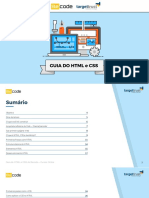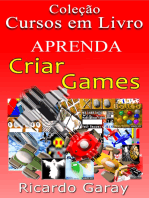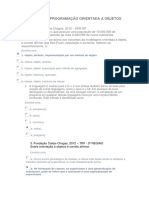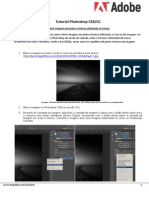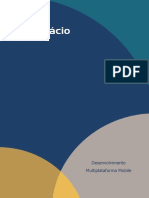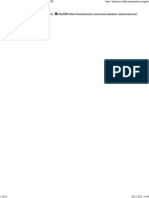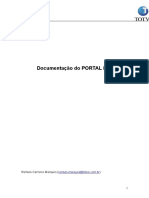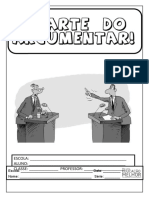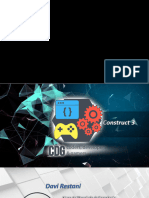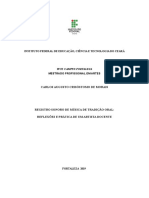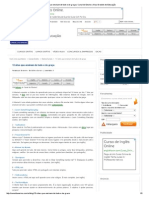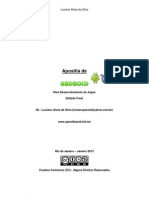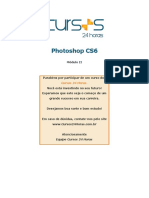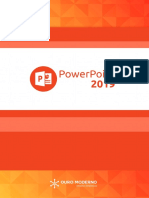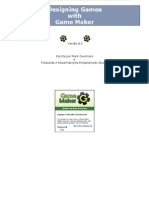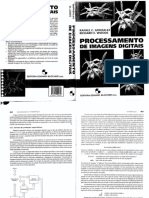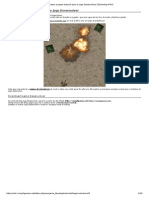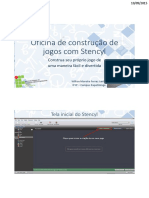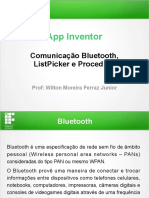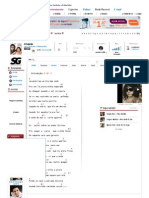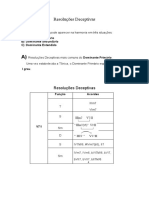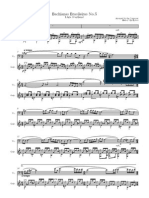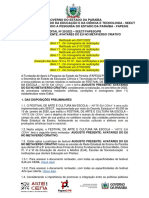Professional Documents
Culture Documents
Tutorial Desenvolvendo Games Com Stencyl
Uploaded by
Wilton MoreiraOriginal Description:
Original Title
Copyright
Available Formats
Share this document
Did you find this document useful?
Is this content inappropriate?
Report this DocumentCopyright:
Available Formats
Tutorial Desenvolvendo Games Com Stencyl
Uploaded by
Wilton MoreiraCopyright:
Available Formats
Crash Course 2: Invaders - Parte 1 Bem-vindo ao Stencyl Crash Course 2.
O primeiro Crash Course o ajudou a aprender o bsico, e dando prosseguimento essa lio dar uma breve introduo ao Modo Designer do Stencyl e mostraremos como construir um jogo simples. O game que voc ir construir uma verso simplificada do game clssico Space Invaders, onde o jogador controla uma nave espacial e atira em inimigos que esto flutuando no topo da tela.
Criando um novo Game. Passo 1: clique no retngulo pontilhado que diz Click here to create a new Game.
Passo 2: Selecione a opo Blank Game da lista de kits disponveis e clique em Next.
Voc vai ter uma caixa de dilogo que permite que voc nomeie o seu jogo e definir a Largura e Altura da tela do jogo 1
Nomeie seu game como Invaders e defina a largura com 640 pixels e a altura com 480 pixels.
Em seguida iniciaremos a importao dos assets.
Criando tipos Atores Agora que temos um jogo em branco, hora de criar os nossos tipos de atores. Vamos comear com a nossa nave espacial, que o jogador ir controlar. Clique no boto Actor Type no menu do painel esquerda
Em seguida, clique na caixa grande no lado direito para criar o seu primeiro tipo de ator 2
Voc ver a caixa de dilogo mostrada abaixo
Agora que ns temos um tipo de ator precisamos importar imagens para animao, os grficos para o nosso tipo de ator que veremos na tela. Clique no quadrado pontilhado grande a direita da tela.
Se o fizer trar o editor de animao, onde voc pode importar grficos em uma base para animaes.
A caixa de dilogo mostrada na figura abaixo ir aparecer. Clique em Choose Image e selecione a imagem para sua animao, para isso localize a pasta que armazenou as imagens do projeto. 3
A imagem que ser usada tem quatro quadros (frames) que quando tocadas em ordem vo fazer a animao de voo. Uma vez que voc tenha selecionado a imagem mude o valor no campo Columns para 4. Isto ir dividir a nossa imagem uniformemente em quatro quadros, como mostrado abaixo
Agora que temos sua animao nica, precisamos escolher a configurao correta da fsica do ator nave. Clique em Physics como mostrado na figura abaixo:
A primeira pagina que ir aparecer as configuraes gerais sobre a fsica do objeto
Em What kind of Actor Type? selecione a opo normal. Em Can Rotate? selecione a opo No. Em Affected by Gravity? selecione a opo No.
Agora precisamos configurar o Grupo de coliso que o nosso tipo de ator pertence. Isto ir determinar com o que a nossa nave pode colidir e o que no pode. Clique no boto Properties como mostrado abaixo
Configure o Group para Players como mostrado. Se voc precisar criar mais grupos, clique no boto Edit Groups a direita de Group
Salve seu ator nave e seu game clicando em file e depois em save game.
ou use o atalho Ctrl+S Ns temos o nosso ator nave configurado agora, hora de seguir em frente para determinar como nossa nave e outros tipos atores que vamos criar, podem colidir um com os outros.
Colises de atores Temos um tipo de ator at agora, mas antes de continuarmos, precisamos organizar nossos Tipos de Atores no que so chamados Grupos de coliso. O Grupo coliso que um ator pertence, determina com quais outros atores que podem (ou no podem) colidir. Para comear clique no boto Settings na parte superior da interface do Stencyl.
A nova caixa de dilogo pop-up que mostra os grupos em seu jogo. (Note na imagem que j criou os inimigos(Enemies) e balas (Bullets) como grupos - vamos mostrar como criar um grupo nas etapas seguintes).
Clique no boto verde Create New na parte superior da janela Game Setting
Quando a caixa de dialogo aparece no campo Name digite Enemies e clique no boto Create.
Em seguida clique no boto verde Create New e crie outro grupo chamado Bullets.
Agora precisamos definir o que pode colidir com o que. Clique o boto Enemies no grupo Bullets, como mostrado abaixo. Deixe todos os outros botes cinza. Isto significa qualquer tipo de Ator que pertencem ao Grupo Bullets s ser capaz de colidir com tipos de Ator no Grupo Inimigos
Agora que temos nossos grupos de coliso criados nossos Bullets iro colidir somente com algum ator que pertena ao grupo Enemies. E hora de criar dois novos tipos de atores: o Bullets e Enemy Ship
Criando novos tipos de Atores e importando um Background Agora que temos nosso novo Grupo de Coliso, precisamos criar nosso tipo de ator Enemy Ship. Utilize os mesmos passos que usou para criar o ator tipo Nave para criar o ator tipo Enemy Ship. Aqui est uma breve recapitulao dos passos envolvidos: 1. Clique na aba Dashboard 2. Clique em Actor Types 3. Clique no retngulo quadriculado para criar novo Tipo de Ator 4. Em Name coloque Enemy Ship 5. Clique no retngulo quadriculado para adicionar uma animao
selecionando o grfico Alien Grabber.png 6. Em Properties no campo Name coloque Normal.
Ns criamos nosso tipo de ator Enemy Ship e acrescentamos animao, precisamos configurar o item Physics Para isso clique no boto Physics como mostrado abaixo:
Na opo What kind of Actor Type? selecione: Cannot be pushed (ns no queremos que nossa nave inimiga v para fora da tela quando colide com uma bala Verificar) Em Can Rotate? selecione: No J Affected by Gravity? ser desativado quando escolhemos a opo Cannot be pushed.
Escolha seu Grupo Coliso clicando na guia Properties e definindo seu Grupo para Enemies, como mostrado abaixo.
Em seguida o tipo de ator Bullet seguindo os mesmo passos utilizados para criar o Enemy Ship. Quando importar o grfico para a animao configure o valor de Columns para 3 como mostrado
Use as mesmas configurao de Physics utilizadas em Nave e Enemy Ship para o Bullet Na opo What kind of Actor Type? selecione: Cannot be pushed Em Can Rotate? selecione: No J Affected by Gravity? ser desativado quando escolhemos a opo Cannot be pushed.
Com nossos tipos de atores criados, precisamos importar a imagem de Background que ser usada no cenrio que criaremos mais tarde. Clique na aba Dashboard e depois em Backgrounds 10
Clique no retngulo quadriculado no centro da Stencyl
Na caixa de dilogo que ser mostrada no campo Name digite Stars e clique no boto Create.
Clique no retngulo de linha pontilhada esquerda, ento em Choose Image selecione a imagem Space Background.png que esta na pasta do tutorial.
11
Importando sons Agora hora de importar nossas msicas e arquivos de sons. Desta vez vamos mostrar a voc um caminho diferente para importar assets, atravs de arrastar e soltar os arquivos. Primeiro clique na aba Dashboard e selecione a opo Sounds
Com os arquivos de som em seu desktop (General Space Shooter Spacey Level.png and Explosion.png), selecione um dos arquivos e arraste sobre o retngulo pontilhado mostrado na figura abaixo:
Note que os arquivos. Png com os nomes mencionados acima na pasta de assets zipada realmente contm os dados de som, e quando voc arrasta a imagem sobre a caixa mostrada na figura acima, acontecer o upload do som em seu game. Se isso no funcionar voc pode tambm baixar os sons do StencylForge. Eles tm os mesmos nomes na StencylForge.
12
Agora temos dois sons. Certifique-se de cada som est definido para o tipo correto, como mostrado (msica deve ser definida como msica, efeitos sonoros definidos para Sound Effect).
Com todos os nossos assets no lugar, hora de configurar a cena que funcionar como nosso nvel principal.
13
Criando uma cena Clique na aba Dashboard e selecione a opo Scenes e clique no retngulo quadriculado para criar uma nova cena.
Depois que voc pressionar o boto ser mostrado uma caixa de dilogo que permitira definir alguns parmetros bsicos para sua cena. Note que voc pode escolher o tamanho da sua cena usando pixel ou tiles (tanto na largura como na altura como mostra a figura abaixo). Neste caso estamos usando Tiles e vai usar os valores padro, como mostrado.
14
Aqui est a nossa cena.
Para manter as coisas simples, vamos apenas adicionar a imagem de fundo que importamos anteriormente, em vez de adicionar qualquer Tiles. Clique na guia Background para escolher um.
Agora clique no cone + a esquerda como mostrado abaixo
15
Selecione a imagem de fundo disponvel na caixa de dilogo que aparece, e pressione o boto OK.
16
Clique o boto Scene na barra superior do Stencyl pressione o boto mostrar background no canto superior direito do editor, como mostrado. Voc ver a imagem de fundo aparecer no editor.
Boto mostrar background
Nota: Se o background no for mostrado quando voc clicar o boto tente salvar o game
Ns temos a nossa Cena, ento vamos test-lo. Pressione o boto verde Testar cena e voc deve ver sua cena aparecem em um navegador. 17
Se a cena for exibida, tudo est funcionando, e voc pode seguir em frente. Se no, voc pode obter ajuda clicando no boto Need Help uma opo na caixa de dilogo que aparece. em seguida, escolher
18
Clique na aba Actors no editor de cenas na Paleta direita. Voc ver os trs tipos Atores que criou anteriormente.
Agora ns queremos colocar atores individuais na cena. Voc deve usar a ferramenta Pencil ( esquerda, como mostrado) para colocar Atores.
Com a nave selecionada, mova o cursor para o fundo da cena e clique esquerdo do mouse. A nave ir aparecer. Voc s quer uma nave para o jogador controlar.
19
Dica: Para colocar atores em intervalos regulares, mantenha pressionada a tecla Shift, que ir alinhar um ator com a grade de Tile. Voc pode fazer a grade aparecer pressionando o boto Show Grid.
Em seguida, selecione a nave inimiga e coloque algumas na cena, como mostrado. Usamos a tecla Shift para espao de modo uniforme.
20
Dica: Se qualquer um dos seus atores no aparecerem na tela, mesmo o que voc colocou na cena, verifique as definies da janela do jogo (do visor). A sua largura deve ser de 640 e altura deve ser 480. Clique em Settings
E modifique as medidas do parmetro screen size e clique no boto ok
21
Se voc colocar um ator fora dos limites da janela de visualizao, voc no vai ver os atores que voc colocou em sua cena. Alm disso, observe que voc pode fazer uma cena que maior do que o visor do jogo. Agora, temos uma cena bsica completa. Verifique se est tudo certo utilizando o boto Test Game
22
Voc dever ver sua nave na base da cena e os cinco naves inimigas flutuando perto do topo.
Temos nossos atores e cenas configurados, ento agora hora de comear a aprender a usar o Modo Design Stencyl. Para comear, vamos adicionar msica de fundo para a nossa cena.
Adicionando uma musica de fundo para a cena Precisamos adicionar msica de fundo. Selecione a aba Nvel Um e clique no boto Events na parte superior do Stencyl
23
Isso abrira o modo estrutura do Stencyl onde podemos programar a lgica do game. Neste caso criaremos um evento diretamente ao invs de criar um comportamento modular. Nota Importante: Geralmente, voc quer criar comportamentos, porque voc pode adicion-los a qualquer tipo de ator ou cenas que voc deseja. Comportamentos so feitos de eventos, por isso pense um comportamento como um recipiente de eventos porttil. Estamos adicionando eventos diretamente aqui, porque no reutilizaremos qualquer coisa que estamos fazendo aqui - o evento movimento para o nossa nave no se aplicam aos Atores nave inimiga, por exemplo.
24
Clique no boto + Add Event no painel Events no lado esquerdo da tela mova o mouse sobre Basics option e depois clique sobre When Creating.
O seguinte elemento deve aparecer:
25
Na paleta Design Mode que esta localizada no lado direito da tela clique no boto sound
Em seguida selecione o bloco Play Sound e o arraste para a rea central da interface prximo do elemento criado anteriormente quando a barra banca aparece este componente se encaixara automaticamente
Clique em sound para exibir a caixa de dilogo que ira permitir que selecione o som que deseja
26
Clique na opo Choose Sound e selecione a msica que importou anteriormente.
O bloco vai mudar para mostrar a msica que vai tocar.
Salve seu game (pressione Ctrl + S) em seguida clique no boto verde Test Scene. Se tudo estiver certo a musica ser executada de fundo.
Fazendo a nave mover Clique na aba Dashboard depois em Actor Types e de dois cliques no ator nave
27
Agora que estamos na rea de edio da nave clique no boto Events que se encontra na parte superior da interface
Esta ao abrir o modo design. Vamos criar um evento que nos permitir mover nosso Ator nave na cena da esquerda para a direita, pressionando as teclas do teclado. Para fazer isso, preciso especificar o que acontece quando o jogador pressiona determinadas teclas do teclado e o que acontece quando o jogador no est pressionando nada. Para comear clique no boto + Add Event no painel Events no lado esquerdo da interface selecione Basics e depois escolha When Updating
28
O bloco seguinte aparecer na rea de trabalho:
Desta vez, em vez de arrastar um bloco da Paleta, vamos usar o seletor de bloco. Clique com boto direito do mouse em qualquer lugar na rea de trabalho, clique na opo Place a Block Flow Conditions if
Esse bloco ser exibido na rea de trabalho. Encaixe o bloco if no bloco Always
Clique no smbolo dentro do bloco if
29
30
Clique em Input e depois na forma hexagonal que ser exibida na diviso keyboard (esta forma sempre para um booleano, ou seja, um valor que pode ser verdadeira ou falsa, em Stencyl).
O bloco control aparecer dentro do bloco if como mostrado abaixo
O bloco Always checa o que est acontecendo a cada quadro, enquanto o jogo est sendo executado. O bloco if de dentro checa (usando um teste booleano) se algo est acontecendo e o bloco Control is down testa se uma tecla foi pressionada. Agora precisamos selecionar qual tecla ser checada. Clique no retngulo Control e selecione a opo Choose Control.
31
A caixa de dilogo abaixo ser mostrada
Selecione a opo right. Novamente, o bloco ser alterado para refletir esta escolha.
Em seguida selecione o actor
categoria e selecione o bloco Set X Speed to [0]
Este bloco ir controlar a velocidade do movimento horizontal do ator nave
32
Agora precisamos criar um atributo que podemos usar para ajustar o valor de x-speed. Ao fazer isso, no ser necessrio alterar o valor da velocidade diretamente no bloco em nosso evento cada vez que desejarmos faz-lo. Clique no boto Attributes na Paleta, em seguida, clique no boto Create an Attribute.
Na caixa de dilogo mostrada, selecione Number para o tipo de atributo, e em name coloque VelocidadeNave, e clique no boto OK.
Agora voc tem um bloco azul para o atributo VelocidadeNave que pode ser ajustado para valores diferentes. Ns vamos mostrar-lhe como definir o seu valor quando completarmos este evento.
33
Clique no campo X do bloco set x-speed to selecione Attributes no menu popup e escolha o atributo que acabamos de criar
O bloco ir aparecer no campo como esperado.
Em seguida selecione Flow rea de programao.
Conditional e arraste o bloco otherwise if para a
34
35
Encaixe o bloco embaixo do bloco if dentro do bloco Always como mostrado abaixo
Agora precisamos configurar o que acontece quando o usurio pressiona a seta esquerda. Pegue um outro bloco de controle, defina-o para a esquerda e adicione um bloco negate selecionando Numbers & Text Math para o campo onde
VelocidadeNave iria, em seguida, adicione VelocidadeNave dentro do bloco negate.
36
Ao aplicar o negate em VelocidadeNave, a nave vai se mover na direo x negativo, o que significa para a esquerda.
Agora sua nave pode se mover, mas no vai parar quando o jogador solta uma tecla. Precisamos garantir que isso acontea para isso arraste e encaixe outro bloco otherwise if abaixo do otherwise if anterior e depois adicione um bloco and, para isso selecione Flow Conditional
37
Agora clique no do lado esquerdo do bloco and selecione o item Comparison e depois o bloco not
Efetue a mesma operao para o do lado direito, o resultado ser o como mostrado abaixo:
Adicione os blocos [right] [is down] e [left] [is down] em cada um dos not adicionados anteriormente.
Pegue agora um bloco set x-speed to [ ] for [Self] e o encaixe na parte inferior do bloco otherwise if e coloque o valor 0 em to como mostrado na figura abaixo 38
A ltima coisa que precisamos fazer definir o valor de velocidade da nave. Clique na aba Attributes na parte inferior da paleta.
Coloque o valor 20 no campo Default Value
39
Teste o game para garantir que a nave esta se movendo para esquerda quando pressiona a seta esquerda, para a direita quando pressiona a seta direita e para quando nenhuma das duas esto pressionadas. Agora que voc est mais familiarizado com Design Mode hora se seguir em frente e desenvolver mais eventos. Nossa nave pode se mover para esquerda e direita, mas no existe um evento que evite que a nave desaparea para fora da rea de jogo. A prxima tarefa restringir o movimento da nave a rea do jogo.
Mantendo a nave na tela Para limitar o movimento da nave para que ela no desaparea da tela, para isso inicialmente adicionaremos um novo evento.
Em seguida adicione um bloco if e um otherwise if como mostrado na figura abaixo
40
Agora temos que verificar se a posio da nave no est alm da borda esquerda, para isso faremos o seguinte: Na aba Conditional no item Equality selecione o bloco menor que
O resultado mostrado na figura abaixo
41
Agora selecione a aba actor
position
x of self e arraste um bloco x of self para o
quadro direito do bloco menor que e configure o parmetro para x (on Screen), no quadro esquerdo digite o valor 0.
O resultado final apresentado na figura abaixo
42
No bloco otherwise if verificar se a nave atingiu a borda direita da tela do jogo, para isso na aba Conditional no item Equality selecione o bloco maior que
O resultado ser o visualizado na figura abaixo
Agora no lado esquerdo do bloco deve ser inserido um bloco x of Self e configurado o valor x(on screen)
43
J no lado direito devemos inserir um bloco subtrao, para isso selecione Number & Text Math bloco subtrao
No bloco subtrao colocaremos a largura da tela menos a largura da nave, para isso no lado esquerdo do bloco subtrao ser inserido o bloco screen width, devemos selecionar a aba Scene View como mostrado na figura abaixo
J no lado direito do bloco subtrao colocaremos um bloco width of self, para isso selecionaremos a aba actor Properties Size width of Self 44
Explicando o cdigo: No primeiro bloco if verifica-se se a posio da nave menor do que 0 sabendo que o inicio do plano cartesiano em Stencyl no topo a esquerda da tela, essa condio nos diz se a nave esta no final da tela do lado direito. J no bloco otherwise if verifica-se se a posio da nave maior que o tamanho da tela que obtido pelo bloco screen width subtraindo o prprio tamanho da nave. Se no for efetuada essa subtrao a nave estar fora da tela quando a condio for atendida. Dando prosseguimento devemos redefinir a posio da nave quando cada uma das condies for atendia a nave deve ser reposicionada na borda da tela que atingiu dando a impresso que a nave esta presa dentro da rea do jogo. No bloco if ser inserido um bloco set x to[] for self e deve ser configurado o valor 1 para atualizao da posio da nave. Aps este procedimento a programao dever ficar como visto na figura abaixo:
45
J no bloco otherwise if ser inserido um bloco set x to[] for self e deve ser com dois blocos subtrao como mostrado abaixo
No prximo passo necessrio inserir no quadro branco esquerdo do bloco subtrao um bloco screen width que esta localizado na aba Scene item View
No quadro branco ao centro deve-se inserir um bloco width of self localizado em Actor properties Size. O resultado final ser o apresentado na figura abaixo.
E finalmente no quadro branco a direita configure com o valor 1.
Fazendo a nave atirar O prximo evento criar um Ator Bala e que ser colocado em movimento quando o jogador pressionar uma tecla. Clique em + Add Event localizado no lado esquerdo do Stencyl, selecione o item Input e o elemento Keyboard como demostrado na figura abaixo.
46
No bloco que aparece, defina no controle action 1, como mostrado.
Agora precisamos inserir dois blocos, um que cria o Ator bala e outro que cria sua movimentao. Para inserir o primeiro bloco deve-se selecionar o boto Scene Actor create actor type como exibido na figura abaixo: Actor Create
47
Clique sobre actor type e ser exibida uma caixa de dilogo onde deve-se selecionar o actor bullet
O segundo bloco esta localizado em actor figura abaixo
Motion
Force push Self como mostra a
48
No parmetro Self configure o valor Last Created Actor como exibido na figura abaixo
J no parmetro gently mude-o para sharply como exibido abaixo
Agora deve-se definir onde a bala ser criada e a direo do movimento da mesma para isso devemos selecionar Actor Position x of Self
No segundo bloco inserido troque o paramento de x para y como na figura abaixo
49
A partir daqui ser definida a direo de movimento e a fora do Ator bala, para isso ser configurado o parmetro xDir para 0, yDir para -1 e Force para 40 esses parmetros esto no bloco push Last Created Actor conforme exibido na figura abaixo
Teste o jogo novamente (pressione a tecla z para atirar).
Destruindo as balas Abra o Actor Bullet para isso selecione a aba Dashboard e clique em Actor Type e selecione Bullet e pressione enter
No prximo passo selecione a aba Events Type como demonstrado na figura abaixo
+Add Event
Collisions
Actor of
50
Agora necessrio configurar o evento inserido, clique parmetro actor type e na opo choose actor type no mostra a figura abaixo
Selecione o ator Enemy Ship e clique em OK
Agora necessrio inserir o bloco kill self para destruir a nave inimiga, para isso selecione a aba actor properties kill self
Agora cada ator bala ser destrudo quando colidir com a nave inimiga. Em seguida para garantir que as balas sero destrudas quando sarem da tela preciso adicionar um evento para quando um ator entra ou sai da tela. Para isso clique em Add Event Actor Enters or Leaves the Scene or Screen
Specific Actor como mostra a figura:
51
Altere os menus dropdown do bloco de eventos e acrescente um bloco kill acessando actor Properties kill [self] como mostra a figura
Salve o seu jogo e teste-o. Em seguida, hora de configurar o que acontece quando as balas colidem com as naves inimigas.
52
Destruindo as naves inimigas Abra o Ator tipo Enemy Ship para isso clique em Dashboard depois em Actor Types e depois de um duplo clique em Enemy Ship em seguida clique em + Add Event Collision e Actor of Group como mostrado.
Aqui a lgica bsica que queremos criar: se um ator que um membro do Grupo de balas colide com a nave inimigo ("Self", neste caso), subtrair vida. Se a nave inimiga no tem vida, ou seja, menor ou igual a 0, matar a nave inimiga. Para comear, crie um novo atributo, selecione o tipo numero e o nomeie como PontosVida. Para isso clique no boto Attributes e no boto Create an Attributes
53
Agora crie um evento(clique em + Add Event a Figura
Basic
When Creating) como mostra
Agora selecione Attributes
Setters
set PontosVida to [] e configure o valor do
parmetro para 3 como mostrado na figura
Em seguida volte para o evento Actor Group configure Collision Group para balas em Collision Event e depois insira um bloco increment localizado em Numbers & Text Math category e modifique increment para decrement clicando o menu dropdown do bloco como mostra a figura
54
Por ultimo precisamos adicionar um evento que checa o valor do PontosVida da nave inimiga e se o valor for zero a nave ser destruda. Para comear clique no boto + Add Event Basic When Updating como mostra a figura
Agora insira um bloco if no bloco Always para isso selecione Flow Conditionals if como demostrado na figura
Conditional
55
Agora adicione um bloco [ ] < = [ ] (Flow figura
Conditional
Equality) como visto na
Insira o Atributo PontosVida no bloco [] <= [] no lado esquerdo do bloco para isso acesse Attributes Getters PontosVida.
Depois insira um bloco Kills [Self] para isso acesse Actor como visto na figura
Properties
Alive/Dead
Tambm queremos utilizar o som carregado anteriormente. Devemos inserir um bloco do after. Para isso acesse Flow Time Delayed como visto na figura abaixo
Configure o tempo de delay para 1.4 segundos este o tempo necessrio para que a nave inimiga esteja na tela e depois que o som seja reproduzido e logo aps a nave removida. 56
Para o som ser executado precisamos inserir um bloco play sound. Devemos selecionar o item Sound abaixo Playback Play Sound como demonstrado na figura
O parmetro Sound deve ser modificada Explosion para isso clique em Sound Choose Sound como visto na figura
Na caixa de dialogo exibida selecione Explosion e clique em ok como mostra a figura
Lembre-se que a execuo dos cdigos do Stencyl acontece de maneira sequencial ento aps a execuo do som, devermos inserir o bloco kill self como podemos visualizar na figura abaixo
57
Precisamos adicionar um efeito no Ator Inimigo para mostra ao jogador quando o inimigo atingido. Na lista de Eventos selecione o Actor-Group anteriormente criado
Agora selecione o item Actor
Effects
bloco apply effect
J no parmetro apply effect devemos inserir um bloco make negative para isso selecione Actor Effects Other bloco make negative como demostra a figura
Agora necessrio inserir um bloco do after para isso selecione Flow Delayed como visto na figura abaixo
Time
58
Configure o parmetro do bloco do after para o valor .1 e para finalizar insira um bloco com remove all effects from para isso acesse Actor mostra a figura Effects Add / Remove como
Devemos configurar o bloco when Self no parmetro Actor Group com o Bullets para isso clique sobre Actor Group Choose Group Bullets
Agora teste o jogo.
Criando uma fonte Antes de mostrar um texto na tela necessrio configurar uma fonte padro para o jogo. Selecione Dashboard Font e clique no retngulo pontilhado que mostrado no
centro da interface como pode ser visto na figura
59
Na caixa de dilogo que ser exibida configure o parmetro name como FontePadrao conforme a figura
Altere as configuraes para os mostrados na imagem a seguir (tamanho 32, branco para a cor, Sans Serif para a fonte, um estilo de Normal, Sim para Suavizao) e salve o trabalho.
60
Agora precisamos criar um evento que ir verificar quantas naves inimigas esto na tela e se no houver nenhuma ir mostrar uma mensagem de vitria usando a fonte que foi criada.
Ganhando o Game Agora precisamos criar um evento na cena que permitir o jogador vencer. Ele ir verificar quantas naves inimigas existem na tela e se o jogador destruiu todas elas, o evento mostra uma mensagem. Para comear selecione Dashboard mostrado na figura Scene e selecione a cena NivelUm como
Depois de aberta a cena selecione o boto Events e adicione um evento clicando em + Add Event Actor Member of Group como mostra a figura
61
Depois configure os parmetros Actor Group e created para Enemies e Killed como mostrado na figura
Em seguida um atributo do tipo number chamado ContaVitoria para isso clique em Attributes Getters Create an Attributes como mostra a figura
Agora insira um bloco Increment acessando Number & Text Decrement
Math
Increment /
Configure o parmetro by com o valor 1 62
Crie um evento When Updated acessando + Add Event
Basic
When Updated
Agora adicione um bloco if acessando Flow ser visto na figura
Conditional
Conditionals como pode
63
Adicione um bloco equals para isso acesse Flow mostra a figura
Conditional
Equality como
Configure o parmetro a esquerda com o atributo ContaVitoria acessando Attributes Getters e configure o parmetro a direita com o valor 5 como pode ser visto na figura
Agora precisamos criar outro atributo que ser usado para acionar o texto que ser exibido quando o jogador mata todas as naves inimigas. Devemos seguir os passos abaixo: 1. Criar um novo atributo do tipo boolean chamado vencer
64
2. Insira um set Vencer to acessando Attributes figura
Setters
Boolean como visto na
3. Coloque um bloco true no parmetro do bloco set Vencer to como demonstra a figura
Por ltimo precisamos adicionar um Evento When Drawing acessando + Add Event Basic como pode ser visto na Figura
65
Acesse a categoria Drawing
Styles
Color and Font e selecione um bloco set
current font to como visto na figura
Configure o parmetro font para isso clique sobre font e sobre choose font e na caixa de dilogo que ser exibida selecine FontePadrao e clique em OK como mostra a figura
Coloque agora um bloco if logo abaixo do set current font to para isso acesse Flow Conditional Conditionals como pode ser visto na figura
66
Configure o parmetro do bloco if com o atributo Vencer como demostrado na figura
Insira um bloco draw text acessando Drawing na figura
Drawing
Basic como pode ser visto
Configure o parmetro text com: Voc Venceu! ; o parmetro x com o valor: 300; e y com: 240 como mostra a figura.
Tenha em mente que estamos definindo coordenadas exatas para onde o texto deve aparecer. Se voc alterar o tamanho da janela do jogo (viewport's) para um tamanho diferente de uma largura de 640 e uma altura de 480, ter que ajustar os valores X e Y para que o texto seja centralizado.
67
Publicando seu game Agora que voc j testou o seu jogo e tudo funciona, hora de export-lo para o seu desktop como um arquivo SWF. Deste modo voc pode abrir o arquivo em qualquer browser para jogar o game! Clique no boto Publish na parte superior direita da tela como demostra a figura
Selecione a opo Flash para publicao. Esta opo criar um arquivo swf e pedir o local onde ser salvo o arquivo.
68
You might also like
- Ferramentas gratuitas para marketing digitalDocument49 pagesFerramentas gratuitas para marketing digitalD. Cavalcanti - Design GráficoNo ratings yet
- Partituras Populares FlautaDocument65 pagesPartituras Populares Flautalívia_santos_775% (4)
- Programa Do Curso de PianoDocument7 pagesPrograma Do Curso de PianoCamila HelanyNo ratings yet
- Criando um site ou blog com WordPressDocument24 pagesCriando um site ou blog com WordPresscaue100% (1)
- Igreja Evangélica sugere atividades para departamento infantilDocument17 pagesIgreja Evangélica sugere atividades para departamento infantilElber Costa LourençoNo ratings yet
- Método básico de iniciação à teoria da músicaDocument8 pagesMétodo básico de iniciação à teoria da músicaAndré Mattos100% (1)
- Ebook Guia HTML e CSS Becode e TargetTrust PDFDocument49 pagesEbook Guia HTML e CSS Becode e TargetTrust PDFbruno_pdsnkNo ratings yet
- Marketing de Conteúdo: Guia CompletoDocument28 pagesMarketing de Conteúdo: Guia CompletoCAU RN Fisc100% (1)
- Crie exercícios de formatação e recursos do WordDocument6 pagesCrie exercícios de formatação e recursos do WordEscola municipal benedito pereira limaNo ratings yet
- Sistemas Operacionais: História e PlataformasDocument147 pagesSistemas Operacionais: História e PlataformasAgostihoNo ratings yet
- Exercicios de Programaao Orientada A ObjetosDocument9 pagesExercicios de Programaao Orientada A ObjetosMarkoz ValenteNo ratings yet
- Curso Gestão de Midias - ExcelDocument29 pagesCurso Gestão de Midias - ExcelNidão do InstagrãoNo ratings yet
- Primeiros passos com HTML5Document12 pagesPrimeiros passos com HTML5Kleber Dios BendigaNo ratings yet
- Ebook 50 Exercícios de JavaScriptDocument37 pagesEbook 50 Exercícios de JavaScriptlouvores louvoresNo ratings yet
- Android Aprendiz Novo PDFDocument37 pagesAndroid Aprendiz Novo PDFJonatas SilvaNo ratings yet
- Lily White - 01 - Traição (Oficial)Document699 pagesLily White - 01 - Traição (Oficial)Taina BrisckeNo ratings yet
- Testable: uma ferramenta gamificada para auxiliar o ensino de testes unitáriosFrom EverandTestable: uma ferramenta gamificada para auxiliar o ensino de testes unitáriosNo ratings yet
- Csjacademy PDFDocument7 pagesCsjacademy PDFJanilton MotaNo ratings yet
- Contraponto Modal 1a EspécieDocument3 pagesContraponto Modal 1a EspécieMarcos Carvalho100% (2)
- Manual Da Gráfica de Sucesso NOVODocument44 pagesManual Da Gráfica de Sucesso NOVOenzima1No ratings yet
- Tutorial - Photoshop CS6-CC - Colorir Imagem Preto e Branco Utilizando As CurvasDocument4 pagesTutorial - Photoshop CS6-CC - Colorir Imagem Preto e Branco Utilizando As Curvas248341No ratings yet
- Apostila DESENVOLVIMENTO MULTIPLATAFORMADocument109 pagesApostila DESENVOLVIMENTO MULTIPLATAFORMAFull StackNo ratings yet
- Programa Especialização Marketing Digital (PEMDDocument8 pagesPrograma Especialização Marketing Digital (PEMDDaniel DapuriNo ratings yet
- Aula 2Document20 pagesAula 2michaeljsoNo ratings yet
- A Apostila Angular - Cursos Edson Belém - HackMDDocument83 pagesA Apostila Angular - Cursos Edson Belém - HackMDstalonediegoNo ratings yet
- Manual Gestão de Conteúdo - Portal WEBDocument46 pagesManual Gestão de Conteúdo - Portal WEBAline Shimoki ArueiraNo ratings yet
- Unity3D TutorialDocument13 pagesUnity3D TutorialJorge NegreirosNo ratings yet
- Controle ResidencialDocument41 pagesControle ResidencialWilton MoreiraNo ratings yet
- Argumentação: pontos a favor e contra em diversos temasDocument12 pagesArgumentação: pontos a favor e contra em diversos temasMaria Fernanda Esgalha Seraphim100% (1)
- Programa de Incentivo - Abril23Document32 pagesPrograma de Incentivo - Abril23Baruch De SouzaNo ratings yet
- Introdução ao Scratch com 8o anoDocument12 pagesIntrodução ao Scratch com 8o anoJoão Paulo LeãoNo ratings yet
- Repertório Choro CompletoDocument7 pagesRepertório Choro CompletoWalacy Maciel'No ratings yet
- Ebook - Afiliado Digital - Guia CompletoDocument49 pagesEbook - Afiliado Digital - Guia CompletoLuciana MarquesNo ratings yet
- Apostila HTML para ImprimirDocument28 pagesApostila HTML para ImprimirwselletoNo ratings yet
- Como Fazer Um APP em Um Dia PDFDocument88 pagesComo Fazer Um APP em Um Dia PDFJoaoVitorNo ratings yet
- Guia passo a passo Canva para criar peças profissionaisDocument16 pagesGuia passo a passo Canva para criar peças profissionaisMarcia AbrahimNo ratings yet
- Curso de Construct 3Document34 pagesCurso de Construct 3universosempreconceitoNo ratings yet
- IFCE Assistente Administrativo Intensivão PortuguêsDocument21 pagesIFCE Assistente Administrativo Intensivão PortuguêsTonin NeriNo ratings yet
- App Inventor Automação ResidencialDocument36 pagesApp Inventor Automação ResidencialWilton MoreiraNo ratings yet
- A Importância Da Música Na AprendizagemDocument5 pagesA Importância Da Música Na AprendizagemCristiane Neves0% (1)
- APOSTILA 0x03 - Semana Do Bug BountyDocument11 pagesAPOSTILA 0x03 - Semana Do Bug BountyEdnoelson NudoNo ratings yet
- Carlos Augusto Crisóstomo de MoraisDocument38 pagesCarlos Augusto Crisóstomo de MoraisIsabelle Caroline CampêloNo ratings yet
- Introdução ao MIT App InventorDocument18 pagesIntrodução ao MIT App InventorJacinto PalmaNo ratings yet
- Pdi99 - Processamento Digital de ImagensDocument331 pagesPdi99 - Processamento Digital de ImagensRoniere Sousa100% (3)
- Como Fazer Um Jogo de Plataforma Com GDevelopDocument15 pagesComo Fazer Um Jogo de Plataforma Com GDevelopWilton Moreira0% (1)
- Programação com Stencyl - Criando atores e variáveis globaisDocument7 pagesProgramação com Stencyl - Criando atores e variáveis globaisWilton MoreiraNo ratings yet
- Introdução Ao StencylDocument22 pagesIntrodução Ao StencylWilton MoreiraNo ratings yet
- Criando jogos com Stencyl sem códigoDocument70 pagesCriando jogos com Stencyl sem códigoGustavo FrotaNo ratings yet
- Gestão de ConteúdoDocument7 pagesGestão de ConteúdovaleriamoraesNo ratings yet
- 13 Sites Que Ensinam de Tudo e de Graça - Canal Do Ensino - Guia Gratuito de EducaçãoDocument5 pages13 Sites Que Ensinam de Tudo e de Graça - Canal Do Ensino - Guia Gratuito de EducaçãoNaianne LimaNo ratings yet
- Simplify3d TutorialDocument13 pagesSimplify3d TutorialAnanda OliveiraNo ratings yet
- Curso Word Kids 2010Document42 pagesCurso Word Kids 2010Rafael Inforworld100% (1)
- GAMA EXPERIENCE 3.0: DESENVOLVIMENTO WEBDocument10 pagesGAMA EXPERIENCE 3.0: DESENVOLVIMENTO WEBBruno de Souza100% (1)
- Como Criar Um BlogDocument37 pagesComo Criar Um BlogcaopipocaNo ratings yet
- Comandos Executar para Windows 10Document4 pagesComandos Executar para Windows 10Lorena MachadoNo ratings yet
- Game Maker 8.1: Introdução ao CursoDocument50 pagesGame Maker 8.1: Introdução ao CursoJeter Dos Santos Campos100% (1)
- Apostila de Android - para Desenvolvimento de Jogos (Free)Document66 pagesApostila de Android - para Desenvolvimento de Jogos (Free)Apostila de Android80% (5)
- Apostila Illustrator 10Document22 pagesApostila Illustrator 10dinny_26100% (1)
- Manual de Identidade Visual SingularDocument32 pagesManual de Identidade Visual SingularNathalia VictorineNo ratings yet
- Revista Web Design Ed - 48Document72 pagesRevista Web Design Ed - 48anderson_fox100% (1)
- Apostila Curso Photoshop Módulo 2 PDFDocument92 pagesApostila Curso Photoshop Módulo 2 PDFpaulolinderNo ratings yet
- PowerPoint 2019: Área de Trabalho e RecursosDocument8 pagesPowerPoint 2019: Área de Trabalho e RecursosMartins CândidoNo ratings yet
- Lightroom - Uma rápida introdução ao fluxo de trabalhoDocument32 pagesLightroom - Uma rápida introdução ao fluxo de trabalhohelen_damascenoNo ratings yet
- Apostila de BlenderDocument14 pagesApostila de BlenderThomas ArbexNo ratings yet
- Apostila Do Game Maker 8.0 (Português)Document75 pagesApostila Do Game Maker 8.0 (Português)Kiyoshi Hirata100% (3)
- Uma abordagem simples ao Pay Per Click: Informação e conceitos-chave para compreender o mecanismo de funcionamento da publicidade paga na webFrom EverandUma abordagem simples ao Pay Per Click: Informação e conceitos-chave para compreender o mecanismo de funcionamento da publicidade paga na webNo ratings yet
- Aula 02Document23 pagesAula 02Wilton MoreiraNo ratings yet
- SpaceInvaders: criando um jogo com App InventorDocument40 pagesSpaceInvaders: criando um jogo com App InventorWilton MoreiraNo ratings yet
- Aula 02Document23 pagesAula 02Wilton MoreiraNo ratings yet
- Matemática com ScratchDocument35 pagesMatemática com ScratchWilton MoreiraNo ratings yet
- Introdução à Arte DigitalDocument84 pagesIntrodução à Arte DigitalWilton MoreiraNo ratings yet
- Processamento de Imagens DigitaisDocument264 pagesProcessamento de Imagens DigitaisWilton MoreiraNo ratings yet
- Aula 02Document30 pagesAula 02Wilton MoreiraNo ratings yet
- Aula07 - Funções PDFDocument30 pagesAula07 - Funções PDFWilton MoreiraNo ratings yet
- Python Listas IntroduçãoDocument29 pagesPython Listas IntroduçãoWilton MoreiraNo ratings yet
- Arrays NumPy - Introdução às principais funções e operaçõesDocument22 pagesArrays NumPy - Introdução às principais funções e operaçõesWilton MoreiraNo ratings yet
- Aula08 - Gráficos PDFDocument19 pagesAula08 - Gráficos PDFWilton MoreiraNo ratings yet
- Aula05 - Tuplas e DicionáriosDocument26 pagesAula05 - Tuplas e DicionáriosWilton MoreiraNo ratings yet
- Oficina de Construção de Jogos Com Stencyl 3.3Document243 pagesOficina de Construção de Jogos Com Stencyl 3.3Wilton MoreiraNo ratings yet
- Aula 04Document28 pagesAula 04Wilton MoreiraNo ratings yet
- Introdução à Linguagem Python e Estruturas de DadosDocument35 pagesIntrodução à Linguagem Python e Estruturas de DadosWilton MoreiraNo ratings yet
- Passo A Passo Tutorial para o Jogo Desenvolver (GDevelop Wiki)Document20 pagesPasso A Passo Tutorial para o Jogo Desenvolver (GDevelop Wiki)Wilton MoreiraNo ratings yet
- Um Simples Bate-Papo Com Bluetooth App Inventor 2Document10 pagesUm Simples Bate-Papo Com Bluetooth App Inventor 2Wilton MoreiraNo ratings yet
- Oficina WorkTechDocument61 pagesOficina WorkTechWilton MoreiraNo ratings yet
- Tutorial ItalcDocument24 pagesTutorial ItalcWilton MoreiraNo ratings yet
- Tutorial Desenvolvendo Games Com StencylDocument68 pagesTutorial Desenvolvendo Games Com StencylWilton MoreiraNo ratings yet
- ToondooDocument21 pagesToondooWilton MoreiraNo ratings yet
- Um Simples Bate-Papo Com Bluetooth App Inventor 2Document10 pagesUm Simples Bate-Papo Com Bluetooth App Inventor 2Wilton MoreiraNo ratings yet
- Introduction To Behaviors - TraduçãoDocument3 pagesIntroduction To Behaviors - TraduçãoWilton MoreiraNo ratings yet
- Construa Jogos StencylDocument87 pagesConstrua Jogos StencylWilton MoreiraNo ratings yet
- App Inventor Bluetooth ChatDocument59 pagesApp Inventor Bluetooth ChatWilton Moreira0% (1)
- Tipologias dos graus, tensões e funções nos campos harmônicos diatônicosDocument1 pageTipologias dos graus, tensões e funções nos campos harmônicos diatônicosJuquinhaNo ratings yet
- Cifras - A GAIVOTA, Cifra de Viola de Leo Canhoto e RobertinhoDocument2 pagesCifras - A GAIVOTA, Cifra de Viola de Leo Canhoto e RobertinhogustavorpereiraNo ratings yet
- Análise Schenkeriana na música de Luizão PaivaDocument9 pagesAnálise Schenkeriana na música de Luizão Paivathiagocabral88No ratings yet
- Spider - Ilsa Madden MillsDocument265 pagesSpider - Ilsa Madden MillsYasmin HelenNo ratings yet
- Que lugar ocupo no mundoDocument16 pagesQue lugar ocupo no mundoVanderleyNo ratings yet
- Atividades MusicaisDocument14 pagesAtividades MusicaisALUSKA DANYELLE SouzaNo ratings yet
- Sistema respiratório e coronavírusDocument15 pagesSistema respiratório e coronavírusmarilei ninaNo ratings yet
- Breve histórico sobre o violão: da origem aos principais conceitosDocument25 pagesBreve histórico sobre o violão: da origem aos principais conceitosandreNo ratings yet
- Resoluções deceptivas dos dominantes primários e secundáriosDocument5 pagesResoluções deceptivas dos dominantes primários e secundáriospedro193No ratings yet
- SEQUENCIA DIDÁTICA - JOGOS E BRINCADEIRAS - PRE ESCOLA_1Document10 pagesSEQUENCIA DIDÁTICA - JOGOS E BRINCADEIRAS - PRE ESCOLA_1Alessandra RodeghieroNo ratings yet
- Manual Do Usuário SONY CDX GT35U P PDFDocument9 pagesManual Do Usuário SONY CDX GT35U P PDFPaulo Vicente Casagrande FernandesNo ratings yet
- A música secular na Idade MédiaDocument6 pagesA música secular na Idade MédiaRaphael TavaresNo ratings yet
- Parabéns Pra VocêDocument3 pagesParabéns Pra Vocêrogerio rodriguesNo ratings yet
- Bachianas Brasileiras No 5Document3 pagesBachianas Brasileiras No 5Andres HidalgoNo ratings yet
- Música Indígena BrasileiraDocument3 pagesMúsica Indígena BrasileiraLucoverNo ratings yet
- Projeto ViolinDocument8 pagesProjeto ViolinJhonas hollerbachNo ratings yet
- Novas Leituras 8 Guião de Leitura PDFDocument33 pagesNovas Leituras 8 Guião de Leitura PDFcelialuanaNo ratings yet
- 5 Passos para Arrebentar Na GuitarraDocument7 pages5 Passos para Arrebentar Na GuitarraGERALDONo ratings yet
- Festival Augusto Presente estimula arte na escolaDocument45 pagesFestival Augusto Presente estimula arte na escolaMarlécio MaknamaraNo ratings yet
- Introdução à Música através do CantoDocument29 pagesIntrodução à Música através do CantoMarcos Jose Martins AraujoNo ratings yet