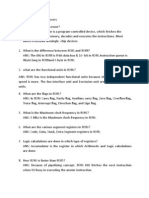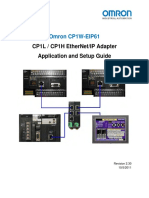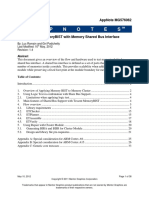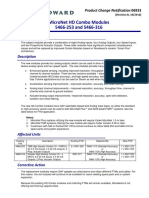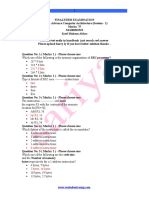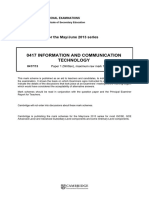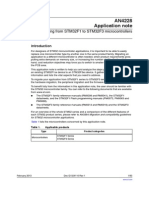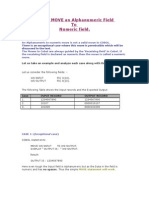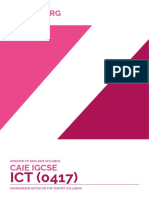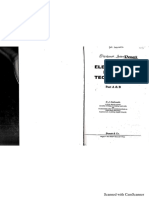Professional Documents
Culture Documents
FMPC Manual2
Uploaded by
MILAN709Original Description:
Original Title
Copyright
Available Formats
Share this document
Did you find this document useful?
Is this content inappropriate?
Report this DocumentCopyright:
Available Formats
FMPC Manual2
Uploaded by
MILAN709Copyright:
Available Formats
distributed by www.minilablaser.
com
INSTRUCTION MANUAL
< Optional Software >
DIGITAL MINILAB
FRONTIER 350/370 355/375/570
Frontier Manager Printer Controller
Frontier Manager Printer Controller Ver.2.0 (FRONTIER 350/370 System Disk Ver.7.7) (FRONTIER 355/375 System Disk Ver.1.7) (FRONTIER 570 System Disk Ver.1.7)
First Edition
PP3-B1212E
distributed by www.minilablaser.com
INTRODUCTION
This instruction manual explains the procedures for operating and maintaining the Frontier Manager Printer Controller (referred to as FMPC) for Fujilm Digital Minilab FRONTIER 350/370/355/375/570 as well as precautions for use. To ensure the proper use and optimum performance of the FMPC, read this manual thoroughly. This manual should be kept in a xed place near the machine so that it can be referred to any time a point needs to be claried. For detailed operations for the DI Controller, see the following manuals. DI Print/Data Writing Service Software [C4/C5] Instruction Manual : This manual describes the instructions, the error messages and actions to be taken in operating the DI Print/Data Writing Service Software. DI File Import/Export Software [C2] Instruction Manual : This manual describes the operating instructions for the DI File Import/Export Software.
NOTICE 1. Electro-optical-mechanical reproduction of this manual is strictly forbidden.
2. Product innovations may result in specication changes without prior notice.
UNITED STATES OF AMERICA (FCC) NOTE: This equipment has been tested and found to comply with the limits for a Class A digital device, pursuant to Part 15 of the FCC Rules. These limits are designed to provide reasonable protection against harmful interference when the equipment is operated in a commercial environment. This equipment generates, uses and can radiate radio frequency energy and, if not installed and used in accordance with the instruction manual, may cause harmful interference to radio communications. Operation of this equipment in a residential area is likely to cause harmful interference in which case the user will be required to correct the interference at his own expense. CAUTION: Changes or modications not expressly approved by the party responsible for compliance could void the users authority to operate the equipment.
CANADA (ICES) This class A digital apparatus meets all requirements of the Canadian Interference-Causing Equipment Regulations. Cet appareil numrique de la class A respecte toutes les exigences du Rglement sur le matriel brouilleur du Canada.
distributed by www.minilablaser.com
CONTENTS
1
Operational Safety and Use Conditions ......................................................................
1.1 Safety ................................................................................................................................. 1.1.1 Basic Operating Precautions............................................................................... 1.1.2 Caution regarding Electric Shock ........................................................................ Room Conditions ................................................................................................................ Main Control Unit for FMPC Handling Precautions ............................................................ 1.3.1 Main Control Unit FMPC ..................................................................................... 7 8 8 8 9 9 9
1.2 1.3
Component Names and Related Functions ............................................................... 10
2.1 External View...................................................................................................................... 2.1.1 System Configuration .......................................................................................... 2.1.2 FMPC + SP1500/SP2000/SP3000...................................................................... FMPC Screen ..................................................................................................................... 2.2.1 Main Menu Screen .............................................................................................. 2.2.2 Printing Status Screen ........................................................................................ 2.2.3 SP3000 Printing Screen ...................................................................................... 2.2.4 SP1500/2000 Printing Screen ............................................................................. 10 10 13 14 14 15 19 20
2.2
Before Printing....................................................................................................................... 21
3.1 System Start-up.................................................................................................................. 3.1.1 Starting Up the Imaging Controller ...................................................................... 3.1.2 Printer (LP) Start-up ............................................................................................ 3.1.3 FMPC Start-up .................................................................................................... 3.1.4 Scanner (SP) Start-up ......................................................................................... Pre-operational Checks in FMPC ....................................................................................... 3.2.1 Processing Solution Temperature Confirmation ................................................. 3.2.2 Control Strip Processing ..................................................................................... 3.2.3 Upkeep Printing................................................................................................... Pre-operational Checks in FRONTIER 350/370................................................................. 3.3.1 Mirror Box Cleaning ............................................................................................ 3.3.2 Auto Film Carrier NC240Y Cleaning ................................................................... 3.3.3 Auto Film Carrier NC135Y Cleaning ................................................................... 3.3.4 Scanner Correction ............................................................................................. Pre-operational Checks in FRONTIER 355/375/570.......................................................... 3.4.1 Diffusion Box/LED Board Cover Cleaning........................................................... 3.4.2 Auto Film Carrier NC100AY Cleaning ................................................................. 3.4.3 Scanner Correction ............................................................................................. 21 21 22 22 23 24 25 25 26 29 29 30 32 35 36 37 38 41
3.2
3.3
3.4
Paper Preparations .............................................................................................................. 45
4.1 Switching the Auto, Upper or Lower Paper Magazines............................................... 45
distributed by www.minilablaser.com
Printing ..................................................................................................................................... 46
5.1 Printing Flow....................................................................................................................... 5.1.1 DSC Printing from Imaging Controller (Example)................................................ 5.1.2 Printing from FRONTIER (135-size film example) .............................................. Paper Mismatched in FMPC............................................................................................... 5.2.1 When W-8102 Message Dialog Appears.......................................................... 5.2.2 When W-1627 Message Dialog Appears.......................................................... 5.2.3 When W-1621 Message Dialog Appears.......................................................... Precaution for Use of PU800B ........................................................................................... 46 46 49 54 54 54 55 56
5.2
5.3
After Printing .......................................................................................................................... 57
6.1 6.2 Post-operational Checks and Shut-down in FRONTIER 350/370 ...................................... Post-operational Checks and Shut-down in FRONTIER 355/375/570 ............................... 6.2.1 Cleaning the Auto Film Carrier NC100AY ........................................................... 6.2.2 Cleaning Around the Machine ............................................................................. 6.2.3 Recording the Daily Processing Volume Data and Clearing the Data ................ 6.2.4 System Shutdown ............................................................................................... Post-operational Checks and Shut-down in FMPC ............................................................ Shutting Down Imaging Controller...................................................................................... 57 60 60 63 63 64 65 67
6.3 6.4
Emergency Stop .................................................................................................................... 69
7.1 7.2 7.3 7.4 Emergency Power OFF in FMPC ....................................................................................... Emergency Power OFF in Scanner (SP)............................................................................ Manual Shut-off of Printer Power ....................................................................................... Measures against FMPC Failures ...................................................................................... 7.4.1 To Return to Direct-connecting Type (in FRONTIER 350/370)........................... 7.4.2 To Return to Direct-connecting Type (in FRONTIER 355/375/570).................... 69 70 71 72 72 74
Setup and Maintenance (FRONTIER 350/370/355/375) .......................................... 77
8.1 Operator Menu ................................................................................................................... 8.1.1 Menu Screen Display .......................................................................................... 8.1.2 Production Information ........................................................................................ 8.1.3 Paper Condition Setup ........................................................................................ 8.1.4 Processing Solution Temperature Check............................................................ 8.1.5 Control Strip Processing ..................................................................................... 8.1.6 DIC Order Back Printing Setup ........................................................................... 8.1.7 Replenisher Pump Output Measurement ............................................................ 8.1.8 Auto-cleaning Pump Output Measurement ......................................................... Laboratory Manager Menu ................................................................................................. 8.2.1 Menu Screen Display .......................................................................................... 8.2.2 Production Information 1 (411)............................................................................ 8.2.3 Production Information 2 (412)............................................................................ 8.2.4 Timer Setup (414) .............................................................................................. 8.2.5 Error Information Check (415)............................................................................ 77 77 78 79 81 82 85 86 88 91 91 91 92 93 94
8.2
distributed by www.minilablaser.com
8.2.6 8.2.7 8.2.8 8.2.9 8.2.10 8.2.11 8.2.12 8.2.13 8.2.14 8.2.15 8.2.16 8.2.17 8.2.18 8.2.19 8.2.20 8.2.21 8.2.22 8.2.23 8.2.24 8.2.25 8.2.26 8.2.27 8.2.28 8.2.29 8.2.30
Installation Information Confirmation (416) ......................................................... Data Backup (417) .............................................................................................. DI Manager Administrative Setting (41l) ............................................................. Paper Condition Setup (421)............................................................................... Processor Solution Temperature Check (422) .................................................... Control Strip Processing (423) ............................................................................ Print Size Setup (424) ......................................................................................... DIC Order Back Printing Setup ........................................................................... Paper Magazine Registration (451) .................................................................... Paper Feed Length Adjustment (452) ................................................................. G, B Laser (SHG) Optimal Temperature Setup (454) ......................................... Paper Feed (455) ................................................................................................ Printer Temperature Display (456) ...................................................................... Printer Input Check (457) .................................................................................... Image Position Fine Adjustment (458) ................................................................ Printer Function Select ........................................................................................ Precut Length Setting (45V) ................................................................................ Pump Output Measurement/Setting (461) .......................................................... Auto-cleaning Output Measurement/Setting (462) .............................................. Processing Temperature Setting (463) ............................................................... Replenisher Rate Setup (464)............................................................................. Evaporation Correction Rate Setting (465) ......................................................... Low Volume Setting (466) ................................................................................... Processor Temperature Calibration (467) ........................................................... Processor Input Check (468) ..............................................................................
95 95 96 97 97 97 97 98 98 100 101 101 102 102 103 103 104 104 104 105 105 106 106 107 108
Setup and Maintenance (FRONTIER 570) ................................................................... 109
9.1 Operator Menu ................................................................................................................... 9.1.1 Menu Screen Display .......................................................................................... 9.1.2 Production Information ........................................................................................ 9.1.3 Paper Condition Setup ........................................................................................ 9.1.4 DIC Order Back Printing Setup ........................................................................... Laboratory Manager Menu ................................................................................................. 9.2.1 Menu Screen Display .......................................................................................... 9.2.2 Production Information 1 (411)............................................................................ 9.2.3 Production Information 2 (412)............................................................................ 9.2.4 Accumulated Production Information (413) ......................................................... 9.2.5 Timer Setup (414) ............................................................................................... 9.2.6 Error Information Check (415)............................................................................. 9.2.7 Installation Information Confirmation (416) ......................................................... 9.2.8 Data Backup (417) .............................................................................................. 9.2.9 DI Manager Administrative Setting (41I) ............................................................. 9.2.10 Paper Condition Setup (421)............................................................................... 9.2.11 Print Size Setup (424) ......................................................................................... 9.2.12 DIC Order Back Printing Setup ........................................................................... 109 109 110 111 112 113 113 114 114 115 116 117 118 119 120 120 120 121
9.2
distributed by www.minilablaser.com
9.2.13 9.2.14 9.2.15 9.2.16 9.2.17 9.2.18 9.2.19 9.2.20 9.2.21 9.2.22 9.2.23 9.2.24 9.2.25 9.2.26
Paper Magazine Registration (451) .................................................................... Paper Magazine Feeding Fine Adjustment (452)................................................ G Laser (SHG) Optimal Temperature Setup (454) ............................................. Paper Feed (455) ................................................................................................ Printer Temperature Display (456) ...................................................................... Printer Input Check (457) .................................................................................... Image Position and Tilt Fine Adjustment (458) ................................................... Printer Function Select (459) .............................................................................. Pump Output Measurement/Setting (461) .......................................................... Auto Cleaning Output Measurement/Setting (462) ............................................. Low Volume Processing Setup (466) .................................................................. Processor Temperature Calibration (467) ........................................................... Processor Input Check (468) .............................................................................. Processor Operating Condition Setup (46B) .......................................................
121 124 125 126 126 127 127 128 129 131 132 133 135 136
10 11
Error Messages ..................................................................................................................... 137 Index........................................................................................................................................... 142
distributed by www.minilablaser.com
Operational Safety and Use Conditions
Before using the equipment, read carefully and understand thoroughly the precautions set forth in this section.
The safety precautions are classied into WARNING and CAUTION categories. Supplementary operating instructions are given under IMPORTANT and NOTE categories. These four categories are dened as follows.
WARNING indicates a potentially hazardous situation which, if not avoided, could result in serious injury or even death.
CAUTION indicates a potentially hazardous situation which, if not avoided, may result in minor or moderate injury. It may also be used to alert against unsafe practices and property-damage-only accidents.
IMPORTANT
IMPORTANT describes improper handling procedures that may adversely affect performance or damage the equipment. NOTE: NOTE designates those items, provisions, and supplementary explanations for which it is important to maintain methodical concern and consideration relative to operational procedures.
:
describes additional comment or useful information.
distributed by www.minilablaser.com
1.1
Safety
1.1.1 Basic Operating Precautions
When accessing the machine interior for inspection or servicing, shut down the system by proceeding with the post-operational checks, place the built-in circuit breaker in the OFF position, and turn OFF the main power circuit breaker. Inspecting or servicing the inside of the machine with the main power circuit breaker left ON may expose personnel to hazardous conditions and damage the machine. If the machine emits smoke, generates an abnormal sound or its external surface becomes unduly hot, immediately stop using it, set the power switch to STANDBY, place the built-in circuit breaker in the OFF position, turn OFF the main power circuit breaker, and contact your local dealer.
z Do not modify the machine without permission from the manufacturer because safety assurance features and other essential functions may be impaired. If the machine needs to be modied, contact your local dealer. x Never remove covers or other parts that are screwed down to avoid the risk of electric shock or injury to personnel. If any parts need to be unscrewed, contact your local dealer. Use only Fujilm-recommended replacement parts.
IMPORTANT
If parts other than those recommended by Fujilm are used, the warranty will be voided.
1.1.2 Caution regarding Electric Shock
Utmost care should be taken as the machine is connected to 200/210/220/230/240V AC power sources. Avoid the possibility of electric shock by noting the following: Never operate the machine if it is wet. Never operate the machine if the surrounding oor is wet. Ensure the electrical earth connection is permanently made. Ensure that all cables are undamaged and correctly connected.
distributed by www.minilablaser.com
1.2
Room Conditions
Temperature: 15 to 30C (59 to 86F) Ambient room temperatures above 30C (86F) or below 15C (59F) will destabilize processing and replenisher solution temperatures to the detriment of processing performance. Pay special attention to room temperatures in wintertime and maintain solution temperatures within designated ranges. Relative Humidity: 30% to 70% Relative humidities above 70% will result in inadequate printer paper transport or improper paper drying, producing abnormal prints. Maintain the ambient room relative humidity within the range of 30% to 70% RH at all times. Ventilation Provide a vent close to the processor section and maintain adequate ventilation. Illumination: 500 lux or lower Maintain room illumination levels so that no more than 500 lux falls on the scanner and printer upper surfaces. Should the equipment main body or paper magazine be exposed to direct outside light or strong reected light, use curtains or blinds to shield the equipment from such extraneous light. REFERENCE: Two 40W uorescent lamps provide 500 lux of illumination at a distance of 1 meter (3.3 ft.). NOTE:
Excessively high indoor illumination levels will adversely affect the quality of nished prints.
1.3
Main Control Unit for FMPC Handling Precautions
1.3.1 Main Control Unit FMPC
To prevent damage to the system, abide by the following points. Do not install any application software without Fujilms consent. Do not modify the data structure or data in the hard disk. Do not open the main control unit without the consent of Fujilms service representative. Do not add to or modify expansion cards or RAM cards. Do not reboot using the [Ctrl]+[Alt]+[Del] keys.
distributed by www.minilablaser.com
Component Names and Related Functions
This section gives the component names and describes their external and internal structure.
2.1
External View
2.1.1 System Conguration
[FMPC + FRONTIER 570]
Scanner (SP)
FMPC
IEEE 1394 Cable
LAN Cable
IEEE 1394 Cable
LAN Cable
Imaging Controller Printer (LP)
10
distributed by www.minilablaser.com
[FMPC + FRONTIER 355/375]
Scanner (SP)
FMPC
IEEE 1394 Cable
LAN Cable
IEEE 1394 Cable
Printer (LP)
LAN Cable
Imaging Controller
11
distributed by www.minilablaser.com
[FMPC + FRONTIER 350/370]
Scanner (SP)
FMPC
IEEE 1394 Cable
IEEE 1394 Cable
LAN Cable
Printer (LP)
LAN Cable
Imaging Controller
12
distributed by www.minilablaser.com
2.1.2 FMPC + SP1500/SP2000/SP3000
[FRONTIER 355/375/570 (SP3000)]
FRONTIER Scanner (SP)
[FRONTIER 350/370 (SP1500/SP2000)]
Monitor for FMPC and SP 1500/2000 Switcher Mouse FRONTIER Scanner (SP)
Monitor for FMPC and SP3000
Operation Keyboard FMPC Main Control Unit FMPC Full Keyboard Main Control Unit
FMPC Specication (recommended)
Model Main Body CPU Chip Set Memory HDD Partition Network I/O Devices OS : : : : : : : : : : Dell Optiplex GX280 Small Minitower Chassis (without monitor) Pentium-4 2.8GHz/800FSB (FSB800MHz) IntelR 865G Chip Set+ICH5 IntelR Hyper-Threading Function disabled 1GB/400MHz 80GB/7200rpm C Drive/10GB, D Drive/70GB IntelR Pro/1000MT(10/100/1000) for interface 3.5" FDD, CD-ROM, Built-in Audio-speaker Windows XP Professional SP2 /English Version(Country other than Japan) (Width x Height x Depth) 181 x 425 x 447 mm
Dimension :
13
distributed by www.minilablaser.com
2.2
FMPC Screen
2.2.1 Main Menu Screen
1 2 3 4
6
1. Date Shows the current date. 2. Time Shows the current time. 3. FMPC Ver. Shows the FMPC version number. 4. Printer Ver. Shows the printer (LP) version number. 5. Function Selection List 7. Task Switcher Button Displays the selection windows, where you can select the application to be displayed in the foreground.
Selects the functions, which can be also selected by double-clicking the item itself. 6. [OK] button After selecting the function in the Function Selection List, then click this button to start the desired function.
14
distributed by www.minilablaser.com
2.2.2 Printing Status Screen
9 10 1
3 15
12
13
11
14
IMPORTANT When performing the lm printing from the scanner(SP), make sure that the Printing Status screen is opened after the pre-operational check is completed. If the printing is started before the Printing Status screen does not appear, the operation may be stopped. If this occurs, open the Printing Status screen, and then resume printing. IMPORTANT If a jamming occurs in the printer(LP) during the printing process, the any of the orders that are not printed yet in the Done list may not be printed. Please perform printing process for these orders again.
1. Next Print List
IMPORTANT The order in the Next Print list remain even after the FMPC is shut down the restarted, while the orders already transferred to the Done list will be deleted after the restart of FMPC.
(2) Up to 15 order lines are visible within the list box, and up to 999 lines can be accepted. (3) To select the order, click the line. To cancel selecting the line, click the line itself again. Selecting of order(s) is available only when transferring of orders is stopped (when [Resume] button is displayed). (4) This list box displays the following order information. [A] Status: Displays the status as Printing.... [B] Order No.: Shows order No.(Alphabet + 5-digit numerals) for Imaging Controller or sorting No. for FRONTIER. [C] Service Name: Print Service, etc. for DI printing or Film Input for FRONTIER lm printing.
(1) Lists up the orders done in the Imaging Controller or FRONTIER. When printing is completed, they are moved to the Complete List.
15
distributed by www.minilablaser.com
[D] Image Qty: Shows number of images in the order. [E] Total: Shows the total number in the order. [F] Paper Width: Paper width (of the rst image) [G]Set Time: Order registering time (Imaging Controller) Order receiving time (FRONTIER)
The width of columns can be changed with the mouse operation.
Data is reserved until the system is shut down. The width of columns can be changed with the mouse operation.
3. Status
Displays the current printing status. 4. [Next Order Stop]/[Resume] toggle button
2. Done List
[Next Order Stop]: Stops sending images to printer after the current order is transferred to printer. Receiving of orders from FRONTIER and Imaging Controller is not stopped. [Resume]: Resumes transferring the images to the printer by clicking the [Resume] button. After it is clicked, it becomes [Next Order Stop]. 5. [Print Stop] / [Delete] toggle button
(1) Lists up the completed orders in reverse chronological order. (2) Up to 5 order lines are visible within the list box, and up to 999 lines can be accepted. (3) The line in this box cannot be selected. (4) This list box displays the following order information. [A] Status: (not used) [B] Order No.: Shows order no. (Alphabet + 5-diigit numerals) for imaging Controller or sorting No. for FRONTIER. [C] Service Name: Print Service, etc.for DI printing or Film Input for FRONTIER lm printing. [D] Image Q'ty: Shows number of images in the order. [E] Total: Shows the total number in the order. [F] Paper Width: Paper width (of the rst image) [G]End Time: Order registering time (Imaging Controller) - End time indicates the time when transferring of an order to printer is completed. - [Status] is not used. - Other information is the same as that in the Print Waiting List.
Provides the following functions. (1) Stops the current image processing. The stopped order is moved to the Done list.
NOTE: The images that were already transferred from FRONTIER are not deleted.
(2) Removes the waiting order from the waiting list. This button is activated in the following cases. (a)When selecting the FRONTIER order in the list. (b) When printing is currently in progress.
For the DI orders, delete them in the Imaging Controller.
6. Printer/Processor Status Displays the following printer/processor status and information.
16
distributed by www.minilablaser.com
[Printer]
: Printer status, laser temperature and magazine information
9. Switch Magazine
Displays the magazine selecting menu. Magazine can be switched only when Forwarding orders sopped appears in the Status. (See 3 Status.) 10. Image Memory Status [Processor] : Processor status and temperature
Displays the current memory consuming status in Printer(LP). 7. Sheets being processed 11. [Precedence] button
Displays number of sheets currently processed in the memory (Waiting), printer and processor. 8. [Select service] button
Select the order in the upper list and click this button. The specied order will be moved to the top of the list and processed preferentially.
By clicking it again, the preferential setting is cancelled.
12. [Post Check] function key
By mouse-clicking this or pressing the [F1] key, the post-operational check can be started. 13. [Proc Start] function key
By mouse-clicking this or pressing the [F2] key, driving of the processor can be started. Displays the DI print service selection dialog.
Printing is available also while this dialog is displayed.
17
distributed by www.minilablaser.com
14. [Memory Clear] button
Clears the order already transferred to the image processing memory. Number of sheets indicated in Waiting status in Sheets being processed.
IMPORTANT Note that executing of [Order Clear] deletes all images of the order that is currently being processed.
15. [Main Menu] button
Returns to the Main Menu screen.
18
distributed by www.minilablaser.com
2.2.3 SP3000 Printing Screen
When lm is inserted into the lm carrier, the printing screen appears. On the printing screen, print conditions can be set for each frame.
2 4 7
1. Selected Frame
5
5. [Sort/Order] Button
Fixes the order and displays the Order Data Display dialog box. 6. [START] Button
The number of prints and color/density correction can be specied for each frame. 2. Function Buttons Set printing conditions. 3. Title Bar Displays the order number. Displays the operation help. Used to forcibly shut down the system in an emergency. 4. Status and Setting Check Bar Displays processing conditions. Sets printing conditions.
Fixes the setting (number of prints, color/density corrections, etc) of the displayed frames and starts printing. 7. [Remote Error] Icon
When this icon blincks, an error such as paper width mismatch occurs in the FMPC. Take a proper measure to solve problems, then start printing again.
19
distributed by www.minilablaser.com
2.2.4 SP1500/2000 Printing Screen
Printer Status Icon Selected Frame Menu Bar Windows Switcher Memory Indicator Emergency Stop Switch
Printing Status Bar Function Key Display Remote Error Icon Status Display Icon
When this icon blincks, an error such as paper width mismatch occurs in the FMPC. Take a proper measure to solve problems, then start printing again.
20
distributed by www.minilablaser.com
3
3.1
Before Printing
System Start-up
Start-up Flow
Start up the whole system using the following steps. Imaging Controller Start-up
(See 3.1.1)
Printer (LP) Start-up
(See 3.1.2)
FMPC Start-up
(See 3.1.3)
Scanner (SP) Start-up
(See 3.1.4)
Pre-operational Checks in FMPC
(See 3.2)
Pre-operational Checks in FRONTIER
(See 3.3 for FRONTIER 350/370. See 3.4 for FRONTIER 355/375/570.)
IMPORTANT Make sure to start up the system by using the following procedures.
3.1.1 Starting Up the Imaging Controller
The Order Reception screen appears.
Check if the peripherals are turned on, then start up the Imaging Controller.
FD019
21
distributed by www.minilablaser.com
3.1.2 Printer (LP) Start-up
The following procedures are not necessary when the FRONTIER is start up with the timer setting.
IMPORTANT When starting up the LP5700, set the power switch to [STANDBY] during the post-operational check.
[FRONTIER 350/370/355/375]
Check if the built-in breaker is turned ON, then turn ON the power switch.
3.1.3 FMPC Start-up
Make sure that the monitor is turned ON, and then turn ON the FMPC.
EZ627
Turn the power switch to STANDBY after the machine starts up.
NMP010
The FMPC Main Menu screen will appear.
Power Switch
EZ626
[FRONTIER 570]
Check if the built-in breaker is turned ON, then turn ON the power switch.
L2987
22
distributed by www.minilablaser.com
3.1.4 Scanner (SP) Start-up
Main Menu screen appears. [FRONTIER 350/370]
Press the [Start] button to start up the scanner. [FRONTIER 350/370]
EZ1192
[FRONTIER 355/375/570]
[FRONTIER 355/375/570]
Z2040
IMPORTANT When starting up the LP5700, set the power switch to [STANDBY] during the post-operational check.
23
distributed by www.minilablaser.com
FMPC
From this page, working place (device) is indicated with the following abbreviated name in the upper righthand corner. Frontier Manager Printer Controller : FMPC FRONTIER 350/370 : F350/370 FRONTIER 355/375/570 : F355/375/570 FRONTIER 570 : F570 Imaging Controller : IC All types of FRONTIER : FRONTIER
3.2
Pre-operational Checks in FMPC
Perform Pre-operational Check in FMPC.
Press the button of the switcher to display the FMPC main menu screen.
Also by pressing the [Ctrl] key twice quickly, the display can be switched between FRONTIER and FMPC.
The Pre-operational Check screen appears.
3
MP019
Perform the pre-operational checks by following the instructions on the screen.
Select the Pre-operational Check on the Main Menu screen and click [OK].
24
distributed by www.minilablaser.com
FMPC
3.2.1 Processing Solution Temperature Conrmation
3.2.2 Control Strip Processing
The processing solution performance is evaluated by processing a control strip, measuring the processed strip densities, and comparing them with the reference strip densities.
Process the control strip. If not performed, click [Cancel]. [FRONTIER 350/370/355/375]
Reference: ON UP
Display OFF OFF ON
Heater
Warm up
When the processing solution temperatures reach their set values, click [OK]. The Control Strip Processing screen appears. [FRONTIER 570]
The Print Calibration screen appears.
25
distributed by www.minilablaser.com
FMPC
3.2.3 Upkeep Printing
With this operation, the system automatically makes an upkeep print and measures its densities to produce the same quality prints as those of the day before. In this way, the system maintains consistent printing conditions.
Densitometer AD100:
Densitometer AD200/AD300:
Perform upkeep printing with the base channel paper. Each time the paper width and surface are changed, print condition setup must be performed.
After the upkeep print has come out, click [Dens. Measurement].
1 2
Install the master magazine. Click [Print].
Adjust the densitometer guide to match the width of the upkeep print.
Densitometer Guides
After about 5 minutes, an upkeep print is delivered to the large-size tray.
EZ634
26
distributed by www.minilablaser.com
FMPC
Densitometer Operation Panel:
Indicator Light Ready Measuring On Blinks Off Error On Off On Power (Green) On Ready (Green) On Error (Red) Off
If density measurement has not been completed within the specied period, the message below appears. Repeat density measurement from Step 3.
Press the reset switch (orange) if an error occurs.
Insert the upkeep print into the densitometer.
Densitometer
If the measurement result is out of the range, the message below appears.
Repeat Steps 2 through 6 until the measurement results fall within the acceptable range.
Condition Setup print
EZ635
Press the [START] button on the densitometer. The density measurement is automatically started. The message below appears, if the measurement results fall within the range.
7
[START] Button
EZ636
Click [OK].
27
distributed by www.minilablaser.com
FMPC
Click [Cancel].
The printing screen appears.
If the upkeep printing is skipped or after performing the upkeep printing in Setup and Maintenance , control returns to the Main Menu screen.
28
distributed by www.minilablaser.com
F350/370
3.3
Pre-operational Checks in FRONTIER 350/370
Perform the pre-operational checks in FRONTIER 350/370. For the procedures in FRONTIER 355/375, see 3.4 pre-operational Checks in FRONTIER 355/375 .
Select the 1 Pre-operational Check on the Main Menu screen and click [OK].
3.3.1 Mirror Box Cleaning
Do not use spray cleaners containing combustible substances as these constitute a re hazard.
Pull the lever at the right rear end of the lm carrier toward you to release the lm carrier.
Lever
The Pre-operational Check screen appears.
Auto Film Carrier NC135Y
EZ629
Blow off any dirt or dust adhering to the top of the mirror box using the blower brush.
Mirror Box Blower Brush
Perform the pre-operational checks by following the instructions on the screen.
EZ630
29
distributed by www.minilablaser.com
F350/370
3.3.2 Auto Film Carrier NC240Y Cleaning
Blow off any dirt or dust adhering to the sensors (glass surfaces) and lm guide sections using the blower brush.
Film Guide Sensor
Do not use spray cleaners containing combustible substances as these constitute a re hazard. Magnet cleaner (MC-100) is extremely ammable. Do not smoke or allow ames near it. Close the bottle cap securely immediately after moistening the cotton swab. Store magnet cleaner (MC-100) in a safe place under low temperature. Take care not to inhale its vapor. If you have inhaled the vapor excessively, immediately move to a place having fresh air. If magnet cleaner (MC-100) comes in contact with the eyes, rinse eyes immediately with large amounts of water and get prompt medical attention.
Sensor
Film Insertion Guide Film Guide
EZ1157
Pull the release lever as shown in the gure, to release the pressure cover.
Pressure Cover
IMPORTANT Take care not to scratch or mark the sensors. Dirt or dust on the sensor or guide may scratch or mark the lms.
Blow off any dirt or dust adhering to the lm insertion guide using the blower brush.
Film Insertion Guide Blower Brush
Release Lever
EZ1156
EZ1209
30
distributed by www.minilablaser.com
F350/370
While rotating the roller cleaning knob, use a cotton swab moistened with magnet cleaner (MC-100) to remove any dirt or dust adhering to the rollers.
Roller Cleaning Knob Roller
Remove any dirt or dust adhering to the groove in the mask using a cotton swab and blower brush.
Mask
Swab
EZ1835
Swab
EZ1158
Reinstall the mask.
Mask
Remove the mask.
Mask
EZ1301
EZ1321
Lightly wipe any dirt or dust off the upper and lower surfaces of the diffusion plate using a lens cleaning cloth.
Lens Cleaning Cloth
Blow off any dirt or dust adhering to the opening in the pressure cover using the blower brush.
Pressure Cover
Blower Brush
EZ1834
Diffusion Plate
EZ1302
10
Close the pressure cover.
31
distributed by www.minilablaser.com
F350/370
11
Align the mark on the lm carrier with the rail and push the carrier all the way in.
Film Carrier NC240Y Rail
3.3.3 Auto Film Carrier NC135Y Cleaning
Mark
EZ1162
12
Click [OK].
Do not use spray cleaners containing combustible substances as these constitute a re hazard. Magnet cleaner (MC-100) is extremely ammable. Do not smoke or allow ames near it. Close the bottle cap securely immediately after moistening the cotton swab. Store magnet cleaner (MC-100) in a safe place under low temperature. Take care not to inhale its vapor. If you have inhaled the vapor excessively, immediately move to a place having fresh air. If magnet cleaner (MC-100) comes in contact with the eyes, eyes rinse immediately with large amounts of water and get prompt medical attention.
The Scanner Correction screen appears.
Pull the release lever as shown in the gure, to release the pressure cover.
Pressure Cover Release Lever
EZ631
Remove any dirt and dust adhering to the dust removal rollers.
Dust Removal Rollers
EZ1597
32
distributed by www.minilablaser.com
F350/370
Blow off any dirt or dust adhering to the sensors (glass surfaces) and lm guide sections using the blower brush.
Sensors
Remove any dirt or dust adhering to the guide rollers using a cotton swab.
Swab
EZ1324
Sensors
Blower Brush
EZ632
IMPORTANT Take care not to scratch or mark the sensors. Dirt or dust on the sensor or guide may scratch or mark the lms.
While rotating the roller cleaning knob, use a cotton swab moistened with magnet cleaner (MC-100) to remove any dirt or dust adhering to the rollers.
Roller Cleaning Knob
Remove the winding section.
Winding Section
Roller
Swab
EZ633
8
EZ1013
Remove the mask.
Mask
Blow off any dirt or dust adhering to the inside.
Blower Brush
EZ1297
EZ1014
33
distributed by www.minilablaser.com
F350/370
Lightly wipe any dirt or dust off the upper and lower surfaces of the diffusion plate using a lens cleaning cloth.
Lens Cleaning Cloth
12
Blow off any dirt or dust adhering to the opening in the pressure cover using the blower brush.
Pressure Cover
Diffusion Plate
EZ1298
Blower Brush
EZ1832
10
Remove any dirt or dust adhering to the groove in the mask using a cotton swab and blower brush.
Mask
13 14
Close the pressure cover. Align the mark on the lm carrier with the rail and push the carrier all the way in.
Rail
Mark Swab
EZ1833
11
Auto Film Carrier NC135Y
Reinstall the mask.
Mask
EZ637
15
Click [OK].
The Scanner Correction screen appears.
EZ1299
34
distributed by www.minilablaser.com
F350/370
3.3.4 Scanner Correction
Perform this procedure to carry out the automatic correction of the scanner conditions in order to obtain consistent print quality.
Click [END].
Click [OK].
The printing screen appears.
If the Wait! Lamp stabilizing message appears, wait until it disappears.
A message appears and the correction is automatically started.
Control returns to the Main Menu screen when skipping the scanner correction or when performing the scanner correction in the Setup and Maintenance.
After the completion of the correction, the [Skip] button changes to the [End] button.
35
distributed by www.minilablaser.com
F355/375/570
3.4
Pre-operational Checks in FRONTIER 355/375/570
Perform the pre-operational checks in FRONTIER 355/375/570. For the procedures in FRONTIER 350/370, see 3.3 Pre-operational Checks in FRONTIER 350/370.
Vacuum or sweep any dirt or dust adhering to the table mat. If the lm receiver becomes dirty, remove it and vacuum any dust and then clean it using a cloth.
Click the [Pre-operational Check] button on the Main Menu screen.
To display the No.1 to No.3 screens after completing the pre-operational checks The [1 Diffusion Box Check] to [3 Scanner Correction] buttons can be used for displaying or performing each item after completing the preoperational checks.
The rst screen of 1 Diffusion Box Check appears.
Perform the pre-operational checks by following the instructions on the screen.
Basic operation of the pre-operational checks Perform Items 1 to 3 in order. To proceed to the next item, click the [Next Page] button. When the [Next Page] button is no longer displayed, click the [OK] button. Be sure to complete all items before printing.
36
distributed by www.minilablaser.com
F355/375/570
3.4.1 Diffusion Box/LED Board Cover Cleaning
Clean the diffusion box and LED board cover.
IMPORTANT If the diffusion box is not cleaned, any dirt adhering to it may cause uneven prints, or the dust or dirt may appear on the prints.
Blow off any dirt or dust adhering to the top and bottom of the diffusion box using the blower brush.
Diffusion Box (Top) Blower Brush
Diffusion Box (Bottom)
EZ2009
IMPORTANT If the diffusion box is not cleaned, dust or dirt on it may appear on the prints.
Pull the lm carrier lock release lever to release the lm carrier.
Handles Film Carrier Lock Release Lever
Take care not to damage the top and bottom of the diffusion box.
Click the [Next Page] button. The second screen of Diffusion Box Check appears.
Auto Film Carrier NC100AY
Z2051
While holding the handles, pull the lm carrier forward to remove it.
When moving the carrier, hold the handles with both hands in a balanced manner.
37
distributed by www.minilablaser.com
F355/375/570
Blow off any dirt or dust adhering to the top of the LED board cover using the blower brush.
LED Board Cover Blower Brush
3.4.2 Auto Film Carrier NC100AY Cleaning
Clean the auto lm carrier NC100AY.
IMPORTANT If the auto lm carrier NC100AC is not cleaned, any dirt adhering to the lm feed section may cause lm feed errors, scratches or damage to lm.
EZ2010
IMPORTANT If the LED board cover is not cleaned, lm scanning may take longer than usual, or unevenness in color or density may result.
Install the diffusion box by aligning the pins with the holes.
Diffusion Box
Open the Carrier cover.
Carrier Cover
Hole
Pin
Hole
Pin
Z2035
Z2053
Click the [OK] button. The rst screen of 2 Film Carrier Cleaning appears.
38
distributed by www.minilablaser.com
F355/375/570
Press the pressure cover release lever to release the lock, and then open the pressure cover.
Pressure Cover Release Lever Pressure Cover
Click the [Next Page] button. The second screen of 2 Film Carrier Cleaning appears.
Z2054
Blow off any dirt or dust adhering to the sensors (glass surfaces) using the blower brush.
Sensors (on Upper Feed Lane) Blower Brush
5 6
Remove the 135 insertion section upper guide. Blow off any dirt or dust adhering to the lm guide sections using the blower brush.
Film Guide Sections Blower Brush
Sensors (on Lower Feed Lane)
EZ2001
IMPORTANT Dust or dirt may scratch or mark the lms. Take care not to scratch or mark the sensors. Do not use alcohol solution to clean the sensors. Do not drop the 135 insertion section upper guide on the glass surfaces of the feed lanes. Otherwise the glass surfaces may be damaged.
135 Insertion Section Upper Guide
Film Guide Sections
EZ2002R
IMPORTANT Dust or dirt on a lm guide section may scratch or mark the lms.
Click the [Next Page] button.
39
distributed by www.minilablaser.com
F355/375/570
The third screen of 2 Film Carrier Cleaning appears.
Click the [Next Page] button. The fourth screen of 2 Film Carrier Cleaning appears.
Blow off any dirt or dust adhering to the upper and lower surfaces of the diffusion plates on the 135 full lower mask and 135 half lower mask (optional) using the blower brush.
135 Full Lower Mask Blower Blush
10
Remove any dirt or dust adhering to the dust removal brushes and rollers.
Dust Removal Rollers (2)
Diffusion Plates
Diffusion Plates
EZ2004
Dust Removal Brushes
Z2005R
IMPORTANT Do not use alcohol solution to clean the diffusion plates. Do not drop the mask on the glass surfaces of the feed lanes. Otherwise the glass surfaces may be damaged.
Do not drop the 135 insertion section upper guide on the glass surfaces of the feed lanes. Otherwise the glass surfaces may be damaged.
40
distributed by www.minilablaser.com
F355/375/570
11
Click the [Next Page] button.
3.4.3 Scanner Correction
Perform scanner correction to carry out the automatic correction of the scanner conditions in order to obtain consistent print quality.
The fth screen of 2 Film Carrier Cleaning appears.
12
Blow off any dirt or dust adhering to the 135 full, 135 half (option) and IX240 upper masks using the blower brush.
Blower Brush
135 Full Upper Mask
Hold the lm carrier as shown, align the mark on the lm carrier with the mark on the scanner section, and then push the carrier in until it stops.
Auto Film Carrier NC100AY
Marks
IX240 Upper Mask
EZ2007 EZ2052
13 14 15
Close the pressure cover and press it down until it clicks. Close the upper cover. Click the [OK] button.
When installing the carrier, keep the carrier horizontal. If the carrier is installed with the rear side raised, the carrier may be damaged.
The 3 Scanner Correction screen appears.
41
distributed by www.minilablaser.com
F355/375/570
Click the [Start] button.
Do not insert lm.
When the optional multi-lm carrier (135 size) is used, perform scanner correction by following the procedure below.
Scanner correction is started.
(1) Pull the lm carrier lock release lever to release the lm carrier.
Handles Film Carrier Lock Release Lever
Auto Film Carrier NC100AY
Z2051
If the [Start] button is clicked before the scannersection temperature control is completed, a message appears. If this happens, scanner correction automatically begins after a while.
(2) While holding the handles, pull the lm carrier forward to remove it. When moving the carrier, hold the handles with both hands in a balanced manner. (3) Open the upper cover of the multi-lm carrier.
Upper Cover
After the completion of the correction, the message The scanner correction is completed message appears.
Calibration Mask
Multi-film Carrier MFC10AY
Z2074
(4) Mount the calibration mask on the multi-lm carrier. (5) Close the upper cover.
42
distributed by www.minilablaser.com
F355/375/570
(6) Align the mark on the multi-lm carrier with the mark on the scanner section, and then push the carrier in until it stops.
Marks
When the optional multi-lm carrier (120/220 size) is used, perform scanner correction by following the procedure below.
Handles
Multi-film Carrier MFC10AY Multi-film Carrier MFC10AY
Z2510
Film Carrier Lock Release Lever
Z2082
(7) Click the [Start] button. Scanner correction is started.
(1) Pull the lm carrier lock release lever to release the lm carrier. (2) While holding the handles, pull the lm carrier forward to remove it. (3) Remove the 135 diffusion box.
After the completion of the correction, the message The scanner correction is completed appears.
Z2055
(4) Install the 120 diffusion box.
120 Diffusion Box
Z2073
43
distributed by www.minilablaser.com
F355/375/570
(5) Open the upper cover of the multi-lm carrier.
Upper Cover
Scanner correction is started.
Calibration Mask
Multi-film Carrier MFC10AY
Z2074
(6) Mount the calibration mask on the multi-lm carrier. (7) Close the upper cover. (8) Hold the lm carrier as shown, align the mark on the multi-lm carrier with the mark on the scanner section, and then push the carrier in until it stops.
Marks
After the completion of the correction, the message The scanner correction is completed appears.
Click the [OK] button. Control returns to the Order Information screen.
Multi-film Carrier MFC10AY
Z2510
(9) Click the [Start] button.
44
distributed by www.minilablaser.com
4
4.1
Paper Preparations
FMPC
Switching the Auto, Upper or Lower Paper Magazines
On the Main Menu screen, select 2 Print and click the [OK] button.
Click the Switch Magazine (1) and select Auto, Upper or Lower.
Auto:
The printing status screen appears.
Click the [Next Order Stop] button.
The upper or lower paper magazine is selected automatically in accordance with the print size selected. Upper: The upper paper magazine is selected. Lower: The lower paper magazine is selected. When the paper types of two magazines are differrent, make sure to select Upper or Lower. If paper has come to an end in the paper magazine selected when the upper and lower magazines are the same paper size in the Auto mode, the message Paper end process completed in upper (lower) magazine. Paper is to be fed from lower (upper) magazine. appears. The magazine is changed automatically when [OK] is clicked.
The [Next Order Stop] is switched to the [Resume] button, also Seitch Magazine (1) is activated.
45
distributed by www.minilablaser.com
Printing
IC
IMPORTANT When performing the lm printing from the scanner(SP), make sure that the Printing Status screen is opened after the pre-operational check is completed. If the printing is started before the Printing Status screen does not appear, the operation may be stopped. If this occurs, open the Printing Status screen, and then resume printing. IMPORTANT If a jamming occurs in the printer(LP) during the printing process, the any of the orders that are not printed yet in the Done list may not be printed. Please perform printing process for these orders again.
5.1
Printing Flow
5.1.1 DSC Printing from Imaging Controller (Example)
[Imaging Controller Operation]
In the [INPUT] eld, click the icon of the media you inserted.
Click the icon of the media you inserted.
Set the media in the drive.
FD121
On the DSC Print Service screen, select the folder in which the images are stored.
Select the folder.
In the [OUTPUT] eld, select the FMPC device (ex : FMPCsRGB, FMPC).
Select the FMPC device (ex: FMPCsRGB, FMPC).
46
distributed by www.minilablaser.com
IC
Select the images to be printed. To register all images, click the [Select All] button.
Select the images.
Specify if or not the index/large index is to be outputted, and its output size, and then if the DSC date is to be printed on the print or not.
Select the print size.
Select the print size. Specify if or not the index/large index is to be outputted, size, and if DSC date is to be printed or not.
If you want to create an index print only, specify number of index or large index prints, while entering 0 in [Print Qty] box.
Select the resizing specication. (See 2.2(2) Resize in Instruction Manual (Service Specication).)
IMPORTANT In this step, you must select the print size for each order.
Select the resizing option.
47
distributed by www.minilablaser.com
FMPC
Click the [Set] button. The image les are listed up in the [Order Specication Column].
13
Click the [OK] button.
Click.
14
Registering of order is completed.
Click the [Set] button.
10
Click the [Order Regist.] button.
The Steps from 15 on are done on the FMPC.
15 11
Printing is automatically started on the FMPC.
The Conrmation dialog appears.
12
Remove the media from the drive.
If the [Resume] button appears at the bottom of the screen, click it to switch to the [Resume] button. So printing is started. To stop printing from the Imaging Controller, click the [Next Order Stop] button, then delete the order in the Imaging Controller. The orders may not be deleted correctly in FMPC when the status is displayed or when trying to delete the order currently being printed.
FD124
48
distributed by www.minilablaser.com
FMPC
F350/370
16
The orders are moved to the Done eld, and printing is completed.
5.1.2 Printing from FRONTIER (135-size lm example)
FRONTIER 350/370
IMPORTANT When performing the lm printing from the scanner(SP), make sure that the Printing Status screen is opened after the pre-operational check is completed. If the printing is started before the Printing Status screen does not appear, the operation may be stopped. If this occurs, open the Printing Status screen, and then resume printing. IMPORTANT If a jamming occurs in the printer(LP) during the printing process, the any of the orders that are not printed yet in the Done list may not be printed. Please perform printing process for these orders again.
You can check where the printing is currently being done in the Sheets being processed in the lower right-hand corner of the screen.
The scanner pre-scans lm images when the lm is loaded.
Remote Error Icon
The images of the rst 6 frames appear on the screen.
Remote Error Icon If some error occurrs in the FMPC (ex:mismatching of paper width), the remote error icon on the lower right-hand side of the screen blinks. In this case, solve the problem in the FMPC, then try printing again.
49
distributed by www.minilablaser.com
F350/370
FMPC
If necessary, correct color and density while viewing the color positive image on the monitor screen.
When the last frame is completed, the sort dialog box appears automatically.
Press the [START/ENTER] key if the lm feed mode is Semi.
The message shown below appears.
The lm is ne-scanned and returned 6 frames at a time, and printing starts.
The green indicator blinks when the nescanning is completed.
EZ639
IMPORTANT Do not touch the lm while it is being fed through the carriage. Pulling out the lm at this time will cause abnormal printing results.
Indicator Lamp (Green)
EZ1169
The order is registered in the FMPC. IMPORTANT The orders that are registered in the FMPC cannot be deleted with the [Print Stop] key. To delete them, select orders one by one, then click the [Delete] button on the printing status screen.
50
distributed by www.minilablaser.com
FMPC
F355/375/570
Press the button of the switcher to display the FMPC main menu screen.
FRONTIER 355/375/570
IMPORTANT When performing the lm printing from the scanner(SP), make sure that the Printing Status screen is opened after the pre-operational check is completed. If the printing is started before the Printing Status screen does not appear, the operation may be stopped. If this occurs, open the Printing Status screen, and then resume printing.
MP019
Also by pressing the [Ctrl] key twice quickly, the display can be switched between FRONTIER and FMPC.
Printing is automatically started on the FMPC.
IMPORTANT If a jamming occurs in the printer(LP) during the printing process, the any of the orders that are not printed yet in the Done list may not be printed. Please perform printing process for these orders again.
If the [Resume] button appears at the bottom of the screen, click it to switch to the [Next Order Stop] button. So printing is started.
The images of the rst 6 frames appear on the screen.
If the [Resume] button appears at the bottom of the screen, click it to switch to the [Next Order Stop] button. So printing is started.
The printed orders are moved to the Done list, then printing is completed.
You can check the number of prints that is currently processed and where they are processed in the Sheets being processed eld.
51
distributed by www.minilablaser.com
F355/375/570
FMPC
To skip frames not to be printed, select them, then press the [PASS] key.
Proceed with scanning of the images. IMPORTANT Do not touch the lm while it is being fed through the carriage. Pulling out the lm at this time will cause abnormal printing results. When the last frame is scanned, the Order Data Display dialog box appears automatically.
Press the [START/ENTER] key if the lm feed mode is Semi.
If the [Scan Cancel] key is pressed during prescanning, the order is not xed automatically. To x such orders, press the [Sort/Order] button.
Z2569
One-way scanning mode: The lm is ejected from the right-hand side of the lm carrier. Two-way scanning mode: The lm is ejected from the left-hand side of the lm carrier.
The message shown below appears.
The green indicator lamp blinks when the nescanning is completed.
Z2065
Indicator Lamp
Z2062
52
distributed by www.minilablaser.com
FMPC
IMPORTANT The orders that are registered in the FMPC cannot be deleted with the [Print Stop] key. To delete them, select orders one by one, then click the [Delete] button on the printing status screen.
If the [Resume] button appears at the bottom of the screen, click it to switch to the [Next Order Stop] button. So printing is started.
The printed orders are moved to the Done list, then printing is completed.
Press the button of the switcher to display the FMPC main menu screen.
MP019
You can check the number of prints that is currently processed and where they are processed in the Sheets being processed eld.
Also by pressing the [Ctrl] key twice quickly, the display can be switched between FRONTIER and FMPC.
IMPORTANT When performing the lm printing from the scanner(SP), make sure that the Printing Status screen is opened after the pre-operational check is completed. If the printing is started before the Printing Status screen does not appear, the operation may be stopped. If this occurs, open the Printing Status screen, and then resume printing.
Printing is automatically started on the FMPC.
53
distributed by www.minilablaser.com
FMPC
5.2
Paper Mismatched in FMPC
5.2.1 When W-8102 Message Dialog Appears
The print-waiting orders that are listed up in the Next Print list cannot be printed with the currently installed paper(s).
Wait for a moment with no operation, so this message will disappear, then other print-waiting orders with the setting of paper that matches the currently installed paper will be printed automatically, while skipping the orders with the mismatched paper setting. To replace the magazine with the correct one, click the [OK] button. Unless the orders with mismatched paper are urgent ones, it is recommended to print the possible orders rst, then the remaining orders after replacing the magazine.
5.2.2 When W-1627 Message Dialog Appears
This message appears when mismatching of surface or emulsion type occurred between the upper and lower magazines while Auto is selected for magazine. Click the [Abort] button, then select [Upper] or [Lower] magazine, and then resume printing.
54
distributed by www.minilablaser.com
FMPC
5.2.3 When W-1621 Message Dialog Appears
Mismatching of papers occurred in the same order, and no correct paper magazine was installed. This problem occurs especially when the paper width of index print is different from that of normal print.
IMPORTANT If the [Abort] button is clicked during processing of the orders, transferring of orders is stopped, but they remain in the system. Click the [Resume] button on the printing status screen to start printing from the rst frame again. Click the [OK] button, then to replace the magazine with correct one, and then to start printing again.
[Order] : Outputs forcibly the current order. [Image]: Outputs forcibly the current image. [OK] : Replace the magazine with the correct one, then click this button to start printing. Before clicking the [OK] button, make sure that the printer (LP) is initialized. [Abort] : Returns to the printing screens where you can start printing by clicking the [Resume] button.
When the two paper widths are displayed (89mm, 127mm), the problem is the index paper mismatch. Set one of the displayed widths, of paper to solve the problem.
55
distributed by www.minilablaser.com
5.3
Precaution for Use of PU800B
The PU800B can be connected to the FMPC only when using the SP1500/2000 as scanner. When using it by connecting to the FMPC, the billing information about digitizing (Fujicolor CD) is not outputted. When connecting the PU800B to the SP1500/2000/3000, the billing information about DSC print is not outputted.
The PU800B cannot be used in the system that contains the Frontier Manager.
Precaution when connecting the PU800B to the FMPC
The billing information is not outputted when printing is performed with the print size from entry No.51 to the last on the [424] Print Size Setup screen. When the above is done together with the index print, only the billing for latter is outputted from the PU800B. When the DSC printing is performed in the Imaging Controller by using the print size of entry No.50, the total of DSC print basic price and printing price is printed on the same column of the receipt(Price itselt is correct). The PU800B uses Sort No as the receipt No. in the lm printing, and the last 4 digit of the Order No. in the DSC printing. (For example, when the Order No. is A00123, 0123 is used as the receipt No.)
56
distributed by www.minilablaser.com
After Printing
F350/370
Shut-down ow
Shut down the whole system using the following steps. Post-operational Checks and Shut-down in FRONTIER
(See 6.1 for FRONTIER 350/370. See 6.2 for FRONTIER 355/375/570.)
Post-operational Check and Shut-down in FMPC
(See 6.3)
Shutting Down Imaging Controller
(See 6.4)
6.1
Post-operational Checks and Shut-down in FRONTIER 350/370
Perform the post-operational checks in FRONTIER 350/370 and then shut it down. (For the procedures in FRONTIER 355/375/570, see 6.2 Post-operational Checks in FRONTIER 355/375/570.)
On the printing screen, select the Quit (1) in the pull-down menu.
Click.
Select the Post-operational Checks and click [OK].
Control returns to the Main Menu screen.
57
distributed by www.minilablaser.com
F350/370
The [31] Inspection Item Display screen appears.
Use a cotton swab moistened with magnet cleaner (MC-100) to remove any dirt or dust adhering to the magnetic heads.
Magnetic Head
Pull up the release lever as shown in the gure to release the pressure cover.
Pressure Cover
Swab
EZ1161
5 6
Collect the waste solution. Clean around the machine, and then click [OK].
Release Lever
EZ1156
The Production Information screen appears.
Select the Negative, Reversal, Digital Image or All from the Input Type box to display production information respectively.
IMPORTANT The printing information from the DSC import is not counted in this screen. Check and save this information in the Production Information in the FMPC.
58
distributed by www.minilablaser.com
F350/370
To save the data in the FD, follow the steps blew.
(1) Click the [FD Save] button. (2) Insert the FD into the FD drive, then click the [OK] button. The data is saved in the FD. (3) Remove the FD from the drive, then click the [OK] button. IMPORTANT Make sure that the FD is removed from the FD drive. If it remains in the drive, the SP is not started up during the next restart. (1) Click [Clear]. The Clear production information? window appears. (2) Click [OK].
If the post-operational check is done after zero hour on the day, the Timer ON time is set to the next day. In this case, set it to this day.
IMPORTANT The next timer ON date cannot be changed on this screen. To change it, open [4 Setup and Maintenance] - [1 System Operation Setup and Check] -[4 Timer Setup], and then change it.
Click [Shut Down]. The data is saved in the hard disk.
To return the Main Menu, click [To Main Menu].
Data is cleared and the clearing date appears in the From box.
Click [OK]. The data is cleared and cleared date is displayed.
59
distributed by www.minilablaser.com
F355/375/570
6.2
Post-operational Checks and Shut-down in FRONTIER 355/375/570
Perform the post-operational checks in FRONTIER 355/375/570 and then shut it down. (For the procedure in FRONTIER 350/370, See 6.1 Post-operational checks and shut-down in FRONTIER 350/370.)
IMPORTANT When shutting down the system with the post-operational checks, be sure to perform all the items in the order of 1346. Otherwise the system cannot be turned OFF.
If the table mat becomes dirty, wipe the dirt off it using a cloth moistened with water or mild detergent.
On the Order Information screen, click the [MAIN MENU] button.
6.2.1 Cleaning the Auto Film Carrier NC100AY
Clean the auto lm carrier NC100AY.
IMPORTANT If the auto lm carrier NC100AY is not cleaned, any dirt adhering to the lm feed section may cause lm feed errors, scratches or damage to lm, malfunction of the sensor and other trouble affecting printing operations. In the case of IX240 lm, a magnetic information reading error may occur.
Click.
The main menu screen appears.
Click the [Post-operational Check] button.
Click.
The 1 Film Carrier Cleaning screen appears.
60
distributed by www.minilablaser.com
F355/375/570
Pull the lm carrier lock release lever to release the lm carrier.
Handles Film Carrier Lock Release Lever
Use a cotton swab moistened with alcohol solution (50% ethanol) to remove any dirt or dust adhering to the rollers.
Cotton Swab
Auto Film Carrier NC100AY
Z2051
Magnetic Heads (2)
While holding the handles, pull the lm carrier forward to remove it.
When moving the carrier, hold the handles with both hands in a balanced manner.
Cleaning Head
Z2008
Hold the foot of the cotton swab and rub it against the magnetic head rmly.
Open the carrier cover.
Carrier Cover
Click the [Next Page] button.
EZ053
Press the pressure cover release lever to release the lock, and then open the pressure cover.
Pressure Cover Release Lever Pressure Cover
The second screen 1 Film Carrier Cleaning appears.
EZ054
61
distributed by www.minilablaser.com
F355/375/570
While rotating the roller cleaning knob, use a cotton swab moistened with alcohol solution (50% ethanol) to remove any dirt or dust adhering to the rollers.
Roller Cleaning Knob Rollers (15)
10 11 12 13 14
Remove any dirt or dust adhering to the winding section roller using a lens cleaning cloth while rotating the roller cleaning knob. Close the winding section cover. Close the pressure cover and press it down until it clicks. Close the carrier cover. Click the [OK] button.
The Clearing Around the Machine screen appears.
Cotton Swab
EZ2003
Click the [Next Page] button.
The third screen 1 Film Carrier Cleaning appears.
Close the winding section cover.
Roller Cleaning Knob Winding Section Cover
Winding Section
Lens Cleaning Cloth
EZ2006
62
distributed by www.minilablaser.com
F355/375/570
6.2.2 Cleaning Around the Machine
6.2.3 Recording the Daily Processing Volume Data and Clearing the Data
Clean around the machine and then click the [OK] button. The 4 Product Information screen appears.
Select the Negative, Reversal, Digital Image or All from the Film type box to display production information respectively.
IMPORTANT The printing information from the DSC import is not counted in this screen. Check and save this information in the Production Information in the FMPC.
Record the daily processing volume data. To clear the data, follow the steps below.
(1) Click the [Clear] button.
The Clear production information? dialog box appears. (2) Click the [OK] button. Data is cleared.
63
distributed by www.minilablaser.com
F355/375/570
Click the [OK] button.
6.2.4 System Shutdown
The System Shutdown screen appears.
Click the [OK] button.
The data is stored onto the hard disk.
Control returns to the [6 Shut Down] screen, if [Cancel] is clicked. When restarting the system immediately after the scanner is turned OFF, be sure to wait for more than 12 seconds before pressing the START switch. Note that the system cannot be started unless more than 12 seconds have elapsed because of the function of the protection circuit.
64
distributed by www.minilablaser.com
FMPC
6.3
Post-operational Checks and Shut-down in FMPC
(3) Remove the FD from the drive, then click the [OK] button. IMPORTANT Make sure that the FD is removed from the FD drive. If remains in the drive, the FMPC is not started up during the next restart. (1) Click [Clear].
Click the Post Check in the bottom left-hand corner of the screen.
The [31] Inspection Item Display screen appears.
Click the [OK] button.
The Clear production information? window appears. (2) Click [OK].
The Production Information 1 screen appears.
3 4
Record the daily processing volume data. To clear the data, follow the steps below. To save the data in the FD, follow the steps blew.
Data is cleared.
(1) Click the [FD Save] button. (2) Insert the FD into the FD drive, then click the [OK] button. The data is saved in the FD.
65
distributed by www.minilablaser.com
FMPC
Click [OK].
Click [Shut Down]. The data is stored onto the hard disk. The processor auto cleaning is performed, and the processor automatically changes to STANDBY.
The Next Timer ON Date/Time Check screen appears. If the post-operational checks are performed after 0:00 AM, the timer ON date is set for the following day. Set the timer to current day if operation will be continued later that day. If the date and time need to be changed, change them according to the instructions as shown below. (1) Click [Modify].
Control returns to the [Main Menu] screen, if [Cancel] is clicked.
The Next Timer ON Date/Time Change window appears. (2) Select the box to be changed and change date and time. (3) Click [OK]. The dialog box disappears.
66
distributed by www.minilablaser.com
IC
6.4
Shutting Down Imaging Controller
Shut down the Imaging Controller.
Click the [Exit] icon on the DI changer.
To shut down the computer, click the [Exit] button while pressing the [Shift] button.
Select [Shut Down] from the [Start] menu at the bottom of the desktop.
[Windows NT]
The Conrmation dialog appears. Click the [OK] button.
[Windows 2000]
Click.
IMPORTANT Do not shut down the Imaging Controller while orders are being converted.
Operation returns to the Desktop of Windows NT/Windows 2000.
In case of Windows NT, Select the [Shut down the computer?] and click the [Yes] button.
[Windows NT]
67
distributed by www.minilablaser.com
IC
In case of Windows 2000, Select [Shut down] and click the [OK] button. [Windows 2000]
Turn OFF the monitor.
FD036
10 7
Turn OFF the media units (PC card reader, CDR, Zip, MO drives, etc.)
Turn OFF the Imaging Controller.
FD032
FD034
Turn OFF the atbed scanner.
FD257
68
distributed by www.minilablaser.com
7
7.1
Emergency Stop
Emergency Power OFF in FMPC
FMPC
When operation is impossible, try to remove and reinstall the lm carrier. If this does not solve the problem, follow the steps described below to shut down the system.
Click the emergency stop switch [ ! ] in the upper right-hand corner of the screen.
Click.
Press the system start switch to start the system again.
The Emergency Stop dialog box appears.
NMP010
Click [OK].
Restart the FRONTIER scanner (SP).
EZ1192
The emergency stop process starts, and then the FMPC is turned OFF.
IMPORTANT When restarting the FMPC, the SP(scanner) must be also restarted.
If problems persist, or if an abnormality still exists, consult your technical representative.
69
distributed by www.minilablaser.com
F355/375/570
7.2
Emergency Power OFF in Scanner (SP)
If you restart the FRONTIER, wait about 12 seconds, then press the [Start] button. If an error occurs after the restart, consult your technical representative.
[FRONTIER 355/375/570]
Click the emergency stop switch [ ! ] in the upper right-hand corner of the screen.
[FRONTIER 350/370]
Click the emergency stop switch [ ! ] in the upper right-hand corner of the screen.
Click.
The Emergency Stop dialog box appears.
Click [OK].
The Emergency Stop dialog box appears.
Click [OK].
The emergency stop process starts, and then the scanner (SP) is turned OFF.
Press the [Start] button to start up the FRONTIER again.
The emergency stop process starts, and then the scanner (SP) is turned OFF.
Press the [Start] button to start up the FRONTIER again.
EZ1192 Z2040
If an error occurs after the restart, consult your technical representative.
70
distributed by www.minilablaser.com
F350/370/355/375
F570
7.3
Manual Shut-off of Printer Power
If a strange odor or unusual sound emanates, abnormal heat is generated or smoke appears from the printer/ processor, immediately follow the steps described below, and consult your technical representative. [FRONTIER 350/370/355/375] [FRONTIER 570]
Immediately turn the power switch to STANDBY.
Immediately turn the power switch to STANDBY.
Power Switch
EZ626
Power Switch
L2988
Turn OFF the built-in circuit breaker.
Turn OFF the built-in circuit breaker.
Built-in Circuit Breaker
EZ674
3 4
Turn OFF the main power circuit breaker. Consult your technical representative.
Built-in Circuit Breaker
L2988
3 4
Turn OFF the main power circuit breaker. Consult your technical representative.
71
distributed by www.minilablaser.com
F350/370
7.4
Measures against FMPC Failures
7.4.1 To Return to Direct-connecting Type (in FRONTIER 350/370)
To return to the direct-connecting type in FRONTIER 350/370, use the following procedures.
Make sure that the FMPC is turned ON, and that at least one IEEE1394 board operates normally. (IEEE1394 board also functions as repeater.)
Select [41 System Operation Setup and Check] [41F Installation Information Setup], then click the [Start] button.
On the Main Menu screen in the scanner (SP), select [4 Setup and Maintenance], then click the [OK] button.
The [41F] Installation Information Setup screen appears.
If the initializing of printer failed message appears, click the [Retry] button to clear it, and then perform the procedures.
In the Login dialog, select [SE2] as user name and enter the password 7777, and then click the [OK] button.
Set to [ON] for [Printer].
72
distributed by www.minilablaser.com
FMPC
F350/370
On the Main Menu screen in the scanner (SP), select [3 Post-operational Check], then click the [OK] button, then shut down the scanner.
Connect the IEEE1394 cable from the printer and the one from the scanner to the connectors on the same board in the FMPC.
IEEE1394 from Scanner (SP)
IEEE1394 from Printer (LP)
Switch the display to FMPC by pressing the button on the switcher.
NMP011
10
Insert the FD containing no system program into the FD drive of the FMPC, and then turn it ON.
Make sure that the FD does not contain the executable le.
After start-up, the error message Non-System disk or disk error appears, and the Windows is not started up.
MP019
11
Turn on the printer, then set the switch to STANDBY.
In this case, the printer (LP) cannot be started up remotely by turning on the scanner (SP).
The display can be switched also by pressing the [Ctrl] key twice swiftly.
On the Main Menu screen in the FMPC, select [3 Post-operational Check], then click the [OK] button, then shut down the FMPC and printer (LP).
12
Turn on the scanner (SP).
EZ1192
73
distributed by www.minilablaser.com
F355/375/570
13
After the restart, the Main Menu screen appears.
7.4.2 To Return to Direct-connecting Type (in FRONTIER 355/375/570)
To return to the direct-connecting type in FRONTIER 355/375, use the following procedures.
On the Main Menu screen in the scanner (SP), click the [Setup and Maintenance] button.
IMPORTANT To perform printing from the Imaging Controller, set up the FMPC logical device name on the administration screen in each DI application on the Imaging Controller.
If the Setup and Maintenance screen does not appear, start up the FRONTIER in the stand-alone mode.
Enter the password 7777, and then click the [OK] button.
Select [01 System Operation Setup and Check] [0140 Installation Information Setup].
74
distributed by www.minilablaser.com
F355/375/570
FMPC
The [0140 Installation Information Setup] screen appears.
Switch the display to FMPC by pressing the button on the switcher.
MP019
Select LP1500/2000 or LP5000 as printer.
The display can be switched also by pressing the [Ctrl] key twice swiftly.
On the Main Menu screen in the FMPC, select [3 Post-operational Check], then click the [OK] button, then shut down the FMPC and printer (LP).
On the Main Menu screen in the scanner (SP), click the [Post-operational Check] button, then shut down the scanner.
Disconnect the IEEE1394 cable from the scanner (SP).
MP047
75
distributed by www.minilablaser.com
FMPC
10
Connect the IEEE1394 cable from printer (LP) to the scanner (SP).
13
After the restart, the Main Menu screen appears.
MP048
11
Turn on the printer (LP).
In this case, the printer (LP) cannot be started up remotely by turning on the scanner (SP).
IMPORTANT To perform printing from the Imaging Controller, the FMPC logical device name on the administration screen in each DI application on the Imaging Controller must be set up.
12
Turn on the scanner (SP).
Z2040
76
distributed by www.minilablaser.com
8
8.1
Setup and Maintenance (FRONTIER 350/370/355/375)
Operator Menu
FMPC
8.1.1 Menu Screen Display
Open the Setup and Maintenance operator menu screen by following the procedures shown below.
Click [OK].
On the Main Menu, select the 4 Setup and Maintenance and click the [OK] button.
The menu screen of the 4 Setup and Maintenance appears.
The sub-menu disappears by clicking the [] button at the left of each item and reappears by clicking the [+] button.
The Login dialog box appears.
Leave blank in the Password box when accessing to the Operator in the User Name box.
77
distributed by www.minilablaser.com
FMPC
8.1.2 Production Information
The Clear production information? dialog box appears. (2) Click [OK]. The production data is erased.
Open the 4 Setup and Maintenance menu screen (see Section 8.1).
Click [OK].
2 3
Select the 1 Production Information 1. Click [START]. The [411] Production Information screen appears. Operation returns to the 4 Setup and Maintenance screen.
Select the END [1] on the menu bar. Operation returns to the Main Menu screen.
The information can be changed by selecting Negative, Reversal, Digital Image or All from the Input Type box.
To clear the data, follow the steps below.
(1) Click [Clear].
78
distributed by www.minilablaser.com
FMPC
8.1.3 Paper Condition Setup
When new paper is loaded, follow the procedure described below to set up the new paper condition.
Click [Print].
Open the 4 Setup and Maintenance menu screen (see Section 8.1).
After about 5 minutes, an upkeep print is delivered to the large-size tray. Densitometer AD100:
2 3
Select the 1 Paper Condition Setup. Densitometer AD200: Click [START]. The [421] Paper Condition Setup screen appears.
Select the [Magazine Upper] or [Magazine Lower] to be set up.
After the condition setup print has come out, press the [Dens Measure] button.
79
distributed by www.minilablaser.com
FMPC
Adjust the guide of the densitometer according to the width of the condition setup print.
Densitometer Guides
Press the [START] button on the densitometer.
[START] Button
EZ636 EZ634
If the message below appears, click [OK] and repeat the density measurement from Step 6 .
Densitometer Operation Panel:
Indicator Light Ready Measuring On Blinks Off Error On Off On Power (Green) On Ready (Green) On Error (Red) Off
When an error occurs, press the orange [RESET] switch.
Insert the condition setup print into the densitometer.
Densitometer
The measurement is automatically started and the density measurement result is displayed.
10
Click [OK].
The density measurement result disappears.
Condition Setup print
EZ635
80
distributed by www.minilablaser.com
FMPC
11
If the Density Measurement Result is NG, the message at the bottom of the last page appears. Perform the Steps 5 to 10 again until the result becomes OK.
8.1.4 Processing Solution Temperature Check
1 2
Open the 4 Setup and Maintenance menu screen (see Section 8.1). Select the 2 Processor Temperature Check.
12
Click [Cancel].
Click [START]. The [422] Processor Temperature Check screen appears.
Click [OK].
The 4 Setup and Maintenance screen appears.
13
Select the END [1] on the menu bar.
Control returns to the Main Menu.
Operation returns to the 4 Setup and Maintenance screen.
81
distributed by www.minilablaser.com
FMPC
Select the END [1] on the menu bar.
8.1.5 Control Strip Processing
The processing solution performance is evaluated by processing a control strip, measuring the processed strip densities, and comparing them with the reference strip densities.
Take the control strip package out of the freezer, and leave it for about one hour to bring it to room temperature.
Control returns to the Main Menu screen.
EZ1841
Take the inner bag out of the control strip package and place it on the control strip holder, with its seamed surface up, and put them both in the dark box. Close the dark box cover.
Seamed Surface Control Strip Inner Bag
Control Strip Holder
EZ740
82
distributed by www.minilablaser.com
FMPC
Pass your hands through the sleeves of the dark box, take one control strip out of the inner bag, and insert it into the control strip holder, as shown in the gure. Push it in until it reaches the far end.
Emulsion Surface Upward
Click [OK] to start the control strip processing.
The message Processing the control strip. appears.
Control Strip
EZ741
4 5 6 7 8
Fold over the open end of the inner bag to prevent fogging of the unused control strips. Take the control strip holder out of the dark box. Return the control strip package to the freezer. Open the 4 Setup and Maintenance menu screen (see Section 8.1). Select 3 Control Strip Processing, and click [START].
The message Set Holder appears on the operating panel on the printer.
The [423] Control Strip Processing screen appears.
83
distributed by www.minilablaser.com
FMPC
10
Open the cover of the control strip holder port in the processor cover, and position the holder so that its EMULSION SURFACE mark faces the processor side.
Control Strip Holder Port Cover Control Strip Holder
12
Remove the control strip holder from the port in the processor cover.
13
Processor Cover
Click [OK].
The message is cleared.
14
EZ742
Click [Cancel].
EMULSION SURFACE Mark
11
Press the [ENTER] key on the operating panel of the printer.
Laser warming-up ($ : complete, + : warming-up)
Driving processer
7.7
Control returns to the 4 Setup and Maintenance screen.
EZ625
Display (
Processer warming-up : complete, + : warming-up)
For the daily morning pre-operational checks, operation returns to the Printing Condition Upkeep.
The processor starts and control strip processing begins. After about 4 minutes, the control strip is fed out to the large size tray. The message Control strip processing is completed. appears on the screen.
15
Select the END [1] on the menu bar.
Control returns to the Main Menu screen.
84
distributed by www.minilablaser.com
FMPC
Control Strip Storage and Handling Precautions
REFERENCE:
A control strip is used for checking the performance of the processing solutions. The package contents are composed of exposed but unprocessed paper strips, one reference strip (processed and used as the density reference), and the correction factor chart for the reference strip. Process a control strip once a day, measure the reection densities (R,G,B) using a densitometer and check for processing solution performance. IMPORTANT Place the control strips inside a plastic bag and store them in a freezer (-10C/14F or below). Storage at room temperatures leads to deterioration in performance. Moisture condensation occurs if the control strips are processed immediately after they have been taken out of freezer. This may give rise to processing unevenness. Do not open the folded end of the inner bag under any light, or the control strips may become fogged and rendered useless.
8.1.6 DIC Order Back Printing Setup
1 2
Open the 4 Setup and Maintenance menu screen (see Section 8.1). Select O DIC Order Back Print Setup, and then click [START].
Select Yes for [Back Print], and then click [OK].
Select the END (1) on the menu bar.
If No is selected for Back Print, no back print will be done at all regardless of setting on the Imaging Controller.
85
distributed by www.minilablaser.com
FMPC
8.1.7 Replenisher Pump Output Measurement
If the replenisher pump output is reduced, improper processing and drop in level of solution in the processing tank may result.
Select 1 Pump Output Measurement/Setting, and press the [START] key. The [461] Pump Output Measurement/Setting screen appears.
Processing solutions may irritate the eyes and skin. When handling processing solutions, wear protective goggles, a rubber apron, rubber gloves, rubber boots and other protective gear as appropriate to prevent any solution from coming in contact with the body. Always wash hands well after handling processing solutions.
Prepare a measuring cylinder. The cursor is located on the Measured value for P1R.
Click [Start] of the PS-R box.
Sub-tank Cover
EZ679
2 3
Remove the sub-tank cover. Open the 4 Setup and Maintenance menu screen (see Section 8.1).
The alarm beeps intermittently for 10 seconds.
Click [Cancel] to stop the operation.
86
distributed by www.minilablaser.com
FMPC
Before the pump starts discharging, disconnect the PS-R replenisher nozzle and insert it into the measuring cylinder.
PS-R Replenisher Nozzle
11
Click [OK].
Measuring Cylinder
EZ747
Operation returns to the 4 Setup and Maintenance screen.
12 13 14
Select the END [1] on the menu bar.
The replenisher pump starts discharging after the alarm beeps for 10 seconds. The alarm beeps when discharging is completed.
Control returns to the Main Menu screen. Reinstall the sub-tank cover. Clean the measuring cylinder.
7 8 9 10
Insert the PS-R replenisher nozzle into the PS sub-tank. Place the measuring cylinder on a level surface, then read and record the output. Pour the replenisher solution from the measuring cylinder into the waste recovery tank. Select the Measured value box for PS-R and enter the recorded output value using numeric keys.
The machine automatically measures and adjusts the pump outputs for P1-R, P2-RA and P2-RB.
87
distributed by www.minilablaser.com
FMPC
8.1.8 Auto-cleaning Pump Output Measurement
If the auto-cleaning pump output is reduced, improper processing and drop in processing tank solution may result.
Release the lock release lever and remove the No.1 crossover rack.
Lock Release lever
No.1 Crossover Rack
Processing solutions may irritate the eyes and skin. When handling processing solutions, wear protective goggles, a rubber apron, rubber gloves, rubber boots and other protective gear, as appropriate, to prevent any solution from coming in contact with the body. Always wash hands well after handling the processing solutions.
EZ686
1 2
Prepare two measuring vessels to measure the auto-cleaning pump output. Remove the processor cover.
Release the locking hook and remove the two auto-cleaning nozzles from the No.1 crossover rack.
Locking hook
No.1 Crossoover Rack
Auto-cleaning Nozzles (2)
EZ687
Processor Cover
EZ685
Drain the auto-cleaning nozzles.
Remove the dryer entrance rack cover.
Dryer Entrance Rack Cover
Auto-cleaning Nozzle
EZ1071
EZ690
88
distributed by www.minilablaser.com
FMPC
Install each auto-cleaning nozzle into a measuring vessel.
Auto-cleaning Nozzle
10
Select 2 Auto-cleaning Output Measurement/ Setting, and click [START].
The [462] Auto-cleaning Output Measurement/ Setting screen appears.
Measuring Vessel
EZ1067
Install the measuring vessels on the processing rack by aligning their rubber joints with the washing solution tank holes.
Measuring Vessel
The cursor is located on the Measured value for P1.
11
Click [Start] for P1.
Rubber Joint
EZ1068
If the rubber joints are not installed properly, the washing solution will splash. Push in each measuring cup until its locking hook is engaged in the rack. If it is installed improperly, the washing solution will splash.
The alarm beeps intermittently for 10 seconds.
Click [Cancel] to stop the operation.
Open the 4 Setup and Maintenance menu screen (see Section 8.1).
The alarm beeps once when the discharging is completed.
89
distributed by www.minilablaser.com
FMPC
12
Remove the measuring vessels by releasing the locks.
Measuring Vessel
18
Click [OK].
Lock Release Lever
EZ1069
13
Hold the measuring vessels upright, read both vessels, add up the total volume and record it.
Control returns to the 4 Setup and Maintenance screen.
19
Select the END [1] on the menu bar.
Control returns to the Main Menu screen.
20 Reinstall the dryer entrance rack cover and the
processor cover.
Measuring Vessels
EZ1070
14 15 16 17
Discard the solution. Reinstall the washing nozzles into the No.1 crossover rack, and reinstall the crossover rack on the P1 processing rack. Select Measured value for P1 and enter the recorded output value using numeric keys or the [ ] and [ ] keys. Select P2, PS1, and PS3, and perform Steps 11 through 16 successively.
90
distributed by www.minilablaser.com
FMPC
8.2
Laboratory Manager Menu
8.2.1 Menu Screen Display
NOTE: For details of mouse operation, see the Basic Operation Instructions manual.
To perform the setup and maintenance operations, select the [+] button of the desired item from the Item List box.
On the Main Menu, select Setup and Maintenance, and click the [OK] button.
The Sub-item List box of the selected item appears.
4 2
In the Log-in dialog, select Laboratory Manager, then type 0000 and click [OK].
To perform the desired operation, double-click on the operation, or select the operation and click [START]. The operation screen appears.
5 6
Perform the operation by following the instructions that appear. Upon completion of the operation, click [End], [OK] or [Cancel]. 4 Setup and Maintenance screen appears.
Setup and Maintenance screen appears.
Click [END] on the menu bar. Operation returns to the Main Menu screen.
8.2.2 Production Information 1 (411)
This menu is for daily conrmation of number of products. See 8.1.2 Production Information.
91
distributed by www.minilablaser.com
FMPC
8.2.3 Production Information 2 (412)
[Selection] 4 Setup and Maintenance - 1 System Operation Setup and Check - 2 Production Information 2 [Procedure] This menu is to view accumulated number of products. Conrm the production information for each input type. The data can be cleared in this menu. Input Type : Negative Reversal Digital Image All
The data is cleared and date of clearance appears.
Click [OK].
Operation returns to the 4 Setup and Maintenance screen.
Record the production information.
To clear the data, follow the steps below.
(1) Use Input Type to choose which data you wish to clear. (2) Then press click [Clear].
The Clear production information? dialog box appears. (3) Click [OK].
92
distributed by www.minilablaser.com
FMPC
8.2.4 Timer Setup (414)
[Selection] 4 Setup and Maintenance - 1 System Operation Setup and Check - 4 Timer Setup [Procedure] The present date/time, timer ON date/time and preheat setup times are setup.
NOTE:
Night-time preheating is usually conducted when the room temperature drops below 10 C (50 F) at night and the temperature is not controlled for 8 or more hours.
(1) Select YES for Preheat Setting.
To update Present Date/Time, change the date and time, and click [OK].
The 1st and 2nd preheat setting boxes appear. (2) Move the cursor to 1st Preheat and enter the time. (3) Move the cursor to 2nd Preheat and enter the time.
NOTE:
To cancel the update, press the [Cancel] button.
2 3
NOTE:
To change the timer date and time, check the day of the week and enter the time in the Timer ON Date/Time Setting box. Setup the preheat timer by following the steps on the next page, if necessary. IMPORTANT The ON time for a night-time preheating operation must not overlap with the ON time of the weekly timer since night-time preheating takes priority and shuts down all power when it is set OFF. If, for instance, the calendar timer is set to 5:00 AM and night-time preheating is turned ON at 3:30 AM, all the power will be shut down two hours later at 5:30 AM.
For preheating only once, set the same time for both the rst and second times. Select NO when no preheat timer is used. The second preheating timer is ignored if the rst and second times overlap.
<Example>
1st. preheat time: 2:00 AM 2nd. preheat time: 3:00 AM With the above settings, night-time preheating will occur from 2:00 AM to 4:00 AM (2 hours).
Click [OK]. Operation returns to the 4 Setup and Maintenance screen.
93
distributed by www.minilablaser.com
FMPC
8.2.5 Error Information Check (415)
[Selection] 4 Setup and Maintenance - 1 System Operation Setup and Check - 5 Error Information Check [Procedure] The system error log is listed up in order of date and time.
Click [Log Information].
Click [Log Info].
Operation returns to the Error log information screen.
Click [OK]. Operation returns to the 4 Setup and Maintenance screen.
The Log File Re-reading Check dialog box appears.
Click [OK].
The log le is reloaded.
Click [Accum. Info]. Accumulated error information is displayed in order of code and frequency.
94
distributed by www.minilablaser.com
FMPC
8.2.6 Installation Information Conrmation (416)
[Selection] 4 Setup and Maintenance - 1 System Operation Setup and Check - 6 Installation Information Conrmation [Procedure] Check the scanner and printer installation information.
8.2.7 Data Backup (417)
[Selection] 4 Setup and Maintenance - 1 System Operation Setup and Check - 7 Data Backup [Procedure] Make a backup of unit data stored in the hard disk of the main control unit after changing data of the Setup and Maintenance mode in case unit data is damaged.
Check the installation information.
Prepare the data backup oppy disk FMPC or LP1500/LP2000.
2 3
Click [Option]. Check the version of Frontier Manager, then click [OK].
Insert the disk into the oppy drive of the main control unit.
NMP014
Click [OK] Operation returns to the 4 Setup and Maintenance screen.
Move the cursor to the Destination box and select FMP Controller or Printer.
95
distributed by www.minilablaser.com
FMPC
Click [OK].
8.2.8 DI Manager Administrative Setting (41l)
Set the time to delete the order that is completed on the DI Controller. [Selection] 4 Setup and Maintenance - 1 System Operation Setup and Check - I DI Manager Administrative Setting [Procedure]
Making the backup of the data message appears.
Upon completion of the backup, press the [Cancel] button. Operation returns to the 4 Setup and Maintenance screen.
Select the time to be deleted the completed order on the DI controller.
Remove the FD from the drive.
2
NMP014
Click [OK]. Operation returns to the 4 Setup and Maintenance screen.
IMPORTANT Make sure that the FD is removed from the FD drive. If it remains in the drive, the FMPC is not started up during the next restart.
96
distributed by www.minilablaser.com
FMPC
8.2.9 Paper Condition Setup (421)
See 8.1.3 Paper Condition Setup.
8.2.12 Print Size Setup (424)
[Selection] 4 Setup and Maintenance - 2 Print Condition Setup and Check - 4 Print Size Setup [Procedure] Set the print size to be used.
Normally, the size is registered as shown in the table below.
8.2.10 Processor Solution Temperature Check (422)
See 8.1.4 Processing Solution Temperature Check.
8.2.11 Control Strip Processing (423)
See 8.1.5 Control Strip Processing.
Print size to be registered in FMPC
No. 1 2 3 4 5 6 7 8 9 10 11 12 13 14 15 16 17 18 19 20 21 22 23 24 25 26 27 28 29 30 31 32 33 34 Name 89C 89P 89H 102C 102P 102H 3R 3RBD 5R 5RBD 4R 4RBD 6R 6RW 8R 8RW A5 A4 8R1 10R 10RW 3DSC 3DSCf 4DSC 4DSCf 5DSC 5DSCf 89Ix CDIDX 127Ix 3.5x7 4x5 4x8.5 4x8 Width Length [0.1mm] [0.1mm] 890 1270 890 2540 890 1580 1020 1520 1020 2540 1020 1780 1270 890 1270 890 1270 1780 1270 1780 1520 1020 1520 1020 1520 2030 1520 2160 2030 2540 2030 3050 2100 1480 2100 2970 2540 2030 2540 3050 2540 3810 890 1190 890 1270 1020 1360 1020 1520 1270 1690 1270 1780 890 1200 1020 1200 1270 1200 890 1780 1020 1270 1020 2160 1020 2030 Display ON ON ON ON ON ON ON OFF OFF OFF ON OFF OFF OFF ON OFF OFF OFF OFF OFF OFF OFF OFF OFF OFF OFF OFF OFF OFF OFF OFF OFF OFF OFF Border BL BL BL BL BL BL BL BD BL BD BL BD BL BL BL BL BL BL BL BL BL BL BD BL BD BL BD BL BL BL BL BL BL BL
97
distributed by www.minilablaser.com
FMPC
8.2.13 DIC Order Back Printing Setup
See 8.1.6 DIC Order Back Printing Setup.
8.2.14 Paper Magazine Registration (451)
[Selection] 4 Setup and Maintenance - 5 Printer Adjustment/ Maintenance - 1 Paper Magazine Registration
Select the print size to be modied or registered from the list. ID [No.], Name, Width, Length, Border, four BD values and [Display(ON/OFF)] are displayed.
[Procedure] Register the Paper Magazine to be used.
Move the cursor to the print size to be used, select ON or OFF shown in the Display. If you select ON, the description appears in the list. If you select OFF, nothing appears in the list.
Make sure that the size names in FMPC are the same as in FRONTIER. When registering a new size, make sure to restart the FMPC, and to check if the printing status screen is opened.
Open the paper magazine by releasing the latch.
IMPORTANT When using the PU800B, the billing information is not outputted when printing is performed with the print size from entry No.51 to No.100.
Click [OK] Operation returns to the 4 Setup and Maintenance screen.
Latch
EZ643
98
distributed by www.minilablaser.com
FMPC
Remove the two screws and adjust the paper guide width in accordance with the paper width.
NOTE:
To register paper not listed in the table, use a fresh magazine ID not used.
Click [Set].
Screws (2) Paper Guide
EZ854
NOTE:
Do not loosen the red painted screws.
Remove the two screws and adjust the ange width in accordance with the paper width.
Paper Shaft
Install the ID chip on the paper magazine with the two screws.
Screws (2)
Screws (2) Flange
EZ1218 EZ855
Select a paper ID referring to the table below, and enter the data.
Magazine Paper Width ID (mm) 1 89 2 102 3 117 4 127 5 152 6 89 7 102 8 117 9 127 10 152 11 203 12 210 13 254 14 203 15 152 16 254 18 254 Paper Type Paper Length (m) A 180 A 180 A 180 A 180 A 180 A 180 A 180 A 180 A 180 A 180 A 90 A 90 A 90 A 90 A 180 A 90 A 90 Left DryingTemp.(C) Length (m) LP1500SC LP2000SC 180 55.0 62.0 180 55.0 62.0 180 55.0 62.0 180 55.0 62.0 180 55.0 62.0 180 55.0 62.0 180 55.0 62.0 180 55.0 62.0 180 55.0 62.0 180 55.0 62.0 90 55.0 67.0 90 55.0 67.0 90 55.0 67.0 90 55.0 67.0 180 55.0 62.0 90 55.0 67.0 90 55.0 67.0
Click [OK]
Glossy Glossy Glossy Glossy Glossy Glossy Glossy Glossy Glossy Glossy Glossy Glossy Glossy Glossy Glossy Glossy Glossy
Operation returns to the 4 Setup and Maintenance screen.
99
distributed by www.minilablaser.com
FMPC
8.2.15 Paper Feed Length Adjustment (452)
[Selection] 4 Setup and Maintenance - 5 Printer Adjustment/ Maintenance - 2 Paper Feed Length Adjustment [Procedure] Adjustment the paper feed length.
Add the Adding Value to the value in the Fine adjust value and enter it in the Fine adjust value box. <Example> Fine adjust value = 1.0mm Adding Value = 0.4mm New Fine Adjust Value = 1.0 + 0.4 = 1.4
7 8
In Menu 455 Paper Feed, feed paper with 127.0mm feed length. Measure the feed length of the sheet of paper fed out and calculate the offset adding value using the formula below. Offset Adding Value = 127 Measured Value of 127mm <Example> Measured Value of 127mm = 126.6mm Offset Adding Value = 127 126.6 = 0.4mm
Select the ID number of the magazine to be adjusted from the list on the screen and click it.
9 2 3 4 5
Make sure the value in the Set value (feed length) is 254.0. Enter the ne adjustment feed length value indicated on the label attached to the magazine in the Fine adjust value. In Menu 455 Paper Feed, feed paper with 127mm and 381mm feed lengths. Measure the feed lengths of the sheets of paper fed out and calculate the adding value using the formula below. Adding Value = 254 (Measured Value of 381mm Measured Value of 127mm) <Example> Measured Value of 381mm = 380.0mm Measured Value of 127mm = 126.4mm Adding Value = 254 (380 126.4) = 0.4
Add the offset adding value to the value in the Offset value and enter it in the Offset value box. Repeat Steps 1 to 9 for all paper magazines. Click [OK].
10 11
Operation returns to the 4 Setup and Maintenance screen.
100
distributed by www.minilablaser.com
FMPC
8.2.16 G, B Laser (SHG) Optimal Temperature Setup (454)
[Selection] 4 Setup and Maintenance - 5 Printer Adjustment/ Maintenance - 4 G, B Laser (SHG) Optimal Temperature Setup [Procedure] Setup the G, B laser (SHG) optimal temperature. NOTE: Perform this menu two hours after the LD has been ON. This provides sufcient time for the laser to warm up.
8.2.17 Paper Feed (455)
[Selection] 4 Setup and Maintenance - 5 Printer Adjustment/ Maintenance - 5 Paper Feed [Procedure] Paper is fed without printing.
Set the number of prints, feed length and select magazine. Quantity : 1 to 999 Feed Length : 82.5 to 381.0 Magazine : Upper/Lower
Click [Enter].
2
The optimal temperature setup is started, and the result is displayed after 5 minutes.
Click [OK].
Click [End].
Paper is fed.
3
Operation returns to the 4 Setup and Maintenance screen.
Click [End]. Operation returns to the 4 Setup and Maintenance screen.
101
distributed by www.minilablaser.com
FMPC
8.2.18 Printer Temperature Display (456)
[Selection] 4 Setup and Maintenance - 5 Printer Adjustment/ Maintenance - 6 Printer Temperature Display [Procedure] Printer temperature and its status are displayed. NOTE:
The temperatures are updated every 5 seconds. Keep the Abnormal temp. detection to ON.
8.2.19 Printer Input Check (457)
[Selection] 4 Setup and Maintenance - 5 Printer Adjustment/ Maintenance - 7 Printer Input Check [Procedure] Check the status of the sensors.
Click [End].
Click [OK].
Operation returns to the 4 Setup and Maintenance screen.
Operation returns to the 4 Setup and Maintenance screen.
102
distributed by www.minilablaser.com
FMPC
8.2.20 Image Position Fine Adjustment (458)
[Selection] 4 Setup and Maintenance - 5 Printer Adjustment/ Maintenance - 8 Image Position Fine Adjustment [Procedure] Adjustment of the image position for each paper magazine.
NOTE:
Adjusting Range: 30mm to 30mm
5 6
Click [Set]. Click [End]. Operation returns to the 4 Setup and Maintenance screen.
Make a bordered print to be adjusted.
8.2.21 Printer Function Select
[Selection] 4 Setup and Maintenance - 5 Printer Adjustment/ Maintenance - 8 Printer Function Select [Procedure] Set up the printer function such as magazine operation setting.
2 3 4
Select the paper magazine for print to be adjusted. Check that the image is in the center of paper. If necessary, adjust by following the steps below.
(1) In Menu 424 Print Size Setup, enter initial bordered width (4.0mm or 5.0mm) in Upper BD, Lower BD, Left BD and Right BD columns. (2) To move the image in the feed direction, decrease the value in the Sub-scanning (Y). (3) To move the image in the reverse direction, increase the value in the Sub-scanning (Y). (4) To move the image in the rear direction, decrease the value in the Main scanning (X). (5) To move the image in the front direction, increase the value in the Main scanning (X).
103
distributed by www.minilablaser.com
FMPC
8.2.22 Precut Length Setting (45V)
[Selection] 4 Setup and Maintenance - 5 Printer Adjustment/ Maintenance - V Precut Length Setting [Procedure] Set up precut length of paper leading end that is cut and processed when the paper magazine is set or the printer is started. Recommended precut lengths are as shown below.
Paper Width 89 to 254mm Precut Length 152mm
Click [End].
Operation returns to the 4 Setup and Maintenance screen.
Select the magazine ID to be changed.
NOTE:
A pre-cut length less than 152mm may cause paper jam, etc.
8.2.23 Pump Output Measurement/ Setting (461)
See 8.1.7 Replenisher Pump Output Measurement
2 3
Enter the precut length in the Precut length box. Click [Set]. The precut length in the table is changed to the length entered.
8.2.24 Auto-cleaning Output Measurement/Setting (462)
See 8.1.8 Auto-cleaning Pump Output Measurement
104
distributed by www.minilablaser.com
FMPC
8.2.25 Processing Temperature Setting (463)
[Selection] 4 Setup and Maintenance - 6 Processor Adjustment/Maintenance - 3 Processing Temperature Setting [Procedure] Set the processing temperatures.
8.2.26 Replenisher Rate Setup (464)
[Selection] 4 Setup and Maintenance - 6 Processor Adjustment/Maintenance - 4 Replenisher Rate Setting [Procedure] Set the replenishment amount.
Enter the numerical values of the P1, P2 and PS processing temperatures.
Enter the numerical values of the P1-R, P2-R and PS-R replenishment amount.
Range Range P1 P2 PS 30.0 to 40.0 30.0 to 40.0 30.0 to 40.0 Default Value 38.5 38.0 38.0 P1-R P2-R PS-R 30.0 to 200.0 20.0 to 300.0 100.0 to 300.0
Default Value 45.0 35.0 150.0
Click [OK]. Operation returns to the 4 Setup and Maintenance screen.
Click [OK]. Operation returns to the 4 Setup and Maintenance screen.
105
distributed by www.minilablaser.com
FMPC
8.2.27 Evaporation Correction Rate Setting (465)
[Selection] 4 Setup and Maintenance - 6 Processor Adjustment/Maintenance - 5 Evaporation Correction Rate Setting [Procedure] Set the evaporation correction rate.
8.2.28 Low Volume Setting (466)
[Selection] 4 Setup and Maintenance - 6 Processor Adjustment/Maintenance - 6 Low volume Setting [Procedure] Set the low volume processing data.
Select YES to Low volume.
Select YES to Evaporation Correction, and Standard to Humidity.
2 2
Click [OK]. Operation returns to the 4 Setup and Maintenance screen.
Enter value in the Min. processing amount box. Range : 0.0 to 15.0
Enter value in the Min. processing amount (last 8 days) box. Range : 0.0 to 99.9
4 5
To clear the data, press the [Clear] button. Click [OK]. Operation returns to the 4 Setup and Maintenance screen.
106
distributed by www.minilablaser.com
FMPC
8.2.29 Processor Temperature Calibration (467)
[Selection] 4 Setup and Maintenance - 6 Processor Adjustment/Maintenance - 7 Processor Temperature Calibration [Procedure] Perform the processor section temperature calibrations.
Measure the temperature of the processing solution and record it.
EZ749
Check that the display values reach the Setting temperatures.
Reinstall the lter by aligning the fastening tab with the notch, and turn it 90 clockwise.
Fastening Tab
Notch
Turn the P1 lter holder 90 counterclockwise, remove the P1 circulation lter and place it on the tray.
P1 Filter Holder
EZ682
If the Setting temperatures differ from the values displayed, move the cursor to the Measured value and enter the values recorded in Step 3. Range : 0.0 to 99.9
6 7
EZ680
Click [Enter]. For P2, PS2 and PS4, perform Steps 1 through 6.
NOTE:
Do not let the solution drip or run.
107
distributed by www.minilablaser.com
FMPC
Click [OK].
8.2.30 Processor Input Check (468)
[Selection] 4 Setup and Maintenance - 6 Processor Adjustment/Maintenance - 8 Processor Input Check [Procedure] Check the status of the sensors.
1
Operation returns to the 4 Setup and Maintenance screen.
Click [End].
Operation returns to the 4 Setup and Maintenance screen.
108
distributed by www.minilablaser.com
9
9.1
Setup and Maintenance (FRONTIER 570)
Operator Menu
FMPC
9.1.1 Menu Screen Display
Open the Setup and Maintenance operator menu screen by following the procedures shown below.
Click [OK].
On the Main Menu screen, select the 4 Setup and Maintenance and click the [OK] button.
The menu screen of the 4 Setup and Maintenance appears.
The sub-menu disappears by clicking the [] button at the left of each item and reappears by clicking the [+] button.
The Login dialog box appears.
Leave blank in the Password box when accessing to the Operator in the User Name box.
109
distributed by www.minilablaser.com
FMPC
9.1.2 Production Information
(3) Remove the FD from the drive, then click the [OK] button.
Open the 4 Setup and Maintenance menu screen (see Section 8.1).
To clear the data, follow the steps below.
(1) Click [Clear]. The Clear production information? dialog box appears.
2 3
Select the 1 Production Information 1. Click [START]. The [411] Production Information screen appears.
(2) Click [OK]. The production data is erased.
Click [OK].
The information can be changed by selecting Negative, Reversal, Digital Image or All from the Input Type box.
Operation returns to the 4 Setup and Maintenance screen.
Select the END [1] on the menu bar. Operation returns to the Main Menu screen.
To save the data in the FD, follow the steps below.
(1) Click the [FD Save] button. (2) Insert the FD into the FD drive, then click the [OK] button. The data is saved in the FD.
110
distributed by www.minilablaser.com
FMPC
9.1.3 Paper Condition Setup
When new paper is loaded, follow the procedure described below to set up the new paper condition.
Adjust the densitometer guide to match the width of the condition setup print.
Densitometer Guides
Open the 4 Setup and Maintenance menu screen (see Section 8.1).
EZ634
6 2 3
Select the 1 Paper Condition Setup. Click [START]. The [421] Paper Condition Setup screen appears.
Insert the condition setup print into the densitometer until it stops.
Densitometer
Condition Setup Print
L2997
7 4
Select the upper or lower magazine and then click the [Print] button.
Click the [Dens.Measure.] button.
Density measurement is automatically started.
After about 5 minutes, a condition setup print is delivered to the large-size tray.
111
distributed by www.minilablaser.com
FMPC
Densitometer Operation Panel:
Indicator Light Ready Measuring On Blinks Off Error On Off On Power (Green) On Ready (Green) On Error (Red) Off
9.1.4 DIC Order Back Printing Setup
1 2
Open the 4 Setup and Maintenance menu screen (see Section 8.1). Select O DIC Order Back Print Setup, and then click [START].
If an error occurs, press the reset switch (orange) and then perform measurement again.
If tne measurement result is out of the range, the message below appears.
3
Repeat Steps 4 through 7 until the measurement results fall within the acceptable range.
Select Yes for [Back Print], and then click [OK].
The message below appears if the measurement results fall wthin the acceptable range.
Click the [OK] button. The Condition setup result dialog box disappears.
Click the [Close] button. Control returns to the Setup and Maintenance menu.
Select the END (1) on the menu bar.
If No is selected, the back printing is not performed even if it is enabled in the Imaging Controller.
112
distributed by www.minilablaser.com
FMPC
9.2
Laboratory Manager Menu
9.2.1 Menu Screen Display
NOTE: For details of mouse operation, see the Basic Operation Instructions manual.
To perform the setup and maintenance operations, select the [+] button of the desired item from the Item List box.
On the Main Menuscreen, select Setup and Maintenance, and press the [START/ENTER] key.
The Sub-item List box of the selected item appears.
4 2
In the Log-in dialog, select Laboratory Manager, then type 0000 and click [OK].
To perform the desired operation, double-click on the operation, or select the operation and click [START]. The operation screen appears.
5 6
Perform the operation by following the displayed instructions that appear. Upon completion of the operation, click [End], [OK] or [Cancel]. 4 Setup and Maintenance screen appears.
7
Setup and Maintenance screen appears.
Click [END] on the menu bar. Operation returns to the Main Menu screen.
113
distributed by www.minilablaser.com
FMPC
9.2.2 Production Information 1 (411)
This menu is for daily conrmation of the volume of production. See 9.1.2 Production Information.
(2) Then press click [Clear].
9.2.3 Production Information 2 (412)
[Selection] 4 Setup and Maintenance - 1 System Operation Setup and Check - 2 Production Information 2 [Procedure] This menu is to view the cumulative amount of production. Conrm the production information for each input type. The data can be cleared on this menu. Input Type : Negative Reversal Digital Image All
The Clear production information? dialog box appears. (3) Click [OK]. The data is cleared and date of clearance appears.
To save the data in the FD, follow the steps below.
(1) Click the [FD Save] button. (2) Insert the FD into the FD drive, then click the [OK] button.
Record the production information.
The data is saved in the FD. (3) Remove the FD from the drive, then click the [OK] button.
To clear the data, follow the steps below.
(1) Use Input Type to choose which data you wish to clear.
114
distributed by www.minilablaser.com
FMPC
Click [OK].
9.2.4 Accumulated Production Information (413)
[Selection] 4 Setup and Maintenance - 1 System Operation Setup and Check - 3 Accumulated Production Information [Procedure] This menu is to view accumulated amount of production not to be cleared. The whole production information can be conrmed by selecting All in Input Type.
Operation returns to the 4 Setup and Maintenance screen.
Record the production information.
To save the data in the FD, follow the steps blew.
(1) Click the [FD Save] button. (2) Insert the FD into the FD drive, then click the [OK] button.
The data is saved in the FD.
115
distributed by www.minilablaser.com
FMPC
(3) Remove the FD from the drive, then click the [OK] button. IMPORTANT Make sure that the FD is removed from the FD drive. If it remains in the drive, the FMPC is not started up during the next restart.
9.2.5 Timer Setup (414)
[Selection] 4 Setup and Maintenance - 1 System Operation Setup and Check - 4 Timer Setup [Procedure] The present date/time, timer ON date/time and preheat setup times of the printer processor are set. NOTE: The timer ON date/time of the scanner cannot be set.
Click [OK].
Operation returns to the 4 Setup and Maintenance screen.
To update Present time setup, change the date and time, and click the [OK] button.
NOTE:
To cancel the update, press the [Cancel] button.
2 3
To change the timer ON date and time, check the day of the week and enter the time in the Timer ON Date/Time Setting box. Set the preheat timer by following the steps below, if necessary. IMPORTANT The ON time for a night-time preheating operation must not overlap with the ON time of the weekly timer since night-time preheating takes priority and shuts down all power when it is set OFF.
116
distributed by www.minilablaser.com
FMPC
If, for instance, the calendar timer is set to 5:00 AM and night-time preheating is turned ON at 3:30 AM, all the power will be shut down two hours later at 5:30 AM.
9.2.6 Error Information Check (415)
[Selection] 4 Setup and Maintenance - 1 System Operation Setup and Check - 5 Error Information Check [Procedure] The system error log lists up to 300 errors in descending order of occurrence.
NOTE:
Night-time preheating is usually conducted when the room temperature drops below 10 C (50 F) at night and the temperature is not controlled for 8 or more hours.
(1) Select YES for Preheat Setting. The 1st and 2nd preheat setting boxes appear.
1
(2) Move the cursor to 1st Preheat and enter the time. (3) Move the cursor to 2nd Preheat and enter the time.
Click the [Log Info.] button.
NOTE:
For preheating only once, set the same time for both the rst and second times. Select NO when no preheat timer is used. The second preheating timer is ignored if the rst and second times overlap.
Click the [OK] button. The latest 90 accumulated errors are displayed.
<Example> 1st. preheat time: 2:00 AM 2nd. preheat time: 3:00 AM With the above settings, night-time preheating will occur from 2:00 AM to 4:00 AM (2 hours).
Click the [OK] button. Operation returns to the menu screen.
117
distributed by www.minilablaser.com
FMPC
Click the [Accum. info.] button. The accumulated information for the target subsystem is displayed. The error code and number of occurrences are displayed in ascending order of error code.
9.2.7 Installation Information Conrmation (416)
[Selection] 4 Setup and Maintenance - 1 System Operation Setup and Check - 6 Installation Information Reference [Procedure] Check the installation information.
Click the [OK] button. Operation returns to the menu screen.
1 2
Conrm the installation information. Click the [Option] button. Optional Device Reference dialog box appears.
3 4 5
Check if External File I/O, Variety Print, etc. are used. Click the [OK] button. The dialog box disappears. Click the [OK] button. Operation returns to the menu screen.
118
distributed by www.minilablaser.com
FMPC
9.2.8 Data Backup (417)
The data backup FD should be kept in a xed place near the machine because it is used after recovering from trouble or when upgrading the system software. [Selection] 4 Setup and Maintenance - 1 System Operation Setup and Check - 7 Data Backup
Insert the oppy disk into the oppy drive of the main control unit.
Click the [OK] button.
6
[Procedure] Make a backup of unit data stored in the hard disk of the main control unit, when data is changed. The backup oppy disks are used when reinstalling the system software.
Upon completion of the backup, click the [Cancel] button. Operation returns to the menu screen.
Remove the oppy disk from the disk drive. IMPORTANT Make sure that the FD is removed from the FD drive. If it remains in the drive, the FMPC is not started up during the next restart.
1 2 3
Prepare a oppy disk for data backup when backing up lm scanner or printer processor data. Move the cursor to the Destination box and select FMP Controller or Printer. Click the [OK] button. Making the backup of the data message appears.
119
distributed by www.minilablaser.com
FMPC
9.2.9 DI Manager Administrative Setting (41I)
[Selection] 4 Setup and Maintenance - 1 System Operation Setup and Check - I DI Manager Administrative Setting [Procedure] This menu should be set up when connecting the DI controller.
9.2.10 Paper Condition Setup (421)
(See 9.1.3 Paper Condition Setup.)
9.2.11 Print Size Setup (424)
[Selection] 4 Setup and Maintenance - 2 Print Condition Setup and Check - 4 Print Size Setup [Procedure] Set the print size to be used.
Normally, the size is registered as shown in the following table.
Print sizes to be registered in FMPC
No. 1 2 3 4 5 6 7 8 9 10 11 12 13 14 15 16 17 18 19 20 21 22 23 24 25 26 27 28 29 30 31 32 33 34 35 Print Size 89C 89P 89H 102C 102P 102H 3R 3RBD 5R 5RBD 4R 4RBD 6R 6RW 8R 8RW A5 A4 8R1 10R 10RW 11x4 11x17 12x10 12x15 12x18 3DSC 3DSCf 4DSC 4DSCf 5DSC 5DSCf 89lx CDIDX 127lx Width [0.1mm] 89.0 89.0 89.0 102.0 102.0 102.0 127.0 127.0 127.0 127.0 152.0 152.0 152.0 152.0 203.0 203.0 210.0 210.0 254.0 254.0 254.0 279.0 279.0 305.0 305.0 305.0 89.0 89.0 102.0 102.0 127.0 127.0 89.0 102.0 127.0 Length [0.1mm] 127.0 254.0 158.0 152.0 254.0 178.0 89.0 89.0 178.0 178.0 102.0 102.0 203.0 216.0 254.0 305.0 148.0 297.0 203.0 305.0 381.0 356.0 432.0 254.0 381.0 457.0 119.0 127.0 136.0 152.0 169.0 178.0 120.0 120.0 120.0 Display ON ON ON ON ON ON ON OFF OFF OFF ON OFF OFF OFF ON OFF OFF OFF OFF OFF OFF OFF OFF OFF ON OFF OFF OFF OFF OFF OFF OFF OFF OFF OFF Border BL BL BL BL BL BL BL BD BL BD BL BD BL BL BL BL BL BL BL BL BL BL BL BL BL BL BL BD BL BD BL BD BL BL BL
Delete Waiting Time : Sets up the deleting time of order processed by the DI controller.
1 2
Move the cursor to the Delete Waiting Time box and change the time by clicking the [ ] or [ ] button. Click the [OK] button. Operation returns to the menu screen.
120
distributed by www.minilablaser.com
FMPC
Select the print size to be modied or registered from the list.
9.2.12 DIC Order Back Printing Setup
See 9.1.4 DIC Order Back Printing Setup.
9.2.13 Paper Magazine Registration (451)
[Selection] 4 Setup and Maintenance - 5 Printer Adjustment/ Maintenance - 1 Paper Magazine Registration NOTE: This menu cannot be used while the processor is operating. [Procedure] Register the paper magazine to be used.
ID [No.], Name, Width, Length, Border, four BD values and [Display(ON/OFF)] are displayed.
Move the cursor to the print size to be used, select ON or OFF shown in the Display.
If you select ON, the description appears in the list. If you select OFF, nothing appears in the list. Make sure that the size names in FMPC are the same as in FRONTIER. When registering a new size, make sure to restart FMPC, and to check if the printing status screen is opened.
Click [OK] Operation returns to the 4 Setup and Maintenance screen. ID: Width: Paper: Length: Remain: BP: Line speed: Type: Enter the magazine ID. Enter the paper width (mm). Select the paper surface type. Enter the roll paper length (m). Enter remaining paper length (m). Select YES or NO for back printing. Selected automatically according to the Type. Select the paper type correctly. The paper type is indicated on the paper package. Click this button to register the entered items.
[Set] button:
121
distributed by www.minilablaser.com
FMPC
Click the [Next Page] button. Do not try to remove the other parts and covers secured by the screws.
Paper Guides Screws (2)
ID: P1R: P2R: PSR: Correct value: [Set] button:
Enter the magazine ID. Enter the P1R replenishment rate. Enter the P2R replenishment rate. Enter the PSR replenishment rate. Enter the correction value of the dryer temperature. Click this button to register the entered items.
L2361
NOTE:
Use the appropriate guides according to paper width. Guide C is available as an optional accessory.
Guides A B C Paper Width Except B and C 95/120/130/210 114/216
NOTE:
Do not change the P1R, P2R, PSR and Correct value values.
<Paper Magazine Registration>
Open the paper magazine by releasing the latches.
L2367
Paper Magazine Latches (2)
L2360
3 4
Loosen the four screws securing the paper anges. Align the holes in the paper anges with the paper width marks visible through the hole and tighten the four screws.
Remove the two screws and adjust the width of the paper guides. Then tighten the two screws.
122
distributed by www.minilablaser.com
FMPC
NOTE:
Be careful not to overtighten the screws.
<Example> When adding a 210mm width paper magazine, install the No. 7 ID chip.
ID Chip
Hole/Paper Width Mark
Paper Flanges
Screws (4)
L2368
Screw
L2366
Choose the appropriate paper from the table and install its ID chip to the magazine using the screw.
Paper Width (mm) 89.0 102.0 117.0 127.0 152.0 203.0 210.0 254.0 279.0 305.0 89.0 102.0
127.0 152.0 203.0 254.0 305.0
NOTE:
If paper not shown in the table is newly used, register or rewrite an unused magazine ID for the paper and click the [Set] button. When a new paper magazine is purchased, refer to Section 5.1 When a New Paper Magazine is Use (page 83).
Magazine ID
1 2 3 4 5 6 7 8 9 10 11 12 14 15 16 18 20
Paper
Glossy Glossy Glossy Glossy Glossy Glossy Glossy Glossy Glossy Glossy Glossy Medium Weight Matte Glossy Glossy Glossy Glossy
Type
F A A F F A A A A A A F F F A F F
Paper Length (m) 186 186 186 186 186 90 90 90 90 90 186 90
186 186 90 90 90
Remaining Length (m) 186 186 186 186 186 90 90 90 90 90 186 90
186 186 90 90 90
Line Speed
High Low Low High High Low Low Low Low Low Low High High High Low High High
Click the [Close] button. Operation returns to the menu screen.
123
distributed by www.minilablaser.com
FMPC
9.2.14 Paper Magazine Feeding Fine Adjustment (452)
The feed length should be adjusted on this menu when a new magazine is registered. [Selection] 4 Setup and maintenance - 5 Printer Adjustment/ Maintenance - 2 Paper Magazine Feeding Fine Adjustment [Procedure] Adjust the paper feed length by entering actual measurement values.
Prints 1 and 2 are output in about 2 minutes.
Print1
Print2
NOTE:
The beginning of back printing is the leading end of the feed direction.
5 6 1 2 3 4
Install a new magazine on the upper magazine table. Enter new magazine ID in the Magazine ID box. Select Upper for Magazine. Click the [Print] button.
Measure the feed length for the two prints and record them. Enter the measured value in each Measured value box for Print 1 and Print 2. Click the [Set] button. Exchange the upper and lower magazines. Repeat Steps 3 to 7 for the lower magazine. Click the [Close] button.
7 8 9 10
Operation returns to the menu screen.
124
distributed by www.minilablaser.com
FMPC
9.2.15 G Laser (SHG) Optimal Temperature Setup (454)
Once every three months, the G laser optimal temperature setting message (W-2532) appears. Set up the optimal temperature on this menu. [Selection] 4 Setup and Maintenance - 5 Printer Adjustment/ Maintenance - 4 G Laser (SHG) Optimal Temperature Setup [Procedure] Setup the G laser(SHG) optimal temperature.
Click the [Close] button. Operation returns to the menu screen.
Click the [Enter] button. The optimal temperature setup for G-SHG is started, and the result is displayed after 5 minutes.
125
distributed by www.minilablaser.com
FMPC
9.2.16 Paper Feed (455)
This screen is used to check paper feed. [Selection] 4 Setup and Maintenance - 5 Printer Adjustment/ Maintenance - 5 Paper Feed [Procedure] Paper is fed without printing.
9.2.17 Printer Temperature Display (456)
The status of the temperature sensor in the printer can be checked. [Selection] 4 Setup and Maintenance - 5 Printer Adjustment/ Maintenance - 6 Printer Temperature Display [Procedure] Printer temperature and its status are displayed.
Select Upper or Lower for Magazine and enter the number of sheets in the Qty box and feed length in the Length box. Number of sheets: 1 to 999 Feed length: 82.5 to 457.0
NOTE:
Keep the Abnormal temperature detection to ON. The temperatures are updated every 5 seconds.
Click the [Run] button.
Click the [Close] button. Operation returns to the menu screen.
Paper is fed.
Click the [Close] button. Operation returns to the menu screen.
126
distributed by www.minilablaser.com
FMPC
9.2.18 Printer Input Check (457)
The status of each sensor in the printer can be checked on this menu. [Selection] 4 Setup and Maintenance - 5 Printer Adjustment/ Maintenance - 7 Printer Input Check [Procedure] Check the status of the sensors.
9.2.19 Image Position and Tilt Fine Adjustment (458)
This procedure is used to adjust the image position on prints. Make sure the print feed length is correct before performing this adjustment. If the print feed length is incorrect, adjust it on Menu 0520 Paper Magazine Feeding Fine Adjustment. [Selection] 4 Setup and Maintenance - 5 Printer Adjustment/ Maintenance - 8 Image Position and Tilt Fine Adjustment [Procedure] The image position on prints can be ne adjusted according to each magazine, feed length and magazine table.
Click the [Next Page] button.
1 2
Click the [Close] button. Operation returns to the menu screen.
Install the paper magazine for the paper width and type to be adjusted on the upper magazine deck. Select Upper for Magazine. Enter the feed length to be adjusted in the Feed length box. Click the [Print] button.
3 4
127
distributed by www.minilablaser.com
FMPC
Adjustment print is output in about 3 minutes.
Y d Feeding Direction
9.2.20 Printer Function Select (459)
[Selection] 4 Setup and Maintenance - 5 Printer Adjustment/ Maintenance - 9 Printer Function Select [Procedure] Set the printer functions.
5 6 7
Select the magazine ID to be adjusted. Enter the values (mm) to move the image position in the appropriate feeding Main (X) and Sub (Y) of Upper deck. Enter the vales (mm) to move d - f in the Tilt (d - f) box.
NOTE:
The (d f) adjustment range (3.0 to + 3.0) may be narrow according to size.
8 9 10 11 12
1 2
Click the [Set] button. Install the paper magazine to be adjusted on the lower magazine deck. Select Lower for Magazine. Repeat Steps 3 to 8 for lower magazine. Click the [Close] button.
Normally select Both for Magazine. When the upper or lower magazine is not used, select Upper disable or Lower disable. Select YES for Registration.
NOTE:
Select NO for Registration to use temporarily when error W-2414 or W-2450 occurred.
Select YES for Distribution.
Operation returns to the menu screen.
NOTE:
Select NO for Distribution to use temporarily when error W-2419 or W-2455 occurred and adjust the pipe slider position of the distribution unit as described below.
(1) Open the magazine door.
128
distributed by www.minilablaser.com
FMPC
(2) Open the distribution section inner cover.
9.2.21 Pump Output Measurement/ Setting (461)
[Selection] 4 Setup and Maintenance - 6 Processor Adjustment/Maintenance - 1 Pump Output Measurement/Setting [Procedure] Perform only PSR replenisher pump output measurement.
L2216
Distribution Section Inner Cover
(3) Align the marks on the pipe slider and the distribution unit.
Pipe Slider
1 2
Marks
L21157
Prepare the measuring cylinder (200ml). Open the water supply port door. Loosen the screw and remove the water supply port inner cover.
Screw
(4) Close the distribution section inner cover. (5) Close the magazine door.
Select No change for Cut interval.
NOTE:
When paper overlap feed has been occurred, select Change for Cut interval. If higher level is selected (from level 1 to 3), the cut interval is increased and the processing performance is decreased.
Water Supply Port Inner Cover
L21055
Click the [Close] button. Operation returns to the menu screen.
Click the [Start] button for PSR.
129
distributed by www.minilablaser.com
FMPC
NOTE:
Do not try to click the [Start] button other than one for PSR.
The countdown stops and the PSR pump starts to discharge.
The alarm beeps twice when the discharging is completed.
7 8
# No.2 MEASURE # START [YES] ?
Return the nozzle to the PSR sub-tank. Put the measuring cylinder on a horizontal surface, read the liquid amount and record it. Dispose of the liquid in the measuring cylinder. Enter the measured value in the Measured vale box for PSR. Click the [OK] button.
9 10 11 12
Press the [Enter] key on the printer operation panel. The countdown of ten seconds starts.
Insert the PSR nozzle into the measuring cylinder during the countdown, and hold the cylinder at the same height as the nozzle setting position.
Operation returns to the menu screen. Reinstall the water supply port inner cover and close the supply port door.
PSR Replenisher Nozzle
Measuring Cylinder
L21150
130
distributed by www.minilablaser.com
FMPC
9.2.22 Auto Cleaning Output Measurement/Setting (462)
[Selection] 4 Setup and Maintenance - 6 Processor Adjustment/Maintenance - 2 Auto Cleaning Output Measurement/Setting [Procedure] Conrm discharging process of the auto cleaning pump.
Open the dryer unit and support it with Stopper 2 (yellow).
Stopper 2 (Yellow)
L2259
Remove the No.2 crossover rack and make sure it is wet completely with cleaning water.
No.2 Crossover Rack
Click the [Start] button for No.2. The following display appears on the operation panel.
# No.2 MEASURE # START [YES] ?
No.3 Crossover Rack
L21121
5 6 7 8 9 10
Reinstall the No.2 crossover rack. Close the dryer unit. Repeat Steps 1 though 3 for No.3. Remove the No. 3 crossover rack and make sure it is wet completely with cleaning water. Reinstall the No.3 crossover rack. Repeat Steps 1 through 3 for Dryer entrance rack.
Press the [Enter] key on the printer operation panel. The auto cleaning pump starts to discharge after countdown of ten seconds.
131
distributed by www.minilablaser.com
FMPC
11
Remove the dryer entrance rack and make sure it is wet completely with cleaning water.
9.2.23 Low Volume Processing Setup (466)
This menu is used to set up the automatic adjustment of water replenishment when the printing volume is low. [Selection] 4 Setup and Maintenance - 6 Processor Adjustment/Maintenance - 6 Low Volume Processing Setup [Procedure] Set the low volume processing data.
Dryer Entrance Rack
L2236
12 13
Reinstall the dryer entrance rack and close the dryer unit. Click the [Close] button.
Operation returns to the menu screen.
1 2 3
Select YES for Low volume. Enter value in the Min. Processing amount box. Range : 0.0 to 25.0 (m2) Enter value in the Min. processing amount (last 8 days) box. Range : 0.0 to 150.0 (m2)
NOTE:
To clear the data, press the [Clear] button.
Click the [OK] button. Operation returns to the menu screen.
132
distributed by www.minilablaser.com
FMPC
9.2.24 Processor Temperature Calibration (467)
This menu is used to calibrate the temperatures of the solutions in the processing tanks. The measured temperature should be entered to prevent deterioration of the solution. [Selection] 4 Setup and Maintenance - 6 Processor Adjustment/Maintenance - 7 Processor Temperature Calibration [Procedure] Perform the processor section temperature calibrations.
3 4 5
Open the replenisher box door. Remove the circulation lter tray. Remove the P1 circulation lter and put it into the circulation lter tray.
P1 Circulation Filter
Circulation Filter Tray
L2233
Measure the temperature of the P1 processing solution and record it.
1 2
Check that the display values reach the Setting temperatures. Open the dryer unit and support it with Stopper 2 (yellow).
Thermometer P1 Sub-tank
L21047
Stopper 2 (Yellow)
L2236
133
distributed by www.minilablaser.com
FMPC
Reinstall the lter by aligning the fastening tab with the notch, and turn it 90 clockwise.
P1 Filter Rod
14
Measure the temperature of the PS4 tank solution and record it.
Thermometer
Tab
Probe Notch
L2234 L21049
If the Setting temperatures differ from the values displayed, move the cursor to the Measured value and enter the values recorded in Step 3. Range : 30.0 to 60.0 (C)
15 16 17 18
Repeat Steps 8 and 9 for the PS4 tank solution. Wash the circulation lter tray. Reinstall the rubber plug, water supply port inner cover and circulation lter tray. Click the [Close] button.
9 10 11
Click the [Enter] button. Repeat Steps 5 through 9 for the P2. Measure the temperature of the PS1/2/3 tank solution at the PS2 processing tank and record it.
PS2 Processing Tank
Operation returns to the menu screen.
Probe
Thermometer
L21048
12 13
Repeat Steps 8 and 9 for PS1/2/3 tank solution. Remove the water supply port inner cover and PS4 sub-tank rubber plug.
134
distributed by www.minilablaser.com
FMPC
9.2.25 Processor Input Check (468)
The status of each sensor of the processor can be checked. [Selection] 4 Setup and Maintenance - 6 Processor Adjustment/Maintenance - 8 Processor Input Check [Procedure] Check the status of the sensors.
Click the [Next Page] button.
Click the [Close] button. Operation returns to the menu screen.
Click the [Next Page] button.
135
distributed by www.minilablaser.com
FMPC
9.2.26 Processor Operating Condition Setup (46B)
[Selection] 4 Setup and Maintenance - 6 Processor Adjustment/Maintenance - B Processor Operating Condition Setup [Procedure] Set the processor operating conditions.
Normally set the processor operating conditions as shown in the table below.
Rack auto cleaning Dryer entrance rack auto clean No. of prints for dryer rack auto clean Auto intermittent driving Forcible output to large size tray Energy saving mode Ambient temperature correction PS solution concentration monitor Evaporation correction Humidity PS rack cleaning Sorter Max. No. of sheets Line speed for control strip ON ON 1000 ON OFF ON ON ON ON Auto OFF 50 High
Click the [OK] button. Operation returns to the menu screen.
136
distributed by www.minilablaser.com
10
Error Messages
The messages issued during the FMPC operations are as follows. For the scanner's (SP's) messages, see the FRONTIER manual.
No W-1406 Message "%MAGAZINE% not installed or paper end processing in progress. After green LED lights on magazine section door, install magazine and restart printing. Back print cannot be performed with specied paper. Press [Continue] to perform printing without back print. Post-operational check cannot be started because printer is still processing another job. Printer processor is busy. Please wait a moment, and then perform Postoperational check. Connection with printer failed. Printer initialization failed. Call technical representative. Press [Shutdown] to shutdown the system. Press [S-alone] to perform FMP Controller stand-alone operation at next start-up. Connection with printer failed. After connection is established, click [Retry]. Connection with printer failed. Conrm connection with printer, click [Retry]. Software error occurred. Restart the FMPC and printer. Software error occurred. Restart the FMPC and printer. Communication error occurred while sending images from FMPC to printer. Inspect it referring to manual. Back printer not installed. Install back printer properly. Reading digital image le failed. Digital image print cancelled. Digital image processing error. Printing digital image cancelled. File format incorrect. Printer not in stand-by. Current printing order cancelled. Actions Set the magazine correctly.
W-1408 I-1420 I-1421
Back print is not applied to medium weight paper. Perform post-operational check after completing paper processing. Clear the error condition of the printer processor and perform post-operational check. Make sure the printer processor is in normal condition. Make sure the printer processor is in normal condition.
W-1422 E-1425
W-1427 W-1428 W-1441 W-1442 E-1443 W-1448 W-1461 W-1462 W-1464 E-1472 W-1484
Restart the system software. If problems persist, consult your technical representative. Restart the system software. If problems persist, consult your technical representative. Restart the system software. If problems persist, consult your technical representative. Restart the system software. If problems persist, consult your technical representative. Restart the system software. If problems persist, consult your technical representative. Position the back printer properly. 1. Check the image le and its le format. 2. Restart the DI Controller. Restart the DI Controller. Set the printer processor to STANDBY.
Comunication error occurred between FMPC and printer. Consult your technical representative. Initializing of printer failed. Press [S-alone] to perform FMP Controller stand-alone operation at next start-up. Auto is currently selected. Match the paper types of the upper and lower magazines. Press [Output] to output forcibly. Selected function cannot be used. Insert FD. FD not inserted. Insert next FD. Wrong FD inserted. Insert correct FD. Reading of control information le failed. Selected image cannot be displayed. 1. Set the correct FD. 2. Replace the FDD. Restart the system software. If problems persist, consult your technical representative. Re-try starting. If the same error occurs again, consult your technical representative. Match the paper types of the upper and lower magazines. Press [Output] to output forcibly. The function cannot be used. Insert the oppy disk into the drive. 1. Set the FD. 2. Replace the FDD.
W-1495
I-1501 I-1502 W-1503 I-1504 W-1505 E-1506
137
distributed by www.minilablaser.com
No I-1507 I-1508 W-1509 W-1510
Message Data backup completed abnormally. Cancel data backup. Not enough free space on hard disk. Unnecessary les have been deleted. Date value exceeds the limit. (1998/01/01 00:00:00 2100/12/31 23:59:59) Next timer-ON time exceeds the limit. (1998/01/01 00:00:00 - 2100/12/31 23:59:59) Conrm the present time. Insufcient FD free space. Insert correct FD. PU800B is not turned ON or is disconnected. Check the connection with PU800B. Press [Retry] to retry or [Cancel] to cancel. PU800B is not turned ON or is disconnected. Check the connection with PU800B. Press [Retry] to retry or [Cancel] to cancel. Pricing unit is not turned ON or is disconnected. Check the connection with PU800B. Press [Retry] to retry. To cancel printing invoice, press [Cancel]. To stop it, press [Stop]. Backup data for PU800B cannot be read. Backup data for PU800B cannot be written. Production information log le not found. Create a new le. Production information cannot be written into le. FDi device registration failed. Consult technical representative. "Device registration to FDi failed. Check network connections. To retry the registration, press [Retry]. Re-try.
Actions
If there are unnecessary les in D drive, delete them. 1. Enter the correct date/time. 2. Restart the system software. If problems persist, consult your technical representative. 1. Enter the correct date/time. 2. Restart the system software. If problems persist, consult your technical representative. 1. Insert the new FD. 2. Replace the FDD. Make sure the connection to the PU800B.
W-1511
W-1512 W-1521
W-1522
Make sure the connection to the PU800B.
W-1523
Make sure the connection to the PU800B.
W-1524 W-1525 I-1526 W-1527 E-1530 W-1531
Make sure the condition of the oppy disk. Make sure the condition of the oppy disk. Wait until the message disappears. Restart the system software. If problems persist, consult your technical representative. Restart the system software. If problems persist, consult your technical representative. 1. Start up the DI Controller. 2. Connect the LAN cable correctly. 3. Restart the system software. If problems persist, consult your technical representative. 1. Connect the LAN cable correctly. 2. Restart the system software. If problems persist, consult your technical representative. 1. Connect the LAN cable correctly. 2. Restart the system software. If problems persist, consult your technical representative. Restart the system software. If problems persist, consult your technical representative. Restart the system software. If problems persist, consult your technical representative. Restart the system software. If problems persist, consult your technical representative. 1. Connect the LAN cable correctly. 2. Restart the system software. If problems persist, consult your technical representative.
W-1534
Order not unlocked. Check the network connections.
W-1535
Cannot be serviced. Check the network connections.
E-1536 E-1537 E-1539 W-1541
Cannot be serviced. Consult technical representative. Cannot be serviced. Consult technical representative. Cannot be serviced. Consult technical representative. Print service not performed. Check the network connections.
138
distributed by www.minilablaser.com
No W-1542
Message Print service not performed. Check the network connections. Print service not performed. Check the network connections. Print service not performed. Check the network connections. Print service not performed. Check the network connections. Print service not performed. Check the network connections. Print service not performed. Check the network connections. The printer is not in STAND-BY. Press [Resume] to try again. Cannot be serviced. Consult technical representative. Reading service name list. Wait. Service info cannot be read. Check the network connections. Uncompleted orders remain. They will be printed next time at the time of starting. As for the next piece of print, the width of paper is mismatched to the magazine.(???mm) Press [Order] to output forcibly per Order. Press [Image] to output forcibly per Image. When replacing the magazine, press [OK] after the initialization of printer is completed. To stop printing, press [Abort]. As for the next piece of print, the paper type is mismatched to the magazine. Press [Order] to output forcibly per Order. Press [Image] to output forcibly per Image. When replacing the magazine, press [OK] after the initialization of printer is completed. To stop printing, press [Abort]. Print size not registered. Register it in Setup and Maintenance and then continue printing. To print using upper magazine press [Upper] To print using lower magazine press [Lower] Press [Cancel] to return to previous screen.
Actions 1. Connect the LAN cable correctly. 2. Restart the system software. If problems persist, consult your technical representative. 1. Connect the LAN cable correctly. 2. Restart the system software. If problems persist, consult your technical representative. 1. Connect the LAN cable correctly. 2. Restart the system software. If problems persist, consult your technical representative. 1. Connect the LAN cable correctly. 2. Restart the system software. If problems persist, consult your technical representative. 1. Connect the LAN cable correctly. 2. Restart the system software. If problems persist, consult your technical representative. 1. Connect the LAN cable correctly. 2. Restart the system software. If problems persist, consult your technical representative. Turn the printer to STANDBY. Restart the system software. If problems persist, consult your technical representative. 1. Connect the LAN cable correctly. 2. Restart the system software. If problems persist, consult your technical representative. If the [OK] button is pressed, the post-operational process will be started. To continue printing, press the [Cancel] button to proceed [Main Menu] - [2 Print]. Press the [Order] button to output all current images forcibly. Press the [Image] to output forcibly the image currently processed only. It is recommended that you replace the magazine for the correct one, then press the [OK] button after initializing the printer, and then perform printing again. If the [Abort] button is pressed, the printing process will be stopped. Press the [Order] button to output the current images forcibly. Replace the magazine for the correct one, then press the [OK] button after initializing the printer, and then perform printing again. If the [Abort] button is pressed, the printing process will be stopped.
W-1543
W-1544
W-1545
W-1546
W-1547
W-1548 E-1549 I-1594 E-1596
W-1620
W-1621
W-1622
W-1623
Register the proper print size in "Setup and Maintenance", then continue printing. Install the proper magazine.
W-1624
139
distributed by www.minilablaser.com
No W-1625 Magazine not exist.
Message
Actions Press the [Order] button to output all current images forcibly. Press the [Image] to output forcibly the image currently processed only. It is recommended that you replace the magazine for the correct one, then press the [OK] button after initializing the printer, and then perform printing again. If the [Abort] button is pressed, the printing process will be stopped. Press the [Order] button to output all current images forcibly. Press the [Image] to output forcibly the image currently processed only. It is recommended that you replace the magazine for the correct one, then press the [OK] button after initializing the printer, and then perform printing again. If the [Abort] button is pressed, the printing process will be stopped. Match the paper types of upper and lower magazines.
W-1626
As for the next piece of print, the width of paper or the paper type is mismatched to the magazine.(???mm) Press [Order] to output forcibly per Order. Press [Image] to output forcibly per Image. When replacing the magazine, press [OK] after the initialization of printer is completed. To stop printing, press [Abort]. Auto is currently selected. Match the paper types of the upper and lower magazines. Press [Output] to output forcibly. Work can't be nished because PU800B is processed. Wait to the printing management end for about %NUM% seconds. Couldnt send the status information. Check the network connections. Communication with Frontier Manager failed. The orders with the installed papers will be printed preferentially. To use scheduling function, return to Main Menu and check connection, then resume printing.
W-1627
W-1662
Wait until processing is completed.
W-1751
1. Connect the LAN cable correctly. 2. Restart the system software. If problems persist, consult your technical representative. Wait for a moment with no operation, so this message will disappears, then other print-waiting orders with the setting of paper that matches the currently installed paper will be printed automatically, while skipping the order with the mismatched paper setting. To replace the magazine with the correct one, click the [OK] button. Unless the orders with mismatched paper are urgent ones, it is recommended to print the possible orders rst, then the remaining orders after replacing the magazine. To replace the magazine with the correct one, click the [OK] button. To output the current orders forcibly, press the [Output] button.
W-8101
W-8102
Paper (width and paper type) and magazines are mismatched to the next order. Exchange the magazine after the display to be able to exchange the magazine afterwards appears. Press [Output] output forcibly. Number of frames exceeds 999. Output is allowed up to 999. If output exceeds 999 frames, register subsequent frames as another order. Creating of le failed. Number of frames exceeds 999. Output is allowed up to 999. If output exceeds 999 frames, register subsequent frames as another order. Creating of le failed. FDi device registration failed. Consult technical representative. Device registration to FDi failed. Check network connections. To retry the registration, press [Retry]. Cannot be serviced. Check the network connections.
W-8131
Create another order with the frames that exceed the limit.
E-8132 W-8171
Create another order with the frames that exceed the limit.
E-8172 E-8230 W-8231
Click [OK] and control returns to the printing screen. Check the network connections, then retry it. Click [OK] and control returns to the printing screen. Consult technical representative.
W-8235
140
distributed by www.minilablaser.com
No E-8236 E-8237 W-8238 E-8239 W-8240
Message Cannot be serviced. Consult technical representative. Cannot be serviced. Consult technical representative. F-DI registration not performed. Cannot be serviced. Consult technical representative. No order can be printed with the selected paper width. The current order uses the following paper widths.
Actions Click [OK] and control returns to the printing screen. Consult technical representative. Click [OK] and control returns to the printing screen. Consult technical representative. Consult technical representative. Install the correct paper, then try it again.
141
distributed by www.minilablaser.com
11
A
Index
Main Menu Screen ........................................ 14 Printing Status Screen .................................. 15 SP1500/2000 Printing Screen ..................... 20 SP3000 Printing Screen ............................... 19 FMPC Specification ................................................... 13 FMPC Start-up ........................................................... 22
Accumulated Production Information (413) .........115 After Printing ...............................................................57 Auto Cleaning Output Measurement/ Setting (462) ......................................................131 Auto Film Carrier NC100AY Cleaning ....................38 Auto Film Carrier NC135Y Cleaning.......................32 Auto Film Carrier NC240Y Cleaning.......................30 Auto-cleaning Output Measurement/ Setting (462) ......................................................104 Auto-cleaning Pump Output Measurement ...........88
G
G Laser (SHG) Optimal Temperature Setup (454) ........................................................ 125 G, B Laser (SHG) Optimal Temperature Setup (454) ........................................................ 101
B
Basic Operating Precautions ..................................... 8 Before Printing ...........................................................21
I
Image Position and Tilt Fine Adjustment (458) ................................................................... 127 Image Position Fine Adjustment (458) ................. 103 Installation Information Confirmation (416) ............................................................ 95, 118
C
Caution regarding Electric Shock.............................. 8 Cleaning Around the Machine .................................63 Cleaning the Auto Film Carrier NC100AY .............60 Component Names and Related Functions ..........10 Control Strip Processing .................................... 25, 82 Control Strip Processing (423) ................................97
L
Laboratory Manager Menu .............................. 91, 113 Low Volume Processing Setup (466) ................... 132 Low Volume Setting (466) ...................................... 106
D
Data Backup (417) ........................................... 95, 119 DI Manager Administrative Setting (41I) ..............120 DI Manager Administrative Setting (41l) ................96 DIC Order Back Printing Setup ........85, 98, 112, 121 Diffusion Box/LED Board Cover Cleaning .............37 DSC Printing from Imaging Controller (Example).............................................................46
M
Main Control Unit FMPC ............................................ 9 Main Control Unit for FMPC Handling Precautions............................................................ 9 Manual Shut-off of Printer Power ............................ 71 Measures against FMPC Failures .......................... 72 Menu Screen Display .........................77, 91, 109, 113 Mirror Box Cleaning .................................................. 29
E
Emergency Power OFF in FMPC ...........................69 Emergency Power OFF in Scanner (SP) ...............70 Emergency Stop ........................................................69 Error Information Check (415) ........................ 94, 117 Error Messages........................................................137 Evaporation Correction Rate Setting (465) .........106 External View .............................................................10
O
Operational Safety and Use Conditions ................... 7 Operator Menu .................................................. 77, 109
P
Paper Condition Setup..................................... 79, 111 Paper Condition Setup (421) .......................... 97, 120 Paper Feed (455) ........................................... 101, 126 Paper Feed Length Adjustment (452) .................. 100 Paper Magazine Feeding Fine Adjustment (452) ................................................................... 124
F
FMPC + SP1500/SP2000/SP3000 .........................13 FMPC Screen .............................................................14
142
distributed by www.minilablaser.com
Paper Magazine Registration (451) ............... 98, 121 Paper Mismatched in FMPC ....................................54 Paper Preparations ...................................................45 Post-operational Checks and Shut-down in FMPC ...............................................................65 Post-operational Checks and Shut-down in FRONTIER 350/370.......................................57 Post-operational Checks and Shut-down in FRONTIER 355/375/570 ...............................60 Precaution for Use of PU800B ................................56 Precut Length Setting (45V) ..................................104 Pre-operational Checks in FMPC ...........................24 Pre-operational Checks in FRONTIER 350/370 ................................................................29 Pre-operational Checks in FRONTIER 355/375/570.........................................................36 Print Size Setup (424) ...................................... 97, 120 Printer Function Select (459) .................................128 Printer Function Slect..............................................103 Printer Input Check (457) .............................. 102, 127 Printer (LP) Start-up ..................................................22 Printer Temperature Display (456) .............. 102, 126 Printing ........................................................................46 Printing Flow ...............................................................46 Printing from FRONTIER (135-size film example) .....................................49 Processing Solution Temperature Check ..............81 Processing Solution Temperature Confirmation ........................................................25 Processing Temperature Setting (463) ................105 Processor Input Check (468) ........................ 108, 135 Processor Operating Condition Setup (46B) ...................................................................136 Processor Solution Temperature Check (422) .....................................................................97 Processor Temperature Calibration (467) .......................................................... 107, 133 Production Information..................................... 78, 110 Production Information 1 (411) ....................... 91, 114 Production Information 2 (412) ....................... 92, 114
Pump Output Measurement/Setting (461) .......................................................... 104, 129
R
Recording the Daily Processing Volume Data and Clearing the Data .............................. 63 Replenisher Pump Output Measurement .............. 86 Replenisher Rate Setup (464) ............................... 105 Room Conditions ......................................................... 9
S
Safety ............................................................................ 8 Scanner Correction ............................................ 35, 41 Scanner (SP) Start-up .............................................. 23 Setup and Maintenance (FRONTIER 350/370/355/375) ........................ 77 Setup and Maintenance (FRONTIER 570).......... 109 Shutting Down Imaging Controller .......................... 67 Starting Up the Imaging Controller ......................... 21 Switching the Auto, Upper or Lower Paper Magazines................................................ 45 System Configuration................................................ 10 FMPC + FRONTIER 350/370 ...................... 12 FMPC + FRONTIER 355/375 ...................... 11 FMPC + FRONTIER 570 .............................. 10 System Shutdown...................................................... 64 System Start-up ......................................................... 21
T
Timer Setup (414)............................................. 93, 116 To Return to Direct-connecting Type (in FRONTIER 350/370) .................................... 72 To Return to Direct-connecting Type (in FRONTIER 355/375/570) ............................ 74
U
Upkeep Printing ......................................................... 26
W
When W-1621 Message Dialog Appears ............ 55 When W-1627 Message Dialog Appears ............ 54 When W-8102 Message Dialog Appears ............ 54
143
distributed by www.minilablaser.com
distributed by www.minilablaser.com
FAX : 81-3-5484-0454
Questionnaire concerning This Manual
Fujilms Technical Division would be most grateful if you would make copies of this form, then complete and send them to us by FAX. Your opinions will contribute greatly to an accurate assessment of the overall quality of each manual. All questions can be answered by checking [] the appropriate box(es), but in addition to these answers, please provide us with your written comments in the lined spaces following each block of questions.
Title : FRONTIER 350/370 355/375/570
Manual Title and Reference Number
Frontier Manager Printer Controller Ver.2.0 INSTRUCTION MANUAL Reference Number : PP3-B1212E
Name :
Your Name and Company
Company :
E-mail Address :
Your E-mail Address and FAX Number
FAX Number :
Question 1
How would you rate this manual overall? (1) Very easy to use and understand (3) Slightly difcult to use and understand (2) Fairly easy to use and understand (4) Very difcult to use and understand
Please provide us with your reasons and comments.
Question 2
Have you found any technical errors, errors in spelling, or missing words in this manual? Yes No If you have checked (Yes), please let us know what these errors and missing words are.
Question 3
How would you rate the writing (language, choice of words/phrases, etc.) and the illustrations/ diagrams, etc.? (1) Clear and easy to follow (3) Difcult to follow (1) [Illustrations, etc.] Of adequate size (2) [Illustrations, etc.] Too small (3) [Illustrations, etc.] Difcult to follow (2) Should be simplied
If you have checked (2), (3) or (3), please give us your reasons.
Additional Comments/ Requests concerning This Manual
Please return this questionnaire to :
FAX No. : Tokyo 81-3-5484-0454
distributed by www.minilablaser.com
FUJI PHOTO FILM CO., LTD.
26-30, Nishiazabu 2-chome, Minato-ku, Tokyo 106-8620, Japan.
<FUJIFILM ABROAD>
in North America FUJI PHOTO FILM U.S.A., INC.
200 Summit Lake Drive, Valhalla, New York 10595-1356, U.S.A.
FUJI PHOTO FILM CANADA INC.
600 Suffolk Court, Mississauga, Ontario, L5R 4G4, Canada
FUJI PHOTO FILM HAWAII, INC.
94-468 Akoki Street, Waipahu, Hawaii 96797, U.S.A.
in Europe
FUJI PHOTO FILM (EUROPE) G.m.b.H.
Heesenstrasse 31, 40549 Dusseldorf, Germany
FUJI PHOTO FILM (U.K.) LTD.
Fuji Film House, 125 Finchley Road, Swiss Cottage, London NW3 6HY, U.K.
FUJIFILM ESPAA, S.A.
Aragon, 180, 08011-Barcelona, Spain
FUJIFILM FRANCE SAS
Parc d' Activites du Pas-du-Lac-2, Avenue Franklin, 78186 St. Quentin en Yvelines Cedex, France
in Central America FUJI PHOTO FILM CO., LTD., MEXICO OFFICE
Av. Ejercito Nacional 351, 5 piso, Col. Granada, 11520 Mexico D.F., Mexico
in South America in Asia
FUJI PHOTO FILM DO BRASIL LTDA.
Avenida Vereador Jose Diniz, No. 3400, Campo Belo, So Paulo CEP 04604-901, Cx. Postal 3656, Brazil
FUJI PHOTO FILM CO., LTD., HONG KONG OFFICE
Room 2208, Tower 6, The Gateway Harbour City, 9 Canton Road, Tsim Sha Tsui, Kowloon, Hong Kong
FUJIFILM REGIONAL SERVICES (SINGAPORE) PTE. LTD.
10 New Industrial Road, Fujifilm Building, Singapore 536201
FUJI PHOTO FILM (THAILAND) LTD.
S.P. Building, 8th Floor, 388 Phaholyothin Road, Bangkok 10400, Thailand
FUJI PHOTO FILM (MALAYSIA) SDN. BHD.
Letter Box 3, 3rd Floor Office Block 1, Crystal Plaza Lot 4, Jalan 51A/223 46100 Petaling Jaya Selangor Darul Ehsan Malaysia
FUJI PHOTO FILM CO., LTD., TAIPEI OFFICE
Rm. 601, Hung Chong Bldg., No. 38, Sec. 6, Min Chuan E. Road, Taipei 11453, Taiwan
FUJI PHOTO FILM CO., LTD., SEOUL OFFICE
505-19, Kasan-Dong, Kumchon-Gu, Seoul, Korea 152-020
FUJI PHOTO FILM CO., LTD., BEIJING REPRESENTATIVE OFFICE
Beijing Fortune Bldg. No. 817, 5, Dong Sanhuan Bei-lu, Chaoyang District, Beijing, China 100004
FUJI PHOTO FILM CO., LTD., HO CHI MINH OFFICE
7th Floor Sun Wah Tower, 115 Nguyen Hue Street, Dist. 01, Ho Chi Minh City, Vietnam
FUJI PHOTO FILM CO., LTD., NEW DELHI OFFICE
Le Meridien Commercial Tower 8F, Janpath, New Delhi 110001, India
FUJI PHOTO FILM CO., LTD., MANILA OFFICE
c/o YKL Development & Trading Corporation, 24 Sto. Domingo St., Quezon City, Metro Manila, Philippines
in Oceania
FUJIFILM AUSTRALIA PTY LTD
c/o Hanimex Pty. Limited, 114 Old Pittwater Road, Brookvale, N.S.W. 2100, Australia
FUJIFILM NZ LIMITED
Cnr Willam Pickering Drive and Bush Road, ALBANY, New Zealand
in the Middle East FUJI PHOTO FILM CO., LTD., DUBAI OFFICE
No. 14, L.O.B. No. 4, P.O.Box 17212, Jebel Ali, Dubai, U.A.E.
Printed on Recycled Paper Ref.No.PP3-B1212E ESD-05.01-FG Printed in Japan
You might also like
- The Yellow House: A Memoir (2019 National Book Award Winner)From EverandThe Yellow House: A Memoir (2019 National Book Award Winner)Rating: 4 out of 5 stars4/5 (98)
- Hidden Figures: The American Dream and the Untold Story of the Black Women Mathematicians Who Helped Win the Space RaceFrom EverandHidden Figures: The American Dream and the Untold Story of the Black Women Mathematicians Who Helped Win the Space RaceRating: 4 out of 5 stars4/5 (895)
- The Subtle Art of Not Giving a F*ck: A Counterintuitive Approach to Living a Good LifeFrom EverandThe Subtle Art of Not Giving a F*ck: A Counterintuitive Approach to Living a Good LifeRating: 4 out of 5 stars4/5 (5794)
- The Little Book of Hygge: Danish Secrets to Happy LivingFrom EverandThe Little Book of Hygge: Danish Secrets to Happy LivingRating: 3.5 out of 5 stars3.5/5 (399)
- Devil in the Grove: Thurgood Marshall, the Groveland Boys, and the Dawn of a New AmericaFrom EverandDevil in the Grove: Thurgood Marshall, the Groveland Boys, and the Dawn of a New AmericaRating: 4.5 out of 5 stars4.5/5 (266)
- Shoe Dog: A Memoir by the Creator of NikeFrom EverandShoe Dog: A Memoir by the Creator of NikeRating: 4.5 out of 5 stars4.5/5 (537)
- Elon Musk: Tesla, SpaceX, and the Quest for a Fantastic FutureFrom EverandElon Musk: Tesla, SpaceX, and the Quest for a Fantastic FutureRating: 4.5 out of 5 stars4.5/5 (474)
- Never Split the Difference: Negotiating As If Your Life Depended On ItFrom EverandNever Split the Difference: Negotiating As If Your Life Depended On ItRating: 4.5 out of 5 stars4.5/5 (838)
- Grit: The Power of Passion and PerseveranceFrom EverandGrit: The Power of Passion and PerseveranceRating: 4 out of 5 stars4/5 (588)
- A Heartbreaking Work Of Staggering Genius: A Memoir Based on a True StoryFrom EverandA Heartbreaking Work Of Staggering Genius: A Memoir Based on a True StoryRating: 3.5 out of 5 stars3.5/5 (231)
- The Emperor of All Maladies: A Biography of CancerFrom EverandThe Emperor of All Maladies: A Biography of CancerRating: 4.5 out of 5 stars4.5/5 (271)
- The World Is Flat 3.0: A Brief History of the Twenty-first CenturyFrom EverandThe World Is Flat 3.0: A Brief History of the Twenty-first CenturyRating: 3.5 out of 5 stars3.5/5 (2259)
- On Fire: The (Burning) Case for a Green New DealFrom EverandOn Fire: The (Burning) Case for a Green New DealRating: 4 out of 5 stars4/5 (73)
- The Hard Thing About Hard Things: Building a Business When There Are No Easy AnswersFrom EverandThe Hard Thing About Hard Things: Building a Business When There Are No Easy AnswersRating: 4.5 out of 5 stars4.5/5 (344)
- Team of Rivals: The Political Genius of Abraham LincolnFrom EverandTeam of Rivals: The Political Genius of Abraham LincolnRating: 4.5 out of 5 stars4.5/5 (234)
- The Unwinding: An Inner History of the New AmericaFrom EverandThe Unwinding: An Inner History of the New AmericaRating: 4 out of 5 stars4/5 (45)
- The Gifts of Imperfection: Let Go of Who You Think You're Supposed to Be and Embrace Who You AreFrom EverandThe Gifts of Imperfection: Let Go of Who You Think You're Supposed to Be and Embrace Who You AreRating: 4 out of 5 stars4/5 (1090)
- The Sympathizer: A Novel (Pulitzer Prize for Fiction)From EverandThe Sympathizer: A Novel (Pulitzer Prize for Fiction)Rating: 4.5 out of 5 stars4.5/5 (121)
- Her Body and Other Parties: StoriesFrom EverandHer Body and Other Parties: StoriesRating: 4 out of 5 stars4/5 (821)
- Position Control of A Drive Via S7 1200Document44 pagesPosition Control of A Drive Via S7 1200Mcguffin GuffinNo ratings yet
- Instructions Manual: ACGEN2.0 - ICGEN2.0 - TCGEN2.0 MonitorDocument55 pagesInstructions Manual: ACGEN2.0 - ICGEN2.0 - TCGEN2.0 MonitorRic RioNo ratings yet
- Viva Questions and AnswersDocument6 pagesViva Questions and AnswersAshwiini Vigna BasuthkarNo ratings yet
- CP1W-EIP61 SetupGuide Manual en 201111 PDFDocument21 pagesCP1W-EIP61 SetupGuide Manual en 201111 PDFfaspNo ratings yet
- 530AOD01 DS en PDFDocument4 pages530AOD01 DS en PDFHatem LaadhariNo ratings yet
- ALTERA - CORDIC IP Core User Guide: Subscribe Send FeedbackDocument11 pagesALTERA - CORDIC IP Core User Guide: Subscribe Send FeedbackBella NindyNo ratings yet
- Dsa Lab Manual Lab6Document4 pagesDsa Lab Manual Lab6Raj ShahNo ratings yet
- Interact With IT Book 1 AnswersDocument77 pagesInteract With IT Book 1 AnswerssivananbukayalvizhiNo ratings yet
- Intuit QBD-PC-Keyboard-ShortcutsDocument3 pagesIntuit QBD-PC-Keyboard-ShortcutsJaydev SRNo ratings yet
- Tessent AppNote Memory Shared BUSDocument38 pagesTessent AppNote Memory Shared BUSUmesh Parashar100% (2)
- Al Ict Competency 1 APEX Education CenterDocument7 pagesAl Ict Competency 1 APEX Education CenterShirani BalasuriyaNo ratings yet
- Mechanical Systems and Signal Processing: H. Metered, P. Bonello, S.O. OyadijiDocument19 pagesMechanical Systems and Signal Processing: H. Metered, P. Bonello, S.O. Oyadijiajd.nanthakumarNo ratings yet
- Micronet HD Combo Modules 5466 253 and 5466 316: IssueDocument2 pagesMicronet HD Combo Modules 5466 253 and 5466 316: IssueAmit ParmarNo ratings yet
- Cs 501 Solved Final Term PapersDocument13 pagesCs 501 Solved Final Term PapersMahmmood Alam100% (1)
- 0417 Information and Communication Technology: MARK SCHEME For The May/June 2013 SeriesDocument8 pages0417 Information and Communication Technology: MARK SCHEME For The May/June 2013 SeriesTani JNo ratings yet
- Compare Stm32 f3 and f0 Mcu Dm00073522Document83 pagesCompare Stm32 f3 and f0 Mcu Dm00073522John LeungNo ratings yet
- PSCAD Run Time Controls and Interactive Data Analysis PlotsDocument4 pagesPSCAD Run Time Controls and Interactive Data Analysis Plotsjan.sakowicz9777No ratings yet
- How To MOVE An Alphanumeric FieldDocument3 pagesHow To MOVE An Alphanumeric FieldsxdasguNo ratings yet
- Universal Digital Repeater DR-109: Technical DocumentationDocument16 pagesUniversal Digital Repeater DR-109: Technical DocumentationSergeyNo ratings yet
- FIN System MessagingDocument184 pagesFIN System MessagingSagar RavinathNo ratings yet
- Types of Testing: VLSI Testing Can Be Classified Into Four Types Depending Upon The Specific Purpose It AccomplishesDocument15 pagesTypes of Testing: VLSI Testing Can Be Classified Into Four Types Depending Upon The Specific Purpose It AccomplishesRaph GalagNo ratings yet
- Caie Igcse: Updated To 2023-2025 SyllabusDocument52 pagesCaie Igcse: Updated To 2023-2025 Syllabuskali kaviyaNo ratings yet
- PS/2 Keyboard and Mouse Emulation Device: OCTOBER 2007 AC247ADocument2 pagesPS/2 Keyboard and Mouse Emulation Device: OCTOBER 2007 AC247AYour Brand New LookNo ratings yet
- Introduction To Automation and Process Control - PLCDocument38 pagesIntroduction To Automation and Process Control - PLCrakeshlondonNo ratings yet
- 8051 - Part 4 Lab Manual PDFDocument18 pages8051 - Part 4 Lab Manual PDFnithya GNo ratings yet
- An Introduction To Computer Architecture and Organization: Asmara AliasDocument65 pagesAn Introduction To Computer Architecture and Organization: Asmara AliasarisashifaNo ratings yet
- MAYA-The World As Virtual RealityDocument297 pagesMAYA-The World As Virtual RealityArgha Maji100% (1)
- DJ Deshmukh Vol2 PDF FreeDocument139 pagesDJ Deshmukh Vol2 PDF FreeMadara Uchiha-SwordsNo ratings yet
- Veiland ModulesDocument13 pagesVeiland ModulesJavier FundoraNo ratings yet
- CA7 NotesDocument27 pagesCA7 Noteshprasad13100% (1)