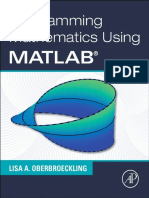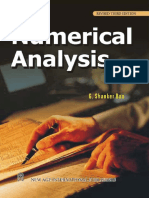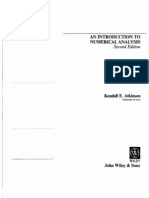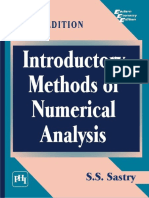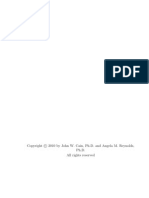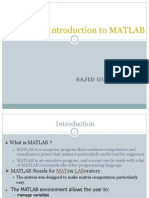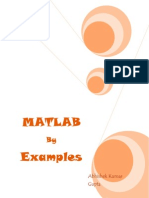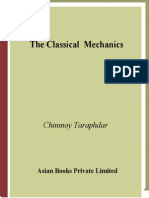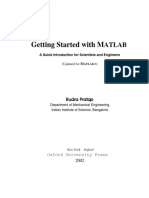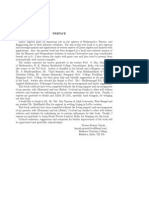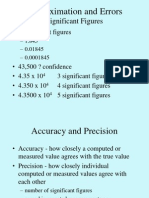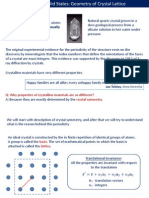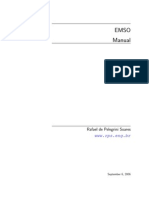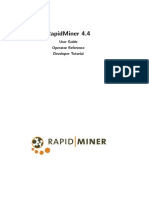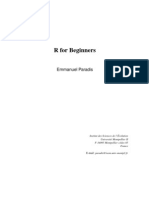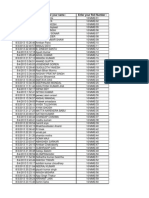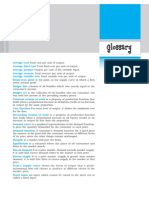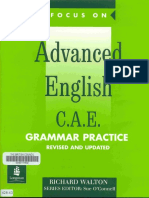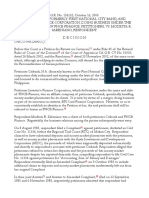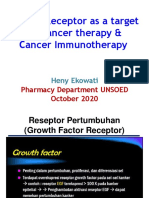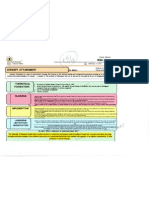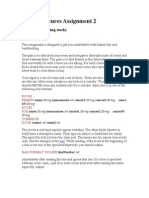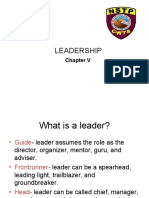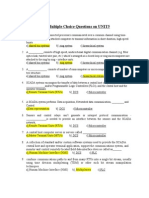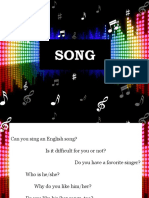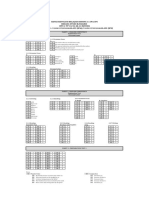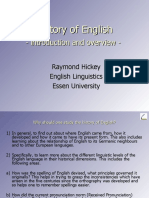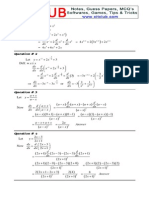Professional Documents
Culture Documents
Getting Started with MATLAB Guide
Uploaded by
Anirban ChakrabortyOriginal Description:
Original Title
Copyright
Available Formats
Share this document
Did you find this document useful?
Is this content inappropriate?
Report this DocumentCopyright:
Available Formats
Getting Started with MATLAB Guide
Uploaded by
Anirban ChakrabortyCopyright:
Available Formats
Getting Started with MATLAB
A Quick Introduction for Scientists and Engineers
(Updated for MATLAB 6)
Rudra Pratap
Department of Mechanical Engineering
Indian Institute of Science, Bangalore
Oxford University Press
2002
New York Oxford
a
x
i
s
(
e
q
u
a
l
)
A
=
a
r
g
=
0
:
0
.
1
:
p
i
1
5
5
e
x
p
(
5
)
1:10
n
u
ll
tr
a
c
e
Disclaimer
Under no circumstances
does the author assume any
responsibility and liability thereof, for any
injury caused to the reader by toxic fumes and
explosions resulting from mixing incompatible
matrices and vectors. Array operations are known to
cause irritability and minor itching to beginners. The
author, however, might buy the reader a cup of coffee
in the case of serious distress. In rare cases of very
flattering comments or very creative suggestions
about improving this book, the author might even
buy the reader lunch. The reader is encouraged
to try his/her luck by sending comments
to pratap@mecheng.iisc.ernet.in or
rp28@cornell.edu
To Ma Gayatri
and my parents
Shri Chandrama Singh and Smt. Bachcha Singh
Contents
Preface 1
1 Introduction 3
1.1 What Is MATLAB? . . . . . . . . . . . . . . . . . . . . . . . 3
1.2 Does MATLAB Do Symbolic Calculations? . . . . . . . . . . 5
1.3 Will MATLAB Run on My Computer? . . . . . . . . . . . . . 6
1.4 Where Do I Get MATLAB? . . . . . . . . . . . . . . . . . . . 6
1.5 How Do I Use This Book? . . . . . . . . . . . . . . . . . . . . 6
1.6 Basics of MATLAB . . . . . . . . . . . . . . . . . . . . . . . 8
1.6.1 MATLAB windows . . . . . . . . . . . . . . . . . . . . 8
1.6.2 On-line help . . . . . . . . . . . . . . . . . . . . . . . . 9
1.6.3 Input-Output . . . . . . . . . . . . . . . . . . . . . . . 9
1.6.4 File types . . . . . . . . . . . . . . . . . . . . . . . . . 12
1.6.5 Platform dependence . . . . . . . . . . . . . . . . . . . 12
1.6.6 General commands you should remember . . . . . . . 15
1.7 Visit This Again . . . . . . . . . . . . . . . . . . . . . . . . . 16
2 Tutorial Lessons 19
2.1 Lesson 1: A Minimum MATLAB Session . . . . . . . . . . . . 21
2.2 Lesson 2: Working with Arrays of Numbers . . . . . . . . . . 25
2.3 Lesson 3: Creating and Printing Simple Plots . . . . . . . . . 29
2.4 Lesson 4: Creating, Saving, and Executing a Script File . . . 33
2.5 Lesson 5: Creating and Executing a Function File . . . . . . 37
2.6 Lesson 6: Working with Files and Directories . . . . . . . . . 42
3 Interactive Computation 47
3.1 Matrices and Vectors . . . . . . . . . . . . . . . . . . . . . . . 49
3.1.1 Input . . . . . . . . . . . . . . . . . . . . . . . . . . . 49
3.1.2 Indexing (or Subscripting) . . . . . . . . . . . . . . . . 50
3.1.3 Matrix Manipulation . . . . . . . . . . . . . . . . . . . 52
3.1.4 Creating Vectors . . . . . . . . . . . . . . . . . . . . . 55
3.2 Matrix and Array Operations . . . . . . . . . . . . . . . . . . 57
ii CONTENTS
3.2.1 Arithmetic operations . . . . . . . . . . . . . . . . . . 57
3.2.2 Relational operations . . . . . . . . . . . . . . . . . . . 59
3.2.3 Logical operations . . . . . . . . . . . . . . . . . . . . 59
3.2.4 Elementary math functions . . . . . . . . . . . . . . . 61
3.2.5 Matrix functions . . . . . . . . . . . . . . . . . . . . . 63
3.2.6 Character strings . . . . . . . . . . . . . . . . . . . . . 63
3.3 Creating and Using Inline Functions . . . . . . . . . . . . . . 67
3.4 Using Built-in Functions and On-line Help . . . . . . . . . . . 69
3.4.1 Example1: Finding the determinant of a matrix . . . 71
3.4.2 Example2: Finding eigenvalues and eigenvectors . . . 72
3.5 Saving and Loading Data . . . . . . . . . . . . . . . . . . . . 74
3.5.1 Saving into and loading from the binary Mat-les . . . 74
3.5.2 Importing Data Files . . . . . . . . . . . . . . . . . . . 75
3.5.3 Recording a session with diary . . . . . . . . . . . . . 75
3.6 Plotting simple graphs . . . . . . . . . . . . . . . . . . . . . . 76
4 Programming in MATLAB: Scripts and Functions 85
4.1 Script Files . . . . . . . . . . . . . . . . . . . . . . . . . . . . 85
4.2 Function Files . . . . . . . . . . . . . . . . . . . . . . . . . . . 88
4.2.1 Executing a function . . . . . . . . . . . . . . . . . . . 89
4.2.2 More on functions . . . . . . . . . . . . . . . . . . . . 92
4.2.3 Subfunctions . . . . . . . . . . . . . . . . . . . . . . . 95
4.2.4 Compiled (Parsed) functions: P-Code . . . . . . . . . 95
4.2.5 The Proler . . . . . . . . . . . . . . . . . . . . . . . . 96
4.3 Language-Specic Features . . . . . . . . . . . . . . . . . . . 96
4.3.1 Use of comments to create on-line help . . . . . . . . 96
4.3.2 Continuation . . . . . . . . . . . . . . . . . . . . . . . 97
4.3.3 Global variables . . . . . . . . . . . . . . . . . . . . . 97
4.3.4 Loops, branches, and control-ow . . . . . . . . . . . . 98
4.3.5 Interactive input . . . . . . . . . . . . . . . . . . . . . 101
4.3.6 Recursion . . . . . . . . . . . . . . . . . . . . . . . . . 103
4.3.7 Input/output . . . . . . . . . . . . . . . . . . . . . . . 104
4.4 Advanced Data Objects . . . . . . . . . . . . . . . . . . . . . 105
4.4.1 Multidimensional matrices . . . . . . . . . . . . . . . . 105
4.4.2 Structures . . . . . . . . . . . . . . . . . . . . . . . . . 106
4.4.3 Cells . . . . . . . . . . . . . . . . . . . . . . . . . . . . 110
5 Applications 117
5.1 Linear Algebra . . . . . . . . . . . . . . . . . . . . . . . . . . 117
5.1.1 Solving a linear system . . . . . . . . . . . . . . . . . 117
5.1.2 Gaussian elimination . . . . . . . . . . . . . . . . . . . 118
5.1.3 Finding eigenvalues & eigenvectors . . . . . . . . . . . 119
5.1.4 Matrix factorizations . . . . . . . . . . . . . . . . . . 120
CONTENTS iii
5.1.5 Advanced topics . . . . . . . . . . . . . . . . . . . . . 121
5.2 Curve Fitting and Interpolation . . . . . . . . . . . . . . . . . 122
5.2.1 Polynomial curve tting on a y . . . . . . . . . . . . 122
5.2.2 Do it yourself: curve tting using polynomial functions 124
5.2.3 Least squares curve tting . . . . . . . . . . . . . . . . 126
5.2.4 General nonlinear ts . . . . . . . . . . . . . . . . . . 130
5.2.5 Interpolation . . . . . . . . . . . . . . . . . . . . . . . 130
5.3 Data Analysis and Statistics . . . . . . . . . . . . . . . . . . . 132
5.4 Numerical Integration (Quadrature) . . . . . . . . . . . . . . 135
5.4.1 Double integration . . . . . . . . . . . . . . . . . . . . 138
5.5 Ordinary Dierential Equations . . . . . . . . . . . . . . . . . 140
5.5.1 Example1: A rst-order linear ODE . . . . . . . . . . 141
5.5.2 Example2: A second-order nonlinear ODE . . . . . . 142
5.5.3 ode23 versus ode45 . . . . . . . . . . . . . . . . . . . 145
5.5.4 Specifying tolerance . . . . . . . . . . . . . . . . . . . 145
5.5.5 The ODE Suite . . . . . . . . . . . . . . . . . . . . . . 146
5.5.6 Event location . . . . . . . . . . . . . . . . . . . . . . 148
5.6 Nonlinear Algebraic Equations . . . . . . . . . . . . . . . . . 152
5.7 Advanced Topics . . . . . . . . . . . . . . . . . . . . . . . . . 154
6 Graphics 159
6.1 Basic 2-D Plots . . . . . . . . . . . . . . . . . . . . . . . . . . 159
6.1.1 Style options . . . . . . . . . . . . . . . . . . . . . . . 160
6.1.2 Labels, title, legend, and other text objects . . . . . . 160
6.1.3 Axis control, zoom-in, and zoom-out . . . . . . . . . . 161
6.1.4 Modifying plots with Plot Editor . . . . . . . . . . . . 162
6.1.5 Overlay plots . . . . . . . . . . . . . . . . . . . . . . . 163
6.1.6 Specialized 2-D plots . . . . . . . . . . . . . . . . . . . 167
6.2 Using subplot to Layout Multiple Graphs . . . . . . . . . . . 173
6.3 3-D Plots . . . . . . . . . . . . . . . . . . . . . . . . . . . . . 173
6.3.1 View . . . . . . . . . . . . . . . . . . . . . . . . . . . . 174
6.3.2 Rotate view . . . . . . . . . . . . . . . . . . . . . . . . 177
6.3.3 Mesh and surface plots . . . . . . . . . . . . . . . . . . 177
6.3.4 Vector eld and volumetric plots . . . . . . . . . . . . 186
6.3.5 Interpolated surface plots . . . . . . . . . . . . . . . . 188
6.4 Handle Graphics . . . . . . . . . . . . . . . . . . . . . . . . . 190
6.4.1 The object hierarchy . . . . . . . . . . . . . . . . . . . 191
6.4.2 Object handles . . . . . . . . . . . . . . . . . . . . . . 191
6.4.3 Object properties . . . . . . . . . . . . . . . . . . . . . 192
6.4.4 Modifying an existing plot . . . . . . . . . . . . . . . . 197
6.4.5 Complete control over the graphics layout . . . . . . . 199
6.5 Saving and Printing Graphs . . . . . . . . . . . . . . . . . . . 202
iv CONTENTS
6.6 Animation . . . . . . . . . . . . . . . . . . . . . . . . . . . . . 204
7 Errors 211
8 What Else is There? 217
8.1 The Symbolic Math Toolbox . . . . . . . . . . . . . . . . . . 217
8.1.1 Should you buy it? . . . . . . . . . . . . . . . . . . . . 218
8.1.2 Two useful tools in the Symbolic Math Toolbox . . . . 218
8.1.3 Getting help with the Symbolic Toolbox . . . . . . . . 220
8.1.4 Using the Symbolic Math Toolbox . . . . . . . . . . . 221
8.1.5 Summary: some Symbolic Math Toolbox commands . 224
8.2 Debugging Tools . . . . . . . . . . . . . . . . . . . . . . . . . 225
8.3 External Interface: Mex-les . . . . . . . . . . . . . . . . . . . 225
8.4 Graphics User Interface . . . . . . . . . . . . . . . . . . . . . 225
A The MATLAB Language Reference 227
A.1 Punctuation Marks and Other Symbols . . . . . . . . . . . . 227
A.2 General-Purpose Commands . . . . . . . . . . . . . . . . . . . 229
A.3 Special Variables and Constants . . . . . . . . . . . . . . . . . 230
A.4 Language Constructs and Debugging . . . . . . . . . . . . . . 230
A.5 File I/O . . . . . . . . . . . . . . . . . . . . . . . . . . . . . . 230
A.6 Operators and Logical Functions . . . . . . . . . . . . . . . . 231
A.7 Math Functions . . . . . . . . . . . . . . . . . . . . . . . . . . 232
A.8 Matrices: Creation & Manipulation . . . . . . . . . . . . . . . 233
A.9 Character String Functions . . . . . . . . . . . . . . . . . . . 234
A.10 Graphics Functions . . . . . . . . . . . . . . . . . . . . . . . . 234
A.11 Applications Functions . . . . . . . . . . . . . . . . . . . . . . 236
A.11.1 Data analysis and Fourier transforms . . . . . . . . . . 236
A.11.2 Polynomials and data interpolation . . . . . . . . . . . 236
A.11.3 Nonlinear numerical methods . . . . . . . . . . . . . . 236
Preface
I enjoy MATLAB, and I want you to enjoy it toothat is the singular moti-
vation behind this book. The rst and foremost goal of this book is to get
you started in MATLAB quickly and pleasantly.
Learning MATLAB changed the meaning of scientic computing for me.
I used to think in terms of machine-specic compilers and tables of numbers
as output. Now, I expect and enjoy interactive calculation, programming,
graphics, animation, and complete portability across platformsall under
one roof. MATLAB is simple, powerful, and for most purposes quite fast.
This is not to say that MATLAB is free of quirks and annoyances. It is not a
complete miracle drug, but I like it and I think you will probably like it too.
I rst used MATLAB in 1988 in a course on matrix computation taught
by Tom Coleman at Cornell University. We used the original 1984 com-
mercial version of MATLAB. Although the graphics capability was limited to
bare-bones 2-D plots, and programming was not possible on the mainframe
VAX, I still loved it. After that I used MATLAB in every course I took. I
did all the computations for my Ph.D. dissertation in nonlinear dynamics
using MATLAB. Since then I have used MATLAB in every engineering and
mathematics course I have taught. I have enthusiastically tried to teach
MATLAB to my friends, colleagues, students, and my 4-year-old daughter.
I have given several introductory lectures, demonstrations, and hands-on
workshops. This book is a result of my involvement with MATLAB teaching,
both informal and in the class room, over the last several years.
This book is intended to get you started quickly. After an hour or two
of getting started you can use the book as a reference. There are many
examples, which you can modify for your own use. The coverage of topics
is based on my experience of what is most useful, and what I wish I could
have found in a book when I was learning MATLAB. If you nd the book
informative and useful, it is my pleasure to be of service to you. If you nd
it frustrating, please share your frustrations with me so that I can try to
improve future editions.
The current edition has been updated for MATLAB 6. This update re-
quired checking each command and function given in this book as examples,
and changing them if required. Several new features have been added that
are new in MATLAB 6. New versions of software packages usually add fea-
tures that their experienced users ask for. As a result, the packages and their
2 Preface
manuals get bigger and bigger, and more intimidating to a new user. I have
tried hard to protect the interests of a new user in this book. It has been
a struggle to keep this book lean and thin, friendly to beginners, and yet
add more features and applications. In response to emails I have received
from several readers across the globe, I have added more exercises in this
edition. I have also added substantial material in Chapter 3 (Interactive
Computation) and Chapter 5 (Applications).
Acknowledgments.
I was helped through the development of this book by the encouragement,
criticism, editing, typing, and test-learning of many people, especially at
Cornell University and the Indian Institute of Science. I thank all students
who have used this book in its past forms and provided constructive criticism.
I have also been fortunate to receive feedback by email, sometimes quite
attering, from several readers all over the world. I greatly appreciate your
words of encouragement.
I wish to thank Chris Wohlever, Mike Coleman, Richard Rand, David
Caughey, Yogendra Simha, Vijay Arakeri, Greg Couillard, Christopher D.
Hall, James R. Wohlever, John T. Demel, Jerey L. Cipolla, John C. Polk-
ing, Thomas Vincent, John Gibson, Sai Jagan Mohan, Konda Reddy, Sesha
Sai, Yair Hollander, Les Axelrod, Ravi Bhusan Singh Pandaw, Gujjarappa,
Manjula, The MathWorks Inc., and Cranes Software International for the
help and support they have extended to me in the development of this book.
In addition, I must acknowledge the help of three special people. Andy Ruina
has been an integral part of the development of this book all along. In fact,
he has written most of Chapter 8, the introduction to the Symbolic Math
Toolbox. That apart, his criticisms and suggestions have inuenced every
page of this book. Shishir Kumar has checked all commands and programs
for compatibility with MATLAB 6, and has added several examples. My ed-
itor Peter Gordon at Oxford University Press has always been supportive
and kept his word on keeping the price of the book low.
Lastly, I thank my wife, Kalpana, for being incredibly supportive through-
out. The rst edition of this book came out in 1995, just after our daughter,
Manisha, was born. She learned to pronounce MATLAB at the age of two.
Now that she has graduated to recognizing the MATLAB prompt and doing
simple integer calculations in MATLAB, a new batch of absolute beginners
has arrived twin boys Manas and Mayank. Despite their arrival, if this
edition of the book is in your hands, it is because of my wife who provided
me with the time to work on the book by shouldering more than her fair
share of family responsibilities.
Thank you all.
Bangalore Rudra Pratap.
May, 2001.
1. Introduction
1.1 What Is MATLAB?
MATLAB
TM
is a software package for high-performance numerical computa-
tion and visualization. It provides an interactive environment with hundreds
of built-in functions for technical computation, graphics, and animation.
Best of all, it also provides easy extensibility with its own high-level pro-
gramming language. The name MATLAB stands for MATrix LABoratory.
The diagram in Fig. 1.1 shows the main features and capabilities of
MATLAB. MATLABs built-in functions provide excellent tools for linear alge-
bra computations, data analysis, signal processing, optimization, numerical
solution of ordinary dierential equations (ODEs), quadrature, and many
other types of scientic computations. Most of these functions use state-of-
the art algorithms. There are numerous functions for 2-D and 3-D graphics
as well as for animation. Also, for those who cannot do without their Fortran
or C codes, MATLAB even provides an external interface to run those pro-
grams from within MATLAB. The user, however, is not limited to the built-in
functions; he can write his own functions in the MATLAB language. Once
written, these functions behave just like the built-in functions. MATLABs
language is very easy to learn and to use.
There are also several optional Toolboxes available from the developers
of MATLAB. These Toolboxes are collections of functions written for special
applications such as Symbolic Computation, Image Processing, Statistics,
Control System Design, Neural Networks, etc.
The basic building block of MATLAB is the matrix. The fundamental
data-type is the array. Vectors, scalars, real matrices and complex matrices
are all automatically handled as special cases of the basic data-type. What is
more, you almost never have to declare the dimensions of a matrix. MATLAB
simply loves matrices and matrix operations. The built-in functions are
4 Introduction
Graphics
Computations
External Interface
(Mex-files)
(Collections of Specialized Functions)
MATLAB
2-D Graphics
3-D Graphics
Color and Lighting
Animation
Interface with C and
Fortran Programs
Built-in Functions
User-written Functions
Signal Processing Image Processing
Statistics Splines
Control System Robust Control
System Identification m-Analysis & Synthesis
Neural Networks Optimization
Communications Financial
Symbolic Mathematics (Maple inside)
Linear Algebra
Data Analysis
Signal Processing
Polynomials & Interpolation
Quadrature
Solution of ODEs
E
X
T
R
A
$
F
U
N
C
T
I
O
N
S
E
X
T
R
A
$
F
U
N
C
T
I
O
N
S
Toolboxes
Matlab
Programming
Language
R
And Many More
Figure 1.1: A schematic diagram of MATLABs main features.
1.2 Does MATLAB Do Symbolic Calculations? 5
optimized for vector operations. Consequently, vectorized
1
. commands or
codes run much faster in MATLAB.
1.2 Does MATLAB Do Symbolic Calculations?
(MATLAB vs Mathematica, Maple, and Macsyma)
If you are new to MATLAB, you are likely to ask this question. The rst thing
to realize is that MATLAB is primarily a numerical computation package, al-
though with the Symbolic Toolbox (standard with the Student Edition of
MATLAB. See Section 8.1 on page 217 for an introduction) it can do sym-
bolic algebra
2
. Mathematica, Maple, and Macsyma are primarily symbolic
algebra packages. Of course, they do numerical computations too. In fact,
if you know any of these packages really well, you can do almost every calcu-
lation that MATLAB does using that software. So why learn MATLAB? Well,
MATLABs ease of use is its best feature. Also, it has a shallow learning
curve (more learning with less eort) while the computer algebra systems
have a steep learning curve. Since MATLAB was primarily designed to do
numerical calculations and computer algebra systems were not, MATLAB is
often much faster at these calculationsoften as fast as C or Fortran. There
are other packages, such as Xmath, that are also closer in aim and scope
but seem to be popular with people in some specialized application areas.
The bottom line is, in numerical computations, especially those that utilize
vectors and matrices, MATLAB beats everyone hands down in terms of ease
of use, availability of built-in functions, ease of programming, and speed.
The proof is in the phenomenal growth of MATLAB users around the world
in just a few years. There are more than 2000 universities and thousands of
companies listed as registered users. MATLABs popularity today has forced
such powerful packages as Mathematica and Macsyma to provide extensions
for les in MATLABs format!
1
Vectorization refers to a manner of computation in which an operation is performed
simultaneously on a list of numbers (a vector) rather than sequentially on each member
of the list. For example, let be a list of 100 numbers. Then y = sin() is a vectorized
statement as opposed to y1 = sin(1), y2 = sin(2), etc.
2
Symbolic algebra means that computation is done in terms of symbols or variables
rather than numbers. For example, if you type (x+y)^2 on your computer and the com-
puter responds by saying that the expression is equal to x
2
+2xy +y
2
, then your computer
does symbolic algebra. Software packages that do symbolic algebra are also known as
Computer Algebra Systems.
6 Introduction
1.3 Will MATLAB Run on My Computer?
The most likely answer is yes, because MATLAB supports almost every
computational platform. In addition to Windows, MATLAB 6 is available for
AIX, Digital UNIX, HP UX (including UX 10, UX 11), IRIX, IRIX64, Linux,
and Solaris operating systems. Older versions of MATLAB are available for
additional platforms such as Mac OS, and Open VMS. To nd out more
about product availability for your particular computer, see the MathWorks
homepage on the website given below.
1.4 Where Do I Get MATLAB?
MATLAB is a product of the MathWorks, Incorporated. Contact the com-
pany for product information and ordering at the following address:
The MathWorks Inc.
3 Apple Hill Drive, Natick, MA 01760-2098
Phone: (508) 647-7000, Fax: (508) 647-7001.
Email: info@mathworks.com
World Wide Web: http://www.mathworks.com
1.5 How Do I Use This Book?
This book is intended to serve as an introduction to MATLAB. The goal is to
get started as simply as possible. MATLAB is a very powerful and sophisti-
cated package. It takes a while to understand its real power. Unfortunately,
most powerful packages tend to be somewhat intimidating to a beginner.
That is why this book exists to help you overcome the fear, get started
quickly, and become productive in very little time. The most useful and eas-
ily accessible features of MATLAB are discussed rst to make you productive
and build your condence. Several features are discussed in sucient depth,
with an invitation to explore the more advanced features on your own. All
features are discussed through examples using the following conventions:
Typographical styles:
All actual MATLAB commands or instructions are shown in typed
face.
Place holders for variables or names in a command are shown in
italics. So, a command shown as help topic implies that you
have to type the actual name of a topic in place of topic in the
command.
Italic text has also been used to emphasize a point and sometimes,
to introduce a new term.
1.5 How Do I Use This Book? 7
Actual examples: Actual examples carried out in MATLAB are shown
in gray, shaded boxes. Explanatory notes have been added within small
white rectangles in the gray boxes as shown below.
>>
>> 2+2
ans =
4
>> area = pi*2.15^2
area =
14.5220
MATLAB prompt
MATLAB response
Command
Figure 1.2: Actual examples carried out in MATLAB are shown in gray
boxes throughout this book. The texts in the white boxes inside these gray
boxes are explanatory notes.
These gray, boxed gures are intended to provide a parallel track for the
impatient reader. If you would rather try out MATLAB right away, you
are encouraged to go through these boxed examples. Most of the ex-
amples are designed so that you can (more or less) follow them without
reading the entire text. All examples are system-independent. After
trying out the examples, you should read the appropriate sections.
On-line help: We encourage the use of on-line help. For almost all
major topics, we indicate the on-line help category in a small box in
the margin as shown here.
For on-line help
type:
help help
Typing help category in MATLAB with the appropriate category
name provides a list of functions and commands in that category.
Detailed help can then be obtained for any of those commands and
functions.
We discourage a passive reading of this book. The best way to learn
any computer software is to try it out. We believe this, practice it, and
encourage you to practice it too. So, if you are impatient, quickly read
Sections 1.6.11.6.3, jump to the tutorials on page 19, and get going.
8 Introduction
1.6 Basics of MATLAB
Here we discuss some basic features and commands. To begin, let us look
at the general structure of the MATLAB environment.
1.6.1 MATLAB windows
On almost all systems, MATLAB works through three basic windows, which
are shown in Fig. 1.3 and discussed below.
1. Command window: This is the main window. It is characterized by
the MATLAB command prompt . When you launch the application
program, MATLAB puts you in this window. All commands, includ-
ing those for running user-written programs, are typed in this window
at the MATLAB prompt. In MATLAB 6, this window is a part of the
MATLAB window (see Fig. 1.3) that contains four other smaller win-
dows. If you can get to the command window, we advise you to ignore
the other four subwindows at this point. As software packages, such
as MATLAB, become more and more powerful, their creators add more
and more features to address the needs of experienced users. Unfor-
tunately, it makes life harder for the beginners there is more room
for confusion, distraction, and intimidation. Although, we describe the
other subwindows here that appear with the command window, we do
not expect it to be useful to you till you get to Lesson 6 in Chapter 2.
Launch Pad: This subwindow lists all MATLAB related applications
and toolboxes that are installed on your machine. You can launch
any of the listed applications by double clicking on them.
Workspace: This subwindow lists all variables that you have gen-
erated so far and shows their type and size. You can do various
things with these variables, such as plotting, by clicking on a vari-
able and then using the right button on the mouse to select your
option.
Command History: All commands typed on the MATLAB prompt
in the command window get recorded, even across multiple ses-
sions (you worked on Monday, then on Thursday, and then on
next Wednesday, and so on), in this window. You can select a
command from this window with the mouse and execute it in the
command window by double clicking on it. You can also select
a set of commands from this window and create an M-le with
the right click of the mouse (and selecting the appropriate option
from the menu).
Current Directory: This is where all your les from the current di-
rectory are listed. You can do le navigation here. You also have
1.6 Basics of MATLAB 9
several options of what you can do with a le once you select it
(with a mouse click). To see the options, click the right button
of the mouse after selecting a le. You can run M-les, rename
them, delete them, etc.
2. Graphics window: The output of all graphics commands typed in
the command window are ushed to the graphics or Figure window, a
separate gray window with (default) white background color. The user
can create as many gure windows as the system memory will allow.
3. Edit window: This is where you write, edit, create, and save your
own programs in les called M-les. You can use any text editor to
carry out these tasks. On most systems, MATLAB provides its own
built-in editor. However, you can use your own editor by typing the
standard le-editing command that you normally use on your system.
From within MATLAB , the command is typed at the MATLAB prompt
following the special character !. The exclamation character prompts
MATLAB to return the control temporarily to the local operating sys-
tem, which executes the command following the ! character. After the
editing is completed, the control is returned to MATLAB. For example,
on Unix systems, typing !vi myprogram.m at the MATLAB prompt
(and hitting the return key at the end) invokes the vi editor on the
le myprogram.m. Typing !emacs myprogram.m invokes the emacs
editor.
1.6.2 On-line help
On-line documentation: MATLAB provides on-line help for all its
built-in functions and programming language constructs. The com-
mands lookfor, help, helpwin, and helpdesk provide on-line help.
See Section 3.4 on page 69 for a description of the help facility.
Demo: MATLAB has a demonstration program that shows many of its
features. The program includes a tutorial introduction that is worth
trying. Type demo at the MATLAB prompt to invoke the demonstration
program, and follow the instructions on the screen.
1.6.3 Input-Output
MATLAB supports interactive computation (see Chapter 3), taking the input
from the screen, and ushing the output to the screen. In addition, it can
read input les and write output les (see Section 4.3.7). The following
features hold for all forms of input-output:
Data type: The fundamental data-type in MATLAB is the array.
It encompasses several distinct data objects integers, doubles (real
10 Introduction
MATLAB Window
Figure
Window
Edit Window
Command Window
Figure 1.3: The MATLAB environment consists of a Command Window, a
Figure Window, and an Edit Window. The Figure and the Editor windows
appear only when invoked with the appropriate commands.
1.6 Basics of MATLAB 11
numbers), matrices, character strings, structures, and cells.
3
In most
cases, however, you never have to worry about the data-type or the
data object declarations. For example, there is no need to declare
variables as real or complex. When a real number is entered as the
value of a variable, MATLAB automatically sets the variable to be real
(double).
Dimensioning: Dimensioning is automatic in MATLAB. No dimen-
sion statements are required for vectors or arrays. You can nd the
dimensions of an existing matrix or a vector with the size and length
(for vectors only) commands.
Case sensitivity: MATLAB is case-sensitive; that is, it dierentiates
between the lowercase and uppercase letters. Thus a and A are dierent
variables. Most MATLAB commands and built-in function calls are
typed in lowercase letters. You can turn case sensitivity on and o
with the casesen command. However, we do not recommend it.
Output display: The output of every command is displayed on the
screen unless MATLAB is directed otherwise. A semicolon at the end
of a command suppresses the screen output, except for graphics and
on-line help commands. The following facilities are provided for con-
trolling the screen output :
Paged output: To direct MATLAB to show one screen of output
at a time, type more on at the MATLAB prompt. Without it,
MATLAB ushes the entire output at once, without regard to the
speed at which you read.
Output format: Though computations inside MATLAB are per-
formed using double precision, the appearance of oating point
numbers on the screen is controlled by the output format in use.
There are several dierent screen output formats. The following
table shows the printed value of 10 in 7 dierent formats.
format short 31.4159
format short e 3.1416e+001
format long 31.41592653589793
format long e 3.141592653589793e+001
format short g 31.416
format long g 31.4159265358979
format hex 403f6a7a2955385e
format rat 3550/113
format bank 31.42
3
Structures and cells are new data objects introduced in MATLAB 5. See Section 4.4
on page 105 for their description. MATLAB 5.x also allows users to create their own data
objects and associated operations. We do not discuss this facility in this book.
12 Introduction
The additional formats, format compact and format loose, con-
trol the spacing above and below the displayed lines, and format
+ displays a +, -, and blank for positive, negative, and zero num-
bers, respectively. The default is format short. The display
format is set by typing format type on the command line (see
Fig. 2.1 on page 22 for an example).
Command history: MATLAB saves previously typed commands in
a buer. These commands can be recalled with the up-arrow key
(). This helps in editing previous commands. You can also recall a
previous command by typing the rst few characters and then pressing
the key. Alternatively, you can copy and paste commands from
the Command History subwindow where all your commands from
even previous sessions of MATLAB are recorded and listed. On most
Unix systems, MATLABs command-line editor also understands the
standard emacs keybindings.
1.6.4 File types
MATLAB has three types of les for storing information:
M-les are standard ASCII text les, with a .m extension to the lename.
There are two types of these les: script les and function les (see
Section 4.1 and 4.2). Most programs you write in MATLAB are saved
as M-les. All built-in functions in MATLAB are M-les, most of which
reside on your computer in precompiled format. Some built-in func-
tions are provided with source code in readable M-les so that they
can be copied and modied.
Mat-les are binary data-les, with a .mat extension to the lename. Mat-
les are created by MATLAB when you save data with the save com-
mand. The data is written in a special format that only MATLAB can
read. Mat-les can be loaded into MATLAB with the load command
(see Section 3.5 for details.).
Mex-les are MATLAB-callable Fortran and C programs, with a .mex ex-
tension to the lename. Use of these les requires some experience
with MATLAB and a lot of patience. We do not discuss Mex-les in
this introductory book.
1.6.5 Platform dependence
One of the best features of MATLAB is its platform-independence. Once you
are in MATLAB, for most part, it does not matter which computer you are
on. Almost all commands work the same way. The only commands that
dier are the ones that necessarily depend on the local operating system,
1.6 Basics of MATLAB 13
such as editing (if you do not use the built-in editor) and saving M-les.
Programs written in the MATLAB language work exactly the same way on
all computers. The user interface (how you interact with your computer),
however, may vary a little from platform to platform.
Launching MATLAB : If MATLAB is installed on your machine cor-
rectly then you can launch it by following these directions:
On PCs: Navigate and nd the MATLAB folder, locate the MATLAB
program, and double-click on the program icon to launch MATLAB.
If you have worked in MATLAB before and have an M-le or Mat-le
that was written by MATLAB, you can also double-click on the le to
launch MATLAB.
On Unix machines: Type matlab on the Unix prompt and hit re-
turn. If MATLAB is somewhere in your path, it will be launched. If it
is not, ask your system administrator.
Creating a directory and saving les: Where should you save your
les so that MATLAB can easily access them? In MATLAB 6, there is a
default folder called work where MATLAB saves your les if you do
not specify any other location. If you are the only user of MATLAB on
the computer you are working on, this is ne. You can save all your
work in this folder and access all your les easily (default set-up). If
not, you have to create a separate folder for saving your work.
Theoretically, you can create a directory/folder anywhere, save your
les, and direct MATLAB to nd those les. The most convenient
place, however, to save all user-written les is in a directory (or folder)
immediately below the directory (or folder) in which the MATLAB ap-
plication program is installed (for PCs). This way all user-written les
are automatically accessible to MATLAB. If you need to store the les
somewhere else, you might have to specify the path to the les using
the path command, or change the working directory of MATLAB to the
desired directory with the cd command. We recommend the latter.
On PCs: Create a folder inside the MATLAB folder and save your les
there. If you are not allowed to write in the MATLAB folder (as may be
the case in some shared facilities), then create a folder where you are
allowed (perhaps on your own oppy disk), copy the le startup.m (if
it exists
4
) from the MATLAB/Toolbox/local folder to your folder,
and launch MATLAB by double-clicking on the startup.m le in your
folder. This way MATLAB automatically accesses all les in your folder.
You should also personalize the Startup le by editing it and adding
a line, say, disp(Hello Kelly, Welcome Aboard.) You can open,
4
If it does not exist, then create one using MATLAB and save it in your folder.
14 Introduction
write, and save M-les by selecting appropriate commands from the
File menu in MATLAB.
On Unix machines: Create a directory for your MATLAB work, save
all MATLAB related les here, and launch MATLAB from this directory.
To open, write, and save M-les, use a text editor such as vi or emacs.
You can also use the built-in editor if you are working in MATLAB 5.2
or later versions.
Printing:
On PCs: To print the contents of the current active window (com-
mand, gure, or edit window), select Print... from the File menu and
click Print in the dialog box. You can also print the contents of the
gure window by typing print at the MATLAB prompt.
On Unix machines: To print a le from inside MATLAB, type the
appropriate Unix command preceded by the exclamation character (!).
For example, to print the le startup.m, type !lpr startup.m on
the MATLAB prompt. To print a graph that is currently in the gure
window simply type print on the MATLAB prompt.
1.6 Basics of MATLAB 15
1.6.6 General commands you should remember
On-line help
help lists topics on which help is available
helpwin opens the interactive help window
helpdesk opens the web browser based help facility
help topic provides help on topic
lookfor string lists help topics containing string
demo runs the demo program
Workspace information
who lists variables currently in the workspace
whos lists variables currently in the workspace with their size
what lists m-, mat-, and mex-les on the disk
clear clears the workspace, all variables are removed
clear x y z clears only variables x, y and z
clear all clears all variables and functions from workspace
mlock fun locks function fun so that clear cannot remove it
munlock fun unlocks function fun so that clear can remove it
clc clears command window, command history is lost
home same as clc
clf clears gure window
Directory information
pwd shows the current working directory
cd changes the current working directory
dir lists contents of the current directory
ls lists contents of the current directory, same as dir
path gets or sets MATLAB search path
editpath modies MATLAB search path
copyfile copies a le
mkdir creates a directory
General information
computer tells you the computer type you are using
clock gives you wall clock time and date as a vector
date tells you the date as a string
more controls the paged output according to the screen size
ver gives the license and the version information about MATLAB
installed on your computer
bench benchmarks your computer on running MATLAB
compared to other computers
16 Introduction
Termination
^c (Control-c) local abort, kills the current command execution
quit quits MATLAB
exit same as quit
1.7 Visit This Again
We would like to point out a few things that vex the MATLAB beginners,
perhaps, the most. Although, many of these things would probably not
make sense to you right now, they are here, and you can come back to them
whenever they seem relevant.
In the past, le navigation in MATLAB has caused considerable problem
to users, especially the beginners. We have had numerous complaints from
students about not being able to make MATLAB nd their le, get MATLAB
to work from their directory, get MATLAB to nd and execute the currently
edited le, etc. Fortunately, MATLAB 6 has incorporated some new features
that mitigate this problem immensely. The Current Directory is shown
just above the Command Window with the option of changing the current
directory with just a click of the mouse. In addition, there is a Current
Directory subwindow to the left of the Command Window that lists les in
the current directory, gives you options of opening, loading (a .mat le),
executing (a .m le), editing, etc., with the click of the right button on
the mouse. You can also change the directory there or add a particular
directory to the MATLAB path so that MATLAB has access to all the les in
that directory automatically.
If you do not save all your MATLAB les in the default Work directory or
folder, you need to be aware of the following issues.
1. Not being in the right directory: You may write and save many
MATLAB programs (M-les) but MATLAB does not seem to nd them.
If your les are not in the current working directory, MATLAB cannot
access them. Find which directory you are currently in by looking
at the small Current Directory window in the toolbar or by querying
MATLAB with the command pwd. Use dir or ls at the command
prompt to see if MATLAB lists your les or click on the Current Direc-
tory tab to the left of the command window to see the listing of les
in that subwindow. If you do not see your les, guide MATLAB to get
to the directory where your les are. Use cd or path; cd is easier to
use but applies only to the current session. With path command, you
can save the path to your directory and have MATLAB automatically
access your directory every time you use it. Use the on-line help to see
how to set the path. Also, see Lesson-6 in the tutorials (Chapter 2).
1.7 Visit This Again 17
2. Not saving les in the correct directory: When you edit a le in
the MATLAB Editor/Debugger Window, and save it, it does not au-
tomatically mean that MATLAB Command Window has access to the
directory you saved your le in. So, after saving the le, when you try
to execute it and MATLAB does not nd your le, go to the item (1.)
above and set things right.
3. Not overwriting an existing le while editing: You run your pro-
gram by executing your M-le, do not like the result, edit the le,
and run it again; but MATLAB gives the same answer! The previously
parsed (compiled) le is executing, MATLAB does not know about your
changes. This can happen due to various reasons. Simple cure is, clear
the workspace with clear all and execute your le.
There are various other little things that cause trouble from time to time.
We point them out throughout the book wherever they raise their head.
2.
Tutorial
Lessons
The following lessons are designed to get you started quickly in MATLAB.
Each lesson should take about 1015 minutes. The lessons are intended to
make you familiar with the basic facilities of MATLAB. We urge you also to
do the exercises given at the end of each lesson. This will take more time,
but it will teach you quite a few things. If you get stuck in the exercises,
simply turn the page; answers are on the back. Most answers consist of
correct commands to do the exercises. But there are several correct ways
of doing the problems. So, your commands might look dierent than those
given.
Before You Start
You need some information about the computer you are going to work on.
In particular, nd out:
How to switch on the computer and get it started.
How to log on and log o.
Where MATLAB is installed on the computer.
How to access MATLAB.
Where you can write and save leshard drive or a oppy disk.
If there is a printer attached to the computer.
If you are working on your own computer, you will most likely know the
answer to these questions. If you are working on a computer in a public
facility, the system manager can help you. If you are in a class that requires
working on MATLAB, your professor or TA can provide answers. In public
facilities, sometimes the best thing to do is to spot a friendly person working
there and ask these questions politely. People are usually nice!
20 Tutorial Lessons
If you have not read the introduction (Chapter 1), we recommend that
you at least read Sections 1.6.11.6.3 and glance through the rest of Sec-
tion 1.6 before trying the tutorials.
Here are the lessons in a nutshell:
Lesson-1: Launch MATLAB, do some simple calculations, and quit.
Key features: Learn to add, multiply, and exponentiate numbers, use
trig functions, and control screen output with format.
Lesson-2: Create and work with arrays, vectors in particular.
Key features: Learn to create, add, and multiply vectors, use sin and
sqrt functions with vector arguments, and use linspace to create a
vector.
Lesson-3: Plot simple graphs.
Key features: Learn to plot, label, and print out a circle.
Lesson-4: Write and execute a script le.
Key features: Learn to write, save, and execute a script le that plots
a unit circle.
Lesson-5: Write and execute a function le.
Key features: Learn to write, save, and execute a function le that
plots a circle of any specied radius.
Lesson-6: Learn about le and directory navigation.
Key features: Learn several ways of checking your current directory,
changing working directory, and setting MATLAB path.
2.1 Lesson 1: A Minimum MATLAB Session 21
2.1 Lesson 1: A Minimum MATLAB Session
Goal: To learn how to log on, invoke MATLAB, do a few trivial calculations,
quit MATLAB, and log o.
Time Estimates:
Lesson: 10 minutes
Exercises: 30 minutes
What you are going to learn:
How to do simple arithmetic calculations. The arithmetic operators
are:
+ addition,
subtraction,
multiplication,
/ division, and
exponentiation.
How to assign values to variables.
How to suppress screen output.
How to control the appearance of oating point numbers on the screen.
How to quit MATLAB.
The MATLAB commands/operators used are
+, -, *, /, ^, ;
sin, cos, log
format
quit
In addition, if you do the exercises, you will learn more about arith-
metic operations, exponentiation and logarithms, trigonometric functions,
and complex numbers.
Method: Log on and launch MATLAB. Once the MATLAB command win-
dow is on the screen, you are ready to carry out the rst lesson. Some
commands and their output are shown below. Go ahead and reproduce the
results.
22 Tutorial Lessons
Enter 2+2 and hit return/enter key.
Note that the result of an un-
assigned expression is saved in
the default variable ans.
You can also assign the value of
an expression to a variable.
A semicolon at the end suppresses
screen output. MATLAB remembers
y, though. You can recall the
value of y by simply typing y.
MATLAB knows trigonometry.
Here is arccosine of -1.
The floating point output display
is controlled by the format
command. Here are two examples.
More info on this later.
Quit MATLAB. You can also
quit by selecting quit from the
file menu on Macs and PCs.
>> 2+2
ans =
4
>> x = 2+2
x =
4
>> y = 2^2 + log(pi)*sin(x);
>> y
y =
3.1337
>> theta = acos(-1)
theta =
3.1416
>> format short e
>> theta
theta =
3.1416e+000
>> format long
>> theta
theta =
3.14159265358979
>> quit
Figure 2.1: Lesson-1: Some simple calculations in MATLAB.
2.1 Lesson 1: A Minimum MATLAB Session 23
EXERCISES
1. Arithmetic operations: Compute the following quantities:
2
5
2
5
1
and compare with (1
1
2
5
)
1
.
3
51
(
5+1)
2
1. The square root
x can be calculated with the
command sqrt(x) or x^0.5.
Area = r
2
with r =
1
3
1. ( is pi in MATLAB.)
2. Exponential and logarithms: The mathematical quantities e
x
, lnx,
and log x are calculated with exp(x), log(x), and log10(x), respec-
tively. Calculate the following quantities:
e
3
, ln(e
3
), log
10
(e
3
), and log
10
(10
5
).
e
163
.
Solve 3
x
= 17 for x and check the result. (The solution is x =
ln 17
ln 3
.
You can verify the result by direct substitution.)
3. Trigonometry: The basic MATLAB trig functions are sin, cos,
tan, cot, sec, and csc. The inverses, e.g., arcsin, arctan, etc., are
calculated with asin, atan, etc. The same is true for hyperbolic
functions. The inverse function atan2 takes 2 arguments, y and x,
and gives the four-quadrant inverse tangent. The argument of these
functions must be in radians.
Calculate the following quantities:
sin
6
, cos , and tan
2
.
sin
2
6
+ cos
2
6
. (Typing sin^2(x) for sin
2
x will produce an er-
ror).
y = cosh
2
x sinh
2
x, with x = 32.
4. Complex numbers: MATLAB recognizes the letters i and j as the
imaginary number
1. A complex number 2 + 5i may be input as
2+5i or 2+5*i in MATLAB . The former case is always interpreted as
a complex number whereas the latter case is taken as complex only if
i has not been assigned any local value. The same is true for j. This
kind of context dependence, for better or worse, pervades MATLAB.
Compute the following quantities.
1+3i
13i
. Can you check the result by hand calculation?
e
i
4
. Check the Eulers Formula e
ix
= cos x+i sinx by computing
the right hand side too, i. e., compute cos(/4) + i sin(/4).
Execute the commands exp(pi/2*i) and exp(pi/2i). Can you
explain the dierence between the two results?
24 Tutorial Lessons
Answers to Exercises
1. Command Result
2^5/(2^5-1) 1.0323
3*(sqrt(5)-1)/(sqrt(5)+1)^2 - 1 -0.6459
area=pi*(pi^(1/3)-1)^2 0.6781
2. Command Result
exp(3) 20.0855
log(exp(3)) 3.0000
log10(exp(3)) 1.3029
log10(10^5) 5.0000
exp(pi*sqrt(163)) 2.6254e+017
x=log(17)/log(3) 2.5789
3. Command Result
sin(pi/6) 0.5000
cos(pi) -1.0000
tan(pi/2) 1.6332e+016
(sin(pi/6))^2+(cos(pi/6))^2 1
x=32*pi; y=(cosh(x))^2-(sinh(x))^2 0
4. Command Result
(1+3i)/(1-3i) -0.8000 + 0.6000i
exp(i*pi/4) 0.7071 + 0.7071i
exp(pi/2*i) 0.0000 + 1.0000i
exp(pi/2i) 0.0000 - 1.0000i
Note that
exp(pi/2*i)= e
2
i
= cos(
2
) + i sin(
2
) = i
exp(pi/2i)= e
2i
= e
2
i
= cos(
2
) i sin(
2
) = i
2.2 Lesson 2: Working with Arrays of Numbers 25
2.2 Lesson 2: Creating and Working with Arrays
of Numbers
Goal: To learn how to create arrays and vectors, and how to perform
arithmetic and trigonometric operations on them.
An array is a list of numbers or expressions arranged in horizontal rows and vertical
columns. When an array has only one row or column, it is called a vector. An array
with m rows and n columns is a called a matrix of size m n. See Section 3.1 for more
information.
Time Estimates:
Lesson: 15 minutes
Exercises: 45 minutes
What you are going to learn:
How to create row and column vectors.
How to create a vector of n numbers linearly (equally) spaced between
two given numbers a and b.
How to do simple arithmetic operations on vectors.
How to do array operations:
.* term by term multiplication,
./ term by term division, and
.^ term by term exponentiation.
How to use trigonometric functions with array arguments.
How to use elementary math functions such as square root, exponen-
tials, and logarithms, with array arguments.
This lesson deals primarily with one-dimensional arrays, i.e., vectors.
One of the exercises introduces you to two-dimensional arrays, i.e., matrices.
There are many mathematical concepts associated with vectors and matrices
that we do not mention here. If you have some background in linear algebra,
you will nd that MATLAB is set up to do almost any matrix computation
(e.g., inverse, determinant, rank, etc.).
Method: You already know how to launch MATLAB. So go ahead and
try the commands shown on the next page. Once again, you are going to
reproduce the results shown.
26 Tutorial Lessons
>> x = [1 2 3]
x =
1 2 3
>> y = [2; 1; 5]
y =
2
1
5
>> z = [2 1 0];
>> a = x + z
a =
3 3 3
>> b = x + y
??? Error using ==> +
Matrix dimensions must agree.
>> a = x.*z
a =
2 2 0
>> b = 2*a
b =
4 4 0
>> x = linspace(0,10,5)
x =
0 2.5000 5.0000 7.5000 10.0000
>> y = sin(x);
>> z = sqrt(x).*y
z =
0 0.9463 -2.1442 2.5688 -1.7203
You can multiply (or divide) the
elements of two same-sized
vectors term by term with the
array operator .* (or ./).
But you cannot add (or subtract)
a row vector to a column vector.
x is a row vector with 3 elements.
y is a column vector with 3
elements.
You can add (or subtract) two
vectors of the same size.
But multiplying a vector with a
scalar does not need any special
operation (no dot before the *).
Create a vector x with 5 elements
linearly spaced between 0 and 10.
Trigonometric functions sin, cos,
etc., as well as elementary math
functions sqrt, exp, log, etc.,
operate on vectors term by term.
Figure 2.2: Lesson-2: Some simple calculations with vectors.
2.2 Lesson 2: Working with Arrays of Numbers 27
EXERCISES
1. Equation of a straight line: The equation of a straight line is y = mx +c
where m and c are constants. Compute the y-coordinates of a line with slope
m = 0.5 and the intercept c = 2 at the following x-coordinates:
x = 0, 1.5, 3, 4, 5, 7, 9, and 10.
[Note: Your command should not involve any array operators since your cal-
culation involves multiplication of a vector with a scalar m and then addition
of another scalar c.]
2. Multiply, divide, and exponentiate vectors: Create a vector t with 10
elements: 1, 2, 3, . . ., 10. Now compute the following quantities:
x = t sin(t).
y =
t1
t+1
.
z =
sin(t
2
)
t
2
.
3. Points on a circle:All points with coordinates x = r cos and y = r sin,
where r is a constant, lie on a circle with radius r, i.e., they satisfy the
equation x
2
+ y
2
= r
2
. Create a column vector for with the values 0, /4,
/2, 3/4, , and 5/4.
Take r = 2 and compute the column vectors x and y. Now check that x and y
indeed satisfy the equation of circle, by computing the radius r =
_
(x
2
+ y
2
).
[To calculate r you will need the array operator .^ for squaring x and y. Of
course, you could compute x
2
by x.*x also.]
4. The geometric series: This is funky! You know how to compute x
n
element-by-element for a vector x and a scalar exponent n. How about com-
puting n
x
, and what does it mean? The result is again a vector with elements
n
x1
, n
x2
, n
x3
etc.
The sum of a geometric series 1 +r +r
2
+r
3
+. . . +r
n
approaches the limit
1
1r
for r < 1 as n . Create a vector n of 11 elements from 0 to 10.
Take r = 0.5 and create another vector x = [r
0
r
1
r
2
. . . r
n
] with the
command x = r.^n . Now take the sum of this vector with the command
s = sum(x) (s is the sum of the actual series). Calculate the limit
1
1r
and
compare the computed sum s. Repeat the procedure taking n from 0 to 50
and then from 0 to 100.
5. Matrices and vectors: Go to Fig. 3.1 on page 51 and reproduce the re-
sults. Now create a vector and a matrix with the following commands: v =
0:0.2:12; and M = [sin(v); cos(v)]; (see Section 3.1.4 on page 55 for
use of : in creating vectors). Find the sizes of v and M using the size com-
mand. Extract the rst 10 elements of each row of the matrix, and display
them as column vectors.
28 Tutorial Lessons
Answers to Exercises
Commands to solve each problem are given below.
1. x=[0 1.5 3 4 5 7 9 10];
y = 0.5*x-2
Ans. y = [2.0000 1.2500 0.5000 0 0.5000 1.5000 2.5000 3.0000].
2. t=1:10;
x = t.*sin(t)
y = (t-1)./(t+1)
z = sin(t.^2)./(t.^2)
3. theta = [0;pi/4;pi/2;3*pi/4;pi;5*pi/4]
r = 2;
x=r*cos(theta); y=r*sin(theta);
x.^2 + y.^2
4. n = 0:10;
r = 0.5; x = r.^n;
s1 = sum(x)
n=0:50; x=r.^n; s2=sum(x)
n=0:100; x=r.^n; s3=sum(x)
[Ans. s1 = 1.9990, s2 = 2.0000, and s3 = 2]
5. v=0:0.2:12;
M=[sin(v); cos(v)];
size(v)
size(M)
M(:,1:10)
[Ans. v is 1 61 and M is 2 61.
The last command M(:,1:10) picks out the rst 10 elements from
each row of M and transposes to give a 10 2 matrix.]
2.3 Lesson 3: Creating and Printing Simple Plots 29
2.3 Lesson 3: Creating and Printing Simple Plots
Goal: To learn how to make a simple 2-D plot in MATLAB and print it
out.
Time Estimates:
Lesson: 10 minutes
Exercises: 40 minutes
What you are going to learn:
How to generate x and y coordinates of 100 equidistant points on a
unit circle.
How to plot x vs y and thus create the circle.
How to set the scale of the x and y axes to be the same, so that the
circle looks like a circle and not an ellipse.
How to label the axes with text strings.
How to title the graph with a text string.
How to get a hardcopy of the graph.
The MATLAB commands used are
plot creates a 2-D line plot
axis changes the aspect ratio of x and y axes
xlabel annotates the x-axis
ylabel annotates the y-axis
title puts a title on the plot, and
print prints a hardcopy of the plot.
This lesson teaches you the most basic graphics commands. The exercises
take you through various types of plots, overlay plots, and more involved
graphics.
Method: You are going to draw a circle of unit radius. To do this, rst
generate the data (x- and y-coordinates of, say, 100 points on the circle),
then plot the data, and nally print the graph. For generating data, use the
parametric equation of a unit circle:
x = cos , y = sin, 0 2.
In the sample session shown here, only the commands are shown. You
should see the output on your screen.
30 Tutorial Lessons
>> theta = linspace(0,2*pi,100);
>> x = cos(theta);
>> y = sin(theta);
>> plot(x,y)
>> axis('equal');
>> xlabel('x')
>> ylabel('y')
>> title('Circle of unit radius')
>> print
Create a linearly spaced 100
elements long vector theta.
Calculate x and y coordinates.
Plot x vs. y. (see Section 6.1)
Set the length scales of the two
axes to be the same.
Label the x-axis with x.
Label the y-axis with y.
Put a title on the plot.
Print on the default printer.
Figure 2.3: Lesson-3: Plotting and printing a simple graph.
Comments:
After you enter the command plot(x,y), you should see an ellipse in
the Figure Window. MATLAB draws an ellipse rather than a circle be-
cause of its default rectangular axes. The next command axis(equal),
directs MATLAB to use the same scale on both axes, so that a circle
appears as a circle. You can also use axis(square) to override the
default rectangular axes.
The arguments of the axis, xlabel, ylabel, and title commands
are text strings. Text strings are entered within single right-quote (
)
characters. For more information on text strings, see Section 3.2.6 on
page 63.
The print command sends the current plot to the printer connected
to your computer.
2.3 Lesson 3: Creating and Printing Simple Plots 31
EXERCISES
1. A simple sine plot: Plot y = sinx, 0 x 2, taking 100 linearly
spaced points in the given interval. Label the axes and put Plot created
by yourname in the title.
2. Line-styles: Make the same plot as above, but rather than displaying the
graph as a curve, show the unconnected data points. To display the data
points with small circles, use plot(x,y,o). [Hint: You may peep into
Section 6.1 on page 159 if you wish.] Now combine the two plots with the
command plot(x,y,x,y,o) to show the line through the data points as
well as the distinct data points.
3. An exponentially decaying sine plot: Plot y = e
0.4x
sinx, 0 x
4, taking 10, 50, and 100 points in the interval. [Be careful about computing
y. You need array multiplication between exp(-0.4*x) and sin(x). See
Section 3.2.1 on page 58 for more discussion on array operations.]
4. Space curve: Use the command plot3(x,y,z) to plot the circular helix
x(t) = sint, y(t) = cos t, z(t) = t, 0 t 20.
5. On-line help: Type help plot on the MATLAB prompt and hit return. If
too much text ashes by the screen, type more on, hit return, and then type
help plot again. This should give you paged screen output. Read through
the on-line help. To move to the next page of the screen output, simply press
the spacebar.
6. Log scale plots: The plot commands semilogx, semilogy, and loglog,
plot the x-values, the y-values, and both x- and y-values on a log
10
scale,
respectively.
Create a vector x = 0:10:1000. Plot x vs. x
3
using the three log scale plot
commands. [Hint: First, compute y=x.^3 and then, use semilogx(x,y) etc.]
7. Overlay plots: Plot y = cos x and z = 1
x
2
2
+
x
4
24
for 0 x on the same
plot. You might like to read Section 6.1.5 on page 163 to learn how to plot
multiple curves on the same graph. [Hint: You can use plot(x,y,x,z,--)
or you can plot the rst curve, use the hold on command, and then plot the
second curve on top of the rst one.]
8. Fancy plots: Go to Section 6.1.6 on page 167 and look at the examples of
specialized 2D plots on pages 168171. Reproduce any of the plots you like.
9. A very dicult plot: Use your knowledge of splines and interpolation to
draw a lizard (just kidding).
32 Tutorial Lessons
Answers to Exercises
Commands required to solve the problems are shown below.
1. x=linspace(0,2*pi,100);
plot(x,sin(x))
xlabel(x), ylabel(sin(x))
title(Plot created by Rudra Pratap)
2. plot(x,sin(x),x,sin(x),o)
xlabel(x), ylabel(sin(x))
3. x=linspace(0,4*pi,10); % with 10 points
y=exp(-.4*x).*sin(x);
plot(x,y)
x=linspace(0,4*pi,50); % with 50 points
y=exp(-.4*x).*sin(x);
plot(x,y)
x=linspace(0,4*pi,100); % with 100 points
y=exp(-.4*x).*sin(x);
plot(x,y)
4. t=linspace(0,20,100);
plot3(sin(t),cos(t),t)
5. You should not be looking for answer here.
6. x=0:10:1000;
y=x.^3;
semilogx(x,y)
semilogy(x,y)
loglog(x,y)
7. x=linspace(0,pi,100);
y=cos(x); z=1-x.^2/2+x.^4/24;
plot(x,y,x,z)
plot(x,y,x,z,--)
legend(cos(x),z) % try this legend command
[For fun: If the last command legend does produce a legend on your plot,
click and hold your mouse on the legend and see if you can move it to a
location of your liking. See page 161 for more information on legend.]
2.4 Lesson 4: Creating, Saving, and Executing a Script File 33
2.4 Lesson 4: Creating, Saving, and Executing a
Script File
Goal: To learn how to create Script les and execute them in MATLAB.
A Script File is a user-created le with a sequence of MATLAB commands in
it. The le must be saved with a .m extension to its name, thereby, making it an
M-le. A script le is executed by typing its name (without the .m extension) at
the command prompt. For more information, see Section 4.1 on page 85.
Time Estimates:
Lesson: 20 minutes
Exercises: 30 minutes
What you are going to learn:
How to create, write, and save a script le.
How to execute the script le in MATLAB.
Unfortunately, creating, editing, and saving les are somewhat system
dependent tasks. The commands needed to accomplish these tasks depends
on the operating system and the text editor you use. It is not possible to
provide an introduction to these topics here. So, we assume that
You know how to use a text editor on your Unix system (for example,
vi or emacs), or that youre using the built-in MATLAB editor on a
Mac or a PC.
You know how to open, edit, and save a le.
You know which directory your le is saved in.
Method: Write a script le to draw the unit circle of Lesson-3. You are
essentially going to write the commands shown in Fig. 2.3 in a le, save it,
name it, and execute it in MATLAB. Follow the directions below.
1. Create a new le:
On PCs and Macs: Select New M-File from the File menu. A
new edit window should appear.
On Unix workstations: Type !vi circle.m or !emacs circle.m
at the MATLAB prompt to open an edit window in vi or emacs.
2. Type the following lines into this le. Lines starting with a % sign are
interpreted as comment lines by MATLAB and are ignored.
34 Tutorial Lessons
% CIRCLE - A script file to draw a unit circle
% File written by Rudra Pratap. Last modified 6/28/98
% -------------------------
theta = linspace(0,2*pi,100); % create vector theta
x = cos(theta); % generate x-coordinates
y = sin(theta); % generate y-coordinates
plot(x,y); % plot the circle
axis(equal); % set equal scale on axes
title(Circle of unit radius) % put a title
3. Write and save the le under the name circle.m:
On PCs: Select Save As... from the File menu. A dialog box
should appear. Type the name of the document as circle.m.
Make sure the le is being saved in the folder you want it to be
in (the current working folder/directory of MATLAB). Click Save
to save the le.
On Unix workstations: You are on your own to write and save
the le using the editor of your choice. After writing the le, quit
the editor to get back to MATLAB.
4. Now get back to MATLAB and type the following commands in the
command window to execute the script le.
>> help circle
CIRCLE - A script file to draw a unit circle
File written by Rudra Pratap. Last modified 6/28/98.
>> circle
Seek help on the script file to
see if MATLAB can access it.
MATLAB lists the comment
lines of the file as on-line help.
Execute the file. You should see
the circle plot in the Figure
Window.
Figure 2.4: Lesson-4: Executing a script le.
2.4 Lesson 4: Creating, Saving, and Executing a Script File 35
EXERCISES
1. Show the center of the circle: Modify the script le circle to show the
center of the circle on the plot, too. Show the center point with a +. (Hint:
See Exercises 2 and 7 of Lesson 3.)
2. Change the radius of the circle: Modify the script le circle.m to draw
a circle of arbitrary radius r as follows:
Include the following command in the script le before the rst exe-
cutable line (theta = ...) to ask the user to input (r) on the screen:
r = input(Enter the radius of the circle: )
Modify the x and y coordinate calculations appropriately.
Save and execute the le. When asked, enter a value for the radius and
press return.
3. Variables in the workspace: All variables created by a script le are left
in the global workspace. You can get information about them and access
them, too:
Type who to see the variables present in your workspace. You should
see the variables r, theta, x and y in the list.
Type whos to get more information about the variables and the workspace.
Type [theta x y] to see the values of , x and y listed as three
columns. All three variables are row vectors. Typing a single right
quote (
on the keyboard) after their names transposes them and makes
them column vectors.
4. Contents of the le: You can see the contents of an M-le without opening
the le with an editor. The contents are displayed by the type command. To
see the contents of circle.m, type type circle.m.
5. H1 line: The rst commented line before any executable statement in a
script le is called the H1 line. It is this line that is searched by the lookfor
command. Since the lookfor command is used to look for M-les with
keywords in their description, you should put keywords in H1 line of all M-
les you create. Type lookfor unit to see what MATLAB comes up with.
Does it list the script le you just created?
6. Just for fun: Write a script le that, when executed, greets you, displays
the date and time, and curses your favorite TA or professor. [The commands
you need are disp, date, clock, and possibly fix. See the on-line help on
these commands before using them.]
36 Tutorial Lessons
Answers to Exercises
1. Replace the command plot(x,y) by the command plot(x,y,0,0,+).
2. Your changed script le should look like this:
% CIRCLE - A script file to draw a unit circle
% File written by Rudra Pratap on 9/14/94.
% Last modified 6/28/98
% -----------------------------
r = input(Enter the radius of the circle: )
theta = linspace(0,2*pi,100); % create vector theta
x = r*cos(theta); % generate x-coordinates
y = r*sin(theta); % generate y-coordinates
plot(x,y); % plot the circle
axis(equal); % set equal scale on axes
title(Circle of given radius r) % put a title
6. Here is a script le that you may not fully understand yet. Do not
worry, just copy it if you like it. See the on-line help on the commands
used, e.g. disp, date, fix, clock, int2str.
% Script file to begin your day. Save it as Hi_there.m
% To execute, just type Hi_there
% File written by Rudra Pratap on 6/15/95.
% Last modified 6/28/98
% -------------------------------
disp(Hello R.P., How is life?)
disp( ) % display a blank line
disp(Today is...)
disp(date) % display date
time=fix(clock); % get time as integers
hourstr=int2str(time(4)); % get the hour
minstr=int2str(time(5)); % get the minute
if time(5)<10 % if minute is, say 5, then
minstr=[0,minstr]; %- write it as 05.
end
timex = [hourstr : minstr]; % create the time string
disp( )
disp(And the time is..)
disp(timex) % display the time
2.5 Lesson 5: Creating and Executing a Function File 37
2.5 Lesson 5: Creating and Executing a Function
File
Goal: To learn how to write and execute a function le. Also, to learn the
dierence between a script le and a function le.
A function le is also an M-le, just like a script le, except it has a function denition
line on the top that denes the input and output explicitly. For more information, see
Section 4.2.
Time Estimates:
Lesson: 15 minutes
Exercises: 60 minutes
What you are going to learn:
How to open and edit an existing M-le.
How to dene and execute a function le.
Method: Write a function le to draw a circle of a specied radius, with
the radius as the input to the function. You can either write the function le
from scratch or modify the script le of Lesson 4. We advise you to select
the latter option.
1. Open the script le circle.m:
On PCs: Select Open M-File from the File menu. Navigate and
select the le circle.m from the Open dialog box. Double click
to open the le. The contents of the le should appear in an edit
window.
On Unix workstations: Type !vi circle.m or !emacs circle.m
on the MATLAB prompt to open the le in a vi or emacs window.
2. Edit the le circle.m from Lesson4, 34 to look like the following.
function [x,y] = circlefn(r);
% CIRCLEFN - Function to draw a circle of radius r.
% File written by Rudra Pratap on 9/17/94. Last modified 7/1/98
% Call syntax: [x,y] = circlefn(r); or just: circlefn(r);
% Input: r = specified radius
% Output: [x,y] = the x- and y-coordinates of data points
theta = linspace(0,2*pi,100); % create vector theta
x = r*cos(theta); % generate x-coordinates
y = r*sin(theta); % generate y-coordinates
plot(x,y); % plot the circle
axis(equal); % set equal scale on axes
title([Circle of radius r =,num2str(r)])
% put a title with the value of r.
38 Tutorial Lessons
3. Now write and save the le under the name circlefn.m as follows:
On PCs: Select Save As... from the File menu. A dialog box
should appear. Type the name of the document as circlefn.m
(usually, MATLAB automatically writes the name of the function
in the document name). Make sure the le is saved in the folder
you want (the current working folder/directory of MATLAB). Click
save to save the le.
On Unix workstations: You are on your own to write and save
the le using the editor of your choice. After writing the le, quit
the editor to get back to MATLAB.
4. Here is a sample session that executes the function circlefn in three
dierent ways. Try it out.
>> R = 5;
>> [x,y] = circlefn(R);
>> [cx,cy] = circlefn(2.5);
>> circlefn(1);
>> circlefn(R^2/(R+5*sin(R)));
Specify the input and execute
the function with an explicit
output list.
You can also specify the value
of the input directly.
If you dont need the output,
you dont have to specify it.
Of course, the input can also be
a valid MATLAB expression.
Figure 2.5: Lesson-5: Executing a function le.
Comments:
Note that a function le (see previous page) must begin with a function
denition line. To learn more about function les, refer to Section 4.2
on page 88.
The argument of the title command in this function le is slightly
complicated. To understand how it works see Section 3.2.6 on page 63.
2.5 Lesson 5: Creating and Executing a Function File 39
EXERCISES
1. On-line help: Type help function to get on-line help on function. Read
through the help le.
2. Convert temperature: Write a function that outputs a conversion-table
for Celsius and Fahrenheit temperatures. The input of the function should be
two numbers: T
i
and T
f
, specifying the lower and upper range of the table in
Celsius. The output should be a two column matrix: the rst column showing
the temperature in Celsius from T
i
to T
f
in the increments of 1
o
C and the
second column showing the corresponding temperatures in Fahrenheit. To
do this, (i) create a column vector C from T
i
to T
f
with the command C =
[Ti:Tf], (ii) calculate the corresponding numbers in Fahrenheit using the
formula [F =
9
5
C + 32], and (iii) make the nal matrix with the command
temp = [C F];. Note that your output will be named temp.
3. Calculate factorials: Write a function factorial to compute the factorial
n! for any integer n. The input should be the number n and the output
should be n!. You might have to use a for loop or a while loop to do the
calculation. See Section 4.3.4, page 99 for a quick description of these loops.
(You can use the built-in function prod to calculate factorials. For example,
n! =prod(1:n). In this exercise, however, do not use this function.)
4. Compute the cross product: Write a function le crossprod to com-
pute the cross product of two vectors u, and v, given u = (u
1
, u
2
, u
3
),
v = (v
1
, v
2
, v
3
), and u v = (u
2
v
3
u
3
v
2
, u
3
v
1
u
1
v
3
, u
1
v
2
u
2
v
1
). Check
your function by taking cross products of pairs of unit vectors: (i, j), (j, k),
etc. [i = (1, 0, 0), j = (0, 1, 0), k = (0, 0, 1)]. (Do not use the built-in function
cross here.)
5. Sum a geometric series: Write a function to compute the sum of a geo-
metric series 1 +r +r
2
+r
3
+. . . +r
n
for a given r and n. Thus the input to
the function must be r and n and the output must be the sum of the series.
[See Exercise 4 of Lesson 2.]
6. Calculate the interest on your money: The interest you get at the
end of n years, at a at annual rate of r%, depends on how the interest is
compounded. If the interest is added to your account k times a year, and the
principal amount you invested is X
0
, then at the end of n years you would
have X = X
0
_
1 +
r
k
_
k n
amount of money in your account. Write a function
to compute the interest (X X
0
) on your account for a given X, n, r, and
k.
Use the function to nd the dierence between the interest paid on $1000 at
the rate of 6% a year at the end of 5 years if the interest is compounded (i)
quarterly (k = 4) and (ii) daily (k = 365). For screen output, use format
bank.
40 Tutorial Lessons
Answers to Exercises
Some of the commands in the following functions might be too advanced
for you at this point. If so, look them up or ignore them.
2.
function temptable = ctof(tinitial,tfinal);
% CTOF : function to convert temperature from C to F
% call syntax:
% temptable = ctof(tinitial,tfinal);
% ------------
C = [tinitial:tfinal]; % create a column vector C
F = (9/5)*C + 32; % compute corresponding F
temptable = [C F]; % make a 2 column matrix of C & F.
3.
function factn = factorial(n);
% FACTORIAL: function to compute factorial n!
% call syntax:
% factn = factorial(n);
% ------------
factn = 1; % initialize. also 0! = 1.
for k = n:-1:1 % go from n to 1
factn = factn*k; % multiply n by n-1, n-2 etc.
end
Can you modify this function to check for negative input and non-
integer input before it computes the factorial?
4.
function w = crossprod(u,v);
% CROSSPROD: function to compute w = u x v for vectors u & v.
% call syntax:
% w = crossprod(u,v);
% ------------
if length(u)>3 | length(v)>3 % check if u OR v has > 3 elements
error(Ask Euler. This cross product is beyond me.)
end
w = [u(2)*v(3)-u(3)*v(2); % first element of w
u(3)*v(1)-u(1)*v(3); % second element of w
u(1)*v(2)-u(2)*v(1)]; % third element of w
Can you modify this function to check for 2-D vectors and set the third
component automatically to zero?
2.5 Lesson 5: Creating and Executing a Function File 41
5.
function s = gseriessum(r,n);
% GSERIESSUM: function to calculate the sum of a geometric series
% The series is 1+r+r^2+r^3+....r^n (upto nth power).
% call syntax:
% s = gseriessum(r,n);
% ------------
nvector = 0:n; % create a vector from 0 to n
series = r.^nvector; % create a vector of terms in the series
s = sum(series); % sum all elements of the vector series.
6.
function [capital,interest] = compound(capital,years,rate,timescomp);
% COMPOUND: function to compute the compounded capital and the interest
% call syntax:
% [capital,interest] = compound(capital,years,rate,timescomp);
% ------------
x0 = capital; n = years; r = rate; k = timescomp;
if r>1 % check for common mistake
disp(check your interest rate. For 8% enter .08, not 8.)
end
capital = x0*(1+r/k)^(k*n);
interest = capital - x0;
[Ans. (i) Quarterly: $346.85, Daily: $349.83, Dierence: $ 2.98.]
42 Tutorial Lessons
2.6 Lesson 6: Working with Files and Directories
Goal: To learn how to navigate through MATLAB directory system and
work with les in a particular location.
Time Estimates:
Lesson: 30 minutes
Exercises: 0 minutes
What you are going to learn:
How to nd your bearings in the jungle of directories.
How to nd which of your M-les are accessible.
How to change the working directory.
How to set MATLAB path so that it nds your favorite directories
automatically.
Method: MATLAB 6 includes several menu driven features which make le
navigation much easier (compared to the earlier versions). You will explore
some of these features now. In addition, you will also learn commands that
pretty much do the same thing from the command line. The commands that
you will use are pwd, dir, ls, cd, what, and path. Let us go step by step.
Where are you? The rst thing to nd is which directory you are currently
in. This information is available in three ways:
1. Look at the command window toolbar. There is a small win-
dow that shows the name of the current directory along with its
path. For example, Fig. 2.6 shows that the current directory is
D:\matlabR12\work. This is the default directory that MATLAB
puts you in. As the path indicates, it is inside the matlabR12
directory.
Figure 2.6: Which directory are you in?
2.6 Lesson 6: Working with Files and Directories 43
2. You can get the same information from the command line by typ-
ing pwd (print working directory).
3. The current directory is also displayed in a separate subwindow
to the left of the command window. If it is not visible, click on
the Current Directory tab. This subwindow also lists the contents
of the current directory.
Figure 2.7: Current directory information from the MATLAB desktop.
How do you change the current directory? You can change the cur-
rent directory with the cd DirectoryName command on the command
line or by navigating through the browse button (the button with three
dots on it) located next to the current directory peep-in window. Make
sure that after you change the directory, the new directorys name ap-
pears in the current directory peep-in window.
What are the contents of the current directory? You can see the con-
tents of the current directory in the Current Directory subwindow (Fig. 2.7)
or by typing dir or ls on the command line. These commands list all
the les and folders in the current directory. If you would much rather
see only MATLAB related les (e.g., M-les), you can get that listing
with the what command.
What is the MATLAB path? MATLAB path is a variable, stored under
the name path that contains the paths of all directories that are auto-
matically included in MATLABs search path. By default, all directories
that are installed by the MATLAB installer are included in this path.
MATLAB 6 includes a default work directory where MATLAB takes you
automatically when you launch MATLAB. So, if you dont do any di-
rectory navigation, all les that you create and save during a MATLAB
session will be saved in the work directory. However, you are not lim-
ited to this directory for saving your les. You can create a directory
44 Tutorial Lessons
Figure 2.8: The MATLAB desktop.
anywhere you like on the computer and access it as mentioned above
in How do you change the current directory. This change, however, is
eective only for the duration of the current session.
If you prefer to organize your MATLAB les in dierent directories
(other than work) and would like to have access to all your les au-
tomatically each time you work in MATLAB, you should modify the
MATLAB search path with the path or addpath command to include
your directories in the search path.
Example:
Create two new directories: (i) a directory called tutorials inside
the work directory, and (ii) a directory called mywork on C: drive.
Use command addpath to add these directories to the existing
path.
>>addpath D:\matlabR12\work\tutorials;
>>addpath C:\mywork
Add directories individually to path
>>addpath D:\matlabR12\work\tutorials C:\mywork;
Add them together
or
2.6 Lesson 6: Working with Files and Directories 45
Type path on the command line to see the new MATLAB search
path and check if your directories are included (right on the top
of the stack).
You can also use path command to add these directories to the
search path. For example, path=path(path,C:\mywork) adds
the directory C:\mywork to the current search path. This com-
mand, however, is likely to be confusing to a beginner in MATLAB.
Alternatively, you can navigate and get your desired directory to
the Current Directory subwindow, right-click the mouse inside that
subwindow to bring up a pull down menu, and select add to path
to add the directory to the search path.
What are those other windows? While you are at it, explore the other
subwindows of the MATLAB desktop. On the left of the Command
Window, there are four other subwindows, usually two visible and two
hidden behind (see Section 1.6.1 on page 8 and Fig. 1.3 on page 10).
In particular, do the following.
Command History subwindow: Click on the tab for this subwin-
dow if it is not already in the foreground. Type the following
commands in the command window.
t = linspace(0,2*pi,100); % take 100 points in [0,2*pi]
x = cos(t);
y = sin(t);
plot(x,y) % this is a unit circle
Now, go to the Command History window and double click
on any of the commands listed to execute it again in the
command window.
Select all the four commands (shown above) in the Command
History window, right click the mouse, and select Create M-
File. Thus you can test commands and turn them into M-les
easily.
Workspace subwindow: Click on the tab for this subwindow if it
is not already in the foreground.
Select any of the variables, t, x, or y, listed in this subwindow
and double click to open an Array Editor window. You can
change any values in the array here.
Select any variable and right click the mouse. Select any
option from the pop-up menu. You can edit, import, graph,
or save the variable with a click of the mouse.
3.
Interactive
Computation
In principle, one can do all calculations in MATLAB interactively, by enter-
ing commands sequentially in the command window, although a script le
(explained in Section 4.1) is perhaps a better choice for computations that
involve more than a few steps. The interactive mode of computation, how-
ever, makes MATLAB a powerful scientic calculator that puts hundreds of
built-in mathematical functions for numerical calculations and sophisticated
graphics at the nger tips of the user.
In this chapter, we introduce you to some of MATLABs built-in functions
and capabilities, through examples of interactive computation. The basic
things to keep in mind are:
Where to type commands: All MATLAB commands or expressions are
entered in the command window at the MATLAB prompt .
How to execute commands: To execute a command or statement, you
must press return or enter at the end.
What to do if the command is very long: If your command does not
t on one line you can continue the command on the next line if you
type three consecutive periods at the end of the rst line. You can
keep continuing this way till the length of your command hits the limit,
which is 4096 characters. For more information see the discussion on
Continuation on pages 49 and 97.
How to name variables: Names of variables must begin with a letter. Af-
ter the rst letter, any number of digits or underscores may be used,
but MATLAB remembers only the rst 31 characters.
What is the precision of computation: All computations are carried out
internally in double precision. The appearance of numbers on the
screen, however, depends on the format in use (see Section 1.6.3).
48 Interactive Computation
How to control the display format of output: The output appearance
of oating point numbers (number of digits after the decimal, etc.) is
controlled with the format command. The default is format short,
which displays four digits after the decimal. For other available for-
mats and how to change them, see Section 1.6.3 on page 9 or on-line
help on format .
How to suppress the screen output: A semicolon (;) at the end of a
command suppresses the screen output, although the command is car-
ried out and the result is saved in the variable assigned to the command
or in the default variable ans.
How to set paged-screen display: For paged-screen display (one screen-
ful of output display at a time) use the command more on.
Where and how to save results: If you need to save some of the com-
puted results for later processing, you can save the variables in a le
in binary or ASCII format with the save command. See Section 3.5
on page 74 for more information.
How to print your work: You can print your entire session in MATLAB,
part of it, or selected segments of it, in one of several ways. The
simplest way, perhaps, is to create a diary with the diary command
(see Section 3.5.3 for more information) and save your entire session
in it. Then you can print the diary just the way you would print any
other le on your computer. On PCs and Macs, however, you can print
the session by selecting Print from the File menu. (Before you print,
make sure that the command window is the active window. If it isnt,
just click on the command window to make it active).
What about comments: MATLAB takes anything following a % as a com-
ment and ignores it
1
. You are not likely to use a lot of comments
while computing interactively, but you will use them when you write
programs in MATLAB.
Since MATLAB derives most of its power from matrix computations and
assumes every variable to be, at least potentially, a matrix, we start with
descriptions and examples of how to enter, index, manipulate, and perform
some useful calculations with matrices.
1
except when the % appears in a quote enclosed character string or in certain I/O format
statements.
3.1 Matrices and Vectors 49
3.1 Matrices and Vectors
2
For on-line
help, type:
help elmat
3.1.1 Input
A matrix is entered row-wise, with consecutive elements of a row separated
by a space or a comma, and the rows separated by semicolons or carriage re-
turns. The entire matrix must be enclosed within square brackets. Elements
of the matrix may be real numbers, complex numbers, or valid MATLAB
expressions.
Examples:
Matrix MATLAB input command
A =
_
1 2 5
3 9 0
_
A = [1 2 5; 3 9 0]
B =
_
2x lnx + siny
5i 3 + 2i
_
B = [2*x log(x)+sin(y); 5i 3+2i]
Special cases: vectors and scalars
A vector is a special case of a matrix, with just one row or one column.
It is entered the same way as a matrix.
Examples: u = [1 3 9] produces a row vector,
v = [1; 3; 9] produces a column vector.
A scalar does not need brackets.
Example: g = 9.81;
Square brackets with no elements between them create a null matrix.
Example: X = [ ]. (See Fig. 3.1 for a more useful example).
Continuation
If it is not possible to type the entire input on the same line then use three
consecutive periods (...) to signal continuation, and continue the input on
the next line. The three periods are called an ellipsis. For example,
A = [1/3 5.55*sin(x) 9.35 0.097;...
3/(x+2*log(x)) 3 0 6.555; ...
(5*x-23)/55 x-3 x*sin(x) sqrt(3)];
produces the intended 3 4 matrix A (provided, of course, x has been
assigned a value before). A matrix can also be entered across multiple lines
using carriage returns at the end of each row. In this case, the semicolons
and ellipses at the end of each row may be omitted. Thus, the following
three commands are equivalent:
2
This box lets you know that you can learn more about this topic from MATLABs
online help, in the help category called elmat (for elementary matrix manipulations).
50 Interactive Computation
A = [1 3 9; 5 10 15; 0 0 -5];
A = [1 3 9
5 10 15
0 0 -5];
A = [1 3 9; 5 10 ...
15; 0 0 -5];
Continuation across several input lines achieved through ... is not lim-
ited to matrix input. This construct may be used for other commands and
for a long list of command arguments (see Section 4.3.2 on page 97), as long
as the command does not exceed 4096 characters.
3.1.2 Indexing (or Subscripting)
Once a matrix exists, its elements are accessed by specifying their row and
column indices. Thus A(i,j) in MATLAB refers to the element a
ij
of matrix
A, i.e., the element in the ith row and jth column. This notation is fairly
common in computational software packages and programming languages.
MATLAB, however, provides a much higher level of index specication it
allows a range of rows and columns to be specied at the same time. For
example, the statement A(m:n,k:l) species rows m to n and columns k to
l of matrix A. When the rows (or columns) to be specied range over all rows
(or columns) of the matrix, a colon can be used as the row (or column) index.
Thus A(:,5:20) refers to the elements in columns 5 through 20 of all the
rows of matrix A. This feature makes matrix manipulation much easier and
provides a way to take advantage of the vectorized nature of calculations
in MATLAB. (See Fig. 3.1 on page 51 for examples).
Dimension
Matrix dimensions are determined automatically by MATLAB, i.e., no ex-
plicit dimension declarations are required. The dimensions of an existing
matrix A may be obtained with the command size(A) or more explicitly
with [m,n] = size(A), which assigns the number of rows and columns of
A to the variables m and n, respectively. When a matrix is entered by spec-
ifying a single element or a few elements of the matrix, MATLAB creates a
matrix just big enough to accommodate the elements. Thus if the matrices
B and C do not exist already, then
B(2,3) = 5; produces B =
_
0 0 0
0 0 5
_
,
C(3,1:3) = [1 2 3]; produces C =
_
_
0 0 0
0 0 0
1 2 3
_
_.
3.1 Matrices and Vectors 51
>> A=[1 2 3; 4 5 6; 7 8 8]
A =
1 2 3
4 5 6
7 8 8
>> A(2,3)
ans =
6
>> A(3,3) = 9
A =
1 2 3
4 5 6
7 8 9
>> B = A(2:3,1:3)
B =
4 5 6
7 8 9
>> B = A(2:3,:)
B =
4 5 6
7 8 9
>> B(:,2)=[]
B =
4 6
7 9
Matrices are entered row-wise.
Rows are separated by semicolons
and columns are separated by
spaces or commas.
Element A
ij
of Matrix A is
accessed as A(i,j).
Correcting any entry is easy
through indexing.
Any submatrix of A is obtained
by using range specifiers for row
and column indices.
The colon by itself as a row or
column index specifies all rows or
columns of the matrix.
A row or a column of a matrix is
deleted by setting it to a null
vector [ ].
Figure 3.1: Examples of matrix input and matrix index manipulation.
52 Interactive Computation
3.1.3 Matrix Manipulation
As you can see from examples in Fig. 3.1 on page 51, it is fairly easy to
correct wrong entries of a matrix, extract any part or submatrix of a matrix,
or delete or add rows and columns. These manipulations are done with
MATLABs smart indexing feature. By specifying vectors as the row and
column indices of a matrix one can reference and modify any submatrix of
a matrix. Thus if A is a 10 10 matrix, B is a 5 10 matrix, and y is a 20
elements long row vector, then
A([1 3 6 9],:) = [B(1:3,:); y(1:10)]
replaces 1st, 3rd, and 6th rows of A by the rst 3 rows of B, and the 9th row
of A by the rst 10 elements of y. In such manipulations, it is imperative, of
course, that the sizes of the submatrices to be manipulated are compatible.
For example, in the above assignment, number of columns in A and B must
be the same, and the total number of rows specied on the right hand side
must be the same as the number of rows specied on the left.
In MATLAB 4.x, you could use a sophisticated way of indexing with 0-1
vectors (usually created by relational operations) to reference submatrices.
For example, let v = [1 0 0 1 1] and Q be a 5 5 matrix. Then Q(v,:)
picks out those rows of Q where v is non-zero, i.e., the 1st, 4th, and 5th rows.
In MATLAB 5.x, this can be done directly by creating index vectors with
numbers representing the desired rows or columns.
So, if Q =
2 3 6 0 5
0 0 20 4 3
1 2 3 9 8
2 5 5 5 6
5 10 15 20 25
and v =
1 4 5
,
then, Q(v,:) =
2 3 6 0 5
2 5 5 5 6
5 10 15 20 25
, and Q(:,v) =
2 0 5
0 4 3
1 9 8
2 5 6
5 20 25
.
In MATLAB 5 onwards, matrix indexing with 0-1 vectors can be done if
1. The vector is produced by logical or relational operations (see Sec-
tions 3.2.2 and 3.2.3 on pages 59 and 59).
2. The 0-1 vector created by you is converted into a logical array with
the command logical. For example, to get the 1st, 4th, and 5th rows
of Q with 0-1 vectors, you can do:
v = [1 0 0 1 1]; v = logical(v); Q(v,:).
3.1 Matrices and Vectors 53
Reshaping matrices
Matrices can be reshaped into a vector or any other appropriately sized
matrix:
As a vector: All the elements of a matrix A can be strung into a single
column vector b by the command b = A(:) (matrix A is stacked in
vector b columnwise).
As a dierently sized matrix: If matrix A is an mn matrix, it can be
reshaped into a p q matrix, as long as m n = p q, with the
command reshape(A,p,q). Thus, for a 6 6 matrix A,
reshape(A,9,4) transforms A into a 9 4 matrix,
reshape(A,3,12) transforms A into a 3 12 matrix.
Now let us look at some frequently used manipulations.
Transpose
The transpose of a matrix A is obtained by typing A, i.e., the name of the
matrix followed by the single right quote. For a real matrix A, the command
B = A produces B = A
T
, that is, b
ij
= a
ji
, and for a complex matrix A,
B = A produces the conjugate transpose B =
A
T
, that is, b
ij
= a
ji
.
Examples:
If A =
_
2 3
6 7
_
, then B = A gives B =
_
2 6
3 7
_
.
If C =
_
2 3 + i
6i 7i
_
, then Ct = C gives Ct =
_
2 6i
3 i 7i
_
.
If u = [0 1 2 9], then v = u(3:6) gives v =
_
_
2
3
4
5
_
_
.
Initialization
Initialization of a matrix is not necessary in MATLAB. However, it is advis-
able in the following two cases.
1. Large matrices: If you are going to generate or manipulate a large
matrix, initialize the matrix to a zero matrix of the required dimension.
An mn matrix can be initialized by the command A = zeros(m,n).
The initialization reserves for the matrix a contiguous block in the
computers memory. Matrix operations performed on such matrices
are generally more ecient.
54 Interactive Computation
2. Dynamic matrices: If the rows or columns of a matrix are computed
in a loop (e.g. for or while loop) and appended to the matrix (see
below) in each execution of the loop, then you might want to initialize
the matrix to a null matrix before the loop starts. A null matrix A is
created by the command A = [ ]. Once created, a row or column of
any size may be appended to A as described below.
Appending a row or column
A row can be easily appended to an existing matrix provided the row has the
same length as the length of the rows of the existing matrix. The same thing
goes for columns. The command A = [A u] appends the column vector u
to the columns of A, while A = [A; v] appends the row vector v to the rows
of A. A row or column of any size may be appended to a null matrix.
Examples: If
A =
_
_
1 0 0
0 1 0
0 0 1
_
_
, u =
_
5 6 7
, and v =
_
_
2
3
4
_
_
,
then
A = [A; u] produces A =
_
_
1 0 0
0 1 0
0 0 1
5 6 7
_
_
, a 4 3 matrix,
A = [A v] produces A =
_
_
1 0 0 2
0 1 0 3
0 0 1 4
_
_
, a 3 4 matrix,
A = [A u] produces A =
_
_
1 0 0 5
0 1 0 6
0 0 1 7
_
_
, a 3 4 matrix,
A = [A u] produces an error,
B = [ ]; B = [B; 1 2 3] produces B =
_
1 2 3
, and
B=[ ]; for k=1:3, B=[B; k k+1 k+2]; end produces B =
_
_
1 2 3
2 3 4
3 4 5
_
_
.
Deleting a row or column
Any row(s) or column(s) of a matrix can be deleted by setting the row or
column to a null vector.
Examples:
A(2,:) = [ ] deletes the 2nd row of matrix A,
A(:,3:5) = [ ] deletes the 3rd through 5th columns of A,
3.1 Matrices and Vectors 55
A([1 3],:) = [ ] deletes the 1st and the 3rd row of A,
u(5:length(u)) = [ ] deletes all elements of vector u except 1 through 4.
Utility matrices
For on-line help
type:
help elmat
To aid matrix generation and manipulation, MATLAB provides many useful
utility matrices. For example,
eye(m,n) returns an m by n matrix with 1s on the main diagonal
zeros(m,n) returns an m by n matrix of zeros
ones(m,n) returns an m by n matrix of ones
rand(m,n) returns an m by n matrix of random numbers
randn(m,n) returns an m by n matrix of normally distributed numbers
diag(v) generates a diagonal matrix with vector v on the diagonal
diag(A) extracts the diagonal of matrix A as a vector
diag(A,1) extracts the rst upper o-diagonal vector of matrix A.
The rst four commands with a single argument, e.g. ones(m), produce
square matrices of dimension m. For example, eye(3) produces a 3 3
identity matrix. A matrix can be built with many block matrices as well.
See examples in Fig. 3.2.
Here is a list of some more functions used in matrix manipulation:
rot90 rotates a matrix by 90
o
fliplr ips a matrix from left to right
flipud ips a matrix from up to down
tril extracts the lower triangular part of a matrix
triu extracts the upper triangular part of a matrix
reshape changes the shape of a matrix.
Special matrices
For on-line help
type:
help specmat
There is also a set of built-in special matrices such as hadamard, hankel,
hilb, invhilb, kron, pascal, toeplitz, vander, magic, etc. For a
complete list and help on these matrices, type help specmat.
3.1.4 Creating Vectors
Very often we need to create a vector of numbers over a given range with a
specied increment. The general command to do this in MATLAB is
v = InitialValue :Increment :FinalValue
The three values in the above assignment can also be valid MATLAB ex-
pressions. If no increment is specied, MATLAB uses the default increment
of 1.
Examples:
56 Interactive Computation
>> B = [ones(3) zeros(3,2); zeros(2,3) 4*eye(2)]
B =
1 1 1 0 0
1 1 1 0 0
1 1 1 0 0
0 0 0 4 0
0 0 0 0 4
>> diag(B)'
ans =
1 1 1 4 4
>> diag(B,1)'
ans =
1 1 0 0
Create a matrix B using submatrices
made up of elementary matrices:
ones, zeros, and the identity matrix
of the specified sizes.
Create a matrix D by putting d on the
main diagonal, d1 on the first upper
diagonal and d2 on the second
lower diagonal.
Create vectors d,d1, and d2 of
length 4, 3, and 2 respectively.
eye(n) creates an n by n identity
matrix. The commands zeros,
ones, and rand work in a
similar way.
This command pulls out the diagonal
of B in a row vector. Without the
transpose, the result would obviously
be a column vector.
The second argument of the command
specifies the off-diagonal vector to be
pulled out. Here we get the first upper
off-diagonal vector. A negative
value of the argument specifies the
lower off-diagonal vectors.
>> eye(3)
ans =
1 0 0
0 1 0
0 0 1
>> d = [2 4 6 8];
>> d1 = [-3 -3 -3];
>> d2 = [-1 -1];
>> D = diag(d) + diag(d1,1) + diag(d2,-2)
D =
2 -3 0 0
0 4 -3 0
-1 0 6 -3
0 -1 0 8
Figure 3.2: Examples of matrix manipulation using utility matrices and
functions.
3.2 Matrix and Array Operations 57
a = 0:10:100 produces a = [ 0 10 20 . . . 100 ],
b = 0:pi/50:2*pi produces b = [ 0
50
2
50
. . . 2 ], i.e., a linearly
spaced vector from 0 to 2 spaced at /50,
u = 2:10 produces a = [ 2 3 4 . . . 10 ].
As you may notice, no square brackets are required if a vector is gener-
ated this way, however, a vector assignment such as u = [1:10 33:-2:19]
does require square brackets to force the concatenation of the two vectors:
[1 2 3 . . . 10] and [33 31 29 . . . 19]. Finally, we mention the use of two
frequently used built-in functions to generate vectors:
linspace(a,b,n) generates a linearly spaced vector of length n from a to b.
Example: u=linspace(0,20,5) generates u=[0 5 10 15 20].
Thus u=linspace(a,b,n) is the same as u=a:(b-a)/(n-1):b.
logspace(a,b,n) generates a logarithmically spaced vector of length n from
10
a
to 10
b
.
Example: v=logspace(0,3,4) generates v=[1 10 100 1000].
Thus logspace(a,b,n) is the same as 10.^(linspace(a,b,n)). (The array
operation .^ is discussed in the next section.)
Special vectors, such as vectors of zeros or ones of a specic length, can
be created with the utility matrix functions zeros, ones, etc.
Examples:
u = zeros(1,1000) initializes a 1000 element long row vector
v = ones(10,1) creates a 10 element long column vector of 1s.
3.2 Matrix and Array Operations For on-line help
type:
help ops
3.2.1 Arithmetic operations
For people who are used to programming in a conventional language like
Pascal, Fortran, or C, it is an absolute delight to be able to write a matrix
product as C = A*B where A is an mn matrix and B is an n k matrix
2
.
MATLAB allows all arithmetic operations:
For on-line help
type:
help arith
+ addition
subtraction
multiplication
/ division
(caret) exponentiation
to be carried out on matrices in straightforward ways as long as the operation
makes sense mathematically and the operands are compatible. Thus,
2
although you can do C = A*B in C
++
.
58 Interactive Computation
A+B or A-B is valid if A and B are of the same size,
AB is valid if As number of columns equals Bs number of rows,
A/B is valid, and equals A B
1
for same-size square matrices A & B,
A^2 makes sense only if A is square, and equals A*A.
In all the above commands if B is replaced by a scalar, say , the arith-
metic operations are still carried out. In this case, the command A+ adds
to each element of A, the command A (or A) multiplies each element
of A by and so on. Vectors, of course, are just treated as a single row or
a column matrix and therefore a command such as w = uv, where u and
v are same size vectors, say m 1, produces an error (because you cannot
multiply an m 1 matrix with an m 1 matrix) while w = uv
and w =
u
v execute correctly, producing the outer and the inner products of the
two vectors, respectively (see examples in Fig 3.3).
The left division: In addition to the normal or right division (/), there is a
left division (\) in MATLAB. This division is used to solve a matrix equation.
In particular, the command x = A\b solves the matrix equation A x = b.
Thus A\b is almost the same as inv(A)*b, but faster and more numerically
stable than computing inv(A)*b. In the degenerate case of scalars 5\3 gives
0.6, which is 3/5 or 5
1
3.
Array operation:
How does one get products like [u
1
v
1
u
2
v
2
u
3
v
3
. . . u
n
v
n
] from two vectors
u and v? No, you do not have to use DO or FOR loops. You can do array
operation operations done on element-by-element basis. Element-by-
For on-line help
type:
help arith,
help slash
element multiplication, division, and exponentiation between two matrices or
vectors of the same size are done by preceding the corresponding arithmetic
operators by a period (.):
. element-by-element multiplication
./ element-by-element left division
.\ element-by-element right division
. element-by-element exponentiation
.
nonconjugated transpose
Examples:
u.v produces [u
1
v
1
u
2
v
2
u
3
v
3
. . .],
u./v produces [u
1
/v
1
u
2
/v
2
u
3
/v
3
. . .], and
u.^v produces [u
v1
1
, u
v2
2
, u
v3
3
, . . .].
The same is true for matrices. For two same-sized matrices A and B,
the command C = A.*B produces a matrix C with elements C
ij
= A
ij
B
ij
.
Clearly, there is a big dierence between A^2 and A.^2 (see Fig. 3.3). Once
3.2 Matrix and Array Operations 59
again, scalars do enjoy a special status. While u./v or u.^v will pro-
duce an error if u and v are not of the same size, 1./v happily computes
[1/v
1
1/v
2
1/v
3
. . .], and pi.^v gives [
v
1
v
2
v
3
. . .].
3.2.2 Relational operations
For on-line help
type:
help relop
There are six relational operators in MATLAB:
< less than
<= less than or equal
> greater than
>= greater than or equal
== equal
= not equal.
These operations result in a vector or matrix of the same size as the
operands, with 1 where the relation is true and 0 where it is false.
Examples: If x = [1 5 3 7] and y = [0 2 8 7], then
k = x < y results in k = [0 0 1 0] because x
i
< y
i
for i = 3,
k = x <= y results in k = [0 0 1 1] because x
i
y
i
for i = 3 and 4,
k = x > y results in k = [1 1 0 0] because x
i
> y
i
for i = 1 and 2,
k = x >= y results in k = [1 1 0 1] because x
i
y
i
for i = 1, 2 and 4,
k = x == y results in k = [0 0 0 1] because x
i
= y
i
for i = 4, and
k = x ~= y results in k = [1 1 1 0] because x
i
= y
i
for i = 1, 2 and 3.
Although these operations are usually used in conditional statements
such as if-then-else to branch out to dierent cases, they can be used to
do pretty sophisticated matrix manipulation. For example, u = v(v >=
sin(pi/3)) nds all elements of vector v such that v
i
sin
3
and stores
them in vector u. Two or more of these operations can also be combined
with the help of logical operators (described below).
3.2.3 Logical operations
For on-line help
type:
help relop
There are four logical operators:
& logical AND
| logical OR
logical complement (NOT)
xor exclusive OR
These operators work in a similar way as the relational operators and
produce vectors or matrices of the same size as the operands, with 1 where
the condition is true and 0 where false.
Examples: For two vectors x = [0 5 3 7] and y = [0 2 8 7],
60 Interactive Computation
>> x=A(1,:)'
x =
1
2
3
>> x'*x
ans =
14
>> x*x'
ans =
1 2 3
2 4 6
3 6 9
>> A*x
ans =
14
32
50
>> A^2
ans =
30 36 42
66 81 96
102 126 150
>> A.^2
ans =
1 4 9
16 25 36
49 64 81
Matrices are transposed using the
single right quote character (). Here
x is the transpose of the first row
of A.
Matrix or vector products are well-
defined between compatible pairs.
A row vector (x) times a column
vector (x) of the same length gives
the inner product, which is a scalar...
... but a column vector times a row
vector of the same length gives the
outer product, which is a matrix.
Look how easy it is to multiply a
vector with a matrix-- compare with
Fortran or Pascal.
You can even exponentiate a matrix
if it is a square matrix. A^2 is simply
A*A.
When a dot precedes the arithmetic
operators *, ^, and /, MATLAB
performs array operations (element-by-
element operations). So, A.^2 produces
a matrix with elements (a
ij
)
2
.
>> A=[1 2 3; 4 5 6; 7 8 9];
Figure 3.3: Examples of matrix transpose, matrix multiplication, matrix
exponentiation, and array exponentiation.
3.2 Matrix and Array Operations 61
m = (x>y)&(x>4) results in m = [0 1 0 0], since the condition is true only for x
2
.
n = x|y results in n = [0 1 1 1], since either x
i
or y
i
is
non-zero for i = 2, 3 and 4.
m = ~(x|y) results in m = [1 0 0 0], which is the logical complement of x|y.
p = xor(x,y) results in p = [0 0 0 0], since there is no such index i
for which x
i
or y
i
, but not both, is non-zero.
Since the output of the logical operations is a 0-1 vector or a 0-1 matrix,
the output can be used as the index of a matrix to extract appropriate
elements. For example, to see those elements of x that satisfy both the
conditions (x > y) & (x > 4), type x((x>y) &(x>4)).
In addition to these logical operators, there are many useful built-in
logical functions, such as: :
all true (= 1) if all elements of a vector are true.
Example: all(x<0) returns 1 if each element of x is negative.
any true (= 1) if any element of a vector is true.
Example: any(x) returns 1 if any element of x is non-zero.
exist true (= 1) if the argument (a variable or a function) exists.
isempty true (= 1) for an empty matrix.
isinf true for all innite elements of a matrix.
isfinite true for all nite elements of a matrix.
isnan true for all elements of a matrix that are Not-A-Number.
3
find nds indices of non-zero elements of a matrix.
Examples: find(x) returns [2 3 4] for x=[0 2 5 7],
i=find(x>5) returns i = 4.
[r,c] = find(A>100) returns the row and column indices
i and j of A, in vectors r and c, for which A
ij
> 100.
To complete this list of logical functions, we just mention isreal, issparse,
isstr, and isglobal.
3.2.4 Elementary math functions
For on-line help
type:
help elfun
All of the following built-in math functions take matrix inputs and perform
array operations (element-by-element) on them. Thus, they produce an
output matrix of the same size as the input matrix.
Trigonometric functions
sin Sine. sinh Hyperbolic sine.
asin Inverse sine. asinh Inverse hyperbolic sine.
cos Cosine. cosh Hyperbolic cosine.
acos Inverse cosine. acosh Inverse hyperbolic cosine.
tan Tangent. tanh Hyperbolic tangent.
atan,atan2 Inverse tangent. atanh Inverse hyperbolic tangent.
sec Secant. sech Hyperbolic secant.
asec Inverse secant. asech Inverse hyperbolic secant.
csc Cosecant. csch Hyperbolic cosecant.
62 Interactive Computation
acsc Inverse cosecant. acsch Inverse hyperbolic cosecant.
cot Cotangent. coth Hyperbolic cotangent.
acot Inverse cotangent. acoth Inverse hyperbolic cotangent.
The angles given to these functions as arguments must be in radians. All
of these functions, except atan2, take a single scalar, vector, or matrix as in-
put argument. The function atan2 takes two input arguments: atan2(y,x)
and produces the four quadrant inverse tangent such that tan
1 y
x
.
This gives the angle in a rectangular to polar conversion.
Examples: If q=[0 pi/2 pi], x=[1 -1 -1 1], and y=[1 1 -1 -1], then
sin(q) gives [0 1 0],
sinh(q) gives [0 2.3013 11.5487],
atan(y./x) gives [0.7854 -0.7854 0.7854 -0.7854], and
atan2(y,x) gives [0.7854 2.3562 -2.3562 -0.7854].
Exponential functions
exp Exponential.
Example: exp(A) produces a matrix with elements e
(Aij)
.
So how do you compute e
A
? See the next section.
log Natural logarithm.
Example: log(A) produces a matrix with elements ln(A
ij
).
log10 Base 10 logarithm.
Example: log10(A) produces a matrix with elements log
10
(A
ij
).
sqrt Square root.
Example: sqrt(A) produces a matrix with elements
_
A
ij
.
But what about
A? See the next section.
In addition, log2 , pow2, and nextpow2 functions have been added in
MATLAB 6. Clearly, these are array operations. You can, however, also
compute matrix exponential e
A
, matrix square root
A, etc. See the next
section (Section 3.2.5).
Complex functions
abs Absolute value.
Example: abs(A) produces a matrix of absolute values |A
ij
|.
angle Phase angle.
Example: angle(A) gives the phase angles of complex A.
conj Complex conjugate.
Example: conj(A) produces a matrix with elements
A
ij
.
imag Imaginary part.
Example: imag(A) extracts the imaginary part of A.
real Real part.
Example: real(A) extracts the real part of A.
3.2 Matrix and Array Operations 63
Round-o functions
fix Round towards 0.
Example: fix([-2.33 2.66]) = [2 2].
floor Round towards .
Example: floor([-2.33 2.66]) = [3 2].
ceil Round towards +.
Example: ceil([-2.33 2.66]) = [2 3].
round Round towards the nearest integer.
Example: round([-2.33 2.66]) = [2 3].
rem Remainder after division. rem(a,b) is the same as a - fix(a./b).
Example: If a=[-1.5 7], b=[2 3], then rem(a,b) = [-1.5 1].
sign Signum function.
Example: sign([-2.33 2.66]) = [1 1].
3.2.5 Matrix functions
For on-line help
type:
help matfun
We discussed the dierence between the array exponentiation A.^2 and the
matrix exponentiation A^2 above. There are some built-in functions that are
truly matrix functions, and that also have array counterparts. The matrix
functions are:
expm(A) nds the exponential of matrix A, e
A
,
logm(A) nds log(A) such that A = e
log(A)
,
sqrtm(A) nds
A.
The array counterparts of these functions are exp, log, and sqrt, which
operate on each element of the input matrix (see Fig. 3.4 for examples). The
matrix exponential function expm also has some specialized variants expm1,
expm2, and expm3. See the on-line help or the Reference Guide [2] for their
proper usage. MATLAB also provides a general matrix function funm for
evaluating true matrix functions.
3.2.6 Character strings
For on-line help
type:
help strfun.
All character strings are entered within two single right quote characters
string. MATLAB treats every string as a row vector with one element per
character. For example, typing
message = Leave me alone
creates a vector, named message, of size 1 14 (spaces in strings count as
characters). Therefore, to create a column vector of text objects, each text
string must have exactly the same number of characters. For example, the
command
names = [John; Ravi; Mary; Xiao]
creates a column vector with one name per row, although, to MATLAB, the
variable names is a 4 4 matrix. Clearly, the command howdy = [Hi;
Hello; Namaste] will result in an error because each row has dierent
64 Interactive Computation
>> A=[1 2; 3 4];
A =
1 2
3 4
>> asqrt = sqrt(A)
asqrt =
1.0000 1.4142
1.7321 2.0000
>> Asqrt = sqrtm(A)
Asqrt =
0.5537 + 0.4644i 0.8070 - 0.2124i
1.2104 - 0.3186i 1.7641 + 0.1458i
>> exp_aij = exp(A)
exp_aij =
2.7183 7.3891
20.0855 54.5982
>> exp_A = expm(A)
exp_A =
51.9690 74.7366
112.1048 164.0738
sqrt is an array operation. It gives
the square root of each element of A
as is evident from the output here.
sqrtm, on the other hand, is a true
matrix function, i.e., it computes A.
Thus [Asqrt]*[Asqrt] = [A].
Similarly, exp gives element-by-
element exponential of the matrix,
whereas expm finds the true matrix
exponential e
A
. For info on other
matrix functions, type
help matfun.
Figure 3.4: Examples of dierences between matrix functions and array
functions.
3.2 Matrix and Array Operations 65
length. Text strings of dierent lengths can be made to be of equal length
by padding them with blanks. Thus the correct input for howdy will be
howdy = [Hi;Hello; Namaste]
with each string being 7 characters long ( denotes a space).
An easier way of doing the same thing is to use the command char, which
converts strings to a matrix. char(s1,s2,...) puts each string argument
s1, s2, etc., in a row and creates a string matrix by padding each row with
the appropriate number of blanks. Thus, to create the same howdy as above,
we type
howdy = char(Hi,Hello,Namaste).
The function char is a MATLAB 5.x feature. In MATLAB 4.2x, the equivalent
function to create a string array is str2mat. This function still exists in
MATLAB 5.x but would probably become obsolete in future versions.
Since the same quote character (the single right quote) is used to signal
the beginning as well as the end of a string, this character cannot be used
inside a string for a quote or apostrophe. For a quote within a string you
must use the double quote character (). Thus, to title a graph with 3-D
View of Boomerangs Path you write
title(3-D View of Boomerang"s Path).
Manipulating character strings
Character strings can be manipulated just like matrices. Thus,
c = [howdy(2,:) names(3,:)]
produces Hello Mary as the output in variable c. This feature can be
used along with number-to-string conversion functions, such as num2str and
int2str, to create text objects containing dynamic values of variables. Such
text objects are particularly useful in creating titles for gures and other
graphics annotation commands (see Section 6). For example, suppose you
want to produce a few variance-study graphs with dierent values of the
sample size n, an integer variable. Producing the title of the graph with the
command
title([Variance study with sample size n = ,int2str(n)])
writes titles with the current value of n printed in the title.
There are several built-in functions for character string manipulation:
char creates character arrays using automatic padding
also, converts ASCII numeric values to character arrays
abs converts characters to their ASCII numeric values,
blanks(n) creates n blank characters,
deblank removes the trailing blanks from a string,
eval executes the string as a command (see description below),
findstr nds the specied substring in a given string,
int2str converts integers to strings (see example above),
ischar true (= 1) for character arrays,
66 Interactive Computation
isletter true (= 1) for alphabetical characters,
isstring true (= 1) if the argument is a string,
lower converts any upper case letters in the string to lower case
mat2str converts a matrix to a string,
num2str converts numbers to strings (similar to int2str),
strcmp compares two strings, returns 1 if same,
strncmp compares the rst n characters in given strings,
strcat concatenates strings horizontally ignoring trailing blanks,
strvcat concatenates strings vertically ignoring empty strings,
upper converts any lower case letters in the string to upper case.
The functions char and strvcat seem to do the same thing create
string arrays by putting each argument string in a row. So, what is the dif-
ference? char does not ignore empty strings but strvcat does. Try the com-
mands: char(top,,bottom), and strvcat(top,,bottom) to
see the dierence.
The eval function
MATLAB provides a powerful function eval to evaluate text strings and
execute them if they contain valid MATLAB commands. For example, the
command
eval(x = 5*sin(pi/3))
computes x = 5 sin(/3) and is equivalent to typing x = 5*sin(pi/3) on
the command prompt.
There are many uses of the eval function. One use of this function is
in creating or loading sequentially numbered data les. For example, you
can use eval to run a set of commands ten times while you take a two-hour
lunch break. The following script runs the set of commands ten times and
saves the output variables in ten dierent les.
% Example of use of EVAL function
% A script file that lets you go out for lunch while MATLAB slogs
%----------------------
t = [0:0.1:1000]; % t has 10001 elements
for k = 1:10
outputfile = [result,int2str(k)]; % see explanation below
% write commands to run your function here
theta = k*pi*t;
x = sin(theta); % compute x
y = cos(theta); % compute y
z = x.*y.^2; % compute z
% now save variables x, y, and z in a Mat-file
eval([save ,outputfile, x y z]) % see explanation below
end
3.3 Creating and Using Inline Functions 67
The commands used above are a little subtle. So read them carefully. In
particular, note that
The rst command, outputfile = ..., creates a name by combining
the counter of the for-loop with the string result, thus producing the
names result1, result2, result3, etc. as the loop counter k takes
the values 1, 2, 3, etc.
The last command eval(...) has one input argumenta long string
that is made up of three strings: save , outputfile, and x y
z. Note that while save and x, y, z are enclosed within quotes to
make them character strings, the variable outputfile is not enclosed
within quotes because it is already a string.
The square brackets inside the eval command are used here to produce
a single string by concatenating three individual strings. The brackets
are not a part of the eval command. Note the blank spaces in the
strings save and xyz. These spaces are essential. Can you
see why? [Hint: Try to produce the string with and without the spaces.]
Similar to eval there is a function feval for evaluating functions. See
page 93 for a discussion on feval.
3.3 Creating and Using Inline Functions
A mathematical function, such as F(x) or F(x, y), usually requires just the
values of the independent variables for computing the value of the function.
We frequently need to evaluate such functions in scientic calculations. One
way to evaluate such functions is by programming them in Function-les
(see Section 4.2 on page 88 for details). However, there is a quicker way
of programming functions if they are not too complicated. This is done by
dening inline functionsfunctions that are created on the command line.
You dene these functions using the built-in function inline.
The syntax for creating an inline-function is particularly simple:
F = inline(function formula)
Thus, a function such as F(x) = x
2
sin(x) can be coded as
F = inline(x^2 * sin(x))
However, note that our inline function can only take a scalar x as an input
argument. We can modify it easily by changing the arithmetic operator to
accept array argument: F = inline(x.^2.*sin(x)). Once the function
is created, you can use it as a function independently (e.g., type F(5) to
evaluate the function at x = 5), or in the input argument of other functions
that can evaluate it. See Fig. 3.5 for more examples and usage of inline-
functions. There are several examples of these functions in Section 3.6 on
Plotting Simple Graphs.
68 Interactive Computation
>> Fx = inline('x^2+sin(x)');
>> Fx(pi)
ans =
9.8696
>> Fx = inline('x.^2+sin(x)');
>> x = [0 pi/4 pi/2 3*pi/4 pi];
>> Fx(x);
ans =
0 -0.0903 1.4674 4.8445 9.8696
>> sin(Fx(0.3))
ans =
-0.2041
>> x0 = fzero(Fx, pi/4)
x0 =
0.8767
>> Fx(x0)
ans =
2.2204e-016
>> Fxy = inline('(x.^2+y.^2)./exp(x.*y)');
>> check_sym = [Fxy(1,2) Fxy(2,1)]
check_sym =
0.6767 0.6767
Create a simple inline function
F(x) = x
2
+ sin(x), and compute
its value at x = .
Modify F(x) so that x can be an
array (i.e., use array operators).
Evaluate F(x) when x is a vector.
You can also use F(x) as an input
argument of another function.
You can also use F(x) as input
argument to those functions that
require user defined function. Here
we use fzero to find a zero of F(x).
See on-line help on fzero.
Create another inline function
F(x,y) of two variables. Note that
here, F(x,y) is symmetric in x & y.
Check its symmetry by evaluating
F(x,y) at (1,2) and (2,1).
Figure 3.5: Examples of creating and using inline functions.
3.4 Using Built-in Functions and On-line Help 69
3.4 Using Built-in Functions and On-line Help For on-line help
type:
help help
MATLAB provides hundreds of built-in functions for numerical linear alge-
bra, data analysis, Fourier transforms, data interpolation and curve tting,
root-nding, numerical solution of ordinary dierential equations, numerical
quadrature, sparse matrix calculations, and general-purpose graphics. There
is on-line help for all built-in functions. With so many built-in functions,
it is important to know how to look for functions and how to learn to use
them. There are several ways to get help:
help, the most direct on-line help: If you know the exact name of a
function, you can get help on it by typing help functionname on the
command line. For example, typing help help provides help on the
function help itself.
lookfor, the keyword search help: If you are looking for a function, use
lookfor keyword to get a list of functions with the string keyword in
their description. For example, typing lookfor identity matrix
lists functions (there are two of them) that create identity matrices.
helpwin, the click and navigate help: If you want to look around and
get a feel for the on-line help by clicking and navigating through what
catches your attention, use the window based help, helpwin. To acti-
vate the help window, type helpwin at the command prompt or select
Help Window from the Help menu on the command window menu bar.
helpdesk, the web browser based help: MATLAB 5.x provides exten-
sive on-line documentation in both HTML and PDF formats. If you
like to read on-line documentation and get detailed help by clicking on
hyperlinked text, use the web browser based help facility, helpdesk.
To activate the help window, type helpdesk at the command prompt
or select Help Desk from the Help menu on the command window menu
bar.
As you work more in MATLAB, you will realize that the on-line help with
the command help and keyword search with lookfor are the easiest and
the fastest to get help.
Typing help by itself brings out a list of categories (see Fig. 3.6) in which
help is organized. You can get help on one of these categories by typing help
category. For example, typing help elfun gives a list of elementary math
functions with a very brief description of each function. Further help can
now be obtained on a function because the exact name of the function is
now known.
70 Interactive Computation
>> help
HELP topics:
matlab\general - General purpose commands.
matlab\ops - Operators and special characters.
matlab\lang - Programming language constructs.
matlab\elmat - Elementary matrices and matrix manipulation.
matlab\elfun - Elementary math functions.
matlab\specfun - Specialized math functions.
matlab\matfun - Matrix functions - numerical linear algebra.
matlab\datafun - Data analysis and Fourier transforms.
matlab\audio - Audio support
matlab\polyfun - Interpolation and polynomials.
matlab\funfun - Function functions and ODE solvers.
matlab\sparfun - Sparse matrices.
matlab\graph2d - Two dimensional graphs.
matlab\graph3d - Three dimensional graphs.
matlab\specgraph - Specialized graphs.
matlab\graphics - Handle Graphics.
matlab\uitools - Graphical user interface tools.
matlab\strfun - Character strings.
matlab\iofun - File input/output.
matlab\timefun - Time and dates.
matlab\datatypes - Data types and structures.
matlab\verctrl - Version control
matlab\winfun - Windows Operating System Interface Files ...
matlab\demos - Examples and demonstrations.
For more help on directory/topic, type "help topic".
>> help lang
Programming language constructs.
Control flow.
if - Conditionally execute statements.
else - IF statement condition.
elseif - IF statement condition.
end - Terminate scope of FOR, WHILE, SWITCH, TRY and IF ...
for - Repeat statements a specific number of times.
while - Repeat statements an indefinite number of times.
break - Terminate execution of WHILE or FOR loop.
switch - Switch among several cases based on expression.
case - SWITCH statement case.
help by itself lists the names of categories in
which the on-line help files are organized.
help category lists the functions in that cate-
gory. Detailed help can then be obtained by
typing: help functionname.
.
.
.
.
.
.
.
.
Figure 3.6: MATLAB help facility.
3.4 Using Built-in Functions and On-line Help 71
On the other hand, lookfor is a friendlier command. It lets you specify
a descriptive word about the function for which you need help. The following
examples take you through the process of looking for help, getting help on
the exact function that serves the purpose, and using the function in the
correct way to get the results.
Caution: MATLABs help command is not forgiving of any typos or
misspellings, and hence you must know the exact command name.
3.4.1 Example1: Finding the determinant of a matrix
We have a 10 10 matrix A (e.g., A = rand(10) ) and we want to nd
its determinant. We do not know if the command for determinant is det,
deter, or determinant. We can nd the appropriate MATLAB command by
searching with the lookfor determinant command as shown in Fig. 3.7.
Then we can nd the exact syntax of the command or function. As is evident
from the help on det in Fig. 3.7, all we have to do is to type det(A) to nd
the determinant of A.
>> help determinant
determinant.m not found.
>> lookfor determinant
DET Determinant.
DET Symbolic matrix determinant.
>> help det
DET Determinant.
DET(X) is the determinant of the square matrix X.
Use COND instead of DET to test for matrix singularity.
See also COND.
Overloaded methods
help sym/det.m
To use help you must know the
exact name of the function.
To find the function, use the keyword
search command lookfor.
Figure 3.7: Example of how to nd the function that computes the determi-
nant of a matrix.
72 Interactive Computation
3.4.2 Example2: Finding eigenvalues and eigenvectors
Suppose we are interested in nding out the eigenvalues and eigenvectors of
a matrix A, but we do not know what functions MATLAB provides for this
purpose. Since we do not know the exact name of the required function,
our best bet to get help is to try lookfor eigenvalue. Figure 3.8 shows
MATLABs response to this command.
>> lookfor eigenvalue
ROSSER A classic symmetric eigenvalue test problem.
WILKINSON Wilkinson's eigenvalue test matrix.
BALANCE Diagonal scaling to improve eigenvalue accuracy.
CONDEIG Condition number with respect to eigenvalues.
EIG Eigenvalues and eigenvectors.
EXPM3 Matrix exponential via eigenvalues and eigenvectors.
POLYEIG Polynomial eigenvalue problem.
QZ Generalized eigenvalues.
EIGS Find a few eigenvalues and eigenvectors of a matrix...
EIGMOVIE Symmetric eigenvalue movie.
EIGSHOW Graphical demonstration of eigenvalues and ...
>> help eig
EIG Eigenvalues and eigenvectors.
EIG(X) is a vector containing the eigenvalues of a square
matrix X.
[V,D] = EIG(X) produces a diagonal matrix D of
eigenvalues and a full matrix V whose columns are the
corresponding eigenvectors so that X*V = V*D.
[V,D] = EIG(X,'nobalance') performs the computation with
balancing disabled, which sometimes gives more accurate
results for certain problems with unusual scaling.
E = EIG(A,B) is a vector containing the generalized
eigenvalues of square matrices A and B.
[V,D] = EIG(A,B) produces a diagonal matrix D of general-
ized eigenvalues and a full matrix V whose columns are
the corresponding eigenvectors so that A*V = B*V*D.
lookfor provides keyword search for
help files containing the search string.
Detailed help can then be obtained on
any of the listed files with help.
.
.
.
.
.
.
.
.
.
.
.
.
Figure 3.8: Example of use of on-line help.
3.4 Using Built-in Functions and On-line Help 73
As shown in Fig. 3.8, MATLAB lists all functions that have the string
eigenvalue either in their name or in the rst line of their description. You
can then browse through the list, choose the function that seems closest to
your needs, and ask for further help on it. In Fig. 3.8, for example, we seek
help on function eig. The on-line help on eig tells us what this function
does and how to use it.
Thus, if we are interested in just the eigenvalues of a matrix A, we type
eig(A) to get the eigenvalues, but if we want to nd both the eigenvalues
and the eigenvectors of A, we specify the output list explicitly and type
[eigvec, eigval] = eig(A) (see Fig. 3.9). The names of the output or
the input variables can, of course, be anything we choose. Although its
obvious, we note that the list of the variables (input or output) must be in
the same order as specied by the function.
>> A = [5 -3 2; -3 8 4; 4 2 -9];
>> eig(A)
ans =
4.4246
9.7960
-10.2206
>> [eigvec,eigval] = eig(A)
eigvec =
-0.8706 -0.5375 -0.1725
-0.3774 0.8429 -0.2382
-0.3156 -0.0247 0.9558
eigval =
4.4246 0 0
0 9.7960 0
0 0 -10.2206
Typing eig(A) without a list of
outputs gives the eigenvalues of A
in a column vector stored in the
default output variable ans.
Specifying an explicit list of output
variables [eigvec,eigval] gets
the eigenvectors of A in the matrix
eigvec and the eigenvalues of A on
the diagonal of the matrix eigval.
Figure 3.9: Examples of use of the function eig to nd eigenvalues and
eigenvectors of a matrix.
74 Interactive Computation
Some comments on the help facility:
MATLAB is case-sensitive. All built-in functions in MATLAB use low-
ercase letters for their names, yet the help on any function lists the
function in uppercase letters, as is evident from Figs. 3.6 and 3.8. For
the rst-time user, it may be frustrating to type the command exactly
as shown by the help facility, i.e., in uppercase, only to receive an error
message from MATLAB.
On-line help can be obtained by typing help commands on the com-
mand line, as we have described in the foregoing section. This method
is applicable on all platforms that support MATLAB. In addition, on
some computers such as Macintosh and IBM compatibles with Win-
dows, on-line help is also available on the menu bar under Help. The
menu bar item gives options of opening Help Window, a point and click
interactive help facility, or Help Desk, a web browser based extensive
help facility.
Although lookfor is a good command to nd help if you are uncertain
about the name of the function you want, it has an annoying drawback:
it takes only one string as an argument. So typing lookfor linear
equations causes an error (but lookfor linear equations is ok),
while both lookfor linear and lookfor equations do return useful
help.
3.5 Saving and Loading Data For on-line help
type:
help general
There are many ways of saving and loading data in MATLAB. The most
direct way is to use the save and load commands. You can also save a
session or part of a session, including data and commands, using the diary
command. We will describe save and load first.
3.5.1 Saving into and loading from the binary Mat-les
The save command can be used to save either the entire workspace or a few
selected variables in a le called Mat-le. Mat-les are written in binary for-
mat with full 16 bit precision. It is also possible to write data in Mat-les in
8-digit or 16-digit ASCII format with optional arguments to the save com-
mand (see the on-line help). Mat-les must always have a .mat extension.
The data saved in these les can be loaded into the MATLAB workspace by
the load command. Examples of proper usage of these commands are as
follows:
save tubedata.mat x y saves variables x and y in the le tubedata.mat.
save newdata rx ry rz saves variables rx, ry, and rz in the le
newdata.mat. Here MATLAB automatically
supplies the .mat extension to the le name.
3.5 Saving and Loading Data 75
save xdata.dat x -ascii saves variable x in the le
xdata.dat in 8-digit ASCII format.
save saves the entire workspace in the le matlab.mat.
load tubedata loads the variables saved in
the le tubedata.mat.
load loads the variables saved in the
default le matlab.mat.
ASCII data les can also be loaded into the MATLAB workspace with
the load command provided the data le contains only a rectangular matrix
of numbers. For more information, see the on-line help on load. To read
and write ASCII les with specied delimiters (e.g., a tab), use dlmread and
dlmwrite.
You can also use cut-and-paste between the MATLAB command window
and other applications (such as Microsoft Excel) to import and export data.
3.5.2 Importing Data Files
For on-line help
type:
help uiimport
help iofun
MATLAB 6 incorporates a good interface for importing dierent types of data
les, both through a graphical user interface and through the command
line. The easiest way to import data from a le is to invoke the import
wizard by either (i) selecting Import Data from the File menu of the MATLAB
window or (ii) typing uiimport on the command line, and then following
the instructions on the screen. The import wizard does an excellent job of
recognizing most le formats, separating data into numeric-data and text-
data, and loading the data in MATLAB workspace. Import wizard can load
data from several le formats used for text data, spreadsheet data (.xls,
.wkl), movie data (.avi), image data (.ti, .jpeg, etc.), and audio data (.wav,
.au). See on-line help on fileformats to see a list of readable le formats.
Alternatively, you can also import data from a le using the built-in func-
tion importdata(filename) from the command line. The lename must
include the le extension (e.g., .xls for Excel les) so that importdata can
understand the le format.
3.5.3 Recording a session with diary
An entire MATLAB session, or a part of one, can be recorded in a user-editable
le, by means of the diary command. A le name with any extension can
be specied as the output le. For example, typing diary session1.out
opens a diary le named session1.out. Everything in the command win-
dow, including user-input, MATLAB output, error messages etc., that follows
the diary command is recorded in the le session1.out. The recording is
terminated by the command diary off. The same diary le can be opened
later during the same session by typing diary on. This will append the
76 Interactive Computation
subsequent part of the session to the same le session1.out. All the g-
ures in this book that show commands typed in the command window and
consequent MATLAB output were generated with the diary command. Diary
les may be opened and modied with any standard text editor.
The contents of a diary le can be loaded into the MATLAB workspace
by converting the diary le into a script le (see Section 4.1 for more details
on script les) and then executing the script le in MATLAB. To do this,
we must rst edit the diary le to remove all unwanted lines (for example,
MATLAB error messages) and output generated by commands, and then we
must rename the le with a .m extension in order to make it a script le.
Now, we can execute the le by typing the name of the le (without the .m
extension) at the command prompt. This will execute all the commands in
the diary le. Thus, it is also possible to load the values of a variable that
were written explicitly in a diary le. If the variables were from an array, we
would need to enclose them in square brackets, and assign this to a variable.
Values loaded this way will have only the precision explicitly written in the
diary le. The number of digits of a variable recorded in the diary depends
on the format in use during the session (for a description of format, see
Section 1.6.3). Therefore, we do not recommend this method of saving and
loading MATLAB-generated-data. The diary is a good way of recording a
session to be included in reports or to show someone how a particular set of
calculations was done.
As an alternative to the diary facility, you can scroll through the com-
mand window and copy (the cut-and-paste method) the parts you want to
a text le. Another possibility is, if you are a PC user and you have Mi-
crosoft Word (MS Oce 95 or 97), you can create a fancy Notebook a
Word document with embedded MATLAB commands and output, including
graphics. To do this you must have a version of MATLAB that supports
the Notebook facility. Be warned, however, that this facility has not been
very reliable in the past because of cross compatibility problems between the
various versions of MATLAB and Word.
3.6 Plotting simple graphs
We close this section on interactive computation with an example of how to
plot a simple graph and save it as an Encapsulated PostScript le.
As mentioned in the introduction, the plots in MATLAB appear in the
graphics window. MATLAB provides very good facilities for both 2-D and
3-D graphics. The commands to produce simple plots are surprisingly sim-
ple. For complicated graphics and special eects there are a lot of built-in
functions that enable the user to manipulate the graphics window in many
ways. Unfortunately, the more control you want the more complicated it
3.6 Plotting simple graphs 77
gets. We describe the graphics facility in more detail in Chapter 6.
The most direct command to produce a graph in 2-D is the plot com-
mand. If a variable ydata has n values corresponding to n values of variable
xdata, then plot(xdata,ydata) produces a plot with xdata on the hori-
zontal axis and ydata on the vertical axis. To produce overlay plots, you
can specify any number of pairs of vectors as the argument of the plot com-
mand. We discuss more of this, and much more on other aspects of plotting,
in Chapter 6. Figure 3.10 shows an example of plotting a simple graph of
f(t) = e
t/10
sin(t), 0 t 20. This function could also be plotted using
fplot, a command for plotting functions of a single variable. The most
>> x = 0: .1: 20;
>> y = exp(0.1*x).*sin(x);
>> plot(x,y)
>> xlabel('Time (t) in Seconds')
>> ylabel('The Response Amplitude in mm')
>> title('A Simple 2-D Plot')
>> print resp_amp.eps -deps
% create vector x
% calculate y
% plot x vs. y
% label x-axis
% label y-axis
% put a title
% save the graph in
% eps format in the
% file resp_amp.eps
Filename Device option
0 2 4 6 8 10 12 14 16 18 20
-6
-4
-2
0
2
4
6
8
Time (t) in Seconds
T
h
e
R
e
s
p
o
n
s
e
A
m
p
l
i
t
u
d
e
i
n
m
m
A Simple 2-D Plot
The output
Figure 3.10: Example of a simple 2-D plot of function f(t) = e
t/10
sin(t).
important thing to remember about the plot command is that the vector
inputs for the x-axis data and the y-axis data must be of the same length.
Thus, in the command plot(x1,y1,x2,y2), x1, and y1 must have the same
78 Interactive Computation
length, x2, and y2 must have the same length, while x1, and x2 may have
dierent lengths.
There are several other plotting functions which are easy to use and quick
to produce plots if you are plotting a function:
fplot: It takes the function of a single variable and the limits of the axes
as the input and produces a plot of the function. The simplest syntax
(there is more to it, see the on-line help) is
fplot(function,[xmin xmax])
Example: The following commands plot f(x) = e
x/10
sin(x) for x be-
tween 0 and 20 and produce the plot shown in Fig. 3.11.
fplot(exp(-.1*x).*sin(x),[0, 20])
xlabel(x),ylabel(f(x) = e^{x/10} sin(x))
title(A function plotted with fplot)
0 2 4 6 8 10 12 14 16 18 20
-0.8
-0.6
-0.4
-0.2
0
0.2
0.4
0.6
0.8
1
x
f
(
x
)
=
e
x
/1
0
s
i
n
(
x
)
A function plotted with fplot
Figure 3.11: Example of plotting a function with fplot.
In MATLAB 6 there is a suite of easy function plotters (their names begin
with the prex ez) that produce 2-D and 3-D plots and contour plots. These
functions require the user to specify the function to be plotted as an input
argument. The function to be plotted can be specied as a character string
or as an inline-function. There is a default domain for each ez-plotter but you
have the option of overwriting the default domain. These plotting functions
are really easy to use. Take a quick look at the following examples.
ezplot: It takes the function of a single variable and the limits of the axes
as the input and produces a plot of the function. The syntax is
ezplot(function,[xmin, xmax])
where specication of the domain, x
min
< x < x
max
is optional. The
default domain is 2 < x < 2.
Example: The following commands plot f(x) = e
x/10
cos(x) for x
between 0 and 20 and produce the plot shown in Fig. 3.12.
3.6 Plotting simple graphs 79
ezplot(exp(-.1*x).*cos(x), [0, 20])
Alternatively, F = exp(-.1*x).*cos(x); ezplot(F,[0,20])
or, F = inline(exp(-.1*x).*cos(x)); ezplot(F,[0,20])
will produce the same result. You can also use ezplot with implicit
functions (i.e., you do not have an explicit formula for the function
as y = F(x), but you have an expression like x
2
y + sin(xy) = 0, or
F(x, y) = 0). In addition, ezplot can also plot parametric curves
given by x(t) and y(t) where t
min
< t < t
max
. See on-line help on
ezplot.
0 2 4 6 8 10 12 14 16 18 20
-0.8
-0.6
-0.4
-0.2
0
0.2
0.4
0.6
0.8
1
x
exp(-.1*x).*cos(x)
Figure 3.12: Example of plotting a function with ezplot.
ezpolar: This is the polar version of ezplot. It takes r() as the input
argument. The default domain is 0 < < 2.
Example: The following commands plot r() = 1 + 2 sin
2
(2) for 0 <
< 2 and produce the plot shown in Fig. 3.13.
r = inline(1+2*(sin(2*t)).^2); ezplot(r)
ezplot3: takes x(t), y(t), and z(t) as input arguments to plot 3-D para-
metric curves. The default domain is 0 < t < 2.
Example: The following commands plot x(t) = t cos(3t), y(t) =
t sin(3t), and z(t) = t over the default domain. The plot produced is
shown in Fig. 3.14.
x = t.*cos(3*pi*t); y = t.*sin(3*pi*t); z = t;
ezplot3(x,y,z)
Note that we can also specify x, y, and z as inline-functions (see the
next example).
ezcontour: Contour plots are a breeze with this function. Just specify
Z = F(x, y) as the input argument and specify the domain for x and
y if desired (other than the default 2 < x < 2, and 2 < y < 2).
Example: Let us plot the contours of Z = cos xcos y exp(
_
(x
2
+ y
2
)/4)
over the default domain.
80 Interactive Computation
1
2
3
30
210
60
240
90
270
120
300
150
330
180 0
r = 1+2 (sin(2 t)).
2
Figure 3.13: Polar plot of r() = 1 + 2 sin
2
(2) with ezpolar.
6
4
2
0
2
4
6
10
5
0
5
10
0
1
2
3
4
5
6
7
x
x = t. cos(3 t), y = t. sin(3 t), z = t
y
z
Figure 3.14: Plot of a 3-D parametric space curve with ezplot3.
Z = inline(cos(x).*cos(y).*exp(-sqrt((x.^2+y.^2)/4)));
ezcontour(Z)
The plot produced is shown in Fig. 3.15(a).
ezcontourf: This is just a variant of ezcontour. It produces lled con-
tours. The syntax is the same as for ezcontour. As an example, let us
take the same function as in ezcontour and change the default domain
to 5 < x < 5 and 5 < y < 5: ezcontour(Z, [-5,5]). The plot
produced is shown in Fig. 3.15(b). For dierent ranges of x and y,
the domain can be specied by a 1-by-4 vector, [xmin, xmax, ymin,
ymax].
ezsurf: To produce stunning surface plots in 3-D, all you need to do is
specify the function Z = F(x, y) as an input argument of ezsurf and
specify the domain of the function if you need to. Example: Here is an
example of the surface plot for Z = 5/(1 +x
2
+y
2
) over the domain
3.6 Plotting simple graphs 81
6 4 2 0 2 4 6
6
4
2
0
2
4
6
x
y
cos(x). cos(y). exp(sqrt (x.
2
+y.
2
)/4)
5 4 3 2 1 0 1 2 3 4 5
5
4
3
2
1
0
1
2
3
4
5
x
y
cos(x). cos(y). exp(sqrt (x.
2
+y.
2
)/4)
(a) (b)
Figure 3.15: Contour plots of Z = cos xcos y exp(
_
(x
2
+ y
2
)/4) with (a)
ezcontour, and (b) ezcontourf.
|x| < 3 and |y| < 3.
Z = inline(-5./(1+x.^2+y.^2));
ezsurf(Z,[-3,3,-3,3])
The plot produced is similar to the one shown in Fig. 3.16 with no
contours.
ezsurfc: An even prettier looking variant of ezsurf is ezsurfc which
combines the surface plot with its contour plot. See Fig. 3.16 that is
produced with the command ezsurfc(Z,[-3,3]) for the same func-
tion Z as specied in the ezsurf example above.
6
4
2
0
2
4
6
6
4
2
0
2
4
6
5
4
3
2
1
0
x
-5/ (1+x
2
+y
2
)
y
Figure 3.16: 3-D surface plot of Z = 5/(1 + x
2
+ y
2
) with ezsurfc.
There are two more functions in the ez-stable, ezmesh and ezmeshc,
that are used for 3-D plotting. These functions work exactly like the
surface plotting functions except that they create the 3-D graphs with
wireframe meshes rather than with surface patches.
82 Interactive Computation
EXERCISES
1. Entering matrices: Enter the following three matrices.
A =
_
2 6
3 9
_
, B =
_
1 2
3 4
_
, C =
_
5 5
5 3
_
.
2. Check some linear algebra rules:
Is matrix addition commutative? Compute A + B and then B + A.
Are the results the same?
Is matrix addition associative? Compute (A + B) + C and then
A + (B + C) in the order prescribed. Are the results the same?
Is multiplication with a scalar distributive? Compute (A + B)
and A +B, taking = 5 and show that the results are the same.
Is multiplication with a matrix distributive? Compute A*(B+C)
and compare with A*B + A*C.
Matrices are dierent from scalars! For scalars, ab = ac implies
that b = c if a = 0. Is that true for matrices? Check by computing A*B
and A*C for the matrices given above.
In general, matrix products do not commute either (unlike scalar prod-
ucts). Check if A*B and B*A give dierent results.
3. Create matrices with zeros, eye, and ones: Create the following matri-
ces with the help of the matrix generation functions zeros, eye, and ones.
See the on-line help on these functions if required (e.g., help eye).
D =
_
0 0 0
0 0 0
_
, E =
_
_
5 0 0
0 5 0
0 0 5
_
_
, F =
_
3 3
3 3
_
.
4. Create a big matrix with submatrices: The following matrix G is created
by putting matrices A, B, and C given above, on its diagonal. In how many
ways can you create this matrix using submatrices A, B, and C (that is, you
are not allowed to enter the non-zero numbers explicitly)?
G =
_
_
2 6 0 0 0 0
3 9 0 0 0 0
0 0 1 2 0 0
0 0 3 4 0 0
0 0 0 0 5 5
0 0 0 0 5 3
_
_
,
5. Manipulate a matrix: Do the following operations on matrix G created
above in (4).
Delete the last row and last column of the matrix.
Extract the rst 4 4 submatrix from G.
3.6 Plotting simple graphs 83
Repalce G(5,5) with 4.
What do you get if you type G(13) and hit return? Can you explain
how MATLAB got that answer?
What happens if you type G(12,1) = 1 and hit return?
6. See the structure of a matrix: Create a 2020 matrix with the command
A = ones(20). Now replace the 10 10 submatrix between rows 6:15 and
columns 6:15 with zeros. See the structure of the matrix (in terms of nonzero
entries with the command spy(A). Set the 5 5 submatrices in the top right
corner and bottom left corner to zeros and see the structure again.
7. Create a symmetric matrix: Create an upper triangular matrix with the
following command:
A = diag(1:6) + diag(7:11,1) + diag(12:15,2).
Make sure you understand how this command works (see the on-line help on
diag if required). Now use the upper o-diagonal terms of A to make A a
symmetric matrix with the following command:
A = A + triu(A,1).
This is a somewhat loaded command. It takes the upper triangular part of A
above the main diagonal, ips it (transposes), and adds to the original matrix
A, thus creating a symmetric matrix A. See the on-line help on triu.
8. Do some cool operations: Create a 10 10 random matrix with the
command A = rand(10). Now do the following operations.
Multiply all elements by 100 and then round o all elements of the
matrix to integers with the command A = fix(A).
Replace all elements of A < 10 with zeros.
Replace all elements of A > 90 with innity (inf).
Extract all 30 a
ij
50 in a vector b, that is, nd all elements of A
that are between 30 and 50 and put them in a vector b.
9. How about some fun with plotting?
Plot the parametric curve x(t) = t, y(t) = e
t/2
sint for 0 < t < /2
using ezplot.
Plot the cardioid r() = 1 + cos for 0 < < 2 using ezpolar.
Plot the contours of x
2
+ sin(xy) + y
2
+ z
2
= 0 using ezcontour over
the domain /2 < x < /2, /2 < y < /2.
Create a surface plot along with contours of the function H(x, y) =
x
2
2
+ (1 cos y) for < x < , 2 < y < 2.
4.
Programming
in MATLAB:
Scripts and
Functions
For on-line help
type:
help lang
A distinguishing features of MATLAB is its ease of extendability, through
user-written programs. MATLAB provides its own language, which incorpo-
rates many features from C. In some regards, it is a higher-level language
than most common programming languages, such as Pascal, Fortran, and
C, meaning that you will spend less time worrying about formalisms and
syntax. For the most part, MATLABs language feels somewhat natural.
In MATLAB you write your programs in M-les. M-les are ordinary
ASCII text les written in MATLABs language. They are called M-les
because they must have a .m at the end of their name (like myfunction.m).
M-les can be created using any editor or word processing application.
There are two types of M-lesscript les and function les. Now we
discuss their purpose and syntax.
4.1 Script Files
A script le is an M-le with a set of valid MATLAB commands in it.
A script le is executed by typing the name of the le (without the .m
extension) on the command line. It is equivalent to typing all the commands
stored in the script le, one by one, at the MATLAB prompt. Naturally,
script les work on global variables, that is, variables currently present in
the workspace. Results obtained from executing script les are left in the
workspace.
86 Programming in MATLAB: Scripts and Functions
A script le may contain any number of commands, including those that
call built-in functions or functions written by you. Script les are useful when
you have to repeat a set of commands several times. Here is an example.
Example of a Script File: Let us write a script le to solve the following
system of linear equations:
1
_
_
5 2r r
3 6 2r 1
2 r 1 3r
_
_
_
_
x
1
x
2
x
3
_
_
=
_
_
2
3
5
_
_
(4.1)
or Ax = b. Clearly, A depends on the parameter r. We want to nd the
solution of the equation for various values of the parameter r. We also want
to nd, say, the determinant of matrix A in each case. Let us write a set
of MATLAB commands that do the job, and store these commands in a le
called solvex.m. How you create this le, write the commands in it, and
save the le, depends on the computer you are using. In any case, you are
creating a le called solvex.m, which will be saved on some disk drive in
some directory (or folder).
%----------- This is the script file solvex.m ------------
% It solves equation (4.1) for x and also calculates det(A).
A = [5 2*r r; 3 6 2*r-1; 2 r-1 3*r]; % create matrix A
b = [2;3;5]; % create vector b
det_A = det(A) % find the determinant
x = A\b % find x
In this example, we have not put a semicolon at the end of the last two
commands. Therefore, the results of these commands will be displayed on
the screen when we execute the script le. The results will be stored in
variables det A and x, and these will be left in the workspace.
Let us now execute the script in MATLAB.
1
If you are not familiar with matrix equations, see Section 5.1.1 on page 117.
4.1 Script Files 87
>> r = 1;
>> solvex
det_A =
64
x =
-0.0312
0.2344
1.6875
This is the output. The values of the
variables det_A and x appear on
the screen because there is no semi-
colon at the end of the corresponding
lines in the script file.
% specify a value of r
% execute the script file solvex.m
You may notice that the value of r is assigned outside the script le
and yet solvex picks up this value and computes A. This is because all the
variables in the MATLAB workspace are available for use within the script
les, and all the variables in a script le are left in the MATLAB workspace.
Even though the output of solvex is only det A and x, A and b are also
there in your workspace, and you can see them after execution of solvex by
typing their names at the MATLAB prompt. So, if you want to do a big set
of computations but in the end you want only a few outputs, a script le is
not the right choice. What you need in this case is a function le.
Caution:
NEVER name a script le the same as the name of a variable it com-
putes. When MATLAB looks for a name, it rst searches the list of
variables in the workspace. If a variable of the same name as the
script le exists, MATLAB will never be able to access the script le.
Thus, if you execute a script le xdot.m that computes a variable xdot,
then after the rst execution the variable xdot exists in the MATLAB
workspace. Now if you change something in the script le and execute
it again, all you get is the old value of xdot! Your changed script le
is not executed because it cannot be accessed as long as the variable
xdot exists in the workspace.
The name of a script le must begin with a letter. The rest of the
characters may include digits and the underscore character. You may
give long names but MATLAB will take only the rst 19 characters.
You may not use any periods in the name other than the last one
in .m. Thus, names such as project 23C.m, cee213 hw5 1.m, and
MyHeartThrobsProfile.m are ne but project.23C.m and
cee213 hw5.1.m are not valid names.
Be careful with variable names while working with script les, because
all variables generated by a script le are left in the workspace, unless
88 Programming in MATLAB: Scripts and Functions
you clear them. Avoid name clashes with built-in functions. It is a
good idea to rst check if a function or script le of the proposed name
already exists. You can do this with the command exist(name),
which returns zero if nothing with name name exists.
4.2 Function Files
A function le is also an m-le, like a script le, except that the variables in
a function le are all local. Function les are like programs or subroutines
in Fortran, procedures in Pascal, and functions in C. Once you get to know
MATLAB well, this is where you are likely to spend most of your time
writing and rening your own function les.
A function le begins with a function denition line, which has a well-
dened list of inputs and outputs. Without this line, the le becomes a
script le. The syntax of the function denition line is as follows:
function [output variables] = function name(input variables);
where the function name must be the same as the lename (without the
.m extension) in which the function is written. For example, if the name of
the function is projectile it must be written and saved in a le with the
name projectile.m. The function denition line may look slightly dierent
depending on whether there is no output, a single output, or multiple output.
Examples:
Function Denition Line File Name
function [rho,H,F] = motion(x,y,t); motion.m
function [theta] = angleTH(x,y); angleTH.m
function theta = THETA(x,y,z); THETA.m
function [ ] = circle(r); circle.m
function circle(r); circle.m
Caution: The rst word in the function denition line, function, must be
typed in lower case. A common mistake is to type it as Function.
4.2 Function Files 89
Anatomy of a function le
function [xout,yout] = funcname(xin,yin);
% add 1 line description of function here
% write on-line help comments here
% include your name and date
x = blah;
:
y = moreblah;
output list
input list
function name
function
definition line
comment
lines used
by on-line
help
body of the
function
H1 line
Comment lines start with a % sign and may be put anywhere. Any-
thing after a % in a line is ignored by MATLAB as a non-executable
statement.
All comment lines immediately following the function denition line
are displayed by MATLAB if help is sought on the function. The very
rst comment line immediately following the denition line is called
the H1 line. An H1 line, if present, is automatically cataloged in the
Contents.m le of the directory in which the le resides. This allows
the line to be referenced by the lookfor command. A word of caution:
any blanks before the % sign in the rst comment line disqualify it from
becoming an H1 line. Welcome to the idiosyncrasies of MATLAB!
A single-output variable is not required to be enclosed in square brack-
ets in the function denition line, but multiple output variables must
be enclosed within [ ]. When there is no output variable present, the
brackets as well as the equal sign may be omitted (see examples above).
Input variable names given in the function denition line are local to
the function, so other variable names or values can be used in the
function call. The name of another function can also be passed as an
input variable. No special treatment is required for the function names
as input variables in the function denition line. However, when the
function is executed, the name of the input function must be passed
as a character string, i.e., enclosed within two single right quotes (see
example in the next section).
4.2.1 Executing a function
There are two ways a function can be executed, whether it is built-in or
user-written:
90 Programming in MATLAB: Scripts and Functions
1. With explicit output: This is the full syntax of calling a function.
Both the output and the input list are specied in the call. For exam-
ple, if the function denition line of a function reads
function [rho,H,F] = motion(x,y,t);
then all the following commands represent legal call (execution) state-
ments:
[r,angmom,force] = motion(xt,yt,time); The input vari-
ables xt, yt, and time must be dened before executing this
command.
[r,h,f] = motion(rx,ry,[0:100]); The input variables rx
and ry must be dened beforehand, the third input variable t is
specied in the call statement.
[r,h,f] = motion(2,3.5,0.001); All input values are spec-
ied in the call statement.
[radius,h] = motion(rx,ry); Call with partial list of input
and output. The third input variable must be assigned a default
value inside the function if it is required in calculations. The
output corresponds to the rst two elements of the output list of
motion.
2. Without any output: The output list can be omitted entirely if the
computed quantities are not of any interest. This might be the case
when the function displays the desired result graphically. To execute
the function this way, just type the name of the function with the input
list. For example, motion(xt,yt,time); will execute the function
motion without generating any explicit output, provided that xt, yt,
and time are dened, of course. If the semicolon at the end of the call
statement is omitted, the rst output variable in the output-list of the
function is displayed in the default variable ans.
A function can be written to accept a partial list of inputs if some default
values of the other unspecied inputs is dened inside the function. This
kind of input list manipulation can be done with the built-in function nargin,
which stands for number-of-arguments-in. Similarly, the list of output can
be manipulated with the built-in function nargout. See the on-line help
on nargin and nargout. For an example of how to use them, look at the
function fplot by typing type fplot.m.
Example of a Simple Function File:
Let us write a function le to solve the same system of linear equations that
we solved in Section 4.1 using a script le. This time, we will make r an
input to the function and det A and x will be the output. Let us call this
function solvexf. As a rule, it must be saved in a le called solvexf.m.
4.2 Function Files 91
function [det_A, x] = solvexf(r);
% SOLVEXF solves a 3X3 matrix equation with parameter r
% This is the function file solvexf.m
% To call this function, type:
% [det_A,x] = solvexf(r);
% r is the input and det_A and x are output.
%_____________________________________________________
A = [5 2*r r; 3 6 2*r-1; 2 r-1 3*r]; % create matrix A
b = [2;3;5]; % create vector b
det_A = det(A); % find the determinant
x = A\b; % find x.
Now r, x and det A are all local variables. Therefore, any other variable
names may be used in their places in the function call statement. Let us
execute this function in MATLAB .
>> [detA, y] = solvexf(1);
>> detA
ans =
64
>> y
ans =
-0.0312
0.2344
1.6875
% take r=1 and execute solvexf.m
% display the value of detA
% display the value of y
Values of detA and y will be
automatically displaced if the semi-
colon at the end of the function
execution command is omitted.
After execution of a function, the only variables left in the workspace
by the function will be the variables in the output list. This gives us more
control over input and output than we can get with script les. We can
also include error checks and messages inside the function. For example, we
could modify the function above to check if matrix A is empty or not and
display an appropriate message before solving the system, by changing the
last line to:
if isempty(A) % if matrix A is empty
disp(Matrix A is empty);
else % if A is not empty
x = A\b; % find x
end % end of if statement.
92 Programming in MATLAB: Scripts and Functions
For a description of if-elseif-else branching and other control ow
commands, see Section 4.3.4 on page 98.
4.2.2 More on functions
By now the dierence between scripts and functions should be clear to you.
The variables inside a function are local and are erased after execution of
the function. But the variables inside a script le are left in the MATLAB
workspace after execution of the script. Functions can have arguments, script
les do not. What about functions inside another function? Are they local?
How are they executed? Can a function be passed as an input variable to
another function? Now we address these questions.
Executing a function inside another function
Usually, it is a straightforward process, so much that you do not have to
pay any special attention to it. In the function solvexf above, we used
a built-in function, det, to calculate the determinant of A. We used the
function just the way we would use it at the MATLAB prompt or in a script
le. This is true for all functions, built-in or user-written. The story is
dierent only when you want the function name to be dynamic, that is, if
the function to be executed inside may be dierent with dierent executions
of the calling function
2
. In such cases, the actual name of the function is
passed to the calling function through the input list and a dummy name
is used inside the calling function. The mechanism of passing the function
name and evaluating it inside the calling function is quite dierent from that
for a variable. We explain it below.
A function in the input list:
When a function needs to be passed in the input list of another function,
the name of the function to be passed must appear as a character string in
the input list. For example, the built-in function fzero nds a zero of a
user-supplied function of a single variable. The call syntax of the function is
fzero(f,x) where f is the name of the function or a function handle, and x
is an initial guess. There are several ways in which we can code the function
f and pass it in the input list of fzero. We describe a few common ways
of doing so below on an example function
f(r) = r
3
32.5r
2
+ (r 22)r + 100.
2
A function that uses another function inside its body is called a calling function For
example, solvexf in the example above is a calling function for the function det.
4.2 Function Files 93
Use inline function: We can make f(r) to be an inline function (see
Section 3.3 on page 67 for a detailed discussion) and pass its name to fzero
as follows.
fun = r.^3 - 32.5*r.^2 + (r-22).*r + 100;
r0 = fzero(fun,5);
Use function le: We can code f(r) in a function le called funr.m as
follows.
function f = funr(r);
%FUNR evaluates function f = r^3 -32.5 r^2+(r-22)r+100.
f = r.^3 - 32.5*r.^2 + (r-22).*r + 100;
Now we may call fzero with the statement fzero(funr,5). Note
the single quotes around the name of the input function funr.
Use function handle: A function handle is a convenient function identi-
er (a variable) created by the user. It is created with the @ symbol. We
can use it for any functioninline, built-in, or user written M-le function.
As examples, let us do the same thing with fun and funr as we did above
but with function handles.
For on-line help
type:
help @
f1 = @fun; % create function handle f1 for fun
r1 = fzero(f1,5); % use function handle
f2 = @funr % create function handle f2 for funr
r2 = fzero(f2,5); % use function handle
Of course, we could compress two statements for each call in a single state-
ment: r1 = fzero(@fun,5) or r2 = fzero(@funr,5).
Evaluating a function with feval
The function feval evaluates a function whose name is specied as a string at
the given list of input variables. For example [y, z] = feval (Hfunction,
x, t); evaluates the function Hfunction on the input variables x and t
and returns the output in y and z. It is equivalent to typing [y, z] =
Hfunction (x,t). So why would you ever evaluate a function using feval
when you can evaluate the function directly? The most common use is when
you want to evaluate functions with dierent names but the same input list.
Consider the following situation. You want to evaluate any given function
of x and y at the origin x = 0, y = 0. You can write a script le with one
command in it:
value = feval (funxy, 0, 0); .
This command is the same as writing, value = funxy(0,0). Now suppose
Harry has a function z(x, y) = sinxy + xy
2
, programmed as:
94 Programming in MATLAB: Scripts and Functions
function z = harrysf(x,y)
% function to evaluate z(x,y)
z = sin(x*y) + x*y^2;
and Kelly has a function h(x, y) = 20xy 3y
3
2x
3
+ 10, programmed as
function h = kellysf(x,y)
% function to evaluate h(x,y)
h = 20*x*y - 3*y^3 - 2*x^3 + 10;
Both functions can be evaluated with your script le by changing the
name funxy to harrysf and kellysf, respectively. The point here is that
the command in your script le takes dynamic lenames.
The use of feval becomes essential
3
when a function is passed as an
input variable to another function. In such cases, the function passed as the
input variable must be evaluated using feval inside the calling function.
For example, the ODE (ordinary dierential equation) solvers ode23 and
ode45 take user-dened functions as inputs in which the user species the
dierential equation. Inside ode23 and ode45, the user-dened function is
evaluated at the current time t and the current value of x to compute the
derivative x using feval. ode23 and ode45 are M-les, which you can copy
and edit. Make a printout of one of them and see how it uses feval.
Writing good functions
Writing functions in MATLAB is easier than writing functions in most stan-
dard programming languages, or, for that matter, in most of the software
packages that support their own programming environment. However, writ-
ing ecient and elegant functions is an art that comes only through experi-
ence. For beginners, keeping the following points in mind helps.
Pseudo-code: Before you begin writing a function, write a pseudo-
code. It is essentially the entire function in plain English. Think about
the logical structure and the sequence of computations, dene the input
and output variables, and write the function in plain words. Then
begin the translation into MATLAB language.
Readability: Select a sensible name for the function and the variables
inside it. Write enough comments in the body of the function. Design
and write helpful comments for on-line help (the comment lines in the
beginning of the function). Make sure you include the syntax of how
to use the function.
3
Unless you are comfortable with eval (see page 66) and can replace feval(fun,x,y)
with eval([fun,(x,y)]) where fun is a character string containing the name of the
desired function.
4.2 Function Files 95
Modularity: Keep your functions modular, that is, break big com-
putations into smaller chunks and write separate functions for them.
Keep your functions small in length.
Robustness: Provide checks for errors and exit with helpful error
messages.
Expandability: Leave room for growth. For example, if you are
writing a function with scalar variables, but you think you may use
vector variables later, write the function with this in mind. Avoid
hardcoding actual numbers.
4.2.3 Subfunctions
MATLAB 5 allows several functions to be written in a single le. While this
facility is useful from le organization point of view, it comes with severe
limitations. All functions written below the rst function in the le are
treated as subfunctions and they are NOT available to the outside world.
This means that while the rst function can access all its subfunctions, and
the subfunctions written in the same le can also access each other, functions
outside this le cannot access these subfunctions.
4.2.4 Compiled (Parsed) functions: P-Code
When a function is executed in MATLAB, each command in the function is
rst interpreted by MATLAB and then translated into the lower level lan-
guage. This process is called parsing. It is not exactly like compiling a
function in C or Fortran but, supercially, it is a similar process. MATLAB 5
allows you to save a parsed function for later use. To parse a function called
projectile, that exists in an M-le called projectile.m, type the com-
mand
pcode projectile
This command generates a parsed function that is saved in a le named
projectile.p. Next time, you call the function projectile, MATLAB directly
executes the preparsed function.
For all moderate size functions, saving them as parsed functions does not
save as much time during execution as you would think. The MATLAB parser
is quick enough to reduce the overhead on parsing to a negligible fraction.
The best use of p-codes, perhaps, is in protecting your proprietary rights
when you send your functions to other people. Send p-codes, the recipients
can execute them but they cannot modify them.
96 Programming in MATLAB: Scripts and Functions
4.2.5 The Proler
To evaluate the performance of functions, MATLAB 5 provides a tool called
proler. The proler keeps track of the time spent on each line of the function
(in units of 0.01 second) as the function is executed. The prole report shows
how much time was spent on which line. The proler output can also be
seen graphically as a pareto plot.
The proler is surprisingly easy to use. Let us see a pseudo example. To
prole a function called projectile, type the following commands:
profile on % turn the profiler on
[a,b] = projectile(v,theta) % execute the function projectile
profile report % show the profiler report
profile plot % show the report as a pareto plot
profile done % thank you, bye
Note: The proler can be used only on functions (not scripts) and those
functions that exist as M-les. So, you cannot prole the built-in functions
that are not provided as M-les.
4.3 Language-Specic Features For on-line help
type:
help lang
We have already discussed numerous features of MATLABs language through
many examples in the previous sections. You are advised to pay special
attention to proper usage of punctuation marks and dierent delimiters
(page 227), and operators, especially the array operators (a period (.) pre-
ceding the arithmetic operators, page 58) and the relational operators (page 59).
For control-ow, MATLAB provides for and while loops, an if-elseif-else
construct, and a switch-case-otherwise construct. All the control-ow
statements must terminate with corresponding end statements. We now
discuss ow control and some other specic features of the language. See
the on-line help for more details.
4.3.1 Use of comments to create on-line help
As we have already pointed out in the discussion on function les (page 89),
the comment lines at the beginning (before any executable statement) of a
script or a function le are used by MATLAB as the on-line help on that le.
This automatically creates the on-line help for user-written functions. It is
a good idea to copy the function denition line without the word function
among those rst few comment lines so that the execution syntax of the
function is displayed by the on-line help. The command lookfor looks for
the argument string in the rst commented line of m-les. Therefore, in
keeping with the somewhat confusing convention of MATLABs built-in func-
tions, you should write the name of the script or function le in uppercase
4.3 Language-Specic Features 97
letters followed by a short description with keywords, as the rst commented
line. Thus the rst line following the function denition line in the example
function on page 90 reads
% SOLVEXF solves a 3x3 matrix equation with parameter r.
4.3.2 Continuation
An ellipsis (three consecutive periods, ...) at the end of a line denotes
continuation. So, if you type a command that does not t on a single line,
you may split it across two or more lines by using an ellipsis at the end of
each but the last line. Examples:
A = [1 3 3 3; 5 10 -2 -20; 3 5 ...
10 2; 1 0 0 9];
x = sin(linspace(1,6*pi,100)) .* cos(linspace(1,6*pi,100)) +...
0.5*ones(1,100);
plot(tube_length,fluid_pressure,:,tube_length,...
theoretical_pressure,-)
You may not, however, use continuation inside a character string. For ex-
ample, typing
logo = I am not only the President and CEO of Miracle Hair,...
but also a client;
produces an error. For creating such long strings, break the string into
smaller string segments and use concatenation (see Section 3.2.6).
4.3.3 Global variables
It is possible to declare a set of variables to be globally accessible to all
or some functions without passing the variables in the input list. This is
done with the global command. For example, the statement global x y
z declares the variables x, y, and z to be global. This statement goes before
any executable statement in the functions and scripts that need to access
the values of the global variables. Be careful with the names of the global
variables. It is generally a good idea to name such variables with long strings
to avoid any unintended match with other local variables.
Example: Consider solving the following 1st-order ODE:
x = kx + c sint, x(0) = 1.0
where you are interested in solutions for various values of k and c. Your
script le may look like:
% scriptfile to solve a 1st-order ode.
ts = [0 20]; % specify time span = [t_0 t_final]
x0 = 1.0; % specify initial condition
[t, x] = ode23 (ode1,ts,x0); % execute ode23 to solve the ODE.
98 Programming in MATLAB: Scripts and Functions
and the function ode1 may look like:
function xdot = ode1(t,x);
% ODE1: function to compute the derivative xdot
% at given t and x.
% Call syntax: xdot = ode1 (t,x);
% -------------
xdot = k*x + c*sin(t);
This, however, wont work. In order for ode1 to compute xdot, the values
of k and c must be prescribed. These values could be prescribed inside the
function ode1 but you would have to edit this function each time you change
the values of k and c. An alternative
4
is to prescribe the values in the script
le and make them available to the function ode1 through global declaration.
% scriptfile to solve 1st-order ode.
global k_value c_value % declare global variables
k_value = 5; c_value = 2; % specify the values of global variables
ts = [0 20]; % specify time span
x0 = 1.0; % specify initial condition
[t, x] = ode23(ode1,ts,x0); % execute ode23 to solve the ODE.
Now you have to modify the function ode1 so that it can access the global
variables:
function xdot = ode1(t,x);
% ODE1: function to compute the derivative xdot
% at given t and x.
% Call syntax: xdot = ode1(t,x);
% -------------
global k_value c_value
xdot = k_value*x + c_value*sin(t)
Now, if the values of k_value and c_value are changed in the script
le, the new values become available to ode1 too. Note that the global
declaration is only in the script le and the user function le ode1, and
therefore k_value and c_value will be available to these les only.
4.3.4 Loops, branches, and control-ow
For on-line help
type:
help lang
MATLAB has its own syntax for control-ow statements like for-loops, while-
loops and, of course, if-elseif-else branching. In addition, it provides three
commandsbreak, error, and return to control the execution of scripts
and functions. A description of these functions follows.
4
Another alternative is to use ode23 (of MATLAB 5.x) to pass the variables k and c
to ode1. See Section 5.5.5 on page 146 for details.
4.3 Language-Specic Features 99
For loops:
A for loop is used to repeat a statement or a group of statements for a xed
number of times. Here are two examples:
Example-1: for m=1:100
num = 1/(m+1)
end
Example-2: for n=100:-2:0, k = 1/(exp(n)), end
The counter in the loop can also be given explicit increment: for i=m:k:n
to advance the counter i by k each time (in the second example above n
goes from 100 to 0 as 100, 98, 96, . . ., etc.). You can have nested for-loops,
that is, for-loops within for-loops. Every for, however, must be matched
with an end.
While loops:
A while loop is used to execute a statement or a group of statements for
an indenite number of times until the condition specied by while is no
longer satised. For example:
% let us find all powers of 2 below 10000
v = 1; num = 1; i=1;
while num < 10000
num = 2^i;
v = [v; num];
i = i + 1;
end
Once again, a while must have a matching end.
If-elseif-else statements:
This construction provides a logical branching for computations. Here is an
example:
i=6; j=21;
if i > 5
k = i;
elseif (i>1) & (j==20)
k = 5*i+j;
else
k = 1;
end
Of course, you can have nested if statements, as long as you have matching
end statements. You can nest all three kinds of loops, in any combination.
100 Programming in MATLAB: Scripts and Functions
Switch-case-otherwise:
This construction (a feature of MATLAB 5.x) provides another logical branch-
ing for computations. A ag (any variable) is used as a switch and the values
of the ag make up the dierent cases for execution. The general syntax is:
switch flag
case value1
block 1 computation
case value2
block 2 computation
otherwise
last block computation
end
Here, block 1 computation is performed if flag = value1, block 2 com-
putation is performed if flag = value2, and so on. If the value of flag
does not match any case then the last block computation is performed. Of
course, like all good things in life, the switch must come to an end too.
The switch can be a numeric variable or a string variable. Let us look
at a more concrete example using a string variable as the switch:
color = input(color = ,s);
switch color
case red
c = [1 0 0];
case green
c = [0 1 0];
case blue
c = [0 0 1];
otherwise
error(invalid choice of color)
end
Break
The command break inside a for or while loop terminates the execution of
the loop, even if the condition for execution of the loop is true. Examples:
1. for i=1:length(v)
if u(i) < 0 % check for negative u
break % terminate loop execution
end
a = a + v(i); % do something
end
4.3 Language-Specic Features 101
2. x = exp(sqrt(163));
while 1
n = input(Enter max. number of iterations )
if n <= 0
break % terminate loop execution
end
for i=1:n
x = log(x); % do something
end
end
If the loops are nested then break terminates only the innermost loop.
Error
The command error(message) inside a function or a script aborts the
execution, displays the error message message, and returns the control to
the keyboard.
Example:
function c = crossprod(a,b);
% crossprod(a,b) calculates the cross product axb.
if nargin~=2 % if not two input arguments
error(Sorry, need two input vectors)
end
if length(a)==2 % begin calculations
....
end
Return
The command return simply returns the control to the invoking function.
Example:
function animatebar(t0,tf,x0);
% animatebar animates a bar pendulum.
:
disp(Do you want to see the phase portrait?)
ans = input(Enter 1 if YES, 0 if NO ); % see below for description
if ans==0 % if the input is 0
return % exit function
else
plot(x,...) % show the phase plot
end
4.3.5 Interactive input
For on-line help
type:
help lang
The commandsinput, keyboard, menu, and pause can be used inside a
script or a function le for interactive user input. Their descriptions follow.
102 Programming in MATLAB: Scripts and Functions
Input
The command input(string), used in the previous example, displays the
text in string on the screen and waits for the user to give keyboard input.
Examples:
n = input(Largest square matrix size ); prompts the user to
input the size of the largest square matrix and saves the input in n.
more = input(More simulations? (Y/N) ,s); prompts the user
to type Y for YES and N for NO and stores the input as a string in
more. Note that the second argument, s, of the command directs
MATLAB to save the user input as a string.
This command can be used to write user-friendly interactive programs
in MATLAB.
Keyboard
The command keyboard inside a script or a function le returns control to
the keyboard at the point where the command occurs. The execution of
the function or the script is not terminated. The command window prompt
changes to k to show the special status. At this point, you can
check variables already computed, change their values, and issue any valid
MATLAB commands. The control is returned to the function by typing the
word return on the special prompt k and then pressing the return key.
This command is useful for debugging functions. Sometimes, in long
computations, you may like to check some intermediate results, plot them
and see if the computation is headed in the right direction, and then let the
execution continue.
Example:
% EXKEYBRD: a script file for example of keyboard command
A = ones(10) % make a 10x10 matrix of 1s
for i=1:10
disp(i) % display the value of i
A(:,i) = i*A(:,i); % replace the ith column of a
if i==5 % when i = 5
keyboard % return the control to keyboard
end
end
During the execution of the above script le exkeybrd.m, the control is
returned to the keyboard when the value of the counter i reaches 5. The
execution of exkeybrd resumes after the control is returned to the script le
by typing return on the special prompt k .
4.3 Language-Specic Features 103
Menu
The command menu(MenuName,option1,option2,..) creates an
on-screen menu with the MenuName and lists the options in the menu. The
user can select any of the options using the mouse or the keyboard depending
on the computer. The implementation of this command on Macs and PCs
creates nice window menu with buttons.
Example:
% Plotting a circle
r = input(Enter the desired radius );
theta = linspace(0,2*pi,100);
r = r*ones(size(theta)); % make r the same size as theta
coord = menu(Circle Plot,Cartesian,Polar);
if coord==1 % if the first option is selected
%- from the menu
plot(r.*cos(theta),r.*sin(theta))
axis(square)
else % if the second option is selected
%- from the menu
polar(theta,r);
end
In the above script le, the menu command creates a menu with the name
Circle Plot and two optionsCartesian and Polar. The options are internally
numbered. When the user selects one of the options, the corresponding
number is passed on to the variable coord. The if-else construct following
the menu command shows what to do with each option. Try out this script
le.
Pause
The command pause temporarily halts the current process. It can be used
with or without an optional argument:
pause halts the current process and waits for the user to give a
go-ahead signal. Pressing any key resumes the process.
Example: for i=1:n, plot(X(:,i),Y(:,i)), pause, end.
pause(n) halts the current process, pauses for n seconds,
and then resumes the process.
Example: for i=1:n, plot(X(:,i),Y(:,i)), pause(5), end
pauses for 5 seconds before it plots the next graph.
4.3.6 Recursion
The MATLAB programming language supports recursion, i.e., a function can
call itself during its execution. Thus recursive algorithms can be directly
implemented in MATLAB (what a break for Fortran users!).
104 Programming in MATLAB: Scripts and Functions
4.3.7 Input/output
MATLAB supports many standard C-language le I/O functions for read-
ing and writing formatted binary and text les. The functions supported
include:
For on-line help
type:
help iofun
fopen opens an existing le or creates a new le
fclose closes an open le
fread reads binary data from a le
fwrite writes binary data to a le
fscanf reads formatted data from a le
fprintf writes formatted data to a le
sscanf reads strings in specied format
sprintf writes data in formatted string
fgets reads a line from le discarding new-line character
fgetl reads a line from le including new-line character
frewind rewinds a le
fseek sets the le position indicator
ftell gets the current le position indicator
ferror inquires le I/O error status.
You are likely to use only the rst six commands in the list for le I/O. For
most purposes fopen, fprintf, and fclose should suce. For a complete
description of these commands see the on-line help or consult the Reference
Guide [2] or a C-language reference book[7].
Here is a simple example that uses fopen, fprintf, and fclose to create
and write formatted data to a le:
% TEMTABLE - generates and writes a temperature table
% Script file to generate a Fahrenheit-Celsius
% temperature table. The table is written in
% a file named Temperature.table.
% --------------------------------------------------
F=-40:5:100; % take F=[-40 -35 -30 .. 100]
C=(F-32)*5/9; % compute corresponding C
t=[F;C]; % create a matrix t (2 rows)
fid = fopen(Temperature.table,w);
fprintf(fid, Temperature Table\n );
fprintf(fid, ~~~~~~~~~~~~~~~~~ \n);
fprintf(fid,Fahrenheit Celsius \n);
fprintf(fid, %4i %8.2f\n,t);
fclose(fid);
In the above script le, the rst I/O command, fopen, opens a le
Temperature.table in the write mode (specied by w in the command)
and assigns the le identier to fid. The following fprintf commands use
4.4 Advanced Data Objects 105
fid to write the strings and data to that le. The data is formatted accord-
ing to the specications in the string argument of fprintf. In the command
above, \n stands for new line, %4i stands for an integer eld of width 4, and
%8.2f stands for a xed point eld of width 8 with 2 digits after the decimal
point.
The output le, Temperature.table, is shown below. Note that the
data matrix t has two rows whereas the output le writes the matrix in
two columns. This is because t is read columnwise and then written in the
format specied (two values in a row).
Temperature Table
~~~~~~~~~~~~~~~~~
Fahrenheit Celsius
-40 -40.00
-35 -37.22
-30 -34.44
-25 -31.67
-20 -28.89
-15 -26.11
-10 -23.33
-5 -20.56
0 -17.78
: :
: :
95 35.00
100 37.78
4.4 Advanced Data Objects
In MATLAB 5 some new important data objects have been introduced, namely
structures and cells. Also, the most familiar data object, a matrix, has been
transformed now it can be multidimensional. Although a detailed dis-
cussion of these objects and their applications is beyond the scope of this
book, in this section, we give enough introduction and examples to get you
started. At rst, these objects look very dierent from the MATLABs heart
and soul, a matrix. The fact, however, is that these objects, as well as a
matrix, are just special cases of the fundamental data type, the array. As
you become more comfortable with these objects, they fall into their right
places and you start working with them just as you would with vectors and
matrices.
4.4.1 Multidimensional matrices
MATLAB 5 supports multidimensional matrices. You can create n dimen-
sional matrices by specifying n indices. The usual matrix creation functions,
106 Programming in MATLAB: Scripts and Functions
zeros, ones, rand, and randn, accept n indices to create such matrices. For
example,
A = zeros(4,4,3) initializes a 4 4 3 matrix A
B = rand(2,4,5,6) creates a 2 4 5 6 random matrix B
So, how do we think about the other (the 3rd, 4th, etc.) dimensions of
the matrix? You can write a 2-D matrix on a page of a notebook. Think of
the third dimension as the dierent pages of the notebook. Then matrix A
(=zeros(4,4,3)) occupies three pages, each page having a 4 4 matrix of
0s. Now, if we want to change the entry in the 4th row and 4th column of
the matrix on page 2 to a number 6, we type A(4,4,2) = 6. Thus the usual
rules of indexing apply; we only have to think which matrix in the stack we
are accessing. Now, once we have moved out of the page (a 2-D matrix), we
have no limitation we can have several notebooks (4th dimension), several
bookcases full of such notebooks (5th dimension), several rooms full of such
bookcases (6th dimension), and so forth and so on. The multidimensional
indexing makes it easy to access elements in any direction you wish you
can get the rst element of the matrices on each page, from each notebook,
in each bookcase, from all rooms, with C(1,1,:,:,:,:). The usual indexing
rules apply in each dimension, therefore, you can access submatrices with
index ranges just as you would for a 2-D matrix.
When you operate on multidimensional matrices, you have to be careful.
All linear algebra functions will work only on 2-D matrices. You cannot
multiply two matrices if they are 3-D or higher dimensional matrices. Matrix
multiplication is not dened for such matrices. All array operations (element
by element operation) are, however, valid for any dimensional matrix. Thus,
5*A, sin(A), or log(A) are all valid commands for matrix A of any dimension.
Similarly, if A and B are two matrices of the same dimension then A+B or A-B
is valid irrespective of the dimensionality of A and B.
4.4.2 Structures
A structure is a data construct with several named elds. Dierent elds
can have dierent types of data, but a single eld must contain data of the
same type.
A structure is like a record. One record (structure) can contain informa-
tion (data) about various things under dierent heads (elds). For example,
you could maintain a record book with one page devoted to each of your
relatives. You could list information about them under the heads relation-
ship, address, name of children, date of birth of all children, etc. Although,
the headings are the same in each record, the information contained under
a heading could vary in length from record to record. To implement this
record keeping in MATLAB, what you have is a structure. But, whats more
4.4 Advanced Data Objects 107
is that you are not limited to a serial array of record pages (your record
book), you can have a multidimensional structure.
Let us now look at an example of a structure. We are going to make a
structure called FallSem with elds course, prof, and score. We wish to
record the names of courses, names of corresponding professors, and your
performance in tests in those courses. Here is one way to do this:
FallSem.course = cs101;
FallSem.prof = Turing;
FallSem.score = [80 75 95];
Thus, elds are indicated by adding their names after the name of the
structure, with a dot separating the two names. The elds are assigned
values just as any other variable in MATLAB. In the above example structure,
FallSem, the elds course and prof contain character strings, while score
contains a vector of numbers. Now, how do we generate the record for the
next course? Well, structures as well as their elds can be multidimensional.
Therefore, we can generate the next record in a few dierent ways:
Multiple records in a Structure Array: We can make the structure FallSem
to be an array (in our example a vector will suce), and then store a
complete record as one element of the array:
FallSem(2).course = phy200; FallSem(3).course = math211;
FallSem(2).prof = Fiegenbaum; FallSem(3).prof = Ramanujan;
FallSem(2).score = [72 75 78]; FallSem(3).score = [85 35 66];
Thus, we have created a structure array FallSem of size 1 3. Each
element of FallSem can be accessed just as you access an element
of an usual array FallSem(2) or FallSem(1), etc. By typing
FallSem(1), you get the values of all the elds, along with the eld
names. You can also access individual elds, for example,
FallSem(1).prof or FallSem(1).score(3).
See Fig. 4.1 for example output.
Note: In a structure array, each element must have the same num-
ber of elds. Each eld, however, can contain data of dierent sizes.
Thus, FallSem(1).score can be a 3 element long row vector while
FallSem(2).score can be a 5 element long column vector.
Multiple records in Field Arrays: For the example we have chosen, we
could store multiple records in a single structure (i.e., keep FallSem
as a 1 1 structure) by making the elds to be arrays of appropriate
sizes to accommodate the records:
FallSem.course = char(cs101,phy200,math211);
FallSem.prof = char(Turing,Fiegenbaum,Ramanujan);
FallSem.score = [80 75 95; 72 75 78; 85 35 66];
108 Programming in MATLAB: Scripts and Functions
Create a structure FallSem with
three fields -- course, prof,
and score.
When queried, MATLAB shows
the entire structure.
After adding two more records
FallSem becomes an array, and
when queried, MATLAB now gives
structural info about the structure.
Use array index on the structure to
access its elements.
You can use index notation for
the structure as well as its fields.
When no index is specified for
the structure, MATLAB displays
the field values of all records.
To assign values from a field of
several records use a loop.
>>
>>
>>
>>
>>
>>
>>
>>
>>
>>
>>
FallSem.course = 'cs101';
FallSem.prof = 'Turing';
FallSem.score = [80 75 95];
FallSem
FallSem =
course: 'cs101'
prof: 'Turing'
score: [80 75 95]
FallSem(2).course = 'phy200'; FallSem(3).course = 'math211';
FallSem(2).prof = 'Fiegenbaum'; FallSem(3).prof = 'Ramanujan';
FallSem(2).score = [72 75 78]; FallSem(3).score = [85 35 66];
FallSem
FallSem =
1x3 struct array with fields:
course
prof
score
FallSem(2).course
ans =
phy200
FallSem(3).score(1)
ans =
85
FallSem.score
ans =
80 75 95
ans =
72 75 78
ans =
85 35 66
for k=1:3,
all_scores(k,:) = FallSem(k).score;
end
Figure 4.1: A tutorial lesson on structures.
4.4 Advanced Data Objects 109
In this example, the function char is used to create separate rows of
character strings from the input variables. Here, FallSem is a 1 1
structure, but the eld course is a 3 7 character array, prof is a
3 10 character array and score is a 3 3 array of numbers.
Well, this example works out nicely because we could create a column
vector for course names, a column vector for professors names, and a matrix
for scores where each row corresponds to a particular course. What if we
had the third record as a matrix for each course? We could still store the
record in both ways mentioned above. While the rst method of creating
a structure array seems to be the easiest way, we could also use the second
method and have the third eld score to be a 3-dimensional matrix.
Creating structures
In the examples above, we have already seen how to create structures by
direct assignment. Just as you create a matrix by typing its name and as-
signing values to it A = [1 2; 3 4]; you can create a structure by
typing its name along with a eld and assigning values to the eld. This is
what we did in the examples. The other way of creating a structure is with
the struct function. The general syntax of struct is
str name = struct(eldname1, value1, eldname2, value2, )
Thus, the structure FallSem created above could also be created using the
struct function as follows:
As a single structure:
FallSem = struct(course,char(cs101,phy200,math211),...
prof, char(Turing,Fiegenbaum,Ramanujan),...
score,[80 75 95; 72 75 78; 85 35 66]);
As a structure array:
Fall_Sem = [struct(course,cs101,prof,Turing,...
score,[80 75 95]);
struct(course,phy200,prof,Fiegenbaum,...
score,[72 75 78]);
struct(course,math211,prof,Ramanujan,...
score,[85 35 66])];
Note that this construction creates a 31 (a column vector) structure
array Fall Sem.
110 Programming in MATLAB: Scripts and Functions
Manipulating structures
Manipulation of structures is similar to the manipulation of general arrays
access elements of the structure by proper indexing and manipulate their
values. There is, however, a major dierence; you cannot assign all values
of a eld across a structure array to a variable with colon range specier.
Thus, if Fall Sem is a 3 1 structure array, then
Fall Sem(1).score(2) is valid and gives the second element of score
from the rst record of Fall Sem
Fall Sem(1).score(:) gives all elements of score from Fall Sem(1),
same as Fall Sem(1).score
a = Fall Sem(:).score is invalid, does not assign score from all
records to a, though the command
Fall Sem(:).score or (Fall Sem.score)
displays scores from all records.
So, although you can see (on the screen) eld values across multiple
records with Fall Sem(:).score, you have to use a loop construction to
assign the values to a variable:
for k=1:3, all scores(k,:) = Fall Sem(k).score; end
The assignment cannot be done directly with the colon operator because
the values of elds from several records are treated as separate entities. The
eld contents are also allowed to be of dierent sizes. Therefore, although
you can use a for-loop for assignment, you have to take extra care to ensure
that the assignment makes sense. For example, in the for-loop above, if
Fall Sem(2).score has only two test scores then the assignment above will
produce an error.
It is clear from the above examples that you can use indices for struc-
tures as well as elds for accessing information. Here, we have used only
character arrays and number arrays in the elds. You can, however, also
have structures inside structures. But, the level of indexing becomes quite
involved and requires extra care if you have nested structures.
There are also several functions provided to aid manipulation of struc-
tures fieldnames, setfield, getfield, rmfield, isfield, etc. The
names of most of these functions are suggestive of what they do. To get the
correct syntax, please see the on-line help on these functions.
4.4.3 Cells
A cell is the most versatile data object in MATLAB. It can contain any type
of data an array of numbers, strings, structures, or cells. An array of cells
is called a cell array.
4.4 Advanced Data Objects 111
You can think of a cell array as an array of data containers. Imagine
putting nine empty boxes on the oor in three rows and three columns. Let
us call this arrangement a 3 3 cell, my riches. Now, let us put clothes
in one box, shoes in the second box, books in the third box, a computer in
the fourth box, all greenbacks and coins in the fth box, and so on. Each
box is a container just like any other box, however, the contents of each are
dierent. Thus, we have an arrangement that can accommodate all kinds of
things in the containers and still look supercially similar. Now replace the
boxes with MATLAB data containers, cells, and replace the shoes with a
matrix, the clothes with a string array, the books with a structure, the
computer with another cell (many little boxes inside the big box) and so
on, and what you have got, at the topmost level, is a MATLAB data object
called a cell.
Let us rst create a cell, put some data in it, and then discuss various
aspects of cells using this cell as an example:
C = cell(2,2); % create a 2 by 2 cell
% cell(2) will do the same
C{1,1} = rand(3); % put a 3x3 random matrix in the 1st box
C{1,2} = char(john,raj); % put a string array in the 2nd box
C{2,1} = Fall_Sem; % put a structure in the 3rd box
C{2,2} = cell(3,3); % put a 3x3 cell in the 4th box
In this example, creating a cell supercially looks like creating an ordi-
nary array, but there are some glaring dierences. Firstly, the contents are
as varied as we want them to be. Secondly, there are curly braces, instead
of parenthesis, on the left side of the assignment. So, what are those curly
braces for? Could we use parenthesis instead?
A cell is dierent from an ordinary (number) array in that it distinguishes
between the (data) containers and the contents, and it allows access to both,
separately. When you treat a cell as an array of containers, without paying
any attention to the contents, the cell behaves just as an array and you can
access a container with the familiar indexing syntax, C(i,j). What you
get is the container located at the ith row and jth column. The container
will carry a label that will tell you whether the contents are double, char,
struct, or cell, and of what dimension. If you want to access the contents
of a container, you have to use the special cell-content-indexing indices
enclosed within curly braces. Thus, to see the 33 random matrix in C(1,1),
you type C{1,1}. See Fig. 4.2 for some examples.
Creating cells
We have already discussed above how to create cells using the cell function.
We can also create cells directly:
C = {rand(3) char(john,raj); Fall Sem cell(3,3)};
112 Programming in MATLAB: Scripts and Functions
Create a 3 by 1 structure
Fall_Sem with 3 fields
Create a 2 by 2 cell C and put
different types of data in the
individual containers of C.
Use content-indexing , {i,j}, on
the cell to access the contents of
the container at location (i,j).
Use array index notation to access
a container (but not its contents)
You can use multiple index
notation to access a particular
data in a particular container.
This command locates
Fall_Sem(3).score(3) in C.
You can also combine the
structure notation with cell indices.
>>
>>
>>
>>
>>
>>
>>
>>
>>
>>
>>
>>
Fall_Sem =
[struct('course','cs101','prof','Turing','score',[80 75 95]);
struct('course','phy200','prof','Fiegenbaum','score',[72 75 78]);
struct('course','math211','prof','Ramanujan','score',[85 35 66])];
C = cell(2,2);
C{1,1} = rand(3);
C{1,2} = char('john','raj');
C{2,1} = Fall_Sem;
C{2,2} = cell(3,3);
C
C =
[3x3 double] [2x4 char]
[3x1 struct] {3x3 cell}
C{1,2}
ans =
john
raj
C(1,2)
ans =
[2x4 char]
C{1,2}(1,:)
ans =
john
C{2,1}(3).prof
ans =
Ramanujan
C{2,1}(3).score(3)
ans =
66
When queried, MATLAB shows
what type of contents do the
containers of C have.
Figure 4.2: A tutorial lesson on cells.
4.4 Advanced Data Objects 113
This example illustrates that the curly braces are to a cell what square brack-
ets are to an ordinary array when used on the right side of an assignment
statement.
Manipulating cells
Once you get used to curly braces versus parenthesis on both sides of an
assignment statement, manipulating cells is just as easy as manipulating
an ordinary array. However, there is much more fun to be had with cell
indexing, the type of indexing-fun you have not had before. Create the cell
C given in the example above along with the structure Fall Sem given on
page 109. Now try the following commands and see what they do.
C(1,1) = {[1 2; 3 4]};
C{1,2}(1,:)
C{2,1}(1).score(3) = 100;
C{2,1}(2).prof
C{2,2}{1,1} = eye(2);
C{2,2}{1,1}(1,1) = 5;
There are several functions available for cell manipulation. Some of these
functions are cellstr, iscellstr, cell2struct, struct2cell, iscell,
num2cell, etc. See the on-line help on these functions for correct syntax
and usage.
Two cell functions deserve special mention. These functions are
celldisp displays the contents of a cell on the screen
works recursively on cells inside cells
cellplot plots the cell array schematically
The result of cellplot(C) is shown in Fig. 4.3 for cell C created in
Fig. 4.2. The contents of each cell are shown schematically as arrays of
appropriate sizes. The non-empty array elements are shown shaded.
Output of cellplot(C)
Figure 4.3: Cells can be displayed schematically with the function cellplot.
114 Programming in MATLAB: Scripts and Functions
EXERCISES
1. A script le to compute sine series: Write a script le named sineseries.m
that computes the value of sin(x) at a given x using n terms of the series ex-
pansion of sine function:
sin(x) = x
x
3
3!
+
x
5
5!
=
n
k=1
(1)
k1
x
2k1
(2k 1)!
Follow the steps given below.
First, query MATLAB to see if the name sineseries is already taken
by some variable or function with the command exist(sineseries).
What does the MATLAB response mean? [Hint, see on-line help on
exist.]
Include the following line as the header (H1 line) of your script le.
%SINESERIES: computes sin(x) from series expansion
Now code the formula so that it computes the sum of the series for a
given scalar x and a given integer n.
Save the le. Type help sineseries to see if MATLAB can access your
script le. Now, compute sin(/6) with n = 1, 5, 10, and 20. Compare
the results. Do the same for some other x of your choice.
2. A function le to compute sine series: Take the script le written above
and convert it into a function le using the following steps.
Name the function sine_series and modify the H1 line appropriately.
Let x and n be the input to your function and y (the sum) be the output.
Save the function and execute it to see that it works and gives the same
output as the script le above.
Modify the function to include more on-line help on how to run the
function.
Modify the function so that it can accept a vector x and give an appro-
priate y.
Modify the function to include a check on the input n. The function
should proceed only if n > 0 is an integer, otherwise it should display
an error message.
Provide for an optional output err which gives the % error in y when
compared to sin(x). [Hint: use conditional statement on nargout for
optional output.]
Modify the function so that it takes a default value of n = 10 if the user
does not specify n. [Hint: use nargin.]
Execute the function to check all features you have added.
3. A function as an input to another function: There are several ways in
which a function can be passed in the input argument list of another function.
The function to be used in the input list can be written as an inline function
(see Section 3.3 on page 67) or it can be coded in a function le. How the
function is passed in the input list depends on how it is coded.
4.4 Advanced Data Objects 115
Code the function y(x) =
sin(x)
x
as an inline function sinc and in a function
le called sincfun.m. You will this function in the input list of ezplot (see
page 78 for ezplot) in various ways in the following instructions.
Use the inline function sinc in the input list of ezplot to plot the
function over the default domain.
Use the function sincfun as a string in the input list of ezplot to plot
the function over the default domain.
Create a function handle for sincfun and use the handle in the input
list of ezplot to plot the function over the default domain.
4. Write subfunctions: In this exercise you will write a simple function to
nd sin(x) and/or cos(x) from series expansion using two subfunctions
sine_series and cosine_series.
Write a function named cosine_series to evaluate the cosine series
(follow Exercise 2 above)
cos(x) = 1
x
2
2!
+
x
4
4!
=
n
k=1
(1)
k1
x
2(k1)
2(k 1)!
Execute and test the function to make sure it works correctly.
Write a new function named trigseries as follows.
The input list of the function should include x, n, and another
string variable options. The user can specify sin, cos, or
both for options. The default should be both. The output
list should include y and err as discussed in Exercise 2.
The function trigseries should call sine_series and cosine_series
as appropriate to compute y and err, depending on what the user
species in options. Implement this call sequence with switch
using options as the switch. Program the output
y and err to be two column arrays if the user asks for both in
options or as the default.
Copy and paste the functions sine_series and cosine_series as sub-
functions below the function trigseries in the same le.
Delete the original les sine_series.m and cosine_series.m or re-
name them something else. Test trigseries with various input and
options. Make sure it works correctly. Now execute trigseries with
only one input x = [0 pi/6 pi/4 pi/3 pi/2]. Do you get reasonable
answers?
5. Prole a function: Prole the function trigseries, developed above in
Exercise 4, taking a vector x of 100 equally spaced points between 0 and
as the only input.
6. Recursion: Write a function to compute n! using recursion. (Note that
this is not the most ecient way to compute n!. However, it is conceptu-
ally a recursive calculation that is easy to implement and test recursion in
MATLAB.)
5. Applications
5.1 Linear Algebra
5.1.1 Solving a linear system
Solving a set of linear algebraic equations is easy in MATLAB. It is, per-
haps, also the most used computation in science and engineering. Solving a
system of equations on a computer is now as basic a task as doing scientic
calculations on a calculator. Let us see how MATLAB makes this task easy
and pleasant.
We will solve a set of linear algebraic equations given below. To solve
these equations, no prior knowledge of matrix methods is required. The rst
two steps outlined below are really basic for most people who know a little
bit of linear algebra. We will consider the following set of equations for our
example.
5x = 3y 2z + 10
8y + 4z = 3x + 20
2x + 4y 9z = 9
Step-1: Rearrange equations: Write each equation with all unknown quan-
tities on the left-hand side and all known quantities on the right hand
side. Thus, for the equations given above, rearrange them such that
all terms involving x, y, and z are on the left side of the equal sign:
5x 3y + 2z = 10
3x + 8y + 4z = 20 (5.1)
2x + 4y 9z = 9
118 Applications
Step-2: Write the equations in matrix form: To write the equation in
the matrix form [A]{x} = {b} where {x} is the vector of unknowns,
you have to arrange the unknowns in vector x, the coecients of the
unknowns in matrix A and the constants on the right hand side of the
equations in vector b. In this particular example, the unknown vector
is
x =
_
_
x
y
z
_
_,
the coecient matrix is
A =
_
_
5 3 2
3 8 4
2 4 9
_
_,
and the known constant vector is
b =
_
_
10
20
9
_
_.
Note that the columns of A are simply the coecients of each unknown
from all the three equations. Now you are ready to solve this system
in MATLAB.
Step-3: Solve the matrix equation in MATLAB: Enter the matrix A
and vector b, and solve for vector x with x = A\b (note that the \ is
dierent from the division /):
For on-line help
type:
help slash
>> A = [5 -3 2; -3 8 4; 2 4 -9]; % Enter matrix A
>> b = [10; 20; 9]; % Enter column vector b
>> x = A\b % Solve for x
x =
3.4442
3.1982
1.1868
>> c = A*x
The backslash (\) or the left division
is used to solve a linear system of
equations [A]{x} = {b}. For more
information type: help slash.
% check the solution
c =
10.0000
20.0000
9.0000
5.1.2 Gaussian elimination
In introductory linear algebra courses, we learn to solve a system of linear
algebraic equations by Gaussian elimination. This technique requires form-
ing a rectangular matrix that contains both the coecient matrix A and
5.1 Linear Algebra 119
the known vector b in an augmented matrix. Gauss-Jordan reduction pro-
cedure is then used to transform the augmented matrix to the so called row
reduced echelon form. MATLAB has a built-in function, rref that does pre-
cisely this reduction, i.e., transforms the matrix to its row reduced echelon
form. For example, consider eqn. (5.1) with the coecient matrix A and
the known vector b formed as above. To solve the equations with rref, type
the following commands:
C = [A b]; % form the augmented matrix
Cr = rref(C); % row reduce the augmented matrix
The last column of Cr is the solution x. You may like to use rref for checking
homework solutions; it is not very useful for anything else.
5.1.3 Finding eigenvalues & eigenvectors
The omnipresent eigenvalue problem in scientic computation shows up as
A v = v (5.2)
is a scalar. The problem is to nd and v for a given A so that eqn. (5.2)
is satised. By hand, the solution is usually obtained by rst solving for
the n eigenvalues from the determinant equation |A I| = 0, and then
solving for the n eigenvectors by substituting the corresponding eigenvalues
in eqn. (5.2), one at a time. On pencil and paper, the computation requires
a few pages even for a 3 3 matrix,
1
but it is a 1.2 inch long command in
MATLAB (excluding entering the matrix)! Here is an example:
Step-1: Enter matrix A and type [V,D] = eig(A). (See Fig. 5.1 on page 120).
Step-2: Extract what you need: In the output-list, V is an n n matrix
whose columns are eigenvectors and D is an nn diagonal matrix which
has the eigenvalues of A on its diagonal. The function eig can also be
used with one output argument, e.g., lams = eig(A), in which case
the function gives only the eigenvalues in the vector lams.
After computing the eigenvalues and eigenvectors, you could check a
few things if you wish: Are the eigenvalues and eigenvectors ordered in the
output? Check by substituting in eqn. (5.2). For example, let us check the
second eigenvalue and second eigenvector and see if, indeed, they satisfy
Av = v.
>> v2 = V(:,2); % extract the second column from V
>> lam2 = D(2,2); % extract the second eigenvalue from D
>> A*v2 - lam2*v2 % check the difference between A*v and lambda*v
Here, we have used two commands for clarity. You could, of course,
combine them into one: A*V(:,2)-D(2,2)*V(:,2).
1
If A is bigger than 4 4, you have to be insane to try to solve it by hand, for a 4 4
matrix, you are either borderline insane or you live in a civilization without computers.
120 Applications
>> A = [5 -3 2; -3 8 4; 4 2 -9];
>> [V,D] = eig(A)
V =
0.1725 0.8706 -0.5375
0.2382 0.3774 0.8429
-0.9558 0.3156 -0.0247
D =
-10.2206 0 0
0 4.4246 0
0 0 9.7960
Here V is a matrix containing the
eigenvectors of A as its columns.
For example, the first column of V
is the first eigenvector of A.
D is a matrix that contains the
eigenvalues of A on its diagonal.
Figure 5.1: Finding eigenvalues and eigenvectors of a matrix.
5.1.4 Matrix factorizations
MATLAB provides built-in functions for several matrix factorizations (de-
compositions):
1. LU factorization: The name of the built-in function is lu. To get
the LU factorization of a square matrix A, type the command
[L,U] = lu(A);
MATLAB returns a lower triangular matrix L and an upper triangular
matrix U such that L*U = A. It is also possible to get the permutation
matrix as an output (see the on-line help on lu).
2. QR factorization: The name of the built-in function is qr. Typing
the command
[Q,R] = qr(A);
returns an orthogonal matrix Q and an upper triangular matrix R such
that Q*R = A. For more information, see the on-line help.
3. Cholesky factorization: If you have a positive denite matrix A, you
can factorize the matrix with the built-in function chol. The command
R = chol(A);
produces an upper triangular matrix R such that R*R = A for a posi-
tive denite A.
5.1 Linear Algebra 121
4. Singular Value Decomposition (svd): The name of the built-in
function is svd. If you type
[U,D,V] = svd(A);
MATLAB returns two orthogonal matrices U and V, and a diagonal
matrix D, with the singular values of A as the diagonal entries, such
that U*D*V = A.
If you know which factorization to use, then all you need to know here
is the syntax of the corresponding function. If you do not know where and
how these factorizations are used, then this is not the right place to learn it;
look into your favorite books on linear algebra.
2
5.1.5 Advanced topics
MATLABs main strength is its awesome suite of linear algebra functions.
There are hundreds of functions that aid in solution of linear algebra prob-
lems, from very basic problems to very advanced ones. For example, there
are more than ten eigenvalue related functions. Type lookfor eigenvalue
to see a list of these functions. Among these functions, eigs deserves a spe-
cial mention. This function has been added in MATLAB 5.2 to help in nding
just a few eigenvalues and eigenvectors, a requirement that frequently arises
in large scale problems.
For on-line help
type:
help sparfun
There is a separate suite of functions for sparse matrices and computa-
tions with these matrices. These functions include:
Category Example functions
Elementary matrix functions speye, sprand, spdiags
Full to sparse conversion sparse, full, spconvert
Utility functions nnz, nzmax, spalloc, spy
Reordering algorithm colmmd, symmd, symrcm
Linear algebra eigs, svds, luinc, cholinc
Linear equations pcg, bicg, cgs, qmr
Please see the on-line help with help sparfun for list of these functions
and their brief descriptions. Of course, detailed on-line help is available on
each function as well.
MATLAB 5 also provides several functions for operations on graphs. These
functions are listed under the sparfun category.
2
Some of my favorites: Linear Algebra and Its Applications - Strang, Saunders HBJ Col-
lege Publishers; Matrix Computations - Golub & Van loan, The Johns Hopkins University
Press; Matrix Analysis - Horn & Johnson, Cambridge University Press.
122 Applications
5.2 Curve Fitting and Interpolation
5.2.1 Polynomial curve tting on a y
Curve tting is a technique of nding an algebraic relationship that best
(in a least squares sense) ts a given set of data. Unfortunately, there is no
magical function (in MATLAB or otherwise) that can give you this relation-
ship if you simply supply the data. You have to have an idea of what kind
of relationship might exist between the input data (x
i
) and the output data
(y
i
). However, if you do not have a rm idea but you have data that you
trust, MATLAB can help you in exploring the best possible t. MATLAB 6
includes Basic Fitting in its Figure windows Tools menu that lets you t a
polynomial curve (up to 10th order) to your data on a y. It also gives you
options of displaying the residual at the data points and computing the norm
of the residuals. This can help in comparing dierent ts and then selecting
the one that makes you happy. Let us take an example and go through the
steps.
Example-1: Straight-line (linear) t:
Let us say that we have the following data for x and y and we want to get
the best linear (straight-line) t through this data.
x 5 10 20 50 100
y 15 33 53 140 301
Here is all it takes to get the best linear t, along with the equation of
the tted line.
Step-1: Plot raw data: Enter the data and plot it as a scatter plot using
some marker, say, circles.
x = [5 10 15 20 50 100]; % x-data
y = [15 33 53.39 140 301]; % y-data
plot(x,y,o) % plot x vs y using circles
Step-2: Use built-in Basic Fitting to do a linear t: Go to your g-
ure window, click on Tools, and select Basic Fitting from the pull down
menu (see Fig. 5.2). A separate window appears with Basic Fitting
options.
Step-3: Fit a linear curve and display the equation: Check the boxes
for linear and Show equations from the Basic Fitting window options.
The best tted line as well as its equation appear in the gure window.
That is it, you are done. The result is shown in Fig. 5.3.
5.2 Curve Fitting and Interpolation 123
Figure 5.2: First plot the raw data. Then select Basic Fitting from the Tools
menu of the gure window. A separate Basic Fitting window appears with
several options for polynomial curve ts. Check appropriate boxes in this
window to get the desired curve t and other displays, such as the tted
equation.
0 10 20 30 40 50 60 70 80 90 100
50
0
50
100
150
200
250
300
350
x
y
y = 3*x + 1.8
data 1
linear
Figure 5.3: Linear curve t through the data using Basic Fitting from Tools
menu of the gure window.
124 Applications
Example-2: Comparing dierent ts:
Let us take another example where we try two dierent ts, quadratic and
cubic, for the same data and do a comparison to gure out which one is
better. We rst create some x and y data.
x = 0 : pi/30 : pi/3; % x-data
y = sin(x) + rand(size(x))/100 % y-data (corrupted sine)
Step-1: Plot raw data: We already have the x and y data. So, go ahead
and plot the raw data with plot(x,y,o).
Step-2: Use Basic Fitting to do a quadratic and a cubic t: Go to
your gure window, click on Tools, and select Basic Fitting from the pull
down menu (as in Example-1 above). In the Basic Fitting window,
check quadratic and cubic boxes. In addition, check the boxes for Show
equations, Plot residuals, and Show norm of residuals.
0 0.2 0.4 0.6 0.8 1 1.2 1.4
0
0.2
0.4
0.6
0.8
1
1.2
1.4
x
y
y = 0.25*x
2
+ 1.1*x + 0.0013
y = 0.18*x
3
+ 0.039*x
2
+ 0.98*x + 0.0088
data 1
quadratic
cubic
0 0.1 0.2 0.3 0.4 0.5 0.6 0.7 0.8 0.9 1
0.05
0
0.05
residuals
Quadratic: norm of residuals = 0.018668
Cubic: norm of residuals = 0.0088075
Figure 5.4: A comparison of quadratic and cubic curve ts for some data
using Basic Fitting from Tools menu of the gure window.
The result is shown in Fig. 5.4. The residual at each data point is plotted in
the lower subplot for each t and the norm of the residual is also shown on the
plot. Note that although the two curves are visually almost indistinguishable
over the range of the data, the norm of the residuals for the cubic t is an
order of magnitude lower than that of the quadratic t, and therefore, you
may like to chose the cubic t in this case.
5.2.2 Do it yourself: curve tting using polynomial functions
For on-line help
type:
help polyfun
It may be worth understanding how these curve ts work. In MATLAB, it
is fairly easy to do polynomial curve ts using built-in polynomial functions
5.2 Curve Fitting and Interpolation 125
and get the desired coecients. If you would like to understand it, please
read on, otherwise you may like to skip this section.
The simplest relationship between two variables, say x and y, is a linear
relationship: y = mx+c. For a given set of data points (x
i
, y
i
), the problem
is to nd m and c such that y
i
= mx
i
+c best ts the data. For data points
which are not linearly related, you may seek a polynomial relationship
y
i
= a
k
x
k
i
+ a
k1
x
k1
i
+ + a
2
x
2
i
+ a
1
x
i
+ a
0
or an exponential relationship y
i
= c
1
e
c
2
x
i
or even more complicated rela-
tionships involving logarithms, exponentials, and trigonometric functions.
For polynomial curve ts, of any order n, the problem is to nd the
(n + 1) coecients a
n
, a
n1
, a
n2
, a
1
, and a
0
, from the given data of
length (n + 1) or more. MATLAB provides an easy way through the
built-in functions polyfit and polyval .
polyfit: Given two vectors x and y, the command a = polyfit(x,y,n)
ts a polynomial of order n through the data points (x
i
, y
i
) and re-
turns (n + 1) coecients of the powers of x in the row vector a. The
coecients are arranged in the decreasing order of the powers of x,
i.e., a = [a
n
a
n1
a
1
a
0
].
polyval: Given a data vector x and the coecients of a polynomial in a row
vector a, the command y = polyval(a,x) evaluates the polynomial
at the data points x
i
and generates the values y
i
such that
y
i
= a(1)x
n
i
+ a(2)x
n1
i
+ + a(n)x + a(n + 1).
Here the length of the vector a is n+1 and, consequently, the order of
the evaluated polynomial is n. Thus if a is 5 elements long vector, the
polynomial to be evaluated is automatically ascertained to be of 4th
order.
Both polyfit and polyval use an optional argument if you need er-
ror estimates. To use the optional argument, see the on-line help on these
functions.
Example-1: Straight-line (linear) t:
The following data is obtained from an experiment aimed at measuring the
spring constant of a given spring. Dierent masses m are hung from the
spring and the corresponding deections of the spring from its unstretched
conguration are measured. From physics, we know that F = k and here
F = mg. Thus, we can nd k from the relationship k = mg/. Here,
however, we are going to nd k by plotting the experimental data, tting
the best straight-line (we know that the relationship between and F is
linear) through the data, and then measuring the slope of the best-t line.
126 Applications
m(g) 5.00 10.00 20.00 50.00 100.00
(mm) 15.5 33.07 53.39 140.24 301.03
Fitting a straight line through the data means we want to nd the poly-
nomial coecients a
1
and a
0
(a rst order polynomial) such that a
1
x
i
+ a
0
gives the best estimate of y
i
. In steps, we need to do the following.
Step-1: Find the coecients a
k
s:
a = polyfit(x,y,1)
Step-2: Evaluate y at ner (more closely spaced) x
j
s using the tted poly-
nomial:
y fitted = polyval(a,x fine)
Step-3: Plot and see. Plot the given data as points and tted data as a
line.
plot(x,y,o,x fine,y fitted);
As an example, the following script le shows all the steps involved in making
a straight line t through the data for the spring experiment given above
and nding the spring constant. The resulting plot is shown in Fig. 5.5
m=[5 10 20 50 100]; % mass data (g)
d=[15.5 33.0755.39 140.24 301.03]; % displacement data (mm) g=9.81;
F=m/1000*g; % compute spring force (N)
a=polyfit(d,F,1); % fit a line (1st order polynomial)
d_fit=0:10:300; % make a finer grid on d
F_fit=polyval(a,d_fit); % evaluate the polynomial at new points
plot(d,F,o,d_fit,F_fit) % plot data and the fitted curve
xlabel(Displacement (mm)),ylabel(Force (N)) k = a(1);
% Find the spring constant
text(100,.32,[\leftarrow Spring Constant K = ,num2str(k)]);
Comments: While you can do a polynomial curve t of any order, you
should have a good reason, possibly based on the physical phenomena be-
hind the data, for trying a particular order. Blindly tting a higher order
polynomial is often misleading. The most common and trustworthy curve
t, by far, is the straight line. If you expect the data to have exponential
relationship, convert the data to a log scale and then do a linear curve t.
The result is a lot more trustworthy than an arbitrary 6th or 10th order
polynomial t. As a rule of thumb, polynomial curve ts of order higher
than 4 or 5 are rarely required.
5.2.3 Least squares curve tting
The technique of least squares curve t can easily be implemented in MATLAB,
since the technique results in a set of linear equations that need to be solved.
5.2 Curve Fitting and Interpolation 127
0 50 100 150 200 250 300 350
0
0.1
0.2
0.3
0.4
0.5
0.6
0.7
0.8
0.9
1
Displacement (mm)
F
o
r
c
e
F
(
N
)
Spring Constant K = 0.0032783
Figure 5.5: A straight line t (a polynomial t of order one) through the
spring data.
Here, we will not discuss the details of the technique itself because of limi-
tation of space as well as intent of the book. You may like to consult a book
on numerical methods if you do not know the underlying principles.
Most of the curve ts we do are either polynomial curve ts or exponential
curve ts (includes power laws, e.g., y = ax
b
). If we want to t a polynomial
of order n through our data, we can use the MATLABs built-in function
polyfit which already does a least squares curve t. Therefore, no special
eort is required. Now what if we want to t a non-polynomial function?
Two such most commonly used functions are:
1. y = ae
bx
2. y = cx
d
We can convert these exponential curve ts into polynomial curve ts
(actually a linear one) by taking log of both sides of the equations, i.e.,
1. ln(y) = ln(a) + bx or y = a
0
+ a
1
x where y = ln(y), a
1
= b, and
a
0
= ln(a).
2. ln(y) = ln(c) + d ln(x) or y = a
0
+ a
1
x where y = ln(y), a
1
= d,
a
0
= ln(c) and x = lnx.
Now we can use polyfit in both cases with just rst order polynomials
to determine the unknown constants. The steps involved are the following.
Step-1: Prepare new data: Prepare new data vectors y and x, as appro-
priate, by taking the log of the original data. For example, to t a
curve of the type y = ae
bx
, create ybar = log(y) and leave x as it is;
while to t a curve of the type y = cx
d
, create ybar = log(y) and
xbar = log(x).
128 Applications
Step-2: Do a linear t: Use polyfit to nd the coecients a
0
and a
1
for
a linear curve t.
Step-3: Plot the curve: From the curve t coecients, calculate the val-
ues of the original constants (e.g., a, b, etc.). Recompute the values of
y at the given xs according to the relationship obtained and plot the
curve along with the original data.
Here is an example of one such curve t. The following table shows
the time versus pressure variation readings from a vacuum pump. We will
t a curve, P(t) = P
0
e
t/
, through the data and determine the unknown
constants P
0
and .
t 0 0.5 1.0 5.0 10.0 20.0
P 760 625 528 85 14 0.16
By taking log of both sides of the relationship, we have
ln(P) = ln(P
0
)
t
or,
P = a
1
t + a
0
where
P = ln(P), a
1
= 1/, and a
0
= ln(P
0
). Thus, we can easily compute
P
0
and once we have a
1
and a
0
. The following script le shows all the steps
involved. The results obtained are shown both on the linear scale and on
the log scale in Fig. 5.6.
% EXPFIT: Exponential curve fit example
% For the following data for (t,p) fit an exponential curve
% p = p0 * exp(-t/tau).
% The problem is solved by taking log and then using a linear
% fit (1st order polynomial)
% original data
t=[0 0.5 1 5 10 20];
p=[760 625 528 85 14 0.16];
% Prepare new data for linear fit
tbar = t; % no change in t is required
pbar = log(p);
% Fit a 1st order polynomial through (tbar,pbar)
a = polyfit(tbar,pbar,1); % the output is a = [a1 a0]
% Evaluate constants p0 and tau
p0 = exp(a(2)); % since a(2) = a0 = log(p0)
tau= -1/a(1); % since a1 = -1/tau
% (a) Plot the new curve and the data on linear scale
5.2 Curve Fitting and Interpolation 129
tnew = linspace(0,20,20); % create more refined t
pnew = p0*exp(-tnew/tau); % evaluate p at new t
plot(t,p,o,tnew,pnew),grid
xlabel(Time (sec)), ylabel(Pressure (torr))
% (b) Plot the new curve and the data on semilog scale
lpnew = exp(polyval(a,tnew));
semilogy(t,p,o,tnew,lpnew),grid
xlabel(Time (sec)), ylabel(Pressure (torr))
% Note: you only need one plot, you can select (a) or (b).
0 2 4 6 8 10 12 14 16 18 20
0
100
200
300
400
500
600
700
800
Time (sec)
P
r
e
s
s
u
r
e
(
t
o
r
r
)
0 2 4 6 8 10 12 14 16 18 20
10
-1
10
0
10
1
10
2
10
3
Time (sec)
P
r
e
s
s
u
r
e
(
t
o
r
r
)
(a) (b)
Figure 5.6: Exponential curve t: (a) linear scale plot, (b) semilog scale
plot.
There is yet another way to t a complicated function through your data
in the least squares sense. For example, let us say that you have time (t)
and displacement (y) data from a spring-mass system experiment and you
think that the data should follow
y = a
0
cos(t) + a
1
t sin(t)
Here the unknowns are only a
0
and a
1
. The equation is nonlinear in t
but linear-in-the-parameters a
0
and a
1
. Therefore, you can set up a matrix
equation using each data point and solve for the unknown coecients. The
matrix equation is
_
_
cos(t
1
) t sin(t
1
)
cos(t
2
) t sin(t
2
)
cos(t
3
) t sin(t
3
)
.
.
.
.
.
.
cos(t
n
) t sin(t
n
)
_
_
_
a
0
a
1
_
=
_
_
x
1
x
2
x
3
.
.
.
x
n
_
_
130 Applications
Now you can solve for the unknowns a
0
and a
1
simply by typing a = A\x
where A is the coecient matrix and x is the vector containing the measured
data x. Typically, A is a rectangular matrix and the matrix equation to
be solved is overdetermined (more independent equations than unknowns).
This, however, poses no problem, since the backslash operator in MATLAB
solves the equation in a least squares sense whenever the matrix is rectan-
gular.
5.2.4 General nonlinear ts
In curve tting, at times, we need to t nonlinear equations in which the
unknown coecients appear inside nonlinear functions (as opposed to being
linear multipliers to the nonlinear terms). It is not unusual to have double
exponential curve ts: y(x) = C
1
e
1
x + C
2
e
2
x. Here C
1
and C
2
are linear
coecients but
1
and
2
are nonlinear coecients. In MATLAB 6 you can
do such curve ts by using the services of fminsearch which helps you in
nding appropriate values of the nonlinear coecients by minimizing the
error arising from a guess for their values. Type fitdemo on the command
prompt to see a demo of how you can do such curve ts. However, you are
not limited to tting nonlinear functions of only this form. For example,
see problem 4 in the Exercises (it is more like an example with step by step
instructions) to nd out how to t a function like x(t) = Ce
1
t
sin
2
t.
5.2.5 Interpolation
Interpolation is the technique of nding a functional relationship between
variables such that a given set of discrete values (data points) of the vari-
ables satisfy that relationship.
3
Usually, we get a nite set of data points
from experiments. When we want to pass a smooth curve through these
points or nd some intermediate points, we use the technique of interpola-
tion. Interpolation is NOT curve tting, in that it requires the interpolated
curve to pass through all the data points.
In MATLAB 6, you can interpolate your data using splines or Hermite
interpolants on a y. All you have to do is plot the raw data and use spline
interpolant or hermite interpolant from the Basic Fitting window options that
you can invoke from Tools menu of your Figure window (see Fig. 5.2 on page
123).
In its programming environment, MATLAB provides the following func-
tions to facilitate interpolation:
3
I asked some of my colleagues to dene interpolation. One of them gave me this
denition, Reverse engineering an entity of higher dimensionality from information about
some entity of lower dimensionality within an identied domain.
5.2 Curve Fitting and Interpolation 131
interp1: i.e., given y
i
at x
i
, nds y
j
at desired x
j
from y
j
= f(x
j
). Here
f is a continuous function that is found from interpolation. It is called
one dimensional interpolation because y depends on a single variable
x. The calling syntax is
ynew = interp1(x,y,xnew,method)
where method is an optional argument discussed below after the de-
scriptions of interp2 and interp3.
interp2: Two dimensional data interpolation, i.e., given z
i
at (x
i
, y
i
), nds
z
j
at desired (x
j
, y
j
) from z = f(x, y). The function f is found from
interpolation. It is called two dimensional interpolation because z de-
pends on a two variables x and y.
znew = interp2(x,y,z,xnew,ynew,method).
interp3: Three dimensional analogue of interp1, i.e., given v
i
at (x
i
, y
i
, z
i
),
nds v
j
at desired (x
j
, y
j
, z
j
).
vnew = interp3(x,y,z,v,xnew,ynew,znew,method).
In addition, there is an n-dimensional analogue, interpn, if you ever
need it. As shown above, in each function, you have an option of specifying a
method of interpolation. The choices for method are: nearest, linear, cubic, or
spline The choice of the method dictates the smoothness of the interpolated
data. The default method is linear. To specify cubic interpolation instead
of linear, for example, in interp1, use the syntax
ynew = interp1(x,y,xnew,cubic).
The example at the end of this section shows how to use interp1. It also
shows a comparison of results obtained from dierent interpolation methods.
There are some other important interpolation functions that are worth
mentioning:
Spline: One dimensional interpolation which uses cubic splines to nd y
j
at desired x
j
, given y
i
at x
i
. Cubic splines t separate cubic polyno-
mials between successive data points by matching the slopes as well
as the curvature of each segment at the given data points. The calling
syntax is:
ynew = spline(x,y,xnew,method)
There are other variants of the calling syntax. It is also possible to get
the coecients of the interpolated cubic polynomial segments that can
be used later. See the on-line help.
interpft: based one dimensional data interpolation. This is similar to
interp1 except that the data is interpolated rst by taking the Fourier
transform of the given data and then calculating the inverse transform
using more data points. This interpolation is especially useful for pe-
riodic functions (i.e., if values of y are periodic). See the on-line help.
132 Applications
Example:
There are two simple steps involved in interpolation providing a list (a
vector) of points at which you wish to get interpolated data (this list may
include points at which data is already available), and executing the appro-
priate function (e.g., interp1) with the desired choice for the method of
interpolation. We illustrate these steps through an example on the x and y
data given in the table below.
x 0 0.785 1.570 2.356 3.141 3.927 4.712 5.497 6.283
y 0 0.707 1.000 0.707 0.000 -0.707 -1.000 -0.707 -0.000
Step-1: Generate a vector xi containing desired points for interpolation.
% take equally spaced fifty points.
xi = linspace(O,pi,50);
Step-2: Generate data yi at xi
% generate yi at xi with cubic interpolation.
yi = interp1(x,y,xi,cubic);
Here, cubic is the choice for interpolation scheme. The other schemes
we could use are nearest, linear and spline. The data generated
by each scheme is shown in Fig. 5.7 along with the original data. The
corresponding curves show the smoothness obtained.
Caution: In all interpolation functions, it is required that the input data
points in x be monotonic (i.e., either continuously increasing or decreasing).
5.3 Data Analysis and Statistics
Tools menu of
Figure window
For performing simple data analysis tasks, such as nding mean, median,
standard deviation, etc., MATLAB 6 provides an easy graphical interface
that you can activate from the Tools menu of the Figure window. First, you
should plot your data in the form you wish (e.g. scatter plot, line plot, etc.).
Then, go to the Figure window and select Data Statistics from the Tools pull-
down menu. MATLAB shows you the basic stats of your data in a separate
window marked Data Statistics. You can show any of the statistical measures
on your plot by checking the appropriate box (see Fig. 5.8).
However, you are not limited to this simple interface for your statistical
needs. Several built-in functions are at your disposal for statistical calcula-
tions. These functions are briey discussed below.
All data analysis functions take both vectors and matrices as arguments.
When a vector is given as an argument, it does not matter whether it is a row
vector or a column vector. However, when a matrix is used as an argument,
5.3 Data Analysis and Statistics 133
0 2 4 6 8
-1
-0.5
0
0.5
1
Nearest Interpolation
0 2 4 6 8
-1
-0.5
0
0.5
1
Linear Interpolation
0 2 4 6 8
-1
-0.5
0
0.5
1
Cubic Interpolation
0 2 4 6 8
-1
-0.5
0
0.5
1
Spline Interpolation
Figure 5.7: 1-D interpolation of data with dierent schemes: (a) nearest, (b)
linear, (c) cubic, and (d) spline.
Figure 5.8: Simple data statistics is available to you on the click of a button
in MATLAB 6 from the Tools menu of the gure window.
134 Applications
the functions operate columnwise on the matrix and output a row vector
that contains results of the operation on each column. In the following
description of the functions, we will use two arguments in the examples
a row vector x and a matrix A that are given below.
x =
_
1 2 3 4 5
_
, A =
_
_
6 5 2
7 4 1
8 3 0
9 2 1
10 2 2
_
_
.
mean gives the arithmetic mean x or the average of the data.
Example: mean(x) gives 3 while mean(A) results in [8 3.2 0].
median gives the middle value or the arithmetic mean of the two middle
values of the data.
Example: median(x) gives 3 while median(A) gives [8 3 0].
std gives the standard deviation based on n 1 samples. A ag of value
1 is used as an optional argument (e.g., std(x,1)) to get the standard
deviation based on n samples.
Example: std(x) gives 1.5811, std(x,1) gives 1.4142, and std(A)
gives [1.5811 1.3038 1.5811].
max nds the largest value in the data set.
Example: max(x) gives 5 andmax(A) gives [10 5 2].
min nds the smallest value in the data set.
Example: min(x) gives 1 andmin(A) gives [6 2 -2].
sum computes the sum x
i
of the data.
Example: sum(x) gives 15 while sum(A) gives [40 16 0].
cumsum computes cumulative sum.
Example: cumsum(x) produces [1 3 6 10 15].
prod computes the product
x
i
of all data values.
Example: prod(x) gives 120 and prod(A) gives [30240 240 0].
cumprod computes cumulative product.
Example: cumprod(x) produces [1 2 6 24 120].
sort sorts the data in ascending order. An optional output argument (e.g.,
[y,k] = sort(x)) gives the indices of the sorted data values.
Example: Let z = [22 18 35 44 9]. Then,
sort(z) results in [9 18 22 35 44],
[y,j]=sort(z) gives y=[9 18 22 35 44], and j=[5 2 1 3 4], where
elements of j are the indices of the data in z that follow ascending or-
der. Thus z = z(j) will results in a sorted z.
The index vector of the sorted data is typically useful in a situation
where you want to sort a few vectors or an entire matrix based on the
5.4 Numerical Integration (Quadrature) 135
sorting order of just one vector or a column. For example, say you have
a mn matrix B that you want to sort according to the sorted order
of the rst column of B. You can do this simply with the commands:
[z,j]=sort(B(:,1)); Bnew=sort(B(j,:)).
Note: As you can see, sort sorts data in ascending order. What if you
want to sort in descending order? Well, how about sorting the data
in ascending order and then flipping it upside down with flipud.
Try flipud(sort(A)) to get all columns of A arranged in descending
order.
sortrows sorts the rows of a matrix.
diff computes the dierence between the successive data points. Thus
y=diff(x) results in a vector y where y
i
= x
i+1
x
i
. The resulting
vector is one element shorter than the original vector. diff can be
used to get approximate numerical derivatives. See the on-line help on
diff.
trapz computes the integral of the data (area under the curve dened by
the data) using trapezoidal rule .
Example: trapz(x) gives 12 while trapz(A) gives [32 12.5 0].
cumtrapz computes the cumulative integral of the data. Thus y=cumtrapz(x)
results in a vector y where y
i
=
t
i
t
1
x
i
t
i
(here the data x
i
is assumed
to be taken at t
i
, i.e., x
1
= x(t
1
), x
2
= x(t
2
), etc.).
Example: cumtrapz(x) results in [0 1.5 4 7.5 12].
In addition to these most commonly used statistical functions, MATLAB
also provides functions for correlation and crosscorrelation, covariance, l-
tering, and convolution. See the on-line help on datafun. If you do a lot of
statistical analysis, then it may be worth getting the Statistical Toolbox.
5.4 Numerical Integration (Quadrature)
Numerical evaluation of the integral
_
f(x)dx is called quadrature. Most
often, the integrand f(x) is quite complicated and it may not be possible to
For on-line help
type:
help funfun carry out the integration analytically. In such cases, we resort to numerical
integration. However, we can only evaluate denite integrals, i.e.,
_
b
a
f(x)dx,
numerically. There are several methods for numerical integration. Consult
your favorite book
4
on numerical methods for a discussion of methods, for-
mulas, and algorithms. MATLAB provides the following built-in functions
for numerical integration.
4
Some of my favorites: Applied Numerical Analysis, by Gerald and Wheatley, Addison
Wesley, and Numerical Recipes, by Press, Flannery, Teukolski, and Vetterling, Cambridge
University Press.
136 Applications
quad: It integrates a specied function over specied limits, based on adap-
tive Simpsons rule. The adaptive rule seeks to improve accuracy by
adaptively selecting the size of the subintervals (as opposed to keeping
it constant) within the limits of integration while evaluating the sums
that make up the integral.
quadl: It integrates a specied function over specied limits, based on
adaptive Lobatto quadrature. This one is more accurate than quad
but it also uses more function evaluations. It may, however, be more
ecient if your integrand is a smooth function. This function is a re-
placement of quad8 that existed in MATLAB 5.x. It uses a better and
more reliable algorithm.
The general call syntax for both quad and quadl is as follows:
optional arguments
limits of
integration
integral = quad('your_function', a, b, tol,trace,p1,p2,..)
the integral
your function
containing
the integrand f(x)
To use quadl, you just replace quad with quadl in the syntax. As
shown in the syntax, both functions require you to supply the integrand
as a user written function. The optional input argument tol species
absolute tolerance (the default value is 10
6
). A nonzero value of the
other optional argument, trace, shows some intermediate calculations
(see on-line help) at each step. The optional arguments p1, p2, etc.,
are simply passed on to the user dened function as input arguments
in addition to x.
The steps involved in numerical integration using these built-in functions
are:
Step-1: Write a function that returns the value of the integrand f(x) given
the value of x. Your function should be able to accept the input x as
a vector and, correspondingly, produce the value of the integrand (the
output) as a vector.
Step-2: Decide which function to use quad or quadl (quad is faster but
less accurate than quadl). Find the integral. Decide if you need to
change the default tolerance tol = 10
6
. As a general guideline, if
you use quad and you are not happy with the answer, use quadl before
you start ddling with the tolerance.
5.4 Numerical Integration (Quadrature) 137
Example
Let us compute the following integral
_
3/2
1/2
e
x
2
dx.
This integral is closely related to the error function, erf. In fact,
_
x
0
e
x
2
dx =
2
erf(x).
Since MATLAB also provides the error function, erf, as a built-in function,
we can evaluate our integral in closed form (in terms of the error function)
and compare the results from numerical integration. Let us follow the steps
outlined above.
Step-1: Here is the function that evaluates the integrand at given x (x is
allowed to be a vector).
function y = erfcousin(x);
% ERFCOUSIN function to evaluate exp(-x^2).
y = exp(-x.^2) % the .^ operator is used for vector x
Step-2: Let us use quad with its simplest syntax:
>> y = quad('erfcousin',1/2,3/2) % here a=1/2, b=3/2
y =
0.3949
The exact result for the integral, up to 10 decimal places, is 0.3949073872.
In the example above, we have used the default tolerance. Here is a table
showing the results of a few experiments with this integral. We use both
quad and quadl for integration. For quad, we tabulate results with dierent
tolerances. In the table, we list the value of the integral, % error, and number
of function evaluations,
5
F-evals (a measure of computations involved). As
you can see, quadl gives quite an accurate solution with just the default
tolerance. Even quad does very well and gives only 0.0000014% error with
the default tolerance and just about the same computational eort as quadl.
Function tol Answer % Error F-evals
quad default 0.3949073929 0.0145 10
4
17
10
7
0.3949071027 0.0046 10
4
25
10
8
0.3949073615 0.0002 10
4
33
quadl default 0.3949073875 0.0008 10
4
18
5
The number of function evaluations can be obtained by including an optional output
argument in the call syntax of quad: [y,fnevals] = quad(erfcousin, ...).
138 Applications
5.4.1 Double integration
To evaluate integrals of the form
_
ymax
y
min
_
xmax
x
min
f(x, y) dx dy
MATLAB provides a function dblquad (from version 5.2 onwards). The call-
ing syntax for dblquad is:
I = dblquad(fxy fun, xmin, xmax, ymin, ymax, tol, @method)
where tol and method are optional input arguments. The optional argument
tol species tolerance (default is 10
6
) as discussed for 1-D integration above,
and method species a choice that the user makes about the method of
integration to be used, e.g., quad or quadl. The default method is quad.
The user dened integrand function, fxy fun must be written such that it
can accept a vector x and a scalar y while evaluating the integrand.
Since the double integrals are performed by carrying out 1-D integrals in
one direction while holding the other variable constant and then repeating
the procedure in the second direction, both quad and quadl are valid choices
for the method. In addition, you could specify another method that you have
programmed in a function, but your function must have the same input and
output arguments, and in the same order, as quad.
Example
Let us compute the following integral
I =
_
1
1
_
2
0
1 6x
2
y dx dy.
It is fairly simple to verify analytically that I = 4. Let us see how dblquad
performs on this integral.
>> F = inline('1-6*x.^2*y');
>> I = dblquad(F,0,2,-1,-1)
I =
4
Create the integrand as an inline
function. Note that x is taken as a
vector argument. Next, run dblquad
with default tol and method.
Note that we get the exact result just with default tolerance and the
default lower order method, quad. You can verify that the higher order
method quadl gives the same result by executing the command
I = dblquad(F,0,2,-1,1,[],@quadl)
5.4 Numerical Integration (Quadrature) 139
Non-rectangular domains
The limits of integration used by dblquad are constants (a, b, c and d). Thus
the domain of integration is a rectangle. What if the inner limits of inte-
gration are variable rather than constant (i.e., the domain of integration is
not a rectangle)? It is possible to do a change of variables such that the
limits of integration become constant. See a book on numerical methods
6
for a description of the method. Once you convert the limits to constants,
you can use dblquad to evaluate the integral. Alternatively, you can still
use a rectangular domain enclosing the domain of interest and set the value
of the integrand to be zero outside the domain of interest using relational
operators. Let us take a simple example.
Example: Evaluate
_
1
0
_
1
y
x
2
e
xy
dx dy.
The domain of integration here is a triangular region, say D, since x varies
from x = y to x = 1. We can still use dblquad over a rectangular region that
contains this triangular region by setting the integrand to be zero outside
the triangular region. How do we do that? Well, we can multiply the
integrand with another relational expression that returns 0 when (x, y) / D,
and returns 1 if (x, y) D. This is simple enough; multiply the integrand
with y-x <= 0. This expression returns 0 when x is to the left of the line
y = x and returns 1 when x is to the right of y = x. Now we are ready to
evaluate the integral.
F = inline(x.^2.*exp(x*y) .* (y-x<=0)); % create the integrand
I = dblquad(F,0,1,0,1) % integrate over the rectangular domain
The given integral happens to be easy enough so that we can integrate
analytically and nd that I = e/2 1. The following table shows how
dblquad performs in this case.
Function tol Answer % Error
default default 0.35917619231246 0.0098
10
8
0.35914238328561 0.0004
quadl default 0.35914850908091 0.0021
10
8
0.35914696325471 0.0017
Note that with the same tolerance, the lower order default method (quad)
performs better in this case than the higher order method quadl.
6
For example, Applied Numerical Analysis by Gerald and Wheatley, Addition Wesley
140 Applications
5.5 Ordinary Dierential Equations
For on-line help
type:
help funfun There is a separate suite of Ordinary Dierential Equation (ODE) solvers
in MATLAB 5.x. The previous versions of MATLAB had just two built-in
functions for solution of ODEs ode23 and ode45. Now there are several
additional functions that can also handle sti equations. Although the var-
ious choices now available have increased the versatility of MATLABs ODE
solving capability, ode23 and ode45 remain the workhorses of the suite. In
the new version of MATLAB, even ode23 and ode45 have changed and be-
come more versatile. The versatility, however, comes with a cost; the more
you want from these functions, the more you have to understand about their
complex input structure. At this point, we will not go into such intricate
details. We will look at the most straightforward, and perhaps, the most
used form for the MATLABs ODE solvers.
The functions, ode23 and ode45 are implementations of 2nd/3rd-order
and 4th/5th-order Runge-Kutta methods, respectively. Solving most ODEs
using these functions in their simplest form (without any optional argu-
ments) involves the following four steps:
1. Write the dierential equation(s) as a set of rst-order ODEs.
For ODEs of order 2, this step involves introducing new variables
and recasting the original equation(s) in terms of 1st-order ODEs in
the new variables. Basically, you need the equation in the vector form
x = f (x,t), where x = [x
1
x
2
. . . x
n
]
T
. In expanded form, the
equation is:
_
_
x
1
x
2
.
.
.
x
n
_
_
=
_
_
f
1
(x
1
, x
2
, . . . , x
n
, t)
f
2
(x
1
, x
2
, . . . , x
n
, t)
.
.
.
f
n
(x
1
, x
2
, . . . , x
n
, t)
_
_
2. Write a function to compute the state derivative. The state
derivative x is the vector of derivatives x
1
, x
2
, . . . , x
n
. Therefore, you
have to write a function that computes f
1
, f
2
, . . . , f
n
, given the input
(x, t) where x is a column vector, that is, x = [x
1
x
2
. . . x
n
]
T
.
Your function must return the state derivative x as a column vector.
3. Use the built-in ODE solvers ode23 or ode45 to solve the equa-
tions. Your function written in Step-2 is used as an input to ode23
or ode45. The syntax of use of ode23 is shown below. To use ode45
just replace ode23 with ode45.
5.5 Ordinary Dierential Equations 141
[time, solution] = ode23('your_function',tspan, x
0
)
time vector
time span
[t
0
t
final
]
solution matrix
initial condition
User written function with title line:
xdot = your_function(t, x);
This function contains the ODEs
you want to solve.
4. Extract the desired variables from the output and interpret
the results. For a system of n equations, the output matrix solution
contains n columns. You need to understand which column corre-
sponds to which variable in order to extract the correct column, if you
want to plot a variable with respect to, say, the independent variable
time.
Here are two examples.
5.5.1 Example1: A rst-order linear ODE
Solve the rst-order linear dierential equation
dx
dt
= x + t (5.3)
with the initial condition
x(0) = 0.
Step-1: Write the equation(s) as a system of rst-order equations:
The given equation is already a rst-order equation. No change is re-
quired.
x = x + t.
Step-2: Write a function to compute the new derivatives: The func-
tion should return x given x and t. Here is the function:
function xdot = simpode(t,x);
% SIMPODE: computes xdot = x+t.
% call syntax: xdot = simpode(t,x);
xdot = x + t;
Write and save it as an M-le named simpode.m.
Step-3: Use ode23 to compute the solution: The commands as typed
in the command window are shown below. These commands could
142 Applications
instead be part of a script le or even another MATLAB function. Note
that we have not used the optional arguments tol or trace.
>> tspan = [0 2]; x0 = 0; % specify values of tspan and x0
>> [t,x] = ode23('simpode', tspan, x0); % now execute ode23
Step-4: Extract and interpret results: The output variables t and x
contain results t is a vector containing all discrete points of time at
which the solution was obtained, and x contains the values of the vari-
able x at those instances of time. Let us see the solution graphically:
>> plot(t,x) % plot t vs x and label axes
>> xlabel('t'), ylabel('x') % put labels
The plot generated by above commands is shown in Figure 5.9.
0 0.2 0.4 0.6 0.8 1 1.2 1.4 1.6 1.8 2
0
0.5
1
1.5
2
2.5
3
3.5
4
4.5
t
x
Figure 5.9: Numerical solution of the equation using ode23.
5.5.2 Example2: A second-order nonlinear ODE
Solve the equation of motion of a nonlinear pendulum
+
2
sin = 0
=
2
sin (5.4)
with the initial conditions
(0) = 1,
(0) = 0.
5.5 Ordinary Dierential Equations 143
Step-1: Write the equation(s) as a system of rst-order equations:
The given equation is a second-order ODE. To recast it as a system of
two rst-order equations (an nth-order equation reduces to a set of n
1st-order equations), let us introduce two new variables.
Let z
1
= and z
2
=
. Then z
1
=
= z
2
and z
2
=
=
2
sin(z
1
).
Now eqn. (5.4) may be written in vector form as
_
z
1
z
2
_
=
_
z
2
2
sin(z
1
)
_
.
z = f (z)
components each:
z =
_
z
1
z
2
_
, z =
_
z
1
z
2
_
=
_
z
2
2
sinz
1
_
= f (z).
This is a special case of z = f (t, z) where f does not depend on t.
Step-2: Write a function to compute the new state derivative: We
need to write a function that, given the scalar time t and vector z as
input, returns the time derivative vector z as output. In addition, the
state derivative vector z must be a column vector. Here is a function
that serves the purpose.
function zdot = pend(t,z);
% Call syntax: zdot = pend(t,z);
% Inputs are: t = time
% z = [z(1); z(2)] = [theta; thetadot]
% Output is : zdot = [z(2); -w^2 sin z(1)]
wsq = 1.56; % specify a value of w^2
zdot = [z(2); -wsq sin(z(1))];
Note that z(1) and z(2) refer to the rst and second elements of vector
z. Do not forget to save the function pend as an M-le to make it
accessible to MATLAB.
Step-3: Use ode23 or ode45 for solution: Now, let us write a script le
that solves the system and plots the results. Remember that the output
z contains two columns: z
1
, which is actually , and z
2
, which is
.
Here is a script le that executes ode23, extracts the displacement and
velocity in vectors x and y, and plots them against time as well as in
the phase plane.
tspan = [0 20]; z0 = [1;0]; % assign values to tspan, z0
[t,z] = ode23(pend,tspan,z0); % run ode23
x = z(:,1); y = z(:,2); % x=1st column of z, y=2nd column
144 Applications
plot(t,x,t,y) % plot t vs x and t vs y
xlabel(t), ylabel(x and y)
figure(2) % open a new figure window
plot(x,y) % plot phase portrait
xlabel(Displacement), ylabel(Velocity)
title(Phase Plane of a Non-linear Pendulum) % put a title
Step-4: Extract and interpret results: The desired variables have al-
ready been extracted and plotted by the script le in Step-3. The
plots obtained are shown in Fig. 5.10 and Fig. 5.11.
0 2 4 6 8 10 12 14 16 18 20
-1.5
-1
-0.5
0
0.5
1
1.5
t
x
a
n
d
y
Figure 5.10: Displacement and velocity vs time plot of the pendulum.
-1 -0.8 -0.6 -0.4 -0.2 0 0.2 0.4 0.6 0.8 1
-1.5
-1
-0.5
0
0.5
1
1.5
Displacement
V
e
l
o
c
i
t
y
Phase Plane Plot
Figure 5.11: Displacement vs velocity plot of the pendulum.
5.5 Ordinary Dierential Equations 145
5.5.3 ode23 versus ode45
For solving most initial value problems, you use either ode23 or ode45.
Which one should you choose? In general, ode23 is quicker but less accurate
than ode45. However, the actual performance also depends on the problem.
As the following table shows, ode45 is perhaps a better choice. We solved
the two simple ODEs discussed above in Sections 5.5.1 and 5.5.2 with these
functions and noted down the number of successful steps (Good steps), num-
ber of failed steps (Bad steps), number of function evaluations (f-evals), and
number of oating point operations (ops). Solutions were obtained with
dierent relative tolerances. What does this tolerance mean? How do you
set it? We discuss this in the following sections (Sections 5.5.4 and 5.5.5).
RelTol Solver Good steps Bad Steps f-evals
Solve x = x + t, x(0) = 0, 0 t 2
default ode23 17 3 61
default ode45 10 0 61
Solve
=
2
sin, (0) = 1,
(0) = 0, 0 t 20
default ode23 114 13 382
default ode45 33 0 199
10
4
ode23 251 15 799
10
4
ode45 49 1 301
10
5
ode23 528 0 1585
10
5
ode45 80 10 541
10
6
ode23 805 0 2416
10
6
ode45 104 0 625
5.5.4 Specifying tolerance
Many functions in the funfun category provide the user with a choice of
specifying a tolerance as an optional input argument. A tolerance is a small
positive number that governs the error of some appropriate kind in the com-
putations of that function. For example, the ODE solvers ode23 or ode45
use the tolerance in computing the step size based on the error estimate of
the computed solution at the current step. So what value of the tolerance
should you specify? To make your decision even harder, there are two of
them relative tolerance and absolute tolerance.
The relative tolerance, in general, controls the number of correct digits
in the solution of a component. Thus, you want the solution to have k digit
accuracy, you should set the relative tolerance to 10
k
. This is because the
error estimated in the solution of a component y
i
is compared with the value
Relative Tolerance|y
i
|. In fact, MATLAB uses a combination of both the
relative tolerance and the absolute tolerance. For example, in ODE solvers,
146 Applications
the estimated local error e
i
in the solution component y
i
at any step is
required to satisfy the relationship:
e
i
max(RelTol |y
i
|, AbsTol).
The absolute tolerance species the threshold level for any component
of the solution below which the computed values of the component have
no guarantee of any accuracy. From the error relationship shown above, it
should be clear that specifying a very low value of relative tolerance, below
the absolute tolerance, may not lead to more accurate solutions.
The absolute tolerance can also be specied as a vector in which case
it species the threshold values of each solution component separately. The
value of a solution component below the corresponding absolute tolerance is
almost meaningless.
5.5.5 The ODE Suite
The ODE Suite of MATLAB 5.x consists of several other solvers (mostly for
sti ODEs) and utility functions. Even the old faithfuls, ode23 and ode45,
have been rewritten for better performance. The following list shows some
of the functions and utilities that are available in MATLAB 5.x. You should
see the on-line help on these functions before using them.
ode45 non-sti solver based on 4/5 order Runge-Kutta method
ode15s sti solver based on a variable order method
ode23 non-sti solver based on 2/3 order Runge-Kutta method
ode113 non-sti solver based on variable order
Adams-Bashforth-Moulton methods
ode23t sti solver for moderately sti equations,
based on trapezoidal rule
ode23s sti solver based on a low order
Numerical Dierentiation Formula (NDF)
ode23tb sti solver based on a low order method
Utility functions
odefile a help le to guide you with the syntax of your ODE function
odeset a function that sets various options for the solvers
odeget a function that gets various options parameters
odeplot a function that can be specied in options for time series plots
odephas2 a function that can be specied in options for 2D phase plots
Since there are so many choices for solvers, there is likely to be some
confusion about which one to choose. If you do not have sti equations,
your choices are limited to ode23, ode45, and ode113. A general rule of
5.5 Ordinary Dierential Equations 147
thumb is that ode45 will give you satisfactory results for most problems, so
try it rst. If you suspect the equations to be sti, try ode15s rst from the
list of sti solvers. If that doesnt work, learn about stiness, understand
your equations better, and nd out more about the sti solvers in the ODE
suite before you start trying them out.
One nice feature of the entire ODE Suite is that all solvers use the same
syntax. We discussed the simplest form of the syntax in the previous section.
Now let us look at the full syntax of these functions:
[t, y, pstats] = solver('ode_fun',tspan, x0, options, p1,p2,...)
time vector
time span
solution matrix
initial condition
optional
arguments
optional
output
User written function with title line:
xdot = ode_fun(t, x);
This function contains the ODEs
you want to solve.
options created
with odeset
There are three new optional arguments here one in the output, stats,
and two in the input, options and p1, p2, , pn. Here is a brief descrip-
tion of these arguments.
pstats: It is a six element long vector that lists the performance statistics
of the solvers. The rst three elements are (i) numbers of successful
steps, (ii) number of failed steps, and (iii) number of function evalu-
ations. The next three elements are related to performance indices of
sti solvers.
options: function odeset with the command:
options = odeset(name1,value1,name2,value2, )
where name refers to the name of the optional argument that you want
to set and value refers to the corresponding value of the argument.
The list of the arguments that you can set with odeset includes rela-
tive tolerance (reltol), absolute tolerance (abstol), choice of output
function (outputfcn), performance statistics (stats), etc. There are
many more optional arguments. See the on-line help on odeset. The
most commonly used arguments, perhaps, are reltol, abstol, stats,
and outputfcn. When stats is on, the solver performance statistics
is displayed at the end. It is an alternative
7
to specifying the optional
7
Of course, if you specify the optional output argument, the statistics is saved in that
variable whereas with stats on in the options, you see the statistics but cannot have
access to them later.
148 Applications
output argument pstats discussed above. The argument outputfcn
can be assigned any of the output functions, odeplot, odephas2,
odephas3, or odeprint to generate time series plot, phase plot in
2-D or 3-D, or show the computed solution on the screen, as the solu-
tion proceeds.
As an example, suppose we want to set the relative tolerance to 10
6
,
absolute tolerance to 10
8
, see the performance statistics, and have
MATLAB plot the time series of the solution at each time step as the
solution is computed, we set the options structure as follows:
options = odeset( reltol,1e-6,abstol,1e-8,. . .
stats,on, outputfcn,odeplot);
p1, p2, . . ., pn: These are optional arguments that are directly passed
on to the user written ODE function. In the previous versions of
MATLAB, the only arguments that the solvers could pass on to the
ODE function were (t, x). Thus, if the user written function needed
other variables to be passed, they had to be either hardcoded or passed
on through global declaration. To nd out how to use these variables
in the ODE function and how to write the list of input variables to
incorporate these optional variables, please see the on-line help on
odefile.
5.5.6 Event location
In solving initial value problems, usually the termination condition is spec-
ied in terms of the independent variable. As shown in the previous two
examples, the solution stops when the independent variable t reaches a pre-
scribed value t
final
(specied as the second element of tspan). Thus, we
obtain the solution for a certain time span. Sometimes, however, we need to
stop the solution at a specied value of the dependent variable and we do
not know when (at what value of t) the solution will reach there. For exam-
ple, say, we want to solve a projectile problem. We write the equations of
motion (two ODEs for x and y), and we would like to solve the equations to
nd when the projectile hits the target. Since we do not know t
final
apriori,
what value of t
final
should we specify in tspan? One thing we know is that
the solution should stop when the target (some specied location (x
target
or
y
target
) is hit, that is, when x or y reach a particular value. When the de-
pendent variables (here x(t) or y(t)) reach some specied value, we call that
an event has occurred, and the problem of nding time of the event is called
event location. Event location problems are solved by following the solution
till the solution crosses the event, then backtracking to the time just before
the event, and then taking smaller and suitably computed time step to land
exactly at the event. There are several strategies and algorithms for event
5.5 Ordinary Dierential Equations 149
location. In the literature, the event location problem is also referred to as
integrating across discontinuities.
Fortunately, the ODE solvers in MATLAB 5.x have built-in ability to
solve event location problems. Let us take a simple example a projectile
is thrown with initial speed v
o
at an angle . We want to nd out (i)
the instant when the projectile hits the ground, (ii) the range, and (iii) the
trajectory of the projectile. The ODEs governing the motion of the projectile
are
x = 0
y = g
The initial conditions are x(0) = y(0) = 0, x(0) = v
0
cos , y(0) = v
0
sin.
The equations of motion are to be integrated till y = 0 (the projectile hits
the ground).
Before we write a function to code our equations, we need to convert
them into a set of rst order equations:
Let x = x
1
, x = x
2
, y = x
3
, and y = x
4
then x
1
= x
2
, x
2
(= x) = 0, x
3
=
x
4
, and x
4
(= y) = g. In vector form:
_
_
x
1
x
2
x
3
x
4
_
_
=
_
_
x
2
0
x
4
g
_
_
(5.5)
Now, equation (5.5) is ready for coding in a function.
Event specication
In this example, the event takes place at y = 0. But if we somehow instruct
the solver to stop when y = 0, our projectile will never take o because the
solver will stop right at the start, since y(o) = 0. Therefore, we have to
make the event detection more robust by adding some more condition(s). In
this example, we can use the fact that the vertical component of the velocity
will be negative when the projectile hits the ground, i.e., y < 0. Thus, the
conditions for the event detection are
y = 0, y < 0.
Once the event is detected, we have to take another decision what to
do next. We could stop the solution (as we desire in the present example)
or we could simply note the event and continue with or without changing
some variables (for example, a ball bouncing o a wall would require the
detection of collision with the wall, application of collision laws to determine
150 Applications
the reversed initial velocity and then continuation of the solution). If the
solution has to stop at the event, we will call the event terminal, else non-
terminal. Our event is terminal. This completes the specication of the
event.
Solution with event detection
We will now show how to solve the projectile problem using MATLABs solver
ode45 such that the solver automatically detects the collision of the projectile
with the ground and halts the program. The steps involved are:
Step-1: Tell the solver to watch out for events: We need to tell the
solver that we want it to look for events that we are going to specify.
This is done by setting the events ag on in the options with
the function odeset:
options = odeset(events,on);
Of course, when we run the solver (see step-3 below), we will use
options as an optional input argument.
Step-2: Write your function to give event information: We need to
write the ODE function with some additional features now. The
MATLAB solver is going to call this function with an extra input vari-
able, flag, that tells the ODE function what kind of output is desired.
When the solver calls the ODE function with the ag set to events,
it looks for three output quantities from the ODE function:
1. value: a vector of values of those variables for which a zero cross-
ing denes the event. In our example, the event (collision with
the ground) is dened by y = 0, i.e., a zero crossing of the y-value.
Thus, in our case, value = x(3) (the value of y).
2. isterminal: a vector of 1s and 0s specifying whether occurrence
of an event is terminal (stops the solution) or not. For each
element in the vector value, a 0 or a 1 is required in the vector
isterminal. In our example, we have only one element in value
(x(3) or y), therefore, we need just one element in isterminal.
Since, we would like to stop the program at y = 0, the zero
crossing of y is terminal. Therefore we set, isterminal = 1.
3. direction: a vector of the same length as value, specifying the
direction of zero crossing for each element in value: a 1 for
negative value, a 1 for positive value, and a 0 for I-dont-care
value. In our example, direction = -1 will imply that the zero
crossing of y is a valid event only when the value of y is decreasing
(y crosses zero with y < 0). As you can see, specication of
direction prevents the solver from aborting the solution at the
outset when y = 0 but y < 0.
5.5 Ordinary Dierential Equations 151
Of course, your function should provide the event information, in terms
of these three vectors as output, but only when asked. Thus, your func-
tion should check the value of the flag and output the three vectors if
the flag is set to events, otherwise it should output the usual deriva-
tive vector xdot. We can implement this conditional output using
switch (you can do it using if-elseif construction too) as shown in
the example function below.
function [value,isterminal,dircn] = proj(t,z,flag);
% PROJ: ODE for projectile motion with event detection
g = 9.81; % specify constant g
if nargin<3 | isempty(flag) % if no flag or empty flag
value = [z(2); 0; z(4); -g];
else
switch flag % see Section 4.3.4 for switch
case events
value = z(3); % value is zero crossing for y
isterminal = 1; % isterminal: y=0 is terminal
dircn = -1; % direction: ydot < 0
otherwise
error(function not programmed for this event);
end % end of switch
end % end of if
Step-3: Run the solver with appropriate input and output: Clearly,
we need to include options in the input list. In the output list, we
have the choice of including some extra variables:
te times at which the specied events occur
ze solutions (values of state variables) at te
ie indices of events that occurred at te
So, now let us solve the projectile problem. Our ODE function proj
is ready. Here is a script le that species the required input variables
and executes ode45 with appropriate output variables. The trajectory
is shown in Fig. 5.12 along with some information about range and
time of ight.
% RUNPROJ: a script file to run the projectile example
tspan=[0 2]; % specify time span, [t0 tfinal]
v0=5; theta = pi/4; % theta must be in radians
z=[0; v0*cos(theta); 0; v0*sin(theta)];% specify initial conditions
options = odeset(events, on);
% set the events switch on in options
[t,z,te,ze,ie] = ode45(proj,tspan,z0,options);
% run ode45 with optional arguments
x = z(:,1); y = z(:,3); % separate out x and y
plot(x,y), axis(equal) % plot trajectory
152 Applications
xlabel(x), ylabel(y), % label axes
title(Projectile Trajectory)% write a title
info = [Range (x-value) = , num2str(ze(1)), m;
Time of flight = , num2str(te), s];
text([1;1],[0;-.1], info) % print Range and Time on the plot
0 0.5 1 1.5 2 2.5
-0.6
-0.4
-0.2
0
0.2
0.4
0.6
0.8
1
1.2
x
y
Projectile Trajectory
Range (x-value) = 2.5484 m
Time of flight = 0.7208 s
Figure 5.12: Trajectory of a projectile obtained by integrating equations of
motion with ode45 and using the event detection facility of the solver.
5.6 Nonlinear Algebraic Equations
The MATLAB function fzero solves nonlinear equations involving one vari-
able (see also function solve in Section 8.1 if you have the Symbolic Math
Toolbox). You can use fzero by proceeding with the following three steps.
1. Write the equation in the standard form:
f(x) = 0.
This step usually involves trivial rearrangement of the given equation.
In this form, solving the equation and nding a zero of f(x) are
equivalent.
2. Write a function that computes f(x): The function should return
the value of f(x) at any given x.
3. Use the built-in function fzero to nd the solution: fzero
requires an initial guess and returns the value of x closest to the guess
at which f(x) is zero. The function written in Step-2 is used as an
input to the function fzero. The call syntax of fzero is:
5.6 Nonlinear Algebraic Equations 153
optional
arguments
initial guess
x_sol = fzero('your_function', x
0
, tol, trace)
the solution
(zero of the function)
your function
containing
the equation
Example: A transcendental equation
Solve the following transcendental equation:
sinx = e
x
5.
Step-1: Write the equation in standard form: Rearrange the equation
as: sin(x) e
x
+ 5 = 0 f(x) = sin(x) e
x
+ 5.
Step-2: Write a function that computes f(x): This is easy enough:
function f = transf(x);
% TRANSF: computes f(x) = sin(x)-exp(x)+5.
% call syntax: f = transf(x);
f = sin(x) - exp(x) + 5;
Write and save the function as an M-le named transf.m.
Step-3: Use fzero to nd the solution: The commands as typed in the
command window are shown below. The result obtained is also shown.
Note that we have not used the optional arguments tol or trace.
>> x = fzero('transf',1)
x =
1.7878
% initial guess x0=1.
To check the result, we can plug the value back into the equation or
plot f(x) and see if the answer looks right. See the plot of the function
in Fig. 5.13.
You can also nd the zeros of a polynomial equation (e.g., x
5
3x
3
+x
2
9 = 0) with fzero. However, fzero locates the root closest to the initial
guess; it does not give all roots. To nd all roots of a polynomial equation,
use the built-in function roots. Finding multiple roots of a non-polynomial
or nding roots of functions of several variables is a more advanced problem.
We need to mention some new functions that have been added in MATLAB 6
for facilitating optimization calculations. In particular, fminbnd and fminsearch
have been added to nd the unconstrained minimum of a nonlinear function.
See on-line help for more details.
154 Applications
-3 -2 -1 0 1 2 3
-20
-15
-10
-5
0
5
x
f
(
x
)
Zero of f(x) = sin(x) - exp(x) + 5
Figure 5.13: fzero locates the zero of this function at x = 1.7878.
5.7 Advanced Topics
The topics covered in the preceding sections of this chapter are far from being
exhaustive in what you can do readily with MATLAB. These topics have been
selected carefully to introduce you to various applications that you are likely
to use frequently in your work. Once you gain a little bit of experience
and some condence, you can explore most of the advanced features of the
functions introduced above as well as several functions for more complex
applications on your own, with the help of on-line documentation.
MATLAB 6 provides some new functions for solving two-point boundary
value problems, simple partial dierential equations, and nonlinear function
minimization problems. In particular, we mention the following functions.
bvp4c: solves two-point boundary value problem dened by a set of ODEs
of the form y
= f(x, y), and its boundary conditions y(a) and y(b)
over the interval [a, b]. The user has to write two functions one that
species the equations and the other that species the boundary con-
ditions. User can set several options for initiating the solutions. To see
an example, try executing the built-in example twobvp and learn how
to program your BVP by following this example (to see the functions
required for twobvp, type type twoode.m and type twobc.m).
pdepe solves simple parabolic and elliptic partial dierential equations of a
single dependent variable. This is a rather restricted utility function.
However, for those who need to solve PDEs frequently, there is the
Partial Dierential Equation Toolbox.
5.7 Advanced Topics 155
EXERCISES
1. Linear algebraic equations: Find the solution of the following set of linear
algebraic equations as advised below.
x + 2y + 3z = 1
3x + 3y + 4z = 1
2x + 3y + 3z = 2.
Write the equation in matrix form and solve for x = [x y z]
T
using the
left division \.
Find the solution again using the function rref on the augmented ma-
trix.
Can you use the LU decomposition to nd the solution? [Hint: Since
[LU]x = b, let [U]x = y, so that [L]y = b. Now, rst solve for y
and then for x.]
2. Eigenvalues and eigenvectors: Consider the following matrix.
A =
_
_
3 3 4
2 3 4
0 1 1
_
_
Find the eigenvalues and eigenvectors of A.
Show, by computation, that the eigenvalues of A
2
are square of the
eigenvalues of A.
Compute the square of the eigenvalues of A
2
. You have now obtained the
eigenvalues of A
4
. From these eigenvalues, can you guess the structure
of A
4
?
Compute A
4
. Can you compute A
1
without using the inv function?
3. Linear and quadratic curve ts: The following data is given to you.
_
x
y
_
=
_
0 0.15 0.2 0.30 0.4 0.52 0.6 0.70 0.8 0.90 1
0 1.61 2.2 3.45 4.8 6.55 7.8 9.45 11.2 13.05 15
_
Enter vectors x and y and plot the raw data using plot(x,y,o).
Click on the gure window. Select Basic Fitting from the Tools menu
of the gure window. Once you get the Basic Fitting window, check the
box for linear t. In addition, check the boxes for Show equations, Plot
residuals (select a scatter plot rather than a bar plot option), and Show
norm of residuals.
Now, do a quadratic t also by checking the quadratic t box and all
other boxes as you did for the linear case.
Compare the two ts. Which t is better? There isnt really a compe-
tition, is there?
4. A nonlinear curve t: Enter the following experimental data in MATLAB
workspace.
156 Applications
t = [0 1.40 2.79 4.19 5.58 6.98 8.38 9.77 11.17 12.57];
x = [0 1.49 0.399 -0.75 -0.42 0.32 0.32 -0.10 -0.21 0];
You are told that this data comes from measuring the displacement x of a
damped oscillator at time instants t. The response x is, therefore, expected
to have the following form:
x = Ce
1t
sin(
2
t)
where the constants C,
1
, and
2
are to be determined from the experimental
data. Thus, your job is to t a curve of the given form to the data and nd
the constants that give the best t.
First, see a built-in demo for nonlinear curve ts by typing fitdemo
(only MATLAB 6).
Write a function that computes x given some initial guess of the values
of the constants C,
1
and
2
as follows.
function er_norm = expsin(constants,t_data,x_data);
% given lambda, compute norm of the error in the fitted curve
t = t_data; x = x_data ; % make sure t & x are columns
C = constants(1); l1 = constants(2); l2 = constants(3);
xnew = C * exp(-l1 * t) .* sin(l2 *t); % evaluate your x
er_norm = norm(xnew - x) % compare with data and compute error
Now you can nd the best constants iteratively by minimizing the
norm of the error with the function fminsearch as follows.
constants = [1 0.1 0.8]; % initial guess of [C, l1, l2]
constants = fminsearch(expsin,constants,[],t,x);
Now that you have the best t constants, evaluate your formula at the
given t and plot the tted curve along with the given data. Thats it.
5. Data statistics: MATLAB 6 provides a graphical tool for nding simple
statistical measures on data. Consider the data given in Problem 3.
Plot the raw data with the marker o.
Select Data Statistics from the Tools pull-down menu of the gure win-
dow. A new window appears that shows the basic statistical measures
of the data set.
To include any of these measures in your plot, simply check the appro-
priate box.
6. Length of a curve through quadrature: The length of a parametric
curve dened by x(t) and y(t) over a t b is given by the integral
_
b
a
_
(x
)
2
+ (y
)
2
dt where x
= dx/dt and y
= dy/dt. Find the length
of a hypocycloid dened by x() = a cos
3
, y() = a sin
3
, 0 /2.
Take a = 1.
7. A second order linear ODE, the phenomenon of beats and reso-
nance: Consider the following simple linear ODE of second order.
x + x = F
0
cos t.
Convert the given equation to a set of rst order ODEs and program
the set of equations in a function to be used for numerical solution with
ode45.
5.7 Advanced Topics 157
Set F
0
= 0, and solve the system of equations with the initial conditions
x(0) = 0, x(0) = 1. By plotting the solution, make sure that you get a
periodic solution. Can you nd the period of this solution?
Let F
0
= 1 and = 0.9. Starting with zero initial conditions (x(0) =
x(0) = 0), nd the solution, x and x for 0 t 70. Plot x against
t. How is the amplitude of the rapidly oscillating solution modulated?
You should see the beats phenomenon.
Let F
0
= 1 and = 1. Again starting with zero initial conditions, nd
the solution for 0 t 40. How does the amplitude of the solution, x,
change with time in this case? This is the phenomenon of resonance.
Experiment with the solution of the system by adding a damping term,
say x, on the left hand side of the equation.
8. Nonlinear ODEs, phase plots, and limit cycles: Consider the following
set of rst order, coupled, nonlinear ODEs.
x = x + y x(x
2
+ y
2
) (5.6)
y = x + y y(x
2
+ y
2
) (5.7)
Solve this set of equations with the initial conditions x(0) = 2 and
y(0) = 2 over the time interval 0 t 20. Plot x vs t and y vs t in two
dierent gures. Use hold on to keep the plots and graph subsequent
solutions as overlay plots. Save the solutions x and y in, say x1 and y1,
for later use.
Solve the given set of equations for the following set of initial condi-
tions and plot the solutions as above (along with the old solutions): (i)
(x
0
, y
0
) = (1, 0), (ii) (x
0
, y
0
) = (0.1, 0), and (iii) (x
0
, y
0
) = (0, 1). Save
the solutions for each case for later use. Do the plots suggest a partic-
ular long time behavior of the system? You should see both x(t) and
y(t) settling down to the same periodic motion for all initial conditions.
The ultimate periodic solution that all solutions seem to get attracted
to is called a limit cycle. It is much easier to visualize this cycle in the
phase plane, that is, the plane of x and y. Plot x vs y for all solutions
(you have saved the data from each run) in a single gure. This plot
is called phase plot. You should clearly see the limit cycle in this plot.
(Use axis(square) to make the periodic orbit a circular orbit.)
Try solutions with some other initial conditions.
Challenge: Can you write a script le that will take the initial con-
ditions from your mouse click in the phase plane, solve the equations,
and draw the phase plane orbit as many times as you wish? [Hint: you
can use ginput for taking initial conditions from the mouse click.]
Note: The same system of ODEs given above reduces to very simple and
separable equations in polar coordinates:
r = r(1 r
2
),
= 1
Now, you can even solve the equations analytically and get an expression for
the limit cycle as t .
6. Graphics
MATLAB includes good tools for visualization. Basic 2-D plots, fancy 3-D
graphics with lighting and color-maps, complete user-control of the graphics
objects through Handle Graphics, tools for design of sophisticated graph-
ics user-interface, and animation are now part of MATLAB. What is special
about MATLABs graphics facility is its ease of use and expandability. Com-
mands for most garden-variety plotting are simple, easy to use, and intuitive.
If you are not satised with what you get, you can control and manipulate
virtually everything in the graphics window. This, however, requires an
understanding of the Handle Graphics, a system of low-level functions to
manipulate graphics objects. In this section we take you through the main
features of the MATLABs graphics facilities.
6.1 Basic 2-D Plots
For on-line help
type:
help graph2d The most basic and perhaps the most useful command for producing a simple
2-D plot is
plot(xvalues, yvalues,style-option)
where xvalues and yvalues are vectors containing the x- and y-coordinates
of points on the graph and the style-option is an optional argument that
species the color, the line style (e.g. solid, dashed, dotted, etc.), and the
point-marker style (e.g. o, +, *, etc.). All the three options can be specied
together as the style-option in the general form:
color linestyle markerstyle
The two vectors xvalues and yvalues MUST have the same length. Unequal
length of the two vectors is the most common source of error in the plot
command. The plot function also works with a single vector argument, in
160 Graphics
which case the elements of the vector are plotted against row or column
indices. Thus, for two column vectors x and y each of length n,
plot(x,y) plots y vs. x with a solid line (the default line style),
plot(x,y,--) plots y vs. x with a dashed line (more on this below),
plot(x) plots the elements of x against their row index.
6.1.1 Style options
The style-option in the plot command is a character string that consists of
1, 2, or 3 characters that specify the color and/or the line style. There are
several color, line-style, and marker-style options:
Color Style-option Line Style-option Marker Style-option
y yellow - solid + plus sign
m magenta -- dashed o circle
c cyan : dotted * asterisk
r red -. dash-dot x x-mark
g green . point
b blue up triangle
w white s square
k black d diamond, etc.
The style-option is made up of either the color option, the line-style
option, or a combination of the two.
Examples:
plot(x,y,r) plots y vs. x with a red solid line,
plot(x,y,:) plots y vs. x with a dotted line,
plot(x,y,b--) plots y vs. x with a blue dashed line,
plot(x,y,+) plots y vs. x as unconnected points marked by +.
When no style option is specied, MATLAB uses the default optiona blue
solid line.
6.1.2 Labels, title, legend, and other text objects
Plots may be annotated with xlabel, ylabel, title, and text com-
mands.
The rst three commands take string arguments, while the last one re-
quires three arguments text(x-coordinate, y-coordinate, text), where the
coordinate values are taken from the current plot. Thus,
xlabel(Pipe Length) labels the x-axis with Pipe Length,
ylabel(Fluid Pressure) labels the y-axis with Fluid Pressure,
6.1 Basic 2-D Plots 161
title(Pressure Variation) titles the plot with Pressure Variation,
text(2,6,Note this dip) writes Note this dip at the location
(2.0,6.0) in the plot coordinates.
We have already seen an example of xlabel, ylabel, and title in
For on-line help
type:
help graph2d Fig. 3.10. An example of text appears in Fig. 6.2. The arguments of
text(x,y,text) command may be vectors, in which case x and y must have
the same length and text may be just one string or a vector of strings. If text
is a vector then it must have the same length as x and, of course, like any
other string vector, must have each element of the same length. A useful
variant of the text command is gtext, which only takes string argument
(a single string or a vector of strings) and lets the user specify the location
of the text by clicking the mouse at the desired location in the graphics
window.
Legend:
The legend command produces a boxed legend on a plot, as shown, for
example, in Fig. 6.3 on page 166. The legend command is quite versatile.
It can take several optional arguments. The most commonly used forms of
the command are listed below.
legend(string1, string2, ..) produces legend using the text in
string1, string2, etc. as labels.
legend(LineStyle1, string1, ..) species the line-style of each label.
legend(.., pos) writes the legend outside the plot-frame
if pos = -1 and inside the frame if pos = 0.
(There are other options for pos too.)
legend off deletes the legend from the plot.
When MATLAB is asked to produce a legend, it tries to nd a place on
the plot where it can write the specied legend without running into lines,
grid, and other graphics objects. The optional argument pos species the
location of the legend box. pos=1 places the legend in the upper right hand
corner (default), 2 in the upper left hand corner, 3 in the lower left hand
corner, and 4 in the lower right hand corner. The user, however, can move
the legend at will with the mouse (click and drag). For more information,
see the on-line help on legend.
6.1.3 Axis control, zoom-in, and zoom-out
Once a plot is generated you can change the axes limits with the axis
command. Typing
axis([xmin xmax ymin ymax])
162 Graphics
changes the current axes limits to the specied new values xmin and xmax
for the x-axis and ymin and ymax for the y-axis.
Examples:
axis([-5 10 2 22]); sets the x-axis from 5 to 10, y-axis from 2 to 22.
axy = [-5 10 2 22]; axis(axy); same as above.
ax = [-5 10]; ay = [2 22]; axis([ax ay]); same as above.
The axis command may thus be used to zoom-in on a particular section
of the plot or to zoom-out
1
. There are also some useful predened string
arguments for the axis command:
axis(equal) sets equal scale on both axes
axis(square) sets the default rectangular frame to a square
axis(normal) resets the axis to default values
axis(axis) freezes the current axes limits
axis(off) removes the surrounding frame and the tick marks.
The axis command must come after the plot command to have the desired
eect.
Semi-control of axes
It is possible to control only part of the axes limits and let MATLAB set the
other limits automatically. This is achieved by specifying the desired limits
in the axis command along with inf as the values of the limits which you
would like to be set automatically. For example,
axis([-5 10 -inf inf]) sets the x-axis limits at 5 and 10 and lets
the y-axis limits be set automatically.
axis([-5 inf -inf 22]) sets the lower limit of the x-axis and the
upper limit of the y-axis, and leaves the
other two limits to be set automatically.
6.1.4 Modifying plots with Plot Editor
For on-line help
type:
help plotedit
help propedit
MATLAB 6 provides an enhanced (over previous versions) interactive tool for
modifying an existing plot. To activate this tool, go to the Figure window
and click on the left-leaning arrow in the menu bar (see Fig. 6.1). Now you
can select and double (or right) click on any object in the current plot to edit
it. Double clicking on the selected object brings up a Property Editor window
where you can select and modify the current properties of the object. Other
tools in the menu bar, e.g., text (marked by A), arrow, and line, lets you
modify and annotate gures just like simple graphics packages do.
1
There is also a zoom command which can be used to zoom-in and zoom-out using the
mouse in the gure window. See the on-line help on zoom.
6.1 Basic 2-D Plots 163
Plot editing tools
Figure 6.1: MATLAB provides interactive plot editing tools in the Figure
window menu bar. Select the rst arrow (left-leaning) for activating plot
editor. Select A, the right-leaning arrow, and the diagonal line for adding
text, arrows, and lines, respectively, in the current plot.
You can also activate the plot editor in the gure window by typing
plotedit on the command prompt. You can activate the property editor by
typing propedit at the command prompt. However, to make good use of
the property editor, you must have some understanding of Handle Graphics.
See Section 6.4 on page 190 for details.
6.1.5 Overlay plots
There are three dierent ways of generating overlay plots in MATLAB: the
plot, hold, and line commands.
Method-1: Using the plot command to generate overlay plots
If the entire set of data is available, plot command with multiple arguments
may be used to generate an overlay plot. For example, if we have three
sets of data (x1,y1), (x2,y2), and (x3,y3)the command plot(x1,y1,
x2,y2,:, x3,y3,o) plots (x1,y1) with a solid line, (x2,y2) with a dot-
ted line, and (x3,y3) as unconnected points marked by small circles (o),
all on the same graph (See Fig. 6.2 for example). Note that the vectors
(xi,yi) must have the same length pairwise. If the length of all vectors is the
same, then it is convenient to make a matrix of x vectors and a matrix of
y vectors and then use the two matrices as the argument of the plot com-
mand. For example, if x1, y1, x2, y2, x3, and y3 are all column vectors of
length n then typing X=[x1 x2 x3]; Y=[y1 y2 y3]; plot(X,Y) produces
a plot with three lines drawn in dierent colors. When plot command is
used with matrix arguments, each column of the second argument matrix is
plotted against the corresponding column of the rst argument matrix.
164 Graphics
>> t=linspace(0,2*pi,100); % Generate vector t
>> y1=sin(t); y2=t; % Calculate y1, y2, y3
>> y3=t-(t.^3)/6+(t.^5)/120;
>> plot(t,y1,t,y2,'--',t,y3,'o') % Plot (t,y1) with solid line
%- (t,y2) with dahed line and
%- (t,y3) with circles
>> axis([0 5 -1 5]) % Zoom-in with new axis limits
>> xlabel('t') % Put x-label
>> ylabel('Approximations of sin(t)')% Put y-label
>> title('Fun with sin(t)') % Put title
>> text(3.5,0,'sin(t)') % Write 'sin(t)' at point (3.5,0)
>> gtext('Linear approximation')
>> gtext('First 3 terms')
>> gtext('in Taylor series')
gtext writes the specified string at a
location clicked with the mouse in the
graphics window. So after hitting return
at the end of gtext command, go to the
graphics window and click a location.
0 0.5 1 1.5 2 2.5 3 3.5 4 4.5 5
-1
0
1
2
3
4
5
t
A
p
p
r
o
x
i
m
a
t
i
o
n
s
o
f
s
i
n
(
t
)
Fun with sin(t)
sin(t)
Linear approximation
First 3 terms
in Taylor series
Figure 6.2: Example of an overlay plot along with examples of xlabel,
ylabel, title, axis, text, and gtext commands. The three lines plot-
ted are y
1
= sint, y
2
= t, and y
3
= t
t
3
3!
+
t
5
5!
.
6.1 Basic 2-D Plots 165
Method-2: Using the hold command to generate overlay plots
Another way of making overlay plots is with the hold command. Invoking
hold on at any point during a session freezes the current plot in the graphics
window. All subsequent plots generated by the plot command are simply
added to the existing plot. The following script le shows how to generate
the same plot as in Fig. 6.2 by using the hold command.
% - Script file to generate an overlay plot with the hold command -
x=linspace(0,2*pi,100); % Generate vector x
y1=sin(x); % Calculate y1
plot(x,y1) % Plot (x,y1) with solid line
hold on % Invoke hold for overlay plots
y2=x; plot(x,y2,--) % Plot (x,y2) with dashed line
y3=x-(x.^3)/6+(x.^5)/120; % Calculate y3
plot(x,y3,o) % Plot (x,y3) as pts. marked by o
axis([0 5 -1 5]) % Zoom-in with new axis limits
hold off % Clear hold command
The hold command is useful for overlay plots when the entire data set to
be plotted is not available at the same time. You should use this command if
you want to keep adding plots as the data becomes available. For example,
if a set of calculations done in a for loop generates vectors x and y at the
end of each loop and you would like to plot them on the same graph, hold
is the way to do it.
Method-3: Using the line command to generate overlay plots
The line is a low-level graphics command which is used by the plot com-
mand to generate lines. Once a plot exists in the graphics window, additional
lines may be added by using the line command directly. The line com-
mand takes a pair of vectors (or a triplet in 3-D) followed by parameter
name/parameter value pairs as arguments:
line(xdata, ydata, ParameterName, ParameterValue)
This command simply adds lines to the existing axes. For example, the
overlay plot created by the above script le could also be created with the
following script le, which uses the line command instead of the hold com-
mand. As a bonus to the reader, we include an example of the legend
command (see page 161).
% -- Script file to generate an overlay plot with the line command --
t=linspace(0,2*pi,100); % Generate vector t
y1=sin(t); % Calculate y1, y2, y3
y2=t;
y3=t-(t.^3)/6+(t.^5)/120;
166 Graphics
plot(t,y1) % Plot (t,y1) with (default) solid line
line(t,y2,linestyle,--) % Add line (t,y2) with dahed line and
line(t,y3,marker,o) % Add line (t,y3) plotted with circles
axis([0 5 -1 5]) % Zoom-in with new axis limits
xlabel(t) % Put x-label
ylabel(Approximations of sin(t))
% Put y-label
title(Fun with sin(t)) % Put title
legend(sin(t),linear approx.,5th order approx.)
% add legend
The output generated by the above script le is shown in Fig. 6.3. After
generating the plot, click and hold the mouse on the legend rectangle and
see if you can drag the legend to some other position. Alternatively, you
could specify an option in the legend command to place the legend rectangle
in any of the four corners of the plot. See the on-line help on legend.
sin(t)
linear approx.
5th order approx.
0 0.5 1 1.5 2 2.5 3 3.5 4 4.5 5
-1
0
1
2
3
4
5
t
A
p
p
r
o
x
i
m
a
t
i
o
n
s
o
f
s
i
n
(
t
)
Fun with sin(t)
Figure 6.3: Example of an overlay plot produced by using the line com-
mand. The legend is produced by the legend command. See the script le
for details.
6.1 Basic 2-D Plots 167
6.1.6 Specialized 2-D plots
There are many specialized graphics functions for 2-D plotting. They are
used as alternatives to the plot command we have just discussed. There is
a whole suite of ezplotter functions, such as ezplot, ezpolar, ezcontour,
etc., which are truly easy to use. See Section 3.6 for a discussion and exam-
ples of these functions.
Here, we provide a list of other functions commonly used for plotting x-y
data:
For on-line help
type:
help graph2d,
help
specgraph
area creates a lled area plot
bar creates a bar graph
barh creates a horizontal bar graph
comet makes an animated 2-D plot
compass creates arrow graph for complex numbers
contour makes contour plots
contourf makes lled contour plots
errorbar plots a graph and puts error bars
feather makes a feather plot
fill draws lled polygons of specied color
fplot plots a function of a single variable
hist makes histograms
loglog creates plot with log scale on both x and y axes
pareto makes pareto plots
pcolor makes pseudocolor plot of a matrix
pie creates a pie chart
plotyy makes a double y-axis plot
plotmatrix makes a scatter plot of a matrix
polar plots curves in polar coordinates
quiver plots vector elds
rose makes angled histograms
scatter creates a scatter plot
semilogx makes semilog plot with log scale on the x-axis
semilogy makes semilog plot with log scale on the y-axis
stairs plots a stair graph
stem plots a stem graph
On the following pages we show examples of these functions. The com-
mands shown in the middle column produce the plots shown in the right
column. There are several ways you can use these graphics functions. Also,
many of them take optional arguments. The following examples should give
you a basic idea of how to use these functions and what kind of plot to
expect from them. For more information on any of these functions see the
on-line help.
168 Graphics
Function Example Script Output
fplot
f(t) = t sint, 0 t 10
fplot(x.*sin(x),[0 10*pi])
Note that the function to be
plotted must be written as
a function of x.
0 5 10 15 20 25 30 35
-30
-20
-10
0
10
20
30
semilogx
x = e
t
, y = t, 0 t 2
t=linspace(0,2*pi,200);
x = exp(-t); y = t;
semilogx(x,y), grid
10
-3
10
-2
10
-1
10
0
0
1
2
3
4
5
6
7
semilogy
x = t, y = e
t
, 0 t 2
t=linspace(0,2*pi,200);
semilogy(t,exp(t))
grid
0 1 2 3 4 5 6 7
10
0
10
1
10
2
10
3
loglog
x = e
t
, y = 100 + e
2t
, 0 t 2
t=linspace(0,2*pi,200);
x = exp(t);
y = 100+exp(2*t);
loglog(x,y), grid
10
0
10
1
10
2
10
3
10
2
10
3
10
4
10
5
10
6
6.1 Basic 2-D Plots 169
Function Example Script Output
polar
r
2
= 2 sin5t, 0 t 2
t=linspace(0,2*pi,200);
r=sqrt(abs(2*sin(5*t)));
polar(t,r)
0.5
1
1.5
30
210
60
240
90
270
120
300
150
330
180 0
fill
r
2
= 2 sin5t, 0 t 2
x = r cos t, y = r sint
t=linspace(0,2*pi,200);
r=sqrt(abs(2*sin(5*t)));
x=r.*cos(t);
y=r.*sin(t);
fill(x,y,k),
axis(square)
-1.5 -1 -0.5 0 0.5 1 1.5
-1.5
-1
-0.5
0
0.5
1
1.5
bar
r
2
= 2 sin5t, 0 t 2
y = r sint
t=linspace(0,2*pi,200);
r=sqrt(abs(2*sin(5*t)));
y=r.*sin(t);
bar(t,y)
axis([0 pi 0 inf]);
0 0.5 1 1.5 2 2.5 3
0
0.2
0.4
0.6
0.8
1
1.2
1.4
errorbar
f
approx
= x
x
3
3!
, 0 x 2
error = f
approx
sinx
x=0:.1:2;
aprx2=x-x.^3/6;
er=aprx2-sin(x);
errorbar(x,aprx2,er)
-0.5 0 0.5 1 1.5 2 2.5
0
0.1
0.2
0.3
0.4
0.5
0.6
0.7
0.8
0.9
1
170 Graphics
Function Example Script Output
hist
World population by continents
cont=char(Asia,Europe,Africa,...
N. America,S. America);
pop = [3332;696;694;437;307];
barh(pop)
for i=1:5,
gtext(cont(i,:));
end
xlabel(Population in millions)
Title(World Population (1992),
fontsize,18)
0 500 1000 1500 2000 2500 3000 3500
1
2
3
4
5
Population in millions
World Population (1992)
Asia
Europe
Africa
N. America
S. America
plotyy
y1 = e
x
sin x, 0 t 10
y2 = e
x
x=1:.1:10;
y1 = exp(-x).*sin(x);
y2 = exp(x);
Ax = plotyy(x,y1,x,y2);
hy1 = get(Ax(1),ylabel);
hy2 = get(Ax(2),ylabel);
set(hy1,string,e^-x sin(x));
set(hy2,string,e^x );
1 2 3 4 5 6 7 8 9 10
-0.1
0
0.1
0.2
0.3
0.4
e
-x
s
in
(x
)
1 2 3 4 5 6 7 8 9 10
0
0.5
1
1.5
2
2.5
x 10
4
e
x
area
y =
sin(x)
x
, 3 x 3
x=linspace(-3*pi,3*pi,100);
y=-sin(x)./x;
area(x,y)
xlabel(x),ylabel(sin(x)./x)
hold on
x1=x(46:55); y1=y(46:55);
area(x1,y1,facecolor,y)
-8 -6 -4 -2 0 2 4 6 8
-1
-0.8
-0.6
-0.4
-0.2
0
0.2
0.4
x
s
in
(
x
)
./x
pie
World population by continents
cont=char(Asia,Europe,Africa,...
N. America,S. America);
pop = [3332;696;694;437;307];
pie(pop)
for i=1:5,
gtext(cont(i,:));
end
Title(World Population,...
fontsize,18)
61%
13%
13%
8%
6%
World Population
Asia
Europe
Africa
N. America
S. America
6.1 Basic 2-D Plots 171
Function Example Script Output
hist
Histogram of 50 randomly
distributed numbers between
0 and 1.
y=randn(50,1);
hist(y)
-2.5 -2 -1.5 -1 -0.5 0 0.5 1 1.5 2
0
1
2
3
4
5
6
7
8
9
10
stem
f = e
t/5
sint, 0 t 2
t=linspace(0,2*pi,200);
f=exp(-.2*t).*sin(t);
stem(t,f)
0 1 2 3 4 5 6 7
-0.4
-0.2
0
0.2
0.4
0.6
0.8
stairs
r
2
= 2 sin5t, 0 t 2
y = r sint
t=linspace(0,2*pi,200);
r=sqrt(abs(2*sin(5*t)));
y=r.*sin(t);
stairs(t,y)
axis([0 pi 0 inf]);
0 0.5 1 1.5 2 2.5 3
0
0.2
0.4
0.6
0.8
1
1.2
1.4
compass
z = cos + i sin,
th=-pi:pi/5:pi;
zx=cos(th);
zy=sin(th);
z=zx+i*zy;
compass(z)
-1 -0.5 0 0.5 1
-1
-0.5
0
0.5
1
172 Graphics
Function Example Script Output
comet
y = t sint, 0 t 10
q=linspace(0,10*pi,200);
y = q.*sin(q);
comet(q,y)
(Its better to see it on screen)
0 5 10 15 20 25 30
-25
-20
-15
-10
-5
0
5
10
15
20
25
contour
z =
1
2
x
2
+ xy + y
2
|x| 5, |y| 5.
r=-5:.2:5;
[X,Y]=meshgrid(r,r);
Z=-.5*X.^2 + X.*Y + Y.^2;
cs=contour(X,Y,Z);
clabel(cs)
-5 -4 -3 -2 -1 0 1 2 3 4 5
-5
-4
-3
-2
-1
0
1
2
3
4
5
-10
-10
0
0
10
10
20
20
30
30
quiver
z = x
2
+ y
2
5 sin(xy)
|x| 2, |y| 2.
r=-2:.2:2;
[X,Y]=meshgrid(r,r);
Z=X.^2 -5*sin(X.*Y) + Y.^2;
[dx,dy]=gradient(Z,.2,.2);
quiver(X,Y,dx,dy,2);
-2.5 -2 -1.5 -1 -0.5 0 0.5 1 1.5 2 2.5
-2
-1.5
-1
-0.5
0
0.5
1
1.5
2
pcolor
z = x
2
+ y
2
5 sin(xy)
|x| 2, |y| 2.
r=-2:.2:2;
[X,Y]=meshgrid(r,r);
Z=X.^2 -5*sin(X.*Y) + Y.^2;
pcolor(Z), axis(off)
shading interp
6.2 Using subplot to Layout Multiple Graphs 173
6.2 Using subplot to Layout Multiple Graphs
If you want to make a few plots and place the plots side-by-side (not overlay),
use the subplot command to design your layout. The subplot command
requires three integer arguments:
subplot(m,n,p)
Subplot divides the graphics window into mn sub-windows and puts the
plot generated by the next plotting command into the pth sub-window where
the sub-windows are counted row-wise. Thus, the command subplot(2,2,3),
plot(x,y) divides the graphics window into 4 sub-windows and plots y vs.
x in the 3rd sub-window, which is the rst sub-window in the second row.
See Fig. 6.5.
6.3 3-D Plots
For on-line help
type:
help graph3d MATLAB provides extensive facilities for visualization of 3-D data. In fact,
the built-in colormaps may be used to represent the 4th dimension. The facil-
ities provided include built-in functions for plotting space-curves, wire-frame
objects, surfaces and shaded surfaces, generating contours automatically,
displaying volumetric data, specifying light sources, interpolating colors and
shading, and even displaying images. Typing help graph3d in the command
window gives a list of functions available for general 3-D graphics. Here is
a list of commonly used functions other than those from the ez-stable, such
as ezsurf, ezmesh, ezplot3, etc., discussed in Section 3.6.
plot3 plots curves in space
stem3 creates discrete data plot with stems in 3-D
bar3 plots 3-D bar graph
bar3h plots 3-D horizontal bar graph
pie3 makes 3-D pie chart
comet3 makes animated 3-D line plot
fill3 draws lled 3-D polygons
contour3 makes 3-D contour plots
quiver3 draws vector elds in 3D
scatter3 makes scatter plot in 3-D
mesh draws 3-D mesh surfaces (wire-frame)
meshc draws 3-D mesh surface along with contours
meshz draws 3-D mesh surface with curtain plot of reference planes
surf creates 3-D surface plots
surfc creates 3-D surface plots along with contours
surfl creates 3-D surface plots with specied light source
trimesh mesh plot with triangles
174 Graphics
trisurf surface plot with triangles
slice draws a volumetric surface with slices
waterfall creates a waterfall plot of 3-D data
cylinder generates a cylinder
ellipsoid generates an ellipsoid
sphere generates a sphere
Among these functions, plot3 and comet3 are the 3-D analogues of plot
and comet commands mentioned in the 2-D graphics section. The general
syntax for the plot3 command is
plot3(x, y, z, style-option)
This command plots a curve in 3-D space with the specied line style. The
argument list can be repeated to make overlay plots, just the same way as
with the plot command. A catalog of these functions with example scripts
and the corresponding output is given on pages 181185. Since the example
scripts use a few functions which we have not discussed yet, we postpone
the catalog till we discuss these functions.
Plots in 3-D may be annotated with functions already mentioned for 2-D
plots xlabel, ylabel, title, text, grid, etc., along with the obvious
addition of zlabel. The grid command in 3-D makes the 3-D appearance
of the plots better, especially for curves in space (see Fig. 6.5 for example).
6.3.1 View
The viewing angle of the observer is specied by the command
view(azimuth, elevation)
where azimuth, in degrees, species the horizontal rotation from the y-axis,
measured positive counterclockwise, and elevation, in degrees, species the
vertical angle measured positive above the xy-plane (see Fig. 6.4). The
default values for these angles are 37.5
o
and 30
o
respectively.
By specifying appropriate values of the azimuth and the elevation, one
can plot the projections of a three-dimensional object on dierent 2-D planes.
For example, the command view(90,0) puts the viewer on the positive x-
axis, looking straight on the yz-plane, and thus produces a 2-D projection
of the object on the yz-plane. Figure 6.5 shows the projections obtained
by specifying view angles. The script le that generates the data, plots the
curves, and obtains the dierent projected views is listed below.
%--- Script file with examples of subplot and view commands ---
clf % Clear any previous figure
t=linspace(0,6*pi,100); % Generate vector t with 100
%- equally spaced points between 0 and 6*pi
x=cos(t); y=sin(t); z=t; % Calculate x, y, and z
6.3 3-D Plots 175
azimuth
elevation
x
y
z
Figure 6.4: The viewing angles azimuth and elevation in 3-D plots.
subplot(2,2,1) % Divide the graphics window into 4
%- subwindows and plot in the first window
plot3(x,y,z),grid % Plot the space curve in 3-D and put grid
xlabel(cos(t)),ylabel(sin(t)),zlabel(t)
title(A circular helix: x(t)=cos(t), y(t)=sin(t), z(t)=t)
subplot(2,2,2) % get figure subwindow 2 ready
plot3(x,y,z), view(0,90),% View along the z-axis from above
xlabel(cos(t)),ylabel(sin(t)),zlabel(t)
title(Projection in the X-Y plane)
subplot(2,2,3) % get figure subwindow 3 ready
plot3(x,y,z), view(0,0), % View along the y-axis
xlabel(cos(t)),ylabel(sin(t)),zlabel(t)
title(Projection in the X-Z plane)
subplot(2,2,4) % get figure subwindow 4 ready
plot3(x,y,z),view(90,0),% View along the x-axis
xlabel(cos(t)),ylabel(sin(t)),zlabel(t)
title(Projection in the Y-Z plane)
View(2) and View(3)
These are the special cases of the view command, specifying the default 2-D
and 3-D views:
view(2) same as view(0,90), shows the projection in the xz-plane.
view(3) same as view(-37.5,30), shows the default 3-D view.
The view(3) command can be used to see a 2-D object in 3-D. It may
be useful in visualizing the perspectives of dierent geometrical shapes. The
following script le draws a lled circle in 2-D and also views the same circle
in 3-D. The output is shown in Fig. 6.6
176 Graphics
-1
0
1
-1
0
1
0
10
20
cos(t)
sin(t)
t
A circular helix: x(t)=cos(t), y(t)=sin(t), z(t)=t
-1 -0.5 0 0.5 1
-1
-0.5
0
0.5
1
cos(t)
s
i
n
(
t
)
Projection in the X-Y plane
-1 -0.5 0 0.5 1
0
5
10
15
20
cos(t)
t
Projection in the X-Z plane
-1 -0.5 0 0.5 1
0
5
10
15
20
sin(t)
t
Projection in the Y-Z plane
Figure 6.5: Examples of plot3, subplot and view. Note how the 3-D grid
in the background helps in the 3-D appearance of the space curve. Although
the three 2-D pictures could be made using the plot command, this example
illustrates the use of viewing angles.
6.3 3-D Plots 177
% ----- script file to draw a filled circle and view in 3D -----
theta = linspace(0,2*pi,100); % create vector theta
x = cos(theta); % generate x-coordinates
y = sin(theta); % generate y-coordinates
subplot(1,2,1) % initiate a 1 by 2 subplot
fill(x,y,g);axis(square); % plot the filled circle
subplot(1,2,2) % go to the 2nd subplot
fill(x,y,g);axis(square); % plot the same circle again
view(3) % view the 2-D circle in 3-D
-1 -0.5 0 0.5 1
-1
-0.5
0
0.5
1
-1
0
1
-1
0
1
-1
-0.5
0
0.5
1
Figure 6.6: Example of view(3) to see a 2-D object in 3-D.
6.3.2 Rotate view
MATLAB 5 provides more versatile and easier utilities for manipulating the
view angle of a 3-D plot. There is a simple utility called rotate3d . Simply
turn it on with rotate3d on and rotate the view with your mouse. There
are also some sophisticated camera functions that let you specify the camera
view angle, zoom, roll, pan, etc. See the on-line help on graph3D.
6.3.3 Mesh and surface plots
The functions for plotting meshes and surfaces mesh and surf, and their vari-
ous variants meshz, meshc, surfc, and surfl, take multiple optional argu-
ments, the most basic form being mesh(Z) or surf(Z), where Z represents
a matrix. Usually surfaces are represented by the values of z-coordinates
sampled on a grid of (x, y) values. Therefore, to create a surface plot we
rst need to generate a grid of (x, y) coordinates and nd the height (z-
coordinate) of the surface at each of the grid points. Note that you need to
do the same thing for plotting a function of two variables. MATLAB provides
a function meshgrid to create a grid of points over a specied range.
178 Graphics
The function meshgrid: Suppose we want to plot a function z = x
2
y
2
over the domain 0 x 4 and 4 y 4. To do so, we rst take several
points in the domain, say 25 points, as shown in Fig. 6.7. We can create
two matrices X and Y, each of size 5 5, and write the xy-coordinates of
each point in these matrices. We can then evaluate z with the command
z = X.^2-Y.^2;. Creating the two matrices X and Y is much easier with
the meshgrid command:
rx = 0:4; % create a vector rx=[0 1 2 3 4]
ry = -4:2:4; % create a vector ry=[-4 -2 0 2 4]
[X,Y] = meshgrid(rx,ry); % create a grid of 25 points and
%- store their coordinates in X and Y.
0 1 2 3
4
-4
-2
0
2
4
x
y
Figure 6.7: A grid of 25 points in the xy-plane. The grid can be created by
the meshgrid command: [X,Y] = meshgrid(rx,ry); where rx and ry are
vectors specifying the location of grid lines along x and y axes.
The commands shown above generate the 25 points shown in Fig. 6.7.
All we need to generate is two vectors, rx and ry, to dene the region of
interest and distribution of grid points. Also, the two vectors need not be
either same sized or linearly spaced (although, most of the time, we take
square regions and create grid points equally spaced in both directions. See
examples on pages 181185). To be comfortable with 3-D graphics, you
should understand the use of meshgrid.
Back to mesh plot: When a surface is plotted with mesh(z) (or surf(z))
command, where z is a matrix, then the tickmarks on the x and y axes
do not indicate the domain of z but the row and column indices of the z-
matrix. This is the default. Typing mesh(x,y,z) or surf(x,y,z), where
x and y are vectors used by meshgrid command to create a grid, results in
6.3 3-D Plots 179
the surface plot of z with x- and y-values shown on the x and y axes. The
following script le should serve as an example of how to use meshgrid and
mesh command. Here we try to plot the surface
z =
xy(x
2
y
2
)
x
2
+ y
2
, 3 x 3, 3 y 3
by computing the values of z over a 50 50 grid on the specied domain.
The results of the two plot commands are shown in Fig. 6.8.
%------------------------------------------------------------------
% Script file to generate and plot the surface
% z = xy(x^2-y^2)/(x^2+y^2) using meshgrid and mesh commands.
%------------------------------------------------------------------
x=linspace(-3,3,50); y=x; % Generate 50 element long vectors x & y
[X,Y]=meshgrid(x,y); % Create a grid over the specified domain
Z=X.*Y.*(X.^2-Y.^2)./(X.^2+Y.^2); % Calculate Z at each grid point
mesh(X,Y,Z) % Make a wire-frame surface plot of Z and
%- use x and y values on the x and y-axes.
figure(2) % Open a new figure window
meshc(X,Y,Z),view(-55,20) % Plot the same surface along with
%- contours and show the view from
%- the specified angles.
-4
-2
0
2
4
-3
-2
-1
0
1
2
3
-3
-2
-1
0
1
2
3
Plot created by meshc Plot created by mesh
-3
-2
-1
0
1
2
3
-3
3
2
1
0
-3
-2
-1
-2
-1
0
1
2
3
Figure 6.8: 3-D surface plots created by mesh and meshc commands. The
second plot uses a dierent viewing angle to show the center of the contour
lines. Note that the surfaces do not show hidden lines (this is the default
setting; it can be changed with the hidden command).
While surfaces created by mesh or its variants have a wire-frame appear-
ance, surfaces created by the surf command or its variants produce a true
surface-like appearance, especially when used with the shading command.
180 Graphics
There are three kinds of shading available shading flat produces simple
at shading, shading interp produces more dramatic interpolated shad-
ing, and shading faceted, the default shading, shows shaded facets of the
surface. Both mesh and surf can plot parametric surfaces with color scaling
to indicate a fourth dimension. This is accomplished by giving four matrix
arguments to these commands, e.g. surf(X,Y,Z,C) where X, Y, and Z are
matrices representing a surface in parametric form and C is the matrix in-
dicating color scaling. The command surfl can be used to control the light
reectance and to produce special eects with a specied location of a light
source. See on line help on surfl for more information.
We close this section with a catalog of the popular 3D graphics functions.
We hope that you can use these functions for your needs simply by following
the example scripts. But we acknowledge that the meshgrid command takes
some thought to understand well.
6.3 3-D Plots 181
Function Example Script Output
plot3
Plot of a parametric space curve:
x(t) = t, y(t) = t
2
, z(t) = t
3
.
0 t 1.
t=linspace(0,1,100);
x=t; y=t.^2; z=t.^3;
plot3(x,y,z),grid
0
0.2
0.4
0.6
0.8
1
0
0.2
0.4
0.6
0.8
1
0
0.2
0.4
0.6
0.8
1
fill3
Plot of 4 lled polygons
with 3 vertices each.
X=[0 0 0 0; 1 1 -1 1;
1 -1 -1 -1];
Y=[0 0 0 0; 4 4 4 4;
4 4 4 4];
Z=[0 0 0 0; 1 1 -1 -1;
-1 1 1 -1];
fill3(X,Y,Z,rand(3,4))
view(120,30)
-1
-0.5
0
0.5
1
0
1
2
3
4
-1
-0.5
0
0.5
1
contour3
Plot of 3-D contour lines of
z =
5
1 + x
2
+ y
2
,
|x| 3, |y| 3.
r = linspace(-3,3,50);
[x,y]=meshgrid(r,r);
z=-5./(1+x.^2+y.^2);
contour3(z)
0
10
20
30
40
50
0
10
20
30
40
50
-5
-4
-3
-2
-1
0
182 Graphics
Function Example Script Output
surf
z = cos x cos y e
x
2
+y
2
4
|x| 5, |y| 5
u = -5:.2:5;
[X,Y] = meshgrid(u, u);
Z = cos(X).*cos(Y).*...
exp(-sqrt(X.^2+Y.^2)/4);
surf(X,Y,Z)
-0.5
-5 -5
0
0
0
0.5
5
5
1
surfc
z = cos x cos y e
x
2
+y
2
4
|x| 5, |y| 5
u = -5:.2:5;
[X,Y] = meshgrid(u, u);
Z = cos(X).*cos(Y).*...
exp(-sqrt(X.^2+Y.^2)/4);
surfc(Z)
view(-37.5,20)
axis(off)
surfl
z = cos x cos y e
x
2
+y
2
4
|x| 5, |y| 5
u = -5:.2:5;
[X,Y] = meshgrid(u, u);
Z = cos(X).*cos(Y).*...
exp(-sqrt(X.^2+Y.^2)/4);
surfl(Z)
shading interp
colormap hot 0
10
20
30
40
50
0
10
20
30
40
50
-0.5
0
0.5
1
Note: Plotting a surface with surf(X,Y,Z) shows proper values on the
x and y axes while plotting the surface with surf(Z) shows the row and
column indices of matrix Z on the x and y axes. Same is true for other 3D
plotting commands such as mesh, contour3, etc. Compare the values on
the x and y axes in the rst and the last gure in the table above.
6.3 3-D Plots 183
Function Example Script Output
mesh
z =
5
1 + x
2
+ y
2
|x| 3, |y| 3
x = linspace(-3,3,50);
y = x;
[x,y] = meshgrid(x,y);
z=-5./(1+x.^2+y.^2);
mesh(z)
0
10
20
30
40
50
0
10
20
30
40
50
-5
-4
-3
-2
-1
0
meshz
z =
5
1 + x
2
+ y
2
|x| 3, |y| 3
x = linspace(-3,3,50);
y = x;
[x,y] = meshgrid(x,y);
z=-5./(1+x.^2+y.^2);
meshz(z)
view(-37.5, 50)
0
10
20
30
40
50
0
10
20
30
40
50
-5
-4
-3
-2
-1
0
waterfall
z =
5
1 + x
2
+ y
2
|x| 3, |y| 3
x = linspace(-3,3,50);
y = x;
[x,y] = meshgrid(x,y);
z=-5./(1+x.^2+y.^2);
waterfall(z)
hidden off
0
10
20
30
40
50
0
10
20
30
40
50
-5
-4
-3
-2
-1
0
184 Graphics
Function Example Script Output
pie3
World population by continents
% popdata: As,Eu,Af,NA,SA
pop=[3332;696;694;437;307];
pie3(pop)
Title(World Population)
13%
13%
World Population
8%
6%
61%
stem3
Discrete data plot with stems
x = t, y = t sin(t),
z = e
t/10
1
for 0 t 6.
t=linspace(0,6*pi,200);
x=t; y=t.*sin(t);
z=exp(t/10)-1;
stem3(x,y,z,filled)
xlabel(x),
ylabel(x sin(x))
zlabel(e^t/10-1)
0
5
10
15
20
-20
-10
0
10
20
0
1
2
3
4
5
6
x
x sin(x)
e
t/1
0
-
1
ribbon
2D curves as ribbons in 3D
y
1
= sin(t), y
2
= e
.15t
sin(t)
y
3
= e
.8t
sin(t)
for 0 t 5.
t=linspace(0,5*pi,100);
y1 = sin(t);
y2 = exp(-.15*t).*sin(t);
y3 = exp(-.8*t).*sin(t);
y = [y1; y2; y3];
ribbon(t,y,.1)
0.5
1
1.5
2
2.5
3
3.5
0
5
10
15
20
-1
-0.5
0
0.5
1
6.3 3-D Plots 185
Function Example Script Output
sphere
A unit sphere centered at the
origin and generated by 3 matrices
x, y, and z of size 21 21 each.
sphere(20)
or
[x,y,z]=sphere(20);
surf(x,y,z)
1
0.5
0
0.5
1
1
0.5
0
0.5
1
1
0.5
0
0.5
1
ellipsoid
An ellipsoid of radii rx = 1, ry = 2
and rz = 0.5, centered at the
origin.
cx=0; cy=0; cz=0;
rx=1; ry=2; rz=0.5;
ellipsoid(cx,cy,cz,rx,ry,rz)
1
0.5
0
0.5
1
2
1.5
1
0.5
0
0.5
1
1.5
2
0.5
0
0.5
cylinder
A cylinder generated by
r = sin(3 z) + 2
0 z 1, 0 2.
z=[0:.02:1];
r=sin(3*pi*z)+2;
cylinder(r)
-3
-2
-1
0
1
2
3
-4
-2
0
2
4
0
0.2
0.4
0.6
0.8
1
slice
Slices of the volumetric function
f(x, y, z) = x
2
+ y
2
z
2
|x| 3, |y| 3, |z| 3 at x = 2
and 2.5, y = 2.5, and z = 0.
v = [-3:.2:3];
[x,y,z]=meshgrid(v,v,v);
f=(x.^2+y.^2-z.^2);
xv=[-2 2.5]; yv=2.5; zv=0;
slice(x,y,z,f,xv,yv,zv);
view([-30 30])
The value of the function is indi-
cated by the color intensity.
3
2
1
0
1
2
3
3
2
1
0
1
2
3
3
2
1
0
1
2
3
186 Graphics
6.3.4 Vector eld and volumetric plots
For on-line help
type:
help vissuite
One of the most crucial needs of visualization in scientic computation is
for data that is essentially volumetric, i.e., dened over a three dimensional
space. For example, we may have temperature or pressure dened over
each (x, y, z) triple in a bounded 3-D space. How do we display this data
graphically? If we have a function z = f(x, y) dened over some nite
region of the xy-plane, we can display z or f as a 3-D surface. But, we have
f(x, y, z)! So, we need a 4-D hypersurface. That is the basic problem.
We display volumetric data by slicing it along several planes in 3-D and
plotting the data on those planes either with graded color maps or with
contours. Such displays are still an area of active research. However, we can
do fairly well with the tools currently available. One of the most common
applications is in the area of 3-D vector elds. A vector eld denes a
vector quantity as a function of the space variables (x, y, z). Fortunately, in
this case we can display the data (the vector) with an arrow drawn at each
(x, y, z) triple, with the magnitude of the vector represented by the length
of the arrow, and the direction represented by the orientation of the arrow.
This concept is used extensively in dynamical systems in various ways.
MATLAB 6 provides extensive tools for visualizing vector elds and vol-
umetric data. Unfortunately, these tools are beyond the scope of this book.
Therefore, we merely mention the tools here and give examples of only the
most likely to be used tools.
Plotting vector elds
The functions available for vector eld visualization include quiver, stream2,
stream3, streamline, quiver3, coneplot, divergence, curl, streamtube,
streamribbon, streamslice, streamparticles, etc.
If u(x, y) and v(x, y) are given as vector components in x and y directions,
respectively, then the vector eld can be easily drawn with quiver (quiver3
in 3-D). An example of quiver appears on page 167 in the table of 2-D
plots. The stream functions are an extension of the same concept; they draw
streamlines or trajectories from user specied points in the specied vector
eld. These suite of functions is a welcome addition in MATLAB 6.
The function streamline is useful for drawing solution trajectories in
2-D and 3-D vector elds dened by ODEs. You need not solve the ODEs!
Example: Let (see also Exercise 8 on page 157)
x = y + x x(x
2
+ y
2
)
y = x + y y(x
2
+ y
2
).
6.3 3-D Plots 187
These two ODEs dene a vector eld (u x and v y). Let us use
streamline to draw a few solution trajectories starting from various points
in the xy-plane (initial conditions in the phase plane). The general syntax
of streamline is
streamline(x,y,z, u,v,w, x0,y0,z0)
where (x,y,z) are 3-D matrices of grid-points where the vector eld com-
ponents (u,v,w) are specied, and (x0,y0,z0) are starting points for the
streamlines to be drawn. Here is a script le that draws the streamlines for
our 2-D vector eld.
%STREAMLINE2D example of using streamline for 2-D vector field
% The vector field is given by two ODEs
% -------------------------------------
%create grid points in 2-D
v = linspace(-2,2,50);
[X,Y] = meshgrid(x,y);
%define vector field
U = Y + X - X.*(X.^2 + Y.^2);
V = Y - X - X.*(X.^2 + Y.^2);
%specify starting points for streamlines
x0 = [-2 -2 -2 -2 -.5 -.5 .5 .5 2 2 2 2 -.1 -.1 .1 .1];
y0 = [-2 -.5 .5 2 -2 2 -2 2 -2 -.5 .5 2 -.1 .1 -.1 .1];
%draw streamlines
streamline(X,Y,U,V,X0,Y0)
The result obtained is shown in Fig. 6.9.
-2 -1.5 -1 -0.5 0 0.5 1 1.5 2
-2
-1.5
-1
-0.5
0
0.5
1
1.5
2
Figure 6.9: Plot obtained by executing the script le streamline2D
Plotting volumetric data
The functions available for volumetric data visualization include slice,
slicecontour, isosurface, isonormal, isocaps, isocolors, subvolume,
reducevolume, smooth3, reducepath, etc. See on-line help for more details.
188 Graphics
6.3.5 Interpolated surface plots
Many a times, we get data (usually from experiments) in the form of (x, y, z)
triples, and we want to t a surface through the data. Thus, we have a vector
z that contains the z-values corresponding to irregularly spaced x and y
values. Here, we do not have a regular grid, as created by meshgrid, and
we do not have a matrix Z that contains the z-values of the surface at those
grid points. Therefore, we have to t a surface through the given triplets
(x
i
, y
i
, z
i
). The task is much simpler than it seems. MATLAB 5 provides a
function, griddata, that does this interpolation for us. The general syntax
of this function is
[Xi,Yi,Zi] = griddata(x,y,z,xi,yi,method)
where x, y, z are the given data vectors (non-uniformly spaced), xi and yi
are the user prescribed points (hopefully, uniformly spaced) at which zi are
computed by interpolation, and method is the choice for the interpolation
algorithms. The algorithms available are nearest, linear, cubic, and v4. See
the on-line documentation for description of these methods.
As an example let us consider 50 randomly distributed points in the xy-
plane, in the range 1 < x < 1, and 1 < y < 1. Let the z values at these
points be given by z = 3/(1+x
2
+y
2
). Thus, we have three vectors of length
50 each. The data points are shown in Fig. 6.10 by the stem plot. Now, let
us t a surface through these points:
-1
-0.5
0
0.5
1
-1
-0.5
0
0.5
1
0
0.5
1
1.5
2
2.5
3
Figure 6.10: Non-uniformly distributed data points (x, y, z).
% SURFINTERP: script file to generate an interpolated surface
6.3 3-D Plots 189
% Given vectors x, y, and z, generate data matrix Zi from
% interpolation to fit a surface through the data
% -------------------------------------------------------
xv=2*rand(1,100)-1; % this is the given x
yv=2*rand(1,100)-1; % this is the given y
zv=3./(1+xv.^2+yv.^2); % this is the given z
stem3(xv,yv,zv) % show data as stem plot
xi=linspace(-1,1,30); % create uniformly spaced xi
yi=xi; % create uniformly spaced yi
% note that yi is a column
[Xi,Yi,Zi] = griddata(xv,yv,zv,xi,yi,v4);
% interpolate surface using
% v4 (MATLAB 4 griddata) method
surf(Xi,Yi,Zi) % plot the interpolated surface
The interpolated surface is shown in Fig. 6.11.
-1
-0.5
0
0.5
1
-1
-0.5
0
0.5
1
0.5
1
1.5
2
2.5
3
Figure 6.11: The interpolated surface.
190 Graphics
6.4 Handle Graphics
For on-line help
type:
help graphics
You need not learn or understand Handle
Graphics to do most of the plotting an aver-
age person needs. If you want extra-detailed
control of your graph appearance or want to
do animation (beyond comet plots) you might
want to learn Handle Graphics. This is NOT
a topic for beginners.
A line is a graphics object. It has several propertiesline style, color,
thickness, visibility, etc. Once a line is drawn on the graphics screen, it is
possible to change any of its properties later. Suppose you draw several lines
with pencil on a paper. If you want to change one of the lines, you rst must
nd the line you want to change and then change what you do not like about
it. On the graphics screen, a line may be one among several graphics objects
(e.g., axes, text, labels, etc.). So how do you get hold of a line? You get
hold of a line by its handle.
What is a handle? MATLAB assigns a oating-point number to every
object in the gure window (including invisible objects), and it uses this
number as an address or name for the object in the gure. This number is
the handle of the object.
Once you get hold of the handle, you can access all properties of the object.
In short, the handle identies the object and the object brings with it the list
of its properties. In programming, this approach of dening objects and their
properties is called object-oriented programming. The advantage it oers is
that you can access individual objects and their properties and change any
property of an object without aecting other properties or objects. Thus
you get a complete control over graphics objects. MATLABs entire system of
object-oriented graphics and its user controllability is referred to as Handle
Graphics
TM
. Here we briey discuss this system and its usage, but we urge
the more interested reader to consult the Users Guide [1] for more details.
The key to understanding and using Handle Graphics system is to know
how to get the handles of graphics objects and how to use handles to get
and change properties of the objects. Since not all graphics objects are
independent (for example, the appearance of a line depends on the current
axes in use), and a certain property of one may aect the properties of the
others, it is also important to know how the objects are related.
6.4 Handle Graphics 191
6.4.1 The object hierarchy
Graphics objects follow a hierarchy of parent-child relationship. The follow-
ing tree diagram shows the hierarchy.
The Root
The Graphics Screen
Figure
Axes Uicontrols Uimenus
Line Patch Text Image Surface
Parent
Children
It is important to know this structure for two reasons:
It shows you which objects will be aected if you change a default
property value at a particular level, and
It tells you at which level you can query for handles of which objects.
6.4.2 Object handles
Object handles are unique identiers associated with each graphics object.
These handles have a oating point representation. Handles are created at
the time of creation of the object by graphics functions such as plot(x,y),
contour(z), line(z1,z2), and text(xc,yc,Look at this), etc.
Getting object handles
There are two ways of getting hold of handles:
1. By creating handles explicitly at the object-creation-level commands
(that is, you can make a plot and get its handle at the same time):
hl = plot(x,y,r-) returns the handle of the line to hl.
hxl = xlabel(Angle) returns the handle of the x-label to hxl.
2. By using explicit handle-returning functions:
gcf gets the handle of the current figure.
Example: hfig = gcf; returns the handle of the
current gure in hfig.
192 Graphics
gca gets the handle of the current axes.
Example: haxes = gca; returns the handle of the
current axes in haxes.
gco gets the handle of the current object.
Handles of other objects, in turn, can be obtained with the get com-
mand. For example, hlines = get(gca,children) returns the
handles of all children of the current axes in a column vector hlines.
The function get is used to get a property value of an object, specied
by its handle, in the command form
get(handle,PropertyName).
For an object with handle h, type get(h) to get a list of all property
names and their current values.
Examples:
hl = plot(x,y) plots a line and returns the handle hl
of the plotted line.
get(hl) lists all properties of the line and their values.
get(hl,type) shows the type of the object (e.g. line)
get(hl,linestyle) returns the current line-style of the line.
For more information on get, see the on-line help.
6.4.3 Object properties
Every graphics object on the screen has certain properties associated with
it. For example, the properties of a line include type, parent, visible,
color, linestyle, linewidth, xdata, ydata etc. Similarly, the prop-
erties of a text object, such as xlabel or title, include type, parent,
visible, color, fontname, fontsize, fontweight, string, etc. Once
the handle of an object is known, you can see the list of its properties and
their current values with the command get(handle). For example, see
Fig. 6.12 for the properties of a line and their current values.
There are some properties common to all graphics objects. These proper-
ties are: children, clipping, parent, type, userdata, and visible.
6.4 Handle Graphics 193
>> t=linspace(0,pi,50);
>> hL = line(t,sin(t));
>> get(hL);
Color = [0 0 1]
EraseMode = normal
LineStyle = -
LineWidth = [0.5]
Marker = none
MarkerSize = [6]
MarkerEdgeColor = auto
MarkerFaceColor = none
XData = [ (1 by 50) double array]
YData = [ (1 by 50) double array]
ZData = []
BeingDeleted = off
ButtonDownFcn =
Children = []
Clipping = on
CreateFcn =
DeleteFcn =
BusyAction = queue
HandleVisibility = on
HitTest = on
Interruptible = on
Parent = [3.00037]
Selected = off
SelectionHighlight = on
Tag =
Type = line
UIContextmenu = []
UserData = []
Visible = on
Create a line with handle hL.
Query the lines properties and
their current values with the
get command.
Figure 6.12: Example of creating a line with an explicit handle and nding
the properties of the line along with their current values.
194 Graphics
Setting property values
You can see the list of properties and their values with the command set(handle).
Any property can be changed by the command
set(handle, PropertyName, PropertyValue)
where PropertyValue may be a character string or a number. If the Proper-
tyValue is a string then it must be enclosed within single quotes.
Fig. 6.13 shows the properties and property-values of a line.
>> t=linspace(0,pi,50);
>> x=t.*sin(t);
>> hL = line(t,x);
>> set(hL)
Color
EraseMode: [ {normal} | background | xor | none ]
LineStyle: [ {-} | -- | : | -. | none ]
LineWidth
Marker: [ + | o | * | . | x | square | diamond ..
MarkerSize
MarkerEdgeColor: [ none | {auto} ] -or- a ColorSpec.
MarkerFaceColor: [ {none} | auto ] -or- a ColorSpec.
XData
YData
ZData
ButtonDownFcn
Children
Clipping: [ {on} | off ]
CreateFcn
DeleteFcn
BusyAction: [ {queue} | cancel ]
.
.
.
Create a line with handle hL.
Query the lines properties that
can be set and the available
options.
Figure 6.13: Example of creating a line with an explicit handle and nding
the properties of the line along with their possible values.
Now let us look at two examples:
Example-1: We create a line along with an explicit handle and then use
the set command to change the line style, its thickness, and some of
the data. See page 195.
Example-2: We write some text at a specied position (in the gure win-
dow), create its handle, and then use the set command to change the
fontsize, font, and string of the text. See page 196.
6.4 Handle Graphics 195
Example Script Output
Create a simple line plot and assign
its handle to hL.
t=linspace(0,pi,50);
x=t.*sin(t);
hL = line(t,x);
0 0.5 1 1.5 2 2.5 3 3.5
0
0.2
0.4
0.6
0.8
1
1.2
1.4
1.6
1.8
2
Change the line style to dashed.
set(hL,linestyle,--)
0 0.5 1 1.5 2 2.5 3 3.5
0
0.2
0.4
0.6
0.8
1
1.2
1.4
1.6
1.8
2
Change the line thickness.
set(hL,linewidth,3)
0 0.5 1 1.5 2 2.5 3 3.5
0
0.2
0.4
0.6
0.8
1
1.2
1.4
1.6
1.8
2
Change the values of some y-coordinates.
yvec=get(hL,ydata);
yvec(25:35)=ones(size(yvec(25:35)));
set(hL,ydata,yvec)
0 0.5 1 1.5 2 2.5 3 3.5
0
0.2
0.4
0.6
0.8
1
1.2
1.4
1.6
1.8
196 Graphics
Example Script Output
Write some text at the location (0.5,0.5)
and create a handle for it.
x=0.5; y=0.5;
hT = text(x,y,This is Cool,...
erasemode,xor)
0 0.1 0.2 0.3 0.4 0.5 0.6 0.7 0.8 0.9 1
0
0.1
0.2
0.3
0.4
0.5
0.6
0.7
0.8
0.9
1
This is Cool
Make the text centered at (0.5,0.5) and
change the font and fontsize.
set(hT, horizontal,center,fontsize,36,...
fontname,symbol)
set(gca,visible,off)
0 0.1 0.2 0.3 0.4 0.5 0.6 0.7 0.8 0.9 1
0
0.1
0.2
0.3
0.4
0.5
0.6
0.7
0.8
0.9
1
Now, create a template for presentation.
clf
line([0 0 1 1 0],[0 1 1 0 0]);
h1=text(.5,.7,Coming Soon...,...
fontangle,italic,...
horizontal,center);
set(gca,visible,off)
h2=text(.5,.5,3D-Simulation,...
horizontal,center,...
fontsize,40,fontname,times,...
fontweight,bold,erase,xor);
h3=text(.5,.4,by,horizontal,center);
h4=text(.5,.3,Stephen Spielberg,...
fontsize,16,horizontal,center,...
erase,xor);
Coming Soon...
3D-Simulation
by
Stephen Spielberg
Next slide please...
set(h1,string,)
set(h2,string,The Model)
set(h3,string,)
set(h4,string,Assumptions & Idealizations)
The Model
Assumptions & Idealizations
6.4 Handle Graphics 197
6.4.4 Modifying an existing plot
Even if you create a plot without explicitly creating object handles, MATLAB
creates handles for each object on the plot. If you want to modify any object,
you have to rst get its handle. Here is where you need to know the parent-
child relationship among several graphics objects. The following example
illustrates how to get the handle of dierent objects and use the handles to
modify the plot.
We take Fig. 6.2 on page 164 and use the aforementioned Handle Graph-
ics features to modify the gure. The following script le is used to change
the plot in Fig. 6.2 to the one shown in Fig. 6.14. You may nd the following
script le confusing because it uses a vector of handles, hline, and accesses
dierent elements of this vector, without much explanation. Hopefully, your
confusion will be cleared after you read the next section Understanding a
vector of handles. [Note: Before using the following commands, you must
execute the commands shown in Fig. 6.2.]
h=gca; % get the handle of the current axes
set(h,box,off); % throw away the enclosing box frame
hline=get(h,children); % get the handles of children of axes
%-- Note that hline is a vector of
%-- handles because h has many children
set(hline(7),linewidth,4) % change the line width of the 1st line
set(hline(6),visible,off) % make the lin. approx line invisible
delete(hline(3)) % delete the text linear approximation
hxl=get(h,xlabel); % get the handle of xlabel
set(hxl,string,t (angle)) % change the text of xlabel
set(hxl,fontname,times) % change the font of xlabel
set(hxl,fontsize,20,fontweight,bold)
% change the font-size & font-weight
Understanding a vector of handles: In the above script le you may
perhaps be confused about the use of the handle hline. The command,
hline = get(h,children), above gets the handles of all the children of
the current axes (specied by handle h) in a column vector hline. The
vector hline has seven elementsthree handles for the three lines and four
handles for the four text objects (created by text and gtext commands).
So, how do we know which handle is for which line or which text? The
command get(hline(i),type) lists the type of the object whose handle
is hline(i). The confusion is not clear yet. What if hline(5), hline(6),
and hline(7) are all lines? How do we know which handle corresponds
to which line? Once we know the type of the object, we can identify its
handle, among several similar object handles, by querying a more distinctive
property of the object, such as linestyle for lines and string for text
objects. For example, consider the handle vector hline above. Then,
198 Graphics
0 0.5 1 1.5 2 2.5 3 3.5 4 4.5 5
-1
0
1
2
3
4
5
t (angle)
A
p
p
r
o
x
i
m
a
t
i
o
n
s
o
f
s
i
n
(
t
)
Fun with sin(t)
sin(t)
First 3 terms
in Taylor series
Figure 6.14: Example of manipulation of a gure with Handle Graphics.
This gure is a result of executing the above script le after generating
Fig. 5.1
get(hline(5),marker) returns o for the linestyle,
get(hline(6),linestyle) returns -- for the linestyle,
get(hline(1),string) returns in Taylor series for the string,
get(hline(2),string) returns First 3 terms for the string.
From this example, it should be clear that the handles of children of
the axes are listed in the stacking order of the objects, i.e., the last object
added goes on the top of the stack. Thus the elements of the handle vector
correspond to the objects in the reverse order of their creation!
Deleting graphics objects
Any object in the graphics window can be deleted without disturbing the
other objects with the command
delete(ObjHandle)
where ObjHandle is the handle of the object. We have used this command
in the script le which produced Fig. 6.14 to delete the text linear approx-
imation from the gure. We could have used delete(hline(6)) to delete
the corresponding line rather than making it invisible.
Modifying plots with PropEdit
Now, that you have some understanding of Handle Graphics, object handles,
and object properties, you may like to use the point-and-click graphics editor,
PropEdit. Simply type propedit to activate the editor. All graphics objects
from the active gure window are shown along with their properties in the
6.4 Handle Graphics 199
PropEdit window. You can select a property from the list by clicking on it
and then change it in the narrow rectangle in the middle. A graphics object
with a plus (+) on its left indicates that you can double click on it to see its
children.
6.4.5 Complete control over the graphics layout
We close this section with an example of arbitrary placement of axes and
gures in the graphics window. With Handle Graphics tools like these, you
have almost complete control of the graphics layout. Here are two examples.
Example-1: Placing insets
The following script le shows how to create multiple axes, size them and
place them so that they look like insets. The output appears in Fig. 6.15
%---------------------------------------------------------------------
% Example of graphics placement with Handle Graphics
%---------------------------------------------------------------------
clf % clear all previous figures
t=linspace(0,2*pi); t(1) = eps; % t(1) is set to a small number
y=sin(t);
%---------------------
h1=axes(position,[0.1 0.1 .8 .8]);% place axes with width .8 and
%- height .8 at coordinates (.1,.1)
plot(t,y),xlabel(t),ylabel(sin t)
set(h1,Box,Off); % Turn the enclosing box off
xhl=get(gca,xlabel); % get the handle of xlabel of the
%- current axes and assign to xhl
set(xhl,fontsize,16,fontweight,bold)
% change attributes of xlabel
yhl=get(gca,ylabel); % do the same with ylabel
set(yhl,fontsize,16,fontweight,bold)
%---------------------
h2=axes(position,[0.6 0.6 .2 .2]);% place another axes on the same plot
fill(t,y.^2,r) % draw a filled polygon with red fill
set(h2,Box,Off);
xlabel(t),ylabel((sin t)^2)
set(get(h2,xlabel),FontName,Times)
set(get(h2,ylabel),FontName,Times)
%---------------------
h3=axes(position,[0.15 0.2 .3 .3]); % place yet another axes
polar(t,y./t); % make a polar plot
polarch=get(gca,children); % get the handle of all the children
%- of the current axes
set(polarch(1),linewidth,3) % set the line width of the first child
%- which is actually the line we plotted
200 Graphics
for i=1:length(polarch) % clear the clutter due to text
if strcmp(get(polarch(i),type),text) % look for text objects
delete(polarch(i)) % delete all text objects
end
end
%----------------------
0 1 2 3 4 5 6 7
-1
-0.8
-0.6
-0.4
-0.2
0
0.2
0.4
0.6
0.8
1
t
s
i
n
t
0 5 10
0
0.5
1
t
(
s
i
n
t
)
2
Figure 6.15: Example of manipulation of the Figure Window with Handle
Graphics. Virtually anything in the gure window, including the placement
of axes, can be manipulated with Handle Graphics.
Example-2: Fun with spirals
So, now that you know how to create an axes, position it, and make plots
in it, let us have some fun. How about doing some artwork with MATLAB?
Place and size the axes, take the outer box o at will, change the color of
the axes, put the x-axis on top, y-axis on the right and so on. Go ahead,
try the following script le. It produces the spirals that appear in Fig. 6.16
and, in color, on the cover page of this book.
% FunWithSpirals: Script to plot 4 filled spirals in different axes
% Written by Rudra Pratap on July 7, 1997,
% last modified June 25, 1998.
% -------------------------
t = linspace(0,8*pi,200); % create basic data for a spiral
r=exp(-.1*t);
x=r.*cos(t);
6.4 Handle Graphics 201
y=r.*sin(t);
clf % clear previous figure settings
h1 = axes(position,[.1,.1,.5,.5]); % first axes
fill(x,y,g) % first (big) spiral in green
h2 = axes(position,[.45,.45,.3,.3]); % second axes
fill(x,y,b) % second spiral in blue
set(h2,xcolor,b); % change x-axis color to blue
set(h2,ycolor,b); % change y-axis color to blue
set(h2,xticklabel, ); % remove axis tick marks
set(h2,yticklabel, );
h3 = axes(position,[.67,.67,.2,.2]); % third axes
fill(x,y,m), box(off) % third spiral, no outer box
set(h3,xcolor,m); % change axis color to magenta
set(h3,ycolor,m);
set(h3,xticklabel, ); % remove axis tick marks
set(h3,yticklabel, );
h4 = axes(position,[.84,.84,.1,.1]); % fourth axes
fill(x,y,r) % fourth spiral in red
set(h4,color,y); % change background color
set(h4,xaxisloc,top); % locate x-axis on top
set(h4,yaxisloc,right); % locate y-axis on right
-1 -0.5 0 0.5 1
-0.8
-0.6
-0.4
-0.2
0
0.2
0.4
0.6
0.8
1
-1 0 1
-1
0
1
Figure 6.16: Example of manipulation of axes and its various properties.
202 Graphics
6.5 Saving and Printing Graphs For on-line help
type:
help graphics
The simplest way to get a hardcopy of a graph is to type print in the
command window after the graph appears in the gure window. The print
command sends the graph in the current gure window to the default printer
in an appropriate form. On PCs (running Windows) and Macs you could,
alternatively, activate the gure window (bring to the front by clicking on
it) and then select print from the le menu.
The gure can also be saved into a specied le in the PostScript or
Encapsulated PostScript (EPS) format. These formats are available for black
and white as well as color printers. The PostScript supported includes both
Level 1 and Level 2 PostScript. The command to save graphics to a le has
the form
print -ddevicetype -options lename
where devicetype for PostScript printers can be one of the following:
devicetype Description devicetype Description
ps black and white PostScript eps black and white EPSF
psc color PostScript epsc color EPSF
ps2 Level2 BW PostScript eps2 Level 2 black and white EPSF
psc2 Level 2 color PostScript epsc Level 2 color EPSF.
For example, the command
print -deps sineplot
saves the current gure in the Encapsulated PostScript le sineplot.eps.
The .eps extension is automatically generated by MATLAB.
The standard optional argument -options supported are append, epsi,
Pprinter, and fhandle. There are several other platform dependent op-
tions. See the on-line help on print for more information.
In addition to the PostScript devices, MATLAB supports a number of
other printer devices on UNIX and PC systems. There are device options
available for HP Laser Jet, Desk Jet, and Paint Jet printers, DEC LN03
printer, Epson printers and other types of printers. See the on-line help on
print to check the available devices and options.
Other than printer devices, MATLAB can also generate a graphics le
in the following popular formats among others.
-dill saves le in Adobe Illustrator format
-djpeg saves le as a JPEG image
-dtiff saves le as a compressed TIFF image
-dmfile saves le as an M-le with graphics handles
6.5 Saving and Printing Graphs 203
It is also possible to save a graphics le as a list of commands (an M-
le), regenerate the graphics later, and modify it. To save the graphics in
the currently active window, type:
print filename -dmfile
Later, to get the plot again, simply execute the le you just created.
The Adobe Illustrator format is quite useful if you want to dress-up
or modify the gure in a way that is very dicult to do in MATLAB. Of
course, you must have access to Adobe Illustrator to be able to open and
edit the saved graphs. Figure 6.17 shows an example of a graph generated in
MATLAB and then modied in Adobe Illustrator. The most annoying aspect
of MATLAB 4.xs graphics was the lack of simple facilities to write subscripts
and superscripts and mix fonts in the labels. MATLAB 5 has solved this
problem by incorporating a subset of L
A
T
E
Xcommands which can be used
in labels and texts. If you do not know L
A
T
E
X, it may be worth browsing
the MATLAB helpdesk to see the list of commands incorporated and their
output.
x
y
0
0
0
t
x
=
R
c
o
s
(
t
)
y
=
R
s
i
n
(
t
)
C
i
r
c
u
l
a
r
p
a
t
h
o
f
p
a
r
t
i
c
l
e
R
Figure 6.17: Example of a gure generated in MATLAB, saved in the Il-
lustrator format and then modied in Adobe Illustrator. The rotation and
shearing of texts was done in Illustrator (courtesy A. Ruina).
204 Graphics
6.6 Animation
We all know the visual impact of animation. If you have a lot of data
representing a function or a system at several time sequences, you may wish
to take advantage of MATLABs capability to animate your data.
There are three types of facilities for animation in MATLAB.
1. Comet plot: This is the simplest and the most restricted facility to
display a 2-D or 3-D line graph as an animated plot. The command
comet(x,y) plots the data in vectors x and y with a comet moving
through the data points. The trail of the comet traces a line connecting
the data points. So, rather than having the entire plot appear on the
screen at once, you can see the graph being plotted. This facility may
be useful in visualizing trajectories in a phase plane. For an example,
see the built-in demo on the Lorenz attractor.
2. Movies: If you have a sequence of plots that you would like to animate,
use the built-in movie facility. The basic idea is to store each gure as
a frame of the movie, with each frame stored as a column vector of a
big matrix, say M, and then to play the frames on the screen with the
command movie(M). A frame is stored in a column vector using the
command getframe. For ecient storage you should rst initialize the
matrix M. The built-in command moviein is provided precisely for this
initialization, although you can do it yourself too. An example script
le to make a movie might look like this:
%--- skeleton of a script file to generate and play a movie ---
%
nframes = 36; % number of frames in the the movie
Frames = moviein(nframes); % initialize the matrix Frames
for i = 1:nframes
: % you may have calculations here to
: %- generate data
:
x = ....;
y = ....;
plot(x,y) % you may use any plotting function
Frames(:,i) = getframe; % store the current figure as a frame
end
movie(Frames,5) % play the movie Frames 5 times
You can also specify the speed (frames/second) at which you want to
play the movie (the actual speed will eventually depend on your CPU)
by typing movie(Frames,m, fps), which plays the movie, stored in
Frames, m times at the rate fps frames per second.
6.6 Animation 205
3. Handle Graphics: Another way, and perhaps the most versatile way,
of creating animation is to use the Handle Graphics facilities. The
basic idea here is to plot an object on the screen, get its handle, use
the handle to change the desired properties of the object (most likely
its xdata and ydata values), and replot the object over a selected
sequence of times. There are two important things to know to be able
to create animation using Handle Graphics:
The command drawnow, which ushes the graphics output to the
screen without waiting for the control to return to MATLAB. The
on-line help on drawnow explains how it works.
The object property erasemode which can be set to normal,
background, none, or xor to control the appearance of the
object when the graphics screen is redrawn. For example, if a
script le containing the following lines is executed
h1 = plot(x1,y1,erasemode,none);
h2 = plot(x2,y2,erasemode,xor);
:
newx1=...; newy1=...; newx2=...; newy2=...;
:
set(h1,xdata,newx1,ydata,newy1);
set(h2,xdata,newx2,ydata,newy2);
:
then the rst set command draws the rst object with the new
x-data and y-data, but the same object drawn before remains on
the screen, while the second set command redraws the second
object with new data and also erases the object drawn with the
previous data x2 and y2. Thus it is possible to keep some objects
xed on the screen while some other objects change with each
pass of a control ow.
Now, let us look at some examples that illustrate the use of Handle
Graphics in animation.
206 Graphics
Example-1: A bead goes around a circular path: The basic idea is
to rst calculate various positions of the bead along the circular path, draw
the bead as a point at the initial position and create its handle, and then use
the handle to set the x- and y-coordinates of the bead to new values inside a
loop that cycles through all positions. The erasemode property of the bead
is set to xor (Exclusive Or) so that the old bead is erased from the screen
when the new bead is drawn. Try the following script le.
% Script file for animating the circular motion of a bead
% -------------------------------------------
clf % clear any previous figure
theta=linspace(0,2*pi,100); % create a vector theta
x=cos(theta); % generate x and y-coordinates
y=sin(theta); %- of the bead along the path
hbead=line(x(1),y(1),marker,o,...
markersize,8,erase,xor); % draw the bead at the initial
%- position and assign a handle
axis([-1 1 -1 1]); axis(square);
for k=2:length(theta) % cycle through all positions
set(hbead,xdata,x(k),ydata,y(k));
% draw the bead at the new position
drawnow
end
-1 -0.5 0 0.5 1
-1
-0.5
0
0.5
1
Bead
Path
Figure 6.18: A bead goes on a circular path.
6.6 Animation 207
Example-2: The bead going around a circular path leaves its trail:
In Example-1 above, the bead goes on the circular path, but it does not
clearly seem that it traverses a circle. To make it clear, we can make the
bead leave a trail as it moves. For this purpose, we basically draw the bead
twice, once as a bead (with bigger marker size) and once as a point at each
location. But we set the erasemode property of the point to none so that
the point (the previous position of the bead) remains on the screen as the
bead moves and thus creates a trail of the bead.
% Script file for animating the circular motion of a bead. As the
% bead moves, it leaves a trail behind it.
% -------------------------------------------
clf
theta=linspace(0,2*pi,100);
x=cos(theta); y=sin(theta);
hbead=line(x(1),y(1),marker,o,markersize,8,erase,xor);
htrail=line(x(1),y(1),marker,.,color,r,erase,none);
axis([-1 1 -1 1]);
axis(square);
for k=2:length(theta)
set(hbead,xdata,x(k),ydata,y(k));
set(htrail,xdata,x(k),ydata,y(k));
drawnow
end
-1 -0.5 0 0.5 1
-1
-0.5
0
0.5
1
Bead
Trail
Path
Figure 6.19: A bead goes on a circular path and leaves a trail behind it.
208 Graphics
Example-3: A bar pendulum swings in 2D: Here is a slightly more
complicated example. It involves animation of the motion of a bar pendulum
governed by the ODE
+ sin = 0. Now that you are comfortable with
dening graphics objects and using their handles to change their position
etc., the added complication of solving a dierential equation should not be
too hard.
%----- script file to animate a bar pendulum --------------
clf % clear figure and stuff
data=[0 0; -1.5 0]; % coordinates of endpoints of the bar
phi=0; % initial orientation
R=[cos(phi) -sin(phi); sin(phi) cos(phi)];
% rotation matrix
data=R*data;
axis([-2 2 -2 2]) % set axis limits
axis(equal)
%-----define the objects called bar, hinge, and path.
bar=line(xdata,data(1,:),ydata,data(2,:),...
linewidth,3,erase,xor) ;
hinge=line(xdata,0,ydata,0,marker,o,markersize,[10]);
path=line(xdata,[],ydata, [],marker,.,erasemode,none);
theta=pi-pi/1000; % initial angle
thetadot=0; % initial angular speed
dt=.2; tfinal=50; t=0; % time step, initial and final time
%------Eulers method for numerical integration
while(t<tfinal);
t=t+dt;
theta=theta + thetadot*dt;
thetadot=thetadot -sin(theta)*dt;
R=[cos(theta) -sin(theta); sin(theta) cos(theta)];
datanew= R*data;
%---- change the property values of the objects: path and bar.
set(path,xdata, datanew(1,1), ydata, datanew(2,1) );
set(bar,xdata,datanew(1,:),ydata,datanew(2,:) );
drawnow;
end
6.6 Animation 209
Example-4: The bar pendulum swings, and other data are dis-
played: Now here is the challenge. If you can understand the following
script le, you are in good shape! You are ready to do almost any anima-
tion. The following example divides the graphics screen in four parts, shows
the motion of the pendulum in one part, shows the position of the tip in
the second part, plots the angular displacement in the third part and the
angular speed
in the fourth part (see Fig. 6.20). There are four animations
occurring simultaneously. Try it! There is an intentional bug in one of the
four animations. If you start the pendulum from the vertical upright posi-
tion with an initial angular speed (you will need to change thetadot = 0
statement inside the program for this) then you should see the bug. Go
ahead, nd the bug and x it.
%----- script file to animate a bar pendulum and the data --------
% get basic data for animation
% ask the user for initial position
disp(Please specify the initial angle from the)
disp(vertical upright position.)
disp( )
offset = input(Enter the initial angle now: );
% ask the user for time of simulation
tfinal = input(Please enter the duration of simulation: );
disp(I am working....)
theta = pi-offset; % initial angle
thetadot = 0; % initial angular speed
dt = .2; t=0; tf=tfinal; % time step, initial and final time
disp(Watch the graphics screen)
clf % clear figure and stuff
h1 = axes(position,[0.6 .1 .4 .3]);
axis([0 tf -4 4]); % set axis limits
xlabel(time),ylabel(displacement)
Displ = line(xdata,[],ydata, [],marker,.,erasemode,none);
h2 = axes(position,[0.6 .55 .4 .3]);
axis([0 tf -4 4]); % set axis limits
xlabel(time),ylabel(velocity)
Vel = line(xdata,[],ydata, [],marker,.,erasemode,none);
h3 = axes(position,[.1 .1 .4 .4]);
axis([-pi pi -4 4]) % set axis limits
axis(square)
Phase = line(xdata,[],ydata, [],marker,o,...
markersize,5,erasemode,none);
h4 = axes(position,[.1 .55 .4 .4]);
210 Graphics
axis([-2 2 -2 2]) % set axis limits
axis(square)
data = [0 0; -1.8 0]; % coordinates of endpoints of the bar
phi = 0; % initial orientation
R = [cos(phi) -sin(phi); +sin(phi) cos(phi)]; % rotation matrix
data=R*data;
%-----define the objects called bar, hinge, and path.
bar = line(xdata,data(1,:),ydata,data(2,:),...
linewidth,3,erase,xor);
hinge = line(xdata,0,ydata,0,marker,o,markersize,[10]);
path = line(xdata,[],ydata, [],marker,.,erasemode,none);
%------Eulers method for numerical integration
while(t<tfinal);
t = t+dt;
theta = theta + thetadot*dt;
thetadot = thetadot -sin(theta)*dt;
R = [cos(theta) (-sin(theta)); sin(theta) cos(theta)];
datanew = R*data;
%---- change the property values of the objects: path and bar.
set(path,xdata, datanew(1,1), ydata, datanew(2,1) );
set(bar,xdata,datanew(1,:),ydata,datanew(2,:) );
set(Phase,xdata, theta, ydata, thetadot);
set(Displ,xdata, t, ydata, theta );
set(Vel,xdata, t, ydata, thetadot );
drawnow;
end
-2 -1 0 1 2
-2
-1
0
1
2
0 10 20 30 40 50
-4
-2
0
2
4
time
d
i
s
p
l
a
c
e
m
e
n
t
0 10 20 30 40 50
-4
-2
0
2
4
time
v
e
l
o
c
i
t
y
Figure 6.20: Animation of motion of a bar pendulum along with animation
of position and velocity data.
7. Errors
Errors are an integral part of life whether you interact with computers or
not. The only dierence is, when you interact with computers your errors
are pointed out immediatelyoften bluntly and without much advice. Inter-
action with MATLAB is no exception. Yes, to err is human, but to forgive is
denitely not MATLABine. So, the earlier you get used to the blunt manners
of your friend and his terse comments, the better for you. Since this friend
does not oer much advice most of the time, we give you some hints here
based on our own experience of dealing with your friend. Before we begin,
we warn you that this friend has a tendency of becoming very irritating if
you work under too much time pressure or dont have enough sleep. In par-
ticular, if you are not relaxed enough to distinguish between ( and [, ;
and :, or a and A, you and your friend are going to have long sessions
staring at each other.
Here are the most common error messages, in alphabetical order (ac-
cording to the rst word that is not an article or a preposition), that you
are likely to get while working in MATLAB. All messages below are shown
following a typical command. Following the actual message are explanations
and tips.
>> D(2:3,:)=sin(d)
??? In an assignment A(matrix,:) = B, the number
of columns in A and B must be the same.
This is a typical problem in matrix assignments where the dimensions
of the matrices on the two sides of the equal sign do not match. Use
the size and length commands to check the dimensions on both sides
and make sure they agree. For example, for the above command to
execute properly, size(D(2:3,:) and size(sin(d)) or size(d) must
give the same dimensions.
212 Errors
A similar error occurs when trying to assign a matrix to a vector:
>> D(:,2)=d1
??? In an assignment A(matrix) = B, a vector A
cant be resized to a matrix.
In this example, D and d1 are matrices, but D(:,2) is a vector (the
second column of D), so d1 cannot t into D(:,2).
>> (x,y)=circlefn(5);
??? (x,
|
Error: ")" expected, "," found.
Not really! But MATLAB is confused with the list of variables because
a list within parenthesis represents matrix indices. When the vari-
ables represent output of a function or a list of vectors, they must
be enclosed within square brackets. The correct command here is
[x,y]=circlefn(5) (circlefn is a user-written function). When
parentheses and brackets are mixed up, the same error message is
displayed:
(x,y]=circlefn(5);
??? (x,
|
Error: ")" expected, "," found.
x=1:10;
v=[0 3 6];
x(v)
??? Index into matrix is negative or zero.
The rst element of the index vector v is zero. Thus we are trying
to get the zeroth element of x. But zero is not a valid index for any
matrix or vector in MATLAB. The same problem arises when a negative
number appears as an index. Also, of course, an error occurs when the
specied index exceeds the corresponding dimension of the variable:
x(12)
??? Index exceeds matrix dimensions.
The examples given here for index-dimension mismatch are almost
trivial. Most of the times these problems arise when matrix indices
are created, incremented, and manipulated inside loops.
>> x=1:10; y=10:-2:-8;
>> x*y
??? Error using ==> *
Inner matrix dimensions must agree.
213
In matrix multiplication x*y the number of rows of x must equal the
number of columns of y. Here x and y are both row vectors of size 110
and therefore, cannot multiply. However, x*y and x*y will both
execute without error, producing inner and outer products respectively.
Several other operations involving matrices of improper dimensions
produce similar errors. A general rule is to write the expression on
paper and think if the operation makes mathematical sense. If not,
then MATLAB is likely to give you error. For example, A
2
makes sense
for a matrix A only if the matrix is square, and A
x
for a vector x and
matrix A does not make any sense. The exceptions to this rule are
the two division operators/ and \. While y/x, for the two vectors
dened above, may not make any sense mathematically, MATLAB gives
an answer:
>> y/x
ans =
-0.2857
This is because this division is not just division in MATLAB, but it also
gives solutions to matrix equations. For rectangular matrices it gives
solutions in the least squares sense. See on-line help on slash for more
details.
A common source of error is to use the matrix operators where you
want array operators. For example, for the vectors x and y above,
y.^x gives element-by-element exponentiation, but y^x produces an
error:
>> y^x
??? Error using ==> ^
Matrix dimensions must agree.
[x,y]=circlefn;
??? Input argument r is undefined.
Error in ==> D:\MATLAB_files\circlefn.m
On line 4 ==> x = r*cos(theta); y = ....
A function le has been executed without giving proper input. This is
one of the very few error messages that provides enough information
(the function name, the name of the directory where the function le
is located, and the line number where the error occurred).
>> [t,x]=Circle(5);
??? Attempt to execute SCRIPT Circle as a function.
Here Circle is a script le. Input-output lists cannot be specied with
script les. But here is a slightly more interesting case that produces
214 Errors
the same error. The error occurs in trying to execute the following
function le:
Function [x,y] = circlefn(r);
% CIRCLEFN - Function to draw a circle of radius r.
theta = linspace(0,2*pi,100); % create vector theta
x = r*cos(theta); y = r*cos(theta); % generate coordinates
plot(x,y); % plot the circle
Here is the error:
>> [x,y]=circlefn(5)
??? Attempt to execute SCRIPT circlefn as a function.
You scream, Hey, its not a script! True, but it is not a function
either. For it to qualify as a function, the f in function, in the
denition line, must also be in lower case which is not the case here.
So MATLAB gets confused. Yes, the error message could have been
better, but you are probably going to say this in quite a few cases.
[x,y]=Circlefn();
??? [x,y]=Circlefn()
|
Error: Expected a variable, function, or constant, found "(".
This is an obvious onethe input variable is missing. MATLAB expects
to see a variable or a function name within the parentheses.
CIRCLEFN[5];
??? CIRCLEFN[
|
Error: Missing operator, comma, or semi-colon.
Here parentheses are required in the place of the square brackets. The
error locator bar is at the right place and should help. But what is
missing is neither an operator nor a comma nor a semi-colon. This error
message is perhaps the most frequent one and also the most useless one
in terms of helping you out.
circle(5);
??? Attempt to execute SCRIPT Circle as a function.
circle is a script le and cannot take an input as an argument. Again,
the error message does not help much.
EIG(D)
??? Capitalized internal function EIG; caps lock may be on.
Here EIG is a built-in function and its name must be typed in lower
case: eig. MATLAB does not recognize EIG, and hence the error. But,
this time, the error message is quite helpful.
215
>> x = b+2.33
??? Undefined function or variable b.
The variable b has not been dened. This message is right on target.
But when the same message comes for a function or script which you
have written, you may scratch your head. In such cases, the function or
the script that you are trying to execute is most probably in a dierent
directory than the current directory. Use what, dir, or ls to show the
list of les in the current directory. If the le is not listed there then
MATLAB cannot access it. You may have to locate the directory of the
le with the command which filename and then change the working
directory with the cd command to the desired directory.
>> global a, b
??? Undefined function or variable b.
You think that you are merely declaring a and b to be global variables.
But, what is that comma doing there (after a)? MATLAB treats the
comma to be a command or statement separator. Thus it did accept
the declaration global a as a valid command; now it is looking for a
value of b (since typing a variable by itself directs MATLAB to return
its value). So, do not use commas to separate variables in global,
save, or load commands. A really tricky situation arises when you
make a similar mistake in a for-loop statement: for i=1, n. This
statement will execute without any error message, but the loop will be
executed for only i = 1 and MATLAB will happily display the value of
n on the screen.
plot(d,d1)
??? Error using ==> plot
Vectors must be the same lengths.
The input vectors in plot command must be pair-wise compatible. For
a detailed discussion of this, see the description of the plot command
in Chapter 6.
8.
What Else is
There?
8.1 The Symbolic Math Toolbox
The Symbolic Toolbox allows MATLAB to respond to Maple commands.
MATLAB is a program that does mostly arithmetic and Maple is another
program that does mostly algebra and calculus. MATLAB mostly gives out-
put that is a number or array of numbers. Maple is designed to give output
in symbolic form. Matlab can tell you that
2 is about 1.41415 and Maple
can tell you that the solutions to x
2
= c are x =
c and leave it at that
with the letter c. MATLAB comes from the numeric calculation tradition of
Fortran, Basic, and C. Maple comes from the articial intelligence tradition
of (rst and some say best) Macsyma, later imitated by Mathematica.
Recently Macsyma, Maple, and Mathematica have added the ability to
give numeric solutions and make nice plots. Even though these programs run
slower, are harder to learn, and harder to use than MATLAB for these pur-
poses Mathworks has felt the competition. So they responded. Mathworks
found a way for MATLAB users to do symbolic math. How? Mathworks got a
license to sell Maple as part of MATLAB. Much of Maple is in the Symbolic
Math Toolbox. For the rest of Maple (for really hard math) you need the
Extended Symbolic Math Toolbox (more $).
To master the Symbolic Math Toolbox you have to master Maple which
is at least as much work as to learn MATLAB. You also have to learn how
to run Maple from inside MATLAB and keep your head straight at the same
time. This was dicult in MATLAB 4, but with MATLAB 5 onwards the
situation has improved. Basically you type a command that makes sense
to either plain MATLAB or Maple, and if plain MATLAB cant make sense
of what you are requesting it checks to see if you have typed a legitimate
Maple command (MATLABs version of the Maple command, that is).
218 What Else is There?
8.1.1 Should you buy it?
Although some people swear by them, symbolic calculations seem to be less
useful than numeric computation to many people for two reasons. First,
many problems are too hard to do symbolically. An innitely fast computer
doing symbolic computation will never tell you a formula for the integral of
sin(log(x)
2
), but MATLAB will tell you the area under the curve as accurately
as you would like (see Section 5.4, page 135). Second, the symbolic formulas
one obtains are often unwieldy. How does, say, a 50 term symbolic formula
give one more insight than a numeric calculation?
With the Symbolic Toolbox, MATLAB can do essentially all that Math-
ematica and Macsyma can do. Since the Symbolic Toolbox comes with the
student edition of MATLAB, you might as well use Maple there for free. If
you dont have the Symbolic Toolbox and you dont know of symbolic cal-
culations that you need to do, wait. Most engineers can do ne without
it. If you are one of the few that do a lot of involved symbolic calculation
you might nd Macsyma, Mathematica, or Maple more convenient as stand-
alone products rather than trying to untangle Maple through the Symbolic
Tool Box.
If you want to do a lot of back and forth between symbolic and numeric
computation, then MATLABs Symbolic Toolbox is just the thing for you.
8.1.2 Two useful tools in the Symbolic Math Toolbox
Before getting more involved, you should note two cute and useful tools that
come with the symbolic math toolbox.
1. A quick way to make plots: ezplot. Here is the simplest way to
make simple plots.
The command ezplot sin(t) makes a plot of the sin function
on the default interval (2, 2). More elaborately you can also
type ezplot(sin(t)).
The command ezplot t^2/exp(t) [-1 5] plots the function
t
2
/e
t
over the interval (1, 5). More elaborately you can type
ezplot( t^2/exp(t), [-1 5]).
If you nd you want more control of your plots than ezplot gives you,
learn more of MATLABs plotting features on page 29 and in Chapter 6.
2. A fun tool: funtool. Type funtool and you will be operating a
two-screen plotting calculator that does symbolic calculations. Use
this when you need to do some quick checking about a function, its
derivative, integral, inverse, etc. The help key explains what the other
keys do. Some correspond to basic Maple commands that you can use
at the MATLAB command line also.
8.1 The Symbolic Math Toolbox 219
Numeric vs symbolic computation
What is the dierence between numeric (plain MATLAB) and symbolic (the
Symbolic Math Toolbox) computation? Let us say, you wanted to know the
derivative of a function, t
2
sin(3t
1/4
).
The denition of derivative gives a crude way to numerically calculate
the derivative of a function as f
(f(x + h) f(x))/h) if h is small. The
MATLAB commands below calculate this approximation of the derivative at
a set of points spaced t = h apart.
h =.1; % delta t for the difference
t = -pi : h : pi; % the region of interest for t
f = t.^2.*sin(3*t.^(1/4)); % the function at all the t values
fprime = diff(f)/h; % numerical approx of derivative
% Note: diff(f) has 1 less element than f
plot( t(1:end-1), fprime) % plot of the derivative
The derivative of the function is represented by the two lists of numbers
t and fprime. The derivative at t(7) is fprime(7).
Compare this with the Symbolic Toolbox calculation of the derivative of
the same function. Here is the command and response.
>> symb_deriv=diff( 't^2 * sin(3*t^(1/4))' )
symb_deriv =
2*t*sin(3*t^(1/4))+3/4*t^(5/4)*cos(3*t^(1/4))
The Symbolic Toolbox gives you a formula for the derivative. If you are
patient you can verify by hand that indeed
d
dt
_
t
2
sin(3 t
1/4
)
_
= 2 t sin(3
4
t) + (3/4) t
5/4
cos(3
4
t).
A plot of the function above gives about the same curve as the previ-
ous numeric calculation. If you type int(symb_deriv) you will get back,
surprise, t^2*sin(3*t^(1/4)) as expected by the fundamental theorem of
calculus. Maple is pretty good at basic calculus.
Notice that diff is two dierent commands. One in MATLAB (dealing
with dierences between consecutive items in a list) and one in Maple (sym-
bolically calculating the derivative). Whether MATLAB or Maple responds
when you use diff depends on whether you have typed something in the
correct syntax for one or the other program.
220 What Else is There?
8.1.3 Getting help with the Symbolic Toolbox
There are many books written about Maple. These few pages are the glim-
mer of the tip of an iceberg. To go further without going to the library or
bookstore, you can get help from MATLABs usual labyrinth of help options.
If you know the name of the command you want help with, say solve
you can see helpful explanations any of three ways:
1. type help solve at the command line. Luckily solve is a Maple
command and is not also a plain MATLAB command. Beware,
some commands have meaning to both plain MATLAB and the
Symbolic Toolbox like the command diff used above. If you type
help diff you will see a description of the plain old MATLAB
command diff with this helpful clue at the end:
Overloaded methods
help sym/diff.m
help char/diff.m
Overloaded means the command diff has meaning outside
of plain MATLAB. help sym/diff.m means that if you type
help sym/diff you will get help with the Symbolic Toolbox (i.e.,
Maple) command also called diff.
2. type help sym/solve at the command line to get the same help
le as help solve. Type help sym/diff to get help on the sym-
bolic command diff.
3. Type helpdesk at the MATLAB prompt. Then click on Symbolic
Math Toolbox Ref and you will get an alphabetical list of un-
derlined commands. Click on any one for more information, a
little dierent from the help le but the same as in the second
100 pages or so of the MATLAB Symbolic Math Toolbox manual.
To see an organized list of Maple commands with a very short descrip-
tion you can do either of two things:
1. type help symbolic on the command line. One line in this list
is, for example,
solve - Symbolic solution of algebraic equations..
2. Click on the ? button at the top of the command window. Then
click on the line Toolbox:symbolic - Symbolic Math Toolbox
and you will be presented with the same list but in a separate help
window.
Live demonstrations of a few groups of commands are available.
These demos take about a minute if you gloss your eyes and repeatedly
hit the space bar. They take 10-30 minutes if you try to follow them
8.1 The Symbolic Math Toolbox 221
carefully. The demos are: symintro (introduction), symcalcdemo (cal-
culus), symlindemo (linear algebra), symvpademo (variable precision
arithmetic), symrotdemo (rotations in the plane), symeqndemo (solu-
tion of equations). There are two ways to get to these demos:
1. Type, say, symcalcdemo on the command line and then do as
told.
2. Type demos at the command line. Then click on Symbolic Math,
then click on, say, Introduction, and then click on the topic of your
choice.
The 250 page Symbolic Math Toolbox manual is on your computer if
someone installed it. At the command line type helpdesk. In the
WWW browser that pops up click on Full Documentation Set. Then
nd and click on Symbolic Math Toolbox Users Guide. You are then
brought to the program Adobe Acrobat which lets you nd your way
through the manual. The manual is not as good as many introductory
books on Maple.
8.1.4 Using the Symbolic Math Toolbox
Lets see some other things the Symbolic Math Toolbox can do, besides diff,
int, ezplot, and funtool.
1. Basic manipulations: Expand a polynomial, make it look nice, solve
it, and check the solution. Try typing the lines below (one at a time
or in an m-le) and keep track of MATLABs response.
syms x a % tell matlab that x and a are symbols
f = (x-1) * (x-a) * (x + pi) * (x+2) *(x+3) % define f
g = expand(f) % rewrite f, multiplying everything out
h = collect(g) % rewrite again by collecting terms
soln = solve(h,x) % find all the solutions,
check = subs(f,x,soln(5)) % check, say, the fifth solution
Comments:
The syms declaration can sometimes be skipped. MATLAB can
sometimes gure out by context that you want a letter to be a
symbol. Two ways to do this are with the sym command and with
single quotes (). But it is safest to be explicit and use syms
Since x is a symbol, f is automatically treated as a symbolic
expression.
solve is a powerful command that tries all kinds of things to nd
a solution. Here solve manages to nd all ve roots of a fth
order polynomial (something that cannot always be done, by the
way).
222 What Else is There?
subs is an often used command if you do math online. Here
every occurrence of x in the expression f is replaced with the
fth supposed solution. The result of this line of calculation is,
predictably, 0.
2. Talking to itself: Get plain MATLAB to understand the output of the
Symbolic Toolbox. One confusion is that the output of symbolic com-
mands are symbolic expressions. These often look exactly like regular
MATLAB expressions but MATLAB doesnt see them that way. There
are a few tricks to getting symbolic expressions into a form that you can
easily use with plain MATLAB. The key commands are double (turns
a symbolic array of numbers into plain old numbers), eval (takes text
that looks like a MATLAB command and executes the command), and
vectorize (re-writes a formula so that it can be applied to a whole
array of numbers). Try the commands below.
syms x t y a % Set x,t,y, and a to be symbols
f = x + sin(x) % define f(x)
q = 3*t^2 -7^t % build up a horrible formula
g = subs(f,x,q ) % Substitute q(t) in for x
h = subs(g,t, exp(y/a)) % Substitute exp(y/a) in for t
pretty(h) % Print it in a readable form
result = subs(h,{y,a},{7,9})
% Evaluate it with y=7 and a=9
a_number_please = double(result)
% Get a number you can work with!
y=0:.1:1; a = pi; % Try an array of values -
% for y and a
y=sym(y); a=sym(a); % treat the values of -
% y and a as symbols
hvec = vectorize(h) % Write a formula that works -
% with arrays
result = eval(hvec) % Evaluate that vectorized -
% formula (mess!)
result_numeric = double(result) % Maples exact --> numbers
plot (double(y), result_numeric) % Graph the horrible formula
Comments:
Using substitution, it is easy to build up big messy formulas like
the formula stored in h.
The command pretty sometimes can help you see through a
messy formula. Try also simplify to reduce formulas using com-
mon trig identities, collect common terms, and so on.
8.1 The Symbolic Math Toolbox 223
We have used a fancier syntax for subs here by substituting two
things at once.
Maple writes formulas in a reasonable way for functions of one
variable. MATLAB is set up for matrices. To get MATLAB to plug
in a formula for an array of numbers (and not perform matrix
operations) you have to use the funny dot syntax (like y.^2 to
square all the elements of y). The vectorize command takes a
formula that is good for scalars and puts dots in the right places.
When to use (or not) the double or eval commands is perfectly
confusing. Trial and error will be an inevitable part of your work.
3. Make an inline function. Sometimes it is convenient to have a new
function to work with but you dont want to write a whole M-le
for the purpose. You would like to be able to type myfun(7) and have
a big formula evaluated. In particular, you might like this formula to
be one you cooked up with the Symbolic toolbox.
Say, you want to know how one of the roots of a cubic polynomial
depends on one of the coecients. Here is one approach.
syms x a
f = x^3 + a* x^2 + 3*x +5 % A cubic with parameter a.
roots = solve(f,x) % Find the three roots (a mess!).
root1 = roots(1) % Pick out the first root (a mess!).
myfun=inline(char(root1)) % Make an inline function.
myfun(7) % Find the root when a=7.
Comments:
root1 is the symbolic expression for the rst root of the cubic
polynomial in terms of the parameter a.
The inline function wants a character (string) expression not a
symbolic expression (even though they look the same when typed
out) so you have to convert the expression using the char function.
If you want to plug in a list of values for a all at one time you
can change the last two lines as follows:
myfun = inline( char(vectorize(root1)) )
myfun(4:.2:8) % a, from 4 to 8.
224 What Else is There?
8.1.5 Summary: some Symbolic Math Toolbox commands
Here is a list of the commands we have discussed (and one more). The things
inside the ()s are there as examples. You could change them.
syms x t y a b declare x, t, y, a, b as symbolic. Do this rst.
sym([1 2 3]) Treat the list [1 2 3] as symbolic.
diff(sin(t),t) Calculate
d
dt
sint to be cos t
int(x^2, x) Calculate
_
x
2
dx to be x
3
/3
expand((a+b)^3) Expand (a + b)
3
to a
3
+ 3a
2
b + 3ab
2
+ b
3
collect(x^2 + 2*x^2) Collect x
2
+ 2x
2
into 3x
2
solve(x^3-y, x) Find the 3 cube roots of y.
subs(x*y^2, y, a) Substitute y = a into xy
2
to get xa
2
.
pretty(x^2) Print out x
2
on two or more easy to read lines.
simplify(sin(t)^2 +cos(t)^2) Use trig to simplify sin
2
t + cos
2
t to 1.
eval(sin(7)) Treat the string sin(7) as a MATLAB command.
double(sym(rand(3))) Get numbers from a symbolic array.
vectorize(x^2) Put dots in an expression (turn x^2 into x.^2).
char(sym(t^2)) Turn a symbolic expression into a char string.
f=inline(x^2-x) Make f so that, say, f(7) calculates 7
2
7.
ezplot(exp(t)) The simplest way to plot e
t
.
funtool Bring up a symbolic graphing calculator.
8.2 Debugging Tools 225
There are mainly three other signicant facilities in MATLAB, which we
do not discuss in depth here.
8.2 Debugging Tools
MATLAB supports a built-in debugger which consists of several commands
dbclear, dbcont, dbdown, dbquit, dbstack, dbstatus, dbstep, dbstop,
dbtype, and dbup, to help you debug your MATLAB programs. You can write
these commands in your M-le that you want to debug, or you can invoke
them interactively by clicking on them in the Editor/Debugger window. See
the on-line help under debug for details of these commands.
8.3 External Interface: Mex-les
If you wish to dynamically link your Fortran or C programs to MATLAB
functions so that they can communicate and exchange data, you need to
learn about MEX-les. Consult the MATLAB Application Program Interface
Guide [3] to learn about these les. The process of developing Mex-les is
fairly complicated and highly system-dependent. You should perhaps rst
consider non-dynamic linking with your external programs through standard
ASCII data les.
8.4 Graphics User Interface
It is also possible to design your own Graphical User Interface (GUI) with
menus, buttons, and slider controls in MATLAB. This facility is very useful
if you are developing an application package to be used by others. You
can build many visual user-friendly features in your application. For more
information consult Building GUIs with MATLAB [4].
A.
The MATLAB
Language
Reference
A.1 Punctuation Marks and Other Symbols
For on-line help
type:
help punct , Comma: A comma is used to:
separate variables in the input and output list of a function,
Example: [t,x]=ode23(pend,t0,tf,x0),
separate the row and column indices in a matrix,
Example: A(m,n), A(1:10,3) etc.,
separate dierent commands on the same line.
Example: plot(x,y), grid, xlabel(x) etc.
; Semicolon: A semicolon is used to:
suppress the MATLAB output of a command,
Example: x=1:10; y=A*x; etc.,
separate rows in the input list of a matrix.
Example: A=[1 2; 4 9].
: Colon: A colon is used to specify range:
in creating vectors,
Example: x=1:10; y=1:2:100; etc.
for matrix and vector indices,
Example: see Section 3.1.3,
in for loops.
Example: for i=1:20, x=x+i; end.
Right Quote: A single right quote is used to transpose a vector or a matrix.
Example: symA = (A+A)/2.
Single Quotes: A pair of single right quote characters is used
228 The MATLAB Language Reference
to enclose a character string.
Example: xlabel(time), title(My plot) etc.
. Period: A period is used:
as a decimal point,
in array operations.
Example: Asq = A.^2 (see page 58).
.. Two periods: Two periods are used in cd .. command to access
parent directory.
... Ellipsis: Ellipsis (three periods) at the end of a command denote
continuation to the next line.
Example: x = [log(1:100) sin(v+a.*b) 22.3 23.0 ...
34.0 33.0 40:50 80];
! Exclamation: An exclamation preceding a command is used to send
the local operating system command command to the system.
This command is not applicable to Macs.
Example: !emacs newfile.m invokes the local emacs editor.
% Percent: A percent character is used to:
used to mark the beginning of a comment, except when used
in character strings.
Example: % This is a comment, but rate = 8.5% is a string,
to denote formats in standard I/O functions sprintf and fprintf.
Example: sprintf(R = %6.4f, r).
( ) Parentheses: Parentheses are used to:
specify precedence in arithmetic operations,
Example: a = 5/(2+x*(3-i)); etc.
enclose matrix and vector indices,
Example: A(1:5,2) = 5; v = x(1:n-5); etc.
enclose the list of input variables of a function.
Example: [t,x]=ode23(pend, t0, tf, x0).
[ ] Square brackets: Square brackets are used to:
form and concatenate vectors and matrices,
Example: v = [1 2 3:9]; X = [v; log(v)]; etc.
enclose the list of output variables of a function.
Example: [V,D] = eig(A); etc.
A.2 General-Purpose Commands 229
A.2 General-Purpose Commands
See Section 1.6.6
For on-line help
type:
help general
Help & Query
lookfor Keyword search for help whatsnew Display ReadMe les
help On-line help what List les in the directory
demo Run demo program which Locate a le
info Info about MATLAB why Give philosophic advice
ver MATLAB version info path List accessible directories
Command Window Control
clc Clear command window home Send cursor home
format Set screen output format echo Echo commands in script le
more Control paged screen output , Recall previous commands
Working with Files & Directories
pwd Show current directory delete Delete le
cd Change current directory diary Save text of MATLAB session
dir, ls List directory contents type Show contents of le
mkdir Create a new directory ! Access operating system
Variable and Workspace
clear Clear variables and functions length Length of a vector
who,whos List current variables size Size of a matrix
load Load variables from le pack Consolidate memory space
save Save variables in MAT-le disp Display text or matrix
Start & Exit
matlabrc Master startup le quit Quit MATLAB
startup M-le executed at startup exit Same as quit
Time & Date
clock Wall clock time etime Elapsed time function
cputime Elapsed CPU time tic Start stopwatch timer
date Date, month, year toc Read stopwatch timer
230 The MATLAB Language Reference
A.3 Special Variables and Constants
Constants Variables
pi (=3.14159. . .) ans Default output variable
inf (innity) computer Computer type
NaN Not-a-Number nargin Number of input arguments
i, j Imaginary unit (
1) nargout Number of output arguments
eps Machine precision
realmax Largest real number
realmin Smallest real number
A.4 Language Constructs and Debugging For on-line help
type:
help lang
See Section 4.3.
Declarations/Denitions
script function global
nargchk persistent mlock
Interactive Input Functions
input keyboard uimenu
ginput pause uicontrol
Control Flow Functions
for while end
if elseif else
switch case otherwise
error break return
Debugging
dbclear dbcont dbstep dbstack dbstatus
dbup dbdown dbtype dbstop dbquit
A.5 File I/O For on-line help
type:
help iofun
See Section 4.3.7.
File Opening, Closing, and Positioning
fopen fclose fseek ftell frewind ferror
File Reading and Writing
fread fwrite fprintf fscanf fgetl fgets
A.6 Operators and Logical Functions 231
A.6 Operators and Logical Functions
See Section 3.2.
For on-line help
type:
help ops
Arithmetic Operators
Matrix Operators Array Operators
+ Addition + Addition
- Subtraction - Subtraction
* Multiplication .* Array multiplication
^ Exponentiation .^ Array exponentiation
/ Left division ./ Array left division
\ Right division .\ Array right division.
Relational Operators Logical Operators
< Less than & Logical AND
<= Less than or equal | Logical OR
> Greater than ~ Logical NOT
>= Greater than or equal xor Logical EXCLUSIVE OR
== Equal
~= Not equal
Logical Functions
all any exist find
finite isempty isinf isnan
isiee issparse isstr isfinite
232 The MATLAB Language Reference
A.7 Math Functions
See Section 3.2.4 for description and examples.
For on-line help
type:
help elfun
Trigonometric Functions
sin asin sinh asinh
cos acos cosh acosh
tan atan,atan2 tanh atanh
cot acot coth acoth
sec asec sech asech
csc acsc csch acsch
Exponential Functions
exp log log10 sqrt
log2 pow2 nextpow2
Complex Functions
abs angle conj complex
real imag unwrap cplxpair
Round-o Functions
fix floor ceil round
rem sign mod
Specialized Math Functions
bessel bessely besselh beta
betain betaln ellipj ellipke
erf erfinv gamma gammainc
legendre rat dot cross
For on-line help
type:
help specfun
A.8 Matrices: Creation & Manipulation 233
A.8 Matrices: Creation & Manipulation
See Section 3.1.
For on-line help
type:
help elmat
Elementary Matrices
eye ones zeros rand
randn linspace logspace meshgrid
Specialized Matrices
compan hadamard hankel hilb
invhilb magic pascal rosser
toeplitz vander wilkinson gallery
Matrix Manipulation Functions
diag fliplr flipud reshape
rot90 tril triu :
Matrix (Math) Functions
expm logm sqrtm funm
Matrix Analysis
cond det norm null
orth rank rref trace
eig balance poly hess
Matrix Factorization & Inversion
chol cholinc lu luinc
eig eigs svd svds
qr qz schur pinv
For on-line help
type:
help matfun
Sparse Matrix Functions There are also several functions for creating,
manipulating, and visualizing sparse matrices. Some of these are spdiag,
speye, sprandn, full, sparse, spconvert, spalloc, spfun, condest,
normest, sprank, gplot and spy. See on-line help for complete listing.
For on-line help
type:
help sparfun
234 The MATLAB Language Reference
A.9 Character String Functions
See Section 3.2.6.
For on-line help
type:
help strfun
General String Functions
abs char eval setstr strcat strvcat
string strcmp lower upper isstr ischar
String Number Conversion
int2str num2str sprintf dec2hex mat2str
str2num sscanf hex2dec hex2num dec2bin
A.10 Graphics Functions
See Chapter 6.
For on-line help
type:
help graphics
help graph2d
help graph3d
EZ Graphics
ezplot ezpolar ezcontour ezcontourf ezgraph3
ezplot3 ezmesh ezmeshc ezsurf ezsurfc
2-D Graphics
plot loglog semilogx semilogy fplot
bar errorbar compass feather stairs
polar fill hist rose quiver
3-D Graphics
plot3 fill3 mesh meshc meshz
surf surfc surfl cylinder sphere
Contour Plots
contour contour3 contourc clabel pcolor
Graphics Annotation
xlabel ylabel zlabel title legend
text gtext grid plotedit
A.10 Graphics Functions 235
Axis Control & Graph Appearance
axis colormap hidden shading view
Window Creation & Control
clf close figure gcf subplot
Axis Creation & Control
axes axis caxis cla gca
Handle Graphics Objects & Operations
axes line patch surface text
figure image uicontrol uimenu
delete drawnow get reset set
Animation & Movies
comet capture getframe movie moviein
frame2im im2frame rotate
Hardcopy & Miscellaneous
print orient printopt ginput hold
For on-line help
type:
help color
Color Control & Lighting
caxis colormap flag hsv2rgb rgb2hsv
bone copper gray hsv pink
cool hot shading brighten diffuse
surfl specular rgbplot
236 The MATLAB Language Reference
A.11 Applications Functions
A.11.1 Data analysis and Fourier transforms
For on-line help
type:
help datafun Basic Statistics Commands
mean median std min max
prod cumprod sum cumsum sort
Correlation & Finite Dierence
corrcoef cov del2 diff gradient
Fourier Transforms
fft fft2 fftshift ifft ifft2
abs angle cplxpair nextpow2 unwrap
Filtering & Convolution
conv conv2 dconv filter filter2
A.11.2 Polynomials and data interpolation
For on-line help
type:
help polyfun Polynomials
poly polyder polyfit polyval polyvalm
conv deconv residue roots
Data Interpolation
interp1 interp2 interpft griddata
Fourier Transforms
fft fft2 fftshift ifft ifft2
abs angle cplxpair nextpow2 unwrap
Filtering & Convolution
conv conv2 dconv filter filter2
A.11.3 Nonlinear numerical methods
For on-line help
type:
help funfun Functions
fmin fmins fminbnd fminsearch fzero trapz
quad quadl dblquad bvp4c pdepe pdeval
ode23 ode45 ode113 ode23t ode23s odefile
Bibliography
[1] Using MATLAB, Version 6, The MathWorks, Inc., 2000.
[2] MATLAB Function Reference, The MathWorks, Inc., 2000.
[3] MATLAB Application Program Interface Reference, Version 6, The
MathWorks, Inc., 2000.
[4] Creating Graphical User Interfaces, Version 1, The MathWorks, Inc.,
2000.
[5] Using MATLAB Graphics, Version 6, The MathWorks, Inc., 2000.
[6] MATLAB Release Notes for Release 12, The MathWorks, Inc., 2000.
[7] Kernighan, B. W., and D. M. Ritchie, The C Programming Language,
second edition, Prentice-Hall Inc., 1993.
[8] Strang, Gilbert, Linear Algebra and Its Applications, third edition, Saun-
ders HBJ College Publishers, 1988.
[9] Golub, G. H., and C. F. Van Loan, Matrix Computations, third edition,
The Johns Hopkins University Press, 1997.
[10] Horn, R. A., and C. R. Johnson, Matrix Analysis, Cambridge University
Press, 1985.
[11] Gerald, C. F., and P. O. Wheatley, Applied Numerical Analysis, fth
edition, Addison Wesley Publishing Company, 1994.
[12] Press W., B. Flannery, S. Teudolsky, and W. Vetterling, Numerical
Recipes in C: The Art of Scientic Computing, second edition, Cam-
bridge University Press, 1992.
Index
!, 9, 228
(right quote), 227
, 227
( ), 228
,, 227
.., 228
..., 228
:, 227
;, 227
, 8, 47
%, 48, 228
@, 93
[ ], 228
MATLAB
data type, 9
launching, 13
main features of, 3
operating systems, 6
programming in, 85
prompt, 8, 47
toolboxes, 3
users, 5
what is it, 3
who makes, 6
MATLAB language, 96113
MATLAB notebook, 76
MATLAB windows, 8
command, 8
edit, 9
gure, 9
graphics, 9
2-D plots, 29
abs, 65
Adams-Bashforth-Moulton methods, 146
animation, 204
ans, 22, 90
Applications, 117
area, 170
arithmetic mean, 134
arithmetic operations, 23
on matrices, 57
on element-by-element basis, 58
array operation, 25, 58, 60
array operator, 26
arrays
creating, 25
ASCII les
loading, 75
reading and writing, 75
augmented matrix, 119
axes, 191, 199
placing, 199
sizing, 199
axes, 199, 200
axis, 29, 30, 161, 162
bar, 169
bar3, 173
bar3h, 173
barh, 170
Basic Fitting, 122
beats, 156
bench, 15
boundary value problem, 154
branching, 98
with if-elseif-else, 99
with switch-case, 100
break, 100
case sensitivity, 11
cd, 15
cell, 110
containers, 111
content indexing, 111
contents, 111
creating, 111
INDEX 239
manipulating, 113
cell, 111
celldisp, 113
cellplot, 113
cells, 105
char, 65
character string
evaluation, 66
character strings, 63
manipulation, 65
manipulation functions, 65
quote within, 65
spaces in, 63
characters, 63
Cholesky factorization, 120
circle, 27, 29, 34
clc, 15
clear, 15
clearing
command window, 15
gure window, 15
workspace function, 15
workspace variables, 15
clf, 15
clock, 15
colon, 227
color EPSF, 202
column index, 50
column vector, 26
comet, 172, 204
comet3, 173
comma, 227
command history, 12
command prompt, 8
command window, 8, 47
commands
maximum length of, 47
where to type, 47
comment lines, 33, 89
comments, 48, 96
compass, 171
compiled function, 95
complex functions, 62
complex numbers, 23
compounded interest, 39
computer, 15
conditional calculations, see control ow
continuation, 49, 97, 228
contour, 172
contour3, 173, 181
control-ow, 98
copyfile, 15
cross, 39
cross product, 39
cubic splines, 131
cumprod, 134
cumsum, 134
cumulative product, 134
cumulative sum, 134
curve t
cubic, 124
double exponential, 130
least squares, 126
linear, 122, 125, 155
non-polynomial, 127
nonlinear, 130, 155
polynomial, 122
power laws, 127
quadratic, 124
residual, 122
residuals, 124
curve tting, 122
cylinder, 174, 185
data analysis, 133
data objects, 105
cells, 105, 110
multidimensional matrices, 105
structures, 105, 106
Data Statistics, 133
Data statistics, 156
data-type, 3, 9
date, 15
dblquad, 138
debugging commands, 230
demo, 9
demo, 9, 15
det, 71
determinant, 71
diag, 55, 56
diary, 75
diff, 135, 219
dimension of a matrix, 50
dir, 15
directories, 42
directory, 13
240 INDEX
directory information commands, 15
directory navigation, 20
display format, 48
division
left(\), 58, 118
right(/), 58
double integration, 138
non-rectangular domains, 139
drawnow, 205
editpath, 15
eig, 72, 73, 119
eigenvalues and eigenvectors, 72
eigenvalues & eigenvectors, 119
computing a few, 121
eigs, 121
elementary matrices
see utility matrices, 55
ellipsoid, 174, 185
emacs editor, 9
Encapsulated PostScript, 202
EPSF, 202
erasemode, 206
error, 101
error function, 137
errorbar, 169
errors, 211
eval, 65, 66
evaluating a function, 93
event location, 148
exist, 114
exit, 16
exponential, 23, 62
exponential functions, 62
eye, 55, 56, 82
ezcontour, 80, 167
ezcontourf, 80
ezmesh, 81, 173
ezmeshc, 81
ezplot, 218
ezplot, 78, 167
ezplot3, 80, 173
ezpolar, 79, 167
ezsurf, 80, 173
ezsurfc, 81
factorial, 39
fancy plots, 31
fclose, 104
feval, 67, 93
le, 42
le I/O, 230
le types, 12
fill, 169
fill3, 173, 181
fitdemo, 130, 156
flipud, 55, 135
oating point numbers, 48
fminbnd, 154
fminsearch, 130, 154, 156
fopen, 104
for loop, 96
format, 11, 21, 22, 48
fplot, 78
fplot , 168
fprintf, 104
function
denition line, 89
executing a, 89
f must be lower case in, 88
input list, 89
output list, 89
function evaluation with feval, 93
function le, 12, 20, 87, 88
anatomy of, 89
comments in, 89
creating a, 37
example, 90
executing a, 37
subfunctions in, 95
function handle, 93
function in the input list, 92
function inside another function, 92,
95
funtool, 218
fzero, 152, 153
Gaussian elimination, 118
general commands, 15
general information commands, 15
general purpose commands, 229
geometric series, 27, 39
get, 193
global, 97
global variables, 97
gradient, 172
INDEX 241
graphics, 159210
2-D plots, 159
a catalog of, 168172
3-D plots, 173
a catalog of, 181185
surface, 179
view angle, 174
wire-frame, 179
animation, 204
axis control, 161
semi, 162
deleting objects, 198
Handle Graphics, 190
hardcopy, 202
labels, 160
legend, 161
line-style options, 160
mesh plots, 177
object hierarchy, 191
children, 191
parent, 191
object properties, 192
placement, 199
printing, 202
saving, 202
specialized 2-D plots, 167
surface plots, 177
text in, 160
title, 160
graphics commands
view, 174
graphics functions, 234
graphics layout, 173
graphics objects
getting properties of, 192
setting properties of, 194
griddata, 188
gtext, 161, 164
H1 line, 35
handle, 190
Handle Graphics, 190, 205
object handles, 191
handle of an object, 190
hardcopy, 202
helpdesk, 9
helpwin, 9
help, 9, 15
help desk, 74
help facility, 74
help window, 74
helpdesk, 15, 69
helpwin, 15, 69
Hermite interpolant, 130
hist, 171
hold, 165
home, 15
if-elseif-else, 92, 96, 99
imaginary number i, 23
import wizard, 75
importdata, 75
importing
audio data, 75
image data, 75
movie data, 75
spreadsheet data, 75
importing data les, 75
index vector, 52
inline, 67
inline function, 114
inline functions, 67
examples, 68
inner product, 58, 60, 213
input/output, 104, 230
integration
by trapezoidal rule, 135
double, 138
numerical, 135
interactive computation, 4781
interactive input, 101
input, 102
keyboard, 102
menu, 103
pause, 103
interpolation, 122, 130
spline, 131
1-D, interp1, 131
2-D, interp2, 131
3-D, interp3, 131
FFT based, interpft, 131
Hermite, 130
schemes, 132
spline, 130
surface, 188
isempty, 91
242 INDEX
language constructs, 230
least squares curve t, 126
left division (\), 118
legend, 161, 166
length, 11
length of a curve, 156
limit cycle, 157
line
changing some data points, 195
changing line thickness, 195
changing linestyle, 195
line, 165, 195
linear algebra, 117
eigenvalues & eigenvectors, 119
solving a linear system, 117
linear system, 117
linspace, 57
load, 12, 74
loading data, 74
local operating system
accessing, 9
log scale plots, 31
log2, 62
logarithm, 62
logarithms, 23
logical, 52
logical functions, 61
logical operations, 59
loglog, 31, 168
logspace, 57
long commands, 47
lookfor, 9, 15, 35, 69, 71, 89, 96
error in using, 74
loops, 98
for, 96, 99
while, 96, 99
ls, 15
LU factorization, 120
M-les, 9, 12, 85
Macsyma, 5
Maple, 5
Maple, the symbolic math tool box,
217
margin help box, 7
Mat-les, 12, 74
math functions, 61
Mathematica, 5
MathWorks Inc.
address, 6
matrix, 49
accessing elements of a, 50
appending a column to a, 54
appending a row to a, 54
as a single column, 53
decomposition, see factorization
deleting a column, 54
deleting a row, 54
determinant of a, 71
dimension, 50
factorizations, 120
ip a, 55
functions, 63
identity, 55
indexing, 50
indexing with vectors, 52
initialization, 53
input, 49, 51
continuation in, 49
lower triangular, 55
manipulation, 51, 52
multidimensional, 105
null, 49, 54
reshaping, 53
special, 55
symmetric, 83
transpose, 53
upper triangular, 55, 83
utility, 55
zero, 53, 55
matrix equation, 118
matrix operations, 57
max, 134
mean, 134
median, 134
mesh, 173, 177
mesh , 183
meshc, 173
meshgrid, 177
meshz, 173, 183
Mex-les, 12
min, 134
minimum, 154
mkdir, 15
mlock, 15
modifying plots, 197
INDEX 243
with object handles, 197
with PropEdit, 198
with plotedit, 162
more, 11, 15, 48
more on, 31
movie, 204
movies, 204
multiple graphs, 173
munlock, 15
names of variables, 47
nargin, 90, 114
nargout, 90, 114
notebook, 76
null matrix, 54
num2str, 66
object handles, 191
getting, 191
ODE suite, 146
event location in, 148
solver options, 147
ode23, 94, 140
ode45, 94, 140
on-line help
using lookfor, 15
on-line help, 9
categories, 69
creating, 96
for built-in functions, 69
from the menu bar, 74
using lookfor, 69
using help, 15
on-line help commands, 15
ones, 55, 56, 82
operations
arithmetic, 57
logical, 59
relational, 59
operators, 231
ordinary dierential equations, 140
outer product, 58, 60, 213
overlay plots, 31, 163
with hold, 165
with line, 165
with plot, 163
p-code, 95
paged output, 11
parsed function, 95
partial dierential equations, 154
path, 13
path, 15
pcolor, 172
pie, 170
pie3, 173
pie3 , 184
plot, 29, 30, 77, 159, 163, 164
plot editor, 162
plot3, 173, 174
plot3 , 181
plotedit, 162
plotting simple graphs, 76
plotting vector elds, 186
plotting volumetric data, 187
plotyy, 170
polar, 169
polyfit, 125
polyval, 125
PostScript, 202
precision of computation, 47
pretty, 222
print, 48
print, 29, 30, 202
printing, 14
prod, 39, 134
profile, 96
Proler, 96
projectile, 149
propedit, 163
properties of a line, 192
property editor, 163
pseudo-code, 94
punctuation marks, 227
pwd, 15
QR factorization, 120
quad, 135
quad8, 136
quadl, 136
quadrature, 135
quit, 16, 21, 22
quitting MATLAB , 16
quiver, 172, 186
quiver3, 173
rand, 55
244 INDEX
reading a le, 104
recall commands, 12
recording a session, 75
recursion, 103, 115
relational operations, 59
relative tolerance, 145
reshape, 53
residual, 122
resonance, 156
return, 101
ribbon, 184
roots, 154
rotate view in 3-D, 177
rotate3d, 177
round-o functions, 63
row index, 50
row reduced echelon form, 119
row vector, 26
Runge-Kutta method, 140, 146
save, 12, 74
saving data, 74
scatter3, 173
screen output, 11, 48
oating point format, 11
page control with more, 15
script le, 12, 20, 33, 85
creating a, 33
executing a, 33
name of a, 87
saving a, 33
semicolon, 227
semilogx, 31, 168
semilogy, 31, 168
set, 194
simple graphics
with ezcontourf, 80
with ezcontour, 80
with ezplot3, 80
with ezplot, 78
with ezpolar, 79
with ezsurfc, 81
with ezsurf, 80
with fplot, 78
simple graphs, 20
simplify, 222
singular value decomposition, 121
size, 11, 50
slash, 118
slice, 174, 185
solution of a nonlinear algebraic equa-
tion, 152
solution of ODEs, 140
of order one, 141
of order two, 142
solve, 220, 221
sort, 134
sorting
in ascending order, 135
space curve, 31
sparse matrices, 121, 233
special matrices, 55
special variables and constants, 230
sphere, 174
sphere , 185
spline, 130
spy, 83
stairs, 171
standard deviation, 134
statistics, 133
stem, 171
stem3, 173, 184
sti equations, 140
sti solver, 146
sti solvers, 140
strcmp, 66
strings, 63
structure
array, 107
elds, 106
structures, 105, 106
creating, 109
manipulating, 110
subfunctions, 95
subplot, 173
subs, 223
sum, 134
surf, 173, 177
surf , 182
surface plot, 177
from interpolation, 188
surfc, 173, 182
surfl, 173, 182
SVD factorization, 121
switch-case-otherwise, 96
symbolic algebra, 5
INDEX 245
symbolic computation, 219
symbolic math tool box, 217
Symbolic Toolbox, 5
termination, 16
text, 160, 161, 196
centering, 196
text editor, 9
title, 29, 30, 38, 160
tolerance, 145
absolute, 145
relative, 145
toolboxes, 3
Tools menu, 133
transcendental equation, 152
transpose(), 53
trapz, 135
trigonometric functions, 23, 61
tril, 55
trimesh, 173
trisurf, 174
triu, 55
tutorial lessons, 19
type, 35
typographical styles, 6
help box, 7
italics, 6
shaded boxes, 7
typed face, 6
utility matrices, 55
examples, 56
variable names, 47
vector, 49
0-1 (logical), 52
arithmetic operations with a, 25
creating a, 25, 55
generating
linearly spaced, 57
logarithmically spaced, 57
input, 49
vector eld, 186
vectorize, 223
ver, 15
vi editor, 9
view
rotate, 177
view(2), 175
view(3), 175
volumetric plots, 186
waterfall, 174, 183
what, 15
while loop, 96
who, 15, 35
whos, 15, 35
workspace information, 35
workspace information commands, 15
writing a le, 104
xlabel, 29, 30, 160
ylabel, 29, 30, 160
zero matrix, 53
zeros, 53, 55, 56, 82
zoom, 162
You might also like
- Introduction To MATLAB PDFDocument257 pagesIntroduction To MATLAB PDFChuxoMéndez100% (1)
- Conscious Listening WorkbookDocument24 pagesConscious Listening WorkbookAnirban Chakraborty100% (1)
- A Matlab TutorialDocument182 pagesA Matlab Tutorialnendya100% (1)
- MatlabDocument309 pagesMatlabfafaNo ratings yet
- A MATLAB Tutorial: Ed Overman Department of Mathematics The Ohio State UniversityDocument184 pagesA MATLAB Tutorial: Ed Overman Department of Mathematics The Ohio State UniversityPrinceIccAnnaNo ratings yet
- Introductory Methods of Numerical Analysis by S.S. Sastry PDFDocument455 pagesIntroductory Methods of Numerical Analysis by S.S. Sastry PDFbharat92% (12)
- Programming Mathematics Using MATLAB - Sanet.stDocument273 pagesProgramming Mathematics Using MATLAB - Sanet.stClerigoo100% (1)
- Numerical Analysis by Shanker Rao PDFDocument337 pagesNumerical Analysis by Shanker Rao PDFMuhammed M H100% (5)
- Advanced Programming in MATLAB - Aaron Ponti PDFDocument84 pagesAdvanced Programming in MATLAB - Aaron Ponti PDFMatheus PortelaNo ratings yet
- Integrated System Simulation in MATLAB and SIMULINKDocument173 pagesIntegrated System Simulation in MATLAB and SIMULINKGoce MojsoskiNo ratings yet
- (Mark S. Gockenbach) Partial Differential EquationDocument638 pages(Mark S. Gockenbach) Partial Differential EquationRohit Mundat96% (26)
- Rao K.S - Introduction To Partial Differential Equations (2011) PDFDocument499 pagesRao K.S - Introduction To Partial Differential Equations (2011) PDFSourav Raj93% (15)
- Mathematical Methods Lecture Notes on Differential EquationsDocument37 pagesMathematical Methods Lecture Notes on Differential Equationsbhatsindhoor100% (1)
- Intro to Numerical Methods & MatlabDocument45 pagesIntro to Numerical Methods & MatlabMd Jahirul Islam100% (1)
- Matlab Introduction TutorialDocument44 pagesMatlab Introduction Tutorialpriyanka236No ratings yet
- MATLAB Tutorial of Fundamental ProgrammingDocument34 pagesMATLAB Tutorial of Fundamental Programmingsprynter19No ratings yet
- Agamata Chapter 5Document10 pagesAgamata Chapter 5Drama SubsNo ratings yet
- Gomez Vs PalomarDocument2 pagesGomez Vs PalomarKim Lorenzo CalatravaNo ratings yet
- Matlab ExercisesDocument3 pagesMatlab Exercisesarunji76884No ratings yet
- An Introduction To Numerical AnalysisDocument663 pagesAn Introduction To Numerical Analysisbeaversalem100% (7)
- Applied Linear Algebra and Differential EquationsDocument143 pagesApplied Linear Algebra and Differential EquationsJohn ChanNo ratings yet
- Applied Linear Algebra and Optimization Using MATLABDocument1,176 pagesApplied Linear Algebra and Optimization Using MATLABTheodore AvdursekzNo ratings yet
- MatlaB Lab Manual APDocument63 pagesMatlaB Lab Manual APVarun SahaniNo ratings yet
- S.S. Sastry-Introductory Methods of Numerical Analysis-PHI Learning PVT LTD (2012)Document463 pagesS.S. Sastry-Introductory Methods of Numerical Analysis-PHI Learning PVT LTD (2012)Nagababu Andraju64% (11)
- MATLAB: A Powerful Tool for Engineering Modeling and AnalysisDocument15 pagesMATLAB: A Powerful Tool for Engineering Modeling and Analysisvinit100% (1)
- Matlab Programming For EnginneringDocument291 pagesMatlab Programming For EnginneringAyman YounisNo ratings yet
- Numerical Methods and ModellingDocument343 pagesNumerical Methods and Modellingmthmstr100% (6)
- Ordinary and Partial Differential EquationsDocument384 pagesOrdinary and Partial Differential Equationsseihn100% (1)
- Solved Problems: EE160: Analog and Digital CommunicationsDocument145 pagesSolved Problems: EE160: Analog and Digital CommunicationsJoseSimoes100% (1)
- Introduction To MATLAB: Sajid Gul KhawajaDocument48 pagesIntroduction To MATLAB: Sajid Gul KhawajaOmar AliNo ratings yet
- Basic Matlab ExercisesDocument11 pagesBasic Matlab ExercisesAntony Real100% (1)
- Peter R. Turner, Thomas Arildsen, Kathleen Kavanagh - Applied Scientific Computing With Python-Springer (2018)Document277 pagesPeter R. Turner, Thomas Arildsen, Kathleen Kavanagh - Applied Scientific Computing With Python-Springer (2018)Leyang LiuNo ratings yet
- Numerical MethodsDocument825 pagesNumerical MethodsBryan Pajarito100% (10)
- Numerical MethodsDocument60 pagesNumerical MethodstpmuhammadtpNo ratings yet
- MatlabDocument117 pagesMatlabEduardo Cudia100% (5)
- 1 hMATLAB - Simulink - TutorialDocument12 pages1 hMATLAB - Simulink - TutorialWasimNo ratings yet
- Engineering - Ebook - PDF - Matlab ProgrammingDocument283 pagesEngineering - Ebook - PDF - Matlab ProgrammingEvagelos MamiosNo ratings yet
- Engineering Problem Solving with MATLABDocument290 pagesEngineering Problem Solving with MATLABRushikesh Dandagwhal0% (1)
- Recto Law and Maceda LawDocument3 pagesRecto Law and Maceda Lawjulie cairo0% (1)
- Numerical Methods by Jain & IyengarDocument326 pagesNumerical Methods by Jain & IyengarAnurag Kumar67% (3)
- MATLAB GUI (Graphical User Interface) Tutorial For BeginnersDocument61 pagesMATLAB GUI (Graphical User Interface) Tutorial For BeginnersAnup ShuklaNo ratings yet
- Circular Tank Radius CalculationDocument25 pagesCircular Tank Radius CalculationQamar AbbasNo ratings yet
- MATLAB by Examples: BookDocument9 pagesMATLAB by Examples: BookgkrabhishekNo ratings yet
- bookAdomaitisAppliedMath4ChE 19utf81 PDFDocument216 pagesbookAdomaitisAppliedMath4ChE 19utf81 PDFRishikesh BobbyNo ratings yet
- Evaluating Fourier Transforms With MATLABDocument11 pagesEvaluating Fourier Transforms With MATLABAhsan Ratyal100% (1)
- Shaft Deflection in Centrifugal PumpsDocument2 pagesShaft Deflection in Centrifugal PumpsPieter van der WaltNo ratings yet
- Chinmoy Taraphdar - The Classical Mechanics (2007)Document241 pagesChinmoy Taraphdar - The Classical Mechanics (2007)Fernando Silva Pena100% (1)
- Notes ComputingDocument201 pagesNotes Computingeviegonzalez211No ratings yet
- Unit-3 Application of Differential EquationDocument20 pagesUnit-3 Application of Differential EquationRock TalNo ratings yet
- Study On Different Numerical Methods For Solving Differential EquationsDocument133 pagesStudy On Different Numerical Methods For Solving Differential EquationsMahtab Uddin100% (1)
- Getting Started With Matlab RudraPratap Parte1 PDFDocument30 pagesGetting Started With Matlab RudraPratap Parte1 PDFVrushabh SahareNo ratings yet
- Advanced Mathematics &mechanics Applications Using MATLABDocument10 pagesAdvanced Mathematics &mechanics Applications Using MATLABHéctor PaprikaNo ratings yet
- Linear Algebra by NayakDocument490 pagesLinear Algebra by NayakTanmoyDey0% (1)
- Approximation and Error Concepts in Numerical MethodsDocument553 pagesApproximation and Error Concepts in Numerical Methodsfuwad84100% (1)
- 2 Crystal StructureDocument32 pages2 Crystal StructureHesh JayatissaNo ratings yet
- S Functions in Matlab R2013Document594 pagesS Functions in Matlab R2013Naveen Gupta100% (1)
- 123 RudraDocument252 pages123 RudraSaheera HazarikaNo ratings yet
- Manual em SoDocument72 pagesManual em SoCarlos José GonzalezNo ratings yet
- 1 Introduction To MatlabDocument74 pages1 Introduction To MatlabMehboobNo ratings yet
- Introduction MatlabDocument8 pagesIntroduction MatlabTrustWorthy100No ratings yet
- MatlabDocument152 pagesMatlabrdfd4545454100% (2)
- Rapid Miner 4.4 TutorialDocument677 pagesRapid Miner 4.4 Tutorialejrobb81No ratings yet
- R For Beginners: Emmanuel ParadisDocument58 pagesR For Beginners: Emmanuel ParadisrabbityeahNo ratings yet
- Introduction To Python For Science & Engineering: David J. PineDocument18 pagesIntroduction To Python For Science & Engineering: David J. PineWasimNo ratings yet
- Open Elective (7th Semester)Document8 pagesOpen Elective (7th Semester)Anirban ChakrabortyNo ratings yet
- Fatigue Crack GrowthDocument38 pagesFatigue Crack GrowthKarthi KeyanNo ratings yet
- 02 ForgingDocument58 pages02 ForgingRavindra ReddyNo ratings yet
- Metal PDFDocument10 pagesMetal PDFkevalpatel94291No ratings yet
- GlossaryDocument3 pagesGlossaryGauravNo ratings yet
- EssentialsDocument2 pagesEssentialsAnirban ChakrabortyNo ratings yet
- Advanced English CAE Grammar Practice 2 PDFDocument111 pagesAdvanced English CAE Grammar Practice 2 PDFOana Dinu100% (2)
- 1st Part PALIAL CasesDocument255 pages1st Part PALIAL CasesAnonymous 4WA9UcnU2XNo ratings yet
- Crane's Manual - CV ValuesDocument14 pagesCrane's Manual - CV Valuesnghiemta18No ratings yet
- Analyze Financial Performance with Ratio AnalysisDocument4 pagesAnalyze Financial Performance with Ratio AnalysisKartikeyaDwivediNo ratings yet
- 7 Cancer Immunotherapy Etc-2020Document32 pages7 Cancer Immunotherapy Etc-2020Syifa KhairunnisaNo ratings yet
- GelSight - Measurement of Surface RoughnessDocument5 pagesGelSight - Measurement of Surface RoughnessXto PeregrinNo ratings yet
- QP ScriptDocument57 pagesQP ScriptRitesh SharmaNo ratings yet
- Mughals in IndiaDocument4 pagesMughals in IndiaSalony RoongtaNo ratings yet
- Director VP Program Manager in Raleigh NC Resume Mary Paige ForresterDocument6 pagesDirector VP Program Manager in Raleigh NC Resume Mary Paige ForresterMaryPaigeForresterNo ratings yet
- Corporate Insolvency NotesDocument15 pagesCorporate Insolvency NotesAnirudh SoodNo ratings yet
- Kamala Das Poetry CollectionDocument0 pagesKamala Das Poetry CollectionBasa SwaminathanNo ratings yet
- Concept AttainmentDocument1 pageConcept Attainmentapi-189549713No ratings yet
- Data Structures Assignment 2: (Backtracking Using Stack)Document4 pagesData Structures Assignment 2: (Backtracking Using Stack)Sai CharanNo ratings yet
- Assignment 1Document2 pagesAssignment 1lauraNo ratings yet
- Misrepresentation by Non-Disclosure in South African Law 2013Document163 pagesMisrepresentation by Non-Disclosure in South African Law 2013Faiez KirstenNo ratings yet
- Essential Leadership Qualities and StylesDocument20 pagesEssential Leadership Qualities and StylesDanica Rose Daza MacahiloNo ratings yet
- AffirmativedefensemotorvehicleDocument3 pagesAffirmativedefensemotorvehicleKevinNo ratings yet
- Scada Programable Logic Control MCQDocument2 pagesScada Programable Logic Control MCQAbhigya Bhatnagar85% (13)
- Week #7 - CH #9 - Employee Empowerment and Interpersonal InterventionsDocument37 pagesWeek #7 - CH #9 - Employee Empowerment and Interpersonal InterventionsAhmed TahirNo ratings yet
- Song Grade XiDocument12 pagesSong Grade XiM Ridho KurniawanNo ratings yet
- Design Audit ToolDocument7 pagesDesign Audit ToolThe Dementia Centre100% (1)
- MERLINDA CIPRIANO MONTAÑES v. LOURDES TAJOLOSA CIPRIANODocument1 pageMERLINDA CIPRIANO MONTAÑES v. LOURDES TAJOLOSA CIPRIANOKaiserNo ratings yet
- 03.KUNCI KODING 11 IPA-IPS SMT 2 K13 REVISI - TP 23-24 - B.InggrisDocument2 pages03.KUNCI KODING 11 IPA-IPS SMT 2 K13 REVISI - TP 23-24 - B.InggrisfencenbolonNo ratings yet
- Gauteng Grade 6 Maths ExamDocument14 pagesGauteng Grade 6 Maths ExamMolemo S MasemulaNo ratings yet
- History of English - IntroductionDocument58 pagesHistory of English - IntroductionPaul Edward GuevarraNo ratings yet
- Exercise 2.3 (Solutions) : y X X XDocument6 pagesExercise 2.3 (Solutions) : y X X XFakhar AbbasNo ratings yet
- Mayans.M.C.S05E03.720p.WEB .x265-MiNX - SRTDocument44 pagesMayans.M.C.S05E03.720p.WEB .x265-MiNX - SRTmariabelisamarNo ratings yet