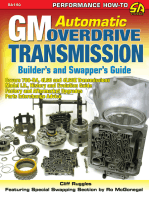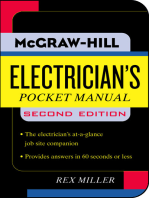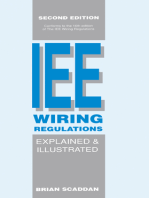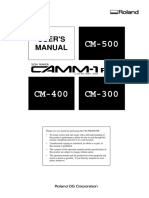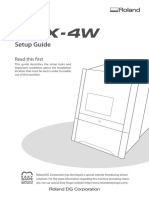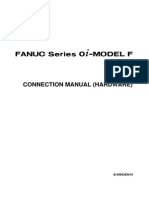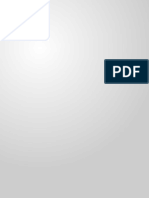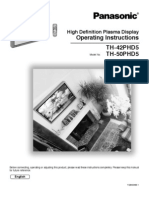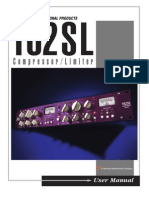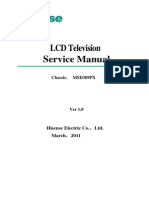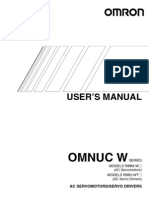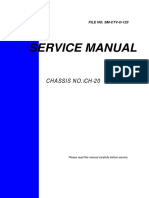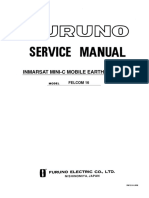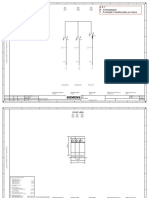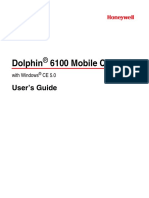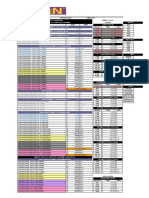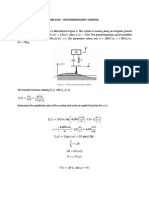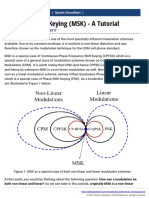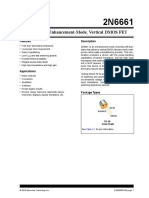Professional Documents
Culture Documents
Roland PNC-960 UseManEng PDF
Uploaded by
keny03071974Original Description:
Original Title
Copyright
Available Formats
Share this document
Did you find this document useful?
Is this content inappropriate?
Report this DocumentCopyright:
Available Formats
Roland PNC-960 UseManEng PDF
Uploaded by
keny03071974Copyright:
Available Formats
PNC-960 PNC-910
USER'S MANUAL
* This User's Manual is intended for PNC-960 and PNC-910.
For the USA
FEDERAL COMMUNICATIONS COMMISSION RADIO FREQUENCY INTERFERENCE STATEMENT
This equipment has been tested and found to comply with the limits for a Class B digital device, pursuant to Part 15 of the FCC Rules. These limits are designed to provide reasonable protection against harmful interference in a residential installation. This equipment generates, uses, and can radiate radio frequency energy and, if not installed and used in accordance with the instructions, may cause harmful interference to radio communications. However, there is no guarantee that interference will not occur in a particular installation. If this equipment does cause harmful interference to radio or television reception, which can be determined by turning the equipment off and on, the user is encouraged to try to correct the interference by one or more of the following measures: - Reorient or relocate the receiving antenna. - Increase the separation between the equipment and receiver. - Connect the equipment into an outlet on a circuit different from that to which the receiver is connected. - Consult the dealer or an experienced radio/TV technician for help.
NOTICE
Grounding Instructions
Do not modify the plug provided - if it will not fit the outlet, have the proper outlet installed by a qualified electrician. Check with qualified electrician or service personnel if the grounding instructions are not completely understood, or if in doubt as to whether the tool is properly grounded. Use only 3-wire extension cords that have 3-prong grounding plugs and 3-pole receptacles that accept the tools plug. Repair or replace damaged or worn out cord immediately.
Operating Instructions
KEEP WORK AREA CLEAN. Cluttered areas and benches invites accidents. DONT USE IN DANGEROUS ENVIRONMENT. Dont use power tools in damp or wet locations, or expose them to rain. Keep work area well lighted. DISCONNECT TOOLS before servicing; when changing accessories, such as blades, bits, cutters, and like. REDUCE THE RISK OF UNINTENTIONAL STARTING. Make sure the switch is in off position before plugging in.
Unauthorized changes or modification to this system can void the users authority to operate this equipment.
USE RECOMMENDED ACCESSORIES. Consult the owners manual for recommended accessories. The use of improper accessories may cause risk of injury to persons. NEVER LEAVE TOOL RUNNING UNATTENDED. TURN POWER OFF. Dont leave tool until it comes to a complete stop.
The I/O cables between this equipment and the computing device must be shielded.
For Canada
CLASS B NOTICE
This Class B digital apparatus meets all requirements of the Canadian Interference-Causing Equipment Regulations.
CLASSE B
AVIS
Cet appareil numrique de la classe B respecte toutes les exigences du Rglement sur le matriel brouilleur du Canada.
YEARS OF ROLAND DG CORPORATION MANUFACTURE 1227 Ohkubo-cho, Hamamatsu-shi, Shizuoka-ken, JAPAN 432 MODEL NAME : See the MODEL given on the rating label. 1997 RELEVANT DIRECTIVE : EC MACHINERY DIRECTIVE (89/392/EEC) EC LOW VOLTAGE DIRECTIVE (73/23/EEC) EC ELECTROMAGNETIC COMPATIBILITY DIRECTIVE (89/336/EEC)
Table of Contents
Thank you very much for purchasing the CAMM-1 PNC-960/910. - To ensure correct and safe usage with a full understanding of this product's performance, please be sure to read through this manual completely and store it in a safe location. - Unauthorized copying or transferal, in whole or in part, of this manual is prohibited. - The contents of this operation manual and the specifications of this product are subject to change without notice. - The operation manual and the product have been prepared and tested as much as possible. If you find any misprint or error, please inform us.
Table of Contents
Typographic Conventions ............................................................................................................................................. ii
To Ensure Safe Use .................................................................................................................. iii About the Labels Affixed to the Unit ................................................................ iv
1 2 To Ensure Correct Use ..................................................................................................................................... iv Checking Supplied Items ...................................................................................................................................... 1 Part Names and Functions 2-1 Front View .......................................................................................................................................................... 1 2-2 Rear View ............................................................................................................................................................................ 2 2-3 Operation Panel ................................................................................................................................................................... 2 Basic Operation
3-1 3-2 3-3 3-4 3-5 3-6 3-7 3-8 3-9 Setting Up and Connection .................................................................................................................................................. 3 DIP Switch Settings ............................................................................................................................................................. 4 Installing/Removing a Blade ............................................................................................................................................... 5 Loading/Removing the Material .......................................................................................................................................... 6 Setting the Origin Point , , , , ORIGIN SET Keys .......................................................................................... 10 Cutting Test to Check Blade Force , , , , and TEST Keys .............................................................................. 11 Downloading Cutting Data .................................................................................................................................................. 12 Applying the Completed Cutout .......................................................................................................................................... 13 When Cutting is Completed ................................................................................................................................................ 13 Using a material effectively and cutting along the vertical dimension (Rotate function) ROTATE Key and ROTATE LED ....... 15 Plotting on Paper Media PEN MODE Key and PEN MODE LED ....................................................................... 16
Settings For Each Function
4-1 4-2
5 6 7 8 9
About the Blade ...................................................................................................................................................... 17 What to do if ............................................................................................................................................................ 18 Instruction Support Chart ...................................................................................................................................... 19 Character Sets ........................................................................................................................................................ 20 Specifications .......................................................................................................................................................... 21
Typographic Conventions
Typographic Conventions
This manual uses certain typographic symbols, outlined below.
This indicates a point requiring particular care to ensure safe use of the product.
: Failure to heed this message will result in serious injury or death. : Failure to heed this message may result in serious injury or death. : Failure to heed this message may result in minor injury. : Indicates important information to prevent machine breakdown or malfunction and ensure correct use. : Indicates a handy tip or advice regarding use.
Windows is a registered trademark or trademark of Microsoft Corporation in the United States and/or other countries. Copyright 1996 ROLAND DG CORPORATION
ii
To Ensure Safe Use
To Ensure Safe Use
Never disassemble or modify this product. Handle the power cord with care.
Do not step on or damage the power cord, or allow heavy objects to be placed atop it. Failure to heed this may result in electrocution or fire.
When pulling the power cord from an electrical socket, be sure to grip the plug.
Do not allow liquids, metal objects or flammables inside the machine.
Fire or breakdown may result.
Do not install in an unstable or high location.
Do not installation the machine on the edge of a table, or it may fall.
Handle the blade with care.
Ensure the safety of the area around the platen before switching on the power.
The carriage moves simultaneously when the power is switched on.
Do not inadvertently allow the hands, hair, or necktie near the carriage while in operation.
Do not place hands near the platen while in operation.
iii
About the Labels Affixed to the Unit/To Ensure Correct Use
About the Labels Affixed to the Unit
These labels are affixed to the body of this product. The following figure describes the location and content of these messages.
Do not allow the hands near the platen while in operation.
Rating label
To Ensure Correct Use
This product is a precision instrument and must be handled with care. Do not install in an area subject to dust, high humidity or poor ventilation. Do not connect to an AC outlet that supplies other than the specified voltage.
When the unit is not in use for an extended period, detach the electrical plug from the AC outlet.
iv
1 Checking Supplied Items/2 Part Names and Functions
1 Checking Supplied Items
Check the following to make sure that you received all the items that were shipped along with the unit.
Power Cord:1 Blade (ZEC-U1005):1 Blade Holder (XD-CH3):1 Roller Base:1
*PNC-960 only
Cutter Tool:1 Tweezers:1 Test-use High-quality Paper/Material for Test Cuts/Test-use Application Tape: 1 piece each Test-use Water-based Fiber-tipped Pen:1
*PNC-960 only
User's Manual:1
*PNC-960 only
CAMM-1 DRIVER for windows 95:1 CAMM-1 DRIVER for windows 3.1:1
2 Part Names and Functions
* In this manual, the sections that explain both the PNC-960 and the PNC-910 shown only illustrations of the PNC-960.
2-1 Front View
Movable Pinch Roller (Left)
Press material against the grit roller. This is aligned with the left edge of the loaded material and set in place.
Tool Carriage
The tool (blade or plotting pen) is installed here. The tool carriage performs the cutting by moving the tool left/right or up/down.
Pen Force Control Slider
Sets the blade force to be used with the tool.
DIP Switches
Used to make various settings.
Guide Line Mark
Material is loaded in alignment with the guideline marks.
Grit Roller
This moves the material to the front and rear.
Cutter Protector
The tool carriage moves above the blade protector, and cutting is carried out here.
Serial (RS-232C) Input Connector Operation Panel
In a serial configuration, this connector is where you need to connect the serial cable that is used to communicate with your computer.
Platen
The material is moved over the platen.
Parallel (Centronics) Input Connector Movable Pinch Roller (Right)
Press material against the grit roller. This is aligned with the right edge of the loaded material and set in place. In a parallel configuration, this connector is where you need to connect the parallel cable in order to communicate with your computer.
2 Part Names and Functions
2-2 Rear View
Sheet Loading Lever
This moves the pinch rollers up and down to load and release the material.
Power Connector (AC IN)
This connector accepts standard AC power cord.
Power Switch
ON when switched to [I]. OFF when switched to [O].
2-3 Operation Panel
* The TEST key and the position keys function only when the SETUP LED is lighted, and the ROTATE key functions only when the SETUP LED is not lit.
SETUP Key
Press this to detect the width of the loaded material and enable the unit for cutting. Pressing this while operation is paused deletes the data sent from the computer.
SETUP LED
This lights up when the SETUP key is pressed. Cutting can be performed when this is lit.
PAUSE LED
This lights up when the PAUSE key is pressed to pause the PNC-960/910.
PAUSE Key
When pressed once, this temporarily halts cutting in progress. Pressing this key again releases the paused state.
PEN MODE LED
This lights up when the PEN MODE key is pressed.
PEN MODE Key
Press this to perform plotting with a pen on paper. (Be sure to load a pen in the tool carriage.)
ROTATE LED
This lights up when the ROTATE key has been pressed.
ROTATE Key
Pressing this key sets the origin point at the bottom right of the material and rotates the direction of cutting by 90.
TEST LED
This lights up when the TEST key is pressed.
TEST Key (Position Keys)
These are used to move the material or the tool carriage. This performs a cutting test to check whether blade force is correct.
ORIGIN SET Key POWER/ERROR LED
This lights up when the power is switched on, and flashes when an error is generated. This sets the origin point for cutting to the current tool position.
The PEN MODE LED and POWER/ERROR LED blink simultaneously.
This flashes if the location of the pinch rollers is not correct, if DIP switch SW-9 on the PNC-960 is set to ON (piece material) and material with a vertical length of 100 mm (3-15/16") or less has been loaded, or if SW-9 is set to ON and there is no material over the front and rear paper sensors. For more details, see "3-4 Loading/Removing the Material".
3 Basic Operation
3 Basic Operation
3-1 Setting Up and Connection
When arranging setup space for the PNC-960, make sure you have a space that is at least 950 mm (37-7/16") wide, 500 mm (19-11/ 16") in depth, and 230 mm (9-1/16") in height. For the PNC-910, a space that is at least 650 mm (25-5/8") wide, 500 mm (19-11/16") in depth, and 230 mm (9-1/16") in height. Since the material moves during cutting, make sure the unit is placed on a stable, sturdy surface. Also make sure there is nothing that can block the material at both front and rear.
- Do not try to pick up or move the PNC-960/910 by grasping the top area of the unit. Be sure to use both hands to grip the PNC960/910 securely on the left and right sides. - Connect the cable to either the parallel or the serial port. Be sure that the power to both the computer and the main unit is switched off when connecting the cable. - Avoid places subject to strong electrical noise. - Avoid excessively dusty or damp places. - Never leave the unit in a place that is subject to direct sunlight, or where the temperature could go to extremes. - Since it is normal for this device to emit heat when in operation, never place it where it is poorly ventilated and such heat cannot dissipate.
Power outlet Power connector Power cord
Serial input connector Parallel input connector Serial interface cable (Connect to the serial input port.)
Serial connector or Parallel connector * Cables are available separately. One which you are sure matches the model of computer being used should be selected.
Parallel interface cable (Connect to the parallel input port.) * When the PNC-960/910 is connected to the computer via the serial port, the communication parameters (Baud, Data, Parity, Stop, etc.) for the PNC-960/910 need to match the port settings on the computer. Use the DIP switches on the right-hand side of the PNC960/910 to make these settings. Refer to "3-2 DIP Switch Settings" to make the correct settings.
3 Basic Operation
3-2 DIP Switch Settings
DIP switches settings must be made only when the power is turned off.
DIP switch SW-1 SW-2 SW-3 SW-4 SW-5 SW-6 SW-7 SW-8 SW-9 SW-10 * Baud rate
Function 9600 Disable ODD 8-bits 1-bit Parity check Parity check Data bits Stop bits Handshake Blade offset Long output mode Material size Smoothing
OFF 4800 Enable EVEN 7-bits 2-bits
ON
Hardwire 0.25 Light Roll ON
XON/OFF 0.175 Heavy Piece OFF
* On the PNC-910, SW-9 is not used. This switch should always be set to "OFF." - All DIP switches are set to OFF when shipped from the factory. - When SW-2 is set to OFF, SW-3 may be set to either ON or OFF. - When SW-8 has been set to ON (heavy), cutting speed is limited to the range of 10 to 100 mm/sec. At this time, operation never exceeds 100 mm/sec., even is an instruction for a speed greater than 100 mm/sec. is received from the computer. SW-16 : Sets the communication parameters for a serial connection. When the PNC-960/910 is connected to the computer through the serial port, be sure that the communication parameters for SW-1 to SW-6 are set correctly, matching the computer port settings. : Sets the amount of offset for the cutter blade. Set to OFF when using a tool with a blade offset of 0.25 mm, or to ON when using a tool with a blade offset of 0.175 mm. SW-7, which controls the blade offset, should normally be set to OFF (0.25 mm). : Sets the weight of the material. If the material is not cut even when the blade force has been increased, set this switch to ON (heavy). When set to ON, the upper limit for cutting speed is set to 100 mm/sec., and the force used to move the material and the blade increases. This switch should normally be set to OFF (light). : Sets the size of the material. Set this to ON when using a piece material (piece), and set it to OFF (roll) when using a rolled material. : Smoothing is a function for cutting smooth circles and arcs. Smoothing is enabled when this switch is set to OFF (enabled).
SW-7
SW-8
SW-9 SW-10
3 Basic Operation
3-3 Installing/Removing a Blade
Always make sure the power switch is OFF before installing (or removing) the cutter.
- Do not touch the tip of the blade with your fingers, as the cutting performance of the blade will be impaired. - Be sure to support the tool mounting screw from below when installing the blade holder. Cutting quality may become poor if installed without supporting the screw in this way.
Installing the Blade
Insert a blade into the blade holder until it snaps into place with an audible click.
Push-pin
Blade holder Blade
1
Adjusting the Cutter Blade
(1) Loosen the tool securing screw on the tool carriage. Support the tool-securing screw from below and install the blade holder. Insert the blade holder until the collar is flush with the carriage. (2) Tighten the tool securing screw until the blade holder is secured Tool securing screw in place.
The amount of cutter blade extension can be adjusted by rotating the cap. Refer to the figure below to adjust the blade before installing it on the tool carriage.
Each indicator tick corresponds to 0.1 mm, and adjustment for 0.5 mm can be made by rotating the cap one full turn
[When the Tip of the Blade Is Set to 0 mm] Perform a cutting test and gradually extend the blade. Take care to ensure that the amount of blade extension does not exceed the thickness of the material portion plus the thickness of the base paper. Thickness of Thickness of Amount of cutter blade = the material + the base paper portion extension 2 If the blade leaves a faint mark on the base paper, the amount of blade extension is optimal.
Amount of cutter Blade extension Min. :0 mm Max. :2.5 mm For a material included with the unit, or a general type of equivalent material For materials where the base paper is thin with respect to the material (material thickness), and cutting is carried out without fine adjustment of blade force For cases where material thickness is not accurately known
Removing the Blade
Do not leave the tool mounting screws tightened. Tightening the screw makes it more difficult to install the blade holder.
(1) Loosen the tool securing screw on the tool carriage. (2) Remove the blade holder from the tool carriage.
Tool carriage
Press the push-pin and remove the blade from the blade holder.
Push-pin
Blade holder Blade Tool securing screw
3 Basic Operation
3-4 Loading/Removing the Material
Turning on the Power
Switch on the power switch on the left side of the PNC-960/910.
When the power switch is pressed to turn on the unit, the tool carriage moves. Use caution to ensure that your hands or other objects do not become caught in the moving parts.
Loading the Material
The PNC-960/910 can use either flat material such as regular-sized materials and scraps, or roll material. When using roll material on the PNC-910, it is necessary to install the roller base sold separately.
Acceptable media widths
Width (horizontal dimension) PNC-960 50711 mm (1-15/16"28") Length (vertical direction) 100 mm (3-15/16") or more when DIP switch SW-9 is set to "ON" No other restrictions (* Accuracy assured within a range of up to 1,600 mm (63")) No restrictions (* Accuracy assured within a range of up to 1,600 mm (63"))
PNC-910
50406 mm (1-15/16"16")
Depending on the type of material, it may be necessary to make DIP switch settings on the PNC-960. To do this, first switch of the power to the unit, then set DIP switch SW-9 to ON if loading piece material, or to OFF if loading roll material. After making the setting, turn the PNC-960 back ON. On the PNC-910, it is not necessary to make any DIP switch settings. The grit rollers on the PNC-960 are divided into four areas that can secure the material with the pinch rollers. Also, The grit rollers on the PNC-910 are divided into two separate areas. The range of movement is determined by the movable pinch rollers on the left and right (see "Reference"). Experiment with the range of the left and right movable pinch rollers to determine usable area. When loading a material, first place it atop the grit rollers and make sure that it is positioned where it can be secured by the pinch rollers.
Reference -- Material Loading Position
:Grit Roller :Movable Pinch Roller (Left) :Movable Pinch Roller (Right)
6" (approx. 152 mm) 12" (approx. 305 mm) 18" (approx. 457 mm)
Material
24" (approx. 610 mm)
PNC-960
Position of the pinch roller (right) for material with a width of 6" Position of the pinch roller (right) for material with a width of 12" Position of the pinch roller (right) for material with a width of 18" Position of the pinch roller (right) for material with a width of 24"
*Do not set the pinch roller here.
28" (approx. 711 mm)
PNC-910
Position of the pinch roller (right) for material with a width of 6" Position of the pinch roller (right) for material with a width of 12"
*Do not set the pinch roller here.
16" (approx. 406 mm)
The left-hand movable pinch roller can be moved within this range. When loading material with a width other than one indicated above, move the left-hand movable pinch roller.
3 Basic Operation
- If you are using roll material, start with step 1. - If you are using piece material, start with step 2. - When using sprocket-feed paper, start with step 1 on the following page.
Raise the sheet loading lever. [If You Are Using the Roller Base] Install the roller base on the back of the unit and place the roll material on the base.
Pull out the length of material that is to be cut from the roll.
[If You Are Not Using the Roller Base] Load the material as shown below.
Cut off the length of material that is to be cut from the roll. Do not load the material as shown in the figure, because correct material feed will be impossible.
Pass the end of the material between the pinch rollers and the grit rollers so that it extends from the front of the unit.. Align both edges of the material with the grit rollers. Use the guide lines to load the material so that it is perfectly straight with respect to the unit. - There are two guide-line marks on the front surface of the unit. - Align the left-hand edge of the material with the same guide-line marks. Move the left and right movable pinch rollers to the left and right edges of the material. - If a pinch roller does not move easily, it may help to grasp the corresponding pinch roll frame at the back of the unit and move it together with the pinch roller.
1
[Rear View] Pinch roll frame Material
Movable pinch roller (left) [Front View]
Guide-line mark
The tool carriage moves when the SETUP key is pressed. Take care to ensure that your hands or other objects do not get caught in the moving parts.
Lower the sheet loading lever. - The pinch rollers are lowered and the material is secured in place.
Press the SETUP key. - The width of the material is detected and the unit is made ready for cutting. - The tool carriage moves to the cutting origin point.
Sheet loading lever
Press the key to feed out the length of material to be cut to the front of the PNC-960/910. Press the key to return the material back through to the rear of the unit. - If the material slips or comes loose, follow the steps to load the material again.
3 Basic Operation
If you are using any of the following kinds of materials, neither of the methods described earlier will result in correct cutting. - A material with edge holes for sprocket feed that has no material layer (only base paper) along the hole area at the edges * If you are using the PNC-960 and DIP switch SW-9 is set to ON (piece material), then turn off the power, set DIP switch SW-9 to OFF (roll material), and switch the power back on. On the PNC-960, it is not necessary to make any DIP switch settings. Pass the end of the material between the pinch rollers and the grit rollers so that it extends from the front of the unit. If you are using roll material, then install the roller base on the back of the unit, place the roll material on the base, and pull out the length of material that is to be cut from the roll. Align both edges of the material with the grit rollers. Use the guide lines to load the material so that it is perfectly straight with respect to the unit. - There are two guide-line marks on the front surface of the unit. - Align the left-hand edge of the sheet with the same guide-line marks.
1
Move the left and right movable pinch rollers to the left and right edges of the material. - If a pinch roller does not move easily, it may help to grasp the corresponding pinch roll frame at the back of the unit and move it together with the pinch roller.
Movable pinch roller (left) [Front View] [Rear View]
2
Pinch roll frame Material
Guide-line mark
3
The tool carriage moves when the SETUP key is pressed. Take care to ensure that your hands or other objects do not get caught in the moving parts.
Lower the sheet loading lever. - The pinch rollers are lowered and the material is secured in place. - When using scrap material or unfomed material, do not put the pinch rollers at the far ends of the materials. - When using sprocket-feed paper, do not put the pinch rollers on the hole area at the edges.
Press the SETUP key. - The width of the material is detected and the unit is made ready for cutting. - The tool carriage moves to the cutting origin point.
4
Removing the Material
Press the SETUP key. Hold down for about 1 sec. The SETUP LED goes out and the tool carriage moves to the right edge of the cutting area.
The SETUP LED goes out
(1) Raise the sheet loading lever. (2) Remove the material.
Material Sheet loading lever
3 Basic Operation
To Perform Long Cutting
When performing cutting over a length of 1.5 m (60") or more, first feed out the required length of material. Then follow the steps below to load the material.
Pull out the material from the roll and pass it through the unit.
Pull out the amount of roll material to be used.
Use material that is wider by 50 mm (2") or more than the width of the cutting to be performed.
25 mm (1") or more
25 mm (1") or more
3
Guide line marks Guide line marks
Press the SETUP key.
Feed out the length of material to be cut.
Return the fed-out material.
Make sure that the material remains held by the pinch rollers. If the material does come loose from the pinch rollers, set it in place again.
3 Basic Operation
About the Cutting Area
Cutting Area Material
Max. 584 mm (23")
Max. 280 mm (11")
Movable Pinch Roller (Left)
About 1 mm (about 0.04") Max. 24,998 mm (984-1/8") (Accuracy assured within a range of up to 1,600 mm (63")) Max. 24,998 mm (984-1/8") (Accuracy assured within a range of up to 1,600 mm (63"))
About 15 mm (about 9/16") Initial cutting coordinate origin point (0,0) * The arrows in the figure indicating the X and Y directions indicate respectively the positive directions of the X axis and Y axis when the Rotate function is off. Movable Pinch Roller (Right) [PNC-960] Movable Pinch Roller (Right) [PNC-910]
3-5 Setting the Origin Point
, ORIGIN SET Keys
The PNC-960/910 allows the origin point (0,0) to be set at any position in the cutting area. Loading material and pressing the SETUP key causes the first origin point to be determined. The first origin point determined by pressing the SETUP key varies according to the model and the DIP switch settings.
DIP switch SW-9 OFF (roll material) PNC-960 SW-9 ON (piece material) On the PNC-910, it is not necesary to make any DIP switch settings Position where the origin point is set Set near the left-hand movable pinch roller Material size is detected and the origin is set at the lower-left area of the material Set near the left-hand movable pinch roller
PNC-910
Pressing the ROTATE key (making the ROTATE LED light up) sets the origin to a point the right-hand movable pinch roller. If there is no need to move the origin initially set, then it is not necessary to make the origin point setting immediately after loading a material. You can also set the origin to an uncut area of a material in order to use the material with maximum effectiveness. * If a material has not yet been loaded, then before setting the origin point, refer to "3-4 Loading/Removing the Material" to load the material correctly. Loading a material after the origin has been set (by pressing the SETUP key to extinguish the SETUP LED) cancels the origin that has been set.
Press the , , , and keys to move the tool carriage. Move the tool carriage to the point where the origin is to be set.
Press the ORIGIN SET key. The SETUP LED flashes once and the origin point is set.
10
3 Basic Operation
3-6 Cutting Test to Check Blade Force , , , , and TEST Keys
Before carrying out actual cutting, you may wish to perform a "cutting test" to check whether the unit produces the cutout satisfactorily. This "cutting test" allows you to determine whether the settings you have for the blade force are appropriate. See below for a detailed explanation of blade force. * If a material has not yet been loaded, then refer to "3-4 Loading/Removing the Material" to load the material correctly. To start with, move the pen force control to the left-most indicator mark (minimum blade force). Increase blade force gradually, until cut quality is satisfactory. Press the , , , and keys to move the tool carriage. Move to the position where the cutting test is to be performed. Press the TEST key. Cutting test starts.
The TEST LED lights up * Note that an area of approximately 2 square centimeters (a little less than a square inch) is required to make a test cutout (given that the tip of cutter after it has moved is at the origin at lower-left).
1
Peel off first Then peel this off Origin
(1) First peel off the round section (shaded as shown ). - When it can be peeled off by itself, without disturbing the square, the blade force is set appropriately. (2) Next, peel off the square, and look at the backing behind it. - The optimum blade pressure is correct if you can clearly make out the lines left by the blade. * Adjust the pen force control slider until results as shown above are obtained. (Gradually increase the cutter force until you reach the optimum level.)
How to Adjust Blade Force
When making the blade force setting, it is important to take into consideration the hardness of the blade as well as the thickness and type of the material to be cut, and adjust blade force accordingly. If the blade force is weak, the material may not be cut satisfactorily. If the blade force is too strong, blade life will be shortened and cutting may be impaired.
The pen force control slider is located on the right side of the unit. Move the blade force control slider sideways to alter the blade force. The pen force control slider can be positioned at marks indicating the 11 levels available.
DOWN
Blade Force UP MIN 2 4 6 8 MAX
Additionally, be aware that problems such as the following may occur. - The material may be torn - The blade may pierce the material and backing - Cutter blade extends through the base paper, and normal advancing of the material becomes impossible - The unit may suffer damage
PEN FORCE
Max. Blade Forc
11
3 Basic Operation
3-7 Downloading Cutting Data
The unit will begin cutting when it receives cutting data sent from the computer.
Software Settings
- When cutting with commercially available application software, select PNC-960/910 as the setting for the output device. (If the PNC-960/910 cannot be selected, choose any model in the PNC-1100, PNC-950, or PNC-900). - Select either the parallel (Centronics) or serial (RS-232C) interface. Choose the one that the host computer and the PNC-960/910 are connected by.
- When loading a flat material the PNC-910 that has been cut, be sure to use a flat material that is about 50 mm (1-15/16") longer than the vertical size of the cutting data. If data larger than the vertical length of the material is sent, the PNC-910 will attempt to cut the data even if it does not all fit in the material. This means that the material is dislodged from the grit roller, and cutting continues with no material. This can cause not only breakage to the blade but also damage to the unit, and adequate care is required to prevent this. - If the material becomes dislodged, immediately press the PAUSE key or turn off the power switch.
Pausing Cutting Operations PAUSE Key, PAUSE LED, and SETUP Key
If you wish to pause operation while cutting is in progress, follow the steps described below. Press the PAUSE key. Cutting is paused.
The PAUSE LED lights up
1
[To Resume Cutting] (1) Press the PAUSE key. (2) Cutting is resumes.
The PAUSE LED goes out
[To Terminate Cutting] (1) Halt transmission of cutting instructions from the computer. (2) Hold down the SETUP key. * Cutting instructions already sent from the computer to the PNC-960/910 are deleted, the tool carriage moves to the right, and cutting stops.
The SETUP LED goes out
Continuing Cutting
[Cutting After Changing the Material] Follow the procedure described from "3-4 Loading/Removing the Material" to "3-7 Downloading Cutting Data" . * If the same type of material is used, then a cutting test is not necessary. [Continuing Cutting on the Same Material] Refer to "3-5 Setting the Origin Point" and set the origin at a place which has not yet been cut (i.e., at the place to be cut next). Then send cutting data from the computer to the PNC-960/910.
12
3 Basic Operation
3-8 Applying the Completed Cutout
Once cutting has been completed, follow the procedure below for application instructions.
- Make sure beforehand that the surface where the work is to be stuck is clean and free of all dust or oily deposits. - When applying the work to a transparent surface, such as a window, you can use a water-based pen (which can be wiped off afterwards) to mark guidelines on the reverse side of the glass, to aid in getting the work aligned properly. - If you discover after it is stuck in place that air bubbles were trapped under the work, use a needle to puncture them. Then you can smooth out the material out so that it sticks securely.
[For Piece Materials] Refer to "3-4 Loading/Removing the Material" to remove the material from the PNC960/910. [For Roll Materials] Use the cutter tool or scissors to detach the work area from the rolled material. * The PNC-910 uses scissors or something similar to sever from the roll material.
Strip/Weed uses all unneeded portions from the completed work. * You should have weed boarders or rectangles drawn around work to facilitate weeding.
1
Transfer the material to the application tape, position it, and carefully affix it, making sure that it is aligned correctly. Rub over the application tape to make sure the work is firmly stuck in place. Then peel off the application tape.
Stick application tape over the completed work. Press down firmly on the application tape to remove air bubbles. If you do not press firmly enough the cut area will not stick to the surface.
3-9 When Cutting is Completed
(1) When cutting is finished, raise the sheet loading lever and remove the material. (Refer to "3-4 Loading/Removing the Material".) (2) If a blade was used, wipe the blade with a soft cloth to remove any pieces of the material that may be adhering to it. Turn off the power. * If you do not intend to use the unit for an extended period of time, you should pull the plug for the power cord out of the outlet.
1
* Use a soft cloth to wipe down the PNC-960/910.
13
3 Basic Operation
Performing a Self-test
The PNC-960/910 is equipped with a "self-test" function to conveniently allow you to check whether or not it is capable of operating normally. If the PNC-960/910 is not performing correctly, follow the steps below to perform a self-test. * A computer is not required in order to carry out the self-test. Refer to "3-3 Installing/Removing a Blade" and install a blade holder (or pen) in the PNC-960/910's tool carriage. Set the pen force to the smallest possible value (the pen force slider should be at the furthest point to the left). If after the cutting test you feel that the material was not cutout clean enough, you can try gradually increasing the pen force until you have the optimum level.
1
Hold down the on. key on the panel while you turn the power
ON
2
Load the material (or some paper), following the procedure described in "3-4 Loading/Removing the Material" . * If a pen and material have been loaded, press the PEN MODE key to light up the PEN MODE LED.
+
Press the SETUP key. Demo cutting starts.
POWER ON
OFF
3
The SETUP LED lights up
Operations is normal if the figure shown at right is cut.
14
4 Settings For Each Function
4 Settings For Each Function
4-1 Using a material effectively and cutting along the vertical dimension (Rotate function) -- ROTATE Key and ROTATE LED
This function sets the origin point at the bottom right and rotates the text or graphics 90 (see pictures below). This function is used when the intended design will not fit in the width (horizontal dimension) of the material, such as long strings of text. If there is still unused material on the right side, rotation allows you to use this remaining material effectively. When the character string Roland is rotated by 90, the X axis, Y axis, and origin change as follows:
0 Rotation - Rotate OFF
90 Rotation - Rotate ON
Origin
Origin
* The pairs of arrows indicate the positive directions along the X and Y axis. Check that the SETUP LED has gone out, and press the ROTATE key. * If the SETUP LED is lit up, the Rotate function is disabled and will not work. Press the SETUP key to extinguish the SETUP LED, then press the ROTATE key again. Send cutting data from the computer. Press the SETUP key. The SETUP LED lights up and the tool carriage moves to the left and right, then returns.
The ROTATE LED lights up
The SETUP LED lights up
3
Canceling the Rotate Function
After holding down the SETUP key for about one second to make the SETUP LED go out, press the ROTATE key. The ROTATE LED is extinguished, and the origin returns to the point at bottom left.
The ROTATE function is also canceled when the power to the PNC-960/910 is turned off.
15
4 Settings For Each Function
4-2 Plotting on Paper Media -- PEN MODE Key and PEN MODE LED
The PNC-960/910 is also capable of plotting on paper media using plotter pens made by this company. Before cutting, plotting using pen and paper can ensure that your design is correct without wasting materials. * Since the design of the PNC-960/910 differs inherently from that of dedicated plotters, it does not accommodate functions such as high-speed plotting, automatic pen changes, pen dry protection, or the like.
Acceptable pens and paper media
Acceptable paper PNC-960 High-quality paper PNC-910 50 mm (1-15/16") 406 mm (16") Acceptable paper widths 50 mm (1-15/16") 711 mm (28") Acceptable pens Water-based fiber-tipped pens Thick water-based fiber-tipped pens 32 color plotter pens
- If you are using the PNC-960, then start with step 1. - If you are using the PNC-910, then start with step 2.
Set DIP switch SW-9 to ON (piece). (Refer to "3-2 DIP Switch Settings".) Refer to "3-3 Installing/Removing a Blade" and install a pen in the same way as you would install a blade.
1
Refer to "3-4 Loading/Removing the Material" and load a material in the same way as you would load cutting material. You can load a material with a width (horizontal dimension) of 50 (1-15/16") to 711 (28") mm on the PNC-960, or a material with a width (horizontal dimension) of 50 (1-15/16") to 406 (16") mm on the PNC-910. Press the PEN MODE key.
The PEN MODE LED lights up
3
Plotting begins when plotting instructions are sent from the computer.
5
Stopping Plotting on Paper Media
Press the PEN MODE key. The PEN MODE LED is extinguished and the unit returns to the cutting mode. Remove the pen from the tool carriage and cap it securely.
Pen Replacement
Pens will eventually wear out. Should the tip become rough and produce scratchy lines, try gradually increasing the blade force (refer to "3-6 Cutting Test to Check Blade Force" ). If smudging occurs even when pen force is increased, or if the pen tip becomes frayed, replace with a new pen.
16
5 About the Blade
5 About the Blade
This section indicates the proper cutting conditions for various types of materials, as well as blade lifespans. Cutting conditions and blade life may vary according to the quality of the material and conditions of use. Making the settings for the conditions described below does not automatically guarantee attractive cutting results in all situations. Before performing actual cutting, be sure to carry out a cutting test and make any necessary adjustments (refer to "3-6 Cutting Test to Check Blade Force" ). If cutting is incomplete even after using the pen-force scale in the following table to increase pen force by at least three or four scale marks, it means that the useful life of the blade has ended. Replace with a new blade.
Blade ZEC-U1005 ZEC-U5025
Material General Signage Vinyl General Signage Vinyl Reflective Vinyl Fluorescent Vinyl Rubber material for sandblasting stencil
Pen-force scale 17 MIN 4 5 MAX 4 MAX 4 MAX
Speed 40 cm/sec. 40 cm/sec.
Amount of cutter blade extension 0.25 mm (0.01") 0.25 mm (0.01")
Life of a blade 8000 m 4000 m Varies according to material type
ZEC-U1715
20 cm/sec.
0.25 mm (0.01")
* The values for lifespan are intended to serve as a general guide when cutting materials of identical type.
Rubber materials for sandblasting stencils which can be cut: Materials with a material thickness of 1 mm (0.04") or less Materials with only carrier paper on both flanks of the material (Position the left and right pinch rollers above the strips of carrier paper.) Materials with carrier paper which is hard enough to withstand material feed
Material
1 mm (0.04") or less
15 mm (9/16") or more
Carrier paper
17
6 What to do if...
6 What to do if...
If the PNC-960/910 doesn't run...
Is the PNC-960/910 power on? Is the unit in SETUP status (the SETUP LED is lit)? Is the PAUSE LED illuminated? Turn on the power (refer to "3-4 Loading/Removing the Material Turning on the Power"). If the SETUP LED is not illuminated, make sure the sheet is loaded correctly and press the SETUP key to illuminate the SETUP LED. If the PAUSE key has been pressed and the PAUSE LED is lit up, the unit has been paused (refer to "3-7 Downloading Cutting Data Pausing Cutting Operations"). If you want to resume cutting, press the PAUSE key again. The PAUSE LED is extinguished, and cutting resumes. If you want to terminate cutting, first stop the transmission of cutting instructions from the computer to the PNC-960/910. Then press the SETUP key. This deletes the cutting instructions that have already been sent from the computer to the PNC-960/910, and cutting is stopped. Set the DIP switches correctly (refer to "3-2 DIP Switch Settings").
If connected via the serial port, do the communication parameters for the PNC-960/ 910 match those of the computer? Is the computer set up correctly?
Check the following items: - DIP switches - Memory switches - Interface board - Other settings Read the computer users manual and set it up correctly.
- Communication parameters
Are the computer and the PNC-960/910 linked with the right cable? Is the cable making a secure connection? Is the OS set up correctly?
The type of cable you need is determined by your computer and the software you are using. Even if the computer is the same, running different software may require a different cable. Use the cable specified in your software. Connect securely (refer to "3-1 Setting Up and Connection"). Check the following items: - Output port selection - Output device selection - Communication parameters - Other settings Check the OS users manual and set it up correctly. - Output port open
Are the application software settings correct?
Check the following items: - Output device specifications (select a device name that matches the instruction system. If the wrong device is selected an incorrect instruction may be output, resulting in an error). - Communication parameters - Other settings Check the software users manual and set it up correctly. If you are using driver software for output on the PNC-960/910, then make the settings for the correct driver in the computer. Select the PNC-960/910 as the output device. If the PNC-960/ 910 is not available as a selection, you may select either the PNC-1100, PNC-950, or PNC-900.
Are the settings for the driver software correct?
The POWER/ERROR LED is blinking
If there is an error in the data downloaded to the PNC-960/910 from the computer, the PNC-960/910 generates an error (the POWER/ERROR LED begins to blink), and cutting cannot be carried out. The error can be canceled by switching off the power. After turning off the power, check the following. If you are using application software, has the correct output device been selected? Select "PNC-960/910" as the output device. If this selection is not available, select any model in the PNC-1100, PNC-950 or PNC-900.
If you are using a program that you have created The PNC-960/910 is equipped with the CAMM-GL III instruction system. For more details, see yourself, have correct commands been sent? "7 Instruction Support Chart" and the separately available "CAMM-GL III Programmer's Manual." Do the DIP switch settings match the settings made for the application software? Does the connecting cable match the settings for the application software and the computer? Refer to "3-2 DIP Switch Settings" to make the correct DIP switch settings. Refer to the operation manuals for your application software and computer to select and connect the appropriate cable.
The material is not cut properly
Are the blade and blade holder installed correctly and securely? Is the blade chipped? Check if there are any dirty deposits on the Is the PEN MODE LED lit up? Install these so that there is no looseness (refer to "3-3 Installing/Removing a Blade Installing the Blade"). If it is, replace it with a new one (refer to "5 About the Blade"). If dirty, remove and clean the blade. When the PEN MODE LED is lit up, it means that the PNC-960/910 is set up for plotting on paper. Press the PEN MODE key to make the PEN MODE LED go dark, then carry out cutting (refer to "4-2 Plotting on Paper Media"). Perform a "cutting test," then adjust the blade force slider as necessary to obtain the optimum blade force (refer to "3-6 Cutting Test to Check Blade Force"). When cutting a thick material, set DIP switch SW-8 to ON (heavy). (Refer to "3-2 DIP Switch Settings".)
Make sure you are using an appropriate blade force setting. Is a thick material being used?
18
6 What to do if... / 7 Instruction Support Chart
The material slips away from the pinch rollers during the cutting process
Are the sheet loading levers lowered? If the sheet loading levers are raised, then make sure the left and right pinch rollers are within the edged of the material and lower the sheet loading levers. (Refer to "3-4 Loading/Removing the Material Loading the Material".) If the front edge of the material you are working with is at an angle, cut off the odd-shaped part to make it straight, then align it so that it is parallel with the grit roller.
Make sure the material is parallel with the grit roller.
If the material is to be advanced over a long distance, moving the movable pinch roller inward slightly can help prevent the material from becoming dislodged. Also, after loading the material, it is recommended that you carry out an alignment test by using the key to advance the material by the amount that will be used for cutting, and make sure that the material travels correctly through the machine. If a roll material is used, carry out cutting after first pulling out the amount of material that is to be used. The material may easily slip if cutting is performed while pulling a material that is still rolled up into the PNC-960/910. Make sure that the left and right edges of the material do not touch the inner surfaces of the PNC-960/910 during cutting. Such contact may not only damage the material, but could also make normal material advancing impossible and cause the material to slip.
The PEN MODE LED and POWER/ERROR LED blink simultaneously
This flashes if the location of the pinch rollers is not correct, if DIP switch SW-9 on the PNC-960 is set to ON (piece material) and material with a vertical length of 100 mm (3-15/16") or less has been loaded, or if SW-9 is set to ON and there is no material over the front and rear paper sensors. You can cancel the error by pressing the SETUP key. Refer to "3-4 Loading/Removing the Material Loading the Material" to load the material correctly.
7 Instruction Support Chart
A "CAMM-GL III Programmer's Manual" is available for separate purchase for those wishing to create their own programs for this machine. For further information, please contact the nearest Roland DG Corp. dealer or distributor. The list uses marks, each of which means: :Compatible. :Ignored. :Incompatible.
mode1
Instruc Com Instruc Com Instruc Com Instruc Com Instruc Com Instruc Com Instruc Com Instruc Com Instruc Com tion patib tion patib tion patib tion patib tion patib tion patib tion patib tion patib tion patib ility ility ility ility ility ility ility ility ility H S ^ D Q M N I C R E L A B G X K P T
mode2
Com Com Com Com Com Com Com Com Com Instruc patib Instruc patib Instruc patib Instruc patib Instruc patib Instruc patib Instruc patib Instruc patib Instruc patib tion tion tion tion tion tion tion tion tion ility ility ility ility ility ility ility ility ility AA DT LB OP RR UC AR EA LT OS SA VS CA ER OA OW SC WG CI EW OC PA SI XT CP FT OE PD SL YT CS IM OF PR SM WD DF IN OH PT SR SP DI IP OI PU SS DR IW OO RA TL
Instruction in mode1 and mode2
Com Com Com Com Instruc patib Instruc patib Instruc patib Instruc patib tion tion tion tion ility ility ility ility !NR !PG !ST !FS
Device Control Instruction
Handshake Instructions Instruc Com Instruc Com Instruc Com Instruc Com Instruc Com Instruc Com Instruc Com Instruc Com Instruc Com tion patib tion patib tion patib tion patib tion patib tion patib tion patib tion patib tion patib ility ility ility ility ility ility ility ility ility ESC.B ESC.M ESC.N ESC.H ESC.I ESC.@ ESC.O ESC.E ESC.L
About Instructions ESC.J ESC.K ESC.R
19
8 Character Sets
8 Character Sets
Automatic backspace
20
9 Specifications
9 Specifications
PNC-960 Mechanism Driving method Maximum cutting area Acceptable media widths Acceptable paper widths Acceptable paper types Tools Media-movement method Stepping motor (Micro-step) Width:584 mm (23") Length:24,998 mm (984-1/8") 50 mm711 mm (1-15/16"28") 50 mm711 mm (1-15/16"28") Width:280 mm (11") Length:24,998 mm (984-1/8") 50 mm406 mm (1-15/16"16") 50 mm406 mm (1-15/16"16") PNC-910
High-quality paper Cutters: Special cutter for CAMM-1 series Pens: Water-based fiber-tipped pens, Thick water-based fiber-tipped pens (options) and 32 color plotter pens (options) During cutting: 400 mm/sec. (When DIP switch SW-8 is at ON:100 mm/sec.) 30 gf200 gf 0.05 mm/step 0.025 mm/step Error of less than +/- 0.2% of distance travelled, or 0.1mm, whichever is grater 0.1 mm or less (Excluding stretching/contraction of the sheet, and provided that sheet length is under 1600 mm (63")) Parallel (Centronics compatible), Serial (RS-232C) 2 Kbytes (expandable up to 2 Mbytes) CAMM-GLIII (mode1 and mode2) Power switch, Pen force slider, DIP switches SETUP, PAUSE, PEN MODE, ROTATE, TEST, ORIGIN SET, , , , POWER/ERROR LED, SETUP LED, PAUSE LED, PEN MODE LED, ROTATE LED, TEST LED 0.6 A /117 V, 0.35 A / 220 - 230 V, 0.35 A / 230 - 240 V [Cutting mode]:less than 68 dB (A) [Standby mode]:less than 40 dB (A) (According to ISO 7779) 840 mm (W) x 278 mm (D) x 221 mm (H) (33-1/8" (W) x 11" (D) x 8-3/4" (H)) 16 kg (35.3 lb.) 540C (41104F) 35%80% (non-condensing) Power Cord x 1, Blade (ZEC-1005) x 1, Blade Holder (XD-CH3) x 1, Test-use High-quality Paper x 1, Material for Test Cuts x 1, Test-use Application Tape x 1, Test-use Water-based Fiber-tipped Pen x 1, User's Manual x 1, CAMM-1 DRIVER for windows 95 x 1, CAMM-1 DRIVER for windows 3.1 x 1 * Roller base x 1, * Cutter Tool x 1, * Tweezers x 1, [Cutting mode]:less than 65 dB (A) [Standby mode]:less than 40 dB (A) (According to ISO 7779) 535 mm (W) x 278 mm (D) x 221 mm (H) (21-1/8" (W) x 11" (D) x 8-3/4" (H)) 10 kg (22 lb.)
Max. cutting speed Blade force Mechanical resolution Software resolution Distance accuracy Repetition accuracy Interface Buffer size Instruction system Switches Control switches LED Power consumption Acoustic noise level
Dimensions Weight Operating temperature Operating humidity Accessories
*.....PNC-960 only
21
9 Specifications
Interface Specifications
[Parallel] Standard Input signals Output signals Level of input/output signals Transmission method [Serial] Standard Transmission method Transmission speed Parity check Data bits Stop bits RS-232C specifications Asynchronous, duplex data transmission 4800, 9600 (Selected using DIP switches.) Odd, Even, or None (Selected using DIP switches.) 7 or 8 bits (Selected using DIP switches.) 1 or 2 bits (Selected using DIP switches.) In compliance with the specifications of Centronics STROBE (1 BIT), DATA (8 BITS) BUSY (1 BIT), ACK (1 BIT) TTL level Asynchronous
Parallel Connector (in compliance with specifications of Centronics)
Signal number NC HIGH* NC GND HIGH* NC Terminal numer 36 35 34 33 32 31 30 29 28 27 26 GND 25 24 23 22 21 20 19 18 17 16 15 14 13 12 11 10 9 8 7 6 5 4 3 2 1 Signal number HIGH** GND GND NC NC HIGH** GND BUSY ACK D7 D6 D5 D4 D3 D2 D1 D0 STOROBE
36 19 18 1
Serial Connector (RS-232C)
Signal number NC NC NC NC NC DTR NC NC NC NC NC Terminal numer 25 24 23 22 21 20 19 18 17 16 15 14 13 12 11 10 9 8 7 6 5 4 3 2 1 Signal number NC NC NC NC NC NC SG DSR CTS RTS RXD TXD FG
25 14 13 1
Pin Connection
Pin Connection
+5 V 3.3K
NC
*=
+5 V
** =
100
22
R5-970910
You might also like
- Chainsaw Operator's Manual: Chainsaw Safety, Maintenance and Cross-cutting TechniquesFrom EverandChainsaw Operator's Manual: Chainsaw Safety, Maintenance and Cross-cutting TechniquesRating: 5 out of 5 stars5/5 (1)
- Roland Sc540 User ManualDocument124 pagesRoland Sc540 User Manualhybridbloke4024No ratings yet
- Delco Radio Owner's Manual Model 633; Delcotron Generator InstallationFrom EverandDelco Radio Owner's Manual Model 633; Delcotron Generator InstallationNo ratings yet
- USB 2.0 Audio/MIDI Interface: Owner'S ManualDocument40 pagesUSB 2.0 Audio/MIDI Interface: Owner'S ManualJavier ViloriaNo ratings yet
- GM Automatic Overdrive Transmission Builder's and Swapper's GuideFrom EverandGM Automatic Overdrive Transmission Builder's and Swapper's GuideRating: 4.5 out of 5 stars4.5/5 (8)
- Manual Del Usuario HU-500 501 600 Calentador Unitario InglesDocument26 pagesManual Del Usuario HU-500 501 600 Calentador Unitario InglesUn Poco de TodoNo ratings yet
- MDX-540 Use en R5Document124 pagesMDX-540 Use en R5Andres de WysieckiNo ratings yet
- Delco Manuals: Radio Model 633, Delcotron Generator Delco Radio Owner's Manual Model 633, Delcotron Generator InstallationFrom EverandDelco Manuals: Radio Model 633, Delcotron Generator Delco Radio Owner's Manual Model 633, Delcotron Generator InstallationNo ratings yet
- ROLAND User Manual PNC 1410Document42 pagesROLAND User Manual PNC 1410Fivos PikrosNo ratings yet
- Ultrasound Analysis for Condition Monitoring: Applications of Ultrasound Detection for Various Industrial EquipmentFrom EverandUltrasound Analysis for Condition Monitoring: Applications of Ultrasound Detection for Various Industrial EquipmentRating: 4.5 out of 5 stars4.5/5 (3)
- JVC RM-P210 Operational ManualDocument32 pagesJVC RM-P210 Operational ManualOpenRingNo ratings yet
- User'S ManualDocument102 pagesUser'S ManualGeovanny Palma BrocheroNo ratings yet
- The IEE Wiring Regulations Explained and IllustratedFrom EverandThe IEE Wiring Regulations Explained and IllustratedRating: 4 out of 5 stars4/5 (14)
- AF-3100 Series: General-Purpose High-Performance Inverter Maintenance ManualDocument88 pagesAF-3100 Series: General-Purpose High-Performance Inverter Maintenance ManualSomchai SompongpuangNo ratings yet
- Electrician''s Guide to Control and Monitoring Systems: Installation, Troubleshooting, and MaintenanceFrom EverandElectrician''s Guide to Control and Monitoring Systems: Installation, Troubleshooting, and MaintenanceNo ratings yet
- CD Player ManualDocument32 pagesCD Player ManualMichelle KuhlNo ratings yet
- BIRO-MINI32 SPMDocument24 pagesBIRO-MINI32 SPMcristianNo ratings yet
- Roland cm500Document50 pagesRoland cm500Rafael RochaNo ratings yet
- Chub MakerDocument50 pagesChub MakerAnonymous AsIbqUNo ratings yet
- OmniFlex Manual Complete 082014Document39 pagesOmniFlex Manual Complete 082014Nestor Marquez-DiazNo ratings yet
- MK Sub VX-1250 ManualDocument14 pagesMK Sub VX-1250 ManualGA LewisNo ratings yet
- AIR CondDocument109 pagesAIR CondAlexandr Dushechkin100% (1)
- User'S Manual: Model 3G3Fv-Pdrt1-Sinv1Document226 pagesUser'S Manual: Model 3G3Fv-Pdrt1-Sinv1Stek LabsNo ratings yet
- Technics Sa GX 290Document24 pagesTechnics Sa GX 290Markov Vojislav100% (1)
- Instruction Manual For PHCbi MDF U731M PAPE Biomedical FreezerDocument32 pagesInstruction Manual For PHCbi MDF U731M PAPE Biomedical FreezerxsiberianxpressNo ratings yet
- User's Manual Omron PDFDocument215 pagesUser's Manual Omron PDFHiển DiêmNo ratings yet
- Singer 9210 Manual PDFDocument28 pagesSinger 9210 Manual PDFRobert100% (1)
- DWX-4W Ins en R3Document64 pagesDWX-4W Ins en R3Carlos Faundez RiquierosNo ratings yet
- LG DN191H DVD Player ManualDocument27 pagesLG DN191H DVD Player ManualMegan MurrayNo ratings yet
- The House of The Dead 3 - ARCADE - ManualDocument80 pagesThe House of The Dead 3 - ARCADE - ManualKhriz XNo ratings yet
- Hisense Lcd32v88am Chassis Mst6e16js Noblex 32lc833h Tlc3202a Tls1232aDocument67 pagesHisense Lcd32v88am Chassis Mst6e16js Noblex 32lc833h Tlc3202a Tls1232aFabian Ortuzar100% (1)
- Hisense Lhd24k26amn Lhd24k300amn Lhd24n10amn Chassis msd1309bt Rsag7.820.5268 Sanyo Lce32xh11 Noblex 32ld858ht Ver.1.0 PDFDocument46 pagesHisense Lhd24k26amn Lhd24k300amn Lhd24n10amn Chassis msd1309bt Rsag7.820.5268 Sanyo Lce32xh11 Noblex 32ld858ht Ver.1.0 PDFGerardo Aguirre MNo ratings yet
- B-64603en 01Document484 pagesB-64603en 01mt7038100% (2)
- Panasonic Car Audio CQ-C1475N - ENDocument4 pagesPanasonic Car Audio CQ-C1475N - ENVlad FlorescuNo ratings yet
- Zenith Dtt900 User ManualDocument36 pagesZenith Dtt900 User ManualJorge AlbertoNo ratings yet
- Mdx-40a Use en R1Document100 pagesMdx-40a Use en R1Francisco Miguel JuanNo ratings yet
- Clavinova Cvp-307 Manual Recortado y NumeradoDocument223 pagesClavinova Cvp-307 Manual Recortado y Numeradokilouiski100% (1)
- CD Stereo System: Operating InstructionsDocument20 pagesCD Stereo System: Operating InstructionsBrett RogersNo ratings yet
- Mixer Amplifiers BG-2035 BG-2060 BG-2120: Operating InstructionsDocument20 pagesMixer Amplifiers BG-2035 BG-2060 BG-2120: Operating InstructionsR HastomoNo ratings yet
- Operating Instructions TH-42PHD5 TH-50PHD5: High Definition Plasma DisplayDocument40 pagesOperating Instructions TH-42PHD5 TH-50PHD5: High Definition Plasma DisplaytyreljacobNo ratings yet
- 162 SL ManualDocument31 pages162 SL ManualZoranNo ratings yet
- 10 Viking Pro Rct6303w87 DKDocument35 pages10 Viking Pro Rct6303w87 DKSteven PentonNo ratings yet
- LCD Television Kalley Service Manual: ProductDocument42 pagesLCD Television Kalley Service Manual: Productgilberto gutierrezNo ratings yet
- A32. Roland v-1600HDDocument68 pagesA32. Roland v-1600HDpablo_666_zarautzNo ratings yet
- PC-60. ManualDocument47 pagesPC-60. ManualZevnik d.o.o.No ratings yet
- Pmcl624 ManualDocument13 pagesPmcl624 ManualEduardo ParadaNo ratings yet
- Vms 4Document28 pagesVms 4pacusdeiNo ratings yet
- Explorer 7100 ACU ManualDocument78 pagesExplorer 7100 ACU ManualMuhammad Shahroz AfzalNo ratings yet
- Hisense 39ldafaft Pld3913ft Lt39dr530 Lt39da530 Tds1339ft Ldf39ilo2 39dr530 (Chassis Msd309px) Manual de Servicio LCDDocument45 pagesHisense 39ldafaft Pld3913ft Lt39dr530 Lt39da530 Tds1339ft Ldf39ilo2 39dr530 (Chassis Msd309px) Manual de Servicio LCDAlexis ColmenaresNo ratings yet
- Sanyo Lce32hx10 Hisense MSD309PXDocument43 pagesSanyo Lce32hx10 Hisense MSD309PXJuan CoronelNo ratings yet
- User Manual Servo Motor and Drive I531Document476 pagesUser Manual Servo Motor and Drive I531alone160162No ratings yet
- 9619 Hisense Chassis MSD309PX Televisor LCD Manual de ServicioDocument43 pages9619 Hisense Chassis MSD309PX Televisor LCD Manual de ServicioHugo Ernesto Garcia NuñezNo ratings yet
- Manual MitsubishiDocument173 pagesManual MitsubishiMaria Cristina MendesNo ratings yet
- 100/200 Amp Automatic Transfer Switch: Installation & Operator's ManualDocument40 pages100/200 Amp Automatic Transfer Switch: Installation & Operator's ManualJesus Alberto Rizo MedinaNo ratings yet
- CH 20 Service ManualDocument58 pagesCH 20 Service ManualSoy GodinezNo ratings yet
- Caution!: Operating InstructionsDocument16 pagesCaution!: Operating InstructionsrinsedNo ratings yet
- LCD Television Kalley Service Manual: ChassisDocument42 pagesLCD Television Kalley Service Manual: ChassisMarcelo MoreiraNo ratings yet
- Instruction Manual: SR253 Series Digital ControllerDocument64 pagesInstruction Manual: SR253 Series Digital ControllerChristianNo ratings yet
- Vehicle GPS Tracker User ManualDocument14 pagesVehicle GPS Tracker User ManualmagohvtNo ratings yet
- Auxiliary Relays RXMB 1 RXMB 2 and RXMC 1Document12 pagesAuxiliary Relays RXMB 1 RXMB 2 and RXMC 1jenskg100% (1)
- Felcom 16 Service Part 1Document75 pagesFelcom 16 Service Part 1emilio gustavo saez duroNo ratings yet
- Reversible Logic SynthesisDocument17 pagesReversible Logic SynthesisMekala RamaraoNo ratings yet
- 450968421DDS Tutorial Rev12-2-99Document122 pages450968421DDS Tutorial Rev12-2-99Adriana ValoNo ratings yet
- Exciter PTX LCDDocument182 pagesExciter PTX LCDMylene Kristel67% (3)
- P241 CortecDocument7 pagesP241 CortecHari Krishna.MNo ratings yet
- NV 2002-07 Understanding and Using Norton Op-Amp ICs Parts 1-2Document9 pagesNV 2002-07 Understanding and Using Norton Op-Amp ICs Parts 1-2Dylan KomichekNo ratings yet
- Hipap Product Description PDFDocument87 pagesHipap Product Description PDFswapneel_kulkarniNo ratings yet
- Yosef Final ThesisDocument97 pagesYosef Final ThesisTsega TeklewoldNo ratings yet
- 4CS3-04 - II PaperDocument1 page4CS3-04 - II PaperAbhishek DadhichNo ratings yet
- Shaping The Submarine Market: Enabling Mission SuccessDocument3 pagesShaping The Submarine Market: Enabling Mission SuccessCristóbal Suárez AbadNo ratings yet
- SLD QMT 8djh R-R-T (15kv)Document3 pagesSLD QMT 8djh R-R-T (15kv)Manuel MassidiNo ratings yet
- Basic Networking ConceptsDocument10 pagesBasic Networking ConceptsMonday VerdejoNo ratings yet
- EE321L Lab 6 MOSFET Differential AmplifierDocument3 pagesEE321L Lab 6 MOSFET Differential Amplifierdevpritam100% (1)
- Dolphin 6100 User's GuideDocument72 pagesDolphin 6100 User's Guideccastrejhon1No ratings yet
- Philips Voice Tracer PH7780 - 7790 - 7890 - Multi PDFDocument244 pagesPhilips Voice Tracer PH7780 - 7790 - 7890 - Multi PDFPTNo ratings yet
- 1.1 Detailed Problem Definition: Interactive Voice Response SystemDocument35 pages1.1 Detailed Problem Definition: Interactive Voice Response SystemshruthisirireddyNo ratings yet
- 12 20267 EN 20 - Envoy - INT DatasheetDocument5 pages12 20267 EN 20 - Envoy - INT DatasheetEventos ElcaNo ratings yet
- PL - Platinum 05 - 07 - 2021Document52 pagesPL - Platinum 05 - 07 - 2021bap redmi4xNo ratings yet
- Frequency Response Exercise - SolDocument2 pagesFrequency Response Exercise - SolLuis SarmientoNo ratings yet
- Understanding MSK PDFDocument13 pagesUnderstanding MSK PDFSanjib ChaudhuryNo ratings yet
- E32-TTL-100 Datasheet EN v1.0Document14 pagesE32-TTL-100 Datasheet EN v1.0TKNgảiNo ratings yet
- Usb Implementation Using Utmi MacrocellDocument71 pagesUsb Implementation Using Utmi Macrocellrockfloyd100% (6)
- Chapter 9. Controller Design: 9.2. Effect of Negative Feedback On The Network Transfer FunctionsDocument74 pagesChapter 9. Controller Design: 9.2. Effect of Negative Feedback On The Network Transfer FunctionsHoang ManhNo ratings yet
- 2n6661 MosfetDocument10 pages2n6661 MosfetCarlos DuranNo ratings yet
- Sip-Ws 200V Sip-Ws 210V: DatasheetDocument16 pagesSip-Ws 200V Sip-Ws 210V: DatasheetPriya PahlaniNo ratings yet
- Servo-S - Service Manual - EN - All PDFDocument80 pagesServo-S - Service Manual - EN - All PDFFabricio Almeida100% (1)
- 4G LTE-A ProDocument130 pages4G LTE-A ProGagan100% (1)
- Technical Seminar DocumentationDocument44 pagesTechnical Seminar DocumentationvenkyNo ratings yet