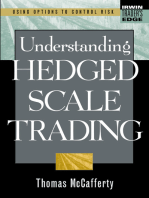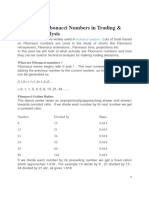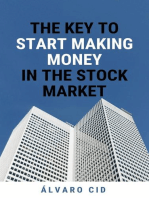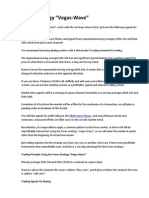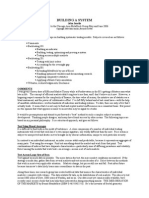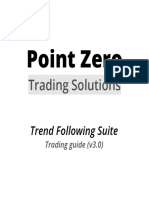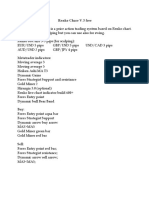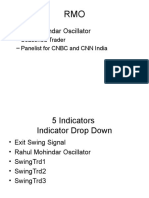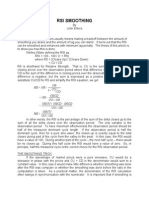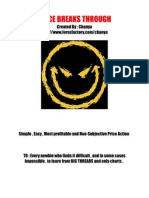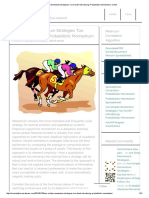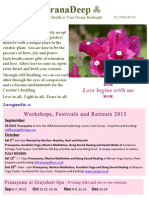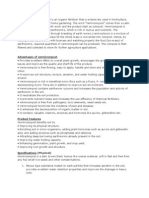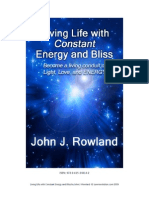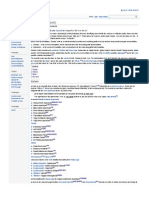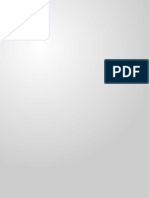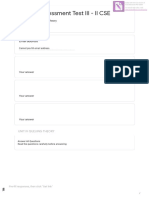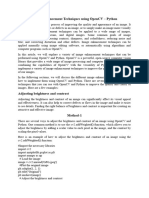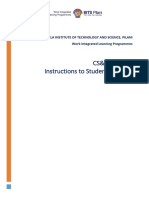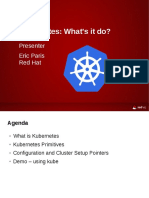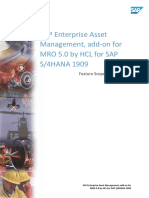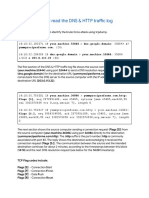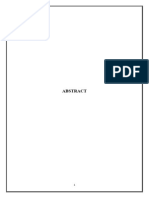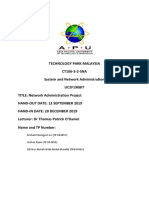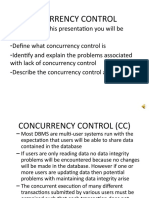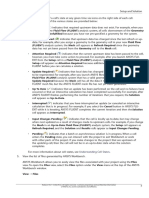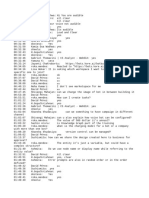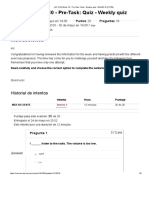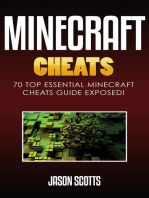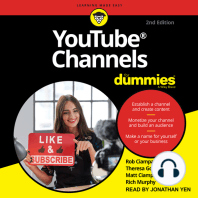Professional Documents
Culture Documents
Converting Excel To METASTOCK
Uploaded by
vanivprashantOriginal Title
Copyright
Available Formats
Share this document
Did you find this document useful?
Is this content inappropriate?
Report this DocumentCopyright:
Available Formats
Converting Excel To METASTOCK
Uploaded by
vanivprashantCopyright:
Available Formats
GETTING STARTED WITH METASTOCK Part 11:
Converting Excel data to Metastock format
Converting Excel files to Metastock files can be frustrating. The problem usually is related to the date structure, format and hidden formulas. Some traders create synthetic Excel files using market data. These include advance_decline data, new high-new low data, or data used to track an individual portfolio average. Excel has very limited charting abilities when compared with Metastock so there is an advantage in turning the Excel data into a Metastock file. For more advanced users, this process also provides a way to set up a DDE link with live data coming into an Excel spreadsheet that is linked to a Metastock file which is updated. The same direct links can be used to develop Excel based indicators which are displayed on a Metastock data file. This might include plotting the equity curve calculated in an Excel spreadsheet directly over the appropriate price chart. The steps below are used for establishing a new base Metastock reference file and importing historical Excel data into it. CREATING THE NEW FILE Step 1 Create Excel data file. Date format is not important. Step 2 Establish a new folder for these files Step 3 Launch the Downloader. Select NEW then SECURITY
Step 4 Use the BROWSE button to find the folder you wish to store the new security in. Do not mix these up with your other stock data files. Give the security a name and a symbol. Make sure the FIRST DATE is the same as the first date in your Excel data file.
Click CREATE. Then click CANCEL to exit this part of the program. This now creates a blank data file. You can now add the Excel data to this file TRANSFERRING DATA FROM THE EXCEL FILE TO THE NEW DATA FILE. Step 5 Select FILE then OPEN. Use the standard navigation dialog to locate the folder the new security file has been stored in. The click the OPEN button.
Step 6 The screen blow comes up. It is a blank data file. It has no date or data in the screen display. Leave this screen open and switch back to the open Excel file containing the data you want to convert into a Metastock file.
Step 7 Highlight all the data you want to transfer to the Metastock data file. Do NOT highlight the date column, or the row with the headings. Metastock will fill in the date sequence for you.
Step 8 Select COPY from the menu. Step 9 Return to the Downloader with the open data file. Click on the first cell under OPEN Select EDIT and then PASTE. This will insert all the new data. Metastock will automatically fill in the date sequence for you. Note: This may take some time, so be patient. The downloader screen will flicker, and then all the data will appear. Note: The first starting date will be the date you set when you created the blank file even though the first date cell is blank when you start the paste process. Step 10 To save the new data file just click the X close button at the top of the dialog box. You will be prompted the save the data.
OPENING AND WORKING WITH THE NEW FILE To open the new file simply use your normal procedures. Just make sure that you navigate to the new folder where the new security files you created have been stored. Indicators can be constructed and applied to the new data in the same way as you would with any chart.
Comments
From Excell to MS firstly the Headers are to be appropiate like.......... <ticker> <name> < Date> etc etc ,then the Excell has to be saved in CSV.Format,lastly with Downloader (available within MS) you mark this file in Source and File Type ASCII and to Destination you mark where you want to store and File Type there is Metastock,at the end in Option mark the Periodicity either Intraday or Daily put max error to 1000 and tick today's date.After all this click OK button it will be converted. I forgot to mention the Date Format in MS is Month-Date-Year,this has to be in basic Excell sheet.
Thomson Reuther
Why can't I convert an Excel file with multiple ticker symbols?
Why cant I convert an Excel file with multiple ticker symbols? Excel files allow data for one ticker symbol only. If you have data for more than one Ticker in the same file you will not be able to convert this as an Excel file. The conversion will stop after one symbol is completed. You will need to save this file as a Comma Separated ASCII file. ASCII files allow data for multiple symbols so you will be able to convert 160 securities from an ASCII file into 160 MetaStock files. To save this file as an ASCII file, open this file in Excel: 1. Click File | Save As. 2. Change the Save As Type field to Comma Separated (CSV). 3. Click OK or Save and this will save your file as an ASCII file with a .csv extension. You convert ASCII files into MetaStock files in The DownLoader as follows: 4. Start The DownLoader. 5. Click Tools | Convert. 6. Set the Source File Type column to ASCII Text.
7. Set the Source Directory to the directory where your ASCII file is located. 8. Type the name of the ASCII file you want to convert, into the Source File Name column. Note: use Wildcard characters to convert multiple ASCII file names. For example *.CSV would convert any ASCII file with a CSV extension. 9. Set the Destination File Type to MetaStock. 10. Set the Destination Directory to the directory that contains all of your MetaStock files. If you are converting into only 1 folder or less than 2000 securities, set the Destination folder to the directory that contains your MetaStock files. For example you might have MetaStock files in 2 directories; c:\MetaStock Data\Stocks. 11. Leave the Destination File Name column blank. The file Names are supplied automatically by the conversion. 12. Click the Options button. 13. Click the Destination Tab. 14. Select Append data to end of file and click Replace matching dates. 15. Put a check in the Include open & open interest option 16. Put a check in the Create New files option 17. Verify that Traverse Destinations folders in unchecked 18. Click OK. 19. When the Convert Securities menu appears click OK. This will start the conversion process and store the files in a MetaStock format If you are converting into more than 1 folder or more than 2000 securities, set the Destination folder to the topmost directory that contains all of your MetaStock files. For example you might have MetaStock files in 2 directories; c:\equis\data\A and c:\equis\data\B. In this example you would set your Destination directory to c:\equis\data. 11. Leave the Destination File Name column blank. The file Names are supplied automatically by the conversion. 12. Click the Options button. 13. Click the Destination Tab. 14. Select Append data to end of file and click Replace matching dates.
15. Put a check in the Include open & open interest option 16. Put a check in the Create New files option 17. Put a check in the Traverse Destinations folders option 18. Click OK. 19. When the Convert Securities menu appears click OK. This will start the conversion process and store the files in a MetaStock format Go Back
You might also like
- HeikinAshi CandleStick Formulae For MetaStockDocument4 pagesHeikinAshi CandleStick Formulae For MetaStockRaviteja sNo ratings yet
- Metastock Breakout FormulasDocument5 pagesMetastock Breakout FormulassterisathNo ratings yet
- MetaStock Codes For DPTSDocument1 pageMetaStock Codes For DPTSTerence ChanNo ratings yet
- Forex Profit Heaper ManualDocument12 pagesForex Profit Heaper Manualluisk94No ratings yet
- Forex Wave Theory: A Technical Analysis for Spot and Futures Curency Traders: A Technical Analysis for Spot and Futures Curency TradersFrom EverandForex Wave Theory: A Technical Analysis for Spot and Futures Curency Traders: A Technical Analysis for Spot and Futures Curency TradersNo ratings yet
- Metastock FormulaDocument13 pagesMetastock Formulajayeshcsls11No ratings yet
- Market TimingDocument6 pagesMarket Timingglerner133926100% (6)
- Free Metastock Indicators Formula PDFDocument11 pagesFree Metastock Indicators Formula PDFbenNo ratings yet
- How To Use FibonacciDocument6 pagesHow To Use FibonaccihiteshaNo ratings yet
- Dynamic Trading ToolsDocument24 pagesDynamic Trading Toolsmr12323100% (1)
- WisdomFX Power Level Trading Rules (White BG)Document3 pagesWisdomFX Power Level Trading Rules (White BG)Li Zing ShieNo ratings yet
- The Encyclopedia Of Technical Market Indicators, Second EditionFrom EverandThe Encyclopedia Of Technical Market Indicators, Second EditionRating: 3.5 out of 5 stars3.5/5 (9)
- Yuri Shramenko - Trade ExecutionDocument40 pagesYuri Shramenko - Trade ExecutionBảo KhánhNo ratings yet
- Forex Strategy 'Vegas-Wave'Document5 pagesForex Strategy 'Vegas-Wave'douy2t12geNo ratings yet
- The Profitable Art and Science of Vibratrading: Non-Directional Vibrational Trading Methodologies for Consistent ProfitsFrom EverandThe Profitable Art and Science of Vibratrading: Non-Directional Vibrational Trading Methodologies for Consistent ProfitsNo ratings yet
- Gann Breadth PDFDocument12 pagesGann Breadth PDFukxgerardNo ratings yet
- Trend-Following vs. Momentum in ETFs - Alvarez Quant TradingDocument11 pagesTrend-Following vs. Momentum in ETFs - Alvarez Quant TradingcoachbiznesuNo ratings yet
- Eliot WaveDocument8 pagesEliot Wavegagan585No ratings yet
- Tdi 1Document52 pagesTdi 1Sunardar SunaryaNo ratings yet
- ZSCOREDocument9 pagesZSCORENitin Govind BhujbalNo ratings yet
- Trading With The Heikin Ashi Candlestick OscillatorDocument7 pagesTrading With The Heikin Ashi Candlestick OscillatorDarren TanNo ratings yet
- Trading Strategies From Technical Analysis - 6Document19 pagesTrading Strategies From Technical Analysis - 6GEorge StassanNo ratings yet
- Building A SystemDocument24 pagesBuilding A SystemchowhkNo ratings yet
- Hilbert Sine WaveDocument10 pagesHilbert Sine WavePapy RysNo ratings yet
- Metastock Fomula Language - AnhDocument57 pagesMetastock Fomula Language - AnhNuriNo ratings yet
- Maximum Lot CourseDocument20 pagesMaximum Lot CourseIconoclastNo ratings yet
- FibonnacciDocument13 pagesFibonnacciCaitlin WenkeNo ratings yet
- ACT Summary Manual PDFDocument21 pagesACT Summary Manual PDFTrashHeadNo ratings yet
- Trading Manual PDFDocument24 pagesTrading Manual PDFmr12323No ratings yet
- TradeBuilder - Classic Edition MANUALDocument19 pagesTradeBuilder - Classic Edition MANUALGabriel BlakeNo ratings yet
- Renko Chase V.3 ManualDocument2 pagesRenko Chase V.3 ManualAlem AbdNo ratings yet
- Predatory Trading IIDocument47 pagesPredatory Trading IIAlexNo ratings yet
- Cycles Terminology - MMADocument4 pagesCycles Terminology - MMAjeffso100% (1)
- Trindicators For DummiesDocument2 pagesTrindicators For DummiesSteve Olsen100% (1)
- FTI Fibonacci LevelsDocument6 pagesFTI Fibonacci LevelsSundaresan SubramanianNo ratings yet
- Volume IndicatorsDocument6 pagesVolume IndicatorsJonathan SohNo ratings yet
- Ichimoku Marketwatch V3Document4 pagesIchimoku Marketwatch V3Tamas DemeterNo ratings yet
- MasteringMetastockManual PDFDocument84 pagesMasteringMetastockManual PDFvkumaran100% (1)
- Focus On Kase Studies, Analytics and Forecasting: Presented byDocument141 pagesFocus On Kase Studies, Analytics and Forecasting: Presented byMichael Martin100% (1)
- Rahul Mohindar Oscillator: - Seasoned Trader - Panelist For CNBC and CNN IndiaDocument55 pagesRahul Mohindar Oscillator: - Seasoned Trader - Panelist For CNBC and CNN IndiaNarendra Bhole100% (1)
- What Is Fibonacci Trading - A Complete Guide by Xena ExchangeDocument6 pagesWhat Is Fibonacci Trading - A Complete Guide by Xena Exchangejose58No ratings yet
- Ehlers. RSI SmoothingDocument7 pagesEhlers. RSI SmoothingalpepezNo ratings yet
- Murrey Math Trading Strategy 3 - Candid WriterDocument2 pagesMurrey Math Trading Strategy 3 - Candid WriterVinoth KumarNo ratings yet
- Price Breaks ThroughDocument34 pagesPrice Breaks Throughpb41No ratings yet
- Are Simple Momentum Strategies Too Dumb - Introducing Probabilistic Momentum - CSSADocument7 pagesAre Simple Momentum Strategies Too Dumb - Introducing Probabilistic Momentum - CSSAalexmorenoasuarNo ratings yet
- D. Selzer McKenzie - The Truth About Fibonacci TradingDocument40 pagesD. Selzer McKenzie - The Truth About Fibonacci TradingNavin Chandar100% (1)
- Introduction To Fast Fourier Transform inDocument31 pagesIntroduction To Fast Fourier Transform inALNo ratings yet
- (1953) Mathematical Formula For Market PredictionsDocument32 pages(1953) Mathematical Formula For Market PredictionsRavi VarakalaNo ratings yet
- Fibonacci Retracement CalculatorDocument2 pagesFibonacci Retracement CalculatorabmainkyakaruNo ratings yet
- How To UnlockDocument9 pagesHow To UnlockvanivprashantNo ratings yet
- Namaste: Love Begins With MeDocument3 pagesNamaste: Love Begins With MevanivprashantNo ratings yet
- How To Buy Agricultural LandDocument3 pagesHow To Buy Agricultural LandvanivprashantNo ratings yet
- Namaste: Love Begins With MeDocument3 pagesNamaste: Love Begins With MevanivprashantNo ratings yet
- Mannual Trainer Programme Inner Final Animal ScienceDocument158 pagesMannual Trainer Programme Inner Final Animal SciencevanivprashantNo ratings yet
- Namaste: Love Begins With MeDocument3 pagesNamaste: Love Begins With MevanivprashantNo ratings yet
- Wormicompost SpecificationsDocument3 pagesWormicompost SpecificationsvanivprashantNo ratings yet
- NCFM Tecnical Analusis ModuleDocument172 pagesNCFM Tecnical Analusis ModuleDeepali Mishra83% (6)
- Living Life With Constant Energy and BlissDocument60 pagesLiving Life With Constant Energy and BlissvanivprashantNo ratings yet
- Soham2 ComDocument4 pagesSoham2 ComvanivprashantNo ratings yet
- Turns Ratio Meter XTRM 3A - 2Document2 pagesTurns Ratio Meter XTRM 3A - 2BCICSCNo ratings yet
- Nita A. Farahany - The Battle For Your Brain - Defending The Right To Think Freely in The Age of Neurotechnology (2023, St. Martin's Press) - Libgen - LiDocument269 pagesNita A. Farahany - The Battle For Your Brain - Defending The Right To Think Freely in The Age of Neurotechnology (2023, St. Martin's Press) - Libgen - LiTekle Belachew NigruNo ratings yet
- PQT Unit 4 MCQDocument13 pagesPQT Unit 4 MCQTamilselviNo ratings yet
- Image Enhancement Techniques Using OpenCVDocument13 pagesImage Enhancement Techniques Using OpenCValextawekeNo ratings yet
- WINSEM2020-21 SWE2028 TH VL2020210503406 Reference Material I 02-Feb-2021 1.1 VTOP - Fundamentals of Software EconomicsDocument35 pagesWINSEM2020-21 SWE2028 TH VL2020210503406 Reference Material I 02-Feb-2021 1.1 VTOP - Fundamentals of Software EconomicsSri Chakri0% (1)
- FEM Matlab ProgramDocument4 pagesFEM Matlab ProgramleaNo ratings yet
- Self Study MTM PL Calculator v.02Document2,800 pagesSelf Study MTM PL Calculator v.02thevin arokiarajNo ratings yet
- Redhat Linux Course RHCSA Certfication - Admin I & II: Mina BahgatDocument55 pagesRedhat Linux Course RHCSA Certfication - Admin I & II: Mina Bahgatmarwan aymanNo ratings yet
- Virtual Lab Set Up InstructionsDocument5 pagesVirtual Lab Set Up InstructionsparthapainNo ratings yet
- Kubernetes: What's It Do?: Presenter Eric Paris Red HatDocument25 pagesKubernetes: What's It Do?: Presenter Eric Paris Red HatawsNo ratings yet
- (MS-XLOGIN) : Simple Mail Transfer Protocol (SMTP) AUTH LOGIN ExtensionDocument20 pages(MS-XLOGIN) : Simple Mail Transfer Protocol (SMTP) AUTH LOGIN Extensiongaby_munteanNo ratings yet
- HPE ProLiant DL380 Gen11Document85 pagesHPE ProLiant DL380 Gen11Pd RpNo ratings yet
- D41114 PDFDocument470 pagesD41114 PDFLakshmi pathiNo ratings yet
- XVR User Manual V6.1.49.4Document80 pagesXVR User Manual V6.1.49.4Martín MontoyaNo ratings yet
- SAP Enterprise Asset Management Add-On For MRO 5.0 by HCL For SAP S4HANA 1909 Feature Scope Document v1.3Document214 pagesSAP Enterprise Asset Management Add-On For MRO 5.0 by HCL For SAP S4HANA 1909 Feature Scope Document v1.3Deepeshji GNo ratings yet
- LEC3ADocument15 pagesLEC3Ajhaz sayingNo ratings yet
- How To Read The DNS & HTTP Traffic LogDocument3 pagesHow To Read The DNS & HTTP Traffic LogR.C ANo ratings yet
- Password Based Distribution Panel and Circuit Breaker OperationDocument39 pagesPassword Based Distribution Panel and Circuit Breaker OperationDinesh KumarNo ratings yet
- SNA Assignment PDFDocument45 pagesSNA Assignment PDFyew chunNo ratings yet
- 01. Garage УсловиеDocument5 pages01. Garage УсловиеIvan DimitrovNo ratings yet
- Chapter One Concurrency ControlDocument18 pagesChapter One Concurrency Controltanyah LloydNo ratings yet
- Simone Alessandria - Flutter Cookbook - 100+ Step-By-step Recipes For Building Cross-Platform, Professional-Grade Apps With Flutter 3.10.x and Dart 3.x,-Packt Publishing (2023)Document713 pagesSimone Alessandria - Flutter Cookbook - 100+ Step-By-step Recipes For Building Cross-Platform, Professional-Grade Apps With Flutter 3.10.x and Dart 3.x,-Packt Publishing (2023)barath2k100% (1)
- Understanding Cell StatesDocument1 pageUnderstanding Cell States趙立碁No ratings yet
- GMT20240109-120013 RecordingnewChatDocument3 pagesGMT20240109-120013 RecordingnewChatai.brahmabusinessNo ratings yet
- Iot BasicsDocument43 pagesIot BasicsFarhan SjNo ratings yet
- Garbage Base Monitoring System Using IOT ReportDocument42 pagesGarbage Base Monitoring System Using IOT ReportparthNo ratings yet
- Juniper Networks Product End-Of-Life: Policy & Procedure ("Eol Policy")Document5 pagesJuniper Networks Product End-Of-Life: Policy & Procedure ("Eol Policy")sofyankp mtmNo ratings yet
- User Manual LPC2148Document354 pagesUser Manual LPC2148Paramesh Waran0% (1)
- Vietnam Digital Behaviors and Trends 2020 - GWIDocument7 pagesVietnam Digital Behaviors and Trends 2020 - GWITRAN LE LAM HOANGNo ratings yet
- Ac s10 Week 10 Pre Task Quiz Weekly Quiz Ingles III 21760 - CompressDocument5 pagesAc s10 Week 10 Pre Task Quiz Weekly Quiz Ingles III 21760 - CompressErick LucasNo ratings yet
- Excel Essentials: A Step-by-Step Guide with Pictures for Absolute Beginners to Master the Basics and Start Using Excel with ConfidenceFrom EverandExcel Essentials: A Step-by-Step Guide with Pictures for Absolute Beginners to Master the Basics and Start Using Excel with ConfidenceNo ratings yet
- NFT per Creators: La guida pratica per creare, investire e vendere token non fungibili ed arte digitale nella blockchain: Guide sul metaverso e l'arte digitale con le criptovaluteFrom EverandNFT per Creators: La guida pratica per creare, investire e vendere token non fungibili ed arte digitale nella blockchain: Guide sul metaverso e l'arte digitale con le criptovaluteRating: 5 out of 5 stars5/5 (15)
- How to Create Cpn Numbers the Right way: A Step by Step Guide to Creating cpn Numbers LegallyFrom EverandHow to Create Cpn Numbers the Right way: A Step by Step Guide to Creating cpn Numbers LegallyRating: 4 out of 5 stars4/5 (27)
- Blender 3D for Jobseekers: Learn professional 3D creation skills using Blender 3D (English Edition)From EverandBlender 3D for Jobseekers: Learn professional 3D creation skills using Blender 3D (English Edition)No ratings yet
- The Designer’s Guide to Figma: Master Prototyping, Collaboration, Handoff, and WorkflowFrom EverandThe Designer’s Guide to Figma: Master Prototyping, Collaboration, Handoff, and WorkflowNo ratings yet
- Tableau Your Data!: Fast and Easy Visual Analysis with Tableau SoftwareFrom EverandTableau Your Data!: Fast and Easy Visual Analysis with Tableau SoftwareRating: 4.5 out of 5 stars4.5/5 (4)
- Skulls & Anatomy: Copyright Free Vintage Illustrations for Artists & DesignersFrom EverandSkulls & Anatomy: Copyright Free Vintage Illustrations for Artists & DesignersNo ratings yet
- Architectural Design with SketchUp: 3D Modeling, Extensions, BIM, Rendering, Making, and ScriptingFrom EverandArchitectural Design with SketchUp: 3D Modeling, Extensions, BIM, Rendering, Making, and ScriptingNo ratings yet
- Linux For Beginners: The Comprehensive Guide To Learning Linux Operating System And Mastering Linux Command Line Like A ProFrom EverandLinux For Beginners: The Comprehensive Guide To Learning Linux Operating System And Mastering Linux Command Line Like A ProNo ratings yet
- Mastering YouTube Automation: The Ultimate Guide to Creating a Successful Faceless ChannelFrom EverandMastering YouTube Automation: The Ultimate Guide to Creating a Successful Faceless ChannelNo ratings yet
- Learn Power BI: A beginner's guide to developing interactive business intelligence solutions using Microsoft Power BIFrom EverandLearn Power BI: A beginner's guide to developing interactive business intelligence solutions using Microsoft Power BIRating: 5 out of 5 stars5/5 (1)
- Windows 11 for Beginners: The Complete Step-by-Step User Guide to Learn and Take Full Use of Windows 11 (A Windows 11 Manual with Useful Tips & Tricks)From EverandWindows 11 for Beginners: The Complete Step-by-Step User Guide to Learn and Take Full Use of Windows 11 (A Windows 11 Manual with Useful Tips & Tricks)Rating: 5 out of 5 stars5/5 (1)
- Minecraft Cheats : 70 Top Essential Minecraft Cheats Guide Exposed!From EverandMinecraft Cheats : 70 Top Essential Minecraft Cheats Guide Exposed!Rating: 3.5 out of 5 stars3.5/5 (7)
- Hacks for TikTok: 150 Tips and Tricks for Editing and Posting Videos, Getting Likes, Keeping Your Fans Happy, and Making MoneyFrom EverandHacks for TikTok: 150 Tips and Tricks for Editing and Posting Videos, Getting Likes, Keeping Your Fans Happy, and Making MoneyRating: 5 out of 5 stars5/5 (3)
- iPhone X Hacks, Tips and Tricks: Discover 101 Awesome Tips and Tricks for iPhone XS, XS Max and iPhone XFrom EverandiPhone X Hacks, Tips and Tricks: Discover 101 Awesome Tips and Tricks for iPhone XS, XS Max and iPhone XRating: 3 out of 5 stars3/5 (2)
- AI Monetization of your Faceless YouTube Channel: Ai Side Hustle NicheFrom EverandAI Monetization of your Faceless YouTube Channel: Ai Side Hustle NicheNo ratings yet
- SketchUp Success for Woodworkers: Four Simple Rules to Create 3D Drawings Quickly and AccuratelyFrom EverandSketchUp Success for Woodworkers: Four Simple Rules to Create 3D Drawings Quickly and AccuratelyRating: 1.5 out of 5 stars1.5/5 (2)