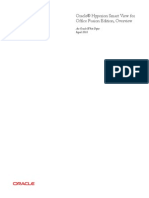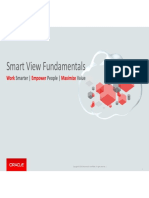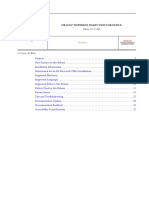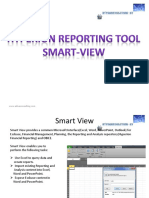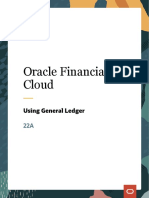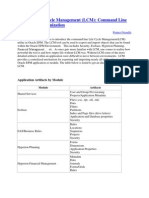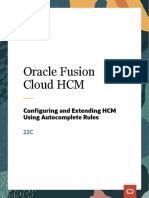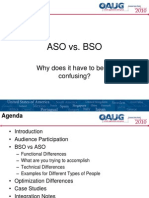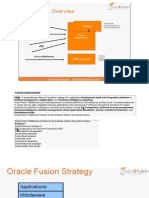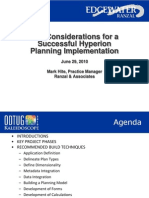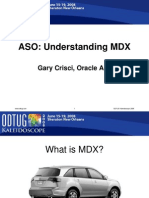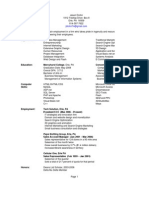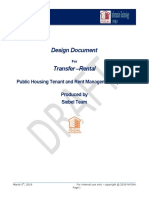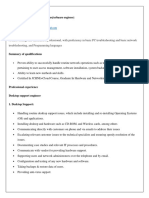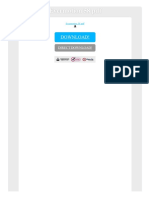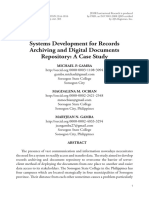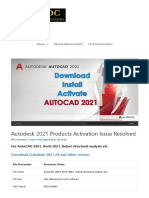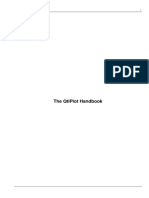Professional Documents
Culture Documents
Access SmartView Excel Add-In Citrix
Uploaded by
saurav_slg1Original Title
Copyright
Available Formats
Share this document
Did you find this document useful?
Is this content inappropriate?
Report this DocumentCopyright:
Available Formats
Access SmartView Excel Add-In Citrix
Uploaded by
saurav_slg1Copyright:
Available Formats
Introduction to Reporting with Smart View Participant Materials Introduction Welcome to an Introduction to Reporting with Smart View.
. This course qualifies for 3 hours of CPE Credit.
Agenda In this course, we will cover the following topics: A review of the Agenda, & an introduction to Smart View Essbase & Dimensional Reporting Concepts Accessing Smart View Setting Smart View Preferences Ad Hoc Grid Basics The Basics of Functional Reporting Next Steps to take after this course And, the Course Assessment Lets begin with A review of the Agenda, & an introduction to Smart View. Smart View Question - What is Smart View? Answer Smart View is an Oracle add-in for Microsoft Excel. It provides full Excel Functionality combined with Rich Data Sources to support our Financial Reporting and Financial Planning needs. Smart View delivers a single interface supporting multiple Oracle products. Essbase Data Cubes for reporting (such as FDM Apollo and PARis). Hyperion Planning for forecasting (including Forms for loading Forecast data and Data Cubes for reporting). Specialized reporting needs using Hyperion Financial Management. Importing EPM Standard Reports.
Global Finance Learning & Development
Focus and Follow-Up Courses The focus of this course will be on the Smart View Interface and the basics of Dimensional Reporting. This course is a prerequisite to the following Data Source specific courses: FINC1023 Financial Reporting with FDM Apollo. FINC1114 Project Reporting with PARis.
FINC5115 Introduction to the Hyperion Planning Tool. Note that this course is a prerequisite to additional HPT courses not listed here. FINC1025 & FINC1026 Hyperion Financial Management (HFM) Courses for the FinCApp & TaxLEApp systems. Note that these 2 courses are under development and not yet available in MyLearning. Course Progress Weve covered the first topic on the agenda and are ready to move on. In this next section, you will learn about Oracle Essbase and some basics of Dimensional Reporting.
Essbase & Dimensional Reporting Concepts - Overview Introduction Because Smart View accesses data from various systems built on Oracle's Essbase technology, it is important to learn a little more about Essbase. Use the tabs below to learn more about Essbase or use the navigation arrows above to page forward and back.
Global Finance Learning & Development
Essbase Essbase, whose name is derived from "Extended Spread Sheet dataBASE", is a multidimensional database management system (MDBMS) that provides a multidimensional database platform upon which to build analytic applications. Essbase was originally developed to address the scalability issues associated with spreadsheets like Microsoft Excel.
Two Dimensions Spreadsheets are limited to a two dimensional world by their "Rows and Columns" format. For example, a spreadsheet might display time intervals along column headings, and account names on row headings as shown below.
Global Finance Learning & Development
Spreadsheet Duplication However, if a user wanted to break down these values by a third variable such as region, they would need to duplicate the table for each regional value they wanted to report on. Typically, this would be done by copying the table to multiple spreadsheets within the workbook.
Multi-dimensional An alternative representation of this structure would require a three-dimensional spreadsheet grid or cube. This introduces the concept that "Time", "Account", and "Region" are dimensions much like "length", "width", and "depth" are in the physical world. As further dimensions are added to the system, it becomes very difficult to maintain spreadsheets that correctly represent the multi-dimensional values. Because there can be more than three dimensions in an online analytical processing (OLAP) system or cube, the term "hypercube" is sometimes used. Hierarchies In addition, Essbase provides for multiple levels of detail within each dimension by arranging the members of each dimension into one or more hierarchies. A hierarchy is a series of parent-child relationships. They consist of base members (children) which role up to a consolidation point or parent. Parent members can be children of a higher consolidation point. All parents eventually role up to one top parent or grand total consolidation point of the hierarchy. There can be any number of levels between a base member and the top parent in a hierarchy.
Global Finance Learning & Development
Summary The arrangement of data into multi-dimensional cubes and hierarchies overcomes some of the reporting limitations of relational databases and flat spreadsheets. It provides users with the ability to manipulate and analyze data from multiple perspectives quickly and efficiently. You will learn more about these capabilities through the remainder of this course and in the follow-up courses offered for the various Financial Systems accessible through Smart View.
Essbase & Dimensional Reporting Concepts Key Terms Introduction You have already been introduced to the concepts of
Dimensions and Hierarchies with their Parent/Children
structure. Now let's review a few more key terms and concepts about Essbase and Multi-Dimensional Reporting.
Global Finance Learning & Development
Hierarchy Structure A Node or Member is a place in a hierarchy where a selection of data is attached. Nodes are selected and combined across dimensions in order to produce reports. Levels represent the number of subsets that branch down from the top member selection down to the bottom or base members. A hierarchy may have any number of levels between a base member and the top level.
POV The Dimensions and Hierarchies that you select for reporting purposes are said to be your Point of View or POV. POV is simply a description of the way that you are looking at the data. For example, you could report on Revenue for a specific Product for a specific Month and Year. Selecting the dimensions and hierarchy members that would return the right value is called "setting your POV". You will learn more about setting the right POV in the various application training courses.
Global Finance Learning & Development
Slice & Dice A slice is a subset of a multi-dimensional view. The slice of data corresponds to a single value selection that filters the original grouped data into a more specific or meaningful report view. For example, the multidimensional report view of accounts by period and by geography could be sliced further by adding product to the POV. The term "slice and dice" is sometimes used to describe the operation of slicing the data utilizing more than two dimensions of a data cube. Zoom In & Zoom Out "Zooming In" describes the analytical technique whereby a user navigates down from a parent level to view the details of that parent's children. The further down a hierarchy you zoom, the more detailed or specific the data becomes. This is sometimes referred to as drilling down. "Zooming Out", sometimes referred to as rolling up, moves in the opposite direction from a detailed level to a summary level. You can roll all the way to the top of a hierarchy which is a summary view of the entire hierarchal data set.
Pivot Pivoting is a way of changing the emphasis of our POV to look at the same data sets in different ways. In other words, it rotates the data (pivots) in order to provide an alternative presentation of data, giving the report a different dimensional orientation. For example, taking the sample POV of reporting all products sold to a specific account in a specified time, you could pivot the POV to look at a specific product sold to all accounts in that same time period. The emphasis shifts from a specific account to a specific product.
Global Finance Learning & Development
Course Progress Next, we will discuss how to access smart view before discussing the specifics of using it for dimensional reporting.
Citrix & SmartView Introduction All planners globally work off the same version of Smart View and Microsoft Excel through Citrix; you do not install Smart View locally to your own desktop. This allows IT to better support the application and provides version control. IT can control the environment and make sure it works for everyone. Click the buttons below or use the navigation keys above to learn more about logging in to Citrix.
Global Finance Learning & Development
Opening Citrix To open Citrix, navigate to the Citrix web page in Internet Explorer using the following URL: https://citrixinside.us.dell.com/Citrix/XenApp/auth/login.asp x It is recommended that you BOOKMARK this URL!!! Login using your standard NT User Name and Password.
Global Finance Learning & Development
The Citrix Desktop The Citrix Desktop opens. You can use Citrix to access standard applications like Outlook or any of the MS Office applications. These are located in the Applications folder. The Smart View Excel application is located in the Finance folder. Double click the folder to open it on the Citrix Desktop.
Global Finance Learning & Development
Locating Smart View If you have applied for and been granted access to any of the systems that use the SmartView Add-In, you will see the Smart View Icon here. Click the Smart View icon to open Excel on the Citrix Desktop with the Smart View Add-In running.
Global Finance Learning & Development
Applying for Access Be aware that you must complete the appropriate training course or courses before you will be granted access to the various Essbase Systems that utilize Smart View. FINC1023 Covers Financial Reporting with FDM Apollo. FINC1114 Teaches you about Project Reporting with PARis, however, you can apply for access before taking this course. FINC5115 Provides an Introduction to the Hyperion Planning Tool. Note that the FINC5115 course is all that is required for a "view" or "reporting" level of access. It is also the prerequisite to additional HPT courses required to load forecast data to HPT. FINC1025 & FINC1026 Are Hyperion Financial Management (HFM) Courses for the FinCApp & TaxLEApp systems. Note that these 2 courses are under development. Smart View Opens Excel opens with the Hyperion Smart View Add-In running. The "Smart View" menu option on the Excel Ribbon tells you that the application is open and running on the Citrix Desktop.
Global Finance Learning & Development
The Citrix Environment Introduction Remember, Citrix provides global access to the Hyperion Smart View Excel add-in without requiring a local client installation. Regardless of your data source, you will use Citrix to access the Smart View application. Click each of the numbered buttons in order to learn more or use the navigation keys above.
Users While users are located globally, there is no difference between regional or corporate users when it comes to the way that they access the Smart View. Regardless of location, all users access the application through Citrix.
Citrix When using Citrix, all processing occurs on the Citrix server farm located in Austin; processing does not occur on your local desktop. This addresses a controls issue by ensuring that ALL users are using the same version of the application. It also facilitates application upgrades by providing a single instance of Smart View rather than numerous global versions.
Global Finance Learning & Development
Austin Pubshares & Sharepoints Application files can be saved on an Austin based Pubshare or Sharepoint site to maximize processing efficiency. Storing spreadsheets on an Austin based Pubshare or Sharepoint Server increases processing efficiency for the Citrix application because it is also in Austin.
Data Source Like Citrix and the Pubshares, the Oracle applications you will access through Smart View are also located in Austin to increase the processing efficiency for the Citrix application.
Opening Citrix To begin reporting, open the Citrix Web page in Internet Explorer using the following URL:
https://citrixinside.us.dell.com/Citrix/XenApp/auth/login. aspx
Once logged in, you can open the Smart View application on the Citrix server.
Global Finance Learning & Development
Open a Report With Smart View open, you can navigate to the Pubshare or Sharepoint site where your reports are stored and open up the report you wish to work with.
Opening The report opens up in Smart View on the Citrix server.
Connect to your Data Source Once your spreadsheet is open, you can connect it to the Oracle application or applications that will serve as your data source.
Global Finance Learning & Development
Data Retrieve Data is retrieved from the Oracle application and loaded into your Smart View spreadsheet that is open on the Citrix server.
Viewing You are able to see the results and build out your reports regardless of where you are connecting from.
Global Finance Learning & Development
Connecting SmartView to a Data Source Introduction With Smart View open on the Citrix Desktop, you are almost ready to start building or updating your reports. Before you begin, you will need to connect Smart View to your data source. This is performed through the Smart View menu. Click Smart View in the toolbar to see the Excel Smart View menu options. Click the buttons below or use the navigation buttons above to walk through the steps of connecting to a data source.
Global Finance Learning & Development
Open Data Source Manager To "Open" a new data connection, click the Open option in the Start section of the Smart View menu. The Start section of the toolbar is located at the far left hand side.
Global Finance Learning & Development
Smart View Panel Click the Private Connections Link in the Smart View Panel.
Global Finance Learning & Development
Private Connections Click the Private Connections Drop Down Menu button to display the available connections. The connections you will see here are determined by the systems you have been granted access to. This example demonstrates selecting the Essbase FDM_CFP connection.
Global Finance Learning & Development
Expand the Tree The reporting Essbase Cubes are at the base of the connection tree. Click the Expand Tree Button (+) to expand the connection tree. Clicking the Expand Tree Button (+) next to the reporting cube, or double clicking on the cube itself, will prompt the log in screen to open. Please note that the example shown is for the FDM Apollo application.
Global Finance Learning & Development
Server Sign In Use your standard NT User Name and Password to sign in to the reporting cube you selected.
Global Finance Learning & Development
Activate your Connection You are now connected to the reporting data cube you selected. However, before you can access any data, you will need to activate your connection within Smart View. To activate the connection for the open worksheet, click the Open option in the Start section of the Smart View menu. Then select Active Connections in the drop down menu. Finally, click the name of the data source to make it your active connection. Please note that the example shown is for the FDM Apollo application.
Global Finance Learning & Development
Start Reporting Your Excel workbook is now connected to an Essbase reporting cube and the connection has been activated on your worksheet. You are now ready to begin building your report!
Course Progress You are making great progress through the course! Click the forward button to continue on to the next topic, Setting Smart View Preferences.
Setting Preferences Introduction You are almost ready to learn about your reporting options in Smart View. But first, we need to spend a few moments to learn about setting your Smart View preferences. Click the buttons below or use the navigation keys above to learn more about setting preferences in Smart View.
Global Finance Learning & Development
Opening the Options Window Before you begin creating reports, it is important to understand the option selections that you can make which will control how data is retrieved and displayed. The Options Window can be opened from the Smart View Ribbon; it is located near the far right end of the ribbon selections.
Global Finance Learning & Development
Options Window Overview The four main sections you will use in the options window allow you to set Member Options, Data Options, Advanced Options, and Formatting Options. We will cover some important selections and functionality on each of these tabs as part of this lesson. In addition, you can learn about all of the option selections from within the application by clicking on the Information button anywhere that you see the "i" (information) button.
Global Finance Learning & Development
Member Options General There are 4 options in the "General" section of the Member Options window; however, only 2 of them are functional with our applications. The Zoom In Level selection determines the level you will expand to when zooming in.
Next Level retrieves data for the children (one level down) of the selected member. This is also the default selection. All Levels retrieves the data for all descendants of the selected member down to and including the base members. Bottom Level retrieves data for the lowest level or base
members in a dimension.
Member Options General (Continued) The Indentation selection can be used to make viewing relationships between hierarchy members in an Ad Hoc Grid report easier. Selecting None means that indentation will not be used. Selecting Subitems will indent only descendants and each level down in the hierarchy is indented from the prior level. The Totals selection is the opposite of the Subitems view; it will indent ancestors and each level up from the lowest descendant visible is indented by one position.
Global Finance Learning & Development
Member Options - Member Retention In the Member Retention section, you can choose to retain the selected member you zoom in on as well as its children (Include Selection), retain only those members within the group you are zooming in on (Within Selected Group), or remove all groups that are not in the selected group (Remove Unselected Groups). Generally, you should retain the default setting of Include Selection. The majority of users never change this setting.
Member Options Mode Normally, double-clicking in an Excel cell puts it into edit mode. You can change the double click behavior so that instead of launching into edit mode, it will instead support Smart View Ad Hoc functionality. Enabled for Ad Hoc operations, double-clicking in a blank spreadsheet connected to an Essbase Cube retrieves the default grid from the server. Once the grid is loaded, double-clicking on members drills down or up to more or less detail. To enable double-clicking for ad hoc operations, select the Use Double-click for Operations mode.
Global Finance Learning & Development
Data Options - Row/Column Suppression Under Suppress Rows, you can select any of the following options:
No Data/#Missing will suppress rows containing cells for which no data exists in the database. Note that "no data" is not the same as a zero value. If you later deselect No Data/#Missing, suppressed values are returned only from that point forward. Members or dimensions that were previously suppressed are not added back into your spreadsheet by simply changing this selection. It is a good practice to always refresh your spreadsheet after changing any of these options and check to ensure that the result is what you expected.
Selecting Zero will suppress rows that contain a zero.
Repeated Members will suppress repeated member names.
The Suppress Columns options and other grayed out selections have been deactivated by IT.
Global Finance Learning & Development
Double Click Error Message Please note that if you have selected to suppress rows that contain zero, the default grid cannot always be opened when you double click in a blank worksheet. This is because the default grid for some data sources contains a single row with a default value of zero. Therefore, the row is suppressed and the grid breaks. You will see an error message because you must always have at least one row and one column in a grid. Also note that you should never use double click functionality for drill through operations in a standard Ad Hoc grid report. Drill up or down functionality essentially creates a new grid report and your other Excel formatting will be lost. The Use Double-click for Ad Hoc Operations should only be used to perform ad hoc analysis or to start a new Ad Hoc Grid.
Data Options Replacement By default, Smart View uses text in Excel cells to indicate that the data they contain is missing or invalid, or that you do not have permission to view that data. Text labels can be descriptive, but text can cause Excel functions to fail. The use of numeric zeroes (0) in place of text permits Excel functions to work properly. The only selection for you to update is the #NoData/Missing Label; and this option must be updated from text to a numeric zero (0). To display numeric zeroes, enter #NumericZero in the #NoData/Missing Label field or enter (0). This will change all text replacement labels to 0 in data cells where either no data is returned or the data is missing.
Global Finance Learning & Development
Data Options Mode You can speed up navigation operations such as Pivot, Zoom, Keep Only and Remove Only by preventing the calculation of source data while you are navigating. Select Navigate without Data in the Mode section to navigate through your Excel Smart View Ad Hoc Grid without retrieving data.
Advanced - General Options You can select the number of Undo and Redo functions that you wish to have available in Smart View. To do so, simply specify the number of permissible operations for each using a range of 0 through 100. Note that the Smart View undo functionality only undoes Zoom In, Zoom Out, Keep Only, Remove Only, or Refresh commands and restores the previous database view to the worksheet. Performing an Undo after modifying member data returns the sheet to its state before the last refresh, not to its state before any data modification.
Global Finance Learning & Development
Advanced - Default URL The Advanced options window includes several other active fields that are editable, but should not be changed. Always keep the default Provider Service URL unless specifically instructed to change it. The default URL is set by IT and points to the current location of the data source you have connected to.
Introduction to Number Formatting You can let Smart View control cell formatting or you can control your report's look and feel by using standard Excel Cell and Numeric formatting functionality. Using Excel formatting is frequently used here at Dell but can present some challenges and unexpected behaviors in Smart View. We will look at three formatting options available to you that can help you achieve your formatting goals: 1) Use Excel Formatting (in the Options window) 2) Retain Numeric Formatting (in the Options window) 3) The Preserve Format button (in the Essbase Ribbon) None of these options are perfect and they all have limitations. Trying them all will help you discover which option or combination of options works best for you.
Global Finance Learning & Development
Number Formatting - Use Excel Formatting When you select Use Excel Formatting, Smart View does not reformat cells based on the grid operations you perform. Instead it preserves the formatting, anchoring the formatting to the cell location on the worksheet between operations. Excel formatting can be beneficial to you when building a new report from scratch or when modifying an existing report because you are already familiar with it. You can make the best use of standard Excel formatting to make the report easier to use and to understand. Note that the Use Excel Formatting option is supported for refresh actions but not for zoom or pivot operations. Member and numeric formats may unexpectedly change or disappear after zooming or pivoting. Typically, it is best to build out your report and add Excel formatting as a last step.
Global Finance Learning & Development
Number Formatting - Retain Numeric Formatting When you select Retain Numeric Formatting, Smart View reads the numeric formatting options you've created in Excel and anchors those selections to the intersection points in your grid that you have formatted. This option preserves the numeric formatting for refresh actions AND for zoom and pivot operations. Anchoring the numeric formatting to the grid can be beneficial to you when building a new report from scratch that might require zooming in or out to different levels of detail. Note that the Retain Numeric Formatting option does not support other Excel Formatting like cell colors or borders. Any non-numeric formatting will be lost when performing a refresh, zoom, or pivot operation. Also note that you can only select either the Retain Numeric Formatting or the Use Excel Formatting option; you cannot select to use both at the same time.
Global Finance Learning & Development
Preserve Format Button Although it is not located in the Options Window, the Preserve Format button provides a 3rd method for managing your Grid Formatting. Located in the Essbase Ribbon, the Preserve Format button anchors your Excel formatting (numeric and other) to the Grid Point of View (or POV). This option preserves the Excel formatting for refresh actions AND for zoom in or out operations. Note that formatting will be lost for Pivot operations as they represent a change in the POV. Additionally, any other changes to the POV will also result in a loss of formatting with this option. Also, be aware that you cannot use the Preserve Format button functionality if you have selected the Use Excel Formatting option. However, this option can be selected AFTER you have applied the Preserve Format button functionality to cells in your grid.
Global Finance Learning & Development
Number Formatting Scale Scale is used to control placement of the decimal point. The default scale is "0" which means the natural number is displayed. Selecting a positive number will move the decimal to the left by that many positions. For example, if the natural number is 100, and the scale is 2, the number displayed would be 1. Selecting a negative number will have the opposite effect and move the decimal to the right. For example, if the natural number is 1.68 and the scale is -2, then 168 would be displayed. Note that the scale option is seldom used.
Course Progress You are making great progress through the course! Click the forward button to continue on to the next topic, Ad Hoc Grid Basics.
Global Finance Learning & Development
Ad Hoc Grid Basics Introduction With your preferences set in Smart View, you are ready to learn about building an Ad Hoc Grid and navigating within the grid framework. Click the tabs on the left or use the navigation buttons above to learn more. Images that display a magnifying glass can be clicked to see an expanded view.
Dimension Concepts In mathematics, three co-ordinates are needed to locate a point within a three dimensional object like a cube, a cylinder or a sphere. The point of intersection can be described by a value for X, Y, and Z as shown in the graphic. The same is true for a point of data in an Oracle Essbase Cube. The data point is determined by the member selections made from the various dimensions in the application; it represents the point of intersection for those members. If the selections do not intersect, the value will be zero.
Global Finance Learning & Development
Dimension Intersections This concept is the same regardless of how many dimensions are used to define the point of intersection. Adding a dimension refines the description of the data point. Changing member selections within the reporting dimensions will change the point of intersection and the data returned.
Global Finance Learning & Development
Grid Representation There are multiple reporting dimensions available for your use in the various applications. This creates a challenge to visually show the POV intersection in the flat, two dimensional world of Excel. To address this, Smart View utilizes a cascading concept within an Ad Hoc Grid. The grid reads or flows down the column selections and across the row selections to arrive at a specific value; the data contained at the intersection of all the row and column members combined.
Global Finance Learning & Development
Default Grid Opening a blank default grid is easy once connected to a data source, simply click Refresh in the Essbase Ribbon, Double Click in any cell if you have enabled the Double-click for Ad Hoc Operations option, or select Ad hoc analysis in the Connections Window. Important Note: The POV of the default grid is typically not a valid intersection. In these cases, the grid should display a zero if you set your display options correctly. If a grid does not display at all, check your "Suppression" options.
Global Finance Learning & Development
Dimensions Drag & Drop You can add dimensions to your Ad Hoc Grid by dragging them out of the POV Manager window. Left click and hold on the dimension drop down arrow () next to the dimension that you wish to add. Then drag it to a row or column in your Grid and release it. Dropping a dimension on a column member will insert it above that member and dropping it on a row member will insert it to the left of the existing member.
Pivot It is easy to move a Dimension or a Dimension Member selection from a column to a row, or from a row to a column. Click the cell where the Dimension or Member is located and click the Pivot Button to move your selection from row to column or from column to row. Pivot operations that remove the only dimension in a row or column cannot be performed as they result in an invalid grid. We will cover invalid grids in more depth later in the training.
Global Finance Learning & Development
Freeform Grids You can add Dimensions or Dimension Members by typing them directly into your Ad Hoc Grid. This is sometimes referred to as a "freeform" grid. Just remember that column dimensions must be to the right of your last row dimension and row dimensions must be below your last column member. When you refresh the Grid, your POV manager will also update to reflect which dimensions have been used in the Grid and which remain unused and available.
Global Finance Learning & Development
Selecting Members You have multiple options for selecting Members from a Reporting Dimension Hierarchy and adding them to your Ad Hoc Grid. We will cover each of these methods next in the training. The 4 Methods are: 1) Through the POV Manager 2) Using the Member Selection Tool 3) Using the Free Form method 4) Through the Smart View Menu
Global Finance Learning & Development
POV Manager You can select dimension members through the POV Manager before dragging the Dimension on to your Grid. Clicking the Dimension and then the Three Dots in the drop down will open the Member Selection Window. (We will review the Member Selection Window later in the training.) You can select the desired member or members here. The selection or selections will now appear in the POV Manager Window and you can drag and drop them on to your Grid.
Global Finance Learning & Development
Member Selection Window You can select Dimension Members for Dimensions already on your Grid by using the Member Selection Window. Click the Excel Cell where a Dimension is located, or has been assigned to, and then click the Member Selection Button in the Essbase Ribbon. (We will review the Member Selection Window later in the training.) You can select the desired member or members here and they will replace the Dimension in your Grid.
Global Finance Learning & Development
Freeform Members If you know the Dimension Member Names, you can add them directly into your Ad Hoc Grid by typing them in the appropriate cells using the "freeform" functionality of grids. You must be sure that the Dimension Member Name that you type is an Exact Match to one located in the reporting cube you are connected to. The details of the various dimensions available to you are covered in the application specific courses.
Global Finance Learning & Development
Smart View Menu You can access the member selection window through the Smart View Menu which is available to you through the grid. Perform the following steps to open the menu: 1) Right click in the target dimension cell 2) Select Smart View in the excel menu that opens 3) Select Member Selection in the Smart View
Menu
4) The Member Selection Window opens You can use any method to access the Member Selection Window as well as using the Freeform functionality to define your reporting selections; you are not limited to just one method.
Global Finance Learning & Development
Removing Selections You can remove a Dimension or Member by Pivoting the selection back to the POV Manager, using the Keep Only or Remove Only options in the Essbase Ribbon, or by using the Freeform functionality to delete it (or the row or column it appears on) directly. To use the Pivot functionality, click in the cell with the selection you wish to remove, click the Pivot Drop Down Arrow () in the Essbase Ribbon, and select Pivot to POV from the menu. You can also access the Pivot to POV functionality in the Smart View Menu.
Member Selection Window Introduction The Member Selection Window is an important tool that you will frequently use. Take a few minutes to learn more about how to use this tool. Use the navigation keys above to learn more.
Global Finance Learning & Development
Dimension Selector button The Dimension Selector button indicates which dimension you are currently working with. If you have not selected a dimension or if Smart View is not certain of your selection, you will be able to choose a dimension from the drop down menu.
Global Finance Learning & Development
Hierarchy Region The Dimension Hierarchy is displayed in this region. You can expand the tree to locate your desired member selection by clicking on the + expand buttons or collapse sections of the tree using the - collapse buttons. Placing a checkmark in the box next to a member marks it for movement to the Selection Region of the window.
Global Finance Learning & Development
Hierarchy Selection Menu The Hierarchy Selection Menu provides several shortcuts to help you make selections in the tree. You can Expand or Collapse the tree below your current selection. You can also select the Children, Descendants, or Base Members below your current position by selecting one option in the menu, rather than selecting them each individually. You can also use this menu to clear all of your selections.
Global Finance Learning & Development
Hierarchy Filter Button You can use one of several filter options to find a specific member or group of members in the tree list. The 4 main filters you will use are: 1) Children - Selects only the children of the selected member. 2) Descendants - Selects all descendants of the selected member. 3) Level - Displays all members at a level you specify. 4) Generation - Displays a specified generation level. Note that the filtered view will be a flat, non-hierarchal view.
Global Finance Learning & Development
Filter by Attribute You should not change the Filter by Attribute default selection. Always keep it as Hierarchy unless otherwise instructed. The Filter by Attributes selection is for dimensions that contain attribute members. At Dell, attributes can be found in the Dimension Selection list so this filter option is not used.
Global Finance Learning & Development
"Find" Text Entry Box To search for specific members in the selected dimension, enter the member name or pattern for which you want to search in the Find Text Entry Box. You can enter the start of a text pattern for the search, or you can use a trailing asterisk as a wildcard symbol.
Global Finance Learning & Development
Find Button To find the member or character string you entered in the search field, click the Find Button. Optionally, you can specify certain search options using the Find Button Drop Down menu. Using the Find Functionality can be especially helpful in locating members in a more complex Hierarchy Tree.
Label Text
Global Finance Learning & Development
Add Button The Add Button will add the selection (or selections) you have marked in the Hierarchy Region to the Selection Region. Alternatively, you can use the options in the Add Button Drop Down Menu to modify your selection. These options allow you to move more than the member you have selected to the Selection Region. Note that these options are the same as those found in the Filter Button.
Global Finance Learning & Development
Selection Region The Member Selections you have made for the Dimension are displayed in this region. You can use this region to review and organize your selections before adding them back to your Smart View Ad Hoc Grid.
Global Finance Learning & Development
Remove Button To remove a member from the Selection Region, select the member and click the Remove Button. You can remove ALL members appearing in the selection region by using the Remove All option in the button drop down menu.
Global Finance Learning & Development
Selection List The order that members appear in the list is important. The list determines the order that members will be placed across a row for a column dimension or down a column for a row dimension.
Global Finance Learning & Development
List Reorder Buttons Use the List Reorder Buttons to rearrange members in the Selection List. Select a member and click the Up or Down arrow to move the selection one position at a time. Use the button drop down menus to move a selection to the top or to the bottom of the list.
Global Finance Learning & Development
Selection Window Filter This filter is very similar to the Hierarchy Filter button you already learned about. Note that the selections are the same. However, this button modifies the selections you have already added to the selection window. For example, by choosing a member in your selection list and then applying the Children filter, the member's children would be added to the selection window and later, applied to your grid.
OK Button The OK Button will transfer your selections back to your Smart View Ad Hoc Grid.
Global Finance Learning & Development
Ad Hoc Grid Reporting Basics Introduction Now that you have learned how to build an Ad Hoc Grid and to set your preferences, and have also learned a little bit about Dimensions and Hierarchies, let's put it all together and learn about Ad Hoc Grid Reporting. Reporting needs may be simple or complex and specific or general. To learn more about reporting, we will use a basic scenario as well as a simple process framework that can also be used for more complex reporting needs. Regardless of how complex your reporting needs are, or which system you will be connecting to for your data, the concepts you will learn through a simple example will apply to you. This example is meant to give you a high level understanding. The additional courses for each of our reporting systems will go into this process in much more depth using the dimensions specific to each application. This example uses the dimensions found in the Finance Data Mart (FDM) Apollo reporting cube. The Reporting Process The process framework we will use for building a report is as follows: 1) Determine a financial reporting question. 2) Use or build a default grid using the Dimension names from your source. 3) Replace the Dimension names by selecting the relevant members for your report from the dimensions. 4) Refresh the data to pull the dimension intersection values from your data source. 5) The results are retrieved into your spreadsheet for you to review.
Global Finance Learning & Development
Reporting Need The first step of the process is to determine a financial reporting question or need. We will use the following scenario for this lesson: Build an Ad Hoc Grid to report the Net Revenue on XPS Desktops sold to Consumers in China during the second quarter of Fiscal Year 2010.
Question Categories We can analyze our reporting need to determine Who or What we are reporting, for what time period we are reporting (When), and what region or area is important to our report (Where). We can also determine How we want the data to appear. The dimension mapping to these Question Categories for FDM is shown here but each application can be mapped similarly. Answering the questions of Who, What , When, Where, and How can help us select which dimensions are important to our report.
Global Finance Learning & Development
Who The first question we can answer is Who are the parties involved. Remember, our objective is to report the Net Revenue on XPS Desktops sold to Consumers in China during the second quarter of Fiscal Year 2010 so the answer is Consumers. In FDM, Consumers are located in the Entity Dimension which contains the Channel Hierarchy.
Global Finance Learning & Development
What There are three FDM dimensions in the What category that we will review individually. Are we reporting by Account ? Yes, we are reporting by Net Revenue. Are we reporting by Product ? Yes, we are reporting XPS Desktops. Does our report need to show trading activity between Dell entities? No, so we do not need to include the ICP Dimension in our report. Only the Account and the Product Dimensions are required for our report.
Global Finance Learning & Development
When Frequently, both the Years and Periods dimensions are required to report the time period or periods covered by a report. To determine When this revenue was earned, we need both the fiscal year (FY10) and the quarter (Q2) so we will pull from both dimensions.
Global Finance Learning & Development
Where Like most of the data sources, there are two different geography dimensions in FDM that we can choose from when answering the question of Where the reported revenue came from. A cost center Physically residing in China (Physical Geography) might support business transacted somewhere else and a cost center Supporting transactions in China (Support Geography) may not be physically located there. For our reporting question, cost centers that support China transactions are the best solution so we will use the Support Geography Dimension.
Global Finance Learning & Development
How Review the remaining three dimensions to set How our data will be reported. Do we need to report in a currency other than USD? No. In FDM, USD is the default selection for the Currencies dimension and default selections are not required. This is not the case with all data sources so be sure you understand your data source's requirements. Are we reporting for a Scenario other than Actual? No. Our report does not require Restatement or Forecast data so the default Scenario selection of Actual is acceptable. Does our report use Years and or Periods? Yes. The View Dimension should always accompany these dimensions.
Global Finance Learning & Development
Selected Dimensions We now have the Dimensions that we need to report the Net Revenue on XPS Desktops sold to Consumers in China during the second quarter of Fiscal Year 2010. Specifically, we will use: Entity - Products - Accounts - Periods - Years - Support Geography - Views These Dimensions form the foundation of your reporting Point of View (POV).
Global Finance Learning & Development
Build Your Report Now that you have a base POV, you can connect to Smart View, open a blank worksheet, connect to FDM as the data source, set your preferences, and start building your Ad Hoc Grid report. You can use any method that you would like to add Dimensions to the report; however, the free form method is probably the quickest. Simply list all of the dimensions except for one down Column B and add the remaining dimension in Column A in the row below the last Column B entry. Don't worry about the order you arrange them in yet; we will talk more about ordering your selections later in the training.
Global Finance Learning & Development
Select Members With your Dimensions on the Grid, use the Member Selection Window for each dimension to locate and add the Members needed for your report. You will need the following members to report the Net Revenue on XPS Desktops sold to Consumers in China during the second quarter of Fiscal Year 2010: Entity = Gbl_Cons Products = PR220 Accounts = TOTNREV Periods = Q2 Years = FY10 Support Geography = SUPP_China Views = QTD
Global Finance Learning & Development
See Descriptions Some of these selections seem obvious, such as Q2 for Periods or SUPP_China for the Support Geography, but how would you know that PR220 is the Product Member for XPS Desktops? This is where the description information found in the alias table can help you!
Click the Change Alias Button in the Essbase Ribbon and select Default in the pop-up window.
Global Finance Learning & Development
Updated Member Selection With the Default Alias Table selected, you can now see the Member Descriptions in your Ad Hoc Grid Report and in the Member Selection Window. Seeing the descriptions while you are building your report is often helpful. To hide the descriptions, Click the Change Alias Button in the Essbase Ribbon and select None in the pop-up window.
Global Finance Learning & Development
Selection Order Remember, the order of your selections will not impact your data retrieve as long as you have at least one row and one column member placed appropriately. Smart View looks only at the POV intersection. However, your selection order IS important from a report usability and emphasis perspective. The next two tabs will demonstrate the concept of Report Emphasis.
Global Finance Learning & Development
Example 1 This example uses the same dimensions as our prior example and one additional Dimension: Currency. It also has additional member selections from several dimensions to show a typical report style. Notice that the emphasis of this report on XPS Desktops sold to Consumers in China is the Revenue Account Value over Time as stated in both the local and functional Currency. Take a moment to review the report to see if you can determine how this emphasis is achieved. Also notice the areas highlighted in yellow which contain formulas used to check values.
Global Finance Learning & Development
Example 2 The emphasis should always be obvious in a well-structured Ad Hoc Grid report. Frequently, it will be the lowest members of the column dimension selections and the right most members of the row dimensions. This Ad Hoc Grid uses the same dimensions as the last. However, the Account Dimension has been moved to the column and the Product Dimension has been moved to the row. The emphasis of this report on Consumer Revenue in China is Product specific Revenue over Time as stated in both the local and functional Currency. Take a moment to review the report and compare it to the prior example.
Global Finance Learning & Development
Member Suppression There are a few more things we can learn from our examples. Did you notice the empty cells to the right of the first column dimension selection, SUPP_China? Placing the Support Geography in the first row of our column selections reserved that row for members of that dimension. Although this Grid is suppressing repeated members, Smart View will keep applying the member we have selected down each column until we make a new selection.
Global Finance Learning & Development
Suppression Off Here is the same file with member suppression turned off. Notice how Smart View applies the selections that you have made and compare this to the prior example.
Global Finance Learning & Development
Number of Members Something else to consider when designing your Ad Hoc Grid Reports is how many member selections you will be using from each of your dimensions. Remember, Smart View reads down a column and then across rows. If it encounters a new member selection in a column, it expects that the cells beneath it have also changed. You will need to re-enter the selections even if they have not changed. The same is true for rows. Therefore, dimensions with the most member selection changes should always be located at the bottom of your column selections and at the far right in your row selections.
Global Finance Learning & Development
Text and Calculations Note that you can increase the power of your reports by using standard Excel functionality like formulas and cell formatting. In our examples, we added formulas to calculate values based on the data populated from our data source and text labels to point out the calculated values. You can add calculations or text in any cell that is not an intersection of row and column Dimension Member Selections. The cell may share a row with a row selection OR a column with a column selection, but not both.
Additional Grid Information Introduction Now that you understand the basics of reporting, let's spend a few moments to talk about some additional Ad Hoc Grid report concepts that can have an impact on how you structure and format your reports.
Global Finance Learning & Development
The Empty Cell Technically, a grid begins in the cell located at the intersection above the first row selection and to the left of the first column selection. This area is sometimes called the reverse intersection because it is found by moving in the opposite directions used by Smart View to retrieve data. The important thing to know about this cell is that it must be empty or it will invalidate your grid. Placing any number or text character in this cell will cause Smart View to view this as an invalid Grid and your data will not be updated.
Global Finance Learning & Development
Column or Row Duplicates Smart View reserves cells for specific dimension member selections based on your initial row and column selections. By placing a dimension member in a column cell, the row to the right of that cell is reserved for other members of the same dimension. You cannot add an additional member from the same dimension in a different row. The same is true for row selections. By placing a dimension member in a row cell, the column below that cell is reserved for other members of the same dimension. You cannot add an additional member from the same dimension in a different column. In summary, you cannot have duplicate column or row dimensions.
Global Finance Learning & Development
Multiples Also, because the row to the right of a column dimension is reserved for other members of the same dimension, you cannot place members from a different dimension in the same row. The same is true for row selections. You cannot "stack" members from different dimensions in the same column in the Row Selection Region of your grid. The example shown demonstrates mixed dimensions in both the Column Selection Region and the Row Selection Region.
Global Finance Learning & Development
Column or Row Designation Placing a dimension member in a column cell also limits all members of that dimension to column selections only. The same is true for row selections. By placing a dimension member in a row cell, all members of that dimension are limited to row selections only. In summary, you cannot use members from the same dimension as both row and column dimension selections.
Global Finance Learning & Development
Above or to the Left As mentioned earlier in the training, ALL Row Member selections must be to the left of your first column selection. Additionally, ALL Column Member selections must be above your first row selections. The examples shown in the graphic are invalid grids as they do not follow this rule.
Global Finance Learning & Development
Data Cells Cells located where the Column and Row Dimension Members intersect are known as Data Cells and should be reserved for the data retrieved from FDM. Do not place comments or calculations at these points. When you refresh your grid, any text or comments in a Data Cell will be overridden by the data retrieved from FDM. Calculations behave differently. They prevent data from being retrieved into the cell. This creates a reporting risk that should be avoided.
Global Finance Learning & Development
Text & Labels You can insert rows and columns anywhere on your Grid if you need to perform calculations, add comments and labels, or just to format your report's appearance. The ideal locations in your report to add non retrieved data items are cells that are not located at a Column and Row Member intersection.
Global Finance Learning & Development
Calculations Notice how the standard Excel calculations in this example are located at non intersecting points in the grid.
Global Finance Learning & Development
Proper Labels Be sure that any labels or text you enter do NOT duplicate a valid Dimension Member Selection. It will be interpreted by Smart View as a Member Selection and could cause your Report to become an invalid grid. This example shows a valid label for Fiscal Year 2010 inserted on Row 4 of the report. If "FY10" had been used as the label, the grid would have been broken by the duplicate Column Member for the Years Dimension that would have been created in rows 4 & 5.
Global Finance Learning & Development
Numeric Members When typing member names that consist of numbers into a blank worksheet, the member name should be preceded with a single quotation mark to enter it as text. If you fail to do this, the Dimension Member Selection will be viewed as numeric data and will be ignored; it will not create a valid intersection. Using Member Selection to input member names into a Grid will always add them in the correct format. It is the recommended method for adding members to your report, especially if the member has a "numeric" name. Manual entry of names is supported but can be prone to error.
Global Finance Learning & Development
Formatting Loss Smart View tries to preserve all comments, formulas, and customized report layouts. However, there are some actions that are interpreted by Smart View as creating a new report and may result in loss of formatting or other unexpected behaviors. Using any of the Ad Hoc Analysis tools like those listed below will result in the loss of formatting in your report: Zooming in or out on a dimension. Pivoting a dimension from the POV to a row or column or pivoting between a row and a column. Dragging and dropping a dimension from the POV to the worksheet or Pivoting a dimension from the worksheet back to the POV.
Global Finance Learning & Development
AD Hoc Analysis & Formatting Inserting Rows or Columns, or adding Dimensions in blank rows or columns does not impact your existing Excel formatting; nor does changing or adding Dimension Member selections. In general, once you have a working POV that covers your reporting need, you can add formatting and build out your report as long as you are not using the POV Manager or the Ad Hoc Analysis tools to do so. Dynamic reporting that relies on the use of the Ad Hoc Analysis tools should not be formatted. However, formatting a Grid report that has a static POV (but dynamic member selections) can increase the usability of your report. Best Practice It is recommended that you spend some time reviewing an existing report to see how it is structured and to observe how formatting has been applied to it. It is also recommended that you work with a mentor from your group who can answer any additional questions that you might have about structuring and formatting your reports.
Course Progress Ad-Hoc grids can support robust reporting. However, there is another way to create reports through Smart View. We will analyze the formula based reporting capabilities of Smart View next.
Global Finance Learning & Development
Formula Based Reporting Basics Introduction We will now learn about reporting with Smart View Functions, also known as Formula Based Retrieves or Formula Based Reporting. Before we begin, it is important that you know that the use of Formula Based Reporting is discouraged; Ad Hoc Grid reporting is the preferred reporting method. You might ask yourself why there are reports using Smart View Functions if it is not the recommended reporting method. To understand this, you need to know a little about the history of our reporting systems. History Previously, Dell utilized a Relational Database Tool to support internal management reporting. Users relied on Formula Retrieves as the best method for reporting data from this system. Consequently, there are many "legacy" reports converted from this system that still use the Formula Retrieve format. Additionally, there are new reports created by users who initially learned and are comfortable with this method of Smart View reporting. One of the main reasons to learn about Functions is so that you can effectively work with these reports and understand how they operate. Understanding Functions will also allow you to convert these "legacy" reports to the more efficient Grid format. What is a Function A Smart View Function is simply a formula used to retrieve or send data to a database. The function works very much like an address for where the data will be located in a relational database. While formulas work well with a relational database, they are less efficient than the grid format when working with an Essbase Cube. Although they are less efficient, you can use functions to retrieve data from an Essbase Reporting Cube into a Microsoft Excel Smart View worksheet. Functions allow you to choose your POV selections to retrieve data from a different point of view in each cell.
Global Finance Learning & Development
HsGetValue The Smart View function used to retrieve data is the HsGetValue function. This function is frequently referred to as the HSGet formula. The HsGetValue function retrieves data from your source for a given Point of View which is included in the formula. You create HsGetValue functions by either of the following methods: 1. Creating the function syntax manually in a cell. 2. Using the Function Builder interface. We will review each method as part of this training.
Global Finance Learning & Development
Basic Process Flow As with Grid reporting, the first steps are to determine your reporting need and then to identify the relevant Dimensions and Member selections. For this lesson, we will once again use the Finance Datamart (FDM) Apollo cube's dimensions to demonstrate the following reporting scenario: Report the Total Operating Expense in Thousands from the First Quarter of the 2010 Fiscal Year for Global Large Enterprise.
Global Finance Learning & Development
Reporting Scenario By analyzing the scenario we can determine that we will use the following 5 Dimensions and Member Selections to answer this question: Total Operating Expense = Accounts Dimension = OPEX In Thousands = Views Dimension = QTD(in K) First Quarter = Periods Dimension = Q1 2010 Fiscal Year = Years Dimension = FY10 Global Large Enterprise = Entity Dimension = Gbl_LE With your POV determined, you are ready to start a new report.
Global Finance Learning & Development
Starting a New Report You create a new Smart View Formula Based Report in the same way that you start an Ad Hoc Grid Report. 1. Connect and Sign In to Citrix. 2. Open the Finance folder. 3. Select the Smart View icon. 4. With the Excel Smart View Workbook open, connect to your data source. (In this case, Apollo). 5. Set your reporting preferences in the Smart View Ribbon.
Global Finance Learning & Development
Manual Entry To create the function manually, start by typing the basic function syntax into any cell in your open Smart View worksheet. The basic syntax is as follows: =HsGetValue (Connection,POV) Replace the word Connection with the name of your connection. Apollo is used for this example. Note that it is not necessary to establish an Active Connection to your source for formula driven reports as the connection reference is already included in the formulas.
Global Finance Learning & Development
Formula POV Replace POV with your actual reporting POV. In a formula, the Point of View is made up of dimension#member pairs, where the pound symbol (#) is a separator between the dimension name and the member selection. For example, Years#FY10 would be used as part of the POV for our scenario. POV dimension#member pairs are separated by a semicolon (;) in the formula. The order of the pairs does not matter. Your completed formula for this scenario should look something like this: =HsGetValue("Apollo", "Accounts#Opex;
Entity#Gbl_LE; Periods#Q2; Years#FY10; Views#QTD(in K)")
Global Finance Learning & Development
Referencing Cells You can replace the hard coded member name with a cell reference instead. The use of Referential Formulas in your reports is highly recommended because it allows you to update a Member Selection in a single location and have the change reflected in every formula using that selection. To make your formula referential: 1. Place all your member selections in the worksheet. 2. Replace the Member Name in the POV portion of your formula with "&Cell Reference&". For example, Accounts#OPEX becomes Accounts#"&C2&" as shown in the graphic.
Global Finance Learning & Development
Connection Reference Just like the members in your POV, you can also reference a cell containing your connection name. Follow these steps to reference your connection in the formula: 1. Place the connection name in a cell. 2. Update your formula by replacing the actual connection name with the appropriate cell reference (leaving off the quotation marks (""). Your formula should now read =HsGetValue(C7, "Accounts#&C2&"; Entity#"&C6&"; Periods#"&C4&"; Years#"&C5&"; Views#"&C3&"")
Global Finance Learning & Development
Report Emphasis Before copying and pasting this formula to build out your report, you should review your reporting need and determine the report emphasis. This is the same concept you learned about for an Ad Hoc Grid report. Emphasis is determined by which member selections will be changed most frequently in your report. In Functional reporting, these members are frequently moved to a Row or a Column area that is separate from the "static" member selections. The graphic below illustrates our report with an emphasis on Time/Value comparisons.
Global Finance Learning & Development
Anchored Cells If you copy your formula and paste it one cell to the right, the formula's cell references also update one cell to the right. The result is that they no longer reference the correct cells because Excel uses a Relative Cell Reference by default. You can solve this issue by using the Absolute Reference Format which directs Excel to use the physical address of the cell. You do this by placing dollar signs ($) before the column letter and the row number of the cell address. Now when you copy or move the formula, the cell reference doesn't change. The cell address is said to be Anchored. You can use a partial anchor by placing the dollar sign ahead of the column letter or the row number as shown in the graphic.
Global Finance Learning & Development
Copy and Paste Up to this point, you have been working with just one formula. You have made it referential, added members to support your report emphasis, and anchored your cell references. You can now use this formula to build out your report. Use any of the methods that Excel supports to copy your formula cell and paste it into the desired locations. Be sure to check your pasted formulas to make sure they are referencing the correct cells for the POV member selections.
Global Finance Learning & Development
Text & Calculations You can add labels, comments, and standard Excel formulas and calculations in any cell. Unlike Ad Hoc Grids, there are no location restrictions with a Formula Based Retrieve.
Global Finance Learning & Development
Changing POV Members Assume we now want to look at the same data but for Global SMB. Because our formulas are referential, we only need to update one value and refresh our report. Changing cell C6 from Gbl_LE to GBL_SMB as shown in the graphic changes the POV Entity Member in all of the formulas. After making the change, the formula cells will indicate that the data needs to be refreshed. Clicking the Refresh button in either the Smart View or Essbase Ribbon will pull in the new values for your updated formulas from FDM.
Global Finance Learning & Development
Name Resolution You can access the Member Selection Window if you need help finding or selecting members as you create or update your report. Because Formula Based reporting does not dedicate cells to specific dimensions, there is an added step of designating the dimension you wish to work with through the Dimension Name Resolution window. 1. Click the Cell where you wish to place or update a Dimension Member 2. Click the Member Selection Button - the Dimension Name Resolution Window opens 3. Click the menu drop down arrow 4. Locate and select the Dimension you need 5. Click the OK button
Global Finance Learning & Development
Member Selection After specifying the Dimension that you wish to work with through the Dimension Name Resolution Window, the Member Selection Window will open. This is the same window that you learned about previously in the Ad Hoc Grid section of training. All of the functionality is the same.
Global Finance Learning & Development
Change Alias Error It is important to note that with Functional Reporting, only the member names are available. The ability to view the member descriptions is only available through an Ad Hoc Grid Report. Clicking the Change Alias button in the Essbase Ribbon will result in an error similar to the one shown unless you are in a valid Grid report.
Function Builder Introduction You have now learned about the HsGetValue Function and how to manually build the formula. You've also learned about the best practice of making the formula "referential" by placing the POV Member Selections on your spreadsheet outside of the formula and using cell references within it. Another tool that you can use to create or edit the HsGetValue Formula is the Smart View Function Builder Tool. As a reminder, the purpose of covering this topic is to help you work with existing Formula Based Reports. Smart View Function data retrieves are slow and inefficient and should be replaced by Ad Hoc Grids whenever possible.
Global Finance Learning & Development
Function Builder Smart View provides a graphical interface (GUI) for creating formulas called Function Builder. From within the Function Builder interface, you can choose the HsGetValue function and select dimension members for the Point of View you wish to report. Function Builder will create the formula for you which you can view and validate before pasting it into your report. Function Builder also supports the use of cell references while building the formula.
Set-Up To use Function Builder: 1. Start with an open spreadsheet connected to your data source through Citrix. 2. Determine your reporting need and the appropriate POV 3. Pre-populate the elements that you can into the spreadsheet as shown. For this lesson we will use the same Finance DataMart (FDM) Apollo reporting scenario: Report the Total Operating Expense in Thousands from the First Quarter of the 2010 Fiscal Year for Global Large Enterprise.
Global Finance Learning & Development
Opening With the Smart View Ribbon open, perform the steps below to launch the Function Builder window and create your formulas. 1) Select the Cell where you would like to place the Formula. 2) Click the Functions Drop Down Arrow in the Smart View
Ribbon.
3) Select the Build Function option in the drop down menu.
Global Finance Learning & Development
Interface Part 1 The Function Builder window is divided into 4 sections: 1. Select Connection - Only connected data sources are displayed for you to select. 2. Select Functions - Available Functions are listed here. Select HsGetValue to retrieve values.
Global Finance Learning & Development
Interface Part 2 3. Select Member - Displays available dimensions and allows you to enter Dimension Member Names or Cell addresses. Assistance is available for Member selection if needed through the Select Member button. 4. Function - Displays your formula for review and editing before pasting it into your spreadsheet.
Global Finance Learning & Development
Entering Members The member selection area is divided into 3 columns: 1. Dimension Column - Select a dimension. 2. Member Column - For the selected dimension, double-click and enter a member name or a cell reference. 3. Member Type Column - Select Member or Cell Reference from the drop down to match the member type you entered in the Member Column. Make all the POV selections necessary for your report. You can use the Select Member button to open the Member Selection Window for assistance with your entries.
Global Finance Learning & Development
Member Selection You can use the Member Selection dialog box to select dimension members for ALL of your reporting dimensions. This is the same Member Selection Functionality you have already learned about with 2 important differences. First, you can make selections for more than one dimension by using the Dimension Drop Down List. Second, because you are able to select members from multiple dimensions, the Selection area looks different. It has 2 columns, one for the Dimension Names and one for your Member Selections. Some dimensions will have the top member listed by default. Make the POV selections that you need help with here and click OK.
Global Finance Learning & Development
Add to Function Now that you have selected the members you need to report the Total Operating Expense in Thousands from the First Quarter of the 2010 Fiscal Year for Global Large Enterprise, you can create our HsGetValue formula. Simply click the Add to Function button and your formula will be created in the Function area of the interface for your review. To build the formula, Function Builder pulls your selections from the Connection, Functions, and Member areas.
Global Finance Learning & Development
Review & Edit Your Function is displayed in the Functions window of the interface. You can edit the function directly here if you want to make any changes. For example, you can delete the dimensions from the formula that are not necessary to pull your data.
Global Finance Learning & Development
Validate & Paste If you have manually edited the function in the Function text box, click the Validate Syntax button to check the formula's structure. Note: Validate Syntax only verifies that the structure of your function is correct. It does not validate the members you have selected. If the formula is correct and has the proper format, click OK to paste the function into the worksheet.
Global Finance Learning & Development
Refresh The finished Formula is pasted into the target cell. The cell will display the #Need Refresh message. To execute the function and pull the data from your source, click Refresh in the Smart View ribbon.
Global Finance Learning & Development
Using Cells The formula we just created used member selections. However, you can also use Function Builder to create referential functions. Double-click in the Member Column next to the desired dimension and enter a cell reference. You can use the dollar sign ($) to properly anchor your cell. 2. Select Cell Reference from the drop down in the Member Type Column. 3. Click the Add to Function button when you have entered all your references. 4. Replace the name of your data source with a cell reference in the Function box and perform any other edits. 5. Click OK when your edits are complete. 1.
Global Finance Learning & Development
Common Function Error Codes Descriptions Here are some common error codes that might be displayed as you work with Function formulas: #INVALID - Invalid metadata. These cells are displayed in red in data grids. Invalid cells that contain a value display the value as zero. #INVALID DIMENSION - An invalid dimension is specified in the function. #INVALID MEMBER - An invalid dimension member name is specified in the function. #LOCKED - The cell is locked. #NAME - Microsoft Excel doesnt recognize text in a formula. When you forward a spreadsheet that contains functions to a user who does not have Smart View, users can view the same data as the functions remain displayed on the spreadsheet. When the user edits the function or selects Refresh, the function changes to #Name. #NEEDS REFRESH - Data needs to be refreshed. #NO ACCESS - You do not have access to this data. #NO CONNECTION - You are not connected or logged on to a data source. #NO DATA - The cell contains No Data. You can select to display zeros instead of NoData. Cells without data use the Replacement text that you specify in the Options dialog box.
Converting Functions to Grids Introduction Let's take a moment to review the Functional reporting topics covered so far. You should understand: 1. The basic concepts of functional reporting. 2. The syntax of the HsGetValue Formula. 3. How to create the formula manually and how to create it using the Function Builder tool. 4. The difference between reporting by Member Name and reporting by Cell Reference. We've covered this information to help you work with existing reports. Now let's take a few moments to show you how to convert your functional reports to Ad Hoc Grids, the preferred reporting method.
Global Finance Learning & Development
Process Flow The process of converting from a Formula Based report to an Ad Hoc Grid report is conceptually easy: 1. Determine the required POV or POVs. 2. Determine whether to build a new report or convert the existing report. 3. Build the report or do the conversion.
Global Finance Learning & Development
POV A shared element of both Functions and Grids is the POV. Determining the POV of a Function Formula is especially easy when you are in Edit Mode in Excel. Click in a formula cell and then click in the formula bar or double click in a formula cell if you have not set the double click function to perform Grid operations. Once in edit mode, you can clearly see which dimensions are used in the formula as well as which values are being referenced. The POV Dimensions in this example are: Years - Periods Views Accounts
Global Finance Learning & Development
Double Check Be sure to check for elements that seem out of place. As we review further down the report, we discover that there is a different point of view used in the formulas contained in one row. The POV now includes the Entity Dimension in addition to Years, Periods, Views, and Accounts.
Questions to Ask The decision to build or convert is a matter of personal choice. A few factors that might help you in your decision include:
Time - Which method will be the fastest to provide you with
a usable Grid report?
Design - Is there an opportunity to increase report clarity
and usability through a redesign? Complexity - Are there many POVs included within the same report? Calculations - Does the report contain a lot of other elements like calculations or text labels and notes?
Global Finance Learning & Development
Building This report is not complicated and would be fairly easy to build from scratch. You already know the POV Dimensions and the emphasis appears to be account values by time. Arranging the dimensions by frequency of changing members results in a grid with Years, Views, and Periods flowing down the column and Entity followed by Accounts flowing across the row. You can obtain the actual member selections from the original report and enter them here using the free-form entry method. You can add your labels, calculations and formatting as you build out the grid. You can also validate your results if you build the report in sections and refresh the data as you build.
Global Finance Learning & Development
Converting Part 1 The other option is to convert the existing report to a Grid. If you notice, the placement of the POV members in this Function based report already resembles a Grid. Performing the following steps will convert this report from a formula driven report to a Grid: 1. Move any labels out of the reverse intersecting cell. 2. Delete any unnecessary descriptive columns (column C in the graphic). 3. Remove the database reference from your column dimensions. 4. Update any incorrect Dimension Member selections (This report required the Entity selection instead of TOPLF). 5. Delete all of your HsGetValue formulas. Be careful not to delete other excel formulas that perform report calculations.
Global Finance Learning & Development
Converting Part 2 Your report should look like the above graphic when you are through. The areas highlighted in Yellow are your POV Member Selections that you preserved or updated from the original report. The areas in Gray are your text labels that you moved or preserved and the calculations that you preserved from the original report. The area in Blue contained formulas but now it contains the data pulled from your source.
Compare this graphic to the one located on the "Building" tab. Although the reports were created using different methods, they are nearly identical.
Global Finance Learning & Development
Removing Formulas Some Functional Reports have many standard calculations intermixed with the HsGetValue formulas making it difficult or tedious to remove all of the functions. Using the standard Excel Find and replace functionality can greatly assist in this process. 1. Click Find and Select in your standard Excel toolbar. 2. Select Replace in the menu. 3. Type =hs* in the Find What field. 4. Leave the Replace With field blank. 5. Click the Replace All button. This will effectively delete any formula beginning with =Hs.
Support Remember, if you are using Functions in any of your reports, you are strongly encouraged to update the reports to the Ad Hoc Grid format. It does not matter whether you choose to convert the report or build a new one; both methods are equally acceptable. If you need assistance with this process, it is recommended that you work with a mentor from your group or seek support from the Systems Control Group (SCG).
Global Finance Learning & Development
Course Progress We have covered a lot of information today and are almost through the course. Now that you have learned the basics of Smart View, we have a few recommended next steps for you to take.
Next Steps As you can see, having a clear understanding of the reporting dimensions available to you in each of the Essbase cubes will be critical to your success. It is recommended that you take the following steps: 1. Determine with your manager which system or systems your job will require. 2. Take the course or courses that will teach you more about that specific application. The courses are listed here in the slide. 3. Apply for the appropriate access. The instructions are provided during the courses listed here. 4. Get a mentor who can guide you as you begin using Smart View within your role. Course Progress Congratulations! You have reviewed all of the course content and are ready to proceed to the assessment. Remember, you will need to pass the assessment with a score of 80% correct to receive course credit.
Good luck!
Global Finance Learning & Development
NOTES:
Global Finance Learning & Development
NOTES:
Global Finance Learning & Development
NOTES:
Global Finance Learning & Development
You might also like
- Smart View Overview WP 134759Document19 pagesSmart View Overview WP 134759Ravinder SinghNo ratings yet
- Smart View 11 - IssuesDocument4 pagesSmart View 11 - IssuesRakesh JallaNo ratings yet
- Smart View Fundamentals - VfinalDocument94 pagesSmart View Fundamentals - VfinalupmuthukumarmcomNo ratings yet
- Mastery of Smart ViewDocument18 pagesMastery of Smart ViewRajendran SureshNo ratings yet
- TG ESS - SmartView For Essbase and BIDocument20 pagesTG ESS - SmartView For Essbase and BIrams08No ratings yet
- PBCS IntroductionDocument29 pagesPBCS IntroductionAnil NanduriNo ratings yet
- Smart ViewDocument34 pagesSmart ViewVijayabhaskarareddy VemireddyNo ratings yet
- Smart View: Microsoft Interface for Essbase, Financials, Planning and ReportingDocument17 pagesSmart View: Microsoft Interface for Essbase, Financials, Planning and ReportingReddy VenkataNo ratings yet
- Using-General-Ledger Oracle User GuideDocument378 pagesUsing-General-Ledger Oracle User GuideAmar UfaqNo ratings yet
- Smart View DeveloperDocument204 pagesSmart View DeveloperRéda Berrada0% (1)
- Using Analytics and Reports For FinancialsDocument492 pagesUsing Analytics and Reports For FinancialsRavi UpparNo ratings yet
- Oracle Business Intelligence Enterprise Edition 12c A Complete Guide - 2019 EditionFrom EverandOracle Business Intelligence Enterprise Edition 12c A Complete Guide - 2019 EditionNo ratings yet
- 18th AGM EricErikson HFM DetailDocument28 pages18th AGM EricErikson HFM DetailPriyanka GargNo ratings yet
- The Deployment Implementation PBCSDocument167 pagesThe Deployment Implementation PBCSAlberto RodriguezNo ratings yet
- SmartView HSGetValue FunctionDocument18 pagesSmartView HSGetValue FunctionBHASKAR SANKARNo ratings yet
- HFR Report Development Best PracticesDocument27 pagesHFR Report Development Best Practicesp eswariNo ratings yet
- Essbase Coding StandardsDocument21 pagesEssbase Coding StandardsAmit SharmaNo ratings yet
- Oracle HCM PayrollDocument7 pagesOracle HCM PayrollVi ViNo ratings yet
- Hyperion Deployment Topology HADocument14 pagesHyperion Deployment Topology HAjoeNo ratings yet
- ASO vs BSO Understanding the pros and cons of aggregate storage and block storage databasesDocument3 pagesASO vs BSO Understanding the pros and cons of aggregate storage and block storage databasesjaribamNo ratings yet
- Learning Life Cycle ManagementDocument21 pagesLearning Life Cycle ManagementjessyhamidNo ratings yet
- Smart View 11 1 2 1 102 New Features - HUG Tech DayDocument57 pagesSmart View 11 1 2 1 102 New Features - HUG Tech DayVijayabhaskarareddy VemireddyNo ratings yet
- Configuring and Extending HCM Using Autocomplete RulesDocument232 pagesConfiguring and Extending HCM Using Autocomplete Rulesmeera2k10No ratings yet
- Smartview Common Issues - Master Blog Part-1: Issue-Smart View Not Submitting Data To Essbase Application/DatabaseDocument19 pagesSmartview Common Issues - Master Blog Part-1: Issue-Smart View Not Submitting Data To Essbase Application/DatabaseSyed ZaferNo ratings yet
- Hyperion ASO Vs BSODocument14 pagesHyperion ASO Vs BSOarinroyNo ratings yet
- HFM Error TacklingDocument37 pagesHFM Error Tacklingvy02No ratings yet
- Basics of HFMDocument27 pagesBasics of HFMVenkatesh VenkusNo ratings yet
- ERP - Enterprise Resource PlanningDocument57 pagesERP - Enterprise Resource PlanningdancoxxxNo ratings yet
- OBIEE - The Go URL To Manage AnswersDocument5 pagesOBIEE - The Go URL To Manage Answersprince2venkatNo ratings yet
- Epm Install TroubleshootingDocument106 pagesEpm Install Troubleshootingvasu_mca2000No ratings yet
- Internal Workings of Essbase-ASO & BSO Secrets RevealedDocument62 pagesInternal Workings of Essbase-ASO & BSO Secrets RevealedparmitchoudhuryNo ratings yet
- Essbase Cube Migration 11.1.1.3 To 11.1.2Document20 pagesEssbase Cube Migration 11.1.1.3 To 11.1.2Amit SharmaNo ratings yet
- Groovy K Scope 16Document23 pagesGroovy K Scope 16Huto HutiNo ratings yet
- How to guide install infoletsDocument13 pagesHow to guide install infoletszafar.ccna1178No ratings yet
- ERP Systems: An Overview of Core Components and BenefitsDocument34 pagesERP Systems: An Overview of Core Components and BenefitsGurpreet GillNo ratings yet
- ODI Case StudyDocument4 pagesODI Case StudyAmit SharmaNo ratings yet
- HFM IntroDocument27 pagesHFM IntroAmit SharmaNo ratings yet
- Introduction To JythonDocument29 pagesIntroduction To Jythonseggy7No ratings yet
- Hyperion 11.1.2.4 UpgradingDocument82 pagesHyperion 11.1.2.4 UpgradingCharlito Mikolli50% (4)
- Hyperion Essbase Interview QuestionsDocument7 pagesHyperion Essbase Interview QuestionsBeena ShahNo ratings yet
- Essbase Tips & TricksDocument28 pagesEssbase Tips & TricksparmitchoudhuryNo ratings yet
- Oracle Cloud TrainingDocument29 pagesOracle Cloud TrainingOracle CloudNo ratings yet
- Accelatis Optimizing HFM Presentation PDFDocument45 pagesAccelatis Optimizing HFM Presentation PDFparmitchoudhuryNo ratings yet
- Smart View Training GuideDocument18 pagesSmart View Training GuideKishan Bussa100% (1)
- Planning Tips & Tricks: Recognized. Specialized. PreferredDocument43 pagesPlanning Tips & Tricks: Recognized. Specialized. PreferredparmitchoudhuryNo ratings yet
- Key Considerations For A Successful Hyperion Planning ImplementationDocument45 pagesKey Considerations For A Successful Hyperion Planning Implementationayansane635No ratings yet
- Hyperion Planning 11.1.2.4 What's In It for MeDocument38 pagesHyperion Planning 11.1.2.4 What's In It for Meaparna100% (1)
- Oracle HFM Vol2Document284 pagesOracle HFM Vol2sureshNo ratings yet
- Hyperion - Hyperion Planning Interview Questions - IIDocument9 pagesHyperion - Hyperion Planning Interview Questions - IInara4allNo ratings yet
- Customizing Worksheets by Using The Visual Basic For Applications Toolkit in Oracle® Hyperion Smart View For Office, Fusion Edition 11.1.2Document14 pagesCustomizing Worksheets by Using The Visual Basic For Applications Toolkit in Oracle® Hyperion Smart View For Office, Fusion Edition 11.1.2Priyanka GargNo ratings yet
- Aso MDXDocument27 pagesAso MDXNiwas SreeNo ratings yet
- POWERFUL ANALYTICS WITH ANALYTIC DIMENSIONS IN ESSBASEDocument11 pagesPOWERFUL ANALYTICS WITH ANALYTIC DIMENSIONS IN ESSBASEegie72No ratings yet
- Hyperion Interview QuestionsDocument12 pagesHyperion Interview QuestionsMushtaq SheriffNo ratings yet
- KB0042 Currency Conversion Calc ScriptDocument5 pagesKB0042 Currency Conversion Calc ScriptSriRam KalyanaRamnNo ratings yet
- Id Ash Boards Turn Your Data Into InsightDocument10 pagesId Ash Boards Turn Your Data Into InsightThiago LimaNo ratings yet
- Hyperion Training Manual PDFDocument39 pagesHyperion Training Manual PDFeasymoney user1No ratings yet
- Salesforce Einstein Implementation - How To Do It Successfully - ValgenDocument21 pagesSalesforce Einstein Implementation - How To Do It Successfully - ValgenvikramNo ratings yet
- MI0036 CompletedDocument88 pagesMI0036 CompletedvishaltopeNo ratings yet
- Jason Drohn ResumeDocument3 pagesJason Drohn ResumebwsubbuNo ratings yet
- Transfer Design Document - SfsDocument50 pagesTransfer Design Document - SfsFin TechnetNo ratings yet
- SPP2021 05 0ContentsReportDocument217 pagesSPP2021 05 0ContentsReportAnton KobrinskyNo ratings yet
- MS-900 Dumps Microsoft 365 Fundamentals: 100% Valid and Newest Version MS-900 Questions & Answers Shared by CertleaderDocument15 pagesMS-900 Dumps Microsoft 365 Fundamentals: 100% Valid and Newest Version MS-900 Questions & Answers Shared by CertleaderAnkur MishRraNo ratings yet
- HCL PPT DnetDocument20 pagesHCL PPT DnetShashidhar RajanNo ratings yet
- Aspen Export Data From Aspen To Excel QRCDocument3 pagesAspen Export Data From Aspen To Excel QRCusmanafzal246No ratings yet
- Salesforce Admin Certificate SummaryDocument123 pagesSalesforce Admin Certificate SummaryMichelle CoxNo ratings yet
- Descriptive Flex FieldsDocument6 pagesDescriptive Flex FieldsHemant HomkarNo ratings yet
- Desktop-Support-Engineer - Shaikh Mohd Shahbaz-Converted-2Document2 pagesDesktop-Support-Engineer - Shaikh Mohd Shahbaz-Converted-2Shaikh Mohd ShahbazNo ratings yet
- Taxi Mobile App Development ProposalDocument5 pagesTaxi Mobile App Development Proposalking mort50% (2)
- Computer ProjectDocument9 pagesComputer ProjectL.ABHISHEK KUMARNo ratings yet
- Evermotion 58 PDFDocument2 pagesEvermotion 58 PDFCassandraNo ratings yet
- Lulu Spine Width CalculatorDocument4 pagesLulu Spine Width CalculatorDevon PeacockNo ratings yet
- PowerBI 1 To 151 05 01 2021Document43 pagesPowerBI 1 To 151 05 01 2021VikasNo ratings yet
- Ataunnabi Blogspot Islamic WebsiteDocument358 pagesAtaunnabi Blogspot Islamic WebsiteHafez Muhammad MuminNo ratings yet
- Structured Query Language (SQL) Is A Programming LanguageDocument8 pagesStructured Query Language (SQL) Is A Programming LanguageGunjan Raj Singh RajputNo ratings yet
- Cabling SystemDocument6 pagesCabling SystemAli JourabchianNo ratings yet
- Lom LogDocument71 pagesLom LogGeraldine AlvaradoNo ratings yet
- 02 - Deploy Azure Container Instances Task 1: Create A Container InstanceDocument3 pages02 - Deploy Azure Container Instances Task 1: Create A Container InstanceMangesh AbnaveNo ratings yet
- Systems Developmentfor Records Archivingand Digital Documents Repository ACase StudyDocument19 pagesSystems Developmentfor Records Archivingand Digital Documents Repository ACase StudyKrish ViliranNo ratings yet
- SRS CompressedDocument32 pagesSRS Compressedanuraagkumar 24No ratings yet
- Aplus Gui User GuideDocument42 pagesAplus Gui User Guidethecho5enjuanNo ratings yet
- Mis MCQ2Document8 pagesMis MCQ2Suman MandalNo ratings yet
- CD 121 - Lecture1Document16 pagesCD 121 - Lecture1Dahood GambaNo ratings yet
- Text Symbols and Special Characters Reference - AutoCAD 2019 - Autodesk Knowledge Network PDFDocument6 pagesText Symbols and Special Characters Reference - AutoCAD 2019 - Autodesk Knowledge Network PDFraditya putraNo ratings yet
- Energy Saving System Using IotDocument38 pagesEnergy Saving System Using IotJigishaNo ratings yet
- Autodesk 2021 Products Activation Issue Resolved - LearnDocument36 pagesAutodesk 2021 Products Activation Issue Resolved - LearnAndrés Subirá33% (3)
- Shanmukha CVDocument2 pagesShanmukha CVShanmukha YalavattiNo ratings yet
- Microsoft Office 2016 - Key InstallationDocument1 pageMicrosoft Office 2016 - Key InstallationHaliryNo ratings yet
- Manual QtiplotDocument356 pagesManual QtiplotJose CardonaNo ratings yet