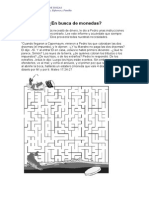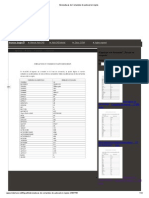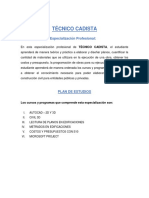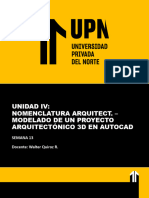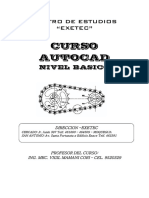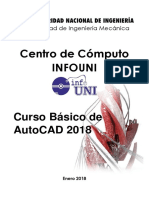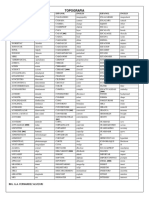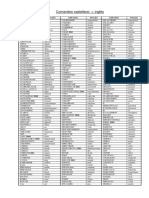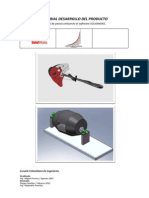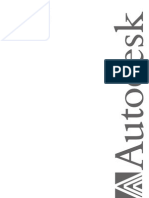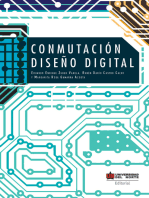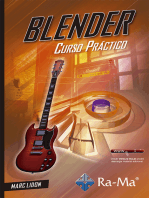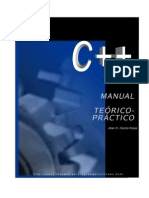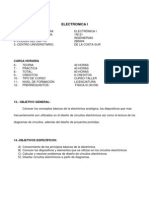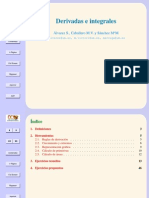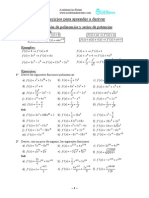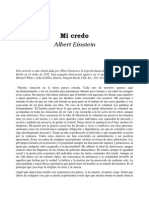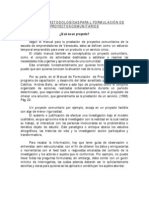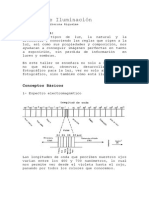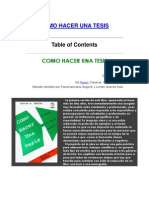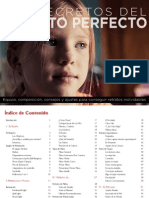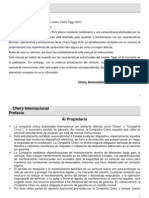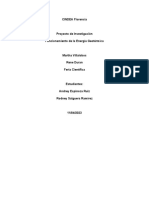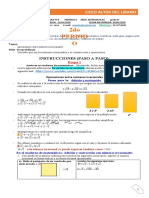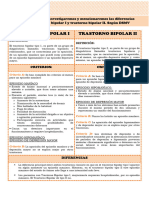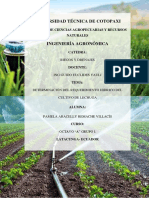Professional Documents
Culture Documents
Temario y Ejercicios de Autocad 20 Clases de AutoCAD
Uploaded by
Wolfgang PérezCopyright
Available Formats
Share this document
Did you find this document useful?
Is this content inappropriate?
Report this DocumentCopyright:
Available Formats
Temario y Ejercicios de Autocad 20 Clases de AutoCAD
Uploaded by
Wolfgang PérezCopyright:
Available Formats
DIPLOMADO EN AUTOCAD MANUAL
NDICE Contenido
Practicas Por Semana ...................................................................................................................... 2 Comandos abreviados ...................................................................................................................... 5 Primera Practica ............................................................................................................................... 8 Segunda Practica ............................................................................................................................ 14 Tercera Practica .............................................................................................................................. 19 Cuarta Practica ............................................................................................................................... 27 Quinta Practica................................................................................................................................ 34 Sexta Practica .................................................................................................................................. 38 Sptima Practica ............................................................................................................................. 43 Octava Practica ............................................................................................................................... 46 Novena Practica .............................................................................................................................. 55 Dcima Practica (continuacin Novena).................................................................................... 64 Onceava Practica ............................................................................................................................ 70 Doceava Practica ............................................................................................................................ 78 Dcima Tercera Practica ................................................................................................................ 85 Dcima Cuarta Practica.................................................................................................................. 89 Dcima Quinta Practica ................................................................................................................ 102 Dcima Sexta Practica .................................................................................................................. 126 Dcima Sptima Practica ............................................................................................................. 135 Dcima Octava Practica ............................................................................................................... 141 Dcima Novena Practica .............................................................................................................. 148 Venteaba Practica ......................................................................................................................... 141
ING CARLO GARCIA SANCHEZ
Instructor de Autodesk AutoCAD 1
DIPLOMADO EN AUTOCAD MANUAL
Practicas Por Semana
PRACTICA 1 Introduccin al programa Descripcin de la interfaz de AutoCAD 2011 Creacin de primer dibujo utilizando herramienta Lnea, crculo, rectngulo Recorte de figuras con la herramienta recortar Utilizacin de poli-lneas y desfase Utilizacin de rejilla
Practica 2 Utilizacin de Sombreados Herramienta recortar Creacin de arcos Referencia a objetos
Practica 3 Matriz rectangular y matriz polar Empalme y chafln
Practica 4 Resolucin Isomtrica Creacin de iso-crculos
Practica 5 Resolucin isomtrica Creacin de bloques isomtricos Unin de poli-lneas
Practica 6 Introduccin a 3D Creacin de objetos en 2D a 3D Creacin de figuras en 3D utilizando prismas, cuas, esferas, etc. Creacin de regiones Creacin de diferencias o sustracciones.
ING CARLO GARCIA SANCHEZ
Instructor de Autodesk AutoCAD 2
DIPLOMADO EN AUTOCAD MANUAL
Practica 7 Creacin de empalmes y chaflanes en 3D
Practica 8 Utilizacin de la orden Barrer y extrusin Creacin de revoluciones Creacin de mallas (Superficie de revolucin)
Practica 9 y 10 Creacin de un plano en 2d con bloques (1ra planta) Creacin de capas Extrusin de muros Creacin de la segunda planta
Practica 11 Creacin de piezas en 3D Utilizacin de vistas
Practica 12 Modelados de objetos en 3D a travs de colores y texturas
Practica 13 Extrusin de piezas en 3d a travs de visas Giros en 3D
Practica 14 Creacin de objetos en 3D con solevar Modelar un Vaso utilizando solevar
Practica 15 Creacin de espirales usando Barrido y Matriz en 2D Modelado una silla
Practica 16 Utilizacin de ventanas Creacin de poli-slidos
ING CARLO GARCIA SANCHEZ
Instructor de Autodesk AutoCAD 3
DIPLOMADO EN AUTOCAD MANUAL
Practica 17 Creacin sillas y mesas utilizando Extrusin Creacin una pinza en 3D
Practica 18 Creando un cadena de bicicleta utilizando Extrusin y diferencias as como matrices Creacin de puertas y marcos usando la orden de barrer.
Practica 19 Creando un Desarmador utilizando la orden de Revolucin y extrusin para definir detalles de la pieza Creacin de llaves y diferentes piezas en 3D
Practica 20 Creacin de un lpiz Creacin de Marcos convirtindolo en un bloque con atributos Configuracin de presentaciones en espacio papel
ING CARLO GARCIA SANCHEZ
Instructor de Autodesk AutoCAD 4
DIPLOMADO EN AUTOCAD MANUAL
Comandos abreviados
Mtodo Abreviado AYUDADINAMICA, 3A, 3DO, 3C, 3P, TRASLADADC, A, DC, DCENTER, AA, ALI, APL, MA, -MA, AT, -AT, ATR, -ATR, BQ, -BQ, SB, CN, -CN, P, EMPAQ, C, PR, -CM, MODBLQ, CH, VFN, COLOR, COL, CP, DUP, AES, ACOALI, ACOANG, ACOLINE, CBD, ACOCEN, ACOCONT, DDA, ACODIA, AED, DI, DIV, ACOLIN, Orden ASIST 3DARRAY 3DORBITA 3DCARA 3DPOL ADCNAVIGATE ARCO ADC ADC AREA ALINEAR APPLOAD MATRIZ -MATRIZ ATRDEF -ATRDEF ATREDIT -ATREDIT BLOQUE -BLOQUE SOMBCONT CONTORNO -CONTORNO PARTE PACK CIRCULO PROPIEDADES CAMBIA BLOQUE CHAFLAN VERIFICANORMAS COLOR COLOR COPIA COPIA ACOESTIL ACOALINEADA ACOANGULO ACOLINEABASE CONEXIONBD ACOCENTRO ACOCONTINUA DIMDISASSOCIATE ACODIAMETRO ACOEDIC DIST DIVIDE ACOLINEAL Mtodo Abreviado AR, ACOCOO, ACOREMP, OB, ACORAD, DRE, PAD, ACES, T, VD, B, DD, EL, AL, Q, EX, EXT, EDITDBLCLC, MP, FI, GRU, -GRU, GR, LAYER, OPCION, SMB, -SMB, EB, OC, IN, -IN, AIM, EIM, ICL, IMG, -IMG, IM, INT, INF, IF, L, CA, -CA, DIRR, LG, LS, GLINEA, PRES, Orden ARANDELA ACOCOORDENADA ACOREMPLAZAR ORDENAOBJETOS ACORADIO DIMREASSOCIATE PARAMSDIB ACOESTIL TEXTO VISTADIN BORRA DDEDIC ELIPSE ALARGA QUITA EXPORTAR EXTRUSION DBLCLKEDIT EMPALME FILTER GRUPO -GRUPO DDGRIPS CAPA OPCIONES SOMBREA SOMBREA EDITSOMB OCULTA INSERT -INSERT AJUSTARIMG ENLAZARIMG DELIMITARIMG IMAGEN -IMAGEN IMPORTAR INTERSEC INTERF INSERTOBJ LINEA CAPA -CAPA DIRECTRIZR LONGITUD LIST GROSORLIN -PRESENTACION
ING CARLO GARCIA SANCHEZ
Instructor de Autodesk AutoCAD 5
DIPLOMADO EN AUTOCAD MANUAL
Mtodo Abreviado LT, TL, -TL, TLINEA, -TLINEA, EC, GLIN, D, IP, GD, SI, LNM, PROP, EM, TXM, VM, EQ, OP, ORBIT, REF, -REF, E, -E, PA, ABRIRPARCIAL, PE, PL, PU, PG, OPC, CPRO, PROPS, PRE, IMPR, EP, PW, LI, -LI, RE, RT, RG, RGT, REC, REG, RB, -RN, RV, GI, PRR, R, EI, ES,
Orden LIST TIPOLIN -TIPOLIN TIPOLIN -TIPOLIN ESCALATL GROSORLIN DESPLAZA IGUALARPROP GRADUA SIMETRIA LINEAM PROPIEDADES ESPACIOM TEXTOM VMULT EQDIST OPCIONES 3DORBITA REFENT -REFENT ENCUADRE -ENCUADRE PEGAESP -ABRIRPARCIAL EDITPOL POL PUNTO POLIGONO OPCIONES CERPROP PROPIEDADES PREVISUALIZAR TRAZADOR ESPACIOP PUBLICARENWEB LIMPIA -LIMPIA REDIBUJA REDIBT REGEN REGENT RECTANG REGION RENOMBRA -RENOMBRA REVOLUCION GIRA PREFR RENDER ESTIRA ESCALA
Mtodo Abreviado SR, PARD, SC, MV, SM, CO, FC, SO, SOLIDO, ORT, SPL, SPE, EST, N, DIF, EDITREF, -EDITREF, CONJREF, CERREF, -TXM, TB, TH, TM, BH, TOL, TOR, TP, RR, SP, UNS, -UNS, UNI, SALVADWF, VI, -VI, DDV, PV, -PV, BD, -BD, CU, DP, ENX, UX, -UX, LX, XL, RX, -RX, Z,
Orden SCRIPT PARAMSDIB SECCION MODIVAR MODOSOMBRA CORTE FORZCURSOR SOLID SOLID ORTOGRAFIA SPLINE EDITSPLINE ESTILO NORMAS DIFERENCIA REFEDIT -REFEDIT REFSET REFCLOSE -TEXTOM TABLERO THICKNESS TILEMODE BARRAHERR TOLERANCIA TOROIDE PALETASHERR RECORTA ADMINSCP UNIDADES -UNIDADES UNION DWFOUT VISTA -VISTA DDVPOINT PTOVISTA PTOVISTA BLOQUEDISC -BLOQUEDISC CUA DESCOMP ENLAZARX UNIRX -UNIRX DELIMITARX LINEAX REFX -REFX ZOOM
ING CARLO GARCIA SANCHEZ
Instructor de Autodesk AutoCAD 6
DIPLOMADO EN AUTOCAD MANUAL
ING CARLO GARCIA SANCHEZ
Instructor de Autodesk AutoCAD 7
DIPLOMADO EN AUTOCAD MANUAL
Primera Practica Estrella usando rejilla y lneas
Con la orden Lnea y la orden Recortar elaborar la siguiente Estrella: Activar la orden Rejilla
Letra utilizando lnea y polilnea
ING CARLO GARCIA SANCHEZ
Instructor de Autodesk AutoCAD 8
DIPLOMADO EN AUTOCAD MANUAL
Realizar la siguiente figura con la orden Arco, opciones inicio, centro y fin
Cruz de crculos
ING CARLO GARCIA SANCHEZ
Instructor de Autodesk AutoCAD 9
DIPLOMADO EN AUTOCAD MANUAL
Carita feliz
ING CARLO GARCIA SANCHEZ
Instructor de Autodesk AutoCAD 10
DIPLOMADO EN AUTOCAD MANUAL
Cuadro usando Desfase (Equidistancia)
ING CARLO GARCIA SANCHEZ
Instructor de Autodesk AutoCAD 11
DIPLOMADO EN AUTOCAD MANUAL
Fachada de Pared
ING CARLO GARCIA SANCHEZ
Instructor de Autodesk AutoCAD 12
DIPLOMADO EN AUTOCAD MANUAL
Columnas usando rectngulos
ING CARLO GARCIA SANCHEZ
Instructor de Autodesk AutoCAD 13
DIPLOMADO EN AUTOCAD MANUAL
Segunda Practica Puertas en 2D (Fachada)
Con la Orden de Rectngulo y crculo crear lo siguiente:
ING CARLO GARCIA SANCHEZ
Instructor de Autodesk AutoCAD 14
DIPLOMADO EN AUTOCAD MANUAL
Columnas en 2D
ING CARLO GARCIA SANCHEZ
Instructor de Autodesk AutoCAD 15
DIPLOMADO EN AUTOCAD MANUAL
Uso de Polgono con crculos
ING CARLO GARCIA SANCHEZ
Instructor de Autodesk AutoCAD 16
DIPLOMADO EN AUTOCAD MANUAL
ING CARLO GARCIA SANCHEZ
Instructor de Autodesk AutoCAD 17
DIPLOMADO EN AUTOCAD MANUAL
Fachada de una casa con sombreados
ING CARLO GARCIA SANCHEZ
Instructor de Autodesk AutoCAD 18
DIPLOMADO EN AUTOCAD MANUAL
Tercera Practica
Matrices Rectangulares en 2D
MATRIZ DE 1 FILA X 6 COLUMNAS DISTANCIA ENTRE FILAS 1, DISTANCIA ENTRE COLUMNAS 60
MATRIZ DE 1 FILA X 6 COLUMNAS DISTANCIA ENTRE FILAS 1, DISTANCIA ENTRE COLUMNAS 60
ING CARLO GARCIA SANCHEZ
Instructor de Autodesk AutoCAD 19
DIPLOMADO EN AUTOCAD MANUAL
MATRIZ DE 1 FILA X 7 COLUMNAS DISTANCIA ENTRE FILAS 1, DISTANCIA ENTRE COLUMNAS 70
MATRIZ DE 1 FILA X 8 COLUMNAS DISTANCIA ENTRE FILAS 1, DISTANCIA ENTRE COLUMNAS 100
ING CARLO GARCIA SANCHEZ
Instructor de Autodesk AutoCAD 20
DIPLOMADO EN AUTOCAD MANUAL
Creacin de un plano en 2D utilizando textos
Crear un rectngulo de 40 x 50, en el desplazamiento entre filas escribir 80 y el desplazamiento entre columnas escribir 60.
Con la herramienta Texto, escribir los nombres de las calles del plano.
ING CARLO GARCIA SANCHEZ
Instructor de Autodesk AutoCAD 21
DIPLOMADO EN AUTOCAD MANUAL
Matrices Polares en 2D
Crear la siguiente figura con la orden matriz: Polar Matriz de 8 elementos
ING CARLO GARCIA SANCHEZ
Instructor de Autodesk AutoCAD 22
DIPLOMADO EN AUTOCAD MANUAL
Matriz de 4 elementos Con la orden Recortar, cortar los crculos
Crear la siguiente figura con la orden matriz: polar Matriz de 4 elementos
ING CARLO GARCIA SANCHEZ
Instructor de Autodesk AutoCAD 23
DIPLOMADO EN AUTOCAD MANUAL
Matriz de 4 elementos
ING CARLO GARCIA SANCHEZ
Instructor de Autodesk AutoCAD 24
DIPLOMADO EN AUTOCAD MANUAL
Cuchara en 2D
Crear la siguiente cuchara con crculos y para crear los crculos de la parte superior para formar la figura de la cuchara, utilizar la opcin de Tan, Tan, Radio en la orden crculo.
Crear la siguiente torre y la pieza de rompecabezas. (Medidas que deseen)
ING CARLO GARCIA SANCHEZ
Instructor de Autodesk AutoCAD 25
DIPLOMADO EN AUTOCAD MANUAL
ING CARLO GARCIA SANCHEZ
Instructor de Autodesk AutoCAD 26
DIPLOMADO EN AUTOCAD MANUAL
Cuarta Practica Creacin de Isomtricos
Activar la resolucin isomtrica. Dar clic derecho en el botn de rejilla o escribir en la lnea de comando Paramsdib para que aparezca el cuadro de dilogo de parmetros de dibujo, activar la casilla de resolucin isomtrica del grupo de tipo de referencia.
Activar orto pulsando el botn
o pulsar F8.
ING CARLO GARCIA SANCHEZ
Instructor de Autodesk AutoCAD 27
DIPLOMADO EN AUTOCAD MANUAL
Piezas en Isometra
ING CARLO GARCIA SANCHEZ
Instructor de Autodesk AutoCAD 28
DIPLOMADO EN AUTOCAD MANUAL
ING CARLO GARCIA SANCHEZ
Instructor de Autodesk AutoCAD 29
DIPLOMADO EN AUTOCAD MANUAL
ING CARLO GARCIA SANCHEZ
Instructor de Autodesk AutoCAD 30
DIPLOMADO EN AUTOCAD MANUAL
Casa Utilizando formas isomtricas
ING CARLO GARCIA SANCHEZ
Instructor de Autodesk AutoCAD 31
DIPLOMADO EN AUTOCAD MANUAL
Casa en Isometra utilizando sombrado en 2D
ING CARLO GARCIA SANCHEZ
Instructor de Autodesk AutoCAD 32
DIPLOMADO EN AUTOCAD MANUAL
ING CARLO GARCIA SANCHEZ
Instructor de Autodesk AutoCAD 33
DIPLOMADO EN AUTOCAD MANUAL
Quinta Practica Creando isomtricos
Escribir en la lnea de comando PARAMSDIB para activar la resolucin isomtrica. Realizar las siguientes figuras utilizando la resolucin isomtrica
ING CARLO GARCIA SANCHEZ
Instructor de Autodesk AutoCAD 34
DIPLOMADO EN AUTOCAD MANUAL
ING CARLO GARCIA SANCHEZ
Instructor de Autodesk AutoCAD 35
DIPLOMADO EN AUTOCAD MANUAL
Sistema de tuberas utilizando Isomtricos
Nota: los accesorios deben crearlos de en la resolucin isometrica para que se acomoden en la lnea y debe usar girar y simetra.
ING CARLO GARCIA SANCHEZ
Instructor de Autodesk AutoCAD 36
DIPLOMADO EN AUTOCAD MANUAL
Castillo en Isomtricos
Nota: Los 14 unidades del rea de izquierda de la figura se les restaran a los 84 que es el tamao completo de la torre de la iglesia.
ING CARLO GARCIA SANCHEZ
Instructor de Autodesk AutoCAD 37
DIPLOMADO EN AUTOCAD MANUAL
Sexta Practica Castillo con piezas en 3D
Crear la siguiente figura con las rdenes de Prisma rectangular, cua, cilindro, cono y esfera.
ING CARLO GARCIA SANCHEZ
Instructor de Autodesk AutoCAD 38
DIPLOMADO EN AUTOCAD MANUAL
Cruz en 3D partiendo de cuadros en 2D
ING CARLO GARCIA SANCHEZ
Instructor de Autodesk AutoCAD 39
DIPLOMADO EN AUTOCAD MANUAL
Figuras para extrusin libre aplicando diferencia
ING CARLO GARCIA SANCHEZ
Instructor de Autodesk AutoCAD 40
DIPLOMADO EN AUTOCAD MANUAL
ING CARLO GARCIA SANCHEZ
Instructor de Autodesk AutoCAD 41
DIPLOMADO EN AUTOCAD MANUAL
Crear las siguientes figuras en 2d y posteriormente, extruir las figuras segn corresponda.
ING CARLO GARCIA SANCHEZ
Instructor de Autodesk AutoCAD 42
DIPLOMADO EN AUTOCAD MANUAL
Sptima Practica
ING CARLO GARCIA SANCHEZ
Instructor de Autodesk AutoCAD 43
DIPLOMADO EN AUTOCAD MANUAL
Matriz de valos en 3D
Crearle a la figura en las orillas chafln y en las orillas interiores empalme o viceversa
ING CARLO GARCIA SANCHEZ
Instructor de Autodesk AutoCAD 44
DIPLOMADO EN AUTOCAD MANUAL
Crear la siguiente figura y aplicarle chafln y empalme Nota: antes de extruir las figuras crearles el Chafln y el empalme a las figuras.
ING CARLO GARCIA SANCHEZ
Instructor de Autodesk AutoCAD 45
DIPLOMADO EN AUTOCAD MANUAL
Octava Practica
Agarradera
Con la orden de polilnea crear una figura como la que se muestra
Con Empalme crear los arcos de las esquinas
Con crculo crear dos crculos en cualquiera de las puntas de la polilnea
ING CARLO GARCIA SANCHEZ
Instructor de Autodesk AutoCAD 46
DIPLOMADO EN AUTOCAD MANUAL
Y con la orden Barrer obtendremos esta forma.
ING CARLO GARCIA SANCHEZ
Instructor de Autodesk AutoCAD 47
DIPLOMADO EN AUTOCAD MANUAL
Cadena en 3D
Crear una cadena de tres eslabones
ING CARLO GARCIA SANCHEZ
Instructor de Autodesk AutoCAD 48
DIPLOMADO EN AUTOCAD MANUAL
ING CARLO GARCIA SANCHEZ
Instructor de Autodesk AutoCAD 49
DIPLOMADO EN AUTOCAD MANUAL
Copa de Cristal usando Revolucin
Crear la siguiente figura para formar una copa con la orden Revolucin.
ING CARLO GARCIA SANCHEZ
Instructor de Autodesk AutoCAD 50
DIPLOMADO EN AUTOCAD MANUAL
Figura usando Revolucin a 280
ING CARLO GARCIA SANCHEZ
Instructor de Autodesk AutoCAD 51
DIPLOMADO EN AUTOCAD MANUAL
Crear las siguientes figuras y aplicarles Revolucin
ING CARLO GARCIA SANCHEZ
Instructor de Autodesk AutoCAD 52
DIPLOMADO EN AUTOCAD MANUAL
Lmpara con Revolucin y Superficie de Revolucin
Crear la siguiente figura y convertirla en la lmpara, con la orden Superficie de Revolucin
ING CARLO GARCIA SANCHEZ
Instructor de Autodesk AutoCAD 53
DIPLOMADO EN AUTOCAD MANUAL
ING CARLO GARCIA SANCHEZ
Instructor de Autodesk AutoCAD 54
DIPLOMADO EN AUTOCAD MANUAL
Novena Practica
Plano de casa (1ra. Planta)
Comenzaremos creando las siguientes capas: 1) 2) 3) 4) 5) 6) 7) 8) 9) 10) 11) Planta Baja, 2do. Piso, Muros PB, Muros 2do. Piso, Escaleras, Techo PB, Techo 2do. Piso, Muros Escaleras, Barandal, Marcos Puertas, c Marcos ventanas
Para crear las capas, daremos clic en el icono Propiedades de capa del grupo capa:
Se mostrara la siguiente ventana, en la que se muestra la capa 0 la cual est por default, empezaremos a crear nuestras capas dando clic en el icono de nueva capa.
Al dar clic aparecer una capa con el nombre Capa 1, cambiaremos este nombre por el uno de nuestras capas (ej. Edificio) pueden seleccionar un color para poder identificarlas mejor.
ING CARLO GARCIA SANCHEZ
Instructor de Autodesk AutoCAD 55
DIPLOMADO EN AUTOCAD MANUAL
Empecemos con el plano de la Planta baja
Construir un
rectngulo de 16.5 x 8.5 el cual ser el edificio
Construir otro
rectngulo de 1.0 x 1.5 en la parte central del rectngulo anterior
Crear una polilinea encima de los dos rectngulos con otro color, al hacerlo ya podemos eliminar los dos rectngulos anteriores.
Ahora con la orden Desfase desfasamos 0.3 hacia el interior del edificio; con la orden lnea nos situamos dentro del dibujo en la parte superior derecha y escribimos 3.1 (intro), damos clic en Desfase y damos la distancia de 7.3 (intro). Volvemos a Desfasar, damos la distancia de 0.3 (intro) y el siguiente Desfase es de 4.8 (intro) y por ltimo el Desfase de 0.1 (intro) que es el grueso de los tabiques interiores, hasta este momento tenemos lo que ser un patio interior y la cocina. Tazamos una lnea desde donde termin el tabique de 0.1 hasta el exterior del dibujo, ahora con la orden recortar recortamos, despus con desfasamos la ltima lnea que acabas de hacer 0.3 (intro) como esa pared da al exterior tendr el mismo grueso que los cimientos. Damos clic en lnea trazamos desde la lnea que acabas de desfasar hasta la esquina inferior derecha, comprueba que mida 4.5 con acotar, volvemos a pulsar en Desfase y le escribimos 6.3 (intro), el siguiente Desfase ser de 0.1 (intro), desfase 2 (intro), desfase 0.1 (intro), desfase 4 (intro) y desfase 0.1 (intro). Traza una lnea desde la ltima lnea hasta la primera que se desfaso, con la desfasamos 1.5 (intro) para el pasillo, y ahora volvemos a desfasar 0.1 (intro), para que quede como en la figura:
ING CARLO GARCIA SANCHEZ
Instructor de Autodesk AutoCAD 56
DIPLOMADO EN AUTOCAD MANUAL
Escaleras
Empezamos dibujando un cuadro de 1 x 1 con la orden rectngulo en la parte superior donde termina el espacio de 0.1, este rectngulo ser el descanso de la escalera continuaremos dibujando los escalones hasta llegar al siguiente descanso. Ahora dibujamos una lnea vertical y horizontal para comenzar con los escalones los cuales tendrn un Desfase de 0.28, continuamos desfasando hasta llegar al siguiente descanso.
Las ventanas Si tenemos el dibujo de la planta correctamente podemos pasar a colocarles las ventanas y puertas, las medidas de las ventanas sern de 1.5 metros, todas menos la del aseo que medir 1
ING CARLO GARCIA SANCHEZ
Instructor de Autodesk AutoCAD 57
DIPLOMADO EN AUTOCAD MANUAL
metro y las dos que dan al patio de luz que las construiremos ajustndonos a las medidas que tenemos. Empezamos por las ventanas, damos clic en el icono rectngulo y le damos las cotas de 1.5, 0.3 (intro) le dibujamos una lnea en el centro y pasamos a crear un bloque. Si la figura de la ventana est en posicin vertical las colocaremos en la fachada izquierda, cuando no tiene medidas las colocaremos en el centro, si tenemos las dos de la fachada podemos copiar una la situamos fuera del dibujo y pulsamos el icono de girar, ponemos el puntero en una esquina y marcamos en el teclado 90 grados. Nos falta la ventana del aseo, al ser una sola es ms rpido construir un rectngulo de 1, 0.3; esta ventana tambin est situada en el centro del aseo por la parte interior y pasamos a construirla en un bloque. Puertas Construiremos las puertas utilizando las siguientes medidas: Sern dos tipos de puertas la primer puerta es de 80 y la segunda es de 70.
Convertir en bloques las puertas.
ING CARLO GARCIA SANCHEZ
Instructor de Autodesk AutoCAD 58
DIPLOMADO EN AUTOCAD MANUAL
Primera planta
Construir la segunda planta de la casa, partiendo de la planta anterior.
ING CARLO GARCIA SANCHEZ
Instructor de Autodesk AutoCAD 59
DIPLOMADO EN AUTOCAD MANUAL
A continuacin extruir los muros de la primera planta de la siguiente manera: Empezaremos por cambiar la vista de Superior a Isomtrico SE.
Deshabilitaremos las capas de Escaleras 2D, Ventanas y Puertas. Crearemos lneas en cada una de las esquinas de nuestro plano para que este de la siguiente manera:
Dar clic en el icono de Polislido:
ING CARLO GARCIA SANCHEZ
Instructor de Autodesk AutoCAD 60
DIPLOMADO EN AUTOCAD MANUAL
Antes de iniciar con el levantamiento de las paredes primero debemos ajustar cual ser la altura, anchura y el modo de insercin del poli-slido. Pulsaremos A para la altura y escribiremos 2.7, pulsaremos N para la anchura y escribiremos 0.3 0.1 segn sea el caso de la anchura de las paredes y escribiremos J para justificar si deseamos empezar de la derecha o izquierda.
Empecemos con las paredes centrales y despus seguiremos con las exteriores, claro que debemos cambiar la anchura de para las paredes exteriores.
Seleccionar cada una de las paredes de la primera planta y pasarlas a la capa Muros PB.
ING CARLO GARCIA SANCHEZ
Instructor de Autodesk AutoCAD 61
DIPLOMADO EN AUTOCAD MANUAL
Desactivar la capa de Muros.
Ahora crearemos los agujeros de las puertas de la casa, para eso debemos activar la capa de Puertas y en cada una de las puertas crearemos un rectngulo que abarque toda la puerta que insertamos y los extruiremos a 2.1.
Ahora con Diferencia crearemos los agujeros de las puertas.
Continuemos con las ventanas, al igual que con las puertas crearemos un rectngulo en cada una de las ventanas y los extruiremos a 1.2
ING CARLO GARCIA SANCHEZ
Instructor de Autodesk AutoCAD 62
DIPLOMADO EN AUTOCAD MANUAL
Ahora crearemos una lnea de 0.9 que servir para elevar los rectngulos extruidos.
Ahora con Diferencia crearemos los agujeros de las ventanas.
ING CARLO GARCIA SANCHEZ
Instructor de Autodesk AutoCAD 63
DIPLOMADO EN AUTOCAD MANUAL
Dcima Practica (continuacin Novena)
Para hacer la escalera, crearemos dos rectngulos el del escaln y el descanso, para conocer la altura de los escalones y los descansos de la escalera, dividiremos la altura de la casa entre el nmero de escalones. En este caso seria 3/16=0.1875.
Ahora Duplicar cada uno de los escalones y el descanso para formar la escalera.
Nota: los tres descansos tienen que ser iguales. Crearemos una nueva capa la cual llamaremos Escaleras 3D, y pasaremos las escaleras a esa capa.
ING CARLO GARCIA SANCHEZ
Instructor de Autodesk AutoCAD 64
DIPLOMADO EN AUTOCAD MANUAL
Ahora crearemos las paredes de las escaleras para formar como una bodega debajo de la escalera. Y extruiremos las paredes 0.1.
Creamos una capa llamada Paredes escalera. Crearemos su puerta de escalera la al igual que como las puertas anteriores y le aplicaremos la diferencia.
ING CARLO GARCIA SANCHEZ
Instructor de Autodesk AutoCAD 65
DIPLOMADO EN AUTOCAD MANUAL
Crearemos el tubo del barandal de la escalera, si deseamos que el barandal sea redondo entonces crearemos un circulo en las esquinas del descanso de 0.05 de radio, para poder ajustarlo crearemos un cuadro de 0.1 x 0.1, como se muestra en la imagen.
Ahora lo extruiremos a 1.
Ahora duplicar cada uno de los barrotes del barandal as como se muestra:
ING CARLO GARCIA SANCHEZ
Instructor de Autodesk AutoCAD 66
DIPLOMADO EN AUTOCAD MANUAL
En la parte arriba con la herramienta Polilnea 3D
para hacer el barrido del barandal.
En uno de los extremos de la polilnea crear un crculo de 0.01 de radio para crear el tubo del barandal.
Ahora utilizaremos Barrer para crear el tubo y lo duplicaremos para ir colocando cada uno de los barandales.
ING CARLO GARCIA SANCHEZ
Instructor de Autodesk AutoCAD 67
DIPLOMADO EN AUTOCAD MANUAL
Ahora crearemos el techo de la primera planta
Unir la pieza del centro o la pueden crear con polilnea, extruir ambas partes a 0.30 y crear la Diferencia del agujero de la escalera y el patio de luz.
Encajaremos el techo con los muros y quedara de la siguiente manera:
ING CARLO GARCIA SANCHEZ
Instructor de Autodesk AutoCAD 68
DIPLOMADO EN AUTOCAD MANUAL
Ahora levantaran las paredes de la segunda planta y harn los agujeros de las puertas y ventanas de la misma forma que la primera planta.
ING CARLO GARCIA SANCHEZ
Instructor de Autodesk AutoCAD 69
DIPLOMADO EN AUTOCAD MANUAL
Onceava Practica Piezas con diferentes vistas
ING CARLO GARCIA SANCHEZ
Instructor de Autodesk AutoCAD 70
DIPLOMADO EN AUTOCAD MANUAL
ING CARLO GARCIA SANCHEZ
Instructor de Autodesk AutoCAD 71
DIPLOMADO EN AUTOCAD MANUAL
ING CARLO GARCIA SANCHEZ
Instructor de Autodesk AutoCAD 72
DIPLOMADO EN AUTOCAD MANUAL
MODELANDO UN RELOJ DE PARED Iniciemos este tutorial de AutoCAD 3D, dibujando la figura 1. (55 de alto por 40 de base). Paso 1: Nos vamos a la vista en isomtrica: isomtrico SO y aplicamos un EXTRUSIN de 2.5 al triangulo y hacemos una copia del circulo y la guardamos bien cerca.
Paso 2: Sigamos la siguiente secuencia: 1. EXTRUSIN 2. Seleccionamos el crculo dentro del tringulo . 3. Digitamos i (ngulo de Inclinacin) 4. Digitamos un ngulo de -20 y Digitamos 10 (Altura de extrusin). La idea es que el hueco donde va la esfera del reloj, tenga un pequeo derrame.
ING CARLO GARCIA SANCHEZ
Instructor de Autodesk AutoCAD 73
DIPLOMADO EN AUTOCAD MANUAL
Paso 3: Hagamos un DIFERENCIA del tringulo respecto al cilindro truncado. Veamos la secuencia: 1. Digitemos DIFERENCIA 2. Seleccionemos el tringulo y pulsamos Enter . 3. Seleccionemos ahora el cilindro trompeta Resuelto lo del hueco para la esfera del reloj.
Paso 4: Ahora demos un extrude de 1 a la copia del circulo y siguiendo la misma secuencia anterior con un ngulo de -20 grados.
Paso 5: Movmoslo desde el centro de la cara circular inferior (circulo naranja), hasta el centro de la cara circular inferior del hueco.
Dibujemos un crculo del tringulo de Dim=0.15 y hagamos una copia Fig. 8, desplazndola uno sobre otro para modelar una media luna.
ING CARLO GARCIA SANCHEZ
Instructor de Autodesk AutoCAD 74
DIPLOMADO EN AUTOCAD MANUAL
Paso 7: Transformemos la media luna en REGIN cerrada Digitamos Regin y seleccionamos la media luna y pulsamos Enter y apliquemos un Extrude de 1.
Paso 8: Movamos la media luna hasta la cara superior del tringulo con la siguiente secuencia: 1. Seleccione el comando DESPLAZA y elija la media luna, 2. Seleccione un punto en la cara inferior de la misma y 3. Desplcela hasta la cara superior del tringulo.
ING CARLO GARCIA SANCHEZ
Instructor de Autodesk AutoCAD 75
DIPLOMADO EN AUTOCAD MANUAL
Luego que la media luna est segura sobre el tringulo, es fcil moverla hasta su punto final. Un mtodo sencillo es ir a la vista en planta, desactivar Referencia a objetos (F3) y activar el ORTO (F8) para lograrlo.
Con Orto activado y los comandos de precisin desactivados, podemos desplazar un objeto en el plano X,Y sin sufrir cambios en Z (altura).
Paso 2: Como queremos lograr un bajo relieve con forma de media luna, la movemos desde el punto 1 al 2 para meterla dentro del tringulo. Luego aplicamos una Diferencia.
Ahora en la vista en planta dibujamos dos rectangulitos, los deformamos para modelar las agujas y le aplicamos un EXTRUDE de 1. Luego las movemos hasta la cara superior del crculo naranja.
ING CARLO GARCIA SANCHEZ
Instructor de Autodesk AutoCAD 76
DIPLOMADO EN AUTOCAD MANUAL
ING CARLO GARCIA SANCHEZ
Instructor de Autodesk AutoCAD 77
DIPLOMADO EN AUTOCAD MANUAL
Doceava Practica
Pieza en 3D
1. Crear un cuadro de 80 con empalmes en las esquinas: orden rectngulo, escribir M (eMpalme) y pulsar enter, escribir el radio 9.5 2. Crear un crculo en la esquina superior izquierda en el centro del empalme de radio 3 y crear uno igual en la esquina inferior derecha. 3. Crear un crculo en la esquina inferior izquierda de radio 5.5 y otro similar en la superior derecha.
4. Del cuadrante del crculo de 5.5 de la esquina superior, realizar un desplazamiento de una lnea de 7 y crear la lnea de cuadrante a cuadrante como de muestra en la figura. 5. Al igual que el anterior, realizar un desplazamiento de la lnea del crculo de radio 3 de la esquina inferior derecha y crear una lnea de cuadrante a cuadrante.
ING CARLO GARCIA SANCHEZ
Instructor de Autodesk AutoCAD 78
DIPLOMADO EN AUTOCAD MANUAL
6. En el punto medio de cada lnea crear un crculo de radio 32 y recortarlos de la siguiente manera.
7. An no borraremos las lneas auxiliares. 8. En el centro de la lnea superior realizar los siguientes crculos:
9. En la lnea inferior crear un crculo de radio 15, en el punto medio. 10. No recortaremos, trazaremos del cuadrante del circulo de radio 33 un circulo de radio 32
ING CARLO GARCIA SANCHEZ
Instructor de Autodesk AutoCAD 79
DIPLOMADO EN AUTOCAD MANUAL
11. Recortaremos en primer lugar el circulo de 33 que creamos anteriormente, posteriormente seguiremos con el de 32 que creamos al final y el circulo de 15 que est en el centro de la figura.
12. Crear en la parte inferior de la figura un crculo de radio 9 en cada centro.
ING CARLO GARCIA SANCHEZ
Instructor de Autodesk AutoCAD 80
DIPLOMADO EN AUTOCAD MANUAL
13. Recortar cada uno de los crculos.
14. Trazamos una lnea del resultado de los recortes de los crculos anteriores y eliminamos el arco que quedo del crculo de 32.
15. Por ltimo crearemos un crculo en medio de la lnea y el arco de 33 con la orden circulo: Tan, tan, radio.
16. Ahora procederemos a convertirlo en 3D, para eso primero debemos unir lo que sera la base de la figura y la parte interior de la figura con la orden Regin 17. Extruir la base y los crculos a 20; y realizarles la sustraccin de los crculos. 18. Elevar los crculos internos de la figura a 40. 19. Crear la diferencia de los crculos
ING CARLO GARCIA SANCHEZ
Instructor de Autodesk AutoCAD 81
DIPLOMADO EN AUTOCAD MANUAL
ING CARLO GARCIA SANCHEZ
Instructor de Autodesk AutoCAD 82
DIPLOMADO EN AUTOCAD MANUAL
PLACA METLICA
ModificarEmpalme Designe el primer objeto o [Polilnea/Radio/Recortar]: RA Precise radio de empalme: 4 Comando: INTRO (para repetir el comando empalme) Designe primer objeto: (uno de los arcos resultantes del crculo 72). Segundo objeto: (el arco contiguo correspondiente a los crculos de R10). Procedemos a girar toda la figura obtenida 45 grados: ModificarGirar Designar objetos: Todo (modo de designacin que selecciona todos los objetos del dibujo; con INTRO contina con el resto del comando). Precise punto base: Centro de (indicar el centro del crculo de 68). Precise ngulo de rotacin: 45 Altura de extrusin 12
Empalme Designe el primer objeto: (Selecciona uno de los arcos del borde exterior del slido en su parte superior). Indique radio de empalme: 2
ING CARLO GARCIA SANCHEZ
Instructor de Autodesk AutoCAD 83
DIPLOMADO EN AUTOCAD MANUAL
Designe arista o [Cadena/Radio]: Cadena (selecciona el arco contiguo AutoCAD designa automticamente todo el borde formado en este caso por 16 arista; con INTRO se produce empalme). Chafln Designe la primera lnea>: (Selecciona el crculo superior central). Seleccin de superficie base [Siguiente/Aceptar]: INTRO (as se acepta la superficie por defecto). Precise distancia a la superficie de base: 2.5 Precise distancia a la otra superficie: 2.5 Designe una arista: (Selecciona de nuevo el crculo superior central).
Lmpara utilizando revolucin
Crear la siguiente lmpara con la orden Revolucin y Superficie de Revolucin
ING CARLO GARCIA SANCHEZ
Instructor de Autodesk AutoCAD 84
DIPLOMADO EN AUTOCAD MANUAL
Dcima Tercera Practica PIEZAS PARA EXTRUCCIN (EMPALMES O CHAFLANES)
ING CARLO GARCIA SANCHEZ
Instructor de Autodesk AutoCAD 85
DIPLOMADO EN AUTOCAD MANUAL
ING CARLO GARCIA SANCHEZ
Instructor de Autodesk AutoCAD 86
DIPLOMADO EN AUTOCAD MANUAL
ING CARLO GARCIA SANCHEZ
Instructor de Autodesk AutoCAD 87
DIPLOMADO EN AUTOCAD MANUAL
ING CARLO GARCIA SANCHEZ
Instructor de Autodesk AutoCAD 88
DIPLOMADO EN AUTOCAD MANUAL
Dcima Cuarta Practica
Solevar
Crear los siguientes Crculos de diferentes tamaos.
Cambiar el tipo de vista a Isomtrico SO, y crear una lnea en medio hacia arriba de 1,000 unidades y acomodar los crculos sobre la lnea.
ING CARLO GARCIA SANCHEZ
Instructor de Autodesk AutoCAD 89
DIPLOMADO EN AUTOCAD MANUAL
Aplicar la orden Solevar y quedar de la siguiente manera:
Templo Griego en 3D
ING CARLO GARCIA SANCHEZ
Instructor de Autodesk AutoCAD 90
DIPLOMADO EN AUTOCAD MANUAL
MODELADO DE UN VASO CON POPOTE
Comenzaremos por crear un Crculo de radio 5
Ahora se creara una lnea de 12.5 desde el centro hacia arriba, No pulsar enter
Ahora presiona la tecla TAB para ajustar el ngulo de la lnea.
ING CARLO GARCIA SANCHEZ
Instructor de Autodesk AutoCAD 91
DIPLOMADO EN AUTOCAD MANUAL
Ahora activaremos la orden Crculo al final de la lnea que realizamos.
Daremos clic en el final de la lnea y escribiremos 6.5 de radio
Se mostrara de la siguiente manera.
Ahora daremos clic en la orden Solevar, y seleccionaremos los dos crculos primero y pulsaremos enter.
ING CARLO GARCIA SANCHEZ
Instructor de Autodesk AutoCAD 92
DIPLOMADO EN AUTOCAD MANUAL
Al pulsar enter se mostrar un men de opciones y seleccionaremos la opcin de Solo secciones transversales.
Al usar esta opcin se mostrara un cuadro de dilogo en el cual ajustaremos las siguientes opciones:
Al cambiar la estructura alambica a conceptual o realista se vera de la siguiente manera:
ING CARLO GARCIA SANCHEZ
Instructor de Autodesk AutoCAD 93
DIPLOMADO EN AUTOCAD MANUAL
Ahora crearemos la tapa del vaso y crearemos de nueva cuenta un crculo de radio 7.
Crearemos una lnea de 4 pulsaremos TAB y luego ESC
Ahora al final de la lnea crearemos un crculo de radio 5 y volveremos a activar la orden solevar para crear la tapa del vaso.
ING CARLO GARCIA SANCHEZ
Instructor de Autodesk AutoCAD 94
DIPLOMADO EN AUTOCAD MANUAL
Pulsar Aceptar Y quedara de la siguiente forma:
Ahora crearemos un crculo en la parte de arriba de la tapa del vaso de radio 4
Ahora extrudiremos este crculo para convertirlo en un cilindro, le aplicaremos una altura de 14.
ING CARLO GARCIA SANCHEZ
Instructor de Autodesk AutoCAD 95
DIPLOMADO EN AUTOCAD MANUAL
Le aplicaremos la orden Diferencia de la tapa y el cilindro que se realizo anteriormente.
Con la orden Polilnea crear una lnea que ser el popote. Para empezar daremos clic en un punto y escribiremos 20 pulsaremos la tecla TAB e introduciremos el ngulo de 90.
No pulsaremos enter ah mismo introduciremos 5 y pulsaremos la tecla Tab y escribimos 60 para el ngulo. Y pulsaremos enter o Esc.
ING CARLO GARCIA SANCHEZ
Instructor de Autodesk AutoCAD 96
DIPLOMADO EN AUTOCAD MANUAL
Ahora crearemos dos crculos el primero tendr un radio de 0.5 y el segundo ser de radio 0.3
Ahora utilizaremos la orden Barrer seleccionaremos los dos crculos y pulsaremos enter, nos pedir seleccionar la trayectoria y daremos clic en la polilnea creada.
Ahora le aplicaremos la orden Diferencia a lo que ser nuestro popote.
Ahora armaremos el vaso y la tapa, para empezar seleccionaremos la tapa del vaso con la lnea que creamos de base y la desplazaremos hacia el centro del vaso.
ING CARLO GARCIA SANCHEZ
Instructor de Autodesk AutoCAD 97
DIPLOMADO EN AUTOCAD MANUAL
Ahora vamos a rotar el popote de nuestro vaso
Seleccionaremos la orden Rotar 3d y luego seleccionaremos el punto central de nuestro popote que en este caso sera el centro del circulo al pie del popote.
Nos pedir que seleccionemos un eje en este caso marcaremos el eje rojo (X).
ING CARLO GARCIA SANCHEZ
Instructor de Autodesk AutoCAD 98
DIPLOMADO EN AUTOCAD MANUAL
Ahora nos pedir un ngulo de rotacin y escribiremos 90
Ahora desplazaremos el popote en el pie del vaso que creamos anteriormente.
ING CARLO GARCIA SANCHEZ
Instructor de Autodesk AutoCAD 99
DIPLOMADO EN AUTOCAD MANUAL
Ahora rotaremos el popote un poco hacia adelante del vaso. Pulsaremos de nuevo en rotar 3d y marcaremos el final del popote y daremos clic en el centro del popote.
Ahora seleccionaremos el Eje Verde (Y)
ING CARLO GARCIA SANCHEZ
Instructor de Autodesk AutoCAD 100
DIPLOMADO EN AUTOCAD MANUAL
Ahora nos pedir el ngulo de rotacin daremos clic en el centro para poder mover libremente el popote.
ING CARLO GARCIA SANCHEZ
Instructor de Autodesk AutoCAD 101
DIPLOMADO EN AUTOCAD MANUAL
Dcima Quinta Practica CREACIN DE ESPIRAL
1. Realizar un crculo de radio 100
2.
Recortar el crculo a la mitad.
3.
Realizaremos una simetra del circulo para obtener su mitad
ING CARLO GARCIA SANCHEZ
Instructor de Autodesk AutoCAD 102
DIPLOMADO EN AUTOCAD MANUAL
4.
Procederemos a cambiar la vista a isomtrico.
5. 6.
Rotar los arcos creados en el eje y Para rotar el circulo daremos clic en rotar 3d y tomaremos el centro como punto base, el angulo de rotacin ser de 90
ING CARLO GARCIA SANCHEZ
Instructor de Autodesk AutoCAD 103
DIPLOMADO EN AUTOCAD MANUAL
7.
Ahora para continuar cambiaremos la vista del isomtrico a superior
8.
Ahora rotaremos los arcos uno a 350
ING CARLO GARCIA SANCHEZ
Instructor de Autodesk AutoCAD 104
DIPLOMADO EN AUTOCAD MANUAL
9.
Y el segundo a 10
10. Ahora crearemos dos crculos en la parte inferior de los arcos
ING CARLO GARCIA SANCHEZ
Instructor de Autodesk AutoCAD 105
DIPLOMADO EN AUTOCAD MANUAL
11. Y les aplicaremos le orden de barrido
12. Con la orden matriz repetir los arcos del espiral
13. Visualizar el espiral en un estilo y en un isomtrico.
ING CARLO GARCIA SANCHEZ
Instructor de Autodesk AutoCAD 106
DIPLOMADO EN AUTOCAD MANUAL
ING CARLO GARCIA SANCHEZ
Instructor de Autodesk AutoCAD 107
DIPLOMADO EN AUTOCAD MANUAL
Creacin de un tornillo
1. Crearemos un polgono de 8 lados, elegir la opcin de circunscrito en un crculo, darle un tamao de 4.5.
2. Crear una lnea que atraviese el polgono.
3. Crear otra lnea formando una cruz.
ING CARLO GARCIA SANCHEZ
Instructor de Autodesk AutoCAD 108
DIPLOMADO EN AUTOCAD MANUAL
4. Ahora crearemos un crculo del centro de las dos lneas que se crearon anteriormente, con un tamao de 2.8 de radio.
5. Eliminamos las dos lneas que creamos 6. Procederemos a extruir la cabeza del tornillo, a 0.5 de altura.
7. Ahora extruiremos el cilindro del tornillo, a 20 de altura
ING CARLO GARCIA SANCHEZ
Instructor de Autodesk AutoCAD 109
DIPLOMADO EN AUTOCAD MANUAL
8. Ahora crearemos el resorte para el tornillo. (Seguir los pasos anteriores). 9. El crculo del resorte ser de un tamao de 3.0 de radio.
10. El espesor del espiral ser de 0.5 de radio
11. Ahora moveremos el cilindro del polgono 0.5 hacia arriba.
12. Rotaremos el cilindro y el polgono 90 grados sobre el eje Y.
ING CARLO GARCIA SANCHEZ
Instructor de Autodesk AutoCAD 110
DIPLOMADO EN AUTOCAD MANUAL
13. Cambiaremos la vista isomtrica a una vista derecha para colocar el espiral alrededor del cilindro.
14. Seleccionaremos el polgono y el cilindro y los moveremos hacia el centro del espiral.
15. Mover el polgono y el cilindro para poder realizar la diferencia del espiral.
ING CARLO GARCIA SANCHEZ
Instructor de Autodesk AutoCAD 111
DIPLOMADO EN AUTOCAD MANUAL
16. Aplicar la diferencia del espiral para que quede terminado nuestro tornillo
ING CARLO GARCIA SANCHEZ
Instructor de Autodesk AutoCAD 112
DIPLOMADO EN AUTOCAD MANUAL
MODELANDO UNA SILLA
1. Crear un rectngulo de 0.47 de ancho y 0.42 de alto
2. Dar clic en los blis o cuadros azules de la parte superior derecha para desplazarlo 0.03.
3. Crearle un empalme al rectngulo de 0.06 de radio.
4. Crear una copia del cuadro anterior y reservarlo.
ING CARLO GARCIA SANCHEZ
Instructor de Autodesk AutoCAD 113
DIPLOMADO EN AUTOCAD MANUAL
5. Aplicaremos una extrusin de 0.07 de altura y le aplicaremos un empalme en 3d con un radio de 0.04.
6. Ahora crearemos la base de la silla con la copia que reservamos anteriormente. 7. Con la orden Partir, crearemos una aberturas en el punto medio de la figura.
8. Ahora uniremos las partes partidas para volver a cerrar la figura.
9. Cambiaremos las coordenadas de AutoCAD y lo colocaremos en UCS (como se muestra en la imagen).
ING CARLO GARCIA SANCHEZ
Instructor de Autodesk AutoCAD 114
DIPLOMADO EN AUTOCAD MANUAL
10. Ahora crearemos un crculo de 0.008 de dimetro, colocndolo en el centro de la figura que partimos anteriormente.
11. Damos clic en la orden Barrer, seleccionamos el crculo pulsamos Enter y despus seleccionamos la trayectoria, en este caso la lnea.
12. Moveremos la base del asiento a lo que ser el cojn de la silla, daremos clic en desplazar y daremos clic en el punto medio de la base para.
ING CARLO GARCIA SANCHEZ
Instructor de Autodesk AutoCAD 115
DIPLOMADO EN AUTOCAD MANUAL
13. Crearemos el respaldo de la silla; para empezar crearemos un rectngulo el cual tendr un empalme.
14. Dar clic en la orden Rectngulo, antes configuraremos el empalme, pulsar la tecla M para el empalme y escribir 0.06 de radio, ahora si damos clic para la primera esquina y escribimos la longitud del rectngulo la cual es 0.42 de ancho x 0.30 de alto.
15. Hagamos lo mismo que con el asiento duplicaremos la figura que obtuvimos y una de ellas le daremos una altura de 0.06 y un empalme de 0.02.
ING CARLO GARCIA SANCHEZ
Instructor de Autodesk AutoCAD 116
DIPLOMADO EN AUTOCAD MANUAL
16. Para hacer la base del respaldo realizar lo mismo que en el paso 12; darle un dimetro de 0.008 al crculo de la base, despus aplicarle un barrido.
17. Luego colocaremos ambas piezas cerca.
18. Ahora rotaremos el respaldo para que este perpendicular al asiento. 19. Dar clic en la orden Rotar 3D, seleccionar las dos piezas del respaldo, utilizar el punto medio de una de los lados del respaldo, el eje que seleccionaremos ser el Eje X y el ngulo de rotacin es de 90.
ING CARLO GARCIA SANCHEZ
Instructor de Autodesk AutoCAD 117
DIPLOMADO EN AUTOCAD MANUAL
Nota: Si el respaldo se desplaza ms hacia un lado, ajustarlo para que este casi junto al asiento.
20. Desplazar el respaldo un poco hacia arriba, para que no est tan pegado al asiento.
21. Inclinaremos un poco el respaldo para que no est tan recto, lo rotaremos 4
ING CARLO GARCIA SANCHEZ
Instructor de Autodesk AutoCAD 118
DIPLOMADO EN AUTOCAD MANUAL
22. Crearemos las patas de la silla, trazaremos la siguiente figura en vista Izquierda.
23. Le aplicaremos empalme a la base de las patas y un lado de las coderas. El radio del empalme ser de 0.03
ING CARLO GARCIA SANCHEZ
Instructor de Autodesk AutoCAD 119
DIPLOMADO EN AUTOCAD MANUAL
24. En este mismo modo de vista moveremos la figura que trazamos y la ajustamos al asiento y al respaldo tomando como punto base de desplazamiento el que se indica en la figura.
25. Verificamos en la vista superior si las patas estn alineadas al asiento y el respaldo.
26. En esta misma vista rotaremos las patas -4; dar clic en Rotar, seleccionar las patas y escribir -4 y pulsar Enter. Ahora solo ajustaremos la pata.
ING CARLO GARCIA SANCHEZ
Instructor de Autodesk AutoCAD 120
DIPLOMADO EN AUTOCAD MANUAL
27. Ahora utilizaremos el sistema de coordenadas de 3 puntos para orientar manualmente las coordenadas de la polilnea de las patas.
28. Ahora con la orden de Partir realizar una partidura en la base de la pata, despus cerramos la partidura.
29. Crearemos un circulo en la partidura de la base de la pata y aplicarle un barrido.
ING CARLO GARCIA SANCHEZ
Instructor de Autodesk AutoCAD 121
DIPLOMADO EN AUTOCAD MANUAL
30. Modelaremos los brazos de la silla, crear un crculo de diametro de 0.04 en el brazo de la pata para darle una extrusin al brazo de 0.15.
31. Ahora le daremos un suavizado (empalme) al brazo de 0.015 de radio.
ING CARLO GARCIA SANCHEZ
Instructor de Autodesk AutoCAD 122
DIPLOMADO EN AUTOCAD MANUAL
32. Realizaremos una copia de la pata y el brazo de la silla. En la vista Superior, dar clic en la orden Copia, seleccionar la pata y el brazo, con Orto activado desplazar el conjunto a la derecha; por ultimo con la orden Rotar, seleccionar la copia , escribir 8 grados para que se ajuste.
ING CARLO GARCIA SANCHEZ
Instructor de Autodesk AutoCAD 123
DIPLOMADO EN AUTOCAD MANUAL
33. Ahora trazaremos una linea en las bases de las patas de punto medio a punto medio de la siguiente manera.
34. Crearemos un crculo de diametro 0.02 y aplicaremos un barrido.
35. Por ultimo, aplicar diferentes estilos de materiales.
ING CARLO GARCIA SANCHEZ
Instructor de Autodesk AutoCAD 124
DIPLOMADO EN AUTOCAD MANUAL
ING CARLO GARCIA SANCHEZ
Instructor de Autodesk AutoCAD 125
DIPLOMADO EN AUTOCAD MANUAL
Dcima Sexta Practica
PIEZA EN 3D
En primer lugar configuraremos AutoCAD con el nmero de ventanas que queremos visualizar. En mi caso voy a configurarlo con 4 ventanas. Seleccionamos en el men Vista==>> Ventanas Grficas==>> 4 Ventanas igual.
A continuacin y mediante la orden PTOVISTA configuramos las cuatro ventanas. La secuencia de la orden es la siguiente: Nota: Antes seleccionar la ventana donde tendremos la perspectiva Orden: ptovista, elegimos (Rotacin) ngulo a partir del eje X en el plano XY < >: 225 ngulo a partir del plano XY < >: 45 Repetimos el proceso en el resto de las ventanas con los siguientes valores Para el alzado: primer ngulo 270, segundo ngulo 0 Para la planta: primer ngulo 270, segundo ngulo 90 Para el perfil: primer ngulo 180, segundo ngulo 0
Comenzamos a dibujar el contorno de la base, un rectngulo de 100 x 80 con un empalme de 10. Utilizaremos las rdenes 2D que consideremos.
ING CARLO GARCIA SANCHEZ
Instructor de Autodesk AutoCAD 126
DIPLOMADO EN AUTOCAD MANUAL
A continuacin Extruiremos la imagen. La secuencia de la orden ser: Orden: Extrusion Designar objetos: (designar la regin creada) Precise altura de extrusin o [Eje de extrusin] < >: 4
ING CARLO GARCIA SANCHEZ
Instructor de Autodesk AutoCAD 127
DIPLOMADO EN AUTOCAD MANUAL
Una vez realizada la base procedemos con el segundo objeto que tenemos que realizar.
Dibujamos el contorno utilizando rdenes 2D y realizaremos la extrusin. Orden: Extrusion Designar objetos: (designar la regin creada) Precise altura de extrusin o [Eje de extrusin] < >: 6
El siguiente paso ser realizar el agujero en el segundo objeto. Para ello utilizamos la orden CILINDRO. La secuencia de la orden ser: Orden: cilindro Precise centro de base de cilindro o [Elptico] < >: (yo he utilizado la referencia Centro del arco inferior, ver imagen) Precise radio para base de cilindro o [Dimetro]:9
ING CARLO GARCIA SANCHEZ
Instructor de Autodesk AutoCAD 128
DIPLOMADO EN AUTOCAD MANUAL
Precise altura de cilindro o [Centro del otro extremo]:6 (Siempre que sea necesario contestar con Intro)
La siguiente operacin ser realizar la Diferencia entre el segundo objeto dibujado y el cilindro.
El siguiente paso ser girar el objeto para ponerlo segn su orientacin. Para ello utilizamos la orden GIRA3D.
Desplazamos la figura de punto medio hacia la base
ING CARLO GARCIA SANCHEZ
Instructor de Autodesk AutoCAD 129
DIPLOMADO EN AUTOCAD MANUAL
Una vez desplazado el segundo objeto tenemos que unir las dos partes, para que sean un solo objeto. Para ello usaremos la orden UNIN. A continuacin realizaremos una de las cuas. En lnea de comandos ejecutaremos: Orden: cua Precise primera esquina de cua o [Centro] < >: (indicar un punto cualquiera o hacer clic con el ratn en cualquier punto) Precise esquina o [Cubo / Longitud]: L (voy a utilizar longitud) Precise longitud: 6.5 Precise anchura: 5 Precise altura: 9 (pulsar Intro despus de cada opcin, si es necesario) En pantalla aparecer segn el punto de referencia indicado.
A continuacin realizaremos una copia de la cua, utilizaremos la orden COPIA. Una vez realizada la copia hacemos una simetra, utilizaremos la orden SIMETRIA3D. Mediante la orden DESPLAZA y utilizando las referencias necesarias llevamos las cuas a su sitio y procedemos a la unin de todo. Estos pasos son similares a lo que se ha realizado anteriormente, por eso no lo vuelvo a repetir.
A continuacin crear cuatro cilindros o crculos y darle la misma altura que la base, la base de los crculos ser de los arcos del empalme de la base.
ING CARLO GARCIA SANCHEZ
Instructor de Autodesk AutoCAD 130
DIPLOMADO EN AUTOCAD MANUAL
Y por ltimo realizar la diferencia de la figura.
ING CARLO GARCIA SANCHEZ
Instructor de Autodesk AutoCAD 131
DIPLOMADO EN AUTOCAD MANUAL
ESCALERAS TUBULARES
ING CARLO GARCIA SANCHEZ
Instructor de Autodesk AutoCAD 132
DIPLOMADO EN AUTOCAD MANUAL
ING CARLO GARCIA SANCHEZ
Instructor de Autodesk AutoCAD 133
DIPLOMADO EN AUTOCAD MANUAL
ING CARLO GARCIA SANCHEZ
Instructor de Autodesk AutoCAD 134
DIPLOMADO EN AUTOCAD MANUAL
Dcima Sptima Practica
ING CARLO GARCIA SANCHEZ
Instructor de Autodesk AutoCAD 135
DIPLOMADO EN AUTOCAD MANUAL
Crear la siguiente figura con la orden solevar
Crear la siguiente figura y aplicarle chafln y empalme
ING CARLO GARCIA SANCHEZ
Instructor de Autodesk AutoCAD 136
DIPLOMADO EN AUTOCAD MANUAL
Crear la siguiente figura en 2D. Unir cada una de las partes de la figura (mango, centro y cabeza); extruir todas las partes 0.5 y aplicar un empalme al mango de 0.40 de radio.
ING CARLO GARCIA SANCHEZ
Instructor de Autodesk AutoCAD 137
DIPLOMADO EN AUTOCAD MANUAL
ING CARLO GARCIA SANCHEZ
Instructor de Autodesk AutoCAD 138
DIPLOMADO EN AUTOCAD MANUAL
ING CARLO GARCIA SANCHEZ
Instructor de Autodesk AutoCAD 139
DIPLOMADO EN AUTOCAD MANUAL
ING CARLO GARCIA SANCHEZ
Instructor de Autodesk AutoCAD 140
DIPLOMADO EN AUTOCAD MANUAL
Dcima Octava Practica
CADENA DE BICICLETA
Crear la siguiente cadena, empezando con el eslabn de la cadena que se encuentra debajo, despus de realizar el eslabn convertirlo en 3D. Para los discos crear una matriz polar de 18 crculos (disco grande) y una matriz polar de 10 crculos (disco pequeo), ambos a 360. Convertirlos en 3D. Crear una matriz polar de 9 elementos con un ngulo de 160 para el disco grande y una matriz polar de 5 elementos con un ngulo de 145. Y seguir copiando el eslabn hasta terminar la cadena.
ING CARLO GARCIA SANCHEZ
Instructor de Autodesk AutoCAD 141
DIPLOMADO EN AUTOCAD MANUAL
ING CARLO GARCIA SANCHEZ
Instructor de Autodesk AutoCAD 142
DIPLOMADO EN AUTOCAD MANUAL
ING CARLO GARCIA SANCHEZ
Instructor de Autodesk AutoCAD 143
DIPLOMADO EN AUTOCAD MANUAL
Realizar la siguiente pieza en 2d y convertirla en 3d
ING CARLO GARCIA SANCHEZ
Instructor de Autodesk AutoCAD 144
DIPLOMADO EN AUTOCAD MANUAL
ING CARLO GARCIA SANCHEZ
Instructor de Autodesk AutoCAD 145
DIPLOMADO EN AUTOCAD MANUAL
ING CARLO GARCIA SANCHEZ
Instructor de Autodesk AutoCAD 146
DIPLOMADO EN AUTOCAD MANUAL
ING CARLO GARCIA SANCHEZ
Instructor de Autodesk AutoCAD 147
DIPLOMADO EN AUTOCAD MANUAL
Dcima Novena Practica
ING CARLO GARCIA SANCHEZ
Instructor de Autodesk AutoCAD 148
DIPLOMADO EN AUTOCAD MANUAL
ING CARLO GARCIA SANCHEZ
Instructor de Autodesk AutoCAD 149
DIPLOMADO EN AUTOCAD MANUAL
ING CARLO GARCIA SANCHEZ
Instructor de Autodesk AutoCAD 150
DIPLOMADO EN AUTOCAD MANUAL
ING CARLO GARCIA SANCHEZ
Instructor de Autodesk AutoCAD 151
DIPLOMADO EN AUTOCAD MANUAL
ING CARLO GARCIA SANCHEZ
Instructor de Autodesk AutoCAD 152
DIPLOMADO EN AUTOCAD MANUAL
ING CARLO GARCIA SANCHEZ
Instructor de Autodesk AutoCAD 153
DIPLOMADO EN AUTOCAD MANUAL
ING CARLO GARCIA SANCHEZ
Instructor de Autodesk AutoCAD 154
DIPLOMADO EN AUTOCAD MANUAL
ING CARLO GARCIA SANCHEZ
Instructor de Autodesk AutoCAD 155
DIPLOMADO EN AUTOCAD MANUAL
Venteaba Practica Creacin de un lpiz en AutoCAD
1. En primer lugar seleccionar el cono
2. Esta herramienta es un atajo poco para hacer un cono con una cima plana. Ahora haga clic en cualquier parte del dibujo y escriba 10 para la radio de la base y presione ENTRAR:
Y para el radio superior, escriba la letra r e introduzca 4 y presione ENTRAR:
Por ltimo, para la altura escribir 20 y presione ENTRAR:
ING CARLO GARCIA SANCHEZ
Instructor de Autodesk AutoCAD 156
DIPLOMADO EN AUTOCAD MANUAL
3. Seleccionar la herramienta de cono Mueve el ratn hacia el centro del primer cono que acabamos de hacer y usar el centro (que debe ser activado de forma automtica), haga clic:
Para el radio de la base de este cono que estamos creando, escribir 4 y presione ENTRAR:
Y de altura 14
Esto es lo que debemos tener hasta el momento:
ING CARLO GARCIA SANCHEZ
Instructor de Autodesk AutoCAD 157
DIPLOMADO EN AUTOCAD MANUAL
Vamos a pasar a un lado para crear otra parte del lpiz. Hay 3 partes de este modelo, la punta del lpiz, el cuerpo y el fin. Una vez creadas las 3 se unirn. 4. Seleccione la herramienta polgono. En el nmero de lados, 6 y presione ENTRAR y seleccionar "inscrito en el crculo", el radio del crculo para el polgono, 10 y presione ENTRAR.
5. Ahora seleccione la herramienta Extrusin y escriba 100 para la altura y pulse entrar.
| 6. Seleccione la herramienta del cilindro y escriba 10 para la radio de la base y presione ENTRAR y 20 para la altura.
ING CARLO GARCIA SANCHEZ
Instructor de Autodesk AutoCAD 158
DIPLOMADO EN AUTOCAD MANUAL
7. Seleccione la herramienta cilindro de nuevo y buscar el centro en la parte superior del circulo que acabamos de crear y haga clic, para el radio de la base 9 y presione ENTRAR, la altura 10 y presione ENTRAR.
8. Seleccione la herramienta de empalme, de clic en el crculo superior del cilindro y nos pedir el radio del empalme escriba 3 y presione entrar; y vuelva a dar clic en el cilindro y pulse enter.
9. Primero, dibujar dos lneas en la parte superior de la torre hexagonal, para que se crucen, formando un punto medio:
ING CARLO GARCIA SANCHEZ
Instructor de Autodesk AutoCAD 159
DIPLOMADO EN AUTOCAD MANUAL
10. Seleccionar la punta del lpiz. 11. Activar la orden de Desplazamiento 3D , dar clic en centro de la punta y pulsar Enter
12. Desplazar la punta hasta la interseccin de las torres que se hizo anteriormente.
13. Debe quedar de la siguiente manera:
14. Como puede ver, la punta del lpiz es ms grande que la torre hexagonal o el cuerpo del lpiz. 15. Vamos a arreglar eso con la herramienta de corte . 16. Esta herramienta nos permite rebanar objetos. En primer lugar especificar el objeto que vamos a cortar (la punta del lapiz) haciendo clic en ella y presionando ENTER:
17. Ahora haga clic en uno de los puntos de la torre hexagonal que ser el punto de partida:
ING CARLO GARCIA SANCHEZ
Instructor de Autodesk AutoCAD 160
DIPLOMADO EN AUTOCAD MANUAL
18. Y as sucesivamente hasta terminar todos los lados.
19. Cambiar la vista a inferior y crear dos lneas que se inserten formando una cruz igual que en la parte superior de la torre.
20. Colocaremos la parte superior del lpiz, pero tendremos que rotarla. 21. Para ello activemos la orden Rotacin 3D, dar clic en los dos cilindros y pulsar enter
ING CARLO GARCIA SANCHEZ
Instructor de Autodesk AutoCAD 161
DIPLOMADO EN AUTOCAD MANUAL
22. Dar clic en el centro inferior de los cilindros, dar clic en el centro y seleccionamos el eje de rotacin, en mi caso es el verde (eje x), ahora nos pedir el ngulo de rotacin y escribimos 90
ING CARLO GARCIA SANCHEZ
Instructor de Autodesk AutoCAD 162
DIPLOMADO EN AUTOCAD MANUAL
23. Activar la orden de Desplazamiento 3D Enter
, dar clic en centro de la figura (ambas) y pulsar
24. Desplazar la figura hasta la parte inferior de la torre hexagonal y colquenlas en la interseccin de las lneas donde se cruzan.
25. Ahora si ya parece un lpiz pero con la punta hacia arriba, lo rotaremos para colocarlo acostado y le aplicaremos materiales para que luzca mejor.
ING CARLO GARCIA SANCHEZ
Instructor de Autodesk AutoCAD 163
DIPLOMADO EN AUTOCAD MANUAL
ING CARLO GARCIA SANCHEZ
Instructor de Autodesk AutoCAD 164
DIPLOMADO EN AUTOCAD MANUAL
Como configurar pgina y escalar en Presentacin
1. Clic el botn derecho sobre la pestaa LAYOUT (Presentacin), seguido nos va a salir un men en el cual seleccionamos PAGE SETUP MANAGER (Administrador de Configuraciones de Pginas).
2. Se muestra una ventana nueva, en esta seleccionamos Modificar.
3. Nuevamente nos va a abrir otra ventana, en esta tenemos varias opciones. Elegimos la Impresora a la que se enviara el la impresin, en el caso de no tener algn dispositivo de impresin se selecciona la opcin DWG to PDF.pc3
ING CARLO GARCIA SANCHEZ
Instructor de Autodesk AutoCAD 165
DIPLOMADO EN AUTOCAD MANUAL
4. En Tamao de Pgina, elegimos el tamao del papel (A1, A2, A3, A4, etc.) todos estn en mm. tengan en cuenta eso a la hora de elegir.
5. Escala de Plotter, elegimos la escala (siempre 1:1, porque es la escala de la hoja, no del MODELO)
ING CARLO GARCIA SANCHEZ
Instructor de Autodesk AutoCAD 166
DIPLOMADO EN AUTOCAD MANUAL
6. En orientacin se selecciona el tipo de orientacin que tendr el plano o figuras a impresin. 7. Damos clic en Aceptar y despus en cerrar. Ya que configuramos la hoja de nuestra presentacin pasamos a realizar lo siguiente: 1. Vamos a VistaNueva ventana y seleccionamos la cantidad de ventanas que queramos (cada ventana es lo que se mostrara del MODELO) por ejemplo si queremos mostrar una planta 1:100 y un corte 1:20 necesitaramos 2 ventanas. Es recomendable usar ventana en ventana es ms cmodo para acomodar los dibujos.
ING CARLO GARCIA SANCHEZ
Instructor de Autodesk AutoCAD 167
DIPLOMADO EN AUTOCAD MANUAL
2- Una vez puesto en la ventana y acomodado en la hoja, hacemos doble clic dentro de l. Ahi vern que lo que vemos es lo que est dentro de esa ventana. Y escalamos. Primero en el COMANDO, tecleamos Z (de ZOOM) y apretamos ENTER,
Nos van a salir varias opciones en el COMANDO, tecleamos ES (de ESCALA) y apretamos ENTER
ING CARLO GARCIA SANCHEZ
Instructor de Autodesk AutoCAD 168
DIPLOMADO EN AUTOCAD MANUAL
Por ultimo elegimos la escala que queremos para esto tenemos que teclear 1000/(la escala que queremos) XP; y apretamos ENTER Por ejemplo Si quiero 1:100 seria 1000/100xp Si quiero 1:50 seria 1000/50xp Es decir, solo cambiamos el ultimo valor, nunca se olviden de poner XP al final, si no les va a escalar mal. Estos son algunos factores de escala 1:10 1:20 1:25 1:50 1:75 1:100 1:125 1:200 1:250 1.500 10xp 5xp 4xp 2xp 1.33xp 1xp 0.8xp 0.5xp 0.4xp 0.2xp
ING CARLO GARCIA SANCHEZ
Instructor de Autodesk AutoCAD 169
DIPLOMADO EN AUTOCAD MANUAL
Crear un Bloque-Marco con atributos
Para crear un bloque con atributos primero se creara la siguiente figura con lneas y rectngulos o podemos emplear la creacin de tablas:
ING CARLO GARCIA SANCHEZ
Instructor de Autodesk AutoCAD 170
DIPLOMADO EN AUTOCAD MANUAL
Creacin de atributos
Dar clic en Insertar/Definir Atributos, nos aparece una ventana como la siguiente
En el identificador: se escribe el nombre con el cual se mostrara en Modelo por ejemplo: Medidas_bruto, no puedo dar espacios en blanco en esta opcin. Solicitud: se escribir el mensaje que se mostrar cuando se inserte el bloque por ejemplo: Ingrese las medidas. En la opcin de Altura de Texto se define el tamao que tendr el texto dentro del bloque, por ejemplo 3 unidades. Se pulsa el botn Aceptar. Cuando se termina de ingresar todos los atributos se mostrar de la siguiente manera:
En el caso de la fig. Anterior me muestra el nombre de los encabezados y el nombre de los atributos. Y as se contina con las siguientes lneas que queramos que tengan atributos.
ING CARLO GARCIA SANCHEZ
Instructor de Autodesk AutoCAD 171
You might also like
- Aprender Autocad 2009 con 100 ejercicios prácticosFrom EverandAprender Autocad 2009 con 100 ejercicios prácticosRating: 5 out of 5 stars5/5 (1)
- Curso Basico AutoCAD (Teoria y Ejercicios 2Dy3D)Document435 pagesCurso Basico AutoCAD (Teoria y Ejercicios 2Dy3D)Bartolome Antonio PereiraNo ratings yet
- Tabla Periodica InteractivaDocument35 pagesTabla Periodica InteractivaJorge MoncadaNo ratings yet
- Autocad 3D BasicoDocument21 pagesAutocad 3D BasicohuskeeNo ratings yet
- Parabola Pez y La MonedaDocument1 pageParabola Pez y La MonedaGerman Vega CastilloNo ratings yet
- Autocad Avanzado FullDocument4 pagesAutocad Avanzado FullGuido F. FonttisNo ratings yet
- Texto de Geometria para SecundariaDocument50 pagesTexto de Geometria para SecundariakemquefNo ratings yet
- Formularios 2 TopografiaDocument2 pagesFormularios 2 TopografiaYanetNo ratings yet
- Comandos AutocadDocument7 pagesComandos AutocadManuel Alejandro Rivera VargasNo ratings yet
- Guía de Comandos de AutoCAD Con El TecladoDocument7 pagesGuía de Comandos de AutoCAD Con El TecladooespanaNo ratings yet
- AutoCAD 3D Modelado - Fundamentos, Comandos, Ejercicios y Tips (Spanish Edition) PDFDocument247 pagesAutoCAD 3D Modelado - Fundamentos, Comandos, Ejercicios y Tips (Spanish Edition) PDFJeff Daniel71% (7)
- 50 Comandos de AutoCAD Que Debes ConocerDocument8 pages50 Comandos de AutoCAD Que Debes ConocerAntony Roger Rafael DextreNo ratings yet
- Guía de Comandos de AutoCAD Con El TecladoDocument6 pagesGuía de Comandos de AutoCAD Con El TecladoRodolfo Zapata QuiñonezNo ratings yet
- Abreviaturas de Comandos de Autocad en Ingles PDFDocument12 pagesAbreviaturas de Comandos de Autocad en Ingles PDFPepe Calderon PerezNo ratings yet
- 50 Comandos de AutoCAD Que Debes ConocerDocument6 pages50 Comandos de AutoCAD Que Debes ConocerJorge Luis Cruz LaverdeNo ratings yet
- Curso de Técnico CadistaDocument24 pagesCurso de Técnico CadistaNatividad Bernilla CarlosNo ratings yet
- Archicad Comandos EspanolDocument114 pagesArchicad Comandos EspanolJuan Villanueva100% (2)
- Trabajo de AutocadDocument11 pagesTrabajo de AutocadmiyelkaNo ratings yet
- Manual de AutoCAD Basico 2017Document131 pagesManual de AutoCAD Basico 2017Henry RoyNo ratings yet
- Clase de AutoCADDocument18 pagesClase de AutoCADCaqui MazzeyNo ratings yet
- 5 Silabo de Autocad Avanzado 2014Document5 pages5 Silabo de Autocad Avanzado 2014Coquin AntNo ratings yet
- Sesión 13Document28 pagesSesión 13Walter Quiroz RodríguezNo ratings yet
- Separata Autocad2006 - Nivel IDocument72 pagesSeparata Autocad2006 - Nivel IELAMAUTAREALNo ratings yet
- Representacion Grafica Semana 11Document26 pagesRepresentacion Grafica Semana 11Flavio Tejada DiazNo ratings yet
- Todos Los Comandos de Autocad Ingles y Español PDFDocument24 pagesTodos Los Comandos de Autocad Ingles y Español PDFEddy A. SanchezNo ratings yet
- Comandos Autocad Ingles A EspañolDocument8 pagesComandos Autocad Ingles A EspañolIvan VilcazanNo ratings yet
- Comandos 3D AutoCADDocument23 pagesComandos 3D AutoCADRicardo Melendez AlvarezNo ratings yet
- Manual AutoCAD Basico 2018 PDFDocument131 pagesManual AutoCAD Basico 2018 PDFJoel Canoapaza89% (81)
- Curso de AutoCADDocument201 pagesCurso de AutoCADelbosko100% (7)
- Practica CadDocument180 pagesPractica CadVitelio Asencios TarazonaNo ratings yet
- Comandos Usar Ingles EspanolDocument13 pagesComandos Usar Ingles EspanolOmar VilcaNo ratings yet
- Comandos Autocad Español InglesDocument8 pagesComandos Autocad Español Inglesjose luis canaviriNo ratings yet
- Ingles EspanolDocument6 pagesIngles EspanolLuisa FerreiraNo ratings yet
- Comandos de Autocad de Ingles A Espanol PDFDocument6 pagesComandos de Autocad de Ingles A Espanol PDFCat WhiteNo ratings yet
- Comandos Castellano - Inglés: Español Inglés Español Inglés Español InglésDocument6 pagesComandos Castellano - Inglés: Español Inglés Español Inglés Español InglésDouglas AguilarNo ratings yet
- Autocad - ComaDocument6 pagesAutocad - Coma7020748041No ratings yet
- 1939 Protocolo SolidworksDocument84 pages1939 Protocolo SolidworksDiego Coronado DiazNo ratings yet
- LISTA DE COMANDOS AutocadDocument9 pagesLISTA DE COMANDOS AutocadLizbet Changana SosaNo ratings yet
- Temario Autocad para Que Se Pueda DescargarDocument81 pagesTemario Autocad para Que Se Pueda Descargarlisfera100% (15)
- Abreviaturas de Comandos de Autocad en InglesDocument8 pagesAbreviaturas de Comandos de Autocad en InglesLenin Dario Valente MalanNo ratings yet
- Construcción y diseño de páginas web con html, css y javascriptFrom EverandConstrucción y diseño de páginas web con html, css y javascriptNo ratings yet
- Aprender 3ds MAX: bases, modelado, texturizado y renderFrom EverandAprender 3ds MAX: bases, modelado, texturizado y renderNo ratings yet
- Manual ArcGIS® Arcmap Desktop: Básico e intermedioFrom EverandManual ArcGIS® Arcmap Desktop: Básico e intermedioNo ratings yet
- Aprender Autocad 2012 con 100 ejercicios prácticosFrom EverandAprender Autocad 2012 con 100 ejercicios prácticosRating: 3 out of 5 stars3/5 (1)
- Compilador C CCS y Simulador Proteus para Microcontroladores PICFrom EverandCompilador C CCS y Simulador Proteus para Microcontroladores PICRating: 2.5 out of 5 stars2.5/5 (5)
- Modelado BIM con Autodesk Civil 3DFrom EverandModelado BIM con Autodesk Civil 3DRating: 5 out of 5 stars5/5 (2)
- FreeCAD | Proyectos de diseño CAD: Construye modelos CAD avanzados paso a pasoFrom EverandFreeCAD | Proyectos de diseño CAD: Construye modelos CAD avanzados paso a pasoNo ratings yet
- Estructura C++Document115 pagesEstructura C++api-385867894% (18)
- Fuente de alimentación regulable de 4 a 28V y 20A de intensidad máxima con circuito LM317TDocument3 pagesFuente de alimentación regulable de 4 a 28V y 20A de intensidad máxima con circuito LM317TWolfgang PérezNo ratings yet
- Derivadas Tema 07Document61 pagesDerivadas Tema 07okaiusvestaNo ratings yet
- Capitulo 1 Introduccion A La Mecatronica PDFDocument24 pagesCapitulo 1 Introduccion A La Mecatronica PDFMNo ratings yet
- W.Bolton - Mecatrónica PDFDocument538 pagesW.Bolton - Mecatrónica PDFcorazonpuro100% (1)
- Manual Overlock Speedway Fn2 4Document34 pagesManual Overlock Speedway Fn2 4Mika Carvalho100% (1)
- Compendio de Electronica I - I.O.S.Document259 pagesCompendio de Electronica I - I.O.S.Jc Ortiz Glez100% (1)
- Diagrama Probador de Transistores Multiples PDFDocument3 pagesDiagrama Probador de Transistores Multiples PDFWolfgang PérezNo ratings yet
- Test Zener (0-50v)Document5 pagesTest Zener (0-50v)Wolfgang PérezNo ratings yet
- Unidad 10 - Iniciacion A Las DerivadasDocument32 pagesUnidad 10 - Iniciacion A Las DerivadasWolfgang PérezNo ratings yet
- Derivadasyprimitivastrasp PDFDocument52 pagesDerivadasyprimitivastrasp PDFjimmyandres89No ratings yet
- Ejercicios de DerivadasDocument31 pagesEjercicios de DerivadasCharlyHernándezNo ratings yet
- Einstein SobreElectromecnicade... Nmero4Document22 pagesEinstein SobreElectromecnicade... Nmero4John J Gomez GNo ratings yet
- Tronzadora Takima 14-bDocument16 pagesTronzadora Takima 14-bWolfgang PérezNo ratings yet
- Cuarto Artículo - Albert EinsteinDocument3 pagesCuarto Artículo - Albert EinsteinWolfgang PérezNo ratings yet
- Mi Credo - Albert EinsteinDocument2 pagesMi Credo - Albert EinsteinClement EsteNo ratings yet
- Estrategias Metodologicas Formulacion de Proyectos ComunitariosDocument13 pagesEstrategias Metodologicas Formulacion de Proyectos ComunitariosmanlioloperaNo ratings yet
- EinsteiDocument11 pagesEinsteiFanny MéndezNo ratings yet
- Taller de IluminaciónDocument7 pagesTaller de IluminaciónAngelDaliNo ratings yet
- No Soy Fotografo.Document32 pagesNo Soy Fotografo.Stefano ParedesNo ratings yet
- Como Hacer Una Tesis y Elaborar Todo Tipo de Escritos - Carlos SabinoDocument152 pagesComo Hacer Una Tesis y Elaborar Todo Tipo de Escritos - Carlos SabinoMARIANO100% (8)
- Nikon p510 EsDocument260 pagesNikon p510 EsNoe TritonNo ratings yet
- Sensores y Actuadores SeatDocument48 pagesSensores y Actuadores SeatMarco Zepeda100% (4)
- Ebook Los Secretos Del Retrato PerfectoDocument61 pagesEbook Los Secretos Del Retrato PerfectoFelipe Altamirano100% (12)
- Como Hacer Una TesisDocument2 pagesComo Hacer Una TesisWolfgang Pérez50% (2)
- Manual Conductor TIGGOEspentregadopor CHERYDocument175 pagesManual Conductor TIGGOEspentregadopor CHERYWalter AparicioNo ratings yet
- Taborga - Como Hacer Una TesisDocument111 pagesTaborga - Como Hacer Una TesisAlonso Castro Beltrán100% (15)
- Sistema Electrico Chery Tiggo FLDocument23 pagesSistema Electrico Chery Tiggo FLWolfgang Pérez70% (33)
- Manual Spy Alarm As - Sistema de Alarma Doble Via CocheDocument4 pagesManual Spy Alarm As - Sistema de Alarma Doble Via CocheCarlos Pereira Bua86% (7)
- Manual Spyalarmas - Sistema de Alarma 5000m CocheDocument11 pagesManual Spyalarmas - Sistema de Alarma 5000m CocheWolfgang Pérez0% (2)
- Energía Geotérmica, Feria de CienciasDocument15 pagesEnergía Geotérmica, Feria de CienciasLorely QuesadaNo ratings yet
- Operaciones con números irracionalesDocument4 pagesOperaciones con números irracionalesANN JULIS GONZALEZ LUNANo ratings yet
- Ejercicios Resueltos 30-46Document9 pagesEjercicios Resueltos 30-46invisible2380% (5)
- Cuadro-De-Distribución-Horas-2020-Para La UgelDocument8 pagesCuadro-De-Distribución-Horas-2020-Para La UgelEfrain Carrera CutipaNo ratings yet
- Act 11 Evidencia 6 Aceite de PalmaDocument4 pagesAct 11 Evidencia 6 Aceite de PalmaLaura GarzonNo ratings yet
- Práctica 2 - HidrocoheteDocument11 pagesPráctica 2 - HidrocoheteDulce camargo100% (1)
- Diferencia de Trastornos DSM-VDocument3 pagesDiferencia de Trastornos DSM-VMercedes Limanta RamosNo ratings yet
- La evolución de la infancia: una historia de la puericulturaDocument87 pagesLa evolución de la infancia: una historia de la puericulturaFranklin Soto100% (1)
- Cantoral de Retiro EmausDocument32 pagesCantoral de Retiro EmausGeisel MezaNo ratings yet
- Examen Unidad 1 E Commerce FFODocument5 pagesExamen Unidad 1 E Commerce FFOFRANKLIN FERNANDEZ0% (1)
- Análisis FODADocument7 pagesAnálisis FODAJudingInternacional0% (1)
- Guia Integrada de Cirugia1aDocument47 pagesGuia Integrada de Cirugia1aYESSICA PAOLA PACHERREZ PALACIOSNo ratings yet
- Alicia Ingresos Gravados ExcentosDocument6 pagesAlicia Ingresos Gravados ExcentosBeatriz DàvilaNo ratings yet
- PAE-diabetes MellitusDocument23 pagesPAE-diabetes MellitusZerimar Zp50% (2)
- Manuel Enrique Alvino Alburqueque - Proyecto de TesisDocument8 pagesManuel Enrique Alvino Alburqueque - Proyecto de TesisManuel Enrique Alvino AlburquequeNo ratings yet
- Manual TreySatDocument14 pagesManual TreySatWalter RojasNo ratings yet
- INTRODUCCIÓNDocument22 pagesINTRODUCCIÓNdanielaNo ratings yet
- Introducción a los autobuses eléctricos y sus beneficiosDocument59 pagesIntroducción a los autobuses eléctricos y sus beneficiospedro 1234100% (1)
- Ergonomía - Parametros Diseño PTDocument18 pagesErgonomía - Parametros Diseño PTMirian TipánNo ratings yet
- ACTIVIDAD 8 - Plan de AcciónDocument14 pagesACTIVIDAD 8 - Plan de AcciónJesús QuinteroNo ratings yet
- Determinacion Del Requerimiento Hidrico Del Cultivo de LechugaDocument6 pagesDeterminacion Del Requerimiento Hidrico Del Cultivo de LechugaMICHELLE STEFANY CAIZA CLAVIJONo ratings yet
- Modelamiento Entrada SalidaDocument29 pagesModelamiento Entrada SalidaSANDOVAL ANDREA VALENTINA NORE�ANo ratings yet
- Cap 7 TallerDocument3 pagesCap 7 TallerJenny Pineda100% (1)
- La Mujer en La Biblia - Opresión y LiberaciónDocument21 pagesLa Mujer en La Biblia - Opresión y LiberaciónByron Albizures GonzálezNo ratings yet
- HIPOGLUCEMIADocument5 pagesHIPOGLUCEMIAilmedici100% (2)
- Alta Frecuencia LauraDocument2 pagesAlta Frecuencia LauraKaren RoperoNo ratings yet
- Escuela Ramiro Roa D-758 evaluación lenguajeDocument2 pagesEscuela Ramiro Roa D-758 evaluación lenguajeFrale FraleNo ratings yet
- Investigación CualitativaDocument10 pagesInvestigación CualitativaalexisNo ratings yet
- Lengua HebreaDocument4 pagesLengua HebreasylviatedescoNo ratings yet
- Espectroscopía InfrarrojaDocument10 pagesEspectroscopía InfrarrojaAlan HinojosNo ratings yet