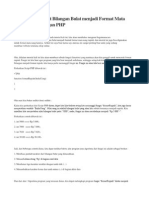Professional Documents
Culture Documents
Fungsi Mail Merge Pada Microsoft Excel
Uploaded by
Boypeace PamotanCopyright
Available Formats
Share this document
Did you find this document useful?
Is this content inappropriate?
Report this DocumentCopyright:
Available Formats
Fungsi Mail Merge Pada Microsoft Excel
Uploaded by
Boypeace PamotanCopyright:
Available Formats
Fungsi Mail Merge Pada Microsoft Excel
Ok, kita mulai saja. Project yang akan kita buat adalah Transkrip Nilai Elektronik, kita ambil saja nilai nilai pelajaran PalComTech sebagai contoh. File yang digunakan nantinya hanya satu file Microsoft Excel yang mempunyai 2 (dua) sheet. Sheet yang pertama sebagai template Transkrip Nilai Elektronik yang siap cetak, sementara sheet yang kedua adalah data, yang merupakan isi dari Transkrip Nilai Elektronik. Tools yang kita gunakan adalah Spin Button danFungsi LOOKUP. Langkah 1 Buka Microsoft Excel, atur sedemikian hingga menyerupai tampilan seperti dibawah ini, sheetpertama berisi template transkrip nilai dan sheet kedua berisi data yang akan dimasukkan ke template transkrip nilai.
Jangan lupa untuk menentukan cell yang jadi referensi, disini saya menggunakan cell H1. Cell ini harus berisi angka unik sebagai referensi untuk Fungsi LOOKUP. Cell H1 ini tidak akan ikut tercetak, karena berada diluar area pencetakan. Untuk mengaturnya dapat menggunakan Page Break Preview dari menu View.
Langkah 2 Kita akan tambahkan icon Design Mode dan Insert Controls untuk membuat Spin Button. Caranya klik Customize Quick Access Toolbar lalu pilih More Commands.
Pada menu Customize pilih Developer Tab, pastikan Design Mode dan Insert Controlditambahkan dengan cara mengklik tombol Add. Setelah itu, icon Design Mode dan Insert Controls akan tampil.
Langkah 3 Gunakan fungsi VLOOKUP untuk memunculkan nilai dari sheet Data. Dalam contoh ini rumus yang digunakan adalah =VLOOKUP(H1;Data!$A$3:$L$7;2). VLOOKUP berarti cell membaca data secara vertikal, H1 adalah cell referensi, Data!$A$3:$L$7 adalah range data dari sheet Data, dan 2 adalah nomor kolom dari range data yang diseleksi (col index number). Selanjutnya tentang fungsi LOOKUP dapat melihat kembali pelajaran MS. Excel-nya.
Yap, sedikit lagi selesai. Tinggal menambahkan Spin Button supaya data dapat dipreview seperti halnya mail merge pada Ms. Word. Langkah 4 Selanjutnya tambahkan Spin Button dengan memilihnya melalui tombol Insert Controls.
Spin Button bebas diletakkan dimana saja, saya meletakkannya disamping cell H1. Kemudian klik kanan Spin Button untuk memunculkan jendela Properties. Ganti Linked Cell dengan H1, Min= 1 dan Max = 4. Max bernilai 4 karena data yang saya gunakan hanya ada empat. Selanjutnya dapat dimodifikasi sesuai kebutuhan.
Langkah 5 Tutup jendela Properties dan pastikan icon Design Mode tidak dalam posisi aktif.
Selesai deh, selanjutnya kita tinggal klik Spin Button untuk menampilkan perubahan isi Transkrip Nilai secara otomatis.
Semoga Bermanfaat. Terimakasih kepada Sdr. Hasak untuk idenya.
You might also like
- Buku Pensiun 2018-Rev PDFDocument160 pagesBuku Pensiun 2018-Rev PDFBoypeace PamotanNo ratings yet
- JFTDocument106 pagesJFTBoypeace PamotanNo ratings yet
- Rekon DataDocument40 pagesRekon DataBoypeace Pamotan100% (2)
- Analisa PsuDocument1 pageAnalisa PsuBoypeace PamotanNo ratings yet
- Laporan PrakerinDocument42 pagesLaporan PrakerinBoypeace Pamotan100% (1)
- Format Bilangan Bulat Menjadi Format Mata Uang RupiahDocument3 pagesFormat Bilangan Bulat Menjadi Format Mata Uang RupiahBoypeace PamotanNo ratings yet
- Microsoft Word 2007Document17 pagesMicrosoft Word 2007Aditya Dwi Cahyo NugrohoNo ratings yet
- Buku Tik Kelas 4 SDDocument18 pagesBuku Tik Kelas 4 SDBoypeace Pamotan67% (6)