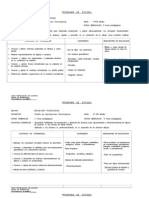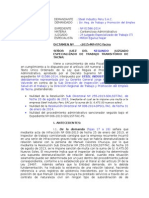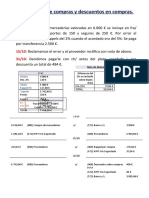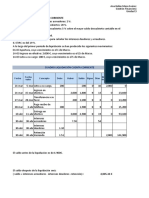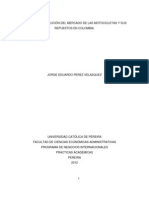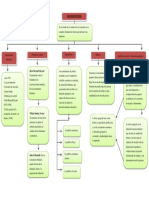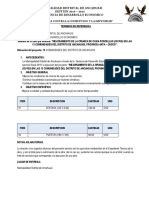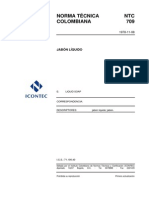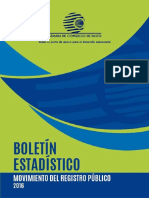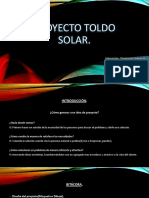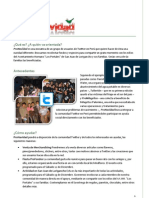Professional Documents
Culture Documents
Trazar o Imprimir en AUTOCAD
Uploaded by
David Ferrera GaticaCopyright
Available Formats
Share this document
Did you find this document useful?
Is this content inappropriate?
Report this DocumentCopyright:
Available Formats
Trazar o Imprimir en AUTOCAD
Uploaded by
David Ferrera GaticaCopyright:
Available Formats
Trazar o imprimir en AUTOCAD
Una de las utilidades principales de AUTOCAD es la de poder crear planos a escala. Hoy os ensearemos una de las diferentes formas que existen para trazar o imprimir a escalaen AUTOCAD. 1.- Lo primero que tenemos que tener claro es el formato del plano que queremos trazar, es decir, si va a ser un A4, A3, A2 y las unidades con las que hemos estado dibujando en el espacio modelo, es decir, si hemos dibujado en mm, cm, m
2.- A continuacin creamos una capa que se va a llamar por ejemplo "ventanas grficas", ymarcamos la opcin para que no sea imprimible.
3.- Tras crear la capa nos situaremos en la presentacin en la que vayamos a montar el plano (cualquiera de las presentaciones que aparecen en las pestaas situadas justo encima de la barra de comandos)
4.- Dentro de la presentacin, en la capa "ventanas grficas" dibujaremos un rectngulo con las dimensiones del formato que vayamos a utilizar . (MUY IMPORTANTE: tenemos que tener la precaucin de dibujarlo con las unidades que hayamos estado usando en el espacio modelo). Es decir:
- Si hemos utilizado milmetros en el espacio modelo las dimensiones para los formatos sern: A4 vertical_ 210 x 297 ; A4 horizontal 297 x 210 A3 vertical_ 297 x 420 ; A4 horizontal 420 x 297 A2 vertical_ 420 x 594 ; A4 horizontal 594 x 420 A1 vertical_ 594 x 841 ; A1 horizontal 841 x 594
- Si hemos utilizado centmetros en el espacio modelo las dimensiones para los formatos sern: A4 vertical_ 21 x 29,7 ; A4 horizontal 29,7 x 21 A3 vertical_ 29,7 x 42 ; A4 horizontal 42 x 29,7 A2 vertical_ 42 x 59,4 ; A4 horizontal 59,4 x 42 A1 vertical_ 59,4 x 84,1 ; A1 horizontal 84,1 x 59,4 - Si hemos utilizado metros en el espacio modelo las dimensiones para los formatos sern: A4 vertical_ 0,21 x 0,297 ; A4 horizontal 0,297 x 0,21 A3 vertical_ 0,297 x 0,42 ; A4 horizontal 0,42 x 0,297 A2 vertical_ 0,42 x 0,594 ; A4 horizontal 0,594 x 0,42 A1 vertical_ 0,594 x 0,841 ; A1 horizontal 0,841 x 0,594 En nuestro caso, por ejemplo, el formato de nuestro plano ser un A3 horizontal y las unidades en las que hemos dibujado en el modelo son mm. Por tanto nuestro rectngulo medir 420 x 297. (No debemos preocuparnos si el rectngulo nos sale demasiado pequeo o demasiado grande con respecto al formato en blanco que aparece por defecto en la presentacin)
5.- Una vez hemos hecho el rectngulo con las dimensiones adecuadas en la presentacin nos vamos a la pestaa "Archivo" y a "Trazar...". Algunas versiones de AUTOCAD tienen este comando ms accesible a travs del botn rpido "trazar" .
6.- Nos aparecer una ventana en la que tenemos que ajustar las siguientes opciones: - Impresora/trazador: "DWG To PDF.pc3" - Tamao de papel: escogeremos el correspondiente a nuestro formato elegido. (en nuestro ejemplo "ISO A3 (420.00 x 297.00 mm) ) - En "rea de trazado" escogeremos la opcin "ventana" y AUTOCAD nos llevar a la presentacin para definir una ventana. Seleccionaremos el
rectngulo con las dimensiones del formato que hemos dibujado anteriormente. - Desfase de trazado: nos aseguraremos de activar la casilla "centrar trazado" para que no nos salga descentrado el formato. - Escala de trazado: lo ajustaremos en funcin de las unidades que hayamos usado en el modelo. (en nuestro caso una unidad es un milmetro [1unidad=1milmetro] puesto que hemos estado dibujando en milmetros). Ejemplo: si hubiesemos utilizado centmetros en el modelo una unidad equivaldra a 10 milmetros [1unidad=10milmetros=1cm] - Orientacin del dibujo: Escogeremos vertical u horizontal en funcin de la orientacin de nuestro formato (en nuestro ejemplo ser horizontal pues el formato es un A3 horizontal) El resto de opciones las dejaremos por defecto.
Una vez hecho esto le daremos al botn "Aplicar a presentacin" y "Cancelar" para volver a la presentacin. Si hemos hecho todos los pasos bien, observaremos que el formato en blanco que haba por defecto se nos habr ajustado a las dimensiones del rectngulo que habamos dibujado en la capa "ventanas grficas" quedando oculto este ltimo por los bordes del "papel". La lnea discontinua nos indicar el "rea de impresin", lo cual quiere decir que todo lo que est fuera del rectngulo de lnea discontinua no se imprimir y no aparecer en la vista preliminar.
A continuacin podremos dibujar las ventanas grficas que necesitemos para definir la distribucin de nuestro plano y ajustar la escala de cada una de ellas desde la barra de herramientas "Ventanas grficas". (Si no sabes trabajar con ventanas grficas puedes consultar el siguiente tutorial: Trabajar en espacio papel y con ventanas grficas)
Tan slo tendremos que maquetar el formato a nuestro gusto y cuando finalicemos nos volveremos a ir a "Archivo" y a la opcin "Trazar..." y esta vez le daremos a "Aceptar". AUTOCAD nos pedir una ubicacin y un nombre para nuestro plano en .pdf que ya podremos imprimir o plotear.
You might also like
- Gerdau en Chile - Manual de Diseño para Angulos Estructurales L-AZADocument175 pagesGerdau en Chile - Manual de Diseño para Angulos Estructurales L-AZAGerdau en ChileNo ratings yet
- Programa DiseñoDocument5 pagesPrograma DiseñoDavid Ferrera GaticaNo ratings yet
- Caligrafía de Dibujo TécnicoDocument12 pagesCaligrafía de Dibujo TécnicoDavid Ferrera GaticaNo ratings yet
- El Dibujo TécnicoDocument6 pagesEl Dibujo TécnicoDavid Ferrera GaticaNo ratings yet
- La Evolución Del Dibujo TécnicoDocument7 pagesLa Evolución Del Dibujo TécnicoDavid Ferrera Gatica100% (1)
- Fundamentos Del ControlDocument5 pagesFundamentos Del ControlPamela GarciaNo ratings yet
- Deber de EmprendiminetoDocument3 pagesDeber de EmprendiminetoFranklIn SolanoNo ratings yet
- Trabajo Práctico: "La Organización Espacial de Las Ciudades Argentinas"Document12 pagesTrabajo Práctico: "La Organización Espacial de Las Ciudades Argentinas"Martina RicasoliNo ratings yet
- El CapitalismoDocument6 pagesEl CapitalismoMaciel liscanoNo ratings yet
- 01586-2014 Multa D.R.T. (No Pago de Beneficios Sociales)Document4 pages01586-2014 Multa D.R.T. (No Pago de Beneficios Sociales)Tito DamianNo ratings yet
- Actividades de Compras y Descuentos en ComprasDocument3 pagesActividades de Compras y Descuentos en ComprasEvelina ZaietsNo ratings yet
- 12345Document4 pages12345Rafael Tapia25% (8)
- Cuenta CorrienteDocument3 pagesCuenta CorrienteAna MesaNo ratings yet
- Proceso de Evolución Del Mercado de Las Motocicletas y Sus Repuestos en ColombiaDocument42 pagesProceso de Evolución Del Mercado de Las Motocicletas y Sus Repuestos en ColombiaDiyinaNo ratings yet
- CanvasDocument4 pagesCanvasIsaac Garcia Verdugo100% (1)
- Informe Auditado AIB 2011Document46 pagesInforme Auditado AIB 2011Lucia ZambranoNo ratings yet
- ContratoDocument2 pagesContratoMuni Lauricocha JesusNo ratings yet
- Mapa Conceptual Macroeconomía PDFDocument1 pageMapa Conceptual Macroeconomía PDFnatalia50% (2)
- Introducción A Los CostosDocument33 pagesIntroducción A Los CostosJeferson Rubén Chávez HuamánNo ratings yet
- Caso 2. - Estrella GaliciaDocument4 pagesCaso 2. - Estrella GaliciaDESVANSOCPOLNo ratings yet
- Normas Internacionales de ContabilidadDocument8 pagesNormas Internacionales de ContabilidadWILSON VELASTEGUINo ratings yet
- Modelo Contrato de ArrendamientoDocument3 pagesModelo Contrato de ArrendamientoMaríaCamilaCastillo0% (1)
- TDR Puertas y VentanasDocument3 pagesTDR Puertas y Ventanasluis aragonNo ratings yet
- NTC 709 Jabon LiquidoDocument5 pagesNTC 709 Jabon LiquidoNheGhomeloNo ratings yet
- Cadenas de Valor Sostenibles de CafeDocument28 pagesCadenas de Valor Sostenibles de Cafellc_491520No ratings yet
- Boletin Estadistico. Movimiento Del Registro Publico 2016Document60 pagesBoletin Estadistico. Movimiento Del Registro Publico 2016denise gelpudNo ratings yet
- Cálculo Mecánico de Líneas de Alta TensiónDocument28 pagesCálculo Mecánico de Líneas de Alta TensiónJulio CarbonettiNo ratings yet
- Tesis Del Balanced ScorecardDocument301 pagesTesis Del Balanced ScorecardBryan Llivicura VargasNo ratings yet
- Proyecto Toldo SolarDocument10 pagesProyecto Toldo SolarJusticia De Los Siete VerticesNo ratings yet
- Grupo Argos S.ADocument8 pagesGrupo Argos S.AANGIE BUENAVENTURANo ratings yet
- Resistencia de MaterialesDocument10 pagesResistencia de Materialesrenzo giovanni arceNo ratings yet
- Presentación #ProNavidadDocument2 pagesPresentación #ProNavidadAdrián TamarizNo ratings yet
- Análisis de Estados Financieros UNESRDocument36 pagesAnálisis de Estados Financieros UNESRFranklin Darío González Chacón100% (1)
- Informe - Casa Zetina MelissaDocument12 pagesInforme - Casa Zetina MelissaAnonymous jiBI9Qo6arNo ratings yet
- La Mediana EmpresaDocument8 pagesLa Mediana Empresaaleko003No ratings yet
- Arizona, Utah & New Mexico: A Guide to the State & National ParksFrom EverandArizona, Utah & New Mexico: A Guide to the State & National ParksRating: 4 out of 5 stars4/5 (1)
- Japanese Gardens Revealed and Explained: Things To Know About The Worlds Most Beautiful GardensFrom EverandJapanese Gardens Revealed and Explained: Things To Know About The Worlds Most Beautiful GardensNo ratings yet
- The Bahamas a Taste of the Islands ExcerptFrom EverandThe Bahamas a Taste of the Islands ExcerptRating: 4 out of 5 stars4/5 (1)
- New York & New Jersey: A Guide to the State & National ParksFrom EverandNew York & New Jersey: A Guide to the State & National ParksNo ratings yet
- Naples, Sorrento & the Amalfi Coast Adventure Guide: Capri, Ischia, Pompeii & PositanoFrom EverandNaples, Sorrento & the Amalfi Coast Adventure Guide: Capri, Ischia, Pompeii & PositanoRating: 5 out of 5 stars5/5 (1)
- South Central Alaska a Guide to the Hiking & Canoeing Trails ExcerptFrom EverandSouth Central Alaska a Guide to the Hiking & Canoeing Trails ExcerptRating: 5 out of 5 stars5/5 (1)