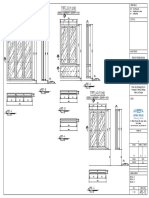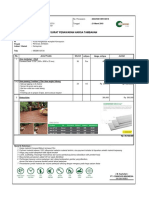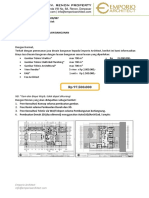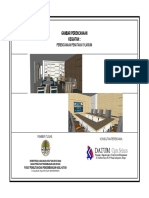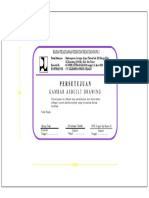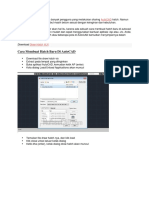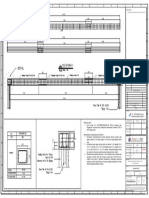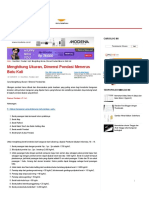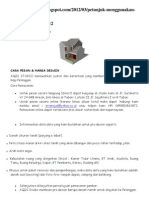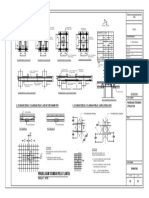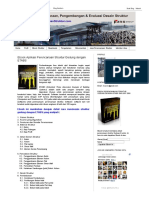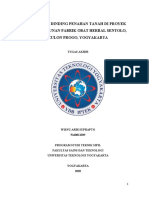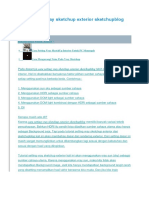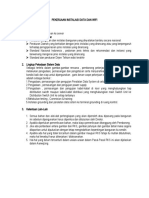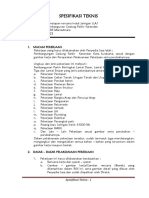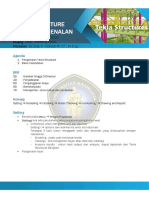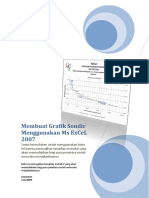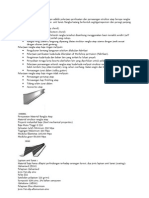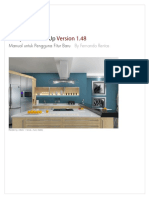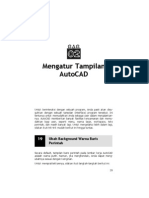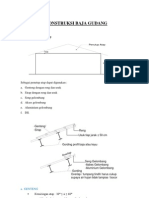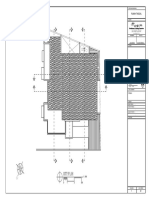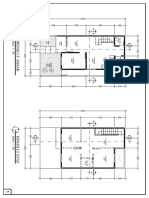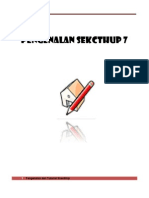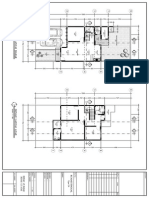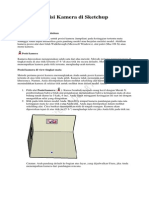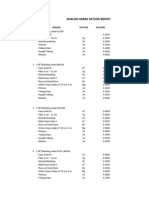Professional Documents
Culture Documents
Panduan Fitur Baru V-Ray Sketchup 2.0
Uploaded by
Däni R AzëOriginal Title
Copyright
Available Formats
Share this document
Did you find this document useful?
Is this content inappropriate?
Report this DocumentCopyright:
Available Formats
Panduan Fitur Baru V-Ray Sketchup 2.0
Uploaded by
Däni R AzëCopyright:
Available Formats
Panduan fitur baru V-Ray SketchUp
User Interface (UI)
V-Ray Menu: Sekarang ada lebih banyak pilihan V-Ray pada menu plug-in SketchUp.
Enable and Disable V-Ray: Pilihan ini akan memungkinkan Anda untuk secara otomatis
menonaktifkan atau mengaktifkan program. Untuk menemukan pilihan ini pada PC, lihat di
bawah ekstensi/Windows/preferensi. Pada Mac, pilihan ini di bawah
SketchUp/preferensi/ekstensi. Pilihan ini akan berlaku saat berikutnya Anda mulai SketchUp.
New Toolbar Icons: Versi baru ini kita kembali bekerja kami lama toolbar ikon.
Mat
V-R
And
V-R
1. M
atau
2. M
men
3. M
mat
terial Edi
Ray Mate
da dapat m
Ray bahan
Material Pr
u lapisan.
Material W
ngklik kan
Material O
teri.
itor
erial Edito
mengakses
n editor me
review: D
Workspace
nan pada m
Options: M
or: Memu
s jendela i
emiliki tig
Dengan me
e: Daerah
mereka, A
Memungki
ungkinkan
ini dengan
ga bidang
engklik to
ini menun
Anda akan
nkan And
n Anda un
n mengek
g:
ombol pra
njukkan s
n menemu
da untuk m
ntuk memb
klik ikon p
atinjau An
emua perl
ukan piliha
mengubah
buat baha
pertama pa
nda dapat m
lengkapan
an lebih b
h dan men
an V-Ray.
ada bilah
melihat pr
n yang dib
bahan.
ngendalika
alat V-Ra
review da
buat. Deng
an semua
ay.
ari bahan
gan
sifat-sifat t
Menambahkan bahan: Dengan mengklik kanan pada "Scene materi" Anda akan menemukan
pilihan untuk membuat dan memuat bahan.
Bagaimana cara menambahkan bahan:
1. Klik kanan pada " Scene Material".
2. Pilih " Create Material".
3. Pilih salah satu jenis material V-Ray.
V-Ray for SketchUp memiliki lima jenis material yang berbeda:
1. Skp Two Sided Material
2. V-Ray Default Material
3. Toon Material
4. Angle Blend Material
5. Two Sided Material
Texture Editor: Dengan mengklik kanan pada satu materi Anda akan memiliki lebih banyak
pilihan untuk meningkatkan atau memanipulasi materi. Pilihan ini termasuk: menambahkan
lapisan, Simpan, duplikat, mengubah nama dan impor.
Tekstur Editor: pilihan ini memungkinkan Anda untuk menambahkan pemetaan tekstur (gambar
atau tekstur prosedural) materi. Untuk mengakses editor tekstur, klik kiri pada "m" atau "M"
pada daerah pilihan bahan.
Bagaimana cara menambahkan lapisan bahan:
1. Klik kanan pada materi.
2. Pilih " Create Layer".
3. Pilih lapisan yang diinginkan untuk menambahkan.
Men
-Sim
-Du
-Me
-Me
-Imp
-Ap
-Pili
-Ap
-Me
Tex
(gam
"M"
Tek
1. T
teks
2. M
3. T
untu
nggunaka
mpan Mat
uplikasi M
erubah Na
enghapus
por Mater
plikasikan
ih semua
plikasikan
embersihk
xture Edit
mbar atau
" pada dae
kstur edito
Texture Ed
stur dipilih
Mapping T
Texture Ed
uk tekstur
an langkah
terial
Material
ama Mater
Material
rial
Material
objek me
Material
kan Mater
tor: Piliha
u tekstur p
erah piliha
or memilik
ditor Prev
h.
Type: Dae
ditor Optio
r.
h-langkah
rial
ke bagian
nggunaka
ke Layer
rial yang t
an ini mem
rosedural
an bahan.
ki tiga bid
iew: deng
erah ini me
ons: mem
yang dije
n
an Materia
idak terpa
mungkink
) materi. U
dang:
gan mengk
emungkin
mungkinka
elaskan, A
al ini
akai
kan Anda
Untuk me
klik tombo
nkan Anda
an Anda u
Anda dapa
untuk me
engakses e
ol pratinja
a untuk m
untuk men
at:
enambahk
editor teks
au Anda d
memilih jen
ngubah dan
kan pemeta
stur, klik k
dapat meli
nis tekstu
n mengen
aan tekstu
kiri pada
ihat pratin
ur pemetaa
ndalikan p
ur
"m" atau
njau
an.
parameter
Bagaimana cara menambahkan pemetaan:
1. Klik pada "m" dekat menyebar warna pengganda.
2. Pilih pemetaan tekstur yang diinginkan (Keluaran TexBitmap).
3. pergi ke sudut kanan bawah dan klik pada tiga titik-titik di samping "File" untuk memilih
gambar untuk digunakan sebagai sebuah pemetaan.
4. klik ok.
Ren
V-R
pilih
Sav
men
Ope
Loa
untu
nder Opti
Ray Rend
han dari a
ve V-Ray
nggunakan
en V-Ray
ad Defaul
uk pilihan
ions
der Option
anti-aliasin
Option: M
n di masa
y Option:
lt V-Ray
n default V
ns: Kontr
ng, dan lin
Memungk
depan.
Memung
Option: M
V-Ray.
rol semua
ngkungan
kinkan An
gkinkan A
Memungk
paramete
n untuk ka
nda untuk
Anda untuk
kinkan An
er renderin
amera dan
menyimp
k membuk
nda untuk
ng di V-R
resolusi.
pan semua
ka opsi V-
memulihk
Ray. Anda
a paramet
-Ray pra-d
kan kemb
dapat me
er V-Ray
disimpan.
bali penga
ngatur
untuk
.
turan
Lampu: Spotlight
Spotlight: Ini adalah baru V-Ray for SketchUp jenis ringan yang dapat digunakan untuk
membuat lampu sorot. Ikon terletak di toolbar V-Ray utama.
Enable Controls
On: Ternyata atau menonaktifkan sorotan.
Shadows: Mengaktifkan atau menonaktifkan bayang-bayang sorotan.
Affect Diffuse: Ini menentukan apakah cahaya mempengaruhi sifat menyebar dari bahan-bahan.
Affect Specular: Ini menentukan apakah cahaya mempengaruhi specular materi.
Area Specular: Ketika opsi ini tidak aktif cahaya tertentu akan dianggap sebagai titik cahaya
dalam refleksi specular.
Intensity
Color: Parameter ini menentukan warna cahaya.
Intensity: Menentukan intensitas cahaya.
Unit: Memungkinkan memilih unit lampu. Unit yang berbeda adalah:
Default (scalar): Warna dan pengganda langsung menentukan warna terlihat cahaya tanpa
konversi apapun. Permukaan cahaya akan muncul dengan warna tertentu dalam gambar akhir
ketika dilihat langsung oleh kamera (dengan asumsi tidak ada pemetaan warna yang terlibat).
Lumious Power (lm)Total dipancarkan terlihat kekuatan cahaya yang diukur dalam lumen. Bila
pengaturan ini digunakan, intensitas cahaya tidak akan tergantung pada ukuran. Bola lampu
listrik khas 100W memancarkan sekitar 1500 lumens terang.
Luminance (lm/m^2/sr): Terlihat kekuatan permukaan ringan diukur dalam lumen per meter
persegi per steradian. Bila pengaturan ini digunakan, intensitas cahaya tergantung pada ukuran.
Radiant Power (W): Total dipancarkan terlihat kekuatan cahaya yang diukur dalam watt. Bila
menggunakan pengaturan ini, intensitas cahaya tidak tergantung pada ukuran. Perlu diingat
bahwa ini adalah tidak sama dengan daya listrik yang dikonsumsi oleh bola lampu, misalnya.
Lampu khas 100W hanya memancarkan antara 2 dan 3 Watt cahaya tampak.
Radiance (W/m /sr): Terlihat kekuatan permukaan ringan diukur dalam watt per meter persegi
per steradian. Bila pengaturan ini digunakan, intensitas cahaya tergantung pada ukuran.
Sampling
Falloff Type: Menentukan bagaimana cahaya akan transisi dari kekuatan penuh untuk
pencahayaan tidak dalam cahaya kerucut.
Photon Subdivs: Nilai ini digunakan oleh V-Ray ketika menghitung peta foton Global. Nilai
yang lebih rendah berarti lebih banyak hasil yang bising, tapi akan membuat lebih cepat. Nilai-
nilai yang lebih tinggi menghasilkan hasil yang halus namun memerlukan waktu lebih lama.
Caustic Subdivs: Pilihan ini mengontrol jumlah foton yang V-Ray akan melacak untuk
memperkirakan kaustik (kualitas kaustik). J umlah besar memperlambat perhitungan peta foton
kaustik dan dapat menggunakan lebih banyak memori.
Cutoff Threshold: Parameter ini menentukan ambang batas untuk intensitas cahaya, di bawah
ini yang terang tidak akan dihitung. Nilai-nilai yang lebih besar memotong lebih dari cahaya;
nilai yang lebih rendah membuat kisaran cahaya yang lebih besar. J ika Anda menetapkan 0,0,
cahaya akan dihitung untuk semua permukaan.
Cone Angle: Memungkinkan Anda untuk menyesuaikan sudut kerucut cahaya. Silakan lihat
contoh di bawah.
Kerucut sudut 0.2 Kerucut sudut 1.0 (Default) Kerucut sudut 2.0
Penumbra Angle : Ini adalah sudut dari tepi sinar s sorotan di mana intensitas sorotan jatuh ke
nol. Silakan lihat contoh di bawah.
Sudut penumbra 0.0 (Default) Sudut penumbra 0.2 Sudut penumbra 1.0
Sudut penumbra 0.0 (Default) Sudut penumbra 0.2 Sudut penumbra 1.0
Bumped Below Surface: Hal ini digunakan untuk kasus-kasus yang mana cahaya bersinar di
permukaan dengan pemetaan ekstrim benjolan. Permukaan tersebut, sangat mungkin bahwa peta
benjolan akan berubah permukaan normal terhadap cahaya, meskipun cahaya bersinar di bagian
belakang dari permukaan. Opsi cahaya mendefinisikan Apakah itu bagian dari materi akan
dinyalakan atau tidak.
Shadows
Shadow Color: Menentukan warna bayang-bayang.
Shadow Bias: Bias bergerak bayangan menuju atau menjauh dari objek bayangan-casting (atau
objek). J ika nilai Bias terlalu rendah, bayangan dapat "bocor" melalui tempat mereka berbagai
jenisnya t, menghasilkan lebih banyak pola atau membuat out-of-tempat daerah gelap pada jerat.
J ika Bias terlalu tinggi, bayangan dapat "melepaskan" dari objek. J ika nilai Bias terlalu ekstrem
di kedua arah, bayang-bayang mungkin tidak dianggap sama sekali.
Radius: Ini adalah jari-jari sumber cahaya. J ika Anda meningkatkan nilai ini Anda dapat
membuat lebih lembut bayangan.
Shadow Subdivs: Nilai ini mengontrol jumlah sampel V-Ray yang diperlukan untuk
menghitung pencahayaan (kualitas bayang-bayang).
Decay: Biasanya, intensitas cahaya berbanding terbalik dengan alun-alun jarak dari cahaya
(permukaan yang lebih jauh dari cahaya lebih gelap dari permukaan yang lebih dekat kepada
cahaya). J enis yang mungkin adalah:
Linear: Kerusakan tidak sama sekali, dan cahaya tetap pada intensitas sama. Intensitas
tidak akan membusuk dengan jarak.
Invers Decay: Hubungan terbalik antara intensitas cahaya dan jarak perjalanan.
Inverse Square Decay: Masih hubungan terbalik, tapi intensitas menurun jauh lebih
cepat. Inilah yang secara fisik benar
Modus peluruhan.
BarnDoorOn: Opsi ini mengaktifkan atau menonaktifkan efek pintu gudang. Barn doors
membatasi kerucut cahaya pada sisi empat cahaya untuk menghasilkan cahaya bentuk persegi
panjang (di dunia nyata, mereka adalah empat pesawat yang terpasang di alun-alun di sekitar
cahaya).
BarnDoorLeft: Memungkinkan Anda untuk mengendalikan nilai kiri rana.
BarnDoorRight: Memungkinkan Anda untuk mengendalikan nilai tepat rana.
BarnDoorTop: Memungkinkan Anda untuk mengendalikan nilai atas rana.
BarnDoorBottom: Memungkinkan Anda untuk mengendalikan nilai rana bawah.
Ini adalah semacam cahaya yang efek pintu gudang yang mencoba untuk meniru.
Bagaimana menggunakan lampu sorot:
1. Klik pada ikon untuk menambahkan sorotan V-Ray ke dalam scene.
2. Klik pada scene untuk memilih lokasi cahaya.
3. Klik kanan pada sorotan, pilih V-Ray for SketchUp dan kemudian "EditLight" untuk
memasukkan pilihan cahaya.
4. pada titik ini Anda dapat menyesuaikan pengaturan sorotan untuk mendapatkan efek yang
diinginkan. J ika Anda menggunakan kamera fisik Anda mungkin harus meningkatkan kekuatan
untuk membuat cahaya terlihat.
5. render scene Anda.
Tips:
Lights: IES Lights
IES Light: Ini V-Ray for SketchUp tipe cahaya baru dapat digunakan untuk memuat dan
membuat distribusi cahaya dunia nyata profil file
(IES file - menerangi Engineering Society). Ikon terletak di toolbar utama V-Ray.
Parameter
Enabled: Ternyata atau menonaktifkan lampu IES.
Shadows: Mengaktifkan atau menonaktifkan bayang-bayang IES.
Soft Shadow: Hal ini menyebabkan cahaya untuk memperhitungkan informasi tentang bentuk
cahaya dalam IES file (jika ada bentuk apapun didefinisikan) sehingga menghasilkan tepat
lembut bayangan.
Shadow Color: Menentukan warna bayang-bayang.
Shadow Bias: Bias bergerak bayangan menuju atau menjauh dari objek bayangan-casting (atau
objek). J ika nilai Bias terlalu rendah, bayangan dapat "bocor" melalui tempat mereka berbagai
jenisnya t, menghasilkan lebih banyak pola, atau membuat out-of-tempat daerah gelap pada jerat.
J ika Bias terlalu tinggi, bayangan dapat "melepaskan" dari objek. J ika nilai Bias terlalu ekstrem
di kedua arah, bayang-bayang mungkin tidak memberikan sama sekali.
Shadow Subdivs: Nilai ini mengontrol jumlah sampel V-Ray yang diperlukan untuk
menghitung pencahayaan (kualitas bayang-bayang). Nilai yang lebih rendah berarti lebih banyak
hasil yang bising, tapi akan membuat lebih cepat. Nilai-nilai yang lebih tinggi menghasilkan
hasil yang halus namun memerlukan waktu lebih lama. Perhatikan bahwa jumlah sebenarnya
sampel juga tergantung pada pengaturan DMC Sampler.
File (picker): Memungkinkan Anda untuk memuat file IES yang mendefinisikan distribusi
cahaya.
Filter Color: Parameter ini menentukan warna cahaya.
Photon Subdivs: Nilai ini digunakan oleh V-Ray ketika menghitung peta foton Global. Nilai
yang lebih rendah berarti lebih banyak hasil yang bising, tapi akan membuat lebih cepat. Nilai-
nilai yang lebih tinggi menghasilkan hasil yang halus namun memerlukan waktu lebih lama.
Affect Diffuse: Ini menentukan apakah cahaya mempengaruhi sifat menyebar dari bahan-bahan.
Affect Specular: Ini menentukan apakah cahaya mempengaruhi specular materi.
Area Speculars: Ketika opsi ini tidak aktif, cahaya tertentu akan dianggap sebagai titik cahaya
dalam refleksi specular.
Power: Menentukan intensitas cahaya dalam lumen. Bola lampu listrik khas 100W
memancarkan sekitar 1500 lumens terang.
Cutoff Threshold: Parameter ini menentukan ambang batas untuk intensitas cahaya, di bawah
ini yang terang tidak akan dihitung. Hal ini dapat berguna dalam scene dengan banyak lampu,
mana Anda ingin membatasi efek lampu untuk jarak tertentu di sekitar mereka. Nilai-nilai yang
lebih besar memotong lebih dari cahaya; nilai yang lebih rendah membuat kisaran cahaya yang
lebih besar. J ika Anda menetapkan 0,0, cahaya akan dihitung untuk semua permukaan.
Caustic Subdivs: Pilihan ini mengontrol jumlah foton yang V-Ray akan melacak untuk
memperkirakan kaustik (kualitas kaustik). J umlah besar memperlambat perhitungan peta foton
kaustik dan mungkin memerlukan lebih banyak memori.
Bumped Below Surface: Hal ini digunakan untuk kasus-kasus yang mana cahaya bersinar di
permukaan dengan pemetaan ekstrim benjolan. Permukaan tersebut, sangat mungkin bahwa peta
benjolan akan berubah permukaan normal terhadap cahaya, meskipun cahaya bersinar di bagian
belakang dari permukaan. Opsi cahaya mendefinisikan Apakah itu bagian dari materi akan
dinyalakan atau tidak.
Bagaimana menggunakan IES light:
1. Klik pada cahaya IES ikon untuk menambahkan IES V-Ray cahaya ke scene Anda.
2. Klik pada scene untuk memilih lokasi IES cahaya.
3. Klik kanan pada cahaya IES, pilih V-Ray for SketchUp dan kemudian "Edit light".
4. Klik pada "File" untuk memuat IES file dari hard drive Anda.
5. pada titik ini Anda dapat menyesuaikan pengaturan cahaya IES untuk mendapatkan efek yang
diinginkan Anda. Misalnya, jika Anda menggunakan kamera fisik Anda mungkin harus
meningkatkan kekuatan untuk membuat cahaya terlihat. Anda juga dapat mengubah "Filter
Color" untuk mengontrol warna cahaya.
6. render scene Anda.
Tips:
Unit untuk V-Ray IES light dalam lumen dan bola lampu listrik khas 100W memancarkan
sekitar 1500 lumens terang. Untuk alasan ini ketika Anda menggunakan kamera fisik Anda
dapat menggunakan nilai yang sangat tinggi. Kamera fisik akan kontrol eksposur matahari
dan juga mengurangi kecerahan dari setiap jenis cahaya lain.
Setelah Anda membuat IES ringan Anda memiliki skala ikon untuk posisi yang Anda
inginkan. Ingat bagian bawah kerucut adalah emitor cahaya. J angan tutup bagian dalam
permukaan lain karena Anda dapat menyembunyikan cahaya IES.
Anti-aliasing
Adaptive Subdivision: Opsi baru ini meningkatkan anti-aliasing di sekitar tepi geometri dan
garis vertikal dan horisontal.
Object Outline: Opsi ini selalu "Super sampler" tepi dari objek. Tepi Anda akan selalu
menggunakan garis besar benda tajam.
Ada garis besar objek
Garis besar objek
Dapat Anda lihat dalam contoh di atas bagaimana membuat tanpa garis besar objek diaktifkan
telah bergerigi tepi sementara render dengan garis besar objek tidak.
Randomize Sampler: Pilihan ini membuat tergusur sampler sedikit untuk mendapatkan anti-
aliasing lebih baik horisontal dan garis vertikal, dan menghindari banding yang tidak diinginkan
dari tepi.
Mengacak Sampler Off
Mengacak Sampler pada
Seperti yang Anda lihat dalam contoh ini, gambar langsung di atas memiliki anti-aliasing lebih
baik dan tidak tepi banding.
Physical Camera
Menggunakan kamera fisik untuk membuat semua jenis kamera standar. Dengan fitur baru ini
Anda memiliki kemampuan untuk membuat efek lensa yang berbeda, seperti gambar bulat 360
dan lensa Fisheye menggunakan kamera fisik.
Contoh menggunakan kamera berbentuk bola dengan mengesampingkan FOV di 180 derajat.
Fisik kamera.
Contoh menggunakan Fisheye kamera dengan mengesampingkan FOV di 20 derajat. Fisik
kamera.
Tips:
Menggunakan kamera berbentuk bola, jika
Anda mengganti FOV untuk 360 dan mengatur
gambar aspek radio 2:1 (lebar: tinggi) pada
peluncuran "Output", Anda dapat membuat
render panorama.
Sun and Sky
Sky Brightness: Memungkinkan Anda untuk men-setup sebuah intensitas yang berbeda untuk
pemetaan langit tanpa mempengaruhi intensitas sinar matahari. Dengan opsi ini Anda bisa
mendapatkan langit cerah atau langit gelap dengan bulan, tidak peduli kecerahan matahari.
Anda harus mengubah kecerahan langit pada "BG Color". J ika Anda mengubah opsi ini melalui
"GI color", hal itu akan mempengaruhi iluminasi.
Tips:
Sewaktu mengedit parameter matahari pada GI Color, pengaturan secara otomatis diperbarui
dalam BG Color dan sebaliknya. Anda don t harus men-setup nilai yang sama dalam setiap
slot, kecuali nilai "Sky Brightness".
Indirect Illumination
AmbientOcclusion(AO): Metode shading ini akan menambah lebih realisme untuk membuat
Anda dan dapat menghasilkan perasaan gambaran yang lebih rinci. Menemukan opsi global dari
AO di bawah "Indirect Illumination" rollout.
On:
Rad
Sub
baik
Amo
Gam
Beri
AO
mem
Opsi ini m
dius: Men
bdivs: Me
k, tapi mu
ount: J um
Gambar i
mbar ini m
ikut adala
, render ta
miliki AO
mengaktif
nentukan j
enentukan
ungkin me
mlah Ambie
ini memili
memiliki A
ah contoh
ampak dat
O, dan deta
fkan atau
jumlah da
n kualitas A
eningkatka
entOcclus
iki no AO
AO. Semu
lain dari A
tar dan be
ail tajam.
menonak
aerah man
AmbientO
an waktu r
ion. Angk
O. Perhatik
ua rincian
Ambient k
eberapa rin
ktifkan Am
na efek AO
Occlusion. N
render.
ka yang leb
kan bagaim
terlihat b
kemacetan
ncian di la
mbientOccl
O diprodu
Nilai-nila
bih besar
mana rinc
ahkan den
n. Dalam
angit-lang
lusion.
uksi.
ai besar be
berarti leb
cian pada p
ngan solu
gambar la
git hilang.
erarti kual
bih Ambie
pintu dan
si GI kual
angsung d
Gambar
itas yang
entOcclusi
jendela h
litas sanga
di bawah i
berikutny
lebih
ion.
hilang.
at rendah.
ini, tanpa
ya
.
Ambient kemacetan Off
Ambient kemacetan di
Tips:
V-Ray for SketchUp doesn t memiliki saluran
AO, sehingga tidak ada cara otomatis untuk
membuat lulus AO. J ika Anda ingin membuat
AO pass untuk pasca-pengolahan tujuan,
menggunakan bahan menimpa dan pilih
warna putih, kemudian mengaktifkan AO.
Pada lingkungan, jangan menggunakan
pemetaan apapun untuk GI Color dan BG
Color (menggunakan hanya polos putih
sebagai warna).
V-Ray Frame Buffer (VFB)
Region Render: Pilihan ini memungkinkan Anda untuk membuat wilayah adegan di V-Ray
Frame Buffer.
Cara Gunakan V-Ray Frame Buffer:
Klik pada ikon wilayah membuat terletak di buffer V-Ray bingkai, kemudian membuat pilihan
jendela pada daerah render.
VFB Channel: Pilihan ini memungkinkan Anda untuk membuat elemen-elemen yang terpisah
dari gambar.
Bagaimana cara menggunakan saluran VFB:
Anda dapat mengaktifkan saluran dengan mengklik sekali untuk menyorot mereka. Dalam
gambar di sebelah kanan, biru disorot saluran diaktifkan dan saluran putih dinonaktifkan.
OutPut (Rollout)
Get View Aspect: Pilihan ini memungkinkan Anda untuk menyesuaikan rasio aspek viewport
(dimensi viewport) untuk rasio aspek SketchUp.
Bagaimana menggunakan mendapatkan View Aspect:
Setelah pengaturan rasio kamera SketchUp yang diinginkan, pergi ke opsi V-Ray, lalu ke Output
tab dan klik " Get view aspect". V-Ray secara otomatis akan menyesuaikan rasio kamera
SketchUp.
Dalam gambar ini SketchUp rasio kamera ditetapkan untuk 1.0
Materials
Materials Arrangement: Membangun baru ini memungkinkan Anda untuk bergerak dan
mengatur bahan dalam urutan apapun dengan menyeret dan menjatuhkan materi dalam posisi
Anda diinginkan pada V-Ray bahan Editor.
Bagaimana menggunakan Material Arrangemen :
Pilih bahan dan memindahkannya ke posisi baru.
Layer Arrangement: Sekarang Anda dapat mengatur lapisan bahan untuk setiap posisi,
memungkinkan Anda untuk membuat variasi dari efek yang sangat sulit untuk membuat dengan
versi lama. Anda dapat menempatkan lapisan refleksi di atas lapisan yg memancarkan untuk
bahan-bahan reflektif lampu.
Material Preview: Kami meningkatkan editor kami materi untuk menyertakan pratinjau materi
yang terlihat sedekat mungkin membuat final.
Kaca hijau
Emas
Layer Preview: Sekarang itu dimungkinkan untuk membuat preview setiap satu lapisan dalam
materi Anda melihat bagaimana lapisan ini mempengaruhi hasil akhir.
Berikut adalah contoh pratinjau lapisan. Materi yang memiliki empat lapisan: dua menyebar dua
lapis refleksi.
Bahan Editor
Membuat sampel
Alpha Transparency: Membangun baru ini mendukung transparansi alpha langsung pada
materi.
Use Color Texture for Transparency: Pilihan ini memungkinkan Anda untuk mengaktifkan
transparansi alpha langsung pada materi. V-Ray hanya mendukung .png, .tiff dan bahan
transparansi SketchUp yang asli.
Bagaimana cara menggunakan Color Texture for Transparency:
Pergi ke V-Ray material Editor dan memilih materi yang Anda ingin menerapkan transparansi.
Di lapisan menyebar, mengaktifkan opsi "Gunakan warna tekstur untuk transparansi". Ingat
bahwa gambar harus transparansi .png atau .tiff atau asli SketchUp transparansi.
Membuat tanpa transparansi
Membuat dengan transparansi
Displacement Per Material: Anda memiliki kemampuan untuk mengubah parameter
perpindahan dalam setiap bahan dalam adegan. J ika Anda memiliki geometri yang s jauh dari
kamera, Anda dapat mengurangi kualitas perpindahan untuk geometri itu dan mempercepat
membuat Anda. Pilihan ini terletak di V-Ray bahan Editor di bawah peta peluncuran.
Keep Continuity: Menggunakan kontinuitas akan menghasilkan permukaan yang terhubung,
tanpa perpecahan.
Menjaga kesinambungan pada
Menjaga kesinambungan
View Dependent: Bila hal ini pada, tepi panjang menentukan panjang maksimum Segitiga sub
tepi dalam pixel. Nilai 1.0 berarti bahwa tepi terpanjang segitiga setiap sub akan menjadi sekitar
satu piksel lama ketika diproyeksikan di layar. Ketika pemandangan tergantung dimatikan, tepi
panjang adalah tepi segitiga sub maksimum panjang dalam dunia unit.
Shift: Opsi ini bergeser permukaan pengungsi naik dan turun sepanjang orang normal. Ini bisa
menjadi positif atau negatif.
Meninggalkan Shift =10, Pusat Shift =5, kanan Shift =0
Meninggalkan Shift =-10, Pusat Shift =-5, kanan Shift =0
Seperti yang Anda lihat, jika nilai-nilai negatif Anda dapat menggeser geometri di bawah lantai.
Hal ini tidak sama dengan "Cutoff".
Cutoff: Ini akan klip geometri permukaan di tempat di mana nilai peta perpindahan adalah di
bawah ambang batas tertentu. Ini dapat digunakan untuk klip pemetaan perpindahan nilai peta, di
bawah ini yang geometri akan terpotong.
Dalam contoh ini Cutoff =0
Contoh ini menunjukkan penggunaan cutoff untuk klip geometri jauh dari objek.
Dalam contoh ini Cutoff =.5
Max Subdivs: Ini kontrol segitiga sub maksimum yang dihasilkan dari segitiga apapun mesh
asli. Nilai sebenarnya adalah akar kuadrat dari jumlah maksimum Segitiga sub. Misalnya, nilai
256 berarti yang paling, 256 x 256 =65536 sub segitiga akan dihasilkan untuk segitiga asli
apapun tertentu. Itu bukanlah ide yang baik untuk menjaga nilai ini sangat tinggi karena secara
signifikan akan meningkatkan waktu render.
Edge Length: Hal ini menentukan kualitas perpindahan. Masing-masing segitiga mesh asli
terbagi menjadi beberapa sub segitiga. Segitiga sub lebih berarti lebih terinci di perpindahan,
lebih lambat render kali dan lebih banyak penggunaan RAM. Arti dari tepi panjang tergantung
pada parameter bergantung pada tampilan di bawah ini.
Ini adalah contoh dari nilai global dari perpindahan.
Perhatikan bahwa semua geometri memiliki kualitas yang sama.
Contoh di atas menggunakan setiap materi perpindahan.
Meninggalkan tepi panjang =4, Pusat tepi panjang =2, kanan tepi panjang =1.
Perhatikan bahwa semua tiga geometri memiliki kualitas yang berbeda.
Tips:
J ika Anda membuat satu terjemahan yang sangat besar, penurunan nilai panjang Edge. J ika
Anda memiliki "Lihat tergantung", panjang tepi tergantung pada ukuran resolusi. Nilai kecil
akan meningkatkan waktu membuat Anda jauh. Untuk hasil terbaik, cobalah untuk
menggunakan gambar Grayscale.
Procedural Texture Mapping: V-Ray memiliki empat belas peta tekstur baru yang
memungkinkan Anda untuk membuat efek yang berbeda pada editor materi. Anda dapat
menggunakan pemetaan tekstur yang baru ini dalam setiap lapisan untuk berbaur pemetaan.
Dirt: J enis pemetaan tekstur dapat digunakan untuk mensimulasikan kotoran pada objek, atau
untuk menghasilkan lulus ambient kemacetan.
Black_Color: Ini adalah warna kotoran atau occluded area. Secara default berwarna hitam. Anda
juga dapat menggunakan pemetaan tekstur untuk opsi ini.
White_Color: Ini adalah warna unoccluded area (area tanpa kotoran). Secara default berwarna
putih. Anda juga dapat menggunakan tekstur pemetaan untuk pilihan ini.
Black Color =Default
Putih warna =tekstur bata
Hitam warna =merah
Putih warna =tekstur bata
Black Color =tekstur rumput
Ignore For GI: Bila pilihan ini diaktifkan efek kotoran akan dipertimbangkan untuk GI
perhitungan.
Consider Same Object Only: Kapan, kotoran akan mempengaruhi hanya objek sendiri, tanpa
termasuk kontak permukaan dan tepi. J ika, geometri seluruh adegan berpartisipasi untuk hasil
akhir.
Mempertimbangkan objek sama
hanya Off
Mempertimbangkan objek sama
hanya pada
Invert Normal: Pilihan ini memungkinkan Anda untuk membalikkan kotoran sehubungan
dengan orang normal permukaan.
Balikkan menonaktifkan Normal
Balikkan Normal Aktifkan
Falloff: Parameter ini mengontrol kecepatan transisi antara daerah dengan kotoran dan daerah
tanpa kotoran.
Bias X, Y, z Parameter ini akan bias orang normal ke X (Y, Z) sumbu, sehingga efek kotoran
dipaksa untuk arah tersebut. Parameter ini juga bisa menjadi negatif nilai untuk inversing arah
kotoran.
Radius =5
Radius =10
Radius =20
Distribution: Parameter ini akan memaksa sinar mengumpulkan lebih dekat ke permukaan
normal. Efeknya adalah bahwa daerah kotoran yang mengalami penyempitan lebih dekat ke tepi
kontak. Untuk kemacetan ambient, tetapkan parameter ini ke 1.0 untuk mendapatkan distribusi
yang serupa dengan penerangan yang menyebar pada permukaan yang menyebar.
Subdivs: Mengontrol jumlah sampel yang V-Ray yang diperlukan untuk menghitung efek
kotoran. Nilai yang lebih rendah membuat lebih cepat tetapi menghasilkan hasil lebih berisik.
Subdivs =2
Subdivs =8
Subdivs =16
Selain materi kotoran, V-Ray for SketchUp memiliki prosedur lain pemetaan yang dapat Anda
gabungkan untuk menciptakan efek yang berbeda. Daftar dibawah ini adalah daftar dengan
pemetaan tekstur lain.
You might also like
- Panduan V Ray 2.0 Untuk Sketch UpDocument15 pagesPanduan V Ray 2.0 Untuk Sketch UpMiftakhul ArifinNo ratings yet
- Setting AutoCADDocument20 pagesSetting AutoCADMegi Setiawan SNo ratings yet
- Spesifikasi Bahan Wire MeshDocument4 pagesSpesifikasi Bahan Wire MeshArdy FantasiNo ratings yet
- TYPE J2 (2 Unit) TYPE J3 (1 Unit) : Jendela Aluminium + Slimar + Kaca Jendela Aluminium + Slimar + KacaDocument1 pageTYPE J2 (2 Unit) TYPE J3 (1 Unit) : Jendela Aluminium + Slimar + Kaca Jendela Aluminium + Slimar + KacaArié WibowoNo ratings yet
- Dasar Teori Perhitungan StrukturDocument34 pagesDasar Teori Perhitungan StrukturrudyNo ratings yet
- Renovasi Jembatan KemayoranDocument1 pageRenovasi Jembatan Kemayoranerichen15No ratings yet
- ARSITEKDocument8 pagesARSITEKMuhammad Rifqi Ferdiantama PutraNo ratings yet
- STRUKTUR DESAINDocument1 pageSTRUKTUR DESAINThemas Sutomo IrhamNo ratings yet
- LED Down Light KatalogDocument24 pagesLED Down Light KatalogViro BaliNo ratings yet
- Drainase SusohDocument1 pageDrainase SusohZerry FariandaNo ratings yet
- Surat Penawaran KepadaDocument4 pagesSurat Penawaran KepadaLeonaldyGunawanNo ratings yet
- Konsultasi Mengenai Posisi Kamera Di SketchupDocument1 pageKonsultasi Mengenai Posisi Kamera Di SketchupEdde Setyawan100% (1)
- Analisa Harga SatuanDocument25 pagesAnalisa Harga SatuanKiki VarelNo ratings yet
- Penawaran Harga IKO Marathon 25 - Proyek KSPN Toraja - WHY+D StudioDocument1 pagePenawaran Harga IKO Marathon 25 - Proyek KSPN Toraja - WHY+D StudiomulviNo ratings yet
- Perencanaan Penataan XylariumDocument28 pagesPerencanaan Penataan Xylariumismeth salimNo ratings yet
- IRIGASI DAN RAWADocument1 pageIRIGASI DAN RAWAFadli NowNo ratings yet
- Cara Membuat Hatct SendiriDocument5 pagesCara Membuat Hatct SendiririsalNo ratings yet
- Diktat Stiffener Plate Modelling Pada SAP2000 PDFDocument4 pagesDiktat Stiffener Plate Modelling Pada SAP2000 PDFbagusNo ratings yet
- Jagodesainjagoproyk FINALDocument130 pagesJagodesainjagoproyk FINALJenal EnuraNo ratings yet
- Checklist Interview (Drafter)Document1 pageChecklist Interview (Drafter)hrd.sabdojagadNo ratings yet
- Cara Melihat Lendutan Yang Terjadi Pada SAP 2000 - Argajogja's BlogDocument8 pagesCara Melihat Lendutan Yang Terjadi Pada SAP 2000 - Argajogja's BlogYudikaWisnuPratomoNo ratings yet
- Cara Membuat 3d Menggunakan KonturDocument2 pagesCara Membuat 3d Menggunakan Konturdian setiawatiNo ratings yet
- Membuat Kop Di Layout AutocadDocument3 pagesMembuat Kop Di Layout AutocadBang AnuhNo ratings yet
- PS0121-DWG-A-011 Sheet 4 Tulangan Pile Cap R.1Document1 pagePS0121-DWG-A-011 Sheet 4 Tulangan Pile Cap R.1yusak adi setiawanNo ratings yet
- Menghitung Ukuran, Dimensi Pondasi Menerus Batu Kali - Home Design and Ideas PDFDocument7 pagesMenghitung Ukuran, Dimensi Pondasi Menerus Batu Kali - Home Design and Ideas PDFNatsu IgneelNo ratings yet
- Belajar SketchupDocument19 pagesBelajar SketchupPramusito Ary SNo ratings yet
- Acep Kiki Meinaki, S.ArsDocument4 pagesAcep Kiki Meinaki, S.ArsIrza CahyandaNo ratings yet
- Aqis Studio Jasa OnlineDocument5 pagesAqis Studio Jasa OnlineAgus WsNo ratings yet
- Rangkuman Structural Steel Design (McCormac) Bab 3-11Document17 pagesRangkuman Structural Steel Design (McCormac) Bab 3-1101Muhamad Rizhan FatehaNo ratings yet
- Standar Detail Penulangan Pelat LantaiDocument1 pageStandar Detail Penulangan Pelat LantaiMuzakir Wirayudha100% (1)
- 9 12 (A)Document3 pages9 12 (A)dimas saccaNo ratings yet
- Surat Pencabutan Pjbu Pt. FypDocument1 pageSurat Pencabutan Pjbu Pt. FypAulia noer amriasNo ratings yet
- ETABSDocument13 pagesETABSsondra.raharja100% (1)
- Setting Dasar Untuk Scene Interior Dalam VrayDocument9 pagesSetting Dasar Untuk Scene Interior Dalam VrayPutra Alam PratamaNo ratings yet
- BELAJAR STAAD PRO SECARA MUDAHDocument113 pagesBELAJAR STAAD PRO SECARA MUDAHPMC IKA PJTNo ratings yet
- PROPOSAL TA Wisnu Arbi SupraptoDocument11 pagesPROPOSAL TA Wisnu Arbi SupraptoNovi YantiNo ratings yet
- Kota JayapuraDocument16 pagesKota JayapuraVickiNo ratings yet
- Cara Setting Vray Sketchup Exterior SketchupblogDocument7 pagesCara Setting Vray Sketchup Exterior SketchupblogMohammad Fahrur RoziNo ratings yet
- KURVA S PEMBANGUNAN RUMAHDocument2 pagesKURVA S PEMBANGUNAN RUMAHMu'amar Al KadafiNo ratings yet
- ANALISA 2017 Yang DipakaiDocument49 pagesANALISA 2017 Yang Dipakailukman alkhakim100% (2)
- Rks PEKERJAAN INSTALASI DATA DAN WIFIDocument1 pageRks PEKERJAAN INSTALASI DATA DAN WIFIHarja D'coolManNo ratings yet
- Denah Kanopi Pedestrian Atap PotDocument1 pageDenah Kanopi Pedestrian Atap PotAdoen BeckNo ratings yet
- Parkir BertingkatDocument50 pagesParkir BertingkatAldi Setiawan100% (1)
- Detail Pondasi Box Kontrol Pju: Dinas Pekerjaan Umum Dan Penataan Ruang Kota AmbonDocument1 pageDetail Pondasi Box Kontrol Pju: Dinas Pekerjaan Umum Dan Penataan Ruang Kota Ambonjacky ayalNo ratings yet
- Modul Pengenalan TeklaDocument4 pagesModul Pengenalan Teklamarcel simanjunntakNo ratings yet
- Analisa RAB Pasang Lantai Keramik 30 X 30 CM Ide BangunanDocument2 pagesAnalisa RAB Pasang Lantai Keramik 30 X 30 CM Ide BangunanJoeyNo ratings yet
- Cara Membuat Grafik SondirDocument37 pagesCara Membuat Grafik SondirRofi Trianto SNo ratings yet
- RANGKA ATAP BAJADocument4 pagesRANGKA ATAP BAJABasuki RahardjoNo ratings yet
- RAB Rumah Type 45Document162 pagesRAB Rumah Type 45nas kotakNo ratings yet
- RKS Meubelair KantorDocument16 pagesRKS Meubelair Kantorfatih cubicNo ratings yet
- Perhitungan Reaksi Tiang Pondasi Dengan Kombinasi Pembebanan SNI 1726 - 2012 & SAFE 12 PDFDocument16 pagesPerhitungan Reaksi Tiang Pondasi Dengan Kombinasi Pembebanan SNI 1726 - 2012 & SAFE 12 PDFAfret Nobel100% (4)
- (XLS-SVY-13) - Plotting Cross Section Dari Excel Ke AutoCAD Versi 1Document30 pages(XLS-SVY-13) - Plotting Cross Section Dari Excel Ke AutoCAD Versi 1NurfidinNo ratings yet
- Analisis RAB dan Waktu Pelaksanaan Rumah Tahan Gempa Domus dan RisbariDocument8 pagesAnalisis RAB dan Waktu Pelaksanaan Rumah Tahan Gempa Domus dan RisbaritiaraNo ratings yet
- L. Pekerjaan PengecatanDocument14 pagesL. Pekerjaan PengecatanDimas JFNo ratings yet
- Manual VRay For SketchUp v1.48 (Indonesia)Document32 pagesManual VRay For SketchUp v1.48 (Indonesia)Jusuf Wilson Meynerd RafaelNo ratings yet
- Buku Vray PDFDocument33 pagesBuku Vray PDFHendi RamdaniNo ratings yet
- V-Ray for SketchUp Manual BaruDocument33 pagesV-Ray for SketchUp Manual BaruSany HusnainyNo ratings yet
- Blender Tutorial LightDocument38 pagesBlender Tutorial LightViNo ratings yet
- TEKNIK PENERANGAN 3DDocument31 pagesTEKNIK PENERANGAN 3DAnung SudarmantoNo ratings yet
- Mencapai Hasil Realistis Dengan 3ds MaxDocument29 pagesMencapai Hasil Realistis Dengan 3ds MaxLatif AbdullahNo ratings yet
- RAB PERUMAHAN (Tentative)Document1 pageRAB PERUMAHAN (Tentative)Däni R AzëNo ratings yet
- Denah 2Document1 pageDenah 2Däni R AzëNo ratings yet
- 110 Trik Rahasia AutoCADDocument21 pages110 Trik Rahasia AutoCADwendi_supriadi0% (1)
- Konstruksi Gudang BajaDocument29 pagesKonstruksi Gudang BajaHasanuddin Muhammad Taibien50% (2)
- Rumah 2 LantaiDocument41 pagesRumah 2 LantaiDäni R Azë86% (7)
- Konstruksi Gudang BajaDocument29 pagesKonstruksi Gudang BajaHasanuddin Muhammad Taibien50% (2)
- 1.kantor PengelolaDocument21 pages1.kantor PengelolaDäni R AzëNo ratings yet
- 110 Trik Rahasia AutoCADDocument21 pages110 Trik Rahasia AutoCADwendi_supriadi0% (1)
- Rumah BogorDocument3 pagesRumah BogorDäni R AzëNo ratings yet
- Grand WijayaDocument2 pagesGrand WijayaDäni R AzëNo ratings yet
- 110 Trik Rahasia AutoCADDocument21 pages110 Trik Rahasia AutoCADwendi_supriadi0% (1)
- 110 Trik Rahasia AutoCADDocument21 pages110 Trik Rahasia AutoCADwendi_supriadi0% (1)
- MEMBANGUN RUMAH DENGAN SKETCHUPDocument14 pagesMEMBANGUN RUMAH DENGAN SKETCHUPAmron SitumorangNo ratings yet
- MEMBANGUN RUMAH DENGAN SKETCHUPDocument14 pagesMEMBANGUN RUMAH DENGAN SKETCHUPAmron SitumorangNo ratings yet
- Rumah T.128 - 1Document1 pageRumah T.128 - 1Däni R AzëNo ratings yet
- BQ RukoDocument60 pagesBQ RukoDäni R AzëNo ratings yet
- Posisi Kamera Di SketchupDocument2 pagesPosisi Kamera Di SketchupDäni R AzëNo ratings yet
- Rumah T.128 - 2Document1 pageRumah T.128 - 2Däni R AzëNo ratings yet
- Analisa Harga Satuan SNIDocument152 pagesAnalisa Harga Satuan SNIDäni R Azë81% (16)