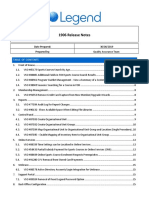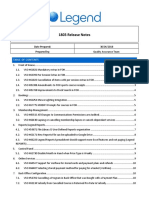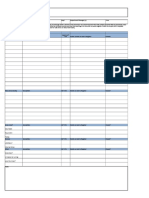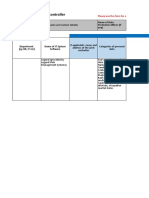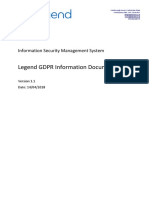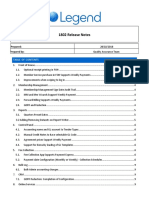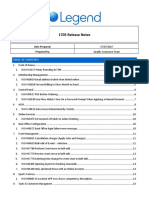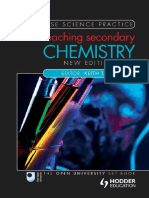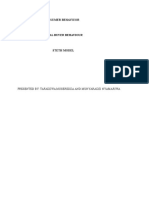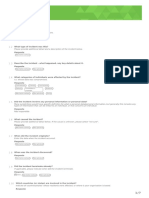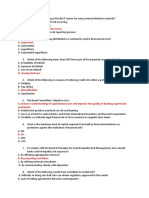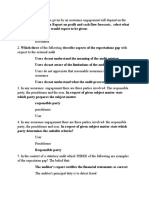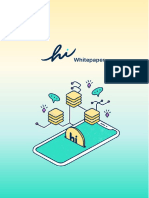Professional Documents
Culture Documents
CRM Documentation v2
Uploaded by
api-1373030310 ratings0% found this document useful (0 votes)
233 views13 pagesOriginal Title
crm documentation v2
Copyright
© © All Rights Reserved
Available Formats
PDF, TXT or read online from Scribd
Share this document
Did you find this document useful?
Is this content inappropriate?
Report this DocumentCopyright:
© All Rights Reserved
Available Formats
Download as PDF, TXT or read online from Scribd
0 ratings0% found this document useful (0 votes)
233 views13 pagesCRM Documentation v2
Uploaded by
api-137303031Copyright:
© All Rights Reserved
Available Formats
Download as PDF, TXT or read online from Scribd
You are on page 1of 13
CRM Documentation
Date prepared: 07/06/2012
Prepared by:
Updated by:
Jonathan Cooke
Jonathan Barlow 28/05/14
Index
Introduction 2
Logging on 2
CRM 2
Current Activity 2
Contact details 3
Member Info 4
Creating Tasks 5
Managing Tasks 7
Reports 8
Data Wizard 9
Configuration 10
Adding/Removing buttons 10
High Risk Members 11
Email in CRM 12
SMS in CRM 12
Introduction
The CRM Application is designed to help leisure operators improve attrition rates through the
management of their membership database. CRM will allow businesses to attach a risk rating to their
members. These ratings will vary from 0-10 with the highest risk being 10. The analysis of these members
will be tracked in the CRM product with various member activity making up the risk category. A business
can pre decide the various indicators of risk to customise data as relevant to an individual site or
company. CRM is used to track interactions with members that have a risk rating that could potentially
leave the business, thereby proactively improving on retention.
Logging onto CRM
Double click on the CRM icon on the Legend desktop. Depending on the access rights of a user will
determine if they can access the application.
CRM
The application automatically loads the home page which allows users to view at a glance the live entries
within a facility. The other options in this section are tasks and contact search. The tasks are broken
down into All Tasks and My Tasks. All Tasks is a list of tasks for all users within a facility and My Tasks
relates to an individual users task list. Contact search allows the user to search the member base. They
can then be selected and an interaction such as a phone call or conversation can be logged against a
member.
Current Activity
Members that swipe into a facility appear in the current activity tab in a list, they continue to display for 2
hours after swiping in. In this list a box to the left of the members name will display 3 different items (see
below). The green tick appears when a member has had an interaction/task completed on the day of
their visit. The red flag corresponds to a task being set up but not been completed. The other icon is a
person which means a member has entered a facility but no task has been assigned or completed against
them.
The risk ratings are coloured coded into green, orange or red categories. The ratings are as follows:
0-3.9 Green
4-7.9 Orange
8-10 Red
As discussed earlier the calculation of risk is determined by the senior management team of an
organisation to make sure they have a risk score that relates to their own business. In the majority of
circumstances a business will not contact the green members as they have good key indicators. This
would also be the case with red risked members. These members are in such a bad pattern of usage or
are bad debt members and may have already decided that they will be leaving the club. It would
therefore involve using a lot of resources for no real benefit to retain the member. Therefore it is the
orange members that a business will focus on as these are the members that can be influenced into
changing their habits to become green rated. The risk score is calculated overnight. So if a member paid
off a debt their risk rating would be lowered for the next day.
You can see the default weighting and rules below, should you want to change these please contact the
Legend helpdesk.
Rule Name Rule Description Weighting
New member attendance
frequency
New member attendance frequency 10
New member 7 to 14 days New member, last attendance between 7 and 14 days ago 15
New member 15+ days New member, last attendance greater than 14 days ago 60
Full member 14 to 21 days Full member, last attendance between 14 and 21 days ago 10
Full member 22 to 28 days Full member, last attendance between 22 and 28 days ago 15
Full member 29 to 56 days Full member, last attendance between 29 and 56 days ago 30
Full member 57+ days Full member, last attendance greater than 56 days ago 60
New member recent bookings New member, no recent bookings have been made 10
Full member recent bookings Full member, no recent bookings have been made 10
New member online booking 1 New member, has made 1 online booking in last 28 days -5
New member online booking 2+ New member, has made 2+ online bookings in last 28 days -10
Full member online booking 1 Full member, has made 1 online booking in last 3 months -5
Full member online booking 2+ Full member, has made 2+ online bookings in last 3 months -10
New member offline booking 1 New member, has made 1 offline booking in last 28 days -10
New member offline booking 2+ New member, has made 2+ offline bookings in last 28 days -15
Full member offline booking 1 Full member, has made 1 offline booking in last 3 months -10
Full member offline booking 2+ Full member, has made 2+ offline bookings in last 3 months -15
Email exists Email exists -5
Failed payment 90 days Failed payment in last 90 days 15
The time box to the right of the risk box shows the entry time of the member entering the site, this also
predetermines the list order of the members appearing in the current activity log.
Contact Details
Any member that is selected in the current activity tab will then appear in the current activity log.
In this box it will have the name of the member selected, photo, risk rating, last visit and last interaction.
The icons located at the bottom of the page are only relevant to a member if illuminated.
The sign refers to the fact that a member has an outstanding balance on their account.
The shaking hands would alert the user that the member has an open task against them that hasnt been
completed.
The explanation mark would alert the user that there is a warning on the members account such as a
membership form that hasnt been signed.
The person appears illuminated when a member has swiped into a facility.
Member Info
The member information is a really important part of CRM as it gives the user the opportunity to delve
into the members information at a glance and this will help shape any interaction and put across a
powerful message that the company cares and understands.
Agreement Type
Agreement Price DD for example.
Member for how long have they been a member of company.
Next Key Date this can be populated with the most important next date on the members account such
as lapse date, renewal date, last use date. If the member does not have a Next Key Date it will simply
display as such.
Member No.
Barcode card/barcode number.
Home Club
Age
Goals what the member wanted to achieve, remember every member joins for a reason.
Interests what the member is interested in, classes or swimming for example.
Current Balance does the member have any outstanding fees on their account.
Bookings what bookings does a member have, and did they attended.
Unresolved Events any events that have not been completed.
Tasks this month what tasks does a member have against them and have they any open.
The below charts track a members usage, risk rating and bookings over the last 12 week period. At a
glance a members data can be analysed and this information is extremely powerful when preparing an
interaction.
With all the data in the member information section any potential interaction can then be tailored to
members usage, goal, or membership for example. The personalised interaction will be perceived as
excellent customer service rather than a robot like communication that theyve heard a million times
before.
Creating a task
There are various ways of creating a task against members that are onsite and offsite. These tasks are
created in different ways.
For members who have swiped into the centre. The first step is to highlight their name so they appear in
the contact details box, once this has been populated a user can fill in the relevant fields as shown below.
The user can choose an interaction type from the drop down menu (creating these will be explained later
in the documentation). The date and time will automatically generate todays details. The employee that
set the task can then be selected.
There is an option to complete this task as soon as its set up or this can be left blank if it is being created
but completed later.
If the task has been completed then a result of the task needs to be recorded in the results box. The
blank box to the right allows a user to write notes about the task and record any information about the
interaction so that another employee can pick this data up in the future. Once this has been completed a
user must save the information created.
The second way of creating a task is to select contact search.
Search for a member either by card number, membership number, postal code or name.
Select a member by double clicking on their name. They will then appear in a tab with personal details,
tasks and events. Select the bottom left new task button.
Select task type and fill in the all of the task detail boxes. If the task is being set for another employee to
complete it is essential to fill out this section with as much detail as possible. To assign this to another
employee select their name from the list in the assigned to box and press create to complete the process.
If any of the drop down boxes are left blank the system will prompt the user to fill these in before
proceeding. Once the task has been created it can be found in either All Tasks or My Tasks.
Managing Tasks
To locate tasks previously created expand the tasks box and either select all tasks to search for tasks for
all users or select My Tasks to find tasks assigned to the user logged on.
All Tasks and My Tasks will then appear as tabs at the top of the screen
In here it will list various categories for each task. A scroll bar is situated to the right so a user can look
further down a list if required to find an older task.
Task type meeting, call or to do
Status open or completed
Priority high, medium or low
Contact name member name
Scheduled for day and time
Duration how long will the task take
Deadline date and time
These categories can be sorted, for example if the priority tab was selected it would sort the high,
medium and low categories into groups.
Tasks that are open can be edited, to do this select the task and select edit task. If the task has already
been completed it will not allow the user to edit it. Another task would have to be created against this
member to record a call, to do or meeting.
When editing a task all the fields can be changed, for example if the task was not completed on a day then
a user could possibly change the date and assign it to another employee. Notes can be entered to why
this is being rescheduled.
Reports
On the bottom left of the screen the reports tab can be selected. Membership and retention reports can
be run, after the report selection criteria is completed.
Scope Enterprise, all the facilities within a company. Group, region. Site, specific facilities.
Range Start date, renewal date, last use, date of birth.
Selection What information is going to be included/exclude in the report.
Columns What columns will appear on the report that is run.
There are several reports within CRM, below is a brief summary:
Data Watch Shows all current members on the Legend system, not used for CRM purposes.
Member Events This will show all events for all members. Also shown in Events within Membership
Management.
Member Summary This is the most useful CRM report as it includes filters for the risk score & shows the
member usage. It also allows you to select a member status such as Active or Lapsed.
Sales Productivity For the purposes of CRM please do not use this report.
Once the relevant fields have been entered then select run report. This will then generate a report with
all the information selected.
The information is then presented in a table. To save this information select the disk at the top of the
screen and choose the document format. CSV is generally used when saving a large report with many
pages, if there is only a single page you can safely save this as Excel format without losing any
information. The report can then be saved in the Legend I:\ drive.
There is also a very useful report that you can find in the standalone Legend Reports application on the
Legend desktop. If you browse to Member Activity > Member Usage > Home Club Usage. Select this
report and then select Customise Columns from the navigation bar on the left. In here you can add in
extra columns which you may find of use such as agreements & fees, make sure to add in the column
named Risk. This report will show you a members last visit and their risk score.
Data Wizard (Email & SMS Campaigns)
The data wizard allows a user to bulk Email or SMS to members within the Legend database. Select
Campaign under Task Type and Email under options as below and then select Create New Task.
In the next page there are the same options as in reports (scope, range and selection). Once the
selections have been made then hit Run Report. This will bring up all the members within the criteria
selected.
Email in CRM
Open CRM > Select Data Wizard > Choose the task type of Campaign > Pick an option of either Email or
Email Using Template > Select Create New Task.
You will be presented with 3 tabs to define members you would like to mass mail. Select the desired
Scope and Range. The selection tab is the most important because on this tab you can specify the type of
member you would like to target with the email. It is important to make sure you select the correct option
in the Communication Preference drop down to make sure you dont mail any members that have
requested not to receive any emails.
Once youre happy with your selection click on Run Report. This will bring up an excel spreadsheet type of
view. It is then down to the user to the filter and remove members without an email address. Click on the
email box and select non blanks, this will remove all the members without any type of email attached to
their account.
The second action is to click on email again and select custom. In here a user can add new conditions. By
doing this it will enable the removal of emails such as no@email.com which some companies may enter
if they are unable to leave the email address field blank on the membership database.
Press ok to confirm the customised fields. Select the email button to write the email and then send it to
the selected members.
To proceed to the next step select Email or Email Template. *Please note the templates will need to be
setup in CMS* (to setup templates please contact Legend Support).
The next page brings up a text box where you can quickly edit wording in an existing template (it will not
save as it needs to be edited within CMS) or write a blank email using the merge fields on the right hand
side.
When youre finished writing the email > Select Preview Email > Proof read it > Select Send Email.
SMS in CRM
To add to the existing email functionality in CRM and provide a process to send ad hoc or template SMS
messages that include mail merge fields.
This feature works in the same way as bulk emailing members through CRM. In the Data Wizard module of
CRM there are two new SMS options, either ad hoc or by a pre-defined template. Upon selecting one
option start a new task and select the relevant scope to search for members and run the report. The
report will return the selected set of members, a new column has been added to the report to include
mobile number, and this column can be used to filter member accounts which do not have a mobile
number associated.
Once all relevant members have been filtered the SMS can be written (or if using a template, checked) and
then set the From parameter. This parameter will show on the users phones in place of where the
number or contact will show. If the preview is ok click send. The campaign can be saved and used again if
required.
Once the send option has been selected the SMS list will be added to the mailer queue and sent out
automatically.
A template can be created in CMS for the SMS in the same way as the emails are created, please note that
any images, html or styling will be removed. When saving the template prefix the name with sms_ so
the CRM application understands that this is a plain text message and not for use with the email system.
To set up your SMS account and for more information on costs involved please contact your Account
Manager or the Legend Support team who will pass you onto the relevant person.
Configuration
When this option is selected the user will have to expand the Retention Management button at the top of
the page and then select Configuration.
New interactions can be created for Calls, Meetings and To Dos. Once these are configured then they
can be selected when creating a new task. This allows the facility/company to standardise the
interactions being made by their employees.
Adding Removing Buttons
Under the Configuration button a >> drop down button allows a user to customise what buttons are on
show such as CRM / Reports / Data Wizard / Configuration.
High Risk Members
The High Risk In Now will allow a user to see how many high risk members are in the facility. This can be
observed at a glance at the bottom right of the CRM application. With using the CRM application a
business should see the number of high risk members fall with the benefit of making meaningful
interactions with their members.
Online Profile invitation from FOH & New Member Wizard
Once in CRM navigate to Configuration > Online Profile Everywhere and then use the navigation tree and
the settings on the right hand side to enable the feature. The feature can be enabled through the
hierarchy and can also inherit the setting from above. The email the member receives is also customisable
in the same way by selecting the required email from the list of emails.
Once the feature is enabled an event will show in the event window (in FOH > member control) if they are
not a registered online user. If the user has the relevant security token associated to their user group,
FOH_CAN_SEND_OPE_EMAIL, they can select the event and choose to either send an email or state that
the member is not interested in using the online services.
The event shows the status of the members email address (if they have one it will show, if they dont it
will state they dont have an email address) and if they are cleared to send emails via the members
communication preferences. Upon clicking the event the user can change the members email address or
add one if it doesnt exist, this is saved against their account, and then click on Send Invite. This will
remove the event and send the member the invite, once complete an event will be raised against the
members account stating the invite was sent. If the member is not interested in using the online services
the user can click the Not Interested button which will also remove the event, this will not send the
member an email and FOH will no longer show the event.
The benefit of Online Profile Everywhere feature is that you are able to gather more email addresses.
From this it is more likely that you will see an increased uptake in online self-services which will ultimately
reduce costs and improve service for your members.
You might also like
- 1907 Release NotesDocument24 pages1907 Release Notesapi-137303031No ratings yet
- 1904 Release NotesDocument12 pages1904 Release Notesapi-137303031No ratings yet
- 1908 Release NotesDocument19 pages1908 Release Notesapi-137303031No ratings yet
- 2004 Release NotesDocument56 pages2004 Release Notesapi-137303031No ratings yet
- 1906 Release Notes UkDocument35 pages1906 Release Notes Ukapi-137303031No ratings yet
- 1905 Release NotesDocument26 pages1905 Release Notesapi-137303031No ratings yet
- 1807 Release NotesDocument10 pages1807 Release Notesapi-137303031No ratings yet
- 1803 Release NotesDocument15 pages1803 Release Notesapi-137303031No ratings yet
- 1901 Release NotesDocument17 pages1901 Release Notesapi-137303031No ratings yet
- Device Audit TemplateDocument1 pageDevice Audit Templateapi-137303031No ratings yet
- Legend Register of Processing Activities RopaDocument12 pagesLegend Register of Processing Activities Ropaapi-137303031No ratings yet
- 1708 Release NotesDocument14 pages1708 Release Notesapi-137303031No ratings yet
- Legend GDPR Information DocumentDocument7 pagesLegend GDPR Information Documentapi-137303031No ratings yet
- Legend GDPR ToolkitDocument11 pagesLegend GDPR Toolkitapi-137303031No ratings yet
- 1802 Payment SupplementDocument6 pages1802 Payment Supplementapi-137303031No ratings yet
- Clear Desk Audit TemplateDocument1 pageClear Desk Audit Templateapi-137303031No ratings yet
- 1802 Release NotesDocument15 pages1802 Release Notesapi-137303031No ratings yet
- 1705 Release NotesDocument15 pages1705 Release Notesapi-137303031No ratings yet
- 1706 Release NotesDocument14 pages1706 Release Notesapi-137303031No ratings yet
- Super User Support Guide 1704Document49 pagesSuper User Support Guide 1704api-137303031No ratings yet
- 1704 Release NotesDocument18 pages1704 Release Notesapi-137303031No ratings yet
- Sports Courses Support GuideDocument47 pagesSports Courses Support Guideapi-137303031No ratings yet
- Hidden Figures: The American Dream and the Untold Story of the Black Women Mathematicians Who Helped Win the Space RaceFrom EverandHidden Figures: The American Dream and the Untold Story of the Black Women Mathematicians Who Helped Win the Space RaceRating: 4 out of 5 stars4/5 (895)
- Never Split the Difference: Negotiating As If Your Life Depended On ItFrom EverandNever Split the Difference: Negotiating As If Your Life Depended On ItRating: 4.5 out of 5 stars4.5/5 (838)
- The Yellow House: A Memoir (2019 National Book Award Winner)From EverandThe Yellow House: A Memoir (2019 National Book Award Winner)Rating: 4 out of 5 stars4/5 (98)
- The Subtle Art of Not Giving a F*ck: A Counterintuitive Approach to Living a Good LifeFrom EverandThe Subtle Art of Not Giving a F*ck: A Counterintuitive Approach to Living a Good LifeRating: 4 out of 5 stars4/5 (5794)
- Shoe Dog: A Memoir by the Creator of NikeFrom EverandShoe Dog: A Memoir by the Creator of NikeRating: 4.5 out of 5 stars4.5/5 (537)
- Devil in the Grove: Thurgood Marshall, the Groveland Boys, and the Dawn of a New AmericaFrom EverandDevil in the Grove: Thurgood Marshall, the Groveland Boys, and the Dawn of a New AmericaRating: 4.5 out of 5 stars4.5/5 (266)
- The Little Book of Hygge: Danish Secrets to Happy LivingFrom EverandThe Little Book of Hygge: Danish Secrets to Happy LivingRating: 3.5 out of 5 stars3.5/5 (400)
- Elon Musk: Tesla, SpaceX, and the Quest for a Fantastic FutureFrom EverandElon Musk: Tesla, SpaceX, and the Quest for a Fantastic FutureRating: 4.5 out of 5 stars4.5/5 (474)
- A Heartbreaking Work Of Staggering Genius: A Memoir Based on a True StoryFrom EverandA Heartbreaking Work Of Staggering Genius: A Memoir Based on a True StoryRating: 3.5 out of 5 stars3.5/5 (231)
- Grit: The Power of Passion and PerseveranceFrom EverandGrit: The Power of Passion and PerseveranceRating: 4 out of 5 stars4/5 (588)
- The Emperor of All Maladies: A Biography of CancerFrom EverandThe Emperor of All Maladies: A Biography of CancerRating: 4.5 out of 5 stars4.5/5 (271)
- The Unwinding: An Inner History of the New AmericaFrom EverandThe Unwinding: An Inner History of the New AmericaRating: 4 out of 5 stars4/5 (45)
- On Fire: The (Burning) Case for a Green New DealFrom EverandOn Fire: The (Burning) Case for a Green New DealRating: 4 out of 5 stars4/5 (74)
- The Hard Thing About Hard Things: Building a Business When There Are No Easy AnswersFrom EverandThe Hard Thing About Hard Things: Building a Business When There Are No Easy AnswersRating: 4.5 out of 5 stars4.5/5 (345)
- Team of Rivals: The Political Genius of Abraham LincolnFrom EverandTeam of Rivals: The Political Genius of Abraham LincolnRating: 4.5 out of 5 stars4.5/5 (234)
- The Gifts of Imperfection: Let Go of Who You Think You're Supposed to Be and Embrace Who You AreFrom EverandThe Gifts of Imperfection: Let Go of Who You Think You're Supposed to Be and Embrace Who You AreRating: 4 out of 5 stars4/5 (1090)
- The World Is Flat 3.0: A Brief History of the Twenty-first CenturyFrom EverandThe World Is Flat 3.0: A Brief History of the Twenty-first CenturyRating: 3.5 out of 5 stars3.5/5 (2259)
- The Sympathizer: A Novel (Pulitzer Prize for Fiction)From EverandThe Sympathizer: A Novel (Pulitzer Prize for Fiction)Rating: 4.5 out of 5 stars4.5/5 (121)
- Her Body and Other Parties: StoriesFrom EverandHer Body and Other Parties: StoriesRating: 4 out of 5 stars4/5 (821)
- 28 Discussion Topics For B1 and B2StudentsDocument11 pages28 Discussion Topics For B1 and B2StudentsK. M. DAKOUNo ratings yet
- Nursing For Wellness in Older Adults 7th Edition Miller Test BankDocument14 pagesNursing For Wellness in Older Adults 7th Edition Miller Test BankShellyGriffinjacb100% (54)
- Nms 4th UnitDocument9 pagesNms 4th UnitjilikajithendarNo ratings yet
- Fire Safety Management & Emergency PlanDocument23 pagesFire Safety Management & Emergency Planshiza muhibNo ratings yet
- mt300 mt280 t1 EurDocument88 pagesmt300 mt280 t1 Eur7013131870131318No ratings yet
- Keith S. Taber Ed. Teaching Secondary ChemistryDocument401 pagesKeith S. Taber Ed. Teaching Secondary ChemistryZulfa Durrotun NasihinNo ratings yet
- QTCL inDocument26 pagesQTCL inLinh LinhNo ratings yet
- Proca: Risk Assessment For Bio Mass Wood Pellet BoilerDocument8 pagesProca: Risk Assessment For Bio Mass Wood Pellet BoilerNaveenkumar KuppanNo ratings yet
- Workplace HazardsDocument26 pagesWorkplace HazardsPageduesca RouelNo ratings yet
- Icaro - Instruction ManualDocument10 pagesIcaro - Instruction ManualGoran PozderNo ratings yet
- Soalan Exam DRPH 2009Document6 pagesSoalan Exam DRPH 2009Izwan Effendy ZainudinNo ratings yet
- Sheth Model, Industrial Buyer BehaviourDocument9 pagesSheth Model, Industrial Buyer BehavioursolomonNo ratings yet
- Insurance MidtermDocument31 pagesInsurance MidtermKim EstalNo ratings yet
- Incident Investigation Assessment - 6.0Document7 pagesIncident Investigation Assessment - 6.0Mario RodriguesNo ratings yet
- T7-R18-P2-Principles-v9.1 - Study NotesDocument12 pagesT7-R18-P2-Principles-v9.1 - Study NotesRanjeev LabhNo ratings yet
- Six Sigma ASQ Book PDFDocument1,096 pagesSix Sigma ASQ Book PDFSuraj Rawat100% (3)
- MCQ in Risk ManagementDocument7 pagesMCQ in Risk ManagementPrakriti ThapaNo ratings yet
- Standard-Costing Ex PR CasesDocument7 pagesStandard-Costing Ex PR Casesjohn condesNo ratings yet
- Ageing of Offshore Assets ThesisDocument77 pagesAgeing of Offshore Assets ThesisEfemena DorohNo ratings yet
- TNDocument38 pagesTNÁnh Nguyễn Thị NgọcNo ratings yet
- NCP - Risk For InjuryDocument3 pagesNCP - Risk For InjuryRene John FranciscoNo ratings yet
- AT - Chapter 9-Notes - Part 3Document3 pagesAT - Chapter 9-Notes - Part 3hoxhiiNo ratings yet
- LOLER RegulationsDocument72 pagesLOLER Regulationsnageshkole100% (2)
- UntitledDocument90 pagesUntitledAlbert OdtujanNo ratings yet
- Hi Whitepaper en 4da11a89e8Document20 pagesHi Whitepaper en 4da11a89e8DorisNo ratings yet
- Screenshot 2022-11-01 at 5.01.51 PMDocument295 pagesScreenshot 2022-11-01 at 5.01.51 PMMuhammad IqbalNo ratings yet
- Syndicate 4 - AMI ProjectDocument9 pagesSyndicate 4 - AMI ProjectMinaco RinoNo ratings yet
- SPR-0421-Working at Height - EnGDocument15 pagesSPR-0421-Working at Height - EnGTzushk47100% (1)
- Risk EngineeringDocument9 pagesRisk EngineeringvikasNo ratings yet
- Failure Mode Effects Analysis (FMEA) : Annex I.2Document32 pagesFailure Mode Effects Analysis (FMEA) : Annex I.2Behrouz RostampourNo ratings yet