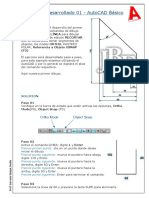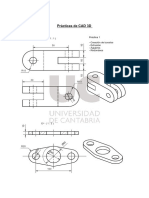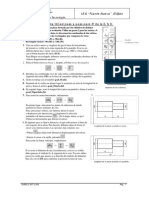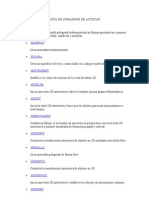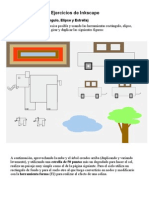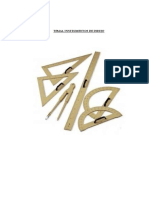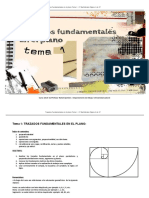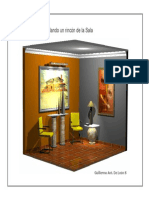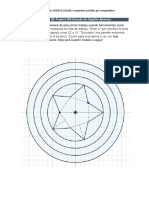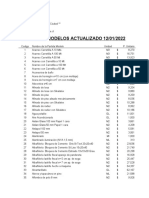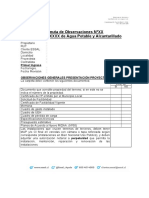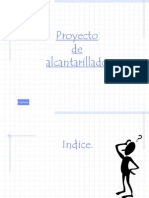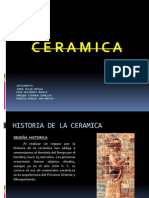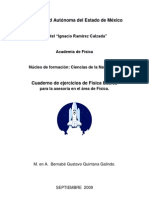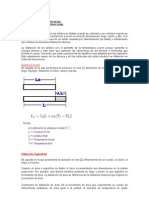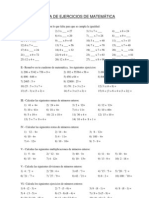Professional Documents
Culture Documents
Autocad 3D Modelando Una Silla 3D-Por Guillermo de Leon S.
Uploaded by
Serena Taylor0 ratings0% found this document useful (0 votes)
141 views17 pagesCopyright
© © All Rights Reserved
Available Formats
PDF, TXT or read online from Scribd
Share this document
Did you find this document useful?
Is this content inappropriate?
Report this DocumentCopyright:
© All Rights Reserved
Available Formats
Download as PDF, TXT or read online from Scribd
0 ratings0% found this document useful (0 votes)
141 views17 pagesAutocad 3D Modelando Una Silla 3D-Por Guillermo de Leon S.
Uploaded by
Serena TaylorCopyright:
© All Rights Reserved
Available Formats
Download as PDF, TXT or read online from Scribd
You are on page 1of 17
TUTORIAL
Autocad 3D: Modelando una Silla
Por Guillermo De Len
3
D
p
o
r
u
n
t
u
b
o
Este tutorial lo elabor utilizando
Autocad 2006, sin embargo igual
puede realizarse con las versiones
2004 2005.
Es un modelo de silla que puede
usarse en diferentes ambientes con
patas metlicas y cojines tapizados
bordeados con pavilo.
Indice
I. Modelando el asiento
II. Modelando el pavilo
III. Modelando el respaldo
IV. Modelando las patas
V. Modelando los brazos
VI. Modelando los derslizadores
Tutorial Autocad 3D: Modelando una Silla Guillermo Ant. De Len S.
Introduccin
Introduccin
1 2
3 4
Paso 1: Iniciaremos dibujando un
rectngulo de 0.47x0.42 (fig. 1).
Paso 2: damos un clic a la figura
para encender los blips.
Seleccionamos el de la derecha
hasta que se torne rojo y lo
movemos 0.03 hacia la izq. (fig.2).
Paso 3: Hacemos lo mismo con el
de la izquierda, desplazndolo 0.03
hacia la derecha.
Paso 4: Aplicamos un FILLET con
radio de 0.06 en las cuatro
esquinas hasta que finalmente
quede similar a la de la fig. 4.
Paso 5: Haga una copia de la fig.4
y muvala donde no estorbe por el
momento, ya que la utilizaremos
ms adelante.
Parte I: Modelando el asiento
Parte I: Modelando el asiento
Blip
seleccionado
Blip
normal
Tutorial Autocad 3D: Modelando una Silla Guillermo Ant. De Len S.
ASIENTO
COPIA
5
6 7
8
Paso 6: Ahora aplicaremos un EXTRUDE de 0.07 a nuestra polilnea para darle altura como
muestra la fig.6.
Paso 7: Suavizaremos los bordes superiores de nuestro asiento para que aparente ms
acolchado. Utilizamos el comando Fillet, seleccionamos uno de los bordes (marcados en rojo
en fig.7), digitamos 0.03 0.04 y . Digitamos C para elegir la opcin CHAIN y luego
seleccionamos los dems bordes de la figura y damos . El resultado se muestra en la Fig.8.
Paso 8: Ahora modelaremos el Pavilo o cordn que bordea el asiento en muebles tapizados.
Utilizaremos la copia guardada que hicimos al asiento inicial. Fig.9.
Paso 9: Daremos un BREAK (icono sombreado en la barra Modify de la fig.9). Seleccionamos
el rectangulo y luego damos un clic en un punto cualquiera para romper la polilnea como
ilustra la fig.10.
9
10
Parte I: Modelando el asiento
Tutorial Autocad 3D: Modelando una Silla Guillermo Ant. De Len S.
PAVILO
11
UCS
Paso 10: Ahora encendemos los
blips de la figura y unimos los
extremos abiertos. Claro la figura
sigue estando partida en ese
punto y ese es el objetivo. (fig.
11).
Paso 11: Orientamos nuestro
sistema de coordenadas en la cara
verde de nuestro CUBO UCS y
creamos un circulo con
dim=0.008 haciendo centro,
justo sobre el punto donde
partimos nuestra polilnea. Fig.12.
12
Parte II: Modelando el Pavilo
Tutorial Autocad 3D: Modelando una Silla Guillermo Ant. De Len S.
Cuadrante
derecho
Punto roto
con BREAK
Paso 12: Obtendremos un mejor resultado si nuestro circulo queda del lado afuera de la polilnea,
topndola con uno de sus cuadrantes (Quadrant) en lugar de su centro. Para lograrlo, procedemos
a mover el crculo agarrndolo por su QUADRANT derecho hasta el punto que aplicamos break.
Veamos la fig. 13. Paso 13: Aplicamos un EXTRUDE utilizando la polilinea como PATH y
obtenemos el cordn de la fig.15, el cual agarramos para moverlo desde su Midpoint hasta el
Midpoint del asiento que habamos modelado. Fig. 16
13
Centro
14
15
16
MIDPOINT
MIDPOINT
Parte II: Modelando el Pavilo
Tutorial Autocad 3D: Modelando una Silla Guillermo Ant. De Len S.
Parte III: Modelando el respaldo
Procederemos igual que con el
asiento.
Dibujemos un rectngulo de
0.42 x 0.20 (fig. 1).,FILLET en
las esquinas de 0.06.
Apliqumosle un EXTRUDE de
0.06 y suavicemos los bordes
con FILLET de 0.02.
Modelemos el cordn con un
dim.=0.08 igual al anterior y
llevmoslo hasta su posicin
debajo del respaldo.
Luego coloquemos ambas piezas
una cerca de la otra como
muestra la figura 3.
1
2
3
Parte III: Modelando el respaldo
Tutorial Autocad 3D: Modelando una Silla Guillermo Ant. De Len S.
RESPALDO
UCS
Ahora rotaremos el respaldo
para ubicarlo perpendicular al
asiento.
Paso 2: antes de usar
ROTATE, orientamos
nuestras coordenadas con el
plano verde como muestra el
CUBO UCS de la izq.
Paso 3: Seleccionamos el
respaldo y ubicamos el punto
de rotacin en el Midpoint de
Fig.4. y lo giramos hasta
ponerlo vertical con la ayuda
del ORTHO.
Paso 4: Para verificar que
est bien ubicado respecto
al asiento de nuestra silla,
activamos la vista en planta
(Fig.6) y aqu podemos
ajustar su centralizacin
(siempre con ORTHO
activado)
4
6
5
Parte III: Modelando el respaldo
Tutorial Autocad 3D: Modelando una Silla Guillermo Ant. De Len S.
0.05
MOVE 0.05
Con ORTHO
activado
Paso 5: Nos vamos a la vista Elevacin
Lateral Izquierda y movemos verticalmente
hacia arriba nuestro respaldo 0.05 para
despegarlo del asiento. Figuras 7 y 8.
Paso 6: Luego, tomando como base de
rotacin el punto que indica la fig.9, lo
giramos 4 grados hacia la izquierda.
En una vista isomtrica nuestro modelo debe
lucir similar a la imagen de la derecha.
7 8
Parte III: Modelando el respaldo
Tutorial Autocad 3D: Modelando una Silla Guillermo Ant. De Len S.
Inclinar el
respaldo 4
grados hacia
la izquierda.
9
Punto de rotacin
Parte IV: Modelando las patas
Bien. En esta parte modelaremos las
patas y los brazos de nuestra Silla.
Dibujaremos en cualquiera de las
vistas, podra ser en planta, la pata y
brazo izquierdo.
Paso 1: Dibujemos una polilnea con
la forma y dimensiones que muestra
la fig.1.
Paso 2: Apliquemos un FILLET con
radio de 0.03 a los vrtices indicados
en la fig.2.
Paso 3: Nos ponemos en Elevacin
Lateral Izq. y movemos nuestra
polilnea hasta alinearla con el
asiento y respaldo modelados
(Figuras 3), tomando como
referencia el Punto de Alineacin que
se indica en la fig.2.
Si es necesario nos ponemos en vista
de planta (ver prxima pgina) para
verificar la posicin de nuestra
polilnea.
Parte IV: Modelando las patas
3
1 2
Punto de
Alineacin
Tutorial Autocad 3D: Modelando una Silla Guillermo Ant. De Len S.
PATAS
Parte IV: Modelando las patas
Polilnea de patas
4
Verificamos en esta vista en planta (Fig.4),
si la polilnea que define las patas esta bien
alineada. Sino, la movemos -con ORTHO
activado- hasta ubicarlo debidamente.
Paso 4: Ahora en esta misma vista en
planta rotaremos la polilnea para ponerla
paralela al lateral del asiento.
Damos clic al icono ROTATE, seleccionamos
la polilnea y digitamos -4 y ENTER en la
lnea de comandos para girarla.
Como podemos ver en la
fig.5, ahora nuestra pata y
brazos izquierdos estn
alineados con el asiento.
Para comprobar que no
haya perdido su ubicacin,
nos ponemos en la vista
Elevacin Lateral
5
Tutorial Autocad 3D: Modelando una Silla Guillermo Ant. De Len S.
Parte IV: Modelando las patas
Paso 5: Seleccionamos el icono de 3 puntos para orientar manualmente las coordenadas con la
polilnea de las patas y y damos clic en los puntos 1(Mid point), 2 (nearest) y 3 (perp.) como nos
muestra la fig.5.
Paso 6: Utilizamos BREAK para partir la polilnea como lo hicimos modelando el pavilo del asiento
y respaldo (fig.6). Unimos los blips para cerrar la apertura y orientamos nuestras coordenadas
con el plano rojo del CUBO UCS de arriba. Es decir, perpendicular al plano de la polilnea.
Paso7: Dibujamos un circulo Dim.=0.02 (Fig.7). En esta ocasin dejamos el circulo en esa
posicin y aplicamos un EXTRUDE para darle volumen a las patas y brazo.Ver Fig.8.
1
2
3
5
6
UCS
7 8
Tutorial Autocad 3D: Modelando una Silla Guillermo Ant. De Len S.
Curso de Autocad 3D: Modelando una Silla Guillermo Ant. De Len S.
Parte V: Modelando los brazos
Parte V: Modelando los brazos
Paso 1: Aprovechando la orientacin de nuestras
coordenadas, iniciamos un circulo con dim.=0.04,
haciendo centro en un punto de la polilnea original (en
rojo Fig.1) que nos sirvi para darle extrude a las patas
y brazos y que ahora qued en el eje central.
Paso 2: Le aplicamos un EXTRUDE de 0.15 al crculo y
nuestro brazo debe quedar bien parecido al de la fig.2
de esta pgina.
Paso 3: Ahora vamos a suavizar el brazo aplicando un
FILLET de 0.015 al borde frontal y posterior del cilindro
como se ve en la Fig.3.
1
2
3
Parte V: Modelando los brazos
Paso 4: En este paso aplicaremos un MIRROR a las patas y al
brazo para colocar una rplica del lado derecho. Para eso nos
ponemos en la vista en planta y ubicando el primer punto del
mirror (1) en el midpoint del respaldo y el segundo (2) donde
ensea la fig.4, logramos hacerlo.
1
Midpoint
1
2
4
5
Ahora nuestro modelo de la silla
esta casi listo. Nos resta colocarle
un travesao perpendicular a las
patas y los deslizadores.
Paso 5: Trazamos una lnea desde
el midpoint de la pata izquierda al
de la derecha Fig.5
Tutorial Autocad 3D: Modelando una Silla Guillermo Ant. De Len S.
Parte VI: Modelando el travesao y deslizadores
Paso 6: Un crculo
con Dim.=0.02 y un
EXTRUDE con PATH
para modelar el
travesao. Fig. 6 y 7.
6
7
Tutorial Autocad 3D: Modelando una Silla Guillermo Ant. De Len S.
Parte VI: Modelando los deslizadores
Paso 7: Para modelar los deslizadores, damos un clic al icono que se muestra en la barra de
UCS para resetear las coordenadas y creamos un circulo de 0.015 de dimetro y un EXTRUDE
tambin de 0.015. Figs. 8 y 9.
Paso 8: Los colocamos primero en la pata izquierda (Fig.10) y luego con um MIRROR los
replicamos en la pata derecha. Listo!!!!!!!!!!!!
8
9
10
Tutorial Autocad 3D: Modelando una Silla Guillermo Ant. De Len S.
Tutorial Autocad 3D: Modelando una Silla Guillermo Ant. De Len S.
Render Final
You might also like
- Silla 3dDocument17 pagesSilla 3dGuido F. FonttisNo ratings yet
- LECCION-01 Dibujo de Ingenieria-14Document9 pagesLECCION-01 Dibujo de Ingenieria-14Erickson AmpueroNo ratings yet
- Aprende a usar CorelDRAW X3Document26 pagesAprende a usar CorelDRAW X3Jonathan VasquezNo ratings yet
- Manual AutoCAD Parte 2Document9 pagesManual AutoCAD Parte 2joseNo ratings yet
- AutoCad 2007Document19 pagesAutoCad 2007Marcos Vento Valero100% (1)
- Calculo de La Escala Imprimir AutoCADDocument7 pagesCalculo de La Escala Imprimir AutoCADCristian GuayanayNo ratings yet
- Herramientas de Coreldraw 1ra ParteDocument20 pagesHerramientas de Coreldraw 1ra ParteariaskarymecristelNo ratings yet
- Bloques de AutocadDocument39 pagesBloques de AutocadRogelio EmilianoNo ratings yet
- Comandos de Visualizacion Del DibujoDocument31 pagesComandos de Visualizacion Del DibujoJosé A. Moscol VizcondeNo ratings yet
- Manual Basico AutocadDocument98 pagesManual Basico AutocadLUZ MORENONo ratings yet
- Practicas AutocadDocument16 pagesPracticas AutocadJose Miguel GarciaNo ratings yet
- Lab Dibujo 3D 04 ModeladoMontajeDocument94 pagesLab Dibujo 3D 04 ModeladoMontajeRODRIGO ALBERTO NUÑEZ CASTILLONo ratings yet
- Autocad 06 A Diseño Civil 3dDocument51 pagesAutocad 06 A Diseño Civil 3dJuan Carlos Rojas Chincheros100% (1)
- PracticasautocadDocument9 pagesPracticasautocadcpf6162No ratings yet
- Vistas Auxiliares DoblesDocument2 pagesVistas Auxiliares DoblesAlvaro Toga Walls100% (1)
- Simetría central y axial: las diferencias claveDocument2 pagesSimetría central y axial: las diferencias claveEduardoNo ratings yet
- Conceptos Basicos AutoCADDocument42 pagesConceptos Basicos AutoCADHector MillanNo ratings yet
- Trucos Autocad 2014Document11 pagesTrucos Autocad 2014Lili_222No ratings yet
- Figuras GeometricasDocument11 pagesFiguras GeometricasFernando Sernaqué CalleNo ratings yet
- AutoCAD 2D UA1 - EjerciciosDocument8 pagesAutoCAD 2D UA1 - EjerciciosKarlo David Quiroz GordilloNo ratings yet
- Ejercicios AutoCadDocument10 pagesEjercicios AutoCadFrank RodriguezNo ratings yet
- Autocad 3DDocument5 pagesAutocad 3DdenisNo ratings yet
- Guia Revit1Document17 pagesGuia Revit1Ernesto GMNo ratings yet
- 03 Modelos Solidos 3DDocument66 pages03 Modelos Solidos 3DBraython Gutierrez Granda100% (2)
- Diseña planos de ingeniería con AutoCADDocument7 pagesDiseña planos de ingeniería con AutoCADNehemias Sánchez SalasNo ratings yet
- Manual CAD TeamDocument175 pagesManual CAD TeamVictor VicmanNo ratings yet
- Actividad Autocad Practica 1Document2 pagesActividad Autocad Practica 1basilio__0202No ratings yet
- Calculo de Las Escalas de Impresión en AutoCADDocument8 pagesCalculo de Las Escalas de Impresión en AutoCADanon-806593100% (1)
- Vistas auxiliares dobles en ingenieríaDocument21 pagesVistas auxiliares dobles en ingenieríadaniushkaNo ratings yet
- Prácticas CAD 3DDocument6 pagesPrácticas CAD 3Dchristiam177No ratings yet
- Reporte #3 Creacion de Tornillos en AutocadDocument12 pagesReporte #3 Creacion de Tornillos en AutocadLYVAN VELAZQUEZ RODRIGUEZNo ratings yet
- Crear Objetos en CoreldrawDocument14 pagesCrear Objetos en CoreldrawDina AlmanzaNo ratings yet
- Practicas CadDocument47 pagesPracticas CadAdriana GarciaNo ratings yet
- Apunte-Metodo de Monge - Corte - DigitalizadoDocument4 pagesApunte-Metodo de Monge - Corte - Digitalizadolalenguadeldibujo100% (1)
- Alias de Comandos - AutoCAD 2010 (Español) - SASDocument4 pagesAlias de Comandos - AutoCAD 2010 (Español) - SASJhojan MakarovNo ratings yet
- AutoCAD 2D UA9 - EjerciciosDocument1 pageAutoCAD 2D UA9 - EjerciciosKarlo David Quiroz GordilloNo ratings yet
- DT_preguntas_múltipleDocument9 pagesDT_preguntas_múltiple420311No ratings yet
- Dibuja y acota un alzado de dos cilindros unidosDocument12 pagesDibuja y acota un alzado de dos cilindros unidosManuel Uroz SorrocheNo ratings yet
- InferenciaDocument4 pagesInferenciaRivera Mendez YiramaNo ratings yet
- Lista de Comandos de AutocadDocument45 pagesLista de Comandos de AutocadUmb AlabiNo ratings yet
- Plancha No. 1 Trazos A Mano AlzadaDocument1 pagePlancha No. 1 Trazos A Mano AlzadaMaria Fernanda VALENCIA BARROSNo ratings yet
- Básico de Adobe IllustratorDocument12 pagesBásico de Adobe IllustratorFcoleeNo ratings yet
- Gráficos Avanzados de ExcelDocument6 pagesGráficos Avanzados de ExcelJack Gomez100% (1)
- AutoCAD para Todos - 100% Práctico Ejercicio Desarrollado 11 - AutoCAD BásicoDocument3 pagesAutoCAD para Todos - 100% Práctico Ejercicio Desarrollado 11 - AutoCAD BásicorichardcoroNo ratings yet
- 3 Diseño de Engranes de Dientes Paralelos Con Toolbox de SolidworksDocument11 pages3 Diseño de Engranes de Dientes Paralelos Con Toolbox de SolidworksjorgeNo ratings yet
- Investigacion de AutoCAD OoDocument5 pagesInvestigacion de AutoCAD OoAlexander Trejo BerronesNo ratings yet
- Manual de Corel - 12Document35 pagesManual de Corel - 12Efrain Salazar100% (1)
- Lab Dibujo 2DX 05 ComunicacionGraficaDocument46 pagesLab Dibujo 2DX 05 ComunicacionGraficaRuben CatariNo ratings yet
- Inkscape 01Document2 pagesInkscape 01gtlamelva2012No ratings yet
- Tema 1. Instrumentos de D.T.Document15 pagesTema 1. Instrumentos de D.T.LCalcinaCmcNo ratings yet
- Manual 3d Studio MaxDocument40 pagesManual 3d Studio MaxgianNo ratings yet
- CorelDRAW: Crea ObjetosDocument12 pagesCorelDRAW: Crea ObjetosAmelia CerquinNo ratings yet
- Estructuras y Mecanismos 2esoDocument18 pagesEstructuras y Mecanismos 2esoieselpomar100% (1)
- AutoCad Dibujo 2DDocument4 pagesAutoCad Dibujo 2DmarlexirNo ratings yet
- TEMA 1 Trazados Fundamentales en El Plano 1ºbach 2015-2016 v03Document27 pagesTEMA 1 Trazados Fundamentales en El Plano 1ºbach 2015-2016 v03Aquiles18100% (1)
- Silla 3DDocument17 pagesSilla 3Dcanelita1968No ratings yet
- Autocad 3D Modelando Un Detalle Sala-Por Guillermo de Leon S PDFDocument22 pagesAutocad 3D Modelando Un Detalle Sala-Por Guillermo de Leon S PDFJv Omar SaYs100% (1)
- Autocad 3D Modelando Una Silla 3DDocument17 pagesAutocad 3D Modelando Una Silla 3Dcris pumaNo ratings yet
- Escudo de Capitan America 3DDocument8 pagesEscudo de Capitan America 3DXngelNo ratings yet
- Escudo de Capitan AmericaDocument6 pagesEscudo de Capitan AmericaXngelNo ratings yet
- Temario Proyectista Sanitario Ridaa 2021Document7 pagesTemario Proyectista Sanitario Ridaa 2021Alex NovaNo ratings yet
- IngresoDocument1 pageIngresoAlex Nova0% (1)
- 1eett Sanitarias Seremi Curacavi FinalDocument12 pages1eett Sanitarias Seremi Curacavi FinalAlex NovaNo ratings yet
- Tutorialacad3d IntroduccionDocument10 pagesTutorialacad3d IntroduccionAlex NovaNo ratings yet
- ManualEmpalmes BajaTensión5 12 07Document36 pagesManualEmpalmes BajaTensión5 12 07PatyLux82No ratings yet
- Partidas modelos actualizado propuestas.clDocument29 pagesPartidas modelos actualizado propuestas.clAlex NovaNo ratings yet
- Formato Revision ESSALDocument4 pagesFormato Revision ESSALAlex NovaNo ratings yet
- Aumentar Imagen Con CalidadDocument1 pageAumentar Imagen Con CalidadAlex NovaNo ratings yet
- 02 - Dibujo TécnicoDocument16 pages02 - Dibujo TécnicoTimothy AllenNo ratings yet
- Catalogo Zincalum 04junioDocument60 pagesCatalogo Zincalum 04junioPatricio Cerda VidalNo ratings yet
- Alcantarilla DoDocument119 pagesAlcantarilla DoAlex NovaNo ratings yet
- PAVIMENTACIONDocument108 pagesPAVIMENTACIONAlex NovaNo ratings yet
- Ceramica 1º EtapaDocument8 pagesCeramica 1º EtapaAlex NovaNo ratings yet
- Manual de Carreteras VOL 4Document327 pagesManual de Carreteras VOL 4Alex Nova81% (21)
- A Guapo TableDocument74 pagesA Guapo TableAlex NovaNo ratings yet
- Instalaciones ElectricasDocument21 pagesInstalaciones ElectricasAlex NovaNo ratings yet
- Serie de Ejercicios de Fisica Basica 2009 DefinitivaDocument72 pagesSerie de Ejercicios de Fisica Basica 2009 DefinitivaMarco Antonio Villar Herrera100% (4)
- Ejercicios de DILATACIONDocument8 pagesEjercicios de DILATACIONAlex NovaNo ratings yet
- Metalcon CatalogoDocument15 pagesMetalcon CatalogoRodrigo Alejandro Romero DíazNo ratings yet
- Lista 1 Operatoria - BasicaDocument2 pagesLista 1 Operatoria - BasicaAlex NovaNo ratings yet
- PV-4 PV-6 CumbreraDocument20 pagesPV-4 PV-6 CumbreraCecilia Silva CruzattNo ratings yet