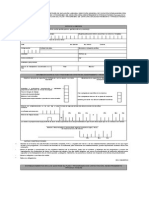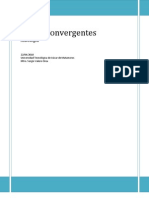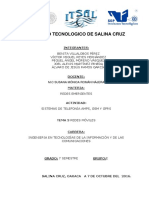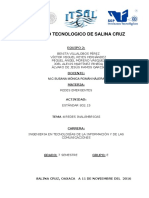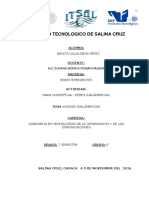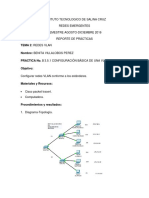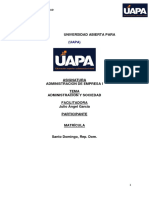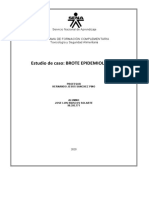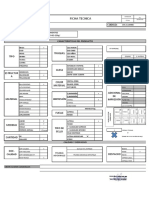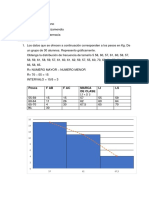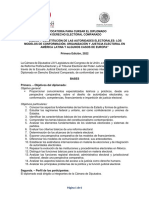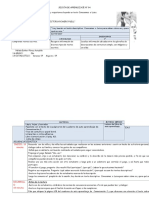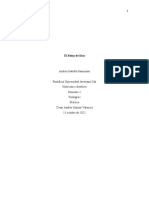Professional Documents
Culture Documents
Guia Rapida de Instalacion
Uploaded by
TAtiizz Villalobos0 ratings0% found this document useful (0 votes)
134 views41 pagesCopyright
© © All Rights Reserved
Available Formats
PDF, TXT or read online from Scribd
Share this document
Did you find this document useful?
Is this content inappropriate?
Report this DocumentCopyright:
© All Rights Reserved
Available Formats
Download as PDF, TXT or read online from Scribd
0 ratings0% found this document useful (0 votes)
134 views41 pagesGuia Rapida de Instalacion
Uploaded by
TAtiizz VillalobosCopyright:
© All Rights Reserved
Available Formats
Download as PDF, TXT or read online from Scribd
You are on page 1of 41
Direccin General de Educacin Superior Tecnolgica
INSTITUTO TECNOLGICO DE SALINA CRUZ
INGENIERA EN TECNOLOGAS DE LA INFORMACIN Y DE LAS
COMUNICACIONES
MATERIA:
PROGRAMACION ORIENTADA A OBJETOS
ALUMNA: BENITA VILLALOBOS PREZ
N. DE CONTROL: 131020103
GUA RPIDA DE INSTALACIN BLUEJ, NETBEANS Y ECLIPSE
SEMESTRE: 2 GRUPO: E2
PROFESORA:
M.C. SUSANA MNICA ROMN NJERA
SALINA CRUZ, OAXACA A FEBRERO DEL 2013
NDICE
INTRODUCCIN ........................................................................................................ 3
ENTORNO DE DESARROLLO BLUEJ ....................................................................... 4
1. Puesta a punto ................................................................................................... 4
2. Sacndole partido .............................................................................................. 6
3. Valoracin ........................................................................................................ 12
Puntos fuertes de BlueJ .................................................................................. 12
Puntos dbiles de BlueJ .................................................................................. 13
ENTORNO DE DESARROLLO NETBEANS ............................................................. 13
1. Puesta a punto ................................................................................................. 13
2. Sacndole partido ............................................................................................ 15
3. Valoracin ........................................................................................................ 20
Puntos fuertes de NetBeans ........................................................................... 20
Puntos dbiles de NetBeans ........................................................................... 20
EL ENTORNO DE TRABAJO DE ECLIPSE .............................................................. 20
INSTALACIN Y EJECUCIN DE ECLIPSE ........................................................... 25
INSTALACIN DE NETBEANS ................................................................................ 31
INSTALACIN-REQUERIMIENTOS DE BLUEJ ....................................................... 36
CONCLUSIONES ...................................................................................................... 40
OTRAS FUENTES .................................................................................................... 41
3
INTRODUCCIN
Primero para poder utilizar un producto debemos leer las instrucciones adems de
cmo se usa, sus efectos secundarios, as de la misma manera es que aprendamos
a usar un programa debes conocer sus caractersticas de cada una de ellas.
Conocer la instalacin de bluej, netbeans, eclipse y as de la misma manera conocer
su entrono de trabajo para empezar a programar.
La importancia del desarrollo del siguiente trabajo es conocer de manera rpida la
instalacin y utilizacin de los diferentes entornos de java.
Este trabajo fue realizado con consultas de pgina web as como tambin la
orientacin del maestro(a).
En este trabajo de la unidad 1 se realiza una gua rpida sobre la instalacin de los
diferentes entornos de java.
Esperando que este trabajo contenga la informacin necesaria a calificar y el docente
de una crtica constructiva relacionada al trabajo y as mejorar da a da.
4
GUA RPIDA DE INSTALACIN
ENTORNO DE DESARROLLO BLUEJ
BlueJ es un sencillo entorno de programacin exclusivamente diseado para la
enseanza y el aprendizaje de Java. Se trata de un proyecto nacido en el seno de un
grupo de investigacin universitario integrado por miembros britnicos y australianos.
Por sus novedosas caractersticas, en poco tiempo BlueJ alcanz una gran
popularidad en entornos docentes.
1. Puesta a punto
Lo primero que haremos ser descargar el programa de su pgina web y proceder a
instalarlo. El procedimiento es trivial y, asumiendo que ya tuvieses instalado el JDK,
no tendrs que configurar absolutamente nada para empezar a trabajar; pero antes
de programar nuestra primera clase, debemos hacer una aclaracin previa.
La pantalla principal aparecer en gris hasta que creemos un proyecto. En BlueJ
existe una desafortunada confusin entre el trmino proyecto, tal y como suele
entenderse en los IDEs, y el concepto de paquete, antes explicado. As, un proyecto
BlueJ es igual que un paquete, pero en aras de simplificar se eliminan las lneas de
cdigo package, obligatorias segn la norma de Java. Si trabajar con paquetes es
prioritario para ti, BlueJ no es definitivamente la mejor opcin. Significa esto que no
podemos utilizar en BlueJ paquetes de clases programados en otros entornos?
Existe una forma de incluirlos en nuestro proyecto, Project > Open non BlueJ, pero
sin duda no resulta nada intuitivo.
No nos quedemos con este defecto, sin duda uno de los pocos que presenta el
entorno: creemos un nuevo proyecto con Project > New Project y ya podremos
empezar a trabajar. La pantalla se mostrar as:
5
Figura 1
Como ves, la pantalla principal es tremendamente sencilla. A la izquierda tenemos
los botones de nueva clase y compilar; a la derecha la ventana princi pal, en la que
veremos el esquema de clases. Abajo est el banco de objetos, similar al de jGrasp,
que se estudiar ms adelante. Por ltimo, una barra gris cambiar de color y se
pondr en movimiento cuando haya un programa en ejecucin.
Existen dos formas de aadir una clase al proyecto: la primera es crearla nosotros
mismos, mediante el botn New Class. La segunda es aadir una clase existente,
mediante el men Edit > Add class from file. Ten en cuenta que esta clase se copiar
al directorio del proyecto actual, mientras que en jGrasp esto no ocurra: simplemente
se utilizaba la clase desde su ubicacin original. Por otra parte no hace falta que te
preocupes de guardar las clases, ya que BlueJ lo har por ti cada vez que compiles o
cuando cierres el programa.
El entorno incluye un sencillo asistente para crear clases, cuya misin es
proporcionarte un modelo o esqueleto de cdigo sobre el que trabajar. Este borrador
ser distinto si queremos hacer una clase estndar o, por ejemplo, un applet
(aplicacin grfica de ventana). Sin embargo, y ya que la misin es aprender, quiz
sea mejor borrar la propuesta y comenzar a trabajar con el editor en blanco.
Figura 2
6
Las clases que aadimos al proyecto se representan mediante un rectngulo marrn:
en la imagen anterior aparece rayado porque an no lo hemos compilado. Para editar
el programa debes hacer doble click con el ratn sobre el rectngulo, apareciendo
una nueva ventana de edicin. En BlueJ, cada clase se edita en una ventana
independiente, lo que puede ser realmente engorroso en programas complejos.
Para compilar nuestras clases tenemos dos opciones: el botn de la izquierda
compilar todas las clases del proyecto, mientras que si pulsamos sobre el
rectngulo de una clase con el botn derecho del ratn, podremos compilar por
separado dicha clase. Este mismo men nos permitira tambin eliminar la clase del
proyecto.
Y la ejecucin? Localiza la clase en la que est el mtodo principal, pulsa sobre su
rectngulo con el botn derecho, y selecciona el mtodo main: vers que la ejecucin
provoca la aparicin de una ventana independiente (s, otra ms), en la que
aparecer el resultado de ejecutar tu programa.
Figura 3
Sencillo, verdad? Veamos a continuacin opciones algo ms avanzadas.
2. Sacndole partido
Retomemos un proyecto completo, que involucre distintas clases:
7
Figura 4
Observa que los diagramas que ofrece BlueJ no son completos (no muestran los
mtodos ni los atributos de cada clase): nicamente se contemplan dos tipos de
flechas para representar las relaciones entre clase, que caen fuera del alcance de
este artculo. Podemos reorganizar los rectngulos en la ventana para que las
flechas se vean con claridad. Observa tambin esa hoja de papel que aparece en la
esquina superior izquierda: se trata de un archivo Readme.txt que se incluye por
defecto en todos los proyectos. Su misin es nicamente permitir al autor del
programa escribir notas sobre el mismo.
Volvamos al proceso de compilacin. Cuando sucede un error, BlueJ resaltar la
lnea errnea y mostrar un mensaje. En ocasiones, un smbolo de interrogacin nos
permitir obtener una explicacin ms detallada del problema (en ingls, eso s).
Figura 5
8
Al igual que jGrasp, BlueJ no muestra por defecto los nmeros de lnea al editar un
archivo. Si deseas que aparezcan, accede al men Tools > Preferences y marca la
opcin Display line numbers.
A estas alturas ya te habrs dado cuenta de que la sencillez ha guiado el diseo de
este entorno: ahora comprobars lo intuitivo y fcil que resulta interactuar con los
objetos sin necesidad de un mtodo principal. Haz click con el botn derecho sobre
una clase y tendrs acceso al mtodo constructor (new...). Adems del nombre del
objeto, es probable que tengas que introducir algunos valores iniciales:
Figura 6
A continuacin puedes ver el aspecto del banco de trabajo en la parte inferior de la
pantalla, despus de crear algunos objetos:
Figura 7
9
Sin necesidad de escribir un programa principal, puedes interactuar con estos
objetos pulsando sobre ellos con el botn derecho y ejecutando cualquiera de sus
mtodos:
Figura 8
Tambin puedes examinar sus atributos mediante la opcin Inspect:
Figura 9
A travs del men View > Show Code Pad acceders a una nueva ventana en la que
puedes ejecutar expresiones sencillas y tambin referenciar a los objetos creados en
el banco. Recuerda que esta funcionalidad tambin la ha incorporado jGrasp, como
se vio anteriormente.
10
Figura 10
El banco de objetos es una herramienta muy poderosa y cmoda para probar clases,
pero no est pensada para desarrollar complejas ejecuciones. Imagina que tu
problema requiere crear 10 objetos distintos, dar valores a sus atributos, y luego
interactuar entre ellos: cada vez que detectes un fallo y recompiles, los objetos
desaparecern y tendrs que crearlos de nuevo. Por tanto, el banco de objetos en
ningn caso sustituye la necesidad de escribir un mtodo principal que gue la
ejecucin del programa.
Una puntualizacin sobre este mtodo principal: el lenguaje pide que main reciba un
conjunto de cadenas de texto como parmetros, para permitir la recepcin de datos
externos al ejecutar el programa. Adems, main debe declararse como mtodo
esttico (enseguida aclararemos qu es eso). La cabecera del mtodo main debera
ser siempre, por tanto, public static void main(String[] args). Sin embargo, para aislar
al estudiante de ciertas complejidades, BlueJ admite la siguiente cabecera: public
void main(). Ten muy presente que un cdigo como este no compilar en otros
entornos de programacin, por tanto se recomienda respetar la sintaxis original de
Java.
Por ser un mtodo esttico, para ejecutar el mtodo main basta (como dijimos
anteriormente) con pulsar con el botn derecho sobre la clase principal y escoger el
mtodo main:
11
Figura 11
Si main fuese un mtodo convencional, tendramos que crear primero un objeto
miTest de la clase Test, para a continuacin invocar el mtodo. Ah est el problema:
en programacin orientada a objetos tiene sentido crear objetos que representen
cuadrados o personas, pero qu representara un objeto test, o un objeto
matemticas? Puede haber varias matemticas? Esta es la razn de ser de
mtodos estticos como el main de Test, o las funciones matemticas de la clase
Math.
Slo nos queda repasar las funciones de depuracin, que son muy parecidas a las
que ofrece jGrasp. Pulsando en la columna izquierda del editor de una clase,
marcamos uno o varios puntos de ruptura:
Figura 12
12
A continuacin ejecutamos el programa y, automticamente, la ejecucin se detendr
al llegar al primer punto de ruptura. En ese momento aparecer la ventana de
depuracin y podremos inspeccionar el estado de nuestros objetos:
Figura 13
Observa que los botones de control de ejecucin se han reducido al mnimo: avanzar
una instruccin (step), ejecutar una llamada a un mtodo paso a paso (step into),
continuar hasta el siguiente punto de ruptura, y abortar la ejecucin.
Ha quedado clara la obsesin de los creadores de BlueJ por simplificar, y en el caso
de la depuracin no podemos criticar su eleccin: estn las opciones justas, y
resultan muy intuitivas para el usuario.
Hay una ltima ventaja de este entorno que an no hemos comentado: y es que si
bien el manual de referencia est en ingls, el tutorial oficial est traducido al
castellano y es accesible desde la pgina web del programa. Adems, y tambin en
castellano, existe un libro de introduccin a la programacin en Java utilizando
precisamente este entorno, lo que puede sin duda facilitar la tarea al profesor.
3. Valoracin
Destaquemos para terminar los puntos fuertes y dbiles de este entorno:
Puntos fuertes de BlueJ
Su sencillez y facilidad de manejo resultan simplemente inigualables
Sus funciones de creacin visual de objetos estn integradas de forma fcil e
intuitiva para el usuario
Existe documentacin oficial en castellano
13
Puntos dbiles de BlueJ
Se oculta al alumno la gestin de paquetes
Las ventanas independientes resultan algo caticas cuando se manejan
muchos archivos a la vez
Los diagramas de clases no aportan ninguna informacin sobre las mismas,
resultando de escasa utilida
ENTORNO DE DESARROLLO NETBEANS
Existen varios entornos que han encontrado aceptacin por profesionales y
aficionados. Los ms conocidos son probablemente Eclipse, NetBeans y IntelliJ
IDEA. Los dos primeros resultan ms interesantes por ser de cdigo abierto, y para
este artculo se ha escogido NetBeans por presentar una ventaja adicional: al ser
desarrollado por la compaa Sun, la misma que cre Java, puede descargarse e
instalarse en un mismo paquete con el kit de desarrollo JDK, lo cual simplificar su
instalacin a los alumnos.
Figura 14
1. Puesta a punto
Al igual que con los otros entornos estudiados, la instalacin de NetBeans no
presenta ninguna complicacin, incluso si se escoge descargarlo por separado desde
la web del programa. Sin embargo, al abrir NetBeans nos encontramos una pantalla
algo ms confusa que en los anteriores entornos:
14
Figura 15
Al igual que en BlueJ, para empezar debemos crear un nuevo proyecto mediante el
men File > New project, indicando en este caso de qu tipo va a ser. Ya desde el
principio, advertirs muchas opciones y posibilidades en el entorno, seguramente
ms de las que en muchos casos nos interesara:
Figura 16
En una ventana posterior daremos nombre al proyecto y escogeremos una ubicacin
en el disco para almacenarlo. Tambin nos dar la opcin para crear
automticamente una clase principal, la que hasta ahora hemos llamado Test, y que
aqu por defecto se llamar Main. Una vez hecho esto, la ventana de trabajo nos
resultar sin duda compleja, pero tambin familiar:
15
Figura 17
NetBeans nos ofrece un esqueleto de clase Main, que podemos utilizar para hacer
nuestra primera prueba. Por defecto, NetBeans compila automticamente los
archivos en el momento en que los grabas (icono del diskette), de forma que
nicamente necesitamos utilizar el botn que representa una flecha verde, como el
play de un mando a distancia. Vers el resultado de la ejecucin en la ventana
inferior:
Figura 18
Como ves, no ha sido nada difcil empezar a trabajar con NetBeans; en la siguiente
seccin esbozaremos las capacidades de esta potente aplicacin.
2. Sacndole partido
Examinemos en detalle la carpeta de proyecto. Vers que se han creado mltiples
subcarpetas en tu directorio de trabajo:
16
Figura 19
De ellas slo nos van a interesar dos: en src se encuentran los archivos fuente de
nuestro programa, mientras que en build es donde guarda NetBeans los archivos
compilados (.class). Para aadir una nueva clase al proyecto slo tienes que utilizar
el botn New Class; si lo que quieres es agregar al proyecto clases ya existentes, la
forma ms rpida consiste en copiarlas directamente a la carpeta src.
Figura 20
Si examinamos en detalle la ventana de trabajo, apreciaremos lo siguiente:
A diferencia de los entornos anteriormente estudiados, en NetBeans puedes
ver las clases en la parte izquierda agrupadas por el paquete al que
pertenecen
La clase que contiene el mtodo principal main est destacada con una flecha
verde en su icono
La parte inferior izquierda es como un diagrama de clase: incluye toda la
informacin sobre atributos y mtodos de la clase que estemos editando
17
NetBeans tambin puede mostrar nmeros de lnea, mediante el men View >
Show line numbers.
Como se ha dicho antes, en NetBeans no existe la necesidad explcita de compilar,
puesto que cuenta con una funcin de autocompilado. Piensa en un editor de textos
avanzado: segn vas escribiendo, el programa comprueba tu ortografa y, si has
cometido una falta, la destaca en rojo sobre la marcha. NetBeans funciona
exactamente igual; es ms, la forma en que resalta los errores sigue la misma
esttica que los correctores ortogrficos. Si queremos saber el motivo del problema,
bastar con situar el cursor sobre una de las marcas de error:
Figura 21
En jGrasp o BlueJ, el primer error de compilacin provocar la detencin del proceso:
aqu puedes seguir trabajando aunque se acumulen varios errores, corrigindolos
despus en el orden que quieras. Fjate en la parte izquierda de la ventana:
NetBeans distinguir con iconos aquellas clases que presentan errores de
compilacin. Y puesto que la clase pertenece al paquete figuras, tambin marca el
paquete completo como errneo. De igual forma, el proyecto trigonometra queda
marcado en rojo por la existencia de al menos un error en sus archivos.
Sin duda, y pese a la complejidad, resulta muy cmodo programar en NetBeans. Se
trata de un completo entorno que nos permitir realizar no slo programas sencillos
sino autnticos proyectos profesionales de programacin. Como todos los IDEs
dirigidos a programadores profesionales, ofrece herramientas avanzadas que
nosotros, en un curso de iniciacin a Java, raramente vamos a utilizar. Pero para que
te hagas una idea de lo que estamos hablando, repasaremos algunas de sus
posibilidades:
Permite la integracin de la herramienta Ant de Apache, que permite
automatizar mediante guiones o scripts la compilacin de proyectos complejos
y realizarla despus dndole a un solo botn. Las posibilidades de Ant son
enormes, permitiendo especificar, por ejemplo, que los archivos fuente se
18
almacenan en unas determinadas carpetas mientras los compilados se deben
copiar a otras. Tambin se pueden programar scripts de limpieza que eliminen
todos los archivos compilados o no utilizados.
Soporta control de versiones con la herramienta gratuita CVS. Esta
funcionalidad es extremadamente til al programar en equipo, y bsicamente
consiste en tener un nico almacn de archivos compartido por todos los
colaboradores de un proyecto de programacin. El sistema registra todos los
cambios realizados de forma que cada programador puede ver resaltado en
colores qu cambios ha hecho su compaero en cada archivo. Cuando el
equipo se da cuenta de que ha cometido un error, puede dar marcha atrs y
recuperar rpidamente una versin anterior, deshaciendo los cambios
realizados. Ms an: dos programadores pueden modificar un mismo archivo
a la vez. Cuando el segundo intente devolver el archivo modificado al
almacn, el programa le facilitar la revisin para mezclar sus cambios con los
de su compaero, siempre que no resulten incompatibles.
Ofrece la posibilidad de refactorizar cdigo. Utilizamos esta palabra para
designar cambios menores en el cdigo que, sin modificar la funcionalidad de
nuestro programa, lo simplifican o facilitan su legibilidad. El ejemplo ms
bsico de refactorizacin es cambiar el nombre de una variable: el entorno se
ocupar de realizar el cambio en todos los puntos del programa en que
aparezca, incluso en otros archivos del proyecto. NetBeans tambin permite
ordenar automticamente el cdigo, introduciendo tabulaciones y espaciados
para que el programa se lea con facilidad.
Incorpora el autocompletado de cdigo. Imagina que ests escribiendo el
nombre de una variable o de un objeto, pero no recuerdas qu nombre le diste
exactamente: pues bien, simplemente escribe las primeras letras, pulsa la
tecla Control y la barra espaciadora, y el programa te indicar cules son los
nombres disponibles. Algo parecido sucede con los atributos y mtodos de
una clase. Si escribimos el nombre de un objeto seguido de un punto,
sabemos que a continuacin debe ir o bien un atributo o bien un mtodo de
los que ofrezca la clase a la que pertenece el objeto en cuestin. Si no
recordamos su nombre repetiremos la combinacin de teclado y el entorno
nos ofrecer las distintas posibilidades:
Figura 22
Las dos primeras funcionalidades estn muy orientadas al uso profesional y tendra
poco sentido utilizarlas en un curso de iniciacin, pero es posible que algn profesor
quiera ilustrar las posibilidades de trabajo en equipo incorporando un servidor de
19
control de versiones. El autocompletado, sin embargo, puede ser utilizado en clase
con frecuencia; otra cuestin sera el considerarlo o no adecuado para la labor
docente. La funcin de NetBeans es permitir programar deprisa, y funciones como el
formateado automtico del texto y el autocompletado de cdigo ahorran al
programador tiempo y errores. Algunos profesores considerarn que, cuando
empezamos, no deberamos recibir tantas ayudas y sino enfrentarnos precisamente
a esos errores. Otros valorarn estas herramientas para que los alumnos se sientan
ms guiados en su tarea de programar.
NetBeans no permite la creacin interactiva de objetos (una iniciativa interesante a
nivel didctico, pero no tanto en un IDE profesional). Pero podemos completar
nuestro paseo por el entorno comprobando cmo funciona la depuracin. La forma
de realizarla es igual que en los otros entornos, aunque NetBeans proporciona
posibilidades de inspeccin y monitorizacin mucho ms avanzadas. Lo que a
nosotros nos interesa, sin embargo, se realiza de forma similar: haz click en la
columna gris a la izquierda de las lneas donde quieras aadir puntos de ruptura, y
pulsa el icono de depurar programa:
Figura 23
En verde se destaca el punto de ruptura en el que estamos detenidos, y en rojo otros
puntos de ruptura que hayamos marcado. En la ventana inferior podremos examinar
los valores de todos los objetos en este punto, y a travs del men Debug
encontraremos las opciones ya conocidas para controlar la ejecucin (step, step
into...) aparte de otras posibilidades que sobrepasan nuestros intereses.
Los mens y mensajes de NetBeans estn escritos, al igual que su documentacin,
en ingls. Sin embargo, existe un grupo de trabajo dedicado a traducir el IDE al
espaol, de forma que algunas versiones se encuentran traducidas a nuestro idioma.
En cuanto a la documentacin, iniciativas personales o universitarias de Espaa o
20
Iberoamrica permiten encontrar en la red ciertos recursos para comprender mejor
esta popular y potente plataforma.
3. Valoracin
Al igual que con el resto de entornos, terminemos con una breve exposicin de sus
aspectos ms destacados:
Puntos fuertes de NetBeans
Sin duda, el ms completo, estable y fiable de los tres
Si un alumno necesita programar en su vida profesional y ha aprendido con
NetBeans, podr enfrentarse con confianza a cualquier entorno presente en la
empresa, ya que todos son muy parecidos entre s
La gestin de paquetes y sus avanzadas detecciones de errores (incluso
antes de compilar) resultan ms cmodas e intuitivas que en los otros
entornos
Puntos dbiles de NetBeans
Su consumo de recursos es significativamente mayor que el de las otras
alternativas
Enfrentarse a un entorno algo complejo como NetBeans puede desanimar o
confundir al alumno, especialmente si no tiene nociones de programacin
Sus mltiples ayudas al programador pueden no ser adecuadas para iniciarse
en el lenguaje Java
EL ENTORNO DE TRABAJO DE ECLIPSE
La primera vez que abre Eclipse, visualiza la pantalla de bienvenida.
Figura 24
21
El entorno de trabajo de Eclipse consiste de varios paneles conocidos como vistas,
como la vista del Navegador en la parte superior izquierda. Una coleccin de paneles
se denomina una perspectiva. La perspectiva por defecto es la Perspectiva de
Recursos, que es un conjunto bsico y genrico de vistas para proyectos de gestin
y para la visualizacin y edicin de archivos en un proyecto.
La Vista del navegador le permite crear, seleccionar y eliminar proyectos. El panel
hacia la derecha del Navegador es el rea del editor. Segn el tipo de documento
seleccionado en el navegador, aqu se abre la ventana adecuada del editor. Si
Eclipse no tiene un editor adecuado registrado para un tipo determinado de
documentos (por ejemplo, un archivo .doc. en el sistema de Windows), Eclipse
intentar abrir el documento con un editor externo.
La Vista esquemtica, que se encuentra debajo del Navegador, presenta un
esquema del documento en el editor. La naturaleza precisa de este esquema
depende del editor y el tipo de documento; para un archivo fuente Java, el esquema
muestra cualquier clase declarada, atributos y mtodos.
La Vista de tareas recopila informacin sobre el proyecto en el que est trabajando.
Puede ser informacin generada por Eclipse, como errores de compilacin o pueden
ser tareas que agrega de forma manual.
La mayora de las dems funciones del entorno de trabajo, como el men o la barra
de tareas, deberan ser similares a las de las aplicaciones familiares. Una funcin
conveniente es la barra de herramientas de atajos a diferentes perspectivas que
aparece en el lado izquierdo de la pantalla; varan de forma dinmica segn el
contexto y la historia. Eclipse tambin incluye un sistema robusto de ayuda que
incluye una gua del usuario para el entorno de trabajo de Eclipse y los
complementos incluidos como las Herramientas de Desarrollo de Java. Vale la pena
buscar en archivos de ayuda al menos una vez para ver la variedad de opciones
disponibles y para conocer mejor el flujo de Eclipse.
Para continuar con este tipo por recorrido de Eclipse, crearemos un proyecto en el
Navegador. Haga clic en la Vista del navegador y luego seleccione New > Project.
Cuando aparece el cuadro de New Project, seleccione Java en la izquierda. Eclipse
estndar solo tiene un tipo de proyecto Java, que se denomina Java Project. Si haba
complementos instalados para proporcionar suministro para los JSP y los servlets,
nos gustara ver una opcin adicional aqu para las aplicaciones web. Por ahora,
seleccione el Java Project, ingrese "Hello" cuando el programa se lo pida para el
nombre del proyecto y luego haga clic en Finish.
A continuacin, le daremos un vistazo a la perspectiva de Java. Segn cmo quiera
administrar su pantalla, puede cambiar la perspectiva en la ventana actual al
seleccionar Window > Open Perspective > Java o puede abrir una nueva ventana
al seleccionar Window > New Window y selecciona la nueva perspectiva.
22
La perspectiva de Java, como usted podra esperar, tiene un conjunto de vistas que
se adaptan mejor para el desarrollo de Java. Una de ellas incluye, al igual que la
vista izquierda superior, una jerarqua que contiene varios paquetes Java, clases,
JAR y archivos varios. Esta vista se denomina el Explorador de paquetes. Tambin
puede notar que el men principal se expandi para incluir dos elementos nuevos en
el men: Fuente y refactorizador.
Para probar el entorno de desarrollo de Java, crearemos y ejecutaremos una
aplicacin "Hello World". Con la perspectiva de Java, haga clic derecho en el
proyecto Hello y seleccione New > Class, como se muestra en la Ilustracin 2. En el
cuadro de dilogo que aparece, escriba "Hello" como el nombre de la clase. En
"Which method stubs would you like to create? verifique "public static void main
(String [] args)" y luego Finish.
Figura 25
Esto crear un archivo .java con una clase Hello y un mtodo main () vaco en el rea
del editor como se muestra en la Ilustracin 3. Agregue el cdigo siguiente al mtodo
(tenga en cuenta que la declaracin para i se ha omitido de forma deliberada):
23
Figura 26
A medida que escriba va a notar algunas de las funciones del editor de Eclipse,
incluido el control de sintaxis y la finalizacin del cdigo. En V2.1 (que pre visualic al
descargar construir M2), cuando escribe un parntesis abierto o una cotizacin
doble, Eclipse proporcionar a su asociado de forma automtica y ubicar el cursor
dentro del par.
En otros casos, puede invocar la finalizacin del cdigo al usar Ctrl + Barra
espaciadora. La finalizacin del cdigo proporciona una lista sensible al contexto de
sugerencias seleccionables por el teclado o el mouse. Las sugerencias pueden ser
una lista de mtodos especficos para un objeto en particular o un fragmento de
cdigo segn las palabras clave como for o while.
La verificacin de la sintaxis depende de la compilacin en aumento. A medida que
guarda su cdigo, se compila en el segundo plano y se verifican los errores de
sintaxis. De forma predeterminada, los errores de sintaxis se resaltan en rojo y
aparece un punto rojo con una X blanca en el margen izquierdo. Otros errores se
indican con una bombilla en el margen izquierdo del editor; estos son los problemas
que el editor podra solucionar para usted una funcin denominada Quick Fix.
El cdigo anterior tiene una bombilla junto a la afirmacin for porque la declaracin
para i se omiti. Haga doble clic en la bombilla para que aparezca una lista de los
arreglos sugeridos. En este caso, ofrecer la creacin de un campo de clase i, una
variable local i o un parmetro de mtodo i; al hacer clic en cada una de estas
sugerencias se mostrar el cdigo que se generara. La Ilustracin 4 muestra la lista
de sugerencias y el cdigo que sugiere para una variable local.
24
Figura 27
Al hacer doble clic en la sugerencia, inserte el cdigo en la ubicacin adecuada en el
cdigo.
Una vez que se compila el cdigo sin errores, puede ejecutar el programa al
seleccionar Run desde el men de Eclipse. (Tenga en cuenta que no hay un paso
individual de compilacin porque la compilacin tiene lugar cuando guarda el cdigo.
Si su cdigo no tiene errores de sintaxis, est listo para ejecutarse). Aparece un
cuadro de dilogo Launch Configurations con las fallas adecuadas; haga clic en Run
en la parte inferior derecha. Aparece un panel con pestaas en el panel inferior (la
Consola) que muestra la salida de datos del programa como se muestra en la
Ilustracin 5.
Figura 28
Tambin puede ejecutar el programa en el depurador de Java: Primero, establezca el
punto lmite en main () System.out.println () al hacer doble clic en el margen gris en el
lado izquierdo de la vista del editor System.out.println (). Aparecer un punto azul.
Desde el men Run, seleccione Debug. Como se lo describe ms arriba, aparecer
el dilogo Launch Configurations. Seleccione Run. La perspectiva cambiar de forma
automtica a la perspectiva Debug con una cantidad interesante de nuevas vistas
como se lo muestra en la Ilustracin 6.
25
Figura 28
Primero, encuentre la vista Debug en la izquierda superior de la perspectiva. Esta
vista muestra la pila de llamada y tiene una barra de herramientas en la barra del
ttulo que le permite controlar la ejecucin del programa, incluidos los botones para
resumir, suspender o terminar el programa, pasar a la siguiente afirmacin, pasar a
la que le sigue y regresar desde un mtodo.
El panel que se encuentra en la derecha superior contiene un nmero de vistas con
pestaas, entre ellas, Variables, Breakpoints, Expressions y Display. Hice clic en
Variables, entonces podemos ver el valor actual de i.
Puede obtener ms informacin sobre cualquiera de las vistas con la ayuda en
contexto: Haga clic en el ttulo de la vista y presione F1.
INSTALACIN Y EJECUCIN DE ECLIPSE
Para instalar Eclipse se requiere:
Sistema operativo Windows, Linux, Solaris, QNX o Mac OS/X, con 256 MB de RAM
preferiblemente.
Software libre que se puede descargar en http://www.eclipse.org. Es uno de los
entornos Java ms utilizados a nivel profesional. El paquete bsico de Eclipse se
puede expandir mediante la instalacin de plugins para aadir funcionalidades a
medida que se vayan necesitando.
26
1. Visita la pgina de descarga de Java en el sitio web de Oracle para encontrar
la descarga del entorno JDK. Desplzate hacia abajo hasta encontrar la
actualizacin 43 de Java SE 6, y descarga JDK.
Figura 1
2. Una vez que selecciones Descargar, acepta los trminos de servicio y escoge
el sistema operativo correspondiente para ese JDK en especfico.(Windows,
Mac, Linux, etc.)
Figura 2
27
3 .Una vez que la descarga est completada, debes hacer doble clic en el
archivo para empezar con la instalacin de JDK.
Figura 3
Figura 4
3. Despus de la instalacin inicial est completada, aparecer una ventana
emergente preguntndote dnde estarn los archivos Java. Puedes escoger
28
cambiar dnde quieres almacenar los archivos, pero es mejor quedarte con
la carpeta que aparezca como predeterminada.
4. Cuando la instalacin se haya completado, empezaremos con la instalacin
de Eclipse. Ve a http://www.eclipse.org/downloads/.
Figura 5
5. Para los usuarios de Windows, tendrs que saber qu versin de sistema
operativo tienes. Si tu computadora es de 64-bit, selecciona Windows 64 y
si es de 32-bit, selecciona Windows 32 bit.
29
Figura 6
6. Una vez que descargues el archivo de Eclipse, necesitars descomprimir el
archivo Zip, el cual crear una carpeta de Eclipse sin comprimir. Debes
extraer el archivo a la raz de la unidad C:\, as creando la carpeta
C:\eclipse, o slo muvelo o esa carpeta despus de extraerlo. Ya que
Eclipse no tiene algn instalador, habr un archivo dentro de la carpeta de
Eclipse llamado eclipse.exe ( ). Puedes hacer doble clic en el archivo para
ejecutar Eclipse.
Figura 7
30
Figura 8
8. Despus de que eclipse se haya instalado completamente y se haya
extrado, crea una carpeta de trabajo donde contendrs todos los archivos
de programa que has creado.
Figura 9
9. Ahora que terminaste de instalar Eclipse, reinicia tu computadora. Al
reiniciar tu computadora se actualizar la memoria de tu sistema y permitir
que los cambios creados por los instaladores surjan efecto.
31
10. De ah en adelante, crea un programa de prueba para probar la
funcionalidad
Figura 10
INSTALACIN DE NETBEANS
NetBeans: software libre que se puede descargar
en http://www.netbeans.org. Otro de los entornos Java muy utilizados, tambin
expandible mediante plugins. Facilita bastante el diseo grfico asociado a
aplicaciones Java.
1. Descargar e instalar NetBeans IDE 7.1. Ir a la pgina
Http://netbeans.org/downloads/index.html, descargar la versin "Java EE" de la
Herramienta (son 166 MB) .
Figura 11
32
2. Dar doble-click en el archivo netbeans-7.1-ml-javaee-windows.exe para iniciar la
Instalacin y siga las indicaciones.
Figura 12
3. Observe que en este caso, en la parte de Runtimes GlassFish aparece checado
en la lista, en cambio Tomcat no, para que se instale Tomcat cheque la casilla de
Tomcat 7.0.22.
4. Pulsar el botn Next.
Figura 13
33
5. Aceptar los trminos de la licencia (checkbox)
Figura 14
6. Pulsar el botn Next > 7. Instalar opcionalmente JUnit (no ser utilizado en el
curso).
Figura 15
8. Pulsar el botn Next >
34
Figura 16
9. Observe los folders de instalacin (NetBeans y JDK)
Figura 17
10. Pulsar el botn Next >
11. Observe los folders de instalacin (Glass fish) (solo aparece si no estaba
previamente instalado)
13. Pulsar el botn Next >
35
14. Pulsar el botn Install para terminar la instalacin.
Figura 18
15. Esperar a que termine la instalacin
16. Pulsar el botn Finish.
Figura 19
17. As se abrir la ventana de neatbeans y podemos empezar a programar
36
Figura 20
INSTALACIN-REQUERIMIENTOS DE BLUEJ
La instalacin es prcticamente directa. Los requerimientos mnimos en Hardware
son: 48 Mb en memoria RAM, procesador Pentium de 166 MHz, o equivalente.
Recomendado: 64 Mb en memoria RAM, procesador Pentium a 300 MHz
Requerimientos En Software: Debe tener J2SE v1.4 o posterior instalado en el
sistema para utilizar BlueJ. En general, es recomendable actualizar a la ltima
versin estable de Java. Para instalar Bluej debe instalarse el " JDK"
ya que el JRE no es suficiente.
1. Lo primero que se requiere es la instalacin de Java " JDK" en el
computador, recomendablemente la versin ms reciente. El siguiente paso es
descargar la ltima versin disponible de BlueJ desde la pgina oficial
www.bluej.org
37
Figura 21
2. Luego de descargado el instalador de BlueJ, hacemos doble click en el
ejecutable para dar inicio a la instalacin. Presionar Next.
Figura 22
3. En este paso debemos de seleccionar el directorio donde se instalar Bluej,
luego presionar Next. Directorio de instalacin.
Figura 23
38
4. La siguiente pantalla nos permite elegir si deseamos crear un icono de acceso
directo al programa. Presionar Next.
Figura 24
5. Este es el ltimo paso antes de comenzar la instalacin, en esta pantalla se
muestran las opciones que elegimos en los pasos anteriores y luego presionamos
Install. Presionar Install
Figura 25
39
6. Procesndose la Instalacin de Bluej Luego de completada la instalacin nos
permite las opciones de leer el archivo README de bluej y de ejecutar el
programa. Finalizar.
Figura 26
7. asi quedara la ventana de bluej y a empezar a programar
Figura 27
40
CONCLUSIONES
Seguir instrucciones es muy fcil para poder abrir un programa. Instalar, utilizar
por eso nunca debemos saltarnos algn paso ya que as perdemos un orden.
Un aprendizaje que me dejo es que para instalar todo tipo de programa debemos
seguir cierto nmero de pasos para que el programa se ejecute e instale bien y lo
recomiendo para que a otros le funcione tambin.
Una experiencia que tuve es que para realizar este trabajo tuve es que utilice
palabras e imgenes para que as otro lo pueda entender cuando lo vea y lo
ponga en prctica en alguna tarea.
Como futuro me servir es que a partir de esto podre ensenar a otros a cmo
utilizar estos programas que son tan fciles de instalar, utilizar y practicar.
41
OTRAS FUENTES
Entorno de trabajo de bluej. Internet. En lnea. Pagina consultada e dia 8 de
febrero de 2014. Disponible en:
http://recursostic.educacion.es/observatorio/web/ca/software/programacion/911-
monografico-java?start=2
Entorno de trabajo de netbeans. Internet. En lnea. Pagina consultada el 8 de
febrero de 2014. Disponible en: http://www.ibm.com/developerworks/ssa/library/os-
ecov/
Instalacin bluej. Internet. En lnea. Pagina consultada el 8 de febrero de 2014.
Disponible en: http://www.slideshare.net/Jehielyandrades/conociendo-a-bluej
Instalacin de eclipse. Internet. En lnea. Pagina consultada el 8 de febrero de
201. Disponible en: http://es.wikihow.com/descargar,-instalar-y-ejecutar-JDK-y-
Eclipse
Instalacin netbeans. Internet. Fuera de lnea. Pagina consultada el 8 de febrero
de 2014. Disponible en:
http://cs.mty.itesm.mx/profesores/raul.perez/DAD/Netbeans-7.1.pdf
Instalacin neatbeans. Internet. En lnea. Pagina consultada el 8 de febrero de
2014. Disponible en: http://www.aprendeinformaticaconmigo.com/instalacion-
netbeans-65-para-java
You might also like
- Formato DC-4 NuevoDocument5 pagesFormato DC-4 NuevoTAtiizz VillalobosNo ratings yet
- DC 3 ReformaDocument2 pagesDC 3 Reformabergkamp_daNo ratings yet
- 15Document2 pages15hec12No ratings yet
- Actividad2 Instrucciones Benita Tema5Document6 pagesActividad2 Instrucciones Benita Tema5TAtiizz VillalobosNo ratings yet
- Practica5 Equipo2 BenitaDocument29 pagesPractica5 Equipo2 BenitaTAtiizz VillalobosNo ratings yet
- Formatodc1nuevo 0Document2 pagesFormatodc1nuevo 0Joss PoxhissNo ratings yet
- Formato de Reporte de Accidentes Editable 2016Document5 pagesFormato de Reporte de Accidentes Editable 2016TAtiizz VillalobosNo ratings yet
- Actividad3 Voip Tema5 BenitaDocument2 pagesActividad3 Voip Tema5 BenitaTAtiizz VillalobosNo ratings yet
- Antologia Redes ConvergentesDocument72 pagesAntologia Redes ConvergentesChojin LogozNo ratings yet
- Practica1 Tema5 BenitaDocument10 pagesPractica1 Tema5 BenitaTAtiizz VillalobosNo ratings yet
- Actividad4 Ss7 Tema5 BenitaDocument27 pagesActividad4 Ss7 Tema5 BenitaTAtiizz VillalobosNo ratings yet
- Actividad1 Mapamental Benita Tema5Document3 pagesActividad1 Mapamental Benita Tema5TAtiizz VillalobosNo ratings yet
- Reporte802.11a BenitaDocument5 pagesReporte802.11a BenitaTAtiizz VillalobosNo ratings yet
- Practica2 Benita Tema4Document5 pagesPractica2 Benita Tema4TAtiizz VillalobosNo ratings yet
- Practica6 Benita Tema4Document25 pagesPractica6 Benita Tema4TAtiizz VillalobosNo ratings yet
- Actividad1 Benita Tema3Document5 pagesActividad1 Benita Tema3TAtiizz VillalobosNo ratings yet
- Practica3 Benita Tema4Document11 pagesPractica3 Benita Tema4TAtiizz VillalobosNo ratings yet
- Practica1 Benita Tema4Document2 pagesPractica1 Benita Tema4TAtiizz VillalobosNo ratings yet
- Reporte de Investigación Tema 3 Reyes HernandezDocument39 pagesReporte de Investigación Tema 3 Reyes HernandezVictør RkøNo ratings yet
- Tablacomparativa Benita Tema4Document5 pagesTablacomparativa Benita Tema4TAtiizz VillalobosNo ratings yet
- 802.15 Equipo2Document15 pages802.15 Equipo2TAtiizz Villalobos100% (1)
- Material Complementario-Tecnologias de Acceso InalambricoDocument52 pagesMaterial Complementario-Tecnologias de Acceso InalambricoTAtiizz Villalobos100% (1)
- Actividad1 Benita Tema4Document4 pagesActividad1 Benita Tema4TAtiizz VillalobosNo ratings yet
- Actividad2 Benita Tema3Document6 pagesActividad2 Benita Tema3TAtiizz VillalobosNo ratings yet
- Apuntes de Telefonía Parte ITE¿IIDocument35 pagesApuntes de Telefonía Parte ITE¿IIpedroNo ratings yet
- Practica7 Benita Tema2Document29 pagesPractica7 Benita Tema2TAtiizz VillalobosNo ratings yet
- Materialdeapoyo Equipo2Document19 pagesMaterialdeapoyo Equipo2TAtiizz VillalobosNo ratings yet
- Practica6 Benita Tema2Document21 pagesPractica6 Benita Tema2TAtiizz VillalobosNo ratings yet
- Vlan PDFDocument40 pagesVlan PDFJenaro LopexNo ratings yet
- Practica5 Benita Tema2Document19 pagesPractica5 Benita Tema2TAtiizz VillalobosNo ratings yet
- Sesion 1 Soldadura de Estruct Segun Aws D1.1 PDFDocument43 pagesSesion 1 Soldadura de Estruct Segun Aws D1.1 PDFBrayan ChagllaNo ratings yet
- ATI4-S20-Competencias SocioemocionalesDocument5 pagesATI4-S20-Competencias SocioemocionalesEdith Marleni Quispe ContrerasNo ratings yet
- Esquema General Del Teléfono Gigaset DA610: Pantalla y TeclasDocument18 pagesEsquema General Del Teléfono Gigaset DA610: Pantalla y TeclasAlberto BostjancicNo ratings yet
- Dolina - Tácticas y Estrategias de Las EscondidasDocument4 pagesDolina - Tácticas y Estrategias de Las Escondidascarloselmusico7No ratings yet
- PRACTICA 3.1 EST-110.PDF - Annel MoscosoDocument6 pagesPRACTICA 3.1 EST-110.PDF - Annel MoscosoAnnel MoscosoNo ratings yet
- Actividad de La Unidad III Adm de Empresa UapaDocument7 pagesActividad de La Unidad III Adm de Empresa UapaJoan MataNo ratings yet
- PST para equipos de cocina y oficinaDocument82 pagesPST para equipos de cocina y oficinaMilena NavarreteNo ratings yet
- Modulo 2-02 Nov - Ley 30364Document139 pagesModulo 2-02 Nov - Ley 30364Kliver Jefferson Criollo CornejoNo ratings yet
- Brote epidemiológicoDocument5 pagesBrote epidemiológicoMary KennedyNo ratings yet
- EA-Unidad 1Document33 pagesEA-Unidad 1LADY CAROLINA BETANCUR CÁRCAMONo ratings yet
- Tarea 3 Jorge JuarezDocument5 pagesTarea 3 Jorge JuarezPepe Sepulveda Yañez100% (1)
- Diptico Obra Paco YunqueDocument2 pagesDiptico Obra Paco YunqueDavid Arana TorresNo ratings yet
- Ficha técnica de bolsas de arroz de 250gDocument1 pageFicha técnica de bolsas de arroz de 250gMeli MeliNo ratings yet
- La responsabilidad y la evolución humanaDocument3 pagesLa responsabilidad y la evolución humanaFernando DavilaNo ratings yet
- BioestadísticaDocument5 pagesBioestadísticaAlejandro NuñezNo ratings yet
- AFI, U1, La Informática y La OrganizaciónDocument16 pagesAFI, U1, La Informática y La OrganizacióntareaschulinNo ratings yet
- Pastillas anticonceptivas de emergencia guíaDocument5 pagesPastillas anticonceptivas de emergencia guíaJuliana Larrotta TorresNo ratings yet
- Gestión de negocios con TICDocument9 pagesGestión de negocios con TICRonald MindiolaNo ratings yet
- Inteligencia Artificial - ÉticaDocument10 pagesInteligencia Artificial - ÉticaDeilin Janneth Linares BarriosNo ratings yet
- El Culto Del Sol NegroDocument10 pagesEl Culto Del Sol NegroLorєиzo Damiáи Oyarzúи Rodríguєz50% (2)
- Profit PlusDocument31 pagesProfit PlusOriiana ViielmaNo ratings yet
- Análisis VP máquinas etiquetadoDocument4 pagesAnálisis VP máquinas etiquetadoJohn Antony Jimenez Aguilar67% (3)
- Responsabilidad Civil Del Fiduciario Ley 24441Document39 pagesResponsabilidad Civil Del Fiduciario Ley 24441Marcos SoriaNo ratings yet
- Alte BrueDocument22 pagesAlte BrueFrançoiseIvonneCareauMeraNo ratings yet
- Prop CaligativasDocument51 pagesProp CaligativasDany ElliotNo ratings yet
- Diplomado en Derecho ElectoralDocument6 pagesDiplomado en Derecho ElectoralJose Alberto Reyes AlvaradoNo ratings yet
- Sesión de Aprendizaje MayoDocument12 pagesSesión de Aprendizaje MayorubenNo ratings yet
- Modelo de "Proyecto Educativo Institucional" Pei 2017Document47 pagesModelo de "Proyecto Educativo Institucional" Pei 2017Alditho Pomatay Paquiyauri100% (7)
- Prácticas Teología 1 - Andrea Isabella SarmientoDocument6 pagesPrácticas Teología 1 - Andrea Isabella SarmientoAndrea Isabella Sarmiento AragónNo ratings yet
- Plantilla Inicial PacientesDocument3 pagesPlantilla Inicial PacientesMIGUEL MATEUS TORRADO MARTINEZNo ratings yet