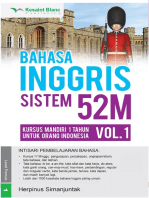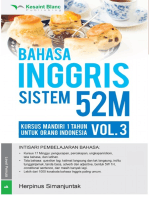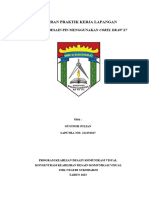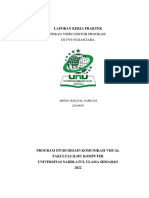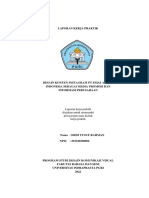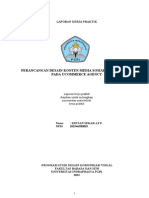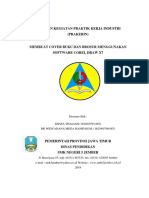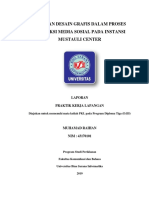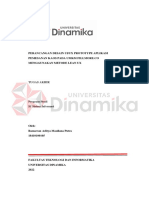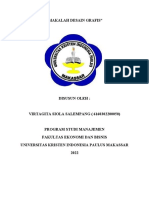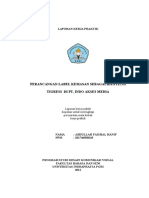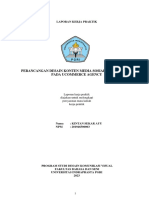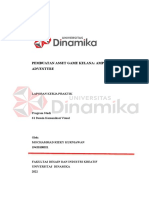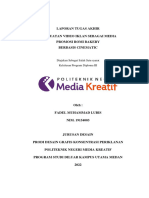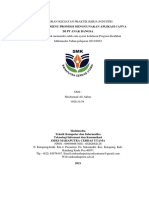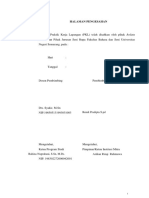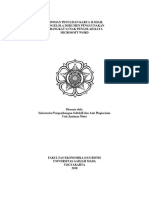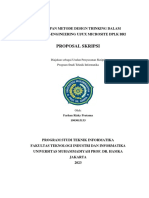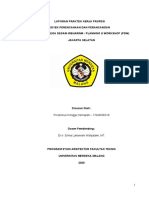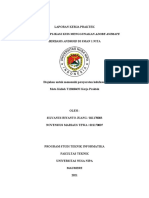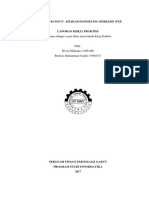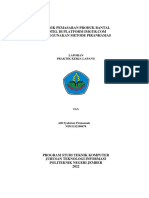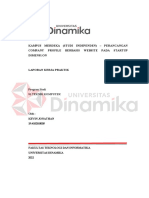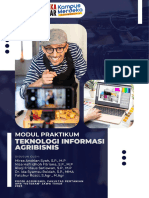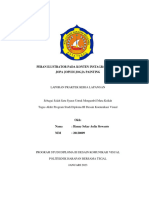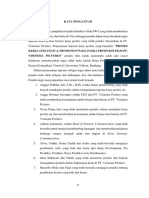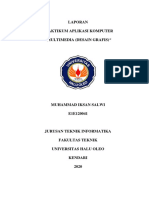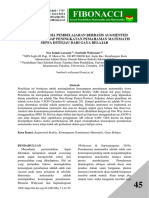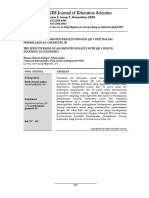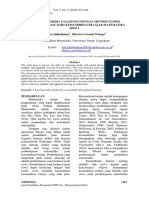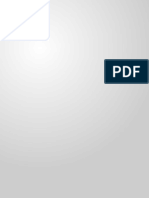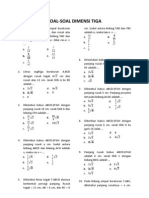Professional Documents
Culture Documents
Desain Grafis Dengan Macromedia Freehand 9
Uploaded by
Nur Milad Boarding SchoolCopyright
Available Formats
Share this document
Did you find this document useful?
Is this content inappropriate?
Report this DocumentCopyright:
Available Formats
Desain Grafis Dengan Macromedia Freehand 9
Uploaded by
Nur Milad Boarding SchoolCopyright:
Available Formats
Workshop
DESAIN GRAFIS
Macromedia FreeHand 9
Disusun Oleh:
Irfan Subakti
PIKTI ITS
PROGRAM PENDIDIKAN INFORMATIKA DAN KOMPUTER TERAPAN
Jl. Raya ITS Gedung Teknik Informatika ITS Lt. 2
Surabaya Telp. (031) 593 9214, 592 2948 Fax. (031) 592 2948
Desain Grafis Irfan Subakti
ii
KATA PENGANTAR
Workshop di PIKTI-ITS diselenggarakan untuk memberikan pengenalan
pada pelbagai ketrampilan pada mahasiswa pada beberapa bidang. Pada
workshop Desain Grafis ini dibahas mengenai desain grafis menggunakan
perangkat lunak Macromedia FreeHand versi 9.
Tujuan yang ingin didapat tidaklah muluk-muluk, hanya berusaha agar
kita semua tak ketinggalan dalam gegasnya laju teknologi di masa sekarang ini,
utamanya di bidang teknologi informasi, lebih khusus lagi di bidang Desain
Grafis, sebagai salah satu bekal mahasiswa menghadapi dunia nyata.
Kami mengambil topik Desain Grafis, karena bidang ini akan mengambil
peranan yang semakin penting dalam hal, misalnya, desain interior, desain
eksterior, periklanan/advertising, desain produk, desain web, dan masih banyak
yang lain. Jadi sedikit banyak, harapan kami, sedikit dari hal ini dapat lebih
memajukan kita dalam kehidupan, utamanya dalam hal keindahan.
Waktu 4 jam, bukanlah waktu yang panjang, maka kami berusaha
seoptimal mungkin dalam hal mengenalkan salah satu perangkat lunak di
bidang Desain Grafis yaitu FreeHand dari Macromedia Inc. Jadi sekali lagi cuma
dalam tahap mengenalkan dan sedikit implementasi, karena untuk sampai ke
tingkat mahir, jelaslah pasti akan dibutuhkan waktu dan latihan yang lebih lama
yang dapat anda lakukan sendiri di rumah/di manapun anda berada.
Tak ada gading yang tak retak, demikian jugalah dalam workshop Desain
Grafis ini. Kami mohon maaf bila ada kekurangan. Semoga Tuhan Yang Maha
Pengasih memberikan segala kurnia-Nya kepada kita dalam segenap langkah-
langkah kita ini. Amiin.
Penyusun
irfan@its-sby.edu
Desain Grafis Irfan Subakti
iii
DAFTAR ISI
Halaman
KATA PENGANTAR ............................................................................................ ii
DAFTAR ISI.......................................................................................................... iii
TUJUAN INSTRUKSIONAL UMUM................................................................ vii
BAB 1 PENGANTAR FREEHAND...................................................................1
1.1. Tujuan Instruksional Khusus........................................................................ 1
1.2. Pengantar...................................................................................................... 1
1.3. Authoring. .................................................................................................... 1
1.4. Player. .......................................................................................................... 3
1.5. Server. .......................................................................................................... 3
1.6. Produk-produk Lain. .................................................................................... 3
1.7. Extension...................................................................................................... 4
1.8. Menggunakan Window Dokumen. .............................................................. 5
1.9. Menggunakan Panel. .................................................................................... 5
1.9.1. Shortcut pada Panel................................................................................... 7
1.9.2. Menambahkan Panel ke Panel Lain. ......................................................... 7
1.9.3. Memindahkan suatu Panel. ....................................................................... 7
1.9.4. Meletakkan Panel. ..................................................................................... 8
1.9.5. Docking Panel. .......................................................................................... 8
1.10. Menggunakan Inspector. ............................................................................ 9
1.10.1. Menggunakan Object Inspector. ............................................................. 9
1.10.2. Menggunakan Stroke Inspector............................................................. 10
1.10.3. Menggunakan Fill Inspector. ................................................................ 10
1.10.4. Menggunakan Text Inspector................................................................ 10
1.10.5. Menggunakan Document Inspector. ..................................................... 11
1.10.6. Mendefinisikan Ukuran Halaman Custom............................................ 11
1.10.7. Mendefinisikan Unit Pengukuran Custom. ........................................... 13
1.10.8. Mengatur Units of Measurement (Unit Pengukuran). .......................... 14
1.10.9. Meng-override Unit Pengukuran........................................................... 14
1.11. Menggunakan Toolbar. ............................................................................ 15
1.11.1. Toolbox. ................................................................................................ 16
1.11.2. Main Toolbar......................................................................................... 18
1.11.3. Text Toolbar.......................................................................................... 19
1.11.4. Info Toolbar. ......................................................................................... 21
1.11.5. Envelope Toolbar. ................................................................................. 21
1.11.6. Status Toolbar. ...................................................................................... 22
BAB 2 MENGATUR SETTING AWAL..........................................................23
2.1. Tujuan Instruksional Khusus...................................................................... 23
2.2. Pengantar.................................................................................................... 23
2.3. Ukuran Halaman. ....................................................................................... 23
2.4. Orientasi Halaman...................................................................................... 23
2.5. Bleed. ......................................................................................................... 23
2.6. Jumlah Undo. ............................................................................................. 24
Desain Grafis Irfan Subakti
iv
2.7. Jumlah Halaman. ........................................................................................ 24
2.8. Unit Pengukuran. ........................................................................................ 24
2.9. Resolusi Printer. ......................................................................................... 24
2.10. Mistar Halaman. ....................................................................................... 25
2.11. Grid. .......................................................................................................... 25
2.12. Guides. ...................................................................................................... 26
2.13. Bekerja dengan Grid dan Guides.............................................................. 26
2.14. Mengedit Guides. ..................................................................................... 27
BAB 3 MENGATUR DOKUMEN .................................................................. 29
3.1. Tujuan Instruksional Khusus. ..................................................................... 29
3.2. Pengantar. ................................................................................................... 29
3.3. Bekerja dengan Pages (Halaman-halaman). ............................................... 29
3.3.1. Mengatur Halaman dalam Document Inspector. ..................................... 30
3.3.2. Mengatur Halaman pada Pasteboard. ...................................................... 30
3.4. Seting Pembesaran Halaman. ..................................................................... 32
3.5. Menggunakan Magnification Shortcuts...................................................... 33
3.6. Seting View (Pandangan) pada Dokumen Berganda. ................................ 34
3.6.1. Membuka View Dokumen Tambahan..................................................... 34
3.6.2. Penamaan dan Penyimpanan Custom Views........................................... 35
3.7. Mengoptimalkan Document Redraw (Penggambaran Ulang Dokumen)... 36
3.8. Memilih Mode View. ................................................................................. 37
3.9. Dasar-dasar Menggambar........................................................................... 38
3.9.1. Memilih Obyek........................................................................................ 38
3.9.1.1. Menggunakan Klik Kanan Mouse. ....................................................... 40
3.9.1.2. Menggunakan Lasso Tool. ................................................................... 41
3.9.2. Memindahkan Obyek. ............................................................................. 41
3.9.3. Tool Menggambar. .................................................................................. 42
3.9.4. Tipe-tipe Points (Titik/Ujung). ................................................................ 43
3.10. Mengimpor dan Mengekspor. .................................................................. 44
3.10.1. Untuk mengimpor grafis........................................................................ 44
3.10.2. Untuk mengimpor grafis........................................................................ 45
3.10.3. Send Mail............................................................................................... 45
BAB 4 MENGATUR ENVIRONMENT (LINGKUNGAN) FREEHAND..... 46
4.1. Tujuan Instruksional Khusus. ..................................................................... 46
4.2. Menggunakan Preferences.......................................................................... 46
4.2.1. Mengembalikan Kembali Default Preferences........................................ 47
4.3. Mengatur Jarak pada Kursor Anak Panah. ................................................. 47
4.4. Mengatur Shortcut dan Toolbars. ............................................................... 48
4.4.1. Mengatur Shortcut. .................................................................................. 48
4.4.2. Meng-assign (memberi nilai) Custom Shortcut....................................... 48
4.4.3. Menghapus Suatu Shortcut. ..................................................................... 50
4.4.4. Mengatur Seting Shortcut. ....................................................................... 50
4.4.5. Mencetak Shortcut Quick-Reference Card.............................................. 50
4.5. Mengatur Toolbars. .................................................................................... 51
4.5.1. Mengatur Toolbar dari Dialog Box Toolbars. ......................................... 51
4.5.2. Mengatur Toolbar tanpa Menggunakan Dialog Box. .............................. 53
Desain Grafis Irfan Subakti
v
4.5.3. Memindahkan Toolbar di Pasteboard. .................................................... 53
4.5.4. Menempatkan Floating Toolbar di Bagian Atas/Bawah area Toolbar.... 53
4.6. Menggunakan Default. ............................................................................... 54
4.6.1. Membuat Template Default Baru. .......................................................... 54
4.7. Bekerja dengan Wizard. ............................................................................. 55
4.7.1. Memilih Wizard. ..................................................................................... 55
BAB 5 TUTORIAL 1 ........................................................................................57
5.1. Tujuan Instruksional Khusus...................................................................... 57
5.2. Tips-tips Tutorial........................................................................................ 57
5.2.1. Merubah Jumlah dari Undo..................................................................... 57
5.3. Dasar-dasar FreeHand. ............................................................................... 58
5.4. Memulai Tutorial. ...................................................................................... 59
5.4.1. Meng-install Font. ................................................................................... 59
5.4.2. Membuka File Tutorial. .......................................................................... 59
5.5. Menggambar Bentuk Dasar (Basic Shapes)............................................... 60
5.6. Mengubah Fill dan Stroke Obyek. ............................................................. 61
5.7. Group, Clone, dan Mengatur Obyek. ......................................................... 63
5.8. Skew Obyek. .............................................................................................. 64
5.9. Membuat Color pada Color Mixer. ............................................................ 64
5.10. Membuat Tints dari Suatu Color.............................................................. 65
5.11. Mengkombinasikan Obyek-obyek menggunakan Union......................... 66
5.12. Mengaplikasikan Gradient Fill................................................................. 67
5.13. Mengorganisasi Obyek............................................................................. 68
5.14. Menggambar Polygon dan Star (Bintang). .............................................. 69
5.15. Membuat Blend pada Suatu Path. ............................................................ 70
5.16. Meng-attach Teks ke Suatu Path.............................................................. 71
5.17. Meng-group Teks dan Blend.................................................................... 72
5.18. Mem-paste Gambar dalam Obyek. .......................................................... 72
5.19. Mengaplikasikan Lens fill dan Transparency fill. ................................... 73
5.20. Mengeluarkan Satu Bagian dari Suatu Obyek. ........................................ 75
5.21. Menggunakan Transform Handles. .......................................................... 78
BAB 6 TUTORIAL 2 ........................................................................................80
6.1. Tujuan Instruksional Khusus...................................................................... 80
6.2. Membuka File Tutorial. ............................................................................. 80
6.3. Mendefinisikan Perspective Grid. .............................................................. 81
6.4. Meng-attach Suatu Obyek ke Perspective Grid. ........................................ 82
6.5. Membuat Copy Sepanjang Perspective Grid. ............................................ 84
6.6. Men-transform Copy dan Menggunakan Envelope Preset. ....................... 85
6.7. Menempatkan Kotak Bunga dalam Perspective. ....................................... 87
6.8. Trace (menelusuri) JPEG. .......................................................................... 90
BAB 7 ORGANISASI ILUSTRASI .................................................................94
7.1. Tujuan Instruksional Khusus...................................................................... 94
7.2. Pengantar.................................................................................................... 94
7.3. Menggunakan Templates. .......................................................................... 94
7.3.1. Menyimpan Dokumen sebagai Template. .............................................. 95
7.3.2. Mengedit Template FreeHand. ............................................................... 96
Desain Grafis Irfan Subakti
vi
7.3.3. Menset Template Sebagai Default dari Dokumen Baru. ......................... 96
7.4. Menyederhanakan Ilustrasi yang Kompleks Menggunakan Layers........... 97
7.5. Mengatur Layers Panel. .............................................................................. 98
7.6. Memindahkan Obyek dan Mengatur Urutan Layers. ................................. 99
7.6.1. Memindahkan Suatu Obyek ke Layer yang Lain dengan Mengaktifkan
Option Clicking a Layer Name Moves Selected Object. ........................ 99
7.6.2. Memindahkan Suatu Obyek ke Layer yang Lain dengan Tidak
Mengaktifkan Option Clicking a Layer Name Moves Selected Object. . 99
7.6.3. Memindahkan Satu Layer di Depan/di Belakang Layer yang Lain. ..... 100
7.6.4. Menggabungkan Layer-layer tertentu. .................................................. 101
7.6.5. Menggabungkan Semua Foreground Layers. ........................................ 101
7.6.6. Meng-copy Informasi Layer ke Dokumen yang Lain. .......................... 101
7.7. Menambah, Menduplikasi, dan Menghapus Layers. ................................ 102
7.8. Mengaktifkan dan Menonaktifkan Layers................................................ 103
7.9. Menyembunyikan Obyek Terpilih dari View........................................... 104
7.10. Mengunci dan Membuka Layers. ........................................................... 104
7.11. Menampilkan Layers dalam Mode Preivew atau Keyline...................... 105
7.12. Guides. .................................................................................................... 105
7.13. Menggunakan Highlight Col untuk bedakan Obyek pd Layer Berbeda. 106
7.14. Bekerja dengan Pelbagai Obyek pada Satu Layer Tunggal. .................. 107
7.14.1. Bekerja dengan Pelbagai Obyek pada Satu Layer Tunggal. ............... 107
7.14.2. Memilih Semua Obyek di Layer Tunggal pd Multilayer Dokumen. .. 109
7.15. Meng-group Pelbagai Obyek.................................................................. 109
7.16. Subselecting (Pemilihan Parsial) dalam Group. ..................................... 110
7.17. Bekerja dengan Obyek Bersarang (Nested Objects). ............................. 111
7.17.1. Menyarangkan Satu Obyek Dalam Group yang Sudah Ada. .............. 111
7.17.2. Subselect Group Bersarang. ................................................................ 112
7.18. Bekerja dengan Symbols dan Instances.................................................. 112
7.18.1. Membuat Symbol. ............................................................................... 113
7.18.2. Membuat Instance................................................................................ 113
7.18.3. Memodifikasi Symbol. ........................................................................ 114
7.19. Bekerja dengan Symbol, Instances, dan Symbols Panel. ....................... 114
7.20. Menggunakan Styles............................................................................... 115
7.21. Navigasi Styles Panel. ............................................................................ 116
7.22. Mengatur Styles. ..................................................................................... 116
7.22.1. Mengatur Styles. .................................................................................. 116
7.22.2. Menambah, Menduplikasi, dan Menghapus Styles. ............................ 117
7.22.3. Mengimpor dan Mengekspor Styles.................................................... 118
7.22.3.1. Mengekspor Styles. .......................................................................... 118
7.22.3.2. Mengimpor Styles. ........................................................................... 119
7.22.3.3. Mengedit Style Obyek. ..................................................................... 119
7.22.3.4. Mengedit Paragraph Style. ............................................................... 119
7.22.3.5. Mempertahankan Atribut Paragraf yang Ada Sebelumnya. ............. 120
7.22.3.6. Meng-override Styles. ...................................................................... 121
DAFTAR PUSTAKA.......................................................................................... 124
TENTANG PENULIS......................................................................................... 125
Desain Grafis Irfan Subakti
vii
TUJUAN INSTRUKSIONAL UMUM
Tujuan yang ingin dicapai setelah mahasiswa menyelesaikan Workshop
Desain Grafis ini, adalah sebagai berikut:
Mampu memahami dan mengimplementasikan desain grafis dengan
Macromedia FreeHand 9.
Pengantar FreeHand
Desain Grafis Irfan Subakti
1
BAB 1
PENGANTAR FREEHAND
1.1. Tujuan Instruksional Khusus.
Mampu mengenal perusahaan Macromedia Inc.
Mampu mengenal perusahaan Macromedia Inc. dan produk-produknya.
Mengenal Macromedia FreeHand dan mampu menjalankan serta
menggunakan komponen-komponen yang ada pada Macromedia FreeHand.
1.2. Pengantar.
Macromedia Inc. adalah perusahaan pembuat perangkat lunak yang
mengeluarkan serangkaian produknya yang ditujukan untuk pelbagai fungsi-
fungsi yang amat membantu pekerjaan kita dewasa ini. Produk-produknya
dapat dibedakan dalam katagori:
Authoring (penulisan dan pendesainan)
Player (menjalankan fungsi tertentu)
Server (melayani fungsi tertentu)
Produk-produk lain.
Extension (fungsi-fungsi tambahan lainnya)
Kelima katagori ini akan diberikan contoh-contoh dalam subbab-subbab di
bawah ini.
1.3. Authoring.
Yang termasuk dalam katagori ini adalah:
1. DreamWeaver 4
Untuk mempersingkat proses pengerjaan halaman Website dan HTML. Lebih
jauh tentang software ini dapat anda jumpai pada Mata Kuliah Desain Web di
PIKTI-ITS.
Pengantar FreeHand
Desain Grafis Irfan Subakti
2
2. FireWorks 4.
Untuk mendesain dan mengoptimasi grafis Web dengan integrasi yang mudah
ke dalam suatu situs.
3. DreamWeaver UltraDev 4.
Mengembangkan aplikasi-aplikasi Web berbasis database dalam lingkungan
visual (menggunakan ASP, JSP, CFML).
4. HomeSite.
Teks editor termudah dan tercepat dalam membuat kode HTML.
5. ColdFusion Studio.
Perangkat untuk membuat kode aplikasi CFML tercepat.
6. JRun Studio.
Pemercepat pengembangan aplikasi Java.
7. Flash 5.
Pembuat animasi, isi dari Web berbasis vektor.
8. FreeHand 9.
Pembuat ilustrasi berbasis vektor untuk Flash dan untuk pencetakan.
9. Director 8 ShockWave Studio.
Pengembang tujuan Internet magnetis dan multimedia yang powerful.
10. AuthorWare.
Penghasil aplikasi pelatihan rich-media dan pelatihan.
11. Kawa.
Pembuat servlets and EJBs untuk aplikasi Java server-side.
Pengantar FreeHand
Desain Grafis Irfan Subakti
3
1.4. Player.
Perangkat lunak dalam katagori ini adalah:
1. Flash Player.
Melihat isi animasi Web dan pengaruhnya.
2. ShockWave Player.
Melihat isi Web entertaining rich-media.
1.5. Server.
Terdiri dari beberapa perangkat lunak, yaitu:
1. ColdFusion Server.
Secara cepat membangun dan menjalankan aplikasi Web berbasis data.
2. Generator 2 Developer Edition.
Secara otomatis mengupdate isi dari Macromedia Flash.
3. Generator 2 Enterprise Edition.
Menghantarkan secara pribadi, grafis-grafis unggulan Web site.
4. JRun Server.
Mengembangkan dan menghantarkan dengan kinerja tinggi, aplikasi Java yang
terskala.
5. Spectra.
Menyatukan isi, perdagangan, dan hal-hal pribadi ke dalam aplikasi Internet.
1.6. Produk-produk Lain.
Aria.
Drumbeat2000.
Fontographer.
LikeMinds.
SoundEdit 16.
Pengantar FreeHand
Desain Grafis Irfan Subakti
4
1.7. Extension.
1. Macromedia Exchange, kunjungilah tempat ini untuk menambahi kegunaan
dari tool-tool anda.
2. CourseBuilder Extension untuk DreamWeaver dan UltraDev, dengan mudah
membuat pelatihan interactive berbasis Web.
3. Xtra Extentions, menambah kegunaan dari produk-produk Macromedia.
Pada kesempatan kali ini, akan dibahas mengenai Macromedia FreeHand
yang pada saat buku ini disusun sudah memasuki versi 9. Memang ada juga
produk perangkat lunak lain yang serupa dengan FreeHand dalam hal
pendesainan grafis seperti Corel Draw yang pada saat buku ini ditulis telah
memasuki versi 2000. Tetapi karena kelengkapan fungsi dan kecepatan yang
ditawarkan FreeHand dirasa lebih baik daripada Corel Draw maka untuk
WorkShop Desain Grafis ini diajarkan FreeHand.
Adapun alasan lain diajarkannya FreeHand adalah untuk menambahi
bekal mahasiswa dalam bidang desain grafis. Dalam bidang mendesain halaman
Web dan aksesorisnya, kami percaya dengan adanya Macromedia
DreamWeaver, Microsoft InterDev, Microsoft FrontPage, HotDog dan tool-tool
lain, para mahasiswa sudah menguasai cara-cara membuat tampilan halaman
Web yang baik dengan segala pernik-pernik dan pelbagai tampilannya. Tetapi
perlu diingat, bahwa tool-tool yang disebut terakhir ini adalah untuk
mengkombinasikan pelbagai teks dan grafis dengan segala efeknya, dimana
untuk grafisnya adalah sudah ada tinggal mengkombinasikannya dengan teks
dan link-link yang ada, juga dapat diperindah dengan pelbagai efek-efek
tambahan. Jadi maksud diajarkannya FreeHand disini adalah untuk
menciptakan sendiri grafis-grafis yang diperlukan yang kelak dapat digunakan
dalam pencetakan (printing) baik untuk desain interior maupun eksterior dan juga
bisa diaplikasikan pada pendesainan halaman Web.
Pengantar FreeHand
Desain Grafis Irfan Subakti
5
1.8. Menggunakan Window Dokumen.
FreeHand adalah aplikasi untuk menggambar yang berorientasi obyek.
Dokumen yang berorientasi obyek tersusun dari bentuk luar (stroke) dan isi
(content) obyek, jadi bukan merupakan piksel individual, yang
diimplementasikan dalam aplikasi penyunting gambar (image-editing).
Tidak seperti grafik bitmap, resolusi gambar berorientasi obyek adalah
device-independent.
Artinya bahwa resolusi yang tercetak pada dokumen tergantung pada
resolusi peralatan output, bukan pada resolusi dokumen itu sendiri.
Saat FreeHand menampilkan window dokumen, interface ke pasteboard
area yang terdiri halaman-halaman pada dokumen. Pasteboard yang berukuran
222 x 222 inchi dapat menampung sampai 675 halaman berukuran letter (kuarto).
Tombol-tombol, tabbed panel, dan toolbar dapat diatur menurut selera.
1.9. Menggunakan Panel.
Panel pada FreeHand terlihat melayang di atas pasteboard dan dapat
ditempatkan dimana saja pada layar. Tabbed panel yang dapat diatur sesuai
selera dapat dipindahkan, dibagi, atau dikombinasikan dengan men-drag tab-
nya. Sebagai contoh, Inspector mempunyai panel-panel ini: Object Inspector, Stroke
Inspector, Fill Inspector, Text Inspector, dan Document Inspector. Klik pada tab untuk
mengaktifkan masing-masing panel ini. Pada gambar di bawah ini akan
diperlihatkan gambar Panel, dimana yang aktif adalah Layers panel.
Button Minimize
Button Maximize
Button Close
Drag frame untuk
mengatur ukuran
panel
Pengantar FreeHand
Desain Grafis Irfan Subakti
6
Toolbar utama memiliki
tombol untuk mengaktifkan
pelbagai fungsi umum
Toolbar Teks
menyediakan akses untuk
perintah teks yang paling
sering digunakan
Mistar halaman
menampilkan
pengukuran unit-unit
di dokumen
Object Inspector
Stroke Inspector
Fill Inspector
Text Inspector
Document
Inspector
Inspector
menampilkan
informasi dan
option untuk obyek
dan teks
Gunakan Styles
panel untuk
membuat dan
mengaplikasikan
style grafik dan teks
Gunakan Layers
panel untuk
membuat dan
mengubah layer di
dokumen
Colors List
menampilkan
semua nama-
nama warna
Pasteboard terdiri dari
halaman-halaman di
dokumen
Setiap halaman dokumen bisa terdiri dari ilustrasi
dan ukurannya bisa apa saja. Obyek harus di dalam
halaman bila ingin di-print
Gunakan popup Units untuk
mendefinisikan ukuran unit untuk
dokumen
Gunakan switch diantara view
Gunakan popup Page View untuk memilih
halaman secara individual. Isikan nomor
halaman untuk langsung ke halaman yang
dituju.
Tombol penyeleksi halaman untuk
menggulung/memilih halaman
Gunakan popup
Magnification/
Pembesaran untuk
memilih pembesa-ran
halaman untuk ukuran
tertentu
Masukkan nilai
pembesaran secara
langsung ke dalam
kolom
Color
Mixer dan
Tints panel
menam-
pilkan
warna
menggu-
nakan
pelbagai
model
warna.
Toolbox
terdiri dari
tool
drawing
dan
transform
Nilai nol
mistar
halaman
Info bar
menye-
diakan
umpan
balik pada
obyek
yang
dipilih
Pengantar FreeHand
Desain Grafis Irfan Subakti
7
1.9.1. Shortcut pada Panel.
Aktivitas Caranya
Berpindah diantara field edit pertama
dari setiap panel yang dibuka
Gunakan Control-Tab
Tampilkan atau sembunyikan panel Pilih View > Panels, gunakan F12,
atau Control-Alt-H
1.9.2. Menambahkan Panel ke Panel Lain.
Untuk mengembalikan panel ke posisi default-nya, tutup aplikasi
FreeHand, carilah folder English di dalam folder aplikasi FreeHand 9 dan
hapuslah file dengan nama Fhprefs.txt.
1.9.3. Memindahkan suatu Panel.
Pengantar FreeHand
Desain Grafis Irfan Subakti
8
1.9.4. Meletakkan Panel.
Atur panel-panel di area kerja dengan mendampingkan (snap) mereka
bersamaan atau meletakkan ke batas pinggir layar. Bisa juga meletakkan ke tepi
aplikasi FreeHand.
Drag panel di balok judulnya ke daerah sejauh radius 12 piksel dari panel
lain untuk mendampingkan mereka secara bersamaan. Tahanlah tombol Shift
saat men-drag panel bila diinginkan sementara waktu menonaktifkan aksi
pendampingan ini. Ubahlah ukuran dan kecilkan pendampingan panel secara
sendiri-sendiri.
1.9.5. Docking Panel.
Saat memindah, membuka dan menutup, atau mengecilkan dan
membesarkan docked panel, aksi ini mempengaruhi semua docked panel sebagai
satu kesatuan. Dock satu panel baik secara horizontal atau vertikal ke panel yang
lain. Ubahlah ukuran panel dalam docked panel.
Aktivitas Caranya
Docked panels Tahanlah Control dan drag satu
panel ke panel yang lain ke balok
judulnya.
Seperti jarak pendampingan, men-
drag panel dengan radius 12 piksel
akan men-dock mereka bersama.
Lepaskan tombol mouse. Panel dock
muncul yang mengindikasikan
docking.
Undock panels Klik panel dock diantara dua panel
atau tahan Control saat dragging
balok judul di docked panel dari panel
yang berhubungan
Pengantar FreeHand
Desain Grafis Irfan Subakti
9
Dalam Windows, panel yang non-tabbed tidak bisa berdampingan atau dock ke
salah satunya.
1.10. Menggunakan Inspector.
Setiap fungsi menggambar di FreeHand melibatkan paling tidak satu
inspector.
Jenis Kegunaan
Object
Menampilkan posisi dan dimensi
obyek yang dipilih.
Gunakan Control-I.
Stroke
Menampilkan atribut-atribut bentuk
luar (stroke) dari path yang dipilih.
Gunakan Control-Alt-L.
Fill
Menampilkan atribut-atribut fill dari
path yang dipilih.
Gunakan Control-Alt-F.
Text
Menampilkan pemformatan teks
dari teks yang dipilih.
Gunakan Control-T.
Document
Menampilkan ikon kecil penanda
untuk setiap halaman di dokumen.
Gunakan Control-Alt-D
1.10.1. Menggunakan Object Inspector.
Object Inspector menampilkan posisi dan dimensi obyek. Sebagai contoh,
bila obyek yang dipilih adalah elips, Object Inspector menampilkan posisi (nilai x
dan y berdasarkan seting mistar halaman yang ada) seperti halnya dimensi
(pengukuran tinggi dan lebar unit di dokumen). Bila persegi panjang yang
dipilih, Object Inspector menampilkan posisi dan dimensi sebagaimana halnya
radius pada pojok persegi panjang. Nilai-nilai pada Object Inspector dapat
diubah-ubah. Semua perubahan yang dibuat pada Object Inspector akan langsung
berpengaruh pada dokumen yang aktif setelah ditekan tombol Enter. Object
Inspector menyediakan umpan balik dengan pelbagai obyek yang dipilih. Fitur
Pengantar FreeHand
Desain Grafis Irfan Subakti
10
ini berguna umumnya saat pemilihan jangkauan blok teks dan perubahan seting
auto-expansion.
1.10.2. Menggunakan Stroke Inspector.
Stroke Inspector menampilkan atribut-atribut bentuk luar (stroke) dari path
yang diseleksi. Sebagai contoh, gunakan Stroke Inspector untuk mengubah lebar
bentuk luar dan memberi warna. Stroke Inspector mempunyai seting untuk lima
tipe bentuk luar: None, Basic, Custom, Pattern, dan PostScript.
1.10.3. Menggunakan Fill Inspector.
Fill Inspector mendefinisikan tipe-tipe dari arsiran dari suatu daerah.
Sebagai contoh, gunakan Fill Inspector untuk mengubah tipe dari arsiran atau
memberi warna. Fill Inspector mempunyai seting untuk sembilan jenis arsiran:
None, Basic, Custom, Gradient, Lens, Pattern, PostScript, Textured, and Tiled.
1.10.4. Menggunakan Text Inspector.
Text Inspector mempunyai lima subpanel:
Character
Paragraph
Spacing
Columns and Rows
Adjust Columns
Pengantar FreeHand
Desain Grafis Irfan Subakti
11
1.10.5. Menggunakan Document Inspector.
Document Inspector merupakan miniatur alat pandang dari pasteboard,
memperlihatkan icon-icon kecil penanda (thumbnail) untuk setiap halaman di
dokumen. Dengan Pointer tool, pindahkan thumbnail ke dalam inspector, dan
halaman yang bersesuaian akan dipindah ke pasteboard.
Document Inspector menyediakan tiga pembesaran cara pandang disaat
memanipulasi thumbnail halaman. Jika pembesaran diset ke level menengah atau
terbesar, semua halaman di dokumen mungkin tak terlihat dalam window
pasteboard Document Inspector. Untuk berpindah-pindah di pasteboard, tekanlah
tombol spasi untuk memindahkan ke kursor menjadi bentuk tangan yang
memegang, untuk menggeser-geser window pasteboard. Document Inspector juga
memiliki option untuk penambahan, penduplikasian, dan menghapus halaman,
seperti halnya option untuk men-set ukuran halaman, orientasi, bleed, dan resolusi
printer.
Ukuran grid terdapat dalam menu View, dan sudut batas ada di menu
Modify. Unit pop-up terdapat di pojok kiri bawah dari window dokumen.
1.10.6. Mendefinisikan Ukuran Halaman Custom.
Untuk menambahkan ukuran halaman custom ke Document Inspector,
pada scroll box ukuran halaman (pada gambar di atas adalah scroll box dengan
tulisan Custom) klik-lah pada menu Edit pages, maka akan tampil dialog box Edit
Penambahan,
penduplikasian,
dan penghapusan
halaman
Pilih pembesaran cara
pandang untuk
thumbnail halaman
Set ukuran halaman
Set orientasi halaman
Set bleed halaman
Set resolusi printer
untuk peralatan
output akhir
Pengantar FreeHand
Desain Grafis Irfan Subakti
12
pages. Dan di dialog box Edit pages ini definisikan halaman yang disukai. Ukuran
halaman custom didasarkan pada unit ukuran dokumen yang ada pada saat ini
Aktivitas Caranya
Menambah halaman custom Pilihlah Edit pages dari pop-up
ukuran halaman Document
Inspector.
Beri nama halaman custom baru
tadi dan definisikan dimensinya.
Menghapus halaman custom Pilih satu halaman custom dari
dialog box Edit pages.
Klik button Delete.
Saat satu halaman custom di-delete
dari dalam dialog box Edit pages,
halaman ini dalam dokumen masih
tetap ada. Tipe dari halamannya
berubah ke custom dalam Document
Inspector.
Membuat halaman custom
menggunakan unit
pengukuran yang berbeda
daripada yang diperlihatkan
dalam dialog box Edit pages
Tutup dialog box Edit pages dan
ubah unit pengukuran dokumen
menggunakan pop-up Units pada
pojok kiri bawah di window
dokumen.
Bukalah dialog box Edit pages dan
buatlah halaman custom yang baru.
Mengubah halaman custom
yang sudah ada
Halaman custom tak dapat dirubah
bila sekali saja ditambahkan di
dialog box Edit pages. Halaman ini
harus dihapus dulu baru dibuat
lagi.
Menyetujui halaman custom
yang baru
Tekan tombol Enter.
Atau
Klik Close untuk menutup dialog box
Edit pages.
Mendefinisikan dimensi
halaman secara custom
Nama halaman
Membuat halaman baru
Menghapus
halaman yang
dipilih
Pengantar FreeHand
Desain Grafis Irfan Subakti
13
Aktivitas Caranya
Atau
Klik New untuk menyetujui seting
halaman custom yang ada saat ini
dan membuat halaman custom yang
baru.
Menggunakan halaman custom Pilih halaman custom dari pop-up
ukuran halaman pada Document
Inspector.
1.10.7. Mendefinisikan Unit Pengukuran Custom.
Mendefinisikan unit pengukuran custom didasarkan pada unit
pengukuran FreeHand default. Pilihlah View > Page Rulers > Edit untuk membuka
dialog box Edit Units.
Untuk mendefinisikan unit pengukuran custom:
1. Pilihlah View > Page Rulers > Edit untuk membuka dialog box Edit Units.
2. Buatlah unit custom baru dengan mengetikkan nama baru atau dengan
meng-klik tanda plus (+).
3. Masukkan nilai numerik di field teks dan set unit pada unit custom dimana
pengukuran didasarkan.
4. Klik tombol Accept untuk menyimpan unit pengukuran custom.
Untuk menghapus unit pengukuran custom:
Catatan: Halaman custom masih tetap ada di dalam dokumen FreeHand.
Untuk membuat halaman custom tampil lagi pada dokumen FreeHand yang
baru dibuat, tambahkan halaman custom ke template FreeHand.
Pengantar FreeHand
Desain Grafis Irfan Subakti
14
5. Pilihlah View > Page Rulers > Edit untuk membuka dialog box Edit Units.
6. Pilihlah unit pengukuran custom yang diinginkan dari pop-up.
7. Klik-lah tanda minus (-).
1.10.8. Mengatur Units of Measurement (Unit
Pengukuran).
Untuk mengatur unit pengukuran untuk seluruh dokumen, pilihlah
ukuran dari pop-up Units di pojok kiri bawah dari window dokumen. Pengaturan
ini hampir seluruhnya berpengaruh untuk setiap field entry numerik dalam
aplikasi. Dengan pop-up Units diset ke points, mengetikkan 125 pada field entry
menghasilkan nilai 125 point.
1.10.9. Meng-override Unit Pengukuran.
Untuk meng-override unit pengukuran untuk field entry tunggal,
masukkan suatu nilai pada field entry numerik dengan kode unit-override dari
tabel berikut ini, dan tekan tombol Enter. Dengan pop-up Units diset ke points,
mengetikkan 125m pada field entry menghasilkan nilai 125 millimeter bukannya
125 point. Nilai 125 millimeter secara otomatis dikonversikan ke 354,3307 point.
Gunakan Contoh
#i untuk inchi atau
desimal inchi
7i = 7 inchi atau 7 desimal inchi
p# untuk point p7 = 7 point
#p untuk pica 7p = 7 pica
#m untuk millimeter 7m = 7 millimeter
#c untuk centimeter 7c = 7 centimeter
#x untuk piksel 7x = 7 piksel
Catatan: Unit custom masih tetap ada di dalam dokumen FreeHand. Untuk
membuat unit custom tampil lagi pada dokumen FreeHand yang baru dibuat,
tambahkan unit custom ke template FreeHand.
Pengantar FreeHand
Desain Grafis Irfan Subakti
15
Field entry numerik menerima fungsi matematika. Simbol matematika yang
didukung adalah sebagai berikut:
+ (penambahan)
- (pengurangan)
* (perkalian)
/ (pembagian)
Untuk menggunakan persamaan matematika, buatlah suatu persamaan
menggunakan simbol-simbol di atas. Tuliskan persamaan ini dalam field entry
dan tekan tombol Enter. Dengan pop-up Units diset ke points, masukan 10/2
pada field entry menghasilkan nilai 5 point.
Untuk meng-override unit pengukuran menggunakan persamaan
matematika, buatlah suatu persamaan menggunakan simbol-simbol di atas dan
sembarang kombinasi dari unit-unit yang di-override. Tuliskan persamaan ini
dalam field entry dan tekan tombol Enter. Dengan pop-up Units diset ke points,
masukan 2i + p7 pada field entry menghasilkan nilai 151 point.
1.11. Menggunakan Toolbar.
FreeHand mempunyai pelbagai toolbar, yaitu:
ToolBox
Main
Text
Info
Envelope
Xtra Tools
Xtra Operations
Status (Windows)
Walau lokasi dan isi dari semua toolbar dapat diatur sesuka pengguna,
subbab ini membahas mengenai setiap lokasi dan isi toolbar secara default.
Lokasi default dari toolbar Main, Text toolbar, dan Envelope toolbar adalah di
bawah menu dan di atas window dokumen yang aktif.
Pengantar FreeHand
Desain Grafis Irfan Subakti
16
Untuk menampilkan atau menyembunyikan toolbar secara sendiri-sendiri,
pilihlah Window > Toolbars. Untuk menampilkan atau menyembunyikan semua
toolbar yang aktif, pilih View > Toolbars. Untuk menampilkan atau
menyembunyikan Toolbox, pilih Window > Toolbars > Toolbox.
1.11.1. Toolbox.
Toolbox terdiri dari tool-tool berikut ini:
Jenis Kegunaan
Pointer tool
Memilih dan men-drag obyek.
Eyedropper tool
Mendapatkan contoh warna dari
sembarang obyek.
Rectangle tool
Membuat persegi panjang dan kotak.
Ellipse tool
Membuat elips dan lingkaran.
Spiral tool
Membuat path bentuk spiral terbuka.
Freehand tool
Membuat bentuk sembarang dan path
kaligrafi.
Knife tool
Memotong path ke dalam dua atau lebih
path.
Freeform tool
Mengubah-ubah path.
Reflect tool Mencerminkan obyek.
Pengantar FreeHand
Desain Grafis Irfan Subakti
17
Jenis Kegunaan
Skew tool
Mengubah bentuk obyek (misalnya dari
bujur sangkar ke jajaran genjang).
Magnify tool
Memperbesar tampilan obyek
Perspective tool
Mengatur perspective (sudut pandang)
dari obyek .
Text tool
Membuat blok untuk teks.
Lasso tool
Memilih point, obyek, dan group dalam
sembarang area.
Polygon tool
Membuat bentuk poligon dan bintang.
Line tool
Membuat garis lurus.
Pen tool
Membuat path dengan dibantu titik-titik
penunjuk.
Bezigon tool
Membuat path menggunakan bentuk
kurva otomatis.
Rotate tool
Memutar-mutar (rotasi) obyek.
Scale tool
Mengubah ukuran obyek.
Pengantar FreeHand
Desain Grafis Irfan Subakti
18
Jenis Kegunaan
Page tool
Menambah, menduplikasi, menghapus,
memindahkan, dan mengubah ukuran
halaman.
Trace tool
Menelusuri obyek.
1.11.2. Main Toolbar.
Jenis Kegunaan
Membuat dokumen baru.
Membuka dokumen yang sudah ada.
Menyimpan dokumen yang sedang
aktif.
Mengimpor suatu file atau obyek.
Mencetak di printer dokumen yang
sedang aktif.
Menampilkan dialog box Find & Replace
Graphics.
Menampilkan Align panel.
Mengunci obyek yang dipilih.
Membuka obyek terpilih yang terkunci.
Menampilkan Object inspector.
Menampilkan Transform panel.
Pengantar FreeHand
Desain Grafis Irfan Subakti
19
Jenis Kegunaan
Menampilkan Color List.
Menampilkan Color Mixer.
Menampilkan Layers panel.
Menampilkan Symbols panel.
ToolTips menjelaskan setiap fungsi tombol. Tahan kursor di atas suatu tombol
pada toolbar, dan satu label kecil akan muncul. Label ini akan hilang dengan
sendirinya bila kursor digerakkan melewati tombol tadi.
1.11.3. Text Toolbar.
Text toolbar terdiri dari fungsi-fungsi umum teks.
Jenis Kegunaan
Memilih font tertentu.
Menset ukuran point.
Menset leading.
Membuat karakter dicetak tebal.
Membuat karakter dicetak miring.
Menjadikan teks rata kiri.
Menjadikan teks rata tengah.
Menjadikan teks rata kanan.
Pengantar FreeHand
Desain Grafis Irfan Subakti
20
Jenis Kegunaan
Menjadikan teks rata kiri & kanan.
Mengapungkan teks di dalam path.
Melekatkan teks ke suatu path.
Melepaskan teks dari suatu path.
Mengkonversikan teks yang dipilih ke
suatu path.
Menampilkan Text Editor.
Cek Spelling.
Find dan Replace teks.
Menempatkan teks di path yang dipilih.
Menambahi leading.
Mengurangi leading.
Menambahi baseline shift.
Mengurangi baseline shift.
Dalam Windows, dalam Text toolbar terdapat tombol untuk mencetak
tebal (bold) dan mencetak miring (italic). Klik baik pada tombol Bold dan Italic
untuk mendapatkan efek tebal dan miring pada teks, jika memang bisa. Icon
setelah nama font menandakan jika suatu font termasuk TrueType atau PostScript.
Pengantar FreeHand
Desain Grafis Irfan Subakti
21
Jika icon ini tidak ada berarti yang ada adalah font system atau font yang tak
teridentifikasi.
Meng-klik nama font dalam pop-up Font pada Text toolbar akan
menampilkan preview dari teks yang dipilih sesuai dengan font yang dipilih. Jika
tak ada teks yang dipilih, meng-klik nama font akan menampilkan preview nama
dari font tersebut.
1.11.4. Info Toolbar.
Info toolbar menyediakan umpan balik untuk obyek yang dipilih,
tergantung pada tipe obyek dan aksi yang dilakukan. Umpan balik ini termasuk
tipe obyek, posisi kursor, perubahan pada posisi obyek, sudut, pusat rotasi,
radius, jumlah sisi. Pilihlah Window > Toolbars > Info untuk menampilkan atau
menyembunyikan Info toolbar.
1.11.5. Envelope Toolbar.
Envelope toolbar terdiri dari tool-tool untuk mengaplikasikan transformasi
amplop kepada obyek atau group FreeHand.
Jenis Kegunaan
Mengaplikasikan suatu amplop.
Menyimpan suatu amplop sebagai
preset.
Menghapus preset yang tersimpan.
Melepaskan amplop, tetapi transformasi
amplop masih tetap ada.
Menghapus amplop dan semua
modifikasinya yang ada pada obyek
Freehand.
Meng-copy efek dari amplop sebagai
suatu path ke clipboard.
Pengantar FreeHand
Desain Grafis Irfan Subakti
22
Jenis Kegunaan
Paste path di clipboard sebagai suatu
amplop ke obyek yang lain.
Menampilkan grid amplop.
1.11.6. Status Toolbar.
Status toolbar terdiri dari pop-up Magnification, tombol memilih halaman
(page selector buttons), pop-up Page View, pop-up View, dan pop-up Units. Sebagai
tambahan, Status toolbar menampilkan status pesan-pesan dari suatu fungsi yang
sedang berlangsung dan baris perintah menu atau tool yang sedang dipilih.
Tekan tombol merah Cancel pada Status toolbar untuk membatalkan operasi yang
sedang berlangsung.
Latihan.
1. Pahamilah segala komponen dan pelbagai hal dalam bab ini.
2. Cobalah berlatih dan menggunakan komponen-komponen yang ada.
Mengatur Setting Awal
Desain Grafis Irfan Subakti
23
BAB 2
MENGATUR SETTING AWAL
2.1. Tujuan Instruksional Khusus.
Mampu mengenali kebutuhan desain dokumen dan output FreeHand yang
akan dibuat.
Mampu mengatur setting awal pada FreeHand.
2.2. Pengantar.
Dalam bab ini diharapkan anda dapat mengatur kebutuhan mengenai
desain dokumen dan output akhir. Selanjutnya dengan semakin seringnya anda
belajar, anda akan mendapatkan hasil pengaturan terbaik.
2.3. Ukuran Halaman.
Anda dapat mengatur ukuran halaman pada Document Inspector untuk
mendefinisikan ukuran dari dokumen akhir. Obyek-obyek dapat dibagi menjadi
pelbagai halaman tercetak. Untuk melihat lebih lanjut mengenai pengaturan
ukuran halaman, anda dapat melihat pada sub bab 1.8.5. Menggunakan
Document Inspector pada halaman 9.
2.4. Orientasi Halaman.
Orientasi halaman seperti portrait (meninggi) atau landscape (melebar).
Orientasi halaman ini dapat diset di Document Inspector.
2.5. Bleed.
Jika pada dokumen ada bagian halaman yang tidak tercetak, set ukuran
bleed di Document Inspector dan cetaklah pada kertas yang lebih besar daripada
ukuran halaman yang ada.
Mengatur Setting Awal
Desain Grafis Irfan Subakti
24
2.6. Jumlah Undo.
Gunakan menu Edit > Undo untuk mengembalikan ke keadaan
sebelumnya. Jumlah Undo ini dapat diset sampai 100 kali pada menu General >
Undos dalam dialog box Preferences.
2.7. Jumlah Halaman.
Satu dokumen tunggal FreeHand dapat terdiri dari beberapa halaman,
yang setiap dari halaman tersebut dapat memiliki dimensi, orientasi, dan ukuran
bleed sendiri-sendiri. Tambahkan atau hapus halaman-halaman ini pada
Document Inspector atau menggunakan Page tool.
2.8. Unit Pengukuran.
Dapat dipilih mulai dari points, picas, inches, decimal inches, millimeters,
centimeters, Kyus, pixels, feet, yards, miles, nautical miles, meters, kilometers,
ciceros, atau didots untuk ditampilkan dalam mistar-mistar, panel-panel, dan
pelbagai dialog box.
Mendefinisi unit pengukuran secara custom dijelaskan dalam sub bab 1.8.7.
Mendefinisikan Unit Pengukuran Custom di halaman 11.
Set unit pengukuran di bagian kiri bawah pada window dokumen. Unit
pengukuran yang dipilih dapat di-override dengan pelbagai cara seperti
dijelaskan dalam sub bab 1.8.9. Meng-override Unit Pengukuran di halaman 12.
2.9. Resolusi Printer.
Pada Document Inspector, set-lah FreeHand sehingga dapat mengenali
resolusi printer untuk peralatan output akhir.
Catatan: Seting resolusi pada Document Inspector tidak men-set resolusi pada
printer sesungguhnya.
Mengatur Setting Awal
Desain Grafis Irfan Subakti
25
FreeHand menggunakan nilai resolusi printer untuk:
Menghitung jumlah step-step default pada suatu blend. Semakin tinggi
resolusinya, semakin besar pula jumlah step-step yang berada pada suatu
blend.
Mengatur ukuran citra bitmap untuk mencocokkannya dengan resolusi
peralatan output.
Men-set resolusi dari fungsi Gradient.
2.10. Mistar Halaman.
Mistar halaman menggunakan unit pengukuran halaman yang sedang
aktif.
Untuk menampilkan atau menyembunyikan mistar halaman, pilihlah
View > Page Rulers, atau tekan tombol Control-Alt-M. Untuk menset mistar
halaman pada titik nol, klik dan drag zero-point marker dari pojok kiri atas pada
window dokumen ke lokasi baru. Titik nol merepresentasikan perpotongan dari
mistar halaman horisontal dan vertikal. Untuk me-reset mistar halaman, klik
ganda zero-point marker.
2.11. Grid.
Grid adalah latar belakang yang tidak ikut dicetak yang terdiri dari garis
bertitik-titik baik vertikal maupun horizontal. Pilih menu Choose > View > Grid >
Show untuk menampilkan grid. Pilih menu Choose > View > Snap to Grid untuk
menempatkan obyek ke suatu posisi relatif yang sama dengan sel grid tujuan.
Aturlah ukuran grid yang sesuai pada pada dialog box di menu View >
Grid > Edit. Untuk memaksa obyek agar menempati perpotongan grid yang
sesuai, bukan posisi relatif, pilih menu View > Grid > Edit dan klik option Relative
grid agar tanda check-nya hilang.
Mengatur Setting Awal
Desain Grafis Irfan Subakti
26
2.12. Guides.
Guides adalah garis panduan yang berwarna biru, yang tidak ikut dicetak.
Gunakan guides ini untuk mengatur peletakan obyek sepresisi mungkin. Pilih
menu View > Guides > Show untuk menampilkan guides atau gunakan Guides layer
di Layers panel.
Untuk menambahkan mistar halaman yang aktif pada guide, drag-lah
dengan mouse baik dari mistar halaman vertikal maupun horisontal. Pilihlah
menu View > Guides > Edit untuk menampilkan dialog box Guides dan add, delete,
dan modify guides.
Dengan mengaktifkan menu View > Snap To Guides, obyek akan
ditempatkan ke guides dengan nilai yang diset pada General > Snap distance di
menu File > Preferences.
Bentuk Kursor Nampak Bila Digunakan untuk Snapping ke
Guides Horizontal.
Guides Vertikal.
2.13. Bekerja dengan Grid dan Guides.
Aktivitas Caranya
Menampilkan atau
menyembunyikan grid
Pilih menu View > Grid > Show.
Snap obyek secara relatif ke grid Pilih menu View > Grid > Edit dan beri
tanda cek pada option Relative grid.
Pilih menu View > Snap to Grid.
Snap obyek agar menempati
perpotongan grid yang sesuai
Pilih menu View > Grid > Edit dan
hilangkan tanda cek pada option Relative
grid.
Pilih menu View > Snap to Grid.
Modifikasi grid Pilih menu View > Grid > Edit.
Mengatur Setting Awal
Desain Grafis Irfan Subakti
27
Aktivitas Caranya
Menampilkan atau
menyembunyikan mistar halaman
Pilih menu View > Page Rulers atau
gunakan tombol Control-Alt-M.
Mengubah unit pengukuran Gunakan pop-up Units.
Menampilkan atau
menyembunyikan Guides
Pilih menu View > Guides > Show.
Snap obyek ke guides Pilih menu View > Snap to Guides atau
gunakan tombol Control-Alt-G.
Edit guides Pilih menu View > Guides > Edit.
Mengunci (lock) guides Pilih menu View > Guides > Lock Guides
atau klik gambar kunci di Guides layer.
Edit jarak snap dari guides Masukkan nilai pada General > Snap
distance di menu File > Preferences.
2.14. Mengedit Guides.
Pilihlah menu View > Guides > Edit untuk menampilkan dialog box Guides
dan menampilkan kembali serta mengedit semua guides.
Jenis Kegunaan
Page Masukkan nomor halaman di tempat yang
disediakan atau klik tombol previous (halaman
sebelumnya) dan next (halaman setelahnya).
Type Mengidentifikasi tipe-tipe guide untuk setiap
guide pada halaman yang dipilih.
Mengatur Setting Awal
Desain Grafis Irfan Subakti
28
Location Mengidentifikasi lokasi untuk setiap guide pada
halaman yang dipilih.
Release Melepaskan guide yang dipilih dari suatu obyek.
Remove Menghapus guide yang dipilih.
Add Menambahkan guide horizontal atau vertikal
baru.
Edit Set lokasi baru untuk guide horizontal atau
vertikal.
Latihan.
1. Berlatihlah dengan materi yang ada dalam bab ini.
Mengatur Dokumen
Desain Grafis Irfan Subakti
29
BAB 3
MENGATUR DOKUMEN
3.1. Tujuan Instruksional Khusus.
Mampu mengatur dokumen pada FreeHand.
3.2. Pengantar.
Aktivitas Caranya
Membuat dokumen baru Pilih menu File > New, klik tombol
untuk membuat dokumen baru di
toolbar utama, atau gunakan tombol
Control-N.
Membuka dokumen yang telah ada Pilih menu File > Open, klik tombol
untuk membuka dokumen di toolbar
utama, atau gunakan tombol Control-O.
Daftar dari 4 file yang dibuka terakhir kali akan terlihat pada menu File.
Bisa juga dibuat templates untuk dokumen-dokumen dimana saling berbagi
elemen-elemen desain dan seting produksi.
3.3. Bekerja dengan Pages (Halaman-halaman).
Document Inspector dan Page tool
Untuk mengubah atribut halaman, aktifkan dengan cara seperti di bawah
ini:
Mengatur Dokumen
Desain Grafis Irfan Subakti
30
Tampilkan Document Inspector dan klik thumbnail (penunjuk halaman) yang
diinginkan.
Pilihlah suatu nilai dari pop-up Page View atau masukkan nilai di tempat yang
disediakan. Keduanya berlokasi di pojok kiri bawah dari window dokumen.
Klik-lah tombol pemilih halaman.
Klik suatu halaman dengan suatu tool.
Pilihlah Page tool dan klik-lah suatu halaman pada pasteboard.
3.3.1. Mengatur Halaman dalam Document
Inspector.
1. Tampilkan Document Inspector.
2. Jika diperlukan, klik salah satu dari tombol pembesaran halaman untuk
memperbesar atau mengurangi ukuran dari thumbnail halaman.
3. Dengan menggunakan Pointer tool, klik dan drag thumbnail ke lokasi baru
pada window pasteboard Document Inspector.
Tekan terus tombol spasi untuk mengubah kursor menjadi bentuk tangan yang
menggenggam untuk menggeser view (pandangan).
3.3.2. Mengatur Halaman pada Pasteboard.
1. Pilihlah Page tool dalam Toolbox.
Dengan memilih Page tool akan mengubah bentuk kursor ke kursor Page tool.
2. Pilihlah suatu halaman dan pindahkan ke pasteboard.
Mengatur Dokumen
Desain Grafis Irfan Subakti
31
Tekan terus tombol Shift di saat men-drag suatu halaman untuk membatasi
pergeseran secara horizontal atau vertikal. Untuk menduplikasi suatu halaman,
tekan terus tombol Alt saat men-drag halaman. Untuk men-snap halaman ke grid,
pilihlah menu View > Snap to Grid.
Aktivitas Caranya
Menambah halaman Pilih menu Add Pages dari pop-up
Options pada Document Inspector.
Set options pada dialog box Add Pages dan
klik OK.
Atau
Alt-klik ganda pasteboard menggunakan
Page tool dan gunakan dialog box Add
Pages untuk menambah halaman.
Menduplikasi halaman Pilihlah halaman yang diinginkan.
Pilih menu Duplicate dari pop-up Options
pada Document Inspector.
Atau
Gunakan Page tool dan Alt-drag suatu
halaman pada pasteboard.
Memodifikasi halaman yang
diinginkan
Alt-klik ganda halaman yang diinginkan
untuk dapat membuka dialog box Modify
Page.
Menghapus halaman Pilihlah satu halaman.
Pilih menu Remove dari pop-up Options
pada Document Inspector.
Atau
Gunakan Page tool untuk memilih suatu
halaman pada pasteboard dan tekan
tombol Delete.
Jika halaman yang dipilih mengandung
obyek, FreeHand akan
memperingatkannya sebelum
menghapus halaman tersebut.
Mengubah ukuran halaman Pilihlah Page tool.
Klik suatu halaman untuk mengaktifkan
transform handles (mekanisme untuk
mengubah).
Klik dan drag pada bagian pojok, bagian
atas, atau bagian samping handle tadi.
Untuk mengubah ukuran halaman
secara proporsional tekan terus tombol
Mengatur Dokumen
Desain Grafis Irfan Subakti
32
Aktivitas Caranya
Shift.
Untuk men-snap halaman ke grid di saat
memindahkan halaman, pilih menu
View > Snap to Grid.
Memindahkan halaman
tanpa memindahkan isinya
Pilih Page tool dan pilihlah satu
halaman.
Tekan terus tombol Control dan drag
satu halaman atau beberapa halaman
pada pasteboard.
Mengubah orientasi
halaman
Pilih Page tool dan klik suatu halaman
untuk mengaktifkan transform handles
(mekanisme untuk mengubah).
Gerakkan kursor di luar transform
handles halaman. Kursor akan berubah
ke bentuk rotasi.
Klik dan drag dengan kursor yang
sudah berubah bentuknya menjadi
rotasi tadi untuk mengubah orientasi
halaman.
3.4. Seting Pembesaran Halaman.
FreeHand mendukung range pembesaran halaman dari 6 persen sampai
256 kali ukuran yang sebenarnya.
Aktivitas Caranya
Memperbesar view
(pandangan) halaman ke
peningkatan pembesaran
berikutnya
Pilih Magnify tool dan klik suatu
halaman.
Atau
Pilihlah ukuran halaman yang lebih
besar dari pop-up Magnification.
Atau
Pilih menu View > Magnification untuk
memilih suatu ukuran halaman yang
lebih besar.
Mengecilkan view (pandangan) Pilih Magnify tool, tekan terus tombol
Aktifkan field ini lalu
masukkan nilai
pembesaran yang baru
Klik untuk memilih
seting pembesaran yang
ada
Mengatur Dokumen
Desain Grafis Irfan Subakti
33
Aktivitas Caranya
halaman ke peningkatan
pengecilan berikutnya
Alt, dan klik suatu halaman.
Atau
Pilihlah ukuran halaman yang lebih
kecil dari pop-up Magnification.
Atau
Pilih menu View > Magnification untuk
memilih suatu ukuran halaman yang
lebih kecil.
Memberikan view (pandangan)
terbesar (zoom in) dari suatu
halaman
Pilih Magnify tool, tekan terus tombol
Shift, dan klik suatu halaman.
Atau
Masukkan nilai 256 x di bagian
masukan Magnification.
Memberikan view (pandangan)
terkecil (zoom out) dari suatu
halaman
Pilih Magnify tool, tekan terus tombol
Shift-Alt, dan klik suatu halaman.
Atau
Masukkan nilai 6 persen di pop-up
Magnification.
Atau
Masukkan nilai 6 persen dari menu
View > Magnification.
Memperbesar view
(pandangan) pada area yang
dipilih.
Pilih Magnifiy tool dan drag area yang
dipilih.
Atau
Masukkan suatu nilai di bagian
masukan Magnification yang terletak di
pojok kiri bawah pada window
dokumen.
Mengecilkan view (pandangan)
pada area yang dipilih
Pilih Magnifiy tool, tekan terus tombol
Alt, dan drag area yang dipilih.
Atau
Masukkan suatu nilai di bagian
masukan Magnification.
3.5. Menggunakan Magnification Shortcuts.
Aktivitas Caranya
Mengubah view dokumen untuk
memenuhi pilihan yang
diinginkan
Tekan tombol Control-0 (nol).
Mengatur Dokumen
Desain Grafis Irfan Subakti
34
Mengubah view agar sepenuh
halaman yang aktif
Tekan tombol Control-Shift-W.
Mengubah view agar semua
halaman yang ada terlihat
Tekan tombol Control-Alt-0 (nol).
Set view 50% Tekan tombol Control 5.
Set view 100% Tekan tombol Control 1.
Set view 200% Tekan tombol Control 2.
Set view 400% Tekan tombol Control 4.
Set view 800% Tekan tombol Control 8.
Perbesar Obyek (Zoom in) Tekan tombol ControlSpasi-Klik
mouse.
Perkecil Obyek (Zoom out) Tekan tombol ControlAlt-Spasi-Klik
mouse.
3.6. Seting View (Pandangan) pada Dokumen
Berganda.
Gunakan pandangan berganda (multiple views) untuk melihat suatu
dokumen pada view atau pembesaran yang berbeda secara bersamaan. Seting
dari view ini mencapai 8 window untuk menampilkan dokumen pada saat yang
bersamaan. Untuk menutup salah satu window view dokumen ini, klik kotak close
pada window. Untuk menutup semua window view dokumen tersebut, tekan
tombol Control-Shift-F4.
3.6.1. Membuka View Dokumen Tambahan.
1. Pilih Window > New Window atau gunakan tombol Control-Alt-N.
2. Ubah view dan pembesaran dari window baru ini.
Mengatur Dokumen
Desain Grafis Irfan Subakti
35
3.6.2. Penamaan dan Penyimpanan Custom Views.
Beri nama dan simpan persentase pembesaran pandangan (view
magnification) yang sedang aktif, mode view, posisi scrollbar untuk lebih
memudahkan memanggilnya kembali. Pilih menu View > Custom > New, tuliskan
nama yang diinginkan pada bagian nama, dan klik OK.
Gunakan Untuk Mengatur
Persentase pembesaran.
Mode view.
Posisi horizontal.
Posisi vertikal.
Memilih menu View > Custom > New akan menyimpan seting saat ini yang aktif
ke nama custom view. Untuk memanggil kembali view yang telah disimpan,
pilihlah nama view dari pop-up Magnification atau dari submenu di View >
Custom. Dengan meng-klik tombol kanan mouse maka akan ditampilkan menu
shortcut dan pilihlah dari situ custom view dari submenu View.
Untuk mendefinisikan, menamai, dan menyimpan suatu view
menggunakan Magnifiy tool, klik tool tersebut, tekan terus Shift, lalu klik dan drag
untuk mendefinisikan suatu view. Dialog box New View akan ditampilkan setelah
view baru diset.
Untuk mengedit suatu nama view, aturlah elemen-elemen view untuk
mendefinisikan ulang view, kemudian pilihlah menu View > Custom > Edit.
Pilihlah nama view dari daftar dalam dialog box Edit Views, lalu klik Redefine.
Mengatur Dokumen
Desain Grafis Irfan Subakti
36
Untuk menghapus suatu view, klik Delete. Sebagai konfirmasi dalam pengeditan
dan penghapusan, klik OK.
Untuk berpindah dari view yang aktif saat ini ke view sebelumnya, pilih menu
View > Custom > Previous atau tekan tombol Control-Alt-Shift-1.
3.7. Mengoptimalkan Document Redraw
(Penggambaran Ulang Dokumen).
Pilihlah satu mode view dari pop-up View pada pojok kiri bawah dari
window dokumen: Preview, Fast Preview, Keyline, Fast Keyline, dan Flash Anti-alias.
Mode-mode view ini berpengaruh pada representasi penampilan dokumen di
layar, bukan pada data obyek atau kualitas pencetakan di printer. Mode fast
(cepat) mengoptimalkan redraw (penggambaran kembali) dengan mengurangi
step-step blend ke nilai 10 dan membuat teks menjadi gray (abu-abu) untuk
ukuran on-screen point yang bernilai 50 dan di bawahnya.
Anda bisa berpindah dari mode Preview dan Keyline dengan memilih
menu View > Preview atau menggunakan tombol Control-K. Pilih menu View >
Fast Mode atau tekan tombol Control-Shift-K untuk berpindah dari mode normal
ke mode fast. Sebagai contoh, dengan memilih menu View > Fast Mode disaat
dokumen diset ke mode Preview akan mengubahnya ke mode Fast Preview.
Catatan: Untuk melihat path (jalur) pada mode Keyline disaat dokumen diset
ke mode Preview (atau sebaliknya), tekan dan lalu lepaskan tombol Alt saat
men-drag path-nya.
Mengatur Dokumen
Desain Grafis Irfan Subakti
37
Preview Fast Preview
Keyline Fast Keyline
Flash anti-alias
3.8. Memilih Mode View.
Mode Gunanya
Preview Menampilkan dokumen seperti yang
akan tercetak.
Fast Preview Menampilkan blends dengan
mengurangi step-stepnya dan teks
akan tercetak abu-abu.
Keyline Hanya menampilkan garis luar yang
berwarna hitam saja, tidak
menampilkan arsiran (no fill) dari
Mengatur Dokumen
Desain Grafis Irfan Subakti
38
obyek, dan kotak X untuk citra EPS
dan Bitmap.
Fast Keyline Menampilan blends dengan
mengurangi step-stepnya dan teks
akan tercetak abu-abu.
3.9. Dasar-dasar Menggambar.
3.9.1. Memilih Obyek.
Gunakan Pointer atau Lasso tool untuk memilih suatu obyek (atau obyek-obyek).
Aktivitas Caranya
Memilih suatu obyek Klik dengan Pointer tool
Atau
Klik ganda Pointer tool untuk menampilkan
dialog box Pointer tool.
Beri tanda cek pada option Contact sensitive pada
dialog box Pointer tool dan drag pada area yang
diinginkan di sekeliling sembarang bagian dari
tepi obyek.
Memilih suatu obyek dengan
tanpa arsiran (no fill)
Klik bentuk luar (stroke) dengan Pointer tool.
Memilih obyek berganda
(multiple objects)
Drag pada area yang diinginkan di sekeliling
obyek berganda
Atau
Tekan terus tombol Shift dan klik dengan Pointer
tool
Atau
Beri tanda cek pada option Contact sensitive pada
dialog box Pointer tool dan Shift-drag pada area
yang diinginkan di sekeliling sembarang bagian
dari tepi obyek.
Memilih semua obyek pada
halaman yang sedang aktif
Gunakan tombol Control-A
Atau
Pilih menu Edit > Select > All.
Memilih semua obyek
dalam satu dokumen
Gunakan tombol Control-Shift-A.
Atau
Pilih menu Edit > Select > All In Document.
Melepaskan (deselect) Tekan tombol Tab
Mengatur Dokumen
Desain Grafis Irfan Subakti
39
Aktivitas Caranya
semua obyek yang dipilih
dalam satu dokumen
Atau
Pilih menu Edit > Select > None.
Memilih suatu obyek yang
berada di dalam composite
path, group, blend, atau
paste inside.
Tekan terus Alt dan klik dengan Pointer atau
Lasso tool.
Memilih semua obyek yang
berada di dalam group
tertentu.
Pilih menu Edit > Select > Subselect.
Memilih semua obyek
kecuali obyek yang
sekarang ini sedang dipilih.
Pilih menu Edit > Select > Invert Selection.
Memilih suatu obyek yang
berada dalam obyek lain di
dalam composite path,
group, blend, atau paste
inside.
Tekan terus Control-Alt-Klik kanan mouse dan
klik dengan Pointer tool untuk secara berulang
melalui obyek-obyek yang dipilih.
Memilih composite path,
group, blend, atau clipping
path yang berada dalam
obyek yang yang dipilih
Pilih menu Edit > Select > Superselect.
Memilih suatu point yang
berada dalam suatu obyek
Pilihlah obyeknya.
Lalu drag area yang diinginkan di sekeliling
point tersebut
Atau
Tekan terus Alt dan klik dengan Pointer tool.
Memilih point berganda
(multiple points)
Tekan terus tombol Alt-Shift dan klik dengan
Pointer tool.
Memilih satu segmen dari
suatu obyek
Pilihlah obyek yang diinginkan.
Kemudian tekan terus Alt dan klik dengan
Pointer tool diantara point-point segmen.
Memilih segmen berganda
(multiple segments)
Tekan terus Alt-Shift dan klik dengan Pointer
tool diantara point-point segmen.
Catatan: Meng-klik ganda suatu obyek akan menampilkan transformation
handles-nya.
Mengatur Dokumen
Desain Grafis Irfan Subakti
40
3.9.1.1. Menggunakan Klik Kanan Mouse.
Pilihlah suatu obyek dengan klik kanan pada mouse untuk menampilkan
menu shortcut yang memiliki pelbagai jenis perintah. Obyek-obyek tadi termasuk
di dalamnya paths, text blocks, citra bitmap, EPSs, groups, dan blends. Pemilihan
obyek-obyek yang tidak serupa akan menampilkan shortcut menu dari perintah-
perintah yang umum dipakai.
Memilih suatu obyek dengan klik kanan mouse menampilkan option yang spesifik
dari obyek yang bersangkutan.
Untuk menampilkan shortcut menu, klik kanan pada Document Inspector,
Color List, Layers panel, Styles panel, Tints panel, Symbols panel, atau sembarang
color chip, color well, atau pada area kosong di dokumen.
Alternatif lain, klik kanan mouse dapat digunakan untuk memperbesar area dari
suatu dokumen. Pastikan bahwa option Right mouse button magnification telah
diberi tanda cek pada menu File > Preferences di bagian General.
Mengatur Dokumen
Desain Grafis Irfan Subakti
41
3.9.1.2. Menggunakan Lasso Tool.
Lasso tool memilih points, objects, dan groups di dalam area yang dipilih.
Klik dan drag Lasso tool untuk mendefinisikan area terpilih.
Klik ganda Lasso tool untuk menampilkan dialog box Lasso tool, yang
mengandung option Contact Sensitive.
Jika option Contact Sensitive tidak diaktifkan, area yang terpilih harus
secara lengkap mengelilingi suatu group agar group tersebut terpilih oleh Lasso
tool. Area yang terpilih memilih point-point dari suatu obyek yang terletak di
dalam area terpilih tadi.
Pada saat option Contact Sensitive diaktifkan, area terpilih hanya perlu
mengelilingi satu segmen dari suatu obyek atau tepi-tepi group agar supaya
obyek atau group tadi terpilih.
3.9.2. Memindahkan Obyek.
Cara memindahkan obyek adalah dengan Pointer tool, Transform panel,
atau tombol anak panah.
Untuk memindahkan obyek dengan Pointer tool, klik suatu obyek atau
group obyek dan drag ke lokasi baru yang diinginkan. Untuk menampilkan
preview dari obyek, tekan terus tombol kiri mouse untuk beberapa saat atau tekan
tombol Alt sebelum men-drag suatu obyek. Men-drag suatu obyek menggunakan
klik kanan mouse menampilkan option untuk memindahkan obyek tadi atau
untuk meng-copy-nya.
Catatan: Mengaktifkan option Right mouse button magnification pada menu
File > Preferences di bagian General akan membuat shortcut menu pada
Windows tidak berfungsi lagi.
Catatan: Untuk mengaktifkan sementara Pointer tool dari Lasso tool, tekan
terus tombol Control.
Mengatur Dokumen
Desain Grafis Irfan Subakti
42
Pilihlah menu Modify > Transform > Move untuk memindahkan obyek
dengan pemindahan bertahap yang presisi.
Pindahkan obyek yang diinginkan dengan tombol anak panah dengan nilai
pergeseran/ perpindahan tertentu. Nilai ini dapat diset pada menu dialog Modify
> Cursor Distance.
3.9.3. Tool Menggambar.
Aktivitas Caranya
Rectangle tool
Pilih Rectangle tool lalu klik dan drag pada halaman.
Tekan terus Shift dan drag untuk menggambar bentuk
bujur sangkar atau lepaskan Shift untuk menggambar
bentuk persegi panjang.
Tekan terus Alt lalu drag untuk menggambar bentuk
persegi panjang dari titik tengahnya.
Ellipse tool
Pilih Ellipse tool lalu klik dan drag pada halaman.
Tekan terus Shift dan drag untuk menggambar bentuk
lingkaran atau lepaskan Shift untuk menggambar
bentuk elips.
Tekan terus Alt lalu drag untuk menggambar bentuk
elips dari titik tengahnya.
Polygon atau
Star tool
Pilih Polygon atau Star tool lalu klik drag pada halaman.
Tekan terus Shift dan drag untuk menggambar bentuk
polygon atau bintang dengan penambahan sudut 45
0
dari
nilai sudut yang dimasukkan di Modify > Constrain.
Polygon atau bintang digambarkan dari titik tengahnya
secara otomatis.
Spiral tool
Pilih Spiral tool lalu klik dan drag pada halaman.
Tekan terus Shift untuk menggambar bentuk spiral
Pointer tool: Memilih dan men-
drag obyek.
Rectangle drawing: Menggambar persegi
panjang dan bujur sangkar
Ellipse tool: Menggambar elips dan
lingkaran.
Freehand tool: Menggambar bentuk bebas
dan calligraphic paths.
Spiral tool: Menggambar path
bentuk spiral terbuka.
Polygon tool: Menggambar bentuk
polygon dan bintang.
Line tool: Menggambar garis lurus.
Pen tool: Menggambar path dengan panduan titik-
titik tertentu.
Bezigon tool: Menggambar path
menggunakan kurva otomatis.
Mengatur Dokumen
Desain Grafis Irfan Subakti
43
dengan penambahan sudut 45
0
dari nilai sudut yang
dimasukkan di Modify > Constrain.
Line tool
Pilih Line tool lalu klik dan drag pada halaman.
Tekan terus Shift untuk menggambar bentuk garis
dengan penambahan sudut 45
0
dari nilai sudut yang
dimasukkan di Modify > Constrain.
Tekan terus Alt untuk menggambar garis dari titik
tengahnya.
Freehand tool
Pilih Freehand tool lalu klik dan drag pada halaman.
Pen tool
Pilih Pen tool.
Klik untuk menempatkan titik sudutnya.
Klik dan drag untuk menempatkan titik kurvanya.
Tekan terus Alt dan klik tombol kanan mouse untuk
menempatkan connector point (titik koneksi)-nya.
Bezigon tool
Pilih Bezigon tool.
Tekan terus Alt dan klik untuk menempatkan titik
kurvanya.
Tekan terus Alt dan klik tombol kanan mouse untuk
menempatkan connector point (titik koneksi)-nya.
Untuk membatasi baik bentuk dan penggambarannya dari pusat obyek,
tekan terus tombol Shift-Alt sewaktu menggunakan drawing tool. Klik ganda
sembarang tool yang memiliki tanda kurung tutup di sebelah kanan atas gambar
tool tersebut untuk menampilkan dialog box option dari tool tersebut.
3.9.4. Tipe-tipe Points (Titik/Ujung).
Tipe-tipe dari Points dapat menjelaskan bagaimana path yang terjadi pada
point tersebut.
Penggunaan Gunanya
Corner point
(titik sudut)
Membuat sudut pada pertemuan
dua segmen.
Catatan: Lokasi dan isi dari Toolbox dapat diatur menurut selera.
Mengatur Dokumen
Desain Grafis Irfan Subakti
44
Curve point
(titik kurva)
Memaksa koneksi yang mulus
diantara dua segmen.
Connector point
(titik hubung)
Menghubungkan garis (path) lurus
ke path kurva.
Suatu persegi panjang terdiri dari 4 garis (path) lurus yang dihubungkan oleh corner points.
Connector point menghubungkan suatu garis lurus dengan curve path.
Elips terdiri dari 4 curve paths yang dihubungkan dengan curve points.
3.10. Mengimpor dan Mengekspor.
FreeHand dapat mengimpor dan mengekspor pelbagai jenis vector (object-
oriented) dan format grafis.
3.10.1. Untuk mengimpor grafis.
1. Pilihlah menu File > Import atau tekan tombol Control-R.
2. Pilihlah file yang ingin diimpor lalu klik OK.
3. Tempatkan kursor yang berbentuk sudut (yang tampak kemudian setelah
kita menjalani tahap 2 seperti di atas) pada pojok kiri atas di area kerja
dimana nantinya grafis atau text block nantinya akan ditampilkan.
4. Klik mouse untuk menempatkan grafis tadi pada ukuran default-nya. Klik dan
drag untuk mengatur ukuran grafis tadi.
Mengatur Dokumen
Desain Grafis Irfan Subakti
45
3.10.2. Untuk mengimpor grafis.
1. Pilihlah menu File > Export atau gunakan tombol Control-Shift-R untuk
menampilkan dialog box dokumen Export.
Untuk mengekspor kembali (re-export) versi yang terbaru dari file yang
terakhir diekspor, pilih menu File < Export Again.
2. Pilih format file dengan menu pop-up Save as Type.
3. Tuliskan nama file dan tujuannya.
4. Klik Save atau tekan tombol Enter.
3.10.3. Send Mail.
Jika MAPI32-compliant electronic mail system ada pada lingkungan
Windows anda, memilih menu File > Send akan mengirimkan mail message dari
dokumen FreeHand yang sedang aktif. Dua option tersedia ketika mengirimkan e-
mail: meng-attach dokumen yang aktif atau meng-attach semua dokumen yang
sedang dibuka.
Pilih (nama file) untuk meng-attach dokumen yang aktif.
Pilih All Open Documents untuk meng-attach semua dokumen yang sedang
dibuka saat itu ke e-mail message.
Dokumen di-attach pada keadaan yang aktif saat itu. Jika dokumen belum
diberi nama, maka dokumen tadi akan di-attach dengan nama default-nya.
Latihan.
1. Berlatihlah dengan pelbagai komponen dan hal yang ada dalam bab ini.
Mengatur Environment (Lingkungan) FreeHand
Desain Grafis Irfan Subakti
46
BAB 4
MENGATUR ENVIRONMENT (LINGKUNGAN)
FREEHAND
4.1. Tujuan Instruksional Khusus.
Mampu mengatur lingkungan (environment) yang ada pada FreeHand.
4.2. Menggunakan Preferences.
Gunakan Preferences di FreeHand untuk mengatur environment kerja anda.
Pilihlah menu File > Preferences atau gunakan tombol Control-Shift-D untuk
menampilkan dialog box Preferences. Anda bisa melihat Help dari FreeHand untuk
membantu memahami secara detil setiap hal di Preferences.
Klik tab untuk untuk menampilkan panel option preference yang diinginkan.
Kategori Penggunaan Kegunaan
General Men-set jumlah Undo yang dapat
dilakukan dan pengaturan pelbagai hal
mengenai pengeditan.
Object Mengontrol paths fills (pengaturan path)
dan hal-hal yang berhubungan
dengannya; mengatur lebar garis
default dan pelbagai hal mengenai
grafis.
Text Mengatur pelbagai hal mengenai teks.
Document Mengatur view suatu dokumen dan
lokasi window; mengatur seting
halaman yang aktif dan penampilan
kembali dokumen pada saat dokumen
ditutup.
Import Mengatur pelbagai atribut dari file yang
diimpor; mengatur embedding
(penyertaan) grafis dalam format EPS
Mengatur Environment (Lingkungan) FreeHand
Desain Grafis Irfan Subakti
47
Kategori Penggunaan Kegunaan
dan format Clipboard lainnya.
Export Mengatur pelbagai atribut dari file yang
diekspor; mengatur embedding
(penyertaan) grafis dalam format EPS
dan format Clipboard lainnya.
Spelling Mengatur pengecekan ejaan.
Colors Men-set warna guide dan grid dan option
Color Management (manajemen warna).
Panels Mengatur pelbagai option penampilan
panel.
Kategori Penggunaan Kegunaan
Redraw Mengatur aktif tidaknya text effect (efek-
efek teks), pengaktifkan penampilan
citra resolusi tinggi, pengaturan huruf
tipe Greek (Yunani).
4.2.1. Mengembalikan Kembali Default Preferences.
Untuk mengembalikan kembali ke seting default-nya, klik tombol Defaults
pada bagian bawah dari dialog box Preferences.
4.3. Mengatur Jarak pada Kursor Anak Panah.
Pilih menu Modify > Cursor Distance dan set nilai yang ada dalam dialog
box Cursor Distance untuk menentukan jarak perpindahan obyek yang aktif saat
obyek tersebut digerakkan dengan menggunakan tombol anak panah. Nilai
tersebut tergantung pada unit pengukuran yang sedang aktif waktu itu.
Untuk menentukan jarak perpindahan yang semakin bertambah besar
pada obyek yang aktif saat obyek tersebut digerakkan dengan menggunakan
Mengatur Environment (Lingkungan) FreeHand
Desain Grafis Irfan Subakti
48
tombol anak panah seraya menekan terus tombol Shift, masukkan nilai pada
masukan untuk Shift + Arrow Key Distance.
4.4. Mengatur Shortcut dan Toolbars.
Gunakan dialog box Customize untuk menambahkan atau mengubah
shortcut keyboard, mengatur kembali toolbars yang ada, dan mengatur tombol-
tombol yang ada pada pelbagai toolbar.
4.4.1. Mengatur Shortcut.
Gunakan Shortcuts panel pada dialog box Customize untuk mengubah
shortcut pada keyboard atau untuk meng-assign shortcut pada perintah-perintah
yang belum mempunyai shortcut.
4.4.2. Meng-assign (memberi nilai) Custom
Shortcut.
1. Pilih menu File > Customize > Shortcuts.
Catatan: Untuk menjaga agar semua default shortcut pada FreeHand
tersimpan, klik tombol tanda + pada menu Keyboard shortcut setting dan
simpan dengan nama file yang diinginkan, sebelum mengubah seting shorcut.
Mengatur Environment (Lingkungan) FreeHand
Desain Grafis Irfan Subakti
49
2. Geser Commands list (daftar perintah) yang ada dan klik tanda +, jika
diperlukan, untuk mendapatkan command (perintah) dimana kita ingin
meng-assign shortcut baru.
Commands list merepresentasikan semua menu di FreeHand, ditambah dengan
pelbagai menu tambahan. Jika command tak ada di menu FreeHand, klik Other.
3. Klik nama command-nya.
Penjelasan mengenai command ini akan nampak pada bagian Description. Jika
command tersebut telah mempunyai shortcut, maka akan nampak pada bagian
Current shortcut keys. Suatu command dapat saja mempunyai lebih satu shortcut,
walaupun hanya satu yang muncul di menu.
4. Tekan tombol Tab atau klik di bagian Press new shortcut key untuk bersiap-
siap meng-assign shortcut.
5. Tekan satu atau beberapa tombol untuk meng-assign serangkaian shortcut
baru.
Shortcut akan nampak pada bagian Press new shortcut key. Jika shortcut yang baru
tadi ternyata sudah ada sebelumnya, maka command tadi akan nampak pada
Currently assigned to di tengah-tengah dialog box.
6. Klik tombol Assign untuk meng-assign shortcut baru ke command yang
diinginkan.
Dengan meng-klik Assign maka akan men-disable semua shortcut sebelumnya.
Jika option Go to conflict on assign diaktifkan, command yang telah di-assignment
oleh suatu shortcut akan di-highlight (di-blok) pada bagian Commands, siap untuk
menerima assignment dari shortcut yang baru.
7. Teruskan dalam meng-assign shortcut.
8. Simpan semua assignment shortcut dengan cara sebagai berikut:
Pilih grup shortcut baru dari pop-up Keyboard shortcut setting.
Klik tombol Close sebagai konfirmasi assignment shortcut baru.
Untuk kembali ke shortcut-shortcut sebelumnya tanpa menyimpan shortcut yang
baru saja anda ubah, tekan tombol Reset.
Catatan: Dengan pengecualian pada Xtras Manager dan Repeat Xtra
command, Xtras tidak dapat dibuatkan shortcut-nya.
Mengatur Environment (Lingkungan) FreeHand
Desain Grafis Irfan Subakti
50
4.4.3. Menghapus Suatu Shortcut.
1. Lakukan langkah 1 sampai 3 pada subbab 4.3.2. Meng-assign (memberi nilai)
Custom Shortcut.
2. Klik shortcut pada bagian Current shortcut keys.
3. Klik tombol Remove.
4. Klik tombol Close atau pilih grup shortcut baru untuk konfirmasi
penghapusan.
4.4.4. Mengatur Seting Shortcut.
Sebagai tambahan pada grup shortcut FreeHand default, FreeHand
menyediakan grup shortcut default untuk pelbagai aplikasi yang lain, seperti
Director, Illustrator, PageMaker, QuarkXpress, dan Photoshop.
Untuk menampilkan dan memilih dari grup shortcut yang ada, gunakan
pop-up Keyboard shortcut setting.
Jika anda telah meng-assign suatu shortcut, maka hal ini akan di-antrikan
untuk disimpan dalam grup yang sedang aktif. Anda dapat menyimpan shortcut
ke lebih dari satu grup sebelum tombol Close di-klik. Namun demikian,
berpindah ke grup baru akan menyimpan semua assignment shortcut baru ke
dan menghapus dari grup sebelumnya.
Untuk membuat grup shortcut sendiri, klik tanda + di kiri menu
Keyboard shortcut setting. Masukkan nama file-nya, lalu tekan tombol OK.
Untuk meng-copy grup shortcut pada komputer yang lain, copy file dari
folder \FreeHand 9\English\Settings\Keyboard ke folder yang sama di
komputer yang lain. Nama grup yang baru nampak di pop-up Keyboard
shortcut setting. Ektensi SET ditambahkan ke file grup shortcut; ekstensi ini
diambilkan dari nama grup dalam pop-up.
4.4.5. Mencetak Shortcut Quick-Reference Card.
Untuk mencetak shortcut quick-reference card, klik Print pada Shortcuts
panel, lalu klik Print pada dialog box Keyboard Shortcuts.
Mengatur Environment (Lingkungan) FreeHand
Desain Grafis Irfan Subakti
51
4.5. Mengatur Toolbars.
Form, lokasi, dan isi dari semua toolbar dapat diatur sesuai selera anda.
4.5.1. Mengatur Toolbar dari Dialog Box Toolbars.
1. Pilih menu File > Customize > Toolbars.
2. Geser Commands list dan klik tanda +, jika diperlukan, untuk mencari tombol
command mana yang anda inginkan untuk ditempatkan pada toolbar.
Command List menunjukkan semua menu di FreeHand, ditambah dengan
beberapa hal tambahan. Untuk mencari command yang anda inginkan dengan
cepat; tuliskan huruf pertama dari nama command-nya. Jika command tersebut
tidak ada dalam menu FreeHand, klik Other.
3. Klik command untuk meng-highlight (ditandai dengan blok) button (tombol)
yang berhubungan dengannya, atau klik button untuk meng-highlight
command.
Catatan: Untuk quick-reference card yang diatur sesuai selera anda (custom),
klik Save As. Maka akan dihasilkan file teks yang dapat dibuka oleh aplikasi
lain yang mampu untuk mengkonversi teks ke tabel dan diurutkan berdasarkan
shortcuts, commands, atau deskripsinya.
Command yang Tombol yang berhubungan dengan command
Mengatur Environment (Lingkungan) FreeHand
Desain Grafis Irfan Subakti
52
4. Drag button dari dialog box ke lokasi yang diinginkan pada suatu toolbar dan
drop disitu.
Button-button yang sudah ada bila perlu akan dipindahkan untuk memberikan
ruang pada button yang baru.
5. Untuk menghapus button dari toolbar, tekan dan tahan button tadi, lalu drag
button keluar dari toolbar, ingat disini bahwa menu Customize dialog box harus
aktif/dibuka.
Drag button dari Toolbar panel
pada Customize dialog box.
Tempatkan button pada toolbar
dan drop ke situ.
Button baru mengambil tempat
diantara button yang telah ada
Drag button ke area netral pada
pasteboard dan drop disitu.
Button yang telah di-drop tadi akan hilang
dari toolbar dan button-button yang tersisa
akan menutup celah yang terjadi sewaktu
ditinggalkan button yang di-drop tadi.
Mengatur Environment (Lingkungan) FreeHand
Desain Grafis Irfan Subakti
53
4.5.2. Mengatur Toolbar tanpa Menggunakan Dialog
Box.
Untuk memindahkan sembarang button dari satu toolbar ke toolbar yang
lain, tekan tombol Alt dan drag button ke lokasi yang diinginkan pada suatu
toolbar.
Untuk menghapus button dari suatu toolbar, tekan tombol Alt dan drag
button keluar dari toolbar.
Untuk menduplikasi suatu button untuk ditempatkan pada lebih dari satu
toolbar, tekan tombol Alt-Control di saat men-drag button ke lokasi kedua.
4.5.3. Memindahkan Toolbar di Pasteboard.
1. Klik dan tahan handle dari toolbar.
2. Drag dan drop toolbar ke pasteboard.
Toolbar tersebut akan menjadi toolbar yang melayang (floating toolbar) dan dapat
diatur ukurannya (resizable) jika di-drop pada area toolbar yang lain.
4.5.4. Menempatkan Floating Toolbar di Bagian
Atas atau Bawah area Toolbar.
1. Klik dan tahan gray area pada floating toolbar.
2. Drag dan drop floating toolbar pada bagian atas, bawah, atau samping area
toolbar.
3. Floating toolbar akan menjadi toolbar yang biasa jika di-drop pada area di
sekeliling pasteboard.
Toolbar handle
Catatan: Button yang di-disable tidak bisa dipindah atau dihapus.
Mengatur Environment (Lingkungan) FreeHand
Desain Grafis Irfan Subakti
54
Jika sembarang toolbar di-drag di dalam area toolbar, toolbar-arranging cursor
(kursor pengaturan toolbar) akan ditampilkan, dan toolbar akan di-highlight.
4.6. Menggunakan Default.
Template default FreeHand mengatur nilai default (standar) dari dokumen
dan obyek. Default dari level dokumen mengatur diantaranya adalah ukuran
page, unit pengukuran, resolusi printer, dan seting dokumen lainnya. Default dari
level obyek mengatur obyek dan teks. Jika anda ingin menggunakan default yang
berbeda atau menambahkan seting dokumen atau seting obyek, maka dapat
dibuat sebuah file default FreeHand yang baru.
4.6.1. Membuat Template Default Baru.
1. Pilih menu File > New.
2. Modifikasi dokumen.
3. Pilih menu File > Save As.
4. Pilih format template dari menu pop-up Save as type.
5. Beri nama file Defaults.FT9 dan simpan di folder ..\\English di dalam folder
aplikasi FreeHand.
Catatan: Cek di menu File > Preferences pada bagian Document > New
document template untuk meyakinkan bahwa nama file template sesuai
dengan nama yang dimasukkan pada preference ini.
Mengatur Environment (Lingkungan) FreeHand
Desain Grafis Irfan Subakti
55
Untuk mengaplikasikan seting default, cek di menu File > Preferences pada
bagian Object > Changing object change defaults untuk mengaplikasikan obyek
dan atribut teks yang aktif saat itu ke obyek atau teks yang anda buat kemudian.
Sebagai contoh, jika anda menggambar sebuah persegi panjang dan
mengaplikasikan menu fill berwarna kuning menggunakan Color List atau Styles
panel, path tertutup yang kemudian anda gambarkan akan memiliki fill kuning
pula. Men-drag dan men-drop warna dari Color Mixer tidak mengubah default.
4.7. Bekerja dengan Wizard.
Gunakan wizard untuk mempercepat pembuatan project dan
menyederhanakan alur kerja anda. Wizard adalah layar interaktif yang memandu
anda melalui dan melakukan pelbagai aktifitas kerja dalam FreeHand.
Untuk menampilkan wizard, pilih menu Help > Wizards. Pemilihan layar
wizard menawarkan akses ke 5 topik: Welcome, Setup, Screen-based, Stationery, dan
Publication.
4.7.1. Memilih Wizard.
Pilihan Kegunaan
Welcome Membuat dokumen baru, membuka dokumen
sebelumnya, memilih dan membuka suatu dokumen dari
daftar, membuka suatu template dari CD-ROM FreeHand,
atau menampilkan FreeHand Help. Layar ini kelihatan jika
kita membuka pertama kali FreeHand.
Setup Membuat dokumen berdasarkan pada suatu style
Mengatur Environment (Lingkungan) FreeHand
Desain Grafis Irfan Subakti
56
Pilihan Kegunaan
ilustrasi, baik freehand atau secara teknik. Pilih colors, color
mode, unit of measurement, page size, dan page orientation.
Screen-based Membuat dokumen yang dioptimasikan dalam
pembuatan grafis, baik untuk keperluan internet atau
multimedia/image editing. Pilih colors dan set size serta
orientation untuk desain on-screen.
Stationery Membuat dokumen untuk keperluan bisnis secara umum:
letterhead stationery (logo dan kop), amplop, dan kartu
nama. Pilih colors dan ukuran standar kertasnya. Anda
juga dapat mem-browse-nya untuk pelbagai layout.
Publication Membuat dokumen multipage (banyak halaman). Pilih
page size, jumlah halaman, page orientation, colors, unit of
measurement, dan styles.
Latihan.
1. Pahamilah segala komponen dan hal-hal lain dalam bab ini.
2. Cobalah berlatih dan menggunakan pelbagai komponen yang ada.
Catatan: Dengan pelbagai seting Wizard, anda dapat menambahkan lebih dari
satu preset color palette ke Color List.
Tutorial 1
Desain Grafis Irfan Subakti
57
BAB 5
TUTORIAL 1
5.1. Tujuan Instruksional Khusus.
Mengenal dan mampu mengimplementasikan bentuk-bentuk dasar, path,
stroke, group, clone, layer, copy, paste, skewing, color, Color Mixer, Color
List, Tints, Union, Object Inspector, Gradient fill, circle, polygon, star, blend,
attach blend, attach teks, menempatkan JPEG di dalam suatu path, Lens
transparency fills, Pen tool, Punch, dan Transform handles.
5.2. Tips-tips Tutorial.
Di bawah ini beberapa tips demi suksesnya tutorial ini.
Jika anda membuat kesalahan, pilih menu Edit > Undo. FreeHand
memberikan nilai default untuk aktivitas Undo ini sebanyak 10 kali. Semakin
besar nilainya maka akan meningkatkan pemakaian memory komputer.
5.2.1. Merubah Jumlah dari Undo.
1. Pilih menu File > Preferences.
2. Klik sehingga berpindah pada bagian General.
3. Masukkan bilangan diantara 1 sampai 100 pada bagian Undo.
4. Keluar dan restart FreeHand.
Manual dan Help dari Macromedia menggunakan sintaks ini untuk
memilih suatu command menu:
Pilih menu Window > Inspector > Object.
Kata pertama (Window) adalah nama menu, kata kedua atau frase
(Inspector) adalah command menu, dan kata ketiga atau frase (Object) adalah
command submenu.
Tutorial selalu mengasumsikan bahwa suatu panel atau inspector dalam
keadaan tidak ditampilkan/tertutup dan menanyakan kepada user untuk
memilihnya dari menu Window. Cek untuk melihat apakah panel atau inspector
Tutorial 1
Desain Grafis Irfan Subakti
58
dalam keadaan telah ditampilkan/terbuka sebelum memilihnya dari menu
Window. Jika suatu panel atau inspector telah ditampilkan/terbuka, maka
memilihnya dari menu Window malah akan menjadikannya tidak
ditampilkan/tertutup. Untuk membukanya kembali, pilih kembali dari menu
Window.
Pelajaran-pelajaran dalam tutorial ini selalu menggunakan metode
pemilihan menu untuk memilih item. Kebanyakan command menu juga
mempunyai shortcut key, yang ditampilkan setelah command pada menu.
5.3. Dasar-dasar FreeHand.
Tutorial ini mengenalkan banyak fitur-fitur kunci dari MacroMedia
FreeHand dan menyajikan kepada pembaca pelbagai teknik-teknik membuat
karya seni dengan FreeHand:
Menggambar bentuk-bentuk dasar (basic shapes).
Mengubah paths fill (isian path) dan stroke.
Meng-group dan meng-clone bentuk dasar.
Mengatur obyek pada suatu layer.
Meng-copy, mem-paste, dan mengatur (arranging) obyek.
Skewing obyek.
Membuat color (warna) di Color Mixer.
Menambahkan color ke Color List.
Mengaplikasikan color ke obyek.
Membuat dan mengaplikasikan Tints.
Mengkombinasikan obyek menggunakan Union.
Menggunakan Object Inspector.
Membuat dan mengaplikasikan Gradient fill.
Menggunakan layer.
Menggambar lingkaran (circle), bentuk bersegi banyak (polygon), dan bintang
(star).
Membuat blend.
Meng-attach blend ke suatu path.
Tutorial 1
Desain Grafis Irfan Subakti
59
Meng-attach teks ke suatu path.
Menempatkan JPEG di dalam suatu path.
Mengaplikasikan Lens transparency fills.
Menggambar path menggunakan Pen tool.
Membuat obyek menggunakan Punch.
Memutar obyek menggunakan Transform handles.
5.4. Memulai Tutorial.
Anda dapat menyelesaikan tutorial ini normalnya dalam waktu 1 jam.
5.4.1. Meng-install Font.
Sebelum anda memulai FreeHand, anda harus meng-install font Mariage
Antique. Font ini berlokasi di directory ..\FreeHand 9\English\Tutorial.
5.4.2. Membuka File Tutorial.
Selama tutorial ini, anda akan menyelesaikan suatu ilustrasi obyek pada
suatu meja.
1. Pada FreeHand, pilih menu File > Open, dan buka file Tutorial_1_Start.fh9
yang berlokasi di folder Tutorial di dalam folder aplikasi FreeHand.
2. Pilih menu File > Save As. Namakan file itu My_Work dan klik Save.
Tutorial 1
Desain Grafis Irfan Subakti
60
Tutorial_1_Start.fh9, file dimana kita nanti bekerja, terdiri dari 6 halaman (page)
dokumen FreeHand 9:
Page 1 terdiri dari sebagian ilustrasi yang akan anda selesaikan secara
lengkap selama tutorial ini
Page 2 sampai 5 adalah halaman kerja dengan pelbagai objects, guides, dan
bantuan visual untuk membantu anda mengerjakan pelbagai tugas dalam
tutorial ini.
Page 6 di dalamnya terdapat ilustrasi yang lengkap sebagai referensi.
Gunakan tombol pengatur halaman (page-turning buttons) atau pop-up page
selection (pemilih halaman) pada bagian bawah window FreeHand untuk
memindah halaman ke dokumen FreeHand.
Sebelum anda mulai bekerja dengan tutorial, anda dapat berpindah ke
halaman 6 pada Tutorial_1_Start.fh9 untuk melihat apa yang anda akan buat.
5.5. Menggambar Bentuk Dasar (Basic Shapes).
Pertama, anda akan menggambar bentuk dasar dan
mengkombinasikannya untuk menggambar sebuah jam. Kemudian anda akan
meng-copy dan mem-paste jam tadi ke ilustrasi utama.
Gambarlah bagian bulat dari suatu jam.
1. Berpindahlah ke halaman 2 dari dokumen FreeHand untuk memulai aktivitas
ini.
2. Klik Ellipse tool pada Toolbox untuk memilihnya.
3. Tempatkan kursor pada huruf A dibawah lingkaran abu-abu yang dilabeli
nomor 1. Tekan terus Shift dan drag ke huruf B menyusuri lingkaran abu-abu.
Tekan terus Shift untuk membuat Ellipse tool menggambar lingkaran.
Tutorial 1
Desain Grafis Irfan Subakti
61
Sekarang gambarlah persegi panjang yang menjadi dasar dari jam tersebut.
4. Pilihlah Rectangle tool.
5. Drag dari satu pojok persegi panjang abu-abu (2) ke arah pojok diagonal
untuk menyusuri persegi panjang.
Perhatikan titik-titik pada setiap pojok dari persegi panjang. Hal ini
mengindikasikan bahwa suatu path sedang dipilih. Umumnya meng-klik tepat
pada atau dekat suatu path atau group dengan Pointer tool akan memilih path atau
group tersebut. Meng-klik tempat yang lain dari path atau group yang lagi dipilih
biasanya akan membuat path atau group tidak lagi terpilih.
5.6. Mengubah Fill dan Stroke Obyek.
Daerah di dalam suatu path disebut fill. Path itu sendiri disebut dengan
stroke. Anda dapat mengubah atau menghapus stroke obyek yang diinginkan dan
fill colors menggunakan Color List.
1. Pilihlah menu Window > Inspectors > Fill untuk menampilkan Fill Inspector.
2. Dengan persegi panjang yang terpilih, pilihlah Basic dari fill type pop-up.
3. Klik color well pop-up untuk menampilkan list (daftar) warna yang ada di
dokumen.
4. Geser list untuk menemukan warna light blue, lalu klik nama warna. Fill dari
rectangle tadi sekarang berwarna biru.
5. Pilihlah menu Window > Panels > Color List untuk menampilkan Color List,
yang mana akan menampilkan list yang sama dengan color well pop-up pada
Fill Inspector.
Tutorial 1
Desain Grafis Irfan Subakti
62
6. Drag kotak warna light blue dari Color List ke area di dalam lingkaran (1)
untuk mengaplikasikan fill Basic light blue di lingkaran.
Cara lain untuk memberi fill suatu path terpilih adalah dengan men-drag kotak
warna ke Fill Selector. Dan jelas cara yang lain lagi adalah dengan meng-klik
Fill Selector, lalu klik nama warnanya.
Bagian tepi/pinggir dari suatu path disebut dengan stroke.
7. Klik Stroke Selector pada Color List untuk mengaktifkannya.
8. Geser bagian atas dari Color List dan temukan tulisan None.
9. Dengan persegi panjang 2 masih tetap terpilih, drag kotak None ke Stroke
selector.
Persegi panjang tersebut sekarang tidak mempunyai stroke.
10. Klik lingkaran 1 dengan Pointer tool untuk memilihnya.
11. Klik None pada Color list.
Karena Stroke selector sekarang aktif, maka meng-klik nama color akan
meng-assign warna yang terpilih ke semua path yang terpilih.
Meng-drag kotak color ke stroke juga mengubah warna stroke.
Both selector (selektor Fill dan Stroke), kotak kecil ketiga pada bagian atas
Color list, akan mengaplikasikan satu color terpilih ke baik fill dan stroke secara
bersama-sama.
Both selector - Selektor untuk keduanya (Fill dan Stroke)
Stroke selector - Selektor untuk Stroke
Fill selector - Selektor Fill (aktif)
Tutorial 1
Desain Grafis Irfan Subakti
63
5.7. Group, Clone, dan Mengatur Obyek.
Anda dapat mengkombinasikan obyek-obyek sebagai suatu group dan
bekerja dengannya sebagai satu obyek. Anda dapat juga menduplikasi, atau
clone, suatu obyek atau group.
1. Pilih Pointer tool dan drag lingkaran biru ke outline (bentuk) jam (3). Gunakan
tombol-tombol anak panah untuk meletakkannya ke tempat yang diinginkan.
2. Jika diperlukan, tekan terus Shift dan drag handle di pojok untuk mengatur
ukuran lingkaran agar sesuai dengan outline.
3. Drag persegi panjang 2 ke posisi di bawah lingkaran. Atur ukuran agar sesuai
dengan outline.
4. Tinggalkan persegi panjang yang terpilih, tekan terus Shift dan klik lingkaran
biru untuk menambahkannya agar juga ikut terpilih.
5. Pilih menu Modify > Group untuk meng-group persegi panjang dan lingkaran
bersama-sama, lalu drag group tersebut ke overlapping outline sebelah kiri di
bawah no. 4.
6. Tinggalkan group yang terpilih tadi, pilih menu Edit > Clone.
Jika anda telah meng-clone suatu obyek, clone tadi masih tetap terpilih.
7. Tekan tombol anak panah ke kanan beberapa kali untuk menggerakkan clone
yang terpilih ke overlapping outline yang lain.
8. Tinggalkan clone terpilih tadi, drag kotak warna dark blue ke Fill selector.
Pilih menu Modify > Arrange > Move Backward.
Clone tersebut akan membuat jam tadi kelihatan meruang (3 dimensi).
9. Tinggalkan clone yang terpilih, tekan terus Shift dan klik pojok kiri dari
bentukan biru muda dan tambahkan ke pilihan yang telah ada.
10. Pilih menu Modify > Group untuk meng-group bagian depan dan samping
jam.
11. Drag bagian muka jam dari tengah halaman ke jam berwarna biru.
Tutorial 1
Desain Grafis Irfan Subakti
64
12. Shift-klik untuk menambahkan jam ke pilihan yang telah ada dan pilih menu
Modify > Group untuk meng-group jam dan bagian mukanya.
Sekarang jamnya sudah lengkap, copy dan paste ke ilustrasi utama dan aturlah
pada halaman.
13. Tinggalkan jam yang terpilih, pilih menu Edit > Copy untuk meng-copy jam
tadi.
14. Berpindahlah kembali ke ilustrasi utama pada halaman 1.
15. Pilih menu Edit > Paste untuk mem-paste jam ke ilustrasi. Drag jam tadi ke
area di atas kacamata menggunakan Pointer tool.
5.8. Skew Obyek.
Setelah anda menggambar suatu obyek, anda dapat mengubah, atau
mentransformasikan bentuk tadi menggunakan Rotate, Reflect, Scale, dan Skew
tools yang berada pada Toolbox.
1. Pilih Rectangle tool.
2. Gambarlah persegi panjang berbentuk kantong teh di depan cangkir.
3. Pilih Skew tool dari toolbox.
4. Tempatkan kursor di dekat pojok kanan dari persegi panjang dan drag untuk
men-skew persegi panjang sehingga kelihatan menempel pada cangkir.
5.9. Membuat Color pada Color Mixer.
Anda dapat mencampur warna dasar dari CMYK (Cyan-Magenta-Yellow-
Black), RGB (Red-Green-Blue), atau model warna yang lain untuk membuat warna
Tutorial 1
Desain Grafis Irfan Subakti
65
yang diinginkan pada Color Mixer. Jika anda ingin membuat warna untuk
digunakan dalam ilustrasi anda, tambahkan ke dokumen Color List.
1. Pilih menu Window > Panels > Color Mixer untuk menampilkan Color
Mixer.
2. Klik button CMYK, lalu masukkan C = 15, M = 35, Y = 88, dan K = 10 pada
empat input yang disediakan.
3. Klik tombol Add to Color List. Pada dialog box, tuliskan teabag untuk
menamakan color tadi, pilih Process, dan klik Add.
4. Geser pada Color List untuk menemukan nama teabag. Dengan teabag yang
dipilih, drag kotak warna teabag pada bagian bawah Color List ke Both selector.
Sekarang tambahkan benang putih ke teabag.
5. Pilih Freehand tool. Dimulai dari bagian atas kantong teh tadi gambarlah
seutas benang.
6. Tinggalkan benang yang terpilih, drag kotak warna White (putih) ke Stroke
selector dan drag kotak None ke Fill selector.
5.10. Membuat Tints dari Suatu Color.
Menggunakan Tints panel, anda dapat membuat tints berdasarkan suatu
warna.
1. Pilih menu Pointer tool dan pilih bagian tengah dari ketiga bagian di gambar
pisang.
Tombol Add to Color List
(Menambahkan ke Color List).
Aplikasikan 20% warna banana
Aplikasikan 60% warna banana
Biarkan warna asli banana disini.
Tutorial 1
Desain Grafis Irfan Subakti
66
2. Klik Fill selector pada Color List. Fill color bernama banana di-highlight pada
Color List.
3. Pilih menu Window > Panels > Tints untuk menampilkan Tints panel.
4. Klik pop-up Tints panel, geser untuk menemukan banana, dan pilihlah itu
untuk menambahkannya ke Tints panel color well.
5. Klik bujur sangkar diantara 50 dan 70 untuk membuat 60% tint dari banana.
6. Klik button Add to Color List, dan klik Add untuk menambahkan nama
proses tint 60% banana ke Color List.
7. Klik bujur sangkar diantara 10 dan 30 untuk membuat 20 persen tint dari
banana dan tambahkan ini ke Color List.
8. Drag kotak warna 60% banana ke Fill selector atau ke fill area dari obyek
yang dipilih.
9. Drag kotak warna 20% banana ke Fill selector atau ke fill area dari obyek
yang dipilih.
10. Pilihlah bagian tengah dari gambar pisang tadi, dan ubahlah stroke ke None
menggunakan Stroke Inspector.
5.11. Mengkombinasikan Obyek-obyek
menggunakan Union.
Perintah Union membuat obyek tunggal dari dua obyek atau lebih. Tidak
seperti obyek-obyek dalam suatu group, obyek-obyek yang dikombinasi
menggunakan Union akan kehilangan identitas individual masing-masing; path-
nya berbentuk path tunggal.
Tutorial 1
Desain Grafis Irfan Subakti
67
Pada aktivitas ini akan dibuat satu buah pir dari 2 lingkarang dan satu
garis kecil.
1. Berpindahlah ke page 3 pada dokumen FreeHand untuk memulai aktivitas ini.
2. Drag lingkaran besar dan lingkaran kecil ke outline berwarna abu-abu
sehingga mereka akan saling sedikit overlap/bertumpukan.
3. Shift-klik untuk memilih kedua lingkaran.
4. Pilih menu Modify > Combine > Union.
5. Pilih menu Window > Inspectors > Object.
Object Inspector menyajikan karakteristik dari obyek yang sedang dipilih. Sebagai
catatan bahwa 2 lingkaran tadi akan menjadi satu path tertutup tunggal.
6. Pilih menu Window > Inspectors > Stroke.
7. Pilih menu None dari stroke type pop-up untuk menghapus stroke warna
hitam berukuran1 point dari obyek.
5.12. Mengaplikasikan Gradient Fill.
1. Pilih menu Window > Inspectors > Fill.
Fill Inspector menyajikan karakteristik fill dari obyek yang terpilih.
2. Tinggalkan bentuk buah pir yang terpilih, pilih Gradient dari fill type pop-
up.
3. Pilih warna dark green dari color pop-up untuk bagian atas.
4. Pilih warna light green dari color pop-up untuk bagian bawah.
5. Drag kotak warna light green ke titik tengah dari balok warna yang
memanjang dari atas ke bawah di bagian sebelah kiri Inspector.
6. Pilih warna light yellow dari color pop-up untuk bagian bawah.
7. Pastikan bahwa button graduated fill telah di-klik, Overprint tidak aktif, dan
Linear nampak pada Taper pop-up.
8. Set pengatur sudut Gradient fill (berbentuk lingkaran yang dapat di-klik) ke
sudut 130
0
.
Tutorial 1
Desain Grafis Irfan Subakti
68
9. Drag gambar bentuk tangkai ke bagian atas dari buah pir.
10. Pilih Lasso tool dan drag area terpilih yang diinginkan di sekeliling buah pir.
11. Pilih menu Modify > Group untuk meng-group keseluruhan bagian buah pir.
12. Tinggalkan group buah pir yang terpilih, pilih menu Edit > Copy untuk
meng-copy buah pir ke Clipboard.
13. Kembali ke halaman 1 dari halaman FreeHand untuk beralih ke ilustrasi
utama.
14. Pilih menu Edit > Paste untuk mem-paste buah pir ke gambar tersebut.
5.13. Mengorganisasi Obyek.
Anda dapat mengorganisasi pelbagai obyek di dokumen FreeHand ke
layer-layer yang terpisah. Dengan menggunakan Layers panel, anda dapat
membuat layer baru, menampilkan dan menyembunyikannya, dan mengatur
kembali urutannya. Anda dapat pula mengatur kembali obyek-obyek tadi dalam
satu layer tunggal.
1. Drag gambar buah pir ke suatu area kosong di bawah gambar buah apel.
2. Pilih menu Window > Panels > Layers untuk menampilkan Layers panel.
3. Tinggalkan gambar buah pir yang terpilih, klik nama layer Fruit. Gambar
buah pir sekarang berada dalam layer Fruit.
Button Graduated fill.
Tutorial 1
Desain Grafis Irfan Subakti
69
4. Klik tanda check di Fruit layer pada Layers panel untuk menyembunyikan
semua obyek pada layer tersebut.
5. Klik lagi tanda check di kolom di samping nama Fruit layer untuk
menampilkan semua obyek pada Fruit layer.
6. Pilihlah gambar buah pir lagi. Pilih menu Modify > Arrange > Send to Back
untuk menempatkan buah pir di belakang/bawah gambar buah yang lain.
7. Pilih gambar buah apel, lalu pilih menu Modify > Arrange > Send to Back
untuk memindahkan gambar buah apel di belakang gambar buah pir.
5.14. Menggambar Polygon dan Star (Bintang).
Menggunakan Polygon tool dan option-option di tool, anda dengan mudah
dapat menggambar sejumlah bentuk-bentuk bersegi banyak, dari segitiga ke
bentuk bintang dengan sudut sampai 360
0
.
1. Pindahlah ke halaman 4 di dokumen FreeHand untuk memulai aktivitas ini.
2. Pilih Magnify tool dan klik sekali atau dua kali diantara outline dari gambar
bentuk dan kurva. Jika anda mengeset magnify (pembesaran pandangan)
terlalu besar, pilih menu View > Fit To Page dan cobalah lagi.
3. Pilihlah Ellipse tool. Tekan terus Shift-Alt, tempatkan kursor di tengah-tengah
outline lingkaran berwarna abu-abu, dan drag ke arah luar untuk
menempatkan lingkaran di outline.
4. Aplikasikan Basic fill berwarna light blue dan no stroke ke lingkaran tadi.
5. Klik ganda Polygon tool untuk menampilkan dialog box Polygon tool.
6. Pada dialog box Polygon tool, masukkan nilai 5 pada bagian Number of Sides,
pilih Polygon, dn klik OK.
Tutorial 1
Desain Grafis Irfan Subakti
70
7. Tekan terus Shift, tempatkan kursor di tengah-tengah outline pentagon
(persegi lima) dan drag ke arah luar untuk menyesuaikannya dengan outline.
8. Aplikasikan Basic fill berwarna red (merah) dan no stroke ke polygon tadi.
9. Klik ganda Polygon tool kembali.
10. Di dalam dialog box Polygon tool, pilih Star dan Automatic dan klik OK.
11. Tekan terus Shift, tempatkan kursor Star di tengah-tengah outline star, dan
drag ke arah luar agar sesuai dengan outline-nya.
12. Aplikasikan Basic fill berwarna yellow dan no stroke ke star (bintang).
5.15. Membuat Blend pada Suatu Path.
1. Pilih Pointer tool.
2. Pilihlah lingkaran biru, lalu tekan terus Shift dan tambahi pilihan dengan
pentagon (segi lima) berwarna merah dan bintang kuning ke obyek-obyek
yang dipilih.
3. Pilih menu Modify > Combine > Blend.
4. Pilih menu Window > Inspectors > Object untuk menampilkan Object
Inspector.
Tutorial 1
Desain Grafis Irfan Subakti
71
5. Tuliskan angka 30 pada bagian Number of steps dan tekan enter.
6. Tekan terus Shift dan klik kurva berbentuk lingkaran untuk menambahkan
ke pilihan sebelumnya.
7. Pilih menu Modify > Combine > Join Blend To Path.
8. Cobalah dengan beberapa variasi yang dengan blend pada path dengan
mengisikan nilai-nilai yang lain pada Number of steps.
5.16. Meng-attach Teks ke Suatu Path.
1. Pilih View > Fit To Page, lalu gunakan Magnification tool untuk aktivitas
selanjutnya jika diperlukan.
2. Pilihlah teks yang berada pada bagian bawah tengah pada halaman 4.
3. Tekan terus Shift dan klik kurva untuk menambahkannya ke obyek yang
dipilih.
4. Pilih menu Text > Attach To Path untuk meng-attach teks ke path.
5. Pada Object Inspector, pilihlah Vertical dari Orientation pop-up.
6. Klik di bagian tab keempat dari Object Inspector untuk menampilkan Text
inspector.
7. Tuliskan 4%em pada bagian Range Kerning dan tekan enter.
Tutorial 1
Desain Grafis Irfan Subakti
72
5.17. Meng-group Teks dan Blend.
1. Pilih menu View > Fit To Page.
2. Drag blend pada path ke bawah untuk menempatkannya sedikit di atas teks
pada suatu path.
3. Tekan terus Shift dan tambahkan teks tadi pada obyek yang dipilih.
4. Pilih menu Modify > Group. Pilih Edit > Copy untuk meng-copy logo tadi.
5. Kita kembali ke halaman 1 dari dokumen FreeHand dan klik Edit > Paste
untuk mem-paste obyek tadi ke gambar ilustrasi. Drag logo tadi ke area atas
dari gambar surat kabar.
6. Tinggalkan logo yang terpilih tadi, klik nama layer Newspaper pada Layers
panel untuk menggerakkan logo ke layer itu.
7. Tekan terus Shift dan drag di pojok handle untuk mengatur ukurannya
sesuai selera.
5.18. Mem-paste Gambar dalam Obyek.
Anda dapat menempatkan suatu gambar di dalam obyek FreeHand
sehingga obyek untuk sementara waktu memotong gambar ke bentuk obyeknya,
seperti frame gambar. Hal ini dikenal sebagai paste di dalam atau clipping path.
1. Pada Layers panel, klik nama layer Newspaper untuk membuatnya sebagai layer
yang aktif.
2. Pilih menu File > Import. Kemudian cari di folder Tutorial pada folder aplikasi
FreeHand, pilih swat.jpg, dan klik Open.
3. Posisikan kursor import tadi di pojok kiri atas dari area gambar yang kosong
pada newspaper.
4. Klik dan drag kursor ke bawah dan ke kanan sehingga outline-nya sedikit
overlap dengan are gambar yang kosong, lalu lepaskan button mouse.
Tutorial 1
Desain Grafis Irfan Subakti
73
5. Pilih image dan pilih menu Window > Panels > Transform.
6. Klik button Rotate. Tuliskan angka 10 pada bagian sudut Rotation dan klik
Rotate.
Gambar tersebut sekarang berada dalam orientasi posisi yang benar pada
ilustrasi utama.
7. Tinggalkan gambar terpilih tadi, pilih menu Edit > Cut. Pilih area gambar
yang kosong. Pilih menu Edit > Paste Inside.
5.19. Mengaplikasikan Lens fill dan Transparency
fill.
FreeHand mempunyai 6 tipe lens fills: Magnify, Transparency, Invert,
Lighten, Darken, dan Grayscale. Masing-masing akan mengubah penampilan dari
obyek berdasarkan titik tengahnya. Pertama, membuat lensa untuk kacamata.
1. Pilih lingkaran pada area pasteboard ke arah kanan dari kacamata pada
halaman 1.
Tutorial 1
Desain Grafis Irfan Subakti
74
2. Pilih menu Window > Inspectors > Fill untuk menampilkan Fill Inspector.
Pilih Lens dari Fill Type pop-up.
3. Pilih Magnify dari Lens Type pop-up dan masukkan nilai 2 pada bagian
magnification.
4. Pilih menu Edit > Clone untuk membuat lingkaran yang sama persis di atas
lingkaran yang terpilih.
5. Gunakan Pointer tool untuk men-drag setiap lensa ke kacamata dalam
gambar. Gunakan tombol anak panah untuk menempatkan lensa tadi.
Sekarang buatlah lensa transparan untuk menggambarkan teh dalam cangkir.
6. Klik bagian dalam dari cangkir untuk memilih bentuk elips di bagian mulut
cangkir.
7. Pilih menu Edit > Clone untuk meng-clone-nya. Aplikasikan warna kantong
teh untuk Transparency Lens dalam memberi fill kepadanya.
8. Pada Fill Inspector, sesuaikan persentase Opacity untuk membuat teh nampak
kentara atau tidak seperti yang anda inginkan.
9. Tinggalkan elips teh yang terpilih tadi, tekan anak panah ke bawah berulan-
ulang untuk menempatkan permukaan teh lebih rendah daripada mulut
cangkir.
Tutorial 1
Desain Grafis Irfan Subakti
75
5.20. Mengeluarkan Satu Bagian dari Suatu Obyek.
1. Kembali ke halaman 5 dari dokumen FreeHand untuk memulai aktivitas ini.
2. Pilih Magnification tool dan klik outline A berwarna abu-abu untuk
memperbesar pandangan menjadi 200 persen.
3. Di dalam Stroke Inspector, set stroke basic berwarna black. Dalam Fill Inspector,
set fill ke None. Klik nama layer Cup Front untuk menjadikannya layer yang
aktif.
4. Pilih Bezigon tool. Tekan terus Shift dan klik pada path berwarna abu-abu pada
point 1.
5. Tekan terus Alt dan klik satu point pada outline abu-abu pada setiap panah,
dari 1 sampai 10.
Sampai sekarang ini, jangan peduli bahwa path yang anda gambarkan tidak
begitu tepat mengikuti outline abu-abu tersebut.
6. Setelah point 10, klik pada bagian atas point 1 lagi untuk menutup path-nya.
Saat kursor anda posisikan di atas point yang pertama kembali, satu kotak kecil
berwarna hitam akan nampak untuk menandakan bahwa penge-klik-an akan
menutup path itu.
Seperti yang anda lihat, obyek yang telah anda gambarkan tidak tepat mengikut
outline berwarna abu-abu. Anda dapat mengatur bentuk dari path tadi
menggunakan point handles.
Tutorial 1
Desain Grafis Irfan Subakti
76
7. Segmen/daerah diantara point 6 dan point 7 masih perlu anda atur. Dengan
menggunakan Pointer tool, klik point 6 untuk menampilkan satu set point
handles, yaitu dengan men-check Automatic pada handle di Path inspector untuk
point 6. Bila handle-nya belum juga keluar maka klik kanan pada point yang
diinginkan lalu pilih Curve.
8. Dengan menggunakan Pointer tool, drag handle untuk mengatur kurva yang
terjadi antara point 6 dan point 7, dimulai dari sekitar point 6 dulu agar sesuai
dengan outline abu-abu yang ada.
9. Atur segmen-segmen di path diantara point 9 dan point 1 untuk
menyesuaikannya dengan outline abu-abu menggunakan handle untuk point 9,
10, dan 11.
10. Disaat path yang ada sudah komplit, pilih menu View > Fit To Page untuk
menampilkan keseluruhan halaman sehingga obyek A sampai obyek D
nampak jelas kelihatan.
11. Dengan menggunakan Pointer tool, drag gambar bentuk A dan B ke outline
abu-abu C. Pilih gambar A dan pilih menu Modify > Arrange > Bring To Front,
sebagai persiapan penggunaan Punch.
12. Tekan terus Shift dan klik gambar B untuk menjadikan gambar B ikut terpilih
bersamaan dengan gambar B.
13. Pilih menu Modify > Combine > Punch.
Tutorial 1
Desain Grafis Irfan Subakti
77
14. Pilih menu Window > Inspectors > Fill untuk menampilkan Fill Inspector.
15. Pilih Gradient dari fill type pop-up. Pilih warna dark blue dari daftar warna
bagian atas dan warna light blue dari daftar warna bagian bawah. Set sudut
gradient pada 340 derajat.
16. Klik Stroke Inspector tab untuk menampilkan Stroke Inspector, dan pilih
None dari stroke type pop-up.
17. Dengan menggunakan Pointer tool, pilih obyek D yang berwarna yellow dan
blue. Pilih menu Modify > Arrange > Bring to Front.
18. Drag obyek D tadi ke kurva yang telah kita buat sebelumnya (obyek C) di
bagian atasnya.
Jika anda salah sewaktu memindahkan obyek D tadi, maka bisa dibatalkan
dengan memilih menu Edit > Undo, memperbesar pandangan obyek tadi untuk
lebih memperjelas, dan coba lagi. Gunakan tombol-tombol anak bila perlu untuk
lebih bagus dalam menempatkan obyek D ini ke kurva/obyek C.
19. Pilih Lasso tool dan gerakan kursor untuk memilih keseluruhan dari obyek
tadi (obyek C dan obyek D).
20. Pilih menu Modify > Group, dan kemudian pilih menu Edit > Copy.
21. Kembali ke halaman 1 pada dokumen FreeHand dan paste handle yang telah
di-copy di langkah 20 tadi ke gambar ilustrasi. Gunakan Pointer tool dan
tombol anak panah untuk melekatkan obyek ini ke sisi kanan dari cangkir.
Tutorial 1
Desain Grafis Irfan Subakti
78
5.21. Menggunakan Transform Handles.
1. Pilih Pointer tool dan klik ganda gambar sendok untuk menampilkan
transform handles.
2. Tempatkan kursor di sembarang pojok handle sehingga kursor rotate akan
nampak.
3. Drag kursor rotate searah jarum jam untuk memutar gambar sendok tadi
dengan sudut 90 derajat.
4. Pada Layers panel, klik tanda check di sebelah nama layer Spoon Shadow untuk
menyembunyikan bayangannya.
5. Tempatkan kursor pada area yang dibatasi oleh transform handles, tetapi
jangan diarahkan pada handle manapun, sehingga kursor dengan tanda move
(memindah) akan nampak..
6. Drag gambar sendok ke dalam cangkir.
7. Tinggalkan gambar sendok yang terpilih tadi, klik nama layer Cup Inside pada
Layers panel.
Tutorial 1
Desain Grafis Irfan Subakti
79
8. Tinggalkan gambar sendok yang terpilih tadi, pilih menu Modify > Arrange >
Move Backward sehingga sendok nampak di dalam teh.
Latihan.
1. Pahamilah materi dalam bab ini.
2. Implementasikan tutorial 1 dalam bab ini.
Tutorial 2
Desain Grafis Irfan Subakti
80
BAB 6
TUTORIAL 2
6.1. Tujuan Instruksional Khusus.
Mengenal dan mampu mengimplementasikan grid, transform, copy, envelope
dan Trace tool.
6.2. Membuka File Tutorial.
Pada tutorial ini, anda akan menyelesaikan sebuah ilustrasi berbentuk
landscape (persegi panjang) seperti di bawah ini.
1. Pada FreeHand, pilih menu File > Open, dan buka file Tutorial_2_Start.fh9
yang berlokasi di folder Tutorial di dalam folder aplikasi FreeHand 9 anda.
2. Pilih menu File > Save As. Namakan filenya dengan My_Work_2 dan klik
Save.
File Tutorial_2_Start.fh9 dimana nantinya kita akan bekerja, terdiri dari 3
page dokumen FreeHand 9:
Page 1 menampilkan gambar pemandangan dimana anda akan membuat
ilustrasi selama tutorial.
Page 2 menampilkan pelbagai item yang digunakan untuk membuat ilustrasi.
Page 3 menampilkan ilustrasi selengkapnya sebagai referensi.
Gunakan button pemindah atau pemilih halaman pada bagian bawah
window FreeHand untuk berpindah ke suatu dokumen FreeHand. Sebelum anda
Tutorial 2
Desain Grafis Irfan Subakti
81
mulai bekerja, anda dapat berpindah ke halaman 3 untuk melihat apa yang akan
anda buat.
6.3. Mendefinisikan Perspective Grid.
Anda akan mulai membuat gambar pemandangan 3 dimensi
menggunakan perspective grid dari FreeHand. Dengan mengepaskan (snapping)
obyek ke perspective grid, anda dapat memberikan orientasi kepada obyek tadi
yang berhubungan dengan titik hilang dalam perspective (vanishing point).
Anda dapat juga membuat grid secara custom dengan satu, dua atau tiga
titik hilang yang akan digunakan pada sembarang dokumen FreeHand. Dalam
tutorial ini, kita akan membuat perspective grid dengan satu titik hilang.
1. Berpindahlah ke halaman 1 pada dokumen FreeHand untuk memulai tutorial.
2. Pilih menu View > Perspective Grid > Define Grids untuk menampilkan
dialog box Define Grids.
3. Klik ganda pada kata Grid 1 dan tuliskan Yard untuk menggantikan nama
grid tersebut.
4. Pilih 1 untuk nilai vanishing point, set grid cell size ke nilai 108 point, dan klik
OK.
5. Pilih menu View > Perspective Grid > Show untuk menampilkan grid. Jika
diperlukan, klik di sembarang tempat pada halaman 1 sehingga grid akan
nampak pada halaman 1.
6. Pilih menu Perspective tool.
7. Tempatkan Perspective tool di dekat garis horizon, yaitu di bagian tepi atas
dari horizontal grid. Untuk mencegah perpindahan obyek yang tak
diinginkan, anda dapat meletakkan kursor di luar halaman.
Tutorial 2
Desain Grafis Irfan Subakti
82
8. Ketika kursor berubah ke garis horizontal dengan satu segitiga di bawahnya,
tekan terus button mouse dan drag garis horizon ke bagian atas dari gambar
latar yang hijau.
Titik dimana vertical grid bertemu dengan horizon dari horizontal grid itulah yang
disebut dengan titik hilang itu.
9. Klik ganda titik hilang, dimana vertical grid bertemu dengan horizon.
Vertical grid akan disembunyikan. Satu segitiga kecil menandakan titik
hilang.
10. Drag titik hilang tadi ke tengah-tengah bagian pagar.
11. Klik ganda titik hilang kembali untuk menampilkan vertical grid.
12. Tempatkan kursor sepanjang ujung luar dari vertical grid, kemudian drag
ujung grid ke ujung kiri dari halaman.
6.4. Meng-attach Suatu Obyek ke Perspective Grid.
Sekarang anda akan membangun gambar pagar pada perspective grid
untuk membuat gambar pemandangan latar 3 dimensi.
1. Berpindahlah ke halaman 2 dari dokumen FreeHand, pilih kisi pagar yang
berwarna putih disitu, lalu pilih menu Edit > Copy.
2. Pindahlah ke halaman 1 dari dokumen FreeHand, lalu pilih menu Edit > Paste.
3. Dengan menggunakan Perspective tool, drag kisi pagar tadi ke area di dekat
pojok kiri bawah pada halaman 1.
Tutorial 2
Desain Grafis Irfan Subakti
83
4. Di saat menekan button mouse tekan tombol anak panah ke kiri. Kisi pagar
tadi berubah menjadi kotak yang ada tanda X-nya yang di-attach ke vertical
grid.
5. Drag kotak X sehingga bagian bawah kotak X berimpitan dengan vertical grid
paling bawah di pojok kiri bawah halaman dan bagian kiri kotak X berada
pada tepi kiri halaman.
Perspective grid akan membuat kisi pagar tadi kelihatan tidak normal akan
kelihatan lebih lebar dan pendek. Anda dapat menggunakan tombol anak panah
untuk mengatur ukurannya.
6. Di saat menekan button mouse pada kisi pagar, tekan angka 3 kurang lebih 18
kali untuk membuat kisi pagar tadi lebih menyempit dari sebelumnya.
7. Saat menekan button mouse pada kisi pagar, tekan angka 6 kurang lebih 20
kali, sehingga kisi pagar posisinya sedikit demi sedikit bergeser ke bawah.
Tutorial 2
Desain Grafis Irfan Subakti
84
Kisi pagar akan nampak sama saja dengan kisi pagar aslinya pada halaman 2
dengan tinggi 4 sel vertical grid. Jika diperlukan, posisikan kembali kisi pagar tadi
ke pojok halaman.
6.5. Membuat Copy Sepanjang Perspective Grid.
Sekarang setelah kisi pagar yang tadi telah dibuat telah tepat ukurannya
dan telah menempati tempat yang semestinya pada grid, anda akan
menyelesaikan pagar secara lengkap dengan membuat copy dari kisi pagar
pertama tadi yang juga di-attach ke grid.
1. Tekan terus Alt-Shift. Dengan menggunakan Perspective tool, drag ke kanan
dari kisi pagar aslinya dan posisikan copy-annya di sebelah kanan aslinya,
dengan menyisakan sedikit ruang diantara kisi-kisi pagar tadi.
Penekanan Shift akan menyebabkan copy-an dari kisi pagar tadi memiliki
orientasi yang sama pada grid sesuai dengan kisi grid aslinya.
2. Ulangi langkah di atas sebanyak kurang lebih 20 kali untuk menyelesaikan
pagar selengkapnya, lepaskan button mouse setelah anda membuat satu copy
kisi pagar.
3. Jika anda ingin untuk mengatur jarak di antara kisi pagar, klik kisi pagar
tersebut dengan Perspective tool, tekan terus Shift, dan tekan tombol anak
panah ke kiri atau ke kanan sesuai selera anda.
Tutorial 2
Desain Grafis Irfan Subakti
85
Saat anda meng-attach kisi pagar ke perspective grid, maka kisi-kisi pagar tadi
kelihatannya lebih seperti envelope (amplop) daripada obyek. Untuk
mengkonversi suatu kisi pagar tadi agar menjadi satu obyek yang masih tetap
dalam perspective, anda dapat memilih menu View > Perspective Grid > Release
With Perspective.
4. Pilih menu View > Perspective Grid > Show untuk menyembunyikan perspective
grid dan menampilkan ilustrasinya.
6.6. Men-transform Copy dan Menggunakan
Envelope Preset.
Fitur transformasi FreeHand dan copy menyajikan suatu transformasi
untuk meng-copy obyek terpilih, lalu secara bersama-sama melakukan
transformasi pada hasil copy-an tadi, sebanyak copy-an yang ada.
Pertama anda akan membuat sekumpulan pepohonan dengan meng-copy
satu buah pohon dan mengatur ukuran copy-annya secara bersama-sama.
1. Pada Layers panel, klik pada ikon dengan gambar kunci di sebelah nama layer
Scene untuk membuka kunciannya.
Obyek-obyek yang dikunci pada layer tidak bisa dipilih.
Tutorial 2
Desain Grafis Irfan Subakti
86
2. Pilih pohonnya.
3. Klik ganda Scale tool untuk menampilkan Transform panel.
4. Hilangkan tanda check pada option Uniform, lalu masukkan nilai 95 pada
bagian x, 110 pada bagian y, dan 4 pada bagian Copies, selanjutnya klik Scale.
Empat copy dari pohon pun telah didapat, dan setiap copy-an tadi
ditransformasikan secara berturut-turut.
5. Menggunakan Pointer tool, drag setiap pohon pada bagian kiri halaman, atur
pohon-pohon ini sebagai sekumpulan pepohonan di belakang pagar.
6. Klik lagi ikon bergambar kunci di sebelah nama layer Scene untuk mengunci
layer kembali.
Selanjutnya anda akan membuat bentuk-bentuk dekoratif menggunakan preset
envelope, lalu mendistribusikan copy-annya.
7. Berpindahlah ke halaman 2 pada dokumen FreeHand kemudian pilihlah
bentuk spiral.
8. Pada Envelope toolbar, pilihlah 4 Point Star dari Preset Envelope pop-up.
9. Pilih menu Modify > Envelope > Create atau klik button Create Envelope. Satu
bentuk envelope seperti bintang segi empat memaksa bentuk spiral masuk ke
dalam bentuk envelope.
10. Drag desain tadi ke persegi panjang kecil berwarna brown (coklat) pada
halaman 2 di dokumen FreeHand.
Tutorial 2
Desain Grafis Irfan Subakti
87
11. Pilih menu Edit > Clone, lalu tempatkan clone desain tadi ke sisi kiri persegi
panjang besar yang berwarna brown (coklat)
12. Tinggalkan clone yang terpilih tadi, pilih menu Window > Panels > Transform
untuk membuka Transform panel. Jika diperlukan, klik button Move pada
Transform panel.
13. Masukkan nilai 65 ke bagian x, nilai 0 ke bagian y, serta nilai 3 pada bagian
Copies, kemudian klik Move. Empat copy-an bentuk spiral termodifikasi yang
sama persis tadi akan didistribusikan di sepanjang persegi panjang besar
berwarna coklat tersebut.
14. Pilihlah 4 bentukan spiral termodifikasi dan juga persegi panjang besar
berwarna coklat tadi dan kemudian pilih menu Modify > Group untuk meng-
group pelbagai obyek ini. Dengan cara yang sama, jadikan satu group 1 bentuk
spiral termodifikasi dan persegi panjang kecil berwarna coklat sebelumnya.
6.7. Menempatkan Kotak Bunga dalam Perspective.
Perspective grid menjadi berguna di saat membuat suatu bentuk kotak
atau membangun bentukan yang memiliki pandangan 3 dimensi. Sebagai
contoh, kandang anjing dalam pemandangan di tutorial ini dibuat dengan
menggunakan perspective grid.
Tutorial 2
Desain Grafis Irfan Subakti
88
Sampai disini anda telah mendekorasi bagian-bagian dari kotak bunga
pada halaman 2 di dokumen FreeHand, anda pun dapat menempatkan kotak
bersama-sama menggunakan perspective grid.
1. Copy persegi panjang besar berwarna hitam pada halaman 2, lalu paste ke
halaman 1.
2. Klik View > Perspective Grid > Show untuk menampilkan perspective grid.
3. Menggunakan Perspective tool, pilihlah persegi panjang besar berwarna hitam
dan tekan anak panah ke kiri untuk meng-attach-nya ke perspective grid.
4. Drag kotak ke area pada sisi kiri gambar, dan tempatkan di seberang pagar,
sesuaikan antara bagian bawah kotak dengan bagian bawah pagar.
5. Copy-kan kotak kecil hitam dari halaman 2 dan paste pada halaman 1 di
sebelah kanan dari persegi panjang besar hitam. Jika diperlukan, gunakan
Scale tool untuk mengatur ukuran agar sesuai dengan ujung persegi panjang
besar hitam tadi. 2 obyek ini membentuk bagian belakang kotak bunga.
6. Copy dan paste kotak kecil cokelat dari halaman 2 ke halaman 1, dan
tempatkan di sebelah kiri dari persegi panjang besar hitam.
7. Copy dan paste kotak kecil cokelat dari halaman 2 dan paste ke halaman 1.
8. Bagian depan yang memanjang pada kotak bunga membutuhkan sedikit
sudut perspective yang berbeda agar sesuai keadaannya, sehingga anda dapat
menggerakan vertical grid untuk mengubah sudutnya.
9. Dengan menggunakan Perspective tool, drag bagian sisi kiri dari vertical grid ke
kanan, sesuaikan dengan ujung kanan dari persegi panjang kecil cokelat.
Gerakkan vertical grid ke sini
Tutorial 2
Desain Grafis Irfan Subakti
89
10. Disaat menekan Perspective tool pada persegi panjang besar cokelat, tekan
anak panah kiri untuk meng-attach-nya ke perspective grid.
11. Tempatkan persegi panjang cokelat untuk membentuk bagian depan dari
kotak bunga.
12. Jika diperlukan, tekan tombol Perspective tool pada persegi panjang, dan tekan
tombol karakter 1 sampai 6 untuk mengatur persegi panjang sehingga
kotaknya benar-benar sesuai.
Perlu diingat, tombol karakter 1 dan 2 memperkecil dan memperbesar baik
panjang maupun lebar dari obyek di grid; karakter 3 dan 4 mengatur lebarnya;
dan karakter 5 dan 6 mengatur tinggi obyeknya.
13. Dengan menggunakan Pointer tool, tekan Shift dan pilih keseluruhan obyek
baik di persegi panjang besar maupun kecil yang berwarna cokelat dan pilih
menu Modify > Group.
Meng-group obyek akan memindah group ke depan dari urutannya pada layer.
14. Copy dan paste group bunga dari halaman 2 ke halaman 1. Drag ke kotak
bunga.
15. Tinggalkan bunga terpilih tadi, pilih Modify > Arrange > Move Backward untuk
meletakkan bunga di dalam kotak bunga.
16. Pilih menu View > Perspective > Grid > Show untuk menyembunyikan
perspective grid dan menampilkan ilustrasi.
Tutorial 2
Desain Grafis Irfan Subakti
90
6.8. Trace (menelusuri) JPEG.
Gambar pemandangan halaman/kebun yang anda buat sudah hampir
selesai. Anda sekarang akan menambahkan gambar anjing ke daerah berumput
di bagin depan ilustrasi.
Dengan Trace tool dari FreeHand anda dapat membuat pelbagai jenis
obyek berdasarkan keseluruhan atau sebagian image (gambar ) hasil
pengimporan. Dalam tutorial di bagian ini, anda akan menggunakan Trace tool
untuk membuat suatu path yang meng-outline suatu obyek di dalam suatu image,
kemudian menggambar versi vektor dari image dengan men-trace secara detil
pada image tersebut.
1. Pilih menu File > Import, lalu anda dapat mencari folder Images yang berada
dalam folder aplikasi FreeHand 9, lalu pilihlah file dengan nama dog.jpg.
2. Tempatkan kursor pada daerah berumput hijau pada halaman 1, kemudian
klik untuk meng-import image tadi.
Pertama-tama anda akan menggambar suatu bentuk obyek seperti anjing,
kemudian dengan menggunakan obyek itu untuk membuat mask (topeng) pada
image anjing, paste-lah obyek di dalam image tadi (paste inside).
3. Klik ganda Trace tool untuk menampilkan dialog box Trace tool.
Tutorial 2
Desain Grafis Irfan Subakti
91
4. Pilihlah Outer Edge dari Path Conversion pop-up, geser kotak di scrollbar
pada Trace Conformity, Noise Tolerance, dan Wand Color Tolerance ke
tengah-tengah, lalu klik OK.
5. Menggunakan Trace tool, drag area terpilih di sekeliling anjing, tetapi masih
di dalam wilayah yang dibatasi oleh batas hitam pada image tersebut, untuk
membuat path pada gambar bentuk anjing itu.
6. Dengan menggunakan Pointer tool, pilih image anjing, lalu pilih menu Edit >
Cut.
Tutorial 2
Desain Grafis Irfan Subakti
92
7. Pilih obyek path berbentuk anjing, lalu pilih menu Edit > Paste Inside.
8. Tinggalkan obyek path berbentuk anjing terpilih tadi, tampilkan Stroke
Inspector dan pilih None dari Stroke type pop-up.
9. Dengan obyek path berbentuk anjing masih tetap terpilih, pilih Scale tool,
tekan terus Shift, dan drag tool tadi sampai ukuran gambar anjing tadi sesuai
dengan yang anda inginkan.
Image dalam paste inside tadi akan terhubung (linked). Jika anda tidak ingin me-
link image dalam file, anda dapat menggunakan Trace tool untuk
mengkonversikan image dog ke dalam gambar path vektor.
10. Aplikasikan kembali Basic stroke ke paste inside tadi sehingga anda akan
mampu untuk melihat obyek path setelah melepaskan image dari paste inside.
11. Pilih menu Edit > Cut Contents untuk melepaskan image anjing dari paste
inside.
12. Drag image anjing sepanjang halaman untuk membuka obyek path yang
mendefinisikan paste inside, pilih path-nya, lalu tekan tombol Delete.
13. Klik ganda Trace tool kembali untuk menampilkan dialog box Trace Tool.
14. Pilih Outline dari Path Conversion pop-up dan klik OK.
Tutorial 2
Desain Grafis Irfan Subakti
93
15. Menggunakan Trace tool, gambarkan area terpilih di sekeliling anjing, tetapi
masih di dalam batas/tepian berwarna hitam. Hasilnya adalah vektor yang
menggambarkan anjing tersebut.
16. Tinggalkan versi vektor dari gambar anjing yang terpilih, pilih menu Modify
> Group.
17. Drag gambar anjing ke posisinya di halaman berumput hijau. Menggunakan
Pointer tool, tekan terus Shift untuk menentukan proporsinya dan drag di
handle pada bagian pojok untuk mengatur ukuran dari gambar anjing ini.
18. Pilihlah image asli dari gambar anjing dan tekan tombol Delete.
19. Untuk menyelesaikan gambar pemandangan itu, copy dan paste kupu-kupu
berwarna biru dari halaman 3 ke daerah sekitar pagar di sisi kiri halaman.
Latihan.
1. Pahamilah materi dalam bab ini.
2. Implementasikan tutorial 2 dalam bab ini.
Organisasi Ilustrasi
Desain Grafis Irfan Subakti
94
BAB 7
ORGANISASI ILUSTRASI
7.1. Tujuan Instruksional Khusus.
Mampu mengorganisasi ilustrasi pada FreeHand.
7.2. Pengantar.
Mengorganisasi ilustrasi adalah hal baik yang patut untuk dilakukan.
Semakin kompleks ilustrasi anda, akan semakin di dapatkan keuntungan dari
pengorganisasian ilustrasi tadi dari pelbagai templates, layers, groups, object styles,
paragraph styles, dan symbols.
Templates Gunakan ini sebagai default untuk membuat dokumen baru untuk
mencegah dari pembuatan ulang elemen-elemen desain dan seting produksi.
Layers Mengedit dan memanajemen ilustrasi yang kompleks dengan pelbagai
obyek yang saling overlapping dalam bagian-bagian yang dapat diatur.
Mengkatagorikan obyek-obyek yang berhubungan, dan menonaktifkan layers
untuk mencetak pelbagai obyek yang diinginkan. Menggabungkan layers untuk
mengkombinasikan obyek-obyek yang berhubungan.
Groups Membekukan dua atau lebih obyek yang berhubungan satu dengan
yang lainnya. Memindahkan atau mentransformasikan kumpulan obyek secara
bersama-sama.
Object styles Cara cepat untuk mengaplikasikan pemformatan yang sama
untuk pelbagai obyek dan secara keseluruhan mengedit atribut grafik.
Paragraph styles Mengaplikasikan dan memodifikasi format teks.
Symbols Mengatur pelbagai instances grafik dari satu lokasi pusat.
7.3. Menggunakan Templates.
Untuk bekerja lebih efisien dan mencegah ketidakkonsistenan desain,
buatlah templates untuk dokumen yang saling berbagi elemen-elemen desain dan
seting produksi.
Organisasi Ilustrasi
Desain Grafis Irfan Subakti
95
Seting template dan atribut merupakan default untuk pembuatan
dokumen-dokumen yang lain. Simpan suatu dokumen sebagai template jika anda
ingin membuat dokumen baru dengan pelbagai obyek, seting, color yang sama,
demikian pula obyek dan paragraph style yang sama. Sebagai contoh, untuk
membuat serangkaian desain yang mempunyai ukuran halaman dan layout yang
sama, simpan desain pertama sebagai template kemudian gunakan itu untuk
membuat sisanya yang lain dalam rangkaian desain tadi.
File template menyimpan apa saja yang ada dalam dokumen FreeHand,
termasuk hal-hal di bawah ini:
Guides
Layer information
Object styles
Paragraph styles
Symbols
Custom colors
Custom page sizes
Custom units of measurement
Di saat membuka suatu template, suatu copy dari template yang bernama
untitled nampak. Gunakan copy-an untitled untuk membuat atau menggantikan
template yang sedang aktif. Anda juga dapat mendesain suatu template sebagai
default untuk dokumen yang baru.
7.3.1. Menyimpan Dokumen sebagai Template.
1. Pilih menu File > Save As.
2. Masukkan nama file yang anda inginkan untuk file template pada dialog box
Save Dokument.
3. Pilih FreeHand Template dari Save as Type pop-up.
4. Pilih folder dan nama file tujuan yang diinginkan lalu klik Save. Extention
FT9 ditambahkan ke nama file.
Organisasi Ilustrasi
Desain Grafis Irfan Subakti
96
Dialog Box Save Document
7.3.2. Mengedit Template FreeHand.
1. Buka satu template, buat suatu perubahan di dalamnya, dan lalu pilih menu
File > Save.
2. Simpan dokumen yang baru saja diubah tadi sebagai satu template dengan
nama dan lokasi yang sama.
3. FreeHand akan mengingatkan anda untuk menggantikan file template yang
asli. Klik Replace dan template yang baru akan menggantikan template yang
lama.
7.3.3. Menset Template Sebagai Default dari
Dokumen Baru.
1. Buka dan edit suatu template.
Untuk mengedit template default, pilih menu File > New dan edit untitled copy.
2. Pilih menu File > Save, lalu namakan file-nya.
Namakan file tadi Defaults.ft9. Untuk menggunakan file template dengan nama
yang berbeda, tuliskan nama file dalam File > Preferences di tab bagian Document
pada bagian input New document template.
3. Simpan template pada folder English di dalam folder yang sama dengan
aplikasi FreeHand.
Lain waktu anda memilih menu File > New, satu untitled copy dari template default
yang baru akan nampak.
Organisasi Ilustrasi
Desain Grafis Irfan Subakti
97
7.4. Menyederhanakan Ilustrasi yang Kompleks
Menggunakan Layers.
Layers membagi suatu ilustrasi ke dalam bidang-bidang diskrit (dipisah-
pisahkan), yang dapat dibayangkan seperti komponen-komponen yang berbeda
dari suatu ilustrasi digambar pada kertas-kertas yang terpisah. Setiap obyek
dalam suatu ilustrasi berada dalam satu layer. Hanya obyek yang kelihatan,
berada pada layer yang tak terkuncilah yang dapat diedit. Buatlah semua layers
sebelum anda menggambar atau menambah layer tersendiri yang anda inginkan.
Gabungkan (merge) layers untuk mengkombinasikan obyek-obyek yang sama.
Organisasi Ilustrasi
Desain Grafis Irfan Subakti
98
7.5. Mengatur Layers Panel.
Untuk menampilkan atau menyembunyikan Layers panel, pilih Window >
Panels > Layers atau Control-6. Layers panel menampilkan keadaan saat itu dari
semua layer pada dokumen anda. Ini adalah tool utama untuk menambahkan,
menduplikasi, mengatur, dan menghapus layer.
Untuk mengontrol bagaimana pelbagai obyek pada suatu layer
ditampilkan, gunakan check mark, padlock, color well, dan icon Preview/Keyline
disamping nama layer. Sembunyikan atau kunci layer untuk mencegah
pergeseran atau penghapusan obyek yang tak disengaja. Bekerjalah dalam mode
Preview untuk melihat pelbagai obyek sebagaimana nantinya akan tercetak di
printer. Pilih mode Keyline untuk menampilkan hanya outline obyek pada layer
dan untuk mempercepat proses penggambaran. Gunakan color well untuk meng-
assign suatu highlight color, yang membedakan satu obyek dengan obyek yang
lain pada satu layer di saat menu General > Smoother Editing dalam menu
Preferences di-checked.
Pilih menu Edit > Select > None untuk membatalkan pemilihan semua
obyek, lalu klik nama layer untuk memilih satu layer yang akan menjadi layer
yang aktif. Sebuah icon Pen (pena) akan nampak di sebelah layer yang aktif.
Obyek selanjutnya yang anda gambarkan akan nampak pada layer ini.
Membatalkan pemilihan semua obyek mencegah terjadinya perpindahan obyek-
obyek ke layer aktif yang baru. Untuk mencegah pelbagai obyek terpilih dari
perpindahan ke layer yang aktif, anda dapat juga menghilangkan tanda check
(uncheck) menu Panels > Clicking a layer name moves selected object di menu
Preferences.
Untuk mengganti nama layer, klik ganda nama layer, tuliskan nama
barunya, lalu tekan Enter untuk memasukkan nama baru tadi.
Organisasi Ilustrasi
Desain Grafis Irfan Subakti
99
7.6. Memindahkan Obyek dan Mengatur Urutan
Layers.
Ubah tata letak obyek antara satu dengan yang lainnya dalam dokumen
anda dengan menggerakkan obyek dari satu layer ke layer yang lainnya, atau
dengan mengatur ulang urutan dari layers. Layer dapat didesain untuk tidak bisa
dicetak (di printer) dengan men-drag-nya sehingga di bawah garis pemisah pada
Layers panel.
Pada bagian Panels di Preferences terdapat option Clicking a layer name
moves selected object mengatur bagaimana obyek bergerak diantara layer. Bila
menu tadi tandanya check-nya diaktifkan, maka dengan meng-klik suatu nama
layer akan menggerakkan obyek terpilih ke layer yang di-klik. Bila tanda check-
nya dihilangkan maka perilaku tadi tentu juga tak terjadi.
7.6.1. Memindahkan Suatu Obyek ke Layer yang
Lain dengan Mengaktifkan Option Clicking a
Layer Name Moves Selected Object.
1. Pilih salah satu obyek.
Nama layer pada obyek nampak diblok pada Layers panel.
2. Pilih layer tujuan dengan mengklik nama layer tujuannya tersebut.
7.6.2. Memindahkan Suatu Obyek ke Layer yang
Lain dengan Tidak Mengaktifkan Option
Clicking a Layer Name Moves Selected
Object.
1. Pilih salah satu obyek.
2. Pilih layer tujuan dengan mengklik nama layer tujuannya tersebut.
Organisasi Ilustrasi
Desain Grafis Irfan Subakti
100
3. Pilih menu Move Objects to Current Layer dari Layers panel di menu
Options pop-up.
7.6.3. Memindahkan Satu Layer di Depan atau di
Belakang Layer yang Lain.
1. Pilih menu Edit > Select > None atau tekan tombol Tab untuk membatalkan
pemilihan semua obyek dalam dokumen.
2. Pada Layers panel, klik nama dari layer yang anda ingin pindahkan.
3. Drag nama layer ke posisi yang baru, baik di atas atau di bawah nama layer
yang lain.
Catatan: Alternatif lainnya, anda dapat memindahkan obyek terpilih ke layer
yang lain dengan klik kanan mouse dan memilih menu Move selection to this
layer pop-up.
Organisasi Ilustrasi
Desain Grafis Irfan Subakti
101
7.6.4. Menggabungkan Layer-layer tertentu.
1. Pilih layer-layer yang tak berurutan dengan menekan Control-klik atau dengan
memilih rangkaian layer yang berurutan dengan menekan Shift-klik.
2. Pilih menu Merge Selected Layers dari Layers panel Options pop-up.
3. Obyek-obyek yang ada pada layer yang telah digabungkan (merge) tetap
mempunyai urutan relatif dari yang satu terhadap yang lainnya.
7.6.5. Menggabungkan Semua Foreground Layers.
Pilih menu Merge Foreground Layers dari Layers panel options pop-up.
7.6.6. Meng-copy Informasi Layer ke Dokumen yang
Lain.
1. Aktifkan tanda check pada bagian General > Remember layer info di
Preferences.
2. Pilih satu obyek pada dokumen sumber dan pilih menu Edit > Cut atau
Copy.
3. Buka dokumen tujuan dan pilih menu Edit > Paste.
Jika nama layer pada dokumen tujuan ternyata sama dengan yang ada pada
dokumen aslinya, maka FreeHand akan menempatkan obyek pada layer
tersebut. Jika namanya tidak sama, maka satu layer baru dengan nama layer
aslinya akan dibuat.
Organisasi Ilustrasi
Desain Grafis Irfan Subakti
102
7.7. Menambah, Menduplikasi, dan Menghapus
Layers.
Options pop-up pada Layers panel
Aktivitas Caranya
Menambah layer baru Pilih menu New, dari Options pop-up.
Mengkombinasi layer-layer terpilih
ke dalam satu layer tunggal
Pilih layer.
Pilih menu Merge Selected Layers dari
Options pop-up.
Mengkombinasi semua Foreground
layers ke dalam satu layer tunggal
Pilih Merge Foreground Layers dari
Options pop-up.
Menduplikasi satu layer dan semua
obyek yang ada di dalamnya
Klik nama layer dan pilih menu
Duplicate dari Options pop-up.
Menghapus satu layer dan semua
obyek yang ada di dalamnya
Klik nama layer dan pilih menu Remove
dari Options pop-up.
Menghapus beberapa layer dan
semua obyek yang ada di dalamnya
Tekan terus Control dan klik nama
layer. Untuk menghapus layer-layer
yang berurutan, tekan terus Shift dan
Organisasi Ilustrasi
Desain Grafis Irfan Subakti
103
Aktivitas Caranya
klik nama layer-layer tadi.
Pilih menu Remove dari Options pop-up.
7.8. Mengaktifkan dan Menonaktifkan Layers.
Aktivitas Caranya
Mengaktifkan
suatu layer
Klik untuk membuat tanda check di kiri
bulatan kecil pada nama layer.
Menonaktifkan
suatu layer
Klik untuk menghilangkan tanda check
di kiri bulatan kecil pada nama layer.
Mengaktifkan
sejumlah layer
Klik pada kotak kecil di kiri dari nama layer yang tidak
mempunyai tanda check kemudian drag untuk memilih
sejumlah layer yang berurutan. Semua layer terpilih akan
diberi tanda check.
Menonaktifkan
sejumlah layer
Klik tanda check di sebelah kiri nama layer kemudian drag
untuk memilih sejumlah layer yang berurutan. Semua layer
terpilih akan dihilangkan tanda check-nya.
Mengaktifkan
semua layer
Pilih menu All dari Options pop-up, atau
Tekan terus tombol Control dan klik pada kotak kecil di
sebelah kiri dari nama layer yang tidak mempunyai tanda
check.
Menonaktifkan
semua layer
Pilih menu All off dari Options pop-up, atau
Tekan terus tombol Control dan klik pada kotak kecil di
sebelah kiri dari nama layer yang mempuyai tanda check.
Menonaktifkan suatu layer akan menyembunyikan semua obyek yang
berada pada layer tersebut, tetapi tidak menghapusnya dari dokumen.
Mengaktifkan suatu layer akan menampilkan semua obyek pada layer tersebut.
Jika layer yang aktif dinonaktifkan, maka obyek yang baru saja dibuat tak akan
terlihat sampai layer tadi diaktifkan lagi.
Catatan: Guides layer tidak terpengaruh oleh perintah Merge
Catatan: Untuk mencetak semua foreground layers disaat layer tidak
diaktifkan, pilih menu File > Output Options, dan beri tanda check pada
Include invisible layers.
Organisasi Ilustrasi
Desain Grafis Irfan Subakti
104
7.9. Menyembunyikan Obyek Terpilih dari View.
Untuk menyembunyikan obyek tertentu, pilih obyek-nya kemudian
aktifkan menu View > Hide Selection.
Menggunakan menu Hide Selection maka akan menyembunyikan semua
obyek terpilih. Obyek-obyek yang disembunyikan akan dicetak jika obyeknya
terlihat. Obyek yang terkunci akan tetap terkunci disaat obyeknya
disembunyikan. Guides tak dapat disembunyikan menggunakan Hide Selection.
Untuk menampilkan semua obyek yang disembunyikan, pilih menu View
> Show All. Semua obyek yang disembunyikan akan ditampilkan kembali pada
saat file ditutup dan dibuka kembali.
7.10. Mengunci dan Membuka Layers.
Aktivitas Caranya
Mengunci
suatu layer
Klik gambar kunci yang terbuka sehingga
menjadi terkunci. Gambar kunci ini berada
di kiri nama layer.
Membuka
suatu layer
yang terkunci
Klik gambar kunci yang terkunci sehingga
menjadi terbuka. Gambar kunci ini berada
di kiri nama layer.
Mengunci
sejumlah
layer
Klik gambar kunci yang terbuka sehingga menjadi terkunci,
kemudian drag untuk memilih layer-layer yang berurutan.
Semua layer terpilih akan menjadi terkunci.
Membuka
sejumlah
layer
Klik gambar kunci yang tertutup sehingga menjadi terbuka,
kemudian drag untuk memilih layer-layer yang berurutan.
Semua layer terpilih akan menjadi terbuka kuncinya.
Mengunci
semua layer
Tekan terus Control dan klik gambar kunci yang terbuka
sehingga menjadi terkunci.
Membuka
semua layer
Tekan terus Control dan klik gambar kunci yang tertutup
sehingga menjadi terbuka.
Catatan: Menu Show All tak akan menampilkan layer yang disembunyikan.
Organisasi Ilustrasi
Desain Grafis Irfan Subakti
105
7.11. Menampilkan Layers dalam Mode Preivew
atau Keyline.
Aktivitas Caranya
Menampilkan suatu
layer dalam mode
Preview
Klik gambar bulatan kecil di kiri nama
layer sehingga terisi warnanya.
Menampilkan suatu
layer dalam mode
Keyline
Klik gambar bulatan kecil di kiri nama
layer sehingga cuma kelihatan gambar
bulatannya saja tanpa ada isian warna
di dalamnya.
Menampilkan
sejumlah layer
dalam mode Preview
Klik gambar bulatan kecil di kiri layer sehingga terisi
namanya kemudian drag untuk memilih sejumlah layer.
Semua layer terpilih akan diubah ke mode Preview.
Menampilkan
sejumlah layer
dalam mode Keyline
Klik gambar bulatan kecil di kiri layer sehingga cuma
kelihatan gambar bulatannya saja tanpa ada isian warna
di dalamnya kemudian drag untuk memilih sejumlah
layer. Semua layer terpilih akan diubah ke mode Keyline.
Menampilkan
semua layer dalam
mode Preview
Tekan terus tombol Control dan klik ikon Keyline.
Menampilkan
semua layer dalam
mode Keyline
Tekan terus tombol Control dan klik ikon Preview.
7.12. Guides.
Untuk menampilkan guides, aktifkan tanda check pada sisi terkiri dari
nama Guides layer. Untuk menyembunyikan guides, nonaktifkan layer-nya. Untuk
menampilkan guides dalam warna hitam, set drawing mode ke Keyline untuk
Guides layer. Cara menampilkan guides tadi dalam warna tertentu (guide color)
anda dapat mensetnya pada Colors > Guide color di menu Preferences.
Untuk menempatkan suatu obyek ke dalam guide, pilih obyeknya dan
klik Guides layer. Obyek akan ditampilkan dalam guide color. Untuk melepaskan
Organisasi Ilustrasi
Desain Grafis Irfan Subakti
106
kembali suatu guide dalam suatu obyek, klik ganda guide dan klik Release pada
Guides dialog box.. Maka obyek tadi akan kembali pada layer aslinya.
7.13. Menggunakan Highlight Colors untuk
Membedakan Obyek pada Layer yang
Berbeda.
Dengan menu General > Smoother editing pada Preferences tanda ceknya
diaktifkan, highlight color untuk setiap layer dapat membedakan obyek pada 1
layer dari obyek berbeda pada layer yang lainnya. Color well yang dapat diedit
pada Layers panel menampilkan highlight color dari layer tertentu.
Dengan memberi tanda cek pada menu General > Highlight selected path
pada Preferences, highlight color pada layer nampak sebagai 1 point garis pada
bagian atas path terpilih yang tidak di-group. Menampilkan dan mengedit
highlighted paths pada sembarang layer dapat dilakukan tanpa membawanya ke
bagian depan ilustrasi anda. Highlight color tak berpengaruh pada warna obyek.
Untuk meng-assign highlight color, cek pada General > Smoother editing
pada menu Preferences dan drop kotak warna dari sembarang color well ke color
well di sebelah nama layer. FreeHand kemudian akan menggunakan color baru
untuk meng-highlight semua item terpilih pada layer itu.
Untuk meng-highlight obyek-obyek, handles, dan points terpilih, tetapi
tidak menggambar garis highlight pada bagian atas path, nonaktifkan tanda cek
(uncek) pada bagian General > Smoother editing > Highlight selected paths di
menu Preferences.
Uncek menu Smoother editing untuk menghilangkan semua highlight
colors. Meskipun Smoother editing preference menggunakan lebih banyak RAM,
fitur ini juga menyediakan pengembangan lanjut teknik menggambar khususnya
dalam hal highlight color.
Catatan: Smoother editing mengurangi performance-nya dalam sistem operasi
Windows, sedang dalam sistem operasi Macintosh malah akan menimbulkan
hasil yang lebih baik.
Organisasi Ilustrasi
Desain Grafis Irfan Subakti
107
Untuk meng-assign suatu highlight color, drag kotak warna dari sembarang color well ke color well di
sebelah nama layer.
7.14. Bekerja dengan Pelbagai Obyek pada Satu
Layer Tunggal.
7.14.1. Bekerja dengan Pelbagai Obyek pada Satu
Layer Tunggal.
Aktivitas Caranya
Memindahkan
suatu obyek satu
langkah ke depan
pada layer yang
sama
Pilih obyek-nya dan pilih menu Modify > Arrange >
Move Forward.
Organisasi Ilustrasi
Desain Grafis Irfan Subakti
108
Aktivitas Caranya
Memindahkan
suatu obyek ke sisi
terdepan pada suatu
layer
Pilih obyek-nya dan pilih menu Modify > Arrange >
Bring to Front.
Memindahkan
suatu obyek satu
langkah ke belakang
pada layer yang
sama
Pilih obyek-nya dan pilih menu Modify > Arrange >
Move Backward.
Memindahkan
suatu obyek ke sisi
belakang pada
suatu layer
Pilih obyek-nya dan pilih menu Modify > Arrange >
Send to Back.
Paste suatu obyek di
belakang obyek
terpilih pada layer
yang sama
Pilih obyek dan pilih menu Edit > Cut atau Copy.
Pilih obyek dimana anda ingin menempatkan obyek
anda (paste) di belakangnya.
Pilih menu Edit > Paste Behind.
Paste suatu obyek di
depan obyek
terpilih pada layer
yang sama
Pilih obyek dan pilih menu Edit > Cut atau Copy.
Pilih obyek dimana anda ingin menempatkan obyek
anda (paste) di depannya.
Pilih menu Edit > Paste in Front.
Gunakan menu perintah Arrange untuk mengubah urutan penampilan
dari obyek. Namun demikian anda bisa saja tidak perlu mengubah urutan tadi
bila obyek-obyek tadi tidak bertumpukan (overlapping). Mem-paste suatu obyek
di belakang atau di depan suatu obyek dalam suatu group atau suatu clipping
Organisasi Ilustrasi
Desain Grafis Irfan Subakti
109
path akan mengintegrasikan hasil pem-paste-an obyek ke group atau clipping path.
Clipping path adalah path dimana obyek-obyek lain di-paste di situ.
7.14.2. Memilih Semua Obyek di Layer Tunggal
pada Multilayer Dokumen.
Tekan terus (tahan) tombol Alt dan klik pada nama layer-nya.
7.15. Meng-group Pelbagai Obyek.
Meng-group dua atau lebih obyek membebaskan posisi dan urutan
penampilan obyek-obyek tadi relatif satu obyek terhadap obyek yang lainnya,
sehingga anda dapat memanipulasi mereka sebagai satu obyek. Obyek-obyek
dalam satu group akan tetap memiliki karakteristik individunya, jika anda tidak
memodifikasi keseluruhan group-nya.
Aktivitas Caranya
Meng-group
obyek-obyek
Pilih beberapa obyek.
Pilih menu Modify > Group, atau gunakan tombol Control-
G.
Setelah di-group, klik sembarang obyek dalam group tadi
untuk memilih keseluruhan anggota di group.
Meng-group obyek-obyek pada layer yang berbeda
memindahkan obyek-obyek ini ke layer penggambaran
yang sedang aktif tetapi tetap menjaga urutan relatif
penampilannya.
Ungroup pelbagai
obyek
Pilih satu group.
Pilih menu Modify > Ungroup atau gunakan tombol
Control-U.
Ungroup obyek-obyek dengan menu General > Remember
layer info di Preferences dicek akan mengembalikan obyek
ini ke layer aslinya.
Organisasi Ilustrasi
Desain Grafis Irfan Subakti
110
7.16. Subselecting (Pemilihan Parsial) dalam Group.
Untuk bekerja dengan obyek individu dalam suatu group, dapat
dilakukan baik dengan meng-ungroup obyek atau melakukan subselect pada
obyek yang benar-benar diinginkan untuk dimodifikasi. Modifikasi atribut dari
obyek yang di-subselect hanya mengubah obyek yang di-subselect itu sendiri dan
bukannya keseluruhan group. Obyek yang di-subselect tadi tak dapat dipindah
ke layer yang lain atau di-group dengan group yang lain.
Aktivitas Caranya
Subselect satu
obyek di dalam
suatu group
Tekan terus tombol Alt dan pilih obyeknya.
Subselect dua atau
lebih obyek di
dalam suatu group
Tekan terus tombol Shift-Alt dan pilih obyek-obyeknya.
Pilih semua obyek
di dalam suatu
group
Pilih menu Edit > Select > Subselect.
Subselect satu
obyek di belakang
obyek yang lain
dalam suatu group
Tekan terus tombol Control-Alt dan klik kanan obyeknya.
Batalkan
pemilihan
(deselect) obyek-
obyek yang telah
di-subselect
Tekan tombol Tab atau klik pada dokumen di luar group-
nya.
Memilih semua
obyek kecuali
Pilih menu Edit > Select > Invert Selection.
Organisasi Ilustrasi
Desain Grafis Irfan Subakti
111
Aktivitas Caranya
yang obyek-obyek
yang sedang
dipilih sekarang
Memilih group
yang mengandung
obyek yang di-
subselect
Pilih menu Edit > Select > Superselect, atau tekan tombol
Tilde (~)
7.17. Bekerja dengan Obyek Bersarang (Nested
Objects).
Obyek bersarang adalah obyek-obyek dalam group di dalam group yang
lebih besar.
7.17.1. Menyarangkan Satu Obyek Dalam Group
yang Sudah Ada.
1. Pilih satu obyek dan satu group.
2. Pilih menu Modify > Group atau gunakan tombol Control-G.
Gunakan perintah Group kurang lebih 20 kali untuk menyelesaikan obyek
bersarang di dalam suatu group, atau mengkombinasikan group di dalam group
yang lebih besar seperti contoh di atas. Satu obyek bersarang adalah satu obyek
di dalam suatu group. Walaupun kenyataan dari batas persarangan obyek adalah
28 kali, beberapa obyek seperti inline graphic (sembarang obyek yang di-paste di
Organisasi Ilustrasi
Desain Grafis Irfan Subakti
112
text block) dan paste insides bisa saja mempunyai obyek bersarang di dalamnya
dan selanjutnya dihitung lebih dari 1 persarangan.
7.17.2. Subselect Group Bersarang.
1. Tekan terus tombol Alt dan pilih satu obyek di dalam group bersarang.
2. Pilih menu Edit > Select > Superselect atau tekan Tilde (~) sampai anda telah
memilih group bersarang yang anda inginkan.
7.18. Bekerja dengan Symbols dan Instances.
Symbols dan instances membantu mengatur pelbagai perulangan grafik
dan mengurangi ukuran file. Instances merepresentasikan obyek asli dari
Catatan: Group bersarang yang bertingkat-tingkat secara signifikan akan
memperlama pencetakan di printer dan juga meningkatkan tingkat
kekompleksannya.
Organisasi Ilustrasi
Desain Grafis Irfan Subakti
113
FreeHand, yang disimpan sebagai symbol. Jika obyek symbol (yang asli)
dimodifikasi, instances secara otomatis berubah untuk merefleksikan perubahan
dari symbol tadi.
Simpan symbol pada Symbols panel untuk penggunaan kembali dalam
keseluruhan dokumen. Impor dan Ekspor symbols untuk penggunaan pada
dokumen FreeHand yang lain.
Untuk menampilkan Symbols panel, klik button pada Main toolbar atau
pilih menu Window > Panels > Symbols.
7.18.1. Membuat Symbol.
Membuat symbol dari sembarang obyek, text, atau group dengan memilih
suatu obyek dan menggunakan metode berikut ini:
Drag dan drop obyek ke List view area dari Symbols panel.
Pilih menu Modify > Symbol > Convert to symbol.
Membuat symbol baru secara otomatis menambah symbol di Symbols panel.
Anda dapat menduplikasi atau meng-clone suatu symbol dengan memilih
menu Options > Duplicate from Symbols panel. Bila anda melakukan ini maka akan
menambahkan duplikasi symbol tadi ke Symbols panel.
7.18.2. Membuat Instance.
Anda dapat membuat instance menggunakan metode di bawah ini:
Drag dan drop satu symbol dari Symbols panel.
Copy dan paste, duplicate, atau clone instance tadi.
Organisasi Ilustrasi
Desain Grafis Irfan Subakti
114
7.18.3. Memodifikasi Symbol.
Memodifikasi symbol akan secara otomatis memodifikasi semua instance
yang berhubungan dengannya. Caranya:
1. Drag dan drop suatu symbol dari Symbols panel.
2. Pilih Modify > Symbol > Release Instance.
3. Modifikasi obyeknya.
4. Drag obyek ke nama obyek aslinya untuk menggantikan symbol asli dengan
obyek modifikasinya.
5. Klik menu Replace untuk mengkonfirmasikan penggantian.
Semua instance yang terhubung ke symbol tadi akan diubah juga secara otomatis.
7.19. Bekerja dengan Symbol, Instances, dan
Symbols Panel.
Aktivitas Caranya
Membuat suatu symbol Pilih suatu obyek, group, atau text lalu drag dan
drop ke List view area pada Symbols panel, atau
Pilih menu Modify > Symbol > Convert to symbol.
Membuat suatu instance Drag suatu symbol dari Symbols panel dan drop ke
dokumen, atau
Copy dan paste suatu instance, atau
Duplicate suatu instance, atau
Clone suatu instance.
Menghapus suatu
instance
Pilih suatu instance, lalu tekan tombol Delete.
Menghapus suatu symbol
dan semua instance yang
berhubungan dengannya
Pilih menu Options > Remote dan konfirmasikan
pada dialog box untuk menghapus semua instance.
Menghilangkan link
diantara suatu instance
dan symbol
Pilih instance-nya.
Pilih Modify > Symbol > Release Instance.
Menampilkan Symbols
panel
Pilih menu Window > Panels > Symbols.
Organisasi Ilustrasi
Desain Grafis Irfan Subakti
115
Aktivitas Caranya
Menghapus suatu symbol
dari Symbols panel
Pilih symbol.
Pilih menu Options > Remove dari Symbols panel.
Mengimpor symbol Pilih menu Options > Import dari Symbols panel.
Pada Open dialog box, navigasikan ke file yang
akan diimpor dan klik OK.
Mengekspor symbol Pilih menu Options > Export dari Symbols panel.
Pada Save As dialog box, navigasikan ke folder
dimana symbol akan diekspor ke situ dan klik OK.
7.20. Menggunakan Styles.
Gunakan styles untuk mengatur konsistensi visual dan untuk
menyederhanakan pemformatan. Memodifikasi style obyek dan style paragraf
untuk mengubah grafik dan teks secara cepat pada dokumen anda. Anda dapat
membuat dan menyimpan styles dan menggunakannya sama dengan
menggunakan suatu bagian dari suatu template.
Object styles Gunakan style ini untuk memformat grafik dengan atribut-
atributnya: stroke, fill, color, dan halftone. Atribut-atribut ini tersedia pada Stroke
inspector, Fill inspector, atau Halftones panel. Style ini juga tersedia di Styles panel.
Paragraph styles Memformat paragraf secara individual atau keseluruhan blok
teks. Option yang ada termasuk di dalamnya font, color, style, size, justification, text
effects, tabs, margins, spacing, range kerning, baseline shift, hanging punctuation, dan
aturan-aturan di paragraf. Atribut-atribut tadi ada pada Text menu, Text inspector,
dan Text toolbar. Paragraph styles ada pada Styles panel dan Text Character inspector.
Organisasi Ilustrasi
Desain Grafis Irfan Subakti
116
7.21. Navigasi Styles Panel.
Untuk menampilkan atau menyembunyikan Styles panel, pilih menu
Window > Panels > Styles atau tekan Control-3. Styles panel menampilkan style dari
obyek dan paragraf yang aktif saat itu pada dokumen anda. Jenis panel ini adalah
tool primer untuk menambahkan, menduplikasi, menghapus, dan memodifikasi
style obyek dan paragraf. Pilih perintah-perintah yang tersedia dari Options pop-
up. Klik nama style dan pilih menu Edit dari pop-up ini untuk menset atribut
tertentu.
Pilih dari 2 option viewing (penampilan) yang tersedia pada Options pop-up
pada Styles panel: Show names atau Hide names. Jika Show names yang dipilih, style
akan ditampilkan (list) berdasarkan nama, baik dengan icon grafik ataupun teks
yang ditampilkan. Jika Hide names yang dipilih, style direpresentasikan
menggunakan previews yang merefleksikan atribut style.
7.22. Mengatur Styles.
7.22.1. Mengatur Styles.
Aktivitas Caranya
Memilih obyek atau teks Pilih satu atau lebih obyek, paragraf, atau blok
teks.
Klik nama style pada Styles panel untuk
mengaplikasikan atribut style ke obyek atau teks.
Organisasi Ilustrasi
Desain Grafis Irfan Subakti
117
Aktivitas Caranya
Menggunakan drag dan
drop
Drag dan drop suatu style dari Styles panel ke satu
obyek atau teks.
Menggunakan paragraph
styles pop-up di dalam Text
Character inspector
Pilih salah satu atau lebih paragraf atau blok
teks.
Pilih nama style untuk mengaplikasikan atribut
style ke teks.
Dari satu obyek ke obyek
yang lain menggunakan
Copy Attributes dan Paste
Attributes
Pilih obyek sumber.
Pilih menu Edit > Copy Attributes atau gunakan
tombol Control-Shift-Alt-C.
Pilih obyek tujuan dan pilih menu Edit > Paste
Attributes atau gunakan Control-Shift-Alt-V.
Secara default, mengaplikasikan suatu paragraph style mengubah atribut
paragraf secara individual. Untuk mendapatkan hasil dari blok teks secara
keseluruhan, pilih menu Text > Dragging a paragraph style changes > Entire text
container di Preferences.
7.22.2. Menambah, Menduplikasi, dan Menghapus
Styles.
Option pop-up pada Styles panel
Organisasi Ilustrasi
Desain Grafis Irfan Subakti
118
Aktivitas Caranya
Menambah style baru Pilih menu Edit > Select > None untuk deselect obyek.
Set atribut obyek atau teks.
Pilih menu New dari Options pop-up.
Menambah style baru
berdasarkan satu
pilihan (selection)
Pilih satu obyek atau teks.
Pilih menu New dari Options pop-up.
Menduplikasi suatu
style
Pilih menu Edit > Select > None untuk deselect obyek.
Klik nama style pada Styles panel.
Pilih menu Duplicate dari Options pop-up.
Menghapus suatu style Pilih menu Edit > Select > None untuk deselect obyek.
Klik nama style pada Styles panel.
Pilih menu Remove dari Options pop-up.
Menghapus semua style
yang tak digunakan
Pilih menu Remove unused dari Options pop-up.
7.22.3. Mengimpor dan Mengekspor Styles.
Gunakan Options pop up pada Styles panel untuk mengimpor dan
mengekspor style. Pengeksporan style untuk transfer ke ilustrasi lainnya,
mendistribusikan ke pengguna yang lain, atau menyimpannya untuk
penggunaan di masa datang.
7.22.3.1. Mengekspor Styles.
1. Pilih menu Window > Panels > Styles untuk menampilkan Styles panel.
2. Pilih menu Export dari Options pop-up.
3. Dengan menggunakan Export dialog box, pilih style untuk peng-ekspor-an.
4. Pilih satu tujuan tuliskan nama file dimana akan dijadikan tujuan
pengeksporan pustaka style, kemudian klik Export.
FreeHand mempunyai banyak preset (sudah didefinisikan di awal) style obyek
yang dapat meningkatkan kemampuan anda dalam membuat ilustrasi. Preset
style ini berada pada Options pop-up Styles panel.
Catatan: Untuk mengganti nama suatu style, klik ganda nama style, tuliskan
nama baru, dan tekan Enter.
Organisasi Ilustrasi
Desain Grafis Irfan Subakti
119
7.22.3.2. Mengimpor Styles.
1. Pilih menu Window > Panels > Styles untuk menampilkan Styles panel.
2. Pilih menu Import dari Options pop-up.
3. Klik nama dari pustaka style atau dokumen FreeHand yang memiliki style
yang diinginkan, dan klik Import.
7.22.3.3. Mengedit Style Obyek.
1. Klik suatu nama style obyek pada Style panel.
2. Pilih menu Edit dari Options pop-up untuk menampilkan Edit Style dialog
box.
3. Ubah sembarang atribut dan klik OK untuk menyimpan style anda.
Anda dapat memodifikasi segala atribut stoke, fill, color atau halftone di Edit Style
dialog box.
7.22.3.4. Mengedit Paragraph Style.
1. Klik nama style paragraf pada Styles panel.
2. Klik menu Edit dari Options pop-up untuk menampilkan Edit Style dialog
box.
3. Ubahlah sembarang atribut dan klik OK untuk menyimpan style anda.
Organisasi Ilustrasi
Desain Grafis Irfan Subakti
120
Untuk mendapatkan seting yang ada sebelum memodifikasi suatu style
paragraf pada Edit Style dialog box, pilih menu Restore Original Values dari Global
Settings pop-up. Pilih menu Restore Program Defaults untuk mendapatkan seting
default.
7.22.3.5. Mempertahankan Atribut Paragraf yang
Ada Sebelumnya.
Saat anda membuat style baru atau memodifikasi style yang ada, jadikan
disable atribut-atribut yang ada Edit Style dialog box. Hal ini akan menjaga
pemodifikasian tadi pada saat mengaplikasikan style ke teks yang telah
mempunyai atribut yang anda inginkan.
Disable Caranya
Font Pilih menu No selection dari Font pop-up.
Style Pilih menu No selection dari Style pop-up.
Point size (ukuran Point) Biarkan saja bagian input di situ kosong.
Justification (perataan) Klik button kosong di kanan justified button.
Leading Pilih menu No selection dari Leading pop-up.
Text effect Pilih menu No selection dari Text effect pop-up.
Color Uncek Style akan berpengaruh pada warna teks.
Organisasi Ilustrasi
Desain Grafis Irfan Subakti
121
Disable Caranya
Paragraph spacing Biarkan saja bagian input di situ kosong.
Spacing % Biarkan saja bagian input di situ kosong.
Range kerning Biarkan saja bagian input di situ kosong.
Baseline shift Biarkan saja bagian input di situ kosong.
Horizontal scale Biarkan saja bagian input di situ kosong.
Hang punctuation Klik checkbox pada Hang Punctuation sampai tanda cek
berwarna abu-abu nampak.
Rules Pilih menu No selection dari Rules pop-up.
Tab dan Margin Cek menu No selection di checkbox pada mistar teks.
Semua seting Pilih menu No selection dari Global Settings pop-up.
Setiap klik di checkbox pada Hang punctuation akan mengubah statusnya.
Checkbox yang kosong menandakan bahwa hang punctuation telah di-nonaktifkan.
Adanya tanda cek mengindikasikan bahwa option-nya diaktifkan. Tanda cek
yang berwarna abu-abu menandakan bahwa menu yang dipilih adalah No
selection.
7.22.3.6. Meng-override Styles.
Catatan: Tidak seperti pemilihan menu No selection, memilih None pada
Rules pop-up akan menghapus semua aturan-aturan di suatu paragraf dimana
style tadi digunakan, dan memilih No effect pada Text effect pop-up
menghapus semua efek teks.
Organisasi Ilustrasi
Desain Grafis Irfan Subakti
122
Aktivitas Caranya
Override suatu
style
Pilih suatu obyek, paragraf, atau blok teks.
Ubah sembarang atribut stroke, fill, color, halftone, atau
teks.
Jika anda memilih obyek atau teks, style yang telah di-
override nampak di-highlight dengan tanda + di
depannya.
Mendefinisi ulang
suatu style
berdasarkan pada
obyek atau teks
terpilih
Pilih suatu obyek dan aplikasikan atribut yang
diinginkan.
Pilih Redefine dari Options pop-up pada Styles panel.
Pada Redefine style dialog box, klik nama dari style yang
anda inginkan untuk mendefinisi ulang, lalu klik OK.
Style itu sekarang diasumsikan memiliki atribut-atribut
yang terdapat pada obyek atau teks terpilih.
Menghapus style
yang telah di-
override
Pilih suatu obyek, paragrah atau blok teks yang memiliki
style yang di-override.
Klik nama style-nya.
Style asli akan diaplikasikan ke obyek atau teks, yan akan
menghapus segala override yang terjadi padanya.
Untuk mendasarkan suatu style dari style yang lainnya, caranya adalah sebagai
berikut:
1. Pilih menu Edit > Select > None untuk men-deselect semua obyek.
2. Klik nama style untuk style anak atau style turunannya.
3. Pilih menu Set Parent dari Options pop-up untuk menampilkan Set Parent
dialog box.
4. Pilih style lain sebagai style induk atau style sumber, dan klik OK.
Gunakan menu Set Parent dari Options pop-up sebagai variasi dasar style pada
style yang lain. Style hasil, disebut style anak, tergantung pada atribut-atribut dari
style sumbernya, disebut style induk. Jika anda mengedit style induk, maka
atribut yang di-share oleh style anak juga akan berubah. Atribut unik yang ada di
style anak tidak akan berubah.
Jika anda menghapus style anak dari suatu obyek atau teks, style induk
akan tetap menjadi style aktif, tetapi obyek atau teks akan tetap mempertahankan
atribut-atribut yang dipunyai sebelumnya.
Organisasi Ilustrasi
Desain Grafis Irfan Subakti
123
Untuk meng-copy informasi style ke dokumen yang lain, caranya adalah sebagai
berikut:
1. Pilih suatu obyek, paragraf, atau blok teks pada dokumen sumber dan pilih
menu Edit > Cut atau Copy.
2. Bukalah dokumen tujuannya dan pilih menu Edit > Paste.
Obyek atau teks akan ditampilkan di dokumen tujuan tadi dan style-nya
akan nampak di Styles panel.
Jika style di dokumen tujuan mempunyai nama yang sama dengan style
anda inginkan untuk di-copy, maka style tadi akan di-override tetapi tidak
didefinisi ulang.
Gunakan perintah Import dan Export untuk mentransfer style diantara
dokumen.
Latihan.
1. Pahamilah materi dalam bab ini.
2. Cobalah implementasikan pelbagai materi tadi.
Desain Grafis Irfan Subakti
124
DAFTAR PUSTAKA
1. Macromedia Inc., Macromedia FreeHand 9:Using FreeHand,
http://www.macromedia.com/support/freehand/documentation/using_freehand
9.html#english
Desain Grafis Irfan Subakti
125
TENTANG PENULIS
Irfan Subakti adalah nama penulis. Menyelesaikan SD
Magetan III di Magetan tahun 1986, dilanjutkan
dengan SMPN 1 di kota yang sama dan sekolah ini
diselesaikan tahun 1989. Masuk SMA 1 Magetan di
tahun yang sama, kemudian lulus tahun 1992. Melalui
UMPTN, penulis diterima di Program Studi Teknik
Komputer, Fakultas Teknologi Industri (FTI), Institut
Teknologi Sepuluh Nopember (ITS) Surabaya. Pada tahun 1994, Jurusan Teknik
Komputer, melalui Keputusan Pemerintah melalui Departemen Pendidikan
diganti namanya menjadi Jurusan Teknik Informatika. Sehingga penulis
menamatkan pendidikan di jenjang S1 di tahun 1999 pada Jurusan Teknik
Informatika, FTI ITS, bukan lagi pada Program Studi Teknik Komputer.
Perkembangan terbaru adalah pada tahun 2001, Jurusan Teknik Informatika
bukan lagi berada di bawah FTI, tapi sudah menjadi Fakultas tersendiri, Fakultas
Teknologi Informasi (FTIF). FTIF itu sendiri, disamping terdiri dari Jurusan
Teknik Informatika juga memiliki Program Studi Sistem Informasi.
PIKTI-ITS (Pendidikan Informatika dan Komputer Terapan ITS)
merupakan Pendidikan Vokasional selama 1 tahun yang diselenggarakan oleh
Jurusan Teknik Informatika, FTIF, ITS.
Di PIKTI-ITS, penulis menyusun Buku Desain Grafis dan Desain Web.
Desain Grafis menggunakan Macromedia FreeHand, sedangkan pada Desain
Web menggunakan Macromedia DreamWeaver dan Macromedia Flash.
Kesibukan penulis sehari-hari adalah mengajar di PIKTI-ITS dan di
Jurusan yang ada di Fakultas Teknologi Informasi - ITS.
You might also like
- Bahasa Inggris Sistem 52M Volume 1From EverandBahasa Inggris Sistem 52M Volume 1Rating: 3.5 out of 5 stars3.5/5 (39)
- Laporan UndanganDocument38 pagesLaporan UndanganRif's Histoper Rif's60% (15)
- Revisi Tomi-1Document38 pagesRevisi Tomi-1musicstudiosofehNo ratings yet
- Pikiran Rakyat - Rev1Document34 pagesPikiran Rakyat - Rev1Anda SugandaNo ratings yet
- SadasddDocument38 pagesSadasddGetraw StudioNo ratings yet
- Laporan KP FixDocument50 pagesLaporan KP FixArinil SalsabilahNo ratings yet
- Laporan Kerja Praktik Diajukan Untuk Memenuhi Persyaratan Mata Kuliah Kerja PraktikDocument59 pagesLaporan Kerja Praktik Diajukan Untuk Memenuhi Persyaratan Mata Kuliah Kerja PraktikHedi Yusuf Rahman AboyNo ratings yet
- Laporan KP 20194650003 Kintan Sekar Ayu FinalDocument32 pagesLaporan KP 20194650003 Kintan Sekar Ayu FinalSyafiqNo ratings yet
- Cv. Cipta Adhi Nugraha Creative - Mohamad Dani PrayitnoDocument33 pagesCv. Cipta Adhi Nugraha Creative - Mohamad Dani PrayitnoNurul AuliaNo ratings yet
- Contoh Laporan PKL Kelas XI SMK Multimedia PDFDocument62 pagesContoh Laporan PKL Kelas XI SMK Multimedia PDFshafaThalia73% (11)
- Laporan KP A11.2013.07725Document21 pagesLaporan KP A11.2013.07725kintaNo ratings yet
- (2120190234) Okkydwisaputra BappedabojonegoroDocument46 pages(2120190234) Okkydwisaputra BappedabojonegoroOkky D Saputra100% (1)
- 2023 UniversitasdinamikaDocument35 pages2023 UniversitasdinamikahrlngapshaNo ratings yet
- Laporan FikriDocument16 pagesLaporan FikricoverNo ratings yet
- Laporan PP3 Progres Ebodiment. Kelompok UASDocument111 pagesLaporan PP3 Progres Ebodiment. Kelompok UASFadli RamdaniNo ratings yet
- LAPORAN MAGANG - Muhamad Raihan - 43170101 - 43.5A.01Document49 pagesLAPORAN MAGANG - Muhamad Raihan - 43170101 - 43.5A.01Muhamad RaihanNo ratings yet
- 2022 UniversitasdinamikaDocument54 pages2022 UniversitasdinamikaBimbi ArdianzahNo ratings yet
- Makalah Virtagita Siola Salempang 6160302200050 (A) Praktik KewirausahaanDocument14 pagesMakalah Virtagita Siola Salempang 6160302200050 (A) Praktik KewirausahaanMichael Angelo TandiayukNo ratings yet
- Abdullah Faishal Hanif KP2021Document61 pagesAbdullah Faishal Hanif KP2021IndoAkses nanditeaNo ratings yet
- (Edited) Lap Magang FixDocument73 pages(Edited) Lap Magang FixNova KartikaNo ratings yet
- Laporan KP 20194650003 Kintan Sekar Ayu FinalDocument32 pagesLaporan KP 20194650003 Kintan Sekar Ayu FinalSyafiqNo ratings yet
- 2017 CompleteDocument51 pages2017 CompleteSalzha NabillaNo ratings yet
- Referensi Skripsi 1Document75 pagesReferensi Skripsi 1agustina eksantikaNo ratings yet
- Manajemen Proyek Perangkat Lunak (MPPL)Document129 pagesManajemen Proyek Perangkat Lunak (MPPL)Ardiansyah HermawanNo ratings yet
- Aplikasi Rapat Online Berbasis Website (Studi Kasus: Program Studi D Iv Teknik Informatika Politeknik Harapan Bersama Tegal)Document146 pagesAplikasi Rapat Online Berbasis Website (Studi Kasus: Program Studi D Iv Teknik Informatika Politeknik Harapan Bersama Tegal)brianfoldNo ratings yet
- Tugas Akhir Endranus Gedo - 12132031 - Sistem Informasi Penjualan Kaos Sablon Binatang Berbasis Web Pada Priok Sablon JakartaDocument88 pagesTugas Akhir Endranus Gedo - 12132031 - Sistem Informasi Penjualan Kaos Sablon Binatang Berbasis Web Pada Priok Sablon JakartaKumal KolimNo ratings yet
- Cv. Cipta Adhi Nugraha Creative - Naufal IslamDocument44 pagesCv. Cipta Adhi Nugraha Creative - Naufal IslamShafa AlmaliyaNo ratings yet
- 2022 UniversitasdinamikaDocument38 pages2022 Universitasdinamikasepuluh tujuhNo ratings yet
- Preliminary 19154003 PDF OrganizedDocument14 pagesPreliminary 19154003 PDF OrganizedFarhan AndiNo ratings yet
- Laporan Revisi Ke 2 Ali AkbarDocument41 pagesLaporan Revisi Ke 2 Ali AkbarYusuf Maulana AripinNo ratings yet
- Bismillah FixDocument74 pagesBismillah FixAnindya PrasasyaNo ratings yet
- Premilary FixDocument15 pagesPremilary FixImam Aditya P TNo ratings yet
- 2021 UniversitasdinamikaDocument54 pages2021 UniversitasdinamikaAudesman SeniorNo ratings yet
- LAPORAN PKL - Penginstalan Windows 7 Dan Blok Situs Youtube - Rifky Dwi SaputraDocument35 pagesLAPORAN PKL - Penginstalan Windows 7 Dan Blok Situs Youtube - Rifky Dwi Saputrarofiqi ahmadNo ratings yet
- LaporankuDocument14 pagesLaporankumilk83259No ratings yet
- Kerja Praktik - Ahmad Zakky Maulana, 3031710002Document87 pagesKerja Praktik - Ahmad Zakky Maulana, 3031710002izwan telaumbanuaNo ratings yet
- Bismillah AlhamdullilahDocument47 pagesBismillah AlhamdullilahAditya Dwi SalamendersNo ratings yet
- Pengembangan Web Portal BeritaDocument38 pagesPengembangan Web Portal BeritaRizky ErlanggaNo ratings yet
- 2019 Stikom SurabayaDocument38 pages2019 Stikom SurabayaSancong TzyyNo ratings yet
- Panduan Penggunaan MsWord Untuk Dokumen Akademik FEB UGM 2018Document61 pagesPanduan Penggunaan MsWord Untuk Dokumen Akademik FEB UGM 2018indahmaisuriNo ratings yet
- laporan-PKL-MODIEZT FIXDocument30 pageslaporan-PKL-MODIEZT FIXGinarNo ratings yet
- 4.KP-6304181108-Full TextDocument44 pages4.KP-6304181108-Full Textdany indrayanaNo ratings yet
- Proposal - Finished - Rev NewDocument37 pagesProposal - Finished - Rev NewFenny KartikaNo ratings yet
- CONTOH - FINAL-LAPORAN Kerja PraktikDocument85 pagesCONTOH - FINAL-LAPORAN Kerja PraktikAhmd Dwi ArdiyantoNo ratings yet
- Isya Nur Hidayat - 21110120140073 - Proposal Studi Kelayakan Bisnis Potrait - Picture Id (Jasa Fotografi)Document30 pagesIsya Nur Hidayat - 21110120140073 - Proposal Studi Kelayakan Bisnis Potrait - Picture Id (Jasa Fotografi)isya nur hidayatNo ratings yet
- Laporan PKP Frederikus NewdocxDocument89 pagesLaporan PKP Frederikus NewdocxFredi HamapatiNo ratings yet
- Laporan KP Rian EmonDocument10 pagesLaporan KP Rian Emonemon tewaNo ratings yet
- Rancang Bangun Aplikasi Konseling Berbasis Web: Disusun Sebagai Syarat Lulus Mata Kuliah Kerja PraktekDocument52 pagesRancang Bangun Aplikasi Konseling Berbasis Web: Disusun Sebagai Syarat Lulus Mata Kuliah Kerja PraktekPop Adalah PopNo ratings yet
- Teknik Pemasaran Produk Bantal Menggunakan Metode PiranhamasDocument38 pagesTeknik Pemasaran Produk Bantal Menggunakan Metode PiranhamasDapurGaming100% (1)
- FIX Grand Design Kaderisasi KBMFT Rev. 2021 PDFDocument45 pagesFIX Grand Design Kaderisasi KBMFT Rev. 2021 PDFAuliaNo ratings yet
- Contoh BDocument35 pagesContoh BAnisa NaizirNo ratings yet
- Prposal Skri (Si Semi 3DDocument44 pagesPrposal Skri (Si Semi 3DMedan RamadanNo ratings yet
- Modul Praktikum TIA 2023Document28 pagesModul Praktikum TIA 202322024010066No ratings yet
- Annisa AuliyaDocument32 pagesAnnisa Auliyaadrian zulhamNo ratings yet
- Perancangan Brand Identity Jati Jepara IndahDocument54 pagesPerancangan Brand Identity Jati Jepara IndahDiniNo ratings yet
- Laporan Salah Bae HeranDocument84 pagesLaporan Salah Bae Heransekar sakiNo ratings yet
- KPDocument7 pagesKPNauval Hasan UlwanNo ratings yet
- Desain Grafis - E1e120041 - Muhammad Iksan SalwiDocument36 pagesDesain Grafis - E1e120041 - Muhammad Iksan SalwiMuhammad Iksan SalwiNo ratings yet
- LAPORAN KEGITAN PRAKTIK KERJA INDUSTRI SainifarDocument26 pagesLAPORAN KEGITAN PRAKTIK KERJA INDUSTRI SainifarYusuf Maulana AripinNo ratings yet
- 5524 26567 1 PBDocument6 pages5524 26567 1 PBMuharyanto PratamaNo ratings yet
- UNES Journal of Education Scienties: Volume 2, Issue 2, November 2018Document6 pagesUNES Journal of Education Scienties: Volume 2, Issue 2, November 2018Muharyanto PratamaNo ratings yet
- 1572 5040 1 PBDocument12 pages1572 5040 1 PBMuharyanto PratamaNo ratings yet
- 2300 6835 1 PBDocument10 pages2300 6835 1 PBMuharyanto PratamaNo ratings yet
- Kebijakan Umum Pengelolaan Websitedi KemenagDocument27 pagesKebijakan Umum Pengelolaan Websitedi KemenagMuharyanto PratamaNo ratings yet
- (0047) POS UN 2018-2019 - Versi 29 November 2018....Document81 pages(0047) POS UN 2018-2019 - Versi 29 November 2018....Andree Jelek JelekNo ratings yet
- Bagimu GuruDocument3 pagesBagimu GuruMuharyanto PratamaNo ratings yet
- Rangkuman Materi Statistik Sma Kelas 11Document2 pagesRangkuman Materi Statistik Sma Kelas 11inawahyuna8134100% (1)
- Fungsi KuadratDocument2 pagesFungsi KuadratMuharyanto PratamaNo ratings yet
- Laporan Fisika Sma Kolese Kanisius-Kesetimbangan Benda TegarDocument4 pagesLaporan Fisika Sma Kolese Kanisius-Kesetimbangan Benda TegarMichael Kevin MahardiNo ratings yet
- Modul Momentum SudutDocument2 pagesModul Momentum SudutZulfuadi100% (1)
- Modul Momentum SudutDocument2 pagesModul Momentum SudutZulfuadi100% (1)
- Hakikat WebDocument10 pagesHakikat WebMuharyanto PratamaNo ratings yet
- Modul Momentum SudutDocument2 pagesModul Momentum SudutZulfuadi100% (1)
- SOALDocument3 pagesSOALMuharyanto PratamaNo ratings yet
- Trigonometri KompilasiDocument8 pagesTrigonometri KompilasiAprindhita ARNo ratings yet
- Logika MatematikaDocument16 pagesLogika MatematikaMuharyanto PratamaNo ratings yet
- Panduan Printer HP 1050Document58 pagesPanduan Printer HP 1050Muharyanto Pratama0% (1)
- Lembar Absensi SiswaDocument1 pageLembar Absensi SiswaMuharyanto PratamaNo ratings yet