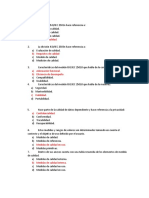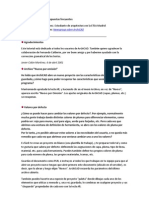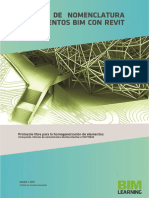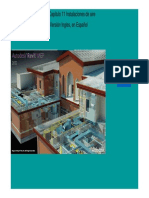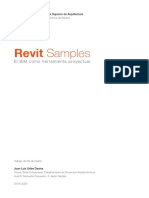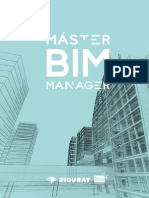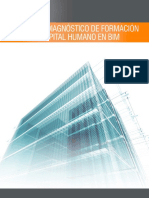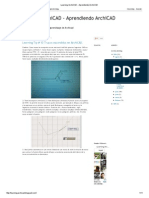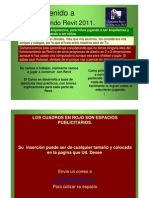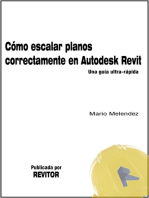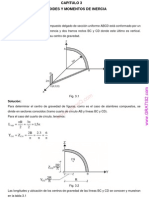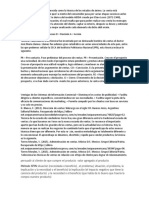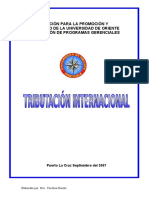Professional Documents
Culture Documents
07 Manual de Usuario Del Modelador MEP de GRAPHISOFT
Uploaded by
Fajardo Gmz80%(5)80% found this document useful (5 votes)
3K views56 pagesCopyright
© © All Rights Reserved
Available Formats
PDF, TXT or read online from Scribd
Share this document
Did you find this document useful?
Is this content inappropriate?
Report this DocumentCopyright:
© All Rights Reserved
Available Formats
Download as PDF, TXT or read online from Scribd
80%(5)80% found this document useful (5 votes)
3K views56 pages07 Manual de Usuario Del Modelador MEP de GRAPHISOFT
Uploaded by
Fajardo GmzCopyright:
© All Rights Reserved
Available Formats
Download as PDF, TXT or read online from Scribd
You are on page 1of 56
Manual de usuario
del Modelador
MEP de
GRAPHISOFT
GRAPHISOFT
Visite la web de GRAPHISOFT en http://www.archicad.es para obtener
informacin sobre los distribuidores locales y la disponibilidad de producto.
Manual de usuario del Modelador MEP de GRAPHISOFT
Copyright 2013 por GRAPHISOFT, todos los derechos reservados. Est
estrictamente prohibida la reproduccin, copia o traduccin sin previa
autorizacin escrita.
Marcas Registradas
ArchiCAD
es una marca comercial registrada de GRAPHISOFT.
El resto de marcas son propiedad de sus respectivos titulares.
Contenido
Manual de usuario del Modelador MEP de GRAPHISOFT 3
Contenido
Vista General . . . . . . . . . . . . . . . . . . . . . . . . . . . . . . . . . . . . . . . . . . . . . . . . . . . 5
Para empezar con el modelador MEP . . . . . . . . . . . . . . . . . . . . . . . . . . . . . . . 8
Requerimientos de hardware y software . . . . . . . . . . . . . . . . . . . . . . . . . . . . . . . . . . . 8
Licencias . . . . . . . . . . . . . . . . . . . . . . . . . . . . . . . . . . . . . . . . . . . . . . . . . . . . . . . . . . . . 8
Instalacin . . . . . . . . . . . . . . . . . . . . . . . . . . . . . . . . . . . . . . . . . . . . . . . . . . . . . . . . . . 9
Ubicacin de la carpeta de programa . . . . . . . . . . . . . . . . . . . . . . . . . . . . . . . . . .9
Desinstalar . . . . . . . . . . . . . . . . . . . . . . . . . . . . . . . . . . . . . . . . . . . . . . . . . . . . . . . . . . 9
Entorno de Trabajo MEP . . . . . . . . . . . . . . . . . . . . . . . . . . . . . . . . . . . . . . . . 10
Biblioteca MEP. . . . . . . . . . . . . . . . . . . . . . . . . . . . . . . . . . . . . . . . . . . . . . . . 13
Puertos de conexin MEP . . . . . . . . . . . . . . . . . . . . . . . . . . . . . . . . . . . . . . . 14
Visualizacin de elementos MEP en pisos . . . . . . . . . . . . . . . . . . . . . . . . . . 15
Sistema MEP. . . . . . . . . . . . . . . . . . . . . . . . . . . . . . . . . . . . . . . . . . . . . . . . . . 16
Preferencias MEP . . . . . . . . . . . . . . . . . . . . . . . . . . . . . . . . . . . . . . . . . . . . . . 18
Definicin y edicin de valores por defecto de los elementos . . . . . . . . . . . 19
Panel de Previsualizacin y Situacin . . . . . . . . . . . . . . . . . . . . . . . . . . . . . . . .20
Panel de Definiciones Personalizadas MEP . . . . . . . . . . . . . . . . . . . . . . . . . . .20
Colocacin de elementos MEP por separado . . . . . . . . . . . . . . . . . . . . . . . . 25
Insertar elementos de unin . . . . . . . . . . . . . . . . . . . . . . . . . . . . . . . . . . . . . . . . . . . 26
Funcin de Recorrido MEP . . . . . . . . . . . . . . . . . . . . . . . . . . . . . . . . . . . . . . 27
Ajuste de las preferencias de Recorrido . . . . . . . . . . . . . . . . . . . . . . . . . . . . . . . . . . 27
Empezar a recorrer . . . . . . . . . . . . . . . . . . . . . . . . . . . . . . . . . . . . . . . . . . . . . . . . . . 28
Acabar el Recorrido . . . . . . . . . . . . . . . . . . . . . . . . . . . . . . . . . . . . . . . . . . . . . . . . . . 29
Cambiar los alzados durante el Recorrido . . . . . . . . . . . . . . . . . . . . . . . . . . . . . . . . 30
Opciones de Recorrido . . . . . . . . . . . . . . . . . . . . . . . . . . . . . . . . . . . . . . . . . . . . . . . 32
Empezar el Recorrido en un elemento MEP existente . . . . . . . . . . . . . . . . . . . . . . 33
Empezar el Recorrido en el puerto de conexin de un elemento recto . . . . . . . . . . .33
Empezar el Recorrido en un puerto de conexin de otros tipos de elementos MEP .34
Empezar el Recorrido colocando una unin en un elemento MEP colocado . . . . . .35
Recorrido con la varita mgica . . . . . . . . . . . . . . . . . . . . . . . . . . . . . . . . . . . . . . . . . 37
Edicin de elementos MEP . . . . . . . . . . . . . . . . . . . . . . . . . . . . . . . . . . . . . . 38
Edicin de elementos rectos . . . . . . . . . . . . . . . . . . . . . . . . . . . . . . . . . . . . . . . . . . . 39
Edicin de elementos flexibles . . . . . . . . . . . . . . . . . . . . . . . . . . . . . . . . . . . . . . . . . 42
Contenido
4 Manual de usuario del Modelador MEP de GRAPHISOFT
Edicin de Codos . . . . . . . . . . . . . . . . . . . . . . . . . . . . . . . . . . . . . . . . . . . . . . . . . . . . 43
Edicin de elementos en lnea . . . . . . . . . . . . . . . . . . . . . . . . . . . . . . . . . . . . . . . . . . 44
Edicin de elementos terminales . . . . . . . . . . . . . . . . . . . . . . . . . . . . . . . . . . . . . . . . 44
Escalar elementos MEP . . . . . . . . . . . . . . . . . . . . . . . . . . . . . . . . . . . . . . . . . 45
Seleccione los elementos MEP conectados . . . . . . . . . . . . . . . . . . . . . . . . . . 46
Edicin de elementos seleccionados . . . . . . . . . . . . . . . . . . . . . . . . . . . . . . . 47
Deteccin de colisiones. . . . . . . . . . . . . . . . . . . . . . . . . . . . . . . . . . . . . . . . . . 48
Crear tems MEP a medida. . . . . . . . . . . . . . . . . . . . . . . . . . . . . . . . . . . . . . . 50
Comportamiento de los Objetos compatibles con MEP. . . . . . . . . . . . . . . . 53
Flujo de trabajo 1: Abrir un Proyecto del Modelador MEP en un Entorno de
ArchiCAD. . . . . . . . . . . . . . . . . . . . . . . . . . . . . . . . . . . . . . . . . . . . . . . . . 54
Flujo de trabajo 2: Abrir un Proyecto de ArchiCAD en un Entorno del
Modelador MEP . . . . . . . . . . . . . . . . . . . . . . . . . . . . . . . . . . . . . . . . . . . . . 55
Flujo de trabajo 3: Combinar, Copiar-Pegar o Enviar/Recibir Proyectos de
ArchiCAD en un Entorno del Modelador MEP . . . . . . . . . . . . . . . . . . . . . . 55
Manual de usuario del Modelador MEP de GRAPHISOFT 5
Vista General
El modelador MEP (mecnico/elctrico/fontanera) es una nueva
extensin compatible con ArchiCAD. Las empresas de arquitectura/
ingeniera que emplean ArchiCAD pueden usar el modelador MEP para
modelar y editar redes MEP en 3D (conductos, tuberas, bandejas de cables)
y coordinarlas con el Edificio virtual de ArchiCAD usando la interfaz y las
herramientas que ya conocen.
El paquete del modelador MEP incluye una instalacin por separado para la
exportacin directa del MEP de AutoCAD 2008, 2009 y 2010. (Se trata de
un plugin de AutoCAD, slo para PC y que slo se puede instalar desde el
CD del modelador MEP. Vase tambin el documento PDF Conexin
ArchiCAD para ms detalles acerca de cmo funciona; este documento est
disponible desde el men Ayuda del Editor de Diccionario de la extensin
AutoCAD.) El modelador MEP es tambin compatible con IFC 2x3.
As, los arquitectos pueden crear el modelo MEP dentro de ArchiCAD,
basndose en documentacin en la 2D suministrada por los ingenieros. De
lo contrario, pueden importar el modelo MEP de un consultor en
ArchiCAD usando el formato IFC.
Incluye una funcin de deteccin de colisiones que identifica conflictos
estructurales que el usuario puede resolver segn sea necesario.
Los elementos MEP son objetos GDL, con parmetros y ajustes similares
a los elementos tipo-objeto de ArchiCAD. Los elementos MEP funcionan
como los tems de biblioteca convencionales de ArchiCAD, pero adems
disponen de parmetros especfico MEP.
Vista General
6 Manual de usuario del Modelador MEP de GRAPHISOFT
El modelador MEP incluye una completa biblioteca MEP con elementos
MEP configurados de forma especfica. Si utiliza la plantilla MEP
suministrada con la extensin, esta biblioteca se cargar automticamente.
Ver tambin Biblioteca MEP en la pgina 13.
Algunos tipos de elementos MEP comunes:
un segmento Recto, como un conducto con idntica geometra en
ambos extremos. Ejemplos: herramienta Conducto, herramienta
Tubera y herramienta Portacables.
un Codo. Algunos Codos se insertan automticamente durante el
conexionado, o bien como resultado de la edicin de elementos MEP,
en caso de que dos elementos que no pueden conectarse de otra forma
requieran la insercin de un Codo.
Vista General
Manual de usuario del Modelador MEP de GRAPHISOFT 7
una Transicin. Se trata de un segmento recto cuyas geometras a
ambos extremos son diferentes. Las Transiciones se emplean para
conectar dos elementos MEP con anchura/altura/forma diferente.
una Unin. Incluyen las Uniones en T, las Uniones en Y y las
Extracciones.
un Terminal - por ejemplo, un difusor de techo, una rejilla o un
aspersor situados en el extremo de una tubera o un conducto. Los
Teminales slo tienen un puerto de conexin.
Elementos Alineados, como vlvulas o filtros colocados dentro de la
ruta. Los elementos alineados son segmentos rectos abiertos en ambos
extremos.
Equipamiento - por ejemplo una caldera, con uno o ms puertos de
conexin. Un elemento del Equipamiento normalmente suele estar
asignados a varios Sistemas MEP (p. ej., calefaccin, ventilacin) y suele
estar conectados con diversos tipos de elementos MEP (tuberas,
conductos).
Hay dos formas de colocar Elementos MEP:
Usar Herramientas MEP para colocar Elementos MEP por separado.
Usar la funcin de Recorrido para colocar varios Elementos MEP
conectados a travs de una serie de clics.
Para empezar con el modelador MEP
8 Manual de usuario del Modelador MEP de GRAPHISOFT
Para empezar con el modelador
MEP
Requerimientos de hardware y
software
Los requerimientos de hardware/software para el uso del modelador MEP
son los mismos que los relativos a ArchiCAD.
Para ms detalles, consulte Introduccin a ArchiCAD 17, disponible
desde el men Ayuda de ArchiCAD.
Licencias
Para ejecutar el modelador MEP con su copia dotada de licencia de
ArchiCAD, necesita una clave de proteccin independiente para el
modelador MEP. (Esta clave de proteccin puede estar ubicada o no en el
mismo dispositivo de seguridad que la clave de proteccin de ArchiCAD).
Nota: ArchiCAD soporta dos tipos de llaves de proteccin: la Llave de
Proteccin WIBU-Box y la Llave de proteccin CodeMeter. Consulte
Introduccin a ArchiCAD 17 para obtener ms informacin.
Si no dispone de una clave de proteccin para el modelador MEP, realice
una de las siguientes acciones:
1) Consulte con su distribuidor de ArchiCAD para obtener uno, o bien
2) Use ArchiCAD en modo demo junto con el modelador MEP. Para
hacerlo, cambie ArchiCAD a modo demo retirando la clave de
proteccin de ArchiCAD. Estar disponible la versin completa del
modelador MEP.
Si ha instalado correctamente el modelador MEP y ha empezado a trabajar
con l pero ms adelante y debido a cualquier motivo falta la clave de
proteccin mientras est trabajando con el modelador MEP, una
Advertencia le indicar que dispone de dos opciones:
1) Restaurar las clave de proteccin y seguir trabajando, o bien
Para empezar con el modelador MEP
Manual de usuario del Modelador MEP de GRAPHISOFT 9
2) Seguir trabajando en ArchiCAD sin la funcin MEP. (La Biblioteca
MEP seguir disponible, pero las funciones MEP como el Recorrido
aparecern en gris).
Instalacin
Inserte el CD_ROM del Modelador MEP en el lector de CD-ROM de su
ordenador.
En PC: Haga clic en Instalar el Modelador MEP en el men para abrir el
Asistente de instalacin.
Si el men inicial no aparece automticamente en PC, haga doble clic en la
aplicacin de instalacin del directorio raz del DVD.
En MacOS: el volumen Instalador del Modelador MEP se montar en el
escritorio.
Abra este volumen y haga clic en el icono Instalador del Modelador MEP
para abrir el Asistente de instalacin.
Ubicacin de la carpeta de programa
Una vez aceptado el acuerdo de licencia, el programa colocar la carpeta de
ArchiCAD en el disco duro de su ordenador en el que se instalar el
Modelador MEP. (Tiene que ser la carpeta de un ArchiCAD instalado
compatible con el Modelador MEP).
Desinstalar
Para desinstalar el Modelador MEP desde un PC, se recomienda utilizar la
utilidad Agregar o Quitar Programas, accesible desde el Panel de Control.
Como alternativa, navegue hasta la carpeta Uninstall.MEP en la carpeta
de ArchiCAD, y seleccione la aplicacin para la desinstalacin.
En Macintosh, navegue hasta la carpeta Uninstall.MEP en la carpeta de
ArchiCAD, y seleccione la aplicacin para la desinstalacin.
Entorno de Trabajo MEP
10 Manual de usuario del Modelador MEP de GRAPHISOFT
Entorno de Trabajo MEP
El Modelador MEP se instalar automticamente a modo de extensin de
ArchiCAD. Si ha adquirido y cargado el programa Modelador MEP, y si lo
usa con una licencia vlida, puede acceder a las herramientas y la interfaz del
programa.
Para acceder a las herramientas y la interfaz del Modelador MEP, es
necesario aplicar el Perfil MEP usando el Cuadro de dilogo Entorno de
trabajo de ArchiCAD (Opciones > Entorno de trabajo > Perfiles de
entorno de trabajo).
Nota: Si no encuentra el Perfil MEP en el Entorno de Trabajo, o si los
comandos de Modelador MEP son de color gris, su licencia no es
vlida. Contacte con el distribuidor para ayuda.
Activar las funciones MEP
Por defecto, la funcionalidad de Modelador MEP est activada
automticamente cada vez que inicie ArchiCAD. Esto significa que
ArchiCAD automticamente buscar una licencia vlida MEP cada vez que
inicie ArchiCAD. Esta definicin de activacin automtica es una casilla de
verificacin en Preferencias MEP. Ver Preferencias MEP en la pgina 18.
Entorno de Trabajo MEP
Manual de usuario del Modelador MEP de GRAPHISOFT 11
Si la casilla de verificacin Activar automticamente no est activada, tiene
que activar el Modelador MEP manualmente:
desde el men Ayuda de ArchiCAD, elija Informacin de Licencia.
desde la lista Productos disponibles, seleccione Modelador MEP
haga clic en el botn Activar
ArchiCAD mostrar ahora la interfaz especfica MEP:
la Paleta de herramientas de ArchiCAD se ampla para
incluir las herramientas de conductos, tuberas y
portacables.
Los comando relativos a MEP estn ubicados en el
submen Diseo > Modelado MEP.
Entorno de Trabajo MEP
12 Manual de usuario del Modelador MEP de GRAPHISOFT
La paleta de Recorrido MEP est en
Ventana > Paletas > Recorrido MEP.
Est disponible la Barra de herramientas
del Modelador MEP, que ofrece atajos a los
comandos MEP usados frecuentemente:
Biblioteca MEP
Manual de usuario del Modelador MEP de GRAPHISOFT 13
Biblioteca MEP
Biblioteca de: Use el Gestor de bibliotecas para cargar esta biblioteca. Si
utiliza la plantilla MEP suministrada con la extensin, esta biblioteca se
cargar automticamente.
Los objetos de tipo MEP se dividen en carpetas lgicas que normalmente
contienen elementos mecnicos de gran tamao.
Nota: Para ms informacin acerca de cmo gestionar las propiedades
de los objetos MEP usados en entornos no relativos a MEP, vase
Comportamiento de los Objetos compatibles con MEP en la pgina 53.
Puertos de conexin MEP
14 Manual de usuario del Modelador MEP de GRAPHISOFT
Puertos de conexin MEP
Todos los Elementos MEP tienen puertos de conexin, que estn
representados por puntos calientes que puede conectar a otro elementos
MEP. (Algunos elementos de la biblioteca convencional de ArchiCAD,
como las uniones de fontanera, ahora incluyen puertos de conexin para
permitirle incluirlos en rutas MEP).
Los elementos MEP colocados que estn conectados con un elemento
MEP existente adquirirn los parmetros de conexin (p. ej., forma y
tamao) de los elementos a los que estn conectados.
Los elementos MEP conectados se pueden mover y editar en bloque.
Los puntos calientes de los elementos MEP rectos conectados
correctamente son negros:
Los puntos calientes no conectados aparecen como puntos calientes
editables con forma de diamante:
Visualizacin de elementos MEP en pisos
Manual de usuario del Modelador MEP de GRAPHISOFT 15
Visualizacin de elementos
MEP en pisos
La visualizacin de los elementos MEP en los pisos depende de la
definicin Mostrar en Piso (Planta y Seccin). La opcin de Mostrar en
Piso de Todos los pisos relevantes se usa por defecto para todos los
elementos MEP.
Con esta opcin, los elementos rectos que formen intersecciones con pisos
aparecen cortados en los pisos relevantes y la representacin en 2D
(Seccin Real o Vista Simblica) se puede ajustar con el parmetro
GDL Vista de Planta en el grupo de Representacin 2D.
Sin embargo, hay otros elementos MEP que forman intersecciones con
pisos que no cuentan con visualizacin de corte y aparecen bien en un piso
o bien en otro.
Sistema MEP
16 Manual de usuario del Modelador MEP de GRAPHISOFT
Sistema MEP
Las plumas, colores y materiales usados para dibujar los elementos MEP en
el proyecto se definen como atributos llamados Sistemas MEP. Los
atributos de los Sistemas MEP se definen o se editan en Opciones >
Atributos > Sistemas MEP (tambin puede usar el atajos de Sistemas
MEP desde la Barra de herramientas MEP).
Estos controles son anlogos a los del resto de atributos de ArchiCAD
(como los Tipos de lnea). Cree un nuevo Sistema MEP, o bien cambie el
nombre de uno ya existente.
Sistema MEP
Manual de usuario del Modelador MEP de GRAPHISOFT 17
Defina la categora MEP para la que desea utilizar este Sistema MEP:
Conducto, Tubera y/o Bandeja de cable. (Marque las casillas aplicables).
Al asignar un Sistema MEP a una herramienta MEP (usando el panel
Definiciones a medida MEP del cuadro de dilogo Definiciones de
herramienta), las opciones disponibles dependern de las definiciones del
Sistema MEP. Por ejemplo: al asignar un Sistema MEP a una herramienta de
tipo Conducto, slo estarn disponibles los Sistemas MEP de la lista
emergente que haya definido como Usar con: Conducto.
Ver tambin Panel de Definiciones Personalizadas MEP en la pgina 20.
Preferencias MEP
18 Manual de usuario del Modelador MEP de GRAPHISOFT
Preferencias MEP
Las preferencias generales de trabajo con MEP se definen en Diseo >
Modelador MEP > Preferencias MEP (o bien puede usar el atajo
Preferencias MEP desde la Barra de herramientas MEP).
Activar Modelado MEP automticamente: Esta casilla est activada por
defecto. Cada vez que inicie ArchiCAD, el programa automticamente
buscar una licencia vlida MEP y activar la funcin MEP.
Ver Activar las funciones MEP en la pgina 10.
Definicin y edicin de valores por defecto de los elementos
Manual de usuario del Modelador MEP de GRAPHISOFT 19
Definicin y edicin de valores
por defecto de los elementos
Los parmetros por defecto de los elementos MEP se definen en el cuadro
de dilogo Definiciones de herramienta correspondiente. Estos cuadros de
dilogo MEP son anlogos a las definiciones de objeto de ArchiCAD.
Definicin y edicin de valores por defecto de los elementos
20 Manual de usuario del Modelador MEP de GRAPHISOFT
Panel de Previsualizacin y Situacin
Defina los valores para la posicin del elemento en el modelo:
su altura relativa (medida desde el piso actual o el piso de origen)
altura absoluta (desde la cota cero de proyecto o desde otro nivel de
referencia definido)
ngulo de rotacin
colocacin simtrica del elemento
Piso de Origen
Panel de Definiciones Personalizadas MEP
Esto dispone de dos o tres pginas de ficha en funcin del objeto MEP.
Definiciones Generales
Introduzca la geometra bsica de este elemento MEP (como la Longitud
del conducto).
En el caso de algunos objetos MEP, el rango de valores posibles depende de
otros valores.
Definicin y edicin de valores por defecto de los elementos
Manual de usuario del Modelador MEP de GRAPHISOFT 21
Por ejemplo, la Longitud de un Conducto en T (definido aqu en la ficha
Definiciones Generales) no puede ser inferior a la anchura del segmento en
T (definido en la ficha Conexiones) del que sale.
Aislamiento: Marque esta casilla si desea incluir una capa de aislamiento en
la superficie exterior del elemento. A continuacin, introduzca el valor de
Espesor del aislamiento en el campo de abajo.
Sistema MEP: En caso de que todos los puertos de conexin de este
elemento (p. ej., un Conducto) se usen con un nico propsito, entonces la
ficha Definiciones Generales contiene el elemento emergente Sistema MEP.
selo para asignar un Sistema MEP (definido en Opciones > Atributos >
Sistemas MEP) a este elemento, o deje el valor Indefinido.
Definicin y edicin de valores por defecto de los elementos
22 Manual de usuario del Modelador MEP de GRAPHISOFT
En caso de que las conexiones del elemento se usen normalmente para
diversos propsitos (p. ej., para una caldera usada en sistemas de agua
caliente/agua fra), sus atributos de Sistema MEP se asignan de forma
individual a cada conexin, en la ficha Conexiones.
En el elemento emergente de Sistema MEP slo aparecen los Sistemas
MEP definidos como aplicables al tipo MEP del elemento actual:
Conducto, Tubera o Bandeja de cable.
Por ejemplo: si el Sistema MEP Ventilacin se define para su uso con
Conducto (como se muestra en la imagen de abajo), Ventilacin slo se
podr aplicar a elementos MEP que correspondan al tipo Conducto.
Definicin y edicin de valores por defecto de los elementos
Manual de usuario del Modelador MEP de GRAPHISOFT 23
Visualizacin
Use la ficha Visualizacin para asignar parmetros a medida a la
visualizacin de este elemento en 2D (plano) y en vistas 3D. Los parmetros
para 2D estn a la izquierda; los parmetros para la vista 3D estn a la
derecha.
Normalmente utilizar estos controles si desea sobreescribir los atributos de
Sistema MEP asignados a este elemento.
Si ajusta el material utilizado en las vistas 3D o renderizados, puede regresar
an a las definiciones del material del Sistema: maque la casilla Usar
material del sistema.
Definicin y edicin de valores por defecto de los elementos
24 Manual de usuario del Modelador MEP de GRAPHISOFT
Conexiones
Use esta ficha para definir los parmetros de cada uno de los puertos de
conexin del elemento. El nmero de conexiones de un objeto puede variar,
por supuesto, dependiendo del objeto: una extraccin de Conducto slo tiene
un puerto de conexin, pero una unin en Y de un Conducto tiene tres.
Use este elemento emergente para alternar entre conexiones y editarlas por
separado. En esta imagen, hemos seleccionado la conexin Rama en el
elemento emergente de la ficha Conexiones de la Unin en Y de Conducto.
Tenga en cuenta que la vista previa de objetos
Smbolo 2D del panel Vista previa y Posicionamiento
le ofrece informacin (el tringulo) sobre qu
conexin est editando: en este caso, la Rama de la
Unin en Y del Conducto.
Espesor del Muro: Se trata del espesor del muro del
elemento MEP.
Tipo de conexin: Elija el tipo de conexin correspondiente. Por ejemplo:
la conexin de un elemento conducto puede ser sencilla o con brida. Si elige
Con brida, introduzca un valor para la anchura en el campo de abajo.
Sistema MEP: Si el elemento se usa normalmente para diversos sistemas
MEP (p. ej., calefaccin/refrigeracin), el elemento emergente Sistemas
MEP estar en la ficha Conexiones. selo para asignar un Sistema MEP
(definido en Opciones > Atributos > Sistemas MEP) a la conexin
seleccionada actualmente. (Por el contrario, a los elementos de una sola
funcin, como los Codos, slo se les asigna un atributo de Sistema MEP en
la ficha de Definiciones Generales correspondiente).
Colocacin de elementos MEP por separado
Manual de usuario del Modelador MEP de GRAPHISOFT 25
Colocacin de elementos MEP
por separado
Puede construir el sistema mecnico deseado colocando los elementos uno
por uno:
Seleccione la herramienta deseada y coloque el primer elemento.
Seleccione la herramienta del siguiente elemento que desee colocar.
Asegrese de que est definido el punto caliente de colocacin correcto
(el punto caliente de colocacin es el cuadrado, en la vista previa
Smbolo 2D del panel Vista previa y Posicionamiento).
En la Planta, haga clic en cualquier punto de conexin disponible
(indicado por un cursor) en el elemento existente.
Los elementos se conectarn correctamente. El segundo elemento
(mientras se usan las definiciones a medida de la herramienta activa)
adoptar la geometra de conexin del primer elemento (ya colocado). La
Geometra de conexin incluye (segn sea aplicable): forma, altura/
anchura, espesor del muro del elemento, tipo de conexin (p. ej., con brida
o no): se trata de los mismo parmetros que ha ajustado en la ficha
Conexiones de la ficha Definiciones a medida MEP del elemento.
Colocacin de elementos MEP por separado
26 Manual de usuario del Modelador MEP de GRAPHISOFT
Insertar elementos de unin
Puede aadir ms elementos MEP de tipo unin a los segmentos rectos ya
colocados. (Las herramientas de tipo unin son T, Y y extraccin).
Nota: El Conducto en Y slo se puede colocar en segmentos de
conducto horizontales rectos.
Ajuste las definiciones del elemento y a continuacin
haga clic en el elemento colocado. Los elementos se
conectarn correctamente. Dependiendo de la geometra
del elemento recin colocado, es posible que sean
necesarios ms clics para definir su colocacin. Por ejemplo: al colocar un
Conducto en T en un segmento de Conducto convencional, har clic en
cualquier parte de la lnea central del Conducto convencional:
A continuacin, deber elegir una de las cuatro posiciones posibles para la
rama en T: desde la derecha, la izquierda, la parte superior o la parte inferior
del Conducto. Mueva el cursor, a continuacin haga clic en una de estas
cuatro posiciones para elegir la geometra deseada.
Derecha
Izquierda
Superior
Inferior
Ver tambin Empezar el Recorrido colocando una unin en un elemento MEP
colocado en la pgina 35.
Funcin de Recorrido MEP
Manual de usuario del Modelador MEP de GRAPHISOFT 27
Funcin de Recorrido MEP
Usar la funcin de Recorrido para colocar varios Elementos MEP
conectados a travs de una serie de clics.
El Recorrido est disponible tanto en la Planta como en la ventana 3D.
Ajuste de las preferencias de
Recorrido
Defina las opciones deseadas en la paleta
Recorrido MEP (Ventana > Paletas >
Recorrido MEP) Estas opciones se pueden
cambiar a la mitad de la operacin de Recorrido,
de forma que cada elemento pueda usar
opciones independientes.
1) Elija, Conducto, Tubera o Bandeja de cable
en el men desplegable de la parte superior.
2) Elija una preferencia geomtrica de la
seccin transversal para los elementos:
Rectangular, Circular, Oval o (slo para
Conducto) Flexible.
Introduzca los valores de altura y anchura
para la seccin transversal. (Introduzca un
valor predefinido del men emergente o
bien escriba cualquier valor). La lista de
tamaos de Conducto y de Tubera
predefinidos se puede editar en las
Preferencias MEP. (Diseo > Modelado
MEP > Preferencias MEP).
3) Elija un Mtodo de Construccin haciendo clic en uno de los cuatro
iconos. (Tambin se puede definir en el Informador).
Todas las operaciones de Recorrido comienzan con el alzado ajustado a
Alzado constante (la flecha horizontal). Una vez haya hecho clic en
la ventana para empezar a recorrer, puede cambiar a otro mtodo de
construccin si desea cambiar el alzado del Recorrido a medida que
avanza. (Vase Cambiar los alzados durante el Recorrido en la pgina 30.)
Funcin de Recorrido MEP
28 Manual de usuario del Modelador MEP de GRAPHISOFT
4) Elija un atributo de Sistema MEP para esta operacin de recorrido.
5) Ubicacin de la Lnea de referencia: Elija uno de los nueve puntos
de la paleta Recorrido para definir la ubicacin de la lnea de referencia
de los elementos colocados. (La Lnea de referencia es relevante slo
durante las operaciones de Recorrido e indica el punto de anclaje de los
elementos cuando hace clic en la pantalla para colocarlos).
En esta imagen, la Lnea de referencia durante el recorrido va a lo largo
de la esquina superior izquierda del conducto, como se ve en la
direccin de Recorrido.
Puede cambiar la ubicacin de la lnea de referencia en cualquier
momento durante una operacin de Recorrido.
6) Ajuste las Opciones de Recorrido segn sea necesario. (Vase Opciones
de Recorrido en la pgina 32.)
7) Elija una Capa sobre la que colocar los elementos del recorrido.
Empezar a recorrer
Haga clic en Empezar a recorrer, en la parte inferior de la paleta Recorrido
MEP. El texto del botn cambia a Detener Recorrido, lo que indica que el
Recorrido est en progreso.
La Paleta de herramientas cambia de forma automtica a la herramienta de
tipo segmento recto relevante (Conducto, Tubera o Bandeja de cable).
Nota: Si est colocando un Conducto y ha elegido Flexible
Haga clic en la ventana activa para empezar a recorrer. El Informador
aparece junto con informacin que indica la colocacin del primer
elemento.
Funcin de Recorrido MEP
Manual de usuario del Modelador MEP de GRAPHISOFT 29
Nota: Puede empezar una operacin de Recorrido en el puerto de
conexin de un elemento MEP colocado. Ver Empezar el Recorrido en un
elemento MEP existente en la pgina 33.
Empiece a colocar elementos: a medida que haga clic, los elementos MEP
se irn conectando usando los parmetros y la disposicin espacial que
ajuste en la paleta Recorrido. (Las definiciones de la paleta Recorrido
sobreescribirn las definiciones a medida correspondientes de la
herramienta activa).
Dibuje un segmento recto con la longitud que sea necesaria. Una vez
termine de dibujarlo, el programa dividir el segmento en segmentos de
conducto/tubera cuya longitud se define en Diseo > Modelado MEP >
Preferencias MEP: Lmite de longitud del conducto o tubera.
En la ventana Planta, aparecern Lneas Gua de ArchiCAD durante
el Recorrido para ayudarle (siempre y cuando est activada la
visualizacin de Lneas Gua). Durante las operaciones MEP, las Lneas
Gua reflejan de forma automtica los ngulos curvados estndar
definidos en Diseo > Modelado MEP > Preferencias MEP.
En la ventana 3D, las redes temporales indican el plano de entrada.
El siguiente clic completa el elemento, pero la operacin contina: siga
haciendo clic para colocar ms elementos en la ruta.
Pulse Retroceso para eliminar el ltimo elemento de ruta colocado.
Pulse ESC para cancelar la operacin de Recorrido.
Acabar el Recorrido
Haga clic en el botn Acabar Recorrido situado en la parte inferior de la
paleta Recorrido, o bien haga doble clic para terminar la operacin de
Recorrido.
Tambin puede acabar el Recorrido conectando a un elemento MEP ya
colocado: haga clic en el puerto de conexin del elemento colocado.
Si las geometras de conexin de los elementos conectados no coinciden, se
inserta de forma automtica un elemento de transicin para garantizar una
conexin adecuada.
Funcin de Recorrido MEP
30 Manual de usuario del Modelador MEP de GRAPHISOFT
Cambiar los alzados durante el
Recorrido
Al empezar cualquier operacin de Recorrido, har clic en la ventana en el
valor de alzado que aparece como Alzado constante en la paleta Recorrido
(el Mtodo de construccin representado por la flecha horizontal). Sin
embargo, una vez haya hecho clic en el alzado, podr elegir entre distintos
mtodos:
Elevacin Vertical: Cambia el mtodo de construccin a Elevacin
Vertical. En la Planta, aparece un cuadro de dilogo: introduzca el
alzado en el que debe terminar el siguiente elemento. Haga clic en
Aceptar para cerrar el cuadro de dilogo y colocar el segmento vertical,
a continuacin siga recorriendo. En la ventana 3D, dibuje el segmento a
lo largo del plano de edicin vertical.
Pendiente Constante: Cambie el
mtodo de construccin a Pendiente
Constante e introduzca el ngulo
deseado para la pendiente. Los
siguientes elementos conectados
durante esta operacin se colocarn a
lo largo de esta pendiente hasta que
cambie el valor del ngulo o cambie a otro mtodo de construccin.
Nota: La unidad de ngulo (grado o mm/metro) de la pendiente se
define en la Preferencia MEP: control Unidad de Elevacin/
Reduccin.
Los mtodos de construccin de los Planos de edicin en 3D son vlidos
en la ventana 3D. Para usar cualquiera de ellos, debe empezar a recorrer y
colocar al menos un elemento usando cualquiera de los mtodos de
construccin descritos ms arriba. A continuacin, cambie a uno de los
Funcin de Recorrido MEP
Manual de usuario del Modelador MEP de GRAPHISOFT 31
siguientes mtodos de construccin (haga clic en una de las tres opciones
del icono Planos de edicin en 3D) para seguir recorriendo a lo largo del
plano elegido:
Plano de anchura: El Recorrido continuar a lo largo del plano de
anchura: el plano creado por la lnea central y la direccin de anchura
del ltimo elemento colocado.
Plano de altura: El Recorrido continuar a lo largo del plano de altura:
el plano creado por la lnea central y la direccin de altura del ltimo
elemento colocado.
Plano perpendicular: El Recorrido continuar a lo largo del plano
perpendicular al del ltimo elemento colocado en la operacin de
Recorrido.
Los planos de entrada 3D aparecen como informacin durante el
Recorrido, de forma que es sencillo visualizar el resultado del plano de
entrada elegido.
Funcin de Recorrido MEP
32 Manual de usuario del Modelador MEP de GRAPHISOFT
Opciones de Recorrido
En la paleta Recorrido MEP, haga clic en
Opciones de Recorrido para acceder a ellas.
Las opciones que defina aqu afectarn a la
siguiente operacin de Recorrido:
Conexin: Elija el Tipo de conexin
adecuado (p. ej., Con brida, Soldado,
Sencillo).
Aislamiento: Haga clic en la casilla de
verificacin para aadir una capa de
aislamiento opcional al exterior de los
elementos MEP colocados en esta
operacin de Recorrido. Defina el Espesor
del aislamiento.
Para el Tipo Codo, haga clic en la flecha negra emergente para elegir
un Tipo de Codo para Codos colocados de forma automtica en la
operacin de Recorrido.
Funcin de Recorrido MEP
Manual de usuario del Modelador MEP de GRAPHISOFT 33
Se trata de los mismos Tipos de Codo que ha elegido en el cuadro de
dilogo Definiciones por defecto del Codo de Conducto:
Regla de transicin: Las transiciones son segmentos rectos colocados
de forma automtica para garantizar la conexin correcta si se cambia
el mtodo de geometra (anchura, altura o forma) en mitad de una
operacin de Recorrido. Si el cambio se produce en un Codo de la ruta,
el elemento de transicin se puede colocar antes o despus del Codo.
Elija su preferencia (Colocar antes del Codo/Colocar despus del
Codo).
Empezar el Recorrido en un elemento
MEP existente
En caso de que ya haya colocados elementos MEP, puede empezar una
nueva operacin de Recorrido desde cualquiera de esos elementos de tres
formas distintas:
Empezar el Recorrido en el puerto de conexin
de un elemento recto
Haga clic en Empezar a recorrer en la paleta Recorrido MEP
Funcin de Recorrido MEP
34 Manual de usuario del Modelador MEP de GRAPHISOFT
Haga clic en el puerto de conexin de un elemento MEP recto
colocado.
El Recorrido empezar en el puerto de conexin en el que haya hecho
clic.
Nota: Los puertos de conexin de los segmentos rectos son editables
(aparecen como puntos calientes con forma de diamante). Esto
significa que en caso de que el Recorrido tome un giro afilado, es
posible que el segmento recto se acorte de forma automtica para
adaptarse al Codo.
Empezar el Recorrido en un puerto de conexin
de otros tipos de elementos MEP
Otros elementos MEP (p. ej., Codos,
Uniones o Terminales) tienen conexiones
con geometras fijas. Puede empezar una
nueva operacin de Recorrido desde
cualquiera de estos puertos de conexin.
Para empezar a recorrer, haga clic en un
puerto de conexin: aparecern Lneas
Gua correspondientes a los ngulos de
Codo estndar. Haga clic a lo largo de la
Lnea Gua que desea que la Ruta siga.
No puede colocar el elemento recin colocado en un ngulo que requerira
truncar el elemento MEP existente.
En la ventana 3D, las Lneas Gua no estn disponibles. En lugar de eso,
empiece a recorrer pulsando Mays para forzar el elemento colocado
primero hacia una direccin ortogonal. Si desea colocar el elemento
colocado primero en otro ngulo, introduzca el valor de ngulo deseado en
el Informador.
Funcin de Recorrido MEP
Manual de usuario del Modelador MEP de GRAPHISOFT 35
Empezar el Recorrido colocando una unin en
un elemento MEP colocado
Puede empezar una operacin de Recorrido colocando una unin en un
segmento MEP recto ya colocado.
Haga clic en Empezar a recorrer en la paleta Recorrido MEP
Haga clic en la lnea central de un elemento MEP colocado
El Recorrido empezar en el lugar donde haya hecho clic, insertando una
unin.
Aparecer el dilogo de Insertar
Elementos de Unin. Elija el tipo de
unin que desea insertar (p. ej., un
Conducto en T, una extraccin de
Conducto o un Conducto en Y) y haga
clic en Aceptar. (Los tipos de unin
posibles varan en funcin de si el
elemento en el que se ha hecho clic es
un Conducto, un Cable o una Tubera).
A continuacin, dependiendo del tipo
de unin que haya elegido, es posible
que se le pida que elija entre varias geometras posibles:
Si coloca una unin de Conducto en Y, debe hacer clic dos veces:
Primero, haga clic para definir en qu lado del elemento existente desea
colocar la Y.
Segundo, haga clic en cualquier direccin para definir a cul de las dos
ramas en Y desea conectar el siguiente elemento del recorrido.
Funcin de Recorrido MEP
36 Manual de usuario del Modelador MEP de GRAPHISOFT
Si coloca la Extraccin de conducto en Planta:
1) Primero, haga clic para definir a qu lado del elemento (derecha,
izquierda, parte superior o parte inferior) desea aadir la extraccin.
2) Si hace clic en la parte superior, el programa supondr que el
siguiente elemento colocado estar en el ngulo derecho de la
extraccin y se le pedir que elija una de las cuatro direcciones
horizontales que aparecern cuando mueva el cursor alrededor del
punto de insercin en pantalla.
(Si desea que el siguiente elemento colocado sea vertical, no elija
ninguna de las cuatro direcciones horizontales indicadas en la
informacin que aparece en pantalla. Por el contrario, cambie el
Mtodo de construccin (use la paleta Recorrido MEP o el
Informador) a Elevacin vertical y coloque el siguiente elemento).
3) Una vez haya colocado el segmento horizontal, las Lneas Gua le
pedirn que defina el ngulo en el que desea que contine el siguiente
elemento de Recorrido.
De forma similar, si coloca el Conducto en T en Planta, las Lneas Gua le
pedirn que haga clic para definir el ngulo en el que desea que contine el
siguiente elemento de Recorrido.
Funcin de Recorrido MEP
Manual de usuario del Modelador MEP de GRAPHISOFT 37
Los elementos MEP recin colocados usarn los parmetros (tipo de
elemento, sistema MEP, forma y alzado) del puerto de conexin en el que
ha hecho clic, sobreescribiendo los parmetros actuales de la paleta
Recorrido con los del puerto de conexin en el que ha hecho clic.
Nota: En Planta, es posible colocar varios elementos unos en la parte
superior de otros, de forma que sus puertos de conexin coincidan. Si
empieza a recorrer haciendo clic en puntos de conexin que coinciden,
se le pedir que elija el puerto de conexin que desea.
Recorrido con la varita mgica
Use la funcin de Varita mgica de ArchiCAD para colocar grupos de
elementos MEP conectados con un solo clic:
Defina las preferencias en la paleta Recorrido MEP y haga clic en Empezar
a recorrer.
Pulse la barra espaciadora para activar la Varita mgica, a continuacin haga
clic en una polilnea o polgono existentes.
Se coloca la ruta MEP.
Al contrario de lo que ocurre con la operacin de la Varita mgica en las
herramientas convencionales de ArchiCAD, la Varita mgica empleada
durante el Recorrido MEP no reproducir elementos curvados; un
segmento recto conectar los dos extremos del elemento curvado. As,
todos los elementos MEP colocados con el mtodo de Varita mgica sern
segmentos rectos (conectados con Codos segn sea necesario).
Nota: El mtodo de Varita mgica para colocar elementos funciona
slo como paso inicial de la operacin de Recorrido MEP.
Edicin de elementos MEP
38 Manual de usuario del Modelador MEP de GRAPHISOFT
Edicin de elementos MEP
Las operaciones de edicin especficas MEP estn disponibles en
Planta y en la ventana 3D. (En las ventanas Seccin/Alzado/AI, slo
estn disponibles los comandos de edicin bsicos (mover y estirar).
Para cualquier elemento MEP seleccionado, use el cuadro de dilogo
Definiciones para editar los parmetros. Use los comandos de la Paleta
flotante para editar el elemento MEP grficamente.
Al editar un elemento MEP seleccionado, es posible que algunos
parmetros de los elementos MEP conectados (pero no seleccionados)
tambin cambien.
Siguiendo con la edicin, todos los elementos modificados quedan
seleccionados.
Por ejemplo: si cambia la seccin transversal de un elemento seleccionado,
los elementos conectados se desconectarn y aparecern como
seleccionados siguiendo con la edicin.
Seleccione el (los) elemento(s) MEP
que desea modificar. Los comandos
de la Paleta flotante incluyen las
opciones de edicin de elementos
comunes de los elementos de
ArchiCAD: Arrastrar, Girar, Simetra, Elevar y Multiplicar.
La fila superior de la Paleta flotante puede incluir ciertos comandos
especficos del elemento MEP seleccionado: Las siguientes secciones
describen estas opciones de la Paleta flotante.
Edicin de elementos MEP
Manual de usuario del Modelador MEP de GRAPHISOFT 39
Edicin de elementos rectos
Mover conexin: Disponible para el nodo de conexin de un
elemento recto seleccionado conectado a otro elemento recto.
Use el cursor para arrastrar el nodo de conexin, o introduzca los
valores en el Informador; as, se modificar la longitud del segmento.
(El parmetro Longitud es la longitud del elemento; el parmetro
Distancia es la distancia a la que mueve el nodo).
Insertar nodo: Disponible para todos los elementos MEP, haciendo
clic en el borde. Este comando afectar no slo al elemento MEP
seleccionado, sino tambin a todos los elementos rectos conectados
hasta la siguiente unin, o hasta el ltimo elemento recto. Ahora se
insertarn nodos segn sea necesario.
Borde de desplazamiento: Disponible para todos los elementos MEP
rectos. Afecta a todos los elementos rectos conectados al elemento en
el que ha hecho clic, incluidos los elementos en lnea, transicin y
unin.
Edicin de elementos MEP
40 Manual de usuario del Modelador MEP de GRAPHISOFT
Elevar borde: En la ventana 2D, este comando de la Paleta flotante
hace aparecer el cuadro de dilogo Elevar. Introduzca el valor con el
que desea elevar la seleccin.
Dado que se trata de una edicin vertical, no tendr informacin en
Planta, a no ser que un segmento recto antes conectado ahora est
desconectado: los puntos calientes cambiarn.
Edicin de elementos MEP
Manual de usuario del Modelador MEP de GRAPHISOFT 41
En la ventana 3D, use el control Alzado del Informador para introducir
el valor deseado.
Estirar: Disponible en el extremo de un segmento recto desconectado.
Edicin de elementos MEP
42 Manual de usuario del Modelador MEP de GRAPHISOFT
Edicin de elementos flexibles
Seleccione un Conducto flexible y use los comandos disponibles de la Paleta
flotante para modificar la forma del conducto. (Tenga en cuenta que estos
comandos tambin le permitirn crear elementos de conducto con
geometras extremas no vlidos estructuralmente).
Mover nodo: Disponible en la Paleta flotante del nodo interno de un
elemento de conducto flexible.
Insertar nodo: Disponible en la Paleta flotante del extremo de un
elemento de conducto flexible.
Estirar: Disponible en la Paleta flotante del nodo final de un conducto
flexible.
Edicin de elementos MEP
Manual de usuario del Modelador MEP de GRAPHISOFT 43
Edicin de Codos
Mover nodo: Disponible en el punto de esquina de un Codo
conectado.
Afecta al Codo seleccionado y a todos los elementos rectos conectados
a l, incluidos los elementos en lnea, transicin y unin. Cambiar el
ngulo del Codo seleccionado y se insertarn nuevos Codos segn sea
necesario.
Elevar nodo: Disponible en el punto de esquina de un Codo
conectado con forma circular, slo en 3D. Tambin disponible en 3D
en el extremo de un elemento libre que tenga seccin transversal
circular. Use este comando para cambiar el ngulo de pendiente de un
sistema MEP despus de colocarlo.
Edicin de elementos MEP
44 Manual de usuario del Modelador MEP de GRAPHISOFT
Edicin de elementos en lnea
Mover en lnea: Mueva un elemento en lnea a lo largo de su eje recto.
Edicin de elementos terminales
Mover terminal: Use este comando en un elemento MEP de tipo
terminal en Planta. El terminal y todos los segmentos rectos
conectados se movern a la vez.
Elevar terminal: Use este comando en un elemento MEP de tipo
terminal en la ventana 3D. Podr elevar el elemento terminal ms bajo
adems de todos los segmentos rectos conectados de forma simultnea.
Escalar elementos MEP
Manual de usuario del Modelador MEP de GRAPHISOFT 45
Escalar elementos MEP
Use esta funcin para escalar y/o cambiar la forma y los parmetros
comunes de toda una serie de elementos conectados en su sistema MEP.
1) Elija el comando Diseo > Elementos Elementos MEP > Escalar
elementos MEP (o use el atajo de la barra de herramientas en la Barra
de herramientas MEP).
2) Haga clic en una conexin MEP para definir el punto de inicio donde
desea escalar.
3) Mueva el cursor a otro punto de conexin donde desee terminar de
escalar. Una preseleccin indica la parte del sistema MEP que ha
elegido escalar.
4) Haga clic para definir el punto final donde desea terminar de escalar.
ArchiCAD enfocar hacia la parte afectada del sistema MEP.
5) Aparece el cuadro de dilogo Elementos MEP para escalar.
Use estos controles para definir la forma y el tamao deseados para los
elementos y haga clic en Escalar.
Seleccione los elementos MEP conectados
46 Manual de usuario del Modelador MEP de GRAPHISOFT
Seleccione los elementos MEP
conectados
Elija el comando Seleccionar elementos conectados en el men Diseo
> Modelado MEP (o bien el atajo de la Barra de herramientas MEP).
Mueva el cursor a cualquier punto de conexin de cualquier objeto MEP
colocado. Todos los elementos MEP conectados desde ese punto se
preseleccionan.
Haga clic para seleccionar estos elementos MEP conectados.
Edicin de elementos seleccionados
Manual de usuario del Modelador MEP de GRAPHISOFT 47
Edicin de elementos
seleccionados
Esta funcin le permite ajustar algunas definiciones de varios elementos
MEP seleccionados (incluso si lo elementos seleccionados se han creado
usando diversas herramientas MEP).
Nota: Los elementos de equipamiento MEP no son editables con esta
funcin.
Un uso comn es seleccionar una serie de elementos conectados (por
ejemplo, usando la funcin Seleccione los elementos MEP conectados) y a
continuacin cambiar el Sistema MEP de todos los elementos seleccionados
al mismo tiempo. As, se evita tener que abrir las Definiciones de todos los
elementos uno por uno.
Para usar esta funcin, seleccione cualquier combinacin de elementos
MEP. Use el comando Diseo > Modelador MEP > Editar elementos
seleccionados
El cuadro de dilogo que
aparece tiene un panel
independiente para cada
familia MEP (Conducto,
Tubera y Cableado). En el
panel relevante, cambie
cualquiera de las definiciones.
Estos cambios afectan a
todos los elementos
seleccionados de esa familia.
Deteccin de colisiones
48 Manual de usuario del Modelador MEP de GRAPHISOFT
Deteccin de colisiones
Use la funcin Deteccin de colisiones para identificar los lugares del
proyecto donde los elementos MEP forman interseccin entre s o con
otros elementos de construccin.
Active el comando Diseo > Modelado MEP > Buscar colisiones. Este
comando est disponible en Planta y en la ventana 3D.
Si se selecciona cualquier elemento MEP, la Deteccin de colisiones se
restringir a los elementos MEP seleccionados.
Si no se selecciona nada, la Deteccin de colisiones revisar todos los
elementos MEP del proyecto, incluidos los elementos MEP que sean parte
de los Mdulos y Grupos o que estn ubicados en capas bloqueadas.
La Deteccin de colisiones no incluye los elementos no visibles (ubicados en
capas ocultas).
Aparece la informacin de la Deteccin de colisiones.
Haga clic en las Herramientas Mostrar Marcador para abrir la Paleta de
Herramientas Mostrar Marcador, en caso de que no est abierta.
Ahora puede usar la funcin Marcador de ArchiCAD para subrayar y
enfocar las Colisiones, editar o aadir notas de marcador segn sea
necesario.
Deteccin de colisiones
Manual de usuario del Modelador MEP de GRAPHISOFT 49
Tenga en cuenta que una vez corrija una colisin, debe eliminarla de la lista
de Entradas de marcador. De lo contrario, la prxima vez que ejecute la
Deteccin de colisiones, ArchiCAD seguir mostrando la colisin corregida
como zona problemtica.
Consulte Marcador en la Ayuda de ArchiCAD si desea ms detalles.
Crear tems MEP a medida
50 Manual de usuario del Modelador MEP de GRAPHISOFT
Crear tems MEP a medida
Use esta funcin para crear un modelo especializado de ArchiCAD y
guardarlo como tem MEP a medida.
1) Abra un nuevo archivo de proyecto de ArchiCAD vaco.
2) En la Planta o en la ventana 3D, use cualquier elemento de
construccin (p. ej., Muro, Forjado, Objeto o elemento MEP) para
modelar un tem MEP a medida.
3) Si su elemento MEP requiere una o ms conexiones, debe usar el
objeto de Conexin MEP como parte de su elemento en construccin.
Nota: El objeto de conexin MEP est ubicado en la Biblioteca MEP.
(Puede usar la funcin de bsqueda de tems de biblioteca para
localizarlo).
4) Cuando haya terminado de disear el tem MEP, vaya a la ventana 3D
(si es que no est all ya).
Crear tems MEP a medida
Manual de usuario del Modelador MEP de GRAPHISOFT 51
5) Use el comando Diseo > Modelado MEP > Guardar modelo 3D
como tem MEP a medida (tambin disponible desde la Barra de
herramientas MEP).
6) En el cuadro de dilogo Guardar tem de Biblioteca que aparece,
introduzca un Nombre Archivo para el nuevo objeto MEP, el cual ser
guardado en la Biblioteca Incrustada del proyecto, o en otra biblioteca
designada.
7) Elija un Subtipo de la lista desplegable de tipos:
Nota: Los subtipos disponibles en esta lista dependen del nmero y
tipo de objetos de Conexin MEP que haya colocado en el tem MEP a
medida. Si su tem MEP a medida tiene slo una Conexin, el
equipamiento y los subtipos (que requieren varias conexiones de
diversas lneas) no estarn disponibles aqu. Adems, si ha colocado una
Conexin MEP ajustada a tipo Tubera en su cuadro de dilogo
Definiciones, los subtipos de Conducto no estarn disponibles.
Crear tems MEP a medida
52 Manual de usuario del Modelador MEP de GRAPHISOFT
8) Haga clic en Guardar. El nuevo objeto
MEP est ubicado ahora en la carpeta
biblioteca a la cual lo haba guradado, y
est accesible desde las definiciones de
Herramienta del subtipo seleccionado.
Comportamiento de los Objetos compatibles con MEP
Manual de usuario del Modelador MEP de GRAPHISOFT 53
Comportamiento de los
Objetos compatibles con MEP
Si se instala el Modelador MEP, muchos elementos conocidos de la
Biblioteca de ArchiCAD, como este lavabo, ahora incluirn Definiciones a
medida MEP (incluida la ficha Conexin), de forma que pueda conectarlos
a cualquier objeto de una ruta MEP:
Si trabaja con ArchiCAD sin el Modelador MEP instalado, los mismos
objetos tambin estarn disponibles, por supuesto, desde la Biblioteca, pero
sus parmetros MEP no estarn disponibles.
Comportamiento de los Objetos compatibles con MEP
54 Manual de usuario del Modelador MEP de GRAPHISOFT
Aqu, los parmetros del mismo lavabo en un entorno sin Modelador MEP:
Es posible que un archivo de proyecto de ArchiCAD se comparta o
transfiera entre miembros de un equipo; puede que alguno tenga el
Modelador MEP instalado y el resto no. En ese caso, tenga en cuenta el
siguiente comportamiento de los objetos que tienen parmetros
compatibles con MEP.
Nota: En las siguientes descripciones de flujo de trabajo, Entorno de
ArchiCAD significa que ArchiCAD est instalado sin la extensin del
Modelador MEP. Entorno del Modelador MEP significa que
ArchiCAD est instalado con la extensin del Modelador MEP.
Flujo de trabajo 1: Abrir un Proyecto del
Modelador MEP en un Entorno de ArchiCAD
Si un proyecto creado en un entorno MEP se reabre usando slo
ArchiCAD (sin el Modelador MEP), los objetos MEP estn disponibles y
editables como objetos GDL. Si luego reabre el proyecto en un entorno
MEP, las conexiones funcionarn de forma adecuada.
Comportamiento de los Objetos compatibles con MEP
Manual de usuario del Modelador MEP de GRAPHISOFT 55
Flujo de trabajo 2: Abrir un Proyecto de
ArchiCAD en un Entorno del Modelador MEP
Si un proyecto de ArchiCAD se abre (usando Archivo > Abrir) en un
entorno del Modelador MEP, los objetos GDL compatibles con MEP se
optimizarn para incluir Definiciones MEP a medida y parmetros de
conexiones. Sus parmetros de conexiones se pueden usar para incluir estos
objetos como parte de una ruta MEP. Los objetos MEP adyacentes con
puntos calientes conectados se conectan de forma automtica (siempre y
cuando las geometras de conexin sean compatibles).
Flujo de trabajo 3: Combinar, Copiar-Pegar o
Enviar/Recibir Proyectos de ArchiCAD en un
Entorno del Modelador MEP
Si se accede a un proyecto de ArchiCAD en un entorno MEP sin usar
Archivo > Abrir (p. ej. combinando el archivo; o copiando y pegando
objetos MEP; o accediendo a esos objetos a travs de las funciones de envo
y recepcin o de reserva del equipo de trabajo), los objetos GDL
compatibles con MEP no se convertirn de forma automtica en objetos
MEP, ya que se encuentran en el Flujo de trabajo 2. Si desea seguir
trabajando en este proyecto usando las funciones del Modelador MEP, tiene
que realizar la conversin manualmente:
Vaya a Preferencias MEP y haga clic en el botn Convertir Objetos en
Elementos MEP.
Comportamiento de los Objetos compatibles con MEP
56 Manual de usuario del Modelador MEP de GRAPHISOFT
You might also like
- Modelado BIM con Autodesk Civil 3DFrom EverandModelado BIM con Autodesk Civil 3DRating: 5 out of 5 stars5/5 (2)
- Revit MEP 2018 Curso Práctico: Diseño asistido por ordenador (CAD)From EverandRevit MEP 2018 Curso Práctico: Diseño asistido por ordenador (CAD)Rating: 2.5 out of 5 stars2.5/5 (6)
- Manual Revit MepDocument18 pagesManual Revit Meptakletuko83% (6)
- Reporte de Lectura Investigación Sobre Las Nuevas Arquitecturas Multimodelo Karla CaroDocument6 pagesReporte de Lectura Investigación Sobre Las Nuevas Arquitecturas Multimodelo Karla Carokarla caaroNo ratings yet
- Maestria Revit MepDocument5 pagesMaestria Revit MepEsther Sucapuca Santos29% (7)
- Revit Structure DiseñoDocument4 pagesRevit Structure Diseñoramiro0% (3)
- Bep Grupo 5 V8 PDFDocument29 pagesBep Grupo 5 V8 PDFCristopher EstrellaNo ratings yet
- Mapa Del Estado de GuerreroDocument1 pageMapa Del Estado de GuerreroGonzalez JonaNo ratings yet
- CUESTIONARIODocument4 pagesCUESTIONARIODIEGO ALEJANDRO PINEDA75% (4)
- Pago bonificación diferencial 35% remuneración total docente directoraDocument4 pagesPago bonificación diferencial 35% remuneración total docente directoraFlorYaltaPoquioma100% (3)
- Monografia Banco de Credito Del Peru CalidadDocument13 pagesMonografia Banco de Credito Del Peru CalidadKevin PalominoNo ratings yet
- 02 ArchiCAD 17 Guía de ReferenciaDocument3,396 pages02 ArchiCAD 17 Guía de ReferenciaJorge AceroNo ratings yet
- Manual Completo de Archicad 13Document2,020 pagesManual Completo de Archicad 13zaheer78607No ratings yet
- Curso Revit AvanzadoDocument3 pagesCurso Revit Avanzadojuan67% (6)
- Revit IntermedioDocument96 pagesRevit IntermedioJosé Luis ArévaloNo ratings yet
- 04 ArchiCAD Guía de CálculoDocument74 pages04 ArchiCAD Guía de Cálculoahernández_847414No ratings yet
- Bep PDFDocument8 pagesBep PDFFernando MartinezNo ratings yet
- Plano de PermisosDocument1 pagePlano de PermisosOscar R Figueroa PerezNo ratings yet
- Anexo E-03-Nhblt-CD Coordinación Bim r00 16Document33 pagesAnexo E-03-Nhblt-CD Coordinación Bim r00 16Roberto Gonzalo Castro Silva0% (1)
- Programación Revit 3Document10 pagesProgramación Revit 3José Manuel Mateo VicenteNo ratings yet
- Revit Architecture - MasasDocument1 pageRevit Architecture - MasasMirevivgoNo ratings yet
- Revit BasicoDocument43 pagesRevit BasicoJosé Luis ArévaloNo ratings yet
- ArchiCAD. Preguntas y Respuestas FrecuentesDocument19 pagesArchiCAD. Preguntas y Respuestas FrecuentesJose Garcia0% (1)
- Manual de Nomenclatura de Elementos Bim Con RevitDocument50 pagesManual de Nomenclatura de Elementos Bim Con RevitVasquez Lazcano Luis0% (1)
- Manualifc Revit Esp2018Document52 pagesManualifc Revit Esp2018Cristian Lemus BorjaNo ratings yet
- Manual Cost-It Revit PrestoDocument47 pagesManual Cost-It Revit PrestoRichard Fernández EgúsquizaNo ratings yet
- Familias Parametricas Eléctricas Revit AutodeskDocument25 pagesFamilias Parametricas Eléctricas Revit AutodeskInseguridad AsaltosNo ratings yet
- Instalaciones HVAC con Revit MEPDocument43 pagesInstalaciones HVAC con Revit MEPPeter RodriguezNo ratings yet
- Curso Revit MEP 2012 Cap 11 Aire AcondicionadoDocument23 pagesCurso Revit MEP 2012 Cap 11 Aire AcondicionadoCesar Mancilla80% (5)
- Curso Modelado Instalaciones Hidrosanitarias y Redes Contra Incendio Con RevitDocument7 pagesCurso Modelado Instalaciones Hidrosanitarias y Redes Contra Incendio Con RevitFabian Alberto Duque TorresNo ratings yet
- Fórmulas de Revit para ElDocument5 pagesFórmulas de Revit para ElRafael Rafael CastilloNo ratings yet
- Sistemas de desagües pluviales Nicoll para techos inclinadosDocument40 pagesSistemas de desagües pluviales Nicoll para techos inclinadosEsmeralda García FuentesNo ratings yet
- Guia Revit1Document17 pagesGuia Revit1Ernesto GMNo ratings yet
- Curso Virtual Revit - Clase 1Document31 pagesCurso Virtual Revit - Clase 1Marciano Edwin Torres RodriguezNo ratings yet
- 14 Sane Amien ToDocument46 pages14 Sane Amien ToMabel PalavecinoNo ratings yet
- Revit Samples - El Bim Como Herramienta ProyectualDocument23 pagesRevit Samples - El Bim Como Herramienta ProyectualSebastian Vela PatiñoNo ratings yet
- Revit Architecture 2016 by James Vandezande - 1Document30 pagesRevit Architecture 2016 by James Vandezande - 1jorgeNo ratings yet
- Catalogo Master BimDocument22 pagesCatalogo Master BimXavi JuárezNo ratings yet
- Curso de Revit MepDocument3 pagesCurso de Revit Meprobertovm2002100% (1)
- El Libro de Estilo - MV-BIMDocument10 pagesEl Libro de Estilo - MV-BIMMiguel ÁngelNo ratings yet
- Informe PMG PDFDocument139 pagesInforme PMG PDFpatricioNo ratings yet
- Bim Integral Aplicado A ProyectosDocument9 pagesBim Integral Aplicado A ProyectosChavez Figueroa Juan CarlosNo ratings yet
- Instalaciones Del Edificio - Ejemplo de TelecomunicacionesDocument22 pagesInstalaciones Del Edificio - Ejemplo de TelecomunicacioneszidanitomjNo ratings yet
- TGDocument129 pagesTGEdNo ratings yet
- Aplicación y Uso de Modelos 4D en Proyectos de Construcción PDFDocument59 pagesAplicación y Uso de Modelos 4D en Proyectos de Construcción PDFAdam Joss SHNo ratings yet
- Tutorial Revit MEP: Instalaciones sanitarias básicasDocument38 pagesTutorial Revit MEP: Instalaciones sanitarias básicasALECKS ERAZONo ratings yet
- Revit Mep MillerCO - CursoDocument7 pagesRevit Mep MillerCO - CursoAlex Villero Escobar0% (1)
- Trucos Archicad 18Document11 pagesTrucos Archicad 18Ragde7719100% (1)
- Fundamentos de Revit MEP HVACDocument20 pagesFundamentos de Revit MEP HVACdavidNo ratings yet
- Catalogo Master Bim EsDocument30 pagesCatalogo Master Bim Estotito069No ratings yet
- Resumen Ejecutivo Tesis Eval. Diseño Hospital Ii-2 Jaen Con Tecnologia Bim PDFDocument12 pagesResumen Ejecutivo Tesis Eval. Diseño Hospital Ii-2 Jaen Con Tecnologia Bim PDFFernando Smith TorresNo ratings yet
- Clase Extra NavisworksDocument41 pagesClase Extra NavisworksGuimo Lastra100% (1)
- Curso Revit MepDocument4 pagesCurso Revit MepDaniel Norabuena Romero100% (1)
- Https Especialista3dDocument18 pagesHttps Especialista3dm_925No ratings yet
- Bep Base Jo Uk v.03Document44 pagesBep Base Jo Uk v.03Efrain Angel Calderon AlmidonNo ratings yet
- Fundamentos de Revit MEPDocument20 pagesFundamentos de Revit MEPpencoxxxNo ratings yet
- Aprendiendo Revit 2011 265 PGDocument265 pagesAprendiendo Revit 2011 265 PGAlejandro Hernández López100% (2)
- Automatizacion Del Modelado BIM para La Obtenci Tovar Calpena Francisco JoseDocument201 pagesAutomatizacion Del Modelado BIM para La Obtenci Tovar Calpena Francisco JoseM. Angel Rivero SolizNo ratings yet
- Tutorial Curso Diseño de Instalaciones Sanitarias y de Gas en BIM PDFDocument451 pagesTutorial Curso Diseño de Instalaciones Sanitarias y de Gas en BIM PDFclaudio zamorano100% (1)
- Análisis de Cubicaciones Con Tecnologías BIM Según La Normativa NCH353 of 2000 PDFDocument91 pagesAnálisis de Cubicaciones Con Tecnologías BIM Según La Normativa NCH353 of 2000 PDFJorge Fernando Loaiza Vergara100% (1)
- Guías Rápidas de Revit: Como escalar correctamente planosFrom EverandGuías Rápidas de Revit: Como escalar correctamente planosRating: 5 out of 5 stars5/5 (1)
- Gobierno Provincial Del Guayas Direccion de PlanificaciónDocument8 pagesGobierno Provincial Del Guayas Direccion de PlanificaciónJosé GonzálezNo ratings yet
- Manual de Usuario GPS Garmin - ME Terrero Etrex 10-20-30Document60 pagesManual de Usuario GPS Garmin - ME Terrero Etrex 10-20-30buzonhdlaNo ratings yet
- autoCADComandos PDFDocument17 pagesautoCADComandos PDFYerzydDavidAlconBustosNo ratings yet
- Volumenes CorteDocument18 pagesVolumenes CorteFajardo GmzNo ratings yet
- El ABC de Las Instalaciones de Gas, Hidráulicas y Sanitarias - Gilberto Enríquez HarperDocument263 pagesEl ABC de Las Instalaciones de Gas, Hidráulicas y Sanitarias - Gilberto Enríquez HarperClaudio Magallón69% (42)
- Tutorial Archi CADDocument158 pagesTutorial Archi CADantoforlan100% (2)
- ArmadurasDocument20 pagesArmadurasVanny HR100% (2)
- ArmaduraDocument29 pagesArmaduraFajardo GmzNo ratings yet
- 3-Centroides y Momentos de InerciaDocument15 pages3-Centroides y Momentos de Inerciathecesar5x50% (2)
- Selecciona Las Técnicas de Ventas en Relación Con El Tipo de Cliente para Lograr El RelacionamientoDocument5 pagesSelecciona Las Técnicas de Ventas en Relación Con El Tipo de Cliente para Lograr El RelacionamientoNubia Leonor Calderon PuinNo ratings yet
- Claves para Entender El Nuevo Marco Jurídico Del Comercio Electrónico en EspañaDocument10 pagesClaves para Entender El Nuevo Marco Jurídico Del Comercio Electrónico en Españaines abad lamasNo ratings yet
- Taller 2 Economia Julissa Alejandra Gonzalez CardenasDocument5 pagesTaller 2 Economia Julissa Alejandra Gonzalez CardenasJulissa Alejandra Gonzalez CardenasNo ratings yet
- 6, Auditoria IiiDocument3 pages6, Auditoria IiiDAVID CANTUNo ratings yet
- Teletrabajo en Py - Intro, Desarrollo y ConclusionDocument8 pagesTeletrabajo en Py - Intro, Desarrollo y ConclusionSonia ThompsonNo ratings yet
- Bases Constitutivas de Caja de AhorroDocument96 pagesBases Constitutivas de Caja de Ahorroro.al.fe.ca78No ratings yet
- Catalodos Radiadores PDFDocument273 pagesCatalodos Radiadores PDFCristian Mauricio Burgoa RodríguezNo ratings yet
- Modificacion Obras PublicasDocument2 pagesModificacion Obras Publicasberni mNo ratings yet
- Indice: Costos Unitarios Por ProductosDocument57 pagesIndice: Costos Unitarios Por Productosandres cruzvNo ratings yet
- Derecho y Normatividad Fiscal FinalDocument12 pagesDerecho y Normatividad Fiscal FinalDiemiNo ratings yet
- Historia de la industria eléctrica boliviana y ENDEDocument12 pagesHistoria de la industria eléctrica boliviana y ENDEAvigail GHNo ratings yet
- Taller 1Document17 pagesTaller 1Julieth CameloNo ratings yet
- Normatividad de Emprendimiento en ColombiaDocument8 pagesNormatividad de Emprendimiento en ColombiaJose palenciaNo ratings yet
- Creatividad e Innovación en Las Organizaciones-1Document13 pagesCreatividad e Innovación en Las Organizaciones-1Jorge MillaNo ratings yet
- Formato de AlistamientoDocument3 pagesFormato de AlistamientoYelitza MaloNo ratings yet
- Delito de Defraudación TributariaDocument4 pagesDelito de Defraudación TributariaORDAZ DE LA CRUZ LUANA JADENo ratings yet
- Sentencia Definitiva de Nulidad de Escrituras... Juzgados CivilesDocument56 pagesSentencia Definitiva de Nulidad de Escrituras... Juzgados CivilesOscar TrejoNo ratings yet
- Manual Tributacion InternacionalDocument29 pagesManual Tributacion InternacionaljenibeNo ratings yet
- SGC Caso PrácticoDocument3 pagesSGC Caso Prácticoiveth la rosaNo ratings yet
- Actividad 1. Contrato de TrabajoDocument7 pagesActividad 1. Contrato de TrabajoSusana Salas JimenezNo ratings yet
- Apuntes Dirección EstratégicaDocument66 pagesApuntes Dirección EstratégicaRaúl Muñoz BáezNo ratings yet
- Mejoras en contención secundaria diques solventesDocument19 pagesMejoras en contención secundaria diques solventes1742110015 VICTOR ALFONSO ROMERO DIAZ ESTUDIANTE ACTIVO ESPECIALIDAD EN ESTRUCTURANo ratings yet
- Proceso de planeación estratégicaDocument26 pagesProceso de planeación estratégicaRaquel Vargas RojasNo ratings yet
- CazandoDividendos 6Document77 pagesCazandoDividendos 6Gilberte MorrisNo ratings yet
- Estandares de Informacion Geografica Cap2Document18 pagesEstandares de Informacion Geografica Cap2Ruben ArocaNo ratings yet
- Norma Internacional de Auditoría 300 Planificación de La Auditoría de Estados FinancierosDocument15 pagesNorma Internacional de Auditoría 300 Planificación de La Auditoría de Estados FinancierosLisseth Cristabel Ramírez VásquezNo ratings yet