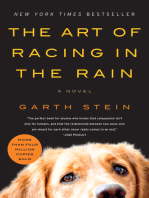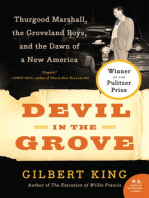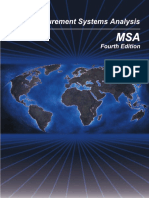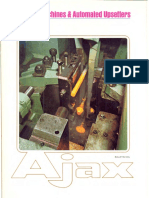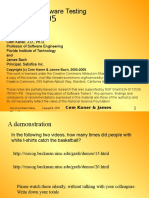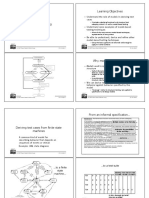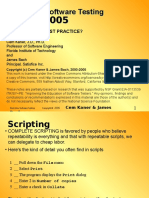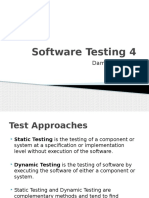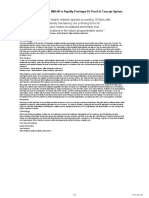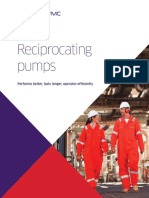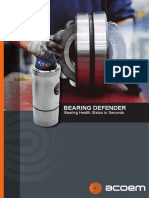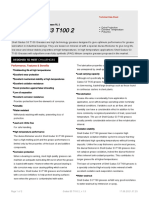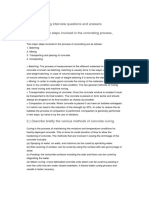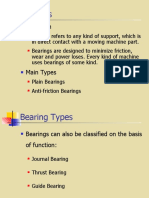Professional Documents
Culture Documents
Expertfea Com Catalog June 2014
Uploaded by
Prakash Kancharla100%(3)100% found this document useful (3 votes)
1K views291 pagesCopyright
© © All Rights Reserved
Available Formats
PDF, TXT or read online from Scribd
Share this document
Did you find this document useful?
Is this content inappropriate?
Report this DocumentCopyright:
© All Rights Reserved
Available Formats
Download as PDF, TXT or read online from Scribd
100%(3)100% found this document useful (3 votes)
1K views291 pagesExpertfea Com Catalog June 2014
Uploaded by
Prakash KancharlaCopyright:
© All Rights Reserved
Available Formats
Download as PDF, TXT or read online from Scribd
You are on page 1of 291
1
expert expert expert expertfea.com fea.com fea.com fea.com
expert expert expert expertfea.com fea.com fea.com fea.com catalog catalog catalog catalog with with with with
21 FEA tutorials 21 FEA tutorials 21 FEA tutorials 21 FEA tutorials
available in available in available in available in June June June June 2014 2014 2014 2014
2
expert expert expert expertfea.com fea.com fea.com fea.com
Finite Element Analysis Hints and
Ansys Workbench Tutorial
Static Structural FEA of Static Structural FEA of Static Structural FEA of Static Structural FEA of
meshing spur gears meshing spur gears meshing spur gears meshing spur gears
3
expert expert expert expertfea.com fea.com fea.com fea.com
CONTENT:
1. Introduction....................................................................... page 3
2. Advice and good practices for a future FEA engineer......... page 4
3. What we learn in this tutorial.............................................. page 16
4. Static Structural FEA of meshing spur gears...................... page 17
5. The end............................................................................. page 29
4
expert expert expert expertfea.com fea.com fea.com fea.com
3. What we learn in this tutorial
- how to define and edit non-linear Contacts
- how to define and edit Joints
- how to define the Mesh
- how to define proper Output (including basic Fatigue Tool)
- how to read the Solver
5
expert expert expert expertfea.com fea.com fea.com fea.com
4. Static Structural FEA of meshing spur gears
1. Open Ansys
Workbench; drag Static
Structural into the
Project Schematic area
2. Right click Geometry,
Replace Geometry, Browse for
2013_05_14_gears2_asm.STEP,
OK
3. Right click on the gear on the
left and Rename it to "gear +Z";
Rename the other gear " gear - Z"
6
expert expert expert expertfea.com fea.com fea.com fea.com
1. In Solution Output,
select Time
Increment to see its
values, getting a hint
on the trend of the
solving process;
after a bisection,
these values will
suddenly decrease
2. Check the values for the Contact
Pressure as seen here; click on
Probe than on the desired spots on
the needed surfaces in contact
7
expert expert expert expertfea.com fea.com fea.com fea.com
Finite Element Analysis Hints and
Ansys Workbench Tutorial
Static Structural FEA of a sphere Static Structural FEA of a sphere Static Structural FEA of a sphere Static Structural FEA of a sphere
pressing with plasticity pressing with plasticity pressing with plasticity pressing with plasticity
onto a plate onto a plate onto a plate onto a plate
(double symmetry) (double symmetry) (double symmetry) (double symmetry)
8
expert expert expert expertfea.com fea.com fea.com fea.com
CONTENT:
1. Introduction.................................................................... page 3
2. Advice and good practices for a future FEA engineer...... page 4
3. What we learn in this tutorial........................................... page 16
4. Static Structural FEA of sphere-plate plasticity............... page 17
5. The end.......................................................................... page 45
9
expert expert expert expertfea.com fea.com fea.com fea.com
3. What we learn in this tutorial
- how to define Materials
- how to define and edit Contacts
- how to create the Mesh
- how to insert Supports
- how to define Symmetry Regions
- how to define proper Output
- how to read the Solver
10
expert expert expert expertfea.com fea.com fea.com fea.com
4. Static Structural FEA of sphere-plate plasticity
1. Open Ansys
Workbench;
drag the
geometry file
from your
computer into
the Project
Schematic area
2. Drag the
Static Structural
analysis on the
Geometry tab
and release it
will share its
geometry file
3. Your Static
Structural
analysis should
look like this
11
expert expert expert expertfea.com fea.com fea.com fea.com
1. Double click Model in
Static Structural and the
Mechanical window will open
like here
2. Expand the Geometry
tree and rename the parts
with more relevant names
12
expert expert expert expertfea.com fea.com fea.com fea.com
1. The default contact is
Bonded; we will select for
Contact face the spherical
face (green here), than hit
Apply
2. For Target face we will
select the flat face of the
plate (green here), than
hit Apply
13
expert expert expert expertfea.com fea.com fea.com fea.com
1. We will let Ansys WB
create the mesh
automatically by right
clicking on Mesh,
Generate Mesh
2. The Default mesh should look like this;
we will modify the parameters later, on the
next, more advanced tutorials; for now it is
helpful to account for the small number of
nodes and elements, which means less
time consumed with solving
14
expert expert expert expertfea.com fea.com fea.com fea.com
1. During solving,
click on Solution
Information, Solution
output, Solver output
to see what the solver
is doing; these
messages will be
important later, when
we will need to
improve or debug
more complex
analyses
2. Change from Solver Output to Force Convergence to see a
graphical plot of how the solution will converge; as seen in the
Legend, the Force Convergence curve should intersect with
the Force Criterion curve in order to achieve convergence
15
expert expert expert expertfea.com fea.com fea.com fea.com
2. Because the steps can
become very crowded, you
can "rarify them" by in 25
Display Points
3. This is how the analysis
looks at the end of the solving
time; the messages are not to
worry in this case
1. In this case, for faster solving
time, you can press Stop Solution
than click on Analysis Settings,
Solver Controls, Solver Type and
change from Program Controlled
to Direct, then hit Solve again
16
expert expert expert expertfea.com fea.com fea.com fea.com
1. This is the
Equivalent
Stress plot
2. This is the
vertical
Directional
Deformation
plot
3. To see the
elements,
we can
press Show
Elements on
this top bar
17
expert expert expert expertfea.com fea.com fea.com fea.com
1. This is the
Equivalent
Stress plot
where we can
see the
element edges
2. Plasticity means that we should have
remanent deformations; we can clearly see
this only if we apply the load than release it, to
see if the plate comes to its initial shape; to do
this, on Analysis Settings we change in Step
Controls the Number of Steps to 4
18
expert expert expert expertfea.com fea.com fea.com fea.com
1. The Prescribed
Displacement was
initially -2 mm
2. We insert these values
to apply than release the
load that the quarter
sphere exerts on the plate
19
expert expert expert expertfea.com fea.com fea.com fea.com
1. During solving time,
we can change the
Solution Output to Time
Increment to see how the
solver automatically
adjusts the time steps to
achieve convergence
2. The solved
analysis should look
like here when it
reaches time step 4
20
expert expert expert expertfea.com fea.com fea.com fea.com
1. Looking for the
Stress plot, we can see
that, after the sphere
has risen to its initial
position, the plate
remains deformed; we
can animate the results
by clicking the play
button
21
expert expert expert expertfea.com fea.com fea.com fea.com
Finite Element Analysis Hints and
Ansys Workbench Tutorial
Static Structural FEA Static Structural FEA Static Structural FEA Static Structural FEA
of meshing bevel gears of meshing bevel gears of meshing bevel gears of meshing bevel gears (debugging (debugging (debugging (debugging
solution to achieve convergence) solution to achieve convergence) solution to achieve convergence) solution to achieve convergence)
22
expert expert expert expertfea.com fea.com fea.com fea.com
CONTENT:
1. Introduction.................................................................... page 3
2. Advice and good practices for a future FEA engineer...... page 4
3. What we learn in this tutorial........................................... page 16
4. Static Structural FEA of meshing bevel gears.................. page 17
5. The end........................................................................... page 51
23
expert expert expert expertfea.com fea.com fea.com fea.com
3. What we learn in this tutorial
- how to work with Contacts
- how to work with Joints, parameterize the Joints
- how to create, simplify and refine the Mesh, parameterize the Mesh
- how to simplify the 3D model in Ansys Workbench Geometry module
- how to define proper Solution output, parameterize the output
- how to debug the Solution if it does not converge, apply suitable
measures to achieve convergence
- how to use the parameters in defining Design Points, run multiple
consecutive scenarios without interfering in Ansys Workbench
24
expert expert expert expertfea.com fea.com fea.com fea.com
4. FEA of a Static Structural case of meshing bevel gears
1. Open Ansys
Workbench; drag Static
Structural into the
Project Schematic area
2. Right click Geometry,
Replace Geometry,
Browse for Bevel Gear
T24-T16-M3.IGS, OK
3. Right click on the gear
highlighted in green and
Rename it to "big_gear";
Rename the other gear "
small_gear"
25
expert expert expert expertfea.com fea.com fea.com fea.com
1. To find out the expected
life-time of the small gear,
on Fatigue Tool we will
select Life for the small
gear; notice the fatigue
criteria Ansys uses by
default
2. Right click on Contact
Tool, Insert, Gap
26
expert expert expert expertfea.com fea.com fea.com fea.com
1. For computation, right
click on Solution, Solve
2. When the
solution is running,
this is how Solver
Output looks like,
obtaining a real-
time log with the
solver's processes
27
expert expert expert expertfea.com fea.com fea.com fea.com
2. Extending the mesh refinement leads to
convergence on several steps; to rarify the seen
steps, select Solution Information, Display Points: 25
1. Being an important solver
parameter, you can see the Time
Increment as here
28
expert expert expert expertfea.com fea.com fea.com fea.com
1. We still have no convergence; it is
time to refine once more the gears,
but because the number of nodes and
elements is high, let us cut the model
on the regions not FEA relevant: on
their centers
2. We go to Project
Schematic, right click
on Geometry, Edit
Geometry
3. To import the
gears, right click on
Import1, Generate
29
expert expert expert expertfea.com fea.com fea.com fea.com
1. Select this face of the
small gear and click on
New Sketch button
2. To have a view normal to
sketch, select the Look at
Face/Plane/Sketch button;
instead Modeling, go to
Sketching tab, select
Circle and snap to the
center of the small gear
30
expert expert expert expertfea.com fea.com fea.com fea.com
1. To cut the material on the
big gear, select the details
seen here, than right click
on Extrude2, Generate
2. We will suppress the
resulting cut cylinders; Ctrl
select the last 2 solids, right
click, Suppress Solid Bodies
31
expert expert expert expertfea.com fea.com fea.com fea.com
1. Re-run the analysis with
high hopes this time :)
2. Our hopes were met,
because the analysis
successfully converged!
32
expert expert expert expertfea.com fea.com fea.com fea.com
1. This is how the stress
looks at the last time step;
notice the peaks caused
by the teeth collisions
33
expert expert expert expertfea.com fea.com fea.com fea.com
1. This is how the gaps in
contact look like
2. To easily make multiple
consecutive runs, we can
change the parameters
values for the items we
chose before; go to
Project Schematic, right
click on Parameter Set,
Edit
34
expert expert expert expertfea.com fea.com fea.com fea.com
Finite Element Analysis Hints and
Ansys Workbench Tutorial
Explicit Dynamics Explicit Dynamics Explicit Dynamics Explicit Dynamics FEA of a car body FEA of a car body FEA of a car body FEA of a car body
crashing into a wall and a wedge crashing into a wall and a wedge crashing into a wall and a wedge crashing into a wall and a wedge
35
expert expert expert expertfea.com fea.com fea.com fea.com
CONTENT:
1. Introduction.................................................................... page 3
2. Advice and good practices for a future FEA engineer...... page 4
3. What we learn in this tutorial........................................... page 16
4. Explicit Dyanmics FEA of a car body crashing................. page 17
5. The end.......................................................................... page 46
36
expert expert expert expertfea.com fea.com fea.com fea.com
3. What we learn in this tutorial
- how to work with Dynamics, analyses that occur in time
- how to use Symmetry conditions for 3D bodies
- how to refine the Mesh or make it coarse, parameterize the mesh
- how to define proper Solution output and re-define it, parameterize the
output
- how to duplicate and re-use analyses
- how to use the parameters in defining Design Points, run multiple
consecutive scenarios without interfering in Ansys Workbench
37
expert expert expert expertfea.com fea.com fea.com fea.com
4. Explicit Dyanmics FEA of a car body crashing
1. Open Ansys
Workbench; drag
Explicit Dynamics into
the Project Schematic
2. Right click Geometry,
Replace Geometry,
Browse for
carbody_wall.STEP, Open
3. Open Mechanical
window, and selecting the
bodies in the tree we see
that only the highlighted
ones are relevant for our
analysis
Wall-Carbody FEA
38
expert expert expert expertfea.com fea.com fea.com fea.com
1. Right click on the
highlighted unnecessary
bodies and suppress them
2. Select the last surface
body and insert 0.3 mm
for the Thickness; tick
the Thickness box to
parameterize it for later
usage
3. To achieve
deformations past the
Yield Point of the
material, change it to
nonlinear: Assignment,
Import
39
expert expert expert expertfea.com fea.com fea.com fea.com
1. We can see that the mesh is with TET
elements on the wall (as we requested
before) and quadrilateral elements on the
carbody; also, for Explicit Dynamics, the
number of nodes and elements is too
high, leading to 6-10 hours of solving time
2. Click on Mesh and make
Sizing, Smoothing, Low; right
click on Mesh, Update
3. Now the number of
nodes and elements is
2.5 times smaller, which
will lead to less than 30
min solving time
40
expert expert expert expertfea.com fea.com fea.com fea.com
1. Clicking on Solution Information, Solution Output , Energy
Conservation will give us this windows; even though the amount
of work done fluctuates, it is most important for the Energy Error
not to increase (the default is set to 10%=0.1), or else will lead to
stopping the solving
2. Clicking on Solution Information, Solution Output , Energy
Summary will give us this window; it is most important for the
Hourglass Energy not to increase, as seen here
41
expert expert expert expertfea.com fea.com fea.com fea.com
1. As the solving continues, we can see that the fluctuations of
Work Done subside, which is a very good sign and the value for
Energy Error is constant and low
2. Also, we can see that the fluctuations of the Kinetic Energy
subside, which is a very good sign and there is no sign of the
Hourglass Energy
42
expert expert expert expertfea.com fea.com fea.com fea.com
1. After ~24 min of
solving, the solution
is done, as seen here
2. Here is the
Displacement plot of
the wall: ~500mm as
we imposed
3. Here we see the overall Stress plot, with some high
values given by the coarse mesh we used in the wall;
let us scope only the carbody to see its stress plot
43
expert expert expert expertfea.com fea.com fea.com fea.com
Carbody-Wedge FEA
1. To realize the second
analysis, with the carbody
colliding with a wedge block,
right click on Explicit
Dynamics, Duplicate
2. Both analyses should look
like here; rename the items
as seen here, for better
visualization
3. Right click Geometry, Replace
Geometry, Browse for
carbody_wedge.STEP, Open
44
expert expert expert expertfea.com fea.com fea.com fea.com
1. This is the stress plot for the
carbody, with a maximum on
the impact region; let us
parameterize Maximum Value
Over Time, Maximum
2. This is the displacement plot for the front
of the carbody; the value is true, because if
the carbody travels with 50 m/s, than in
0.02 s it will travel with 1 m/s; let us
parameterize it by ticking on Maximum
Value Over Time, Minimum
45
expert expert expert expertfea.com fea.com fea.com fea.com
Finite Element Analysis Hints and
Ansys Workbench Tutorial
Static Structural Static Structural Static Structural Static Structural FEA of FEA of FEA of FEA of
a a a a copper sheet stamping copper sheet stamping copper sheet stamping copper sheet stamping
(double symmetry) (double symmetry) (double symmetry) (double symmetry)
46
expert expert expert expertfea.com fea.com fea.com fea.com
CONTENT:
1. Introduction.................................................................... page 3
2. Advice and good practices for a future FEA engineer...... page 4
3. What we learn in this tutorial........................................... page 16
4. Static Structural FEA of a copper sheet stamping.......... page 17
5. The end.......................................................................... page 54
47
expert expert expert expertfea.com fea.com fea.com fea.com
3. What we learn in this tutorial
- how to assign non-linear materials
- how to use Symmetry conditions on 2 axes for 3D bodies
- how to properly assign different elements and refine the Mesh
- how to edit the geometry in Ansys Workbench
- how to define complex Analysis Settings and stabilize the solving
- how to define proper Solution output; how to investigate the output of
the Contacts (Pressure, Status, Stress etc.)
48
expert expert expert expertfea.com fea.com fea.com fea.com
4. Static Structural FEA of a copper sheet stamping (double
symmetry)
1. This is the geometry
setup in Solidworks,
before it was simplified,
for easier meshing and
solving time
49
expert expert expert expertfea.com fea.com fea.com fea.com
1. We have cut
half of the
assembly
longitudinally
and
transversally
50
expert expert expert expertfea.com fea.com fea.com fea.com
1. Open Ansys
Workbench; drag Static
Structural into the
Project Schematic area
2. Right click Geometry,
Import Geometry, Browse
for narrow_stamp.x_t,
Open
51
expert expert expert expertfea.com fea.com fea.com fea.com
1. In Mechanical it will
open the 3D model ready
for pre-processing
2. Let us change the
material of the plate to
a nonlinear one. After
we rename the parts
as here, click on plate,
Material, Assignment,
Import
52
expert expert expert expertfea.com fea.com fea.com fea.com
1. Create also a Symmetry Region for
the die faces, as seen here in green
2. After having finished defining the symmetry
conditions for X axis, you can rename them, than
select all 3 Symmetry Regions to check if they are
properly defined, as seen here in red
53
expert expert expert expertfea.com fea.com fea.com fea.com
1. Select the plate, Apply than choose
Method, Tetrahedrons
2. Let us refine the mesh on the multiple rounds of
the die; right click on Mesh, Sizing, select the rounds
shown green here, Element Size 0.1 mm, Apply
54
expert expert expert expertfea.com fea.com fea.com fea.com
2. Because we need to round the
outer edge of the plate, we will go to
project Schematic window, right
click on Geometry, Edit Geometry
3. In the DesignModeler window,
to import the geometry, right click
on Import1, Generate
1. Click on Model, Show All Bodies; let us refine
the surface mesh of the underside of the plate
seen here in green: right click on Mesh, Sizing, 1
mm, Apply
55
expert expert expert expertfea.com fea.com fea.com fea.com
1. We will insert a
downwards displacement
on the punch: right click
on Static Structural,
Insert, Displacement,
Apply
2. We select from the
punch these 3 faces in
green
56
expert expert expert expertfea.com fea.com fea.com fea.com
1. To find out the stress in all bodies:
right click on Solution, Insert,
Stress, Equivalent von-Mises
2. To find out the stress only in
the plate, let us duplicate the
previous one: right click on
Equivalent Stress, Duplicate
3. With Body filter pressed, select the
plate than Apply
57
expert expert expert expertfea.com fea.com fea.com fea.com
1. To find out how much plasticity
we will have in the plate, right click
on Solution, Insert, Strain,
Equivalent Plastic
2. We will scope only the plate, Apply
3. To find out how the contacts
behave, right click on Solution,
Insert, Contact Tool, Contact Tool
58
expert expert expert expertfea.com fea.com fea.com fea.com
1. We are interested in the
Contact Pressure: click on
Status and change Type to
Pressure
2. Before solving this
analysis, let us see the
Mesh: right click on it,
Generate Mesh
3. The mesh should look like
here; right click on Solution,
Solve
59
expert expert expert expertfea.com fea.com fea.com fea.com
1. The Directional
Deformation on Z axis
looks like this
2. The Stress in all
bodies looks like this
3. The Stress only in
the plate looks like this
60
expert expert expert expertfea.com fea.com fea.com fea.com
Finite Element Analysis Hints and
Ansys Workbench Tutorial
Static Structural Static Structural Static Structural Static Structural FEA of FEA of FEA of FEA of
rolling of a copper plate rolling of a copper plate rolling of a copper plate rolling of a copper plate
61
expert expert expert expertfea.com fea.com fea.com fea.com
CONTENT:
1. Introduction.................................................................... page 3
2. Advice and good practices for a future FEA engineer...... page 4
3. What we learn in this tutorial........................................... page 16
4. Static Structural FEA of rolling of a copper plate............ page 17
5. The end.......................................................................... page 51
62
expert expert expert expertfea.com fea.com fea.com fea.com
2. Advice and good practices for a future FEA engineer
a) Where do I find info and docs?
b) Where do I find 3D models for FEA practice?
c) Where do I find databases with materials?
d) What should I know about the meshing procedures?
e) How can I validate my FEA results/analyses?
f) Advice for future eastern and mid-eastern FEA engineers.
g) What should I do to become an FEA expert, with strong knowledge and
experience?
63
expert expert expert expertfea.com fea.com fea.com fea.com
3. What we learn in this tutorial
- how to assign non-linear materials
- how to edit the geometry in Ansys Workbench
- how to resize the Mesh
- how to define Joints
- how to define complex Contacts
- how to define complex Analysis Settings and stabilize the solving
- how to define proper Solution output: Force and Moment Reactions,
Contact Pressure, Plastic Strain etc.
64
expert expert expert expertfea.com fea.com fea.com fea.com
4. Static Structural FEA of rolling of a copper plate
1. Start a Static Structural
analysis, right click on
Geometry and Insert
2013_07_21_rolling.stp
2. Because the plate is too
wide and too short, we will
optimize it: Right click on
Geometry, Edit Geometry
in Design Modeler
65
expert expert expert expertfea.com fea.com fea.com fea.com
1. This is how to
initial geometry looks
in Design Modeler
2. With Selection filter on
Faces (Ctrl+F), click on
one of the lateral sides of
the plate
66
expert expert expert expertfea.com fea.com fea.com fea.com
1. To look normally at
the sketch, press
Look At
Face/Plane/Sketch
2. Select Sketching tab
and press Rectangle
67
expert expert expert expertfea.com fea.com fea.com fea.com
1. Draw a free-style
rectangle that will
contain the plate
2. Return to Modeling
tab than click Extrude
68
expert expert expert expertfea.com fea.com fea.com fea.com
1. To extend the plate,
select its end, than
click New Sketch
2. Look at Face /
Plane; switch to
Sketching tab, Modify
69
expert expert expert expertfea.com fea.com fea.com fea.com
1. Press Duplicate and
select the lines of the
rectangle
2. Right click,
Duplicate Selection
3. Back to Modeling
tab, press Extrude
70
expert expert expert expertfea.com fea.com fea.com fea.com
1. The new Extrude
should have these
details
2. Having obtained
the optimized
geometry, Close
Design Modeler
71
expert expert expert expertfea.com fea.com fea.com fea.com
1. Back to Project
Schematic, right
click on Model, Edit
2. Mechanical window will
show us this initial setup;
right click on the parts,
Rename, if you are more
into English
72
expert expert expert expertfea.com fea.com fea.com fea.com
1. To assign the material
to the piece, select it and
go to Import
2. Select the first
Bonded contact, click
on Target and select
both external faces of
the wheel, Apply
73
expert expert expert expertfea.com fea.com fea.com fea.com
1. Select the first
Bonded contact,
click on Contact and
select all 3 underside
faces that will touch
the Target, Apply
74
expert expert expert expertfea.com fea.com fea.com fea.com
1. Solution, Strain,
Equivalent Plastic
2. To see the values
only in the piece,
select it, Apply
3. Solution, Stress,
Equivalent (von-Mises)
75
expert expert expert expertfea.com fea.com fea.com fea.com
1. Solution, Probe,
Force Reaction
2. Solution Output,
Force Convergence will
give a similar plot; some
bisections can be seen
because the high
plasticity that appears
due to increased
thickness of the piece
76
expert expert expert expertfea.com fea.com fea.com fea.com
1. Solution Output, Time Increment
will show how the solver automatically
varies the time steps, in order to
achieve convergence; usually, the
time increments decrease after a
bisection, trying to rise again
2. Right click on
Directional Deformation,
Clear Generated Data
77
expert expert expert expertfea.com fea.com fea.com fea.com
1. Select the
faces on the tip of
the piece, Apply
2. Right click on
Directional
Deformation,
Evaluate All Results
78
expert expert expert expertfea.com fea.com fea.com fea.com
1. The result makes
more sense now,
showing clearly that
the front of the
piece advanced
with ~85mm
2. The Equivalent Plastic Strain
looks like this; because copper
alloys generally break at 30 %,
the values we obtained are for a
thicker than normal plate; to
avoid these high strains, in a
factory, the thinning is done in
multiple stages / passes
79
expert expert expert expertfea.com fea.com fea.com fea.com
2. Right click on Directional
Deformation 2, Evaluate All Results
1. Very interesting would be to find out the lateral
deformation of the piece, how much its width is
increased due to rolling? Solution, Directional
Deformation, select both lateral faces,
Orientation, Z Axis, Apply
80
expert expert expert expertfea.com fea.com fea.com fea.com
1. The Directional Deformation of piece
on Z axis look like here, showing clearly
that each face widened with ~7.8 mm;
congratulations, you have successfully
finished this nice FEA tutorial!
81
expert expert expert expertfea.com fea.com fea.com fea.com
Finite Element Analysis Hints and
Ansys Workbench Tutorial
Transient Structural Transient Structural Transient Structural Transient Structural FEA of FEA of FEA of FEA of
heat generated between heat generated between heat generated between heat generated between
a piston and a cylinder a piston and a cylinder a piston and a cylinder a piston and a cylinder
82
expert expert expert expertfea.com fea.com fea.com fea.com
CONTENT:
1. Introduction.................................................................... page 3
2. Advice and good practices for a future FEA engineer...... page 4
3. What we learn in this tutorial........................................... page 16
4. Transient Structural FEA of heat generated between a
piston and a cylinder...................................................... page 17
5. The end.......................................................................... page 57
83
expert expert expert expertfea.com fea.com fea.com fea.com
3. What we learn in this tutorial
- how to simplify a complex model
- how to assign a complex Contact
- how to insert Joints, with the ground and between bodies
- how to resize the Mesh
- how to prescribe APDL commands
- how to define complex Analysis Settings and stabilize the solving
- how to define proper Solution output: User Defined Result
(Temperature), Force Reaction, Contact Pressure, Plastic Strain,
Velocity etc.
84
expert expert expert expertfea.com fea.com fea.com fea.com
4. Transient Structural FEA of heat generated between a
piston and a cylinder
1. Start a Transient Structural
analysis, right click on Geometry,
Import Geometry, Browse:
piston2_tutorial7.x_t
2. Right click on Model,
Refresh, than Edit...
85
expert expert expert expertfea.com fea.com fea.com fea.com
1. When Mechanical window
opens, this is how the imported
model looks like; we will simplify
it for faster solving time
2. Select with Ctrl pressed the
shown parts, right click,
Suppress Body
86
expert expert expert expertfea.com fea.com fea.com fea.com
1. With the unnecessary parts
removed, we should see this
from under the cylinder
2. Go to Connections,
Contacts and observe that the
contacts for the suppressed
parts automatically became
suppressed; select the only
valid contact, right click on it
than Rename Based on
Definition
87
expert expert expert expertfea.com fea.com fea.com fea.com
1. Select the hole on the
crank, seen here in green,
than go to Reference,
Scope, Apply
2. Select the
corresponding hole on the
connecting rod, seen here
in green, than go to
Mobile, Scope, Apply
88
expert expert expert expertfea.com fea.com fea.com fea.com
1. With the selection filter on
Body, select the piston, Apply,
Orientation, Y Axis
2. Solution, Deformation,
Directional Velocity
89
expert expert expert expertfea.com fea.com fea.com fea.com
1. Again, we select only the
piston, as we did before: select
the piston, Apply, Orientation,
Y Axis
2. Solution, Stress,
Equivalent (von Mises)
3. Solution, Contact Tool
90
expert expert expert expertfea.com fea.com fea.com fea.com
1. For Contact Tool, because
the default is Status, change
Type to Pressure
2. Solution, Probe, Joint
3. Boundary Condition,
Revolute - ConnectingRod; To
PistonHead;
91
expert expert expert expertfea.com fea.com fea.com fea.com
1. This is the vertical
displacement of the
piston, with a
sinusoidal shape, as
we would expect it
92
expert expert expert expertfea.com fea.com fea.com fea.com
1. This is the Temperature plot
inside the cylinder
2. This is the Temperature plot
outside the piston
93
expert expert expert expertfea.com fea.com fea.com fea.com
Finite Element Analysis Hints and
Ansys Workbench Tutorial
Modal analysis and random vibrations Modal analysis and random vibrations Modal analysis and random vibrations Modal analysis and random vibrations
using PSD on a PCB using PSD on a PCB using PSD on a PCB using PSD on a PCB
94
expert expert expert expertfea.com fea.com fea.com fea.com
CONTENT:
1. Introduction.................................................................... page 3
2. Advice and good practices for a future FEA engineer...... page 4
3. What we learn in this tutorial........................................... page 16
4. Modal analysis and random vibrations
using PSD on a PCB........................................................ page 17
5. The end.......................................................................... page 63
95
expert expert expert expertfea.com fea.com fea.com fea.com
3. What we learn in this tutorial
- how to assign new materials
- how to edit the Contacts
- how to define a Modal analysis and ask for natural frequencies
- how to understand an interpret Random vibration analyses
- how to define Random vibrations analyses on all 3 axes
- how to check the strength of parts using Equivalent Stress and
Response PSD results etc.
96
expert expert expert expertfea.com fea.com fea.com fea.com
4. Modal analysis and random vibrations using PSD on a PCB
1. Drag a Modal analysis in Project Schematic
window, right click on Geometry, Import
Geometry, Browse: 2013_07_26_PCB.step
2. Double click on Model and the Mechanical
window will open showing the imported
geometry; we can see some support bushings
underneath the PCB
97
expert expert expert expertfea.com fea.com fea.com fea.com
1. We will
remove these
bushings:
select with Ctrl
pressed all 4
bushings, right
click, Suppress
Body
2. Because it's not default in Ansys library, we will create the
material for the PCB, which is a layered epoxy composite called
FR4; select the last part, Material, New material
98
expert expert expert expertfea.com fea.com fea.com fea.com
1. Having the materials that we need,
click Refresh Project, Return to Project
2. Back to mechanical window, select
with Shift pressed, from the tree all the
parts, green intense here, except the last
one (the PCB), Material, Assignment,
Aluminum Alloy
99
expert expert expert expertfea.com fea.com fea.com fea.com
1. No interference now
2. This is the 2nd mode
3. This is the 3rd mode
100
expert expert expert expertfea.com fea.com fea.com fea.com
1. This is the 4th mode
2. This is the 5th mode
3. This is the 10th mode
101
expert expert expert expertfea.com fea.com fea.com fea.com
As a reminder, we will quote the basics of Random analysis
from:
http://www.sharcnet.ca/Software/Fluent13/help/wb_sim/ds_spectral_analysis_type.html
Random Vibration Analysis
Introduction
This analysis enables you to determine the response of structures to vibration loads that are random
in nature. An example would be the response of a sensitive electronic component mounted in a car
subjected to the vibration from the engine, pavement roughness, and acoustic pressure.
Loads such as the acceleration caused by the pavement roughness are not deterministic, that is, the
time history of the load is unique every time the car runs over the same stretch of road. Hence it is
not possible to predict precisely the value of the load at a point in its time history. Such load
histories, however, can be characterized statistically (mean, root mean square, standard deviation).
Also random loads are non-periodic and contain a multitude of frequencies. The frequency content
of the time history (spectrum) is captured along with the statistics and used as the load in the
random vibration analysis. This spectrum, for historical reasons, is called Power Spectral Density
or PSD.
In a random vibration analysis since the input excitations are statistical in nature, so are the output
responses such as displacements, stresses, and so on.
Typical applications include aerospace and electronic packaging components subject to engine
vibration, turbulence and acoustic pressures, tall buildings under wind load, structures subject to
earthquakes, and ocean wave loading on offshore structures.
102
expert expert expert expertfea.com fea.com fea.com fea.com
2. The result should
look like this
3. Opening the
Mechanical window we
see that Ansys "forgets"
the Modal solution, so
we need to Solve it again
1. In Project Schematic,
drag Random Vibration to
the Solution of our Modal
analysis, than drop
103
expert expert expert expertfea.com fea.com fea.com fea.com
1. Right click, Clear
Generated Data
2. Having active the
Body selection filter,
click the capacitors,
green here, Apply
104
expert expert expert expertfea.com fea.com fea.com fea.com
1. Because we let 1 Sigma for the Scale
Factor, in 68.269% of the time, the stress
will be under this value shown here;
nevertheless, the stress values exceeds
the Ultimate Tensile Stress for Aluminum
alloys, meaning that these legs will break
under the imposed PSD for X axis
105
expert expert expert expertfea.com fea.com fea.com fea.com
1. The Response PSD plot looks like
here; close Mechanical window
2. Drag Random Vibration on Modal Solution;
name it Random Vibration Z axis
106
expert expert expert expertfea.com fea.com fea.com fea.com
1. To obtain plots for Y axis with
Response PSD vs. PSD G
Acceleration, select them both with
Ctrl pressed and click New Chart
and Table; Rename to Chart Z axis
2. This is the resulting chart, with overimposed values for both
curves; notice that we obtain peaks in Response PSD at the first
and second natural frequencies, which are 228.3 and 500.98 Hz
(see Total Deformations in Modal analysis)
107
expert expert expert expertfea.com fea.com fea.com fea.com
Finite Element Analysis Hints and
Ansys Workbench Tutorial
Static Structural FEA of a roller bearing Static Structural FEA of a roller bearing Static Structural FEA of a roller bearing Static Structural FEA of a roller bearing
under load under load under load under load
108
expert expert expert expertfea.com fea.com fea.com fea.com
CONTENT:
1. Introduction.................................................................... page 3
2. Advice and good practices for a future FEA engineer...... page 4
3. What we learn in this tutorial........................................... page 16
4. Static Structural FEA of a roller bearing under load......... page 17
5. The end.......................................................................... page 41
109
expert expert expert expertfea.com fea.com fea.com fea.com
3. What we learn in this tutorial
- to define complex multiple Contacts
- to define multiple Joints
- to modify the Mesh to suit analysis' needs
- to define proper Analysis Settings and stabilize the solving
- to define proper output for forces, moments, rotations, contact
behavior etc.
110
expert expert expert expertfea.com fea.com fea.com fea.com
4. Static Structural FEA of a roller bearing under load
1. Drag a Static Structural analysis in Project
Schematic window, right click on Geometry,
Import Geometry, Browse:
2013_08_01_roller_bearing1.x_t
2. After import, right click Model, Edit...
111
expert expert expert expertfea.com fea.com fea.com fea.com
1. To ignore the roller cage, in
Mechanical window, right click on
cage;CirPattern1, Suppress Body
2. Right click on Contacts, Delete
3. Right click on Contacts, Insert,
manual Contact Region
112
expert expert expert expertfea.com fea.com fea.com fea.com
1. Right click on
Contacts,
Insert, Joint
2. Connection Type,
Body-Ground
113
expert expert expert expertfea.com fea.com fea.com fea.com
1. Select the outer
face of the bearing,
green, here, Mobile,
Scope, Apply
2. From Connections
toolbar, select Body-
Ground, Revolute
114
expert expert expert expertfea.com fea.com fea.com fea.com
1. Select the inner face of
the bearing, green here,
Mobile, Scope, Apply
2. Drag a window as
shown here, to
include all bodies
115
expert expert expert expertfea.com fea.com fea.com fea.com
1. Method, Tetrahedrons
2. Right click on Mesh,
Insert, Sizing
3. Select the inner and outer faces of the bearing,
green here, Apply, Element Size = 35 mm
116
expert expert expert expertfea.com fea.com fea.com fea.com
1. This is the Stress plot
2. This is the Contact
Status plot
117
expert expert expert expertfea.com fea.com fea.com fea.com
1. This is the Joint Probe
showing Total Moment
2. This is the Joint
Probe showing the
Relative Rotation; feel
free to modify the
friction coefficient,
the rotational velocity
and the bearing load
and compare the
results;
congratulations, you
have successfully
finished this nice FEA
118
expert expert expert expertfea.com fea.com fea.com fea.com
Finite Element Analysis Hints and
Ansys Workbench Tutorial
EXPLICIT DYNAMICS FEA OF EXPLICIT DYNAMICS FEA OF EXPLICIT DYNAMICS FEA OF EXPLICIT DYNAMICS FEA OF MACHINING MACHINING MACHINING MACHINING
WITH A WITH A WITH A WITH A PLANER PLANER PLANER PLANER
119
expert expert expert expertfea.com fea.com fea.com fea.com
CONTENT:
1. Introduction.................................................................... page 3
2. Advice and good practices for a future FEA engineer...... page 4
3. What we learn in this tutorial........................................... page 16
4. Explicit Dynamics FEA of machining with a planer........... page 17
5. The end........................................................................... page 30
120
expert expert expert expertfea.com fea.com fea.com fea.com
3. What we learn in this tutorial
- to assign Explicit Materials
- to define various body loads
- to mesh in a simplified manner, for faster solving time
- to define proper Analysis Settings for split second event
- to define proper output for velocity, stress, strain etc.
- to interpret the behavior of the solver
121
expert expert expert expertfea.com fea.com fea.com fea.com
To take into account our new
materials, exit by clicking Refresh
project, than Return to Project
Back to project Schematic, right click on
Geometry, Import Geometry, Browse for
2013_09_11_machining3.x_t
As an easier reminder, you
can rename the Geometry:
right click, Rename to
2013_09_11_machining3.x_t
122
expert expert expert expertfea.com fea.com fea.com fea.com
Let us define the pre-
processing conditions: right
click on Model, Edit...
In Mechanical window, right
click on first body from the
tree, Rename it to "piece"
Right click on the second
body from the tree, Rename
it to "tool"
123
expert expert expert expertfea.com fea.com fea.com fea.com
After Apply, select Type,
Number of Divisions, 10
124
expert expert expert expertfea.com fea.com fea.com fea.com
Go to Analysis
Settings and insert
End Time, 0.00075
From Environment
toolbar select Velocity
To define the needed
output, select Solution,
Deformation, Directional
125
expert expert expert expertfea.com fea.com fea.com fea.com
Solution, Total Velocity
Solution, Stress,
Equivalent (von-Mises)
Solution, Strain,
Equivalent Plastic
126
expert expert expert expertfea.com fea.com fea.com fea.com
Select only the piece,
green here, Apply
Preparing of the model is
done, let us proceed to the
solving stage: right click on
Solution, Solve
127
expert expert expert expertfea.com fea.com fea.com fea.com
If you click
immediately on
Solution
Information you
will see how a
log with a pre-
solver setup, as
shown here
If you click on Solver Output you
will see that, initially, Ansys
Workbench predicts that the
analysis will be done in 9.9 minutes;
but this is done prior having the
collision and the large deformations
128
expert expert expert expertfea.com fea.com fea.com fea.com
Click on Solution Output,
Time Increment, we see that
it fluctuated initially, but it's
stabilized afterwards
As we said, the solver was
wrong to assume 9.9 minutes
of solving and, after collision is
established, we see that it
takes almost double
129
expert expert expert expertfea.com fea.com fea.com fea.com
This is the Total
Velocity plot
This is the Stress plot
This is the Strain plot only in
piece. Congratulations, you have
successfully finished this simple
Explicit Dynamics analysis!
130
expert expert expert expertfea.com fea.com fea.com fea.com
Finite Element Analysis Hints and
Ansys Workbench Tutorial
STATIC STRUCTURAL FEA OF A STATIC STRUCTURAL FEA OF A STATIC STRUCTURAL FEA OF A STATIC STRUCTURAL FEA OF A
THREADED BOLT THREADED BOLT THREADED BOLT THREADED BOLT- -- -WASHER WASHER WASHER WASHER- -- -NUT NUT NUT NUT
CONNECTION CONNECTION CONNECTION CONNECTION
131
expert expert expert expertfea.com fea.com fea.com fea.com
CONTENT:
1. Introduction.................................................................... page 3
2. Advice and good practices for a future FEA engineer...... page 4
3. What we learn in this tutorial........................................... page 16
4. Static Structural FEA of a threaded bolt-washer-nut
connection......................................................................... page 17
5. The end........................................................................... page 54
132
expert expert expert expertfea.com fea.com fea.com fea.com
3. What we learn in this tutorial
- to assign solvable Contacts, and Joints that mimic the real load
- to mesh in a simplified manner, for faster solving time
- to define proper Analysis Settings and stabilize the solving
- to define proper output for deformation, stress, strain, reactions etc.
- to customize the solver's response
- to create full and section views for better handling and result probing
133
expert expert expert expertfea.com fea.com fea.com fea.com
4. Static Structural FEA of a threaded bolt-washer-nut
connection
Drag and drop Static Structural from
left column called Analysis Systems;
right click on Geometry, Import
Geometry, Browse:
2013_09_30_bolt_washer4.x_t
After the import is done, right
click on Model, Edit...
134
expert expert expert expertfea.com fea.com fea.com fea.com
This is the 3D model; for easier
handling, right click on each
part from the Model tree,
Rename: washer (than nut, than
bolt) as seen here
135
expert expert expert expertfea.com fea.com fea.com fea.com
With Ctrl key pressed, click Scope,
Target, 4 Faces and deselect the
top and the bottom of the thread
The result should look
like this; Apply
136
expert expert expert expertfea.com fea.com fea.com fea.com
From tree click on
Solution, than go to the
upper toolbar,
Deformation, Total
Deformation, Directional
With selection filter on
Body, click the bolt, Apply
137
expert expert expert expertfea.com fea.com fea.com fea.com
Solution, Stress,
Equivalent (von-Mises)
Scope only the
washer, Apply
Right click on the previously
created Equivalent Stress,
Duplicate
138
expert expert expert expertfea.com fea.com fea.com fea.com
Scope only
the bolt, Apply
Solution, Strain,
Equivalent (von-Mises)
Scope only the nut, Apply
139
expert expert expert expertfea.com fea.com fea.com fea.com
To proceed to the solving part,
right click on Solution, Solve
Firstly, the mesh is created
and this is how it looks like
140
expert expert expert expertfea.com fea.com fea.com fea.com
Clicking Solver Output
gives this solver log
141
expert expert expert expertfea.com fea.com fea.com fea.com
To obtain an easier readable
graphical representation of
this log, select Solution Output,
Force Convergence
This is how the Force
Convergence plot looks like;
observe that the analysis
performs well, the bisections
being expected due to the high
contact forces
142
expert expert expert expertfea.com fea.com fea.com fea.com
As the solving continues, the spikes may
get pretty crowded, as seen here
This is the Directional Deformation
plot in bolt and washer
143
expert expert expert expertfea.com fea.com fea.com fea.com
This is the Stress plot in washer; the extremely
high values appear because we exaggerated with
the pressing of the bolt and the materials we used
do not suffer plasticity; assign non-linear materials
to all parts, re-solve and see the difference
This is the contact Pressure for
the Frictional contact
144
expert expert expert expertfea.com fea.com fea.com fea.com
Finite Element Analysis Hints and
Ansys Workbench Tutorial
EXPLICIT DYNAMICS FEA OF THE IMPACT EXPLICIT DYNAMICS FEA OF THE IMPACT EXPLICIT DYNAMICS FEA OF THE IMPACT EXPLICIT DYNAMICS FEA OF THE IMPACT
BETWEEN A BOWLING BALL AND ITS BETWEEN A BOWLING BALL AND ITS BETWEEN A BOWLING BALL AND ITS BETWEEN A BOWLING BALL AND ITS
PINS PINS PINS PINS
145
expert expert expert expertfea.com fea.com fea.com fea.com
CONTENT:
1. Introduction.................................................................... page 3
2. Advice and good practices for a future FEA engineer...... page 4
3. What we learn in this tutorial........................................... page 16
4. Explicit Dynamics FEA of the impact between a bowling ball and its
pins............................................................................... page 17
5. The end........................................................................... page 53
146
expert expert expert expertfea.com fea.com fea.com fea.com
3. What we learn in this tutorial
- to edit the 3D model to obtain shell elements
- to mesh in a simplified manner, for faster solving time
- to define proper Analysis Settings correlated with the nodes and
elements number
- to define proper output for deformation, stress, velocity etc.
- to properly observe the solver's response
- to parameterize the input data for automatic solving of multiple FEA
scenarios in the same file
147
expert expert expert expertfea.com fea.com fea.com fea.com
4. Explicit Dynamics FEA of the impact between a bowling ball and its
pins
Drag and drop Explicit Dynamics from left column called
Analysis Systems; right click on Geometry, Import Geometry,
Browse: 2013_10_01_bowling1.x_t
Right click on Geometry,
Edit Geometry in
DesignModeler
148
expert expert expert expertfea.com fea.com fea.com fea.com
In DesignModeler
window, right click on
Import1, Generate
This is the result of the import: the
walls are solid and we will make
them thin, to have shell elements
149
expert expert expert expertfea.com fea.com fea.com fea.com
In the main window, right
click Model, Edit...
This is how the geometry looks like; because we have
question mark in front of Geometry, we need to define the
thickness of the surfaces/shells we crated in DesignModeler
150
expert expert expert expertfea.com fea.com fea.com fea.com
Select the last 2 parts and assign them 5mm thickness
(the lateral walls were united into one surface)
With the Face filter active,
click the ball, Apply
151
expert expert expert expertfea.com fea.com fea.com fea.com
For the ball to run into
the pins, select X
Component, Tabular
152
expert expert expert expertfea.com fea.com fea.com fea.com
This is the Energy Conservation
plot before any collision
153
expert expert expert expertfea.com fea.com fea.com fea.com
For easier reading,
insert 100 Display
Points (instead of 0)
and we will obtain a
better resolution
154
expert expert expert expertfea.com fea.com fea.com fea.com
This is the Total Deformation plot in all bodies; ~8 meters is
the height that a pin reached because it fell off the "bowling
alley" and is headed to the abyss
155
expert expert expert expertfea.com fea.com fea.com fea.com
This is the Directional Velocity
plot on X axis for the ball; its
fluctuation can be seen in the
bottom graph
If, for instance, you need the investigate the trajectory of
any pin, you can create a Directional Deformation plot
(vertical here), select the pin, Apply
156
expert expert expert expertfea.com fea.com fea.com fea.com
Right click on the newly created Directional
Deformation, Evaluate All Results
157
expert expert expert expertfea.com fea.com fea.com fea.com
The needed variation in
time, of the pin's
height, looks like here
158
expert expert expert expertfea.com fea.com fea.com fea.com
Let us parameterize the extreme
values for later solving; check the
boxes in front, as seen here
marked with blue P letters
159
expert expert expert expertfea.com fea.com fea.com fea.com
To find out if we will have other
parts that will eventually fall into
the abyss, let us parameterize
the maximum displacement, as
seen here
160
expert expert expert expertfea.com fea.com fea.com fea.com
Finite Element Analysis Hints and
Ansys Workbench Tutorial
STATIC STRUCTURAL FEA OF STAMPING STATIC STRUCTURAL FEA OF STAMPING STATIC STRUCTURAL FEA OF STAMPING STATIC STRUCTURAL FEA OF STAMPING
WITH HALF SYMMETRY WITH HALF SYMMETRY WITH HALF SYMMETRY WITH HALF SYMMETRY
161
expert expert expert expertfea.com fea.com fea.com fea.com
CONTENT:
1. Introduction.................................................................... page 3
2. Advice and good practices for a future FEA engineer...... page 4
3. What we learn in this tutorial........................................... page 16
4. Static Structural FEA of stamping with half symmetry..... page 17
5. The end........................................................................... page 52
162
expert expert expert expertfea.com fea.com fea.com fea.com
3. What we learn in this tutorial
- to assign non-linear materials
- to simplify the 3D model and apply symmetries
- to assign complex contacts suitable to large strains
- to define proper Analysis Settings to ensure smooth solving
- to define proper output for stress, strain, tools, probes etc.
- to properly observe the solver's response
- to re-evaluate the output data according to most important steps
163
expert expert expert expertfea.com fea.com fea.com fea.com
4. Static Structural FEA of stamping with half symmetry
First, make sure
that you have a
proper geometry,
like the one we
provide, shown
here
Drag and drop Static Structural from left column called Analysis
Systems; to insert the material for the copper plate, right click
on Engineering Data, Edit...
164
expert expert expert expertfea.com fea.com fea.com fea.com
Once the model is imported,
select XYPlane, than press New
Sketch button, as seen here
To normally look at the
sketch, press Look at
Face/Plane/Sketch button
165
expert expert expert expertfea.com fea.com fea.com fea.com
If at first the zoom level doesn't reveal the entire
model, use Box zoom and drag several windows with
it in the center of the coordinate system we see
Box zoom several times in
the center, as seen here
Then the model starts to
appear; repeat the
zooming
166
expert expert expert expertfea.com fea.com fea.com fea.com
When we have this
magnitude of zoom, we
can stop zooming
Select the cut surface of the
die (green here, Apply)
167
expert expert expert expertfea.com fea.com fea.com fea.com
Observe that our symmetries are as default, about X
axis which is normal to the cut surfaces, red axis here
Right click on Connections,
Contacts, Rename based on
Definition
Select with Ctrl pressed both
contacts, Flip Contact/Target
168
expert expert expert expertfea.com fea.com fea.com fea.com
With Ctrl pressed, click the lateral
surface to unselect it (blue here),
than click the spherical surface,
(green here); Apply
169
expert expert expert expertfea.com fea.com fea.com fea.com
This is how the Target part of the
first contact should look like
(green here); right click anywhere,
Show All Bodies
Select the touching
surfaces, Apply,
Element Size = 1
170
expert expert expert expertfea.com fea.com fea.com fea.com
This is the result
Environment,
Fixed Support
Select the outer
faces of the die
(green here), Apply
171
expert expert expert expertfea.com fea.com fea.com fea.com
With selection
filter on Body,
select the piece
(green here,
Apply)
Solution, Tools,
Contact Tool
Uncheck the second
contact, to have this result
172
expert expert expert expertfea.com fea.com fea.com fea.com
Select Status and replace
with Pressure, as seen here
It's very useful to hit Interrupt Solution after some solving was
done, to check if the analysis performs as desired; notice the
Pause symbol near Solution, which means that the analysis
can be continued
173
expert expert expert expertfea.com fea.com fea.com fea.com
This is the max. pressure
plot in first Contact Tool
174
expert expert expert expertfea.com fea.com fea.com fea.com
For Contact Tool 2, retrieve
also the value from second 6
175
expert expert expert expertfea.com fea.com fea.com fea.com
The Reaction
Force plot gives
us the value
required to
stamp the sheet-
metal; max. value
at second 6,
where we have
the max. depth of
the punch;
congratulations,
you have
successfully
finished this nice
FEA!
176
expert expert expert expertfea.com fea.com fea.com fea.com
Finite Element Analysis Hints and
Ansys Workbench Tutorial
Seismic Random Vibration analysis using Seismic Random Vibration analysis using Seismic Random Vibration analysis using Seismic Random Vibration analysis using
PSD on a real size skyscraper PSD on a real size skyscraper PSD on a real size skyscraper PSD on a real size skyscraper
177
expert expert expert expertfea.com fea.com fea.com fea.com
CONTENT:
1. Introduction.................................................................... page 3
2. Advice and good practices for a future FEA engineer...... page 4
3. What we learn in this tutorial........................................... page 16
4. Seismic Random Vibration analysis using PSD on a real size
skyscraper......................................................................... page 17
5. The end.......................................................................... page 68
178
expert expert expert expertfea.com fea.com fea.com fea.com
3. What we learn in this tutorial
- how to assign new materials
- how to manage only important parts
- how to define a Modal analysis and ask for natural frequencies
- how to understand and interpret Random Vibration analyses
- how to define Random Vibrations analyses on all 3 axes
- how to check the strength of parts using Equivalent Stress and
Response PSD results etc.
179
expert expert expert expertfea.com fea.com fea.com fea.com
4. Seismic Random Vibration analysis using PSD on a real size
skyscraper
Drag a Modal analysis in Project Schematic
window, right click on Engineering Data, Edit...
Click the button Engineering Data Sources
to reveal all material libraries
180
expert expert expert expertfea.com fea.com fea.com fea.com
From General Materials tab, choose
Concrete by clicking the yellow plus sign
For the new material to be taken into
account by Ansys, click Refresh
Project, Return to Project
181
expert expert expert expertfea.com fea.com fea.com fea.com
Right click on Mesh, Insert, Sizing
With selection filter on Body,
click the 6 columns (green
here), Geometry, Apply
182
expert expert expert expertfea.com fea.com fea.com fea.com
Assign them Element
Size, 1000 mm
To see the mesh, right
click on it, Generate Mesh
183
expert expert expert expertfea.com fea.com fea.com fea.com
After the solving is
finished, here is the
Total Deformation plot
for the 1st vibration
mode; the magnitude of
the deformation is not
realistic in any modal
analysis, only the
tendency of the
deformation is; most
important here are the
natural frequencies
found by FEA
184
expert expert expert expertfea.com fea.com fea.com fea.com
This is the Total
Deformation plot for the
5th vibration mode
Because we have finished with
the Modal analysis, which is the
basis of every vibration
simulation, Let us leave this
window; File, Close Mechanical
185
expert expert expert expertfea.com fea.com fea.com fea.com
Back to project Schematic, drag and drop
Random Vibration from the left toolbox
onto the Solution of the Modal analysis
Right click on
Equivalent Stress,
Duplicate
Select only the
concrete part,
Apply
186
expert expert expert expertfea.com fea.com fea.com fea.com
Solution,
Probe,
Response PSD
187
expert expert expert expertfea.com fea.com fea.com fea.com
Once the analysis is solved, let us
change the orientation to Y Axis,
which is the vertical one
Right click on Directional
Deformation, Evaluate All
Results
188
expert expert expert expertfea.com fea.com fea.com fea.com
Finite Element Analysis Hints and
Ansys Workbench Tutorial
STATIC STRUCTURAL FEA OF A TOGGLE STATIC STRUCTURAL FEA OF A TOGGLE STATIC STRUCTURAL FEA OF A TOGGLE STATIC STRUCTURAL FEA OF A TOGGLE
CLAMP WITH PLASTICITY CLAMP WITH PLASTICITY CLAMP WITH PLASTICITY CLAMP WITH PLASTICITY
189
expert expert expert expertfea.com fea.com fea.com fea.com
CONTENT:
1. Introduction.................................................................... page 3
2. Advice and good practices for a future FEA engineer...... page 4
3. What we learn in this tutorial........................................... page 16
4. Static Structural FEA of toggle clamp with plasticity....... page 17
5. The end........................................................................... page 47
3. What we learn in this tutorial
190
expert expert expert expertfea.com fea.com fea.com fea.com
- to assign non-linear materials, that allow plasticity
- to properly mesh the contacts
- to assign many types of Joints
- to define proper Analysis Settings to stabilize the solving
- to define proper output for stress, strain, tools, probes etc.
191
expert expert expert expertfea.com fea.com fea.com fea.com
4. Static Structural FEA of toggle clamp with plasticity
Firstly, make sure
that you have a
proper geometry,
like the one we
provide, shown
here
192
expert expert expert expertfea.com fea.com fea.com fea.com
Select Contacts, right click,
Rename Based on Definition;
select each contact and look
at the mating parts; we will
suppress the contacrts that
are not of interest in this FEA
Select the shown contacts with Ctrl
pressed, right click, Suppress
193
expert expert expert expertfea.com fea.com fea.com fea.com
Select 4th contact, which is very important; observe
that it is incomplete, because it does not contain all the
surfaces that will later touch the handle, red here
Click Contact, 3 Faces and, with Ctrl pressed add these 3
surfaces, green here, to obtain 6 faces for the Contact, Apply
194
expert expert expert expertfea.com fea.com fea.com fea.com
Select both bolt holes, Scope, Apply
Connections, Body-Ground, Fixed, select the
underside of the base plate, Scope, Apply
195
expert expert expert expertfea.com fea.com fea.com fea.com
Connections, Body-Body, Revolute
Select the outer surface, green
here, Reference Scope, Apply
196
expert expert expert expertfea.com fea.com fea.com fea.com
Selecting Static Structural will activate the
Environment upper toolbar; Loads, Joint
Select the first Revolute joint
Insert these Details;
observe that the arrow
shows a proper rotation
Insert these values in the table
197
expert expert expert expertfea.com fea.com fea.com fea.com
Select Directional
Deformation, than
click on the surface
of the washer that
touches the spring,
green here, Apply
Select the
Coordinate System
we just created
198
expert expert expert expertfea.com fea.com fea.com fea.com
Solution, Strain,
Equivalent Total
With selection filter on Body,
select this green part, Apply
199
expert expert expert expertfea.com fea.com fea.com fea.com
If at Solution Output you
choose Force Convergence
you will see this window
200
expert expert expert expertfea.com fea.com fea.com fea.com
After 10-15 minutes, the analysis
is solved; this is the Total
Deformation plot
This is the Directional Deformation
plot, where we see the washer
(hence this side of the spring),
which is displaced with ~34 mm
201
expert expert expert expertfea.com fea.com fea.com fea.com
This is the Equivalent Total Strain plot
202
expert expert expert expertfea.com fea.com fea.com fea.com
Finite Element Analysis Hints and
Ansys Workbench Tutorial
TRANSIENT STRUCTURAL FEA OF BENDING A
LAMELLA WITH PLASTICITY AND SPRING BACK
EFFECT
203
expert expert expert expertfea.com fea.com fea.com fea.com
CONTENT:
1. Introduction.................................................................... page 3
2. Advice and good practices for a future FEA engineer...... page 4
3. What we learn in this tutorial........................................... page 16
4. Transient Structural FEA of bending a lamella with plasticity
and spring back effect....................................................... page 17
5. The end........................................................................... page 48
204
expert expert expert expertfea.com fea.com fea.com fea.com
3. What we learn in this tutorial
- to assign non-linear materials, that allow plasticity and spring back
- to properly mesh the contacts
- to assign many types of restraints, to achieve convergence
- to define proper Analysis Settings to stabilize the solving
- to define proper output for stress, strain, tools, probes and results
depending on time
205
expert expert expert expertfea.com fea.com fea.com fea.com
4. 4. 4. 4. Transient Structural Transient Structural Transient Structural Transient Structural FEA of bending a lamella with plasticity and FEA of bending a lamella with plasticity and FEA of bending a lamella with plasticity and FEA of bending a lamella with plasticity and
spring back effect spring back effect spring back effect spring back effect
Firstly, make sure
that you have a
proper geometry,
like the one we
provide, shown
here
206
expert expert expert expertfea.com fea.com fea.com fea.com
Drag Transient Structural from Toolbox. To allow plasticity in
the parts, let us define the non-linear material: right click
Engineering Data, Edit...
Back to Project Schematic, right click on
Geometry, Import Geometry, Browse...
"2013_11_13_bending_lamella1.x_t"
207
expert expert expert expertfea.com fea.com fea.com fea.com
Right click on Model, Edit...
This is the 3D model; if you like
English names, let us change the
default ones; right click each part,
Rename and assign different names
Rename the parts as here
208
expert expert expert expertfea.com fea.com fea.com fea.com
The mesh looks like here,
with an optimum number of
nodes and elements, to
ensure short solving time
Analysis Settings,
Number of Steps = 30
209
expert expert expert expertfea.com fea.com fea.com fea.com
Select the external faces of the
die, green here, Apply
Right click Transient (A5), Insert, Displacement
210
expert expert expert expertfea.com fea.com fea.com fea.com
Select all lateral
faces, green here,
Apply; Z
Component = 0 mm
Solution, Deformation, Directional
211
expert expert expert expertfea.com fea.com fea.com fea.com
With selection filter on Body, click
the punch and the lamella, Apply;
orientation, Y Axis
With selection filter on Face, click
the top face of the lamella, Apply;
orientation, Y Axis
Solution, Stress, Equivalent (von-Mises)
212
expert expert expert expertfea.com fea.com fea.com fea.com
With selection filter on Body, click the lamella, Apply
Solution, Strain, Equivalent Total;
with selection filter on Body, click
the lamella, Apply
213
expert expert expert expertfea.com fea.com fea.com fea.com
Making Display Points = 35 will give
you a rarified plot, with last 35
substeps/increments
After ~1 hour solving time, the analysis
is done; this is the Total Deformation
plot in all parts
214
expert expert expert expertfea.com fea.com fea.com fea.com
This is the Directional Deformation plot
on Y axis, vertically; observe a
remanent deformation of 0.626 mm,
due to the spring back effect
215
expert expert expert expertfea.com fea.com fea.com fea.com
This is the Directional Deformation plot
on Y axis, vertically, on the upper face of
the lamella; the spring back effect is
seen more clear on both green and red
line, in the lower Graph tab
216
expert expert expert expertfea.com fea.com fea.com fea.com
Finite Element Analysis Hints and
Ansys Workbench Tutorial
TRANSIENT STRUCTURAL FEA OF A GRIPPER
WITH GEARS AND JAWS
217
expert expert expert expertfea.com fea.com fea.com fea.com
CONTENT:
1. Introduction.................................................................... page 3
2. Advice and good practices for a future FEA engineer...... page 4
3. What we learn in this tutorial........................................... page 16
4. Transient Structural FEA of a gripper with gears and
jaws.................................................................................... page 17
5. The end........................................................................... page 50
218
expert expert expert expertfea.com fea.com fea.com fea.com
3. What we learn in this tutorial
- to take advantage of rigid bodies
- to properly set-up the contacts in moving gears
- to assign many types of joints (12 different ones)
- to define proper Analysis Settings to stabilize the solving
- to define proper output for stress, strain, tools, lots of probes and
results depending on time
219
expert expert expert expertfea.com fea.com fea.com fea.com
4. 4. 4. 4. Transient Structural FEA of a gripper with gears and jaws
Firstly, make sure
that you have a
proper geometry,
like the one we
provide, shown
here
Double click Transient Structural from Toolbox.
Right click Geometry, Import Geometry,
Browse... "2013_12_08_claw_gears1.x_t"
220
expert expert expert expertfea.com fea.com fea.com fea.com
Right click Model, Edit...
With Shift or Ctrl pressed, select
all the parts named "Claw-
Bolt1", right click, Suppress
221
expert expert expert expertfea.com fea.com fea.com fea.com
For easier handling, right click
on the active parts and Rename
them as seen here
Select first 3 parts, green
here, and make their
Stiffness Behavior, Rigid
222
expert expert expert expertfea.com fea.com fea.com fea.com
Right click on Contacts,
Rename Based on Definition
With Shift
pressed select all
contacts, than
with Ctrl unselect
the ones marked
with green check
(as seen here),
right click on the
inactive selected
contacts,
Suppress
223
expert expert expert expertfea.com fea.com fea.com fea.com
Properly suppressed,
the unnecessary
contacts receive an X
sign in front
As an exercise, do a similar Revolute
Joint for the other gear, transparent here
224
expert expert expert expertfea.com fea.com fea.com fea.com
Connections, Body-Body,
Revolute
For Reference, Scope, select this cylindrical
surface of the Housing plate, green here, Apply
For Mobile, Scope, select the corresponding
surface of the Link, green here, Apply
225
expert expert expert expertfea.com fea.com fea.com fea.com
For Reference, Scope, select this cylindrical
surface of the Jaw, green here, Apply
For Mobile, Scope, select the
corresponding surface of the Link,
green here, Apply
226
expert expert expert expertfea.com fea.com fea.com fea.com
This is the resulting
Spring joint
For verification, select with Shift pressed
all 12 joints and they should look like here
227
expert expert expert expertfea.com fea.com fea.com fea.com
Solution, Deformation,
Directional
Right click anywhere, Show All
Bodies; Orientation, Z Axis,
select with Ctrl pressed these
green surfaces, Apply
228
expert expert expert expertfea.com fea.com fea.com fea.com
Solution, Tools, Contact Tool
Right click Status, Duplicate
Change Status 2's Type to Pressure
Solution, Probe, Force Reaction
229
expert expert expert expertfea.com fea.com fea.com fea.com
Insert these details
230
expert expert expert expertfea.com fea.com fea.com fea.com
Click on Solution
Information to see what
the solver is doing
231
expert expert expert expertfea.com fea.com fea.com fea.com
For a graphical representation of the solver's activity, change
Solver Output to Force Convergence; for a rarified plot, make
Display Points = 35
232
expert expert expert expertfea.com fea.com fea.com fea.com
After ~25 min, the solve is finished;
this is the Total Deformation plot
233
expert expert expert expertfea.com fea.com fea.com fea.com
This is the Strain plot
234
expert expert expert expertfea.com fea.com fea.com fea.com
This is the Stress plot
This is the Directional Deformation
plot showing the displacement/ the
stroke of the jaws
235
expert expert expert expertfea.com fea.com fea.com fea.com
Finite Element Analysis Hints and
Ansys Workbench Tutorial
TRANSIENT STRUCTURAL FEA OF A
MISALIGNED 4-CYLINDER ENGINE
236
expert expert expert expertfea.com fea.com fea.com fea.com
CONTENT:
1. Introduction.................................................................... page 3
2. Advice and good practices for a future FEA engineer...... page 4
3. What we learn in this tutorial........................................... page 16
4. Transient Structural FEA of a misaligned 4-cylinder
engine................................................................................ page 17
5. The end........................................................................... page 56
237
expert expert expert expertfea.com fea.com fea.com fea.com
3. What we learn in this tutorial
- to properly set-up the contacts in moving parts
- to pre-investigate the contact behavior, for a proper definition
- to assign many types of joints (14 different ones)
- to define proper Analysis Settings to stabilize the solving
- to define proper output for stress, strain, tools, lots of probes and
results depending on time
238
expert expert expert expertfea.com fea.com fea.com fea.com
4. 4. 4. 4. Transient Structural FEA of a misaligned 4-cylinder engine
Firstly, make sure
that you have a
proper geometry,
like the one we
provide, shown
here
239
expert expert expert expertfea.com fea.com fea.com fea.com
Double click Transient Structural from Toolbox.
Right click Geometry, Import Geometry,
Browse... " 2013_12_09_engine1.x_t"
Right click Model, Edit...
240
expert expert expert expertfea.com fea.com fea.com fea.com
In Mechanical window, expand Connections and right
click on Contacts, Rename Based on Definition
To check for interferences in
contact areas, right click on
Contact Tool, Insert,
Penetration
Right click, Generate Initial Contact Results
241
expert expert expert expertfea.com fea.com fea.com fea.com
Initial Information shows, in orange, 2 contacts that are to worry
The max. penetration value
helps us define the Pinball
Radius, for the contact to
work without interference;
this is why we used 0.05
mm, bigger than the max.
penetration
242
expert expert expert expertfea.com fea.com fea.com fea.com
For an easier view on
the piston, select any
face of the block, right
click, Hide Body
243
expert expert expert expertfea.com fea.com fea.com fea.com
For Mobile, Scope, select
the 4 outer faces of the
corresponding piston
(green here), Apply
244
expert expert expert expertfea.com fea.com fea.com fea.com
Right click any where,
Show All Bodies; for
verification, this is how
the Translational joint
looks like, when it's
finished
Solution, Stress,
Equivalent (von-Mises)
245
expert expert expert expertfea.com fea.com fea.com fea.com
Select all the pistons, Apply
Select the crankshaft, Apply
246
expert expert expert expertfea.com fea.com fea.com fea.com
Solution, Probe, Force Reaction
Location Method, Contact
Region, select the last contact
from the drop down list
Duplicate the Force Reaction
247
expert expert expert expertfea.com fea.com fea.com fea.com
Change the Contact
Region, as seen here
Solution, Tools, Contact Tool
Uncheck the last 4 contacts,
to have only the first ones
active, as seen here
248
expert expert expert expertfea.com fea.com fea.com fea.com
Right click Status, Duplicate
249
expert expert expert expertfea.com fea.com fea.com fea.com
Selecting Solution,
Information, this is the
log of the solver,
called Solver Output
250
expert expert expert expertfea.com fea.com fea.com fea.com
Change Solver Output to
Force Convergence to
obtain a graphical
representation of the
solver's activity; we
observe that the analysis
converges nicely
Choosing Force Convergence
instead of Solver Output you will
obtain such a plot that shows a
nice convergence trend
251
expert expert expert expertfea.com fea.com fea.com fea.com
After ~1 hour of solving time, this
is the Total Deformation plot
252
expert expert expert expertfea.com fea.com fea.com fea.com
This is the Directional Deformation plot
in pistons
253
expert expert expert expertfea.com fea.com fea.com fea.com
Finite Element Analysis Hints and
Ansys Workbench Tutorial
STATIC STRUCTURAL DETAILED FEA OF
VERIFICATION OF M10 SCREWS USING BOLT
PRETENSION
254
expert expert expert expertfea.com fea.com fea.com fea.com
CONTENT:
1. Introduction.................................................................... page 3
2. Advice and good practices for a future FEA engineer...... page 4
3. What we learn in this tutorial........................................... page 16
4. Static Structural detailed FEA of verification of M10 screws using
Bolt Pretension................................................................... page 17
5. The end........................................................................... page 54
255
expert expert expert expertfea.com fea.com fea.com fea.com
3. What we learn in this tutorial
- to properly set-up the Contacts , Named Selections, Object Generator
- to investigate the validity of the results with Structural Error tool
- to optimize the geometry and the mesh where needed
- to define proper output for stress, strain, tools etc.
- to re-run the FEA with non-linear materials
256
expert expert expert expertfea.com fea.com fea.com fea.com
4. 4. 4. 4. Static Structural FEA of verification of M10 screws using Bolt
Pretension
Firstly, make sure
that you have a
proper geometry,
like the one we
provide, shown
here
Double click Static Structural from Toolbox.
Right click Geometry, Import Geometry,
Browse... " 2013_12_20_flanges_bolts1.x_t"
257
expert expert expert expertfea.com fea.com fea.com fea.com
For last 4 features, let us change the
measurement unit to MPa, as seen here
For the very common bolt steel
with 8.8 grade, insert these values
258
expert expert expert expertfea.com fea.com fea.com fea.com
Refresh Project, Return to Project
Right click Model, Edit...
Right click Component2, Rename to:
"nut M10"; right click Component1,
Rename to: "bolt M10"
259
expert expert expert expertfea.com fea.com fea.com fea.com
To set the mesh size for the rest of
the parts, right click on Body Sizing,
Duplicate
Click Geometry, 8 Bodies, zoom with middle mouse
to properly select the flanges and the spacer
between them, Apply, Element Size = 4 mm
260
expert expert expert expertfea.com fea.com fea.com fea.com
Make sure you have checked Named
Selections toolbar from View menu
261
expert expert expert expertfea.com fea.com fea.com fea.com
With selection filter on Face, select with Ctrl
pressed the 4 cylinders of the bolts (green here),
than press Create Named Selection button
262
expert expert expert expertfea.com fea.com fea.com fea.com
Uncheck the contact from the
ring and the bonded ones, as
seen here
Right click Status, Duplicate
Change Type of Status 2
to Pressure
Right click Pressure, Duplicate
263
expert expert expert expertfea.com fea.com fea.com fea.com
Change Type of
Pressure to Penetration
Right click Solution
Information, Solve
264
expert expert expert expertfea.com fea.com fea.com fea.com
This is how
Solver Output
shows the
activity of the
solver
Change Solver Output to
Force Convergence for a
graphical representation
of the solver's activity
265
expert expert expert expertfea.com fea.com fea.com fea.com
This is the force Convergence plot where
we will see when the solver converges
After the successful finish of the solving,
make sure that the results scale is 1 and
check the axial Directional Deformation
266
expert expert expert expertfea.com fea.com fea.com fea.com
This is the stress only in
the bolts; click on the
upper Probe button than
on different points to find
out the stress where
needed; compared to the
Yield Stress of 640 MPa,
we are exactly fine
267
expert expert expert expertfea.com fea.com fea.com fea.com
After we have adjusted the legend to visible, this is the Safety
Factor plot in the M10 screws, related to Yield Stress
268
expert expert expert expertfea.com fea.com fea.com fea.com
To illustrate the Contact Tool, use 4
viewports pressing the respective
button in the upper toolbar
269
expert expert expert expertfea.com fea.com fea.com fea.com
Finite Element Analysis Hints and
Ansys Workbench Tutorial
STATIC STRUCTURAL FEA OF A PIN LARGELY
DEFORMING A RUBBER SEALING
270
expert expert expert expertfea.com fea.com fea.com fea.com
CONTENT:
1. Introduction.................................................................... page 3
2. Advice and good practices for a future FEA engineer...... page 4
3. What we learn in this tutorial........................................... page 16
4. Static structural FEA of a pin largely deforming a
rubber sealing................................................................... page 17
5. The end........................................................................... page 35
271
expert expert expert expertfea.com fea.com fea.com fea.com
3. What we learn in this tutorial
- to assign hyperelastic and plastic materials
- to set-up a proper mesh with dropped midside nodes
- to correctly assign contacts between distinct parts and between
features of the same part
- to set-up a multi-step Static Structural FEA
- to define proper output for stress, strain, tools etc.
272
expert expert expert expertfea.com fea.com fea.com fea.com
4. Static structural FEA of a pin largely deforming a rubber sealing
Firstly, make sure
that you have a
proper geometry,
like the one we
provide, shown
here
Drag Static Structural from Toolbox to Project
Schematic. Right click Geometry, Import Geometry,
Browse... " 2014_01_29_sealing_1lip4.x_t "
273
expert expert expert expertfea.com fea.com fea.com fea.com
On the Environment toolbar, choose
Supports, Displacement
Select the outer face of the pin, Apply.
X and Z Component = 0 mm and for Y
Component choose Tabular Data.
274
expert expert expert expertfea.com fea.com fea.com fea.com
Insert these values in Y column.
On the Environment toolbar, choose
Supports, Fixed Support.
275
expert expert expert expertfea.com fea.com fea.com fea.com
Click the green face,
than propagate the
selection with Extend to
Limits, Apply.
Click the green face,
than propagate the
selection with Extend to
Limits, Apply.
On the Solution toolbar, choose Deformation, Total.
Solution toolbar, Deformation, Directional.
Orientation = Y Axis
276
expert expert expert expertfea.com fea.com fea.com fea.com
Solution, Stress, Equivalent (von-Mises).
Solution, Strain, Equivalent (von-Mises).
Select the sealing, Apply.
Solution, Tools, Contact Tool.
We are not interested of what happens
between the polyethylene reinforcement
and the surrounding rubber, so uncheck
the Bonded contact, as seen here
277
expert expert expert expertfea.com fea.com fea.com fea.com
Right click Contact Tool, Insert, Pressure
Solution, Probe, Force Reaction.
Location Method = Contact Region.
Contact Region = Frictionless - pin To
sealing.
Right click Solution (A6), Solve.
278
expert expert expert expertfea.com fea.com fea.com fea.com
During solving, if you select Solution
Information = Force Convergence, you
will get a similar plot, very helpful on
judging the tendency of the solution
computation.
Right click Equivalent
Stress, Evaluate All Results.
Scope only for the
reinforcement, Apply.
279
expert expert expert expertfea.com fea.com fea.com fea.com
This is the Stress plot only in
the reinforcement.
This is the Status of the
Contact Tool.
280
expert expert expert expertfea.com fea.com fea.com fea.com
Finite Element Analysis Hints and
Ansys Workbench Tutorial
TRANSIENT STRUCTURAL FEA OF A SMALL SKID
STEER LOADER
281
expert expert expert expertfea.com fea.com fea.com fea.com
CONTENT:
1. Introduction.................................................................... page 3
2. Advice and good practices for a future FEA engineer...... page 4
3. What we learn in this tutorial........................................... page 16
4. Transient structural FEA of a small skid steer loader....... page 17
5. The end........................................................................... page 49
282
expert expert expert expertfea.com fea.com fea.com fea.com
3. What we learn in this tutorial
- to work with both rigid and flexible bodies
- to correctly assign many different joints (23)
- to set-up a multi-step Transient Structural FEA
- to define proper output for stress, deformation, velocity, probes etc.
283
expert expert expert expertfea.com fea.com fea.com fea.com
4. Transient structural FEA of a small skid steer loader
Firstly, make sure
that you have a
proper geometry,
like the one we
provide, shown
here.
Drag Transient Structural from Toolbox to Project
Schematic. Right click Geometry, Import Geometry,
Browse... " 2013_10_18_loader_asm.x_t ".
284
expert expert expert expertfea.com fea.com fea.com fea.com
Right click Model, Edit...
Right click Contacts, Delete.
Select first 9 components (green
here), with Shift pressed and
make Stiffness Behavior, Rigid.
285
expert expert expert expertfea.com fea.com fea.com fea.com
From the upper Connections toolbar, choose Body-Ground, Fixed.
Let us fix the loader body: select the underside, green here, Apply.
From the Connections toolbar, choose Body-Ground, Revolute.
286
expert expert expert expertfea.com fea.com fea.com fea.com
Select the green surface from Component10, Apply. Repeat the
Revolute Joint for the Component15 on the other side.
Selecting with Shift pressed all 23 joints, they should
look like here. 11 pairs of mirrored joints and 1 joint
fixes the excavator body.
287
expert expert expert expertfea.com fea.com fea.com fea.com
To simulate a load in
the hoe, right click
Transient (A5), Insert,
Pressure
Click Analysis Settings and make
Number of Steps = 10.
Select with Shift pressed all 10 steps
from the lower right Graph tab and
insert these values for Initial,
Minimum and Maximum Time Step
288
expert expert expert expertfea.com fea.com fea.com fea.com
Click inside of the hoe, Apply.
Magnitude = 0.07 MPa
Choose from Solution toolbar,
Stress, Equivalent (von-Mises)
289
expert expert expert expertfea.com fea.com fea.com fea.com
With selection filter on Body, click the 5
parts, green here, Apply
Choose from Solution toolbar, Deformation, Directional
Select only the hoe, Apply. Orientation, Y Axis.
290
expert expert expert expertfea.com fea.com fea.com fea.com
To see how the FEA evolves, make Solution
Output, Force Convergence. Display Points, 35
291
expert expert expert expertfea.com fea.com fea.com fea.com
This is the Stress in pistons.
You might also like
- The Subtle Art of Not Giving a F*ck: A Counterintuitive Approach to Living a Good LifeFrom EverandThe Subtle Art of Not Giving a F*ck: A Counterintuitive Approach to Living a Good LifeRating: 4 out of 5 stars4/5 (5794)
- The Gifts of Imperfection: Let Go of Who You Think You're Supposed to Be and Embrace Who You AreFrom EverandThe Gifts of Imperfection: Let Go of Who You Think You're Supposed to Be and Embrace Who You AreRating: 4 out of 5 stars4/5 (1090)
- Never Split the Difference: Negotiating As If Your Life Depended On ItFrom EverandNever Split the Difference: Negotiating As If Your Life Depended On ItRating: 4.5 out of 5 stars4.5/5 (838)
- Hidden Figures: The American Dream and the Untold Story of the Black Women Mathematicians Who Helped Win the Space RaceFrom EverandHidden Figures: The American Dream and the Untold Story of the Black Women Mathematicians Who Helped Win the Space RaceRating: 4 out of 5 stars4/5 (895)
- Grit: The Power of Passion and PerseveranceFrom EverandGrit: The Power of Passion and PerseveranceRating: 4 out of 5 stars4/5 (588)
- Shoe Dog: A Memoir by the Creator of NikeFrom EverandShoe Dog: A Memoir by the Creator of NikeRating: 4.5 out of 5 stars4.5/5 (537)
- The Hard Thing About Hard Things: Building a Business When There Are No Easy AnswersFrom EverandThe Hard Thing About Hard Things: Building a Business When There Are No Easy AnswersRating: 4.5 out of 5 stars4.5/5 (344)
- Elon Musk: Tesla, SpaceX, and the Quest for a Fantastic FutureFrom EverandElon Musk: Tesla, SpaceX, and the Quest for a Fantastic FutureRating: 4.5 out of 5 stars4.5/5 (474)
- Her Body and Other Parties: StoriesFrom EverandHer Body and Other Parties: StoriesRating: 4 out of 5 stars4/5 (821)
- Benelli TRK502 Workshop ManualDocument408 pagesBenelli TRK502 Workshop ManualEmiliano Roberto Arocha Corso100% (11)
- The Sympathizer: A Novel (Pulitzer Prize for Fiction)From EverandThe Sympathizer: A Novel (Pulitzer Prize for Fiction)Rating: 4.5 out of 5 stars4.5/5 (120)
- The Emperor of All Maladies: A Biography of CancerFrom EverandThe Emperor of All Maladies: A Biography of CancerRating: 4.5 out of 5 stars4.5/5 (271)
- The Little Book of Hygge: Danish Secrets to Happy LivingFrom EverandThe Little Book of Hygge: Danish Secrets to Happy LivingRating: 3.5 out of 5 stars3.5/5 (399)
- The World Is Flat 3.0: A Brief History of the Twenty-first CenturyFrom EverandThe World Is Flat 3.0: A Brief History of the Twenty-first CenturyRating: 3.5 out of 5 stars3.5/5 (2259)
- The Yellow House: A Memoir (2019 National Book Award Winner)From EverandThe Yellow House: A Memoir (2019 National Book Award Winner)Rating: 4 out of 5 stars4/5 (98)
- Devil in the Grove: Thurgood Marshall, the Groveland Boys, and the Dawn of a New AmericaFrom EverandDevil in the Grove: Thurgood Marshall, the Groveland Boys, and the Dawn of a New AmericaRating: 4.5 out of 5 stars4.5/5 (266)
- A Heartbreaking Work Of Staggering Genius: A Memoir Based on a True StoryFrom EverandA Heartbreaking Work Of Staggering Genius: A Memoir Based on a True StoryRating: 3.5 out of 5 stars3.5/5 (231)
- Team of Rivals: The Political Genius of Abraham LincolnFrom EverandTeam of Rivals: The Political Genius of Abraham LincolnRating: 4.5 out of 5 stars4.5/5 (234)
- MSA Reference Manual 4th EditionDocument241 pagesMSA Reference Manual 4th EditionMukhammadali Shukuraliev100% (2)
- On Fire: The (Burning) Case for a Green New DealFrom EverandOn Fire: The (Burning) Case for a Green New DealRating: 4 out of 5 stars4/5 (73)
- The Unwinding: An Inner History of the New AmericaFrom EverandThe Unwinding: An Inner History of the New AmericaRating: 4 out of 5 stars4/5 (45)
- Forging Machines and Automated Upsetters BrochureDocument16 pagesForging Machines and Automated Upsetters BrochurecelectricNo ratings yet
- BloApCo Fan Model 40-2, Serial Number 150089B Fan ManualDocument25 pagesBloApCo Fan Model 40-2, Serial Number 150089B Fan ManualAnderson AlmeidaNo ratings yet
- Iso-7902-1 1998Document32 pagesIso-7902-1 1998hamedfazelmNo ratings yet
- PezzeYoung Ch03 PrinciplesDocument3 pagesPezzeYoung Ch03 PrinciplesRahul Amin PNo ratings yet
- Basics of Understanding Machine VisionDocument3 pagesBasics of Understanding Machine VisionPrakash KancharlaNo ratings yet
- Getting Agile With Scrum Norwegian Developers Conference 2014 PDFDocument20 pagesGetting Agile With Scrum Norwegian Developers Conference 2014 PDFSivaReddyNNo ratings yet
- Day in The Agile Life PDFDocument17 pagesDay in The Agile Life PDFPrakash KancharlaNo ratings yet
- Spring 2005: Black Box Software TestingDocument5 pagesSpring 2005: Black Box Software TestingPrakash KancharlaNo ratings yet
- PezzeYoung Ch14 ModelBasedDocument9 pagesPezzeYoung Ch14 ModelBasedPrakash KancharlaNo ratings yet
- Buying A Vision System: 10 Questions You Must Ask: Expert GuideDocument8 pagesBuying A Vision System: 10 Questions You Must Ask: Expert GuidePrakash KancharlaNo ratings yet
- PezzeYoung Ch19 ProgramAnalysisDocument8 pagesPezzeYoung Ch19 ProgramAnalysisPrakash KancharlaNo ratings yet
- BBST Scripting 2005Document49 pagesBBST Scripting 2005Prakash KancharlaNo ratings yet
- CI Fitnesse SeleniumDocument20 pagesCI Fitnesse SeleniumElena-Claudia IvanNo ratings yet
- PezzeYoung Ch02 Framework PDFDocument3 pagesPezzeYoung Ch02 Framework PDFMuntean Lucian-AlinNo ratings yet
- WP Lens Specs For Imaging PDFDocument3 pagesWP Lens Specs For Imaging PDFPrakash KancharlaNo ratings yet
- 99 - A Comparative PDFDocument10 pages99 - A Comparative PDFPrakash KancharlaNo ratings yet
- BBSTfor TeachersDocument14 pagesBBSTfor TeachersPrakash KancharlaNo ratings yet
- Low Cost L and P Testing FinalDocument21 pagesLow Cost L and P Testing FinalPrakash KancharlaNo ratings yet
- Software Testing 4: Damian GordonDocument32 pagesSoftware Testing 4: Damian GordonPrakash KancharlaNo ratings yet
- Machine Vision LightingDocument18 pagesMachine Vision Lightingmicrobotica126No ratings yet
- bbst2 2004Document29 pagesbbst2 2004Prakash KancharlaNo ratings yet
- Quality Tools - YanezDocument49 pagesQuality Tools - YanezvprochockyNo ratings yet
- Agile Practices and MethodsDocument46 pagesAgile Practices and MethodsPrakash KancharlaNo ratings yet
- 2004 Academic Edition: Black Box Software TestingDocument20 pages2004 Academic Edition: Black Box Software TestingPrakash KancharlaNo ratings yet
- Kelch QuickStartGuide VHE VC V01 06-2015 PDFDocument24 pagesKelch QuickStartGuide VHE VC V01 06-2015 PDFPrakash KancharlaNo ratings yet
- Software Testing 1 CSE 3411 SWE 5411: Assignment #1 Replicate and Edit BugsDocument9 pagesSoftware Testing 1 CSE 3411 SWE 5411: Assignment #1 Replicate and Edit BugsPrakash KancharlaNo ratings yet
- Guide To Dimensional Measurement v3.3 PDFDocument92 pagesGuide To Dimensional Measurement v3.3 PDFPrakash Kancharla100% (1)
- Fusion Testing: Maximizing Test ExecutionDocument21 pagesFusion Testing: Maximizing Test ExecutionPrakash KancharlaNo ratings yet
- Measurement System AnalysisDocument1 pageMeasurement System AnalysisPrakash KancharlaNo ratings yet
- AnsysDocument46 pagesAnsysapi-3719538100% (9)
- NI CaseStudy Cs 16752 PDFDocument4 pagesNI CaseStudy Cs 16752 PDFPrakash KancharlaNo ratings yet
- Sri Lakshmi Haygriva Striram PDFDocument160 pagesSri Lakshmi Haygriva Striram PDFVishnu SanthoshNo ratings yet
- TH23 TH26 TH34 Kawasaki Service Repair Manual PDFDocument41 pagesTH23 TH26 TH34 Kawasaki Service Repair Manual PDFermit67% (6)
- Gear Pump Operation and Maintenance: Mike SondaliniDocument2 pagesGear Pump Operation and Maintenance: Mike Sondaliniagrocel_bhv5591No ratings yet
- Turbine Lube Oil SystemDocument15 pagesTurbine Lube Oil SystemTushar Panchal100% (1)
- Reciprocating PumpsDocument66 pagesReciprocating PumpsaymenkaramNo ratings yet
- KRT C1 C2 Technical BookletDocument38 pagesKRT C1 C2 Technical BookletMiguel Anibal Mejia BravoNo ratings yet
- Continuously Variable Transmission (CVT) 01JDocument784 pagesContinuously Variable Transmission (CVT) 01JNP67% (3)
- CLG835 Deutz EngineDocument72 pagesCLG835 Deutz EngineLinio Calixto De JesusNo ratings yet
- Goulds Vertical ReaderDocument20 pagesGoulds Vertical ReaderSonthi MooljindaNo ratings yet
- Adhesion/Release Tester: MODEL AR-2000 Operating InstructionsDocument35 pagesAdhesion/Release Tester: MODEL AR-2000 Operating InstructionsSarah Linville100% (1)
- Bearing Defender: Bearing Health Status in SecondsDocument4 pagesBearing Defender: Bearing Health Status in SecondsFathoni Putra WIjayaNo ratings yet
- SX 36 ManualDocument16 pagesSX 36 ManualAndreyna BreaNo ratings yet
- 6CT Spare Listing ListDocument11 pages6CT Spare Listing ListGaurav KashyapNo ratings yet
- Kawasaki Manual 99924 2078 01Document181 pagesKawasaki Manual 99924 2078 01hobbsy55100% (2)
- Andritz Pellet Mill Type Pm30Document2 pagesAndritz Pellet Mill Type Pm30sarah ahmedNo ratings yet
- Gadus S3 T100 2Document2 pagesGadus S3 T100 2viktor chervonenkoNo ratings yet
- Engineering Interview QuestionDocument174 pagesEngineering Interview QuestionKharisma Jayatra100% (1)
- Media Search - SEBF8009 - Visual Inspection of Main Bearings and Connecting Rod Bearings (1202, 1203, 1225, 1230)Document62 pagesMedia Search - SEBF8009 - Visual Inspection of Main Bearings and Connecting Rod Bearings (1202, 1203, 1225, 1230)Derrick AramNo ratings yet
- Especificacao Tecnica 7700 Single e Double DeepDocument14 pagesEspecificacao Tecnica 7700 Single e Double DeepCarolynne de PaulaNo ratings yet
- BearingsDocument110 pagesBearingsmhmd100% (1)
- Eld BrochureDocument10 pagesEld BrochureEstuardoANo ratings yet
- Wind Energy HandbookDocument4 pagesWind Energy HandbookEma Robertho NaniNo ratings yet
- Ball Mill Bearings Case StudyDocument2 pagesBall Mill Bearings Case StudyHasan KamalNo ratings yet
- Actom High Voltage Outdoor DisconnectorsDocument8 pagesActom High Voltage Outdoor Disconnectorsjoydeep_d3232No ratings yet
- 7-1. Minimum Maintenance Activities For Engine Intake and Exhaust SystemsDocument10 pages7-1. Minimum Maintenance Activities For Engine Intake and Exhaust SystemsegrabuanaNo ratings yet
- BearingsDocument20 pagesBearingsMuhammad AsadNo ratings yet
- N20engine Techguide BIMMERPOSTDocument134 pagesN20engine Techguide BIMMERPOSTCarlos Alberto C. Hasbun100% (2)