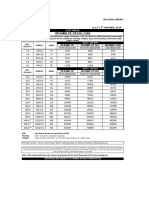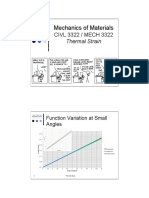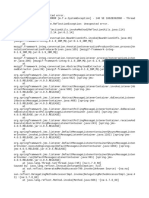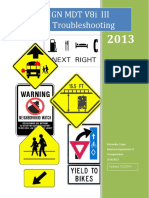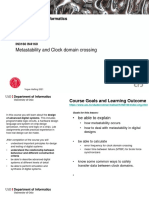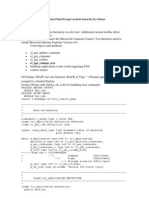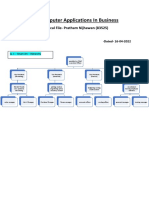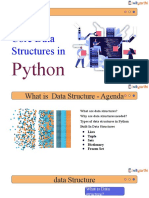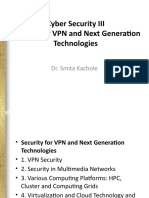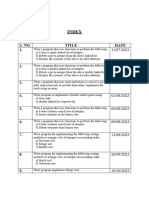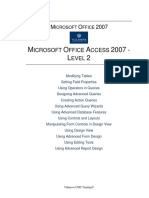Professional Documents
Culture Documents
Fibersim Tutorial
Uploaded by
pbsrivinayCopyright
Available Formats
Share this document
Did you find this document useful?
Is this content inappropriate?
Report this DocumentCopyright:
Available Formats
Fibersim Tutorial
Uploaded by
pbsrivinayCopyright:
Available Formats
FiberSim User Manual
Minnan Fei, Chidambaram Pavanasam and
Kenneth Demarest
ITTC-FY2004-TR-22737-01
January 2004
Copyright 2004:
The University of Kansas
2335 Irving Hill Rd, Lawrence KS 66045-7612.
All rights reserved.
Project Sponsor:
Technical Report
The University of Kansas
Sprint Corporation
i
Contents
Chapter 1 FiberSim Overview
1.1 Background..1
1.2 FiberSim Source Code Organization...1
1.3 FiberSim Component Library..3
Chapter 2 Installation Guide
2.1 FiberSim for Windows4
2.1.1 Installation Procedures4
2.1.2 Uninstalling FiberSim.4
Chapter 3 Using FiberSim
3.1 FiberSim Overview.7
3.2 FiberSim Graphical User Interface.9
3.2.1 Menubar..9
3.2.2 Toolbar12
3.2.3 Component Icons.12
3.2.4 Navigator Panel...14
3.2.5 Multiple Windows...15
3.3 Getting Started.16
3.3.1 Constructing Fiber Optic Network..18
3.3.2 Simulation Parameters.20
3.3.2.1 Input Bits.21
3.3.2.2 Padding Bits.21
3.3.2.3 Simulation Bandwidth.21
3.3.2.4 Simulation Options..21
3.3.3 Transmitter Section.22
3.3.3.1 Pulse Generator...22
3.3.3.2 Laser24
3.3.3.3 Modulator25
3.3.3.4 Multiplexer..25
3.3.4 Optical Fiber26
3.3.4.1 Single-Mode Fibers .27
3.3.4.1.1 Basic Parameters27
3.3.4.1.2 Dispersion Parameters27
3.3.4.1.3 Nonlinearity Parameters.28
3.3.4.1.4 Simulation Methods...29
3.3.4.2 Raman Fiber..30
3.3.5 Optical Amplifier.31
3.3.6 Receiver Section..32
3.3.6.1 De-multiplexer...32
ii
3.3.6.2 Photodiode..33
3.3.7 Filters34
3.3.7.1 Electrical Filter ...34
3.3.7.2 Optical Filter34
3.3.8 Measurement Plots....35
3.3.8.1 Spectral Plots..35
3.3.8.2 Pulse Plot38
3.3.8.3 Eye Diagram39
3.3.9 Multiple Spans..40
3.3.10 User Specified Components40
3.3.11 Running and Stopping Simulation..44
3.4 Q-value and Eye Penalty Calculation46
3.5 Output File.47
3.6 Error Messages..48
Appendix
A Parameter Tables for Single-mode Fiber and Leaf Fiber.50
B Maintaining and Updating FiberSim Source Code..51
1
Chapter 1 FiberSim Overview
1.1 Background
FiberSim is a Wavelength Division Multiplexing Fiber Optic Digital Transmission
System Simulator. Its purpose is to simulate the performance of WDM fiberoptic
networks at the physical layer. Fibersim is capable of modeling a wide range of
modulation formats, laser sources, and fiber types, along with a number of associated
fiber and electrical system elements. Fibersim allows a modeler to specify systems using
aa user-friendly graphical interface.
The interface to the application is a graphical interface that allows the user to assemble a
system by clicking component icons. Each components can then be individually
configured through their individual dialog boxes. At any point in the system, whether in
the electrical or optical domain, the user may insert a plotting component that allows
them to view the state of the system at that point in various ways. The performance
output views available include Eye Diagrams, Pulse Intensity plots, and Spectral Intensity
plots. At the same time, Eye-Penalty and Bit-Error rates are calculated.
FiberSim was produced by the Lightwave Communication Lab, part of the Information &
Telecommunication Technology Center (ITTC) at the University of Kansas. The original
source code of FiberSim resides in the ITTC computer network and is maintained and
updated through WinCVS (Control Version System).
1.2 FiberSim Source Code Organization
The source code is organized in WinCVS as follows:
fs
Main Directory, has the configure script for the make files.
|--docs
Documents on various things: CVS, FiberSim backgroundetc.
|--fibersim
Old version of the C++ code.
|--fibersimRFF
Old version of the C++ code.
|--
fibersimRFF.nff
Old version of the C++ code.
|--fibersimSCM
Current working version of the C++ code.
|--gui
Old version of the Java code.
|--gui.nff
Old version of the Java code.
|--gui.Horizon
Current working version of the Java GUI code.
| |--manual
Simple guide of how to use the GUI.
| |--icons
Contains the GIF images used in the GUI.
2
|--install
Code used for the installation program.
|--Makefiles
Contains commands for compiling.
|--working
Contains executable files, created through compiling.
All of the above will be created when the code is checked out for the first time, except
working directory, which will be created automatically when compiling of the source
code is done.
Another directory that is of importance is the /projects/Fiberspec directory. This
directory is located on devnull.ittc.ukans.edu and must be mounted. The Fiberspec
directory contains numerous runs in various directories, and probably need to be cleaned
up a little bit once a while. This chart will make sense of the important directories and
their contents.
/projects/Fiberspec
Backed up projects directory.
|--CVS
Version control directories.
|--demo83
Sprint Runs - These are important because sprint give us money
|--fsimage
CD Contents. When creating a deliverable replace the
executables and the Jar files present in these directories.
| |--arch
Directories for various architectures' executable.
| |--gui
Where the FiberSim GUI jar file is.
| |--install
Where the Install jar file is.
| |--jre
Directories for various architectures' JRE so that the installer
will run
| |--jredist
Compressed JRE's for various architectures.
|--rcs*
Older version control directories.
|--wdm_pure
Original Matlab code that this project is based on
|--*
Probably a run or something that needs to moved
More information about the class hierarchy/function structure/data flow diagram of the
source code is saved in P:\Fiberspec\docs\html in ITTC network.
3
1.3 FiberSim Component Library
Optical Components
Single-Mode Fiber: single or dual-polarization nonlinear equation model,
including linear and nonlinear effects at choice: dispersion, SPM, XPM, FWM,
Raman scattering, parametric gain, birefringence, and PMD
Raman Fiber: signals and pumps can co-propagate in the fiber at the same time.
Stimulated Raman Scattering effect is taken into account during the simulation.
Linear and nonlinear effects are same as common fiber
Source: Laser (single or multiple-channel)
Modulator: Ideal (output power is directly proportional to input voltage)
Filters: Bessel, Butterworth, Ideal, Notch, and User-defined
Amplifier: EDFA model
Photodiode: PIN
Multiplexer\Demultiplexer
Electrical Components
Data Sources: NRZ/RZ, and PSK
Filters: Bessel, Butterworth, Ideal, Notch, and User-defined
Measurement Tool
Measurement Plot: includes pulse plot (electrical domain), spectrum plot (optical
domain), and eye diagram (electrical domain), also serves as Q-value/BER/Eye-
penalty estimator
User-defined Components
User-specified Components: electrical/optical filters, demultiplexer, and
photodiode
Custom Components: electrical/optical filters, and demultiplexer
4
Chapter 2 Installation Guide
FiberSim is a software written by people working in the Lightwave Communication Lab
of Information & Telecommunication Technology Center (ITTC) at the University of
Kansas. The original source code of FiberSim is maintained and updated through
WinCVS (control version system), a software allowing multiple people to view and
modify the code together. The user may download CVS from the Internet.
Appendix B includes the information of installing & using CVS, and compiling &
modifying the source code in great details.
2.1 FiberSim for Windows
2.1.1 System Requirements
This section defines the system minimum requirements to install FiberSim. Please check
that your system matches all the requirements before installing FiberSim.
Hardware Requirements
Pentium II
128 Mbytes RAM
At least 5 Gbytes of free disk space
CD-ROM drive
Graphic display with a resolution of 1024x768 pixels or higher; color is optional
but highly recommended
Keyboard and two- or three-button mouse
Software Requirements
Microsoft Windows NT/XP/2000/98/95 Server
TCP/IP communication protocol
2.1.2 Installation Procedures
To run FiberSim successfully, the following files have to be included:
Executable Files generating the GUI and call the source code to perform
simulation.
FiberSim.jar, FiberSim.exe, and fsloader.dll
5
Channel Files taking care of the GUI dialog boxes
customdemux.cdf, customelecfilter.cdf, customoptfilter.cdf
demux.cdf, elecfilter.cdf, fiber.cdf
iterator_begin.cdf iterator_end.cdf, laser.cdf
modulator.cdf, multiplexor.cdf, nrz.cdf
optamplifier.cdf, opticalfilter.cdf, photodiode.cdf
plot.cdf, psk.pdf, ramanfiber.cdf
simparameters.cdf, specificdemux.cdf, specificelecfilter.cdf
specificopticalfilter.cdf, specficphotodiode.cdf
Image Files displaying the component icons, saved in icons folder
BER.gif chart1-16.gif chart1-24.gif
Char2.gif chart2-24.gif chart3-16.gif
CustomDemux.gif CustomElecFilter.gif CustomOptFilter.gif
DCG.gif delete.gif Demux.gif
ElecFilter.gif EyeDiagram.gif EyeDiagram2.gif
Fiber.gif FiberDialog.gif FilterDialog.gif
fs.gif fs.png FSIcon.gif
full-screen.gif IteratorEnd.gif IteratorStart.gif
keys16.gif keys24.gif Laser.gif
LaserDialog.gif left.gif logo4.png
Modulator.gif Mux.gif MuxDialog.gif
myControl16.gif myControl24.gif myHelp16.gif
myHelp24.gif MySave.gif new.gif
new16.gif note16.gif note24.gif
note24-trans.gif NRZ.gif NRZDialog.gif
NRZDialog2.gif NRZDialog3.gif open.gif
open16.gif open2.gif OptAmp.gif
OptAmpDialog.gif OptDetect.gif OptFilter.gif
PhotoDiode.gif plot.gif PlotDialog.gif
PlotDialog2.gif PlotDialog3.gif PSK.gif
PulseIntensity.gif RamanFiber.gif right.gif
runCombo.gif save.gif save1.gif
save1-2.gif save16.gif SimParamDialog.gif
simulate16.gif SimulateDialog.gif SimulateDialog2.gif
SimulateDialog3.gif SpecificDemux.gif SpecificElecFilter.gif
SpecificFilterDialog.gif SpecificPhotoDiode.gif SpectralIntensity2.gif
TxFilter.gif xbutton16.gif
6
FSP Files dealing with the Sweep function in source code
2variablesweep.fsp example.fsp example_spacing.fsp
init.fsp
All of the files above are saved in a disc FiberSim disc, which will be used for
installation of FiberSim.
To install FiberSim, please follow several simple procedures showing below:
Insert the FiberSim disc into the floppy drive
Open the disc from the floppy drive.
Copy and paste all the files to a directory on the hard drive.
Go to the directory where the files have been saved.
Double-click on (executable jar file).
The FiberSim GUI window should pop up, which means the installation is
successful.
2.1.3 Uninstalling FiberSim
Uninstalling FiberSim is very simple. First, choose Start Window Explorer. When
the window explorer window is open, go to the directory where the execution files are
saved, right-click on it and choose delete from the pop-up menu. A message will
appear and ask the users decision again, just click Yes. The software will be deleted
from the computer.
7
Chapter 3 Using FiberSim
This chapter is meant as an introduction to the FiberSim simulation environment to a new
user to learn the essentials and get started. After having reading this chapter, you will be
able to build models on your own, run simulations, and see the effects of changing the
various parameters.
3.1 FiberSim Overview
In order to setup a simulation, An optical network has to be constructed first and the
parameters needs to be defined using the FiberSims Graphical User Interface, which is
compliant to the Windows standard and easy to use. As shown in Figure 1, the menu bar
and tool bar are showing at the left-higher corner. The left column is the navigator panel,
which guides the user though simulation files, text outputs and different plots.
The blank area on the right is the place to build circuits. Users can pick from the drawing
palette the component they wish to use, which is represented by a standard yellow
symbol often used by other fiber optic softwares. The component icon will be displayed
automatically in the blank area following a left-click. By double-clicking on each
component, the user can define the values of its parameters. Once the optical system is
designed, a typical window looks like:
Figure 1 General View of FiberSim Environment
As soon as the numerical simulation is done, the results are available and they can be
viewed by selecting the corresponding command in the navigator panel. The graphical
results (such as eye-diagrams, spectra etc.) will be plotted and displayed by FiberSim,
while all numerical results (such as Q calculation and eye penalty) are displayed as text.
8
Figure 2 Eye Diagram
Figure 3 Pulse Plot
Figure 4 Spectral Plot
9
FiberSim has the capability of simulating long-haul WDM system with all types of
nonlinear effects (such as dispersion, SPM, XPM, PMD etc.). All simulation components
are based on a time-domain computation. The most complicated and important
componentoptical fiber, is simulated by using the standard Split-Step Fourier method
to solve the nonlinear Schrodinger equation. Extremely long fiber links may be simulated
on a large time window with excellent accuracy.
3.2 FiberSim Graphical User Interface
This section is a detailed guide for the input-out interface. Users familiar with PC
software should have no difficulty in understanding how to work with FiberSim.
3.2.1 Menubar
FiberSims menubar provides two options: File and Simulation. File menu is used to
control and edit the simulation projects. Simulation menu takes care the simulation
issues.
3.2.1.1 File Menu
File menu has seven commands, which can be chosen by left-click on it.
Figure 5 File Menu
- It lets users work on several simulation projects at the same time.
Every time click on it, one more window will pop up, then, click to open the
project wanted in each window.
- Whenever creating a new project and working on a test at the first
time, the user may use Save as to save this test after constructing the circuit, then,
10
choose a directory and assign a name to it. Or, it saves the current project into a new file
with a new name.
- When modifying the same test, just hit it to save the newest version.
- It allows the user to build a different project.
- Close closes the present window usres are working on. Exit means quitting
the whole programall of the FiberSims windows will be closed.
3.2.1.2 Simulation Menu
Simulation menu has three functions as shown in Figure 6:
Figure 6 Simulation Menu
- It defines global variables for dialog boxes used in FiberSim. Click on it,
a window will pop up.
Figure 7 Edit Variable Window
11
If the user decides to define some global variable, they will need to input the global
variables name and value into the corresponding column. Wherever the global variables
value is needed, just fill its name into the parameter box. In this way, the user only need
to edit the global variable in the Variable Editor window, instead of typing in the
number in every place using the same value.
For example, if the laser power and the fiber length are 100mW and 100km, respectively.
A global variable can be defined as:
Figure 8 One Example of Defining A Global Variable
Then, in the corresponding laser and fiber parameter boxes, the user should input the
global variables name instead of 100:
.
If the laser power and the fiber length are changed to 50mW and 50km in next test, the
user only needs to go to the Variable Editor window to replace 100 by 50. Otherwise,
they have to click on each dialog box and do the same thing twice.
- It displays a window. The user will be asked to assign a name to
the test before pressing Do Simulation. The details of running simulation will be
discussed in section 3.3.11 later on.
12
3.2.2 Toolbar
Figure 9 FiberSims Toolbar
Actually, Toolbar is just a shortcut for Menubar. The user may already have some ideas
from the symbols. Starting from the left, the first one is New, the second is Save, the
third means Open, and the last one is Simulate. Their functions have been explained
in 3.2.1.1.
3.2.3 Component Icons
There are total 23 optical components in FiberSim. Each of them is unique and has its
associated parameters.
a laser optical source, please see section 3.3.3.2
pulse generators NRZ, RZ and PSK, please see section 3.3.3.1
an electrical filter please see section 3.3.7.1
specified and custom electrical filters user can specify the filter
bandwidth or input filter data from file, please see section 3.3.10
an ideal modulator. The output power P(t) is directly proportionally to the
electrical signal input v(t). Please see section 3.3.3.3
symbols of loop stars and loop ends please see section 3.3.9
a multiplexer please see section 3.3.3.4
a de-multiplexer please see section 3.3.6.1
13
specified and custom de-multiplexers user can specify the bandwidth or
input data from file, please see section 3.3.10
a PIN photodiode please see section 3.3.6.2
a specified photodiode please see section 3.3.10
fiber optical fiber, please see section 3.3.4
Raman fiber pumps are include in the fiber to simulate Raman effect, please see
section 3.3.4.5
an optical amplifier please see section 3.3.5
symbol of output plots including eye diagram, pulse plot and spectra plot,
please section 3.3.8
an optical filter please see section 3.3.7.2
specified and custom optical filters user can specify the filter bandwidth
or input filter data from file, please section 3.3.10
14
3.2.4 Navigator Panel
Figure 10 Navigator Panel
Navigator panel guides the user through simulated tests and output files. Refer to the
example shown in Figure 10, example is the project name. The user only can open one
project in each FiberSim window. test_1 and test_2 are two different tests under the
same project. Every time the user starts a simulation, they need to give a name to the test.
Once simulation is done, the test name will show up in the panel.
Click on any of the test, its output file list will pop up (see the list under test_1). If there
are N output plots in the designed network, the user will see Plot0, Plot1,
and Plot(N-1) in the list.
is an text file containing all the parameters defined in the test.
means error messages. If there is any error occurring during the simulation, it
will be displayed here.
15
is the output test file providing all the information associated with simulation,
such as simulation time, the number of sample points, generated data pattern, fiber step
size, etc. The information may become very helpful when the user needs to figure out
what is wrong with the simulation results.
Under the Plot N, there are sub-lists: Loop0, Loop1, until Loop(M-1), if there are
total M loops in the test.
Click on , it gives the complete spectrum showing all the carriers of
the present LoopM. Similarly, calculates and outputs the Q-values and eye
penalties of every channel of the present LoopM.
provides the user some information like how many carriers are
in the system, which carrier they are looking at, and the carrier frequency. By clicking on
each carrier, its graphical output list can be viewed. The list includes Spectral Plot, Eye
Diagram and Pulse Plot. The corresponding plot will be displayed when the user click on
its name. Sometimes the plot may take a while to show up depending on how complex
the optical system is.
3.2.5 Multiple Windows
FiberSim supports multiple windows features. Every time the user opens a new project or
loads a previous on, a new window appears. This feature is very useful when one needs to
cut and paste part of a project from a window to another.
Figure 11 View of Multiple Windows
16
3.3 Getting Started
This section will teaches the user step by step to design and set up a new simulation,
explains how to use each component and define their parameters.
To start FiberSim, click on FiberSim.jar file, a window and the FiberSim GUI will appear
(Figure 12) and ask the user to create a new project or open an old one.
Figure 12 Starting Window of FiberSim
The default choice is to create a project. Click on ok, the user will see something
similar to what is shown in Figure 13:
17
Figure 13 Creating a Project in FiberSim
The user needs to select a directory to save the project. They may click on the downward
arrow in Look in: to choose the path. Then, the user has to assign a name to the project
by typing it in the area after File name: . Finally, click on Save. Now the GUI looks
like:
Figure 14 First View after Creating A Project
Notice that the project name will show up in the Navigator Panel. Click on the name, the
component icons will appear.
18
Figure 15 Complete GUI View after Creating A Project
To open an old project, a very similar window as shown in Figure 13 will appear with an
Open button instead of Save button. Just browse the directory to find the project,
then click Open.
After creating the project, it is time to construct the network, which will be discussed
next.
3.3.1 Constructing A Fiber Optic Network
Theoretically, to place a component in the drawing area, just pick one from the palette
and left-click on it, then, the component icon will appear in the draw area automatically,
connecting to the previous one. If the user likes to put the component in a specific place
(e.g. between two icons) or move it to somewhere else, he or she needs to follow: select it
with the left mouse button, drag it to the spot you want, then release the mouse.
However, to build a correct optical network, the user has to follow certain order:
transmitter section is always the first, following is the transmission (fiber) section, last is
the receiver section.
The first step is the transmitter section, which is at least composed of three components:
data source, a laser bank, and a modulator. However, an electrical filter is usually added
after the data source to improve the system performance. There are strict rules for
building this section: the data source always goes first, then the filter (optional), then the
laser, and the finally the modulator.
Figure 16 A Start of the Transmitter Section
19
As shown in Figure 17, the complete transmitter section is always bounded by a
rectangle, which may remind the user about the section.
Figure 17. View of System Transmitter Section
A multiplexer is always placed after the transmitter section, which starts the transmission
section.
The optical fiber usually follows the Mux. Optical amplifiers and measurement plots can
be added before, after and in between fibers.
There is no rectangle outside the receiver section, which usually consists of de-
multiplexer and photodiode. Filters and measurement plots can be inserted anywhere in
the system.
A simple, complete optical system is shown in Fig. 18:
Figure 18 A Simple Example of Optical System in FiberSim
Deleting an item can be accomplished by the follow: left-click on the icon (the user will
see the name on top of the icon is highlighted), right-click the mouse, a small menu will
pop up,
20
Figure 19 Mouse Pop-up Menu
then, choose cut or clear (they do the same job), the icon will disappear. Or, the user may
press the button Delete from the keyboard to delete the component.
To copy and paste, just follows the same steps, except choosing command copy instead
of cut. Then, move the mouse to another place or another window, right-click and
select paste. If working on more than one items, first highlight the icons by drawing a
rectangle over them, then copy and paste.
3.3.2 Simulation Parameters
.
Before assigning parameter values to different components, the Simulation Parameters
need to be defined first, i.e. those parameters are essential to control the accuracy and
duration of the simulation. Its window can be opened by double-click the blank area (not
the icons). The user may choose to use global variables and input the variables names
into the dialog box (see section 3.2.1.2).
Figure 20 Simulation Parameters Window
21
3.3.2.1 Input Bits
This parameter decides how long the input signal pattern will be at the reference data rate
(see Pulse Generator in 3.3.3.1). Of course, longer pattern will give more accurate results.
But keeping in mind that the CPU simulation time will increases with the total number of
input bits. For example, in soliton systems, a very short pulse may be sufficient for
studying propagation effects. On the other hand, if the user wishes to study the effects of
noise of an optical system (a statistic process), a long pattern is required. Default value is
128.
3.3.2.2 Padding Bits
Padding bits means the additional 0s added at the beginning and the end of the input
signal pattern, which makes sure that there is no overlap between two patterns. For
example, if the user wants the number of input bits to be 32, and the number of padding
bits to be 2, then the actual number of data bits is 2+32+2 = 36. There are two 0s at
each end of the real 32-bit-long signal. Default value is 1.
3.3.2.3 Simulation Bandwidth
FiberSim allows the user define the simulation bandwidth in [THz] of each test. The
default simulation bandwidth is 2 times the signal bandwidth. Users may also check the
option Use specified bandwidth below first and input the bandwidth they wish in the
box. This is one of the most important parameters in terms of required CPU simulation
time, which should consequently be chosen with great care.
3.3.2.4 Simulation Options
In a simulation of WDM system, it is better to check this option. It treats all the channels
as one, composite channel, so the XPM between channels becomes SPM.
This option reduces the number of samples and removes the buffers in Fiber. The
memory can be cut by about half, but it will take longer time to simulate.
22
3.3.3 Transmitter Section
Now the Simulation Parameters have been set, the user is ready to design the optical
network, starting with the Transmitter Section. The user may choose to use global
variables and fill in the variables names into any of the dialog box mentioned later on
(see section 3.2.1.2).
3.3.3.1 Pulse Generators
- A NRZ and RZ rectangular pulse generator. To view its parameter box, double-
click on the icon.
Figure 21 NRZ and RZ Pulse Generator Parameter Box
It means the total number of channels being simulated in a test. Default value is 4.
In order to guarantee the randomness of the signal pattern generated, Random number
seed has to be set. Pulse generators utilize those seeds to produce different sets of signal
values in each run. The signal randomness is proportional to the number of seed. If a CW
signal is required, input 0 here. Default value is 301.
For NRZ signal, duty cycle is always 1. When a 1 or 0 is transmitted, the signal is at
the High/On Level or Low/Off Level during the entire bit time.
For RZ signal, the value of duty cycle can be any number between 0 and 1. When a 1 is
transmitted, the signal is at the High/On Level for as long as Duty Cycle x Bit Duration,
23
then it goes down to the Low/Off Level for the remaining time. When a 0 is
transmitted, the signal is at the Low/Off Level for the entire bit time.
This parameter is used to set a reference data rate in [Gb/s] for the simulation. If the user
wants a constant data rate for all the channels, just check the option and fill in the data
rate value. If non-constant data rates are desired, do not check the option and input the
values separated by commas (e.g. 10, 20, 30). Default value is 10 Gb/s.
This option gives the user an opportunity to save the data bits to a file, in case the same
bits needs to be used later on.
Data bits can also be loaded from a text file instead of being produced by FiberSim. Just
check the option and write the file name in the box. The symbol is a shortcut for
Browsing File in the Directories. A window will pop up letting users to browse.
- A Phase-Shift-Keying signal pulse generator. Its parameter box is shown in
Figure 22.
Figure 22 PSK Pulse Generator Parameter Box
24
There is only one parameter difference between PSK generator and NRZ/RZ generator.
Duty Cycle is replaced by M-ary psk. This parameter tells how many different
phases each transmitted bit has. Default value is 8.
3.3.3.2 Laser
- This icon simulates a laser, which is the optical source in optical network. Its
parameter box looks like:
Figure 23 Laser Parameter Box
Laser parameters can be defined through GUI, or loaded from a text file.
To load a file, check and fill in file name.
To input from GUI, check .
If every optical signal has the same power, check the option and assign a value in [mW].
Otherwise, uncheck and input values separated by comma. Default value is 0.01 mW.
The user needs to input the starting wavelength in [nm] (the channel which has the
highest frequency). Default value is 1541.1 nm.
25
For equally spaced channels, just input a value in [nm]. If the user prefers to use
frequency instead of wavelength, remember to check first, then
input the frequency in [GHz] in the same box. Default spacing in wavelength is 0.39 nm.
If the channel spacing is not constant, uncheck the option and fill in values ([nm] or
[GHz]) separated by comma.
This parameter defines the degree of polarization of each laser in [Rad]. Similar to
previous parameters, one value is needed for constant polarization, or a set of values
separated by comma for non-constant polarization. 0 Radian means the signal is aligned
with the x-axis. Its default value is 4 Rad.
3.3.3.3 Modulator
- An ideal modulator is used to modulate electrical signals onto optical carriers. It
has no parameters for users to set. The output power P(t) is proportional to the electrical
signal input v(t). This modulator is similar to a sin
2
modulator biased at /2. (Its coding is
implemented in Laser.C)
Figure 24 Modulator
3.3.3.4 Multiplexor
- A standard multiplexor combining optical signals into one composite channel. It
has no parameters for users to set. (Its coding is implemented in Laser.C)
Figure 25 Multiplexor
26
3.3.4 Optical Fiber
- This symbol represents optical fiber. Double-click on the icon, its parameter
box will appear (see Figure 26). This is the most important and complex dialog box of
FiberSim, since it allows the user to introduce all the physical parameters of the fiber.
Figure 26 Optical Fiber Parameter Box
27
3.3.4.1 Single-Mode Fiber
FiberSim is capable of simulating different types of fibers, such as Single-mode Fiber and
Leaf Fiber (non-zero dispersion shifted fiber), depending on the dispersion coefficients
the user input from GUI.
3.3.4.1.1 Basic Parameters
The estimated length of fiber is defined in [km]. Default value is 100km.
This parameter is defined in [km] also. If the actual length of the fiber is not known with
good accuracy, a statistical variation can be taken into account. The actual length is
evaluated as Input Length + Std. Length * Random Number. Default value is 0.
Step size is a parameter associated with the simulation method (Split-Step, see section
5.2). The smaller the step size is, the longer the time takes to simulate. The user can
decide how small they want the step size to be by filling in the number of steps. Then, the
step size is equal to Actual Fiber Length / Number of Steps. Or, the user just need to
choose the Auto Adjust option and let FiberSim set the step size. Default value of steps is
200.
This is the fiber attenuation parameter. If fiber attenuation is desired, input the value in
[dB/km]. Default value is 1 dB/km.
3.3.4.1.2 Dispersion Parameters
This dispersion factor D [ps/nm/km] represents the dispersion value of the fiber. Its
default value is 3.7706ps/nm/km. Also, fiber dispersion can be excluded in simulation by
turning off the option.
28
Dispersion slope (dD/d) is a parameter related to the second-order fiber dispersion and
is expressed in [ps/km/nm
2
]. Default value is 0.1142ps/km/nm
2
. Since dispersion slope is
a derivative, which means variation of the dispersion with respect to the wavelength, the
user has to define the slope value at a specific wavelength. The default wavelength is
1550nm. Similar to Dispersion, the user has the choice to turn off 2
nd
-order dispersion.
3.3.4.1.3 Nonlinearity Parameters
Birefringence and PMD are two nonlinear parameters for polarization effects.
If switching on the fiber birefringence, the user needs to input a value in [ps/km]. If the
option is turned off, the parameter box will be disabled. Default value is 0.2ps/km.
If turning on the PMD option, the parameter box will become active. The PMD
coefficient is expressed in [ps/km
1/2
]. Its default value is 0.2ps/km
1/2
. Since PMD effect is
a statistical process, the user also needs to set a random seed.
The nonlinear refractive index n
2
is a measure of the fiber nonlinearity. Its unit is
[m
2
/watt]. Default value is 3.2 m
2
/w for most SMF.
This parameter A
eff
is used to evaluate the nonlinearity coefficient . It is expressed in
[m
2
]. Default value is 53m
2
for most Leaf fiber.
This parameter is used to calculate Raman gain. The value filled in should be multiplied
by a power of 14 by FiberSim.
29
Stimulated Raman Scattering has a gain spectrum falling in a range of 10 to 14 THz.
Users may decide how wide they want the gain spectrum to be. Default value is 14 THz.
1
[fs],
2
[fs], and f
R
are three constants associated with Raman effect. Those values
shown above are the most commonly used values for the three constants in optical
system.
FiberSim also allows the user to decide whether they want to include Self/Cross
Polarization Phase Modulation in the simulation.
Switching on the first option, delayed SPM is included.
Switching on the second option, delayed XPM and delayed FWM are included.
(For explanation of delayed or instantaneous terms, please see section 5.3)
Of course, the two options can be turned on or off at the same time.
3.3.4.1.4 Simulation Methods
There are several simulation methods for the user to choose from, depending how fast
and how accurate the user wants the result to be.
This simulation method only includes the instantaneous nonlinear effects (SPM, XPM
and FWM). It takes the shortest time to simulate, but with the least accuracy.
To include delayed SPM and/or delayed XPM, which depends on users choices, a full
delayed nonlinear method must be used.
30
There are four different methods that are capable of doing full delayed response.
Direct Method
This is the simplest method used in the time domain to evaluate the integrals of
delayed response, f(t-s)hr(s). hr(t) is a fast-varying function in time domain, so
in order to achieve high numerical accuracy, a huge sampling bandwidth has to be
used. Therefore, the method is time-consuming and the numerical efficiency is
poor.
1
st
-order and 2
nd
-order Moment Methods
To reduce the computation time, Moment methods can be employed. In Moment
methods, the integral is expressed as different orders of time derivatives at each
sample point. The more higher-order derivatives are included, the more accurate
the simulation is.
Fast Fourier Transform (FFT) Method
Since convolution in time domain can be performed as multiplication in
frequency domain, so what FFT method does is to multiply the spectrum of f(t)
and hr(t) in frequency domain. In this way, the simulation bandwidth is
determined by signal bandwidth instead of the bandwidth of hr(t). FFT method
achieves the best numerical efficiency and takes less time to simulate.
Average Riemann Method
This method is no longer used by FiberSim.
3.3.4.2 Raman Fiber
FiberSim components family has a special member called Raman Fiber, in which the
signals and pumps can co-propagate in the same direction at the same time along a
single-mode fiber. Stimulated Raman Scattering effect is taken into account during the
simulation. Compared with single-mode fibers, Raman fiber has two more parameters
associated with pumps.
The user may define the pumps power [mW] and frequency [GHz]. Multiple pumping is
also allowed, the user just needs to input the values separated by comma. Default pump
frequency is 300GHz, and default pump power is 1mW.
31
3.3.5 Optical Amplifier
- This component simulates a standard Erbium Doped Fiber Amplifier (EDFA).
Dialog box for this icon is shown in Figure 27.
Figure 27 Optical Amplifier Parameter Box
The EDFA gain is expressed in [dB]. Default value is 25dB.
If non-ideal amplifier is desired, the user can decide how much loss will come from the
amplifier input and output in [dB]. The default values are 0dB loss, which represents an
ideal amplifier characteristic.
Noise figure is a unitless parameter. Default value is 5.
ASE noise can be either included or excluded in the simulation. Inject ASE Noise
means the noise will be considered in the numerical simulation, this option is usually
checked when the user intents to obtain small signals or to see the noise effect on system
performance. Post Process ASE Noise means that the ASE noise is not injected into the
numerical signal, but FiberSim will be aware of its affect during post-processing Q-value
calculation.
32
3.3.6 Receiver Section
Receiver section is at least composed of two components: de-multiplexer and photodiode.
Optical filter and Measurement Plot can be inserted. For example:
Figure 28 One example of System Receiver Section
3.3.6.1 De-multiplexer
- In FiberSim, the de-multiplexer includes an optical filter. It filters the optical
signals and shifts them to the base-band. Then the photodiode will detect them.
Figure 29 De-multiplexer Parameter Box
FiberSim offers four types of optical filters, the user may click on the downward arrow to
see the list: , left-click on one of them, the filter will be uploaded to the
Filter Type box. Default filter type is Bessel.
Filter Order can be set by the user. A very narrow (higher-order) filter is not necessary
good for system performance, because nonlinear signal distortion will become stronger in
the pass-band. Default order is 6
th
.
33
For an optical filter, its double-side 3dB bandwidth factor needs to be defined. Default
value is 1.5, which is commonly used. For example, if the data rate is 10Gb/s (full-
bandwidth is 20GHz), then the optical filter 3dB bandwidth is 10x1.5 = 15GHz.
3.3.6.2 Photodiode
- This symbol represents a standard PIN diode, which detects and converts
optical signals into electrical signals. It also serves as an electrical filter in FiberSim.
Figure 30 Photodiode Parameter Box
Similar to the DEMUX, the user can pick the filter type from the same list.
The user can define the order of the electrical filter. Default order is 6
th
.
For an electrical filter, only single-side 3dB bandwidth needs to be set. Default value is
0.75. For example, if the data rate is 10GHz, which means the electrical signals one-side
spectrum is 10GHz, then the electrical filters single-side 3dB bandwidth is 10x0.75 = 7.5
GHz.
Quantum efficiency defines how many electro-hole pairs are generated per incident
photon in the photodiode. The user can input any value between 0 and 1. In ideal case,
the quantum efficiency is 1, which is the default value.
34
3.3.7 Filters
Although the Demux serves as an optical filter and the photodiode serves as an electrical
filter, FiberSim has its own electrical and optical filters.
3.3.7.1 Electrical Filter
- An electrical filter. Actually the symbols for electrical and optical filters are the
same, but after the user places the component into the drawing area, the components
name will appear on top of the icon, which will help the user to distinguish the two icons.
Figure 31 Electrical Filter Parameter Box
All of the parameters for electrical filters have been well explained in Photodiode section,
please read 3.3.6.2 for details.
3.3.7.2 Optical Filter
- An optical filter.
Figure 32 Optical Filter Parameter Box
All of the parameters for optical filters have been well explained in De-multiplexer
section, please read 3.3.6.1 for details.
35
3.3.8 Measurement Plots
- This symbol tells FiberSim to output the measurement plots and Q-values. The
user will see file lists (see Figure 33) shown in the Navigator Panel:
Figure 33 One Example of Graphical Output List
3.3.8.1 Spectrum Plots
- This plots shows the entire spectrum, which includes all the
channels in a WDM system.
For example, in a 4-channel system, the full spectrum plot is shown in Fig. 34.
Figure 34 One Example of Full Spectrum Plot
x-label
y-label
title
36
The plot displays its title, x-label and y-label, and the units and scaling are also shown
next to the labels.
The plot also displays the cursor coordinates next to the y-axis, and the
coordinates will keep changing according to the position of the cursor when the mouse is
moving across the spectrum.
not important, can be ignored
Plot status is showing at the left-lower corner of the plot. Since some plots
may take a long time to display, this mark will let the user know which step the plotting
process is at. The usual procedures are: Bit Creator File Loader (type name) Filter
Inverse Fourier Transform done.
There are a few commands showing at the left-upper corner of the plot:
This button allows the spectrum return to the original scale after zoom-in
and/or zoom-out. To zoom-out, just right-click the picture as long as the cursor is inside
the grid area. To zoom-in, use the mouse to draw a rectangle over the spot the user wish
to see, then release the mouse, the enlarged portion will appear.
To print the plot, click on this button, a printing window will pop up. Then, the
user may pick a printer to print. (Of course, at least a printer has to be connected to the
computer)
not important, can be ignored.
This little menu gives the user the choices to see either the spectrum in
frequency domain or the pulse plot in time domain. Actually, the user may just go to the
Navigator Panel and click on the Spectra Plot and Pulse Plot.
37
This menu allows the user to view different portions of the plot.
Magnitude a magnitude plot combining x-polarized and y-polarized signals
X real a magnitude plot only shows the x-polarized signal
Y real a magnitude plot only shows the y-polarized signal
X Power a power (magnitude
2
) plot only shows the x-polarized signal
Y Power a power (magnitude
2
) plot only shows the y-polarized signal
For example, if the signal launched is only x-polarized, the user should see nothing from
the Y real and Y Power plots, also, the Magnitude plot and X real plot should be
the same.
- This plot only displays the spectra of one channel
Figure 35 Spectra Plot of one channel
38
The plot commands and functions work the same way as in Full Spectrum Plot. Those
small peaks on the side of the spectra are caused by nonlinear distortion.
3.3.8.2 Pulse Plot
- the pulse plot of one channel.
Figure 36 Pulse Plot of One Channel
The example shown above is the pulse plot of a NRZ signal. The plot commands and
functions will not be repeated here.
39
3.3.8.3 Eye Diagram
- the eye diagram of one channel
Figure 37 Eye Diagram of One Channel
A couple of features need to be mentioned here for eye diagram. One is that Q-value, Eye
Penalty, BER value and Average Power of this channel are shown at the lower-left corner
of the eye diagram (also see section 3.4).
Secondly, the jitter window width of the eye diagram can be enlarged or reduced by the
user by inserting a number in the , which is shown on the
top of the plot. Default width is 0 (a straight line).
For certain tests, there is lots of noise in the system and FiberSim may not be able to find
the best jitter window for the eye diagram. Then the user may draw the jitter window
using . Just click on it and plot a rectangle over the eye opening area.
The Q-value mainly depends on the height of the window. Changing the width of the
window will not affect the Q-value much.
40
3.3.9 Multiple Spans
- These two icons represent loop begins and loop ends, respectively,
which allow FiberSim to simulate multiple spans.
The two symbols groups a portion of the network and iterates it N times (set by users).
The resulting structure is equivalent to a chain of identical components, the output of one
feeding the other. For example, a fiber followed by an amplifier is often iterated. To set
the iteration times (6 spans by default), click on the loop begins icon.
Figure 38 Iterator Parameter Box
A simple example of multiple spans is shown below.
Figure 39 One Example of Multiple Spans
There is no parameter associated with loop ends icon.
Figure 40 Loop End Dialog Box
3.3.10 User Specified Components
User specified electrical and optical filters
- Symbol for user specified electrical/optical filters. The user may
distinguish them from their titles shown on top of the icon.
41
Figure 41 User Specified Electrical Filter Parameter Box
The user can define the center frequency of the electrical filter according to the system
requirement. For example, in a simulation using Vestigial-Sideband (VSB) modulation,
only one side of the signal is needed. If the electrical signal bandwidth is 10GHz, the user
may set the electrical filter center frequency at 3.5GHz with 3dB Frequency bandwidth
(single-side) of 4GHz, so one side of the signal is filtered. The default value is 0GHz (at
baseband).
This parameter defines the 3dB bandwidth (single-side for electrical) of the filter in
[GHz], not the 3dB frequency factor mentioned in section 3.3.6.2.
The rest parameters have been discussed in 3.3.6.2.
Figure 42 User Specified Optical Filter Parameter Box
42
This parameter defines the 3dB power bandwidth (double-side for optical) of the filter in
[GHz], not the 3dB power bandwidth factor mentioned in section 3.3.6.1. Similarly,
this feature may be also helpful for VSB modulation. Default value is 15GHz.
User specified De-multiplexer
- User specified Demux
Figure 43 User Specified Demultiplexer Parameter Box
Since the Demux in FiberSim serves as an optical filter, the dialog box of User specified
Demux is the same as the one of User specified optical filter.
User specified photodiode
- User specified Photodiode
Figure 44 User Specified Photodiode Parameter Box
A regular photodiode in FiberSim detects the signal and serves as an electrical filter.
Comparing with the normal one, a user specified photodiode allows the user to
specify the center frequency of the electrical filter. The rest parameters are identical.
43
Custom electrical and optical filters
- Symbol for custom electrical and optical filters.
Figure 45 Custom Electrical Filter Parameter Box
Figure 46 Custom Optical Filter Parameter Box
Users may load filter data from a file, so they will have the exactly filter they wish for.
The electrical/optical filter center frequency needs to be set in [GHz]. Default value is
0GHz.
Custom De-multiplexer
Figure 47 Custom Demultiplexer Parameter Box
Since the demux works as an optical filter, the user can load the filter data from a file too,
and set the center frequency.
44
3.3.11 Running and Stopping Simulation
When a network has been built and the parameters have been defined, it is the time for
the user to start the simulation.
Click on from the tool bar, the simulation window will pop up:
Figure 48 View of Simulation Window
First, the user needs to assign a name to the simulation. Space is allowed in the name.
Click on the downward arrow, a menu of the old simulation tests will appear. The user
may choose a used name, then, the new simulation will replace the old one. Remember,
the old test will be lost.
If the computer operating system has multiple CPUs, the user may decide how many
CPUs they want to simulation the test. More CPUs will take shorter time to simulate.
However, if there is only one CPU, just choose 1. To upload the number of CPUs, click
on the downward arrow to view a list, then click on the number.
will let FiberSim start Calculating, and will cancel the action.
There is an option called , click on it, the window will become:
45
Figure 49 View of Sweep Window
If the user wants to simulate a series of tests with only one different variable value, this
feature may become handy. The following example explains how to use it.
Say the user needs to simulate four tests. The only difference between the tests is the
laser power will increase by 1mW every time starting with 1mW. First, pick a variable
name for the laser power such as LaserP and insert it in the laser dialog box (see
3.3.3.2). Then, assign a name diff_LaserP_tests.
Fill in . Press Do Simulation
button. The simulation will repeat four times automatically with different laser power
values and outputs four test files shown in the Navigatior Panel with names like:
diff_LaserP_tests-LaserP=1.0,
diff_LaserP_tests-LaserP=2.0,
diff_LaserP_tests-LaserP=3.0,
diff_LaserP_tests-LaserP=4.0.
The user may click on any of the tests to view the results.
After pressing the Do Simulation button, two windows will appear. One is the
simulation status window shown in Figure 50.
Figure 50 Simulation Status Window
test name
46
The other is a black window created by the source code. In Windows 2000 operating
system, nothing shows up inside it. However, if running FiberSim in DOS environment,
some calculations will be displayed here.
Figure 51 Simulation Window II
To pause the simulation, just click on (Figure 50). The same button will change
to right away, which resumes the simulation.
To stop the simulation, click on , two simulation windows will disappear. The
output data until the stop point can be viewed by clicking on in the Navigator
panel.
3.4 Q-value and Eye Penalty Calculation
FiberSim is able to calculate and output the Q-value, eye penalty, bit error rate (BER) and
average power of every channel. Click on button shown in the Navigator
Panel, a status window will appear:
Figure 52 Q-value Calculation Status Window
This window tells the user which carrier Q-value is being calculated and allows the user
to stop the calculation by pressing .
47
At the same time, the calculated values are being displayed in the drawing area. For
example:
Figure 53 Q Calculation Results
Each row shows the values of Qpenalty (eye penalty), Q, Average Power and BER of one
carrier. The units are included.
3.5 Output File
In the Navigator Panel (see 3.2.4), the user always sees a button under any test.
By clicking on it, the complete output file (printed by source code) will show up in the
drawing area.
Figure 54 Output File Window
Usually, the output file is very long. The user can move the scroll bar or click on the
up/down arrow to view the whole file.
At the beginning of the file, the user may see something saying reading and
checking the component XXX.
output file
48
Then, it is the simulation section including parameters such as simulation
bandwidth, wavelength, data rate, etc.
Following statements tell the user that each component is being executed, and
related parameters are also displayed. The user will see sentences like Now
Executing: Component Name. For example,
Figure 55 A Portion of Output File
The lasers power, wavelength, polarization etc. are showing in the file.
At the end, simulation time will be displayed.
The output file includes lots of information and may become very helpful for debugging.
The parameters stated have meaningful names, so the user should not have much
difficulty to understand the output file.
3.6 Error Messages
A general error message is shown below:
49
Figure 56 An Example of Error Message
It is generated by the source code during simulation. The user may start with checking the
parameter values and the network design.
If there is a memory problem associated with the simulation, a similar error message will
pop up and state that the memory is not enough.
Sometimes the simulation is finished, but the results cannot be viewed. The user can click
on in the Navigator Panel. Some types of errors may be shown, some may not.
50
Appendix A
Fiber parameters for Single-Mode Fiber and Leaf (NZ-DSF) Fiber
Single-Mode Fiber Leaf Fiber
Fiber Loss [dB/km]
0.25 0.25
Dispersion D [ps/nm/km] 16.7137 3.7706
Dispersion Slope S
0
[ps/km/nm
2
] 0.09 0.1143
Effective Core Area A
eff
[m
2
]
83 72
Nonlinear Refractive Index n
2
[m
2
/Watt]
3.2 3.2
Raman Oscillation Constant
1
[fs]
12.2 12.2
Raman Decay Constant
2
[fs]
32.0 32.0
Raman Delay Fraction f
R
0.24 0.24
51
Appendix B
Maintaining and Updating FiberSim Source Code
An Overview
FiberSim is written by the people who work in the Lightwave Communication Lab of
Information & Telecommunication Technology Center (ITTC) at the University of
Kansas. It resides on ITTC network under a public directory \\devnull\projects\Fiberspec.
The original source code of FiberSim is maintained and updated through WinCVS
(Control Version System), a software allowing multiple people to view and modify the
code together. CVS can keep different versions of the source code on the network and
protect them from outside users. CVS can be either downloaded from:
\\devnull\projects\Fiberspec\windows\Tool\WinCvs120.zip on ITTC network, or from the
Internet.
To modify the source code, the user has to check out the code to a local machine from the
ITTC network using CVS. In this way, the original code will never be touched and is kept
safely in the network. After modifying the code, the user needs to make sure the new
version of the code is truthful and correct, then, they can update the new version into the
network again using CVS. When CVS is used at the first time in the local machine, a
\fs directory will be created by CVS in this computer. (Note: the directory name has to
be called fs)
The source code (C++ & Java), and Make files will be checked out into \fs directory. The
C++ code (taking care of simulation) is located in \fs\fibersimSCM folder, and the Java
code (taking care of the GUI) is saved in \fs\gui.Horizon folder. There is another folder
called jni (Java Native Interface), which serves as a bridge between the C++ code and
Java code.
Folder fibersim, fibersimRFF, fibersimRFF.nff, gui, and gui.nff hold old versions of the
source code. They are no longer used.
The Make files under \fs take care of compiling the source code. There are three of them:
Makefile.win, Makefile.linux, and Makefile.alpha, which are used for Windows system,
Linux system, and Alpha system, respectively.
After successfully checking out the code onto the local machine, the user needs to
compile it in a Command window using the Make files. Compiling creates a working
folder under \fs directory, which contains executable files, Image files, and Channel files.
The Make files allow the C++ & Java code to be compiled to form executable files,
create Channel files and Image files, and put all the files together in the \fs\working
directory.
As soon as the compiling is done, FiberSim can be run in either Window environment or
by typing in commands in the Command window. When the FiberSim GUI pops up, it is
time for the user to create or open a project (see section 3.3.1).
52
Detailed Procedures
When maintaining and modifying the source code of FiberSim in a local computer,
WinCVS, GCC (C++ compiler), and JDK (Java compiler) are needed. These
software/compiler packages can be downloaded from the Internet. Also, they have been
saved to the ITTC network. To download, and use the software/compiler, please read the
following.
Step 1: Creating a map to the ITTC projects directory
This step will create a P:\ drive that maps to \\devnull\projects in the local
machine.
How to map the drive.
1.) Right click on the My Computer Icon on the desktop.
2.) Select Map Network Drive
3.) Change the Drive letter to P:
4.) Enter in the Folder: box: \\devnull\projects
5.) Make sure that the Reconnect at logon checkbox is checked.
6.) Click the Finish button.
Step 2: Installing An Unzipping Tool
If the local machine has Winzip 8.0 or above, just skip this step. Otherwise, an
unzipping tool is necessary for completing the installation.
The Installer is located at P:\Fiberspec\windows\Tools\winzip80.exe
Execute the installer and follow its directions.
This should be fairly straightforward.
Step 3: Installing Java JDK 1.3
Java is an integral part of the program and by installing it, java will make running
the code that much easier. Also most of the debugging code is dumped to a
command window, so it is important to follow all of the steps so that it will be
easier to use the command line tools for debugging the system.
How to install JDK 1.3
1.) First execute the installer located at
P:\Fiberspcec\windows\Tools\j2sdk1_3_0-win.exe
2.) When the program asks for where to install the software change the path to
C:/jdk
3.) When installation finishes the command line path needs to be set.
For Windows NT/XP/2000
a. Right click on the My Computer Icon on the desktop.
b. Select Properties
c. Select the Advanced Tab on the top of the window.
d. Select Environment Varibles
e. Inside the box labeled User Variables for who Click on New
f. Enter in the Variable Name: Field PATH
53
g. Enter in the Variable Value: Field C:\jdk\bin
h. Click OK to finalize everything.
For Windows 95/98/ME
a. Edit C:/Autoexec.bat
b. Add the line PATH=%PATH%;C:\jdk\bin
Step 4: Installing GCC
GCC is a free compiler. It is used because it is also installed on the Linux, and
Alpha boxes, and just about any other machine in ITTC.
How to install GCC
1.) Open the zip file P:\Fiberspec\windows\Tools\gcc.zip
2.) Extract the files to C:/gcc
3.) Edit the environment variables.
For Windows NT/XP/2000
i. Right click on the My Computer Icon on the desktop.
j. Select Properties
k. Select the Advanced Tab on the top of the window.
l. Select Environment Variables
m. Inside the box labeled User Variables for who Double Click on
PATH
n. Add in the Variable Value: Field ;C:\gcc\bin to the end of the text
there.
o. Click OK to finalize everything.
For Windows 95/98/ME
c. Edit C:/Autoexec.bat
d. Add the line PATH=%PATH%;C\gcc\bin
Step 5: Installing WinCVS
CVS is version control software. It allows the group to work together without too
many headaches.
How to Install WinCVS
1.) Open the zip file P:\Fiberspec\windows\Tool\/WinCvs120.zip
2.) Extract the files to C:\temp
3.) Execute the setup.exe in C:\temp\WinCvs120
4.) Follow default setup instructions.
5.) Edit the environment variables.
For Windows NT/XP/2000
p. Right click on the My Computer Icon on the desktop.
q. Select Properties
r. Select the Advanced Tab on the top of the window.
s. Select Environment Varibles
t. Inside the box labeled User Variables for who Click on New
54
u. Enter in the Variable Name: Field CVSROOT
v. Enter in the Variable Value: Field :local:p:\Fiberspec\CVS
w. Click OK to finalize everything.
For Windows 95/98/ME
e. Edit C:/Autoexec.bat
f. Add the line CVSROOT=:local:p:\Fiberspec\CVS
Step 6: Using WinCVS 1.2
Checking out the source code (latest version).
This is useful for the first time that WinCVS (version 1.1 or 1.2) is run, and when
things get corrupted.
1.) Create the directory C:\fs
2.) Open WinCVS: Start -> Program -> GNU -> WinCvs 1.2 -> WinCvs.
3.) Go to Admin -> Preference.
4.) Type in the path where the CVSROOT is stored: P:\Fiberspec\CVS in the
column Enter the CVSROOT:, then click OK.
5.) Go to Create -> Checkout Module.
6.) The directory for checking out needs to be set to c:\fs and click OK
7.) In Enter the module name and path on the server: enter fs and click OK
8.) Wait while it pulls all of the files from the server.
Note: if using a different version of WinCVS, the descriptions in the popping-up
windows may be different, but the procedures should be the same.
The source code includes C++ code (taking care of simulation) and Java code
(generating GUI).
C++ code (inside fibersimSCM folder)
1) C++ Header Files (FileName.h)
Barrier.h BesselFilter.h
BitRand.h ButterworthFilter.h
ComplexMath.h Component.h
Consts.h CustomFilter.h
EnvelopeMatrix.h extended_ifstream.h
FFTWrap.h Fiber.h
Filter.h fsthread.h
getopt.h IdealFilter.h
Laser.h MachZehnderModulator.h
Matrix.h Multiplexor..h
NormalRand.h NotchFilter.h
OOKGenerator.h OptAmplifier.h
PhotoDiode.h Plot.h
55
PSKGenerator.h RamanFiber.h
SignalGenerator.h SimParameters.h
SimulationGroup.h Simulator.h
Stropts.h Threadable.h
ThreadManager.h UniformRand.h
Varlist.h Vartypes.h
2) C++ Source Files (FileName.c)
Barrier.c BesselFilter.c
ButterworthFilter.c Component.c
CustomFilter.c EnvelopeMatrix.c
extended_ifstream.c FFTWrap.c
Fiber.c Filter.c
fsthread.c IdealFilter.c
Laser.c MachZehnderModulator.c
Main.c Multiplexor.c
NotchFilter.c OOKGenerator.c
OptAmplifier.c PhotoDiode.c
Plot.c PSKGenerator.c
RamanFiber.c SignalGenerator.c
SimParameters.c SimulationGroup.c
Simulator.c Stropts.c
ThreadManager.c UniformRand.c
3) C++ Object Files (FileName.o)
Barrier.o BesselFilter.o
ButterworthFilter.o Component.o
CustomFilter.o EnvelopeMatrix.o
extended_ifstream.o FFTWrap.o
Fiber.o Filter.o
fsthread.o IdealFilter.o
Laser.o MachZehnderModulator.o
Main.o Multiplexor.o
NotchFilter.o OOKGenerator.o
OptAmplifier.o PhotoDiode.o
Plot.o PSKGenerator.o
RamanFiber.o SignalGenerator.o
SimParameters.o SimulationGroup.o
Simulator.o Stropts.o
ThreadManager.o UniformRand.o
56
Jave code (inside gui.Horizon folder)
Since there are over 300 files in gui.Horizon folder (Java Source Files and
Java Class Files), a list of the file names will not be included here.
Updating code.
After editing the code files in whatever text editor the user chooses (Xemacs,
Notepad, Word, etc). The file will show up in a red color, this indicates changes.
If there is a C next to the file it means that there is a conflict in the code, which
must be resolved before committing the code to CVS. The following are the steps
involved in updating and comparing files.
1.) Right click on the fs directory in WinCVS (should be on the left side of the
window.
2.) Select Update Selection CVS will take a little while to check everything
and update files. In the bottom right corner will be an area with a listing of
everything that occurred. It will show files updated with a U, files that have
been modified with M, and files that have a conflict (modified by more than
one person) with a C. Conflicts will need to be resolved by editing the code
files and removing any conflicts. Also note that the files themselves that have
been modified added by the user and are not committed yet will be displayed
in red.
Viewing Changes.
Just simply right click on the file and select Diff Selection This will display a
list of changes made to the file in the bottom right area.
Committing Changes
Simply right click on the red file in question and select Commit Selection This
will place the change to the file in the CVS archive and allow for everyone to
receive the updating code, which is a lot easier than emailing changes all of time.
Other Uses for CVS (not explained in detail)
1.) Branching - If a major change is needed it is sometimes best to branch out and
create separate codes for both branches and later merge changes, this allows
progress to occur without loosing changes by anyone and without breaking the
program altogether. Merging is a tedious process so please try to avoid
branching if possible.
2.) History Retrieval If all of a sudden the code starts going crazy the user can
use CVS to back track changes and find out when the change that is causing
problem was committed. And even back up to that point and start from there.
Step 7: Compiling the source code
After checking out or updating the code from the network, compiling has to be
done on the local machine, which creates the executable from the files. There are
three Make files in the \fs directory: Makefile.win, Makefile.linux, and
57
Makefile.alpha. These Make files will take care of compiling the code in different
operating systems since the compiling commands are included in the files. There
is also one file called Makefile inside \fs directory, which is created from
previous compiling process. Please delete it before compiling.
How to compile the code in Windows NT/XP/2000
1.) Open a Command Window
a. Click Start
b. Select Run
c. Type in command
d. Click OK
2.) Change directory Type cd C:\fs
3.) Copy Makefile Type copy Makefile.win Makefile
4.) Compile the code Type make
5.) The make command will create a working directory under \fs. Also, an
icons folder holding the Image files will be created under working
directory (see section 2.1.2). The user will see the compiler popping up a
question during compiling: Icons is a filename (F) or a directory (D)? Just
type D or d. The process will continue on.
The whole process should take a while. The user will see a list of compiled files
showing up in the screen. After compiling, a working directory will be
generated automatically under C:\fs. Three executable files (FiberSim.exe,
FiberSim.jar, fsloader.dll), Channel files, Image files, and FSP files generated
from compiling are save under the working folder.
Sometimes the user may need to clear all of the object files and the execution
files, simply type make clean and then make.
Step 8: Starting FiberSim
After the compiling is done, FiberSim is ready to run. To run the code either
double-click on the FiberSim.jar file in the working directory or type in the
following command java jar FiberSim.jar in the Command window under
C:\fs\working. Either command will start the program.
Further information are located on the \fs\docs directory (this documentation may not
be up-to-date).
You might also like
- Avasarala's Medical Equipment and Nuclear Power ProductsDocument16 pagesAvasarala's Medical Equipment and Nuclear Power ProductspbsrivinayNo ratings yet
- RR Kabel Pricelist 2019Document2 pagesRR Kabel Pricelist 2019pbsrivinay100% (2)
- Basic mechanics principles for structural equilibriumDocument22 pagesBasic mechanics principles for structural equilibriumTarique AhmedNo ratings yet
- Structural design process and analysisDocument34 pagesStructural design process and analysisdave4359No ratings yet
- 3D PDF InformationDocument30 pages3D PDF InformationpbsrivinayNo ratings yet
- Ashirvad Plumbing Price List 1-4-2016-OldDocument46 pagesAshirvad Plumbing Price List 1-4-2016-Oldpbsrivinay86% (7)
- SRB CatalogDocument236 pagesSRB CatalogpbsrivinayNo ratings yet
- Contract AgreementDocument8 pagesContract Agreementmarvin100% (1)
- Evolution of Computer Graphics For Engineering Design - Aircraft NMG Numerical Master GeometryDocument29 pagesEvolution of Computer Graphics For Engineering Design - Aircraft NMG Numerical Master GeometrypbsrivinayNo ratings yet
- An Experience of Wealth - Tales of The Kannadiga Crorepatis - The Economic TimesDocument4 pagesAn Experience of Wealth - Tales of The Kannadiga Crorepatis - The Economic TimespbsrivinayNo ratings yet
- Tata Hal Brochure Jan 2015 v2Document4 pagesTata Hal Brochure Jan 2015 v2pbsrivinayNo ratings yet
- Meet D-Streets Whizkid Investor Who Stays Anonymous But Strikes Gold in Stocks - The Economic TimesDocument2 pagesMeet D-Streets Whizkid Investor Who Stays Anonymous But Strikes Gold in Stocks - The Economic TimespbsrivinayNo ratings yet
- Bse Sme FinalbsesmebrochureseparatepageslrDocument8 pagesBse Sme FinalbsesmebrochureseparatepageslrpbsrivinayNo ratings yet
- A 541602Document10 pagesA 541602pbsrivinayNo ratings yet
- Thermal Strain PDFDocument8 pagesThermal Strain PDFpbsrivinayNo ratings yet
- Mens Workouts June 2015Document30 pagesMens Workouts June 2015pbsrivinayNo ratings yet
- Text - 03-20 EnginesTechnologyDocument39 pagesText - 03-20 EnginesTechnologysdfsdfNo ratings yet
- HN Calisthenics GuideDocument83 pagesHN Calisthenics GuideRafałGajewskiNo ratings yet
- Att 2699Document189 pagesAtt 2699LukasPodolskiNo ratings yet
- FL 09110 de enDocument36 pagesFL 09110 de enpbsrivinayNo ratings yet
- Centroids and Moment of Inertia CalculationDocument27 pagesCentroids and Moment of Inertia Calculationthesnake88No ratings yet
- China SignPost - 39 - China Tactical Aircraft Jet Engine Deep Dive - 20110626 PDFDocument23 pagesChina SignPost - 39 - China Tactical Aircraft Jet Engine Deep Dive - 20110626 PDFpbsrivinayNo ratings yet
- Traditional Cusines of IndiaDocument64 pagesTraditional Cusines of Indiapbsrivinay100% (2)
- Basic mechanics principles for structural equilibriumDocument22 pagesBasic mechanics principles for structural equilibriumTarique AhmedNo ratings yet
- LCA Tejas Brochure 2015Document15 pagesLCA Tejas Brochure 2015manojk_mNo ratings yet
- Aircraft Materials and Processes by George F. TittertonDocument418 pagesAircraft Materials and Processes by George F. TittertonsureshrnalNo ratings yet
- Fundamentals of Mechanical DesignDocument102 pagesFundamentals of Mechanical Designmans2014No ratings yet
- Material Selection Guide PDFDocument86 pagesMaterial Selection Guide PDFpbsrivinay100% (1)
- Conceptual Aircraft Design-Komarov VADocument128 pagesConceptual Aircraft Design-Komarov VASelena Selenche JosipovićNo ratings yet
- Aircraft Hardware Materials and Process 9A Vol 1 PDFDocument51 pagesAircraft Hardware Materials and Process 9A Vol 1 PDFpbsrivinayNo ratings yet
- The Subtle Art of Not Giving a F*ck: A Counterintuitive Approach to Living a Good LifeFrom EverandThe Subtle Art of Not Giving a F*ck: A Counterintuitive Approach to Living a Good LifeRating: 4 out of 5 stars4/5 (5794)
- The Little Book of Hygge: Danish Secrets to Happy LivingFrom EverandThe Little Book of Hygge: Danish Secrets to Happy LivingRating: 3.5 out of 5 stars3.5/5 (399)
- A Heartbreaking Work Of Staggering Genius: A Memoir Based on a True StoryFrom EverandA Heartbreaking Work Of Staggering Genius: A Memoir Based on a True StoryRating: 3.5 out of 5 stars3.5/5 (231)
- Hidden Figures: The American Dream and the Untold Story of the Black Women Mathematicians Who Helped Win the Space RaceFrom EverandHidden Figures: The American Dream and the Untold Story of the Black Women Mathematicians Who Helped Win the Space RaceRating: 4 out of 5 stars4/5 (894)
- The Yellow House: A Memoir (2019 National Book Award Winner)From EverandThe Yellow House: A Memoir (2019 National Book Award Winner)Rating: 4 out of 5 stars4/5 (98)
- Shoe Dog: A Memoir by the Creator of NikeFrom EverandShoe Dog: A Memoir by the Creator of NikeRating: 4.5 out of 5 stars4.5/5 (537)
- Elon Musk: Tesla, SpaceX, and the Quest for a Fantastic FutureFrom EverandElon Musk: Tesla, SpaceX, and the Quest for a Fantastic FutureRating: 4.5 out of 5 stars4.5/5 (474)
- Never Split the Difference: Negotiating As If Your Life Depended On ItFrom EverandNever Split the Difference: Negotiating As If Your Life Depended On ItRating: 4.5 out of 5 stars4.5/5 (838)
- Grit: The Power of Passion and PerseveranceFrom EverandGrit: The Power of Passion and PerseveranceRating: 4 out of 5 stars4/5 (587)
- Devil in the Grove: Thurgood Marshall, the Groveland Boys, and the Dawn of a New AmericaFrom EverandDevil in the Grove: Thurgood Marshall, the Groveland Boys, and the Dawn of a New AmericaRating: 4.5 out of 5 stars4.5/5 (265)
- The Emperor of All Maladies: A Biography of CancerFrom EverandThe Emperor of All Maladies: A Biography of CancerRating: 4.5 out of 5 stars4.5/5 (271)
- On Fire: The (Burning) Case for a Green New DealFrom EverandOn Fire: The (Burning) Case for a Green New DealRating: 4 out of 5 stars4/5 (73)
- The Hard Thing About Hard Things: Building a Business When There Are No Easy AnswersFrom EverandThe Hard Thing About Hard Things: Building a Business When There Are No Easy AnswersRating: 4.5 out of 5 stars4.5/5 (344)
- Team of Rivals: The Political Genius of Abraham LincolnFrom EverandTeam of Rivals: The Political Genius of Abraham LincolnRating: 4.5 out of 5 stars4.5/5 (234)
- The Unwinding: An Inner History of the New AmericaFrom EverandThe Unwinding: An Inner History of the New AmericaRating: 4 out of 5 stars4/5 (45)
- The World Is Flat 3.0: A Brief History of the Twenty-first CenturyFrom EverandThe World Is Flat 3.0: A Brief History of the Twenty-first CenturyRating: 3.5 out of 5 stars3.5/5 (2219)
- The Gifts of Imperfection: Let Go of Who You Think You're Supposed to Be and Embrace Who You AreFrom EverandThe Gifts of Imperfection: Let Go of Who You Think You're Supposed to Be and Embrace Who You AreRating: 4 out of 5 stars4/5 (1090)
- The Sympathizer: A Novel (Pulitzer Prize for Fiction)From EverandThe Sympathizer: A Novel (Pulitzer Prize for Fiction)Rating: 4.5 out of 5 stars4.5/5 (119)
- Her Body and Other Parties: StoriesFrom EverandHer Body and Other Parties: StoriesRating: 4 out of 5 stars4/5 (821)
- UNDP Quantum User Guide For Suppliers October Edition PDFDocument111 pagesUNDP Quantum User Guide For Suppliers October Edition PDFShahadath HossenNo ratings yet
- CCNA Access List QuestionsDocument6 pagesCCNA Access List QuestionsKelvin RoaNo ratings yet
- Varredura Programacao 2023-02-10Document93 pagesVarredura Programacao 2023-02-10Moçambicano GuiguiguiNo ratings yet
- Guidsign MDT V8i IIIDocument12 pagesGuidsign MDT V8i IIIFarhanNo ratings yet
- Network Fundamentals PDFDocument38 pagesNetwork Fundamentals PDFDamodar ReddyNo ratings yet
- Metastability and Clock Domain Crossing: IN3160 IN4160Document30 pagesMetastability and Clock Domain Crossing: IN3160 IN4160kumarNo ratings yet
- ABAP ALV Tree ExemploDocument13 pagesABAP ALV Tree ExemploLeonardo NobreNo ratings yet
- Iface SDK ManualDocument86 pagesIface SDK ManualSergio Dominguez100% (1)
- Computer Applications Pratham NijhawanDocument23 pagesComputer Applications Pratham Nijhawantanisha chauhanNo ratings yet
- Patient Record TrackingDocument85 pagesPatient Record TrackingMajestyNo ratings yet
- VBA Error CodesDocument4 pagesVBA Error CodesLuisNo ratings yet
- Software Test & Performance Issue Mar 2009Document36 pagesSoftware Test & Performance Issue Mar 2009kenwNo ratings yet
- Ripple Connect Product SheetDocument10 pagesRipple Connect Product SheetMlungisi Lu NdlovuNo ratings yet
- Python Module 7 AFV Core-Data-StructureDocument48 pagesPython Module 7 AFV Core-Data-StructureLeonardo FernandesNo ratings yet
- E-Commerce Lab: Trinity Institute of Professional StudiesDocument45 pagesE-Commerce Lab: Trinity Institute of Professional StudiesPulkit AggarwalNo ratings yet
- UCSC Library's extensive collection and servicesDocument3 pagesUCSC Library's extensive collection and servicesMj MendozaNo ratings yet
- Cyber Security III: Securing VPN and Emerging TechDocument37 pagesCyber Security III: Securing VPN and Emerging TechSmita SaudagarNo ratings yet
- DSA FileDocument24 pagesDSA Fileshivangiimishraa1819No ratings yet
- Access Level 2Document277 pagesAccess Level 2Bathina Srinivasa RaoNo ratings yet
- Basic Parts of A DesktopDocument2 pagesBasic Parts of A DesktopGo ZerepNo ratings yet
- Direct Storage Access Modes for Veeam BackupDocument7 pagesDirect Storage Access Modes for Veeam BackupGiang LeNo ratings yet
- First Middle Initial, Last Name: 2x2 PictureDocument2 pagesFirst Middle Initial, Last Name: 2x2 PictureKalil PaatNo ratings yet
- Summer Internship ReportDocument38 pagesSummer Internship ReportAmit YadavNo ratings yet
- Lecture 1 Introduction NISDocument44 pagesLecture 1 Introduction NISAreefNo ratings yet
- DGIWG Profile of ISO 19131 Geographic Information - Data Product SpecificationDocument17 pagesDGIWG Profile of ISO 19131 Geographic Information - Data Product SpecificationplrojasNo ratings yet
- Plagiarism Checking WebDocument10 pagesPlagiarism Checking WebmazhaicNo ratings yet
- PIC16 (L) F1938/9 Data SheetDocument452 pagesPIC16 (L) F1938/9 Data SheetCynthia AlvarezNo ratings yet
- Blackbook Pdf2022-Chapter-AI in Consumer Behavior-GkikasDC-TheodoridisPKDocument31 pagesBlackbook Pdf2022-Chapter-AI in Consumer Behavior-GkikasDC-TheodoridisPKneetuguptaxz00No ratings yet
- APE 3.5 Operation Manual enUS 28130426507Document30 pagesAPE 3.5 Operation Manual enUS 28130426507068 RakeshNo ratings yet
- 01 (17.3") Intel Shark Bay Platform Block Diagram: HaswellDocument45 pages01 (17.3") Intel Shark Bay Platform Block Diagram: HaswellAditya Forest ResanantaNo ratings yet