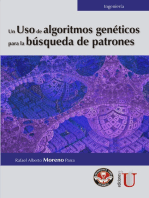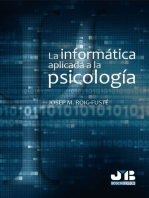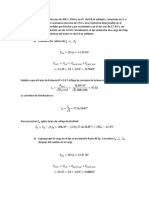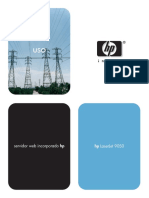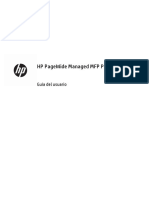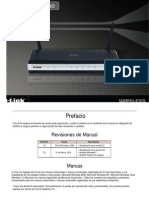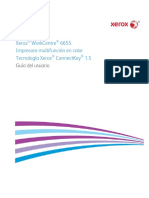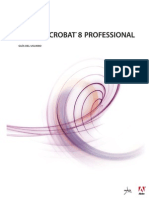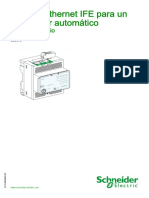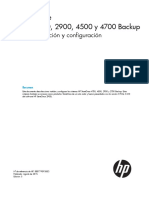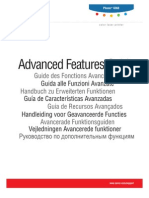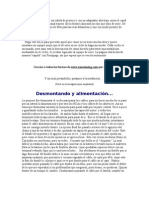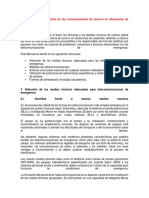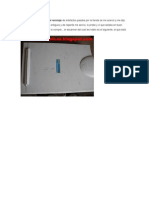Professional Documents
Culture Documents
Manual HP T2500
Uploaded by
Emmanuel PerezOriginal Title
Copyright
Available Formats
Share this document
Did you find this document useful?
Is this content inappropriate?
Report this DocumentCopyright:
Available Formats
Manual HP T2500
Uploaded by
Emmanuel PerezCopyright:
Available Formats
eMultifunction Designjet serie T2500
Gua del usuario
2013 Hewlett-Packard Development
Company, L.P.
Avisos legales
La informacin contenida en este
documento est sujeta a cambios sin previo
aviso.
Las nicas garantas de los productos y
servicios de HP se establecen en la
declaracin de garanta explcita adjunta a
dichos productos y servicios. Nada de lo
expuesto en este documento debe
considerarse como una garanta adicional.
HP no se hace responsable de los errores
de editorial o tcnicos u omisiones que
contenga esta gua.
USB de alta velocidad certificado
IPv6-ready
Marcas comerciales
Adobe, Acrobat, Adobe Photoshop, y
PostScript son marcas comerciales de
Adobe Systems Incorporated.
Corel es una marca comercial o una
marca registrada de Corel Corporation o
Corel Corporation Limited.
ENERGY STAR y la marca ENERGY
STAR son marcas comerciales registradas
en EE.UU.
Microsoft y Windows son marcas
comerciales registradas en EE.UU. de
Microsoft Corporation.
PANTONE es una marca comercial
estndar de especificacin de colores de
Pantone, Inc.
Tabla de contenido
1 Introduccin ...................................................................................................................................................... 1
Precauciones de seguridad .................................................................................................................. 2
Kit de iniciacin de HP ......................................................................................................................... 3
Uso de esta gua .................................................................................................................................. 3
Modelos de impresoras ........................................................................................................................ 4
Caractersticas principales de la impresora ......................................................................................... 6
Componentes principales de la impresora ........................................................................................... 7
Panel frontal ....................................................................................................................................... 10
Software de la impresora ................................................................................................................... 13
Servicios Web .................................................................................................................................... 14
Encendido y apagado de la impresora ............................................................................................... 15
Impresiones internas de la impresora ................................................................................................ 15
2 Instalacin del software .................................................................................................................................. 17
Conexin de la impresora a la red ..................................................................................................... 18
Conexin de un ordenador a la impresora mediante la red (Windows) ............................................. 19
Desinstalacin del software de la impresora (Windows) .................................................................... 20
Conexin de un ordenador a la impresora mediante la red (Mac OS X) ........................................... 20
Desinstalacin del software de la impresora (Mac OS X) .................................................................. 22
3 Configuracin de la impresora ........................................................................................................................ 23
Introduccin ........................................................................................................................................ 24
Configurar su impresora conectada a la Web .................................................................................... 25
Configuracin manual de los servicios web ....................................................................................... 26
Configurar una carpeta de escaneado a red o escaneado a FTP ..................................................... 28
Opciones de idoneidad de papel ........................................................................................................ 33
Activacin o desactivacin del agrupamiento .................................................................................... 34
Activacin y desactivacin de la informacin del uso ........................................................................ 35
Activacin y desactivacin de las notificaciones por correo electrnico ............................................ 36
Activacin y desactivacin de alertas ................................................................................................. 36
Controlar el acceso a la impresora ..................................................................................................... 37
ID de cuenta necesario ...................................................................................................................... 38
Configuracin de las preferencias de controlador de Windows ......................................................... 39
ESWW iii
4 Configuracin de red ....................................................................................................................................... 40
Introduccin ........................................................................................................................................ 41
Comprobacin del funcionamiento correcto ....................................................................................... 42
Configuracin previa de los ajustes de red si es necesario ............................................................... 43
Aadir la impresora a su sistema de red ............................................................................................ 44
Solucin de problemas ....................................................................................................................... 45
Restablecimiento de los parmetros de la red ................................................................................... 47
Control de los protocolos de red ........................................................................................................ 48
Elementos de men del panel frontal ................................................................................................. 49
Servicios incorporados ....................................................................................................................... 53
Protocolos de red admitidos ............................................................................................................... 54
5 Personalizacin de la impresora ..................................................................................................................... 56
Cambio del idioma de la pantalla del panel frontal ............................................................................. 57
Acceso a la HP Utility ......................................................................................................................... 57
Acceso al Servidor Web incorporado ................................................................................................. 57
Cambio del idioma de la HP Utility ..................................................................................................... 58
Cambio del idioma del Servidor Web incorporado ............................................................................. 58
Cambio del ajuste del modo de reposo .............................................................................................. 58
Cambio del ajuste de apagado automtico ........................................................................................ 59
Cambio del volumen del altavoz ........................................................................................................ 59
Cambio del brillo de la pantalla del panel frontal ................................................................................ 59
Cambio de las unidades de medida ................................................................................................... 59
Configuracin de los ajustes de red ................................................................................................... 59
Cambio de la configuracin del lenguaje grfico ................................................................................ 60
Gestionar la seguridad de la impresora ............................................................................................. 62
Cambio de la direccin de correo electrnico de la impresora .......................................................... 63
6 Manejo del papel ............................................................................................................................................. 64
Consejos generales ............................................................................................................................ 65
Carga de un rollo en el eje ................................................................................................................. 65
Carga de un rollo en la impresora ...................................................................................................... 68
Descarga de un rollo .......................................................................................................................... 71
Carga de una sola hoja ...................................................................................................................... 72
La apiladora ........................................................................................................................................ 74
La cesta .............................................................................................................................................. 77
Consulta de informacin sobre el papel ............................................................................................. 77
Valores preestablecidos de papel ...................................................................................................... 77
Informacin papel impreso ................................................................................................................. 78
Movimiento del papel ......................................................................................................................... 78
Mantenimiento del papel .................................................................................................................... 78
Cambio del tiempo de secado ............................................................................................................ 79
Cambio del tiempo de recuperacin ................................................................................................... 79
Activacin y desactivacin de la cuchilla automtica ......................................................................... 79
iv ESWW
Avance y corte de papel ..................................................................................................................... 80
7 Utilizacin de dos rollos .................................................................................................................................. 81
Uso de una impresora de rollo mltiple .............................................................................................. 82
Cmo asigna la impresora trabajos a los rollos de papel? .............................................................. 82
8 Impresin ........................................................................................................................................................ 84
Introduccin ........................................................................................................................................ 85
Impresin desde una unidad flash USB ............................................................................................. 86
Impresin desde un ordenador utilizando el servidor web incorporado o la HP Utility ...................... 88
Impresin desde un ordenador utilizando un controlador de impresora ............................................ 90
Ajustes avanzados de impresin ........................................................................................................ 91
Impresin desde iOS con AirPrint .................................................................................................... 104
9 Escaneado .................................................................................................................................................... 105
Tipos de papel adecuados para escanear ....................................................................................... 106
Escaneado a un archivo ................................................................................................................... 107
10 Copia ........................................................................................................................................................... 110
11 Impresin con conexin a Internet .............................................................................................................. 112
Introduccin ...................................................................................................................................... 113
Habilitar la impresin en nube para su impresora ............................................................................ 114
Impresin mediante la nube con HP Designjet ePrint & Share ........................................................ 115
Impresin por correo electrnico ...................................................................................................... 116
Impresin desde un smartphone o tablet ......................................................................................... 117
Ver e imprimir desde la pgina web HP Designjet y compartir de ePrint ......................................... 119
Impresin desde HP Designjet ePrint & Share utilizando el panel frontal de la impresora .............. 120
Escaneado en una direccin de correo electrnico ......................................................................... 122
Consulta e impresin desde otros repositorios de contenido ........................................................... 125
Creacin de su historial impresin en lnea ..................................................................................... 126
Compartir archivos en su historial impresin en lnea ...................................................................... 127
HP ePrint & Share para Designjet .................................................................................................... 128
12 Gestin de la cola de impresin ................................................................................................................. 129
Cola de trabajos en el panel frontal .................................................................................................. 130
La cola de trabajos en el servidor web incorporado o en la HP Utility ............................................. 133
13 Gestin del color ......................................................................................................................................... 137
Introduccin ...................................................................................................................................... 138
Cmo se representan los colores ..................................................................................................... 138
Resumen del proceso de gestin de color ....................................................................................... 138
Calibracin de color .......................................................................................................................... 138
ESWW v
Administracin del color de los controladores de impresora ............................................................ 140
Administracin del color de los controladores de impresora (impresoras PostScript) ..................... 143
Gestin del color desde el servidor web incorporado ...................................................................... 146
Administracin del color desde el panel frontal ................................................................................ 147
Gestin del color y el escner .......................................................................................................... 149
14 Ejemplos prcticos de impresin ................................................................................................................ 150
Impresin desde Adobe Acrobat ...................................................................................................... 151
Impresin desde Autodesk AutoCAD ............................................................................................... 153
Impresin desde Adobe Photoshop ................................................................................................. 157
Imprimir y escalar de Microsoft Office .............................................................................................. 159
15 Recuperacin de informacin de uso de la impresora ............................................................................... 166
Obtencin de informacin de contabilidad ....................................................................................... 167
Comprobacin de las estadsticas de uso ........................................................................................ 167
Comprobacin de las estadsticas de uso de un trabajo .................................................................. 168
Solicitud de datos contables por correo electrnico ......................................................................... 169
16 Manejo de los cartuchos de tinta y el cabezal de impresin ...................................................................... 171
Acerca de los cartuchos de tinta ...................................................................................................... 172
Comprobacin del estado de los cartuchos de tinta ........................................................................ 172
Extraccin de un cartucho de tinta ................................................................................................... 172
Introduccin de un cartucho de tinta ................................................................................................ 173
Modo a prueba de fallos ................................................................................................................... 176
Acerca del cabezal de impresin ..................................................................................................... 176
Comprobacin del estado de los cabezales de impresin ............................................................... 176
Extraccin del cabezal ..................................................................................................................... 177
Insercin del cabezal de impresin .................................................................................................. 180
Almacenamiento de la informacin annima sobre el uso ............................................................... 183
17 Mantenimiento ............................................................................................................................................ 184
Comprobacin del estado de la impresora ....................................................................................... 185
Limpieza del exterior de la impresora .............................................................................................. 185
Mantenimiento de los cartuchos de tinta .......................................................................................... 185
Traslado o almacenamiento de la impresora ................................................................................... 185
Actualizacin del firmware ................................................................................................................ 186
Actualizacin del software ................................................................................................................ 187
Kits de mantenimiento de la impresora ............................................................................................ 188
Borrado seguro de archivos ............................................................................................................. 188
Borrado de disco .............................................................................................................................. 189
18 Mantenimiento del escner ......................................................................................................................... 190
Limpieza de la placa de cristal del escner ...................................................................................... 191
vi ESWW
Sustitucin de la placa de cristal del escner .................................................................................. 195
Calibracin del escner .................................................................................................................... 199
19 Accesorios y suministros ............................................................................................................................ 201
Cmo pedir suministros y accesorios ............................................................................................... 202
Introduccin a los accesorios ........................................................................................................... 205
20 Solucin de problemas con el papel ........................................................................................................... 207
El papel no se puede cargar correctamente .................................................................................... 208
El tipo de papel no est en la lista .................................................................................................... 209
La impresora imprimi en el tipo de papel equivocado .................................................................... 210
Un mensaje en espera de papel .................................................................................................... 210
El papel se ha atascado en la platina de la impresora ..................................................................... 212
El papel se ha atascado en la apiladora .......................................................................................... 215
La impresora indica inesperadamente que la apiladora est llena .................................................. 216
La impresora muestra la falta de papel cuando el papel est disponible ......................................... 216
Las hojas no caen correctamente en la cesta .................................................................................. 216
La impresin queda en la impresora una vez finalizada la impresin .............................................. 216
La cortadora no corta bien ............................................................................................................... 216
El rollo no est bien apretado en el eje ............................................................................................ 217
21 Solucin de problemas de calidad de impresin ........................................................................................ 218
Consejos generales .......................................................................................................................... 220
Asistente de solucin de problemas con la calidad de impresin .................................................... 220
Recalibracin del avance de papel .................................................................................................. 221
Lneas horizontales a lo largo de la imagen (bandas) ...................................................................... 222
Las lneas son demasiado gruesas, delgadas o inexistentes .......................................................... 223
Lneas escalonadas o zigzagueantes .............................................................................................. 224
Lneas impresas por duplicado o con colores incorrectos ............................................................... 224
Lneas discontinuas .......................................................................................................................... 225
Lneas borrosas ................................................................................................................................ 226
Las longitudes de la lnea son inexactas .......................................................................................... 226
La imagen completa aparece borrosa o granulosa .......................................................................... 227
El papel no est liso ......................................................................................................................... 227
La impresin est rasgada o araada .............................................................................................. 228
Marcas de tinta en el papel .............................................................................................................. 228
La tinta negra se quita cuando se toca la copia impresa ................................................................. 229
Los bordes de los objetos aparecen escalonados o poco ntidos .................................................... 230
Los bordes de los objetos son ms oscuros de lo esperado ........................................................... 230
Lneas horizontales al final de una impresin en una hoja cortada ................................................. 230
Bandas verticales de diferentes colores ........................................................................................... 230
Puntos blancos en la hoja impresa .................................................................................................. 231
Los colores no son precisos ............................................................................................................. 231
ESWW vii
Los colores se estn desvaneciendo ............................................................................................... 232
La imagen est incompleta (recortada en la parte inferior) .............................................................. 232
La imagen aparece cortada .............................................................................................................. 232
Faltan algunos objetos en la imagen impresa .................................................................................. 233
Un archivo PDF aparece cortado o faltan objetos ............................................................................ 234
Impresin de diagnstico para imgenes ......................................................................................... 234
Si contina teniendo problemas ....................................................................................................... 236
22 Solucin de problemas con el escner ....................................................................................................... 237
No se puede acceder a la carpeta de red ........................................................................................ 238
El escaneado en un archivo es lento ............................................................................................... 239
23 Solucin de problemas de calidad de escaneado ...................................................................................... 240
Lneas verticales aleatorias .............................................................................................................. 242
Arrugas o pliegues ........................................................................................................................... 243
Lnea discontinua ............................................................................................................................. 244
Grano en rellenos de rea al escanear papel normal ...................................................................... 246
Pequeas diferencias de color entre mdulos CIS adyacentes ....................................................... 248
Lneas verticales de color claro en la interseccin entre mdulos CIS ............................................ 249
Grosor variable de las lneas o faltan lneas .................................................................................... 250
Reproduccin imprecisa de los colores ............................................................................................ 251
Bordes de color ................................................................................................................................ 252
Recorte en las reas oscuras o claras ............................................................................................. 253
Destellos en la imagen al escanear originales satinados ................................................................. 255
Bandas verticales de color rojo y verde sobre fondo blanco o negro ............................................... 256
El efecto de detencin-inicio ............................................................................................................ 257
Vibracin .......................................................................................................................................... 258
Bandas peridicas horizontales ....................................................................................................... 259
Desenfoque, difuminado y decoloracin .......................................................................................... 260
Avance incorrecto de papel, inclinacin durante el escaneado o arrugas horizontales ................... 262
Banda negra vertical de 20 cm de ancho ......................................................................................... 263
El escner daa algunos originales ................................................................................................. 264
Colores totalmente errneos ............................................................................................................ 265
Distorsin vertical ............................................................................................................................. 266
Duplicacin de objetos (imagen fantasma) ...................................................................................... 267
Recorte o factor de escala incorrecto al reducir la escala de copias e impresiones ........................ 268
Deteccin incorrecta de bordes, principalmente al escanear papel de calco .................................. 269
La imagen copiada o escaneada est muy sesgada ....................................................................... 270
24 Trazado de diagnstico del escner ........................................................................................................... 271
Prepare la impresora y del papel para imprimir la hoja de diagnstico ............................................ 272
Comprobacin visual de los errores mientras se imprime la hoja de diagnstico ............................ 273
Escaneado o copia del trazado de diagnstico ................................................................................ 277
viii ESWW
Calibracin del monitor ..................................................................................................................... 278
Guardar el trazado de diagnstico para uso futuro .......................................................................... 279
25 Solucin de problemas con los cartuchos de tinta y los cabezales de impresin ...................................... 280
No se puede insertar un cartucho de tinta ....................................................................................... 281
Mensajes de estado del cartucho de tinta ........................................................................................ 281
No se puede insertar el cabezal de impresin ................................................................................. 281
En el panel frontal se recomienda reinsertar o sustituir el cabezal de impresin ............................ 281
Limpieza del cabezal de impresin .................................................................................................. 282
Alineacin de los cabezales de impresin ....................................................................................... 282
Mensajes de estado de los cabezales de impresin ........................................................................ 283
26 Solucin de problemas generales de la impresora ..................................................................................... 284
La impresora no se inicia ................................................................................................................. 285
La impresora no imprime .................................................................................................................. 285
La impresora parece lenta ................................................................................................................ 286
La impresora tiene un comportamiento extrao ............................................................................... 287
Errores de comunicacin entre el ordenador y la impresora ............................................................ 287
No se puede acceder a la HP Utility ................................................................................................. 287
No se puede acceder al Servidor Web incorporado ......................................................................... 288
No se puede conectar a Internet ...................................................................................................... 289
Problemas con los servicios Web .................................................................................................... 290
Comprobacin automtica del sistema de archivos ......................................................................... 290
Alertas .............................................................................................................................................. 290
27 Mensajes de error del panel frontal ............................................................................................................ 292
El registro de errores de sistema ..................................................................................................... 296
28 HP Customer Care ...................................................................................................................................... 297
Introduccin ...................................................................................................................................... 298
HP Professional Services ................................................................................................................. 298
HP Proactive Support ....................................................................................................................... 299
Autoreparacin por parte del cliente ................................................................................................ 300
Pngase en contacto con el servicio de asistencia tcnica de HP .................................................. 300
29 Especificaciones de la impresora ............................................................................................................... 302
Especificaciones funcionales ........................................................................................................... 303
Especificaciones fsicas ................................................................................................................... 304
Especificaciones de memoria ........................................................................................................... 305
Especificaciones de encendido ........................................................................................................ 305
Especificaciones ambientales .......................................................................................................... 305
Especificaciones acsticas ............................................................................................................... 305
ESWW ix
Glosario ............................................................................................................................................................. 306
ndice ................................................................................................................................................................ 309
x ESWW
1 Introduccin
Precauciones de seguridad
Kit de iniciacin de HP
Uso de esta gua
Modelos de impresoras
Caractersticas principales de la impresora
Componentes principales de la impresora
Panel frontal
Software de la impresora
Servicios Web
Encendido y apagado de la impresora
Impresiones internas de la impresora
ESWW 1
Precauciones de seguridad
Siga en todo momento las precauciones y advertencias que se indican a continuacin para utilizar la
impresora forma segura. No lleve levan a cabo ninguna operacin o procedimiento distintos a los que
se describen en este documento, de lo contrario podra ocasionar la muerte, lesiones personales
graves o un incendio.
Conexin de suministro elctrico
Utilice el voltaje de alimentacin indicado en la etiqueta. Evite sobrecargar la toma de
alimentacin de la impresora con varios dispositivos. De lo contrario, podra provocar un
incendio o una descarga elctrica.
Asegrese de que la impresora est conectada a tierra correctamente. De lo contrario se corre
el riesgo de descargas elctricas, fuego y posibles interferencias electromagnticas.
Utilice nicamente el cable de alimentacin proporcionado por HP que se incluye con la
impresora. Tenga cuidado de no daar, cortar o reparar el cable de alimentacin. Un cable de
alimentacin daado podra suponer riesgo de incendio o de descargas elctricas. Sustituya el
cable de alimentacin daado por uno aprobado por HP.
Inserte completamente el cable de alimentacin de forma segura en la toma de pared y en la
entrada de la impresora Una conexin deficiente puede provocar un incendio o descargas
elctricas.
Nunca manipule el cable de alimentacin con las manos mojadas. Si lo hace, podra provocar
descargas elctricas.
Respete todos los avisos e instrucciones indicadas en la impresora.
Funcionamiento de la impresora
No permita que ningn metal o lquido (excepto los de los kits de limpieza de HP) toque las
partes internas de la impresora. Si lo hiciera podra producirse un incendio, descargas elctricas
u otros peligros graves.
Nunca inserte la mano en la impresora mientras imprime. Las piezas mviles del interior de la
impresora pueden provocar lesiones.
Mantenga encendido el sistema de ventilacin de la sala mientras imprime.
Desconecte la unidad de la toma de pared antes de limpiarla.
Mantenimiento de la impresora
La impresora no contiene piezas internas que pueda reparar el usuario. Deje la reparacin en
manos del personal de servicio cualificado. Pngase en contacto con el departamento de
servicio tcnico de HP de su zona (consulte Pngase en contacto con el servicio de asistencia
tcnica de HP en la pgina 300).
No desmonte ni repare la impresora usted mismo. Hay voltajes peligrosos dentro de la
impresora que pueden provocar un incendio o descargas elctricas.
Las palas del ventilador interno son piezas mviles peligrosas. Desconecte la impresora antes
de realizar su mantenimiento.
2 Captulo 1 Introduccin ESWW
Precaucin
Apague la impresora y desenchufe el cable de alimentacin de la toma en cualquiera de las
situaciones siguientes:
Si sale humo o algn olor extrao de la impresora
Si la impresora hace algn ruido extrao que no se produce durante el funcionamiento normal
Si un trozo de metal o un lquido (que no forme parte de las rutinas de limpieza y
mantenimiento) toca las partes internas de la impresora
Durante una tormenta
Durante un corte de alimentacin
El cable de alimentacin o el enchufe est daado
Se ha cado la impresora
La impresora no funciona con normalidad
Kit de iniciacin de HP
El Kit de iniciacin de HP es el DVD que se suministra con la impresora; contiene el software y la
documentacin de la impresora.
Uso de esta gua
Esta gua se puede descargar desde el Centro de soporte HP (consulte Centro de soporte HP
en la pgina 298).
Introduccin
En este captulo, se proporciona a los nuevos usuarios una breve introduccin de la impresora y la
documentacin que incluye.
Uso y mantenimiento
En estos captulos, que le ayudan a realizar los procedimientos normales de la impresora, se
incluyen los temas siguientes.
Instalacin del software en la pgina 17
Configuracin de la impresora en la pgina 23
Configuracin de red en la pgina 40
Personalizacin de la impresora en la pgina 56
Manejo del papel en la pgina 64
Utilizacin de dos rollos en la pgina 81
Impresin en la pgina 84
Impresin con conexin a Internet en la pgina 112
Gestin de la cola de impresin en la pgina 129
Gestin del color en la pgina 137
ESWW Kit de iniciacin de HP 3
Ejemplos prcticos de impresin en la pgina 150
Recuperacin de informacin de uso de la impresora en la pgina 166
Manejo de los cartuchos de tinta y el cabezal de impresin en la pgina 171
Mantenimiento en la pgina 184
Solucin de problemas
En estos captulos, que le ayudan a resolver los problemas que pueden producirse durante la
impresin, se incluyen los temas siguientes.
Solucin de problemas con el papel en la pgina 207
Solucin de problemas de calidad de impresin en la pgina 218
Solucin de problemas con los cartuchos de tinta y los cabezales de impresin
en la pgina 280
Solucin de problemas generales de la impresora en la pgina 284
Mensajes de error del panel frontal en la pgina 292
Accesorios, soporte y especificaciones
Los captulos Accesorios y suministros en la pgina 201, HP Customer Care en la pgina 297 y
Especificaciones de la impresora en la pgina 302 contienen informacin de referencia, que incluye
la atencin al cliente, las especificaciones de la impresora y los nmeros de referencia de los tipos
de papel, suministros de tinta y accesorios.
Glosario
El Glosario en la pgina 306 contiene las definiciones de los trminos de impresin y de HP
utilizados en esta documentacin.
ndice
Adems de la tabla de contenido, hay un ndice alfabtico que le ayudar a encontrar los temas
inmediatamente.
Advertencias y precauciones
Los smbolos siguientes se publican en este manual para garantizar el uso correcto de la impresora e
impedir que resulte daada. Siga las instrucciones marcadas con estos smbolos.
ADVERTENCIA! El hecho de no seguir las directrices marcadas con este smbolo podra tener
como resultado lesiones graves o incluso mortales.
PRECAUCIN: El hecho de no seguir las directrices marcadas con este smbolo podra tener como
resultado lesiones leves o daos en la impresora.
Modelos de impresoras
Esta gua cubre los modelos de impresora siguientes, a los que se suele hacer referencia por sus
nombres cortos para brevedad.
4 Captulo 1 Introduccin ESWW
Nombre completo Nombre corto
HP Designjet T2500 eMultifunction T2500
HP Designjet T2500 PostScript eMultifunction T2500 PS
ESWW Modelos de impresoras 5
Caractersticas principales de la impresora
Este producto es una impresora de inyeccin de tinta en color diseada para imprimir imgenes de
gran calidad en papel de hasta 914 mm de ancho, y tiene integrado un escner a color que permite
escanear imgenes de hasta 914 mm de ancho y 7 m de largo. A continuacin se indican algunas de
las caractersticas principales de la impresora:
Apiladora integrada para tamaos de papel desde A4/A vertical a A0/E, con capacidad para
hasta tamaos de 50 A1/D
Carga de rollos y de hojas sueltas desde la parte delantera de la impresora
Dos rollos con cambio automtico, que permiten tiradas largas de impresin desatendida
Sistema de seis tintas
Cabezal de impresin integrado de 28 mm de ancho, con inyectores dobles en negro que
mejoran la velocidad y la calidad
Panel frontal tctil a color, con una interfaz de usuario grfica intuitiva
Resolucin de impresin de hasta 2.400 1.200 ppp optimizados, a partir de una entrada de
1.200 1.200 ppp
Resolucin de escaneado de hasta 600 ppp, en color RGB con 24 bits por pxel, en escala de
grises con 8 bits por pxel o en blanco y negro con 1 bit por pxel
Modo Econmico para una impresin econmica
Se puede controlar desde el panel frontal integrado o desde un ordenador remoto utilizando el
Servidor Web incorporado o la HP Utility
Incluye funciones de conexin web, como las actualizaciones de firmware automticas, HP
Designjet ePrint & Share y HP ePrint
Impresin sin controladores mediante AirPrint
Flexibilidad en cuanto al tipo de papel y carga automtica fcil, consulte Manejo del papel
en la pgina 64, con informacin y valores preestablecidos a los que se puede acceder desde
el panel frontal
Reproduccin en color coherente y precisa con calibracin automtica del color
Emulaciones de colores, consulte Emulacin de impresora en la pgina 141
Impresin manual con la apiladora abierta para mejorar el tratamiento de los trabajos especiales
sobre papel fotogrfico
Funciones de gran productividad, como la previsualizacin de trabajos y el agrupamiento a
travs del Servidor Web incorporado de la impresora
La informacin de uso de papel y tinta est disponible desde la web del servidor web
incorporado (consulte Acceso al Servidor Web incorporado en la pgina 57)
Acceso al servicio de asistencia en lnea
6 Captulo 1 Introduccin ESWW
Componentes principales de la impresora
Las siguientes vistas frontal y posterior de la impresora muestran los componentes principales.
Vista frontal
1. Escner
2. Cabezal de impresin
3. Apiladora
4. Panel frontal
5. Cartuchos de tinta
6. Cesta
7. Cubierta del rollo inferior
8. Cubierta del rollo superior
ESWW Componentes principales de la impresora 7
Vista posterior
1. Interruptor de encendido
2. Conector de encendido
Puertos de comunicacin
8 Captulo 1 Introduccin ESWW
1. Puerto de Gigabit Ethernet, para conectar a una red
2. LED de diagnstico, para uso de los ingenieros del servicio
3. Puerto host USB de alta velocidad, diseado para conectar una unidad flash USB
ESWW Componentes principales de la impresora 9
Panel frontal
El panel frontal se encuentra en la parte delantera de la impresora, a la derecha. Le permite controlar
completamente la impresora: desde el panel frontal puede imprimir, ver informacin sobre la
impresora, cambiar la configuracin de la impresora, realizar calibraciones y pruebas, etctera. En el
panel frontal tambin se muestran alertas (mensajes de advertencia y de error) cuando es necesario.
En esta gua se puede encontrar informacin sobre los distintos usos del panel frontal.
1. Un puerto de host USB de alta velocidad, diseado para conectar una unidad flash USB, y que
proporciona archivos para imprimirlos o un destino para los archivos escaneados. Cuando se
inserta una unidad flash USB, se muestra un icono de USB en la pantalla de inicio del
panel frontal.
2. El propio panel frontal: una pantalla tctil con una interfaz de usuario grfica.
3. Altavoces.
4. La tecla Encender, que le permite encender o apagar la impresora. Cuando la impresora est
encendida, la tecla se ilumina. Parpadea cuando la impresora est en modo de suspensin.
El panel frontal tiene una gran zona central en la que se muestra informacin e iconos dinmicos. A
la izquierda y a la derecha se pueden observar hasta seis iconos fijos en distintos momentos. No
suelen mostrarse todos a la vez.
10 Captulo 1 Introduccin ESWW
Iconos fijos a la izquierda y a la derecha
Pulse el icono para volver a la pantalla de inicio.
Pulse el icono para ver la ayuda sobre la pantalla actual.
Pulse el icono para volver al elemento anterior.
Pulse el icono para pasar al elemento siguiente.
Pulse el icono para volver a la pantalla anterior. No se descartan los cambios que se hayan
realizado en la pantalla actual.
Pulse el icono para cancelar el proceso actual.
Iconos dinmicos de la pantalla de inicio
Los elementos siguientes solo se muestran en la pantalla de inicio.
Pulse para acceder a la pantalla de informacin, donde puede ver informacin sobre el
estado de la impresora y el escner, cambiar la configuracin de la impresora o iniciar acciones
como la carga de papel o la sustitucin de los consumibles de tinta.
Pulse para liberar el papel del escner. Si en el escner no hay papel, este botn no se
muestra.
A la derecha de este botn aparece un mensaje que muestra el estado de la impresora o la
alerta actual ms importante.
Pulse para imprimir un archivo. Consulte Impresin en la pgina 84.
Pulse para escanear una hoja de papel y guardar la imagen en un archivo, ya sea en una
carpeta de red o en una unidad flash USB. Consulte Escaneado en la pgina 105.
Pulse para copiar una hoja de papel (escanear e imprimir). Consulte Copia
en la pgina 110.
Pulse para ver y gestionar las colas de los trabajos de impresin y escaneado. Si hay
trabajos en espera, se mostrar un pequeo icono de advertencia. Consulte Gestin de la cola
de impresin en la pgina 129.
ESWW Panel frontal 11
Pulse para ver informacin sobre la unidad flash USB. Este icono solo aparece cuando se
ha insertado una unidad flash USB.
Pulse para acceder a las aplicaciones disponibles. Consulte http://www.hp.com/go/
designjeteprinters. Este icono aparece solo cuando hay instaladas una o varias aplicaciones.
Pantalla de informacin
Para llegar a la pantalla de informacin, pulse en la pantalla de inicio.
Iconos dinmicos de la pantalla de informacin
Pulse para obtener informacin sobre el estado del papel.
Pulse para obtener informacin sobre el estado del cartucho de tinta.
Pulse para obtener informacin sobre el estado del cabezal de impresin.
Pulse para obtener informacin sobre el estado de la red.
Pulse para obtener una lista de las alertas.
Pulse para obtener informacin sobre la impresora.
Pulse para ver y cambiar la configuracin de la impresora o el escner.
Modo suspender
El modo de suspensin coloca la impresora en un estado de energa reducida tras un perodo de
inactividad, y apaga la pantalla del panel frontal para ahorrar energa. Las funciones de la impresora
se pueden activar en este modo, la impresora mantiene la conectividad de red y solo se activa en
caso necesario. La impresora se puede activar desde el modo de suspensin mediante el botn de
encendido, enviando un trabajo de impresin, levantando la tapa del escner o abriendo la cubierta
del rollo o la cubierta de la apiladora. La impresora se activa en varios segundos, ms rpido que si
estuviera totalmente apagada. Mientras se encuentra en modo de suspensin, el botn de encendido
parpadea.
Para cambiar el tiempo que debe transcurrir antes de pasar al modo suspender, pulse ,
despus y, a continuacin, Configuracin > Opciones panel frontal > Tiempo espera modo
reposo. Puede establecer el tiempo desde 1 a 240 minutos. El tiempo predeterminado es de 30
minutos.
12 Captulo 1 Introduccin ESWW
Durante el modo de suspensin siguen estando disponibles las funciones de supervisin de la
impresora (con la cola de impresin) y la administracin remota de la impresora con la HP Utility y
Web JetAdmin. Algunas tareas de administracin remota ofrecen la opcin de activar de forma
remota la impresora si es necesario para realizar la tarea.
Software de la impresora
El siguiente software se suministra con la impresora:
El controlador HP-GL/2 para Windows
El controlador de trama HP PCL3GUI para Mac OS (impresoras no PostScript)
Los controladores PostScript para Windows y Mac OS (impresoras PostScript)
La funcin de vista previa del controlador HP Designjet HP-GL/2 con HP Designjet ePrint &
Share
El servidor web incorporado o la HP Utility le permiten realizar lo siguiente:
Administrar la impresora desde un equipo remoto (se recomienda utilizar el Servidor Web
incorporado)
Ver el estado de los cartuchos de tinta, el cabezal de impresin y el papel
Actualizar el firmware de la impresora (consulte Actualizacin del firmware
en la pgina 186)
Llevar a cabo las calibraciones y solucionar problemas
Enviar trabajos de impresin
Gestionar la cola de trabajos, consulte Gestin de la cola de impresin en la pgina 129
Ver informacin de contabilidad de trabajos (consulte Recuperacin de informacin de uso
de la impresora en la pgina 166)
Cambiar varios ajustes de la impresora
Gestionar las notificaciones por correo electrnico
Cambiar los permisos y la configuracin de seguridad
Establecer los destinos de la red para escanear
Contabilidad de escaneado
Consulte Acceso al Servidor Web incorporado en la pgina 57 y Acceso a la HP Utility
en la pgina 57.
NOTA: La HP Utility de Mac OS X y la HP Designjet Utility de Windows cuentan con funciones
similares y, a veces, se hace referencia a ellas como HP Utility en esta gua.
NOTA: Est previsto que se lancen nuevas versiones del software de todas las impresoras
peridicamente. En algunos casos, es posible que cuando reciba su impresora ya existan versiones
posteriores del software que se suministra con ella disponibles en el sitio web de HP.
ESWW Software de la impresora 13
Servicios Web
Su impresora se puede conectar a Internet, lo que ofrece varias ventajas:
Actualizaciones de firmware automticas (consulte Actualizacin del firmware en la pgina 186)
Imprima en su HP Designjet ePrinter desde cualquier lugar donde tenga una conexin a Internet
Utilice un tablet, smartphone, porttil o la pantalla tctil de la impresora para imprimir donde y
cuando lo necesite.
Para aprovechar las ventajas de estas ventajas, la impresora deber estar conectada a Internet.
Para obtener la informacin ms reciente, consulte http://www.hp.com/go/designjeteprinters.
NOTA: Requiere una cuenta de HP Designjet ePrint & Share, conexin con la impresora a travs
de Internet y dispositivo con Internet conectado. Cuando se utiliza la aplicacin mvil HP Designjet
ePrint & Share, son necesarios un dispositivo compatible con Apple iOS o Android y conexin a
Internet. Pueden aplicarse tarifas de datos o de conexin. Los tiempos de impresin pueden variar.
HP Designjet ePrint & Share
Con HP Designjet y compartir de ePrint puede imprimir desde una sala de conferencias, sitio de
trabajo o incluso desde casa. Este servicio web gratuito hace que sea ms fcil para acceder a, e
imprimir documentos de formato grande con su Tablet PC, smartphone, un porttil o la pantalla tctil
de la impresora.
Si desea ms informacin, visite http://www.hp.com/go/eprintandshare.
Imprimir desde cualquier lugar
Utilice su tablet, smartphone, porttil o la pantalla tctil de HP Designjet ePrinter para imprimir donde
y cuando lo necesite.
Perfectamente trazado para imprimir desde AutoCAD 360.
Enviar archivos para imprimir por correo electrnico a su HP Designjet ePrinter.
Guarde sus archivos en lnea en la nube
Cada vez que imprima o escanee utilizando HP Designjet ePrint & Share, se guardar una copia de
su archivo en su cuenta de HP Designjet ePrint & Share, por lo que resulta muy sencillo encontrar los
archivos para volver a imprimirlos.
Acceder a los archivos guardados en la nube con su historial en lnea de impresin.
Mantener sus proyectos protegidos con confianza las caractersticas de seguridad de HP.
Escanee a la nube mediante la aplicacin HP Designjet ePrint & Share.
Colaborar con facilidad
Si los archivos estn almacenados en su HP Designjet y compartir ePrint cuenta o un sitio FTP, HP
Designjet ePrint y compartir facilita la visualizacin, compartir e imprimir archivos.
Los archivos de recurso compartido con un hipervnculo genera automticamente.
Acceder a todos sus sitios de FTP en un solo lugar.
14 Captulo 1 Introduccin ESWW
Encendido y apagado de la impresora
Si desea encender, apagar o restablecer la impresora, el mtodo normal y recomendado es utilizar la
tecla Encender del panel frontal.
Sin embargo, si tiene pensado almacenar la impresora durante un perodo prolongado o si parece
que la tecla Encender no funciona, se recomienda que la apague con el interruptor de alimentacin
de la parte posterior.
Para encenderla de nuevo, utilice el interruptor de la parte posterior.
Cuando la impresora se vuelve a encender, tarda unos 3 minutos en inicializar, comprobar y preparar
el cabezal de impresin. La preparacin del cabezal lleva unos 75 segundos. Sin embargo, cuando
la impresora ha estado inactiva durante 2 semanas o ms, la preparacin del cabezal de impresin
puede tardar hasta 7 minutos, ms 13 minutos si necesita una recuperacin del cabezal de
impresin.
Consulte tambin Modo suspender en la pgina 12 y Cambio del ajuste de apagado automtico
en la pgina 59.
Impresiones internas de la impresora
Las impresiones internas proporcionan informacin diversa sobre la impresora. Se pueden solicitar
desde el panel frontal.
Antes de solicitar una impresin interna, asegrese de que la impresora y el papel estn preparados
para la impresin.
El papel cargado debe tener al menos el tamao A3 horizontal 420 mm de ancho de lo
contrario, la impresin aparecera cortada.
Asegrese de que aparece el mensaje Preparado en el panel frontal.
Para imprimir una impresin interna, pulse , despus y, a continuacin, desplcese hasta
la opcin Impresiones internas, pulse sobre ella y seleccione la impresin interna que desee. Estn
disponibles las siguientes impresiones internas.
Las impresiones de demostracin muestran algunas de las funciones de la impresora
Imprimir demo. de trazado
Imprimir demo. modelizado
Imprimir demo mapa GIS
Impr. informacin usuario
ESWW Encendido y apagado de la impresora 15
El informe de uso muestra estimaciones del nmero total de impresiones, nmero de
impresiones por tipo de papel, nmero de impresiones por opcin de calidad de impresin,
recuento de escaneados y cantidad total de tinta utilizada por color (no se garantiza la
precisin de estas estimaciones)
La paleta de HP-GL/2 muestra las definiciones de color o escala de grises de la paleta de
color seleccionada
La lista de fuentes de PostScript muestra las fuentes de PostScript (solo para impresoras
PostScript)
Imprimir info. asistencia
Imprimir info. actual
Imprimir info. de uso
Impr. registros eventos
Imprimir estado calibr.
Imprimir la configuracin de conectividad
Imprimir todas las pginas (imprime todos los informes anteriores)
16 Captulo 1 Introduccin ESWW
2 Instalacin del software
Conexin de la impresora a la red
Conexin de un ordenador a la impresora mediante la red (Windows)
Desinstalacin del software de la impresora (Windows)
Conexin de un ordenador a la impresora mediante la red (Mac OS X)
Desinstalacin del software de la impresora (Mac OS X)
ESWW 17
Conexin de la impresora a la red
La impresora es capaz de configurarse a s misma para la mayora de las redes, de forma similar a
cualquier ordenador de la misma red. La primera vez que se conecta a una red, este proceso puede
tardar unos minutos.
Una vez que la impresora tiene una configuracin de red activa, puede comprobar su direccin de
red desde el panel frontal: pulse y, a continuacin, .
Configuracin de red
Para obtener ms informacin sobre la configuracin actual de la red, acceda al panel frontal, pulse
, despus y, a continuacin, Conectividad > Conectividad de red > Gigabit Ethernet >
Modificar configuracin. Desde aqu es posible, aunque por lo general, no es necesario, cambiar los
ajustes de forma manual; tambin se puede hacer de forma remota utilizando el Servidor Web
incorporado.
SUGERENCIA: Puede resultarle til imprimir en una hoja de papel toda la configuracin de red de
la impresora. Esto se puede hacer desde el panel frontal: pulse , despus y, a
continuacin, Impresiones internas > Imprimir info. asistencia > Imprimir config. conect. Si no imprime
toda la configuracin de red, tambin puede anotar la direccin IP de la impresora y el nombre de
red.
Si por error configura errneamente los ajustes de red de la impresora, puede restaurar la
configuracin de red a los valores de fbrica desde el panel frontal: pulse , despus y, a
continuacin, Conectividad > Conectividad de red > Avanzadas > Restaurar configuracin
predeterminada. A continuacin, deber reiniciar la impresora. Automticamente se proporciona una
configuracin de red activa para la mayora de las redes. El resto de ajustes de la impresora no se
cambian.
Uso de IPv6
Su impresora admite prcticamente todas las funciones de conectividad de red utilizando IPv6, del
mismo modo que utilizando IPv4. Para aprovechar todos los usos de IPv6, quizs deba conectar la
impresora a una red IPv6 en la que existan routers y servidores IPv6.
En la mayora de redes IPv6, la impresora se configurar a s misma automticamente de la
siguiente forma, y no ser necesario que el usuario configure ningn elemento:
1. La impresora se autoasigna una direccin IPv6 link-local (que empieza por fe80::).
2. La impresora se autoasigna direcciones IPv6 sin estado tal y como se lo indican los routers IPv6
de la red.
3. Si no se puede asignar ninguna direccin IPv6 sin estado, la impresora intentar obtener
direcciones IPv6 mediante DHCPv6. Tambin lo har si los routers se lo indican.
Las direcciones IPv6 sin estado y DHCPv6 se pueden utilizar para acceder a la impresora y, en la
mayora de las redes IPv6, ser lo adecuado.
La direccin IPv6 link-local slo funciona en la subred local. Aunque es posible acceder a la
impresora utilizando esta direccin, no se lo recomendamos.
Es posible asignar una direccin IPv6 manual a la impresora utilizando el panel frontal o el servidor
web incorporado. Tambin es posible desactivar IPv6 completamente en la impresora. No obstante,
no es posible desactivar IPv4 en la impresora y, por lo tanto, no es posible configurar la impresora
nicamente como IPv6.
18 Captulo 2 Instalacin del software ESWW
NOTA: Con el uso habitual de IPv6, la impresora dispondr de varias direcciones IPv6, aunque slo
tendr una direccin IPv4.
SUGERENCIA: Se recomienda asignar un nombre a la impresora. Puede hacerlo desde el panel
frontal o (ms fcilmente) desde el Servidor Web incorporado.
SUGERENCIA: Normalmente, le resultar ms fcil utilizar IPv4 aunque en algunas ocasiones
tenga que utilizar IPv6.
Microsoft Windows Vista, Microsoft Windows Server 2008, las ltimas versiones de Windows y los
nuevos dispositivos de impresin y creacin de imgenes de HP Printing tendrn habilitada la opcin
IPv6 de forma predeterminada. Para obtener ms informacin sobre IPv6, consulte
http://h20000.www2.hp.com/bc/docs/support/SupportManual/c00840100/c00840100.pdf. En este
documento se explica por qu la resolucin del nombre desempea un papel fundamental en los
mtodos de transicin de doble pila. Al utilizar el algoritmo de resolucin del nombre en Windows, el
documento pasa por varios entornos de red y estudia el modo en que la introduccin de direcciones
IPv6 enrutables afectarn a las aplicaciones de red. Tambin se trata sobre DHCPv6, SLAAC y
cmo afecta a DNS, y se realizan algunas recomendaciones.
Uso de IPSec
La impresora admite IPSec.
No obstante, para configurar correctamente IPSec se requieren conocimientos avanzados de red que
no se tratan en este documento. Para que IPSec funcione, la configuracin de IPSec de la impresora
debe coincidir con la del resto de dispositivos de la red. Cualquier discrepancia impedir la
comunicacin con la impresora hasta que se corrija la configuracin o hasta que se desactive IPSec.
Para obtener ms informacin sobre la configuracin de IPsec, descargue el archivo
IPsec_Admin_Guide.pdf desde http://www.hp.com/go/T2500/manuals.
Conexin de un ordenador a la impresora mediante la red
(Windows)
Si tiene pensado imprimir desde aplicaciones de software utilizando un controlador de impresora,
deber seguir estas instrucciones. Consulte Impresin en la pgina 84 para ver otras formas de
imprimir.
Revise el equipo antes de comenzar:
La impresora debe estar configurada y encendida.
El conmutador o router Ethernet debe estar activado y debe funcionar correctamente.
La impresora debe estar conectada a la red (consulte Conexin de la impresora a la red
en la pgina 18).
Ahora puede continuar con la instalacin del software de la impresora y la conexin a la impresora.
Instalacin del software de la impresora
1. Anote la direccin IP de la impresora desde el panel frontal (consulte Acceso al Servidor Web
incorporado en la pgina 57).
2. Inserte el DVD Kit de iniciacin de HP en el ordenador. Si el DVD no se inicia automticamente,
ejecute el programa setup.exe desde la carpeta raz del DVD.
3. Acceda al botn Software Installation (Instalacin del software) y plselo.
ESWW Conexin de un ordenador a la impresora mediante la red (Windows) 19
4. Pulse el botn Install Software (Instalar software) y seleccione su impresora de la lista de
impresoras en red que aparece, identificndola por su direccin IP en caso necesario.
Si el ordenador no encuentra ninguna impresora en la red, aparece la ventana Printer Not
Found (Impresora no encontrada), que le ayuda a encontrar la impresora. Si tiene activado un
cortafuegos; quizs deba desactivarlo temporalmente para encontrar la impresora. Tambin
cuenta con la opcin de buscar la impresora por su nombre de servidor, direccin IP o direccin
MAC.
En algunos casos, cuando la impresora no se encuentra en la misma subred que el ordenador,
es posible que especificar la direccin IP de la impresora sea la nica opcin correcta.
5. Siga las instrucciones que se muestran en la pantalla para instalar los controladores de
impresora y el resto del software de HP, como la HP Designjet Utility y la funcin de vista previa
del controlador de HP Designjet con HP Designjet ePrint & Share.
HP Designjet ePrint y compartir le permite crear una copia de su documento toda vez que
imprima, con seguridad en la nube, en su historial en lnea privada de impresin. Esto significa
que puede volver a imprimir sus documentos prcticamente desde cualquier lugar. Para utilizar
HP Designjet ePrint & Share debe crear una cuenta protegida mediante contrasea para
proteger sus documentos.
Si tiene activado los Servicios Web de su impresora, puede imprimir en la impresora por correo
electrnico. Puede encontrar la direccin de correo electrnico en el panel frontal de la
impresora: pulse y, a continuacin, . A continuacin, enve el archivo que desea
imprimir a esa direccin de correo electrnico como archivo adjunto. Tambin puede usar su
cuenta de HP Designjet ePrint & Share para imprimir de forma remota en su impresora.
Desinstalacin del software de la impresora (Windows)
1. Inserte el DVD Kit de iniciacin de HP en la unidad de DVD. Si el DVD no se inicia
automticamente, ejecute el programa setup.exe desde la carpeta raz del DVD.
2. Acceda al botn Software Installation (Instalacin del software) y plselo.
3. Pulse el botn Install Software (Instalar software) y siga las instrucciones que aparecen en
pantalla para desinstalar el software de la impresora.
Conexin de un ordenador a la impresora mediante la red
(Mac OS X)
Puede conectar la impresora a una red que funcione con Mac OS X con cualquiera de los siguientes
mtodos:
Bonjour
TCP/IP
SUGERENCIA: Se recomienda Bonjour para su red local; Se recomienda TCP/IP para otras redes.
Si tiene pensado imprimir desde aplicaciones de software utilizando un controlador de impresora,
deber seguir estas instrucciones. Consulte Impresin en la pgina 84 para ver otras formas de
imprimir.
Revise el equipo antes de comenzar:
20 Captulo 2 Instalacin del software ESWW
La impresora debe estar configurada y encendida.
El conmutador o router Ethernet debe estar activado y debe funcionar correctamente.
La impresora y el ordenador deben estar conectados a la red (inalmbrica o cableada).
Consulte Conexin de la impresora a la red en la pgina 18.
Ahora puede continuar con la instalacin del software de la impresora y la conexin a la impresora.
Conexin Bonjour
1.
Acceda al panel frontal, pulse y, a continuacin, . Anote el nombre de servicio mDNS
de la impresora.
2. Para obtener el mejor rendimiento al utilizar el controlador de HP, se recomienda cambiar el
servicio de prioridad ms alta de Bonjour de Impresin IPP a impresin 9100. Puede cambiar
esta configuracin desde el Servidor Web incorporado (consulte Acceso al Servidor Web
incorporado en la pgina 57): seleccione Redes > Otros ajustes > Configuracin Bonjour,
cambie la configuracin como se indica y, a continuacin, haga clic en Aplicar.
3. Inserte el DVD Kit de iniciacin de HP en la unidad de DVD.
4. Abra el icono de DVD en el escritorio.
5. Abra el instalador Mac OS X HP Designjet Installer.
6. Siga las instrucciones que aparecen en la pantalla.
7. Se instala el software de la impresora, incluidos los controladores de la impresora y el resto de
software de HP, como la HP Utility. Se recomienda disponer de una conexin a Internet activa
para llevar a cabo una instalacin completa con el software ms reciente.
Si tiene activado los Servicios Web de su impresora, puede imprimir en la impresora por correo
electrnico. Puede encontrar la direccin de correo electrnico en el panel frontal de la
impresora: pulse y, a continuacin, . A continuacin, enve el archivo que desea
imprimir a esa direccin de correo electrnico como archivo adjunto.
8. Cuando se haya instalado el software, el Asistente de configuracin de la impresora HP se
iniciar automticamente para configurar una conexin con la impresora. Siga las instrucciones
que aparecen en la pantalla.
9. Cuando llegue a la pantalla Seleccionar impresora, busque el nombre de servicio mDNS de la
impresora (que anot previamente en el paso 1) en la columna Nombre de impresora.
Si encuentra el nombre correcto, desplcese hacia los lados si es necesario para ver la
columna Tipo de conexin, y compruebe que muestra Bonjour. Resalte esa lnea. De lo
contrario, siga buscando en la lista.
Si no encuentra el nombre de la impresora con el tipo de conexin Bonjour, marque la
casilla Mi impresora no est en la lista.
Haga clic en Continuar.
10. Siga las instrucciones que aparecen en la pantalla. Cuando llegue a la pantalla Se ha creado la
cola de impresin, haga clic en Salir para salir, o bien haga clic en Crear nueva cola si desea
conectar otra impresora a la red.
11. Cuando finalice el Asistente de configuracin de la impresora HP, puede extraer el DVD de la
unidad.
Si el controlador de la impresora ya est instalado, se puede ejecutar el Asistente de configuracin
de la impresora HP en cualquier momento desde el DVD.
ESWW Conexin de un ordenador a la impresora mediante la red (Mac OS X) 21
Conexin TCP/IP
1. Acceda al panel frontal y anote la direccin URL de la impresora (consulte Acceso al Servidor
Web incorporado en la pgina 57).
2. Inserte el DVD Kit de iniciacin de HP en la unidad de DVD.
3. Abra el icono de DVD en el escritorio.
4. Abra el instalador Mac OS X HP Designjet Installer.
5. Siga las instrucciones que aparecen en la pantalla.
6. Se instala el software de la impresora, incluidos los controladores de la impresora y el resto de
software de HP, como la HP Utility. Se recomienda disponer de una conexin a Internet activa
para llevar a cabo una instalacin completa con el software ms reciente.
Si tiene activado los Servicios Web de su impresora, puede imprimir en la impresora por correo
electrnico. Puede encontrar la direccin de correo electrnico en el panel frontal de la
impresora: pulse y, a continuacin, . A continuacin, enve el archivo que desea
imprimir a esa direccin de correo electrnico como archivo adjunto.
7. Cuando se haya instalado el software, el Asistente de configuracin de la impresora HP se
iniciar automticamente para configurar una conexin con la impresora. Siga las instrucciones
que aparecen en la pantalla.
8. Cuando llegue a la pantalla Seleccionar impresora, busque la URL de la impresora (que anot
previamente en el paso 1) en la columna Nombre de impresora.
Si encuentra el nombre correcto, desplcese hacia los lados si es necesario para ver la
columna Tipo de conexin, y compruebe que muestra IP Printing (Impresin IP). Resalte
esa lnea. De lo contrario, siga buscando en la lista.
Si no encuentra el nombre de la impresora con el tipo de conexin IP Printing (Impresin
IP), marque la casilla Mi impresora no est en la lista.
Haga clic en Continuar.
9. Siga las instrucciones que aparecen en la pantalla. Cuando llegue a la pantalla Se ha creado la
cola de impresin, haga clic en Salir para salir, o bien haga clic en Crear nueva cola si desea
conectar otra impresora a la red.
10. Cuando finalice el Asistente de configuracin de la impresora HP, puede extraer el DVD de la
unidad.
Si el controlador de la impresora ya est instalado, se puede ejecutar el Asistente de configuracin
de la impresora HP en cualquier momento desde el DVD.
Desinstalacin del software de la impresora (Mac OS X)
1. Inserte el DVD Kit de iniciacin de HP en la unidad de DVD.
2. Abra el icono de DVD en el escritorio.
3. Abra el desinstalador Mac OS X HP Designjet Uninstaller y siga las instrucciones que aparecen
en pantalla para desinstalar el software de la impresora.
Para eliminar la cola de impresin, seleccione el cuadro de dilogo Imprimir y Fax en las preferencias
del sistema. Seleccione la impresora y luego haga clic en el botn .
22 Captulo 2 Instalacin del software ESWW
3 Configuracin de la impresora
Introduccin
Configurar su impresora conectada a la Web
Configuracin manual de los servicios web
Configurar una carpeta de escaneado a red o escaneado a FTP
Opciones de idoneidad de papel
Activacin o desactivacin del agrupamiento
Activacin y desactivacin de la informacin del uso
Activacin y desactivacin de las notificaciones por correo electrnico
Activacin y desactivacin de alertas
Controlar el acceso a la impresora
ID de cuenta necesario
Configuracin de las preferencias de controlador de Windows
ESWW 23
Introduccin
En este captulo se describen los distintos ajustes de la impresora que el administrador de la
impresora puede querer controlar cuando se monte una nueva impresora y est lista para ser
utilizada.
24 Captulo 3 Configuracin de la impresora ESWW
Configurar su impresora conectada a la Web
La impresora puede conectarse a Internet para obtener diferentes servicios Web (consulte adems
Servicios Web en la pgina 14):
Actualizaciones de firmware automticas
Use HP Designjet ePrint y compartir desde el panel frontal
Uso de HP ePrint para imprimir por correo electrnico
Para configurar la impresora para los Servicios Web siga estos pasos, que se explican con mayor
detalle a continuacin:
1. Asegrese de que la impresora est conectada correctamente a Internet.
2.
Ejecute el asistente de conectividad: En el panel frontal, pulse , despus y, a
continuacin, Conectividad > Asistente de conectividad.
NOTA: Puede que sea necesario reiniciar la impresora si se ha actualizado el firmware.
SUGERENCIA: Cuando el asistente le muestre el cdigo de la impresora, le recomendamos
que lo anote. Se imprime automticamente una pgina con la direccin de correo electrnico de
la impresora y con instrucciones sobre cmo utilizar y administrar la seguridad de la impresora.
3. Cree una cuenta de HP Designjet ePrint & Share cuando se lo soliciten o ms tarde, en
http://www.hp.com/go/eprintandshare. HP Designjet ePrint & Share guarda copias de todos los
trabajos impresos en la nube para que pueda volver a imprimirlos y compartirlos desde
prcticamente cualquier lugar, incluso desde smartphones y tablets.
4. Active su cuenta haciendo clic en el vnculo de activacin que recibir por correo electrnico.
SUGERENCIA: Si no ve el mensaje, recuerde comprobar la carpeta de correo electrnico no
deseado.
5. Utilizando un explorador Web, active la impresin remota desde su cuenta de HP Designjet
ePrint & Share e indique la direccin de correo electrnico de su impresora para que su
impresora se pueda utilizar para la impresin remota.
6. Se trata de un paso opcional: Si usted es el administrador de la impresora, inicie sesin en el
HP ePrint Center (http://www.hp.com/go/eprintcenter ) para personalizar la direccin de correo
electrnico de su impresora o administrar la seguridad de la impresora para la impresin
remota.
Enhorabuena, ha finalizado la configuracin de los servicios web. HP ePrint y HP Designjet ePrint &
Share ya estn listos para utilizarse.
Para obtener la informacin ms reciente, asistencia tcnica, y las condiciones de uso de HP ePrint
Center y HP Designjet ePrint & Share, visite sus respectivos sitios web, http://www.hp.com/go/
eprintcenter y http://www.hp.com/go/eprintandshare.
ESWW Configurar su impresora conectada a la Web 25
Configuracin manual de los servicios web
El Asistente para conectividad (vase Configurar su impresora conectada a la Web en la pgina 25)
por lo general es suficiente de los Servicios Web configuracin, pero tambin hay instalaciones para
configuracin manual si desea utilizarlo.
Configuracin de la conexin a Internet de la impresora
Puede configurar la conexin a Internet de la impresora desde el Servidor Web incorporado o desde
el panel frontal.
NOTA: Si se ha establecido una contrasea de administrador, ser necesario cambiar estos
ajustes. Por lo tanto, el administrador puede impedir que la impresora de estar conectado a Internet,
si lo desea.
En el servidor Web incorporado: seleccione Configuracin > Conexin a Internet.
Si utiliza el panel frontal: Pulse y, a continuacin, y, a continuacin, conectividad >
conectividad a Internet.
Se encuentran disponibles los siguientes ajustes:
Conexin a Internet: el valor predeterminado es S.
Proxy > Activar proxy: permite activar o desactivar un servidor proxy.
Proxy > Direccin proxy: indique la direccin proxy, esta opcin est vaca de forma
predeterminada.
Proxy > Puerto proxy: indique el nmero de puerto, el valor predeterminado es cero.
Proxy > Autenticacin proxy: permite activar o desactivar la autenticacin.
Proxy > Restaurar configuracin predeterminada: se restablece la configuracin inicial
predeterminada.
Si tiene problemas con la conexin a Internet, consulte No se puede conectar a Internet
en la pgina 289.
Actualizaciones de firmware del Controlador
Puede elegir desde el servidor web incorporado o desde el panel frontal si y cmo descargar
actualizaciones de firmware.
NOTA: Si se ha establecido una contrasea de administrador, ser necesario cambiar estos
ajustes.
En el servidor Web incorporado: seleccione Configuracin > Actualizar firmware.
Si utiliza el panel frontal: Pulse y, a continuacin, y, a continuacin, actualizaciones
> actualizacin de firmware.
Se encuentran disponibles los siguientes ajustes:
Comprobar: si selecciona Automticamente (valor predeterminado), la impresora comprueba
automticamente cada semana (o si la impresora se ha reiniciado varias veces, lo que ocurra
primero), si existen nuevas actualizaciones de firmware. si selecciona Manualmente, la
26 Captulo 3 Configuracin de la impresora ESWW
impresora no realizar esta comprobacin. Puede comprobar manualmente siempre que lo
desee.
Descargar: Si selecciona Automticamente (el valor predeterminado), la impresora
automticamente se descargar nuevo firmware cuando est disponible. Si selecciona
Manualmente, se le pedir que aprobar cada descarga.
NOTA: Descargar el firmware no significa que ha instalado en la impresora. Para instalar la
nueva versin del firmware, deber confirmar la instalacin manualmente.
Info actualizacin firmware: informacin del firmware que est instalado en ese momento.
Historial de actualizaciones de firmware: una lista de todas las versiones de firmware que se
han instalado en la impresora. En el caso de que tenga algn problema con la versin actual,
normalmente es posible volver a instalar la versin inmediatamente anterior a la versin que
est instalada en ese momento.
Configurar preferencias de impresin remotas
En el panel frontal, pulse , despus y, a continuacin, Configuracin > Preferencias de
impresin para definir las propiedades predeterminadas de los trabajos enviados a la impresora
desde ubicaciones remotas.
Mrgenes de impresora: Elija entre Clip de contenido y Aadir elementos a contenido.
Color: Elija entre impresin a Color, en Escala de grises o en Blanco y negro.
Calidad de impresin: Elija entre ptima, Normal, o Rpida.
Rollo: Elija entre Rollo 1, Rollo 2 o Ahorrar papel, que elige automticamente el rollo ms
estrecho en el que quepa la impresin.
Trabajos de HP ePrint Center: Elija entre En espera e Impresin directa. De forma
predeterminada, los trabajos de la nube estn En espera. Si elige Impresin directa, el panel
frontal no se le solicitar permiso antes de imprimir.
ESWW Configuracin manual de los servicios web 27
Configurar una carpeta de escaneado a red o escaneado a
FTP
Es posible guardar una imagen escaneada en una unidad flash USB, en una carpeta de red o en una
carpeta FTP. La opcin de la unidad flash USB no requiere preparacin, pero las otras opciones no
funcionarn hasta que no se hayan configurado de la siguiente forma.
NOTA: La impresora accede a carpetas compartidas (como cliente) utilizando la autenticacin
basada en NTLMv1. Si, por motivos de seguridad, prefiere no exponer sus credenciales utilizando
NTLMv1, debera evitar utilizar una carpeta de escaneado a red o escaneado a FTP.
Escanear a carpeta de red
1. Cree una carpeta en un ordenador a la que pueda acceder el escner mediante la red. Consulte
Ejemplo: creacin de una carpeta de escaneado a red en Windows en la pgina 30 o Ejemplo:
creacin de una carpeta de escaneado a red en Mac OS en la pgina 31.
2. En el mismo ordenador, cree una cuenta de usuario para la impresora.
3. Cambie las opciones de uso compartido de la carpeta para que se comparta con el usuario del
escner y asigne a dicho usuario control total sobre la carpeta.
4. Cree un nombre compartido para la carpeta.
Escanear a carpeta FTP
1. Cree una carpeta en un servidor FTP.
2. Asegrese de que sabe el nombre del servidor, el nombre de usuario y la contrasea del
servidor FTP.
IMPORTANTE: Debe completar los pasos anteriores de una opcin o la otra antes de iniciar los
pasos restantes que se describen a continuacin.
1. En el servidor web incorporado de la impresora, seleccione la ficha Configuracin y, a
continuacin, Escanear a red. Consulte Acceso al Servidor Web incorporado en la pgina 57.
O bien, en la HP Utility, seleccione la ficha Configuracin y luego Escanear a red. Consulte
Acceso a la HP Utility en la pgina 57.
2. En la pgina Escanear a red, haga clic en Agregar detalles de carpeta y rellene los distintos
campos.
28 Captulo 3 Configuracin de la impresora ESWW
El Protocolo puede ser FTP o CIFS (Windows).
El Tipo de carpeta puede ser pblica o privada. El tipo de carpeta se muestra en el servidor
Web incorporado y en el panel frontal con un icono. Cuando seleccione una carpeta
privada, debe introducir una contrasea en el panel frontal.
El Nombre de alias se muestra en el panel frontal cuando est eligiendo el destino del
escaneado. Puede ser diferente del nombre de carpeta de red o FTP.
El Nombre del servidor debe incluir el nombre de red del ordenador remoto.
El Nombre de la carpeta debe incluir el nombre compartido de la carpeta.
El Nombre de usuario debe incluir el nombre del usuario del escner.
La Contrasea del usuario debe incluir la contrasea del usuario del escner.
El Nombre del dominio debe incluir el nombre del dominio en el que se encuentra el
nombre del usuario. Si el usuario del escner no pertenece a ningn dominio, deje este
campo vaco.
El nombre del servidor y de la carpeta se utiliza para establecer una conexin con la carpeta
compartida mediante la creacin de una ruta a la carpeta de red de la siguiente forma: \\nombre
del servidor\nombre de la carpeta
Para una carpeta de red, introduzca el nombre o la direccin IP del ordenador remoto, el
nombre de la carpeta compartida y el nombre y contrasea del usuario del escner que ha
creado en el ordenador remoto. Deje el campo de dominio del usuario vaco, salvo que el
usuario sea miembro de un dominio de Windows. Si el usuario es simplemente un usuario local
del ordenador remoto, deje el campo vaco. Puede utilizar el nombre (en lugar de la direccin
IP) en el campo de nombre del servidor nicamente si la carpeta compartida se encuentra en un
ordenador de Windows en la misma red local. Debe tratarse de un nombre sencillo (con un
mximo de 16 caracteres), sin sufijo de dominio (el nombre no debe contener puntos). No se
admiten los nombres de dominio DNS completos. Si el producto y la carpeta de red se
encuentran en redes diferentes, o si el ordenador remoto no ejecuta Windows, deber utilizar la
direccin IPv4 en lugar del nombre del ordenador remoto. En redes IPv6 tambin se admite la
direccin IPv6.
Para una carpeta FTP, escriba el nombre del servidor, el nombre de la carpeta, el nombre de
usuario y una contrasea. Deje el dominio del usuario vaco.
ESWW Configurar una carpeta de escaneado a red o escaneado a FTP 29
3. Pulse Agregar para guardar la configuracin.
NOTA: Si el producto ya est configurado para escanear a la red y desea utilizar otra carpeta
compartida, haga clic en Modificar.
4. La impresora comprueba automticamente que pueda acceder a la carpeta de red. De lo
contrario, consulte No se puede acceder a la carpeta de red en la pgina 238.
En cualquier momento puede comprobar que se puede acceder a la carpeta compartida
haciendo clic en Verify (Verificar), en el servidor web incorporado. Si se cambia la contrasea
del usuario o si se mueve o elimina la carpeta compartida, es posible que no se pueda acceder
a una determinada carpeta compartida, aunque est configurada correctamente.
Ejemplo: creacin de una carpeta de escaneado a red en Windows
1. En el ordenador remoto, cree una nueva cuenta de usuario para el usuario del escner. Para
ello puede utilizar una cuenta de usuario existente, pero no se lo recomendamos.
2. Cree una nueva carpeta en el ordenador remoto, salvo que desee utilizar una carpeta existente.
3. Con el botn derecho del ratn, haga clic en la carpeta y seleccione Propiedades.
4. En la ficha Sharing (Uso compartido), haga clic en el botn Advanced Sharing (Uso compartido
avanzado).
5. Marque la casilla Share this folder (Compartir esta carpeta).
30 Captulo 3 Configuracin de la impresora ESWW
6. Debe comprobar que el usuario del escner tiene control total de lectura/escritura sobre la
carpeta compartida. Para ello, haga clic en Permissions (Permisos) y conceda Full Control
(Control total) al usuario (o a cualquier grupo adecuado que incluya a dicho usuario).
7. Si en la ventana Propiedades de su carpeta aparece una ficha de Seguridad, tambin deber
conceder Full Control (Control total) al mismo usuario sobre la carpeta de la ficha Seguridad.
Esto slo es necesario en algunos sistemas de archivos, como NTFS.
El usuario del escner ahora podr acceder a la carpeta y escribir archivos en ella. A
continuacin, debe configurar la impresora para enviar escaneados a la carpeta.
Ejemplo: creacin de una carpeta de escaneado a red en Mac OS
1. En el ordenador remoto, cree una nueva cuenta de usuario para el usuario del escner. Para
ello puede utilizar una cuenta de usuario existente, pero no se lo recomendamos.
2. En el ordenador remoto, cree o seleccione una carpeta. De forma predeterminada, los usuarios
de Mac OS tienen una carpeta Pblica que se puede utilizar fcilmente para este propsito.
ESWW Configurar una carpeta de escaneado a red o escaneado a FTP 31
3. Abra la aplicacin System Preferences (Preferencias del sistema) y seleccione el icono Sharing
(Uso compartido).
4. Asegrese de que el usuario del escner tiene acceso de lectura y escritura Read & Write a la
carpeta.
5. Haga clic en Opciones.
6. Marque la casilla Share files and folder using SMB (Compartir archivos y carpeta utilizando
SMB) y asegrese de que el usuario del escner est marcado en la columna On (Activado).
32 Captulo 3 Configuracin de la impresora ESWW
7. Haga clic en Listo. Observar que el uso compartido de archivos y el uso compartido de
Windows estn ahora activados.
El usuario del escner ahora podr acceder a la carpeta y escribir archivos en ella. A
continuacin, debe configurar la impresora para enviar escaneados a la carpeta.
Opciones de idoneidad de papel
Accin si papel no coincide
Si el tipo de papel cargado en la impresora no es adecuado para un trabajo especfico, la impresora
puede poner el trabajo en espera hasta que se cargue un papel adecuado o bien puede ignorar el
problema e imprimir el trabajo con el tipo de papel que no es adecuado. Hay varias formas en las
que se puede considerar que el papel cargado no es adecuado:
El tipo de papel no es el especificado para el trabajo.
El origen del papel (rollo 1, rollo 2 u hoja) no es el especificado para el trabajo.
El tamao del papel es ms pequeo que el especificado para el trabajo.
Puede establecer el comportamiento de la impresora para estos casos desde el panel frontal.
Pulse , despus y, a continuacin, Configuracin > Gestin de trabajos > Accin si
papel no coincide > Imprimir de todos modos si desea que los trabajos se impriman en cualquier
tipo de papel cargado. sta es la opcin predeterminada al imprimir desde una aplicacin de
software o desde el servidor web incorporado; pero no funciona cuando se imprime desde una
unidad flash USB.
Pulse , despus y, a continuacin, Configuracin > Gestin de trabajos > Accin si
papel no coincide > Poner en espera si desea que los trabajos se pongan en espera. La
impresora enviar una alerta cuando un trabajo se ponga en espera.
Cuando un trabajo se coloca en espera de papel, se mantiene en la cola de la impresora hasta que
se carga un papel adecuado. Entonces podr visitar la cola y elegir reanudar la impresin. Mientras
tanto, los trabajos con distintos requisitos podrn continuar imprimindose.
Opciones cambio de rollo
Si se cargan dos rollos y ambos son aptos para el trabajo, el rollo se elegir en funcin de sus
preferencias. Estas preferencias se pueden establecer desde el panel frontal: pulse , despus
ESWW Opciones de idoneidad de papel 33
y, a continuacin, Configuracin > Preferencias de impresin > Opciones de papel > Opciones
de cambio de rollo.
Minimizar gasto de papel. Si se elige esta opcin, la impresora elegir el rollo ms estrecho que
cumpla todos los criterios, para evitar as gastar papel durante el recorte. sta es la opcin
predeterminada.
Minimizar cambios rollo. Si se elige esta opcin, la impresora elegir el rollo que est activo en
ese momento, para evitar perder tiempo con el cambio de rollo.
Utl rollo con menos papel. Si se elige esta opcin, la impresora elegir el rollo que tenga menos
papel sin utilizar.
NOTA: Esta opcin slo es efectiva si ha activado Informacin papel impreso (consulte
Informacin papel impreso en la pgina 78). De lo contrario, tendr el mismo efecto que la
opcin de Minimizar gasto de papel.
Activacin o desactivacin del agrupamiento
Agrupar significa imprimir automticamente las imgenes o las pginas de un documento una al lado
de otra, cuando sea posible, en lugar de una despus de otra. Con esto se evita desperdiciar papel.
Consulte Agrupamiento de trabajos para ahorrar rollo de papel en la pgina 100.
Para activar o desactivar el agrupamiento, debe asegurarse primero de que la cola de impresin est
activada (consulte Desactivacin de la cola de trabajos en la pgina 132 o Desactivacin de la cola
de trabajos en la pgina 136) y de que el inicio de la impresin est establecido en Despus de
procesar (consulte Seleccin del momento en el que se va a imprimir un trabajo de la cola
en la pgina 130 o Seleccin del momento en el que se va a imprimir un trabajo de la cola
en la pgina 134). A continuacin:
En HP Designjet Utility para Windows: en la ficha Admin., seleccione Configuracin de la
impresora > Gestin de trabajos > Agrupar.
En la HP Utility para Mac OS X: seleccione Configuracin > Configuracin de impresora >
Configurar impresora > Gestin de trabajos > Agrupar.
En el servidor Web incorporado: seleccione Configuracin > Configuracin de la impresora >
Gestin de trabajos > Agrupar.
Si utiliza el panel frontal: pulse , despus y, a continuacin, Configuracin > Gestin
de trabajos > Opciones de agrupamiento > Agrupamiento.
En cada caso ver las siguientes opciones:
En orden: las pginas estn agrupadas en el mismo orden en que se enviaron a la impresora.
Las pginas agrupadas se imprimen nada ms cumplirse una de las tres condiciones
siguientes:
La pgina siguiente no coincidir en la misma fila que las pginas que ya estn agrupadas.
No se ha enviado ninguna pgina a la impresora durante el tiempo de espera especificado.
La siguiente pgina que se enva no es compatible con las pginas que ya estn
agrupadas (consulte Agrupamiento de trabajos para ahorrar rollo de papel
en la pgina 100).
Orden optimizado: las pginas no estn necesariamente agrupadas en el mismo orden en que
se enviaron a la impresora. Cuando recibe una pgina incompatible, la impresora la retiene y
espera a que lleguen pginas compatibles para completar el grupo. Las pginas agrupadas se
imprimen nada ms cumplirse una de las tres condiciones siguientes:
34 Captulo 3 Configuracin de la impresora ESWW
La pgina siguiente no coincidir en la misma fila que las pginas que ya estn agrupadas.
No se ha enviado ninguna pgina a la impresora durante el tiempo de espera especificado.
La cola de la pgina incompatible est llena. La impresora puede poner en cola hasta seis
pginas incompatibles mientras agrupa las compatibles. Si recibe la sptima pgina
incompatible, el agrupamiento se rompe y se imprime tal y como est.
No: el agrupamiento est desactivado. sta es la opcin predeterminada.
El tiempo de espera del agrupamiento se puede configurar en el panel frontal: pulse , despus
y, a continuacin, Configuracin > Gestin de trabajos > Opciones de agrupamiento > Tiempo
de espera.
SUGERENCIA: Orden optimizado utiliza la cantidad mnima de papel; Sin embargo, puede requerir
ms tiempo para impresin a doble cara debido a que la impresora espera a que las pginas
compatibles a llegar.
Activacin y desactivacin de la informacin del uso
La impresora puede enviar peridicamente informacin de uso por correo electrnico. Puede
solicitarlo de las maneras siguientes:
En HP Designjet Utility para Windows: en la ficha Admin., seleccione Configuracin de la
impresora > Contabilidad.
En la HP Utility para Mac OS X: seleccione Configuracin > Configuracin de impresora >
Configurar impresora > Contabilidad.
En el servidor Web incorporado: seleccione Configuracin > Configuracin de impresora >
Contabilidad.
En cada caso deber ajustar las siguientes opciones:
Enviar archivos de contabilidad: Activado (el valor predeterminado es Desactivado)
Enviar archivos de contabilidad a: una direccin de correo electrnico vlida
Enviar archivos de contabilidad cada: elija el nmero de das (160) o el nmero de impresiones
(1500)
Debe comprobar tambin que el servidor de correo electrnico est configurado. Para configurar el
servidor de correo electrnico utilizando el Servidor Web incorporado, seleccione Configuracin >
Servidor de correo y rellene los siguientes campos:
Servidor SMTP: la direccin IP del servidor de correo saliente (SMTP) que procesar todos los
mensajes de correo electrnico de la impresora. Si el servidor de correo electrnico requiere
autenticacin, las notificaciones por correo electrnico no funcionarn.
Direccin de correo electrnico de la impresora: cada mensaje de correo electrnico
enviado por la impresora debe incluir una direccin de retorno, que no es necesario que
sea una direccin de correo electrnico funcional real, pero deber ser exclusiva, para que
los destinatarios del mensaje puedan identificar la impresora que lo envi. No es la misma
direccin de correo electrnico que se utiliza en HP ePrint.
Nombre
Nmero de puerto.
Autenticacin. Si elige la autenticacin, tambin se le pedir el nombre de usuario y la
contrasea.
ESWW Activacin y desactivacin de la informacin del uso 35
Activacin y desactivacin de las notificaciones por correo
electrnico
Para recibir notificaciones por correo electrnico desde la impresora, debe tener configurado el
servidor de correo electrnico (consulte Activacin y desactivacin de la informacin del uso
en la pgina 35).
El servicio de notificacin siempre est activado, pero todas las notificaciones especficas estn
desactivadas de forma predeterminada. Puede activar o desactivar determinadas notificaciones
seleccionando Notificaciones en la ficha Configuracin del Servidor Web incorporado.
Activacin y desactivacin de alertas
Las alertas de la impresora le advierten cuando hay algn problema con la impresora que se puede
corregir realizando alguna accin o cuando los trabajos de impresin cambian de estado. Las alertas
se muestran en el panel frontal de la impresora, en la HP Utility y en el Servidor Web incorporado.
Puede cambiar la configuracin de avisos de diversas maneras para mostrar todos, algunos o
ninguno de los avisos disponibles.
Para acceder a configuracin de avisos en Windows
Seleccione Configuracin de alertas en el men Herramientas de la HP Designjet Utility para
Windows.
Seleccione Configuracin de alertas en cualquier pgina de alertas que aparezca en la HP
Designjet Utility para Windows.
Haga clic con el botn derecho en el icono de la bandeja del sistema de la HP Designjet Utility
para Windows y, a continuacin, seleccione Configuracin de alertas.
En la ventana Configuracin de alerta, puede usar el control deslizante alertas para desactivar las
alertas por completo.
Como alternativa, puede elegir cundo, si alguna vez, para mostrar las alertas crticas o que no es
crtica.
Para acceder a la configuracin de OS en la utilidad Computer Setup:
Abra HP impresora monitor preferencias, seleccione la impresora y, a continuacin,
Personalizar alertas , para que pueda ajustar cada persona alerta que desea que aparezcan en
casos concretos y con un intervalo de tiempo.
Puede desactivar completamente las alertas desactivando la casilla Mostrar estado del monitor en la
barra de mens, en la ficha Notificaciones de las preferencias de HP Printer Monitor. Si va a dejar la
casilla marcada pero desactive la Notificarme cuando aparece el mensaje de alerta caja (a
continuacin), las alertas se encuentran disponibles en el monitor impresora HP, pero no aparece en
la pantalla del Dock.
36 Captulo 3 Configuracin de la impresora ESWW
Controlar el acceso a la impresora
Ajustes de seguridad Wi-Fi
Desde el panel frontal, puede pulsar , despus y, a continuacin, Seguridad, para
controlar determinadas funciones de la impresora.
Unidad USB: permite activar o desactivar el uso de una unidad flash USB con la impresora.
Actualizacin de firmware desde USB: permite activar o desactivar las actualizaciones de
firmware de la impresora desde una unidad flash USB.
Conexin a Internet: permite activar o desactivar la conexin a Internet de la impresora.
NOTA: Si la deshabilita, tambin desactivar las actualizaciones de firmware automticas, la
conexin de HP Designjet ePrint & Share y la impresin remota.
Activar conect HP ePrint: permite activar o desactivar el uso de HP Designjet ePrint & Share en
un ordenador conectado directamente a la impresora.
Sesiones de usuario: permite activar o desactivar el cierre de sesin automtico transcurridos 1,
3 o 5 minutos.
Control de acceso a la impresora: permite activar, desactivar o cambiar la contrasea de
administrador.
Si se ha establecido una contrasea de administrador, deber proporcionarla para realizar las
siguientes operaciones.
Cambiar la configuracin de seguridad (incluida la propia contrasea de administrador)
Cambiar la configuracin de la conexin a Internet
Cambiar la configuracin de las actualizaciones automticas de firmware
Activar o desactivar la descarga automtica o la instalacin de actualizaciones automticas de
firmware
Restaurar una versin de firmware anterior
Restablezca los valores predeterminados de fbrica:
NOTA: La contrasea de administrador slo puede incluir caracteres que aparezcan en el teclado
de la pantalla del panel frontal. Si establece una contrasea nueva con el Servidor Web incorporado,
se rechazarn aquellos caracteres que no aparezcan en dicho conjunto limitado de caracteres.
ESWW Controlar el acceso a la impresora 37
Servidor web incorporado configuracin de seguridad
En el Servidor web incorporado, puede seleccionar Seguridad para controlar el acceso a la
impresora de varias maneras:
Especificar contraseas de administrador y de invitado por separado para controlar el acceso al
Servidor web incorporado
Borrar de forma segura algunos o todos los archivos del disco duro
Habilitar o deshabilitar varios grupos de operaciones del panel frontal
Utilice la misma configuracin de seguridad que estn disponibles en el panel frontal (vase a
continuacin)
NOTA: Puede ser necesaria una contrasea de administrador.
NOTA: Para obtener ms informacin, consulte la ayuda en lnea del servidor web incorporado.
Desactivacin de su conexin de HP ePrint Center
Puede desactivar la conexin con el centro HP ePrint si es necesario para la seguridad. En el panel
frontal, pulse , despus y, a continuacin, Conectividad > Conectividad de HP ePrint
Center > Conectividad de HP ePrint Center y seleccione Desactivar.
Desactivar simplemente coloca la funcin de impresin remota en espera. Si desea volver a utilizar
que, slo tendr que volver a activar en el mismo men. No ms los pasos de configuracin se
requiere al sitio web del Centro o en HP ePrint HP Designjet ePrint y compartir.
Si desea desactivar la impresin remota permanentemente, seleccione Desactivar
permanentemente, que elimina la impresora desde su HP ePrint cuentas del centro. Para usar la
impresin remota nuevamente, tendr que configurar de nuevo desde cero (vase Configurar su
impresora conectada a la Web en la pgina 25).
NOTA: Puede prevenir la falta de los administradores de cambio de estas opciones con una
contrasea de administrador en el Servidor Web incorporado (Configuracin > Seguridad).
ID de cuenta necesario
Si quiere mantener registros del uso de la impresora por diferentes cuentas de usuario, puede ajustar
la impresora para que solicite un ID de cuenta para cada trabajo.
En HP Designjet Utility para Windows: en la ficha Admin., seleccione Configuracin de la
impresora > Contabilidad > Solicitar ID de cuenta.
En la HP Utility para Mac OS X: seleccione Configuracin > Configuracin de impresora >
Configurar impresora > Contabilidad > Solicitar ID de cuenta.
Si se activa este ajuste, el campo ID de cuenta ser obligatorio y los trabajos que no disponen de ID
de cuenta volvern al estado "en espera de info. contabilidad".
El ID de cuenta se puede ajustar en el controlador de la impresora al enviar el trabajo. Si la
impresora ha establecido el trabajo como "en espera de contabilidad", puede introducir el ID de
cuenta en el Servidor Web incorporado, en la HP Designjet Utility o en la HP Utility accediendo a la
cola de trabajos y haciendo clic en el trabajo que est en espera. Se mostrar una ventana con un
cuadro de texto donde podr escribir el ID de cuenta.
38 Captulo 3 Configuracin de la impresora ESWW
Configuracin de las preferencias de controlador de Windows
Puede cambiar algunos ajustes predeterminados del controlador de impresora segn sus
preferencias, por ejemplo, puede establecer la emulacin de color o las opciones de ahorro de papel.
Para hacerlo, pulse el botn Inicio de la pantalla del equipo y, a continuacin, seleccione Dispositivos
y configuracin. En la ventana Dispositivos y configuracin, haga clic con el botn derecho en el
icono de la impresora y seleccione Preferencias de impresin. Los ajustes que cambie en la ventana
Preferencias de impresin se guardarn como valores predeterminados para el usuario actual.
Para establecer los valores predeterminados para todos los usuarios del sistema, haga clic con el
botn derecho en el icono de la impresora, seleccione Propiedades de impresora, acceda a la ficha
Avanzadas y, a continuacin, seleccione Valores predeterminados de impresin. Los ajustes que
cambie en los valores predeterminados de impresin se guardarn para todos los usuarios.
El resto de ajustes, como Restriccin de opcin de entrega (en referencia a los modos manual y
normal de la apiladora), se pueden cambiar en las propiedades de la impresora. Para ello, pulse el
botn Inicio, seleccione Dispositivos y configuracin, haga clic con el botn derecho en el icono de la
impresora y, a continuacin, seleccione Propiedades de impresora. Seleccione la ficha Configuracin
del dispositivo para definir los valores predeterminados nuevos.
ESWW Configuracin de las preferencias de controlador de Windows 39
4 Configuracin de red
Introduccin
Comprobacin del funcionamiento correcto
Configuracin previa de los ajustes de red si es necesario
Aadir la impresora a su sistema de red
Solucin de problemas
Restablecimiento de los parmetros de la red
Control de los protocolos de red
Elementos de men del panel frontal
Servicios incorporados
Protocolos de red admitidos
40 Captulo 4 Configuracin de red ESWW
Introduccin
La impresora ofrece un puerto conector RJ-45 nico para establecer una conexin de red. Con el fin
de cumplir con los lmites de la Clase B, es necesario utilizar cables de E/S blindados.
El servidor de impresin Jetdirect incorporado admite la conexin a las redes compatibles con IEEE
802.3 10Base-T Ethernet, IEEE 802.3u 100Base-TX Fast Ethernet y 802.3ab 1000Base-T Gigabit
Ethernet. Cuando la impresora est conectada y encendida, negocia automticamente con su red
para trabajar con una velocidad de vnculo de 10, 100 o 1.000 Mbps, y para comunicarse mediante el
modo dplex completo o dplex medio. Sin embargo, puede configurar de forma manual el vnculo
utilizando el panel frontal de la impresora o mediante otras herramientas de configuracin una vez
establecida la comunicacin de red.
La impresora puede admitir varios protocolos de red de forma simultnea, incluidos TCP/IPv4 y TCP/
IPv6. Por motivos de seguridad, incluye funciones para controlar el trfico de IP que se genera desde
y hacia la impresora, y admite la configuracin de protocolos de seguridad de IP (IPsec).
ESWW Introduccin 41
Comprobacin del funcionamiento correcto
1. Imprima una pgina de configuracin de E/S para los mensajes de estado.
2. En la parte superior de la pgina de configuracin de E/S, busque el mensaje de estado Tarjeta
E/S preparada.
3. Si el mensaje Tarjeta E/S preparada aparece en la lista, significa que el servidor de impresin
est funcionando correctamente. Pase a la siguiente seccin.
Si aparece un mensaje distinto de Tarjeta E/S preparada, pruebe lo siguiente:
a. Apague la impresora y vuelva a encenderla para reinicializar el servidor de impresin.
b. Compruebe que las luces del indicador de estado (LED) indican el estado correcto.
NOTA: Consulte Solucin de problemas en la pgina 45 para obtener informacin
sobre la configuracin y solucin de problemas de los vnculos.
Consulte la Gua del administrador de los servidores de impresin HP Jetdirect de su modelo de
servidor de impresin para interpretar y solucionar problemas relacionados con otros mensajes.
42 Captulo 4 Configuracin de red ESWW
Configuracin previa de los ajustes de red si es necesario
Si su red requiere configurar los parmetros de red antes de aadir la impresora a sus sistemas de
red, puede hacerlo ahora.
Sin embargo, en la mayora de los casos, puede omitir esta seccin. En su lugar, puede pasar
directamente a la siguiente seccin para instalar la impresora en sus sistemas informticos de red. El
software de instalacin de la red le permitir configurar ajustes bsicos de la red y aadir la
impresora a la configuracin del sistema.
Herramientas para la configuracin previa
Puede utilizar las herramientas siguientes para preconfigurar los ajustes de red.
Panel frontal
Servidor Web incorporado
Puede utilizar un mtodo de configuracin avanzada, como BootP, DHCP, Telnet o los
comandos arp y ping. Para obtener instrucciones, consulte la Gua del administrador de los
servidores de impresin HP Jetdirect de su modelo de servidor de impresin.
Despus de configurar los ajustes de red de la impresora, los valores de configuracin se guardan y
mantienen incluso aunque se apague y se vuelva a encender.
ESWW Configuracin previa de los ajustes de red si es necesario 43
Aadir la impresora a su sistema de red
Cuando la impresora est configurada para utilizarse correctamente en su red, puede aadirla a
cada equipo que vaya a enviar directamente trabajos de impresin para imprimirlos en ella. Para
aadir la impresora a su configuracin del sistema, debe utilizar el software de instalacin de la
impresora de red correspondiente a su sistema. Se recomienda utilizar el DVD del kit de inicio de HP
que se suministra con la impresora.
Impresin en el entorno de cliente-servidor
Despus de configurar la impresora, deber configurar sus clientes de red para poder acceder a ella.
Los procedimientos dependen de las utilidades disponibles para sus clientes concretos y para su
sistema operativo de red.
Para obtener ms informacin, consulte la documentacin y la ayuda que se suministran con su
sistema operativo.
Sistemas UNIX o Linux
La impresora admite el funcionamiento con sistemas UNIX o Linux a travs de una red. Utilice las
herramientas del sistema para instalar la impresora. Para obtener ms ayuda, consulte
http://www.hp.com/support/net_printing.
44 Captulo 4 Configuracin de red ESWW
Solucin de problemas
Pgina de configuracin de E/S
La pgina de configuracin de E/S le proporciona informacin sobre el estado del servidor de
impresin. Es una herramienta de diagnstico importante, especialmente si las comunicaciones de
red no se encuentran disponibles. Para ver una descripcin de los mensajes que pueden aparecer
en la pgina de configuracin de E/S, consulte la Gua del administrador de los servidores de
impresin HP Jetdirect de su modelo de servidor de impresin.
Indicadores luminosos
La impresora tiene indicadores luminosos (LED) de estado que indican el estado del vnculo y la
actividad de la red.
Cuando el indicador luminoso de color verde est encendido, significa que la impresora se ha
vinculado correctamente a la red.
Cuando el indicador luminoso de color amarillo parpadea, significa que existe actividad de
transmisin de la red.
Solucin de problemas con los vnculos
Si la impresora no se conecta correctamente a la red:
Ambos LED estarn apagados.
En la pgina de configuracin de E/S se mostrar el mensaje Error de LAN - Prdida de
portadora.
Si se notifica un fallo del vnculo, pruebe lo siguiente:
Compruebe las conexiones de los cables.
Configure manualmente la configuracin del vnculo para que coincida con la configuracin del
puerto del concentrador o conmutador de red. Si desea obtener informacin sobre los mtodos
de configuracin manual, consulte Mtodos de configuracin del vnculo en la pgina 46.
Apague y vuelva a encender la impresora otra vez, para volver a inicializar la configuracin.
Imprima una pgina de configuracin de E/S y compruebe la configuracin de enlace.
ESWW Solucin de problemas 45
Elemento Descripcin
Configuracin del
puerto
Si la impresora est vinculada correctamente, el elemento tiene uno de los siguientes valores:
10BASE-T MEDIO: 10 Mbps, semidplex
10BASE-T COMPLETO: 10 Mbps, dplex simultneo
100TX-MEDIO: 100 Mbps, semidplex
100TX-COMPLETO: 100 Mbps, dplex simultneo
1000TX FULL (100TX INTEGRAL)
Si la impresora no est vinculada correctamente, aparecer uno de los siguientes mensajes:
DESCONOCIDO: la impresora tiene el estado de inicializacin.
DESCONECTADO: no se ha detectado ninguna conexin de red. Compruebe los cables de
la red. Vuelva a configurar la configuracin del vnculo o reinicie la impresora.
Negociacin
automtica
Indica si la negociacin automtica para la configuracin del vnculo est activada o desactivada.
ON (predeterminado): la impresora intentar configurarse automticamente a la red a la
velocidad y modo de comunicacin adecuados.
OFF: debe configurar manualmente la velocidad de vnculo y el modo de comunicacin
utilizando el panel frontal. Para garantizar el funcionamiento, la configuracin debe coincidir
con la de la red.
Mtodos de configuracin del vnculo
La impresora es compatible con velocidades de vnculo de 10, 100 o 1000 Mbps, utilizando modos
de comunicacin dplex-completo o semidplex (no se admite la seleccin de 1000T de tipo
semidplex). De forma predeterminada, intentar negociar automticamente su operacin de vnculo
con la red.
Cuando se conecta a hubs y switches de red que no admiten la negociacin automtica, la impresora
se configurar automticamente para el funcionamiento a 10 Mbps o 100 Mbps. Por ejemplo, cuando
se conecta a un hub no de negociacin automtica de 10 Mbps, el servidor de impresin se
establecer automticamente para funcionar con el modo semidplex a 10 Mbps.
Si la impresora no puede conectarse a la red mediante la negociacin automtica, puede establecer
la configuracin del vnculo siguiendo uno de los siguientes mtodos
Panel frontal
Servidor Web incorporado
La interfaz Telnet, a travs del smbolo del sistema
Un archivo de configuracin TFTP (Protocolo trivial de transferencia de archivos) descargado,
por ejemplo, desde un servidor BootP o DHCP
Herramientas de gestin de red como HP Web Jetadmin
46 Captulo 4 Configuracin de red ESWW
Restablecimiento de los parmetros de la red
Los parmetros de la red (por ejemplo, la direccin IP) puede restablecerse a los valores
predeterminados de fbrica mediante un restablecimiento en fro: apagando y volviendo a encender
la impresora. Despus de un restablecimiento en fro, imprima una pgina de configuracin de E/S
para confirmar que se han asignado los valores restablecidos de fbrica.
PRECAUCIN: Se guardar un certificado de HP Jetdirect X.509 instalado de fbrica despus de
un restablecimiento en fro de los valores predeterminados de fbrica. Sin embargo, no se guardar
el certificado de la entidad de certificacin (CA) que el usuario haya instalado para validar un servidor
de autenticacin de red.
Consulte tambin La impresora tiene un comportamiento extrao en la pgina 287.
ESWW Restablecimiento de los parmetros de la red 47
Control de los protocolos de red
La impresora puede admitir simultneamente varios protocolos de comunicacin de red. Esto permite
que los equipos de la red que puedan estar utilizando diferentes protocolos se puedan comunicar
con la misma impresora.
Cada protocolo puede requerir alguna configuracin antes de que la impresora pueda comunicarse
en la red. En algunos protocolos, los parmetros necesarios se detectan automticamente y no se
necesita ninguna configuracin especificada por el usuario. Sin embargo, para otros protocolos, es
posible que sea necesario configurar muchos parmetros.
Activacin o desactivacin de los protocolos de red
Si hay un protocolo de red activado, la impresora puede transmitir activamente en la red, incluso
cuando no hay equipos de la red que utilicen el protocolo. Esto puede aumentar el trfico de red.
Para eliminar el trfico innecesario, puede desactivar los protocolos que no se utilicen. La
desactivacin de los protocolos que no se utilizan permite:
Reducir el trfico de la red eliminando los mensajes de difusin de los protocolos que no se
utilizan
Proporcionar un mejor control sobre los usuarios que imprimen en la impresora eliminando los
usuarios de otras redes que podran enviar trabajos de impresin a esta impresora
Mostrar condiciones de error especficas del protocolo solo para los protocolos habilitados
Para desactivar los protocolos que no se utilizan a travs del men del panel de control del
dispositivo, consulte Elementos de men del panel frontal en la pgina 49. Para otras
herramientas, tales como el acceso mediante el smbolo del sistema al servidor Telnet integrado,
consulte la Gua del administrador del servidor de impresin HP Jetdirect para su modelo de servidor
de impresin.
48 Captulo 4 Configuracin de red ESWW
Elementos de men del panel frontal
Opcin men Elemento del submen Elemento del submen Valores y descripcin
TCP/IP Nombre de host Cadena alfanumrica, de hasta 32 caracteres,
utilizada para identificar el dispositivo. Este nombre
aparece en la pgina de configuracin de
HP Jetdirect. El nombre de host predeterminado es
NPIxxxxxx, donde xxxxxx representa los ltimos seis
dgitos de la direccin de hardware LAN (MAC).
Configuracin IPV4 Mtodo de configuracin Especifica el mtodo por medio del cual se
configurarn los parmetros de TCP/IPv4 en el
servidor de impresin de HP Jetdirect.
Bootp: use BootP (protocolo Bootstrap) para la
configuracin automtica desde un servidor BootP.
DHCP (predeterminado): use DHCPv4 (Protocolo de
configuracin dinmica de hosts) para la
configuracin automtica desde un servidor DHCP.
Si se selecciona y existe una concesin DHCP, los
mens Liberar DHCP y Renovacin de DHCP
estarn disponibles para definir las opciones de la
concesin DHCP.
Auto IP: utiliza una direccin IPv4 local a una subred.
Se asignar automticamente una direccin con el
formato 169.254.x.x.
Manual: utilice el men Configuracin manual para
configurar los parmetros de TCP/IPv4.
Liberar DHCP Este men se muestra si Mtodo de configuracin se
ha establecido con el valor DHCP y si existe una
concesin DHCP para el servidor de impresin.
No (predeterminado): se guarda la concesin DHCP
actual.
S: se libera la concesin DHCP actual as como la
direccin IP correspondiente.
Renovacin de DHCP Este men se muestra si Mtodo de configuracin se
ha establecido con el valor DHCP y si existe una
concesin DHCP para el servidor de impresin.
No (predeterminado): el servidor de impresin no
solicita la renovacin de la concesin DHCP.
S: el servidor de impresin solicita la renovacin de
la concesin DHCP actual.
ESWW Elementos de men del panel frontal 49
Opcin men Elemento del submen Elemento del submen Valores y descripcin
Configuracin manual (Solo disponible si Mtodo de configuracin se ha
establecido como Manual) Configure los parmetros
directamente desde el panel de control de la
impresora:
Direccin IP: la direccin IP nica de la impresora
(n.n.n.n).
Mscara de subred: la mscara de subred para la
impresora (n.n.n.n).
Servidor syslog: la direccin IP del servidor syslog
(n.n.n.n) que se utiliza para recibir y registrar los
mensajes syslog.
Pasarela predeterminada: la direccin IP (n.n.n.n) de
la puerta de enlace o el direccionador que se ha
utilizado para la comunicacin con otras redes.
Lmite de tiempo de inactividad: el tiempo de espera,
expresado en segundos, tras el cual se cierra una
conexin de datos de impresin TCP inactiva (el
valor predeterminado es de 270 segundos; el valor 0
desactiva el tiempo de espera).
Direccin IP
predeterminada
Especifica la direccin IP que se debe utilizar cuando
el servidor de impresin no puede obtener una
direccin IP de la red durante una nueva
configuracin de TCP/IP forzada (por ejemplo,
cuando se configura manualmente para utilizar
BootP o DHCP).
Auto IP: se establece la direccin IP local de vnculo
169.254.x.x.
Heredada: se establece la direccin 192.0.0.192, de
acuerdo con dispositivos anteriores de HP Jetdirect.
DNS principal Especifica la direccin IP (n.n.n.n) de un servidor del
sistema de nombres de dominio (DNS) principal.
NOTA: Este elemento solo aparece si la
configuracin de Manual tiene una prioridad ms alta
que DHCP en la tabla Gestor de configuracin
Precedencia, configurada mediante el Servidor Web
incorporado.
DNS Secundario Especifica la direccin IP (n.n.n.n) del servidor del
sistema de nombres de dominio (DNS) secundario.
NOTA: Este elemento solo aparecer si la
configuracin de Manual tiene una prioridad ms alta
que DHCP en la tabla Gestor de configuracin
Precedencia, configurada mediante el Servidor Web
incorporado.
Configuracin IPV6 Activar Utilice este elemento para activar o desactivar el
funcionamiento de IPv6 en el servidor de impresin.
Desactivado: IPv6 est deshabilitado.
Activado (predeterminado): IPv6 est habilitado.
50 Captulo 4 Configuracin de red ESWW
Opcin men Elemento del submen Elemento del submen Valores y descripcin
Direccin Utilice este elemento para configurar manualmente
una direccin IPv6.
Configuracin manual: Utilice el men Configuracin
manual para activar y configurar manualmente una
direccin TCP/IPv6.
Activar: Seleccione este elemento y, a continuacin,
elija Activado para activar la configuracin manual o
Desactivado para desactivar la configuracin manual.
Direccin: utilice este elemento para escribir una
direccin de nodo IPv6 de 32 dgitos hexadecimales
que utilice la sintaxis hexadecimal de dos puntos.
Poltica de DHCPV6 Enrutador especificado: el mtodo de configuracin
automtica con estado que utilizar el servidor de
impresin viene determinado por un direccionador. El
direccionador especifica si el servidor de impresin
obtiene su direccin, su informacin de configuracin
o ambos datos de un servidor DHCPv6.
Enrutador no disponible: si un direccionador no est
disponible, el servidor de impresin debe intentar
obtener su configuracin con estado de un servidor
DHCPv6.
Siempre: Tanto si est disponible un direccionador
como si no lo est, el servidor de impresin siempre
intenta obtener su configuracin con estado de un
servidor DHCPv6.
DNS principal Utilice este elemento para especificar una direccin
IPv6 para un servidor DNS principal que debe usar el
servidor de impresin.
NOTA: este elemento solo aparecer si la
configuracin de Manual tiene una prioridad ms alta
que DHCP en la tabla Precedencia de Config.,
configurada mediante el Servidor Web incorporado.
DNS Secundario Utilice este elemento para especificar una direccin
IPv6 para un servidor DNS secundario que debe usar
el servidor de impresin.
NOTA: este elemento solo aparecer si la
configuracin de Manual tiene una prioridad ms alta
que DHCP en la tabla Precedencia de Config.,
configurada mediante el Servidor Web incorporado.
ESWW Elementos de men del panel frontal 51
Opcin men Elemento del submen Elemento del submen Valores y descripcin
Servidor proxy Especifica el servidor proxy que utilizarn las
aplicaciones incorporadas del dispositivo. Los
clientes de red suelen utilizar un servidor proxy para
obtener acceso a Internet. Almacena pginas web y
proporciona un grado de seguridad de Internet para
estos clientes.
Para especificar un servidor proxy, introduzca su
direccin IPv4 o nombre de dominio completo. El
nombre puede tener hasta 255 octetos.
En algunas redes, es necesario que se ponga en
contacto con su proveedor de servicios de Internet
(ISP) para obtener la direccin del servidor proxy.
Puerto de Proxy Escriba el nmero de puerto que utiliza el servidor
proxy para la compatibilidad de clientes. El nmero
de puerto identifica el puerto reservado para la
actividad del proxy en la red y puede ser un valor de
0 a 65535.
Seguridad Imprimir pgina de
seguridad
S: imprime una pgina que contiene la configuracin
de seguridad actual de IPsec en el servidor de
impresin HP Jetdirect.
No (predeterminado): no se imprime una pgina de
configuracin de seguridad.
Web segura Para la administracin de seguridad, especifique si el
Servidor Web incorporado aceptar comunicaciones
solo con HTTPS (HTTP seguro) o con HTTP y
HTTPS.
HTTPS necesario: para las comunicaciones seguras
y cifradas, solo se acepta el acceso HTTPS. El
servidor de impresin aparecer como un sitio
seguro.
HTTP/HTTPS opcional: Se permite el acceso con
HTTP o HTTPS.
NOTA: la configuracin predeterminada de fbrica
depende del modelo de servidor de impresin.
IPSEC Especifique el estado de IPsec o del firewall en el
servidor de impresin.
Mantener: el estado de IPsec/Firewall permanece
igual que el configurado actualmente.
Desactivar: el funcionamiento de IPsec/Firewall en el
servidor de impresin est desactivado.
52 Captulo 4 Configuracin de red ESWW
Opcin men Elemento del submen Elemento del submen Valores y descripcin
Restablecer seguridad Especifica si la configuracin de seguridad actual del
servidor de impresin se guardar o se recuperar la
configuracin predeterminada de fbrica.
No (predeterminado): se mantiene la configuracin
de seguridad actual.
S: se recupera la configuracin de seguridad
predeterminada de fbrica.
Velocidad de conexin La velocidad de vnculo y el modo de comunicacin
del servidor de impresin deben coincidir con los de
la red. La configuracin disponible depende del
dispositivo y del servidor de impresin instalado.
Seleccione uno de los siguientes ajustes de
configuracin del vnculo:
PRECAUCIN: si modifica la configuracin del
vnculo podra perderse la comunicacin de red con
el servidor de impresin y con el dispositivo de red.
Automtica (predeterminado): el servidor de
impresin utiliza la negociacin automtica para
configurarse con la velocidad de vnculo ms alta y el
modo de comunicacin permitido. Si falla la
negociacin automtica, se fija 100TX MEDIO o
10TX MEDIO segn la velocidad del vnculo del
concentrador/switch. (No est permitido seleccionar
el valor 1000T semidplex).
10T medio: 10 Mbps, funcionamiento en semidplex.
10T completo: 10 Mbps, funcionamiento en dplex
completo.
100TX medio: 100 Mbps, funcionamiento en
semidplex.
100TX completo: 100 Mbps, funcionamiento en
dplex completo.
100TX automtico: limita la negociacin automtica a
una velocidad de vnculo mxima de 100 Mbps.
1000TX completo: 1000 Mbps, funcionamiento en
dplex completo.
Servicios incorporados
A continuacin se indican los servicios de red clave incorporados en la impresora. Para consultar las
ltimas funciones y servicios, visite http://www.hp.com/go/jetdirect.
Configuracin y administracin
BootP/DHCP (solo para IPv4)
DHCPv6
TFTP (solo para IPv4)
Proxy Web (cURL automtica/manual)
LLMNR
Telnet (solo IPv4)
ESWW Servicios incorporados 53
Agentes SNMP (v1, v2c, v3)
Bonjour (para Mac OS X)
FTP (Protocolo de transferencia de archivos)
WS Discovery (servicios web de Microsoft)
Servidor Web incorporado, HTTP (puerto TCP 80)
Servidor Web incorporado, HTTPS (puerto TCP 443)
Seguridad IP (IPsec)
Impresin
Impresin IP sin procesar (puertos TCP propiedad de HP 9100, 9101, 9102)
Impresin LPD (puerto TCP 515)
Impresin IPP (puerto TCP 631)
Impresin FTP (puertos TCP 20, 21)
WS Print (servicios web de Microsoft)
Seguridad
SNMP v3
SSL/TLS
Autenticacin 802.1X WEP, WPA, WPA2, LEAP, PEAP y EAP-TLS
Firewall (Firewall)
Protocolos de red admitidos
A continuacin se indican los protocolos de red admitidos y los principales entornos de impresin en
red que utilizan dichos protocolos.
54 Captulo 4 Configuracin de red ESWW
Protocolos de red
admitidos
Entornos de impresin en red habituales
TCP/IPv4 (Impresin en modo directo) Microsoft Windows XP, Windows Server 2003 y versiones posteriores
de Windows
Terminal Server de Microsoft y entornos Citrix MetaFrame
UNIX y Linux, incluidos: Hewlett-Packard HP-UX, Sun Microsystems Solaris (solo sistemas
SPARC), IBM AIX, HP MPE-iX, RedHat Linux, SuSE Linux
Sistemas LPR/LPD (daemon de impresora de lneas, compatible con RFC 1179)
IPP (Protocolo de impresin en Internet)
Impresin FTP (Protocolo de transferencia de archivos)
TCP/IPv6 Microsoft Windows XP, Windows Server 2003 y versiones posteriores de Windows, modo directo de
impresin en puerto 9100 (requiere la ejecucin del software de monitor de puerto HP IPv6/IPv4 en
el sistema)
Sistemas LPR/LPD (daemon de impresora de lneas, compatible con RFC 1179) con compatibilidad
de clientes IPv6
Sistemas IPP (Protocolo de impresin por Internet) con compatibilidad de clientes IPv6
Impresin FTP (Protocolo de transferencia de archivos)
ESWW Protocolos de red admitidos 55
5 Personalizacin de la impresora
Cambio del idioma de la pantalla del panel frontal
Acceso a la HP Utility
Acceso al Servidor Web incorporado
Cambio del idioma de la HP Utility
Cambio del idioma del Servidor Web incorporado
Cambio del ajuste del modo de reposo
Cambio del ajuste de apagado automtico
Cambio del volumen del altavoz
Cambio del brillo de la pantalla del panel frontal
Cambio de las unidades de medida
Configuracin de los ajustes de red
Cambio de la configuracin del lenguaje grfico
Gestionar la seguridad de la impresora
Cambio de la direccin de correo electrnico de la impresora
56 Captulo 5 Personalizacin de la impresora ESWW
Cambio del idioma de la pantalla del panel frontal
Hay dos formas posibles de cambiar el idioma de los mens y mensajes del panel frontal.
Si comprende el idioma actual de la pantalla del panel frontal, pulse , despus y, a
continuacin, Configuracin > Opciones panel frontal > Idioma.
Si no comprende el idioma de la pantalla actual del panel frontal, comience con la impresora
apagada. Pulse la tecla Encender para encenderla. Cuando vea los iconos en el panel frontal,
pulse y, a continuacin, . El panel frontal confirmar esta secuencia activando y
desactivando los iconos rpidamente.
Cualquiera que sea el mtodo empleado, el men de seleccin de idioma aparecer en la pantalla
del panel frontal. Pulse sobre su idioma preferido.
Los idiomas disponibles son ingls, portugus, espaol, cataln, francs, italiano, alemn, polaco,
ruso, chino simplificado, chino tradicional, coreano y japons.
Acceso a la HP Utility
La HP Utility le permite gestionar la impresora desde un ordenador con una conexin TCP/IP o
Jetdirect.
En Windows, inicie la HP Designjet Utility desde el mtodo abreviado del escritorio o desde
Inicio > Todos los programas > Hewlett-Packard > HP Designjet Utility > HP Designjet Utility.
Esto inicia la HP Designjet Utility y muestra las impresoras HP Designjet Utility instaladas en su
equipo. Al abrir la HP Designjet Utility por primera vez, se le puede ofrecer una actualizacin
automtica con mejoras en las funciones que le recomendamos que acepte.
En Mac OS X, inicie la HP Utility desde el mtodo abreviado del dock o seleccionando
STARTUP_DISK > Biblioteca > Impresoras > hp > Utilidades > HP Utility. De esta forma se
inicia la Utilidad HP y se muestran las impresoras instaladas en su ordenador.
Al seleccionar su impresora en el panel izquierdo, todo lo que aparece en el panel derecho es
especfico de esa impresora.
Si ha seguido estas instrucciones pero no puede conectarse a la HP Utility, consulte No se puede
acceder a la HP Utility en la pgina 287.
Acceso al Servidor Web incorporado
El Servidor Web incorporado permite gestionar la impresora de forma remota a travs de un
navegador Web convencional que se ejecute en un ordenador cualquiera.
Para acceder directamente al Servidor Web incorporado, deber disponer de una conexin TCP/IP
para la impresora.
Los navegadores siguientes son compatibles con el Servidor Web incorporado:
Internet Explorer 7 para Windows XP y posterior
Safari 3 para Mac OS X 10.5 y posterior
Firefox 3.6 y posterior
Google Chrome 7 y posterior
Para revisar las vistas previas de los trabajos se recomienda la versin 7 o posterior del
complemento de Adobe Flash.
ESWW Cambio del idioma de la pantalla del panel frontal 57
Para acceder al Servidor Web incorporado en cualquier ordenador, abra su navegador web y escriba
la direccin IP de la impresora.
Puede ver la direccin IP de su impresora en el panel frontal pulsando y, a continuacin, .
Tambin puede acceder al Servidor Web incorporado desde la HP Designjet Utility o la HP Utility.
Si ha seguido estas instrucciones pero no puede conectarse al servidor web incorporado, consulte
No se puede acceder al Servidor Web incorporado en la pgina 288.
Cambio del idioma de la HP Utility
La HP Utility puede utilizarse en los siguientes idiomas: ingls, portugus, espaol, cataln
(nicamente en Windows), francs, italiano, alemn, polaco, ruso, chino simplificado, chino
tradicional, coreano y japons.
En Windows, seleccione Herramientas > Definir idioma y seleccione un idioma de la lista.
En Mac OS X, el idioma se cambia del mismo modo que para cualquier otra aplicacin. En
Preferencias del sistema, seleccione Internacional y reinicie la aplicacin.
Cambio del idioma del Servidor Web incorporado
El Servidor Web incorporado puede funcionar en los siguientes idiomas: ingls, portugus, espaol,
cataln, francs, italiano, alemn, polaco, ruso, chino simplificado, chino tradicional, coreano y
japons. Utiliza el idioma que haya especificado en las opciones del navegador Web. Si ha
especificado un idioma que no se admite, utiliza el ingls.
Para cambiar el idioma, deber cambiar el ajuste del idioma del navegador Web. Por ejemplo, en
Internet Explorer, vaya al men Herramientas y seleccione Opciones de Internet > Idiomas.
Asegrese de que el idioma que desea se encuentra al principio de la lista del cuadro de dilogo.
Cambio del ajuste del modo de reposo
Si se deja la impresora encendida pero sin utilizar durante un periodo tiempo determinado, pasa
automticamente al modo de reposo para ahorrar energa. Para cambiar el tiempo que debe esperar
la impresora antes de pasar a este modo, acceda al panel frontal, pulse , despus y, a
continuacin, Configuracin > Opciones panel frontal > Tiempo espera modo reposo. Seleccione el
tiempo de espera que desee y pulse Aceptar; puede establecer el tiempo desde 1 a 240 minutos. El
tiempo predeterminado es de 30 minutos.
58 Captulo 5 Personalizacin de la impresora ESWW
Cambio del ajuste de apagado automtico
Para ayudar a ahorrar energa, la impresora se suministra con una funcin de apagado automtico
(administracin automtica de la energa) activada, que apaga automticamente la impresora
despus de un perodo de inactividad. No obstante, y para evitar molestias a los usuarios de la red,
la funcin de apagado automtico se desactiva automticamente cuando la impresora est
conectada a una red.
NOTA: La funcin de desactivacin automtica es diferente desde el modo de suspensin: apaga
la impresora completamente. Para encenderla de nuevo, utilice el botn de alimentacin de la forma
habitual.
Puede configurar la funcin de apagado automtico desde el panel frontal: puede configurarla para
que la impresora se apague despus de entre 2 y 12 horas de inactividad, o puede deshabilitarla por
completo. Pulse , despus y, a continuacin, Configuracin > Opciones panel frontal >
Apagado automtico.
Cambio del volumen del altavoz
Para cambiar el volumen del altavoz de la impresora, acceda al panel frontal, pulse , despus
y, a continuacin, Configuracin > Opciones panel frontal > Volumen de altavoz, y seleccione
desactivar, bajo o alto.
Cambio del brillo de la pantalla del panel frontal
Para cambiar el brillo de la pantalla del panel frontal, pulse , despus y, a continuacin,
Configuracin > Opciones panel frontal > Brillo de pantalla, y seleccione el valor que desee. Pulse
OK para establecer el valor. El brillo est establecido en 50 de forma predeterminada.
Cambio de las unidades de medida
Para cambiar las unidades de medida en la pantalla del panel frontal, pulse , despus y,
a continuacin, Configuracin > Opciones panel frontal > Seleccin de unidades, y elija Ingls o
Mtrico. Las unidades estn establecidas en Mtrico de forma predeterminada.
Configuracin de los ajustes de red
Puede ver y configurar los ajustes de red desde el servidor web incorporado, desde la HP Utility o
desde el panel frontal.
Para hacerlo con el Servidor Web incorporado, seleccione la ficha Redes.
Desde la HP Designjet Utility en Windows, seleccione la ficha Admin. y, a continuacin,
Configuracin de red. En Mac OS X, seleccione Configuracin > Configuracin de red.
Se encuentran disponibles los siguientes ajustes.
Mtodo de configuracin de IP: especifique la manera de configurar una direccin IP,
seleccionando BOOTP, DHCP, Auto IP o Manual.
Nombre del host: especifique el nombre IP de la impresora. El nombre puede contener hasta
32 caracteres ASCII.
Direccin IP: especifique la direccin IP de la impresora. La existencia de direcciones IP
duplicadas en las redes TCP/IP podra provocar fallos de comunicacin.
ESWW Cambio del ajuste de apagado automtico 59
SUGERENCIA: Asegrese de que la combinacin de direccin IP, mscara de subred y
puerta de enlace predeterminada es vlida. Si estos campos son incoherentes, no podr
conectarse a la impresora hasta que corrija el problema desde el panel frontal.
SUGERENCIA: Si cambia la direccin IP actual y hace clic en Aplicar, el navegador pierde la
conexin actual con la impresora porque busca la direccin antigua. Para volver a conectar,
busque la nueva direccin IP.
Mscara de subred: especifique una mscara de subred, que determina los bits que especifican
la red y los que caracterizan al nodo de forma nica dentro de la red.
Pasarela predeterminada: especifique la direccin IP de un direccionador u ordenador que se
utilice para la conexin a otras redes o subredes. Si no existe ninguna, utilice la direccin IP del
ordenador o la direccin IP de la impresora.
Nombre de dominio: especifique el nombre del dominio DNS en el que se encuentra la
impresora (por ejemplo, support.hp.com).
NOTA: El nombre de dominio no incluye el nombre de host: es decir, no es el nombre
completo de dominio, como en el caso de impresora1.support.hp.com.
Tiempo de espera en inactividad: especifique el tiempo que una conexin inactiva puede
permanecer abierta cuando un ordenador remoto est en espera de la impresora. El valor
predeterminado es 280 segundos. Si se establece en cero, el tiempo de espera se desactiva y
se permite que la conexin permanezca abierta indefinidamente.
Direccin IP predeterminada: especifique la direccin IP que se utilizar cuando la impresora no
pueda obtener una direccin IP de la red si est activada o si se vuelva a configurar para utilizar
BOOTP o DHCP.
Enviar solicitudes DHCP: especifique si las solicitudes DHCP se transmiten peridicamente
cuando se asigna una direccin IP predeterminada heredada o una direccin IP automtica
predeterminada.
Para establecer la misma configuracin de red desde el panel frontal, pulse , despus y,
a continuacin, Conectividad > Conectividad de red > Gigabit Ethernet > Modificar configuracin.
Existen otras opciones disponibles en el men Conectividad > Conectividad de red > Avanzada.
Permitir SNMP: especifique si se permite SNMP.
Servidor Web incorporado > Permitir EWS: especifique si el Servidor Web incorporado est
activado.
Servicios Web > Software HP Utility: permite activar o desactivar la HP Utility.
Servicios Web > Gestin de color y papel: muestra la configuracin de gestin del color y del
papel.
Restaurar configuracin predeterminada: permite restaurar los valores predeterminados iniciales
de la configuracin de red.
Cambio de la configuracin del lenguaje grfico
Puede cambiar la configuracin del lenguaje grfico iniciando el Servidor Web incorporado desde la
HP Utility. Para ello, siga estos pasos.
60 Captulo 5 Personalizacin de la impresora ESWW
1. En Windows, seleccione la ficha Admin. y, a continuacin, Configuracin de la impresora >
Preferencias de impresin.
En Mac OS X, seleccione Configuracin y, a continuacin, Configuracin de impresora >
Configurar impresora > Preferencias de impresin.
2. Seleccione una de las opciones siguientes.
Seleccione Automtico para que la impresora determine el tipo de archivo que recibe. sta
es la configuracin predeterminada. Este ajuste es aplicable a la mayor parte de las
aplicaciones de software. Normalmente, no debera necesitar cambiarlo.
Seleccione HP-GL/2 slo si va a enviar un archivo de este tipo directamente a la impresora
sin necesidad de pasar por un controlador de impresora.
Seleccione PDF slo si va a enviar un archivo de este tipo directamente a la impresora sin
necesidad de pasar por un controlador de impresora (slo para impresoras PostScript).
Seleccione PostScript slo si va a enviar un archivo de este tipo directamente a la
impresora sin necesidad de pasar por un controlador de impresora (slo para impresoras
PostScript).
Seleccione TIFF slo si va a enviar un archivo de este tipo directamente a la impresora sin
necesidad de pasar por un controlador de impresora (slo para impresoras PostScript).
Seleccione JPEG slo si va a enviar un archivo de este tipo directamente a la impresora
sin necesidad de pasar por un controlador de impresora (slo para impresoras PostScript).
Puede cambiar la configuracin del lenguaje grfico desde panel frontal. Pulse , despus
y, a continuacin, Configuracin > Preferencias de impresin > Lenguaje grfico. Seleccione la
opcin deseada.
NOTA: Si el lenguaje grfico se establece desde el Servidor Web incorporado, sustituye a la
configuracin del panel frontal.
ESWW Cambio de la configuracin del lenguaje grfico 61
Gestionar la seguridad de la impresora
Una vez que se haya configurado los Servicios Web, la impresora se encuentra en desbloquear
modo. Desbloqueo en modo a prueba de errores, quien conoce la direccin de correo electrnico de
su impresora puede imprimir a la impresora slo envo de un archivo. Aunque HP proporciona un
servicio filtrar spam, debe tener cuidado al dar la direccin de correo electrnico de su impresora,
como todo lo enviado a esa direccin se puede imprimir en la impresora.
Si usted es el administrador de la impresora, puede administrar la seguridad de la impresora o
cambiar el estado de la impresora a modo bloqueada en HP ePrint Center http://www.hp.com/go/
eprintcenter. Tambin puede gestionar trabajos de impresin con esa opcin. En su primera visita,
tendr que crear una cuenta en el HP ePrint Center.
Es posible que desee utilizar las mismas credenciales para HP Designjet ePrint & Share y el ePrint
Center, de manera que sean ms fciles de recordar.
62 Captulo 5 Personalizacin de la impresora ESWW
Cambio de la direccin de correo electrnico de la impresora
Puede cambiar direccin de correo electrnico de su impresora en la HP ePrint Center:
http://www.hp.com/go/eprintcenter.
ESWW Cambio de la direccin de correo electrnico de la impresora 63
6 Manejo del papel
Consejos generales
Carga de un rollo en el eje
Carga de un rollo en la impresora
Descarga de un rollo
Carga de una sola hoja
La apiladora
La cesta
Consulta de informacin sobre el papel
Valores preestablecidos de papel
Informacin papel impreso
Movimiento del papel
Mantenimiento del papel
Cambio del tiempo de secado
Cambio del tiempo de recuperacin
Activacin y desactivacin de la cuchilla automtica
Avance y corte de papel
64 Captulo 6 Manejo del papel ESWW
Consejos generales
PRECAUCIN: Antes de comenzar el proceso de cargar papel, asegrese de que hay suficiente
espacio alrededor de la impresora, tanto delante como detrs. Necesita como mnimo espacio
suficiente detrs de la impresora para abrir la caja por completo.
PRECAUCIN: Asegrese de que las ruedas de la impresora estn bloqueadas (la palanca de
freno debe encontrarse hacia abajo) para evitar que la impresora se mueva.
PRECAUCIN: La longitud mnima de todos los papeles debe ser de 280 mm. El papel de tipo A4
y carta no se puede cargar en orientacin horizontal.
SUGERENCIA: Para manipular papel fotogrfico, use guantes de algodn con el fin de evitar
transferir grasa al papel.
Carga de un rollo en el eje
1. Abra la cubierta del rollo.
ESWW Consejos generales 65
2. Retire el extremo negro del eje de la impresora y despus el extremo azul.
PRECAUCIN: Asegrese de retirar primero el extremo negro. Si retira primero el azul podra
daar el extremo negro.
ADVERTENCIA! No introduzca los dedos en los soportes del eje durante el proceso de
extraccin.
66 Captulo 6 Manejo del papel ESWW
3. El eje tiene un tope en cada extremo. El tope azul puede moverse a lo largo del eje y tiene un
pestillo para que quede bloqueado. Abra el pestillo y quite el tope azul del extremo del eje.
4. Si ya hay un rollo o un ncleo en el eje, retrelo.
5. Si el rollo es largo, colquelo en horizontal sobre una mesa e inserte el rollo en l.
SUGERENCIA: Puede ser necesaria la ayuda de otra persona para manipular un rollo grande.
6. Cargue el nuevo rollo en el eje. Compruebe que la orientacin del papel coincide con la indicada
en la figura. De lo contrario, saque el rollo, grelo 180 grados y vuelva a cargarlo en el eje. Las
etiquetas del eje muestran la orientacin correcta.
NOTA: Desde la parte delantera de la impresora, el tope azul se debe insertar en el soporte
del lado derecho.
Fije ambos extremos del rollo lo ms cerca posible de los topes del eje.
ESWW Carga de un rollo en el eje 67
7. Coloque el tope azul en el extremo abierto del eje y empjelo hasta que alcance el final del rollo.
8. Asegrese de que el tope de papel azul est introducido hasta el mximo; hasta que ambos
extremos toquen con los topes y, a continuacin, cierre el pestillo.
Si suele usar varios tipos de papel, podr cambiar los rollos con mayor rapidez si los carga
previamente en ejes diferentes. Se pueden adquirir ejes adicionales (consulte Accesorios y
suministros en la pgina 201).
Carga de un rollo en la impresora
Para comenzar este procedimiento, debe haber cargado previamente un rollo en el eje. Consulte
Carga de un rollo en el eje en la pgina 65.
SUGERENCIA: No intente abrir las dos cubiertas del rollo a la vez; Podra originar problemas de
ESD. Cierre siempre una cubierta antes de abrir la otra.
NOTA: Los dos primeros pasos que se indican a continuacin son opcionales: puede comenzar con
el paso 3. Sin embargo, en este caso, la impresora no realizar el seguimiento de la longitud del
rollo, y no imprimir ningn cdigo de barras en el rollo la prxima vez que se descargue. Por lo
tanto, le recomendamos que siga todos los pasos, empezando por el paso 1, a menos que haya
desactivado la opcin Informacin papel impreso. Consulte Informacin papel impreso
en la pgina 78.
1.
Desde el panel frontal, pulse , despus si an no est seleccionado, despus el
icono del rollo y, a continuacin, Cargar.
Tambin puede pulsar , despus y, a continuacin, Papel > Carga de papel >
Cargar rollo 1 o Cargar rollo 2.
68 Captulo 6 Manejo del papel ESWW
Si el rollo que ha seleccionado ya est cargado, deber esperar a que se descargue
automticamente.
2. Si empieza a cargar rollo 1 mientras est cargado el rollo 2, el rollo 2 se desplaza a la posicin
en espera, para que se pueda imprimir en l de nuevo sin necesidad de volver a cargarlo (y
viceversa).
NOTA: Si en cualquier momento abre la cubierta de un rollo mientras est cargado pero no
est imprimiendo, el rollo se descargar automticamente y tendr que volver a cargarlo la
prxima vez desee imprimir en l.
3. Abra la cubierta del rollo.
4. Cargue el eje en la impresora, con el tope azul a la derecha. Sostenga el eje por los extremos,
no por el centro, para evitar tocar el papel y, quizs, dejar marcas en l.
5. Si el borde del rollo no es recto o est rasgado (debido a veces a la cinta que se usa para
sujetar el final del rollo), tire del papel suavemente y corte un borde recto.
ESWW Carga de un rollo en la impresora 69
6. Inserte el borde del papel en la impresora.
ADVERTENCIA! Tenga cuidado de no poner los dedos en el recorrido del papel en la
impresora.
7. Coloque el papel en la impresora hasta que note resistencia y que el papel se dobla
suavemente. Cuando la impresora detecta el papel, lo carga automticamente.
8. Si el borde delantero del papel tiene un cdigo de barras, la impresora lee y, a continuacin,
corta el cdigo de barras, que cae en la cesta.
9. Si el extremo del papel no tiene ningn cdigo de barras, el panel frontal le solicita que
seleccione la categora y el tipo de papel.
SUGERENCIA: Si ha cargado un tipo de papel cuyo nombre no aparece en la lista de papeles,
consulte El tipo de papel no est en la lista en la pgina 209.
10. Si la opcin Informacin papel impreso est activada, el panel frontal puede pedirle que
especifique la longitud del rollo. Consulte Informacin papel impreso en la pgina 78.
11. Cierre la cubierta del rollo cuando as se lo indiquen en el panel frontal.
70 Captulo 6 Manejo del papel ESWW
NOTA: Si le surge algn problema inesperado en cualquier etapa del proceso de carga de papel,
consulte El papel no se puede cargar correctamente en la pgina 208.
Descarga de un rollo
Antes de descargar un rollo, compruebe si hay papel en el rollo o si se ha quedado sin papel, y siga
el procedimiento apropiado tal como se describe a continuacin.
Procedimiento rpido con papel en rollo
Si hay papel en el rollo, simplemente abra la cubierta del rollo y el rollo se descargar
automticamente. En el panel frontal se le pedir que cargue un rollo u hoja nuevos.
NOTA: Cuando el rollo se descarga de esta manera, ningn cdigo de barras se imprime en l, de
modo que la impresora no conocer la longitud del rollo cuando se cargue la prxima vez. Consulte
Informacin papel impreso en la pgina 78.
NOTA: Si abre la cubierta de un rollo mientras hay una hoja cargada, esta hoja tambin se
descargar.
Procedimiento del men Papel con papel en rollo
Si hay papel en el rollo, puede descargarlo desde el panel frontal.
1.
Pulse , despus si an no est seleccionado, despus el icono del rollo y, a
continuacin, Descargar.
Tambin puede pulsar , despus y, a continuacin, Papel > Descarga de papel >
Descargar rollo 1 o Descargar rollo 2.
2. Es posible que necesite abrir la cubierta del rollo.
ESWW Descarga de un rollo 71
Carga de una sola hoja
1. Asegrese de que las cubiertas de ambos rollos estn cerradas. Si se abre la cubierta de un
rollo mientras hay una hoja cargada, la hoja se descarga inmediatamente.
ADVERTENCIA! No cargue la hoja antes de iniciar el proceso de carga desde el panel frontal.
2.
En el panel frontal, pulse , despus si an no est seleccionado, despus el icono
de la hoja y, a continuacin, Cargar > Cargar hoja.
Tambin puede pulsar , despus y, a continuacin, Papel > Carga de papel >
Cargar hoja.
3. Si ya hay un rollo cargado, deber esperar a que se descargue automticamente. El rollo no
est descargado, sino que se ha retirado a la posicin en espera, para que se pueda imprimir
en l de nuevo sin necesidad de volver a cargarlo en cuanto se haya descargado la hoja de
papel.
NOTA: Si en cualquier momento abre la cubierta de un rollo mientras est cargado pero no
est imprimiendo, el rollo se descargar automticamente y tendr que volver a cargarlo la
prxima vez desee imprimir en l.
4. Seleccione la categora y tipo de papel.
SUGERENCIA: Si ha cargado un tipo de papel cuyo nombre no aparece en la lista de papeles,
consulte El tipo de papel no est en la lista en la pgina 209.
5. Cuando se lo soliciten en el panel frontal, inserte la hoja en la parte delantera de la impresora.
6. Alinee el borde izquierdo de la hoja con la lnea azul situada en el lado izquierdo de la
impresora.
72 Captulo 6 Manejo del papel ESWW
7. Empuje la hoja en la impresora hasta el mximo.
ADVERTENCIA! Tenga cuidado de no poner los dedos en el recorrido del papel en la
impresora.
8. Gue la hoja por la impresora hasta que esta emita un sonido y empiece a tirar del papel.
9. La impresora comprueba la alineacin.
10. Si la hoja no est bien alineada, se expulsar y tendr que volver a intentarlo.
NOTA: Si le surge algn problema inesperado en cualquier etapa del proceso de carga de papel,
consulte El papel no se puede cargar correctamente en la pgina 208.
ESWW Carga de una sola hoja 73
La apiladora
1. Cesta
2. Cubierta giratoria de la apiladora
3. Apiladora
De forma predeterminada, la impresora corta el papel despus de cada trabajo de impresin. La hoja
de papel resultado de la impresin est bien apilada encima de las otras hojas impresas de la
apiladora.
Para vaciar la apiladora, sitese en la parte frontal de la impresora y tire de la pila de hojas impresas
hacia fuera de la apiladora. La cubierta de la apiladora se puede abrir durante este proceso;
asegrese de que se cierra una vez que se haya retirado las hojas. Normalmente, el muelle de
retorno se cerrar automticamente.
SUGERENCIA: Aunque puede retirar las hojas de la apiladora mientras la impresora est
imprimiendo, se recomienda retirar todas las impresiones juntas mientras la impresora no est
imprimiendo.
SUGERENCIA: Puede bloquear la cubierta de la apiladora en la posicin abierta para recoger
trabajos especiales. Asegrese de cerrarla despus.
SUGERENCIA: Si desea usar papel fotogrfico para imprimir en la apiladora con el modo de
impresin normal, se recomienda utilizar un papel fotogrfico de secado instantneo de HP.
SUGERENCIA: Para apilar papeles por debajo de los 75 gr/m2 active los separadores azules que
se encuentran en los laterales de la cubierta de la apiladora. Asegrese de desactivarlos cuando
utilice el resto de papeles.
Impresin manual con la apiladora abierta
El modo de impresin manual de la apiladora est diseado para utilizarlo si desea obtener la calidad
de impresin ms alta posible en papel fotogrfico, y debe estar dispuesto a permanecer en la parte
frontal de la impresora para asegurarse de ello.
74 Captulo 6 Manejo del papel ESWW
Puede elegir el modo manual para un trabajo concreto (por ejemplo, desde el controlador de la
impresora) o colocando la impresora en modo manual desde el panel frontal.
Si enva un trabajo con el modo manual seleccionado, el trabajo se coloca en espera y el resto
de trabajos se pueden seguir imprimiendo, hasta que lo seleccione para imprimirlo en el panel
frontal (el panel frontal le puede guiar durante este proceso) y abrir la cubierta de la apiladora.
Si coloca la impresora en modo manual desde el panel frontal, todos los trabajos de la cola
quedarn en espera del modo manual y podr imprimirlos desde la cola. Al salir del modo
manual, los trabajos que queden en la cola volvern a su estado anterior.
NOTA: Al abrir la apiladora para acceder al modo manual, bloquee la cubierta de la apiladora en la
posicin abierta.
En el modo manual:
Solo puede imprimir una pgina cada vez. Debe comenzar cada pgina de forma manual desde
el panel frontal.
Puede imprimir con la cubierta de la apiladora abierta y permanecer delante de la impresora
para comprobar la impresin mientras sale.
ESWW La apiladora 75
Con la cubierta de la apiladora abierta tendr una mejor vista de la impresin a medida que
sale, pero la apiladora no puede garantizar que la impresin siga la ruta correcta del papel, por
lo que deber estar pendiente para evitar posibles daos.
No es posible escanear o copiar porque la cubierta de la apiladora est bloqueando el escner.
Si la impresora se queda inactiva y en el modo manual durante ms de 15 minutos, el modo
manual se cancela y se recomienda cerrar la apiladora.
Puede salir del modo manual desde el panel frontal o cerrando la apiladora.
El modo manual se indica en varias pantallas del panel frontal mediante el icono .
76 Captulo 6 Manejo del papel ESWW
La cesta
La apiladora se utiliza normalmente para recoger impresiones. Si decide no utilizar la apiladora,
puede enviar las impresiones a la cesta. Puede utilizar la cesta si la apiladora est llena, o si desea
separar un trabajo de los otros trabajos impresos en la apiladora.
La cesta puede admitir hasta 10 hojas tamao A1 o D de papel bond. Las impresiones ms grandes
se retirarn de la cesta inmediatamente despus de imprimirse.
SUGERENCIA: Asegrese de que todos los cables estn colocados correctamente, de manera que
no interfieran con el papel que cae a la cesta. Si no es as, se pueden producir atascos de papel.
Consulta de informacin sobre el papel
Para ver la informacin del papel cargado, pulse , despus si an no est seleccionado y,
a continuacin, el icono del rollo.
La siguiente informacin se mostrar en el panel frontal:
El tipo de papel que ha seleccionado
Estado de la hoja o el rollo
Anchura del papel en milmetros (estimada)
La misma informacin se muestra en la HP Designjet Utility para Windows (ficha Informacin general
> Consumibles) y en la HP Utility para Mac OS X (grupo Informacin > Estado de los consumibles).
Valores preestablecidos de papel
Cada tipo de papel admitido tiene un conjunto de caractersticas propias. Para obtener una ptima
calidad de impresin, la impresora adapta el modo de impresin a cada tipo de papel. Por ejemplo,
puede que un papel determinado requiera ms tinta, mientras que otro puede necesitar ms tiempo
de secado. Por lo tanto, es preciso facilitar a la impresora una descripcin de los requisitos de cada
tipo de papel. Esta descripcin se denomina valor preestablecido de papel. El valor preestablecido
de papel contiene el perfil ICC, que describe las caractersticas de color del papel. Tambin contiene
informacin sobre otras caractersticas y requisitos del papel que no estn relacionados directamente
con el color. Los valores preestablecidos de papel existentes para la impresora ya se encuentran
instalados en el software correspondiente.
Sin embargo, como sera incmodo desplazarse por una lista de todos los tipos de papeles
disponibles, la impresora solo contiene los valores preestablecidos de los tipos de papel ms
comunes. Si utiliza un tipo de papel para el que su impresora no tiene un valor preestablecido, no
puede seleccionar ese tipo de papel en la pantalla del panel frontal.
Existen dos maneras de asignar un valor preestablecido a un tipo de papel nuevo.
Utilice uno de los valores preestablecidos de papel de fbrica de HP seleccionando la categora
y tipo ms prximos en el panel frontal o en el controlador de la impresora. Consulte El tipo de
papel no est en la lista en la pgina 209.
NOTA: Los colores pueden no ser exactos. Este mtodo no se recomienda para las
impresiones de alta calidad.
Descargue el valor preestablecido de papel correcto de http://www.hp.com/go/T2500/
paperpresets.
ESWW La cesta 77
NOTA: HP solo proporciona valores preestablecidos para sus propios tipos de papel. Si no
encuentra en la web el valor preestablecido de papel que desea, es posible que se haya
incorporado al ltimo firmware de la impresora. Puede consultar las notas sobre la versin de
firmware para obtener ms informacin (consulte Actualizacin del firmware en la pgina 186).
Informacin papel impreso
Active la opcin Informacin papel impreso para registrar la estimacin de la impresora de la longitud
del rollo restante, as como del ancho y tipo de papel. La informacin es una combinacin del cdigo
de barras y el texto que aparece impreso en el borde del rollo cuando el papel se descarga de la
impresora.
NOTA: La estimacin de la longitud del papel solo se encuentra disponible si la impresora ha
registrado la cantidad de papel del rollo en el momento en el que lo carg. Para que la impresora
cuente con esta informacin, especifique la longitud del rollo en el panel frontal al cargar el papel o
bien cargue un rollo que tenga impreso el cdigo de barras con los datos del papel.
NOTA: El cdigo de barras y el texto solo se imprimen en el rollo cuando los procesos de carga y
descarga se inician desde el men Papel del panel frontal.
NOTA: Est previsto que esta opcin funcione nicamente con papeles totalmente opacos. Con
papeles transparentes o translcidos, puede fallar.
Para activar la opcin Informacin papel impreso, acceda al panel frontal, pulse , despus
y, a continuacin, Configuracin > Preferencias de impresin > Opciones de papel >
Informacin papel impreso.
NOTA: Al activar esta opcin se modifican ligeramente los procedimientos de carga y descarga del
papel.
Movimiento del papel
Si la impresora est inactiva (lista para imprimir), puede mover el papel hacia adelante o hacia atrs
desde el panel frontal. Puede que le resulte til para disponer de ms o menos espacio en blanco
entre la ltima impresin y la siguiente cuando el cortador est desactivado; o para aumentar margen
superior de la siguiente impresin.
Para mover el papel, pulse , despus y, a continuacin, Papel > Mover papel.
Mantenimiento del papel
Para mantener la calidad del papel, siga estas recomendaciones.
Almacene los rollos cubiertos por un trozo de papel o de tela.
Almacene las hojas cortadas cubiertas y limpias o quteles el polvo antes de cargarlas en la
impresora.
Limpie las platinas de entrada y salida
Mantenga el escner bajado a menos que necesite levantarlo por algn motivo
NOTA: El papel fotogrfico y el recubierto requieren una manipulacin cuidadosa (consulte La
impresin est rasgada o araada en la pgina 228).
78 Captulo 6 Manejo del papel ESWW
Cambio del tiempo de secado
Quizs desee cambiar el ajuste de tiempo de secado para adaptarlo a condiciones de impresin
especiales, por ejemplo mltiples impresiones, en las que el tiempo es de extrema importancia o
cuando necesite asegurarse de que la tinta est seca antes de manipular el papel.
Pulse , despus y, a continuacin, Configuracin > Recuperacin de impresiones >
Tiempo de secado. Puede seleccionar:
Extendido, para establecer ms tiempo del recomendado con el fin de asegurarse de que la
tinta est completamente seca
ptimo, para establecer el tiempo predeterminado y recomendado para el papel seleccionado
(es el ajuste predeterminado).
Reducido, para establecer menos tiempo del recomendado cuando la calidad es de menor
importancia.
Ninguno, para desactivar el tiempo de secado y retirar la hoja impresa en cuanto finaliza la
impresin
PRECAUCIN: Si la tinta no est seca cuando se retira la hoja, podra quedar tinta en la bandeja
de salida y marcas en la hoja.
NOTA: Si cancela el tiempo de secado durante una impresin, es posible que la impresora no
avance y corte la hoja inmediatamente debido a que el mantenimiento del cabezal de impresin se
ejecuta en paralelo. Si el tiempo de secado es cero, la impresora corta el papel y despus realiza el
mantenimiento del cabezal de impresin. Sin embargo, si el tiempo de secado es mayor que cero, la
impresora no corta el papel hasta que el mantenimiento del cabezal de impresin se haya
completado.
Cambio del tiempo de recuperacin
Es posible que desee aadir ms tiempo despus del secado para poder recoger la impresin antes
de que empiece el trabajo siguiente.
Pulse , despus y, a continuacin, Configuracin > Recuperacin de impresiones >
Tiempo de recuperacin.
Activacin y desactivacin de la cuchilla automtica
Para activar o desactivar la cuchilla de papel de la impresora:
Desde la HP Designjet Utility para Windows, seleccione la ficha Admin. y cambie la opcin de la
Cuchilla en Configuracin de impresora > Avanzadas.
Desde el Servidor Web incorporado, seleccione la ficha Configuracin, despus Configuracin
de impresora > Avanzadas, y cambie la opcin Cuchilla.
Desde el panel frontal, pulse , despus y, a continuacin, Configuracin >
Recuperacin de impresiones > Cuchilla.
El ajuste predeterminado es Activado.
Si el cortador est desactivado, no cortar el papel entre los trabajos, pero continuar cortando el
papel al cargar, descargar o alternar entre los rollos, y tambin al alternar entre la apiladora y la
cesta.
ESWW Cambio del tiempo de secado 79
SUGERENCIA: Para cortar papel en rollo mientras la cuchilla automtica est desactivada,
consulte Avance y corte de papel en la pgina 80.
Avance y corte de papel
Si accede al panel frontal y pulsa , despus y, a continuacin, Papel > Avance de pgina
y corte, la impresora avanza el papel y hace un corte recto por el borde delantero. Hay varias
posibles razones por qu podra desear para ello.
Para cortar el extremo del papel en el caso de que est daado o no est recto. La tira cortada
cae en la cesta.
Para avanzar y cortar el papel cuando se ha desactivado la cuchilla automtica.
Para cancelar el tiempo de espera e imprimir las pginas disponibles inmediatamente, en el
caso de que la impresora est esperando para agrupar ms pginas.
NOTA: Despus de cada impresin, se realiza el mantenimiento del cabezal de impresin, y no se
puede cortar el papel hasta que el proceso termine, por lo que es posible que experimente un
retraso.
NOTA: El papel fotogrfico y el recubierto requieren una manipulacin cuidadosa (consulte La
impresin est rasgada o araada en la pgina 228).
SUGERENCIA: Para mover el papel sin cortarlo, consulte Movimiento del papel en la pgina 78.
80 Captulo 6 Manejo del papel ESWW
7 Utilizacin de dos rollos
ESWW 81
Uso de una impresora de rollo mltiple
Una impresora de rollo mltiple puede ser muy til de varias formas:
La impresora puede alternar automticamente entre los distintos tipos de papel segn sus
necesidades.
La impresora puede alternar automticamente entre los distintos anchos de papel segn sus
necesidades. Esto le permite ahorrar papel imprimiendo imgenes ms pequeas en el papel
ms estrecho.
Si carga dos rollos idnticos en la impresora, puede dejar desatendida la impresin durante
mucho tiempo, porque la impresora puede cambiar automticamente de un rollo al otro cuando
el primero se agota. Consulte Impresin desatendida/impresin nocturna en la pgina 102.
Cuando trabaje con varios rollos, tenga en cuenta que un rollo protegido se protege del uso a menos
que se solicite especficamente el nmero del rollo o su tipo de papel. Consulte Proteccin del rollo
en la pgina 101.
El estado actual de los dos rollos se muestra en el panel frontal si pulsa y, a continuacin,
, si todava no est resaltado.
NOTA: Al imprimir desde una unidad flash USB o utilizando HP Direct Print, la impresin de rollo
mltiple se simplifica considerablemente: puede especificar manualmente el rollo que desea utilizar o
puede seleccionar Guardar papel, en cuyo caso la impresora elegir el rollo ms estrecho en el que
quepa la impresin. No puede especificar el tipo de papel.
Cmo asigna la impresora trabajos a los rollos de papel?
Al enviar un trabajo de impresin en el Servidor Web incorporado o en el controlador de impresora,
puede especificar (usando la opcin Tipo de papel o El tipo es) que desea que se imprima en un
determinado tipo de papel; Incluso puede especificar (con las opciones Origen del papel, El origen es
o Alimentacin del papel) que desea que se imprima en un rollo en concreto (1 o 2). La impresora
intenta cumplir con esos requisitos y busca adems un rollo de papel con el ancho suficiente para
imprimir la imagen sin recortes.
Si ambos rollos son adecuados para el trabajo, el rollo se selecciona segn las normas de
cambio de rollo. Consulte Opciones cambio de rollo en la pgina 33.
Si slo es adecuado uno de los rollos, se imprimir en ese rollo.
Si ningn rollo es adecuado para el trabajo, el trabajo se colocar en la cola de trabajos con el
estado En espera de papel o se imprimir en un rollo no adecuado, dependiendo de la accin
especificada en el caso de que el papel no coincida. Consulte Accin si papel no coincide
en la pgina 33.
El controlador de la impresora para Windows le indicar los tipos y anchos de papel cargados
actualmente en la impresora y en qu rollos.
Los siguientes ajustes se pueden utilizar en situaciones tpicas.
NOTA: Los ajustes de El tipo es y El origen es se encuentran en el controlador de la impresora y en
el Servidor Web incorporado; La poltica de conmutacin de rollo se ha configurado en el panel
frontal.
Con distintos tipos de papel cargados:
82 Captulo 7 Utilizacin de dos rollos ESWW
El tipo es: Seleccione el tipo de papel que necesite
El origen es: Seleccin automtica / Predeterminado
Norma de cambio de rollo: indiferente
Con distintos anchos de papel cargados:
El tipo es: Utilizar la configuracin de la impresora
El origen es: Seleccin automtica / Predeterminado
Norma de cambio de rollo: Minimizar el gasto de papel
SUGERENCIA: En algunos casos, puede tambin ahorrar papel girando o agrupando sus
imgenes. Consulte Uso econmico del papel en la pgina 99.
Con rollos idnticos cargados:
El tipo es: Utilizar la configuracin de la impresora
El origen es: Seleccin automtica / Predeterminado
Norma de cambio de rollo: Minimizar los cambios de rollo
ESWW Cmo asigna la impresora trabajos a los rollos de papel? 83
8 Impresin
Introduccin
Impresin desde una unidad flash USB
Impresin desde un ordenador utilizando el servidor web incorporado o la HP Utility
Impresin desde un ordenador utilizando un controlador de impresora
Ajustes avanzados de impresin
Impresin desde iOS con AirPrint
84 Captulo 8 Impresin ESWW
Introduccin
Hay formas distintas de imprimir, dependiendo de las circunstancias y de sus preferencias.
Imprimir un archivo TIFF, JPEG, HP-GL/2, RTL, PDF o PostScript directamente desde una
unidad flash USB. Consulte Impresin desde una unidad flash USB en la pgina 86.
Imprimir un archivo que ya se encuentra en la cola de trabajos. Consulte Volver a imprimir un
trabajo de la cola en la pgina 131.
Imprimir un archivo TIFF, JPEG, HP-GL/2, RTL, PDF o PostScript directamente desde un
ordenador conectado a la impresora, utilizando el servidor web incorporado o la HP Utility.
Consulte Impresin desde un ordenador utilizando el servidor web incorporado o la HP Utility
en la pgina 88.
Imprimir cualquier tipo de archivo desde un ordenador conectado a la impresora mediante la
red, utilizando una aplicacin de software que pueda abrir el archivo y con el controlador de la
impresora que se suministra con la impresora. Consulte Impresin desde un ordenador
utilizando un controlador de impresora en la pgina 90.
Impresin mediante AirPrint desde un dispositivo compatible. Consulte Impresin desde iOS
con AirPrint en la pgina 104.
Consulte tambin Impresin con conexin a Internet en la pgina 112.
NOTA: Para imprimir archivos PDF o PostScript, se requiere una impresora PostScript.
ESWW Introduccin 85
Impresin desde una unidad flash USB
1. Inserte una unidad flash USB que contenga uno o varios archivos TIFF, JPEG, HP-GL/2, RTL,
PDF o PostScript en el puerto USB de la impresora.
NOTA: Para imprimir archivos PDF o PostScript, se requiere una impresora PostScript.
NOTA: El administrador puede desactivar el uso de unidades flash USB con la impresora:
(consulte Controlar el acceso a la impresora en la pgina 37).
2.
En el panel frontal, acceda a la pantalla de inicio, pulse y luego .
3. Seleccione el archivo que desee imprimir. Los archivos que no pueden imprimirse se indican
con . Puede pulsar sobre las carpetas para examinar su contenido.
4. Se muestran los ajustes predeterminados de impresin. Si desea cambiarlos, pulse
Configuracin. Se encuentran disponibles los siguientes ajustes:
Tamao le permite cambiar el tamao de la impresin de dos formas distintas: a un
porcentaje de su tamao original o para que quepa en un determinado tamao de papel. El
valor predeterminado es 100 % (su tamao original).
Color le permite elegir la impresin a color, en escala de grises o en blanco y negro.
Calidad de impresin le permite establecer la calidad de impresin en ptima, Normal o
Rpida.
Rollo le permite especificar la impresin en el rollo 1 o en el rollo 2 o bien puede elegir
Guardar papel, que elige automticamente el rollo ms estrecho en el que quepa la
impresin.
Modo manual le permite activar la impresin manual con la apiladora abierta para este
trabajo (se encuentra desactivado de forma predeterminada).
Salida de papel le permite sacar directamente el trabajo en la apiladora (el valor
predeterminado) o en la cesta.
Intercalar le permite activar o desactivar la intercalacin.
Orden de pginas le permite elegir la primera pgina en la parte superior, o la ltima
pgina en la parte superior.
Rotacin le permite rotar la impresin por cualquier mltiplo de 90, o bien puede elegir
Automtica, que rota la impresin automticamente si con ello se consigue ahorrar papel.
Mrgenes de la impresora le permite cambiar los mrgenes predeterminados de la
impresora.
NOTA: Si cambia la configuracin de este modo, los ajustes cambiados se aplicarn al trabajo
actual, pero no se guardarn permanentemente. Puede cambiar los ajustes predeterminados,
salvo el ajuste Salida, pulsando , despus y, a continuacin, Preferencias de
impresin desde USB.
5.
Para mostrar una vista previa del trabajo impreso en el panel frontal, pulse .
Cuando se muestra la vista previa, puede pulsar sobre ella para acercarla. Pulse de nuevo
sobre ella para alejarla.
86 Captulo 8 Impresin ESWW
6. Cuando est de acuerdo con los ajustes de impresin, pulse Iniciar.
7. Despus de imprimir, puede optar por imprimir otro archivo o acceder a la cola de trabajos. Si
imprime otro archivo inmediatamente sin volver a la pantalla de inicio, se volvern a utilizar los
ajustes temporales que se han utilizado para el archivo anterior.
ESWW Impresin desde una unidad flash USB 87
Impresin desde un ordenador utilizando el servidor web
incorporado o la HP Utility
Puede imprimir archivos de esta forma desde cualquier ordenador que tenga acceso al Servidor Web
incorporado de la impresora. Consulte Acceso al Servidor Web incorporado en la pgina 57.
En el Servidor Web incorporado, seleccione la ficha Principal y, a continuacin, Enviar trabajo. En la
HP Utility, seleccione Centro de trabajos > Enviar trabajo. Aparecer la ventana siguiente.
Pulse el botn Aadir archivos para seleccionar los archivos del ordenador que desee imprimir. Los
archivos deben tener uno de los formatos siguientes:
HP-GL/2
RTL
TIFF
JPEG
PDF (solo impresoras PostScript)
PostScript (solo impresoras PostScript)
NOTA: Cuando se imprime en un archivo, este debera tener uno de los formatos anteriores, pero
su nombre puede tener la extensin .plt o .prn.
Si los archivos no tienen uno de estos formatos, no se imprimirn correctamente.
Si se ha generado el trabajo con los ajustes adecuados (como el tamao de la pgina, la rotacin, el
redimensionamiento y el nmero de copias), solo tiene que pulsar el botn Imprimir para que se
enven a la impresora.
88 Captulo 8 Impresin ESWW
Para especificar los ajustes de impresin, vaya a la seccin Configuracin del trabajo y seleccione
las opciones que necesite. Cada opcin tiene un texto explicativo a la derecha, por lo que podr
conocer el comportamiento de cada ajuste. Recuerde que si deja el ajuste como Predeterminado, se
utilizar el que se haya guardado para el trabajo. Si el trabajo no contiene ningn ajuste, se utilizar
el de la impresora.
Si ha elegido algunos ajustes no predeterminados y tiene previsto utilizar el mismo grupo de ajustes
posteriormente, puede guardarlos bajo un nico nombre mediante la ficha Gestionar valores
preestablecidos y volver a acceder a ellos utilizando ese nombre.
ESWW Impresin desde un ordenador utilizando el servidor web incorporado o la HP Utility 89
Impresin desde un ordenador utilizando un controlador de
impresora
Es la forma habitual de imprimir desde un ordenador. El ordenador debe tener instalado el
controlador de impresora correcto (consulte Instalacin del software en la pgina 17), y el ordenador
debe estar conectado a la impresora mediante la red.
Una vez que se ha instalado el controlador de impresora y que el ordenador est conectado a la
impresora, puede imprimir desde una aplicacin de software utilizando el propio comando Imprimir
de la aplicacin y seleccionando la impresora correcta.
NOTA: Al imprimir por primera vez, Windows busca automticamente el controlador de la
impresora en Internet (si el ordenador est conectado a Internet). Esto significa que no es necesario
que busque el controlador por sus propios medios. Sin embargo, este proceso instalar el
controlador sin el resto del software. Por eso, le recomendamos que lo instale mediante el DVD (o el
paquete de instalacin que puede descargar desde el sitio web de HP) para que se instale todo el
software de la impresora.
90 Captulo 8 Impresin ESWW
Ajustes avanzados de impresin
En el resto de este captulo se explican los distintos ajustes de impresin que se pueden utilizar al
imprimir con un controlador de impresora, con el servidor web incorporado o con la HP Utility. Estos
mtodos ofrecen un nmero relativamente elevado de ajustes para que pueda satisfacer todos los
requisitos.
SUGERENCIA: En general, le recomendamos que utilice los ajustes predeterminados, salvo que
sepa que no cumplen sus requisitos.
SUGERENCIA: Si tiene pensado volver a utilizar un determinado grupo de ajustes de forma
repetida, puede guardarlos bajo un nombre de su eleccin y volver a acceder a ellos posteriormente.
Un grupo de ajustes guardado se conoce como configuracin rpida en el controlador de la
impresora de Windows y como valor preestablecido en el servidor web incorporado.
Selecc. calidad impresin
La impresora tiene varias opciones de calidad porque la impresin de gran calidad requiere cierta
prdida de velocidad, mientras que la impresin rpida implica cierta reduccin de la calidad.
Por lo tanto, el selector de calidad de impresin estndar es un deslizador que le permite elegir entre
calidad y velocidad. Con algunos tipos de papel puede seleccionar una posicin comprometida entre
las dos.
Opcionalmente, puede seleccionar entre las opciones personalizadas: ptima, Normal y Rpida. Si
selecciona Rpida, puede seleccionar tambin Econmico, que utiliza una resolucin de
procesamiento ms baja y consume menos tinta. Por lo tanto, aumenta la velocidad de impresin
pero reduce la calidad de la impresin. Econmico solo puede seleccionarse desde las opciones
personalizadas (no desde el control deslizante).
Tambin existen dos opciones personalizadas suplementarias que pueden influir en la calidad de
impresin: Detalle mximo y Ms pasadas. Consulte Impresin de alta calidad en la pgina 97.
NOTA: En el cuadro de dilogo del controlador para Windows, la resolucin de procesamiento del
trabajo se muestra en el cuadro de dilogo Opciones de calidad de impresin personalizadas
(seleccione Opciones personalizadas y, a continuacin, Configuracin).
Puede seleccionar las opciones de calidad de impresin de las maneras siguientes:
En el cuadro de dilogo del controlador para Windows: vaya a la ficha Papel/Calidad y observe
la seccin Calidad de impresin. Si elige Opciones estndar, aparecer un control deslizante
sencillo con el que puede seleccionar velocidad o calidad. Si selecciona Opciones
personalizadas, aparecern las opciones ms especficas descritas anteriormente.
En el cuadro de dilogo Imprimir de Mac OS X: vaya al panel Papel/Calidad y observe la
seccin Calidad de impresin. Si elige las opciones calidad Estndar, aparecer un control
deslizante sencillo con el que puede seleccionar velocidad o calidad. Si selecciona las opciones
de calidad Personalizada, aparecern las opciones ms especficas descritas anteriormente.
En la pgina Enviar trabajo del Servidor Web incorporado: seleccione Ajustes bsicos > Calidad
de impresin. Si selecciona Opciones estndar, puede elegir entre Velocidad y Calidad. Si
selecciona Opciones personalizadas, aparecern las opciones ms especficas descritas
anteriormente.
Si utiliza el panel frontal: pulse , despus y, a continuacin, Configuracin >
Preferencias de impresin > Calidad de impresin.
NOTA: Si la calidad de impresin se ha establecido en el equipo, anula el ajuste de calidad de
impresin del panel frontal.
ESWW Ajustes avanzados de impresin 91
NOTA: No podr modificar la calidad de impresin de las pginas que la impresora est recibiendo
o ya haya recibido (incluso si no han comenzado a imprimirse todava).
Seleccionar tamao papel
El tamao del papel se puede especificar de varios modos.
NOTA: El tamao de papel especificado aqu debe ser el tamao de papel en el que se ha creado
el documento. Es posible cambiar la escala del documento a un tamao diferente para la impresin.
Consulte Cambio de escala de una impresin en la pgina 94.
En el cuadro de dilogo del controlador para Windows: seleccione la ficha Papel/Calidad y, a
continuacin, seleccione el tamao del papel en la lista Tamao del documento.
En el cuadro de dilogo Imprimir de Mac OS X: seleccione la impresora y, a continuacin,
seleccione el tamao de papel en la lista Tamao de papel.
NOTA: Si su aplicacin no proporciona ningn cuadro de dilogo Configurar pgina, utilice el
cuadro de dilogo Imprimir.
En la pgina Enviar trabajo del Servidor Web incorporado: seleccione Ajustes avanzados >
Papel > Tamao de pgina > Estndar.
Si utiliza el panel frontal: pulse , despus y, a continuacin, Configuracin >
Preferencias de impresin > Opciones de papel > Tamao de papel.
NOTA: Si el tamao de papel se ha establecido en el equipo, anula el ajuste de tamao de
papel del panel frontal.
Tamaos de papel personalizados
Si desea elegir un tamao de papel que no se incluye en la lista de tamaos de papel estndar, hay
varias formas distintas de especificarlo.
Uso del controlador de la impresora de Windows
1. Seleccione la ficha Papel / Calidad.
2. Pulse el botn Personalizar.
3. Indique el nombre y las dimensiones del nuevo tamao de papel.
4. Pulse Aceptar. El nuevo tamao de papel se seleccionar automticamente.
Un tamao de papel personalizado creado de esta forma tiene las siguientes caractersticas:
El tamao del papel es permanente. No desaparecer aunque se cierre el controlador o se
apague el ordenador.
El tamao del papel aparece de forma local en la cola de la impresora. No podr verse desde
otras colas de impresora en el mismo ordenador.
En redes de servidor de dominio, el tamao del papel aparece de forma local en el ordenador.
No podr verse desde otros ordenadores que compartan la cola de la impresora.
En redes de grupos de trabajo, el tamao del papel se compartir entre todos los ordenadores
que compartan la cola de la impresora.
Si se elimina la cola de la impresora, el tamao del papel tambin se eliminar.
92 Captulo 8 Impresin ESWW
Uso de formularios de Windows
1. En el men Inicio o desde el Panel de control, seleccione Impresoras y faxes.
2. En el men Archivo, seleccione Propiedades del servidor.
3. En la ficha Formularios, marque la casilla Crear un nuevo formulario.
4. Indique el nombre y las dimensiones del nuevo tamao de papel. Establezca los mrgenes con
el valor 0.00.
5. Pulse el botn Guardar formulario.
6. Acceda al controlador de la impresora y seleccione la ficha Papel/Calidad.
7. En la lista desplegable de tamaos de papel, seleccione Ms.
8. Seleccione el nuevo tamao de papel en el grupo de tamaos personalizados.
Un tamao de papel personalizado creado de esta forma tiene las siguientes caractersticas:
El tamao del papel es permanente. No desaparecer aunque se cierre el controlador o se
apague el ordenador.
Los usuarios restringidos no pueden crear formularios de papel. Se requiere como mnimo el rol
de gestionar documentos en el Active Directory de Windows.
El tamao del papel aparece de forma local en el ordenador. Se podr ver en todas las colas de
impresora que se hayan creado en el ordenador y que sean compatibles con dicho tamao de
papel.
Si se comparte una cola de la impresora, este tamao de papel aparecer en todos los
ordenadores cliente.
Si se comparte una cola de la impresora desde otro ordenador, este tamao de papel no
aparecer en la lista de tamaos de documento del controlador. Un formulario de Windows de
una cola compartida debe crearse en el servidor.
Si se elimina la cola de la impresora, el tamao del papel no se eliminar.
Uso del controlador de la impresora de Mac OS X
1. Acceda al cuadro de dilogo Configurar pgina.
NOTA: Si su aplicacin no proporciona ningn cuadro de dilogo Configurar pgina, utilice el
cuadro de dilogo Imprimir.
2. Seleccione Tamao del papel > Administrar tamaos personalizados.
Uso del servidor Web incorporado
1. Acceda a la pgina Enviar trabajo.
2. Seleccione Ajustes avanzados > Papel > Tamao de pgina > Personalizar.
Seleccin de las opciones de mrgenes
De manera predeterminada, la impresora deja 5 mm de margen entre los bordes de la imagen y los
del papel (que aumenta hasta 17 mm en el pie de pgina de una hoja de papel suelto). Sin embargo,
este comportamiento puede cambiarse de varias maneras.
ESWW Ajustes avanzados de impresin 93
En el cuadro de dilogo del controlador para Windows: seleccione la ficha Papel/Calidad y, a
continuacin, el botn Mrgenes/diseo.
En el cuadro de dilogo Imprimir de Mac OS X: seleccione el panel Mrgenes/diseo.
En la pgina Enviar trabajo del Servidor Web incorporado: seleccione Ajustes avanzados >
Papel > Diseo/Mrgenes.
Aparecern al menos algunas de las opciones siguientes.
NOTA: En Mac OS X, las opciones de mrgenes disponibles dependen del tamao de papel
seleccionado. Por ejemplo, para la impresin sin bordes debe seleccionar un nombre de tamao de
papel que incluya las palabras sin mrgenes (no margins).
Estndar. La imagen se imprimir en una pgina del tamao seleccionado, con un margen
estrecho entre los bordes de la imagen y los del papel. La imagen debe ser lo bastante pequea
para caber dentro de los mrgenes.
Extragrande. La imagen se imprimir en una pgina ligeramente mayor que el tamao
seleccionado. Si corta los mrgenes, quedar una pgina del tamao seleccionado, sin
mrgenes entre la imagen y los bordes del papel.
Recortar contenido en mrgenes. La imagen se imprimir en una pgina del tamao
seleccionado, con un margen estrecho entre los bordes de la imagen y los del papel. En este
caso, si la imagen es del mismo tamao que la pgina, la impresora asume que los bordes
externos de la imagen son blancos o no tienen importancia, y no es necesario imprimirlos. Esto
puede resultar til cuando la imagen ya contiene un borde.
Sin bordes. La imagen se imprimir en una pgina del tamao seleccionado, sin mrgenes. La
imagen se ampla ligeramente para garantizar que no quede margen entre los bordes de la
imagen y los del papel. Si selecciona Ajuste automtico en la impresora, esta ampliacin se
realiza automticamente. Si selecciona Manualmente en la aplicacin, debe seleccionar un
tamao de pgina personalizado ligeramente mayor que la pgina en la que va a imprimir.
Consulte tambin Impresin sin mrgenes en la pgina 98.
Impresin en el papel cargado
Para imprimir un trabajo en cualquier papel que est cargado en la impresora:
En el cuadro de dilogo del controlador para Windows: seleccione la ficha Papel/Calidad y, a
continuacin, seleccione Utilizar la configuracin de la impresora en la lista desplegable Tipo de
papel.
En el cuadro de dilogo Imprimir de Mac OS X: seleccione el panel Papel/Calidad y, a
continuacin, seleccione Cualq. en la lista desplegable Tipo de papel.
NOTA: Estos son los valores predeterminados de Tipo de papel.
Cambio de escala de una impresin
Es posible enviar una imagen a la impresora con un tamao determinado al tiempo que se le indica a
la impresora que escale el tamao de la imagen a otro diferente (normalmente mayor). Esto puede
resultar til:
Si su software no es compatible con formatos de gran tamao
Si el archivo es demasiado grande para la memoria de la impresora, en este caso puede reducir
el tamao del papel en el software y volver a ampliarlo utilizando la opcin del panel frontal
Para volver a escalar una imagen, puede hacer una de las acciones siguientes:
94 Captulo 8 Impresin ESWW
En el cuadro de dilogo del controlador para Windows: acceda a la ficha Diseo/Salida y
observe la seccin de Opciones de ajuste de tamao.
La opcin Imprimir documento en ajusta el tamao de la imagen al tamao del papel
seleccionado. Por ejemplo, si ha seleccionado el tamao de papel ISO A2 e imprime una
imagen de tamao A3 el tamao de sta aumentar para adaptarse al papel A2. Si, por el
contrario, se selecciona el tamao de papel ISO A4, la impresora reducir las imgenes de
mayor tamao para adaptarlas al tamao A4.
La opcin % del tamao real aumenta el rea de impresin de la pgina original (la pgina
menos los mrgenes) en el porcentaje indicado y aade los mrgenes para determinar el
tamao de salida del papel.
En el cuadro de dilogo Imprimir de Mac OS X (impresoras no PostScript): seleccione el panel
Manejo del papel, despus Ajustar al tamao de papel y elija el tamao de papel al que desea
ajustar la imagen. Si desea aumentar el tamao de la imagen, asegrese de que la casilla
Reducir solo est desactivada.
En el cuadro de dilogo Imprimir de Mac OS X (impresoras PostScript): seleccione el panel
Finalizando y, a continuacin, Imprimir documento activado y seleccione el tamao de papel al
que desea ajustar la imagen. Por ejemplo, si ha seleccionado el tamao de papel ISO A2 e
imprime una imagen de tamao A3 el tamao de sta aumentar para adaptarse al papel A2.
Si, por el contrario, se selecciona el tamao de papel ISO A4, la impresora reducir las
imgenes de mayor tamao para adaptarlas al tamao A4.
En la pgina Enviar trabajo del Servidor Web incorporado: seleccione Ajustes avanzados >
Redimensin.
Las opciones Estndar y Personalizado ajustan el tamao de la imagen al tamao del
papel estndar o personalizado que haya seleccionado. Por ejemplo, si ha seleccionado el
tamao de papel ISO A2 e imprime una imagen de tamao A4, el tamao de sta
aumentar para adaptarse al papel A2. Si, por el contrario, se selecciona el tamao de
papel ISO A3, la impresora reducir las imgenes de mayor tamao para adaptarlas al
tamao A3.
La opcin % del tamao real aumenta el rea de impresin de la pgina original (la pgina
menos los mrgenes) en el porcentaje indicado y aade los mrgenes para determinar el
tamao de salida del papel.
Si utiliza el panel frontal: pulse , despus y, a continuacin, Configuracin >
Preferencias de impresin > Opciones de papel > Redimensionar.
Si va a imprimir en una sola hoja, deber asegurarse de que la imagen se adapta a la pgina, ya
que, de lo contrario, la imagen puede sufrir recortes.
Cambio del tratamiento de las lneas superpuestas
NOTA: Esta cuestin solo tiene aplicacin cuando se imprime un trabajo HP-GL/2.
El ajuste Combinar controla las lneas superpuestas de una imagen. Hay dos configuraciones:
Desactivado: solo se imprimir el color de la lnea superior en la seccin en la que dos lneas
que se crucen. sta es la configuracin predeterminada.
Activado: los colores de las dos lneas se combinarn en el punto de interseccin.
Para activar la funcin Combinar, acceda al panel frontal, pulse , luego y despus
Configuracin > Preferencias de impresin > Opciones HP-GL/2 > Combinar. En determinadas
aplicaciones, es posible definir la opcin de combinacin desde el software. La configuracin del
software sobrescribir la del panel frontal.
ESWW Ajustes avanzados de impresin 95
Vista previa de una impresin
La vista previa de una impresin en pantalla permite comprobar el diseo antes de imprimir, lo que
puede contribuir a evitar el desperdicio de papel y tinta en una impresin incorrecta.
Para obtener la vista previa de una impresin en Windows, tiene las opciones siguientes:
Utilice la opcin de vista previa de la aplicacin.
Active la opcin Mostrar vista previa antes de imprimir, que puede encontrar en la ficha
Papel/Calidad del controlador y en la ficha Diseo/Salida. La vista previa se puede realizar
de varias formas, dependiendo de la impresora y del controlador de la impresora.
Para obtener la vista previa de una impresin en Mac OS X, tiene las opciones siguientes:
Utilice la opcin de vista previa de la aplicacin.
Abra el men PDF en la parte inferior izquierda del panel Impresin de su aplicacin.
Seleccione la opcin Vista previa de HP, que abre la aplicacin de la vista previa de la
impresin para mostrar el aspecto final de la imagen impresa. Las caractersticas de
impresin, tales como la capacidad para cambiar el tamao de papel, el tipo de papel, y la
calidad de impresin, o girar la imagen, se pueden cambiar sobre la marcha.
Para previsualizar una impresin mediante el servidor web incorporado, seleccione Ajustes
bsicos > Retener para vista previa.
Impresin de un borrador
Puede especificar la impresin de calidad borrador de varias maneras:
En el cuadro de dilogo del controlador para Windows: vaya a la ficha Papel/Calidad y observe
la seccin Calidad de impresin. Mueva el deslizador de calidad de impresin al extremo
izquierdo (Velocidad).
En el cuadro de dilogo Imprimir de Mac OS X: vaya al panel Papel/Calidad y mueva el control
deslizante de calidad de impresin al extremo izquierdo (Velocidad).
En la pgina Enviar trabajo del Servidor Web incorporado: seleccione Ajustes bsicos > Calidad
de impresin > Opciones estndar > Velocidad.
Si utiliza el panel frontal: pulse , despus y, a continuacin, Configuracin >
Preferencias de impresin > Calidad de impresin > Nivel de calidad > Rpida.
Puede especificar una impresin de calidad de borrador ms rpida, utilizando el modo Econmico,
de la siguiente manera: Principalmente est previsto para documentos que solo contengan texto y
dibujos de lneas.
En el cuadro de dilogo del controlador para Windows: vaya a la ficha Papel/Calidad y observe
la seccin Calidad de impresin. Seleccione Opciones personalizadas y, a continuacin, ajuste
el nivel de calidad en Rpido y marque la casilla Econmico.
En el cuadro de dilogo Imprimir de Mac OS X: vaya al panel Papel/Calidad, marque las
opciones de calidad Personalizado y, a continuacin, ajuste la calidad a Rpida y marque la
casilla Econmico.
En la pgina Enviar trabajo del Servidor Web incorporado: seleccione Ajustes bsicos > Calidad
de impresin > Personalizar. Ajuste el Nivel de calidad en Rpido y EconoMode en Activar.
Si utiliza el panel frontal: pulse , despus y, a continuacin, Configuracin >
Preferencias de impresin > Calidad de impresin > EconoMode.
96 Captulo 8 Impresin ESWW
NOTA: Si la calidad de impresin se ha establecido en el equipo, anula el ajuste de calidad de
impresin del panel frontal.
Impresin de alta calidad
Puede especificar la impresin de alta calidad de varias maneras:
En el cuadro de dilogo del controlador para Windows: vaya a la ficha Papel/Calidad y observe
la seccin Calidad de impresin. Mueva el deslizador de calidad de impresin al extremo
derecho (Calidad).
En el cuadro de dilogo Imprimir de Mac OS X: vaya al panel Papel/Calidad y mueva el control
deslizante de calidad de impresin al extremo derecho (Calidad).
En la pgina Enviar trabajo del Servidor Web incorporado: seleccione Ajustes bsicos > Calidad
de impresin > Opciones estndar > Calidad.
Si utiliza el panel frontal: pulse , despus y, a continuacin, Configuracin >
Preferencias de impresin > Calidad de impresin > Nivel de calidad > ptima.
NOTA: Si la calidad de impresin se ha establecido en el equipo, anula el ajuste de calidad de
impresin del panel frontal.
SUGERENCIA: Para obtener la mxima calidad de impresin en papel fotogrfico, consulte
Impresin manual con la apiladora abierta en la pgina 74.
Si tiene una imagen de alta resolucin
Si la imagen tiene una resolucin mayor que la resolucin de procesamiento (que puede ver en el
cuadro Opciones de calidad de impresin personalizadas en Windows), la nitidez de la impresin
puede mejorar al seleccionar la opcin Detalle mximo. Esta opcin solo est disponible cuando se
imprime en papel fotogrfico y se selecciona la calidad de impresin ptima.
En el cuadro de dilogo del controlador (cuadro de dilogo Imprimir de Mac OS X): seleccione la
opcin de calidad de impresin Personalizada en lugar de Estndar y a continuacin, marque la
casilla Detalle mximo.
En la pgina Enviar trabajo del Servidor Web incorporado: seleccione Ajustes bsicos > Calidad
de impresin > Personalizar. Ajuste el Nivel de calidad en ptimo y el Detalle mximo en
Activar.
Si utiliza el panel frontal: pulse , despus y, a continuacin, Configuracin >
Preferencias de impresin > Calidad de impresin > Detalle mximo.
NOTA: La opcin Detalle mximo tiene como resultado una impresin ms lenta con papel
fotogrfico, pero no aumenta la cantidad de tinta que se emplea.
Si tiene problemas con el cabezal de impresin
Si los cabezales de impresin tienen un nmero excesivo de inyectores obstruidos (que pueden
provocar bandas o rayas blancas en la impresin), la calidad de impresin puede mejorar al
seleccionar la opcin Ms pasadas.
En el cuadro de dilogo del controlador (cuadro de dilogo Imprimir de Mac OS X): seleccione la
opcin de calidad de impresin personalizada en lugar de estndar y, a continuacin, active la
casilla Ms pasadas.
En la pgina Enviar trabajo del Servidor Web incorporado: seleccione Ajustes bsicos > Calidad
de impresin > Personalizar. Establezca el Nivel de calidad en ptima y la opcin Ms pasadas
en S.
ESWW Ajustes avanzados de impresin 97
NOTA: La opcin Ms pasadas tiene como resultado una impresin ms lenta, pero no aumenta la
cantidad de tinta empleada.
SUGERENCIA: En lugar de utilizar esta opcin, considere la posibilidad de utilizar la impresin de
diagnstico para imgenes con el fin de identificar el cabezal o los cabezales de impresin que estn
ocasionando el problema, y limpiarlos o sustituirlos. Consulte Impresin de diagnstico para
imgenes en la pgina 234.
Impresin en tonos grises
Puede convertir todos los colores de la imagen en tonos grises: (consulte Impresin en escala de
grises en la pgina 142).
Impresin sin mrgenes
La impresin sin mrgenes (hasta los bordes del papel) se conoce como impresin sin bordes. Esto
solo se puede hacer en rollos de papel fotogrfico.
Para asegurarse de no dejar mrgenes, se imprime pasados ligeramente los bordes del papel. Toda
la tinta que se deposite fuera del papel es absorbida por la esponja situada en la platina.
Puede indicar que se imprima sin mrgenes de las siguientes formas:
En el cuadro de dilogo del controlador para Windows: seleccione la ficha Papel/Calidad y pulse
el botn Mrgenes/Diseo. A continuacin seleccione Sin bordes.
En el cuadro de dilogo Configurar pgina de Mac OS X: seleccione un nombre de tamao de
papel que incluya las palabras sin mrgenes (no margins). A continuacin, en el cuadro de
dilogo Imprimir, seleccione Mrgenes/Diseo > Sin bordes.
NOTA: Si su aplicacin no proporciona ningn cuadro de dilogo Configurar pgina, utilice el
cuadro de dilogo Imprimir.
En el cuadro de dilogo Configurar pgina PostScript de Mac OS X: seleccione un nombre de
tamao de papel que incluya las palabras sin mrgenes (no margins). A continuacin, en el
cuadro de dilogo Imprimir, seleccione Mrgenes/Diseo > Sin bordes.
NOTA: Si su aplicacin no proporciona ningn cuadro de dilogo Configurar pgina, utilice el
cuadro de dilogo Imprimir.
En la pgina Enviar trabajo del Servidor Web incorporado: seleccione Ajustes avanzados >
Papel > Diseo/Mrgenes > Sin bordes.
Cuando selecciona Sin bordes, tambin debe seleccionar una de las opciones siguientes de
ampliacin de la imagen:
Ajuste automtico en la impresora significa que la impresora ampla automticamente la imagen
(unos pocos milmetros en cada direccin) para imprimir sobre los bordes del papel.
Manualmente en la aplicacin significa que debe ampliar la imagen por s mismo en la
aplicacin y elegir un tamao de papel personalizado que sea ligeramente mayor que el real.
NOTA: Si el primer trabajo de impresin despus de cargar papel no tiene bordes, la impresora
puede recortar el borde anterior del papel antes de imprimir.
Al final de la impresin sin bordes, la impresora por lo general corta el papel ligeramente dentro del
rea de la imagen para asegurarse de que la impresin no tenga bordes. Despus corta el papel otra
vez para que no se incluya ninguna parte residual de la imagen en la impresin siguiente. Sin
embargo, si se cancela el trabajo o si hay espacio en blanco en la parte inferior de la imagen, solo se
hace un corte.
98 Captulo 8 Impresin ESWW
Impresin con marcas de recorte
Las lneas de recorte indican dnde se debe cortar el papel para reducirlo al tamao de pgina
seleccionado. Puede imprimir automticamente las marcas de recorte con cada trabajo de la
siguiente manera:
En el cuadro de dilogo del controlador para Windows: seleccione la ficha Diseo/Salida y, a
continuacin, seleccione Marcas de recorte.
En el cuadro de dilogo Imprimir de Mac OS X: seleccione el panel Finalizando y, a
continuacin, Marcas de recorte.
En la pgina Enviar trabajo del Servidor Web incorporado: seleccione Ajustes avanzados >
Opciones de rollo > Activar lneas de recorte > S.
Alternativamente, puede elegir imprimir marcas de recorte con cada trabajo por defecto:
En el servidor Web incorporado: seleccione Configuracin > Configuracin de la impresora >
Gestin de trabajos > Utilice marcas de recorte al imprimir > Activar.
Si utiliza el panel frontal: pulse , despus y, a continuacin, Configuracin >
Preferencias de impresin > Opciones de papel > Activar marcas de recorte > Activar.
Para imprimir las lneas de recorte en trabajos agrupados (consulte Agrupamiento de trabajos para
ahorrar rollo de papel en la pgina 100), deber seleccionar una opcin diferente:
En el servidor Web incorporado: seleccione Configuracin > Configuracin de la impresora >
Gestin de trabajos > Utilizar marcas de recorte cuando est activado el agrupamiento > Activar
7.
Si utiliza el panel frontal: pulse , despus y, a continuacin, Configuracin > Gestin
de trabajos > Opciones de agrupamiento > Activar marcas de recorte > Activar.
Uso econmico del papel
Las siguientes son algunas recomendaciones para hacer un uso econmico del papel:
Si est imprimiendo imgenes relativamente pequeas o pginas de documentos, puede utilizar
el agrupamiento para imprimirlas una al lado de otra en lugar de una tras otra. Consulte
Agrupamiento de trabajos para ahorrar rollo de papel en la pgina 100.
Puede ahorrar un poco de papel de los rollos si utiliza las opciones siguientes:
En el cuadro de dilogo del controlador para Windows: seleccione la ficha Diseo/Salida y,
a continuacin, Eliminar blanco superior/inferior o Girar 90 grados o Giro automtico.
En el cuadro de dilogo Imprimir de Mac OS X (impresoras no PostScript): seleccione el
panel Finalizando y, a continuacin, Eliminar blanco superior/inferior.
En el cuadro de dilogo Imprimir de Mac OS X PostScript (impresoras PostScript):
seleccione el panel Finalizando y, a continuacin, Eliminar blanco superior/inferior y/o
Rotar 90 grados.
En la pgina Enviar trabajo del Servidor Web incorporado: seleccione Ajustes avanzados >
Opciones de rollo > Eliminar blanco arriba/abajo y/o Rotar.
Si activa la vista previa en su ordenador antes de imprimir, a veces podr evitar el desperdicio
de papel en impresiones que contienen errores obvios. Consulte Vista previa de una impresin
en la pgina 96.
ESWW Ajustes avanzados de impresin 99
Agrupamiento de trabajos para ahorrar rollo de papel
Agrupar significa imprimir automticamente las imgenes o las pginas de un documento una al lado
de otra, en lugar de una despus de otra. Con esto se evita desperdiciar papel.
1. Sentido de avance del papel
2. Sin agrupamiento
3. Con agrupamiento
4. Papel ahorrado mediante el agrupamiento
Cundo intenta agrupar las pginas la impresora?
En cualquiera de los dos casos siguientes:
La impresora est cargada con un rollo de papel y no con hojas.
La opcin Agrupar de la impresora est activada. Consulte Activacin o desactivacin del
agrupamiento en la pgina 34.
Qu pginas se pueden agrupar?
Se pueden agrupar todas las pginas, a no ser que sean lo suficientemente grandes para que dos de
ellas no puedan caber una al lado de otra en el rollo o a menos que haya demasiadas como para
que encajen en el rollo restante. Un grupo de pginas agrupadas no se puede dividir en dos rollos.
Qu pginas pueden agruparse?
Para estar en el mismo grupo, cada pgina debe ser compatible con todo lo siguiente:
Todas las pginas deben tener el mismo ajuste de calidad de impresin (Economode, Rpido,
Normal u ptimo).
El ajuste Detalle mximo debe ser el mismo en todas las pginas.
El ajuste Diseo/Mrgenes debe ser el mismo para todas las pginas.
El ajuste Imagen espejo debe ser el mismo para todas las pginas.
El Procesamiento de color debe ser el mismo en todas las pginas.
El ajuste Cuchilla debe ser el mismo para todas las pginas.
Los ajustes de color deben ser los mismos para todas las pginas. Consulte Opciones de ajuste
del color en la pgina 141.
Todas las pginas deben ser en color o todas en escala de grises: no puede haber algunas en
color y otras en escala de grises.
100 Captulo 8 Impresin ESWW
Todas las pginas deben pertenecer a uno de los dos grupos siguientes (no se puede mezclar
los dos grupos en el mismo agrupamiento):
HP-GL/2, RTL, TIFF, JPEG
PostScript, PDF
En algunos casos, las pginas JPEG y TIFF con una resolucin superior a 300 ppp no se
pueden agrupar con otras pginas.
Cunto tiempo espera la impresora para recibir otro archivo?
Para poder llevar a cabo el mejor agrupamiento posible, espera a haber recibido el archivo para
comprobar si se puede agrupar con otra pgina o con las pginas que ya estn en la cola. Este
tiempo de espera es tiempo de espera del nido; La configuracin predeterminada de fbrica del nido
tiempo de espera es de 2 minutos. Esto significa que la impresora espera hasta 2 minutos para
imprimir el agrupamiento final despus de recibir el ltimo archivo. Puede modificar este tiempo de
espera en el panel frontal de la impresora: pulse , despus y, a continuacin,
Configuracin > Gestin de trabajos > Opciones de agrupamiento > Tiempo de espera. El intervalo
disponible es de 1 a 99 minutos.
Mientras la impresora espera que transcurra el tiempo de agrupamiento, muestra el tiempo restante
en el panel frontal.
Uso econmico de la tinta
Las siguientes son algunas recomendaciones para hacer un uso econmico de la tinta.
Para impresiones de borrador, utilice papel normal y mueva el deslizador de calidad de
impresin hasta el extremo izquierdo de la escala (Velocidad). Si desea ms economa,
seleccione las opciones de impresin personalizadas y, a continuacin, seleccione Rpido y
Econmico
Limpie el cabezal de impresin solo cuando sea necesario. La limpieza del cabezal de
impresin puede ser til, pero utiliza una pequea cantidad de tinta.
Deje la impresora encendida permanentemente para que pueda mantener automticamente el
cabezal de impresin en buenas condiciones. Este mantenimiento peridico de los cabezales
de impresin utiliza una pequea cantidad de tinta. No obstante, si no se hace, la impresora
puede necesitar mucha ms tinta posteriormente para restaurar el estado del cabezal.
Las impresiones anchas hacen un uso mucho ms eficiente de la tinta que las impresiones
estrechas, ya que el mantenimiento del cabezal emplea algo de tinta, y su frecuencia est
relacionada con el nmero de pasadas realizadas por el cabezal. Por consiguiente, los trabajos
agrupados pueden ahorrar tinta y papel (consulte Agrupamiento de trabajos para ahorrar rollo
de papel en la pgina 100).
Proteccin del rollo
Si decide proteger un rollo, los trabajos solo se imprimirn en l si el trabajo especifica el nmero del
rollo explcitamente o el tipo de papel cargado en el rollo. Por ejemplo, esto puede ser til en los
casos siguientes.
Para evitar que las personas impriman trabajos insignificantes en papel caro accidentalmente.
Para evitar la impresin en un rollo determinado al imprimir desde AutoCAD sin interactuar con
el controlador de impresora HP.
Para proteger un rollo, acceda al panel frontal, pulse , despus y, a continuacin,
Configuracin > Preferencias de impresin > Opciones de papel > Proteccin del rollo.
ESWW Ajustes avanzados de impresin 101
NOTA: Si protege un rollo y despus descarga el rollo actual y carga uno nuevo, el nuevo rollo
seguir estando protegido. Est protegiendo el nmero del rollo y no un determinado rollo de papel.
Ese nmero del rollo seguir estando protegido hasta que cancele la proteccin.
SUGERENCIA: Si imprime sin especificar un nmero del rollo o tipo de papel, no podr imprimir en
ningn rollo protegido.
Impresin desatendida/impresin nocturna
La impresora se adapta a impresiones de trabajos largos y desatendidos, y dispone de varios rollos
adems de una calidad de imagen robusta y coherente.
Las siguientes recomendaciones le ayudarn a gestionar colas extensas de trabajos de impresin.
Vace la apiladora.
Si es posible, utilice rollos de papel largos y nuevos.
Si desea imprimir en rollos parcialmente utilizados, puede comprobar el tipo de papel y la
longitud restante en el servidor web incorporado o en el panel frontal, para confirmar que
dispone de papel suficiente para imprimir todos los trabajos.
NOTA: La informacin sobre la longitud restante solo est disponible si indic la longitud del
rollo a la impresora cuando lo carg o si la impresora ha ledo la longitud del rollo en el cdigo
de barras impreso en l.
Cargue dos rollos de papel adecuados para sus trabajos. Si la impresora finaliza un rollo,
cambiar automticamente al otro.
Compruebe que el ancho del papel es suficiente para imprimir todos sus trabajos. Cualquier
trabajo que sea demasiado ancho se puede poner en espera de papel si la accin de papel no
coincidente est establecida en Poner en espera (consulte Accin si papel no coincide
en la pgina 33).
Compruebe los niveles de tinta restantes en los cartuchos.
Cuando haya enviado los trabajos de impresin, puede utilizar el servidor web incorporado
desde una ubicacin remota para supervisar el estado.
El tiempo de secado se debe establecer en ptimo.
Pulse , despus y, a continuacin, Configuracin > Preferencias de impresin >
Opciones de papel > Opciones de cambio de rollo > Minimizar cambios rollo o Utl rollo con
menos papel.
Se recomiendan los siguientes ajustes, en funcin del tipo de papel y la clase de impresin que est
realizando.
Tabla 8-1 Ajustes recomendados para impresin desatendida
Tipo de impresin Modo de impresin Detalle mximo Tiempo de secado Tipos de papel
Lneas Normal Desactivado ptimo Recubierto, Bond,
recubierto de gramaje
extra, fotogrfico
Lneas y reas Normal Activado ptimo Recubierto, Bond,
recubierto de gramaje
extra, fotogrfico
102 Captulo 8 Impresin ESWW
Tabla 8-1 Ajustes recomendados para impresin desatendida (continuacin)
Tipo de impresin Modo de impresin Detalle mximo Tiempo de secado Tipos de papel
Mapas ptima Activado ptimo Recubierto, recubierto
de gramaje extra,
fotogrfico
Procesamientos de
color, fotografas
ptima Activado ptimo Recubierto, recubierto
de gramaje extra,
fotogrfico
ESWW Ajustes avanzados de impresin 103
Impresin desde iOS con AirPrint
Puede imprimir con AirPrint sin necesidad de un controlador de impresora, teniendo en cuenta los
puntos siguientes.
Asegrese de que Airprint est activado: acceda al panel frontal de la impresora, pulse ,
luego y despus Configuracin > Conectividad > Conectividad de AirPrint > AirPrint.
Su dispositivo AirPrint debe estar en el mismo segmento de la misma red local que la
impresora. Al utilizar Wi-Fi, la red Wi-Fi debe estar puenteada con la red cableada que utilice la
impresora (como es el caso de la mayora de los routers domsticos o de pequea oficina).
Para identificar la impresora correcta desde su dispositivo AirPrint, acceda al panel frontal de la
impresora, pulse , despus y, a continuacin, anote el nombre de Bonjour/AirPrint.
Es posible que muchas aplicaciones de iPhone no puedan imprimar pginas con un tamao
superior al de A4 o Carta USA. Consulte con el desarrollador de la aplicacin.
Si no puede imprimir desde la aplicacin que est utilizando, pruebe a imprimir desde otra
aplicacin.
Para imprimir, pulse la flecha y luego Imprimir. Elija el nombre de su impresora en la lista que
aparece.
Si necesita ms informacin, acceda al panel frontal de la impresora, pulse , despus
y, a continuacin, Configuracin > Conectividad > Conectividad de AirPrint > Ayuda.
Si lo desea, tambin puede visitar http://www.hp.com/go/airprint.
104 Captulo 8 Impresin ESWW
9 Escaneado
ESWW 105
Tipos de papel adecuados para escanear
El escner no admite toda la gama de tipos de papel que se pueden utilizar con la impresora.
Los siguientes tipos de papel son vlidos con el escner.
Papel blanco para escanear cualquier original mate impreso con tecnologa de inyeccin. Elija
esta opcin, por ejemplo, para escanear cualquier trabajo impreso con esta impresora en
cualquiera de estos tipos de papel: Papel bond para inyeccin de tinta HP Universal, papel
recubierto HP, papel recubierto de gramaje extra HP, papel normal.
Papel fotogrfico para escanear originales satinados. Con esta opcin son vlidas las
tecnologas de inyeccin, offset y fotogrfica tradicional. Elija esta opcin, por ejemplo, para
escanear cualquier fotografa u otra imagen impresa en cualquiera de estos tipos de papel:
Papel fotogrfico muy satinado HP Universal, papel fotogrfico satinado secado inst. HP
Premium. Sin embargo, para algunos originales fotogrficos, es posible que esta opcin no
ofrezca resultados completamente precisos; en ese caso debera probar con la opcin de Papel
blanco.
PRECAUCIN: Los papeles fotogrficos y satinados se pueden araar al pasar por el
escner.
Papel viejo/reciclado para escanear originales mates impresos en papel reciclado u originales
muy viejos cuyo fondo ya no es blanco. Elija esta opcin, por ejemplo, para escanear cualquier
trabajo impreso con esta impresora utilizando papel bond reciclado HP, o cualquier impresin
vieja en papel normal que se haya vuelto amarillenta con el paso de los aos.
Papel transparente para escanear papeles de calco semitransparentes (> 65 g/m), incluidos el
papel de calco natural HP, papel vegetal HP y papel bond translcido HP.
Matrices para escanear originales de matrices con resultados ptimos, solamente en escala de
grises. Esta opcin mejora considerablemente el contraste de la imagen resultante.
Para obtener mejores resultados, debera seleccionar el tipo de papel correcto en los ajustes de
escaneado antes de escanear.
Los siguientes tipos de papel no son vlidos con el escner.
Transparencia
Material translcido
Material de film translcido
Papel transparente (< 65 g/m)
106 Captulo 9 Escaneado ESWW
Escaneado a un archivo
1. Cargue la hoja con la cara impresa hacia arriba (si lo prefiere, tambin puede cargar la hoja
antes del paso 1). Alinee el centro de la hoja aproximadamente con el centro del escner. Utilice
las marcas de tamao estndar como gua.
NOTA: La longitud mxima de papel que el escner puede escanear depende de la anchura
del papel y la resolucin de escaneado. Si se supera la longitud mxima, se muestra una alerta.
NOTA: Las imgenes escaneadas se pueden guardar en archivos PDF slo con la T2500 PS.
2. Deslice la hoja en la ranura de insercin hasta que note que entra en contacto con los rodillos.
El escner coger automticamente la hoja y la mover a la posicin correcta para el
escaneado. Si cree que la hoja se ha cargado mal y desea intentarlo de nuevo, puede tirar de l
para extraerlo manualmente.
3.
En el panel frontal, acceda a la pantalla de inicio, pulse y, a continuacin, seleccione
dnde desea almacenar la imagen escaneada.
En una unidad flash USB
ESWW Escaneado a un archivo 107
NOTA: Puede desactivar el uso de unidades flash USB con la impresora en el servidor
web incorporado (Configuracin > Seguridad > Desactivar unidades USB).
En una carpeta de red (una carpeta en un ordenador a la que se puede acceder mediante
la red).
NOTA: La opcin de carpeta de red no funcionar salvo que la carpeta de red se haya
configurado correctamente y se haya identificado en el servidor web incorporado o en la
HP Utility: (consulte Configurar una carpeta de escaneado a red o escaneado a FTP
en la pgina 28).
SUGERENCIA: Para comprobar la carpeta de red configurada en ese momento, acceda
al panel frontal, pulse y, a continuacin, .
En HP Designjet ePrint & Share
SUGERENCIA: Para comprobar la carpeta de red configurada en ese momento, acceda
al panel frontal, pulse y, a continuacin, .
NOTA: Si, posteriormente, el escner no puede almacenar el fichero en el destino elegido
(unidad flash USB o carpeta de red), puede cambiar de opinin y utilizar otra alternativa.
4. Se muestran algunos de los ajustes predeterminados de escaneado. Pulse Configuracin para
ver la lista completa de ajustes y compruebe que el ajuste de Tipo original se corresponda con
el tipo de papel con el que va a escanear.
Formato le permite especificar el formato del archivo en el que se guardar la imagen
escaneada: TIFF, JPEG o (slo con la T2500 PS) PDF.
Compresin le permite especificar el nivel de compresin: mximo, alto (el nivel
predeterminado), medio o bajo. Esta opcin se encuentra disponible si el formato es JPEG
o PDF.
Resolucin le permite especificar la resolucin de escaneado: Estndar (200 ppp), Alta
(300 ppp) o Mxima (600 ppp).
Color le permite elegir el escaneado a color, en escala de grises o en blanco y negro.
Tipo de contenido le permite optimizar el escaneado para dibujos de lneas, imgenes
fotogrficas o imgenes mixtas.
Tipo de original le permite especificar el tipo de papel en el que se ha impreso la imagen
original. Para optimizar la calidad del escaneado, asegrese de que este ajuste sea
correcto.
Eliminacin de fondo le permite eliminar el color de fondo no deseado. Puede especificar la
intensidad de este ajuste, con un valor de 0 a 10.
Inversin de planos le permite generar una imagen escaneada con un fondo claro. Resulta
muy til cuando el original que se va a escanear es un plano con fondo oscuro. Esta
opcin se encuentra disponible solo si el Tipo original est ajustado en Planos.
NOTA: Si cambia la configuracin de este modo, los ajustes cambiados se aplicarn al trabajo
actual, pero no se guardarn permanentemente. Puede cambiar la mayora de los ajustes
predeterminados desde el men principal: pulse y, a continuacin, Preferencias de
escaneado.
5. Cuando est de acuerdo con los ajustes de escaneado, pulse en cualquier punto de la pantalla
para volver a la pgina anterior y, a continuacin, pulse Iniciar.
6. Una vez que el original se ha escaneado, puede (si lo desea) verificar el tamao de archivo y
cambiar el nombre de archivo generado automticamente de la imagen escaneada.
108 Captulo 9 Escaneado ESWW
7. Si escanea en una unidad flash USB, espere a que la imagen escaneada se guarde en un
archivo, pulse en el panel frontal y, a continuacin, pulse Expulsar. Retire la unidad flash
USB cuando se lo soliciten en el panel frontal.
8.
Pulse para expulsar la hoja escaneada del escner; preprese para recogerla en la parte
posterior.
9. Despus de escanear, puede optar por volver a escanear o acceder a la cola de trabajos.
SUGERENCIA: Todos los trabajos escaneados se guardan en la cola de escaneados, a la que
puede acceder cualquier usuario. Si su trabajo es confidencial, quizs desee eliminarlo de la cola
despus de recuperar el archivo de imgenes.
SUGERENCIA: Si escanea una imagen en un archivo y despus decide imprimirla una o varias
veces, puede cambiar los ajustes de impresin cada vez. Tambin puede guardarla en otra
ubicacin.
NOTA: De forma predeterminada, si el original est torcido en el escner (no se ha cargado recto),
el escner intentar corregir el sesgo automticamente. Para desactivar esta correccin automtica,
pulse , despus y, a continuacin, Preferencias de escaneado > Enderezamiento >
Desactivar.
ESWW Escaneado a un archivo 109
10 Copia
Antes de empezar a copiar, consulte Tipos de papel adecuados para escanear en la pgina 106.
1. Cargue la hoja con la cara impresa hacia arriba (si lo prefiere, tambin puede cargar la hoja
antes del paso 1). Alinee el centro de la hoja aproximadamente con el centro del escner. Utilice
las marcas de tamao estndar como gua.
NOTA: La longitud mxima de papel que el escner puede escanear depende de la anchura
del papel y la resolucin de escaneado. Si se supera la longitud mxima, se muestra una alerta.
2. Deslice la hoja en la ranura de insercin hasta que note que entra en contacto con los rodillos.
El escner coger automticamente la hoja y la mover a la posicin correcta para el
escaneado. Si cree que la hoja se ha cargado mal y desea intentarlo de nuevo, puede tirar de l
para extraerlo manualmente.
3.
En el panel frontal, acceda a la pantalla de inicio y pulse .
4. Se muestran algunos de los ajustes predeterminados de copia. Pulse Configuracin para ver la
lista completa de ajustes y compruebe que el ajuste de Tipo de papel se corresponda con el tipo
de papel con el que va a escanear.
110 Captulo 10 Copia ESWW
Tamao le permite cambiar el tamao de la impresin de dos formas distintas: a un
porcentaje de su tamao original o para que quepa en un determinado tamao de papel. El
valor predeterminado es 100 % (su tamao original).
Calidad de copia le permite establecer la calidad de impresin a ptima, Normal o Rpida.
Color de copia le permite elegir la impresin a color o en escala de grises.
Rollo le permite especificar la impresin en el rollo 1 o en el rollo 2 o bien puede elegir
Guardar papel, que elige automticamente el rollo ms estrecho en el que quepa la
impresin.
Salida de trabajo le permite enviar la impresin a la apiladora o a la cesta.
Tipo de contenido le permite optimizar el escaneado para dibujos de lneas, imgenes
fotogrficas o imgenes mixtas.
Tipo de original le permite especificar el tipo de papel en el que se ha impreso la imagen
original. Para optimizar la calidad del escaneado, asegrese de que este ajuste sea
correcto.
NOTA: Si cambia la configuracin de este modo, los ajustes cambiados se aplicarn al trabajo
actual, pero no se guardarn permanentemente. Puede cambiar los ajustes predeterminados
desde el men principal: pulse , despus y, a continuacin, Preferencias de copia.
5. Cuando est de acuerdo con los ajustes de copia, pulse en cualquier punto de la pantalla para
volver a la pgina anterior y, a continuacin, pulse Iniciar.
6. Si se cargan dos rollos, puede optar por imprimir en cualquier rollo o bien puede dejar que sea
la impresora la que lo elija automticamente.
NOTA: La impresora rotar automticamente la imagen 90 si con ello se consigue ahorrar
papel.
7.
Cuando finalice el escaneado, pulse para expulsar la hoja escaneada del escner. est
preparado para recogerla.
8. Mientras se imprime la imagen escaneada, puede realizar otras operaciones: no es necesario
que espere a que termine la impresin.
9. Despus de imprimir, puede optar por realizar otra copia o acceder a la cola de trabajos. Si
realiza otra copia inmediatamente sin volver a la pantalla de inicio, se volvern a utilizar los
ajustes temporales que se han utilizado para la copia anterior.
NOTA: De forma predeterminada, si el original est torcido en el escner (no se ha cargado recto),
el escner intentar corregir el sesgo automticamente. Para desactivar esta correccin automtica,
pulse , despus y, a continuacin, Preferencias de escaneado > Enderezamiento >
Desactivar.
ESWW 111
11 Impresin con conexin a Internet
Introduccin
Habilitar la impresin en nube para su impresora
Impresin mediante la nube con HP Designjet ePrint & Share
Impresin por correo electrnico
Impresin desde un smartphone o tablet
Ver e imprimir desde la pgina web HP Designjet y compartir de ePrint
Impresin desde HP Designjet ePrint & Share utilizando el panel frontal de la impresora
Escaneado en una direccin de correo electrnico
Consulta e impresin desde otros repositorios de contenido
Creacin de su historial impresin en lnea
Compartir archivos en su historial impresin en lnea
HP ePrint & Share para Designjet
112 Captulo 11 Impresin con conexin a Internet ESWW
Introduccin
Su impresora se puede conectar a la web, lo que ofrece varias ventajas:
Actualizaciones de firmware automticas (consulte Actualizacin del firmware en la pgina 186)
Imprimir en impresoras HP Designjet desde casi cualquier lugar
Impresin en HP Designjet desde prcticamente cualquier dispositivo, incluidos telfonos
inteligentes, tabletas y porttiles
Para obtener la informacin ms reciente, consulte http://www.hp.com/go/designjeteprinters.
NOTA: Puede imprimir por correo electrnico desde cualquier dispositivo capaz de enviar correo
electrnico.
HP Designjet ePrint & Share requiere una cuenta de HP Designjet ePrint & Share, una conexin de
Internet con la impresora y un dispositivo con Internet en el que se ejecute Windows, Android o iOS
(consulte http://www.hp.com/go/eprintandshare si desea ms informacin). Pueden aplicarse tarifas
de datos o de conexin. Los tiempos de impresin pueden variar.
ESWW Introduccin 113
Habilitar la impresin en nube para su impresora
Si trabaja desde casa y desea imprimir en la impresora de su oficina, puede imprimir mediante la
nube con HP Designjet ePrint & Share. Para imprimir de forma remota debe habilitar la impresin en
la nube para su impresora solo una vez.
1. Asegrese de que su equipo y la impresora estn conectados a la misma red.
2. En la aplicacin, enviar el archivo que se va a imprimir, seleccionar la impresora.
3. Se mostrar la vista previa de impresin de HP Designjet. Seleccione el nombre de la impresora
y, a continuacin, seleccione Activar impresin en nube en el men desplegable.
4. Siga las instrucciones que aparecen en la pantalla. Necesita disponer de sus credenciales de
cuenta de HP Designjet ePrint & Share para iniciar sesin, as como la direccin de correo
electrnico de la impresora para poder identificarla. Puede encontrar la direccin de correo
electrnico en el panel frontal de la impresora: pulse y, a continuacin, .
Ahora puede imprimir a travs de la nube en esta impresora.
114 Captulo 11 Impresin con conexin a Internet ESWW
Impresin mediante la nube con HP Designjet ePrint & Share
Si trabaja desde casa o desde otro lugar fuera de la oficina, y desea imprimir en la impresora de su
oficina, puede imprimir con HP Designjet ePrint & Share.
1. En la aplicacin, enviar el archivo que se va a imprimir, seleccionar la impresora.
2. Si ya ha iniciado sesin en su cuenta de HP Designjet ePrint & Share, puede seleccionar la
configuracin y seguir imprimiendo mediante la nube.
Si no ha iniciado sesin en HP Designjet ePrint & Share, se mostrar un cuadro de dilogo en el
que se le preguntar si est intentando imprimir de forma local o remota mediante la nube.
Seleccione la opcin Imprimir de forma remota a travs de la nube, inicie sesin en su cuenta y,
a continuacin, imprima de la forma habitual.
NOTA: Cuando se imprime mediante la nube, la vista previa de impresin no est disponible.
Puede especificar el origen del papel y generar la vista previa de impresin.
ESWW Impresin mediante la nube con HP Designjet ePrint & Share 115
Impresin por correo electrnico
Despus de haber activado los Servicios Web, puede imprimir en la impresora por correo electrnico.
Puede encontrar la direccin de correo electrnico de la impresora en el panel frontal: pulse y,
a continuacin, . A continuacin, enve el archivo que desea imprimir a esa direccin de correo
electrnico como archivo adjunto.
De esta manera, puede imprimir desde cualquier lugar con conexin a Internet, sin necesidad de
ningn controlador de la impresora. Existen algunas limitaciones que debera tener en cuenta:
Los archivos adjuntos en el que se va a imprimir debe estar en PDF, JPEG, TIFF o formatos.
El tamao mximo de archivo es 10 MB, pero su servidor de correo electrnico puede tener un
lmite inferior.
Los archivos se imprimirn en el documento original tamao (al 100 % escala), en calidad
normal, en el color, y por lo general en orientacin vertical (algunas impresoras pueden ofrecer
autorotation)..
116 Captulo 11 Impresin con conexin a Internet ESWW
Impresin desde un smartphone o tablet
La HP Designjet ePrint y compartir las aplicaciones le permiten acceder a los archivos en su
dispositivo mvil o en HP Designjet ePrint y compartir e imprimir para HP Designjet Web conectada a
una impresora. Puede obtener estas apps de las siguientes fuentes:
http://www.hp.com/go/designjeteprinters
Escaparate de la aplicacin de su smartphone
Para obtener la informacin ms reciente, consulte http://www.hp.com/go/eprintandshare.
NOTA: imprimir con estas aplicaciones no es lo mismo que imprimir con AirPrint.
Podr cambiar el nombre de usuario y la contrasea en No necesita estar conectado a la impresora
mediante Wi-Fi, y tampoco se necesita un controlador de la impresora.
1. Seleccione los archivos que desea imprimir desde su historia o impresin en lnea desde
cualquier otra ubicacin conectados a su HP Designjet y compartir ePrint cuenta.
2. Una imagen de la imagen se muestra.
3. Para imprimir el archivo, pulse Imprimir.
ESWW Impresin desde un smartphone o tablet 117
4. Seleccione la impresora si ya est listado; O, si es necesario, pulse Aadir una impresora y a
dar la direccin de correo electrnico de su impresora para agregarlo a la lista.
5. Elija la configuracin de impresin y, a continuacin, pulse Imprimir.
NOTA: Impresin puede se inicia de inmediato.
Cada vez que imprima un documento con HP Designjet ePrint y compartir, se guarda en su
impresin en lnea historial.
Desde otras aplicaciones, cuando la opcin de Abrir con est disponible, seleccione ePrint & Share
para imprimir sus documentos en una impresora HP Designjet conectada a Internet.
118 Captulo 11 Impresin con conexin a Internet ESWW
Ver e imprimir desde la pgina web HP Designjet y compartir
de ePrint
1. Vaya a http://www.hp.com/go/eprintandshare e iniciar sesin en su cuenta.
2. Para ver e imprimir un archivo, seleccione la categora para filtrar la lista de archivos guardados
(impreso, escaneadas, compartido con me o todos). Ver una lista de sus archivos ordenados
por tiempo. El archivo se pueden identificar por el nombre, la fecha y la hora de imprimir, la
impresora que se utiliz, y la imagen en miniatura.
3. Seleccione el archivo, as como una vista previa de archivos se muestra en el panel de la
derecha. Si el archivo contiene varias pginas, puede navegar a travs de las pginas con las
flechas. Tambin puede hacer clic en la vista previa, para ampliarla y zoom para ver los
detalles.
4. Presione el botn Imprimir.
5. Si tiene instalado todo el conjunto de software de HP Designjet se mostrar un cuadro de
dilogo de vista de impresin, donde podr comprobar y modificar algunas configuraciones y
seleccionar sus ePrinters locales o remotas.
Si no tiene el software instalado en el equipo que se est utilizando, ver una pantalla genrico
que le permite seleccionar la impresora remota y cambiar configuraciones bsicas.
6. Presione el botn de Impresin otra vez para enviar su documento que va a imprimir.
Para imprimir en cualquier impresora, use la opcin Imprimir en PDF. Esto crea una copia de su
documento en su equipo, que se puede imprimir ms tarde.
ESWW Ver e imprimir desde la pgina web HP Designjet y compartir de ePrint 119
Impresin desde HP Designjet ePrint & Share utilizando el
panel frontal de la impresora
HP Designjet ePrint y compartir archivos le permite imprimir en cualquier impresora conectada a la
Web, si lo desea. No necesita ningn ordenador: Puede usar el panel frontal de la impresora.
1. Pulse el icono Imprimir en la pantalla de inicio.
2. Pulse el icono de HP ePrint & Share.
3. Inicie sesin en HP Designjet ePrint y compartir con su direccin de correo electrnico y
contrasea registrada.
4. Pulse el campo de correo electrnico blanco para escribir su direccin de correo electrnico.
Aparecer un teclado para que pueda escribir las letras. Pulse OK cuando haya terminado; A
continuacin, escriba la contrasea de la misma manera.
120 Captulo 11 Impresin con conexin a Internet ESWW
5. Seleccione una categora de eventos pulsando su nombre. Puede seleccionar Todos los
eventos, Todos los eventos impresos, Todos los eventos escaneados o Todos los eventos
compartidos.
6. Seleccione un archivo del evento pulsando el nombre del archivo. A la derecha se mostrar el
nmero de archivos asociado a cada evento.
7. Seleccione un archivo del evento pulsando el nombre del archivo.
8. Se mostrar la configuracin predeterminada de la impresora y podr cambiarla pulsando el
botn Configuracin. El nmero de copias se puede cambiar presionando las flechas hacia
arriba y hacia abajo.
9. Cuando est listo para imprimir, pulse el botn Imprimir.
10. Despus de enviar un archivo para imprimirlo, puede pulsar el icono de Aadir ms para
seleccionar otro archivo. Como alternativa, pulse el icono Signo para volver a la pantalla de
inicio o en el icono de Cola de trabajos para ir a la cola de trabajos.
NOTA: Si pulsa Cerrar sesin, se cerrar su sesin de HP Designjet ePrint & Share y tendr
que iniciar sesin para volver a acceder. La sesin tambin se cierra automticamente cuando
pasa el tiempo suficiente sin actividad.
ESWW Impresin desde HP Designjet ePrint & Share utilizando el panel frontal de la impresora 121
Escaneado en una direccin de correo electrnico
Puede escanear documentos directamente en cualquier direccin de correo electrnico mediante HP
Designjet ePrint & Share. Cada escaneado que enve tambin se copiar en su historial de impresin
en lnea.
1. Pulse el icono de Escanear en la pantalla de inicio del panel frontal.
2. Pulse el icono de HP ePrint & Share.
3. Inicie sesin utilizando su direccin de correo electrnico y contrasea registradas.
122 Captulo 11 Impresin con conexin a Internet ESWW
4. Pulse el campo de correo electrnico blanco para escribir su direccin de correo electrnico.
Aparecer un teclado para que pueda escribir las letras. Pulse OK cuando haya terminado; A
continuacin, escriba la contrasea de la misma manera.
5. Se mostrar la configuracin predeterminada del escaneado y podr cambiarla pulsando el
botn Configuracin.
NOTA: Puede cambiar los ajustes predeterminados desde el panel frontal.
6. Cuando est listo para escanear, pulse el botn Iniciar.
7. Si an no lo ha hecho, introduzca el documento en el escner como se muestra, centrado y
hacia arriba.
ESWW Escaneado en una direccin de correo electrnico 123
8. Cuando finalice el escaneado, se mostrarn los resultados. Puede pulsar el nombre del evento
o del archivo para cambiarlo; puede pulsar el icono de lupa para obtener una vista previa del
escaneado.
NOTA: El nombre de archivo debe terminar con .pdf.
Si todo est bien y el archivo escaneado se encuentra dentro de su cuota, pulse el botn
Siguiente para continuar. Si el archivo supera su cuota, o si la vista previa parece errnea,
puede pulsar Escanear de nuevo para cambiar la configuracin del escaneado y volver a
intentarlo.
9. En la pantalla siguiente, puede optar por compartir el escaneado con cualquiera de sus
contactos. Tambin puede aadir contactos nuevos. Pulse el botn Enviar cuando est todo
listo.
NOTA: Siempre se seleccionar su direccin de correo electrnico de manera
predeterminada.
Su contacto recibir una invitacin por correo electrnico para ver y descargar el sitio web de
HP Designjet ePrint & Share.
10. Despus de aadir un documento a la cola de escaneados, puede pulsar el icono de Realizar
otro escaneado para escanear otro documento. Como alternativa, pulse el icono de Cerrar
sesin para volver a la pantalla de inicio o el icono de Cola de escaneados para ir a la cola de
trabajos de escaneado.
NOTA: Si pulsa Cerrar sesin o , se cerrar su sesin de HP Designjet ePrint & Share y
tendr que iniciar sesin para volver a acceder.
11. El documento escaneado estar disponible en el evento de escaneado que indic en la pantalla
de detalles de escaneado y podr imprimirlo posteriormente o compartirlo con otras personas.
124 Captulo 11 Impresin con conexin a Internet ESWW
Consulta e impresin desde otros repositorios de contenido
Es posible que se pueda conectar la impresora HP Designjet ePrint y compartir cuenta a otros
repositorios de contenido, como los sitios FTP, en cuyo caso puede utilizar HP Designjet ePrint y
compartir para imprimir directamente desde esos repositorios. Para obtener ms informacin,
consulte http://www.hp.com/go/eprintandshare:
ESWW Consulta e impresin desde otros repositorios de contenido 125
Creacin de su historial impresin en lnea
Los documentos se aadirn automticamente a su historial de impresin en lnea en cada uno de
los siguientes casos:
Cada vez que imprima con el controlador de HP Designjet ePrint & Share y haya iniciado sesin
en HP Designjet ePrint & Share desde ese controlador
Cada vez que imprima desde el panel frontal utilizando HP Designjet ePrint & Share.
Cada vez que imprima de la aplicacin mvil en su smartphone o tablet.
Cada vez que imprima desde un sitio FTP utilizando HP Designjet ePrint & Share o la aplicacin
para mviles.
Los documentos no se agregan a su historial de impresin en lnea al imprimir por correo electrnico
sin utilizar HP Designjet ePrint & Share.
126 Captulo 11 Impresin con conexin a Internet ESWW
Compartir archivos en su historial impresin en lnea
Puede compartir cualquiera de los archivos en lnea impresin en su historia con sus colegas. Para
obtener ms informacin, consulte http://www.hp.com/go/eprintandshare:
ESWW Compartir archivos en su historial impresin en lnea 127
HP ePrint & Share para Designjet
Cuando aada contenido nuevo a su historial de impresin en lnea (mediante la impresin), solo se
puede tener acceso a ese contenido; pero, cuando decida compartir un archivo, compartiendo un
vnculo especial con su compaero, cualquier persona que disponga de ese vnculo podr acceder a
su archivo.
Este mecanismo de control de acceso se aplica caso por caso, lo que significa que si usted comparte
algo con otro usuario, esta persona slo tendr derechos de acceso al contenido de dicho evento de
uso compartido.
Tambin puede anular el uso compartido de un archivo en cualquier momento, en cuyo caso el
enlace dejar de funcionar, y no podr ver el archivo.
NOTA: Cualquier persona que haya impreso el archivo seguir tenindolo en su historial de
impresin en lnea.
No. El personal de asistencia tcnica tiene privilegios especiales sobre las cuentas para ayudarle a
resolver los problemas que pueda tener, pero no tienen acceso para descargar ninguno de sus
archivos.
Como parte de la operacin normal de servicio, HP realiza copias de seguridad regulares de sus
datos. Estas copias de seguridad es un proceso automatizado slo con los procesos de software
tengan acceso a sus datos.
HP Designjet ePrint & Share se aloja en un centro de datos de primera clase. El acceso fsico a estas
instalaciones est restringido y bajo un control estricto. Slo pueden acceder al centro de datos
aquellos empleados que tengan una necesidad empresarial justificada.
Todos los ordenadores que tienen instalado el servicio de HP Designjet ePrint & Share estn
protegidos por un firewall de varios niveles, todos los sistemas se supervisan constantemente y
tambin se ejecutan peridicamente pruebas de deteccin de intrusin.
Los ordenadores de almacenamiento (donde se encuentran sus archivos) tienen niveles adicionales
de seguridad y aislamiento, tanto fsico como lgico, incluso del resto de servicios alojados en las
mismas instalaciones.
HP toma muy en serio la seguridad y privacidad de sus datos. HP no podr vender, alquilar o prestar
su informacin personal a terceros.
No. El usuario es el propietario y tiene todos los derechos de propiedad intelectual de los archivos
que carga en HP Designjet ePrint & Share. Al ofrecer el servicio, HP no obtiene ninguna titularidad ni
derechos especiales sobre estos archivos.
Para que HP pueda realizar de forma legal copias de seguridad de sus datos, as como para ejecutar
determinadas acciones (generar una vista previa, etc.), debe conceder a HP el derecho de utilizar los
archivos, solamente a los efectos de ofrecer el servicio de ePrint & Share.
Antes de que usted cierra la sesin con su equipo, compruebe que todas las cargas pendientes a su
historial en lnea se han presentado o cancelado. De lo contrario, podran cargar por otro usuario del
mismo equipo.
Para obtener la informacin ms reciente, consulte http://www.hp.com/go/eprintandshare.
128 Captulo 11 Impresin con conexin a Internet ESWW
12 Gestin de la cola de impresin
Cola de trabajos en el panel frontal
La cola de trabajos en el servidor web incorporado o en la HP Utility
ESWW 129
Cola de trabajos en el panel frontal
Para ver la cola de trabajos en el panel frontal, pulse en la pantalla de inicio. En las fichas de la
parte superior de la pantalla puede elegir Trabajos de impresin y copia o Trabajos de escaneado.
Pgina Cola de trabajos
La pgina de la cola de trabajos muestra todos los trabajos que estn disponibles en cualquier cola
de trabajos que haya seleccionado. La cola de impresin y copia incluye los trabajos que se estn
recibiendo, analizando, obteniendo, imprimiendo o que ya estn impresos. La cola de escaneados
incluye los trabajos que se estn escaneando y los que se han escaneado.
Cada lnea muestra el nombre del trabajo y su estado. Los trabajos de escaneado y copia reciben
nombres generados automticamente, pero puede modificarlos si lo desea. Para obtener ms
informacin sobre un determinado trabajo, incluida la vista previa del trabajo, pulse la lnea que
muestra el trabajo.
Los trabajos que por algn motivo no se pueden finalizar aparecen en la parte superior de la cola.
Vista previa del trabajo
Para cada trabajo que entra, la impresora genera un archivo JPEG que puede utilizarse como vista
previa del trabajo. La vista previa del trabajo estar disponible cuando este se procese.
NOTA: No intente realizar la vista previa de un trabajo de ms de 64 pginas, ya que podra
provocar problemas en el software.
Para realizar la vista previa de un trabajo, pulse primero el nombre del trabajo en la cola de trabajos.
El panel frontal muestra una pgina de informacin sobre el trabajo, as como la vista previa de
impresin.
NOTA: Un administrador puede bloquear las vistas previas, en ese caso, no podr verlas.
Cuando se muestra la vista previa, puede pulsar sobre ella para acercarla. Pulse de nuevo sobre ella
para alejarla.
Tambin puede pulsar para realizar la vista previa del trabajo anterior o para realizar la vista
previa del siguiente trabajo.
Seleccin del momento en el que se va a imprimir un trabajo de la cola
NOTA: Las opciones Cundo iniciar la impresin no se pueden utilizar con los trabajos PostScript.
Puede seleccionar el momento en el que se va a imprimir un archivo de la cola. Pulse ,
despus y, a continuacin, Configuracin > Gestin de trabajos > Cundo iniciar la impresin.
Se pueden seleccionar tres opciones:
130 Captulo 12 Gestin de la cola de impresin ESWW
Cuando se selecciona Despus de procesar, la impresora espera a que se termine de procesar
toda la pgina y, a continuacin, empieza a imprimir. Este es el ajuste ms lento, pero garantiza
la mejor calidad de impresin para las copias grandes o complejas.
Cuando se selecciona Inmediatamente, la impresora imprime la pgina al mismo tiempo que se
procesa. Este es el ajuste ms rpido, pero la impresora puede detenerse durante la impresin
para procesar los datos. No se recomienda utilizar este ajuste con imgenes complejas con
colores densos.
Cuando se selecciona Optimizada (este es el ajuste predeterminado) la impresora calcula el
mejor momento para iniciar la impresin de la pgina. Normalmente es el mejor punto de
equilibrio entre los ajustes Despus de procesar e Inmediatamente.
Priorizacin de un trabajo de la cola
Puede seleccionar un trabajo de la cola y colocarlo para que sea el siguiente en imprimirse. Despus
de seleccionar el trabajo, pulse Mover al principio.
Si el agrupamiento est activado, el trabajo al que se ha dado prioridad puede seguir estando
agrupado con otros. Si realmente quiere que este trabajo sea el siguiente que se va a imprimir, y que
no se agrupe con otros trabajos, en primer lugar desactive el agrupamiento y, a continuacin,
desplcelo al principio de la cola tal como se describi anteriormente.
El botn Mover al principio no se muestra en los casos siguientes:
Si el trabajo ya se encuentra al principio de la cola.
Si el trabajo est en espera: en este caso se mostrar el botn Forzar impresin.
Si el trabajo ha terminado: en este caso, se mostrar el botn Imprimir.
Si el trabajo tiene alguna condicin de error.
Colocar en pausa un trabajo de la cola
Si selecciona el trabajo en la cola que se est imprimiendo en ese momento, observar el botn
Pausar, que puede pulsar para detener la impresin. Posteriormente, el botn Pausar cambia a
Forzar impresin, que puede pulsar para reanudar la impresin.
Volver a imprimir un trabajo de la cola
Para volver a imprimir un trabajo ya impreso, seleccinelo de la cola y elija Imprimir.
Cuando se vuelve a imprimir un trabajo de impresin, no puede cambiar los ajustes de impresin
porque el trabajo ya se ha entramado.
Guardar un trabajo escaneado en otro destino
En la cola de escaneado, seleccione el trabajo y guardar en. All podr guardar el trabajo escaneado
en otro destino.
Eliminacin de un trabajo de la cola
En circunstancias normales, no es necesario eliminar un trabajo de la cola despus de imprimirlo,
puesto que ir al final de la misma segn se vayan enviando archivos. Sin embargo, si ha enviado un
archivo por error y desea evitar que se imprima, slo tiene que seleccionarlo y pulsar Eliminar.
NOTA: Si se ha establecido una contrasea de administrador, ser necesaria.
Tambin puede eliminar del mismo modo un trabajo que no se haya impreso todava.
ESWW Cola de trabajos en el panel frontal 131
Si ya se est imprimiendo el trabajo (su estado es imprimiendo), puede pulsar Cancelar y, a
continuacin, Eliminar.
Eliminacin de todos los trabajos
Para eliminar todos los trabajos de una cola, pulse el icono Eliminar situado en la parte superior
derecha de la pantalla de la cola de trabajos y, a continuacin, pulse Eliminar todos los trabajos de
impresin y copia o Eliminar todos los trabajos de escaneado.
NOTA: Si se ha establecido una contrasea de administrador, ser necesaria.
Desactivacin de la cola de trabajos
Para desactivar la cola de trabajos, pulse , despus y, a continuacin, Configuracin >
Gestin de trabajos > Cola > Desactivar.
132 Captulo 12 Gestin de la cola de impresin ESWW
La cola de trabajos en el servidor web incorporado o en la
HP Utility
La HP Utility ofrece una forma distinta de acceder a las funciones de gestin de los trabajos del
servidor web incorporado, pero estas funciones son exactamente las mismas tanto si utiliza el
servidor web incorporado como la HP Utility.
Para ver la cola en el Servidor Web incorporado, seleccione Centro de trabajos en la HP Utility.
Pgina Cola de trabajos
De manera predeterminada, el acceso a la cola de trabajos est abierto a todos los usuarios. Un
administrador puede establecer una contrasea y que los usuarios la introduzcan para:
Ver las vistas previas de los trabajos
Cancelar o eliminar los trabajos
La pgina de la cola de trabajos muestra todos los trabajos que estn disponibles en la cola de
impresin. La cola de impresin incluye los trabajos que se estn recibiendo, analizando,
obteniendo, imprimiendo o que ya estn impresos.
El servidor web incorporado muestra la siguiente informacin de cada trabajo de impresin:
Vista previa: haga clic en el icono para ver la vista previa del trabajo. La vista previa del trabajo
estar disponible cuando este se procese.
Nombre de archivo: haga clic en el nombre de archivo para ver las propiedades del trabajo.
Estado: proporciona el estado del trabajo actual.
Pginas: nmero de pginas del trabajo.
Copias: nmero de copias impresas.
Fecha: fecha y hora en la que la impresora recibi el trabajo.
Usuario: el nombre del usuario.
Los trabajos de la cola se pueden ordenar por cualquier elemento de informacin (excepto Vista
previa) haciendo clic en el ttulo de la columna correspondiente. Puede realizar las operaciones
siguientes en uno o en todos los trabajos de la cola:
Cancelar: cancela los trabajos seleccionados. Antes de cancelar un trabajo, se solicita
confirmacin. El trabajo permanece almacenado en la impresora, pero no se imprimir a menos
que se haga clic en Volver a imprimir.
Retener: retiene los trabajos seleccionados hasta que se hace clic en Continuar para
imprimirlos.
Continuar: se reanuda la impresin de todos los trabajos seleccionados que estn retenidos.
Volver a imprimir: imprime ms copias de un trabajo. Introduzca el nmero de copias (el
predeterminado es 1, el mximo es 99) y haga clic en Imprimir.
Mover al principio: enva todos los trabajos seleccionados al principio de la cola.
Eliminar: elimina los trabajos seleccionados de la cola. Antes de eliminar un trabajo, se solicita
confirmacin.
ESWW La cola de trabajos en el servidor web incorporado o en la HP Utility 133
NOTA: El administrador puede desactivar la opcin de Eliminar.
Actualizar: actualiza la pgina, asegurando que la informacin est actualizada.
NOTA: La pgina de la cola de trabajos no se actualiza automticamente.
Vista previa del trabajo
Para cada trabajo que entra, la impresora genera un archivo JPEG que puede utilizarse como vista
previa del trabajo. La vista previa del trabajo estar disponible cuando este se procese.
NOTA: No intente realizar la vista previa de un trabajo de ms de 64 pginas, ya que podra
provocar problemas en el software.
Para acceder a la pgina de vista previa, haga clic en el icono de la lupa que aparece en la columna
Vista previa de la pgina de la cola de trabajos. La pgina de vista previa muestra los siguientes
detalles del trabajo junto a una vista previa en miniatura del mismo:
Nombre de archivo: el nombre de archivo del trabajo.
Papel cargado: el tipo de papel cargado en la impresora.
Dimensiones del trabajo: las dimensiones del trabajo.
Para ver una vista previa ms grande del trabajo, puede hacer clic en la miniatura del trabajo o en el
icono de la lupa que aparece a la derecha de la imagen de la impresora.
NOTA: Los navegadores que no tienen el complemento de Adobe Flash muestran la imagen del
trabajo sombreada en amarillo. Los navegadores que tienen el complemento de la versin 7 o
superior de Adobe Flash muestran una vista previa mejorada de la imagen del trabajo dentro del
papel cargado en la impresora.
Seleccin del momento en el que se va a imprimir un trabajo de la cola
NOTA: Las opciones Cundo iniciar la impresin no se pueden utilizar con los trabajos PostScript.
Puede seleccionar el momento en el que se va a imprimir un archivo de la cola. Seleccione la ficha
Configuracin y, a continuacin, Configuracin de la impresora > Iniciar impresin.
Se pueden seleccionar tres opciones:
Cuando se selecciona Despus de procesar, la impresora espera a que se termine de procesar
toda la pgina y, a continuacin, empieza a imprimir. Este es el ajuste ms lento, pero garantiza
la mejor calidad de impresin para las copias grandes o complejas.
Cuando se selecciona Inmediatamente, la impresora imprime la pgina al mismo tiempo que se
procesa. Este es el ajuste ms rpido, pero la impresora puede detenerse durante la impresin
para procesar los datos. No se recomienda utilizar este ajuste con imgenes complejas con
colores densos.
Cuando se selecciona Optimizada (este es el ajuste predeterminado) la impresora calcula el
mejor momento para iniciar la impresin de la pgina. Normalmente es el mejor punto de
equilibrio entre los ajustes Despus de procesar e Inmediatamente.
Priorizacin de un trabajo de la cola
Puede seleccionar cualquier trabajo de la cola y colocarlo para que sea el siguiente en imprimirse.
Despus de seleccionar el trabajo, haga clic en Volver a imprimir.
134 Captulo 12 Gestin de la cola de impresin ESWW
Si el agrupamiento est activado, el trabajo al que se ha dado prioridad puede seguir estando
agrupado con otros. Si realmente quiere que este trabajo sea el siguiente que se va a imprimir, y que
no se agrupe con otros trabajos, en primer lugar desactive el agrupamiento y, a continuacin,
desplcelo al principio de la cola tal como se describi anteriormente.
Eliminacin de un trabajo de la cola
En circunstancias normales, no es necesario eliminar un trabajo de la cola despus de imprimirlo,
puesto que ir al final de la misma segn se vayan enviando archivos. Sin embargo, si ha enviado un
archivo por error y desea evitar que se imprima, slo tiene que seleccionarlo y seleccionar Eliminar.
Tambin puede eliminar del mismo modo un trabajo que no se haya impreso todava.
Si ya se est imprimiendo el trabajo (su estado es imprimiendo), puede seleccionar Cancelar y, a
continuacin, Eliminar.
Volver a imprimir o copiar un trabajo de la cola
Para reimprimir o hacer copias extras de cualquier trabajo de la cola, seleccione el trabajo del
Servidor Web incorporado, haga clic en el icono Volver a imprimir y, a continuacin, especifique el
nmero de copias que desea. El trabajo pasar al principio de la cola. Para hacer varias copias de un
trabajo de la cola que todava no se ha imprimido desde el panel frontal, seleccione el trabajo, elija
Copias y, a continuacin, especifique el nmero de copias necesario. Esto anula cualquier valor que
se haya ajustado con el software.
NOTA: Si Rotar estaba Activado cuando envi el archivo, se girarn todas las copias.
NOTA: Este mtodo no se puede utilizar con los trabajos PCL3GUI. Para reimprimir trabajos
antiguos que sean PCL3GUI, puede utilizar la cola de impresin del sistema operativo si ha
establecido que la cola que guarde los trabajos antiguos. Esta funcin depende del sistema
operativo.
NOTA: Cuando se vuelve a imprimir un trabajo de impresin, no puede cambiar los ajustes de
impresin porque el trabajo ya se ha entramado.
Mensajes de estado de los trabajos
Estos son los mensajes de estado de los trabajos que pueden aparecer, en el orden aproximado en
que se han visto:
Recibiendo: la impresora est recibiendo el trabajo desde el ordenador
Esperando para procesarse: la impresora ha recibido el trabajo y la impresora est esperando
su representacin (nicamente para los trabajos enviados a travs del Servidor Web
incorporado)
Procesando: la impresora est analizando y representando el trabajo
Preparndose para imprimir: la impresora est llevando a cabo comprobaciones del sistema de
escritura antes de imprimir el trabajo
Espera para impr: el trabajo est esperando a que se libere el motor de impresin para poder
continuar
Esperando para agrupar: la impresora est configurada con Agrupamiento = Activado y est
esperando otros trabajos para finalizar el agrupamiento y empezar a imprimir
En espera: el trabajo se envi con la opcin en espera para vista previa y est en espera
NOTA: No enve un trabajo para obtener una vista previa con ms de 64 pginas, ya que
podra daar el software del controlador.
ESWW La cola de trabajos en el servidor web incorporado o en la HP Utility 135
NOTA: Si la impresora se bloquea mientras se est imprimiendo un trabajo, y la funcin de
cola est activada, el trabajo impreso parcialmente aparecer en la cola como en espera
cuando se vuelva a encender la impresora. Cuando reanude el trabajo, empezar imprimiendo
la pgina en la que se interrumpi.
En espera de papel: no se puede imprimir el trabajo porque no se ha cargado el papel
adecuado en la impresora. Cargue el papel que necesite, consulte Manejo del papel
en la pgina 64, y haga clic en Continuar para reanudar el trabajo
En espera de info. contabilidad: el trabajo no se puede imprimir porque la impresora precisa que
todos tengan un ID de cuenta: introduzca el ID de cuenta y haga clic en Continuar para
reanudar el trabajo
SUGERENCIA: Para configurar un ID de cuenta, consulte ID de cuenta necesario
en la pgina 38.
En espera para apiladora: la apiladora est abierta, atascada o llena
En espera de modo manual: debe ir al panel frontal para activar el modo manual
Impresin
Secando
Cortando papel
Expulsando pgina
Cancelando: se est cancelando el trabajo, pero permanecer en la cola de trabajos de la
impresora
Eliminando: se est eliminando el trabajo de la impresora
Impreso
Cancelado: la impresora ha cancelado el trabajo
Cancelado por el usuario
Trabajo en blanco: el trabajo no contiene nada que se pueda imprimir
Reactivacin de un trabajo en espera
Cuando la impresora retiene un trabajo, el usuario recibe una alerta, consulte Alertas
en la pgina 290, donde se explica por qu se ha retenido el trabajo. Siga las instrucciones de la
pantalla para eliminar la espera y seguir imprimiendo.
Desactivacin de la cola de trabajos
Para desactivar la cola de trabajos, seleccione la ficha Configuracin y, a continuacin,
Configuracin de la impresora > Gestin de trabajos > Cola Desactivar.
136 Captulo 12 Gestin de la cola de impresin ESWW
13 Gestin del color
Introduccin
Cmo se representan los colores
Resumen del proceso de gestin de color
Calibracin de color
Administracin del color de los controladores de impresora
Administracin del color de los controladores de impresora (impresoras PostScript)
Gestin del color desde el servidor web incorporado
Administracin del color desde el panel frontal
Gestin del color y el escner
ESWW 137
Introduccin
Su impresora se ha creado con caractersticas avanzadas de hardware y de software para garantizar
resultados previsibles y fiables.
Calibracin del color para obtener colores consistentes.
Una tinta gris y dos negras proporcionan grises neutros en todos los tipos de papeles.
La tinta Negro fotografa proporciona negros puros al imprimir en papel fotogrfico.
Emulacin de color para otras impresoras HP Designjet.
Cmo se representan los colores
Todos los dispositivos que muestran color utilizan un modelo de color para representarlo en trminos
numricos. La mayora de los monitores utilizan el modelo de color RGB (Rojo-Verde-Azul), mientras
que la mayora de las impresoras utilizan el CMYK (Cian-Magenta-Amarillo-Negro).
Una imagen puede pasar de un modelo de color a otro pero, en general, la conversin no es
perfecta. La impresora utiliza el modelo de color RGB: el mismo modelo de color que el monitor.
Esto simplifica, aunque no resuelve, el problema de coincidencia de colores. Cada dispositivo
representa los colores de un modo ligeramente distinto a otro dispositivo, aunque utilice el mismo
modelo de color. Sin embargo, el software puede ajustar el color en una imagen de acuerdo con las
caractersticas de un dispositivo concreto, utilizando un perfil de color del dispositivo, para conseguir
los colores correctos.
Resumen del proceso de gestin de color
Para obtener los colores precisos y consistentes que desea, debe seguir estos pasos para cada tipo
de papel que utiliza.
1. Calibre el color del tipo de papel para obtener colores consistentes. La calibracin debe
repetirse de vez en cuando (consulte Calibracin de color en la pgina 138). Adems, puede
ser conveniente calibrarla justo antes de un trabajo de impresin especialmente importante para
el que la consistencia del color sea vital.
2. Cuando imprima, elija el valor preestablecido de color adecuado para el tipo de papel que est
utilizando.
Calibracin de color
La calibracin del color permite a la impresora producir colores consistentes con los cabezales, tintas
y tipo de papel especficos que est utilizando, y bajo sus condiciones ambientales particulares.
Despus de la calibracin del color, podr obtener impresiones similares en dos impresoras
diferentes situadas en lugares diferentes.
Algunos tipos de papel no pueden ser calibrados. Para todos los otros tipos de papel, la calibracin
debe realizarse en cualquiera de las situaciones siguientes:
Siempre que se sustituya un cabezal de impresin
Siempre que se introduzca un nuevo tipo de papel que no se haya calibrado con el cabezal de
impresin actual
Siempre que las condiciones ambientales (temperatura y humedad) cambien significativamente.
138 Captulo 13 Gestin del color ESWW
Puede verificar en cualquier momento el estado de la calibracin del color del papel que est
cargado actualmente desde el panel frontal. pulse , despus y, a continuacin, Mantenim.
calidad imagen > Estado de calibracin. El estado puede ser uno de los siguientes:
Recomendado: el papel no se ha calibrado.
NOTA: Cuando actualice el firmware de la impresora, el estado de calibracin del color de
todos los papeles se restablece a Recomendado.
Obsoleto: el papel se ha calibrado, pero la calibracin no est actualizada porque se ha
sustituido un cabezal de impresin y se debe repetir la calibracin.
Hecho: el papel se ha calibrado y la calibracin est actualizada.
Desactivada: este papel no se puede calibrar.
NOTA: La calibracin del color no se puede realizar en papel normal, ni en material
transparente.
Tambin puede comprobar el estado de la calibracin del color utilizando la HP Utility.
Puede iniciar la calibracin del color de las siguientes maneras:
Desde la HP Designjet Utility para Windows: seleccione Color Center > Calibrar papel, y elija el
papel que se va a calibrar. Si el Color Center no se encuentra disponible, pruebe con la Caja de
herramientas de calidad de impresin en la ficha Soporte.
Desde la HP Utility para Mac OS X: seleccione Gestin de configuraciones predeterminadas de
papel desde el grupo Color Center de HP, elija el papel que se va a calibrar, pulse el botn y,
a continuacin, seleccione Calibrar papel.
En el panel frontal: Pulse y, a continuacin, y, a continuacin, mantenimiento de la
calidad de imagen > Calibrar color.
El proceso de calibracin es totalmente automtico y se puede realizar de forma desatendida
despus de cargar el papel del tipo que se desea calibrarque debe ser A3 o un tamao mayor. Si
tiene cargado ms de un rollo, la impresora le preguntar qu rollo desea utilizar para la calibracin.
El proceso lleva unos 35 minutos y consta de los pasos siguientes.
1. Se imprime un diagrama de calibracin que contiene parches de cada tinta que se utiliza en la
impresora.
2. El diagrama se deja secar durante un periodo de tiempo segn el tipo de papel, de forma que
los colores tengan tiempo de estabilizarse.
ESWW Calibracin de color 139
3. El diagrama se ha escaneado y medido.
4. A partir de las mediciones, la impresora calcula los factores de correccin necesarios que deben
aplicarse para obtener una impresin de color consistente en ese tipo de papel. Tambin
calcula la cantidad mxima de cada tinta que puede aplicarse al papel.
Administracin del color de los controladores de impresora
Opciones de gestin del color
El objetivo de la gestin de color es reproducir los colores lo ms exactamente posible en todos los
dispositivos: para que, cuando se imprima una imagen, sta tenga colores muy parecidos a los de la
imagen que aparece en su monitor.
Existen dos enfoques bsicos de gestin de color para la impresora:
Colores administrados por la aplicacin: en este caso, la aplicacin del programa debe convertir
los colores de la imagen en el espacio de color de su impresora y tipo de papel, utilizando el
perfil ICC incorporado en la imagen y el perfil ICC de su impresora y tipo de papel.
Colores gestionados por impr.: en este caso, el programa de aplicacin enva la imagen a la
impresora sin conversin de color y la impresora convierte los colores a su propio espacio de
color. Los detalles de este proceso dependen del lenguaje grfico que est utilizando.
PostScript (impresoras PostScript): el mdulo del interpretador PostScript lleva a cabo la
conversin del color utilizando los perfiles almacenados en la impresora y cualquier perfil
adicional enviado con el trabajo PostScript. Este tipo de gestin del color se lleva a cabo
cuando se utiliza el controlador PostScript y se especifica la gestin de color de la
impresora o cuando se enva un archivo PostScript, PDF, TIFF o JPEG directamente a la
impresora a travs del Servidor Web incorporado. En cualquiera de los casos, se tienen
que seleccionar los perfiles que se utilizarn como predeterminados (en el caso de que el
trabajo no haya especificado ninguno) y el procesamiento de color que se vaya a aplicar.
No PostScript (PCL3GUI, HP-GL/2): la gestin del color se realiza mediante una serie de
tablas de color almacenadas. No se utilizan los perfiles ICC. Este mtodo es algo menos
verstil que las otras alternativas, pero es ms sencillo y ms rpido, y puede producir
buenos resultados con tipos de papel estndar de HP. Este tipo de gestin del color se
lleva a cabo cuando se utiliza un controlador que no es PostScript y se especifica la
gestin de color de la impresora o cuando se enva un archivo PCL3GUI, HP-GL/2 o HP-
GL/2 directamente a la impresora a travs del servidor web incorporado.
NOTA: Hay nicamente dos espacios de color que la impresora puede convertir a su
propio espacio de color utilizando las tablas de color almacenadas. Adobe RGB y sRGB si
utiliza Windows, Adobe RGB y ColorSync si utiliza Mac OS X.
ColorSync es el sistema de gestin del color integrado en Mac OS X; de modo que,
cuando se selecciona ColorSync, la gestin del color se realiza en Mac OS X, y se realiza
basndose en los perfiles ICC del tipo de papel especificado.
Puede seleccionar ColorSync desde el panel Concordancia de color.
Se recomienda consultar el que consulte el Centro de soporte tcnico de HP (consulte Centro de
soporte HP en la pgina 298) para ver cmo utilizar las opciones de gestin de color de su
aplicacin concreta.
Para elegir entre Colores gestionados por la aplicacin y Colores gestionados por la impresora:
140 Captulo 13 Gestin del color ESWW
En el cuadro de dilogo del controlador para Windows: seleccione la ficha Color.
En el cuadro de dilogo Imprimir de Mac OS X: seleccione el panel Opciones de color.
En algunas aplicaciones: puede optar por esta opcin en la aplicacin.
Emulacin de impresora
Si desea imprimir un trabajo determinado y ver aproximadamente los mismos colores que obtendra
imprimiendo el mismo trabajo en una impresora HP Designjet diferente, puede utilizar el modo de
emulacin proporcionado por la impresora.
NOTA: Esta opcin slo est disponible cuando se imprime un trabajo HP-GL/2, PostScript o PDF.
La precisin solo se garantiza cuando se imprime en papel normal, recubierto o recubierto de
gramaje extra.
En el cuadro de dilogo del controlador HP-GL/2 o PostScript de Windows: seleccione la ficha
Color, despus Colores gestionados por la impresora y, a continuacin, Emulacin de impresora
en la lista Perfil de origen. A continuacin puede seleccionar en la lista Impresora emulada.
En el cuadro de dilogo Imprimir de Mac OS X: seleccione el panel Opciones de color y, a
continuacin, seleccione un valor de la lista Emulacin de impresora.
Opciones de ajuste del color
El objetivo de la gestin del color es imprimir colores de gran precisin. Si realiza la gestin del color
correctamente, debera poder imprimir colores de gran precisin sin necesidad de realizar ajustes de
color manuales.
Sin embargo, los ajustes manuales pueden ser tiles en las siguientes situaciones:
Si la gestin del color no funciona correctamente por algn motivo
Si quiere que los colores sean de su agrado ms que de gran precisin
El controlador de la impresora ofrece facilidades de ajuste distintas segn imprima en color o en
escala de grises. Si se imprime en blanco y negro puro, no hay opciones de ajuste de color.
ESWW Administracin del color de los controladores de impresora 141
Impresin en color
Puede ajustar los colores de la siguiente manera.
En el cuadro de dilogo del controlador para Windows: seleccione la ficha Color, asegrese de
que la casilla Ajustes de color avanzados est marcada y, a continuacin, pulse el botn
Configuracin que est al lado.
A continuacin, podr realizar ajustes mediante un control deslizante de claridad y tres controles
deslizantes de color.
El control deslizante del brillo hace que toda la impresin sea ms clara o ms oscura.
Los controles deslizantes del color se pueden utilizar para enfatizar los colores primarios en la
impresin. Los colores primarios son rojo, verde y azul; cian, magenta, y amarillo. Dependiendo
del modelo de color utilizado en la imagen.
El botn Restablecer restaura todos los controles deslizantes a su posicin central por defecto.
Impresin en escala de grises
Puede convertir todos los colores de una imagen en tonos de gris de las maneras siguientes:
En el programa de aplicacin: muchos programas ofrecen esta opcin.
En el cuadro de dilogo del controlador para Windows: vaya a la ficha Color y busque la seccin
de opciones de color. Seleccione Imprimir en escala de grises. Puede seleccionar tambin
Imprimir en blanco y negro puros si solo desea blanco y negro, sin tonos grises.
En el cuadro de dilogo Imprimir de Mac OS X: vaya al panel Opciones de color y seleccione
Escala de grises en la lista desplegable de Modo. Puede seleccionar tambin Blanco y negro
puros si slo desea blancos y negros, sin tonos grises.
En la pgina Enviar trabajo del Servidor Web incorporado: seleccione Color y, a continuacin,
establezca el Color/Escala de grises en Imprimir en escala grises. Puede seleccionar tambin
Blanco y negro puros si slo desea blancos y negros, sin tonos grises.
Puede ajustar el balance de grises al imprimir en Windows:
142 Captulo 13 Gestin del color ESWW
En el cuadro de dilogo del controlador para Windows: seleccione la ficha Color, asegrese de
que la casilla Ajustes de color avanzados est marcada y, a continuacin, pulse el botn
Configuracin que est al lado.
Despus podr realizar ajustes utilizando controles separados para tonos fuertes, medios y sombras.
El control deslizante del brillo hace que toda la impresin sea ms clara o ms oscura. Este
control deslizante est disponible en la misma ventana que el resto de controles de escala de
grises.
Los controles deslizantes de definicin de zona definen lo que para usted es un tono claro,
medio y oscuro.
Los otros controles para tonos claros, medios y oscuros se pueden utilizar para ajustar el
balance de grises de los tonos claros, medios y oscuros, respectivamente.
El botn Restablecer restaura todos los controles a su configuracin por defecto.
SUGERENCIA: Para emular impresin en escala de grises de las antiguas impresoras Designjet,
puede convertir el archivo para que se imprima en escala de grises mediante un programa de edicin
de imgenes y, a continuacin, utilice la impresin en color y la emulacin adecuada en el
controlador.
Administracin del color de los controladores de impresora
(impresoras PostScript)
Esta funcin est disponible al imprimir con el controlador PostScript.
Emulacin PANTONE profesional de HP
Cuando utilice un color PANTONE en una imagen, la aplicacin enviar normalmente a la impresora
una aproximacin CMYK o RGB a ese color. Pero la aplicacin no tiene en cuenta la impresora o el
tipo de papel, simplemente produce una aproximacin genrica del color PANTONE, que tendr un
aspecto diferente en cada impresora y en cada papel.
La Emulacin PANTONE profesional de HP puede ofrecer mucho ms teniendo en cuenta las
caractersticas de la impresora y del tipo de papel. Los resultados se asemejan todo lo posible a los
colores PANTONE originales en una impresora concreta que utiliza un tipo de papel determinado.
Esta tecnologa est diseada para producir emulaciones parecidas a las que configuran a mano los
profesionales de la preimpresin.
ESWW Administracin del color de los controladores de impresora (impresoras PostScript) 143
Para utilizar la Emulacin PANTONE profesional de HP, todo lo que tiene que hacer es activarla. De
hecho, normalmente est activada de manera predeterminada.
En el cuadro de dilogo del controlador PostScript de Windows: vaya a la ficha Color y
seleccione Emulacin PANTONE profesional de HP.
En el cuadro de dilogo Imprimir de Mac OS X PostScript: vaya al panel Opciones de color y
seleccione Emulacin PANTONE profesional de HP.
Emulacin de color
La impresora puede emular el comportamiento del color de otros dispositivos: dispositivos RGB,
como las pantallas, y dispositivos CMYK, como las impresoras y las mquinas de imprenta.
Puede ajustar la emulacin del color de las maneras siguientes:
En el cuadro de dilogo del controlador PostScript de Windows: seleccione la ficha Color y
Colores controlados por la impresora.
En el cuadro de dilogo Imprimir de Mac OS X: seleccione el panel Opciones de color y, a
continuacin, seleccione Emulacin de impresora en la lista Gestin del color.
Para conseguir una buena emulacin, la impresora necesita una especificacin de los colores que
pueden reproducir estos dispositivos. La manera normal de encapsular esta informacin es mediante
los perfiles ICC. Formando parte de la solucin, proporcionamos los estndares ms normales de los
distintos dispositivos.
Las opciones son las siguientes.
Emulacin de color CMYK
Un sistema de trabajo tradicional fija el color en el espacio CMYK. Para conseguir los mejores
resultados, se deben ajustar los colores a la impresora, puesto que cada una de ellas producir unos
colores diferentes a partir de los mismos datos CMYK. Si el archivo de imagen que est imprimiendo
no se gener especficamente para su impresora, requerir ciertos reajustes, que pueden realizarse
mediante una de las siguientes opciones que presenta la impresora:
Ninguno (Nativo): sin emulacin. La impresora utilizar su conversin interna predeterminada de
CMYK a RGB, sin seguir ningn estndar de color. Esto no implica que se vayan a obtener
malos resultados.
ISO Recubierto 2-ECI se basa en el conjunto de datos de caracterizacin FOGRA39L.txt,
aplicable a las siguientes condiciones de impresin de referencia conforme al estndar
internacional ISO 12647-2:2004/Amd 1: offset comercial y especializado, tipo de papel 1 y 2,
papel recubierto satinado o mate, placas positivas, curvas de incremento de valor de tono A
(CMY) y B (K), dorso de proteccin blanco.
Recubierto GRACoL 2006-ISO12647 permite realizar pruebas e impresiones GRACoL en papel
recubierto de grado 1, ISO 12647-2 tipo de papel 1.
PSO no recubierto ISO12647-ECI se basa en el conjunto de datos de caracterizacin
FOGRA47L.txt, aplicable a la siguiente condicin de impresin de referencia conforme a los
estndares internacionales ISO 12647- 2:2004 e ISO 12647-2:2004/Amd 1:2007: offset
comercial y especializado, tipo de papel 4, papel blanco no recubierto, placas positivas, curvas
de incremento de valor de tono C (CMY) y D (K), dorso de proteccin blanco.
PSO LWC mejorado-ECI se basa en el conjunto de datos de caracterizacin FOGRA45L.txt,
aplicable a la siguiente condicin de impresin de referencia conforme a los estndares
internacionales ISO 12647- 2:2004 e ISO 12647-2:2004/Amd 1:2007: offset comercial y
especializado, papel LWC mejorado (recubierto ligero), placas positivas, curvas de incremento
de valor de tono B (CMY) y C (K), dorso de proteccin blanco.
144 Captulo 13 Gestin del color ESWW
Web recubierto SWOP 2006 Grado 3 permite realizar pruebas e impresiones SWOP en papel
de publicacin recubierto de grado 3 EEUU.
Web recubierto SWOP 2006 Grado 5 permite realizar pruebas e impresiones SWOP en papel
de publicacin recubierto de grado 5 EEUU.
Recub. alim. hoja EEUU v2 utiliza las especificaciones diseadas para producir separaciones de
calidad utilizando las tintas estadounidenses bajo las condiciones de impresin siguientes:
cobertura de tinta del rea total del 350 %, placa negativa, papel offset blanco brillante.
No recub. Sheetfed USA v2 utiliza las especificaciones diseadas para producir separaciones
de calidad utilizando las tintas estadounidenses bajo las condiciones de impresin siguientes:
cobertura de tinta del rea total del 260 %, placa negativa, papel offset blanco sin recubrimiento.
Web recub. (SWOP) EEUU v2 utiliza las especificaciones diseadas para producir separaciones
de calidad utilizando las tintas estadounidenses bajo las condiciones de impresin siguientes:
cobertura de tinta del rea total del 300 %, placa negativa, papel de publicacin recubierto.
Web no recub. EEUU v2 utiliza las especificaciones diseadas para producir separaciones de
calidad utilizando las tintas estadounidenses bajo las condiciones de impresin siguientes:
cobertura de tinta del rea total del 260 %, placa negativa, papel offset blanco sin recubrimiento.
Euroscale Uncoated 2 utiliza las especificaciones diseadas para producir separaciones de
calidad utilizando las tintas Euroscale bajo las condiciones de impresin siguientes: cobertura
de tinta del rea total del 260 %, placa positiva, papel offset blanco sin recubrimiento.
Recubierto Web Japn (Ad) utiliza las especificaciones desarrolladas por la Asociacin de
Editores de Revistas de Japn para pruebas digitales de imgenes en el mercado japons de
las revistas y la publicidad.
Recub. Japan Color 2001 utiliza la especificacin Japan Color 2001 para papel de tipo 3
(recubierto). Est diseado para producir separaciones de calidad con una cobertura de tinta del
rea total del 350 %, pelcula positiva y papel recubierto.
No recub Japan Color 2001 utiliza la especificacin Japan Color 2001 para papel de tipo 4 (no
recubierto). Est diseado para producir separaciones de calidad con una cobertura de tinta del
rea total del 310 %, pelcula positiva y papel no recubierto.
Japan Color 2002 Newspaper utiliza la especificacin Japan Color 2002 para peridicos. Est
diseado para producir separaciones de calidad con una cobertura de tinta del rea total del
240 %, pelcula positiva y papel de peridico estndar.
Web recubierto Japan Color 2003 es para el tipo de papel recubierto 3. Est diseado para
producir separaciones de calidad para impresin ISO estndar con una cobertura de tinta del
rea total del 320 %, pelcula positiva y papel recubierto en imprentas offset con fijacin en
calor.
JMPA: Japons estndar para prensa offset.
Toyo est diseado para producir separaciones de calidad en las prensas Toyo.
DIC est diseado para producir separaciones de calidad en las prensas de impresin
Dainippon Ink Company.
NOTA: Estas opciones no tendrn ningn efecto si la aplicacin define su propio espacio CMYK,
conocido como CMYK o CIEBasedDEFG en la terminologa PostScript.
Emulacin de color RGB
La impresora presenta los siguientes perfiles de color:
ESWW Administracin del color de los controladores de impresora (impresoras PostScript) 145
Ninguno (Nativo): sin emulacin; para utilizarlo cuando la aplicacin o el sistema operativo
realizan la conversin del color y, por consiguiente, los datos que llegan a la impresora ya
tienen la gestin del color.
sRGB IEC61966-2.1 emula las caractersticas de una pantalla normal de PC. Este espacio
estndar est respaldado por muchos fabricantes de hardware y software, y se est
convirtiendo en el espacio de color predeterminado de muchos escneres, impresoras y
aplicaciones de software.
ColorMatch RGB emula el espacio de color original de las pantallas Radius Pressview. Este
espacio proporciona una gama alternativa ms pequea a Adobe RGB (1998) para la
produccin de trabajos impresos.
Apple RGB emula las caractersticas del monitor Apple medio y se utiliza en una serie de
aplicaciones de autoedicin. Utilice este espacio con los archivos que pretenda mostrar en
pantallas Apple o para trabajar con archivos de autoedicin antiguos.
Adobe RGB (1998) proporciona una gama bastante amplia de colores RGB. Utilice este espacio
si necesita una produccin de trabajos de imprenta con una amplia gama de colores.
Gestin del color desde el servidor web incorporado
Opciones de envo de trabajos
Al enviar trabajos a la impresora utilizando la pgina Enviar trabajo del Servidor Web incorporado,
obtiene las siguientes opciones de gestin de color.
Si deja una opcin ajustada como Predeterminada, se utilizar el que se haya guardado para el
trabajo. Si el trabajo no contiene ningn ajuste, se utilizar el del panel frontal en la impresora.
Color/Escala de grises: puede imprimir en color, en tonos grises o en blanco y negro puro.
Perfiles de origen RGB predeterminados: puede elegir de una seleccin de perfiles de origen
RGB reconocidos por la impresora.
Emulacin de impresora: puede decidir emular una impresora HP Designjet diferente.
Predeterminado: Desactivado (no hay emulacin de impresora).
Opciones de T2500 PS (con trabajos PostScript o PDF)
Perfiles de origen CMYK predeterminados: puede elegir de una seleccin de perfiles de origen
CMYK reconocidos por la impresora. Predeterminado: US Coated SWOP v2.
Procesamiento de color: puede seleccionar el intento de modelizado.
Compensacin de puntos negros: puede activar o desactivar la compensacin de puntos
negros.
Emulacin PANTONE profesional de HP: puede activar o desactivar Emulacin PANTONE
profesional de HP.
Procesamiento de color
El procesamiento de color es uno de los ajustes utilizados para transformar el color. Como
probablemente sepa, es posible que la impresora no pueda reproducir algunos colores que desee
imprimir. El procesamiento de color le permite elegir entre cuatro maneras diferentes de tratar estos
colores, que se denominan fuera de gama.
146 Captulo 13 Gestin del color ESWW
Saturacin (grficos): conveniente para los grficos, diagramas o imgenes de presentaciones
que cuenten con colores brillantes y saturados.
Contraste (imgenes): adecuado para las fotografas o imgenes en los que los colores se
mezclan. Intenta conservar la apariencia general de los colores.
Colorimtrico relativo (pruebas): adecuado cuando se quiere obtener un color concreto. Este
mtodo se suele utilizar en las pruebas. Garantiza que si el color se puede imprimir con
precisin, se imprimir con precisin. Es posible que los dems mtodos proporcionen una
gama de colores ms agradable, pero no garantizan que se vaya a imprimir correctamente un
color concreto. Correlaciona el blanco del espacio de entrada con el blanco del papel sobre el
que se est imprimiendo.
Colorimtrico absoluto (pruebas): es igual que el colorimtrico relativo, pero no correlaciona el
blanco. Este procesamiento se suele utilizar tambin en las pruebas, donde el objetivo es
simular la salida de una impresora (incluido su punto blanco).
Compensacin de puntos negros
La compensacin del punto negro controla si se ajustan las diferencias de los puntos negros cuando
se convierten los colores entre los espacios de color. Cuando se selecciona esta opcin, toda la
gama dinmica del espacio de origen se relaciona con toda la gama dinmica del espacio de
destino. Puede ser muy til para evitar sombras cuando el punto negro del espacio de origen es ms
oscuro que el de destino. Esta opcin est activa nicamente cuando est seleccionado el
procesamiento de color Colorimtrico relativo (consulte Procesamiento de color en la pgina 146).
Administracin del color desde el panel frontal
Puede calibrar el color del tipo de papel cargado desde el panel frontal pulsando , despus
y, a continuacin, Mantenim. calidad imagen > Calibrar color. Consulte Calibracin de color
en la pgina 138.
Las otras opciones de color del panel frontal se encuentran pulsando , despus y, a
continuacin, Configuracin > Preferencias de impresin > Opciones de color.
NOTA: Estos ajustes del panel frontal se pueden sustituir mediante el controlador de la impresora o
mediante los ajustes de envo de trabajos del servidor web incorporado.
Color/Escala de grises: puede imprimir en color, en tonos grises o en blanco y negro.
Predeterminado: Imprimir en color.
Seleccionar perfiles de origen RGB: puede elegir de una seleccin de perfiles de origen RGB
reconocidos por la impresora. Predeterminado: sRGB.
Emular impresora: puede decidir emular una impresora HP Designjet diferente. Predeterminado:
Desactivado (no hay emulacin de impresora).
SUGERENCIA: Si tiene archivos HP-GL/2 o PostScript antiguos realizados por una impresora
HP Designjet diferente, puede enviarlos a la impresora y utilizar el panel frontal para activar el
modo de emulacin apropiado.
Opciones de T2500 PS (con trabajos PostScript o PDF)
Seleccionar perfiles de origen CMYK: puede elegir de una seleccin de perfiles de origen CMYK
reconocidos por la impresora. Predeterminado: US Coated SWOP v2.
Seleccionar procesamiento de color: puede seleccionar el intento de modelizado.
Predeterminado: Contraste.
ESWW Administracin del color desde el panel frontal 147
Compensacin de puntos negros: puede activar o desactivar la compensacin de puntos
negros. Predeterminado: Activado.
Emulacin PANTONE profesional de HP: puede activar o desactivar Emulacin PANTONE
profesional de HP. Predeterminado: Activado.
148 Captulo 13 Gestin del color ESWW
Gestin del color y el escner
Los archivos que se obtienen del escner (TIFF, JPEG, PDF) contienen un perfil ICC incorporado
correspondiente al tipo de papel seleccionado antes de realizar el escaneado. Cuando se cargan
estos archivos en cualquier aplicacin de software de lector de imgenes, la informacin del perfil
ICC se utiliza automticamente para obtener una apariencia de color ptima en el monitor. Al
imprimir una imagen escaneada o al copiar un original, la impresora tambin utiliza automticamente
el perfil ICC incorporado para obtener unos resultados de impresin ptimos.
ESWW Gestin del color y el escner 149
14 Ejemplos prcticos de impresin
Impresin desde Adobe Acrobat
Impresin desde Autodesk AutoCAD
Impresin desde Adobe Photoshop
Imprimir y escalar de Microsoft Office
Si desea ver ejemplos de impresin usando HP Designjet ePrint & Share, consulte
http://www.hp.com/go/eprintandshare.
150 Captulo 14 Ejemplos prcticos de impresin ESWW
Impresin desde Adobe Acrobat
1. En la ventana de Acrobat, mueva el cursor del ratn a la esquina inferior izquierda del panel del
documento hasta que aparezca el tamao del documento.
2. Seleccione Archivo > Imprimir y compruebe que Escala de pgina est establecido en Ninguno.
NOTA: El tamao de la pgina no se seleccionar automticamente segn el tamao del
documento.
ESWW Impresin desde Adobe Acrobat 151
3. Pulse el botn Propiedades y, a continuacin, seleccione la ficha Papel/Calidad.
4. Elija lo que desee utilizar Tamao del documento o Calidad de impresin. Si desea definir un
nuevo tamao de papel predeterminado, pulse el botn Personalizar.
152 Captulo 14 Ejemplos prcticos de impresin ESWW
5. Seleccione la ficha Diseo/Salida y, a continuacin, Giro automtico.
6. Haga clic en Aceptar y compruebe que la vista previa en el cuadro de dilogo Imprimir sea
correcta.
Impresin desde Autodesk AutoCAD
1. La ventana AutoCAD puede mostrar un modelo o diseo. Normalmente se imprime un diseo
antes que el modelo.
ESWW Impresin desde Autodesk AutoCAD 153
2. Haga clic en el icono Trazar de la parte superior de la ventana.
3. Se abre la ventana Trazar. Puede ver ms opciones pulsando el botn circular en la esquina
inferior derecha de la pantalla.
154 Captulo 14 Ejemplos prcticos de impresin ESWW
4. Pulse el botn Properties (Propiedades).
5. Seleccione la ficha Ajustes de dispositivo y documento y pulse el botn Propiedades
personalizadas.
ESWW Impresin desde Autodesk AutoCAD 155
6. En la ficha Papel/Calidad, seleccione el tipo de papel que va a utilizar y la calidad de impresin
(su propia eleccin entre alta velocidad y alta calidad).
7. Pulse el botn Mrgenes/Diseo para ver ms opciones de diseo.
156 Captulo 14 Ejemplos prcticos de impresin ESWW
8. Si desea imprimir en papel rollo, debe decidir dnde debe cortar el papel la impresora. En la
ficha Diseo/Salida, active o desactive la opcin Desactivar cuchilla automtica y marque la
opcin Giro automtico, que puede ayudarle a evitar desperdiciar papel.
9. Pulse el botn OK y guarde los cambios en la configuracin en un archivo PC3.
Utilizar emulacin de impresora
La emulacin de impresora se puede solicitar seleccionando Ajustes avanzados > Color > Gestin de
color > Colores gestionados por la impresora > Emulacin de impresora.
Puede seleccionar Desactivar (sin emulacin de impresora) o el modelo de impresora que quiera
emular.
Este ajuste se aplicar a los trabajos que no contengan ningn parmetro de emulacin de
impresora guardado en el trabajo.
Utilizar Recortar contenido en mrgenes.
Puede seleccionar esta opcin de mrgenes en Ajustes avanzados > Papel/Calidad > Mrgenes/
diseo > Imprimir con mrgenes > Diseo > Cortar contenido por mrgenes.
Utilice esta opcin cuando los contenidos a imprimir tengan bordes blancos y un tamao igual al del
papel que ha seleccionado. La impresora utilizar los bordes blancos como mrgenes y obtendr un
tamao de pgina igual al seleccionado por el controlador.
Impresin desde Adobe Photoshop
1. En Photoshop CS5, seleccione File (Archivo) > Print (Imprimir) y, a continuacin, seleccione su
impresora y pulse Print Settings (Configuracin de la impresora).
ESWW Impresin desde Adobe Photoshop 157
2. Elija el tamao de papel que est disponible.
Si no encuentra el tamao del papel que desea usar, pulse el botn Custom (Personalizar).
Introduzca el ancho, el alto y el nombre del tamao de papel personalizado. Pulse los botones
Save (Guardar) y OK.
158 Captulo 14 Ejemplos prcticos de impresin ESWW
3. Quizs desee cambiar el origen del papel predeterminado, el tipo de papel y la calidad de
impresin.
4. En la ficha Color, la opcin predeterminada de gestin de color es Colores gestionados por la
impresora, que es la opcin apropiada puesto que ha seleccionado Printer Manages Colors
(Dejar que la impresora gestione los colores) en Photoshop.
Imprimir y escalar de Microsoft Office
En esta seccin, se explica cmo imprimir y escalar desde Microsoft Office 2010.
Uso de PowerPoint
1. Seleccione la ficha Archivo, despus Imprimir y, a continuacin, seleccione el nombre de la
impresora.
ESWW Imprimir y escalar de Microsoft Office 159
2. Seleccione Propiedades de impresora > Diseo/Salida > Ajustar a para escalar el documento a
un tamao determinado.
160 Captulo 14 Ejemplos prcticos de impresin ESWW
3. Seleccione la ficha Papel/Calidad y, a continuacin, seleccione Origen de papel y Tipo de papel.
4. Seleccione Mrgenes/diseo y, a continuacin seleccione Cortar contenidos por mrgenes para
mantener el tamao.
Utilizar Project
1. Seleccione Archivo > Configuracin de pgina > Imprimir.
ESWW Imprimir y escalar de Microsoft Office 161
2. Seleccione el nombre de la impresora y, a continuacin, Cerrar.
3. Seleccione Configuracin de pgina y elija el Tamao de papel que desee.
4. Seleccione Opciones para ir al controlador de la impresora. Las opciones predeterminadas en la
ficha Papel/Calidad probablemente sean adecuadas: Origen del papel: Utilizar configuracin de
la impresora y Tipo de papel: Utilizar configuracin de la impresora.
162 Captulo 14 Ejemplos prcticos de impresin ESWW
5. Seleccione Diseo/Salida > Ajustar a para escalar el documento a un tamao determinado.
Opcionalmente, puede escalar el documento en Project.
Utilizar Excel
1. Seleccione la ficha Diseo de pgina, Tamao y, a continuacin, elija el tamao del papel que
desee.
ESWW Imprimir y escalar de Microsoft Office 163
2. Seleccione la ficha Archivo, despus Imprimir y, a continuacin, seleccione el nombre de la
impresora.
3. Seleccione Propiedades de la impresora para ir al controlador de la impresora. En la ficha
Papel/Calidad, seleccione Origen del papel, Tipo de papel y Calidad de impresin.
164 Captulo 14 Ejemplos prcticos de impresin ESWW
4. Seleccione Diseo/Salida > Ajustar a para escalar el documento a un tamao determinado.
Opcionalmente, puede escalar el documento en Excel.
ESWW Imprimir y escalar de Microsoft Office 165
15 Recuperacin de informacin de uso de la
impresora
Obtencin de informacin de contabilidad
Comprobacin de las estadsticas de uso
Comprobacin de las estadsticas de uso de un trabajo
Solicitud de datos contables por correo electrnico
166 Captulo 15 Recuperacin de informacin de uso de la impresora ESWW
Obtencin de informacin de contabilidad
Hay varias formas de obtener la informacin contable de la impresora.
Ver estadsticas de uso de la impresora durante todo el tiempo de vida de la impresora
(consulte Comprobacin de las estadsticas de uso en la pgina 167).
Ver el uso de tinta y papel de cada uno de los trabajos recientes mediante la HP Utility, consulte
Comprobacin de las estadsticas de uso de un trabajo en la pgina 168. Si la HP Utility no
est disponibles, consulte Acceso a la HP Utility en la pgina 57.
Solicitar datos contables por correo electrnico. El producto enva datos XML a intervalos
regulares a determinadas direcciones de correo electrnico; los datos se pueden interpretar y
resumir mediante una aplicacin externa o bien se pueden visualizar en una hoja de clculo de
Excel. Consulte Solicitud de datos contables por correo electrnico en la pgina 169.
Utilice una aplicacin de terceros para solicitar el estado, el consumo o los datos de contabilidad
de trabajos de la impresora a travs de Internet. La impresora suministra datos en formato XML
a la aplicacin cada vez que se le solicita. HP proporciona un kit de desarrollo de software
(Software Development Kit) para facilitar el desarrollo de dichas aplicaciones.
Comprobacin de las estadsticas de uso
Hay varias maneras de comprobar las estadsticas de uso de la impresora.
NOTA: La precisin de estas estadsticas de uso no est garantizada.
Desde el servidor web incorporado
1. Acceda al Servidor Web incorporado (consulte Acceso al Servidor Web incorporado
en la pgina 57).
2. Acceda a la ficha Principal.
3. Seleccione Historial > Uso.
Desde la HP Utility
1. Acceda a la HP Utility, consulte Acceso a la HP Utility en la pgina 57.
2. En la HP Designjet Utility para Windows, acceda a la ficha Admin. y abra el Servidor Web
incorporado. Acceda a la ficha Uso del Servidor Web incorporado.
En la HP Utility para Mac OS X, seleccione Informacin > Uso de la impresora y pulse el botn
Consultar.
En el panel frontal
1.
Pulse .
2.
Pulse .
3. Pulse Impresiones internas.
4. Pulse Impr. informacin usuario.
5. Pulse Imprimir informe de uso.
ESWW Obtencin de informacin de contabilidad 167
Comprobacin de las estadsticas de uso de un trabajo
Hay dos maneras de comprobar las estadsticas de uso para un determinado trabajo.
NOTA: La precisin de estas estadsticas de uso no est garantizada.
Estadsticas de contabilidad con la HP Utility
1. Acceda a la HP Utility, consulte Acceso a la HP Utility en la pgina 57.
2. En Windows, seleccione el Centro de trabajos y, a continuacin, Contabilidad, que inicia
servidor web incorporado.
En Mac OS X, seleccione Contabilidad de trabajos y haga clic en el botn Consultar.
Estadsticas de contabilidad con el servidor web incorporado
1. Acceda al Servidor Web incorporado (consulte Acceso al Servidor Web incorporado
en la pgina 57).
2. Acceda a la ficha Principal.
3. Seleccione Historial > Contabilidad.
168 Captulo 15 Recuperacin de informacin de uso de la impresora ESWW
Solicitud de datos contables por correo electrnico
1. Pida la direccin IP del servidor de correo de salida (SMTP) al departamento de TI; la
necesitar para enviar mensajes por correo electrnico.
2. Asegrese de que el servidor de correo saliente est configurado para permitir la transmisin de
los mensajes de correo electrnico que enviar el producto.
3. Abra su navegador web y conctese al servidor web incorporado de la impresora.
4. Seleccione la ficha Configuracin.
5. En la columna de la izquierda del men Configuracin, seleccione Fecha y hora.
6. Compruebe que la fecha y hora de la impresora se han establecido correctamente.
7. En el men Configuracin, seleccione Servidor de correo.
8. Escriba la direccin IP del servidor de correo saliente (SMTP).
9. Especifique una direccin de correo electrnico para el producto. Esta ltima no tiene por qu
ser una direccin de correo electrnico vlida; pero debe tener el formato de una direccin de
correo electrnico. Sirve para identificar al producto cuando enva mensajes de correo
electrnico. Consulte Activacin y desactivacin de la informacin del uso en la pgina 35.
10. En el men Configuracin, seleccione Configuracin de impresora.
11. En la seccin Contabilidad, si establece la opcin ID de cuenta necesario en Activado, cada vez
que alguien enve un trabajo de impresin al producto deber indicar un ID de cuenta: por
ejemplo, el ID correspondiente a su departamento o a un determinado proyecto o cliente. Si
alguien enva un trabajo sin indicar un ID de cuenta, el producto mantendr el trabajo no
identificado en la cola sin imprimirlo hasta que se indique un ID de cuente.
Si establece la opcin ID de cuenta necesario en Desactivado, el producto imprimir todos los
trabajos independientemente de que tengan o no un ID de cuenta.
12. Establezca Enviar archivos de contabilidad en Activado.
13. Establezca Enviar archivos de contabilidad a con las direcciones de correo electrnico a las que
desee enviar la informacin de contabilidad. Puede tratarse de una direccin que haya creado
especficamente para recibir automticamente mensajes generados por el producto.
14. Establezca Enviar archivos de contabilidad cada con la frecuencia con la que desea que se
enve la informacin; puede elegir un nmero determinado de das o de impresiones.
15. Quizs desee establecer la opcin Excluir datos personales del mensaje de la cuenta en
Activada para que los mensajes de contabilidad no incluyan informacin personal. Si esta
opcin est Desactivada, se incluir informacin como el nombre de usuario, el nombre del
trabajo y el ID de cuenta.
Cuando haya completado los pasos anteriores, la impresora enviar los datos contables por correo
electrnico con la frecuencia que haya especificado. Los datos se suministran en formato XML y se
pueden interpretar fcilmente en un programa de terceros. Los datos que se suministran en cada
trabajo de impresin incluyen el momento en que se ha enviado e impreso el trabajo, la hora de
impresin, el tipo de imagen, el nmero de pginas, el nmero de copias, el tipo y el tamao de
papel, la cantidad de cada color de tinta que se ha utilizado y otros atributos del trabajo. Los datos de
contabilidad tambin se suministran en trabajos de escaneado y copia.
Puede descargar una plantilla Excel desde el sitio web de HP (http://www.hp.com/go/designjet/
accounting) que le permitir visualizar los datos en formato XML de forma ms prctica mediante una
hoja de clculo.
ESWW Solicitud de datos contables por correo electrnico 169
El anlisis de los datos de contabilidad le permitir facturar el uso de la impresora a los clientes de
forma precisa y flexible. Por ejemplo, podr realizar lo siguiente:
Facturar a cada cliente por la cantidad total de tinta y papel que haya utilizado dicho cliente
durante un determinado perodo.
Facturar a cada cliente de forma separada por trabajo.
Facturar a cada cliente de forma separada por cada proyecto, desglosado por trabajo.
NOTA: En algunas circunstancias, Excel puede perder o perder el punto decimal en un nmero:
Por ejemplo, el nmero 5,1806 puede ser mal interpretada como 51806 y se muestran como 51.806.
Se trata de un problema de Excel que no pueden resolverse con HP.
170 Captulo 15 Recuperacin de informacin de uso de la impresora ESWW
16 Manejo de los cartuchos de tinta y el
cabezal de impresin
Acerca de los cartuchos de tinta
Comprobacin del estado de los cartuchos de tinta
Extraccin de un cartucho de tinta
Introduccin de un cartucho de tinta
Modo a prueba de fallos
Acerca del cabezal de impresin
Comprobacin del estado de los cabezales de impresin
Extraccin del cabezal
Insercin del cabezal de impresin
Almacenamiento de la informacin annima sobre el uso
ESWW 171
Acerca de los cartuchos de tinta
Los cartuchos de tinta almacenan la tinta y estn conectados al cabezal de impresin, que distribuye
la tinta en el papel. Para adquirir cartuchos adicionales (consulte Accesorios y suministros
en la pgina 201).
PRECAUCIN: Tenga precaucin al manipular los cartuchos de tinta porque son dispositivos
sensibles a ESD (consulte Glosario en la pgina 306). Evite tocar las patillas, cables y circuitos.
Comprobacin del estado de los cartuchos de tinta
Para ver el nivel de tinta de los cartuchos, pulse en el panel frontal y, a continuacin, . En
el caso de que desee hacerlo, puede utilizar la opcin Sustituir cartuchos tinta de la pgina de
informacin sobre la tinta (consulte tambin Extraccin de un cartucho de tinta en la pgina 172).
Para obtener ms informacin sobre los cartuchos de tinta, puede pulsar sobre el color del cartucho
cuya informacin desee consultar.
Tambin puede obtener esta informacin mediante la HP Utility.
Para obtener una explicacin de los mensajes de estado de los cartuchos de tinta, consulte
Mensajes de estado del cartucho de tinta en la pgina 281.
Procedimientos mediante la HP Utility
En la HP Designjet Utility para Windows, acceda a la ficha Consumibles.
En la HP Utility para Mac OS X, seleccione Estado de la impresora en el grupo Informacin.
Extraccin de un cartucho de tinta
Hay tres ocasiones en las que tiene que extraer un cartucho de tinta.
El cartucho presenta un nivel bajo de tinta y desea sustituirlo por un cartucho lleno para realizar
tareas de impresin desatendida (podr utilizar la tinta restante del primer cartucho en otro
momento).
El cartucho de tinta est vaco o defectuoso y debe sustituirlo para continuar con la impresin.
Desea sustituir el cabezal de impresin, y no queda suficiente tinta en el cartucho de tinta para
completar el proceso de sustitucin de los cabezales de impresin. En este caso, si el cartucho
no est vaco, puede utilizarlo nuevamente ms tarde.
PRECAUCIN: No intente extraer un cartucho de tinta durante la impresin.
PRECAUCIN: Retire un cartucho de tinta slo cuando est listo para insertar otro.
PRECAUCIN: Asegrese de que las ruedas de la impresora estn bloqueadas (la palanca de
freno debe encontrarse hacia abajo) para evitar que la impresora se mueva.
NOTA: Cuando un cartucho se queda sin tinta, el trabajo actual no se cancela automticamente: a
menos que lo cancele manualmente, reanudar la impresin cuando se sustituya el cartucho vaco.
Si se demora al sustituir el cartucho, se podrn observar alguna banda en la impresin.
1.
Desde el panel frontal, pulse y, a continuacin, y, a continuacin, sustituir los
cartuchos de tinta .
Tambin puede pulsar , despus y, a continuacin, Tinta > Sustituir cartuchos tinta.
172 Captulo 16 Manejo de los cartuchos de tinta y el cabezal de impresin ESWW
2. Abra la cubierta del cartucho de tinta en el lado izquierdo o derecho de la impresora.
3. Sujete el cartucho que desea extraer.
4. Tire del cartucho hacia arriba.
NOTA: Evite el contacto con el extremo del cartucho que est insertado en la impresora,
debido a la posible presencia de tinta en la conexin.
NOTA: Evite almacenar cartuchos parcialmente utilizados.
5. La pantalla del panel frontal indicar la ausencia del cartucho de tinta.
Introduccin de un cartucho de tinta
1. Antes de quitar el cartucho de su envoltorio, agtelo con fuerza.
ESWW Introduccin de un cartucho de tinta 173
2. Quite el envoltorio al nuevo cartucho y localice la etiqueta que identifica el color de la tinta.
Compruebe si la letra o las letras (en estas ilustraciones, M para magenta) que marcan la
ranura vaca coinciden con la letra o las letras de la etiqueta del cartucho.
3. Inserte el cartucho de tinta en su ranura: negro fotogrfico, gris y negro mate a la izquierda;
cian, magenta y amarillo, a la derecha.
4. Empuje el cartucho en la ranura hasta que se ajuste en su posicin. Debera or una seal
acstica y ver la confirmacin de que el cartucho se ha insertado.
Si tiene problemas, consulte No se puede insertar un cartucho de tinta en la pgina 281.
174 Captulo 16 Manejo de los cartuchos de tinta y el cabezal de impresin ESWW
5. Cuando todos los cartuchos estn insertados, cierre la cubierta.
6. La pantalla del panel frontal confirma que todos los cartuchos se han insertado correctamente.
Aunque es posible utilizar cartuchos que no sean de HP, esto puede suponer algunas desventajas.
Puede que no sea posible determinar con precisin el nivel de tinta o el estado de los cartuchos
usados, rellenados o falsificados. La garanta no cubrir cualquier servicio o reparaciones que sean
necesarios como resultado de ello. Se recomienda purgar la tinta del sistema, calibrar el color y
alinear el cabezal de impresin. Si observa problemas de calidad de impresin, HP recomienda
cambiar a las tintas originales de HP.
ESWW Introduccin de un cartucho de tinta 175
Modo a prueba de fallos
En ciertas condiciones, incluidos el funcionamiento de la impresora fuera de las especificaciones
ambientales, y cuando se detecta un cartucho de tinta usado, rellenado o falsificado, la impresora
funcionar en modo seguro. HP no puede garantizar el rendimiento del sistema de impresin
cuando se utiliza fuera de las especificaciones ambientales o cuando se instala un cartucho de tinta
usado, rellenado o falsificado. El modo a prueba de fallos est diseado para proteger la impresora y
los cabezales de impresin de los daos ocasionados por condiciones imprevistas, y funciona
cuando el icono se muestra en el panel frontal de la impresora y en el servidor web incorporado.
Para obtener un rendimiento ptimo, se recomienda utilizar cartuchos de tinta originales de HP. Los
sistemas de impresin HP Designjet, entre los que se incluyen las tintas originales y los cabezales de
impresin de HP, se han diseado y creado para proporcionar una calidad de impresin,
uniformidad, rendimiento, durabilidad y ahorro en cada impresin.
Acerca del cabezal de impresin
El cabezal de impresin est conectado a los cartuchos de tinta e inyecta la tinta en el papel.
PRECAUCIN: Tenga precaucin al manipular el cabezal de impresin, ya que se trata de un
dispositivo sensible a ESD (consulte el Glosario en la pgina 306). Evite tocar las patillas, cables y
circuitos.
Comprobacin del estado de los cabezales de impresin
La impresora comprueba automticamente el cabezal de impresin y realiza el servicio de
mantenimiento despus de cada impresin. Siga los pasos que se indican a continuacin para
obtener ms informacin sobre el cabezal de impresin.
1.
En el panel frontal, pulse y, a continuacin, .
2. En el panel frontal aparecer:
Colores
Nombre del producto
Nmero de producto
Nmero de serie
Estado, consulte Mensajes de error del panel frontal en la pgina 292
Volumen de tinta utilizado
Estado de garanta
Tambin puede obtener parte de esta informacin mediante la HP Utility.
Para obtener una explicacin de los mensajes de estado de los cabezales, consulte Mensajes de
estado de los cabezales de impresin en la pgina 283.
Si el estado de la garanta es Consulte la nota sobre la garanta, significa que se est utilizando tinta
caducada. Si el estado de la garanta es Fuera de garanta, significa que se est utilizando tinta que
no es de HP. Consulte el documento sobre la garanta limitada que se suministra con la impresora
para obtener detalles sobre las implicaciones de la garanta.
176 Captulo 16 Manejo de los cartuchos de tinta y el cabezal de impresin ESWW
Extraccin del cabezal
PRECAUCIN: Asegrese de que las ruedas de la impresora estn bloqueadas (la palanca de
freno debe encontrarse hacia abajo) para evitar que la impresora se mueva.
PRECAUCIN: La sustitucin de los cabezales se debe realizar con la impresora encendida.
1.
Desde el panel frontal, pulse , despus y, a continuacin, Sustituya los cabezales.
Tambin puede pulsar , despus y, a continuacin, Tinta > Sustituya los cabezales.
En el panel frontal se le puede preguntar si el cabezal de impresin de sustitucin es nuevo o
usado.
NOTA: Puede cancelar este proceso en cualquier momento pulsando la tecla .
2. El carro se desplazar automticamente al lado izquierdo de la impresora.
PRECAUCIN: Si el carro se deja en la posicin de sustitucin durante ms de tres minutos
sin que se inserte o retire un cabezal, intentar volver a su posicin normal en el extremo
derecho.
ESWW Extraccin del cabezal 177
3. En el panel frontal le pedirn que levante el escner.
4. Localice el carro de los cabezales de impresin.
5. Levante la cubierta azul del cabezal de impresin.
178 Captulo 16 Manejo de los cartuchos de tinta y el cabezal de impresin ESWW
6. Tire de la cubierta azul hacia atrs, elevando la pieza negra a la que est conectado.
7. Deje la pieza negra aproximadamente en posicin vertical.
8. Sujete el cabezal de impresin por las piezas de color azul en cada lado.
ESWW Extraccin del cabezal 179
9. Levante el cabezal de impresin y squelo del carro.
Insercin del cabezal de impresin
NOTA: No es posible insertar un nuevo cabezal con xito si un cartucho de tinta conectado no tiene
tinta suficiente para completar el proceso de sustitucin de los cabezales de impresin. En ese caso,
tendr que sustituir el cartucho de tinta antes de insertar el cabezal de impresin nuevo. Puede
utilizar el cartucho usado ms tarde si todava le queda tinta.
1. Inserte el cabezal de impresin nuevo.
PRECAUCIN: Inserte el cabezal de impresin lentamente y en direccin vertical, hasta el
fondo. Puede daarse si lo inserta demasiado rpidamente o en ngulo, o si lo gira al insertarlo.
2. Compruebe que el cabezal de impresin est alineado correctamente con sus conectores de
tinta.
180 Captulo 16 Manejo de los cartuchos de tinta y el cabezal de impresin ESWW
3. Baje la pieza negra sobre el cabezal de impresin.
ESWW Insercin del cabezal de impresin 181
4. Cierre la cubierta azul y asegrese de que est bien cerrada.
El sistema emite una seal cuando el cabezal de impresin se ha insertado correctamente y ha
sido aceptado por la impresora.
NOTA: Si la impresora no emite la seal cuando inserta el cabezal de impresin y aparece el
mensaje Sustituir en la pantalla del panel frontal, es posible que necesite volver a insertar el
cabezal de impresin.
5. Cierre el escner.
6. La pantalla del panel frontal confirmar que el cabezal de impresin se ha insertado
correctamente. La impresora inicia la comprobacin y preparacin del cabezal de impresin. El
proceso predeterminado peridico dura 10 minutos. Si la impresora encuentra problemas para
preparar el cabezal de impresin, el proceso puede prolongarse hasta 45 minutos. Una vez que
se ha comprobado y preparado el cabezal de impresin, el proceso de alineacin del cabezal de
impresin se ejecuta automticamente si hay papel cargado (consulte Alineacin de los
cabezales de impresin en la pgina 282).
7. Le recomendamos que realice una calibracin del color despus de insertar un nuevo cabezal
de impresin. Consulte Calibracin de color en la pgina 138.
182 Captulo 16 Manejo de los cartuchos de tinta y el cabezal de impresin ESWW
Almacenamiento de la informacin annima sobre el uso
Cada cartucho de tinta contiene un chip de memoria que ayuda al funcionamiento de la impresora.
Adems, este chip de memoria almacena una cantidad limitada de informacin annima acerca del
uso de la impresora, que puede incluir lo siguiente: la fecha en la que se instal por primera vez el
cartucho de tinta, la fecha de la ltima vez que se us, el nmero de pginas impresas con el
cartucho, la cantidad total de pginas que cubre, la frecuencia de impresin, los modos de impresin
utilizados, los mensajes de error que se han generado y el modelo del producto. Esta informacin
sirve de ayuda a HP para disear futuros modelos que satisfagan las necesidades de nuestros
clientes.
Los datos que recopila el chip de memoria no contienen informacin alguna que pueda identificar a
un cliente o usuario que utilice dicho cartucho o impresora.
HP recopila una muestra de los chips de memoria de los cartuchos de tinta devueltos a HP mediante
el programa de reciclaje y devolucin gratuita de HP (HP Planet Partners: http://www.hp.com/hpinfo/
globalcitizenship/environment/recycle/). Los chips de memoria recogidos se estudian para mejorar
futuros productos de HP.
Los socios de HP que ayudan en el reciclaje de estos cartuchos tambin pueden tener acceso a la
informacin. Cualquier tercero que posea el cartucho puede tener acceso a la informacin annima
que se encuentra en el chip de memoria. Si prefiere no permitir el acceso a esta informacin, podr
inutilizar el chip. Sin embargo, tras suministrar el chip de memoria inoperable, el cartucho no puede
utilizarse de nuevo en una impresora HP.
Si le preocupa proporcionar esta informacin annima, puede indicar a la impresora que no
almacene la informacin en el chip de memoria. Para ello, acceda al Servidor Web incorporado y
seleccione Configuracin > Almacenamiento de la informacin annima sobre el uso. Con esto no se
evita que el cartucho funcione de la forma habitual en otros aspectos. No obstante, si posteriormente
cambia de idea, puede restablecer los valores de fbrica para volver a permitir que se recopile la
informacin sobre el uso de la impresora.
ESWW Almacenamiento de la informacin annima sobre el uso 183
17 Mantenimiento
Comprobacin del estado de la impresora
Limpieza del exterior de la impresora
Mantenimiento de los cartuchos de tinta
Traslado o almacenamiento de la impresora
Actualizacin del firmware
Actualizacin del software
Kits de mantenimiento de la impresora
Borrado seguro de archivos
Borrado de disco
184 Captulo 17 Mantenimiento ESWW
Comprobacin del estado de la impresora
Puede comprobar el estado actual de la impresora de varias formas:
Si inicia la HP Utility y selecciona su impresora, aparece una pgina de informacin que
describe el estado de la impresora y del suministro de papel y tinta.
Si accede al Servidor Web incorporado, podr ver informacin sobre el estado general de la
impresora. La pgina Consumibles de la ficha Principal describe el estado de los suministros de
tinta y papel.
En el panel frontal, puede pulsar para ver informacin sobre el papel, los niveles de tinta,
los cartuchos de tinta y el cabezal de impresin. Si hay algn problema, acceder
automticamente al rea en la que se encuentra el problema ms urgente.
Si hay alguna alerta, la fila superior de la pantalla de inicio mostrar la alerta de mayor prioridad.
Pulse sobre el mensaje de alerta para ver la ficha donde se muestra esta alerta y si se puede
solucionar el problema. Pulse y para ver la lista de alertas.
Limpieza del exterior de la impresora
Limpie el exterior de la impresora y todas las partes de la misma que suela tocar como parte del
manejo normal con una esponja hmeda o un pao suave y un producto de limpieza domstico
suave, como jabn lquido no abrasivo.
ADVERTENCIA! Para evitar descargas elctricas, asegrese de que la impresora est apagada y
desenchufada antes de proceder a su limpieza. Impida que el agua penetre en el interior de la
impresora.
PRECAUCIN: No utilice productos de limpieza abrasivos.
Mantenimiento de los cartuchos de tinta
Durante el tiempo de vida normal de un cartucho, no se requiere un mantenimiento especfico. Sin
embargo, para mantener la mejor calidad de impresin, debe sustituir un cartucho cuando alcanza su
fecha de caducidad. El panel frontal de la impresora le notifica cuando un cartucho alcanza su fecha
de caducidad.
Tambin puede comprobar la fecha de caducidad de un cartucho en cualquier momento: (consulte
Comprobacin del estado de la impresora en la pgina 185).
Consulte tambin Manejo de los cartuchos de tinta y el cabezal de impresin en la pgina 171.
Traslado o almacenamiento de la impresora
Si necesita trasladar o almacenar la impresora, debe prepararla correctamente para evitar posibles
daos. Para preparar la impresora, siga las instrucciones que se indican a continuacin.
1. No retire los cartuchos de tinta ni el cabezal de impresin.
2. Asegrese de que no hay papel cargado.
3. Asegrese de que la impresora est inactiva.
4. Desconecte los cables que conectan la impresora a la red o al ordenador.
5. Si parece que la apiladora impide el movimiento de la impresora por las puertas, puede plegarla
quitando dos tornillos.
ESWW Comprobacin del estado de la impresora 185
Si necesita dejar la impresora apagada durante mucho tiempo, siga los pasos adicionales que se
indican a continuacin.
1. Desconecte la alimentacin mediante la tecla Encender del panel frontal.
2. Pulse tambin el interruptor de la parte posterior de la impresora.
3. Desconecte el cable de alimentacin de la impresora.
PRECAUCIN: Si gira la impresora hacia abajo, la tinta podra escapar de la misma y producir
daos graves.
Al volver a conectar el cable de alimentacin, recuerde pasar bien el cable por el medianil de la parte
posterior.
Cuando se vuelve a encender la impresora, tarda unos tres minutos en inicializarse y en comprobar y
preparar el cabezal de impresin. La preparacin del cabezal de impresin lleva normalmente un
minuto. Sin embargo, cuando la impresora ha estado inactiva durante seis semanas o ms, la
preparacin del cabezal de impresin puede llevar hasta 45 minutos.
PRECAUCIN: Si la impresora permanece apagada durante mucho tiempo, es posible que ya no
pueda utilizar el cabezal de impresin. En este caso, tendr que sustituir el cabezal de impresin.
SUGERENCIA: Dado que la preparacin y el purgado del cabezal de impresin consumen tiempo y
tinta, se recomienda encarecidamente que deje siempre la impresora encendida o en modo de
reposo, cuando sea posible, para mantenerlo en buen estado. En ambos casos, la impresora se
activa de vez en cuando para realizar el mantenimiento del cabezal de impresin. De esta forma
puede evitar la realizacin de procesos de preparacin prolongados antes de utilizar la impresora.
Actualizacin del firmware
Las distintas funciones de la impresora se controlan a travs del firmware de la misma.
Hewlett-Packard lanza de vez en cuando actualizaciones de firmware. Estas actualizaciones
aumentan la funcionalidad de la impresora, mejorar sus caractersticas, y puede corregir problemas
leves.
IMPORTANTE: Se recomienda actualizar el firmware en forma peridica para aprovechar las
ventajas de los ltimos avances.
Hay varias formas de descargar e instalar actualizaciones de firmware, como se describe a
continuacin; puede elegir la que ms le convenga. Se pueden dividir en dos categoras: Las
actualizaciones automticas y manuales.
NOTA: El firmware incluye un conjunto de los valores preestablecidos de papel de uso ms comn.
Se pueden descargar por separado valores preestablecidos de papel adicionales, consulte .
(consulte Valores preestablecidos de papel en la pgina 77).
Actualizaciones de firmware automticas
Las actualizaciones de firmware automtico son una conveniente que es posible con conectada a la
Web impresoras. La impresora puede descargar automticamente la versin ms reciente del
firmware e instalarlo para usted.
186 Captulo 17 Mantenimiento ESWW
Notas importantes
La impresora debe estar conectada a una red: (consulte Configurar su impresora conectada a la
Web en la pgina 25).
Para configurar las actualizaciones de firmware automticas, puede utilizar el panel frontal o el
servidor web incorporado; (consulte Configurar su impresora conectada a la Web
en la pgina 25).
Si se ha establecido una contrasea de administrador, ser necesario cambiar estos ajustes.
Un paquete de actualizacin del firmware puede ser bastante grande; quizs deba tener en
cuenta cmo puede afectar a su red o conexin de Internet.
Una actualizacin de firmware se descarga en segundo plano: la impresora puede seguir
imprimiendo a la vez. No obstante, no se puede instalar en segundo plano: debe detener la
impresin.
Actualizaciones de firmware manuales
Las actualizaciones de firmware manuales puede realizarse de las siguientes maneras:
En el Servidor Web incorporado, seleccione la ficha Configuracin y, a continuacin,
Mantenimiento > Actualizar firmware. Pulse Comprobar ahora para comprobar si hay firmware
nuevo disponible. Si hay firmware nuevo disponible, se mostrar informacin sobre el mismo y
podr descargarlo e instalarlo.
En la HP Designjet Utility para Windows, seleccione la ficha Admin. y, a continuacin, Actualizar
firmware.
En la HP Utility para Mac OS X, seleccione Actualizar firmware en el grupo Informacin y
asistencia.
Utilizando HP Web Jetadmin, con el que podr actualizar el firmware manualmente o solicitar
actualizaciones automticas.
Utilizando una unidad flash USB. Descargue el archivo de firmware desde http://www.hp.com/
go/T2500/firmware (segn su modelo de impresora) en la unidad flash USB e insrtela en el
puerto host USB de alta velocidad situado en el panel frontal. En el panel frontal se mostrar un
asistente de actualizacin del firmware para guiarle por el proceso de actualizacin.
Actualizacin del software
Para actualizar controladores de impresora y otro software para su impresora, vaya a
http://www.hp.com/go/T2500/drivers.
ESWW Actualizacin del software 187
En Windows, el proceso de actualizacin de software de HP ofrece actualizaciones automticas
del software, y la HP Designjet Utility puede ofrecer actualizaciones automticas cuando se
reinicia.
En Mac OS X, el proceso de actualizacin del software de Apple le ofrece actualizaciones de
software cuando estn disponibles.
Kits de mantenimiento de la impresora
Hay dos kits de mantenimiento disponibles para la impresora, que contienen los componentes que
puede ser necesario reemplazar despus de un uso prolongado. Cuando se necesite uno de ellos,
aparecer un mensaje en el panel frontal y en la HP Utility.
Cuando aparezca el mensaje, debe ponerse en contacto con los servicios de Soporte de HP
(consulte Pngase en contacto con el servicio de asistencia tcnica de HP en la pgina 300) y
solicitar el kit de mantenimiento. Los kits los instalan nicamente los ingenieros de servicio.
Borrado seguro de archivos
El disco duro de la impresora se utiliza como zona de almacenamiento temporal de los trabajos de
impresin. El borrado seguro de archivos le permite borrar los archivos temporales del disco duro
para protegerlos contra el acceso no autorizado. Este proceso empieza a funcionar en cuanto se
activa, aunque los archivos temporales antiguos que ya estaban en el disco duro no se borrarn de
forma retroactiva. Si desea borrar tambin los archivos antiguos, consulte Borrado de disco
en la pgina 189.
El borrado seguro de archivos ofrece tres niveles de seguridad:
No seguro: se borran todos los indicadores de la informacin. La informacin propiamente dicha
se conserva en el disco duro hasta que se necesita el espacio que ocupa para otros asuntos y
entonces se sobrescribe. Mientras permanezca en el disco, a la mayora de las personas le
resultar difcil acceder a ella, pero se puede hacer si se utiliza un software ideado para tal fin.
ste es el mtodo normal en el que se borran los archivos en la mayora de sistemas de
equipos; Es el mtodo ms lento, pero el ms seguro.
Borrado rpido seguro (1 pasada): se eliminan todos los indicadores de la informacin y
tambin se sobrescribe la informacin propiamente dicha con un modelo de caracteres fijo. Este
mtodo es ms lento que el No seguro, pero es ms seguro. Todava se puede acceder a
fragmentos de la informacin borrada mediante unas herramientas especiales que detectan los
rastros magnticos residuales.
Borrado depurante seguro (5 pasadas): se borran todos los indicadores de la informacin, y la
informacin propiamente dicha se sobrescribe repetidamente utilizando un algoritmo diseado
para eliminar cualquier rastro residual. Es el mtodo ms lento, pero el ms seguro. Borrado
depurante seguro cumple con las normativas 5220-22.m del Departamento de Defensa de los
Estados Unidos sobre la limpieza y depuracin de discos. Es el nivel de seguridad
predeterminado cuando se utiliza el borrado seguro de archivos.
Mientras que los archivos se borran, el rendimiento de la impresora puede verse afectado.
El borrado seguro de archivos es una de las funciones que proporciona Web JetAdmin, que es el
software de gestin de la impresin basado en la Web gratuito de HP. (consulte http://www.hp.com/
go/webjetadmin).
Si tiene problemas para utilizar el borrado seguro de archivos desde Web JetAdmin, pngase en
contacto con el servicio de Soporte de HP: (consulte Pngase en contacto con el servicio de
asistencia tcnica de HP en la pgina 300).
La configuracin del borrado seguro de archivos se puede cambiar desde Web JetAdmin o desde el
Servidor Web incorporado (Configuracin > Seguridad).
188 Captulo 17 Mantenimiento ESWW
Borrado de disco
El borrado de disco es lo mismo que el borrado seguro de archivos (consulte Borrado seguro de
archivos en la pgina 188, excepto que borra todos los archivos temporales, incluidos los antiguos.
La configuracin del borrado de disco se puede cambiar desde Web JetAdmin o desde el Servidor
Web incorporado (Configuracin > Seguridad).
NOTA: Si desea borrar todo el disco duro, es posible que se le solicite que reinicie la impresora
varias veces durante el proceso, lo cual llevar alrededor de 6 horas con el borrado seguro rpido o
24 horas con el borrado depurante seguro.
ESWW Borrado de disco 189
18 Mantenimiento del escner
Limpieza de la placa de cristal del escner
Sustitucin de la placa de cristal del escner
Calibracin del escner
190 Captulo 18 Mantenimiento del escner ESWW
Limpieza de la placa de cristal del escner
Le recomendamos que limpie la placa de cristal del escner peridicamente, dependiendo de la
frecuencia con la que lo utilice.
1. Apague la impresora utilizando la tecla Encender del panel frontal y, a continuacin, apguelo
tambin mediante el interruptor de corriente situado en la parte posterior y desconecte el cable
de alimentacin.
2. Hay una pequea palanca en la parte posterior izquierda del escner. Deslice la palanca hacia
arriba y abra la cubierta del escner.
ADVERTENCIA! No levante el escner cuando la cubierta del escner est abierta. Los
dedos o la mano pueden quedar atrapados o aplastados.
ESWW Limpieza de la placa de cristal del escner 191
3. Limpie suavemente el cristal y la zona de alrededor con un pao libre de pelusas humedecido
en agua y, a continuacin, squelo bien. Con la impresora se incluye un pao adecuado.
PRECAUCIN: No use productos abrasivos, acetona, benceno o fluidos que puedan contener
esos productos qumicos. No roce lquidos directamente sobre el cristal del escner ni en
ningn lugar del escner.
No se preocupe si quedan pequeas gotas de agua sobre el cristal: se evaporarn.
4. Para realizar una limpieza ms profunda tambin puede realizar lo siguiente:
Extraer el cristal y limpiarlo por los dos lados. Consulte Sustitucin de la placa de cristal del
escner en la pgina 195.
192 Captulo 18 Mantenimiento del escner ESWW
Limpie los rodillos de presin y los rodillos de alimentacin.
ESWW Limpieza de la placa de cristal del escner 193
5. Cierre la cubierta del escner y bjela suavemente hasta que encaje en su sitio.
6. Limpie inmediatamente la zona frontal del escner, donde permanece la hoja escaneada antes
de escanear.
7. Vuelva a conectar el cable del alimentacin de la impresora, encienda el interruptor de corriente
situado en la parte posterior y encienda la impresora utilizando la tecla Encender.
194 Captulo 18 Mantenimiento del escner ESWW
Sustitucin de la placa de cristal del escner
Con el tiempo, el estado del cristal se puede deteriorar. Los pequeos araazos de la superficie del
cristal pueden reducir la calidad de la imagen. Pngase en contacto con el servicio de asistencia
tcnica de HP (consulte Pngase en contacto con el servicio de asistencia tcnica de HP
en la pgina 300) para pedir una placa de cristal nueva.
1. Apague la impresora utilizando la tecla Encender del panel frontal y, a continuacin, apguelo
tambin mediante el interruptor de corriente situado en la parte posterior y desconecte el cable
de alimentacin.
2. Hay una pequea palanca en la parte posterior izquierda del escner. Deslice la palanca hacia
arriba y abra la cubierta del escner.
ADVERTENCIA! No levante el escner cuando la cubierta del escner est abierta. Los
dedos o la mano pueden quedar atrapados o aplastados.
ESWW Sustitucin de la placa de cristal del escner 195
3. Desenrosque los 4 tornillos de la parte superior si desea sustituir cualquiera de los tres cristales
superiores; o desenrosque los 4 tornillos de la parte inferior para los dos cristales inferiores.
4. Retire la pieza de plstico (superior o inferior segn corresponda) y las pestaas de plstico que
estn junto al cristal que se va a extraer.
196 Captulo 18 Mantenimiento del escner ESWW
5. Deslice el cristal lateralmente para extraerlo.
6. Deslice el cristal nuevo hasta su posicin.
7. Vuelva a colocar las pestaas de plstico que retir antes.
ESWW Sustitucin de la placa de cristal del escner 197
8. Vuelva a colocar y atornille la pieza de plstico que retir antes.
9. Cierre la cubierta del escner y bjela suavemente hasta que encaje en su sitio.
10. Vuelva a conectar el cable del alimentacin de la impresora, encienda el interruptor de corriente
situado en la parte posterior y encienda la impresora utilizando la tecla Encender.
198 Captulo 18 Mantenimiento del escner ESWW
Calibracin del escner
Su escner viene calibrado de fbrica y, en teora, no es necesario volver a calibrar los escneres
CIS durante su ciclo de vida. No obstante, y debido a los cambios ambientales, el escner puede
empezar a mostrar defectos de imagen que se pueden corregir fcilmente si se vuelve a calibrar. El
procedimiento completo no lleva ms de 10 minutos y le recomendamos que vuelva a calibrar el
escner si observa algn elemento no deseado o una falta de calidad en los archivos o copias que
escanee, teniendo en cuenta las limitaciones de la tecnologa CIS que se explican en esta gua. Si
realiza la calibracin correctamente y sigue teniendo problemas con la calidad de la imagen, lea el
documento Solucin de problemas de calidad de escaneado en la pgina 240 para saber si se trata
de una limitacin del producto y quizs sea mejor adquirir un nuevo escner CCD.
Para calibrar el escner
1. Limpie el escner. Consulte Limpieza de la placa de cristal del escner en la pgina 191.
2.
Acceda al panel frontal, pulse , despus y, a continuacin, Mantenim. calidad
imagen > Calibrar escner.
3. Siga las instrucciones del panel frontal.
La hoja de mantenimiento que se incluye para realizar la calibracin del escner se parece a sta:
Cargue la hoja de mantenimiento en el escner, hacia arriba, centrada y con el menor sesgo posible,
Una vez terminada la calibracin, la hoja de mantenimiento debe colocarse con cuidado en su
cubierta y guardarlo en un lugar fresco y seco. De lo contrario, se podra daar y podra afectar al
funcionamiento del escner en el futuro. Antes de calibrar el escner, compruebe que la hoja de
mantenimiento no est sucia, arrugada, araada ni doblada. Si es necesario, pngase en contacto
con el servicio de asistencia tcnica de HP y solicite una nueva hoja de mantenimiento.
Si la calibracin falla
1. Compruebe que la impresora est encendida y preparada para un funcionamiento normal.
2. Compruebe que el escner funciona correctamente. Para probarlo, escanee un documento
pequeo en un archivo.
3. Compruebe que el escner est limpio antes de proceder a la calibracin. En caso de duda,
limpie el escner e inicie de nuevo el proceso de calibracin.
4. Expulse la hoja de calibracin y vuelva a cargarla, asegurndose de que est limpia, en
perfectas condiciones, hacia arriba y bien centrada en el escner.
ESWW Calibracin del escner 199
5. Si los pasos anteriores no le ayudan, expulse la hoja y reinicie la impresora (apguela y
encindala). Una vez reiniciado el sistema, repita la calibracin.
6. Si no puede realizar la calibracin correctamente tras tres intentos consecutivos, pngase en
contacto con el servicio de asistencia de HP y notifqueles el error que aparece en el panel
frontal.
200 Captulo 18 Mantenimiento del escner ESWW
19 Accesorios y suministros
Cmo pedir suministros y accesorios
Introduccin a los accesorios
ESWW 201
Cmo pedir suministros y accesorios
Hay dos maneras alternativas de pedir consumibles o accesorios:
Visite http://www.hp.com/go/T2500/accessories en la Web. Aqu podr ver la lista ms reciente
de consumibles y accesorios para su impresora.
Pngase en contacto con el servicio de soporte de HP (consulte Pngase en contacto con el
servicio de asistencia tcnica de HP en la pgina 300) y compruebe que lo que desea se
encuentra disponible en su rea.
En el resto de este captulo se enumeran los consumibles y accesorios disponibles, y sus nmeros
de referencia, en el momento de redactar este documento.
Pedido de suministros de tinta
Se pueden pedir los siguientes suministros de tinta de la impresora.
Tabla 19-1 Cartuchos de tinta
Cartucho Nmero de referencia
HP 727 cartucho de tinta cian Designjet de 40 ml B3P13A
HP 727 cartucho de tinta magenta Designjet de 40 ml B3P14A
HP 727 cartucho de tinta amarilla Designjet de 40 ml B3P15A
HP 727 cartucho de tinta Designjet negro fotogrfico de 40 ml B3P17A
HP 727 cartucho de tinta Designjet gris de 40 ml B3P18A
HP 727 cartucho de tinta Designjet negro mate de 69 ml C1Q11A
HP 727 cartucho de tinta cian Designjet de 130 ml B3P19A
HP 727 cartucho de tinta magenta Designjet de 130 ml B3P20A
HP 727 cartucho de tinta amarilla Designjet de 130 ml B3P21A
HP 727 cartucho de tinta Designjet negro mate de 130 ml B3P22A
HP 727 cartucho de tinta Designjet negro fotogrfico de 130 ml B3P23A
HP 727 cartucho de tinta Designjet gris de 130 ml B3P24A
HP 727 cartucho de tinta Designjet negro mate de 300 ml C1Q12A
Tabla 19-2 Cabezal de impresin
Cabezal de impresin Nmero de referencia
Cabezal de impresin HP 727 B3P06A
Pedido de papel
Los siguientes tipos de papel se proporcionan actualmente para su uso con la impresora.
NOTA: Probablemente esta lista cambie con el transcurso del tiempo. Para obtener la informacin
ms reciente, consulte http://www.hp.com/go/T2500/accessories.
NOTA: Puede utilizar con su impresora tipos de papel que no son compatibles con HP.
202 Captulo 19 Accesorios y suministros ESWW
Claves para la disponibilidad:
(A) indica papeles disponibles en Asia (excluido Japn)
(C) indica papeles disponibles en China
(E) indica papeles disponibles en Europa, Oriente Medio y frica
(J) indica papeles disponibles en Japn
(L) indica papeles disponibles en Latinoamrica
(N) indica papeles disponibles en Norteamrica
Si el nmero de referencia no va seguido de parntesis, el papel est disponible en todas las
regiones.
Tabla 19-3 Papel en rollo
Tipo de papel g/m Longitud Anchura Nmeros de referencia
Papel bond y recubierto de HP
Papel bond HP Universal 80 45,7 m 594 mm (A1) Q8003A (AJ)
610 mm Q1396A
914 mm Q1397A
Papel blanco intenso para
inyeccin de tinta HP
90 45,7 m 420 mm (A2) Q1446A (EJ)
594 mm (A1) Q1445A (EJ)
610 mm C1860A (LN),
C6035A (AEJ)
841 mm (A0) Q1444A (EJ)
914 mm C1861A (LN),
C6036A (AEJ)
91.4 m 914 mm C6810A
Papel recubierto HP Universal 90 45,7 m 610 mm Q1404A (AEJN)
914 mm Q1405A (AEJN)
Papel recubierto HP 90 45,7 m 420 mm (A2) Q1443A (J)
594 mm (A1) Q1442A (EJ)
610 mm C6019B
841 mm (A0) Q1441A (EJ)
914 mm C6020B
91.4 m 914 mm C6980A
Papel recubierto de gramaje extra
HP Universal
125 30,5 m 610 mm Q1412A (AEJN)
914 mm Q1413A
Papel recubierto de gramaje extra
HP
130 30,5 m 610 mm C6029C (AEJN)
914 mm C6030C
Papel mate de gramaje extra
superior HP Plus
210 30,5 m 610 mm Q6626A o B
914 mm Q6627A o B
Papel para dibujo tcnico HP
ESWW Cmo pedir suministros y accesorios 203
Tabla 19-3 Papel en rollo (continuacin)
Tipo de papel g/m Longitud Anchura Nmeros de referencia
Papel de calco natural HP 90 45,7 m 594 mm (A1) Q1439A (J)
610 mm C3869A (AEN)
914 mm C3868A (AELN)
Papel bond translcido HP 67 45,7 m 610 mm C3860A (AJN)
914 mm C3859A (JLN)
Pelculas HP (tcnicas y grficas)
Transparencia HP 174 22,9 m 610 mm C3876A (AEJN)
914 mm C3875A
Transparencia mate HP 160 38,1 m 610 mm 51642A (AEJN)
914 mm 51642B
Papel fotogrfico HP
Papel fotogrfico satinado HP
Premium
240 15,2 m 610 mm CZ984A (AEN)
22,9 m 914 mm Q8806A (AEN)
Papel fotogrfico satinado HP
Premium
240 15,2 m 610 mm CZ987A (AEN)
22,9 m 914 mm Q8808A (AEN)
Papel fotogrfico mate HP
Premium
210 30,5 m 610 mm CG459A o B
914 mm CG460A o B
Papel fotogrfico satinado universal
HP
190 30,5 m 610 mm Q1426A (AEJN)
914 mm Q1427A (AEJN)
Papel fotogrfico satinado universal
HP
190 30,5 m 610 mm Q1420A (AEJN)
914 mm Q1421A (AEJN)
Papel fotogrfico brillante de
secado instantneo HP Universal
200 30,5 m 610 mm Q6574A
914 mm Q6575A
Papel fotogrfico satinado de
secado instantneo HP Universal
200 30,5 m 610 mm Q6579A
914 mm Q6580A
Papel fotogrfico brillante de
secado instantneo HP Premium
260 22,9 m 610 mm Q7991A
30,5 m 914 mm Q7993A
Papel fotogrfico satinado de
secado instantneo HP Premium
260 22,9 m 610 mm Q7992A
30,5 m 914 mm Q7994A
SUGERENCIA: Las tintas basadas en colorantes utilizadas en la impresora se degradarn muy rpido en papeles
fotogrficos de secado instantneo. Si pretende mostrar las impresiones durante ms de dos semanas, debera laminarlas
para que duren ms tiempo.
Material autoadhesivo de HP
Polipropileno adhesivo HP mate
para uso diario, paquete de 2
120 sin
revestimie
nto
22,9 m 610 mm C0F18A
914 mm C0F19A
Polipropileno brillante adhesivo HP
Everyday, paquete de 2
130 sin
revestimie
nto
22,9 m 914 mm C0F28A
204 Captulo 19 Accesorios y suministros ESWW
Tabla 19-3 Papel en rollo (continuacin)
Tipo de papel g/m Longitud Anchura Nmeros de referencia
Vinilo adhesivo HP Colorfast,
paquete de 2
190 sin
revestimie
nto
12,2 m 914 mm C0F08A
Vinilo adhesivo HP Universal,
paquete de 2
150 sin
revestimie
nto
20,1 m 914 mm C2T51A
Material para rtulos y anuncios de HP
HP Everyday Polipropileno mate, 2-
pack
120 30,5 m 610 mm CH022A
914 mm CH023A
Banner duradero HP con DuPont
Tyvek, paquete de 2
140 22,9 m 914 mm C0F12A
Polipropileno mate HP Premium,
paquete de 2
140 22,9 m 914 mm C2T53A
Tabla 19-4 Hoja de papel
Tipo de papel g/m Longitud Anchura Nmeros de referencia
Papel fotogrfico HP
Papel fotogrfico satinado HP
Premium
240 483 mm 330 mm CZ985A (AEN)
610 mm 457 mm CZ986A (AEN)
Papel fotogrfico satinado HP
Premium
240 483 mm 330 mm CZ988A (AEN)
610 mm 457 mm CZ989A (AEN)
Pedido de accesorios
Se pueden pedir los siguientes accesorios de la impresora.
Nombre Nmero de producto
Actualizacin HP Designjet PostScript C0C66A
Eje para alimentador de rollos HP Designjet de 36 pulgadas C0E65A
Kit de adaptador de eje de 3 pulgadas de HP Designjet CN538A
Introduccin a los accesorios
Actualizacin PostScript
La actualizacin de PostScript permite imprimir con una T2500 los mismos tipos de archivos que con
una T2500 PS, incluidos archivos PDF y PostScript. La actualizacin de PostScript se puede
conectar al host USB de la impresora. No es necesario dejarlo conectado permanentemente:
simplemente conctelo una vez, y la impresora estar actualizada para siempre.
Eje
Con ejes adicionales, puede cambiar rpidamente de un tipo de papel a otro.
ESWW Introduccin a los accesorios 205
Kit adaptador de eje de 3 pulgadas
Con este adaptador puede utilizar los rollos de papel con ncleos de 3 pulgadas, siempre que el
dimetro del rollo est dentro de las especificaciones de la impresora.
206 Captulo 19 Accesorios y suministros ESWW
20 Solucin de problemas con el papel
El papel no se puede cargar correctamente
El tipo de papel no est en la lista
La impresora imprimi en el tipo de papel equivocado
Un mensaje en espera de papel
El papel se ha atascado en la platina de la impresora
El papel se ha atascado en la apiladora
La impresora indica inesperadamente que la apiladora est llena
La impresora muestra la falta de papel cuando el papel est disponible
Las hojas no caen correctamente en la cesta
La impresin queda en la impresora una vez finalizada la impresin
La cortadora no corta bien
El rollo no est bien apretado en el eje
ESWW 207
El papel no se puede cargar correctamente
Asegrese de que no se carga ningn papel.
Asegrese de que el papel se ha introducido del todo en la impresora; debera notar que la
impresora sujeta el papel.
Es posible que el papel est arrugado o combado, o que tenga bordes irregulares.
Carga de rollo incorrecta
Si el papel no se carga, el borde anterior del papel puede estar torcido o mal cortado y es
necesario recortarlo. Elimine los 2 cm iniciales del rollo e intntelo de nuevo. Esto puede ser
necesario incluso con un rollo de papel nuevo.
Asegrese de que los extremos del rollo queden tensos en los extremos del eje.
Compruebe que el eje se haya insertado correctamente.
Compruebe que el papel se haya cargado correctamente en el eje y que carga sobre el rollo
hacia la apiladora.
Compruebe que todos los topes del rollo se hayan quitado.
Compruebe que el papel se ha enrollado bien.
No toque el rollo o el papel durante el proceso de alineacin.
Al cargar un rollo, la cubierta del rollo debe permanecer abierta hasta que el panel frontal le pida
que la cierre.
Si el rollo no est alineado, el panel frontal muestra un mensaje de error e instrucciones para
empezar de nuevo. Para iniciar el proceso de carga otra vez, cancele el proceso en el panel
frontal y rebobine el rollo desde el final del eje hasta retirar el borde de la impresora.
NOTA: Si el rollo se ha soltado del centro, la impresora no podr cargar el papel.
Carga de hojas incorrecta
Contine empujando la hoja hasta que note que ofrece resistencia. No suelte la hoja hasta que
la impresora empiece a tirar del papel y oiga un sonido.
Gue la hoja, especialmente si es de papel grueso, cuando avance inicialmente en la impresora.
Asegrese de que la hoja est alineada con la lnea de referencia de la cubierta del rollo.
No intente enderezar la hoja durante el proceso de carga a menos que se le indique en la
pantalla del panel frontal.
No utilice hojas cortadas a mano, ya que pueden presentar formas irregulares. Utilice
nicamente hojas compradas.
Ante cualquier problema, siga las instrucciones que aparecen en la pantalla del panel frontal.
Si desea volver a iniciar el proceso de carga, cancele el proceso desde el panel frontal. Si hay una
hoja en la impresora, se expulsar en la apiladora.
Mensajes de error de carga del papel
A continuacin se ofrece una lista de mensajes del panel frontal relacionados con la carga de papel
junto con una accin correctiva propuesta.
208 Captulo 20 Solucin de problemas con el papel ESWW
Mensaje del panel frontal Accin propuesta
Cierre la cubierta del rollo cuando la
carga del papel haya finalizado
Cierre la cubierta del rollo cuando la carga del papel haya finalizado.
Papel no detectado Durante el proceso de carga del papel la impresora no ha detectado ningn
papel. Asegrese de que el papel se ha insertado del todo y de que no es
transparente.
La cubierta del rollo se ha cerrado
durante el proceso de carga del papel
No cierre la cubierta del rollo hasta que se lo soliciten en el panel frontal.
Hoja demasiado pequea Durante el proceso de carga la impresora ha detectado que la hoja de papel es
demasiado estrecha o demasiado corta para cargarla en la impresora. Pulse
para detener el proceso de carga. Consulte Especificaciones funcionales
en la pgina 303.
El tipo de papel no est en la lista
Para trabajar con un papel que no aparece en la lista del controlador o del panel frontal, puede elegir
otro papel de la lista. Sin embargo, debe elegir por lo menos un papel del mismo tipo: transparente o
translcido, fotogrfico o bond, recubierto o tcnico.
NOTA: Para el papel fotogrfico es importante seleccionar un tipo de papel fotogrfico, ya que la
impresora ajusta el uso de tinta para el papel fotogrfico.
Pelcula transparente o translcida
Si su papel es una pelcula transparente (por ejemplo, una transparencia), seleccione el tipo de papel
Pelcula > Transparencia.
Si se trata de un papel o pelcula translcidos (por ejemplo, papel tcnico), seleccione el tipo de
papel Pelcula > Transparencia mate.
Papel fotogrfico
Si se trata de un papel fotogrfico, utilice la categora Papel fotogrfico. Para el papel brillante o muy
brillante, seleccione el tipo de papel Papel fotogrfico satinado. Para acabados semisatinados,
satinados, perla o brillo, seleccione el tipo de papel Fotogrfico semisatinado.
Para aumentar la gama en el papel fotogrfico, seleccione el tipo de papel Papel fotogrfico HP
universal brillante o Papel fotogrfico HP universal satinado, dependiendo del acabado.
Papel bond y recubierto o tcnico
La seleccin del tipo de papel para el papel genrico depende de la capacidad de absorcin de tinta
del papel.
Para los papeles finos (< 90 g/m
2
), papeles sin recubrimiento (por ejemplo, papel normal o papel
blanco brillante), seleccione el tipo de papel Papel bond y recubierto > Papel normal Tambin
puede seleccionar Papel bond reciclado.
Para los papeles recubiertos ligeros (< 110 g/m
2
), seleccione el tipo de papel papel bond y
recubierto > Papel recubierto HP.
Para los papeles recubiertos de gramaje extra (< 200 g/m
2
), seleccione el tipo de papel Papel
bond y recubierto > Rec. gramaje extra.
ESWW El tipo de papel no est en la lista 209
La tinta negra se borra fcilmente cuando se toca
Esto sucede cuando el papel es incompatible con la tinta negra mate. Para utilizar una combinacin
de tinta optimizada, seleccione el tipo de papel Papel fotogrfico > Fotogrfico brillante.
El papel tiene arrugas o hay demasiada tinta tras la impresin
Reduzca la cantidad de tinta o utilice papel ms grueso. Las categoras del papel mate, desde el ms
fino al ms grueso, son:
Papel normal
Papel recubierto
Papel rec. gramaje extra
Papel mate de gramaje extra superior Plus
SUGERENCIA: Si carga papel un poco ms grueso que el tipo de papel que ha seleccionado, la
impresora utilizar menos tinta de la habitual para el papel cargado.
Para otros problemas de calidad de impresin, consulte Solucin de problemas de calidad de
impresin en la pgina 218.
La impresora imprimi en el tipo de papel equivocado
Si la impresora imprime el trabajo antes de que pueda cargar el papel que desea utilizar, es posible
que tenga seleccionado Cualq. o Utilizar configuracin de la impresora para el Tipo de papel en el
controlador de la impresora. En este caso, la impresora imprimir inmediatamente en el papel que
est cargado. Cargue el papel que desee utilizar, consulte Manejo del papel en la pgina 64, y
seleccione especficamente el tipo de papel en el controlador.
En el cuadro de dilogo del controlador para Windows: seleccione la ficha Papel/Calidad y, a
continuacin, seleccione el tipo de papel en la lista Tipo de papel.
En el cuadro de dilogo Imprimir de Mac OS X: seleccione el panel Papel/Calidad y, a
continuacin, seleccione el tipo de papel en la lista Tipo de papel.
NOTA: El controlador predeterminado es Cualq. para Mac OS y Utilizar configuracin de la
impresora para Windows; tienen el mismo efecto.
Un mensaje en espera de papel
Basado en un conjunto de condiciones que puede configurar al enviar un trabajo a la impresora
(consulte Accin si papel no coincide en la pgina 33), la impresora decidir cul de los rollos de
papel cargados es ms adecuado para imprimir el trabajo. Si no hay ningn rollo de papel disponible
que cumpla todas las condiciones, la impresora pondr el trabajo en espera para el papel. Puede
reanudar el trabajo manualmente, forzndolo para que se imprima en un papel distinto al que se ha
especificado originalmente, de lo contrario, permanecer en espera.
Qu criterios se usan para decidir en qu rollo se imprimir un trabajo?
Cuando un usuario enva un trabajo, se puede configurar el tipo de papel deseado (en el controlador
o en el servidor web incorporado). La impresora imprimir el trabajo en un rollo de papel del tipo de
papel elegido que sea lo suficientemente grande como para imprimir el dibujo sin recortarlo. Si hay
ms de un rollo en el que se puede imprimir el trabajo que cumple todos los criterios, el rollo se
elegir segn sus preferencias. Estas preferencias se pueden establecer desde el panel frontal:
(consulte Opciones cambio de rollo en la pgina 33).
210 Captulo 20 Solucin de problemas con el papel ESWW
Cundo se pone en espera para el papel un trabajo?
Si la accin si papel no coincide est establecida en Poner en espera (consulte Accin si papel no
coincide en la pgina 33), un trabajo se pone en espera para el papel en los casos siguientes:
El tipo de papel que ha seleccionado el usuario no est cargado actualmente en el rollo
especificado o en cualquiera de los rollos, si no se ha especificado ningn rollo.
El tipo de papel que ha seleccionado el usuario se ha cargado en el rollo especificado, pero el
dibujo es demasiado grande para que quepa en el rollo o en cualquiera de los rollos, si no se
ha especificado ningn rollo.
Si cargo un nuevo rollo de papel, los trabajos que estn en espera de papel
se imprimirn automticamente?
S. Cada vez que se carga un nuevo rollo de papel la impresora comprobar si hay trabajos en
espera de papel que se pueden imprimir en el rollo cargado.
No me gusta que los trabajos se pongan en espera de papel. Puedo evitarlo?
S, esto se puede hacer desde el panel frontal: (consulte Accin si papel no coincide
en la pgina 33).
Establec la opcin Accin si papel no coincide en Imprimir de todos modos,
pero algunos trabajos todava se ponen en espera (solo para el controlador de
Windows)
Si la opcin Mostrar la previsualizacin de la impresin est seleccionada en el controlador o en el
Servidor Web incorporado, los trabajos se ponen en espera hasta que haya comprobado la vista
previa y haya reanudado el trabajo. Compruebe que la opcin Mostrar la previsualizacin de la
impresin no est marcada en el controlador, y que no hay ninguna ventana de vista previa
pendiente en espera de confirmacin para seguir imprimiendo.
Mi trabajo tiene exactamente el mismo ancho que el rollo de papel que est
cargado en la impresora, pero se pone en espera de papel
Los mrgenes se gestionan de maneras diferentes dependiendo del tipo de archivo:
Para archivos HP-GL/2 y HP RTL, de forma predeterminada, los mrgenes estn incluidos
dentro del dibujo, de modo que un archivo HP-GL/2 de 914 mm y un archivo HP RTL se puedan
imprimir en un rollo de papel de 914 mm y no ponerse en espera de papel.
Para otros formatos de archivo, como PostScript, PDF, TIFF o JPEG, la impresora supone que
los mrgenes necesitan aadirse fuera del dibujo (ya que, en muchos casos, estos formatos se
usan para fotografas y otras imgenes que no incluyen mrgenes). Esto significa que, para
imprimir un 914 mm en TIFF, la impresora debe agregar mrgenes, y el dibujo necesidades 925
mm papel en el que se va a imprimir; Lo que podra causar el trabajo que se quedan en
suspenso si el papel que se ha cargado en la impresora es slo 914 mm de ancho.
Si desea imprimir estos formatos de archivo sin aadir mrgenes adicionales fuera del dibujo,
se puede usar la opcin Cortar contenido por mrgenes. Esta opcin obligar a configurar los
mrgenes dentro del dibujo, de modo que un TIFF de 914 mm se podr imprimir en un rollo de
papel de 914 mm sin ponerse en espera. Sin embargo, si no hay ningn espacio en blanco
incluido en los bordes del dibujo, se puede recortar algn contenido debido a los mrgenes.
NOTA: Si elige la opcin Coincide con tamao exacto, su trabajo se imprimir solo sobre el papel
cuya anchura coincida exactamente con el ancho del trabajo.
ESWW Un mensaje en espera de papel 211
El papel se ha atascado en la platina de la impresora
Cuando se produce un atasco de papel, normalmente aparece el mensaje Probable atasco de papel
en el panel frontal, con el cdigo de error de sistema 81:01 o 86:01.
1. Abra el escner.
2. Mueva el carro manualmente hacia la izquierda de la impresora, si es posible.
212 Captulo 20 Solucin de problemas con el papel ESWW
3. Acceda a la trayectoria del papel.
4. Corte el papel con unas tijeras.
5. Abra la cubierta del rollo.
ESWW El papel se ha atascado en la platina de la impresora 213
6. Rebobine manualmente el papel en el rollo.
7. Si el borde delantero del papel es irregular, crtelo con cuidado con unas tijeras.
214 Captulo 20 Solucin de problemas con el papel ESWW
8. Saque el papel de la impresora.
9. Asegrese de que ha retirado todos los fragmentos de papel.
10. Baje el escner y cierre la cubierta del rollo.
11. Reinicie la impresora manteniendo pulsado el botn de encendido durante unos segundos, o
apagando el interruptor de alimentacin de la parte posterior y volvindolo a encender.
12. Vuelva a cargar el rollo o cargue otra hoja, consulte Manejo del papel en la pgina 64.
NOTA: Si piensa que an hay papel que produce una obstruccin en la impresora, reinicie el
procedimiento y retire con cuidado todos los trozos de papel.
El papel se ha atascado en la apiladora
Cuando se detecta un atasco en la apiladora, la impresin se detiene y en el panel frontal se le pide
que abra la cubierta de la apiladora y que elimine el atasco tirando del papel.
ESWW El papel se ha atascado en la apiladora 215
Cuando la cubierta de la apiladora est cerrada y la impresora no detecta papel atascado, en el
panel frontal se le pide confirmacin para continuar con el trabajo de impresin.
La impresora indica inesperadamente que la apiladora est
llena
La impresora puede informar que la apiladora est llena en las siguientes circunstancias:
Si hay un atasco de papel en la apiladora
Cuando se utiliza papel muy fino o muy grueso, como el papel recubierto de gramaje extra
Cuando enva tamaos de papel pequeos a la apiladora, como A3 vertical o A2 horizontal
La impresora muestra la falta de papel cuando el papel est
disponible
Si el rollo se ha soltado desde el centro, no se introducir correctamente y la impresora no podr
cargar el papel. Si es posible, tense el papel en el centro o cargue un nuevo rollo.
Las hojas no caen correctamente en la cesta
Asegrese de que los cables de red y de alimentacin no obstruyen el paso.
Asegrese de que la cesta est instalada correctamente.
Asegrese de que la cesta est abierta.
Asegrese de que la cesta no est llena.
Asegrese de que el papel no est atascado.
Con frecuencia, el papel que est al final de un rollo tiende a enrollarse, lo que puede producir
problemas de salida. Cargue un nuevo rollo o retire las hojas impresas manualmente a medida
que se completan.
Si aparece el mensaje Please remove the print from the basket and press OK to continue (Retire el
trabajo de la cesta y pulse OK para continuar), vace la cesta, compruebe que no hay papel en la
trayectoria a la cesta y, a continuacin, pulse OK. La impresora comprueba que el problema se ha
solucionado.
La impresin queda en la impresora una vez finalizada la
impresin
La impresora retiene el papel para permitir que la tinta se seque despus de imprimir, consulte
Cambio del tiempo de secado en la pgina 79. Si despus del tiempo de secado solo se expulsa
parte de una hoja de papel, tire de ella para sacarla de la impresora.
La cortadora no corta bien
La impresora est configurada de forma predeterminada para cortar automticamente el papel
despus de cada trabajo.
Si la cuchilla est encendida pero no corta correctamente, compruebe que el ral est limpio y libre
de obstculos.
216 Captulo 20 Solucin de problemas con el papel ESWW
El rollo no est bien apretado en el eje
Puede ser necesario sustituir o volver a cargar el rollo.
ESWW El rollo no est bien apretado en el eje 217
21 Solucin de problemas de calidad de
impresin
Consejos generales
Asistente de solucin de problemas con la calidad de impresin
Recalibracin del avance de papel
Lneas horizontales a lo largo de la imagen (bandas)
Las lneas son demasiado gruesas, delgadas o inexistentes
Lneas escalonadas o zigzagueantes
Lneas impresas por duplicado o con colores incorrectos
Lneas discontinuas
Lneas borrosas
Las longitudes de la lnea son inexactas
La imagen completa aparece borrosa o granulosa
El papel no est liso
La impresin est rasgada o araada
Marcas de tinta en el papel
La tinta negra se quita cuando se toca la copia impresa
Los bordes de los objetos aparecen escalonados o poco ntidos
Los bordes de los objetos son ms oscuros de lo esperado
Lneas horizontales al final de una impresin en una hoja cortada
Bandas verticales de diferentes colores
Puntos blancos en la hoja impresa
Los colores no son precisos
Los colores se estn desvaneciendo
La imagen est incompleta (recortada en la parte inferior)
La imagen aparece cortada
Faltan algunos objetos en la imagen impresa
218 Captulo 21 Solucin de problemas de calidad de impresin ESWW
Un archivo PDF aparece cortado o faltan objetos
Impresin de diagnstico para imgenes
Si contina teniendo problemas
ESWW 219
Consejos generales
Cuando tenga problemas de calidad de impresin:
Para obtener un rendimiento ptimo de su impresora, utilice nicamente consumibles y
accesorios autnticos del fabricante, cuya fiabilidad y rendimiento se han sometido a pruebas
exhaustivas que garantizan un rendimiento sin incidencias e impresiones de mxima calidad.
Para obtener informacin detallada de los papeles recomendados, consulte Pedido de papel
en la pgina 202.
Asegrese de que el tipo de papel seleccionado en el panel frontal es el mismo tipo de papel
cargado en la impresora (consulte Consulta de informacin sobre el papel en la pgina 77). Al
mismo tiempo, compruebe que el tipo de papel se ha calibrado. Asegrese tambin de que el
tipo de papel seleccionado en el software es el mismo que el tipo de papel cargado en la
impresora.
PRECAUCIN: Si ha seleccionado un tipo de papel incorrecto, podra obtener una impresin
de baja calidad y colores incorrectos, e incluso podra daar el cabezal de impresin.
Compruebe que est utilizando los ajustes de calidad de impresin ms adecuados para sus
fines (consulte Impresin en la pgina 84). Es posible que la calidad de impresin disminuya si
ha movido el control deslizante de calidad de impresin al extremo de la escala "Velocidad" o si
ha establecido el nivel de calidad personalizado como Rpida.
Compruebe que las condiciones ambientales (temperatura, humedad) se encuentran en el
rango recomendado. Consulte Especificaciones ambientales en la pgina 305.
Compruebe que los cartuchos de tinta y el cabezal de impresin no hayan excedido la fecha de
caducidad: (consulte Mantenimiento de los cartuchos de tinta en la pgina 185).
Para obtener la informacin ms reciente, visite http://www.hp.com/go/T2500/support.
Asistente de solucin de problemas con la calidad de
impresin
El asistente de solucin de problemas con la calidad de impresin le puede ayudar con los siguientes
problemas:
Lneas horizontales a lo largo de la imagen (bandas)
La imagen completa aparece borrosa o granulosa
Las lneas son demasiado gruesas, delgadas o inexistentes
Los colores no son precisos
Para iniciar el asistente:
Desde la HP Designjet Utility para Windows: Acceda a la ficha Asistencia y seleccione Caja de
herramientas de calidad de impresin.
Desde la HP Utility para Mac OS X: Seleccione Solucin de problemas de calidad de impresin
en el grupo Asistencia.
Desde el servidor web incorporado: Acceda a la ficha Asistencia y seleccione Solucin de
problemas de calidad de impresin.
En el panel frontal: Pulse , despus y, a continuacin, Mantenim. calidad imagen.
Como alternativa, o si tiene otros problemas con la calidad de impresin, puede seguir leyendo este
captulo.
220 Captulo 21 Solucin de problemas de calidad de impresin ESWW
Recalibracin del avance de papel
El avance preciso del papel es importante para la calidad de la imagen porque forma parte del
control de la colocacin adecuada de puntos en el papel. Si el papel no avanza la distancia
adecuada entre las pasadas del cabezal, aparecen bandas claras u oscuras en la hoja impresa y
puede aumentar el grano de la imagen.
La impresora se calibra para avanzar correctamente con todos los papeles que aparezcan en el
panel frontal. Cuando selecciona el tipo de papel cargado, la impresora ajusta la frecuencia de
avance del papel durante la impresin. Sin embargo, si no est satisfecho con la calibracin
predeterminada del papel, quizs necesite volver a calibrar la frecuencia de avance del papel.
Consulte Solucin de problemas de calidad de impresin en la pgina 218 para ver los pasos que
debe seguir para determinar si la calibracin de avance del papel resolver el problema.
Puede verificar en cualquier momento el estado de la calibracin del avance del papel que est
cargado desde el panel frontal. Pulse , despus y, a continuacin, Mantenim. calidad
imagen > Estado de calibracin. El estado puede ser uno de los siguientes.
PREDETERMINADO: Este estado aparece al cargar cualquier papel que no haya sido
calibrado. Los papeles HP del panel frontal se han optimizado por defecto y, a menos que
experimente problemas de calidad de imagen, como bandas o granulosidad, no se recomienda
volver a calibrar el avance de papel.
OK: Este estado indica que el papel cargado ya se ha calibrado anteriormente. Sin embargo,
puede ser necesario repetir la calibracin si experimenta problemas de calidad de imagen,
como bandas o granulosidad en la imagen impresa.
NOTA: Cuando actualice el firmware de la impresora, la calibracin del avance de papel se
restablecer a los valores predeterminados de fbrica, consulte Actualizacin del firmware
en la pgina 186.
PRECAUCIN: Los papeles transparentes y pelculas se deben calibrar pulsando , despus
y, a continuacin, Mantenim. calidad imagen > Calibracin avance papel > Ajustar avance de
papel, del cuatro del paso para Recalibrar el papel el procedimiento de antemano.
Procedimiento Recalibracin del avance de papel
1.
Desde el panel frontal, pulse , despus y, a continuacin, Mantenim. calidad imagen
> Calibracin avance papel > Calibrar avance de papel. La impresora vuelve a calibrar
automticamente el avance de papel e imprime una imagen de calibracin de avance del papel,
que puede enviar a la apiladora o a la cesta.
2. Espere hasta que el panel frontal presente la pantalla de estado y vuelva a realizar la impresin.
NOTA: El procedimiento de recalibracin tarda algunos minutos. No se preocupe por la
imagen de calibracin de avance de papel. La pantalla del panel frontal indica cualquier error
que se produzca en el proceso.
Si est satisfecho con la impresin, contine utilizando esta calibracin para su tipo de papel. Si
observa mejoras en la impresin, contine con el paso tres. Si no est satisfecho con la
recalibracin, vuelva a la calibracin predeterminada, consulte Volver a la calibracin
predeterminada en la pgina 222.
3.
Si desea ajustar la calibracin o si utiliza un tipo de papel transparente, pulse , despus
y, a continuacin, Mantenim. calidad imagen > Calibracin avance papel > Ajustar avance
de papel.
ESWW Recalibracin del avance de papel 221
4. Seleccione el porcentaje de cambio de 100% a +100%. Para corregir las bandas claras,
disminuya el porcentaje.
Para corregir las bandas oscuras, aumente el porcentaje.
5. Pulse OK en el panel frontal para guardar el valor.
6. Espere hasta que el panel frontal presente la pantalla de estado y vuelva a realizar la impresin.
Volver a la calibracin predeterminada
Si se vuelve a la calibracin predeterminada se establecen todas las correcciones hechas en la
calibracin del avance del papel a cero. Para volver al valor predeterminado de calibracin de
avance del papel, debe restablecer la calibracin.
1. Desde el panel frontal pulse , despus y, a continuacin, Mantenim. calidad imagen >
Calibracin avance papel > Restablecer avance de papel.
2. Espere hasta que el panel frontal indique que la operacin ha finalizado correctamente.
Lneas horizontales a lo largo de la imagen (bandas)
Si en la imagen impresa aparecen lneas horizontales como se muestra en la imagen (el color puede
variar):
222 Captulo 21 Solucin de problemas de calidad de impresin ESWW
1. Compruebe que el tipo de papel cargado corresponde al tipo de papel seleccionado en el panel
frontal y en el software. Consulte Consulta de informacin sobre el papel en la pgina 77.
2. Compruebe que est utilizando los ajustes de calidad de impresin adecuados para sus fines
(consulte Impresin en la pgina 84). En algunos casos, puede resolver un problema de calidad
de impresin con slo seleccionar un nivel de calidad de impresin superior. Por ejemplo, si ha
establecido el control deslizante Calidad de impresin en Velocidad, pruebe a establecerlo en
Calidad. Si cambia los ajustes de calidad de impresin, quizs desee reimprimir su trabajo en
este momento en caso de que el problema se haya resuelto.
3. Utilice la impresin de diagnstico para imgenes. Consulte Impresin de diagnstico para
imgenes en la pgina 234.
4.
Si el cabezal de impresin funciona correctamente, acceda al panel frontal, pulse ,
despus y, a continuacin, Mantenim. calidad imagen > Estado de calibracin para ver el
estado de calibracin del avance del papel. Si el estado es PREDETERMINADO, intente
realizar la calibracin de avance del papel: (consulte Recalibracin del avance de papel
en la pgina 221).
Si el problema persiste a pesar de todas las acciones anteriores, pngase en contacto con el
representante de servicios al cliente para obtener ms asistencia.
Las lneas son demasiado gruesas, delgadas o inexistentes
1. Compruebe que el tipo de papel cargado corresponde al tipo de papel seleccionado en el panel
frontal y en el software. Consulte Consulta de informacin sobre el papel en la pgina 77.
2. Compruebe que est utilizando los ajustes de calidad de impresin adecuados para sus fines
(consulte Impresin en la pgina 84). Si va a imprimir en papel fotogrfico, seleccione las
opciones de calidad de impresin personalizada en el cuadro de dilogo del controlador e
intente activar la opcin Detalle mximo (si est disponible). Quizs desee reimprimir su trabajo
en este momento en caso de que el problema se haya resuelto.
ESWW Las lneas son demasiado gruesas, delgadas o inexistentes 223
3. Si la resolucin de la imagen es mayor que la resolucin de impresin, puede observar cierta
prdida de calidad de las lneas. Si est utilizando el controlador PCL3GUI o HP-GL/2 para
Windows, puede encontrar la opcin Max. resolucin de la aplicacin en la ficha Avanzadas del
cuadro de dilogo del controlador, bajo Opciones de documento > Caractersticas de la
impresora. Si cambia esta opcin, quizs desee reimprimir su trabajo en este momento en caso
de que el problema se haya resuelto.
4. Al imprimir en papel no recubierto con el modo rpido, pruebe a cargar el papel como brillante
recubierto.
5.
Si el problema persiste, acceda al panel frontal, pulse , despus y, a continuacin,
Mantenim. calidad imagen > Estado de calibracin para ver el estado de la alineacin del
cabezal de impresin. Si el estado es PENDIENTE, debe alinearlo. Consulte Alineacin de los
cabezales de impresin en la pgina 282. Una vez alineados, quizs desee reimprimir su
trabajo en caso de que el problema se haya resuelto.
6.
Acceda al panel frontal, pulse , despus y, a continuacin, Mantenim. calidad
imagen > Estado de calibracin para ver el estado de calibracin del avance del papel. Si el
estado es PREDETERMINADO, debe realizar la calibracin de avance del papel: (consulte
Recalibracin del avance de papel en la pgina 221).
7. Si las lneas son demasiado finas o faltan, utilice la impresin de diagnstico para imgenes.
Consulte Impresin de diagnstico para imgenes en la pgina 234.
Si el problema persiste a pesar de todas las acciones anteriores, pngase en contacto con el
representante de servicios al cliente para obtener ms asistencia.
Lneas escalonadas o zigzagueantes
Si las lneas de la imagen aparecen escalonadas o zigzagueantes:
1. El problema puede ser inherente a la imagen. Intente mejorar la imagen con la aplicacin que
est empleando para editarla.
2. Compruebe que est utilizando los ajustes de calidad de impresin apropiados. Consulte
Impresin en la pgina 84.
3. Seleccione las opciones de calidad de impresin personalizada en el cuadro de dilogo del
controlador y active la opcin Detalle mximo (si est disponible).
Lneas impresas por duplicado o con colores incorrectos
Este problema puede presentar varios sntomas visibles:
Lneas de color que se imprimen por duplicado en colores distintos.
224 Captulo 21 Solucin de problemas de calidad de impresin ESWW
Los bordes de bloques de color se imprimen con el color incorrecto.
Para corregir este tipo de problema:
1. Alinee los cabezales de impresin. Consulte Alineacin de los cabezales de impresin
en la pgina 282.
2. Retire y vuelva a insertar el cabezal de impresin. Consulte Extraccin del cabezal
en la pgina 177 y Insercin del cabezal de impresin en la pgina 180.
Lneas discontinuas
Si las lneas aparecen rotas de la siguiente forma:
1. Compruebe que est utilizando los ajustes de calidad de impresin apropiados. Consulte
Impresin en la pgina 84.
2. Al imprimir en papel no recubierto con el modo rpido, pruebe a cargar el papel como brillante
recubierto.
3. Alinee los cabezales de impresin. Consulte Alineacin de los cabezales de impresin
en la pgina 282.
4. Retire y vuelva a insertar el cabezal de impresin. Consulte Extraccin del cabezal
en la pgina 177 y Insercin del cabezal de impresin en la pgina 180.
ESWW Lneas discontinuas 225
Lneas borrosas
La humedad puede hacer que la tinta embeba el papel, haciendo que las lneas aparezcan borrosas
o imprecisas. Intente el siguiente mtodo:
1. Compruebe que las condiciones ambientales (temperatura, humedad) son adecuadas para
obtener impresiones de gran calidad. Consulte Especificaciones ambientales en la pgina 305.
2. Compruebe que el tipo de papel seleccionado en el panel frontal coincide con el tipo de papel
que est utilizando. Consulte Consulta de informacin sobre el papel en la pgina 77.
3. Intente cambiar a un tipo de papel ms grueso, como Papel recubierto de gramaje extra HP o
Papel mate de gramaje extra superior HP Plus.
4. Seleccione un tipo de papel que sea un poco ms fino que el papel que ha cargado; as se
obligar a la impresora a utilizar menos tinta. Estos son algunos ejemplos de tipos de papel
segn su grosor en orden ascendente: Papel normal, Papel recubierto, Papel recubierto de
gramaje extra, Papel mate de gramaje extra superior HP.
5. Si utiliza papel fotogrfico, pruebe a cambiar a un tipo distinto de papel fotogrfico.
6. Alinee los cabezales de impresin. Consulte Alineacin de los cabezales de impresin
en la pgina 282.
Las longitudes de la lnea son inexactas
Si ha medido las lneas de la impresora y descubre que las longitudes no son lo suficientemente
precisas para sus propsitos, puede intentar mejorar la precisin de la longitud de las formas
siguientes.
1. Imprima en Transparencia mate HP, tipo de papel para el que se ha especificado la precisin de
la longitud de las lneas de la impresora. Consulte Especificaciones funcionales
en la pgina 303.
La transparencia de polister es diez veces ms estable dimensionalmente que el papel. Pero si
utiliza transparencia ms fina o gruesa que la Transparencia mate HP reducir la precisin de la
longitud de las lneas.
2. Establezca el control deslizante de calidad de impresin en Calidad.
3. Mantenga la sala a una temperatura estable entre 10 y 30C (50 y 86F).
4. Cargue el rollo o la pelcula y djelo reposar durante cinco minutos antes de imprimir.
5. Si todava no se siente satisfecho, intente recalibrar el avance del papel. Consulte Recalibracin
del avance de papel en la pgina 221.
226 Captulo 21 Solucin de problemas de calidad de impresin ESWW
La imagen completa aparece borrosa o granulosa
1. Compruebe que el tipo de papel cargado corresponde al tipo de papel seleccionado en el panel
frontal y en el software. Consulte Consulta de informacin sobre el papel en la pgina 77.
2. Compruebe que est imprimiendo en la cara correcta del papel.
3. Compruebe que est utilizando los ajustes de calidad de impresin apropiados (consulte
Impresin en la pgina 84). En algunos casos, puede resolver un problema de calidad de
impresin con slo seleccionar un nivel de calidad de impresin superior. Por ejemplo, si ha
establecido el control deslizante Calidad de impresin en Velocidad, pruebe a establecerlo en
Calidad. Si cambia los ajustes de calidad de impresin, quizs desee reimprimir su trabajo en
este momento en caso de que el problema se haya resuelto.
4.
Acceda al panel frontal, pulse , despus y, a continuacin, Mantenim. calidad
imagen > Estado de calibracin para ver el estado de alineacin del cabezal de impresin. Si el
estado es PENDIENTE, debe alinearlo. Consulte Alineacin de los cabezales de impresin
en la pgina 282. Una vez alineados, quizs desee reimprimir su trabajo en caso de que el
problema se haya resuelto.
5.
Acceda al panel frontal, pulse , despus y, a continuacin, Mantenim. calidad
imagen > Estado de calibracin para ver el estado de calibracin del avance del papel. Si el
estado es PREDETERMINADO, debe realizar la calibracin de avance del papel: (consulte
Recalibracin del avance de papel en la pgina 221).
Si el problema persiste a pesar de todas las acciones anteriores, pngase en contacto con el
representante de servicios al cliente para obtener ms asistencia.
El papel no est liso
Si el papel no est liso cuando sale de la impresora, sino que presenta una ligera ondulacin, es muy
probable que se aprecien defectos en la imagen impresa, como por ejemplo rayas verticales. Esto
puede ocurrir cuando se emplea un papel fino, ya que se satura con la tinta.
ESWW La imagen completa aparece borrosa o granulosa 227
1. Compruebe que el tipo de papel cargado corresponde al tipo de papel seleccionado en el panel
frontal y en el software. Consulte Consulta de informacin sobre el papel en la pgina 77.
2. Intente cambiar a un tipo de papel ms grueso, como Papel recubierto de gramaje extra HP o
Papel mate de gramaje extra superior HP Plus.
3. Seleccione un tipo de papel que sea un poco ms fino que el papel que ha cargado; as se
obligar a la impresora a utilizar menos tinta. Estos son algunos ejemplos de tipos de papel
segn su grosor en orden ascendente: Papel normal, Papel recubierto, Papel recubierto de
gramaje extra, Papel mate de gramaje extra superior HP.
4. Si ve bandas horizontales, intente imprimir el mismo trabajo girado; esto a veces reduce la
visibilidad de las bandas.
La impresin est rasgada o araada
El pigmento de tinta negra puede aparecer rasgado o araado cuando se toca con los dedos, un
lpiz u otro objeto. Esto se aprecia especialmente en el papel recubierto.
El papel fotogrfico puede ser extremadamente sensible a la cesta o a cualquier otro soporte con el
que entre en contacto inmediatamente despus de imprimir, segn la cantidad de tinta utilizada y las
condiciones ambientales en el momento de la impresin.
Para reducir el riesgo de rasgado y araazos:
Maneje las hojas impresas con cuidado.
Recoja las hojas impresas cuando se corten del rollo y no deje que caigan en la cesta.
Opcionalmente, deje una hoja de papel en la cesta para que las hojas recin impresas no
entren en contacto directo con la cesta.
Marcas de tinta en el papel
Este problema se puede producir por varios motivos.
Borrones horizontales en la parte frontal del papel
Si se utiliza mucha tinta en un material basado en papel, el papel absorbe rpidamente la tinta y la
extiende. Si el papel est rgido y ondulado, hacia el final del rollo, el borde delantero del papel
podra aumentar ligeramente en el rea de impresin. A medida que el cabezal se mueve sobre el
papel puede entrar en contacto con el papel y emborronar la imagen impresa.
228 Captulo 21 Solucin de problemas de calidad de impresin ESWW
Siempre que detecte este problema, cancele inmediatamente el trabajo de impresin. Pulse en el
panel frontal y cancele tambin el trabajo desde la aplicacin del ordenador. El papel embebido
puede daar el cabezal de impresin.
Pruebe las siguientes sugerencias para evitar este problema:
1. Aumente los mrgenes. Para ello, reubique la imagen en el centro de la pgina, utilizando el
software o la opcin Mover papel del panel frontal (consulte Movimiento del papel
en la pgina 78). Para evitar estas manchas de la forma ms eficaz, debe haber una distancia
mnima de 20 mm entre la imagen y el borde delantero del papel.
2. Seleccione un modo de impresin ms rpido: cambie de ptima a Normal, o de Normal a
Rpida.
Otras manchas en el papel
Se pueden utilizar las siguientes sugerencias para todo tipo de manchas, incluidas las que se
encuentran en la parte delantera del papel:
1. Compruebe que el tipo de papel cargado corresponde al tipo de papel seleccionado en el panel
frontal y en el software. Consulte Consulta de informacin sobre el papel en la pgina 77.
2. Utilice un tipo de papel recomendado (consulte Pedido de papel en la pgina 202) y los ajustes
de impresin adecuados.
3. Si emplea papel cortado, pruebe a girar la hoja 90 grados. La orientacin de las fibras del papel
puede afectar al rendimiento.
4. Intente cambiar a un tipo de papel ms grueso, como Papel recubierto de gramaje extra HP o
Papel mate de gramaje extra superior HP Plus.
5. Seleccione un tipo de papel que sea un poco ms fino que el papel que ha cargado; as se
obligar a la impresora a utilizar menos tinta. Estos son algunos ejemplos de tipos de papel
segn su grosor en orden ascendente: Papel normal, Papel recubierto, Papel recubierto de
gramaje extra, Papel mate de gramaje extra superior HP.
La tinta negra se quita cuando se toca la copia impresa
Este problema se puede deber a que se ha impreso con tinta negra mate en un papel fotogrfico. La
impresora no utilizar la tinta negra mate si sabe que el papel no la va a retener. Para asegurarse de
que no se va a utilizar la tinta negra mate, puede seleccionar Papel fotogrfico satinado como tipo de
papel (en la categora Papel fotogrfico).
ESWW La tinta negra se quita cuando se toca la copia impresa 229
Los bordes de los objetos aparecen escalonados o poco
ntidos
Si los bordes de los objetos o las lneas aparecen poco definidos o con menor densidad de color, y
ya ha establecido el control deslizante de calidad de impresin en Calidad en el cuadro de dilogo
del controlador, seleccione las opciones de calidad de impresin personalizada y pruebe a establecer
el nivel de calidad en Normal. Consulte Impresin en la pgina 84.
Los bordes de los objetos son ms oscuros de lo esperado
Si los bordes de los objetos aparecen ms oscuros de lo esperado, y ya ha establecido el control
deslizante de calidad de impresin en Calidad en el cuadro de dilogo del controlador, seleccione las
opciones de calidad de impresin personalizada y pruebe a establecer el nivel de calidad en Normal.
Consulte Impresin en la pgina 84.
Lneas horizontales al final de una impresin en una hoja
cortada
Este tipo de defecto slo afecta al final de una hoja impresa, aproximadamente a 30 mm del borde
posterior del papel. Pueden aparecer algunas lneas horizontales muy finas que cruzan la hoja.
Para evitar este problema:
1. Utilice la impresin de diagnstico para imgenes. Consulte Impresin de diagnstico para
imgenes en la pgina 234.
2. Considere la posibilidad de imprimir con papel en rollo.
3. Considere la posibilidad de utilizar mrgenes alrededor de la imagen.
Bandas verticales de diferentes colores
Si la hoja impresa presenta bandas verticales de diferentes colores a lo largo:
230 Captulo 21 Solucin de problemas de calidad de impresin ESWW
1. Pruebe a utilizar ajustes de calidad de impresin superiores (consulte Impresin
en la pgina 84). Por ejemplo, si ha establecido el control deslizante Calidad de impresin en
Velocidad, pruebe a establecerlo en Calidad.
2. Pruebe a utilizar un papel ms grueso, elegido entre los tipos de papel recomendados como
Papel recubierto de gramaje extra HP o Papel sper de gramaje extra HP. Consulte Pedido de
papel en la pgina 202.
Puntos blancos en la hoja impresa
Si observa puntos blancos en la hoja impresa, probablemente se debe a las fibras del papel o al
polvo, o a que el material del revestimiento se desprende. Para evitar este problema:
1. Pruebe a limpiar el papel con un cepillo antes de imprimir para quitar las fibras o partculas
desprendidas.
2. Mantenga siempre cerrada la cubierta de la impresora.
3. Proteja los rollos y hojas de papel almacenndolos en bolsas o cajas.
Los colores no son precisos
Si los colores que se imprimen no satisfacen sus expectativas, pruebe a realizar lo siguiente:
1. Compruebe que el tipo de papel cargado corresponde al tipo de papel seleccionado en el panel
frontal y en el software. Consulte Consulta de informacin sobre el papel en la pgina 77.
Tambin puede pulsar , despus y, a continuacin, Mantenim. calidad imagen >
Estado de calibracin para comprobar el estado de calibracin del color. Si el estado es
OBSOLETO o PENDIENTE, debe realizar la calibracin del color: (consulte Calibracin de color
en la pgina 138). Si ya ha realizado algn cambio, quizs desee reimprimir su trabajo en caso
de que el problema se haya resuelto.
2. Compruebe que est imprimiendo en la cara correcta del papel.
3. Compruebe que est utilizando los ajustes de calidad de impresin apropiados (consulte
Impresin en la pgina 84). Si ha seleccionado las opciones Velocidad o Rpida, posiblemente
no obtenga los colores ms precisos. Si cambia los ajustes de calidad de impresin, quizs
desee reimprimir su trabajo en este momento en caso de que el problema se haya resuelto.
4. Si utiliza la gestin de color de la aplicacin, compruebe que el perfil de color que utiliza
corresponde al tipo de papel y a los ajustes de calidad de impresin seleccionados. Si tiene
dudas sobre los ajustes de color que debe utilizar, consulte Gestin del color en la pgina 137.
5. Si el problema consiste en diferencias de color entre las hojas impresas y el monitor, siga las
instrucciones de la seccin Cmo calibrar el monitor de HP Color Center. En este momento,
quizs desee reimprimir su trabajo en caso de que el problema se haya resuelto.
ESWW Puntos blancos en la hoja impresa 231
6. Utilice la impresin de diagnstico para imgenes. Consulte Impresin de diagnstico para
imgenes en la pgina 234.
7. Intente utilizar las opciones de ajuste de color para conseguir los colores que desea. Consulte
Opciones de ajuste del color en la pgina 141.
Si el problema persiste a pesar de todas las acciones anteriores, pngase en contacto con el
representante de servicios al cliente para obtener ms asistencia.
Precisin en el color cuando se emplean imgenes EPS o PDF en aplicaciones
de diseo de pgina
Algunas aplicaciones de diseo de pgina, como Adobe InDesign y QuarkXPress, no son
compatibles con la gestin del color de EPS, PDF o de archivos de escala de grises.
Si tiene que emplear ese tipo de archivos, intente asegurarse antes de que las imgenes EPS, PDF
o de escala de grises ya estn en el mismo espacio de color que pretende utilizar ms adelante en
Adobe InDesign o QuarkXPress. Por ejemplo, si su objetivo final es imprimir el trabajo en una
imprenta que siga el estndar SWOP, convierta la imagen a SWOP al crearla.
Los colores se estn desvaneciendo
Si imprime en papel fotogrfico de secado instantneo, sus impresiones se deteriorarn
rpidamente. Si pretende mostrar las impresiones durante ms de dos semanas, debera laminarlas
para que duren ms tiempo.
Las impresiones en papeles recubiertos expansibles se deteriorarn ms lentamente. Sin embargo,
la laminacin aumentar la duracin de las impresiones (dependiendo del tipo de laminacin) con
todos los tipos de papel. Para obtener ms informacin, consulte al proveedor de lminas.
La imagen est incompleta (recortada en la parte inferior)
Ha pulsado antes de que la impresora pudiera recibir todos los datos? Si es as, ha
interrumpido la transmisin de los datos y tendr que volver a imprimir la pgina.
Es posible que se haya producido un problema de comunicacin entre el ordenador y la
impresora. Revise el cable de red.
Asegrese de que la configuracin del software es correcta en relacin al tamao de pgina
actual (por ejemplo, las impresiones de eje largo).
Si est utilizando un software de red, asegrese de que no se ha agotado el tiempo de espera.
La imagen aparece cortada
Las imgenes cortadas suelen indicar una discrepancia entre el rea imprimible real del papel
cargado y el rea imprimible definida por el software. Este tipo de problema se puede identificar
antes de imprimir si se obtiene una vista previa de la impresin (consulte Vista previa de una
impresin en la pgina 96).
Compruebe el rea de impresin real en relacin con el tamao de papel que ha cargado.
rea imprimible = tamao de papel mrgenes
Compruebe lo que el software interpreta como rea de impresin (que tambin podra llamarse
"rea imprimible" o "rea de imagen"). Por ejemplo, algunas aplicaciones de software admiten
reas de impresin estndar que son mayores que las que utiliza esta impresora.
232 Captulo 21 Solucin de problemas de calidad de impresin ESWW
Si ha definido un tamao de pgina personalizado con mrgenes muy estrechos, la impresora
puede imponer sus propios mrgenes mnimos y recortar ligeramente la imagen. Quizs sea
conveniente que utilice un tamao de papel mayor o la impresin sin bordes (consulte Seleccin
de las opciones de mrgenes en la pgina 93).
Si la imagen contiene sus propios mrgenes, quizs pueda imprimirla correctamente utilizando
la opcin Recortar contenido en mrgenes (consulte Seleccin de las opciones de mrgenes
en la pgina 93).
Si intenta imprimir una imagen muy grande en un rollo, compruebe que el software que utiliza es
capaz de imprimir una imagen de ese tamao.
Es posible que haya rotado la pgina de una posicin vertical a una horizontal en un tamao de
papel que no es suficientemente ancho.
Si es necesario, reduzca el tamao de la imagen o del documento en la aplicacin de software a
fin de que quede ajustada dentro de los mrgenes.
Hay otra posible explicacin para las imgenes cortadas. Algunas aplicaciones, como Adobe
Photoshop, Adobe Illustrator y CorelDRAW, utilizan un sistema de coordenadas de 16 bits, lo que
significa que no pueden manipular imgenes con ms de 32.768 pxeles.
NOTA: Una imagen de 32.768 pxeles se imprimira con una longitud de 1,39 m si seleccionara
ptima o Calidad en el controlador o con una longitud de 2,78 m si seleccionara Rpida, Normal o
Velocidad en el controlador.
Si intenta imprimir una imagen ms grande desde estas aplicaciones, la parte inferior de la imagen
puede aparecer cortada. Para imprimir la imagen completa, pruebe lo siguiente:
Si no lo ha probado, intente utilizar el controlador de impresora PostScript para imprimir el
trabajo.
El cuadro de dilogo del controlador HP-GL/2 de Windows incluye una opcin denominada Max.
resolucin de la aplicacin, que le permite imprimir correctamente en esta situacin.
Normalmente no es necesario cambiar la configuracin predeterminada, establecida en Auto.
No obstante, puede encontrar esta opcin en la ficha Avanzadas, bajo Opciones de documento
> Caractersticas de la impresora.
Guarde el archivo en otro formato, como en TIFF o EPS, y bralo con otra aplicacin.
Utilice un RIP para imprimir el archivo.
Faltan algunos objetos en la imagen impresa
Tal vez se necesiten muchos datos para imprimir un trabajo de impresin de alta calidad en gran
formato, y en algunos flujos de trabajo especficos podran existir problemas que tengan como
resultado la ausencia de algunos objetos en la impresin. A continuacin, tiene algunas sugerencias
para ayudarle a evitar este problema.
Si no lo ha probado, intente utilizar el controlador de impresora PostScript para imprimir el
trabajo.
Seleccione un tamao de pgina y escala ms pequeos que el tamao de pgina final
deseado en el controlador o en el panel frontal.
Guarde el archivo en otro formato, como en TIFF o EPS, y bralo con otra aplicacin.
Utilice un RIP para imprimir el archivo.
Reduzca la resolucin de las imgenes de mapa de bits en el software de su aplicacin.
Seleccione una calidad de impresin inferior para reducir la resolucin de la imagen impresa.
ESWW Faltan algunos objetos en la imagen impresa 233
NOTA: Si est trabajando con Mac OS X, no todas estas opciones estarn disponibles.
Sugerimos estas opciones con el propsito de solucionar problemas, pero podran afectar
negativamente a la calidad del trabajo final o al tiempo necesario para generar el trabajo de
impresin. Por lo tanto, si no ayudan a solucionar el problema, deberan cancelarse.
Un archivo PDF aparece cortado o faltan objetos
En versiones anteriores de Adobe Acrobat o Adobe Reader, grandes archivos PDF podan aparecer
cortados o sin algunos objetos cuando se imprima con el controlador HP-GL/2 con una resolucin
alta. Para evitar estos problemas, actualice su software de Adobe Acrobat o Adobe Reader con la
ltima versin. A partir de la versin 7 estos problemas deberan estar solucionados.
Impresin de diagnstico para imgenes
La impresin de diagnstico para imgenes consta de patrones diseados para resaltar los
problemas de fiabilidad de los cabezales de impresin. Le ayuda a comprobar el rendimiento del
cabezal de impresin, y si tiene problemas de obstruccin o de otro tipo.
Para realizar la impresin de diagnstico para imgenes:
1. Utilice el mismo tipo de papel que utilizaba cuando detect el problema.
2. Compruebe que el tipo de papel seleccionado es el mismo que el tipo de papel cargado en la
impresora. Consulte Consulta de informacin sobre el papel en la pgina 77.
3.
En el panel frontal de la impresora, pulse , despus y, a continuacin, Mantenim.
calidad imagen > Impri. imgenes diagnstico.
La impresin de diagnstico para imgenes lleva aproximadamente dos minutos.
La impresin se divide en dos partes, las cuales prueban el rendimiento de los cabezales de
impresin.
La parte 1 (superior) consta de rectngulos de colores puros, uno por cada tinta. Esta parte
representa la calidad de impresin que obtendr de cada color.
La parte 2 (inferior) consta de pequeas rayas, una por cada inyector de cabezal de impresin.
Esta parte complementa la primera, e intenta detectar ms especficamente cuntos inyectores
defectuosos hay en cada cabezal.
Observe atentamente la impresin. Los nombres de los colores se muestran sobre los rectngulos y
a la izquierda de los patrones de rayas.
234 Captulo 21 Solucin de problemas de calidad de impresin ESWW
Observe primero la parte superior de la impresin (parte 1). Cada rectngulo en color debe tener un
color uniforme sin lneas horizontales que lo crucen.
Despus observe la parte inferior de la impresin (parte 2). En cada patrn de color individual,
compruebe si estn presentes la mayora de los puntos.
Si ve lneas horizontales en la parte 1 y tambin observa que faltan rayas en la parte 2 para el mismo
color, es necesario limpiar el cabezal de impresin, seleccionando el grupo de color correspondiente.
Sin embargo, si los rectngulos aparecen uniformes, no se preocupe si faltan unos pocos puntos en
la parte 2; esto es aceptable porque la impresora puede compensar unos pocos inyectores
obstruidos.
El siguiente es un ejemplo de un cabezal de impresin gris en buen estado:
El siguiente es un ejemplo del mismo cabezal en mal estado:
ESWW Impresin de diagnstico para imgenes 235
Accin correctiva
1. Si es necesario, limpie el cabezal de impresin (consulte Limpieza del cabezal de impresin
en la pgina 282). A continuacin vuelva a realizar la impresin de diagnstico para imgenes
con el fin de ver si se ha resuelto el problema.
2. Si el problema persiste, limpie otra vez el cabezal de impresin y vuelva a realizar la impresin
de diagnstico para imgenes con el fin de ver si se ha resuelto el problema.
3. Si el problema sigue persistiendo, sustituya el cabezal de impresin (consulte Manejo de los
cartuchos de tinta y el cabezal de impresin en la pgina 171) o pngase en contacto con el
servicio de asistencia de HP (consulte Pngase en contacto con el servicio de asistencia tcnica
de HP en la pgina 300).
Si contina teniendo problemas
Si sigue teniendo problemas de calidad de impresin despus de aplicar los consejos de este
captulo, estos son otros pasos que puede realizar:
Intente utilizar una opcin de calidad de impresin superior. Consulte Impresin en la pgina 84.
Compruebe el controlador que utiliza para imprimir. Si no es un controlador de HP, consulte el
problema al proveedor del controlador. Tambin puede intentar utilizar el controlador de HP
adecuado si es posible. Los controladores de HP ms recientes se pueden descargar de
http://www.hp.com/go/T2500/drivers.
Si no utiliza un RIP HP, puede que la configuracin no sea correcta. Consulte la documentacin
que se suministr con el RIP.
Compruebe que el firmware de la impresora est actualizado. Consulte Actualizacin del
firmware en la pgina 186.
Compruebe que la configuracin de la aplicacin de software es la correcta.
236 Captulo 21 Solucin de problemas de calidad de impresin ESWW
22 Solucin de problemas con el escner
ESWW 237
No se puede acceder a la carpeta de red
Si ha configurado una carpeta de red (consulte Configurar una carpeta de escaneado a red o
escaneado a FTP en la pgina 28), pero la impresora no puede acceder a ella, pruebe con estas
sugerencias.
Compruebe que ha rellenado correctamente todos los campos.
Verifique que la impresora est conectada a la red.
Compruebe que el ordenador remoto est encendido, funcionando de manera normal y
conectado a la red.
Compruebe que la carpeta est compartida.
Compruebe que puede colocar archivos en la misma carpeta desde un ordenador distinto de la
red, utilizando las credenciales de inicio de sesin de la impresora.
Compruebe que la impresora y el equipo remoto estn en la misma subred de la red; si no es
as, compruebe que los routers de la red estn configurados para reenviar el trfico de protocolo
CIFS (tambin conocido como Samba).
238 Captulo 22 Solucin de problemas con el escner ESWW
El escaneado en un archivo es lento
Al escanear formatos grandes se crean archivos grandes. Esto significa que el escaneado en un
archivo puede tardar tiempo incluso con una configuracin y condiciones del sistema ptimas. Esto
sucede sobre todo cuando se escanea a travs de una red. No obstante, si considera que el
escaneado en un archivo es lento sin ningn motivo aparente, puede que la lista siguiente le ayude a
localizar y solucionar el problema.
1. Utilice el panel frontal para comprobar el estado del trabajo escaneado. Si est tardando
demasiado tiempo, puede seleccionar el trabajo y cancelarlo.
2. Compruebe que el ajuste de Resolucin sea el correcto para el trabajo. No todas las tareas de
escaneado requieren resoluciones altas. Si baja la resolucin agilizar el proceso de
escaneado. En los trabajos de escaneado de JPEG y PDF, tambin puede cambiar el ajuste de
Calidad. Los valores inferiores de calidad producen archivos ms pequeos.
3. Compruebe la configuracin de red. La red debe ser Gigabit Ethernet o una con una tasa de
transferencia superior para lograr velocidades de escaneado ptimas. Si su red tiene una
configuracin Ethernet de 10/100, seguramente la transferencia de datos de escaneados ser
ms lenta y, por lo tanto, las velocidades de escaneado tambin lo sern.
4. Pngase en contacto con el administrador de red para obtener informacin acerca de la
configuracin de la red, tasas de transferencia, destinos de escaneados en archivos en la red y
posibles soluciones para aumentar las velocidades.
5. Si el escaneado en archivos de la red es demasiado lenta y no se puede modificar la
configuracin de la red para corregir el problema, puede mejorar las velocidades escaneando
en una unidad flash USB.
6. Si el escaneado a una unidad flash USB parece lento, compruebe la compatibilidad de la
interfaz de la unidad flash USB. Su sistema admite una interfaz USB de alta velocidad. Su
unidad flash USB debe ser compatible con USB de alta velocidad (tambin se conoce como
USB 2). Compruebe tambin que la unidad flash USB contiene suficiente espacio para
almacenar imgenes escaneadas con un formato grande.
ESWW El escaneado en un archivo es lento 239
23 Solucin de problemas de calidad de
escaneado
Lneas verticales aleatorias
Arrugas o pliegues
Lnea discontinua
Grano en rellenos de rea al escanear papel normal
Pequeas diferencias de color entre mdulos CIS adyacentes
Lneas verticales de color claro en la interseccin entre mdulos CIS
Grosor variable de las lneas o faltan lneas
Reproduccin imprecisa de los colores
Bordes de color
Recorte en las reas oscuras o claras
Destellos en la imagen al escanear originales satinados
Bandas verticales de color rojo y verde sobre fondo blanco o negro
El efecto de detencin-inicio
Vibracin
Bandas peridicas horizontales
Desenfoque, difuminado y decoloracin
Avance incorrecto de papel, inclinacin durante el escaneado o arrugas horizontales
Banda negra vertical de 20 cm de ancho
El escner daa algunos originales
Colores totalmente errneos
Distorsin vertical
Duplicacin de objetos (imagen fantasma)
Recorte o factor de escala incorrecto al reducir la escala de copias e impresiones
Deteccin incorrecta de bordes, principalmente al escanear papel de calco
La imagen copiada o escaneada est muy sesgada
240 Captulo 23 Solucin de problemas de calidad de escaneado ESWW
En este captulo se muestran los defectos y modos de fallo ms comunes, ordenados por
importancia y frecuencia de aparicin. Un defecto es un problema comn de la imagen que
normalmente aparece cuando se utiliza cualquier escner CIS. Los defectos pueden deberse a
ajustes incorrectos, a limitaciones del producto o a errores que se pueden resolver fcilmente. El
modo de fallo se debe a un mal funcionamiento de alguno de los componentes del escner.
Algunas de las acciones correctivas que se proponen aqu requieren utilizar el trazado de diagnstico
del escner, que puede imprimir y escanear como se indica en Trazado de diagnstico del escner
en la pgina 271. No utilice ninguna versin impresa de esta gua para probar el escner, dado que
la resolucin de las imgenes que se incluyen aqu es insuficiente. Cuando as se lo recomienden,
utilice el trazado de diagnstico como respuesta a cualquiera de los errores que se describen en este
captulo.
ESWW 241
Lneas verticales aleatorias
Se trata de uno de los problemas ms comunes de los escneres con alimentador de hojas.
Normalmente, las rayas verticales se producen debido a las partculas de polvo que se acumulan
dentro del escner o a una mala calibracin del escner (en estos casos, el problema se puede
resolver). A continuacin se muestran algunos ejemplos de imgenes que contienen lneas o rayas
verticales. Observe la flecha de color negro que indica la direccin del escaneado en estos ejemplos.
Acciones
1. Limpie la placa de cristal del escner y el original que va a escanear como se describe en
Limpieza de la placa de cristal del escner en la pgina 191. A continuacin, vuelva a escanear
el original.
2. Si las rayas siguen apareciendo, vuelva a calibrar el escner como se indica en Calibracin del
escner en la pgina 199. Asegrese de limpiar la hoja de mantenimiento antes de calibrar el
escner y compruebe que la hoja de mantenimiento no est daada (en caso contrario,
pngase en contacto con el servicio de asistencia tcnica de HP y solicite una hoja de
mantenimiento nueva). Una vez completada la calibracin, vuelva a escanear el original.
3. Si las rayas an siguen apareciendo, compruebe la placa de cristal del escner visualmente. Si
est daada (araada o rota), pngase en contacto con el servicio de asistencia tcnica de HP.
4. Si las rayas siguen apareciendo, puede que haya partculas de polvo dentro de la placa de
cristal. Extraiga con cuidado la placa de cristal y lmpiela como se describe en Sustitucin de la
placa de cristal del escner en la pgina 195.
NOTA: No siempre es posible resolver el problema de las rayas verticales debido a las limitaciones
tecnolgicas de la tecnologa CIS. HP ofrece escneres HD con tecnologa CCD para requisitos de
alta calidad. Si las rayas siguen apareciendo despus de realizar las acciones correctivas explicadas
anteriormente, lo nico que se puede hacer por mejorar la calidad de la imagen es adquirir un
escner CCD ms caro.
242 Captulo 23 Solucin de problemas de calidad de escaneado ESWW
Arrugas o pliegues
Los escneres basados en la tecnologa CIS tienen una resolucin ptica elevada en el plano del
foco, a costa de una profundidad de campo muy limitada. Por lo tanto, cuando el original escaneado
est perfectamente liso sobre la placa de cristal, se obtienen unas imgenes ntidas y detalladas. En
cambio, si el original contiene arrugas o pliegues, estos defectos se ven claramente en la imagen
escaneada (como se muestra en el ejemplo siguiente).
Acciones
1. Vuelva a escanear el original, estableciendo el tipo de contenido en Imagen y el contraste y la
limpieza de fondo en cero.
2. Si el problema persiste, vuelva a escanear el original con una resolucin de escaneado ms
baja (calidad Estndar si se est escaneando, o calidad Rpida o Normal si se est copiando).
Tambin puede ayudar intentar alisar el original manualmente tanto como se pueda, antes de
volver a escanearlo.
NOTA: No siempre es posible resolver el problema de las arrugas debido a las limitaciones
tecnolgicas de la tecnologa CIS. HP ofrece escneres HD con tecnologa CCD para requisitos de
alta calidad. Si las arrugas siguen apareciendo despus de realizar las acciones correctivas
explicadas anteriormente, lo nico que se puede hacer por mejorar la calidad de la imagen es
adquirir un escner CCD ms caro.
ESWW Arrugas o pliegues 243
Lnea discontinua
Cuando se escanean o copian originales grandes, en algunas ocasiones le pueden surgir problemas
como los que se muestran en la imagen siguiente, en la que una lnea recta (no necesariamente
tiene que estar en posicin horizontal) aparece discontinua o con escalones. Observe la flecha de
color negro que indica la direccin del escaneado en este ejemplo.
Acciones
1. Repita el escaneado y, esta vez, asegrese de que el producto est bien colocado (debe estar
plano y fijo en el suelo) y de que la impresora no est imprimiendo mientras escanea. Si gira el
original 90 o 180 grados y lo vuelve a escanear, puede que se solucione el problema.
2. Si el problema persiste, compruebe que el original que va a escanear no est torcido y que no
se tuerce durante el escaneado. En ese caso, consulte Avance incorrecto de papel, inclinacin
durante el escaneado o arrugas horizontales en la pgina 262. Quizs tambin desee
desactivar el algoritmo de enderezamiento automtico como se indica en La imagen copiada o
escaneada est muy sesgada en la pgina 270.
3. Si no hay sesgo pero el problema persiste, limpie y calibre el escner como se indica en
Mantenimiento del escner en la pgina 190. Tenga cuidado de no mover la impresora durante
la calibracin (la impresora no debera estar imprimiendo durante la calibracin del escner) y
compruebe que la hoja de mantenimiento est bien colocada antes de empezar la calibracin.
Compruebe tambin que la hoja de mantenimiento no est daada antes de calibrar el escner
(una hoja de mantenimiento antigua o daada puede provocar este problema); si est daada,
pngase en contacto con el servicio de asistencia tcnica de HP y solicite una nueva hoja de
mantenimiento.
4. Si el problema persiste, analice las reas siguientes del trazado de diagnstico:
a. 4 (del mdulo A al E).
b. 10, en la interseccin entre los mdulos.
c. 13 en los mdulos A y E, y 14 en los mdulos B, C y D.
Si observa alguno de estos defectos en las reas analizadas, pngase en contacto con el
servicio de asistencia tcnica de HP y notifqueles un error de lneas discontinuas tras la
calibracin.
244 Captulo 23 Solucin de problemas de calidad de escaneado ESWW
Las cuatro lneas finas y negras verticales que aparecen al principio y al final del trazado de
diagnstico muestran, aproximadamente, la posicin de la interseccin entre los mdulos CIS, que
es donde suele aparecer este tipo de error. Si el error aparece fuera de estas reas, pngase en
contacto con el servicio de asistencia tcnica de HP y notifqueles un error de lneas discontinuas en
un mdulo CIS.
ESWW Lnea discontinua 245
Grano en rellenos de rea al escanear papel normal
Al realizar copias de un original que contiene rellenos de reas, si el papel utilizado en la impresora
es papel normal (por ejemplo, Papel Bond HP Universal o Papel bond blanco intenso para inyeccin
de tinta HP), puede aparecer grano en la imagen. Este error tambin puede aparecer en archivos
escaneados de originales que se imprimieron en papel con textura. El ejemplo siguiente muestra la
imagen original a la izquierda, y la imagen escaneada y con grano a la derecha.
Acciones
1. Observe el original y compruebe si est sucio, si tiene huellas o si el grano ya est presente en
la impresin. En caso contrario, contine con el paso 2.
2. Repita el escaneado o la copia, estableciendo el tipo de contenido en Imagen.
3. Si el problema persiste:
Si el problema aparece al copiar, utilice la calidad ptima. Tambin le recomendamos que
utilice papel recubierto o satinado para evitar el grano en las copias.
Si el problema aparece en un archivo escaneado, utilice una resolucin de escaneado ms
baja (calidad Estndar).
4. Si el problema persiste, limpie y calibre el escner como se indica en Mantenimiento del
escner en la pgina 190. Compruebe tambin que la hoja de mantenimiento est limpia y que
no est daada antes de calibrar el escner (una hoja de mantenimiento antigua o daada
puede provocar este problema); si est daada, pngase en contacto con el servicio de
asistencia tcnica de HP y solicite una nueva hoja de mantenimiento.
246 Captulo 23 Solucin de problemas de calidad de escaneado ESWW
5. Si el problema persiste, analice las reas 11 y 12 del trazado diagnstico en los mdulos de A a
E. En los tres ejemplos que se muestran a continuacin, el ejemplo superior es el ideal y el
ejemplo intermedio puede considerarse aceptable; pero si ve algo similar al ejemplo inferior (o
peor), llame al servicio de asistencia tcnica de HP e informe de grano en rellenos de rea.
ESWW Grano en rellenos de rea al escanear papel normal 247
Pequeas diferencias de color entre mdulos CIS adyacentes
Al escanear trazados amplios, a veces se puede observar que los colores varan ligeramente a
ambos lados de las uniones entre los dos mdulos CIS. Si se produce este problema, se puede
observar fcilmente analizando los patrones 9 del trazado de diagnstico, en la interseccin entre los
mdulos CIS. A continuacin se muestran algunos ejemplos. Observe la flecha de color negro que
indica la direccin del escaneado en estos ejemplos.
A veces, la diferencia de color entre los mdulos adyacentes puede ser muy grande, lo que indica un
mal funcionamiento grave del escner, como sucede en este ejemplo. Si esto sucede, consulte
Colores totalmente errneos en la pgina 265.
Acciones
1. Repita el escaneado o la copia, estableciendo el tipo de contenido en Imagen, reduciendo la
limpieza de fondo a 0 o girando el original 90 grados antes de volver a escanearlo.
2. Si el problema persiste, limpie y calibre el escner como se indica en Mantenimiento del
escner en la pgina 190. Si la calibracin ha finalizado sin errores, siga analizando el patrn
nmero 9 y los mdulos del A al E del trazado de diagnstico.
3. Despus de analizar el patrn 9, si observa diferencias de color entre la parte izquierda y la
derecha de las barras para los colores neutros e intensos, pngase en contacto con el servicio
de asistencia tcnica de HP y notifqueles que existen pequeas diferencias de color entre los
mdulos CIS adyacentes. De lo contrario, si observa diferencias de color para los colores
intensos pero no para los colores neutros, consulte Recorte en las reas oscuras o claras
en la pgina 253. Si es necesario, consulte tambin Grano en rellenos de rea al escanear
papel normal en la pgina 246.
248 Captulo 23 Solucin de problemas de calidad de escaneado ESWW
Lneas verticales de color claro en la interseccin entre
mdulos CIS
Este problema puede surgir al escanear grandes rellenos de reas uniformes que estn formados
por algunos colores claros. A veces aparecen bandas verticales claras (de unos 0,5 cm de ancho) en
la interseccin entre dos mdulos CIS, como en este ejemplo. Observe la flecha de color negro que
indica la direccin del escaneado en este ejemplo.
Acciones
1. Repita el escaneado o la copia, estableciendo el tipo de contenido en Imagen, reduciendo la
limpieza de fondo a 0 o girando el original 90 grados antes de volver a escanearlo.
2. Si el problema persiste, limpie y calibre el escner como se indica en Mantenimiento del
escner en la pgina 190. A continuacin, analice el patrn nmero 2 del trazado de
diagnstico, en las intersecciones entre los mdulos CIS. El ejemplo siguiente muestra un
resultado satisfactorio a la izquierda y un mal resultado a la derecha: en la imagen de la
derecha aparece una banda vertical clara de 0,5 cm de ancho en la interseccin entre dos
mdulos CIS.
Si observa el tipo de resultado que se muestra a la derecha, pngase en contacto con el
servicio de asistencia tcnica de HP y notifqueles que aparecen bandas verticales claras en
los rellenos de las reas, en la interseccin entre los mdulos CIS, despus de calibrar el
escner.
ESWW Lneas verticales de color claro en la interseccin entre mdulos CIS 249
Grosor variable de las lneas o faltan lneas
Cuando se escanean trazados CAD con una resolucin Estndar, y sobre todo si se trabaja con
impresiones en escala de grises o en blanco y negro que contienen lneas muy finas, se puede
observar una variacin en el grosor de las lneas, o incluso que faltan lneas en algunas partes:
Acciones
1. Repita el escaneado o la copia utilizando una resolucin ms alta (Alta o Mxima si se est
escaneando; Normal u ptima si se est copiando). Tambin debe establecer la limpieza de
fondo en 0, o establecer el tipo de contenido en Combinacin. Tambin es posible desactivar el
enderezamiento automtico como se explica en La imagen copiada o escaneada est muy
sesgada en la pgina 270. En el caso de que trabaje en el modo blanco y negro, le
recomendamos que utilice la escala de grises.
2. Si el problema persiste, gire el trazado original 90 grados antes de volver a escanearlo.
3. Si el problema persiste, limpie y calibre el escner como se indica en Mantenimiento del
escner en la pgina 190.
4. Si el problema persiste, consulte Desenfoque, difuminado y decoloracin en la pgina 260.
250 Captulo 23 Solucin de problemas de calidad de escaneado ESWW
Reproduccin imprecisa de los colores
Si desea obtener una coincidencia de color perfecta entre el original que est escaneando y la copia
o el archivo escaneado que se obtiene como resultado deber tratar con diversas variables. Si en
ocasiones observa colores no deseados como en el ejemplo que se muestra a continuacin (original
a la izquierda, imagen escaneada a la derecha), puede seguir estas pautas.
Acciones
1. Asegrese de que ha seleccionado el tipo de papel correcto en los ajustes de escaneado antes
de escanear.
2. Cuando est trabajando con copias, debe tener en cuenta que para obtener una buena
coincidencia de color entre un determinado original y su copia, los dos documentos deben
imprimirse en el mismo tipo de papel. En el caso de los archivos escaneados, slo se obtendr
una buena coincidencia de color si ha calibrado el color de su monitor o si ste cumple con los
estndares sRGB o AdobeRGB.
3. Si se cumplen estas condiciones, tambin deber tener en cuenta que los distintos ajustes del
escner pueden afectar al resultado final del color, como el contraste, la limpieza de fondo, el
tipo de contenido y el tipo de papel. Para obtener los mejores colores posibles, establezca el
contraste y la limpieza de fondo en 0, establezca el tipo de contenido en Imagen y seleccione el
tipo de papel ms adecuado para el original que est escaneando (en caso de duda, utilice
papel fotogrfico).
4. Tenga en cuenta que los ajustes de mejora de la imagen se restablecen automticamente a los
valores predeterminados de fbrica tras un cierto tiempo, por lo que es posible que obtenga un
resultado distinto al copiar el mismo original si no ha comprobado los ajustes antes de empezar
el trabajo.
5. Si ha escaneado a un archivo PDF, intente abrir el archivo PDF con Adobe Acrobat y guardarlo
como archivo PDF/A. Para obtener ms informacin, consulte http://www.adobe.com/products/
acrobat/standards.html (slo en ingls).
6. Para obtener unos resultados de color ptimos, limpie y calibre el escner como se indica en
Mantenimiento del escner en la pgina 190.
7. Evite colocar el escner bajo la luz directa del sol o cerca de fuentes que emitan calor o fro.
ESWW Reproduccin imprecisa de los colores 251
Bordes de color
El problema denominado bordes de color se produce cuando el escner se ve afectado por un
avance de papel o una calibracin incorrectos. No obstante, es inevitable que aparezcan algunos
bordes de color, especialmente con velocidades de escaneado rpidas. Los bordes de color se
pueden observar en los bordes de un texto negro y ntido sobre un fondo blanco, como en el ejemplo
que se muestra a continuacin (original a la izquierda, imagen escaneada a la derecha). Observe la
flecha de color negro que indica la direccin del escaneado.
Acciones
1. Repita el escaneado despus de incrementar la resolucin del escner (elija calidad Mxima si
se est escaneando, ptima si se est copiando). Gire el original 90 grados, si es posible, antes
de volver a escanearlo.
2. Si el problema persiste, limpie y calibre el escner como se indica en Mantenimiento del
escner en la pgina 190. Repita el escaneado con una resolucin alta (Mxima si se est
escaneando, ptima si se est copiando) y compruebe si el problema desaparece.
3. Si el problema an persiste, puede diagnosticar el problema analizando los patrones 6 y 8 (del
A al E) del trazado de diagnstico. Las lneas horizontales de color negro aparecen ligeramente
coloreadas en la parte superior e inferior de cada extremo (en el ejemplo de la derecha, abajo).
Normalmente, parecen de color rojo en la parte superior y de color azul o verde en la parte
inferior, pero podra ser a la inversa.
Si observa este efecto, pngase en contacto con el servicio de asistencia tcnica de HP y
notifqueles que existe un problema de bordes de color despus de la calibracin.
252 Captulo 23 Solucin de problemas de calidad de escaneado ESWW
Recorte en las reas oscuras o claras
En ocasiones se puede observar que el archivo escaneado o la copia de uno de sus trazados ha
perdido detalle en zonas claras u oscuras (o en ambas), como en el ejemplo siguiente: original a la
izquierda, imagen escaneada a la derecha.
Imagen www.convincingblack.com, con permiso de reproduccin.
Acciones
1. Si est realizando copias, el original se ha impreso en papel fotogrfico y est copiando en
papel mate, es normal que surja este problema. Sin embargo, puede intentar mejorar el
resultado ejecutando una calibracin de color de la impresora (consulte Uso de la impresora),
reduciendo el contraste y limpiando el fondo; esto tambin se aplica si ve este problema en los
archivos escaneados.
2. Si el problema persiste, repita el escaneado o la copia utilizando una resolucin ms alta (Alta o
Mxima si se est escaneando; Normal u ptima si se est copiando). Establezca el tipo de
contenido en Imagen y asegrese de que el tipo de original seleccionado en el panel frontal
realmente se corresponde con el tipo de papel del original (blanco, fotogrfico, reciclado o
translcido). Si no est seguro, seleccione fotogrfico.
3. Si el problema persiste, vuelva a calibrar el escner como se indica en Mantenimiento del
escner en la pgina 190. Asegrese de limpiar la hoja de mantenimiento antes de calibrar el
escner y compruebe que la hoja de mantenimiento no est daada (en caso contrario,
pngase en contacto con el servicio de asistencia tcnica de HP y solicite una hoja de
mantenimiento nueva). Una vez completada la calibracin, vuelva a escanear el original.
4. Si el problema persiste, analice los patrones 16 (del A al E) del trazado de diagnstico. Si puede
distinguir escalones de claridad fuera de los lmites superior e inferior especificados, significa
que el escner est correcto. A continuacin se muestran algunos ejemplos de funcionamientos
correctos e incorrectos.
ESWW Recorte en las reas oscuras o claras 253
Si su patrn escaneado se parece al patrn incorrecto de la derecha, donde aparecen recortes
en zonas oscuras o claras, pngase en contacto con el servicio de asistencia tcnica de HP y
notifqueles que existen recortes en zonas oscuras/claras.
254 Captulo 23 Solucin de problemas de calidad de escaneado ESWW
Destellos en la imagen al escanear originales satinados
Si el escner no est bien calibrado o si el trazado original que est intentando escanear es muy
satinado o reflectivo, a veces se pueden observar destellos en la imagen escaneada, como en el
ejemplo siguiente: original a la izquierda, imagen escaneada a la derecha.
Imagen www.convincingblack.com, con permiso de reproduccin.
Acciones
1. Limpie el original y la placa de cristal del escner, y vuelva a escanear de nuevo.
2. Si el problema persiste, vuelva a calibrar el escner como se indica en Mantenimiento del
escner en la pgina 190. Asegrese de limpiar la hoja de mantenimiento antes de calibrar el
escner y compruebe que la hoja de mantenimiento no est daada (en caso contrario,
pngase en contacto con el servicio de asistencia tcnica de HP y solicite una hoja de
mantenimiento nueva). Una vez completada la calibracin, vuelva a escanear el original.
3. Si el problema persiste, consulte Recorte en las reas oscuras o claras en la pgina 253.
ESWW Destellos en la imagen al escanear originales satinados 255
Bandas verticales de color rojo y verde sobre fondo blanco o
negro
Si hace mucho tiempo que no se ha calibrado el escner o si la ltima calibracin no se realiz
correctamente, a veces se pueden observar defectos como los siguientes. Observe la flecha de color
negro que indica la direccin del escaneado en este ejemplo: original a la izquierda, imagen
escaneada a la derecha.
Acciones
1. Limpie y calibre el escner como se indica en Mantenimiento del escner en la pgina 190. Si la
calibracin falla, prosiga como se indica en Calibracin del escner en la pgina 199. No
obstante, si la calibracin ha finalizado correctamente, vuelva a escanear sus originales y
compruebe si las bandas verticales de color han desaparecido.
2. Si el problema persiste, pngase en contacto con el servicio de asistencia tcnica de HP y
notifqueles que aparecen bandas verticales de color rojo y negro despus de la calibracin.
256 Captulo 23 Solucin de problemas de calidad de escaneado ESWW
El efecto de detencin-inicio
Su impresora es un sistema complejo que puede realizar varias tareas a la vez. Si est intentando
escanear mientras imprime o procesa un trabajo de la cola de la impresora, puede suceder que el
escner se detenga unos instantes y, despus, reanude el trabajo. Aunque se trata de un
comportamiento normal, en ocasiones la imagen escaneada puede mostrar defectos como resultado
de esta operacin de detencin-inicio.
A continuacin se muestra un ejemplo de una imagen original para ilustrar este efecto.
Las dos imgenes de abajo son ejemplos del efecto de detencin-inicio que se produce cuando se
escanea la imagen anterior. Observe la flecha de color negro que indica la direccin del escaneado
en estos ejemplos.
Acciones
1. Limpie y calibre el escner como se indica en Mantenimiento del escner en la pgina 190.
Vuelva a escanear el original y asegrese de que la impresora no est funcionando mientras
escanea. Reduzca la resolucin del escaneado (elija Estndar si se est escaneando, Rpida si
se est copiando), en caso necesario..
2. Si el problema persiste, siga analizando los patrones 4, 13 y 14 del trazado de diagnstico. Si
observa un problema similar al que se muestra a continuacin, pngase en contacto con el
servicio de asistencia tcnica de HP y notifqueles un error de efecto de detencin-inicio.
ESWW El efecto de detencin-inicio 257
Vibracin
Si la impresora no est bien colocada sobre una superficie lisa, o si la tapa del escner no se cierra
correctamente, a veces se puede observar que la imagen escaneada vibra, como en el ejemplo
siguiente: original a la izquierda, imagen escaneada a la derecha.
1. Asegrese de que el escner est colocado sobre una superficie lisa, que la tapa del escner
est bien cerrada y que la impresora no est funcionando mientras escanea. Vuelva a escanear
el original.
2. Si el problema persiste, cambie la resolucin de escaneado (incremntela o redzcala) y vuelva
a escanear el original. Tambin le recomendamos que gire el original 90 grados antes de volver
a escanearlo.
3. Si el problema persiste, analice el patrn 4 del trazado de diagnstico. Si observa el problema
que se muestra a la derecha, pngase en contacto con el servicio de asistencia tcnica de HP y
notifqueles que existe un problema de vibracin.
258 Captulo 23 Solucin de problemas de calidad de escaneado ESWW
Bandas peridicas horizontales
Este problema puede surgir en escneres que tienen un rodillo de presin defectuoso en algunos
mdulos CIS. En este caso, a veces se pueden observar bandas peridicas horizontales en las
imgenes escaneadas, con una separacin aproximada de 5 cm, en la zona que cubre un mdulo
CIS, como en este ejemplo: original a la izquierda, imagen escaneada a la derecha. Observe la
flecha de color negro que indica la direccin del escaneado en este ejemplo.
Acciones
1. Abra la tapa del escner. Limpie las ruedas del motor (pequea pieza de goma negra) y los
rodillos de presin (piezas de plstico grandes de color blanco). Compruebe que los rodillos de
presin se mueven libremente. Si observa partculas de polvo u objetos que obstruyen el
movimiento de los rodillos, intente retirarlos y, a continuacin, cierre la tapa del escner y repita
el escaneado.
2. Si el problema persiste, limpie y calibre el escner como se indica en Mantenimiento del
escner en la pgina 190 y analice el patrn 1 del trazado de diagnstico. Si observa bandas
peridicas horizontales dentro de este patrn, como se muestra abajo a la derecha, pngase en
contacto con el servicio de asistencia tcnica de HP y notifqueles que aparecen bandas
peridicas horizontales. Observe la flecha de color negro que indica la direccin del escaneado
en este ejemplo.
Original Patrn 1 afectado por bandas peridicas horizontales
ESWW Bandas peridicas horizontales 259
Desenfoque, difuminado y decoloracin
Los escneres con tecnologa CIS estn ajustados para funcionar a una distancia focal fija, y son
muy sensibles a cualquier variacin en la posicin del original respecto a la placa de cristal del
escner. Si la tapa del escner no est bien cerrada o si el original tiene arrugas muy profundas o
textura, a veces pueden surgir problemas como los que se muestran en el ejemplo siguiente (a la
derecha), donde la imagen escaneada aparece borrosa y los colores deteriorados.
Acciones
1. Compruebe el sensor de la tapa del escner. Para ello, abra la tapa del escner y compruebe
que los indicadores luminosos de los cinco mdulos CIS parpadean en color rojo, verde y azul
de forma alterna. Si no es as, reinicie la mquina, pngase en contacto con el servicio de
asistencia tcnica de HP y notifqueles el error que aparece en el panel frontal. Si en el panel
frontal no se muestra ningn error, notifqueles un fallo del sensor de la tapa del escner.
2. Si, tras realizar el paso anterior, todos los mdulos se encienden correctamente, cierre la tapa
del escner bajndola hasta que oiga un clic. A continuacin, calibre el escner como se indica
en Mantenimiento del escner en la pgina 190 y repita el escaneado.
3. Si el problema persiste, repita el escaneado o la copia utilizando una resolucin ms alta (Alta o
Mxima si se est escaneando; Normal u ptima si se est copiando). Tambin debe
establecer la limpieza de fondo en 0, o establecer el tipo de contenido en Combinacin.
260 Captulo 23 Solucin de problemas de calidad de escaneado ESWW
4. Si el problema persiste, analice el patrn nmero 7, en los mdulos del A al E del trazado de
diagnstico. A continuacin se muestra un ejemplo correcto, seguido de dos ejemplos
incorrectos. Observe que hacia el centro del patrn 7 se muestra un anillo de color negro. En
este paso deber observar la zona que rodea al anillo negro. Si observa que las lneas negras y
blancas son discontinuas, pngase en contacto con el servicio de asistencia tcnica de HP y
notifqueles un error de desenfoque o difuminado.
ESWW Desenfoque, difuminado y decoloracin 261
Avance incorrecto de papel, inclinacin durante el escaneado
o arrugas horizontales
Al mover determinados originales gruesos y satinados por la ruta de papel del escner pueden surgir
problemas. En algunos casos, el original se puede torcer durante el proceso de escaneado.
Si algunos de los rodillos de papel no funcionan correctamente, pueden aparecer arrugas
horizontales en la imagen escaneada, debido a que el papel se ha pegado en algunas zonas y en
otras no.
Acciones
1. Gire el original 90 grados y repita el escaneado.
2. Si el problema persiste, abra la tapa del escner. Limpie las ruedas del motor (pequea pieza
de goma negra) y los rodillos de presin (piezas de plstico grandes de color blanco).
Compruebe que los rodillos de presin se mueven libremente. Si observa partculas de polvo u
objetos que obstruyen el movimiento de los rodillos, intente retirarlos y, a continuacin, cierre la
tapa del escner y repita el escaneado.
3. Si el problema persiste, reinicie el escner apagndolo y encendindolo de nuevo. Si durante
este proceso aparece un mensaje de error en el panel frontal, pngase en contacto con el
servicio de asistencia tcnica de HP y notifqueles el mensaje de error. Si no aparece ningn
mensaje de error, intente repetir el escaneado.
4. Si el problema persiste, analice los patrones 4, 13 y 14 del trazado de diagnstico. El trazado
debera parecerse a este:
Si observa una imagen parecida a la de los ejemplos incorrectos siguientes, pngase en
contacto con el servicio de asistencia tcnica de HP y notifqueles un problema de avance de
papel incorrecto.
262 Captulo 23 Solucin de problemas de calidad de escaneado ESWW
Banda negra vertical de 20 cm de ancho
Su escner contiene varios mdulos CIS, y cada uno de ellos cubre una zona de 20 cm de ancho. Si
uno de los mdulos falla, y el hardware del escner no detecta el fallo, se puede observar una banda
vertical de color negro, correspondiente a la zona que cubre un mdulo CIS, en la imagen o copia
escaneada. A continuacin se muestra un ejemplo (a la derecha). Observe la flecha de color negro
que indica la direccin del escaneado en este ejemplo.
Original Escaneado afectado por el fallo de un mdulo CIS
Acciones
1. Abra la tapa del escner y compruebe que los indicadores luminosos de los cinco mdulos CIS
parpadean en color rojo, verde y azul de forma alterna. Si uno de los mdulos falla, pngase en
contacto con el servicio de asistencia tcnica de HP y notifqueles un error de iluminacin del
mdulo CIS.
2. Si, tras realizar el paso anterior, todos los mdulos se encienden correctamente, reinicie el
escner apagndolo y encendindolo de nuevo. Si durante este proceso aparece un mensaje
de error en el panel frontal, pngase en contacto con el servicio de asistencia tcnica de HP y
notifqueles el mensaje de error. Si no aparece ningn mensaje de error, intente repetir el
escaneado.
3. Si el problema persiste, intente calibrar el escner como se indica en Mantenimiento del
escner en la pgina 190. Si esta operacin falla, pngase en contacto con el servicio de
asistencia tcnica de HP y notifqueles el cdigo de error que aparece en el panel frontal. Si no
aparece ningn cdigo de error, intente repetir el escaneado.
4. Si el problema persiste, pngase en contacto con el servicio de asistencia tcnica de HP y
notifqueles que aparece una banda negra vertical de 20 cm de ancho.
ESWW Banda negra vertical de 20 cm de ancho 263
El escner daa algunos originales
HP es consciente de que este escner puede ocasionar araazos verticales sobre originales de
inyeccin de tinta al utilizar papel satinado grueso. Los originales viejos o en papel de calco muy fino
tambin pueden resultar daados. Esto se debe a que la tecnologa CIS requiere mantener
presionado el original hacia abajo para obtener resultados precisos y evitar problemas de difuminado
y de desenfoque.
Si el original que desea escanear es valioso y pertenece a uno de los tipos descritos anteriormente
(original impreso con inyeccin de tinta, grueso y satinado u original viejo/fino/papel de calco) HP le
recomienda que utilice un escner CCD como el escner HP Designjet T1200 HD MFP.
264 Captulo 23 Solucin de problemas de calidad de escaneado ESWW
Colores totalmente errneos
Si algunos de los LED que se utilizan para la iluminacin de los mdulos CIS fallan, o si la ltima
calibracin no funcion correctamente, se pueden obtener colores totalmente errneos en las
imgenes escaneadas, como se muestra en el ejemplo siguiente, aunque no aparezca ningn
mensaje de error en el panel frontal: original a la izquierda, imagen escaneada a la derecha.
1. Abra la tapa del escner y compruebe que los indicadores luminosos de los cinco mdulos CIS
parpadean en color rojo, verde y azul de forma alterna. Si alguno de los mdulos falla, pngase
en contacto con el servicio de asistencia tcnica de HP y notifqueles un error de iluminacin
del mdulo CIS.
2. Si, tras realizar el paso anterior, todos los mdulos se encienden correctamente, reinicie el
escner apagndolo y encendindolo de nuevo. Si durante este proceso aparece un mensaje
de error en el panel frontal, pngase en contacto con el servicio de asistencia tcnica de HP y
notifqueles el mensaje de error.
3. Si durante el proceso de reinicio no aparece ningn mensaje de error en el panel frontal, intente
calibrar el escner como se indica en Mantenimiento del escner en la pgina 190, una vez que
est totalmente operativo. Si aparece un mensaje de error en el panel frontal, pngase en
contacto con el servicio de asistencia de HP y notifqueles el error, aadiendo que ha aparecido
despus de observar colores totalmente errneos en la imagen escaneada.
4. Si la calibracin se ha realizado correctamente, repita el escaneado y compruebe los colores.
5. Si los colores siguen estando mal, analice toda la hoja de diagnstico. Compruebe si los colores
que aparecen en la zona correspondiente a uno de los mdulos CIS son totalmente errneos,
como se muestra en la ilustracin siguiente. Si es as, pngase en contacto con el servicio de
asistencia de HP, notifqueles que los colores son totalmente errneos despus de la
calibracin e indqueles la letra del mdulo CIS que falla (en el ejemplo, el mdulo A).
Si todos los mdulos fallan, pngase en contacto con el servicio de asistencia tcnica de HP y
notifqueselo.
ESWW Colores totalmente errneos 265
Distorsin vertical
Si el sensor de la tapa del escner falla, el escner no puede detectar si la tapa est abierta. De ah
que, tras iniciar un escaneado, en algn momento puede observar que los rodillos de presin no
mueven el original a travs de la ruta de papel del escner. Cuando esto sucede, pueden aparecer
imgenes como las siguientes (original a la izquierda, imagen escaneada a la derecha). Observe la
flecha de color negro que indica la direccin del escaneado en estos ejemplos.
Acciones
1. Compruebe que el sensor de la tapa del escner funciona correctamente. Para ello, abra la tapa
del escner y compruebe que los indicadores luminosos de los cinco mdulos CIS parpadean
en color rojo, verde y azul de forma alterna. Si no es as, pngase en contacto con el servicio de
asistencia tcnica de HP y notifqueles un fallo del sensor de la tapa del escner.
2. Si, tras realizar el paso anterior, todos los mdulos se encienden correctamente, cierre la tapa
del escner bajndola hasta que oiga un clic. A continuacin, repita el escaneado y compruebe
visualmente si el original avanza correctamente a travs de la ruta del escner. Si no es as,
pngase en contacto con el servicio de asistencia tcnica de HP y notifqueles un error de
avance del papel incorrecto. Recuerde que su escner no est diseado para trabajar con
originales con un grosor superior a los 0,75 mm .
266 Captulo 23 Solucin de problemas de calidad de escaneado ESWW
Duplicacin de objetos (imagen fantasma)
Este error rara vez se produce en los escneres CIS. No obstante, es posible que alguna vez
encuentre defectos en la imagen como los siguientes: original a la izquierda, imagen escaneada a la
derecha.
Imagen www.convincingblack.com, con permiso de reproduccin.
Acciones
1. Reinicie la impresora. A continuacin, calibre el escner como se indica en Mantenimiento del
escner en la pgina 190 y repita el escaneado. Gire el original 90 grados, si es posible, antes
de volver a escanearlo.
2. Si el problema persiste, analice el patrn 3, mdulos del A al E, del trazado de diagnstico. Si
observa un tipo de error como el que se muestra a la derecha, pngase en contacto con el
servicio de asistencia tcnica de HP y notifqueles que existe un problema de duplicacin de
objetos.
ESWW Duplicacin de objetos (imagen fantasma) 267
Recorte o factor de escala incorrecto al reducir la escala de
copias e impresiones
Cuando se realizan copias o impresiones (desde un USB, desde el servidor web incorporado o
desde un controlador de impresora), est disponible el ajuste de la escala con varias opciones. Si se
estn produciendo problemas relacionados con el recorte de los bordes, o si parece que la impresin
ha perdido el ajuste del factor de la escala, lea esta seccin detenidamente para seleccionar el mejor
valor para el ajuste de la escala para futuros trabajos.
Escala precisa: en este caso, el contenido de la imagen original se escala en funcin del factor
de porcentaje que haya seleccionado. Por ejemplo, en una imagen CAD original con una escala
de 1:100, si el usuario selecciona escalar al 50%, el trazado impreso tendr una escala precisa
1:200. Sin embargo, en el caso de las reducciones de escala cuando se selecciona un
porcentaje fijo, puede producirse algn recorte del contenido marginal de trazado, ya que es
imposible para la impresora imprimir hasta los bordes del papel.
Escalar para ajustar a tamao de pgina: en este caso, el contenido de la imagen original se
escala en funcin del porcentaje necesario para que se imprima todo el contenido y no se
produzca ningn recorte. No obstante, en el caso de las reducciones, cuando se selecciona
ajustar a pgina, es posible que el ajuste de factor de escala no sea un mltiplo divisor del
original. Por ejemplo, en un trazado CAD original con una escala de 1:100 en papel de tamao
A2, si el usuario selecciona ajustar a pgina en tamao A3, el factor de escala no ser
exactamente del 50% y, por lo tanto, la escala del trazado impreso no ser de 1:200
exactamente. No obstante, el trazado se imprimir completamente sin recortar ningn
contenido.
268 Captulo 23 Solucin de problemas de calidad de escaneado ESWW
Deteccin incorrecta de bordes, principalmente al escanear
papel de calco
Puede escanear papeles de calco o translcidos y obtener buenos resultados, aunque los papeles
totalmente transparentes no son vlidos. No obstante, la imagen resultante puede tener mrgenes
adicionales o algn contenido recortado en aquellas ocasiones en las que la deteccin de los bordes
del papel no es precisa, que tambin puede ocurrir cuando se escanean papeles normales si la placa
del cristal est sucia. Para evitar estos efectos no deseados, siga estas recomendaciones.
Acciones
1. Limpie con cuidado la placa de cristal del escner y el original que va a escanear con un pao.
Gire el original 90 grados, si es posible, y vuelva a escanearlo. Recuerde seleccionar
Translcido como tipo de papel en el escner si el original es translcido.
2. Si el problema persiste, calibre el escner y vuelva a escanear el original.
3. Si el problema persiste en el caso del papel translcido, coloque una hoja de papel blanco
detrs del original que va a escanear. En este caso, recuerde seleccionar Papel blanco como
tipo de papel para el escner.
ESWW Deteccin incorrecta de bordes, principalmente al escanear papel de calco 269
La imagen copiada o escaneada est muy sesgada
Con frecuencia, los originales se colocan en el escner con cierto grado de sesgo. Para corregir este
problema inevitable, el escner tiene incorporado un algoritmo automtico de enderezamiento que
mide el sesgo en el original y gira la imagen escaneada para que el resultado quede perfectamente
recto. No obstante, en algunos casos, el algoritmo de enderezamiento puede incrementar el sesgo
en lugar de corregirlo. En otros casos, el sesgo es tan elevado que no se puede corregir
automticamente.
Para cargar el original con el menor sesgo posible, sujete el original por los dos extremos, con la
imagen hacia arriba. Le recomendamos que evite colocar las manos y el original sobre la bandeja de
entrada del escner. Coloque el original en la ranura de insercin del escner hasta que note que el
borde superior del original toca los rodillos de goma del escner, que cargarn el original
transcurridos 0,5 segundos. Ahora ya puede soltar el original. Si no est satisfecho con la forma con
la que el escner ha tomado el original, puede pulsar e intentarlo de nuevo.
Para desactivar el algoritmo de enderezamiento automtico, pulse , despus y, a
continuacin, Preferencias de escaneado o Preferencias de copia (quizs desee desactivarlo en
algunas ocasiones y en otras no). Tambin puede desactivar el enderezamiento automtico
mediante el botn Configuracin en cada trabajo de escaneado nuevo.
270 Captulo 23 Solucin de problemas de calidad de escaneado ESWW
24 Trazado de diagnstico del escner
Prepare la impresora y del papel para imprimir la hoja de diagnstico
Comprobacin visual de los errores mientras se imprime la hoja de diagnstico
Escaneado o copia del trazado de diagnstico
Calibracin del monitor
Guardar el trazado de diagnstico para uso futuro
ESWW 271
Prepare la impresora y del papel para imprimir la hoja de
diagnstico
Encienda la impresora y espere a que est operativa. A continuacin, seleccione el papel en el que
va a imprimir el trazado de diagnstico (puede volver a utilizar el trazado de diagnstico en cualquier
momento, siempre que se guarde adecuadamente). Lo ideal es imprimir el trazado de diagnstico en
papel satinado, y le recomendamos encarecidamente que lo haga as si utiliza la impresora sobre
todo para escanear o copiar originales de fotografas (psteres, imgenes impresas en papel
satinado, etc.). Si utiliza la impresora principalmente para escanear o copiar originales mates, puede
utilizar cualquier papel blanco mate para imprimir el trazado de diagnstico. No utilice papel reciclado
ni papel de calco para imprimir este trazado. El tamao del trazado de diagnstico es de 610 914
mm . Se puede imprimir en cualquier rollo de papel de 914 mm en horizontal o 610 mm en vertical.
Tambin puede utilizar una hoja de papel con un tamao mnimo de 610 914 mm .
Una vez cargado el papel correcto, y si el papel permite la calibracin de color, le recomendamos
que calibre el color de la impresora (consulte Uso de la impresora).
Puede imprimir el trazado de diagnstico desde el panel frontal: pulse , despus y, a
continuacin, Impresiones internas > Trazado IQ escner o Mantenim. calidad imagen > Trazado IQ
escner.
272 Captulo 24 Trazado de diagnstico del escner ESWW
Comprobacin visual de los errores mientras se imprime la
hoja de diagnstico
Una vez impreso el trazado de diagnstico, el primer paso consiste en comprobar que todos los
patrones incluidos se han impreso correctamente. El trazado de diagnstico, si se ha impreso
correctamente, debera parecerse a ste:
A continuacin se describen algunos de los defectos ms comunes que pueden aparecer en un
trazado de diagnstico impreso. Si observa alguno de estos problemas, debe seguir el procedimiento
de recuperacin recomendado, al que puede acceder pulsando , despus y, a
continuacin, Mantenim. calidad imagen en el panel frontal. Una vez que se haya diagnosticado la
impresora y que funcione correctamente, puede volver a imprimir la hoja de diagnstico como se
describe en Prepare la impresora y del papel para imprimir la hoja de diagnstico en la pgina 272.
Resolucin
Al consultar el patrn 7 puede observar problemas con la resolucin de la impresora para el papel
cargado. Normalmente, esta prueba no revela un problema con la impresora, sino un defecto del
papel, que quizs no sea adecuado para imprimir la hoja de diagnstico con la calidad necesaria.
Si todo est correcto, esto es lo que debera ver. Despus se muestran dos ejemplos incorrectos.
ESWW Comprobacin visual de los errores mientras se imprime la hoja de diagnstico 273
Alineacin
Al consultar los patrones 4, 13 y 14, puede observar problemas con la alineacin de los cabezales de
impresin de la impresora, que pueden provocar defectos como los siguientes.
Adems, tambin se pueden ver problemas de alineacin incorrecta en los patrones 4 y 9 con la
forma de bordes de color (que aparecen exagerados debajo, a la derecha). Esto significa que los
lmites entre los dos colores fuertes no estn definidos o que aparece un tercer color entre ellos.
Finalmente, en la esquina superior izquierda de la hoja de diagnstico se encuentra un patrn
especial para comprobar la alineacin de los cabezales de impresin de la impresora. Este patrn no
tiene ningn nmero porque no se utiliza para la comprobacin del escner. Est formado por tres
cruces de color que se pueden utilizar para identificar el problema en cuestin. A la izquierda se
muestra el patrn correcto, y a la derecha se muestra un ejemplo de alineacin incorrecta.
Prdida de sombra o detalles resaltados
Al consultar el patrn 16 puede observar un problema con la calibracin del color de la impresora
(proceso CLC). Si puede distinguir escalones de claridad fuera de los lmites superior e inferior
especificados, significa que la impresora est correcta. A continuacin se muestran ejemplos de un
funcionamiento correcto a la izquierda, y de un funcionamiento incorrecto a la derecha.
274 Captulo 24 Trazado de diagnstico del escner ESWW
Si la impresora no supera esta prueba, deber ejecutar una calibracin de color en el caso de que el
papel cargado en la impresora permita la calibracin (por ejemplo, papel recubierto o satinado).
Puede iniciar la calibracin del color desde el panel frontal, pulsando , despus y, a
continuacin, Mantenim. calidad imagen > Calibracin del color.
Bandas de la impresora
Consultando los patrones 1, 2 y 3, puede observar problemas de bandas verticales debido a una
calibracin incorrecta del avance del papel en la impresora.
Tambin puede ver bandas en los patrones 4, 9, 10 y 11, que indican que es necesario limpiar los
cabezales de impresin. Puede iniciar la limpieza de los cabezales de impresin desde el panel
frontal, pulsando , despus y, a continuacin, Mantenim. calidad imagen > Limpiar
cabezales de impresin.
Rayas
Al consultar los patrones 1, 2, 3, 9 y 16, puede observar rayas verticales como las de los ejemplos
que se muestran a continuacin, si los cabezales de impresin de la impresora no funcionan
correctamente. Si sustituye el cabezal de impresin correspondiente al color que muestra las rayas,
quizs se resuelva el problema.
ESWW Comprobacin visual de los errores mientras se imprime la hoja de diagnstico 275
Grano
Al consultar los patrones 1, 2 y 3, puede observar problemas con el avance de papel de la impresora
o bien puede observar que los cabezales de impresin provocan un grano visible en los rellenos de
las reas. En los ejemplos siguientes se muestra este defecto: original a la izquierda, imagen
impresa a la derecha.
276 Captulo 24 Trazado de diagnstico del escner ESWW
Escaneado o copia del trazado de diagnstico
Hay dos formas de evaluar el trazado de diagnstico: escanearlo a un archivo JPEG o copiarlo en
papel. Le recomendamos que utilice la opcin de escaneado para que el archivo generado lo pueda
analizar ms fcilmente un tcnico de soporte, si es necesario. Si decide escanear el trazado, ajuste
primero el monitor del ordenador como se describe en Calibracin del monitor en la pgina 278. Una
vez escaneado el trazado de diagnstico, recuerde abrir el archivo escaneado con cualquier software
de visor de imgenes y seleccione un zoom del 100% para llevar a cabo una evaluacin visual
correcta de los patrones.
Si decide copiarlo, asegrese de que en la impresora haya cargado un rollo de papel con una
anchura mnima de 36 pulg. (914 mm). Lo ideal sera utilizar el mismo tipo de papel para imprimir el
trazado de diagnstico y para copiarlo.
Estos son los ajustes que puede seleccionar:
Escaneado
Calidad: Mxima
Tipo de archivo: JPG
Tipo de contenido: Imagen
Compresin: media
Tipo de papel: fotogrfico o mate, en funcin del papel utilizado para imprimir el trazado de
diagnstico. En caso de duda, utilice papel fotogrfico.
Copia
Calidad: ptima
Tipo de contenido: Imagen
Tipo de papel: fotogrfico o mate, en funcin del papel utilizado para imprimir el trazado de
diagnstico. En caso de duda, utilice papel fotogrfico.
Cargue el trazado de diagnstico en la bandeja de entrada del escner, asegurndose de que la
cara impresa del trazado est hacia arriba. Las flechas de color negro del trazado de diagnstico
indica la direccin de la carga. Asegrese de que el trazado de diagnstico se haya cargado sin
sesgo y que est centrado (es decir, que abarque toda la zona del escner).
Una vez escaneado el trazado de diagnstico (en caso de que haya seleccionado la opcin de
escaneado), recuerde abrir el archivo escaneado con cualquier software de visor de imgenes y
seleccione un zoom del 100% para llevar a cabo una evaluacin visual correcta de los patrones.
ESWW Escaneado o copia del trazado de diagnstico 277
Calibracin del monitor
Lo ideal sera calibrar el monitor en el que se va a evaluar el trazado. Como esto no siempre es
posible, aqu le proponemos seguir un sencillo procedimiento para ajustar el brillo y el contraste del
monitor para que pueda ver los patrones correctamente.
Ajuste el brillo y el contraste de su monitor hasta que pueda ver una diferencia de luminosidad entre
estos dos cuadrados:
Ahora ya est preparado para comprobar cada patrn por separado.
278 Captulo 24 Trazado de diagnstico del escner ESWW
Guardar el trazado de diagnstico para uso futuro
Le recomendamos que guarde el trazado de diagnstico junto con la hoja de mantenimiento en el
tubo rgido que se suministra.
ESWW Guardar el trazado de diagnstico para uso futuro 279
25 Solucin de problemas con los cartuchos
de tinta y los cabezales de impresin
No se puede insertar un cartucho de tinta
Mensajes de estado del cartucho de tinta
No se puede insertar el cabezal de impresin
En el panel frontal se recomienda reinsertar o sustituir el cabezal de impresin
Limpieza del cabezal de impresin
Alineacin de los cabezales de impresin
Mensajes de estado de los cabezales de impresin
280 Captulo 25 Solucin de problemas con los cartuchos de tinta y los cabezales de impresin ESWW
No se puede insertar un cartucho de tinta
1. Compruebe si est utilizando el tipo correcto de cartucho (nmero de modelo).
2. Compruebe que la etiqueta en color del cartucho es del mismo color que la etiqueta de la
ranura.
3. Compruebe que el cartucho est orientado correctamente, la letra o las letras que marcan la
etiqueta del cartucho estn en el lado correcto y son legibles.
PRECAUCIN: Nunca limpie la parte interior de las ranuras del cartucho de tinta.
Mensajes de estado del cartucho de tinta
Estos son los posibles mensajes de estado del cartucho de tinta:
OK: el cartucho funciona normalmente, sin problemas.
Falta: falta el cartucho o no est bien conectado a la impresora.
Bajo: el nivel de tinta es bajo.
Muy bajo: el nivel de tinta es muy bajo.
Vaco: el cartucho est vaco.
Reinsertar: se recomienda que retire el cartucho y vuelva a insertarlo.
Sustituir: se recomienda que sustituya el cartucho por otro nuevo.
Caducado: se ha excedido la fecha de caducidad del cartucho.
Incorrecto: el cartucho es incompatible con esta impresora. El mensaje incluye una lista de
cartuchos compatibles.
No de HP: se trata de un cartucho usado, rellenado o falsificado.
No se puede insertar el cabezal de impresin
1. Compruebe que est utilizando el tipo correcto de cabezal de impresin (nmero de modelo).
2. Compruebe que la orientacin del cabezal es la correcta.
3. Compruebe que ha cerrado y asegurado correctamente la cubierta del cabezal (consulte
Insercin del cabezal de impresin en la pgina 180).
En el panel frontal se recomienda reinsertar o sustituir el
cabezal de impresin
1. Retire el cabezal (consulte Extraccin del cabezal en la pgina 177).
ESWW No se puede insertar un cartucho de tinta 281
2. Limpie las conexiones elctricas de la parte posterior del cabezal con un pao que no
desprenda pelusa. Para quitar posibles residuos, puede utilizar con cuidado un producto de
limpieza suave al alcohol si es necesario. No utilice agua.
PRECAUCIN: Este proceso es delicado y puede daar el cabezal. No toque los inyectores
de la parte inferior del cabezal, especialmente no los toque con alcohol.
3. Reinserte el cabezal (consulte Insercin del cabezal de impresin en la pgina 180).
4. Compruebe el mensaje de la pantalla del panel frontal. Si el problema persiste, intente con un
nuevo cabezal.
Limpieza del cabezal de impresin
Mientras la impresora se mantenga encendida, se realiza peridicamente una limpieza automtica.
Esto garantiza que haya tinta fresca en los inyectores e impide que estos se obstruyan, lo que
asegura la calidad de impresin. Si tiene problemas de calidad de impresin, consulte Impresin de
diagnstico para imgenes en la pgina 234 antes de continuar.
Para limpiar el cabezal de impresin, acceda al panel frontal, pulse , despus y, a
continuacin, Mantenim. calidad imagen > Limpiar cabezal de impresin, y seleccione el grupo de
color que incluye el color que es necesario limpiar (Limpiar todo, Limpiar MK-Y, Limpiar C-M-PK-G).
Alineacin de los cabezales de impresin
La alineacin precisa de los cabezales es esencial para obtener elementos grficos con unos colores
precisos, unas transiciones de color suaves y unos bordes ntidos. La impresora realiza un proceso
automtico de alineacin del cabezal de impresin que se ejecuta cada vez que se accede a un
cabezal o se sustituye.
Quizs sea necesario alinear el cabezal de impresin despus de un atasco de papel o si observa
problemas de calidad de impresin.
1. Cargue el papel que desea utilizar (consulte Manejo del papel en la pgina 64). Puede utilizar
un rollo o una hoja suelta; se recomienda utilizar un papel liso de color blanco.
PRECAUCIN: No utilice papel transparente o semitransparente para alinear el cabezal de
impresin.
2. Asegrese de que el escner est cerrado, ya que una fuente de luz fuerte prxima a la
impresora puede afectar al proceso de alineacin de los cabezales.
282 Captulo 25 Solucin de problemas con los cartuchos de tinta y los cabezales de impresin ESWW
3.
Desde el panel frontal, pulse y, a continuacin, Mantenimiento de calidad de imagen >
Alinear cabezal impres..
NOTA: La alineacin del cabezal de impresin tambin se puede iniciar desde el Servidor
Web incorporado (Asistencia > Solucin de problemas de calidad de impresin), o desde la
HP Utility (Windows: Asistencia > Solucin de problemas de calidad de impresin; Mac OS X:
Informacin y calidad de impresin > Alinear).
4. Si el papel cargado es satisfactorio, la impresora ejecuta la realineacin e imprime un modelo
de realineacin.
5. El proceso lleva unos cinco minutos. Espere hasta que la pantalla del panel frontal indique que
el proceso se ha completado antes de utilizar la impresora.
Si la impresora no completa correctamente la alineacin del cabezal de impresin, puede que se le
pida que limpie el cabezal de impresin y que lo intente de nuevo.
Mensajes de estado de los cabezales de impresin
Estos son los posibles mensajes de estado del cabezal de impresin:
OK: el cabezal de impresin funciona correctamente, sin experimentar ningn problema
Falta: no hay ningn cabezal de impresin o no est instalado correctamente en la impresora.
Reinsertar: se recomienda que retire el cabezal y vuelva a insertarlo. Si esto no surte efecto,
limpie las conexiones elctricas (consulte En el panel frontal se recomienda reinsertar o sustituir
el cabezal de impresin en la pgina 281). Si tampoco surte efecto, sustituya el cabezal por otro
nuevo (consulte Extraccin del cabezal en la pgina 177 y Insercin del cabezal de impresin
en la pgina 180).
Sustituir: el cabezal de impresin falla. Sustituya el cabezal por otro que funcione (consulte
Extraccin del cabezal en la pgina 177 y Insercin del cabezal de impresin en la pgina 180).
Sustitucin incompleta: el proceso de sustitucin del cabezal de impresin no se ha completado
correctamente; vuelva a iniciar el proceso de sustitucin y espere hasta que termine.
Retirar: el cabezal de impresin no es de un tipo adecuado para la impresin.
Tinta que no es de HP: Tinta de un cartucho de tinta usado, rellenado o falsificado que ha
pasado por el cabezal de impresin. Consulte el documento sobre la garanta limitada que se
suministra con la impresora para obtener detalles sobre las implicaciones de la garanta.
ESWW Mensajes de estado de los cabezales de impresin 283
26 Solucin de problemas generales de la
impresora
La impresora no se inicia
La impresora no imprime
La impresora parece lenta
La impresora tiene un comportamiento extrao
Errores de comunicacin entre el ordenador y la impresora
No se puede acceder a la HP Utility
No se puede acceder al Servidor Web incorporado
No se puede conectar a Internet
Problemas con los servicios Web
Comprobacin automtica del sistema de archivos
Alertas
284 Captulo 26 Solucin de problemas generales de la impresora ESWW
La impresora no se inicia
Si la impresora no se inicia, se recomienda sustituir el firmware, de la manera siguiente.
1. Acceda al centro de asistencia de HP (consulte Centro de soporte HP en la pgina 298) y
descargue el firmware.
2. Guarde el firmware en una unidad flash USB. Lo ideal sera que la unidad flash USB estuviera
vaca y formateada con el sistema de archivos FAT.
3. Asegrese de que la impresora est apagada. Conecte la unidad flash USB al puerto host USB
de alta velocidad del panel frontal y, a continuacin, encienda la impresora.
4. La impresora tarda aproximadamente un minuto en leer el archivo de firmware y, a
continuacin, le pide que extraiga la unidad flash USB.
5. La impresora instala el nuevo firmware automticamente y se reinicia.
La impresora no imprime
Si todo est en orden (el papel est cargado, todos los componentes de tinta instalados y no hay
errores de archivo), an hay motivos por los que un archivo enviado desde su ordenador no inicia el
proceso de impresin cuando se espera:
Puede que se haya producido un problema en el suministro elctrico. Si la impresora no tiene
ninguna actividad y el panel frontal no responde, compruebe que el cable de alimentacin est
conectado correctamente y que la toma recibe suministro elctrico.
El agrupamiento podra estar activado y la impresora est en el tiempo de espera especificado
antes de calcular los agrupamientos adecuados. En este caso, el panel frontal muestra el
tiempo restante necesario para el agrupamiento.
Es posible que tenga la configuracin de lenguaje grfico equivocada, consulte Cambio de la
configuracin del lenguaje grfico en la pgina 60.
Puede que no se haya instalado en el ordenador el controlador correcto para la impresora,
consulte las Instrucciones de montaje.
Si est imprimiendo en una hoja, deber especificar Alimentacin manual como origen del papel
en el controlador de la impresora.
Es posible que la impresora est manteniendo el trabajo a la espera de papel o de la
informacin de contabilidad, consulte Mensajes de estado de los trabajos en la pgina 135.
Puede que haya solicitado una vista previa desde el controlador de la impresora. Se trata de
una funcin que se utiliza para comprobar que la imagen es la deseada. En este caso, la vista
previa se muestra en su pantalla y debe hacer clic en el botn Imprimir para comenzar la
impresin.
ESWW La impresora no se inicia 285
Asegrese de que haya cerrado la apiladora, a menos que est utilizando el modo manual.
Si seleccion el modo manual para el trabajo, debe abrir la cola de trabajos, seleccionar el
trabajo e imprimirlo con el modo manual.
Puede que se estn produciendo fenmenos electromagnticos poco frecuentes, como campos
electromagnticos fuertes o irregularidades graves del suministro elctrico, que pueden causar
que la impresora tenga un comportamiento extrao o incluso deje de funcionar. En este caso,
apague la impresora mediante la tecla Encender del panel frontal y desenchufe el cable de
alimentacin, espere hasta que el entorno electromagntico vuelva a la normalidad y, despus,
encienda la impresora de nuevo. Si el problema persiste, pngase en contacto con el
representante de asistencia al cliente.
La impresora parece lenta
A continuacin se ofrecen algunas posibles explicaciones.
Ha definido la calidad de impresin como ptima o Detalle mximo? Las impresiones de
calidad ptima y mximo detalle llevan ms tiempo.
Ha especificado el tipo de papel correcto al cargar el papel? Algunos tipos de papel requieren
ms tiempo para la impresin. Para buscar la configuracin actual de tipo de papel de la
impresora, consulte Consulta de informacin sobre el papel en la pgina 77.
Compruebe que todos los componentes utilizados en la red (tarjetas de interfaz de red, hubs,
routers, conmutadores, cables) pueden funcionar a gran velocidad. Existe mucho trfico
procedente de otros dispositivos de la red?
Ha especificado un tiempo de secado Extendido en el panel frontal? Pruebe a cambiar el
tiempo de secado a ptimo.
286 Captulo 26 Solucin de problemas generales de la impresora ESWW
La impresora tiene un comportamiento extrao
Si experimenta un comportamiento imprevisto de la impresora, puede restaurar la mayora de los
ajustes de su impresora a los valores predeterminados de fbrica desde el panel frontal. Pulse ,
despus y, a continuacin, Configuracin > Restablecer > Restaurar configuracin
predeterminada.
Esto no restablecer los ajustes bsicos de la red ni la configuracin de seguridad de la red.
Los ajustes bsicos de la red se pueden restablecer pulsando , despus y, a
continuacin, Conectividad > Conectividad de red > Avanzadas > Restaurar configuracin
predeterminada.
La configuracin de seguridad de la red se puede restablecer pulsando , despus y,
a continuacin, Conectividad > Conectividad de red > Gigabit Ethernet > Modificar configuracin
> Restablecer seguridad.
Errores de comunicacin entre el ordenador y la impresora
A continuacin se ofrecen algunos de los sntomas:
La pantalla del panel frontal no muestra el mensaje Recibiendo cuando se ha enviado una
imagen a la impresora.
El ordenador muestra un mensaje de error cuando intenta imprimir.
El ordenador o la impresora se bloquean (permanecen sin inactividad) cuando se est
estableciendo la comunicacin.
El trabajo imprimido muestra errores aleatorios o inexplicables (lneas mal colocadas, grficos
parciales, etc.).
Para resolver un problema de comunicacin:
Asegrese de que ha seleccionado la impresora correcta en la aplicacin (consulte Impresin
en la pgina 84).
Asegrese de que la impresora funciona correctamente cuando se imprime desde otras
aplicaciones.
Recuerde que las impresiones de gran tamao tardan cierto tiempo en recibirse, procesarse e
imprimirse.
Si la impresora est conectada al ordenador a travs de cualquier otro dispositivo intermedio,
como cajas de interruptores, cajas de bferes, adaptadores de cables, convertidores de cables,
etc., intente utilizarla cuando est directamente conectada al ordenador.
Pruebe con otro cable de interfaz.
Asegrese de que la configuracin de lenguaje grfico es correcta (consulte Cambio de la
configuracin del lenguaje grfico en la pgina 60).
No se puede acceder a la HP Utility
Si no lo ha hecho ya, consulte Acceso a la HP Utility en la pgina 57.
Asegrese de que el controlador de la impresora est disponible y de que funciona correctamente
para la HP Designjet Utility en Windows.
ESWW La impresora tiene un comportamiento extrao 287
Desde el panel frontal pulse , despus y, a continuacin, Conectividad > Conectividad de
red > Avanzadas > Servicios web > Software Printer Utility y asegrese de que est activado. Si est
desactivado, es posible que algunas partes de la HP Utility no funcionen correctamente.
No se puede acceder al Servidor Web incorporado
Si no lo ha hecho ya, consulte Acceso al Servidor Web incorporado en la pgina 57.
Desde el panel frontal, pulse , despus y, a continuacin, Conectividad > Conectividad de
red > Avanzadas > Servidor Web incorporado > Permitir EWS > Activar.
Si utiliza un servidor proxy, pruebe a omitirlo y acceda al servidor Web directamente.
En Internet Explorer para Windows, acceda a Herramientas > Opciones de Internet >
Conexiones > Configuracin de LAN, y active la casilla No usar servidor proxy para direcciones
locales. Opcionalmente, para un control ms preciso, haga clic en el botn Avanzadas y
agregue la direccin IP de la impresora a la lista de excepciones, para las cuales no se utiliza el
servidor proxy.
En Safari para Mac OS X, vaya a Safari > Preferencias > Avanzado y haga clic en el botn
Proxies: Cambiar ajustes. Agregue la direccin IP de la impresora o su nombre de dominio a la
lista de excepciones, para las que el servidor proxy no se puede utilizar.
Si sigue sin poder conectar, apague la impresora y vuelva a encenderla con la tecla Encender del
panel frontal.
288 Captulo 26 Solucin de problemas generales de la impresora ESWW
No se puede conectar a Internet
Si la impresora tiene problemas para conectarse a Internet, puede iniciar automticamente el
asistente de impresoras conectadas a la web. Tambin puede iniciar manualmente el asistente en
cualquier momento.
En el panel frontal: Pulse y, a continuacin, y, a continuacin, conectividad >
conectividad asistente.
En el panel frontal: Pulse , despus y, a continuacin, Impresiones internas >
Imprimir info. asistencia > Imprimir config. conect. En este caso, los resultados se imprimen.
NOTA: Los resultados se imprimen desde el ltimo ejecutar el asistente de conectividad, por lo
que ya debe tener ejecutar el asistente de conectividad para obtener los resultados.
El asistente realiza automticamente una serie de pruebas. Tambin puede elegir realizar pruebas
individuales. Desde el panel frontal, pulse , despus y, a continuacin, Conectividad >
Diagnstico y Solucin probl. Se encuentran disponibles las siguientes opciones.
Todas las pruebas
Prueba de conectividad de red: comprueba la conexin de la impresora a la red de rea local.
Prueba de conectividad a Internet: comprueba la conexin de la impresora a Internet.
Prueba de HP Designjet ePrint & Share: Compruebe la conexin de la impresora HP Designjet
ePrint y compartir.
Prueba de conectividad de HP ePrint Center: Compruebe la conexin de la impresora a la HP
ePrint Center.
Prueba de actualizacin del firmware: comprueba la conexin de la impresora a los servidores
de actualizacin de firmware de HP.
Prueba del servidor de correo electrnico: comprueba la conexin de la impresora con el
servidor de correo electrnico configurado.
Prueba del Programa de participacin de clientes: comprueba la conexin de la impresora al
Programa de participacin de clientes.
Tambin puede iniciar estas pruebas desde el Servidor Web incorporado: seleccione Asistencia >
Solucin de problemas de conectividad.
Si alguna de las pruebas falla, la impresora describe el problema y propone una solucin.
ESWW No se puede conectar a Internet 289
Problemas con los servicios Web
Para los problemas con HP ePrint, consulte el HP ePrint Center: http://www.hp.com/go/eprintcenter.
Para cualquier tipo de problema relacionado con HP Designjet ePrint y compartir, por favor, consulte
la HP Designjet y compartir ePrint sitio web: http://www.hp.com/go/eprintandshare.
Comprobacin automtica del sistema de archivos
Al encender la impresora, observar de vez en cuando una pantalla en el panel frontal similar a la
que se muestra a continuacin.
Una comprobacin del sistema de archivos est llevando a cabo. Este proceso puede tardar hasta
40 minutos. Espere hasta que el proceso finalice.
PRECAUCIN: Si apaga la impresora antes de que la comprobacin del sistema de archivos haya
finalizado, el sistema de archivos podra resultar gravemente daado y el disco duro de la impresora
podra quedar inutilizado. En cualquier caso, la comprobacin del sistema de archivos se reiniciar
desde el principio en cuanto vuelva a encender la impresora.
La comprobacin del sistema de archivos est programada para realizarse cada 90 das, con el fin
de mantener la integridad del sistema de archivos del disco duro.
NOTA: Cuando la impresora se vuelve a encender, tarda unos tres minutos en inicializar,
comprobar y preparar el cabezal de impresin. Sin embargo, puede llevar hasta 40 bajo ciertas
condiciones, por ejemplo, cuando la impresora no se ha utilizado durante mucho tiempo y requiere
ms tiempo para preparar los cabezales de impresin.
Alertas
La impresora puede comunicar dos tipos de alertas:
Errores: alertan principalmente del hecho de que la impresora no puede funcionar de forma
normal. Sin embargo, en el controlador de la impresora, los errores tambin pueden alertar de
condiciones que podran arruinar la impresin aunque la impresora pueda imprimir, por ejemplo
recortes.
Advertencias: le alertan cuando la impresora requiere atencin ya sea para un ajuste, por
ejemplo una calibracin, o para una posible situacin que no permita imprimir, como una
operacin de mantenimiento o escasez de tinta.
Existen varias formas en las que puede recibir alertas.
Pantalla del panel frontal: en un momento dado, el panel frontal solo muestra la alerta ms
relevante. En el caso de una advertencia, desaparece tras un tiempo de espera. Hay alertas
permanentes, como "cartucho con poca tinta", que reaparecen cuando la impresora ha estado
sin actividad y no tiene que comunicar otra alerta ms grave.
290 Captulo 26 Solucin de problemas generales de la impresora ESWW
SUGERENCIA: Desde la pantalla del panel frontal se pueden configurar las alertas de
discrepancia de papel, consulte Opciones de idoneidad de papel en la pgina 33.
Servidor web incorporado: La esquina superior derecha de la ventana del Servidor web
incorporado muestra el estado de la impresora. Si se produce una alerta en la impresora, el
estado muestra el texto de la alerta.
HP Designjet Utility para Windows: Seleccione Configuracin de alertas en el icono de la barra
de tareas de la HP Designjet Utility para controlar qu tipos de alertas se mostrarn de forma
predeterminada.
HP Printer Monitor para Mac OS X: El HP Printer Monitor le muestra las alertas directamente en
el Dock si tiene instalada la HP Utility. Si no lo ha hecho ya, consulte Activacin y desactivacin
de alertas en la pgina 36.
De manera predeterminada, las alertas solo se muestran cuando se est imprimiendo. Si las alertas
estn activadas y hay un problema que impide finalizar un trabajo, ver una ventana emergente en la
que se explica el motivo del problema. Siga las instrucciones para conseguir los resultados
deseados.
NOTA: Hay entornos de red que no admiten la comunicacin bidireccional. En estos casos, las
alertas no llegan al propietario del trabajo.
ESWW Alertas 291
27 Mensajes de error del panel frontal
En ocasiones, puede aparecer uno de los mensajes siguientes en la pantalla del panel frontal. En tal
caso, siga los consejos de la columna Recomendacin.
Si aparece un mensaje de error que no se muestra aqu y tiene dudas sobre la respuesta correcta, o
si parece que la accin recomendada no soluciona el problema, pruebe primero a reiniciar la
impresora.pngase en contacto con los servicios de Soporte de HP. Si el problema persiste, pngase
en contacto con el servicio de asistencia de HP. consulte Pngase en contacto con el servicio de
asistencia tcnica de HP en la pgina 300.
Tabla 27-1 Mensajes de texto
Mensaje Recomendacin
El cartucho [color] est alterado Compruebe el cartucho.
El cartucho [color] ha caducado Sustituya el cartucho. Consulte Manejo de los cartuchos de
tinta y el cabezal de impresin en la pgina 171.
El cartucho [color] tiene poca tinta Compruebe que tiene preparado un cartucho nuevo del
mismo color.
Falta el cartucho [color] Inserte un cartucho del color correcto. Consulte Manejo de
los cartuchos de tinta y el cabezal de impresin
en la pgina 171.
El cartucho [color] tiene tinta que no es de HP Se recomienda instalar un sistema de tinta original de HP
para obtener un rendimiento ptimo del sistema.
El cartucho [color] no tiene tinta Sustituya el cartucho. Consulte Manejo de los cartuchos de
tinta y el cabezal de impresin en la pgina 171.
El cartucho [color] tiene muy poca tinta Compruebe que tiene preparado un cartucho nuevo del
mismo color.
Error de cabezal impresin: no est presente Inserte un cabezal de impresin. Consulte Manejo de los
cartuchos de tinta y el cabezal de impresin
en la pgina 171.
Error de cabezal impresin: sustituir Retire el cabezal que no funcione e inserte uno nuevo.
Consulte Manejo de los cartuchos de tinta y el cabezal de
impresin en la pgina 171.
Error de cabezal impresin: reinsertar Retire y reinserte el mismo cabezal o intente limpiar las
conexiones elctricas. Si es necesario, inserte un cabezal
nuevo. Consulte En el panel frontal se recomienda reinsertar
o sustituir el cabezal de impresin en la pgina 281.
Cabezal de impresin fuera de garanta La garanta del cabezal de impresin ha caducado debido al
tiempo que ha estado en funcionamiento, al volumen de tinta
utilizado o porque se ha utilizado tinta que no es de HP en el
sistema. Consulte el documento sobre la garanta limitada.
Sustit. de cabezal incompleta. Vuelva a hacerlo. Reinicie el proceso de sustitucin de los cabezales.
Sustituya el cartucho [color] Sustituya el cartucho. Consulte Manejo de los cartuchos de
tinta y el cabezal de impresin en la pgina 171.
292 Captulo 27 Mensajes de error del panel frontal ESWW
Tabla 27-1 Mensajes de texto (continuacin)
Mensaje Recomendacin
Sustituya el cartucho [color] incorrecto Sustituya el cartucho. Compruebe los cartuchos de tinta
compatibles y consulte Manejo de los cartuchos de tinta y el
cabezal de impresin en la pgina 171.
Reinserte el cartucho [color] Retire y reinserte el mismo cartucho. Consulte Manejo de los
cartuchos de tinta y el cabezal de impresin
en la pgina 171.
Tabla 27-2 Cdigos de error numricos
Cdigo de error Recomendacin
05.5:10 Actualizar el BIOS de la impresora.
08:04 Reinicie la impresora. Si el problema persiste, actualice el firmware de la impresora.
Consulte Actualizacin del firmware en la pgina 186.
08:08 Vuelva a intentar la operacin. Si falla de nuevo, reinicie la impresora. Si el problema
persiste, actualice el firmware de la impresora. Consulte Actualizacin del firmware
en la pgina 186.
09:01 Atasco de papel en el escner. Quite el papel del escner e intntelo de nuevo.
09:02 Calibre el escner. Consulte Calibracin del escner en la pgina 199.
09:04 Reinicie la impresora. Si el problema persiste, actualice el firmware de la impresora.
Consulte Actualizacin del firmware en la pgina 186.
39.1:01 El rollo 1 se ha descargado de forma imprevista. Vuelva a cargar el rollo.
39.2:01 El rollo 2 se ha descargado de forma imprevista. Vuelva a cargar el rollo.
61:01 El formato de archivos es incorrecto y la impresora no puede procesar el trabajo.
Apague la impresora con el botn Encender de la parte delantera.
Apague la alimentacin de la parte posterior.
Desconecte el cable de alimentacin.
Vuelva a conectar el cable de alimentacin y encienda la impresora.
Vuelva a enviar el mismo trabajo a la impresora.
Compruebe que el firmware de la impresora est actualizado. Consulte Actualizacin
del firmware en la pgina 186.
61:04.1, 61:04.2 Actualice el firmware de la impresora. Consulte Actualizacin del firmware en la pgina 186.
61:08 Vuelva a enviar el trabajo.
61:08.1 No se puede imprimir el trabajo porque est protegido por contrasea.
61:08.2 El trabajo no se puede imprimir porque contiene errores. Vuelva a enviar el trabajo desde el
Servidor Web incorporado.
61:09 Vuelva a enviar el trabajo.
ESWW 293
Tabla 27-2 Cdigos de error numricos (continuacin)
Cdigo de error Recomendacin
63:10 Apague la impresora con el botn Encender de la parte delantera.
Apague la alimentacin de la parte posterior.
Desconecte el cable de alimentacin.
Vuelva a conectar el cable de alimentacin y encienda la impresora.
Compruebe que el cable de red est conectado correctamente.
Compruebe que el firmware de la impresora est actualizado. Consulte Actualizacin
del firmware en la pgina 186.
63:20 Se ha detectado un problema potencial en la interfaz de red.
Apague la impresora con el botn Encender de la parte delantera.
Apague la alimentacin de la parte posterior.
Desconecte el cable de alimentacin.
Vuelva a conectar el cable de alimentacin y encienda la impresora.
Vuelva a enviar el mismo trabajo a la impresora.
Compruebe que el firmware de la impresora est actualizado. Consulte Actualizacin
del firmware en la pgina 186.
71.03, 71.08 Falta de memoria. Para evitar esta situacin, en el controlador HP-GL/2 seleccione la ficha
Avanzadas y, a continuacin, Enviar trabajo como mapa de bits.
74.01 Se ha producido un error al cargar el archivo de actualizacin del firmware.
Apague la impresora con el botn Encender de la parte delantera.
Apague la alimentacin de la parte posterior.
Desconecte el cable de alimentacin.
Vuelva a conectar el cable de alimentacin y encienda la impresora.
Vuelva a cargar el archivo de actualizacin del firmware en la impresora. Consulte
Actualizacin del firmware en la pgina 186.
74.1:04 Intente la actualizacin del firmware de nuevo. No intente utilizar el ordenador mientras la
actualizacin est en progreso.
74.8:04 La actualizacin del firmware ha fallado. El archivo de firmware puede ser incorrecta; Intente
pasar a Preparado de nuevo. Consulte Actualizacin del firmware en la pgina 186.
75.11:10 Se recomienda el mantenimiento preventivo 1. Consulte Pngase en contacto con el servicio
de asistencia tcnica de HP en la pgina 300.
75.21:10 Se recomienda el mantenimiento preventivo 2. Consulte Pngase en contacto con el servicio
de asistencia tcnica de HP en la pgina 300.
76:03 El disco duro de la impresora est lleno. Quizs desee utilizar la funcin de borrado de disco
para liberar espacio; (consulte Borrado de disco en la pgina 189).
78:08 Impresin sin bordes se ha ignorado la configuracin. Asegrese de que el papel cargado es
compatible con la impresin sin bordes.
79:03, 79:04 Actualizar el firmware de la impresora. Consulte Actualizacin del firmware en la pgina 186.
81:01 Abra el escner y asegrese de que no haya ningn obstculo que impida el movimiento del
rodillo del motor. Si el papel se ha atascado, despeje la obstruccin siguiendo las
instrucciones del panel frontal.
294 Captulo 27 Mensajes de error del panel frontal ESWW
Tabla 27-2 Cdigos de error numricos (continuacin)
Cdigo de error Recomendacin
86:01 Abra escner y asegrese de que no haya ningn obstculo que impida el movimiento del
carro del cabezal de impresin. Si el papel se ha atascado, despeje la obstruccin siguiendo
las instrucciones del panel frontal.
94, 94.1 Reinicie la calibracin de color. Consulte Calibracin de color en la pgina 138.
ESWW 295
El registro de errores de sistema
La impresora guarda un registro de los errores del sistema a los que puede acceder de las formas
siguientes.
Utilizando una unidad flash USB
1. Cree un archivo vaco llamado pdipu_enable.log en una unidad flash USB.
2. Inserte la unidad flash USB en el puerto de host USB de alta velocidad, en el panel frontal. El
registro se copiar automticamente en la unidad.
Utilizando el servidor web incorporado
1. En su navegador web, acceda a http://direccin IP de la impresora/hp/device/webAccess/
log.html.
2. El Servidor Web incorporado le enviar un fichero con la extensin .trb que contiene el registro
de errores del sistema.
Tambin puede seleccionar la ficha Asistencia y, a continuacin, Asistencia de servicio > Descargar
paquete de diagnstico.
296 Captulo 27 Mensajes de error del panel frontal ESWW
28 HP Customer Care
Introduccin
HP Professional Services
HP Proactive Support
Autoreparacin por parte del cliente
Pngase en contacto con el servicio de asistencia tcnica de HP
ESWW 297
Introduccin
HP Customer Care le ofrece la mejor ayuda posible para garantizar el mximo rendimiento de su HP
Designjet y proporciona nuevas tecnologas y conocimientos exhaustivos de soporte demostrados
para ofrecerle asistencia exclusiva completa. Entre los servicios disponibles se incluyen servicios de
configuracin e instalacin, herramientas para la solucin de problemas, actualizaciones de
garantas, reparaciones y servicios de intercambio, asistencia telefnica y en la Web, actualizaciones
de software y servicios de automantenimiento. Para obtener ms informacin sobre HP Customer
Care, vistenos en http://www.hp.com/go/graphic-arts o llmenos por telfono (consulte Pngase en
contacto con el servicio de asistencia tcnica de HP en la pgina 300).
SUGERENCIA: Slo tardar unos minutos en registrarse y podr mejorar su experiencia con HP y
disfrutar de una asistencia tcnica ms eficaz. Haga clic en http://register.hp.com/ para empezar.
Haga clic tambin en http://www.hp.com/go/alerts para estar al da de las actualizaciones de HP
Designjet, incluidas las correcciones y mejoras de los productos.
HP Professional Services
Centro de soporte HP
Disfrute de un mundo de servicios y recursos que ponemos a su disposicin para garantizar que
siempre saca el mximo partido de sus impresoras y soluciones HP Designjet.
nase a la comunidad de HP en el Centro de soporte HP, la comunidad de impresin en gran
formato, donde puede acceder de forma ininterrumpida a:
Tutoriales multimedia
Guas de instrucciones paso a paso
Descargas: el firmware de impresoras ms reciente, controladores, software, valores
preestablecidos de papel, etc.
Asistencia tcnica: solucin de problemas en lnea, servicios de asistencia al cliente, etc.
Flujos de trabajo y consejos detallados para realizar diferentes tareas de impresin desde
aplicaciones de software especficas.
Foros para establecer contacto directo con expertos, tanto de HP como con compaeros.
Seguimiento en lnea de reparaciones cubiertas por la garanta, para mayor tranquilidad.
Informacin ms reciente sobre los productos: impresoras, consumibles, accesorios, software,
etc.
Centro de suministros para obtener toda la informacin necesaria sobre la tinta y los materiales
de impresin.
Encontrar el Centro de asistencia tcnica de HP en http://www.hp.com/go/T2500/support.
Si personaliza el registro de los productos que ha adquirido y el tipo de negocio, y si define sus
preferencias de comunicacin, decidir la informacin que necesita.
Kit de iniciacin de HP
El Kit de iniciacin de HP es el DVD que se suministra con la impresora; contiene el software y la
documentacin de la impresora.
298 Captulo 28 HP Customer Care ESWW
HP Care Packs y Ampliaciones de garanta
Los HP Care Packs y las ampliaciones de la garanta le permiten ampliar la garanta de la impresora
ms all del periodo normal.
Incluyen la asistencia tcnica remota. Tambin se proporciona servicio in situ si es necesario, con
dos opciones alternativas de tiempo de respuesta.
Al siguiente da laborable
El mismo da laborable, en un periodo de cuatro horas (puede no estar disponible en todos los
pases)
Para obtener ms informacin sobre HP Care Packs, visite http://www.hp.com/go/printservices.
Instalacin de HP
El servicio de Instalacin de HP se encarga de desembalar, instalar y conectar la impresora.
Es uno de los servicios del paquete de Atencin al cliente de HP; para obtener ms informacin,
visite http://www.hp.com/go/printservices.
HP Proactive Support
HP Proactive Support le ayuda a reducir el costoso tiempo de inactividad identificando,
diagnosticando y resolviendo de forma preventiva los posibles problemas de la impresora antes de
que le supongan un problema. La herramienta HP Proactive Support se ha diseado para ayudar a
las empresas de todos los tamaos a reducir los costes de asistencia y a maximizar la productividad
todo ello con un simple clic de ratn.
Un componente del conjunto de servicios de impresin e imagen HP, Proactive Support, le ayuda a
ganar control en el entorno de impresincon un claro objetivo: maximizar el valor de su inversin,
aumentando el tiempo de funcionamiento de la impresora y reduciendo los costes de gestin de
impresin.
HP le recomienda que active de inmediato Proactive Support, para ahorrar tiempo y prevenir
problemas antes de que ocurran, reduciendo as el costoso tiempo de inactividad. Proactive Support
ejecuta diagnsticos y comprueba si hay actualizaciones de software y firmware.
Puede habilitar Proactive Support en la HP Designjet Utility para Windows o en HP Printer Monitor
para Mac OS X, donde puede especificar la frecuencia de conexiones entre su equipo y el servidor
web HP y la frecuencia de pruebas de diagnstico. Asimismo, puede escoger ejecutar las pruebas de
diagnstico en cualquier momento. Para cambiar esta configuracin:
En la HP Designjet Utility para Windows, seleccione el men Herramientas y, a continuacin,
HP Proactive Support (no disponible en la HP Designjet Utility 1.0).
En HP Printer Monitor para Mac OS X, seleccione Preferencias > Control > Activar HP Proactive
Support.
Si Proactive Support encuentra algn posible problema, se lo notificar mediante un aviso donde se
le explicar el problema y se le recomendar una solucin. En algunos casos, la solucin se puede
aplicar automticamente; en otros casos, se le pedir que ejecute algunos procedimientos para
solucionar el problema.
ESWW HP Proactive Support 299
Autoreparacin por parte del cliente
El programa de autoreparacin por parte del cliente de HP ofrece a nuestros clientes el servicio ms
rpido en virtud de cualquier garanta o contrato. Permite a HP enviar directamente a los clientes
(usuarios finales) piezas de sustitucin para que puedan sustituirlas. Mediante este programa puede
sustituir las piezas segn le convenga.
Prctica, fcil de utilizar
Un especialista en soporte de HP diagnosticar la situacin y le asesorar sobre si necesita una
pieza de sustitucin para solucionar un componente de hardware defectuoso.
Las piezas de repuesto se envan rpidamente; la mayora de las piezas en stock se envan el
mismo da que se solicitan a HP.
Disponible para la mayora de los productos de HP en garanta o con contrato.
Disponible en la mayora de pases/regiones.
Para obtener ms informacin sobre el servicio de autoreparacin por parte del cliente, consulte
http://www.hp.com/go/selfrepair.
Pngase en contacto con el servicio de asistencia tcnica de
HP
Puede acceder al servicio de asistencia de HP por telfono o mensajera instantnea. Qu debe
hacer antes de llamar:
Revisar las sugerencias de resolucin de problemas que encontrar en esta gua.
Revisar la documentacin del controlador pertinente.
Si utiliza controladores y RIP de software de terceros, consulte la documentacin
correspondiente.
Si llama a alguna oficina de Hewlett-Packard, tenga preparada la siguiente informacin para
ayudarnos a resolver el problema lo antes posible:
El producto que est utilizando (nmero del producto y nmero de serie, que se
encuentran en una etiqueta en la parte posterior del producto).
Si aparece un cdigo de error en el panel frontal, antelo; consulte Mensajes de error del
panel frontal en la pgina 292
La identificacin de servicio del producto: en el panel frontal, pulse , despus y,
a continuacin, .
Ordenador que est utilizando.
Accesorios o software especial que est utilizando (por ejemplo, colas de impresin, redes,
cajas de interruptores, mdems o controladores de software especiales).
Cable que se est utilizando (por nmero de referencia) y dnde lo ha adquirido.
Nombre y versin del software que se est utilizando.
Si es posible, imprima los siguientes informes desde el panel frontal; quizs se le pida que
los enve por fax al centro de asistencia que le est prestando el soporte: Configuracin,
Informe de uso y todas las pginas anteriores de la informacin de servicio (consulte
300 Captulo 28 HP Customer Care ESWW
Impresiones internas de la impresora en la pgina 15). Como alternativa, desde el Servidor
Web incorporado, acceda a Soporte > Asistencia de servicio > Informacin de la impresora
> Todas las pginas.
Contacto con el servicio de asistencia de HP
Puede consultar la informacin ms reciente relacionada con su producto y obtener asistencia
mediante chat en http://www.hp.com/go/getsupport.
Tambin puede obtener asistencia mediante chat en su smartphone, utilizando la aplicacin del
centro de asistencia de HP para mviles: http://www8.hp.com/us/en/products/smart-phones-
handhelds-calculators/mobile-apps/app_details.html?app=tcm:245-1163163&platform=tcm:
245-1163164.
El nmero de telfono de asistencia de HP est disponible en la web: visite http://welcome.hp.com/
country/us/en/wwcontact_us.html.
ESWW Pngase en contacto con el servicio de asistencia tcnica de HP 301
29 Especificaciones de la impresora
Especificaciones funcionales
Especificaciones fsicas
Especificaciones de memoria
Especificaciones de encendido
Especificaciones ambientales
Especificaciones acsticas
302 Captulo 29 Especificaciones de la impresora ESWW
Especificaciones funcionales
Tabla 29-1 Suministros de tinta HP 727
Cabezal de impresin Un cabezal de impresin, con boquillas dobles para negro mate
Cartuchos de tinta Cartuchos que contienen 40 ml de tinta: gris, negro fotogrfico, negro mate,
amarillo, magenta y cian
Cartuchos que contienen 130 ml de tinta: gris, negro fotogrfico, negro mate,
amarillo, magenta y cian
Tabla 29-2 Tamaos de papel
Mnimo Mximo
Anchura del rollo 279 mm 914 mm
Longitud del rollo 91 m
Dimetro del rollo 140 mm
Peso del rollo 11,9 kg
Anchura de la hoja 210 mm 914 mm
Longitud de la hoja 279 mm 1.676 mm
Anchura de la hoja (escner) 914 mm (19,7 pulg.)
Longitud de la hoja (escner) 15 m (49,21 pies) a 200 ppp, formato de
archivo TIFF y 24 pulgadas de ancho
Grosor del papel en rollo 0,5 mm*
Grosor del papel en hoja 0,5 mm*
Peso del papel 60 gr/m 328 gr/m
* hasta 0,6 mm impreso a la bandeja de salida con el modo manual
Tabla 29-3 Resoluciones de impresin
Calidad de impresin Detalle mximo Lenguaje grfico Resolucin de
procesamiento
(ppp)
Resolucin de
impresin (ppp)
ptima (papel fotogrfico*) Activado HP-GL/2, HP
PCL3GUI
1200 1200 2400 1200
PostScript 600 600 2400 1200
Desactivado cualquiera 600 600 1200 1200
ptima (otros papeles) Desactivado cualquiera 600 600 1200 1200
Normal Desactivado HP-GL/2 600 600 1200 1200
HP PCL3GUI,
PostScript
300 300 1200 1200
Rpida (recubierto de gramaje extra,
fotogrfico)
Desactivado HP-GL/2 600 600 1200 1200
HP PCL3GUI,
PostScript
300 300 1200 1200
ESWW Especificaciones funcionales 303
Tabla 29-3 Resoluciones de impresin (continuacin)
Calidad de impresin Detalle mximo Lenguaje grfico Resolucin de
procesamiento
(ppp)
Resolucin de
impresin (ppp)
Rpida (papel normal, recubierto, de
calco natural)
Desactivado HP-GL/2 600 600 600 1200
HP PCL3GUI,
PostScript
300 300 600 1200
Econmico Desactivado cualquiera 300 300 600 1200
* Para obtener una lista de los papeles compatibles, consulte Pedido de papel en la pgina 202.
Resoluciones del escner: 200, 300, 600 ppp.
Tabla 29-4 Mrgenes
Mrgenes superiores izquierdo y derecho 5 mm
Margen inferior (borde posterior) 5 mm (rollo)
22 mm (hoja)
Tabla 29-5 Precisin mecnica
0,1% de la longitud del vector especificada 0,2 mm (el que sea mayor) a 23 C , de 50% a 60% de humedad relativa, en
material de impresin E/A0 en modo ptima o Normal con alimentador de papel de transparencia Mate HP.
Tabla 29-6 Lenguajes grficos compatibles
HP Designjet Lenguajes
T2500 HP PCL3GUI, HP-GL/2 y HP RTL, CALS G4, TIFF, JPEG, URF
T2500 PS HP PCL3GUI, HP-GL/2 y HP RTL, CALS G4, TIFF, JPEG, URF, Adobe PDF 1.7, Adobe PostScript 3
Escner TIFF, JPEG, PDF
Especificaciones fsicas
Tabla 29-7 Especificaciones fsicas de la impresora
Peso 109 Kg
Anchura 1.399 mm
Profundidad 916 mm (apiladora y cesta abiertas)
693 mm (apiladora y cesta cerradas)
Altura 1.110 mm (apiladora y panel frontal desplegados)
950 mm (apiladora y panel frontal plegados)
304 Captulo 29 Especificaciones de la impresora ESWW
Especificaciones de memoria
Tabla 29-8 Especificaciones de memoria
HP Designjet DRAM fsica Memoria virtual de proceso
de archivos
Disco duro
Serie T2500 1.5 GB 128 GB 320 GB
Especificaciones de encendido
Tabla 29-9 Especificaciones de alimentacin de la impresora
Origen 100240 V ac 10%, tolerancia
Frecuencia 5060 Hz
Corriente < 4.2 A
Consumo < 330 W
Especificaciones ambientales
Tabla 29-10 Especificaciones ambientales de la impresora
Temperatura de funcionamiento 5 a 40 C
Temperatura de funcionamiento recomendada 15 a 35 C, segn el tipo de papel
Temperatura de almacenamiento De 25 a 55C
Humedad de funcionamiento recomendada 20 a 80% HR, segn el tipo de papel
Humedad de almacenamiento 0 a 95% HR
Especificaciones acsticas
Especificaciones acsticas de la impresora (estipuladas segn ISO 9296).
Tabla 29-11 Especificaciones acsticas de la impresora
La impresora es Nivel de energa acstica B(A) Nivel de presin sonora dB(A)
En modo reposo < 1,9 16
Preparada 5,8 39,2
Imprimiendo 6,5 46,9
ESWW Especificaciones de memoria 305
Glosario
AirPrint
Una tecnologa que se utiliza en iPod, iPhone, iPad y, opcionalmente, en Mac OS X, a partir de la versin 10.7,
que le permite imprimir inmediatamente en una impresora en la misma red sin la necesidad de un controlador
especfico de la impresora.
AppleTalk
Conjunto de protocolos desarrollados por Apple Computer para redes informticas en 1984. Apple ahora en su
lugar recomienda redes TCP/IP y Bonjour. Las impresoras HP Designjet ya no admiten AppleTalk.
Bonjour
Nombre comercial de Apple Computer para su implementacin de la estructura de la especificacin IETF
Zeroconf, que es una tecnologa de redes informticas utilizada por Mac OS X de Apple desde la versin 10.2
en adelante. Se utiliza para descubrir los servicios disponibles en una red de rea local (LAN). Originalmente
se conoca como Rendezvous.
Cabezal de impresin
Componente extrable de impresora que toma la tinta de uno o ms colores del cartucho o cartuchos de tinta
correspondientes y la deposita en el papel a travs de un grupo de inyectores.
Cartucho de tinta
Componente extrable de impresora que almacena la tinta de un color determinado y la suministra al cabezal
de impresin.
Consistencia del color
Capacidad de imprimir los mismos colores de un trabajo en diferentes impresiones e impresoras.
Controlador de impresora
Software que convierte un trabajo de impresin con un formato generalizado en datos adecuados para una
impresora determinada.
Cuchilla
Componente de la impresora que recorre la platina hacia atrs y hacia delante para cortar el papel.
Direccin IP
Puede tratarse de una direccin IPv4 (lo ms probable) o una direccin IPv6.
Direccin IPv4
Identificador nico que identifica un nodo concreto en una red IPv4. Una direccin IPv4 consta de cuatro
nmeros enteros separados por puntos. La mayora de las redes utilizan direcciones IPv4.
Direccin IPv6
Identificador nico que identifica un nodo concreto en una red IPv6. Una direccin IPv6 consta de hasta 8
grupos de dgitos hexadecimales separados por dos puntos. Cada grupo contiene un mximo de 4 dgitos
hexadecimales. Las direcciones IPv6 slo se utilizan en algunas redes.
Direccin MAC
Direccin de Control de acceso a medios, del ingls Media Access Control. Identificador nico que se utiliza
para identificar un dispositivo concreto en una red. Es un identificador de nivel inferior al de la direccin IP. De
esta forma, un dispositivo puede tener a la vez una direccin MAC y una direccin IP.
306 Glosario ESWW
E/S
Entrada/Salida: este trmino describe el paso de datos entre dos dispositivos.
Eje
Varilla que sujeta un rollo de papel mientras se est utilizando para imprimir.
ESD
Descarga electroesttica, del ingls ElectroStatic Discharge. Las descargas electroestticas son un fenmeno
comn. Se producen al tocar la puerta del coche o un perchero metlico. Aunque la electricidad esttica
controlada tiene algunas aplicaciones tiles, las descargas electroestticas no controladas son uno de los
principales peligros de los productos electrnicos. Por lo tanto, para evitar daos son necesarias ciertas
precauciones cuando se configura la impresora o cuando se manipulan dispositivos sensibles a ESD. El tipo de
dao puede reducir la esperanza de vida del dispositivo. Una manera de reducir las descargas electroestticas
no controladas, y en consecuencia reducir este tipo de daos, es tocar cualquier parte de la impresora con
toma a tierra (principalmente las piezas metlicas) antes de manipular dispositivos sensibles a ESD (como el
cabezal de impresin o los cartuchos de tinta). Adems, para reducir la generacin de carga electroesttica en
su propio cuerpo, evite trabajar en una zona alfombrada y muvase lo menos posible cuando manipule
dispositivos sensibles a ESD. Evite tambin trabajar en ambientes de baja humedad.
Espacio de color
Modelo de color en el que cada color se representa mediante un conjunto especfico de nmeros. Muchos
espacios de color diferentes pueden utilizar el mismo modelo de color: por ejemplo, los monitores
generalmente utilizan el modelo de color RGB, pero tienen diferentes espacios de color, porque un conjunto de
nmeros RGB en particular da como resultado colores distintos en monitores diferentes.
Ethernet
Tecnologa de redes informticas muy utilizada para las redes de rea local (LAN).
Ethernet rpido
Red de Ethernet capaz de transferir datos a una velocidad de 100.000.000 bits/segundo. Las interfaces de Fast
Ethernet son capaces de proporcionar velocidades ms lentas cuando es necesario para que sean compatibles
con dispositivos antiguos de Ethernet.
Firmware
Software que controla la funcionalidad de la impresora y est almacenado de forma semipermanente en la
impresora (se puede actualizar).
Gama
Intervalo de colores y de valores de densidad que se pueden reproducir en un dispositivo de salida, como una
impresora o un monitor.
Gigabit Ethernet
Red de Ethernet capaz de transferir datos a una velocidad de 1.000.000.000 bits/segundo. Las interfaces de
Gigabit Ethernet son capaces de proporcionar velocidades ms lentas cuando es necesario para que sean
compatibles con dispositivos antiguos de Ethernet.
HP-GL/2
Hewlett-Packard Graphics Language 2: lenguaje definido por HP para describir grficos de vectores.
HP RTL
Lenguaje de la transferencia rasterizado de Hewlett-Packard: lenguaje definido por HP para describir grficos
de tramas (mapa de bits).
ICC
International Color Consortium, un grupo de empresas que han acordado un estndar comn para los perfiles
de color.
Inyector
Uno de muchos pequeos orificios de un cabezal de impresin a travs del que se deposita la tinta en el papel.
ESWW Glosario 307
IPSec
Mecanismo sofisticado que proporciona seguridad de red mediante la autenticacin y codificacin de los
paquetes IP que se envan entre los nodos de una red. Cada nodo de red (ordenador o dispositivo) tiene una
configuracin IPSec. Normalmente, las aplicaciones ignoran si utilizan o no IPSec.
LED
Diodo emisor de luz, del ingls Light-Emitting Diode. Dispositivo semiconductor que emite luz cuando es
estimulado elctricamente.
Modelo de color
Un sistema de representacin de colores con nmeros, como RGB y CMYK.
Platina
Superficie plana de la impresora a travs de la que pasa el papel mientras se est imprimiendo.
Precisin del color
Capacidad de imprimir colores de forma que coincidan lo ms posible con los de la imagen original, teniendo
en cuenta que todos los dispositivos disponen de una gama de color limitada y pueden no tener capacidad
fsica de igualar ciertos colores con precisin.
Puerto de dispositivo USB
Un conector USB cuadrado que se encuentra en los dispositivos USB y a travs del cual un ordenador puede
controlar el dispositivo. Para que un ordenador pueda imprimir en su impresora utilizando una conexin USB, el
ordenador debe estar conectado al puerto del dispositivo USB de la impresora.
Puerto de host USB
Un conector USB rectangular como el que se encuentra en los ordenadores. Una impresora puede controlar los
dispositivos USB que se conectan a este tipo de puertos. Su impresora tiene dos puertos de host USB que se
utilizan para controlar los accesorios y las unidades flash USB.
Red
Una red es un conjunto de conexiones que transfieren datos entre ordenadores y dispositivos. Cada dispositivo
es capaz de comunicarse con otro dispositivo de la misma red. Esto permite transferir ordenadores y
dispositivos, y permite que dispositivos como las impresoras se compartan entre varios ordenadores.
Sinttico
Un material delgado, plano fabricado para realizar impresiones o escribir en l. Suele estar hecho de fibras de
las que se ha hecho una pasta y despus se ha secado y prensado.
TCP/IP
Protocolo de control de transporte/ Protocolo Internet, del ingls Transmission Control Protocol/Internet
Protocol. Protocolos de comunicaciones en los que se basa Internet.
USB
Bus serie universal, del ingls Universal Serial Bus. Bus de serie estndar diseado para conectar dispositivos
a los ordenadores. Su impresora admite USB de alta velocidad (a veces se denomina USB 2.0).
USB de alta velocidad
Una versin de USB, a veces denominada USB 2.0, que se puede ejecutar 40 veces ms rpido que el USB
original, pero que no es compatible con el USB original. Actualmente, la mayora de los ordenadores
personales utilizan USB de alta velocidad.
308 Glosario ESWW
ndice
A
accesorios
pedir 205
accin si papel no coincide 33
Acrobat, origen de impresin 151
actualizacin de software 187
Actualizacin PostScript 205
actualizar el firmware 186
configuracin 25
F9, configuracin 26
Agrupando 100
activacin y desactivacin 34
alertas
activacin y desactivacin 36
advertencias 290
errores 290
almacenar la impresora 185
ampliaciones de garanta 299
apagado automtico 59
apilador 74
asistencia de HP 300
Atencin al cliente 298
AutoCAD, origen de impresin
153
Autoreparacin por parte del
cliente 300
Autorizacin web
configuracin 25
B
blanco y negro 142
borrado de archivos, seguro 188
borrado de disco 189
borrado seguro de archivos 188
borrar archivos de forma segura
188
brillo del panel frontal 59
C
cabezal de impresin
acerca de 176
alinear 282
especificacin 303
estado 176
insertar 180
limpiar; depurar 282
mensajes de estado 283
no se puede insertar 281
pedir 202
quitar 177
sustituir, reinsertar 281
calibracin
color 138
escner 199
calidad, alta 97
calidad de impresin
seleccin 91
cambiar la escala de una
impresin 94
caractersticas de la impresora 6
caractersticas principales de la
impresora 6
carga de papel
consejos generales 65
el papel no est en la lista
209
hoja 72
no se puede cargar 208
no se puede cargar el rollo
208
no se puede cargar la hoja
208
rollo en el eje 65
rollo en la impresora 68
carpeta de red
configurar 28
no se puede acceder 238
uso 107
Carpeta FTP
configurar 28
cartucho de tinta
acerca de 172
especificacin 303
estado 172
insertar 173
mantenimiento 185
mensajes de estado 281
no se puede insertar 281
pedir 202
quitar 172
Centro de soporte HP 298
cesta 77
problemas de salida 216
cola de trabajos
panel frontal 130
Servidor Web incorporado
133
color
calibracin 138
CMYK 138
desvanecido 232
emulacin 144
emulacin de impresora 141
impreciso 231
opciones de ajuste 141
perfil 138
RGB 138
ventajas 138
colores desvanecidos 232
colores mal alineados 224
compensacin de puntos negros
147
componentes de la impresora 7
componentes principales de la
impresora 7
comprobacin del sistema de
archivos 290
comunicacin del ordenador
problemas de comunicacin
entre el ordenador y la
impresora 287
Conexin a Internet
configuracin 25
F9, configuracin 26
solucin de problemas 289
conexin de la impresora
general 18
red de Windows 19
red Mac OS X 20
Configuracin de DHCP 49
Configuracin de DNS 50
Configuracin de IPV6 50
configuracin de la red 40
Configuracin de la red 59
Configuracin del servidor proxy
52
Configuracin TCP/IP 49
configurar 59
contabilidad 167
control de acceso 37
control de volumen 59
correo electrnico de la impresora,
cambio 63
cuchilla
encendido y apagado 79
D
datos contables por correo
electrnico 169
descarga de papel
rollo 71
detalle mximo 97
Direccin IP 50, 58
dos rollos 81
DVD del Kit de iniciacin de HP 3
E
economizar
papel 99
tinta 101
eje 205
carga de rollo 65
el papel no est en la lista 209
Emulacin PANTONE 143
encendido
encendido y apagado 15
En el panel frontal:
accin si papel no coincide 33
activar marcas de recorte 99
ajustar avance de papel 221
alinear cabezal de impresin
283
apagado automtico 59
Asistente de conectividad 25,
289
avanza y corta hoja 80
brillo de pantalla 59
calibrar avance de papel 221
calibrar color 139
calidad de impresin 91
Color/escala de grises 147
combinar 95
compensacin de puntos
negros 148
Conectividad de Internet 26
cuchilla 79
descarga de papel 71
detalle mximo 97
economode 96
Emulacin PANTONE 148
emular impresora 147
estado de calibracin 139
idioma 57
impri. imgenes diagnstico
234
imprimir config. conect. 289
informacin de cabezales 176
informacin papel impreso 78
limpiar el cabezal de
impresin 282
modificar configuracin 60
mover papel 78
opciones de agrupamiento 34
opciones de cambio de rollo
34
Perfil de origen CMYK 147
Perfil de origen RGB 147
permitir EWS 288
procesamiento de color 147
Proteccin del rollo 101
redimensionar 95
restablecer avance de papel
222
selecc. lenguaje grf. 61
seleccin de unidades 59
software Printer Utility 288
sustituir cabezal de
impresin 177
sustituir cartuchos tinta 172
tamao del papel 92
tiempo de espera 101
tiempo de recuperacin 79
tiempo de secado 79
tiempo espera modo reposo
58
volumen de altavoz 59
En espera de papel
activar/desactivar 211
mensaje 210
escalar una impresin 94
escanear en correo electrnico
122
escner
calibracin 199
escaneado a archivo 107
escaneado lento 239
limpiar la placa de cristal 191
no se puede acceder a la
carpeta de red 238
sustituir la placa de cristal 195
tipos de papel admitidos 106
trazado de diagnstico 271
especificacin de disco duro 305
especificaciones
acsticas 305
ambientales 305
disco duro 305
encendido 305
fsicas 304
funcionales 303
lenguajes grficos 304
mrgenes 304
memoria 305
precisin mecnica 304
resoluciones de impresin
303
suministros de tinta 303
tamao del papel 303
especificaciones acsticas 305
especificaciones ambientales
305
especificaciones de encendido
305
especificaciones de memoria 305
especificaciones fsicas 304
especificaciones funcionales 303
estadsticas
cartucho de tinta 172
uso 167
uso por trabajo 168
Estado de IPSEC 52
estado de la impresora 185
estado del firewall 52
exactitud de longitud de lnea
226
F
faltan objetos PDF 234
G
gestin del color
de los controladores 140
de los controladores de PS
143
desde el panel frontal 147
desde el servidor web
incorporado 146
escner 149
opciones 140
proceso 138
grano 227
grosor de lneas 223
H
hoja de papel
carga 72
hojas araadas 228
hojas con rasguos 228
HP Care Packs 299
HP Customer Care 298
HP Designjet ePrint & Share
escanear 122
imprimir 112
introduccin 14
seguridad 128
HP ePrint Center
desactivar 38
HP-GL/2 60
HP Proactive Support 299
HP Utility
acceso 57
idioma 58
no se puede acceder 287
I
ID de cuenta
necesario 38
idioma 57
idoneidad de papel 33
imagen cortada 232
impresin 84
impresin de diagnstico para
imgenes 234
impresin desatendida 102
impresin desde HP ePrint &
Share 112
impresin desde iOS con
AirPrint 104
impresiones internas 15
impresin lenta 286
impresin nocturna 102
impresin por correo electrnico
116
impresin remota
establecer preferencias 27
impresora multirollo 81
impresora no imprime 285
imprimir correo electrnico 116
imprimir un borrador 96
Informacin de uso
activacin y desactivacin 35
Instalacin de HP 299
IPAD 117
Iphone 117
IPSec 19
IPv6 18
K
kit de adaptador de eje 206
Kit de iniciacin de HP 298
kits de mantenimiento 188
L
la impresora no se inicia 285
lenguajes grficos 304
limpiador de cabezales
especificacin 303
limpiar la impresora 185
lneas borrosas 226
lneas escalonadas 224
lneas superpuestas 95
M
marcas de recorte 99
mrgenes 93
especificacin 304
ninguno 98
ms pasadas 97
mensajes de error
panel frontal 292
registro 296
Microsoft Office, origen de
impresin 159
modelos, impresora 4
modelos de impresoras 4
modo a prueba de fallos 176
modo de reposo 12
Monitor
calibracin 278
N
no se puede cargar el papel 208
notificaciones por correo
electrnico 36
nmero de telfono 301
O
opciones de cambio de rollo 33
origen de impresin
controlador de impresora 90
HP Utility 88
Servidor Web incorporado 88
unidad flash USB 86
P
panel frontal 10
Brillo 59
cola de trabajos 130
idioma 57
unidades 59
Vista previa del trabajo 130
papel
apiladora llena de forma
inesperada 216
atasco en la apiladora 215
atasco en la platina 212
avance 80
avance y corte 80
calibracin del avance de
papel 221
descargar valores
preestablecidos 77
el papel no est en la lista
209
existente 92
falta de papel incorrecta 216
imprimido en papel
equivocado 210
imprimir en papel cargado 94,
210
mantenimiento 78
mensajes de error de carga
208
mostrar informacin 78
movimiento 78
no liso 227
no se corta bien 216
no se puede cargar 208
problemas de salida en la
cesta 216
retenido por la impresora 216
rollo suelto en el eje 217
seleccionar tipo 94
tamaos (mximo y mnimo)
303
uso 168
uso econmico 99
valores preestablecidos 77
ver informacin 77
papel en rollo
carga 68
carga en el eje 65
descargar 71
PDF recortado 234
pedir
accesorios 205
cabezal de impresin 202
cartuchos de tinta 202
papel 202
Photoshop, origen de impresin
157
precauciones de seguridad 2
precisin mecnica 304
preferencias, controlador de
Windows 39
preferencias del controlador 39
Proactive Support 299
problemas de calidad de
escaneado
arrugas o pliegues 243
avance de papel 262
banda negra vertical de 20 cm
de ancho 263
bandas peridicas
horizontales 259
bandas verticales de color rojo
y verde 256
bordes de color 252
colores imprecisos 251
colores totalmente errneos
265
demasiado sesgo 270
desenfoque 260
destellos con originales
satinados 255
deteccin de bordes 269
diferencias de color entre
mdulos CIS 248
distorsin vertical 266
efecto de detencin-inicio 257
efecto de vibracin 258
grano en rellenos de rea 246
grosor variable de las lneas
250
imagen fantasma 267
lnea discontinua 244
lneas verticales aleatorias
242
lneas verticales entre mdulos
CIS 249
original daado 264
recorte en reas de sombras/
luz intensa 253
reduccin de escala 268
problemas de calidad de impresin
araazos 228
asistente 220
bandas 222
bandas verticales de diferentes
colores 230
bordes escalonados o poco
ntidos 230
bordes ms oscuros de lo
esperado 230
colores mal alineados 224
generales 220
grano 227
grosor de lneas 223
la tinta negra se quita 229
lneas borrosas 226
lneas discontinuas 225
lneas escalonadas 224
lneas horizontales 222
longitudes de la lnea
inexactas 226
marcas de tinta 228
papel no liso 227
parte inferior de la hoja
impresa 230
puntos blancos 231
rasguos 228
problemas de carga de papel
208
problemas de formacin de
bandas 221
problemas de imagen
faltan objetos 233
imagen cortada 232
problemas de PDF 234
recortada en la parte inferior
232
procesamiento de color 146
Proteccin del rollo 101
proteger un rollo 101
protocolos, red 49
puertos 8
puertos de comunicacin 8
R
recortada en la parte inferior 232
redes
protocolos 49
seguridad, valores 52
velocidad del enlace 53
resoluciones de impresin 303
S
seguridad 37
configuracin de la red 52
ePrint & Share 128
seguridad de la impresora 62
servicios de asistencia
ampliaciones de garanta 299
asistencia de HP 300
Centro de soporte HP 298
HP Care Packs 299
HP Customer Care 298
HP Proactive Support 299
instalacin de la impresora
299
Kit de iniciacin de HP 298
Servicios Web
introduccin 14
Servidor Web incorporado
acceso 57
cola de trabajos 133
estadsticas de uso 167
idioma 58
no se puede acceder 288
uso por trabajo 168
Vista previa del trabajo 134
smartphone 117
Software 13
Software de la impresora 13
desinstalacin en Mac OS X
22
desinstalacin en Windows
20
SO iPod 117
solucin de problemas de red 45
Solucin de problemas de
servicios de Terminal Server
290
T
tablet 117
tamao de pgina 92
tiempo de recuperacin
cambio 79
tiempo de secado
cambio 79
tiempo espera modo reposo 58
tinta
uso 168
uso econmico 101
tipos de papel 202
tonos grises 142
trabajo de impresin
Agrupando 100
trasladar la impresora 185
U
uso de esta gua 3
V
velocidad del enlace 53
vista frontal 7
vista posterior 8
vista previa 96
Vista previa del trabajo
panel frontal 130
Servidor Web incorporado
134
vista previa de una impresin 96
volumen del altavoz 59
You might also like
- Visual Basic.NET Curso de Programación: Diseño de juegos de PC/ordenadorFrom EverandVisual Basic.NET Curso de Programación: Diseño de juegos de PC/ordenadorRating: 3.5 out of 5 stars3.5/5 (2)
- Un uso de algoritmos genéticos para la búsqueda de patronesFrom EverandUn uso de algoritmos genéticos para la búsqueda de patronesNo ratings yet
- Enciclopedia de Microsoft Visual C#.From EverandEnciclopedia de Microsoft Visual C#.Rating: 5 out of 5 stars5/5 (1)
- Manual HP Neverstop Laser MFP 1200w PDFDocument114 pagesManual HP Neverstop Laser MFP 1200w PDFSalvador Trinidad0% (1)
- Eliminacion de Protecciones de Inversores de TVDocument19 pagesEliminacion de Protecciones de Inversores de TVEnya Andrea Ribba Hernandez77% (48)
- Oracle 12c Forms y Reports: Curso práctico de formaciónFrom EverandOracle 12c Forms y Reports: Curso práctico de formaciónNo ratings yet
- Enciclopedia de Microsoft Visual Basic.: Diseño de juegos de PC/ordenadorFrom EverandEnciclopedia de Microsoft Visual Basic.: Diseño de juegos de PC/ordenadorNo ratings yet
- NEUFERT 14 Edicion - El Arte de Proyectar en Arquitectura (Full-Optimizado) PDFDocument593 pagesNEUFERT 14 Edicion - El Arte de Proyectar en Arquitectura (Full-Optimizado) PDFAlexis ZarateNo ratings yet
- Wa380 6 PDFDocument12 pagesWa380 6 PDFAldoNo ratings yet
- Cálculo de corrientes y voltajes de una máquina síncrona con variación de cargaDocument2 pagesCálculo de corrientes y voltajes de una máquina síncrona con variación de cargaRomel David Zabala Millan0% (1)
- Guia Ion Enterprise Español 6.0Document344 pagesGuia Ion Enterprise Español 6.0hmc41277100% (2)
- plotter hp z2100 seriesDocument189 pagesplotter hp z2100 seriesjose paezNo ratings yet
- Manual Plotter T-795Document233 pagesManual Plotter T-795ppri_g445100% (1)
- Manual Plotter Z5200Document194 pagesManual Plotter Z5200gmgumersindoNo ratings yet
- Guía de Secuencias y Línea de Comandos de HPE ILO 4-c03474747Document267 pagesGuía de Secuencias y Línea de Comandos de HPE ILO 4-c03474747cherrera524tiNo ratings yet
- Dir 300 Manual en EsDocument119 pagesDir 300 Manual en EscrisdaviswebNo ratings yet
- eMFP DESIGNJET Serie T2300: Uso de Su ProductoDocument239 pageseMFP DESIGNJET Serie T2300: Uso de Su ProductoDiego TardittiNo ratings yet
- ePrinter_DESIGNJET_series_T120_y_T520_MaDocument166 pagesePrinter_DESIGNJET_series_T120_y_T520_MaPedro CavaniNo ratings yet
- Manual Menu Impresoras HP LaserDocument60 pagesManual Menu Impresoras HP LaserrudigerNo ratings yet
- DIR-600 B6 Manual v6.02 (ES) PDFDocument128 pagesDIR-600 B6 Manual v6.02 (ES) PDFJuanMiguel CarranzaNo ratings yet
- DAP-1520 A1 Manual v1.00 (ESP)Document56 pagesDAP-1520 A1 Manual v1.00 (ESP)Ivan CelleriNo ratings yet
- DAP-1325 A1 Manual v1.00 (ES) PDFDocument58 pagesDAP-1325 A1 Manual v1.00 (ES) PDFrafaelNo ratings yet
- HP Neverstop 1200 NWDocument162 pagesHP Neverstop 1200 NWFranco LinoNo ratings yet
- Manual en Castellano Del Designjet T1100Document228 pagesManual en Castellano Del Designjet T1100Tatiana RoaNo ratings yet
- DIR-605L B2 Manual v3.10 (ES)Document81 pagesDIR-605L B2 Manual v3.10 (ES)Limbert Ayzacayo100% (1)
- HP Color Laserjet Cp1215 Guia Del UsuarioDocument132 pagesHP Color Laserjet Cp1215 Guia Del UsuarioEduardo Damián JuárezNo ratings yet
- DESIGNJET Series T790 y T1300 EprinterDocument219 pagesDESIGNJET Series T790 y T1300 EprinterJheyner GarcíaNo ratings yet
- c00717544 PDFDocument278 pagesc00717544 PDFhermeshommeNo ratings yet
- Palm TX Es PDFDocument174 pagesPalm TX Es PDFjeh168No ratings yet
- Num TD 4000 4100n Es 2277Document39 pagesNum TD 4000 4100n Es 2277Justo EbangNo ratings yet
- Manual Administrador AltalinkDocument331 pagesManual Administrador AltalinkChristian BlancoNo ratings yet
- HP Pagewide Pro 477DW PDFDocument230 pagesHP Pagewide Pro 477DW PDFjavirondonNo ratings yet
- DIR-826L A1 Manual v1.00 (ES)Document139 pagesDIR-826L A1 Manual v1.00 (ES)dbrachoNo ratings yet
- ImpresoraDocument230 pagesImpresorafrankiflyNo ratings yet
- HP PageWide MFP P57750dwDocument232 pagesHP PageWide MFP P57750dwKevin VenturaNo ratings yet
- Guía Del Usuario: HP ENVY Pro 6400 All-in-One SeriesDocument146 pagesGuía Del Usuario: HP ENVY Pro 6400 All-in-One SeriesJavier CuestaNo ratings yet
- Impresora HP Designjet 111Document55 pagesImpresora HP Designjet 111icreatia100% (1)
- AltaLink Series Sag Es-EsDocument452 pagesAltaLink Series Sag Es-EsBaja Digital Xerox,No ratings yet
- Interfaz de Línea de Comandos de HP Virtual ConnectDocument126 pagesInterfaz de Línea de Comandos de HP Virtual Connecteduardo arturo zaldivarNo ratings yet
- Word Center Manual 3655Document232 pagesWord Center Manual 3655Aldahir MurilloNo ratings yet
- MANUAL USER LaserJet Pro MFP M227-M229 LaserJet Ultra MFP M230-M231Document212 pagesMANUAL USER LaserJet Pro MFP M227-M229 LaserJet Ultra MFP M230-M231Edgar Alfonso LaricoNo ratings yet
- Manual Impresora WC7120-7125 PDFDocument234 pagesManual Impresora WC7120-7125 PDFMrlynFdezNo ratings yet
- Manual Dir-615 SpanishDocument121 pagesManual Dir-615 Spanishhugolizarazo0% (1)
- Xerox 6655Document264 pagesXerox 6655jcastroalfarNo ratings yet
- SVELhp Man SHR 9.30 InstallConfig SP PDFDocument212 pagesSVELhp Man SHR 9.30 InstallConfig SP PDFnefmdrNo ratings yet
- Manual Adobe Acrobat 8 ProfessionalDocument558 pagesManual Adobe Acrobat 8 ProfessionalAndres SaavedraNo ratings yet
- COVR-C1203 A1 Manual v1.01 (ES)Document83 pagesCOVR-C1203 A1 Manual v1.01 (ES)Diego BadraNo ratings yet
- Panel Builder ROCKWELL AUTOMATIONDocument128 pagesPanel Builder ROCKWELL AUTOMATIONEEstebanGironNo ratings yet
- GUIA USUARIO HP M176Document126 pagesGUIA USUARIO HP M176RaulNo ratings yet
- CA494-03200 - HP SMS Prod Pro Print Server 5.0.2Document286 pagesCA494-03200 - HP SMS Prod Pro Print Server 5.0.2multimedia genesaretNo ratings yet
- Configuracion HP Improlling Server Gen8Document96 pagesConfiguracion HP Improlling Server Gen8Carlos acosta martinezNo ratings yet
- VersaLink C70xx MFP Ug EsDocument332 pagesVersaLink C70xx MFP Ug EssamNo ratings yet
- HPE - A00091307en - Us - 16.10 Aruba 2930F - 2930M Management and Configuration Guide For ArubaOS-Switch 16.10 (001-100) .En - EsDocument100 pagesHPE - A00091307en - Us - 16.10 Aruba 2930F - 2930M Management and Configuration Guide For ArubaOS-Switch 16.10 (001-100) .En - Escarlos eduardo mantillaNo ratings yet
- Manual Multifuncional HP - m426 - m427 PDFDocument194 pagesManual Multifuncional HP - m426 - m427 PDFdeyaqui85No ratings yet
- Manual de Usuario - Módulo IFEDocument100 pagesManual de Usuario - Módulo IFEasuraNo ratings yet
- Manual Ilo2Document195 pagesManual Ilo2Víctor H. GalloNo ratings yet
- Guia de Usuario HP Proliant DL360 Gen 5Document114 pagesGuia de Usuario HP Proliant DL360 Gen 5presto prestoNo ratings yet
- HP StoreOnce Sistema 2700, 2900, 4500 y 4700 BackupDocument130 pagesHP StoreOnce Sistema 2700, 2900, 4500 y 4700 Backuparthur jhonatan barzola mayorgaNo ratings yet
- Manual UsuarioDocument374 pagesManual UsuarioDarioNo ratings yet
- Dell-C1660w User's Guide Es-MxDocument246 pagesDell-C1660w User's Guide Es-MxDavid CoronadoNo ratings yet
- Dm3460 Guide EspañolDocument188 pagesDm3460 Guide EspañolEmmanuel PerezNo ratings yet
- HP Designjet Z5400 PlotterDocument1 pageHP Designjet Z5400 PlotterEmmanuel PerezNo ratings yet
- CartaDocument1 pageCartaEmmanuel PerezNo ratings yet
- Manual de BoletosDocument1 pageManual de BoletosEmmanuel PerezNo ratings yet
- Eliminar clave Windows con TRKDocument1 pageEliminar clave Windows con TRKEmmanuel PerezNo ratings yet
- Adv Guide EsDocument86 pagesAdv Guide EsEmmanuel PerezNo ratings yet
- Autores de Teoria de ControlDocument5 pagesAutores de Teoria de ControlAlexanderNo ratings yet
- Diseño Subestación EléctricaDocument103 pagesDiseño Subestación EléctricaMorro DelArrabal100% (1)
- BerduDocument1 pageBerdumilan7No ratings yet
- Experimento de la gota de aceite de Millikan midió la carga del electrónDocument2 pagesExperimento de la gota de aceite de Millikan midió la carga del electrónFelix Diaz NoeNo ratings yet
- SemaforizaciónDocument5 pagesSemaforizaciónJuan Carlos Huerta VazquezNo ratings yet
- Receptor GRX1 ManualDocument57 pagesReceptor GRX1 ManualGeny Alberto Argueta RuizNo ratings yet
- Tutorial WARP 6.3Document8 pagesTutorial WARP 6.3Elmago0688No ratings yet
- Práctica 1 PDFDocument147 pagesPráctica 1 PDFNaye San MartinNo ratings yet
- Labo 4 Circuitos 2 DESFASAMIENTO DE ONDAS SINUSOIDALES EN CIRCUITOS R-C y R-LDocument24 pagesLabo 4 Circuitos 2 DESFASAMIENTO DE ONDAS SINUSOIDALES EN CIRCUITOS R-C y R-LFrancisco MartinezNo ratings yet
- CapacitanDocument24 pagesCapacitanJon Peres PeresNo ratings yet
- Montar Car-Audio en Cualquier CocheDocument7 pagesMontar Car-Audio en Cualquier Cochefransober100% (1)
- Software Comercial 1-pDocument7 pagesSoftware Comercial 1-pHector RuizNo ratings yet
- Lab8-Tevenin y NortonDocument5 pagesLab8-Tevenin y NortonMarco Taype Felix100% (1)
- Lab01 - Manejo Del Programa OrcadDocument18 pagesLab01 - Manejo Del Programa OrcadJefer CastroNo ratings yet
- FragmentaciónDocument3 pagesFragmentaciónmao-19899958No ratings yet
- Trabajo 2Document65 pagesTrabajo 2ricardoNo ratings yet
- Algunos Aspectos Técnicos de Las Comunicaciones de Socorro en Situaciones de CatástrofeDocument66 pagesAlgunos Aspectos Técnicos de Las Comunicaciones de Socorro en Situaciones de CatástrofemenssesNo ratings yet
- Circuitos No Lineales PDFDocument27 pagesCircuitos No Lineales PDFjdeloyolaNo ratings yet
- Tipos de enlace interatómico y sus característicasDocument2 pagesTipos de enlace interatómico y sus característicasFABIO ALEXANDER RUIZ V.No ratings yet
- Como Armar Un Probador de Lamparas de LCDDocument8 pagesComo Armar Un Probador de Lamparas de LCDivanmarinsuarezNo ratings yet
- 006 - Circuito de Alumbrado. Pulsador Con Funciones MúltiplesDocument5 pages006 - Circuito de Alumbrado. Pulsador Con Funciones MúltiplesJosé Luis Granero Montesinos0% (1)
- Curso-Photoshop-Para-Crear-Mis-Propios-Ecovers-Y-Carátulas 3DDocument4 pagesCurso-Photoshop-Para-Crear-Mis-Propios-Ecovers-Y-Carátulas 3DJuan AntonioNo ratings yet
- Evaluación Del Corto Circuito Trifásico BalanceadoDocument11 pagesEvaluación Del Corto Circuito Trifásico BalanceadoWilvertein C ChambiNo ratings yet
- Mili Gram CcsDocument1 pageMili Gram CcsCesar DíazNo ratings yet
- Transformación de energía eléctrica a mecánicaDocument7 pagesTransformación de energía eléctrica a mecánicaGera PinoNo ratings yet
- Codigos PractisistemasDocument4 pagesCodigos PractisistemasANDRES BENAVIDES100% (1)