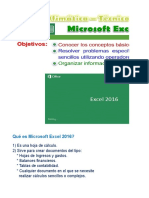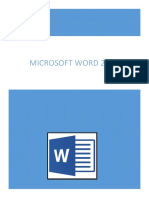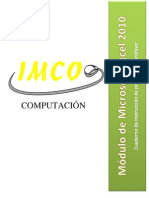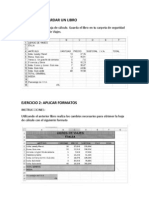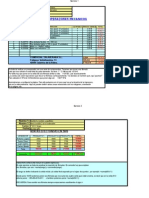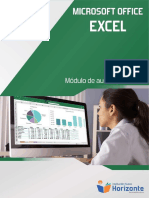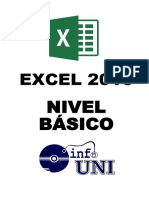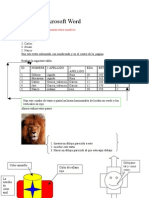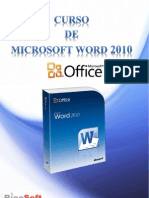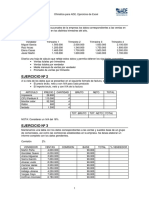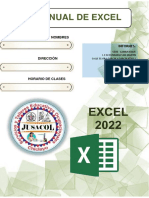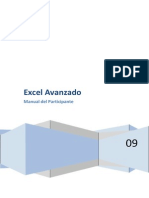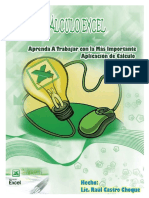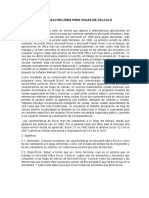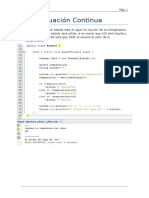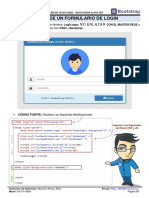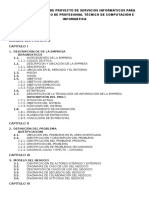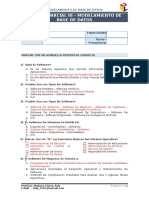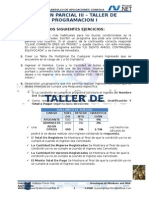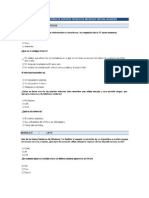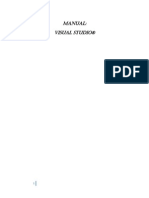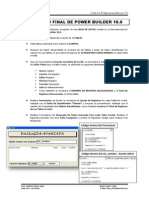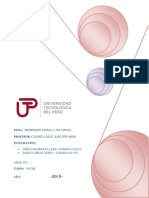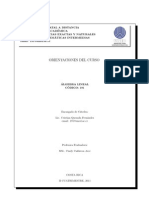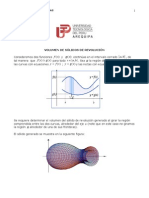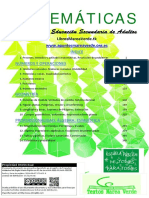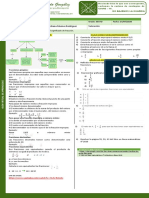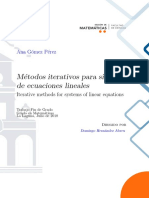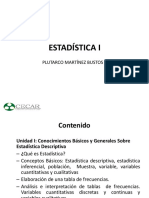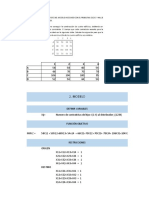Professional Documents
Culture Documents
Manual Basico - InTERMEDIO de Excel 2013
Uploaded by
Roly Mañuico Flores100%(3)100% found this document useful (3 votes)
3K views76 pagesOriginal Title
Manual Basico -InTERMEDIO de Excel 2013
Copyright
© © All Rights Reserved
Available Formats
DOCX, PDF, TXT or read online from Scribd
Share this document
Did you find this document useful?
Is this content inappropriate?
Report this DocumentCopyright:
© All Rights Reserved
Available Formats
Download as DOCX, PDF, TXT or read online from Scribd
100%(3)100% found this document useful (3 votes)
3K views76 pagesManual Basico - InTERMEDIO de Excel 2013
Uploaded by
Roly Mañuico FloresCopyright:
© All Rights Reserved
Available Formats
Download as DOCX, PDF, TXT or read online from Scribd
You are on page 1of 76
MICROSOFT OFFICE EXCEL
MANUAL DE USUARIO 1 Microsoft Office 2013
MICROSOFT OFFICE EXCEL 2013
OBJETIVOS:
Conceptos basicos de una hoja de clculo de excel
en su version 2013.
Aprender las diferentes versiones y extenisones de
una hoja de calculo de excel.
Formas de ingreso a una hoja de clculo.
Partes de la ventana de excel 2013.
Diferencia de celdas y rangos de celdas.
Aprender a guardar un libro de excel en forma
correcta estableciendo una contrasea.
QU ES UNA HOJA DE CALCULO DE EXCEL 2013?
Una hoja de clculo de Excel, es una herramienta muy til para las personas que trabajan con nmeros y
que necesitan realizar clculos con ellos. Ella permite trabajar con una gran cantidad de nmeros y lleva
incorporada una serie de funciones capaces de realizar clculos matemticos, estadsticos, tcnicos y
financieros.
La hoja de clculo es una herramienta muy importante para la toma de decisiones, sobre todo, porque
nos permite ver el efecto que los cambios en las variables ocasionan en el resultado buscado.
VERSIONES DE EXCEL
La lista de versiones de Microsoft Excel que han sido lanzadas al mercado para Microsoft Windows Son:
En el ao 1987 Excel 2.0.
En el ao 1990 Excel 3.0.
En el ao 1992 Excel 4.0.
En el ao 1993 Excel 5.0 (Office 4.2 & 4.3).
En el ao 1995 Excel 7.0 (Office 95).
En el ao 1997 Excel 8.0 (Office 97).
En el ao 1999 Excel 9.0 (Office 2000).
En el ao 2001 Excel 10.0 (Office XP).
En el ao 2003 Excel 11.0 (Office 2003).
En el ao 2007 Excel 12.0 (Office 2007).
En el ao 2010 Excel 14.0 (Office 2010).
En el ao 2013 Excel 15.0 (Office 2013).
EXTENSIONES DE UN LIBRO DE EXCEL VERSION 97-2003 y 2007 2010-2013
Libro De Excel Extensin
Excel 97 - 2003 *.XLS
Excel 2007 2010-2013 *.XLSX
Plantilla De Excel Extensin
Excel 97 - 2003 *.XLT
Excel 2007 - 2010 *.XLTX
Macros De Excel Extensin
Excel 97 - 2003 *.XLM
Excel 2007 2010-2013 *.XLSM
FORMAS DE INGRESO A UNA HOJA DE CALCULO DE EXCEL 2013
Utilizar Las Teclas
Luego Digitar:
MICROSOFT OFFICE EXCEL
MANUAL DE USUARIO 2 Microsoft Office 2013
PARTES DE LA APLICACIN DE EXCEL 2013
CELDAS EN EXCEL
Son las intersecciones entre las Filas y Columnas en una hoja de clculo, Que Permiten el ingreso de
datos Numricos, Fecha, Hora, Texto o Caracteres, con las cuales se pueden realizar clculos
aritmticos y el uso de las funciones de Excel.
RANGO CELDAS EN EXCEL
Viene a ser la seleccin de varias celdas, que pueden ser de una misma columna o de varias columnas a
la vez.
CELDA
ACTUAL
COLUMNAS
FILAS
HOJAS DE
TRABAJO
INSERTAR NUEVA
HOJA DE CLCULO
VISTAS DE
PAGINAS
BARRAS DE
DESPLAZAMIENTO
BARRA DE
TTULO
BARRA DE HERRAMIENTAS
DE ACCESO RAPIDO
CINTA DE
OPCIONES
ZOOM
MICROSOFT OFFICE EXCEL
MANUAL DE USUARIO 3 Microsoft Office 2013
NOTA:
Para Realizar La Seleccin de Un Rango De Celdas En Diferentes Columnas, Se Utiliza La Tecla Control
(CTRL) y sin dejar de presionarlo, seleccionar las otras celdas de diferentes columnas.
EJERCICIO 1: RECONOCIMIENTO DE LA HOJA DE CLCULO
COMBINACION
DE TECLAS
DESCRIPCION
CTRL +
CTRL +
CTRL +
CTRL +
SHIFT + F11
CTRL + AV.PAG
CTRL + RE.PAG
CTRL + F1
CTRL + F2
CTRL + G
CTRL + A
F12
Cuntas filas contiene una hoja de clculo de Excel 2013?
__________________________________________________________________________________
Cul Es La Letra De La ltima Columna De Una Hoja De Clculo De Excel?
__________________________________________________________________________________
EJERCICIO 2: CAMBIANDO LAS REFERENCIAS DE FILAS Y COLUMNAS
Ir A La FICHA ARCHIVO, Luego Elegir: Opciones
Cuntas columnas contiene una hoja de clculo de Excel 2013?
__________________________________________________________________________________
EJERCICIO 3: CAMBIANDO DE NOMBRES A LAS HOJAS DE TRABAJO
Agregar 2 hojas, mediante la combinacin de teclas (shift + f11), luego ubicarse sobre la primera
hoja1 y realizarle doble clic, luego modificar su nombre a: formulas, luego de la misma forma
cambiarle de nombre a las dems hojas:
EJERCICIO 4: CAMBIANDO EL COLOR DE ETIQUETAS DE HOJAS
Realizar Un Clic Derecho Sobre La
Hoja: FORMULAS y Luego Elegir
Opcin: Color De Etiqueta y Asignarle
El Color Verde.
De Igual Manera Cambiarle De Color A
Las Dems Hojas
Luego Activar La Casillas De
Verificacin Estilo De
Referencia F1C1 Y ACEPTAR
MICROSOFT OFFICE EXCEL
MANUAL DE USUARIO 4 Microsoft Office 2013
EJERCICIO 5: APLICANDO FORMULAS EN EXCEL
Una frmula, es una ecuacin que calcula un valor nuevo a partir de los valores existentes. El resultado
ser asignado a la celda en la cual se introduce dicha frmula. En Excel puede crearse una amplia
diversidad de frmulas, desde frmulas que ejecuten una simple operacin aritmtica hasta frmulas
que analicen un modelo complejo de frmulas. Una frmula puede contener nmeros, operadores
matemticos, referencias a celdas o incluso funciones.
SINTAXIS DE UNA FRMULA
La sintaxis de una frmula Excel es la estructura o el orden de los elementos de una frmula. Las
frmulas en Excel cumplen las siguientes caractersticas:
1) Signo (=) colocado en la celda donde quiere que aparezca el resultado de la frmula aplicada.
2) Cada frmula utiliza uno o ms
operadores aritmticos:
3) Cada frmula incluye 2 o ms valores que
se combinan mediante operadores
aritmticos u (operando)
4) cada operando puede ser un valor que no
cambie (un valor constante), una referencia de celda o de rango, un rtulo,
un nombre o una funcin de la hoja de clculo.
Puede controlar el orden en que se ejecutar el clculo cambiando la sintaxis de la
frmula. Por ejemplo, la siguiente frmula multiplica 2 por 3 y suma 5,
resultando 11.
Por el contrario, si se utilizan parntesis para cambiar la sintaxis, pueden sumarse
en primer lugar 5 y 2 y, a continuacin, multiplicarse el resultado por 3,
resultando 21.
APLICANDO FORMULAS
1. Realizar El Siguiente Diseo En La Hoja: FORMULAS
Operador Descripcin Ejemplo
+ Suma 3 + 5 = 8
- Resta 10 4 =6
* Multiplicacin 5 * 4 = 20
/ Divisin 25 / 5 = 5
^ Exponente 6^2 = 36
% Porcentaje 15% * 100 = 15
MICROSOFT OFFICE EXCEL
MANUAL DE USUARIO 5 Microsoft Office 2013
EJERCICIO 6: INGRESO DE DATOS
Ingresar Los Siguientes datos En La Hoja: Control De Ventas
Seleccionar El Rango: A1:F2, Luego Aplicarle tipo De Fuente: Hobo Std, Tamao De Fuente:
10pts, Color De Relleno : Azul Oscuro y Color De Texto : Blanco.
Luego Seleccionar El Rango A1:F1, y Combinar Sus Celdas Con El Botn:
Luego Aplicarle Un Color De Relleno : Blanco y Color De Texto : Azul Oscuro, En Negrita.
Seleccionar La Celda A17 y Aplicarle El Estilo, Negrita, tipo De Fuente: Hobo Std, Tamao De
Fuente: 10pts, Color De Relleno : Blanco y Color De Texto : Azul Oscuro.
Seleccionar El Rango A3:F16 y Aplicarle Un Tamao De Fuente De: 10pts.
Seleccionar El Rango B17:F17 y Aplicarle Tamao De Fuente De: 10pts, Estilo: Negrita y Color
De Relleno : Verde Claro.
Seleccionar El Rango A1:F17 y Aplicarle Bordes Con EL Botn:
Seleccionar Los Rangos: B3:B17, D3:F17 y
Realizar Clic Derecho, Elegir:
Luego Realizar La Siguiente Configuracin Para Aplicarle Un Formato De Soles, Con 2 Decimales:
Ingresar Las Siguientes Formulas En Las Celdas:
SubTotal = Precio * Cantidad
IGV = SubTotal * 18%
Total A Pagar = SubTotal + IGV
Para Hallar El Total Utilizaremos El Botn:
Mostrar El Total Acumulado De Cantidades,
Subtotales, IGV y Totales A Pagar.
Luego Aplicarle Un Formato De Soles Con 2 Decimales A La
Sumatoria De Precio, Subtotales, IGV y Totales a Pagar.
MICROSOFT OFFICE EXCEL
MANUAL DE USUARIO 6 Microsoft Office 2013
Adicionarle 4 Ventas Mas y Notaras Que Los Clculos Del SubTotal, IGV y Total A Pagar, Se
Realizan En Forma Automtica.
Luego Preparamos Nuestra Hoja Para Su Respectiva Impresin:
Ir a La Ficha Diseo De Pagina
Elegir Orientacin : Vertical
Tamao : A4
Mrgenes : Normal
Luego Realizar Los siguientes cambios En el Diseo:
Luego Presionar Las Teclas CTRL + F2, y Observara Los resultados De Las Configuraciones y
Cambios Realizados En La Hoja.
Para Salir Del Modo De Diseo De Pagina Ir A La Ficha Vista y Hacer Clic En El Botn:
Luego Guardar Nuestro Libro de Excel Con Todas Nuestra Hojas, Utilizar La Tecla F12
De La Ventana Que Se Muestra Elegir El Lugar Donde Se Guardara Nuestro Libro de Excel,
Elegiremos El Escritorio De Windows.
Luego Asignaremos un Nombre Para El Archivo: Laboratorio 1 Excel
Luego Clic En:
Le Asignamos Una Contrasea, Y Las Confirmamos y Luego Guardamos El Libro De Excel.
Ir A La Ficha Insertar
Hacer Clic En :
MICROSOFT OFFICE EXCEL
MANUAL DE USUARIO 7 Microsoft Office 2013
PRCTICA DE EXCEL 2013
OBJETIVOS:
Disear Tablas De Datos Con Los Formatos Adecuados.
Emplear Correctamente Las Formulas Para Calcular
Operaciones De Los Casos A Resolver En Excel.
Reconocer Los Operadores Artimeticos.
Configurar La Orientacin De Las Hojas De Clculo.
Preparar La Hoja Para Su Respectiva Impresin.
1. Ingresar A Un Libro De Excel y Guardarlo (F12) En El Escritorio De Windows Con El Nombre De:
Prctica De Formatos y Formulas En Excel.xls
Cambiarle De Color y Nombre A Las Hojas:
Luego Disear Y Desarrollar El Siguiente Cuadro De: Ventas De Accesorios De Oficina, del
Distribuidor NAVARRETE S.A.
En La Siguiente Hoja De Clculo Disear y Resolver El Siguiente Cuadro De: Ventas
MICROSOFT OFFICE EXCEL
MANUAL DE USUARIO 8 Microsoft Office 2013
En La Siguiente Hoja De Clculo Disear y Resolver El Siguiente Registro De: Compras
En La Siguiente Hoja De Clculo Disear y Resolver El Siguiente Registro De: Ventas De Frutas
En La Siguiente Hoja De Clculo Disear y Resolver El Siguiente Registro De: Registro De Notas
El Promedio Es La
Suma De Las
Notas Entre La
Cantidad (4).
Puntaje
Obtenido Es La
Suma De Notas.
MICROSOFT OFFICE EXCEL
MANUAL DE USUARIO 9 Microsoft Office 2013
Referencia De
Celdas
Relativa
Absoluta
Mixta
3D
REFERENCIA DE CELDAS EN EXCEL
OBJETIVOS:
Aprender Los Conceptos Basicos De Referencia de
Celdas.
Reconocer Los Tipos De Referencias De Celdas.
Referencia Relativa Abosuluta Mixta y 3D
Conceptos y Ejemplos.
Resolver Los Ejercicios Propuestos.
PARA QUE SE UTILIZAN LAS REFERENCIAS DE CELAS?
Las referencias a celdas se utilizan para referirse al contenido de una celda o grupo de celdas. El uso de
referencias permite usar valores de diferentes celdas o grupos de celdas de una hoja de clculo, para
realizar determinados clculos. Conviene saber que en las referencias a celdas o grupos de celdas, Excel
no distingue entre letras maysculas y minsculas.
TIPO DE REFERENCIA DE CELDAS
REFERENCIA RELATIVA:
Una Referencia Relativa se denomina a la seleccin de una celda que se va Calcular por Un valor ya
Dado o Especifico por el Usuario y cuando se realizase un Arrastre para Realizar Clculos Por Filas O
Columnas Los Resultados A Mostrar Sern Los Correctos.
REFERENCIA ABSOLUTA:
Una Referencia Absoluta se denomina a la seleccin de una celda que se va Calcular por el valor De
Otra Celda Seleccionada Pero La Otra Celda Se Quedara Esttica cuando se Realice Un Arrastre y Los
Resultados Sern Los Correctos Tanto en Las Filas Y Columnas. (Tecla F4 -> Convierte Una Celda a Una
Celda Absoluta)
REFERENCIA MIXTA:
Una Referencia Mixta se denomina a la Combinacin De Las Referencias Relativas Y Absolutas. Las
Referencia de Celdas Mixtas Se Dividen En: Ref. Mixtas De Columnas ($A1) y Ref. Mixtas De Filas (A$1).
Generalmente las usamos cuando hay que realizar clculos con varias columnas y filas a la vez.
REFERENCIA 3D:
Esta referencia se genera cuando en una frmula deseamos utilizar una celda de otra hoja o libro, Esta
referencia se genera de manera inmediata cuando la tecleamos directamente en la frmula, o de
manera tradicional, cuando las seleccionamos utilizando el ratn.
MICROSOFT OFFICE EXCEL
MANUAL DE USUARIO 10 Microsoft Office 2013
REALIZAR LOS SIGUIENTES EJEMPLOS
1. Ingresar A Un Libro De Excel y Guardarlo (F12) En El Escritorio De Windows Con El Nombre De:
Referencia De Celdas y Prcticas.xls
2. Cambiarle De Nombre A Las Hojas:
3. Cambiarle De Color A Cada Etiqueta De Hoja.
4. Realizar El Siguiente Diseo En La Hoja: Ref. Relativas
5. Realizar El Siguiente Diseo En La Hoja: Ref. Absolutas
Solucin:
Calcular El Valor Del AFP, Utilizar Celdas Absolutas.
6. Realizar El Siguiente Diseo En La Hoja: Ref. Mixtas
Realizar Un Arrastre Despus De Calcular El
Subtotal y Notaras Que Se Auto rellena la Formula
en Cada Celda Continua.
Referencia Relativa
Modificar La Formula Ingresada, Ubicar El
Cursor De Mouse En Medio De B7 y Presionar
La Tecla F4 Para Convertirlo a Una Celda
Absoluta, Para Que No Se Modifique su valor
al momento De Realizar Un Arrastre.
Referencia Absoluta
Si Usted Realiza Un Arrastre Notara Que Los
Clculos Obtenidos En La Bonificacin Son
Incorrectos Porque?
Se Est Aplicando El Uso De Celdas Relativas,
y el arrastre hace que la celda B7, tambin se
modifique y se desplace con el arrastre De
frmulas.
Hallando Los % De Descuentos
De Los Sueldos De Cada
Trabador Aplicando La
Referencia De Columnas ($B4)
por la Referencia De Filas
(C$3), Logrando as obtener
todos los Resultados De La
Tabla. Realizar Un Arrastre En
Forma Horizontal y Luego En
Forma Vertical.
MICROSOFT OFFICE EXCEL
MANUAL DE USUARIO 11 Microsoft Office 2013
7. Realizar El Siguiente Diseo En La Hoja: Ref. 3D
8. Ahora Procedemos A Realizar El Siguiente Diseo En La Hoja: Data Ref.3D
DNDE:
Obtener Los Siguiente Resultados:
En Este Ejemplo Se Ingresaremos Los
Datos De Los Empleados y Las Ventas
Que Corresponden a Los Meses De Enero,
Febrero y Marzo Del 2012 Que Viene A
Ser Un Cuadro De Ventas.
Insertar La Siguiente Formula En La Celda
D3:
Insertar La Siguiente Formula En La Celda
D10:
='Ref. 3D'!B4
Nombre De La
Hoja
Celda
Seleccionada
MICROSOFT OFFICE EXCEL
MANUAL DE USUARIO 12 Microsoft Office 2013
REALIZAR LOS SIGUIENTES EJERCICIOS
1. En La Hoja: Pract 1, Realizar El Siguiente Diseo:
UTILIZAR CELDAS ABSOLUTAS:
Sueldo = HorasTrab. * CostoXHora + HorasExtras * CostoXHoraExtra
Boni1 = Sueldo * % De Boni1.
Boni2 = Sueldo * % De Boni2.
Total Bonif. = Boni1 + Boni2
Dscto 1 = Sueldo * % De Dscto1
Dscto 2 = Sueldo * % De Dscto2
Total Dscto = Dscto1 + Dscto2
Pago Total = Sueldo + Total Bonif. Total Dscto.
2. En La Hoja: Pract 2, Realizar El Siguiente Diseo:
UTILIZAR CELDAS MIXTAS:
Sueldo = HorasTrab. * CostoXHora
Bonif. = Sueldo * % De Bonif.
Aguinaldo = Sueldo * % De Aguinaldo
Total Aport. = Bonif + Aguinaldo
Afp = Sueldo * % De Afp
Snp = Sueldo * % De Snp
Essalud = Sueldo * % De Essalud
Total Reten. = Afp + Snp + Essalud
Sueldo Mensual = Sueldo + Total Aport. Total Reten.
INSTITUTO SUPERIOR TECNOLOGICO
SYSTEMGROUP
PLANILLA DE PAGOS
BATA S.A.
MICROSOFT OFFICE EXCEL
MANUAL DE USUARIO 13 Microsoft Office 2013
3. En La Hoja: Pract 3, Realizar El Siguiente Diseo:
UTILIZAR CELDAS MIXTAS:
Multiplicar El Valor De Los Montos por Los Porcentajes Que Cobra Cada Banco.
4. En La Hoja: Pract 4, Realizar El Siguiente Diseo:
En Otra Hoja De Nombre: Resumen, Realizar El
Siguiente Diseo:
5. Realizar La Siguiente Tabla De Multiplicacin En Otra
Hoja De Excel:
6. Guardar Los Cambios Realizados En El Libro De Excel, Utilizar Las Teclas: Ctrl + G.
MICROSOFT OFFICE EXCEL
MANUAL DE USUARIO 14 Microsoft Office 2013
FUNCIONES BASICAS Y FORMATO CONDICIONAL
OBJETIVOS:
Aprender Los Conceptos Basicos De Funciones
En Excel.
Conocer La Sintaxis Correcta De Una Funcin.
Conocer Los Tipos De Funciones De Excel.
Funciones Matematicas y Trigonometricas
Sintaxis y Ejemplos.
Aprender A Utilizar La Herramienta Formato
Condicional.
QU ES UNA FUNCIN EN EXCEL?
Una funcin es una frmula predefinida por Excel que opera sobre uno o ms valores (argumentos) en
un orden determinado (estructura). El resultado se mostrar en la celda donde se introdujo la formula.
El tipo de argumento que utiliza una funcin es especfico de esa funcin. As, los argumentos pueden
ser nmeros, texto, valores lgicos como VERDADERO o FALSO, matrices, valores de error como #N/A
o referencias de celda. Un argumento puede ser una constante, una frmula o incluso otra funcin.
Excel cuenta con una gran variedad de funciones dependiendo del tipo de operacin o clculo que
realizan. Estas funciones pueden ser matemticas y trigonomtricas, estadsticas, financieras, de texto,
de fecha y hora, lgicas, de base de datos, de bsqueda y referencia y de informacin.
ELEMENTOS DE UNA FUNCIN EN EXCEL
La sintaxis de cualquier funcin es:
=Nombre_Funcin (argumento 1; argumento 2;; argumento N)
Descripcin De La Sintaxis De Una Funcin:
Nombre de la funcin: Por ejemplo SUMA es el nombre de la funcin; siempre est escrita en
maysculas, si se escribe en minsculas, Excel la convierte a maysculas al terminar de introducir
los valores de la funcin.
Parntesis: (.....) Toda funcin de Excel tiene un parntesis que abre y otro que cierra: esto
resulta obvio, pero en frmulas avanzadas a veces es difcil determinar cuntos parntesis hay
que incluir y dnde cerrarlos.
Argumentos: Los argumentos vlidos pueden ser:
Una Referencia a una celda: Ejemplo: B7.
A varias celdas separadas: Ejemplo: C5;E5;G5
Un Rango: Ejemplo: A1:A10.
Una constante: Ejemplo: 5
Operaciones: Ejemplo: 3*6
Otra funcin: A esto se le Denomina, Funciones Anidadas (nested).
Separadores: Sirven para separar los argumentos. El separador que se utiliza cambia de acuerdo
a la configuracin de la computadora, no depende de Excel. En el panel de control estn las
opciones regionales y de lenguaje. Para el caso de Mxico, el separador es punto y coma (;) y
para el caso de EU es la coma (,).
MICROSOFT OFFICE EXCEL
MANUAL DE USUARIO 15 Microsoft Office 2013
TIPOS DE FUNCIONES DE EXCEL
FUNCIONES MATEMTICAS Y
TRIGONOMETRA
FUNCIONES ESTADSTICAS
FUNCIONES FECHA Y HORA
FUNCIONES TEXTO
FUNCIONES LGICAS
FUNCIONES BSQUEDA Y REFERENCIA
FUNCIONES BASES DE DATOS
FUNCIONES FINANCIERAS
FUNCIONES INGENIERA
FUNCIONES INFORMACIN
FUNCIONES MATEMATICAS Y TRIGONOMETRICAS
1. Ingresar A Un Libro De Excel y Guardarlo (F12) Con El Nombre De: Funciones Matemticas y
Trigonomtricas, En El Escritorio De Windows.
Realizar Los Siguientes Ejemplos, Usando Las Funciones Matemticas Y Trigonomtricas De Excel.
FUNCIN SUMA:
Permite Realizar Una Suma Con Los Valores De Celdas Seleccionadas o Un Rango De Celdas
Especfico.
Sintaxis:
=Suma (Argumento1, Argumento2,..., ArgumentoN)
=Suma (Rango De Celdas Seleccionado)
Ejemplo: Realizarlo En La Hoja: Funcin Suma
FUNCIN REDONDEAR:
Redondear Un Numero Con Decimales, A Un Numero Entero Con Respecto Al Valor Decimal Mximo.
Sintaxis:
=Redondear (Celda Seleccionada, N De Decimales)
Ejemplo: Realizarlo En La Hoja: Funcin Redondear
Ingresar La Siguiente Funcin En La Celda B11, y
Realizar Un Arrastre En Forma Horizontal.
=SUMA (B4:B10)
Ingresar La Siguiente Funcin En La Celda B3, Luego
Realizar Un Arrastre Hacia Abajo.
=REDONDEAR (B3, 0)
MICROSOFT OFFICE EXCEL
Manual de Usuario 16 Microsoft Office 2013
FUNCIN ENTERO:
Redondea Un Numero Con Decimales y Muestra Solo El Numero Entero.
Sintaxis:
=Entero (Celda Seleccionada)
Ejemplo: Realizarlo En La Hoja: Funcin Entero
FUNCIN NUMERO.ROMANO:
Convierte un nmero arbigo en nmero romano, con formato de texto.
Sintaxis:
=Numero.Romano (Celda Seleccionada, Estilo)
Ejemplo: Realizarlo En La Hoja: Funcin Numero.Romano
FUNCIN RAZ (Excel 97 -2003 2007-2013) o RCUAD (Excel 2010):
Permite Mostrar La Raz Cuadrada De Un Nmero Ingresado en Una Celda Especfica.
Sintaxis:
=Rcuad (Celda Seleccionada)
Ejemplo: Realizarlo En La Hoja: Funcin Rcuad
FUNCIN POTENCIA:
Ingresar La Siguiente Funcin En La Celda C3, Luego
Realizar Un Arrastre Hacia Abajo.
=ENTERO (B3)
Ingresar La Siguiente Funcin En La Celda B3, Luego Realizar Un
Arrastre Hacia Abajo.
=NUMERO.ROMANO (A3, 0)
Ingresar La Siguiente Funcin En La Celda B4, Luego Realizar Un
Arrastre Hacia Abajo.
=RCUAD (A4)
MICROSOFT OFFICE EXCEL
Manual de Usuario 17 Microsoft Office 2013
Permite Elevar Un Nmero A Una Potencia Especfica.
Sintaxis:
=Potencia (Nmero, Valor a Elevar)
Ejemplo: Realizarlo En La Hoja: Funcin Potencia
FUNCIN PRODUCTO:
Permite Multiplicar Varios Argumentos Numricos o Un Rango De Celdas Especfico.
Sintaxis:
=Producto (Argumento1, Argumento2,..., ArgumentoN)
=Producto (Rango De Celdas Seleccionado)
Ejemplo: Realizarlo En La Hoja: Funcin Producto
FUNCIN RESIDUO (Excel 97 2003 2007-2013) o RESTO (Excel 2010):
Permite Capturar El Residuo De Una Divisin o Mejor Dicho Lo Que Sobra De Dividir 2 Nmeros.
Sintaxis:
=Resto (Nmero; Divisor)
Ejemplo: Realizarlo En La Hoja: Funcin Resto
Funcin ABS:
Devuelve El Valor Absoluto de un Nmero, Convierte Valores Negativos a Positivos.
Ingresar La Siguiente Funcin En La Celda C3, Luego
Realizar Un Arrastre Hacia Abajo.
=POTENCIA (A3, B3)
Ingresar La Siguiente Funcin En La Celda D3, Luego
Realizar Un Arrastre Hacia Abajo.
=PRODUCTO (B3, C3)
Ingresar La Siguiente Funcin En La Celda C3, Luego
Realizar Un Arrastre Hacia Abajo.
=RESTO (A3, B3)
MICROSOFT OFFICE EXCEL
Manual de Usuario 18 Microsoft Office 2013
Sintaxis:
=ABS (Nmero)
Ejemplo: Realizarlo En La Hoja: Funcin ABS
Funcin FACT:
Devuelve el Factorial De Un Nmero.
Sintaxis:
=FACT (Nmero)
Ejemplo: Realizarlo En La Hoja: Funcin FACT
Funciones Trigonomtricas:
1. Funcin SENO: Devuelve el Seno de un nmero.
Sintaxis:
2. Funcin COS: Devuelve el Coseno de un nmero.
Sintaxis:
3. Funcin TAN: Devuelve la Tangente de un nmero.
Sintaxis:
Ejemplo: Realizarlo En La Hoja: Funciones Trigonomtricas
FORMATO CONDICIONAL
Ingresar La Siguiente Funcin En La Celda B3, Luego Realizar
Un Arrastre Hacia Abajo.
=ABS (A3)
=SENO (Nmero)
Ingresar Las Siguiente Funciones En Las Celdas
B3, C3, D3, Luego Realizar Un Arrastre Hacia
Abajo.
=SENO (A3)
Ingresar La Siguiente Funcin En La Celda C3, Luego Realizar
Un Arrastre Hacia Abajo.
=FACT (A3)
=COS (Nmero)
=TAN (Nmero)
=TAN (A3) =COS (A3)
MICROSOFT OFFICE EXCEL
Manual de Usuario 19 Microsoft Office 2013
Un formato condicional no permite validar un rango de celdas por diferentes criterios o condiciones y
mostrarlos con un formato personalizado (color de fuente, color de relleno, tamao de fuente, estilos a
una celda, etc.).
El formato condicional solo se mostrara cuando se cumpla dicha condicin especfica, caso contrario se
omitir y se mantendrn las celdas con su formato original.
Aplicando Formato Condicional:
1. Realizar El Siguiente Diseo en La Hoja: Formato Condicional
2. Luego De Haber Hallado Los Promedio Finales Y Los Puntajes Obtenidos, Seleccionar El Rango De
Celdas B4 Hasta E8, Aplicarle El Estilo Negrita.
3. Luego Sin Perder La Seleccin, Ir a La Ficha Inicio y Clic en El Botn
4. Luego Elegir Opcin:
5. Luego Configurarlo En El Rango De 0 a 10,4 de Texto color Rojo:
6. Luego Aceptar y Veras que los alumnos con notas desaprobatorias estn de color rojo, Ahora
Repetir Los Pasos 2 al 5 y Configurarlo Entre El Rango De 10,5 a 20 de Texto color Azul:
7. Luego Seleccionar El Rango F4 Hasta F8 y Aplicarle El Estilo Negrita.
8. Luego Sin Perder La Seleccin, Ir a La Ficha Inicio y Clic en El Botn
9. Luego Elegir Opcin:
10. Luego Se Obtendr El Siguiente Resultado:
=SUMA (B4:E4)/4
=SUMA (B4:E4)
MICROSOFT OFFICE EXCEL
Manual de Usuario 20 Microsoft Office 2013
11. Ahora Pasamos A Configurar Las Reglas Del Formato
Condicional Establecido, Seleccionamos El Rango F4
Hasta F8, Y Nos Ubicamos En El Botn:
12. Luego Se Mostrara La Siguiente Ventana De Administrador De Reglas De Formatos Condicionales,
En La Cual Seleccionaremos La Regla Del Formato Condicional Conjunto De Iconos y Le Daremos Clic
En El Botn EDITAR REGLA.
13. Luego Realizar Los Siguientes Cambios, Estableceremos Valores Para Que Solo Se Valide En El Rango
de 0 a 20 Los Promedios Finales.
Una Vez Finalizado Los Cambios Realizados, Aceptar y Finalmente Dar Clic En El Botn
Aceptar De La Ventana Anterior.
14. Resultado Final Despus De Aplicar Formatos Condicional A Los Promedios
15. Finalmente Aplicarle Formato Condicional De Tipo Barra De Datos, Sabiendo Que El Puntaje
Mximo Es De 80 Puntos. Configurar la Barra De Datos En Base Al Puntaje Mximo.
MICROSOFT OFFICE EXCEL
Manual de Usuario 21 Microsoft Office 2013
REALIZAR LOS SIGUIENTES EJERCICIOS:
Realizarlo En La Hoja: Prctica 1
Ingresar Las Siguientes Funciones Y
Formulas:
Celda B9 =Suma (B3:B8)
Celda C3 = B3 / 400
Celda C9 =Suma (C3:C8)
Aplicarle Formato Condicional De
Barras Al Rango De Celdas B3 Hasta B8.
Ingresar Las Siguientes Funciones Y
Formulas:
Celda B22 =Suma (B16:B21)
Celda C16 = B16 / 50
Celda C22 =Suma (C16:C21)
Aplicarle Formato Condicional De
Barras Al Rango De Celdas B16 Hasta
B21.
Ingresar Las Siguientes Funciones Y
Formulas:
Celda B35 =Suma (B29:B34)
Celda C29 = B29 / 800
Celda C35 =Suma (C29:C34)
Aplicarle Formato Condicional De
Barras Al Rango De Celdas B29 Hasta
B34.
Ingresar Las Siguientes Funciones Y
Formulas:
Celda B48 =Suma (B42:B47)
Celda C48 =Suma (C42:C47)
Aplicarle Formato Condicional De
Conjunto De Iconos Al Rango De
Celdas B42 Hasta B47.
Aplicarle Formato Condicional De
Barras Al Rango De Celdas C42 Hasta
C47.
MICROSOFT OFFICE EXCEL
Manual de Usuario 22 Microsoft Office 2013
ORDENANDO DATOS CON EXCEL
OBJETIVOS:
Aprender A Ordenar Datos En Excel De Forma
Correcta.
Establecer Criterios De Ordenacin De Datos.
Ordenar Datos Por Filas.
Ordenar Datos Por Columnas.
Resolver Ejercicios Practicos Ordenando Datos.
HERRAMIENTA ORDENAR DATOS EN UN RANGO O TABLA
Ordenar Los Datos Es Una Parte Esencial Del Anlisis De Datos.
Puede Que Desee Poner Una Lista De Nombres En Orden
Alfabtico, Compilar Una Lista De Niveles De Inventario De
Productos De Mayor A Menor U Ordenar Filas Por Colores o Por
Iconos. Ordenar Los Datos Ayuda A Verlos Y A Comprenderlos
Mejor, As Como A Organizarlos Y Encontrarlos Ms Fcilmente Y A
Tomar Decisiones Ms Eficaces.
Puede Ordenar Datos Por Texto (A a Z o Z a A), Nmeros (De Menor A Mayor o De Mayor A Menor) Y
Fechas Y Horas (De Ms Antiguos a Ms Recientes Y De Ms Recientes a Ms Antiguos) En Una o Varias
Columnas. Tambin Puede Ordenar Por Una Lista Personalizada (Como Grande, Medio Y Pequeo) o
Por Formato, Incluyendo El Color De Celda, El Color De Fuente o El Conjunto De Iconos. La Mayora De
Las Operaciones De Ordenacin Son Ordenaciones De Columnas, Pero Tambin Es Posible Ordenar Por
Filas.
Ordenando Datos En Excel:
16. Ingresar A Un Nuevo Libro De Excel y Guardarlo (F12) En El Escritorio De Windows Con El Nombre
De: Ordenando Datos - Filtros.xlsx, Cambiarle De Nombre A La Hoja Por: Registro De Notas, Luego
Ingresar Los Siguientes Datos De Alumnos.
Establecer Un Formato Condicional Para Todas Las Notas y El Promedio Final, Aplicarle
Color De Texto Rojo A Las Notas Que Se Encuentren En EL Rango De 0 a 12.4 y Color De
Texto Azul A Las Notas Que Se Encuentren En El Rango De 12.5 a 20.
Luego Aplicar Formato Condicional De Tipo: Conjunto De Iconos A Todos Los Promedios, Las
Notas Mayores o Iguales A 12.5 Establecer El Icono De , Para Los Dems El Icono De
MICROSOFT OFFICE EXCEL
Manual de Usuario 23 Microsoft Office 2013
17. Hacer Un Clic En La Celda A1 y Seleccionar El Rango De Datos Con Las Teclas CTRL + E, Y Luego Ir A La
Ficha Datos Hacer Clic En El Botn Ordenar.
18. Luego Se Mostrara La Siguiente Ventana De Ordenar, En Donde Se Muestra La Lista De Columnas
Por Las Que Podemos Ordenar y Como Tambin Se Muestran Las Opciones De Orden Segn y
Criterios De Ordenacin.
19. Establecer El Siguiente Criterio De Ordenacin De Datos:
Resultado: La Columna De Apellido Paterno Se Ordena El Forma Alfabtica De La A - Z
20. Ordenar Los Registros Para Mostrar A Todos Los Alumnos Que Tuvieron Mejor Calificacin En El
Curso De Power Builder 12.0
MICROSOFT OFFICE EXCEL
Manual de Usuario 24 Microsoft Office 2013
Solucin:
Seleccionar Todos Los Datos, Luego Utilizar La Herramienta De Ordenacin De Datos y
Establecer Las Siguientes Opciones De Orden y Criterios De Ordenacin.
Resultado:
21. Ordenar Los Registros Para Mostrar A Todos Los Alumnos Que Tuvieron La Mejor Calificacin En El
Curso De SQL Server 2012 y Que Este Ordenado Por Apellido Paterno.
Solucin:
Seleccionar Todos Los Datos, Luego Utilizar La Herramienta De Ordenacin De Datos y
Establecer Las Siguientes Opciones De Orden y Criterios De Ordenacin Para El Primer Valor
De Orden De Datos.
Luego Clic En El Boton Agregar Nivel y Establecer El Segundo Orden y Criterio De Ordenacin
De Datos.
Resultado:
MICROSOFT OFFICE EXCEL
Manual de Usuario 25 Microsoft Office 2013
22. Ordenar Los Registros Para Mostrar A Todos Los Alumnos De Los Cursos De Anlisis De Sistemas y
Linux RedHat Que Su Nota Sea De Color De Fuente Rojo y Que Este Ordenado Por Los Nombres.
Solucin:
Seleccionar Todos Los Datos, Luego Utilizar La Herramienta De Ordenacin De Datos y Agregar
2 Niveles Mas, Luego Establecer Las Ordenes y Criterios De Ordenacin.
Resultado:
23. Ordenar Los Registros Para Mostrar A Todos Los Alumnos Que en Su Promedio Final Se Muestren
Ordenados Por Iconos De y , Luego Ordenarlos Por Los Apellidos Paternos.
Solucin:
Seleccionar Todos Los Datos, Luego Utilizar La Herramienta De Ordenacin De Datos y Agregar
1 Niveles Mas, Luego Establecer Las Ordenes y Criterios De Ordenacin.
Resultado:
MICROSOFT OFFICE EXCEL
Manual de Usuario 26 Microsoft Office 2013
FUNCIONES ESTADISTICAS I
OBJETIVOS:
Aprender EL Concepto De Las Funciones
Estasdisticas.
Aplicando Funciones Estadisticas Simples
Sintaxis y Ejemplos.
Aprender Analizar Cuando Se Debe Utilizar Una
Funcion Estadisitica.
Desarrollar Los Ejercicios Propuestos En Base A
Las Funciones Aprendidas.
QU NOS PERMITE REALIZAR LAS FUNCIONES ESTADSTICAS?
Las funciones estadsticas de cualquier programa de hoja de clculo, nos permiten describir, analizar e
interpretar rpidamente un conjunto de datos determinado, que trabaja con la seleccin de un rango de
celdas o solo una celda especifica.
FUNCIONES ESTADSTICAS BSICAS:
1. Ingresar A Un Nuevo Libro De Excel y Guardarlo (F12) En El Escritorio De Windows Con El Nombre
De: Funciones Estadsticas I
Realizar Los Siguientes Ejemplos, Usando Las Funciones Estadsticas De Excel.
FUNCIN PROMEDIO:
Permite Obtener El Valor Promedio o Media Aritmtica De Un Rango De Celdas Numricas.
Sintaxis:
=PROMEDIO (Argumento1, Argumento2,..., ArgumentoN)
=PROMEDIO (Rango De Celdas)
Ejemplo: Realizarlo En La Hoja: Funcin Promedio
Ingresar La Siguiente Funcin En La Celda
E3, Luego Realizar Un Arrastre Hacia
Abajo.
=PROMEDIO (B3:D3)
Ingresar La Siguiente Funcin En La Celda
E12, Luego Realizar Un Arrastre Hacia
Abajo.
=PROMEDIO (B12:D12)
MICROSOFT OFFICE EXCEL
Manual de Usuario 27 Microsoft Office 2013
FUNCIN MODA (Excel 97 2003 2007) o MODA.UNO (Excel 2010-2013):
Permite Obtener El Valor Numrico Que Ms Se Repite En Un Rango De Celdas.
Sintaxis:
=MODA.UNO (Rango De Celdas)
Ejemplo: Realizarlo En La Hoja: Funcin MODA.UNO
FUNCIONES MAX MIN K.ESIMO.MAYOR K.ESIMO.MENOR
La Funcin MAX, Permite Obtener El Valor Mximo De Un Rango De Celdas Numrico.
La Funcin MIN, Permite Obtener El Valor Mnimo De Un Rango De Celdas Numrico.
La Funcin K.Esimo.Mayor, Permite Obtener El Valor Mximo Por Orden Jerrquico (1ro, 2do,, Etc.)
La Funcin K.Esimo.Menor, Permite Obtener El Valor Mnimo Por Orden Jerrquico (1ro, 2do,, Etc.)
Sintaxis:
Ejemplo: Realizarlo En La Hoja: Funciones Max Min K.ESIMOS
Ingresar La Siguiente Funcin En La Celda A10, Y Obtener Como
Respuesta La Nota Que Ms Se Repite En La Lista De Datos.
=MODA.UNO (B3:B7)
=MAX (Rango De Celdas)
Ingresar Las Siguientes Funciones En Las
Celdas: C9, C10, C11, C12 y C14, C15, C16, C17
=MAX (B3:B7)
=MIN (Rango De Celdas)
=K.ESIMO.MAYOR (Rango De Celdas, Posicin)
=K.ESIMO.MENOR (Rango De Celdas, Posicin)
=MIN (B3:B7)
=MAX (C3:C7)
=MIN (C3:C7)
=K.ESIMO.MAYOR (B3:B7, 2)
=K.ESIMO.MENOR (B3:B7, 3)
=K.ESIMO.MAYOR (C3:C7, 3)
=K.ESIMO.MENOR (C3:C7, 4)
MICROSOFT OFFICE EXCEL
Manual de Usuario 28 Microsoft Office 2013
FUNCIN JERARQUIA (Excel 97 2003 2007) o JERARQUIA.MEDIA (Excel 2010-2013):
Permite Obtener La Jerarqua o Puesto De Un Nmero En Una Determinada Lista De Datos Numricos.
Sintaxis:
=JERARQUIA.MEDIA (Nmero, Rango De Celdas, N Orden)
Ejemplo: Realizarlo En La Hoja: Funcin JERARQUIA.MEDIA
FUNCIN CONTAR CONTARA CONTAR.BLANCO
La Funcin CONTAR, Obtiene El Total De Valores Numricos Y De Fecha En Una Lista De Datos.
La Funcin CONTARA, Obtiene El Total De Valores Tipo Texto, Nmero y Fecha En Una Lista De Datos.
La Funcin CONTAR.BLANCO, Obtiene El Total De Celdas En Blanco o Vacos En Una Lista De Datos.
Sintaxis:
Ejemplo: Realizarlo En La Hoja: Funcin Contar Contara
Ingresar La Siguiente Funcin En La Celda C3,
Luego Obtener Como Resultado El Puesto Del
Alumnos Segn Promedio.
=JERARQUIA.MEDIA (B3, $B$3:$B$8, 0)
Ingresar Las Siguientes
Funciones En Las Celdas
D18, D19 y D20, Luego
Obtener Como Resultado El
Promedio De Ventas Por
cada Vendedor.
=CONTAR (B2:B16)
=CONTARA (B2:B16)
Rango De Celdas
Absolutas
=CONTAR.BLANCO (B2:B16)
=CONTAR (Rango De Celdas) =CONTARA (Rango De Celdas)
=CONTAR.BLANCO (Rango De Celdas)
MICROSOFT OFFICE EXCEL
Manual de Usuario 29 Microsoft Office 2013
REALIZAR LOS SIGUIENTES EJERCICIOS:
Realizarlo En La Hoja: Prctica 1
Realizarlo En La Hoja: Prctica 2
MICROSOFT OFFICE EXCEL
Manual de Usuario 30 Microsoft Office 2013
FUNCIONES ESTADISTICAS II
OBJETIVOS:
Aprender las funciones estadisticas avanzadas.
Conocer las diferentes sintaxis de las funciones
estadisticas avanzadas.
Utilizar la funcin contar.si sumar.si
Utilizar la funcin promedio.si.
Utilizar la funcin contar.si.conjunto.
Utilizar la funcin sumar.si.conjunto.
Resolver Prcticas de funciones est. Avanzadas.
FUNCIONES ESTADSTICAS DE CONDICIN
CONTAR.SI
SUMAR.SI
PROMEDIO.SI
CONTAR.SI.CONJUNTO
SUMAR.SI.CONJUNTO
PROMEDIO.SI.CONJUNTO
Todas estas funciones trabajan con varios argumentos de ingreso y todas tienen una condicin o
criterio, que siempre se establece entre comillas dobles ( ), se pueden usar operadores lgicos y
comodines de bsquedas como:
Por Ejemplo:
Condicin Criterio
Si Queremos Saber La Estadstica De Alumnos Aprobados >10
Si Queremos Saber La Estadstica De Alumnos Desaprobados <11
Si Queremos Saber La Estadstica De Montos Superiores a 1000 >1000
Si Queremos Saber La Estadstica De Ventas Inferiores a 500 <500
Si Queremos Saber La Estadstica De Matriculas a Partir De 50 >=50
Si Queremos Saber La Estadstica De Cantidades Menores o Igual que 45 <=45
Si Queremos Saber El Promedio De Ventas De Luis =Luis o Luis
Si Queremos Saber La Cantidad De Alumnos Que Comiencen Con R R*
Si Queremos Saber La Cantidad De Empleados Que Terminan Con N *N
Si Queremos Saber La Cantidad De Alumnos Que Su 1re Carcter Sea J y Su 4to
Carcter Sea M
J??M*
Si Queremos Saber La Cantidad De Empleados Que Su Penltimo Carcter Sea O *O?
Si Queremos Saber La Cantidad De Alumnos Con Fecha De Nac. Del 05/07/1987 05/07/1987
SI Queremos Saber La Cantidad De Productos Que Ingresaron A Partir Del Ao 2012 >=01/01/2012
REALIZAR LOS SIGUIENTES EJEMPLOS Y PRCTICAS DE FUNCIONES ESTADISTICAS DE CONDICION
Operadores Lgicos Descripcin
< Menor Que
> Mayor Que
>= Mayor o Igual Que
<= Menor o Igual Que
<> Diferente De
= Igual A
Comodines Descripcin
*
Representa Un Grupo de caracteres Cualquiera, Pueden Ser: Nmeros,
Letras, Smbolos o Caracteres Especiales.
?
Representa Un Solo Carcter Cualquiera, Puede Ser: Nmero, Letra,
Smbolo o Carcter Especial.
MICROSOFT OFFICE EXCEL
Manual de Usuario 31 Microsoft Office 2013
1. Ingresar A Un Nuevo Libro De Excel y Guardarlo (F12) En El Escritorio De Windows Con El Nombre
De: Funciones Estadsticas II
Realizar Los Siguientes Ejemplos, Usando Las Funciones Estadsticas De Excel.
FUNCIN CONTAR.SI
Permite Contar valores De Un Determinado Rango De Datos, Mediante Un Criterio o Condicin
Sintaxis:
Ejemplo: Realizarlo En La Hoja: Funcin Contar.Si
FUNCIN SUMAR.SI
Permite Sumar valores De Un Determinado Rango De Datos, Mediante Un Criterio o Condicin
Sintaxis:
Ejemplo: Realizarlo En La Hoja: Funcin SUMAR.SI
=CONTAR.SI (Rango, Criterio)
Ingresar Las Siguientes
Funciones En Las
Celdas D11, D12, D14
y D15, Luego Obtener
Como Resultado La
Estadsticas De
Registros De
Empleados.
=CONTAR.SI (B3:B9, Empleado)
=SUMAR.SI (Rango, Criterio, Rango De Suma)
Ingresar Las Siguientes
Funciones En Las
Celdas D10, D11 y
D12, Luego Obtener
Como Resultado La
Sumatoria De Sueldos
De Los Trabajadores.
=CONTAR.SI (B3:B9, Obrero)
=CONTAR.SI (A3:A9, J*)
=CONTAR.SI (C3:C9, >=01/01/2003)
=CONTAR.SI (D3:D9, >1400)
=SUMAR.SI (C3:C8, A, D3:D9)
=SUMAR.SI (B3:B8, Administrador, D3:D9)
=SUMAR.SI (A3:A8, ??L*, D3:D9)
MICROSOFT OFFICE EXCEL
Manual de Usuario 32 Microsoft Office 2013
FUNCIN PROMEDIO.SI
Permite Mostrar El Promedio De Un Rango Numrico, Pero Con Una Condicin o Criterio Especfico.
Sintaxis:
=PROMEDIO.SI (Rango, Criterio, Rango Promedio)
Ejemplo: Realizarlo En La Hoja: Funcin PROMEDIO.SI
Ingresar Las
Siguientes Funciones
En Las Celdas E14,
E15 y E16, Luego
Obtener Como
Resultado El
Promedio De Ventas
=PROMEDIO.SI (F3:F12, Rolex, C3:C12)
=PROMEDIO.SI (F3:F12, Ana, C3:C12)
=PROMEDIO.SI (F3:F12, Cesar, C3:C12)
Resolver Las Siguientes
Preguntas
=PROMEDIO.SI (B3:B12, APSER, D3:D12)
=PROMEDIO.SI (B3:B12, MEDICSA, D3:D12)
=PROMEDIO.SI (B3:B12, PRECOTEX, D3:D12)
=PROMEDIO.SI (B3:B12, PROACERO, D3:D12)
MICROSOFT OFFICE EXCEL
Manual de Usuario 33 Microsoft Office 2013
FUNCIN CONTAR.SI.CONJUNTO
Permite Contar valores De Un Determinado Rango De Datos, Mediante Varios Criterios o Condiciones.
Sintaxis:
Ejemplo: Realizarlo En La Hoja: Funcin CONTAR.SI.CONJUNTO
FUNCIN SUMAR.SI.CONJUNTO
Permite Sumar valores De Un Determinado Rango De Datos, Mediante Varios Criterios o Condiciones.
Sintaxis:
Ejemplo: Realizarlo En La Hoja: Funcin SUMAR.SI.CONJUNTO
=CONTAR.SI.CONJUNTO (Rango, Criterio, Rango, Criterio,, RangoN, CriterioN)
Ingresar Las Siguientes
Funciones En Las
Celdas E12, E13, E14y
E15, Luego Obtener
Como Resultado La
Cantidad De
Trabajadores Por
Cargo, Categora,
Turno y Sueldos.
=CONTAR.SI.CONJUNTO (B3:B10,"Empleado", D3:D10,"A")
=SUMAR.SI.CONJUNTO (Rango, Criterio, Rango De Suma)
=CONTAR.SI.CONJUNTO (B3:B10,"Secretaria", C3:C10,"Noche")
=CONTAR.SI.CONJUNTO (B3:B10,"Empleado", E3:E10,">1300")
=CONTAR.SI.CONJUNTO (A3:A10,"?A*", B3:B10,"<>Secretaria")
Ingresar Las Siguientes
Funciones En Las
Celdas E12, E13, E14 y
E15, Luego Obtener
Como Resultado La
Sumatoria De Sueldos
Por Categora, Turno y
Cargos.
=SUMAR.SI.CONJUNTO (E3:E10; B3:B10;"Empleado"; D3:D10;"A")
Resolver Las Siguientes
Preguntas
MICROSOFT OFFICE EXCEL
Manual de Usuario 34 Microsoft Office 2013
REALIZAR LOS SIGUIENTES EJERCICIOS: Utilizar Las Funciones Estadsticas I y II
Realizarlo En La Hoja: Prctica 1
Realizarlo En La Hoja: Prctica 2
MICROSOFT OFFICE EXCEL
Manual de Usuario 35 Microsoft Office 2013
FUNCIONES DE TEXTO
OBJETIVOS:
Aprender Las Funciones De Texto De Excel.
Conocer Las Diferentes Sintaxis De Las F. De Texto.
Aprender Las Funciones De Texto Mas Utilizadas:
o Funcion Largo
o Funcion Med
o Funcion Derecha e Izquierda
o Funcion Hallar
Resolver Las Prcticas De Funciones De Texto.
FUNCIONES DE TEXTO
LARGO
NOMPROPIO
MAYUSC Y MINUSC
CODIGO Y CAR
REPETIR
HALLAR
DERECHA E IZQUIERDA
MED
CONCATENAR
REEMPLAZAR
Estas Funciones Nos Permiten Trabajar Con El Texto Que Contienen Las Celdas. Es Importante Hacer
Notar Que En El Momento Que Utilizamos Estas Funciones, En Los Argumentos, Tanto Podemos Utilizar
Texto Directamente Entre Comillas O Una Referencia A Una Celda La Cual Contiene Texto. En Los
REALIZAR LOS SIGUIENTES EJEMPLOS Y PRCTICAS DE FUNCIONES DE TEXTO
1. Ingresar A Un Nuevo Libro De Excel y Guardarlo (F12) En El Escritorio De Windows Con El Nombre
De: Funciones De Texto
Realizar Los Siguientes Ejemplos, Usando Las Funciones Texto De Excel.
FUNCIN LARGO
Permite Contar El Nmero De Caracteres Que Contiene Una
Celda, Incluyendo Los Espacios En Blanco.
Sintaxis:
Ejemplo: Realizarlo En La Hoja: Funcin Largo
FUNCIN NOMPROPIO
Permite Convertir A Mayscula El Primer Carcter De
Una Celda Que Contiene Texto o Caracteres.
Sintaxis:
Ejemplo: Realizarlo En La Hoja: Funcin NOMPROPIO
=LARGO (Celda)
=LARGO (A3)
=NOMPROPIO (Celda)
=NOMPROPIO (A3)
MICROSOFT OFFICE EXCEL
Manual de Usuario 36 Microsoft Office 2013
FUNCIN MAYUSC - MINUSC
Funcin MAYUSC, Permite Convertir Una cadena de Caracteres A Maysculas.
Funcin MINUSC, Permite Convertir Una cadena de Caracteres A Minsculas.
Sintaxis:
Sintaxis:
Ejemplo: Realizarlo En La Hoja: Funcin
MAYUSC - MINUSC
FUNCIN CODIGO o ASC (Versin 97 2003 - 2007)
Permite Mostrar El Codigo Ascci De Un Caracter En
Especial.
Sintaxis:
Ejemplo: Realizarlo En La Hoja: Funcin CODIGO
FUNCIN CAR o CARACTER (Versin 97 2003 2007-2010-2013)
Permite Mostrar El Caracter Obtenido Despues De Utilizar
Un Codigo Numerico.
Sintaxis:
Ejemplo: Realizarlo En La Hoja: Funcin Car
FUNCIN REPETIR
Permite Repetir Una Cadena De Texto,
Especificando El N De Veces A Copiar o
Duplicar.
Sintaxis:
Ejemplo: Realizarlo En La Hoja: Funcin Repetir
=MAYUSC (Celda)
=MINUSC (Celda)
=MAYUSC (A3) =MINUSC (B3)
=CODIGO (Celda)
=CODIGO (A3)
=CAR (Celda)
=CAR (A3)
=REPETIR (Celda, N Veces)
=REPETIR (A3, B3)
MICROSOFT OFFICE EXCEL
Manual de Usuario 37 Microsoft Office 2013
FUNCIN DERECHA - IZQUIERDA
Funcin Izquierda, Permite Capturar Caracteres A Partir De La Izquierda Del Texto, Indicando El
Numero De Caracteres A Tomar.
Sintaxis:
Funcin Derecha, Permite Capturar Caracteres A Partir De La Derecha Del Texto, Indicando El
Numero De Caracteres A Tomar.
Sintaxis:
Ejemplo: Realizarlo En La Hoja: Funcin Derecha - Izquierda
FUNCIN MED o EXTRAE (Versin 97 2003 2007-2010-2013)
Permite Capturar Caracteres A Partir De Una Posicion Inicial y Especificando El N De Caracteres A
Tomar.
Sintaxis:
Ejemplo: Realizarlo En La Hoja: Funcin MED
FUNCIN CONCATENAR
Permite Capturar Caracteres A Partir De Una Posicion Inicial y Especificando El N De Caracteres A
Tomar.
Sintaxis:
Ejemplo: Realizarlo En La Hoja: Funcin
Concatenar
=IZQUIERDA (Celda, N De Caracteres)
=DERECHA (Celda, N De Caracteres)
=DERECHA (A3, 3) =IZQUIERDA (A3, 4)
=MED (Celda, Posicin Inicial, N de Caracteres)
=MED (A3, 2, 2) =MED (B3, 3, 2)
=CONCATENAR (Texto1, Texto2,) =CONCATENAR (A3, , B3)
MICROSOFT OFFICE EXCEL
Manual de Usuario 38 Microsoft Office 2013
FUNCIN REEMPLAZAR
Permite Reemplazar Un Grupo De Caracteres, Por Otros Caracteres Especificos.
Sintaxis:
Ejemplo: Realizarlo En La Hoja: Funcin Reemplazar
REALIZAR LOS SIGUIENTES EJERCICIOS: Utilizar Las Funciones De Texto
Realizarlo En La Hoja: Prctica 1
Realizarlo En La Hoja: Prctica 2
=REEMPLAZAR (Texto Original, N Inicial, N De Caracteres, Texto Nuevo)
=REEMPLAZAR (A3, 1, HALLAR (" ", A3, 1)-1, B3)
MICROSOFT OFFICE EXCEL
Manual de Usuario 39 Microsoft Office 2013
FUNCIONES DE FECHA Y HORA
OBJETIVOS:
Aprender El Uso Correcto De Las Funciones De
Fecha Y Hora.
Conocer Las Sintaxis De Las Funciones Fecha y Hora.
Utilizar Las Funciones DIA, MES Y AO
Utilizar Las Funciones DIASEM Y DAS360
Utilizar Las Funciones HOY, AHORA Y TEXTO
Utilizar Las Funciones HORA, MINUTO Y SEGUNDO
Resolver Las Prcticas De Funciones De Fecha y Hora.
REALIZAR LOS SIGUIENTES EJEMPLOS Y PRCTICAS DE FUNCIONES ESTADISTICAS DE CONDICION
24. Ingresar A Un Nuevo Libro De Excel y Guardarlo (F12) En El Escritorio De Windows Con El Nombre
De: Funciones De Fecha y Hora
Realizar Los Siguientes Ejemplos, Usando Las Funciones De Fecha y Hora De Excel.
FUNCIONES DIA MES AO
La Funcin DIA, Permite Obtener El N De Da De Una Fecha Especfica o Que Esta En Una Celda.
La Funcin MES, Permite Obtener El N De Mes De Una Fecha Especfica o Que Esta En Una Celda.
La Funcin AO, Permite Obtener El N De Ao De Una Fecha Especfica o Que Esta En Una Celda.
Sintaxis:
Ejemplo: Realizarlo En La Hoja: Funciones Da Mes Ao
FUNCIONES DIASEM DAS360
La Funcin DIASEM, Permite Obtener El N De Da De La Semana Correspondiente a Una Fecha.
La Funcin DAS360, Permite Obtener La Cantidad De Das Transcurridos Entre 2 Fechas.
Sintaxis:
Ejemplo: Realizarlo En La Hoja: Funciones DiaSem Das360
=DIA (Fecha)
Ingresar Las
Siguientes Funciones
En Las Celdas: C3, D3
y E3.
=DIA (C3)
=MES (Fecha) =AO (Fecha)
=MES (C3) =AO (C3)
=DIASEM (Fecha, Tipo)
Ingresar Las Siguientes
Funciones En Las Celdas:
D3 y E3, Luego Aplicarle
Formato Personalizado
A La Celda D3 De Tipo:
DDDD
=DAS360 (Fecha1, Fecha2, Tipo)
=DIASEM (C3, 1) =DAS360 (B3, C3, 0)
MICROSOFT OFFICE EXCEL
Manual de Usuario 40 Microsoft Office 2013
FUNCIONES HOY AHORA TEXTO
La Funcin HOY, Permite Mostrar La Fecha Actual.
La Funcin AHORA, Permite Mostrar La Fecha Y Hora Actual.
La Funcin TEXTO, Convierte Un Valor Numrico En Texto Y Le Permite Especificar El Formato De
Presentacin Mediante Cadenas De Formato Especiales.
Sintaxis:
Ejemplo: Realizarlo En La Hoja: Funciones Hoy Ahora Texto
FUNCIONES HORA MINUTO SEGUNDO
La Funcin HORA, Permite Mostrar La Hora Actual De Una Hora Especifica.
La Funcin MINUTO, Permite Mostrar Los Minutos De Una Hora Especifica.
La Funcin SEGUNDO, Permite Mostrar Los Segundos De Una Hora Especifica.
Sintaxis:
Ejemplo: Realizarlo En La Hoja: Funciones Hora Minuto Segundo
REALIZAR LOS SIGUIENTES EJERCICIOS: Utilizar Las Funciones Estadsticas I y II
Realizarlo En La Hoja: Prctica 1
=HOY () =AHORA () =TEXTO (Valor, Formato)
=HOY () =AHORA () =TEXTO (B3,"dddd") =TEXTO (B3,"mmmm")
=HORA (Hora) =MINUTO (Hora) =SEGUNDO (Hora)
=AHORA () =HORA (B3) =MINUTO (B3) =SEGUNDO (B3)
MICROSOFT OFFICE EXCEL
Manual de Usuario 41 Microsoft Office 2013
Realizarlo En La Hoja: Prctica 2
MICROSOFT OFFICE EXCEL
Manual de Usuario 42 Microsoft Office 2013
FUNCIN LGICA SI
OBJETIVOS:
Concepto bsico de la funcin lgica si.
Aprender la sintaxis correcta de la funcin si.
Desarrollo de ejemplos practicos con la funcin si.
Aplicar el uso de la funcin logica si - anidada.
Desarrollo de ejemplos practicos con la funcin si
anidada.
Resolver Prcticas de funciones lgicas si simple
y anidadas.
FUNCIN LGICA SI
La funcin si, devuelve un valor si una condicin especificada se evala como verdadero y otro valor si se
evala como falso. Por ejemplo, la frmula =si (A1>10,"ms de 10","10 o menos") devuelve "ms de
10", si A1 es mayor que 10 y "10 o menos", si A1 es menor o igual que 10.
Sintaxis:
ARGUMENTOS DE LA FUNCIN LGICA SI
Prueba Lgica : Condicin Que Se Establece Para Obtener Un Resultado Verdadero, Se
Pueden Utilizar Los Operadores De Comparacin: <, >, <=, >=, =.
Valor Verdadero : Es El Resultado Que Se Muestra Cuando Se Cumple La Condicin Establecida.
Valor Falso : Es El Resultado Que Se Muestra Cuando No Se Llega A Cumplir La Condicin.
REALIZAR LOS SIGUIENTES EJEMPLOS Y PRCTICAS DE FUNCIONES ESTADISTICAS DE CONDICION
25. Ingresar A Un Nuevo Libro De Excel y Guardarlo (F12) En El Escritorio De Windows Con El Nombre
De: Funcin Lgica SI - Simple - Anidada
Caso 1:
Se Pide Mostrar Un Mensaje De Aprobado Para Los Alumnos Que Tengan Su Promedio Mayor o Igual
a 13, Caso Contrario Mostrar Un Mensaje De Desaprobado.
Solucin En la Hoja: Ejemplo Si - 1
=SI (Prueba Lgica, Valor Verdadero, Valor Falso)
Prueba Lgica:
C3 >= 13
Valor Verdadero:
Aprobado
Valor Falso:
Desaprobado
=SI (C3>=13, "Aprobado", "Desaprobado")
MICROSOFT OFFICE EXCEL
Manual de Usuario 43 Microsoft Office 2013
Caso 2:
Se Pide Establecer Un Sueldo De: S/. 950.00, Solo Para El Cargo Administrador, Para Los Dems Cargos
Se Le Asignara Un Sueldo De: S/. 750.00
Solucin En la Hoja: Ejemplo Si - 2
Caso 3:
Se Pide Asignarle Un Incentivo Del 25% Del Sueldo, Solo A Los Empleados Que Su Sueldo Sea Menor o
Igual a S/. 800.00, Para Los De ms Asignarle S/. 50.00
Solucin En la Hoja: Ejemplo Si - 3
Caso 4:
Se Pide Asignar Una Bonificacin Del 15% Del Sueldo Solo A Los Empleados De La Categora A, Caso
Contrario 60. Como Tambin Aplicarle Un Descuento Del 8% Solo A Los Trabajadores Que Tengan Un
Sueldo Mayor o Igual a 1500 Soles, Para Los Dems Aplicarle Un Descuento Del 4%.
Solucin En la Hoja: Ejemplo Si - 4
Prueba Lgica:
B3 = Administrador
Valor Verdadero:
950
Valor Falso:
750
=SI (B3="Administrador", 950, 750)
Prueba Lgica:
B3 <= 800
Valor Verdadero:
B3 * 25%
Valor Falso:
50
=SI (B3<=800, B3*25%, 50)
Bonificacin:
=SI (B3="A", C3*15%, 60)
Descuento:
=SI (C3>=1500, C3*8%, C3*4%)
MICROSOFT OFFICE EXCEL
Manual de Usuario 44 Microsoft Office 2013
Caso 5:
Se Pide Asignarle Una Bonif X Hijo Solo A Los Empleados Con Hijos, Se Otorgara El 5% Del Sueldo Por
Cada Hijo, Caso Contrario 0.
Solucin En la Hoja: Ejemplo Si - 5
APLICANDO LA FUNCIN LGICA SI ANIDADA
Caso 6:
Se Pide Asignar Los Sueldos De Los Empleados Dependiendo Del Cargo Que Tienen Segn La Tabla De
Valores, Como Tambin Asignarle La Bonificacin Que Depende Del Cargo y Un Descuento Que
Depende De La Categora Asignada.
Solucin En la Hoja: Ejemplo Si - 6
Solucin:
Sueldo:
Bonif :
Dscto :
Sueldo Neto :
Prueba Lgica:
B3 > 0
Valor Verdadero:
D3 * 5% * B3
Valor Falso:
0
=SI (B3>0, D3*5%*B3, 0)
=SI (D3="Gerente", 1000, SI (D3="Administrador", 900, SI (D3="Contador", 750, 650)))
=SI (D3="Gerente", E3*10%, SI (D3="Administrador", E3*8%, SI (D3="Contador", E3*7%, E3*5%)))
=SI (C3="A", E3*4%, SI (C3="B", E3*3%, SI (C3="C", E3*2%, E3*1.5%)))
Sueldo + Bonificacin - Descuento
MICROSOFT OFFICE EXCEL
Manual de Usuario 45 Microsoft Office 2013
Caso 7:
Se Pide Hallar Los Promedios De Los Alumnos, Como Tambin Hallar La Condicin y Estado Del Alumno
Que Dependen Del Promedio Obtenido y Segn Las Tablas De Validacin.
Solucin En la Hoja: Ejemplo Si - 7
Solucin:
Promedio :
Condicin :
Estado :
Caso 8:
Se Pide Asignar Un Sueldo De 1000 Soles A Los Empleados Que Sus Nombres Comiencen Con La Letra
J, Para Los Dems 850 Soles, Tambin Asignarle Una Bonif. De 100 Soles A Los Empleados Que Se
Registraron En El Mes De Julio, Caso Contrario 50 Soles y Un Aguinaldo Del 15% Del Sueldo A Los Que
Se Registraron A Partir Del Ao 2009, Para Los Dems 5% Del Sueldo.
Solucin En la Hoja: Ejemplo Si - 8
Solucin:
Sueldo :
Bonif. :
Aguinaldo :
=PROMEDIO (C3:E3)
=SI (F3>=13, "Aprobado", "Desaprobado")
=SI (F3<=5,"Muy Malo", SI (F3<=10,"Pesimo", SI (F3<=15,"Regular", SI (F3<=17,"Bueno","Excelente"))))
=SI (IZQUIERDA (B3, 1) = "J", 1000, 850)
=SI (MES (C3) = 7, 100, 50)
=SI (AO (C3) >= 2009, D3*15%, D3*5%)
MICROSOFT OFFICE EXCEL
Manual de Usuario 46 Microsoft Office 2013
REALIZAR LOS SIGUIENTES EJERCICIOS: Utilizar Las Funcin Lgica Si
Realizarlo En La Hoja: Prctica 1
Total A Pagar: Sueldo + Bonif. Descuento Seguro
Realizarlo En La Hoja: Prctica 2
Total De Produccin: Suma De Semana 1 Hasta La Semana 4
Neto Bsico: Total De Incentivo Total Dsctos
MICROSOFT OFFICE EXCEL
Manual de Usuario 47 Microsoft Office 2013
Realizarlo En La Hoja: Prctica 3
Sueldo A Pagar: Sueldo Total Dsctos + Total De Bonif.
MICROSOFT OFFICE EXCEL
Manual de Usuario 48 Microsoft Office 2013
FUNCIN LGICA SI Y O
OBJETIVOS:
Concepto Bsico De La Funcin Lgica Si Y.
Aprender La Sintaxis Correcta De La Funcin Si Y.
Concepto Bsico De La Funcin Lgica Si O.
Aprender La Sintaxis Correcta De La Funcin Si O.
Ejemplos Practicos Con La Funcin Si Y O.
Aplicar El Uso De La Funcin Logica Si Y O - Anidada.
Resolver Prcticas De Funciones Lgicas Si Y O.
FUNCIN LGICA SI - Y
La Funcin SI Y, Permite Establecer Mas Condiciones Dentro De La Prueba Lgica De La Funcin Si,
Para As Obtener Un Valor Verdadero Si Todas Las Condiciones Se Cumplen y Caso Contrario Devuelve
Un Valor Falso Si Una De Las Condiciones No Se llega A Cumplir.
Sintaxis:
FUNCIN LGICA SI - O
La Funcin SI Y, Permite Establecer Mas Condiciones Dentro De La Prueba Lgica De La Funcin Si,
Devuelve Un Valor Verdadero Cuando Como Mnimo 1 de Las Condiciones Establecidas Se Cumple y
Devuelve Un Valor Falso, Cuando Todas Las Condiciones Establecidas No Se Cumplen.
Sintaxis:
REALIZAR LOS SIGUIENTES EJEMPLOS Y PRCTICAS DE FUNCIONES ESTADISTICAS DE CONDICION
26. Ingresar A Un Nuevo Libro De Excel y Guardarlo (F12) En El Escritorio De Windows Con El Nombre
De: Funcin Lgica Si Y O
Caso 1:
Se Pide Asignar Una Bonificacin Del 20% Del Sueldo Si Tiene Hijos y Su Estado Civil Es Soltero, Caso
Contrario Se Le Asignara 0% Del Sueldo.
Solucin En la Hoja: Ejemplo Si Y 1
=SI (Y (Prueba Lgica1, Prueba Lgica 2, Prueba Lgica 3,), Valor Verdadero, Valor Falso)
Prueba Lgica:
B3>=1 y D3=Soltero
Valor Verdadero:
C3 * 20%
Valor Falso:
C3 * 0%
=SI (Y (B3>=1, D3="Soltero"), C3*20%, C3*0%)
=SI (O (Prueba Lgica1, Prueba Lgica 2, Prueba Lgica 3,), Valor Verdadero, Valor Falso)
MICROSOFT OFFICE EXCEL
Manual de Usuario 49 Microsoft Office 2013
Caso 2:
Se Pide Obtener La Condicin Del Cliente Para Saber Si Esta Apto o No Para Comprar Una Casa, Su
Condicin Depende De Su Sueldo Total, Si Supera Los 4500 Soles y Si Es Propietario De Un Negocio.
Solucin En la Hoja: Ejemplo Si Y 2
Caso 3:
Se Pide Asignarle Un Bonificacin Del 10% Del Sueldo A Los Empleados Del Sexo Masculino y Su Estado
Civil Sea Casado y Un 30% Del Sueldo A Los Empleados Del Sexo Femenino y Su Estado Civil Sea
Casada, Para Los Dems 0.
Solucin En la Hoja: Ejemplo Si Y 3
Caso 4:
Se Pide Asignar Un Descuento Del 10% Del Sueldo A Los Empleados Que Ganen A Partir De 1500 Soles y
Pertenezcan A La Categora A, Para Los Dems Asignarle Un 5% Del Sueldo.
Solucin En la Hoja: Ejemplo Si Y 4
Prueba Lgica:
B3 > 4500 y C3 =Si
Valor Verdadero:
Apto
Valor Falso:
No Apto
=SI (Y (B3>4500, C3="Si"), "Apto", "No Apto")
Prueba Lgica:
B3=M y C3=Casado
B3=F y C3=Casado
Valor Verdadero:
D3 * 10%
D3 * 30%
Valor Falso:
0
=SI (Y (B3="M", C3="Casado"), D3*10%, SI (Y (B3="F", C3="Casado"), D3*30%, 0))
Prueba Lgica:
B3 =A y C3 >= 1500
Valor Verdadero:
C3 * 10%
Valor Falso:
C3 * 5%
=SI (Y (B3="A", C3>=1500), C3*10%, C3*5%)
MICROSOFT OFFICE EXCEL
Manual de Usuario 50 Microsoft Office 2013
Caso 5:
Se Pide Asignarle Un Bonificacin X Hijo De 50 Soles Por Cada Hijo Que Tenga A Los Empleados De La
Categora A Que Ganen Ms de 900 Soles, Como Tambin Asignar 10 Soles A Los Empleados Que No
Tengan Hijos, Que Sean De La Categora B, Que Ganen Menos De 900 Soles, Para Los Dems 0 Soles.
Solucin En la Hoja: Ejemplo Si Y 5
APLICANDO LA FUNCIN LGICA SI O
Caso 6:
Se Pide Asignar Un Incentivo De 50 Soles A Los Empleados De Estado Civil Soltero o Que Tengan Hijos,
Para Los Dems 25 Soles.
Solucin En la Hoja: Ejemplo Si Y 6
Caso 7:
Se Pide Asignar Una Bonificacin Del 15% Del Sueldo Para Los De La Categora A o C, Para Los
Dems Asignarle 10 Soles.
Solucin En la Hoja: Ejemplo Si Y 7
=SI (Y (B3>=1, C3="A", E3>900), 50*B3, SI (Y (B3=0, C3="B", E3<900), 10, 0))
Prueba Lgica:
B3 =Soltero o C3 >= 1
Valor Verdadero:
50
Valor Falso:
25
=SI (O (B3="Soltero", C3>=1), 50, 25)
Prueba Lgica:
B3 =A o B3 = C
Valor Verdadero:
C3 * 10%
Valor Falso:
0
=SI (O (B3="A", B3="C"), C3*10%, 0)
MICROSOFT OFFICE EXCEL
Manual de Usuario 51 Microsoft Office 2013
Caso 8:
Se Desea Calcular El Descuento Para Los Trabajadores De Una Compaa Que Laboran En Distintos
Proyectos, El Descuento Se Aplica Con El 8% De Su Sueldo Solo A Los Trabajadores Que Se Encuentren
Trabajando En Los Proyectos CerroVial o Parinas Y Que Adems El Riesgo Sea Baja, Caso Contrario 20.
Solucin En la Hoja: Ejemplo Si Y 8
REALIZAR LOS SIGUIENTES EJERCICIOS: Utilizar Las Funcin Lgica Si Y O
Realizarlo En La Hoja: Prctica 1 Funcin SI-Y
Total A Pagar: Sueldo + Bonif. Descuento Seguro
=SI (Y (O (C3="CerroVial", C3="Parinas"), D3="Baja"), E3*8%, 20)
MICROSOFT OFFICE EXCEL
Manual de Usuario 52 Microsoft Office 2013
Realizarlo En La Hoja: Prctica 2
Sueldo, Se Mostrara Dependiendo Del Departamento:
Si El Dpto. Es Contabilidad o Administracin, El Sueldo Sera 1200, Si Es Almacn o Ventas, El Sueldo
Ser 1000, Caso Contrario Los Dems Sern 900.
La Bonificacin, Sera De Acuerdo Al Estado Civil:
Si Es C o D, Tendr Una Bonif. Del 5% Del Sueldo, Si Es S o V, Tendr Una Bonif. Del 4%, Los
Dems 3% Del Sueldo.
La Gratificacin, Ser De Acuerdo Al Seguro:
Si Es AFP o ESSALUD, Tendr 100 Soles, Los Dems Tendrn 50 Soles.
Total De Bonificacin:
Bonificacin + Gratificacin
El Dcto Seguro, Depender Del Seguro:
Si Es ESSALUD o SNP, Tendr Descuento Del 8% Del Sueldo, Los Dems Tendrn Descuento Del
6% Del Sueldo.
El Dcto - Departamento, Depender Del Departamento:
Si El Dpto. Es Ventas o Almacn, Tendr Descuento De 5% Del Sueldo, Si Es Contabilidad o
Administracin, Tendr Descuento De 6% Del Sueldo, Caso Contrario Los Dems Tendrn Descuento
De 4%.
Total De Descuentos:
Descuento Seguro + Descuento Por Departamento
El Incentivo, Depender De La Cantidad De Hijos:
Si Es 0, Sera 50 Soles, Si Es 1 o 3, Sera 100 Soles, Los Dems 25 Soles.
Sueldo Neto:
Sueldo + Total De Bonif. Total Dscto. + Incentivo
MICROSOFT OFFICE EXCEL
Manual de Usuario 53 Microsoft Office 2013
Realizarlo En La Hoja: Prctica 3
Sueldo:
Para Los Empleados 1200, Obrero 900, Secretaria 700, Asistente 500, Para Los Dems Cero
DctoSeguro:
Para Los Empleados, Afiliado A La AFP, Asignarle El 11% Del Sueldo, Para Los Dems Cero
DctoCivil:
Para Los Casados, De La Estabilidad Estable, Asignarle 5% Del Sueldo, Para Los Dems 1% Del Sueldo.
DctoCategoria:
Para Los Que Tienen Ms De 10 Aos De Servicio y Pertenecen A La Categora A, Asignarle 20
Soles, Para Los Dems Cero.
DctoCargo:
Para Los Empleados Asignarle 2.5% Del Sueldo, Obreros, 3% Del Sueldo, Para Los Dems 10 Soles
BoniEstabilidad:
Para Los Estables, Que Tienen Ms De 2 Hijos 80 Soles, Para Los Dems 5 Soles
BoniFamiliar:
Para Los Casados, Que Tienen Ms De 15 Aos De Servicio, Que Tengan Ms De 3 Hijos, Asignarle,
2% Del Sueldo Por Cada Hijo, Para Los Dems Cero.
BoniCivil:
Para Los Casados, Viudos, Asignarle 50 Soles Por Cada Hijo, Para Los Divorciados, Asignarle 10 Soles
Por Cada Hijo, Para Los Dems Cero.
BoniCategoria:
Para Los De La Categora A, B, C, 2% Del Sueldo, Para Los Dems 20 Soles.
BoniCargo:
Para Todos Los Trabajadores, Del Apellido Que Empiecen Con La Letra R, Asignarle 100 Soles, Para
Los Dems Cero.
Sueldo A Pagar: Sueldo + TotalBonis - TotalDctos.
MICROSOFT OFFICE EXCEL
Manual de Usuario 54 Microsoft Office 2013
FUNCIONES DE BUSQUEDAS Y VALIDACION
OBJETIVOS:
Aprender Las Funciones Busquedas y Validacin.
Conocer Las Diferentes Sintaxis De Las Funciones
De Busquedas y Validacin.
Utilizar La Funcin SI.ERROR Y CONSULTAV.
Utilizar La Funcin SI.ERROR Y CONSULTAH.
Utilizar La Funcin Indice.
Resolver Prcticas De Funciones De Busquedas.
FUNCIONES DE BUSQUEDAS Y VALIDACION
BUSCARV
BUSCARH
INDICE
SI.ERROR
FUNCIN SIERROR BUSCARV- BUSCARH
Funcin SI.ERROR, Permite Validar Un Proceso De Calculo En Excel y Como Tambin Permite Validar
Las Celdas Que No Se Encuentran Cuando Se Utilizan Las Funciones De Bsquedas.
Sintaxis:
Funcin BUSCARV, Permite Realizar Una Bsqueda De Datos Mediante Un Criterio o Condicin En
Una Determinado Rango Datos Que Se Ordena En Forma Vertical o Por Columnas.
Sintaxis:
Funcin BUSCARH, Permite Realizar Una Bsqueda De Datos Mediante Un Criterio o Condicin En
Una Determinado Rango Datos Que Se Ordena En Forma Horizontal o Por Filas.
Sintaxis:
LA SINTAXIS DE LA FUNCIN BUSCARV O BUSCARH, TIENE LOS SIGUIENTES ARGUMENTOS:
Valor Buscado:
Viene A Ser La Celda o Valor De Bsqueda Que Se Establece En Forma Obligatoria.
Matriz De Bsqueda:
Es El Rango De Celdas Del Cual Se Obtendrn Los Datos Que Se Quieren Ubicar
Dependiendo Del Valor Buscado.
N De Columna o Fila:
Es La Posicin De Especifica De Donde Se Buscaran Los Datos Que Se Desean
Encontrar, Se Especifica En Forma Numrica y Se Puede Establecer Por El Valor De N
De Fila o N De Columna De Donde Se Ubicaran Los Datos.
Ordenado:
Establece La Forma En La Cual Se Realizara La Bsquedas De Datos En La Matriz
Especificada, Trabaja Con 2 Valores (Verdadero - Falso) o (1 - 0), Generalmente
Establecemos El Valor De 0 Para Una Bsqueda De Datos Exactos, 1 Es Para Realizar
Una Bsqueda Al Azar.
=SI.ERROR (Valor, Valor De Error)
= BUSCARV (Valor Buscado, Matriz, N Columna, Ordenado)
= BUSCARH (Valor Buscado, Matriz, N Fila, Ordenado)
MICROSOFT OFFICE EXCEL
Manual de Usuario 55 Microsoft Office 2013
REALIZAR LOS SIGUIENTES EJEMPLOS Y PRCTICAS DE FUNCIONES DE BUSQUEDAS Y VALIDACION
27. Ingresar A Un Nuevo Libro De Excel y Guardarlo (F12) En El Escritorio De Windows Con El Nombre
De: Funciones De Bsquedas Y Validacin
Realizar Los Siguientes Ejemplos, Usando Las Funciones De Bsquedas.
Caso 1:
Se Pide Crear Un Formulario De Bsqueda De Datos De Alumnos, La Bsqueda De Datos Se Realizara Por
El Cdigo Del Alumno.
Solucin En la Hoja: BUSCARV- SI.ERROR - 1
Como Te Abras Dado Cuenta Has Creado Una Tabla De Datos Que
Cuenta Con 5 Columnas.
Seleccionar El Rango A2:E8, y Asignarle El Nombre De: Alumnos, En El
Cuadro De Nombres De Excel.
Luego Ingresar Las Siguientes Funciones En Las Celdas:
Celda H5 :
Celda J5 :
Celda H7 :
Celda J7 :
Ahora Ingresar Un Cdigo En La Celda H3, Por Ejemplo AL004, y Veras Que Se Recuperan Los Datos
Solicitados.
Ahora Ingresa Un Cdigo Que No Exista y Veras Que Ah Se Aplica La Validacin Con La Funcin
SI.ERROR y El Mensaje Que Se Muestra Es -, Si Usted Desea Puede Modificar El Mensaje De Error A
Mostrar Cuando No Se Ubica El Cdigo Correcto.
Recordar Que cada Vez Que Se Trabaja Con Las Funciones De Bsquedas Se Tiene Que Especificar Un
Nombre A La Matriz De Datos, No Pueden haber 2 Nombres Iguales Para Una Matriz De Datos.
=SI.ERROR (BUSCARV (H3, Alumnos, 2, 0), "-")
=SI.ERROR (BUSCARV (H3, Alumnos, 3, 0), "-")
=SI.ERROR (BUSCARV (H3, Alumnos, 4, 0), "-")
=SI.ERROR (BUSCARV (H3, Alumnos, 5, 0), "-")
MICROSOFT OFFICE EXCEL
Manual de Usuario 56 Microsoft Office 2013
Caso 2:
Se Pide Hallar Los Sueldos y Bonificaciones Que Dependen De La Tabla De Valores Que se Asignan Como
Validacin, Se Tiene Que Utilizar Las Funciones SI.ERROR y BUSCARH.
Solucin En la Hoja: BUSCARV SI.ERROR - 2
Como Te Abras Dado Cuenta Has Creado Una Tabla De Datos Que
Cuenta Con 6 Columnas.
Seleccionar El Rango A2:F8, y Asignarle El Nombre De: Empleados, En
El Cuadro De Nombres De Excel.
Seleccionar El Rango H1:I4, y Asignarle El Nombre De: Sueldos.
Seleccionar El Rango H6:I8, y Asignarle El Nombre De: Bonis.
Luego Ingresar Las Siguientes Funciones En Las Celdas:
Celda E3 :
Celda F3 :
Recuerda Que Los Sueldos Dependan De Los Cargos Que Se Encuentran Registrados En la Tabla
Sueldos sea El Rango: H1:I4, y Las Bonificaciones Dependan De Las Categoras Que Se Validan En
La Tabla Bonis, y Los Porcentajes Establecidos De Hallan Del Sueldo Obtenido.
Caso 3:
Se Pide Hallar Los Sueldos y Los Descuentos Que Dependen De La Tabla De Valores Que se Asignan
Como Validacin, Se Tiene Que Utilizar Las Funciones SI.ERROR y BUSCARH.
Solucin En la Hoja: BUSCARH SI.ERROR - 3
Seleccionar El Rango H3:K4, y Asignarle El Nombre De: Pagos.
Seleccionar El Rango H6:K7, y Asignarle El Nombre De: Descuentos.
Luego Ingresar Las Siguientes Funciones En Las Celdas:
Celda E3 :
Celda F3 :
=SI.ERROR (BUSCARV (C3, Sueldos, 2, 0), $I$4)
=SI.ERROR (BUSCARV (D3, Bonis, 2, 0)*E3, 0)
=SI.ERROR (BUSCARH (D3, Pagos, 2, 0), $K$4)
=SI.ERROR (BUSCARH (C3, Descuentos, 2, 0)*E3, 0)
MICROSOFT OFFICE EXCEL
Manual de Usuario 57 Microsoft Office 2013
REALIZAR LOS SIGUIENTES EJERCICIOS: Utilizar Las Funciones De Bsquedas y Validacin
Realizarlo En La Hoja: Prctica 1
Realizarlo En La Hoja: Prctica 2
MICROSOFT OFFICE EXCEL
Manual de Usuario 58 Microsoft Office 2013
GRAFICOS ESTADSTICOS I
OBJETIVOS:
Aprender El Concepto Bsico De Grficos En Excel.
Aprender Los Tipos De Grafico Estadsticos De Excel
2013 y Sus Propiedades.
Tipo Barra De Datos Vertical
Tipo Barra De Datos Horizontal
Tipo Circular Simple y 3D
Resolver Ejercicios Practicos Con Grficos Est.
Qu Es Un Grafico Estadstico?
Un Grafico Estadstico, permite mostrar resultado de valores en forma de Imgenes que permiten
visualizar los datos reales en Forma Estadstica con Porcentajes y Nmeros, que muestran cmo van los
avances obtenidos de ganancias o prdidas de Dinero o Cantidades.
EJEMPLO PRCTICO 1:
1) Ingresar Al Excel 2013 y A La Hoja1 Cambiarle El Nombre A:CONTROL DE MATRICULAS; y
luego realizar el siguiente Diseo:
2) Luego Asignar Un Nombre Al Rango: B4:I14, Su Nombre Sera: MATRICULAS.
3) Luego Seleccionar Los Rangos: C4:C14, Luego Presiona La Tecla Control y sin Soltarlo Selecciona
Este Rango: F4:F14, Tiene que quedar Seleccionado 2 Columnas Diferentes.
4) Luego Ir A La FICHA INSERTAR, Luego Clic En El Botn Del Panel GRAFICOS.
5) Luego De la Ventana Que Se Muestra Elegir El Tipo De Grafico Estadstico a Mostrar:
El Tipo De Grafico Estadstico a
Elegir Sera: BARRA y ser El
Primer Estilo de BARRAS.
MICROSOFT OFFICE EXCEL
Manual de Usuario 59 Microsoft Office 2013
6) El Resultado del Grafico Estadstico Seria El Siguiente y Ubicarlo En La Posicin B17 Hasta I30,
Como se muestra En la Siguiente Figura:
Luego Modificar el Rotulo De: EDAD y Reemplazarlo Por: Estadstica De Alumnos x Edades
EJMEPLO PRCTICO 2:
1) Luego Seleccionar Los Rangos: C4:C14, Luego Presiona La Tecla Control y sin Soltarlo Selecciona
Este Rango: H4:H14, Tiene que quedar Seleccionado 2 Columnas Diferentes.
2) Luego Ir A La FICHA INSERTAR, Luego Clic En El Botn Del Panel GRAFICOS.
3) Luego De la Ventana Que Se Muestra Elegir El Tipo De Grafico Estadstico a Mostrar:
MICROSOFT OFFICE EXCEL
Manual de Usuario 60 Microsoft Office 2013
4) Resultado del Grafico Estadstico Seria El Siguiente y Ubicarlo En La Posicin B32 Hasta I45,
Como se muestra En la Siguiente Figura:
Luego Modificar el Rotulo De: EDAD y Reemplazarlo Por: Estadstica De Alumnos x
Matricula
5) Luego Realizar Los Siguientes Grficos Estadsticos Con La Hoja: Control De Matriculas
Grafico 1: Se Mostrara En El Rango: B47 Hasta I60
6) Luego En A La Hoja2 Darle El Nombre De: Control De Ventas y Realizar El Siguiente Diseo:
MICROSOFT OFFICE EXCEL
Manual de Usuario 61 Microsoft Office 2013
7) Luego Realizar Los Siguientes Grficos Estadsticos Con La Hoja: Control De Ventas
Grafico 1: Se Mostrara En El Rango: A10 Hasta F23
Grafico 2: Se Mostrara En El Rango: A25 Hasta F39
Grafico 3: Se Mostrara En El Rango: A41 Hasta F55
MICROSOFT OFFICE EXCEL
Manual de Usuario 62 Microsoft Office 2013
Grafico 4: Se Mostrara En El Rango: A57 Hasta F71
Grafico 5: Se Mostrara En El Rango: G10 Hasta N23
Grafico 6: Se Mostrara En El Rango: G25 Hasta N39
MICROSOFT OFFICE EXCEL
Manual de Usuario 63 Microsoft Office 2013
8) Luego En A La Hoja3 Darle El Nombre De: Comisiones Mensuales y Realizar El Siguiente
Diseo:
REALIZAR LOS SIGUIENTES EJERCICIOS: Hoja: Comisiones Mensuales
Grafico 1: Mostrar Un Grafico Estadstico Con La Comisin Del Vendedor Del Mes De Enero. Se
mostrara en Forma De COLUMNA AGRUPADA.
Grafico 2: Mostrar Un Grafico Estadstico Con La Comisin Del Vendedor Del Mes De Febrero.
Se mostrara en Forma De BARRA AGRUPADA.
Grafico 3: Mostrar Un Grafico Estadstico Con La Comisin Del Vendedor Del Mes De Marzo. Se
mostrara en Forma De CIRCULAR SECCIONADO.
Grafico 4: Mostrar Un Grafico Estadstico Con La Comisin Del Vendedor Del Mes De Abril. Se
mostrara en Forma De CIRCULAR SECCIONADO 3D.
Grafico 5: Mostrar Un Grafico Estadstico Con La Comisin Del Vendedor Del Mes De Mayo. Se
mostrara en Forma De BARRA CONO HORIZONTAL AGRUPADO.
Grafico 6: Mostrar Un Grafico Estadstico Con La Comisin Del Vendedor Del Mes De Junio. Se
mostrara en Forma De COLUMNA CONO AGRUPADO.
Grafico 7: Mostrar Un Grafico Estadstico Con La Comisin Del Vendedor Del Mes De Marzo y
Junio. Se mostrara en Forma De COLUMNA - CILINDRO AGRUPADO.
Grafico 8: Mostrar Un Grafico Estadstico Con El Monto De Comisin Del Vendedor. Se
mostrara en Forma De CIRCULAR SECCIONADO 3D.
MICROSOFT OFFICE EXCEL
Manual de Usuario 64 Microsoft Office 2013
TABLAS Y GRFICOS DINMICOS
OBJETIVOS:
Aprender El Concepto Bsico De Tablas y Grficos
Dinmicos En Excel.
Aprender a Crear y Clasificar Los Datos Dentro De Una
Tabla Dinmica.
Aprender a Crear y Clasificar Los Datos Dentro De Una
Grfico Dinmico.
Ejercicios Practicos Con Tablas y Grficos Dinmicos.
QU ES UNA TABLA DINMICA?
Una Tabla Dinmica Consiste En El Resumen De Un
Conjunto De Datos, Atendiendo A Varios Criterios De
Agrupacin, Representado Como Una Tabla De Doble
Entrada Que Nos Facilita La Interpretacin De Dichos
Datos. Es Dinmica Porque Nos Permite Ir Obteniendo
Diferentes Totales, Filtrando Datos, Cambiando La
Presentacin De Los Datos, Visualizando O No Los
Datos Origen, Etc.
Insertando Tablas Dinmicas:
28. Ingresar A Un Nuevo Libro De Excel y Guardarlo (F12) En El Escritorio De Windows Con El Nombre
De: Tablas y Grficos Dinmicos.xlsx, Cambiarle De Nombre A La Hoja Por: Ventas-Mensuales,
Luego Ingresar Los Siguientes Datos De Ventas.
Seleccionar una celda de la tabla.
Clic en la Ficha Insertar,
grupo tablas
Clic en la Tabla Dinmica
Nos muestra una ventana
Seleccionamos el Rango De
La Tabla
Y escogemos si deseamos
crear la tabla en una nueva
hoja o en la misma.
MICROSOFT OFFICE EXCEL
Manual de Usuario 65 Microsoft Office 2013
Se Abrir Un Panel A Lado Derecho Con Todos Los Campos Que Presenta Nuestra Tabla Y Un
Grfico En La Hoja Que Representa A La Tabla Dinmica
Arrastrar Referencia Al Cuadro Filtro De Informe
Arrastrar Mes Al Cuadro Etiqueta De Fila
Arrastrar Cantidad, Precio Y Total Al Cuadro Valores
Tu Panel De La Derecha Se Debe Mostrar De Esta Manera.
Y Nuestra Tabla Dinmica Es La Siguiente
En El Filtro Referencia, Por Defecto Muestra A Todos, Ud. Puede Filtrar Segn El Nmero Que
Desea.
En La Etiqueta De Fila Ud. Puede Escoger El Mes Que Desea Mostrar.
MICROSOFT OFFICE EXCEL
Manual de Usuario 66 Microsoft Office 2013
CREANDO CAMPOS CALCULADOS:
Campo Calculado (Es El Campo De Un Informe De Tabla Dinmica O De Grafico Dinmico Que Utiliza Una
Frmula Que Usted Cree. Los Campos Calculados Pueden Realizar Clculos Utilizando El Contenido De
Otros Campos Del Informe De Tabla Dinmica O De Grafico Dinmico).
Para Crear El Siguiente Campo Calculado
Desactivar Cantidad Y Precio
SE DESEA CREAR UN CAMPO IMPUESTOS, EL CUAL SE PAGARA EL 2% DEL TOTAL.
Ir A La Ficha Opciones si fuera office 2013 ser ANALIZAR De La Herramienta Tabla Dinmica.
Grupo Clculos, Clic En Campos, Elementos Y Conjuntos Y Clic En Campo Calculado
Nos Muestra Una Ventana
Clic En Aceptar
Nos Muestra Automticamente Una Columna Calculada, Dos Clic Sobre El Campo Y Cambiar El
Nombre Por Impuesto %
1.-Dar un Nombre al
Campo a crear
2.- Dos clics en TOTAL
para que se agregue a
la formula o
seleccionar y dar clic
en el Botn Insertar
Campo.
3.- Multiplicar por el 2%
MICROSOFT OFFICE EXCEL
Manual de Usuario 67 Microsoft Office 2013
CALCULANDO EL PORCENTAJE DE CADA MES, SEGN EL TOTAL QUE VIENE A SER EL 100%
Arrastrar El Campo Total A
Los Cuadros Totales
Ahora En Nuestra Hoja
Tenemos Dos Campos
Totales
A Este ltimo Lo
Renombramos Por
Porcentaje Del Total
Dos Clic En El Campo
Porcentaje Del Total
Nos Muestra Una Ventana
Clic En Aceptar
Tendremos Una Tabla Como Esta:
ELIMINAR UN CAMPO CALCULADO
Ir A La Ficha Opciones De La Herramienta Tabla Dinmica
Grupo Clculos, Clic En Campos, Elementos Y Conjuntos Y Clic En Campo Calculado.
Seleccionar El Campo Y Dar Clic En Eliminar
Clic En Aceptar
Clic en la Ficha
Mostrar Valores
Seleccionar %
Del Total General
MICROSOFT OFFICE EXCEL
Manual de Usuario 68 Microsoft Office 2013
GRFICOS DINMICOS
Relacionado con las tablas dinmicas, Excel ofrece ahora grficos dinmicos, que se adaptan a las
modificaciones que se introduzcan en la tabla. Sin embargo, adems, pueden usarse para resolver un
problema que antes tena una solucin laboriosa y compleja: la actualizacin de un grfico al cambiar el
nmero de datos que presenta. Este tema puede resolverse con grficos dinmicos siempre que la
informacin est dispuesta en columnas. Veamos cmo hacerlo:
CREAR LA SIGUIENTE TABLA DINMICA:
CREANDO UN GRFICO DINMICO:
Una Vez Creada Su Tabla Dinmica.
Grupo Herramienta,
Clic En Grafico Dinmico
Nos Muestra Una Ventana
Seleccionar El Grafico Deseado
Cada Vez Que Ud. Modifica Su Tabla Dinmica
El Grafico Tambin Cambiara
NOTA:
Las Herramientas De Este Grafico Son Las Mismas Herramientas De Los Grficos Estadsticos.
MICROSOFT OFFICE EXCEL
Manual de Usuario 69 Microsoft Office 2013
EJERCICIOS CON TABLAS Y GRFICOS DINMICOS
Antes De Empezar El Laboratorio Solicite A Su Queridsimo Profesor Un Archivo De Nombre:
Listado_Clientes.Xlsx
EJERCICIO 01:
Ubicarse En La Hoja Clientes
Crear Una Tabla Dinmica En La Hoja Pas.
En Las Filas Se Debe Mostrar El Pas, En Las Columnas Las Zonas, Sumar El Saldo. Y Filtrar
Por Cdigos.
Se Debe Mostrar As:
EJERCICIO 02:
Crear Una Tabla En La Hoja Zonal.
En Las Filas Se Debe Mostrar Las Zonas, En Las Columnas Los Pases, Sumar El Saldo. Y
Filtrar Por Categoras.
Se Debe Mostrar As:
EJERCICIO 03:
Crear Una Tabla En La Hoja Pas Por Categoras.
En Las Filas Se Debe De Mostrar El Pas, En Las Columnas La Categora, Sumar El Saldo. Y
Filtrar Por Zona.
MICROSOFT OFFICE EXCEL
Manual de Usuario 70 Microsoft Office 2013
EJERCICIO 04:
Crear Una Tabla En La Hoja Zonas Por Categora.
En Las Filas Se Debe Mostrar La Zona, En Las Columnas La Categora, Sumar El Saldo. Y
Filtrar Por Pas.
Se Debe Mostrar As:
EJERCICIO 05:
Crear Una Tabla En La Hoja Categora Por Zona.
En Las Filas Se Debe Mostrar La Categora, En Las Columnas Las Zonas, Sumar El Saldo. Y
Filtrar Por Contacto.
Se Debe Mostrar As:
CAMPOS CALCULADOS:
EJERCICIO 01:
Crear Una Tabla En La Hoja Saldos De Cargos.
En Las Filas Se Debe Mostrar Los Cargos, Sumar El Saldo. Y Filtrar Por Empresa.
Se Debe Crear Un Campo Dscto Que Ser El 10% Del Saldo
Crear Un Campo Saldo Neto Que Se Restara El Saldo Con El Dscto.
Renombrar Los Campos Creados Por Descuento 10% Y Neto Total.
Sacar El Porcentaje De Cada Zona, Segn El Neto Total Que Viene A Ser El 100%
MICROSOFT OFFICE EXCEL
Manual de Usuario 71 Microsoft Office 2013
EJERCICIO 02:
Crear Una Tabla En La Hoja Porcentaje
Total.
En Las Filas Se Debe Mostrar La Zona Y El
Pas, Sumar El Saldo.
Agregar De Nuevo El Campo Saldo.
Renombrarlo Por: Porcentaje General.
Se Debe Mostrar As:
GRAFICOS DINAMICOS
EJERCICIO 1:
De La Tabla Anterior
Crear Un Grfico Circular Seccionado 3D
Personalizar Para Que Se Muestre Sus Etiquetas
Resultado.
Aplicar Al Grafico Un Estilo 36.
MICROSOFT OFFICE EXCEL
Manual de Usuario 72 Microsoft Office 2013
EDITOR DE VISUAL BASIC (VBA) CREACION DE FORMULARIOS - I
OBJETIVOS:
Aprender A Ingresar Al Editor De Visual Basic (VBA)
Insertar, Disear y Cambiar De Propiedades A Los
UserForm y Controles Bsicos.
Realizar Un Registro De Empleados Con Formularios De
Visual Basic (VBA)
Ejercicios Practicos Con UserForm De Excel
INGRESANDO AL EXCEL
Ingresar A Un Nuevo Libro De Excel Y Cambiar El Nombre De Las Hojas A Los Siguientes Nombres:
Ahora Guardar Nuestro Documento En Tu USB o Escritorio De Windows Con El Nombre De:
Ahora Disear El Siguiente Modelo De Datos En La Hoja: Control De Empleados
luego presionar las teclas ALT + F11, y se mostrara la
ventana de Editor De Visual Basic o VBA.
Luego Ir Al Men Insertar UserForm.
Luego Insertar Los Siguientes Sobre El Formulario:
*- 7 ETIQUETAS. *- 5 CUADROS DE TEXTO.
*- 1 CUADRO COMBINADO. *- 2 BOTONES DE COMANDO.
El Diseo Se Mostrara As:
Utilizar La
PROPIEDAD
NAME, Para
El
Formulario,
Su Nombre
Sera:
FRMINGRES
MICROSOFT OFFICE EXCEL
Manual de Usuario 73 Microsoft Office 2013
Luego realizar Doble Clic En El Formulario y Ubicar El Evento Initialize(), y Digitar El Siguiente
Cdigo:
Private Sub UserForm_Initialize()
Cargamos Los Datos En El Cuadro Combinado
CBSEXO.AddItem ("Masculino")
CBSEXO.AddItem ("Femenino")
'Autogeneramos El Nmero De Registro a Insertar
Worksheets("CONTROL DE EMPLEADOS").Activate
Range("B4").Select
If ActiveCell = Empty Then
TXTNUMERO.Enabled = False
TXTNUMERO.Text = 1
Else
Range("B2").End(xlDown).Select
TXTNUMERO.Enabled = False
TXTNUMERO.Text = ActiveCell.Value + 1
End If
End Sub
Luego realizar Doble Clic En El Formulario y Ubicar El Evento QueryClosey Copiar El Siguiente
Cdigo:
Private Sub UserForm_QueryClose(Cancel As Integer, CloseMode As Integer)
Anulamos El Boton Cerrar (X), y Solo Cerraremos El Formulario Con El Boton SALIR.
If CloseMode = vbFormControlMenu Then
Cancel = True
MsgBox ("Utilize El Boton Salir")
End If
End Sub
Luego realizar Doble Clic En El BOTON SALIR y Copiar El Siguiente Cdigo:
Private Sub CmdSalir_Click()
Anulamos El Boton Cerrar (X), y Solo Cerraremos El Formulario Con El Boton SALIR.
Dim Mensaje As String
Mensaje = MsgBox("Desea Salir", vbQuestion + vbYesNo, "Aviso")
If Mensaje = vbYes Then
Unload Me
End If
End Sub
Luego realizar Doble Clic En El BOTON INGRESAR y copiar los siguiente cdigos:
MICROSOFT OFFICE EXCEL
Manual de Usuario 74 Microsoft Office 2013
Private Sub CmdIngresar_Click()
Verificamos Que Todos Los Campos Esten Llenos
If TXTNOMBRE = "" Or TXTDIRECCION = "" Or TXTTELEFONO = "" Or CBSEXO = "" Or TXTEDAD = "" Then
MsgBox ("Ingrese Todos Los Datos...!")
Exit Sub
End If
'Verificamos Que El Campo De Edad Sea Numerico
If Not IsNumeric(TXTEDAD) Then
MsgBox ("Ingrese Una Edad Numerica...!")
TXTEDAD.Text = ""
Exit Sub
End If
'Verificamos Que Se Ingrese Una Edad Razonable
If TXTEDAD.Value <= 0 Or TXTEDAD.Value > 60 Then
MsgBox ("Ingrese Una Edad Adecuada...!")
TXTEDAD.Text = ""
Exit Sub
End If
'Comensamos El Ingreso De Los Datos.
Sheets("CONTROL DE EMPLEADOS").Activate
Range("B2").Select
If ActiveCell.Offset(1, 0).Value = "" Then
Exit Sub
End If
Selection.End(xlDown).Activate
ActiveCell.Offset(1, 0).Activate
ActiveCell.Value = Val(TXTNUMERO.Text)
ActiveCell.Offset(0, 1).Value = TXTNOMBRE.Text
ActiveCell.Offset(0, 2).Value = TXTDIRECCION.Text
ActiveCell.Offset(0, 3).Value = TXTTELEFONO.Text
ActiveCell.Offset(0, 4).Value = CBSEXO.Text
ActiveCell.Offset(0, 5).Value = Val(TXTEDAD.Text)
'Aqui Volvemos Generar Un Nuevo Codigo
Range("B2").End(xlDown).Select
TXTNUMERO.Text = ActiveCell.Value + 1
'Limpia Las Cajas De Texto Para Un Nuevo Ingreso
TXTNOMBRE.Text = ""
TXTDIRECCION.Text = ""
TXTTELEFONO.Text = ""
CBSEXO.Text = ""
TXTEDAD.Text = ""
TXTNOMBRE.SetFocus
End Sub
Luego Ir Al Men Insertar MODULO.
MICROSOFT OFFICE EXCEL
Manual de Usuario 75 Microsoft Office 2013
En la ventana que se muestra crear el Siguiente Procedimiento:
Luego Activar La Ficha Programador e Insertar 2 Controles Botn(Controles De Formulario) y
Asignarle Los procedimientos Creados (Limpiar_Filas Llamar_Formulario), que en realidad es
UNA MACRO que Limpia Un Fila Seleccionada y La Otra Llama Al Formulario Diseado:
Luego realizar 5 ingresos Para Probar Nuestro Formulario Creado.
Luego Limpiar Los 2 ltimos Registros Para Probar El BOTON ELIMINAR REGISTRO
SELECCIONADO Por Cdigo.
You might also like
- Manual de Excel 2013 v.03.13Document49 pagesManual de Excel 2013 v.03.13winuxue100% (6)
- Excel Básico 2016 (Sistemas Uni)Document99 pagesExcel Básico 2016 (Sistemas Uni)Nelson Ojanama ChutasNo ratings yet
- Manual ExcelDocument233 pagesManual Excelcecatel63% (8)
- Microsoft Word 2013Document56 pagesMicrosoft Word 2013William Solar100% (3)
- Microsoft Word 2013 EjerciciosDocument76 pagesMicrosoft Word 2013 EjerciciosAlan N. Hdez. H.No ratings yet
- Excel 2010 MóduloDocument22 pagesExcel 2010 MóduloDaniel Garcia Concilco100% (6)
- Microsoft Excel Basico e IntermedioDocument74 pagesMicrosoft Excel Basico e Intermediovlacktemoc98% (44)
- Manual de Practicas de Excel 2019 - PDFDocument35 pagesManual de Practicas de Excel 2019 - PDFOliver Martinez100% (2)
- Manual de Excel 2016 - IntermedioDocument83 pagesManual de Excel 2016 - IntermedioJonathan Browning100% (1)
- Manual Excel Básico PDFDocument82 pagesManual Excel Básico PDFLuis Campos GonzalezNo ratings yet
- Prácticas Excel 2010-11Document20 pagesPrácticas Excel 2010-11amenoyo100% (2)
- Manual de Word Avanzado 2013 PDFDocument111 pagesManual de Word Avanzado 2013 PDFAnonymous gr6BKJLsHs95% (22)
- Guia de Excel 2019Document22 pagesGuia de Excel 2019Rosny Escobar Martínez100% (1)
- Excel 2016 Basico ArtDocument24 pagesExcel 2016 Basico Artamrdx6890100% (1)
- Ejercicios PowerPoint 123 BasicoDocument3 pagesEjercicios PowerPoint 123 BasicoMargarita Igpa ScmNo ratings yet
- Manual Excel 2016 09 PDFDocument36 pagesManual Excel 2016 09 PDFSheysokeNo ratings yet
- Guia de Ejercicios de ExcelDocument8 pagesGuia de Ejercicios de ExcelJDav ReyNo ratings yet
- Ejercicios de Excel para Alumnos de 2º ESODocument14 pagesEjercicios de Excel para Alumnos de 2º ESOsanisidrotekno100% (60)
- Manual Basico Excel 2016Document111 pagesManual Basico Excel 2016walterfime100% (3)
- Inhsac - Microsoft Excel 2016Document139 pagesInhsac - Microsoft Excel 2016LiaLeonardo100% (2)
- Manual Curso de ExcelDocument82 pagesManual Curso de ExcelAurelio Brito100% (1)
- Ejercicios de Excel 2013Document9 pagesEjercicios de Excel 2013Omar HernándezNo ratings yet
- Manual de Microsft WordDocument52 pagesManual de Microsft WordMilagros Yovera RivasNo ratings yet
- Libro Excel Básico 2016 - InfoUNI PDFDocument134 pagesLibro Excel Básico 2016 - InfoUNI PDFLuisiño Edinson Dextre Ocrospoma100% (4)
- Teclas Rápidas Excel 2019Document2 pagesTeclas Rápidas Excel 2019IVAN NERIO DE LA CRUZNo ratings yet
- Examen Microsoft WordDocument5 pagesExamen Microsoft Wordpauan9875% (4)
- Ejercicios de WordDocument67 pagesEjercicios de WordRene Torres VissoNo ratings yet
- Manual Curso Excel PrincipiantesDocument139 pagesManual Curso Excel PrincipiantesLuis Gonzalez88% (16)
- Curso de Word 2010 PDFDocument383 pagesCurso de Word 2010 PDFITLACLZC100% (1)
- Ejercicios+Word AvanzadoDocument28 pagesEjercicios+Word AvanzadoalexDivagando0% (1)
- Laboratorios de Word 2013Document51 pagesLaboratorios de Word 2013Jorge Cerron100% (7)
- Recopilación Ejercicios Excel de InternetDocument7 pagesRecopilación Ejercicios Excel de InternetTINA100% (268)
- Manual Basico Excel IntermedioDocument76 pagesManual Basico Excel IntermediocesarcalleNo ratings yet
- Manual de Excel 2013: conceptos básicos, partes, celdas, fórmulas y ejerciciosDocument76 pagesManual de Excel 2013: conceptos básicos, partes, celdas, fórmulas y ejerciciosCarlosIvánSánchezGuerreroNo ratings yet
- Operaciones Básicas en ExcelDocument11 pagesOperaciones Básicas en ExcelErick Arévalo tuanamaNo ratings yet
- Excel - Formatos de Celdas y Gráfico de ColumnasDocument7 pagesExcel - Formatos de Celdas y Gráfico de ColumnasTony NetNo ratings yet
- Manual ExcelDocument36 pagesManual ExcelCiro SantiNo ratings yet
- Guía Laboratorio S12 - HI - FinalDocument9 pagesGuía Laboratorio S12 - HI - FinalAlexis Aarón Sandoval MontoyaNo ratings yet
- Trabajo Excel TeóricoDocument8 pagesTrabajo Excel TeóricoMartha irene Martínez agamezNo ratings yet
- Excel AvanzadoDocument119 pagesExcel AvanzadoGuido LevitNo ratings yet
- Tercero Segunda GuiaDocument6 pagesTercero Segunda GuiaOmar GalvezNo ratings yet
- Tarea DomiciliariaDocument64 pagesTarea DomiciliariaTony Robles PanezNo ratings yet
- Manual de ExcelDocument54 pagesManual de Excelmarvin yusel chavez joaquinNo ratings yet
- Monografia de ExcelDocument39 pagesMonografia de Excelclever50% (4)
- Colección de Ejercicios de Excel CECICDocument37 pagesColección de Ejercicios de Excel CECICRosa Maria Franco MartinezNo ratings yet
- PLANEACIONDocument13 pagesPLANEACIONFernando PáezNo ratings yet
- Separata 2-Informatica Aplicada I PDFDocument38 pagesSeparata 2-Informatica Aplicada I PDFAnonymous eGhJpw7mqcNo ratings yet
- Trabajo Monográfico EXCELDocument13 pagesTrabajo Monográfico EXCELanita1693100% (5)
- Ofimatica Empresarial II Separata Total-Unidad 1Document44 pagesOfimatica Empresarial II Separata Total-Unidad 1Keyla HuarcayaNo ratings yet
- Sesión 02Document45 pagesSesión 02Ricardo TasaycoNo ratings yet
- Curso de Paquete Office Instituto Balcarce: Módulo 2Document8 pagesCurso de Paquete Office Instituto Balcarce: Módulo 2Clari CorreaNo ratings yet
- Hojas de Calculo UNABDocument58 pagesHojas de Calculo UNABDiego Andres Rozas Bacigaluppi100% (1)
- ExcelDocument92 pagesExcelnatasha solorzanoNo ratings yet
- Qué Es Excel y Cómo FuncionaDocument22 pagesQué Es Excel y Cómo FuncionaSr GianNo ratings yet
- Microsoft Office Excel CEPRODocument11 pagesMicrosoft Office Excel CEPROAlbert Salcedo ValenciaNo ratings yet
- Introducción A ExcelDocument4 pagesIntroducción A ExcelIsraelM.PérezNo ratings yet
- Manual de Excel 2010 - Intermedio PDFDocument61 pagesManual de Excel 2010 - Intermedio PDFBladdy AgüeroNo ratings yet
- modulo_1Document7 pagesmodulo_1Camila LuceroNo ratings yet
- Info de ExcelDocument7 pagesInfo de ExcelMartinezNo ratings yet
- Guia 9 Excel 1Document6 pagesGuia 9 Excel 1humo clan publicidadNo ratings yet
- Informe de Prepracticas-Pdf (Vargas Candia Jhon Anthony)Document61 pagesInforme de Prepracticas-Pdf (Vargas Candia Jhon Anthony)Roly Mañuico FloresNo ratings yet
- Correo Envio A FacturaciónDocument1 pageCorreo Envio A FacturaciónRoly Mañuico FloresNo ratings yet
- Informe de Prepracticas-PDF (Vargas Candia Jhon Anthony)Document61 pagesInforme de Prepracticas-PDF (Vargas Candia Jhon Anthony)Roly Mañuico FloresNo ratings yet
- Computacion InformaticaDocument2 pagesComputacion InformaticaryanNo ratings yet
- Horario CompuplazaDocument1 pageHorario CompuplazaRoly Mañuico FloresNo ratings yet
- Sanna Data Diseño PresupuestoDocument3 pagesSanna Data Diseño PresupuestoRoly Mañuico FloresNo ratings yet
- Examen Parcial IDocument2 pagesExamen Parcial IRoly Mañuico FloresNo ratings yet
- Estado agua temperatura, números aleatorios, cifras repetidasDocument3 pagesEstado agua temperatura, números aleatorios, cifras repetidasRoly Mañuico FloresNo ratings yet
- Lenguaje de Programación VIDocument618 pagesLenguaje de Programación VIRoly Mañuico FloresNo ratings yet
- 01 Planteamientos GeneralesDocument2 pages01 Planteamientos GeneralesRoly Mañuico FloresNo ratings yet
- Diseño Del Formulario Login Centro MédicoDocument5 pagesDiseño Del Formulario Login Centro MédicoRoly Mañuico FloresNo ratings yet
- Examen de Visual I - Semana 2Document3 pagesExamen de Visual I - Semana 2roly_1587No ratings yet
- Esquema de Perfil de Proyecto de Servicios InformáticosDocument2 pagesEsquema de Perfil de Proyecto de Servicios InformáticosRoly Mañuico FloresNo ratings yet
- Examen 4 - Modelamiento de Base de DatosDocument4 pagesExamen 4 - Modelamiento de Base de DatosRoly Mañuico FloresNo ratings yet
- Ifb - Cuadernillo de Informatica (Word)Document120 pagesIfb - Cuadernillo de Informatica (Word)jfilinich_1100% (1)
- Practica Semana 1 - Transact SQLDocument3 pagesPractica Semana 1 - Transact SQLRoly Mañuico FloresNo ratings yet
- Examen de Visual I - Semana 3 - MañanaDocument2 pagesExamen de Visual I - Semana 3 - MañanaRoly Mañuico Flores100% (1)
- Programación en 3 CapasDocument23 pagesProgramación en 3 CapasRoly Mañuico FloresNo ratings yet
- Formato de Pagos - Perú CatolicaDocument4 pagesFormato de Pagos - Perú CatolicaRoly Mañuico FloresNo ratings yet
- Parte - 00 - Instalación SQL Server 2008Document10 pagesParte - 00 - Instalación SQL Server 2008Roly Mañuico FloresNo ratings yet
- Roles y Resposabilidades de Un Equipo de Proyectos Inf.Document32 pagesRoles y Resposabilidades de Un Equipo de Proyectos Inf.Roly Mañuico FloresNo ratings yet
- Manual de Taller de Desarrollo I - ActualizadoDocument93 pagesManual de Taller de Desarrollo I - ActualizadoRoly Mañuico FloresNo ratings yet
- Instalación de Cliente Oracle 10G para WindowsDocument15 pagesInstalación de Cliente Oracle 10G para WindowsVenegas Acevedo JoseNo ratings yet
- Guía de Desarrollo de Proyectos InformáticosDocument52 pagesGuía de Desarrollo de Proyectos InformáticosRoly Mañuico FloresNo ratings yet
- Practica1 UnidadI.716Document8 pagesPractica1 UnidadI.716Roly Mañuico FloresNo ratings yet
- Examen de Soporte Técnico Básico - MVADocument7 pagesExamen de Soporte Técnico Básico - MVARoly Mañuico FloresNo ratings yet
- Curso Completo de HTML Jorge Ferrer Victor Garcia Rodrigo Garcia HTML Programacion ManualDocument447 pagesCurso Completo de HTML Jorge Ferrer Victor Garcia Rodrigo Garcia HTML Programacion ManualT-Punisher100% (2)
- Manual Visual Studio 2010Document54 pagesManual Visual Studio 2010Teodoro VillalobosNo ratings yet
- Calificación de ExposicionesDocument14 pagesCalificación de ExposicionesRoly Mañuico FloresNo ratings yet
- Clase 19 - Power Builder 10.0Document2 pagesClase 19 - Power Builder 10.0Roly Mañuico FloresNo ratings yet
- Actividades de Recuperacion de Decimo2008Document3 pagesActividades de Recuperacion de Decimo2008falaslopeza25942No ratings yet
- INTERVALOS DE CONFIANZA CON T DE STUDENT EMPLEANDO EXCEL, WINSTATS Y GEOGEBRA PDFDocument12 pagesINTERVALOS DE CONFIANZA CON T DE STUDENT EMPLEANDO EXCEL, WINSTATS Y GEOGEBRA PDFMario Orlando Suárez IbujésNo ratings yet
- 03.1 - Espectro de Diseño NSR - 10 (Microzonificación) BL-1Document9 pages03.1 - Espectro de Diseño NSR - 10 (Microzonificación) BL-1Ingeniero Luis Duran DyeNo ratings yet
- Módulo de Algebra Lineal-005Document9 pagesMódulo de Algebra Lineal-005Eder MartínezNo ratings yet
- Logico Matematico PrimariaDocument39 pagesLogico Matematico Primariaalisoft17% (6)
- Medidas DispersiónDocument7 pagesMedidas DispersiónihallucinationcoreNo ratings yet
- Unidad III Teoria de Conjuntos SaludDocument13 pagesUnidad III Teoria de Conjuntos SaludKeyth Videla Salazar0% (1)
- Regresion Lineal y No LinealDocument28 pagesRegresion Lineal y No LinealCarlos Edu Chocano PhoccoNo ratings yet
- Informe Hidrologico - Cuenca de La Quebrada SopotaDocument16 pagesInforme Hidrologico - Cuenca de La Quebrada SopotadixonNo ratings yet
- Problemas Resueltos de MatemáticasDocument4 pagesProblemas Resueltos de MatemáticasJose Manuel Tejera GonzalvezNo ratings yet
- 00191Document12 pages00191DeskartesNo ratings yet
- SUSTENTACIÓN Guía # - 95 y 96Document4 pagesSUSTENTACIÓN Guía # - 95 y 96Luis CáceresNo ratings yet
- Guia de Discos, Arandelas, Capas CilindricasDocument11 pagesGuia de Discos, Arandelas, Capas CilindricasMarvin SnaiderNo ratings yet
- Graficas de HeislerDocument13 pagesGraficas de HeislerLino Jayo MancillaNo ratings yet
- Método Simplex PLDocument26 pagesMétodo Simplex PLMariana Ortube RengelNo ratings yet
- Adultas Matem Nivel IDocument372 pagesAdultas Matem Nivel IMati MárquezNo ratings yet
- Guía 6° de MatemáticasDocument1 pageGuía 6° de MatemáticasMaestre Cervantes KristtianNo ratings yet
- EDP Teo PracticaDocument137 pagesEDP Teo PracticaMarco Antonio RuizNo ratings yet
- SecuenciafraccionesDocument11 pagesSecuenciafraccionesSoraya Vica SosaNo ratings yet
- Planificación Mat BásicaDocument15 pagesPlanificación Mat BásicaEsteban De la Rosa GironNo ratings yet
- Ejercicios Semana 13 Sesión 2Document2 pagesEjercicios Semana 13 Sesión 2FIORELLA LINo ratings yet
- Matematicos Que Aportaron en La Historia de La ComputadoraDocument4 pagesMatematicos Que Aportaron en La Historia de La ComputadoraMarco ArauzNo ratings yet
- Planeación Didáctica. Unidad 1 "Números Reales y Funciones". Cálculo DiferencialDocument10 pagesPlaneación Didáctica. Unidad 1 "Números Reales y Funciones". Cálculo DiferencialpamelaNo ratings yet
- Metodos Iterativos para Sistemas de Ecuaciones Lineales PDFDocument61 pagesMetodos Iterativos para Sistemas de Ecuaciones Lineales PDFMaximiliano Antonio Ramirez NuñezNo ratings yet
- Estadística IDocument33 pagesEstadística IKevin Calderon P.No ratings yet
- Resolucion TriangulosDocument10 pagesResolucion Triangulosguillermo rojasNo ratings yet
- 4to. Año - ARIT - Guia 3 - Números Racionales IDocument8 pages4to. Año - ARIT - Guia 3 - Números Racionales IYapu ChuraNo ratings yet
- Problema de TransporteDocument9 pagesProblema de TransporteAndresNo ratings yet