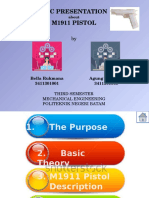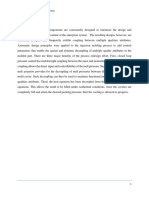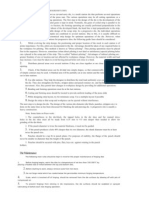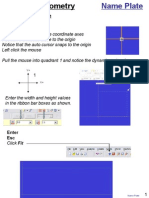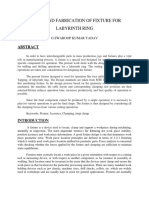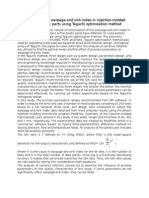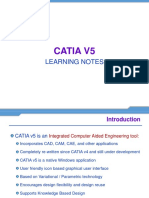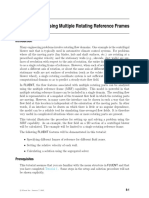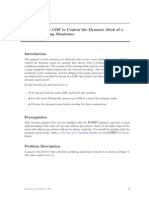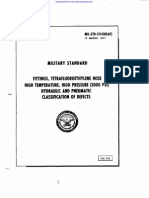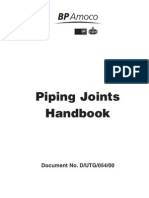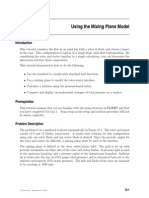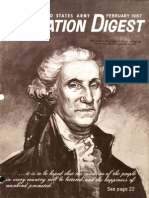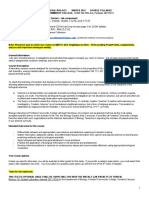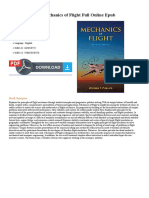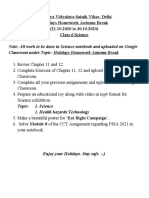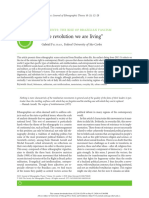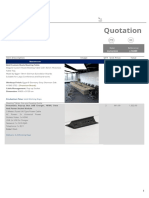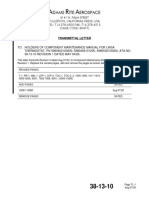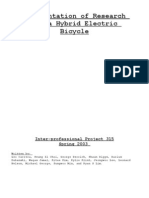Professional Documents
Culture Documents
Multiple Rotating Frame Tutorial
Uploaded by
BadhriNarayanan0 ratings0% found this document useful (0 votes)
936 views20 pages1) The document discusses setting up a simulation in FLUENT to model the flow field in a 2D section of a centrifugal blower using multiple rotating reference frames.
2) It describes how to specify different reference frames for different fluid zones, set the relative velocity of walls, and calculate a solution using the pressure-based solver.
3) The example problem calculates the flow field in a 2D centrifugal blower with rotating blades, demonstrating how to define multiple rotating frames of reference in a single domain.
Original Description:
This tutorial contains procedure for using MRF in fluent
Original Title
Moving reference frame tutorial fluent
Copyright
© © All Rights Reserved
Available Formats
PDF, TXT or read online from Scribd
Share this document
Did you find this document useful?
Is this content inappropriate?
Report this Document1) The document discusses setting up a simulation in FLUENT to model the flow field in a 2D section of a centrifugal blower using multiple rotating reference frames.
2) It describes how to specify different reference frames for different fluid zones, set the relative velocity of walls, and calculate a solution using the pressure-based solver.
3) The example problem calculates the flow field in a 2D centrifugal blower with rotating blades, demonstrating how to define multiple rotating frames of reference in a single domain.
Copyright:
© All Rights Reserved
Available Formats
Download as PDF, TXT or read online from Scribd
0 ratings0% found this document useful (0 votes)
936 views20 pagesMultiple Rotating Frame Tutorial
Uploaded by
BadhriNarayanan1) The document discusses setting up a simulation in FLUENT to model the flow field in a 2D section of a centrifugal blower using multiple rotating reference frames.
2) It describes how to specify different reference frames for different fluid zones, set the relative velocity of walls, and calculate a solution using the pressure-based solver.
3) The example problem calculates the flow field in a 2D centrifugal blower with rotating blades, demonstrating how to define multiple rotating frames of reference in a single domain.
Copyright:
© All Rights Reserved
Available Formats
Download as PDF, TXT or read online from Scribd
You are on page 1of 20
Tutorial 9.
Using Multiple Rotating Reference Frames
Introduction
Many engineering problems involve rotating ow domains. One example is the centrifugal
blower unit that is typically used in automotive climate control systems. For problems
where all the moving parts (fan blades, hub and shaft surfaces, etc.) are rotating at a
prescribed angular velocity, and the stationary walls (e.g., shrouds, duct walls) are sur-
faces of revolution with respect to the axis of rotation, the entire domain can be referred
to as a single rotating frame of reference. However, when each of several parts is rotating
about a dierent axis of rotation, or about the same axis at dierent speeds, or when the
stationary walls are not surfaces of revolution (such as the volute around a centrifugal
blower wheel), a single rotating coordinate system is not sucient to immobilize the
computational domain so as to predict a steady-state ow eld.
In FLUENT, the ow features associated with multiple rotating parts can be analyzed
using the multiple reference frame (MRF) capability. This model is powerful in that
multiple rotating reference frames can be included in a single domain. The resulting ow
eld is representative of a snapshot of the transient ow eld in which the rotating parts
are moving. However, in many cases the interface can be chosen in such a way that the
ow eld at this location is independent of the orientation of the moving parts. In other
words, if an interface can be drawn on which there is little or no angular dependence,
the model can be a reliable tool for simulating time-averaged ow elds. It is therefore
very useful in complicated situations where one or more rotating parts are present.
This tutorial illustrates the procedure for setting up and solving a problem using the
MRF capability. As an example, the ow eld on a 2D section of a centrifugal blower
will be calculated. The example will be limited to a single rotating reference frame.
This tutorial demonstrates how to do the following:
Specify dierent frames of reference for dierent uid zones.
Set the relative velocity of each wall.
Calculate a solution using the pressure-based solver.
Prerequisites
This tutorial assumes that you are familiar with the menu structure in FLUENT and that
you have completed Tutorial 1. Some steps in the setup and solution procedure will not
be shown explicitly.
c Fluent Inc. September 21, 2006 9-1
Using Multiple Rotating Reference Frames
In general, to solve problems using the MRF feature, you should be familiar with the
concept of creating multiple uid zones in your grid generator.
Problem Description
This problem considers a 2D section of a generic centrifugal blower. A schematic of the
problem is shown in Figure 9.1. The blower consists of 32 blades, each with a chord length
of 13.5 mm. The blades are located approximately 56.5 mm (measured from the leading
edge) from the center of rotation. The radius of the outer wall varies logarithmically
from 80 mm to 146.5 mm. The total pressure at the inlet is dened to be 200 Pa and the
ow discharges to ambient conditions (static pressure = 0 Pa). The blades are rotating
with an angular velocity of 261 rad/s. The ow is assumed to be turbulent.
M
145 mm
261 rad/s
35 mm
56.5 mm
Pressure-inlet-5
blower blades
(13.5 mm chord length)
Pressure-Outlet-9
Figure 9.1: Schematic of the Problem
9-2 c Fluent Inc. September 21, 2006
Using Multiple Rotating Reference Frames
Setup and Solution
Preparation
1. Download multiple_rotating.zip from the Fluent Inc. User Services Center or
copy it from the FLUENT documentation CD to your working folder (as described
in Tutorial 1).
2. Unzip multiple_rotating.zip.
The le, blower.msh.gz can be found in the multiple rotating folder created
after unzipping the le.
3. Start the 2D (2d) version of FLUENT.
Step 1: Grid
1. Read in the mesh le (blower.msh.gz) in the FLUENT serial solver.
File Read Case...
The mesh le is opened in the serial solver because the Smooth/Swap... operation
is available only in serial FLUENT.
2. Check the grid.
Grid Check
FLUENT will perform various checks on the mesh and will report the progress in
the console. Make sure that the minimum volume reported is a positive number.
3. Smooth and swap the grid.
Grid Smooth/Swap...
c Fluent Inc. September 21, 2006 9-3
Using Multiple Rotating Reference Frames
The smooth and swap function is available only in serial FLUENT. If you want to
solve using FLUENT parallel, you can do so only after node smoothing and face
swapping. Node smoothing and face swapping will improve the mesh quality. This
step is recommended for triangular and tetrahedral meshes.
(a) Retain the default smoothing parameters and click Smooth.
(b) Click Swap repeatedly until the Number Swapped under Swap Info is zero.
(c) Close the Smooth/Swap Grid panel.
4. Display the mesh (Figure 9.2).
Display Grid...
(a) Retain the default settings.
(b) Click Display and close the Grid Display panel.
The mesh consists of three uid zones, uid-13, uid-14, and uid-18. These
are reported in the console when the grid is read. In the Grid Display panel, the
uid zones are reported as interior zones interior-61, interior-62 and interior-
66. In a later step, you will learn how to associate a uid zone with an
interior zone. The uid zone containing the blades will be solved in a rotational
reference frame.
9-4 c Fluent Inc. September 21, 2006
Using Multiple Rotating Reference Frames
Grid
FLUENT 6.3 (2d, pbns, lam)
Figure 9.2: Mesh of the 2D Centrifugal Blower
The uid zones are separated by wall boundaries. These boundaries were used in
the grid generator to separate the uid zones, and will be converted to interior zones
when the boundary conditions are set later in this tutorial. Each of these wall zones
also has an associated shadow wall which was created by FLUENT when it read
the grid. Shadow walls are created whenever a wall has uid zones on both sides.
c Fluent Inc. September 21, 2006 9-5
Using Multiple Rotating Reference Frames
Step 2: Models
1. Retain the default solver settings.
Dene Models Solver...
2. Enable the standard k- turbulence model.
Dene Models Viscous...
(a) Select k-epsilon (2 eqn) from the Model list.
(b) Click OK to close the Viscous Model panel.
9-6 c Fluent Inc. September 21, 2006
Using Multiple Rotating Reference Frames
Step 3: Materials
Retain the default material, air, with its predened properties, for all uid zones.
Dene Materials...
Extra: If needed, you could modify the uid properties for air or copy another material
from the database.
See Chapter 8 of the Users Guide for details.
c Fluent Inc. September 21, 2006 9-7
Using Multiple Rotating Reference Frames
Step 4: Boundary Conditions
Dene Boundary Conditions...
1. Change wall-2 and wall-3 type to interior.
The zones wall-2 and wall-3 are the interfaces between the three uid zones. They
need to be changed to type interior, as discussed earlier. The resulting interior faces
are those that have uid cells on both sides but do not require any boundary condi-
tions to be set.
(a) Select wall-2 in the Zone selection list and then select interior in the Type
selection list.
A Question dialog box will open, asking if you want to change the type from
wall to interior.
i. Click Yes to open the interior panel.
FLUENT will fuse wall-2 and wall-2-shadow together to form interior-2.
9-8 c Fluent Inc. September 21, 2006
Using Multiple Rotating Reference Frames
ii. Click OK to retain the default Zone Name.
(b) Similarly, change wall-3 to an interior zone named interior-3.
2. Identify the rotating uid zone (i.e., the zone containing the blades) by displaying
the mesh for each zone.
Display Grid...
It is unclear when you read the grid which uid zone corresponds to which interior
zone. While the interior zones can be selected individually in the Grid Display panel,
the uid zones cannot. Commands in the text interface, however, can be used to
make this association.
(a) Deselect all surfaces by clicking on the unshaded icon to the right of Surfaces.
(b) Click the Outline button at the bottom of the panel to select only the outline
surfaces of the domain.
(c) Click Display.
Only the domain boundaries and interior walls will be displayed.
(d) In the console, type the commands as shown in the boxes.
Hint: You may need to press the <Enter> key to get the > prompt.
> display
/display> zone-grid
()
zone id/name(1) [()] 13
zone id/name(2) [()] <Enter>
The resulting display (Figure 9.3) shows that zone uid-13 corresponds to the ro-
tating region.
3. Close the Grid Display panel.
c Fluent Inc. September 21, 2006 9-9
Using Multiple Rotating Reference Frames
Thread Grid: (13)
FLUENT 6.3 (2d, pbns, ske)
Figure 9.3: Mesh in uid-13
4. Dene the boundary conditions for the rotational reference frame (uid-13).
(a) Retain the Rotation-Axis Origin default setting of (0,0).
This is the center of curvature for the circular boundaries of the rotating zone.
9-10 c Fluent Inc. September 21, 2006
Using Multiple Rotating Reference Frames
(b) Select Moving Reference Frame from the Motion Type drop-down list.
(c) Enter 261 rad/s for Speed in the Rotational Velocity group box.
Scroll down to nd the Speed number-entry box.
(d) Click OK to close the Fluid panel.
Note: Since the other uid zones are stationary, you do not need to set any bound-
ary conditions for them. If one of the remaining uid zones was also rotating,
you would need to set the appropriate rotational speed for it.
5. Set the boundary conditions (see Figure 9.1) for the ow inlet (pressure-inlet-5).
(a) Enter 200 Pa for the Gauge Total Pressure.
(b) Select Intensity and Hydraulic Diameter from the Specication Method drop-
down list.
(c) Enter 5 % for Turbulent Intensity.
(d) Enter 0.05 m for Hydraulic Diameter.
(e) Click OK to close the Pressure Inlet panel.
Note: All pressures that you specify in FLUENT are gauge pressures, relative to
the operating pressure specied in the Operating Conditions panel. By default,
the operating pressure is 101325 Pa.
See Section 8.14 of the Users Guide for details.
c Fluent Inc. September 21, 2006 9-11
Using Multiple Rotating Reference Frames
6. Set the backow turbulence parameters for the ow outlet (pressure-outlet-9) to the
same values used for pressure-inlet-5.
Note: The backow values are used only if reversed ow occurs at the outlet, but it
is a good idea to use reasonable values, even if you do not expect any backow
to occur.
7. Dene the velocity of the wall zone representing the blades (wall-7) relative to the
moving uid zone.
With uid-13 set to a rotating reference frame, wall-7 becomes a moving wall.
(a) Select Moving Wall from the Wall Motion list.
The Wall panel will expand to show the wall motion parameters.
(b) Select Relative to Adjacent Cell Zone and Rotational from the Motion lists.
(c) Set the (relative) Speed to 0 rad/s.
9-12 c Fluent Inc. September 21, 2006
Using Multiple Rotating Reference Frames
(d) Click OK to close the Wall panel.
The Rotation-Axis Origin should be located at x = 0 m and y = 0 m. With
these settings, the blades will move at the same speed as the surrounding uid.
8. Close the Boundary Conditions panel.
Step 5: Solution
1. Set the parameters that control the solution.
Solve Controls Solution...
(a) Select Second Order Upwind from the Momentum, Turbulent Kinetic Energy, and
Turbulent Dissipation Rate drop-down lists in the Discretization group box.
The second-order scheme will provide a more accurate solution.
(b) Retain the default parameters for all other solution controls and click OK to
close the Solution Controls panel.
c Fluent Inc. September 21, 2006 9-13
Using Multiple Rotating Reference Frames
2. Enable the plotting of residuals during the calculation.
Solve Monitors Residual...
(a) Enable Plot in the Options group box.
(b) Click OK to close the Residual Monitors panel.
3. Initialize the solution using the boundary conditions set at pressure-inlet-5.
Solve Initialize Initialize...
9-14 c Fluent Inc. September 21, 2006
Using Multiple Rotating Reference Frames
(a) Select pressure-inlet-5 from the Compute From drop-down list.
(b) Select Absolute from the Reference Frame list.
(c) Click Init to initialize the solution.
(d) Close the Solution Initialization panel.
Note: In this tutorial, you chose an Absolute reference frame for initializing the
solution. In certain cases, Relative to Cell Zone may help the solution converge
faster.
See Section 25.14 of the Users Guide for guidelines.
4. Save the case le (blower.cas.gz).
File Write Case...
5. Start the calculation by requesting 400 iterations.
Solve Iterate...
(a) Enter 400 for the Number of Iterations.
(b) Click Iterate.
During the calculation, FLUENT will report that there is reversed ow oc-
curring at the exit. This is due to the sudden expansion, which results in a
recirculating ow near the exit.
The solution will converge in around 160 iterations (when all residuals have
dropped below 0.001).
(c) Close the Iterate panel.
6. Save the case and data les (blower2.cas.gz and blower2.dat.gz).
File Write Case & Data...
Note: It is good practice to save the case le whenever you are saving the data.
This will ensure that the relevant parameters corresponding to the current
solution data are saved accordingly.
c Fluent Inc. September 21, 2006 9-15
Using Multiple Rotating Reference Frames
Step 6: Postprocessing
1. Display lled contours of total pressure (Figure 9.4).
Display Contours...
(a) Enable Filled in the Options group box.
(b) Select Pressure... and Total Pressure from the Contours of drop-down lists.
(c) Click Display and close the Contours panel.
Total pressure contours show the expected pressure jump across the blower
blades.
9-16 c Fluent Inc. September 21, 2006
Using Multiple Rotating Reference Frames
Contours of Total Pressure (pascal)
FLUENT 6.3 (2d, pbns, ske)
1.14e+03
-1.01e+03
-9.05e+02
-7.97e+02
-6.89e+02
-5.82e+02
-4.74e+02
-3.66e+02
-2.59e+02
-1.51e+02
-4.32e+01
6.45e+01
1.72e+02
2.80e+02
3.88e+02
4.95e+02
6.03e+02
7.11e+02
8.18e+02
9.26e+02
1.03e+03
Figure 9.4: Contours of Total Pressure
2. Display velocity vectors (Figure 9.5).
Display Vectors...
c Fluent Inc. September 21, 2006 9-17
Using Multiple Rotating Reference Frames
(a) Enter 5 for Scale.
(b) Click Display and close the Vectors panel.
Velocity Vectors Colored By Velocity Magnitude (m/s)
FLUENT 6.3 (2d, pbns, ske)
6.84e+01
6.50e+01
6.16e+01
5.81e+01
5.47e+01
5.13e+01
4.79e+01
4.45e+01
4.11e+01
3.76e+01
3.42e+01
3.08e+01
2.74e+01
2.40e+01
2.06e+01
1.71e+01
1.37e+01
1.03e+01
6.88e+00
3.47e+00
4.83e-02
Figure 9.5: Velocity Vectors
By default, Auto Scale is chosen. This will automatically scale the length of velocity
vectors relative to the size of the smallest cell in the mesh. To increase the length
of the scaled vectors, set the Scale factor to a value greater than 1.
9-18 c Fluent Inc. September 21, 2006
Using Multiple Rotating Reference Frames
3. Report the mass ux at pressure-inlet-5 and pressure-outlet-9.
Report Fluxes...
(a) Retain the selection of Mass Flow Rate in the Options group box.
(b) Select pressure-inlet-5 and pressure-outlet-9 from the Boundaries selection list.
(c) Click Compute.
The net mass imbalance should be no more than a small fraction (say, 0.5%)
of the total ux through the system. If a signicant imbalance occurs, you
should decrease your residual tolerances by at least an order of magnitude and
continue iterating.
The ux report will compute uxes only for boundary zones. To report uxes
on surfaces or planes, use the Surface Integrals... option in the Report menu.
(d) Close the Flux Reports panel.
Summary
This tutorial illustrates the procedure for setting up and solving problems with multiple
reference frames using FLUENT. Although this tutorial considers only one rotating uid
zone, extension to multiple rotating uid zones is straightforward as long as you delineate
each uid zone.
Note that this tutorial was solved using the default absolute velocity formulation. For
some problems involving rotating reference frames, you may wish to use the relative
velocity formulation. See the Users Guide for details.
c Fluent Inc. September 21, 2006 9-19
Using Multiple Rotating Reference Frames
Further Improvements
This tutorial guides you through the steps to reach an initial solution. You may be able
to obtain a more accurate solution by using an appropriate higher-order discretization
scheme and by adapting the grid. Grid adaption can also ensure that the solution is
independent of the grid. These steps are demonstrated in Tutorial 1.
9-20 c Fluent Inc. September 21, 2006
You might also like
- Final Project Report 1Document99 pagesFinal Project Report 1Sikander GirgoukarNo ratings yet
- Training Exercises for SAP Business Intelligence Characteristic InfoObjectsDocument54 pagesTraining Exercises for SAP Business Intelligence Characteristic InfoObjectsNEX4REU50% (2)
- Static and Dynamic Analysis of HCR Spur Gear Drive UsingDocument54 pagesStatic and Dynamic Analysis of HCR Spur Gear Drive Usingjr-parshanthNo ratings yet
- Abstract-Design of Vertical Axis Wind TurbineDocument2 pagesAbstract-Design of Vertical Axis Wind TurbinePratik Sinha50% (2)
- Simulation and Control of Fluid Flows Around Objects Using Computational Fluid DynamicsDocument54 pagesSimulation and Control of Fluid Flows Around Objects Using Computational Fluid DynamicsSagar KamatNo ratings yet
- Heat Sink OptimizationDocument207 pagesHeat Sink OptimizationRichard LoNo ratings yet
- Fluent Tutorials 1Document912 pagesFluent Tutorials 1cagdasozen100% (1)
- Chapter 3, CFD TheoryDocument32 pagesChapter 3, CFD TheoryAnil Frivolous AbstemiousNo ratings yet
- CNC and MastercamDocument18 pagesCNC and MastercambellaNo ratings yet
- Plastic Injection MouldingDocument28 pagesPlastic Injection MouldingDavid StefanNo ratings yet
- Design & Development of Multi-Evaporative Refrigeration SystemDocument4 pagesDesign & Development of Multi-Evaporative Refrigeration SystemAnonymous izrFWiQNo ratings yet
- WWW Tec Ease Com GDT Terms PHPDocument14 pagesWWW Tec Ease Com GDT Terms PHPlaboratorioNo ratings yet
- Avdel Threaded Inserts enDocument28 pagesAvdel Threaded Inserts enkamaleshaiahNo ratings yet
- Design and Fabrication of Gear Type Injection Molding MachineDocument29 pagesDesign and Fabrication of Gear Type Injection Molding MachineAnonymous ITnkbIEF75% (4)
- Injection MouldingDocument4 pagesInjection MouldinganipcatalyzerNo ratings yet
- Instruction Design With Studio ShapeDocument124 pagesInstruction Design With Studio ShapenghiaNo ratings yet
- Major Synopsis On Hydraulic ArmDocument7 pagesMajor Synopsis On Hydraulic ArmPrashant Balhara0% (2)
- WAAM by HarpuneetDocument25 pagesWAAM by Harpuneethpsingh0078No ratings yet
- Unigraphics General Interview QuestionsDocument4 pagesUnigraphics General Interview Questionsruhari100% (2)
- Problems On Design of Compression Mould PDFDocument10 pagesProblems On Design of Compression Mould PDFkyatam12345No ratings yet
- Bharat Heavy Electricals LimitedDocument48 pagesBharat Heavy Electricals LimitedAbhishek KhannaNo ratings yet
- 2.17. Design Procedure For Progressive DiesDocument2 pages2.17. Design Procedure For Progressive DiesAnand Prajapati100% (1)
- NX 10-Sheet Metal Design (Advanced) - Video TrainingTutorialsDocument4 pagesNX 10-Sheet Metal Design (Advanced) - Video TrainingTutorialsSmartlearning TechnologyNo ratings yet
- Pipe Flow Tutorial 2014Document21 pagesPipe Flow Tutorial 2014حيدر علاءNo ratings yet
- Gear Type Injection MouldingDocument47 pagesGear Type Injection MouldingJohn Ajish50% (2)
- A880gm-Ad3 V10Document78 pagesA880gm-Ad3 V10Pramu Jaya FirstwobandNo ratings yet
- Injection MoldingDocument25 pagesInjection MoldingHarshadNo ratings yet
- Additive ManufacturingDocument27 pagesAdditive Manufacturinglorraine SandyNo ratings yet
- Name Plate Directions Mastercam XDocument30 pagesName Plate Directions Mastercam Xchicho6404100% (2)
- Mold Material: H13 P20 Mirror Polish Texture H13 P20Document1 pageMold Material: H13 P20 Mirror Polish Texture H13 P20Jyoti KaleNo ratings yet
- EDM Die Sinking AKMDocument7 pagesEDM Die Sinking AKMAhmad Sabree Abdul BasitNo ratings yet
- Generative Shape DesignDocument173 pagesGenerative Shape Designjaskaran singhNo ratings yet
- Nine-Speed Gearbox Design for Motor Running at 720 RPMDocument14 pagesNine-Speed Gearbox Design for Motor Running at 720 RPMrip111176100% (1)
- Ticona Molded Plastic Gear DesignDocument6 pagesTicona Molded Plastic Gear DesignpolumathesNo ratings yet
- Design and Fabrication of Fixture For Labyrinth RingDocument6 pagesDesign and Fabrication of Fixture For Labyrinth RingAkhilesh KumarNo ratings yet
- Design and Fabrication of Cycloidal Gear Box: A Project Report OnDocument25 pagesDesign and Fabrication of Cycloidal Gear Box: A Project Report OnAjay NishadNo ratings yet
- Effect of Motorcycle HelmetDocument8 pagesEffect of Motorcycle Helmetbmengg faculty2No ratings yet
- BumperDocument33 pagesBumperAbhishek VermaNo ratings yet
- Design and Analysis of GearDocument35 pagesDesign and Analysis of GearABnB InnovationsNo ratings yet
- 1405 Katalog eDocument232 pages1405 Katalog eAnonymous YdCOaQTNo ratings yet
- Durability Assessments of Motorcycle Handlebars Ken-Yuan Lin, 2005 XXXXXDocument25 pagesDurability Assessments of Motorcycle Handlebars Ken-Yuan Lin, 2005 XXXXXjaydeepnaruleNo ratings yet
- Section 18 Design of Plastic Gears PDFDocument15 pagesSection 18 Design of Plastic Gears PDFSergio CandiottiNo ratings yet
- Difference Between Thick and Thin CylindersDocument2 pagesDifference Between Thick and Thin CylindersMuhammad Hassaan Athar75% (4)
- Minimization of Warpage and Sink Index in InjectionDocument6 pagesMinimization of Warpage and Sink Index in InjectionS-HafizNomanNo ratings yet
- Introduction & SketchingDocument41 pagesIntroduction & SketchingMurali SiddarthNo ratings yet
- CATIA V5 Training Course IntroductionDocument32 pagesCATIA V5 Training Course IntroductionFaisal Naveed SiddiquiNo ratings yet
- C16 NX11 PDFDocument82 pagesC16 NX11 PDFVignesh WaranNo ratings yet
- Classification of CompressorDocument10 pagesClassification of Compressorحسوني المارنزNo ratings yet
- Catia V5 Bending Torsion Tension Shear TutorialDocument18 pagesCatia V5 Bending Torsion Tension Shear Tutorialrankx001No ratings yet
- Maruti Suzuki Training ReportDocument26 pagesMaruti Suzuki Training ReportRehan Sharma100% (2)
- Feed SystemDocument77 pagesFeed SystemvinayakNo ratings yet
- Tutorial 8. Using Multiple Rotating Reference FramesDocument22 pagesTutorial 8. Using Multiple Rotating Reference Frameswaleed yehiaNo ratings yet
- 08 Udf Flex PDFDocument10 pages08 Udf Flex PDFDeepak C. RajwarNo ratings yet
- Tutorial 11. Using the Mixing Plane ModelDocument36 pagesTutorial 11. Using the Mixing Plane ModelJaffer YoungNo ratings yet
- Control Dynamic Mesh of Flexible Membrane Using UDFDocument16 pagesControl Dynamic Mesh of Flexible Membrane Using UDFIjaz FazilNo ratings yet
- Tutorial: 2D Moving Valve: FLUENT Dynamic Mesh ManualDocument55 pagesTutorial: 2D Moving Valve: FLUENT Dynamic Mesh ManualHoussam BEN SALAHNo ratings yet
- Using Sliding Mesh AnsysDocument38 pagesUsing Sliding Mesh AnsysChien Manh NguyenNo ratings yet
- Modeling Turbulent Flow in A Mixing Tnak Con FluentDocument26 pagesModeling Turbulent Flow in A Mixing Tnak Con FluentpippoxxxxNo ratings yet
- Tutorial 12. Using Sliding MeshesDocument36 pagesTutorial 12. Using Sliding MeshesAndre OliveiraNo ratings yet
- Fluent TutorialDocument23 pagesFluent TutorialYashad KasarNo ratings yet
- Military Standard: MI1-STD-1514 (USAF)Document10 pagesMilitary Standard: MI1-STD-1514 (USAF)BadhriNarayananNo ratings yet
- A - Piping Joint HandbookDocument161 pagesA - Piping Joint HandbookCharles Tauk100% (30)
- Boundary Conditions in FluentDocument32 pagesBoundary Conditions in FluentBadhriNarayananNo ratings yet
- Pump DesignDocument5 pagesPump DesignBadhriNarayananNo ratings yet
- Multiple Rotating Frame TutorialDocument20 pagesMultiple Rotating Frame TutorialBadhriNarayananNo ratings yet
- Multiple Rotating Frame TutorialDocument20 pagesMultiple Rotating Frame TutorialBadhriNarayananNo ratings yet
- Karl Marx AssignmentDocument1 pageKarl Marx Assignmenthanunarabella1No ratings yet
- Department Electrical Engineering Management IV Assignment 1 Semester 1, 2020Document2 pagesDepartment Electrical Engineering Management IV Assignment 1 Semester 1, 2020samuelNo ratings yet
- Nordson EFD Ultimus I II Operating ManualDocument32 pagesNordson EFD Ultimus I II Operating ManualFernando KrauchukNo ratings yet
- 08 - Chapter 1 - Waveguide-Transmission Line - Microstrip LinesDocument76 pages08 - Chapter 1 - Waveguide-Transmission Line - Microstrip Linesgilberto araujoNo ratings yet
- Army Aviation Digest - Feb 1967Document68 pagesArmy Aviation Digest - Feb 1967Aviation/Space History LibraryNo ratings yet
- WINTER 2021 SYLLABUS All Lab Classes - Docx-2Document7 pagesWINTER 2021 SYLLABUS All Lab Classes - Docx-2Sushi M.SNo ratings yet
- Mechanics of FlightDocument1 pageMechanics of FlightMoh Flit25% (4)
- EEG Signal Classification Using K-Means and Fuzzy C Means Clustering MethodsDocument5 pagesEEG Signal Classification Using K-Means and Fuzzy C Means Clustering MethodsIJSTENo ratings yet
- Electrical Design Analysis: 3 Storey Commercial BuildingDocument6 pagesElectrical Design Analysis: 3 Storey Commercial Buildingcjay ganir0% (1)
- KV Sainik Vihar Class 6 Science Holidays HomeworkDocument7 pagesKV Sainik Vihar Class 6 Science Holidays HomeworkABYAN ShaikNo ratings yet
- George B Dantzig PDFDocument19 pagesGeorge B Dantzig PDFKeith BoltonNo ratings yet
- Biocompatibility and HabitabilityDocument143 pagesBiocompatibility and HabitabilitySvetozarKatuscakNo ratings yet
- PAPTAC-FW Quality ExcursionsDocument5 pagesPAPTAC-FW Quality ExcursionsGarth110No ratings yet
- Install Steinitz Fractal Breakout Indicator MT4 (39Document10 pagesInstall Steinitz Fractal Breakout Indicator MT4 (39florin_denys-1No ratings yet
- Gabriel Feltran. "The Revolution We Are Living"Document9 pagesGabriel Feltran. "The Revolution We Are Living"Marcos Magalhães Rosa100% (1)
- TableDocument9 pagesTableShamlakan elghaoucheNo ratings yet
- Friction WedgesDocument7 pagesFriction Wedgespericharla ravivarmaNo ratings yet
- ADC MethodDocument16 pagesADC MethodPhilip K MathewNo ratings yet
- Work Instruction For Coil Taping Process of EE14 (1&4 Pin)Document6 pagesWork Instruction For Coil Taping Process of EE14 (1&4 Pin)k.mehaboob bashaNo ratings yet
- Unit 30 WorkDocument2 pagesUnit 30 WorkThanh HàNo ratings yet
- Adss-Eke 150 (Mm12c) eDocument7 pagesAdss-Eke 150 (Mm12c) eYuseidy Rguez PaezNo ratings yet
- Concept MappingDocument8 pagesConcept MappingRashid LatiefNo ratings yet
- 38-13-10 Rev 2Document128 pages38-13-10 Rev 2Gdb HasseneNo ratings yet
- SurveillanceDocument17 pagesSurveillanceGaurav Khanna100% (1)
- Chapter 2 Planning Business MessagesDocument15 pagesChapter 2 Planning Business MessagesNuriAisyahHikmahNo ratings yet
- Hybrid Electric Bike ResearchDocument31 pagesHybrid Electric Bike Researchmerlinson1100% (5)
- Ichiban Ushiro No Daimaou Act 7Document161 pagesIchiban Ushiro No Daimaou Act 7Haif Al HajrafNo ratings yet
- Student Graduation Using DataMiningDocument207 pagesStudent Graduation Using DataMiningDanielNo ratings yet
- Accomplishment Report - English (Sy 2020-2021)Document7 pagesAccomplishment Report - English (Sy 2020-2021)Erika Ikang WayawayNo ratings yet
- Plagiarized Bio-Nanoelectronics in "Journal of The American Chemical Society"Document7 pagesPlagiarized Bio-Nanoelectronics in "Journal of The American Chemical Society"Rostyslav SKLYAR, Dr. (Eng)No ratings yet