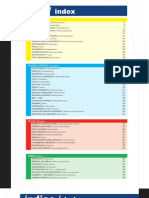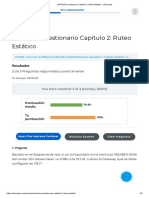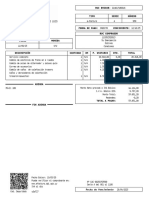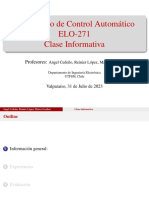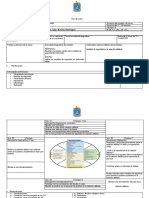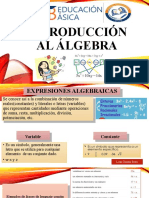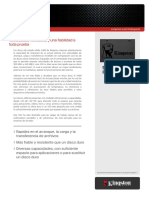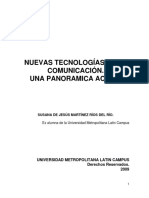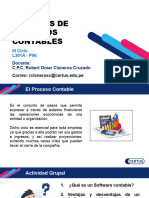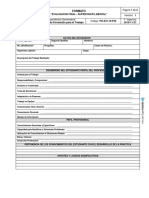Professional Documents
Culture Documents
Android Manual
Uploaded by
Villar Palacio Jose EnriqueCopyright
Available Formats
Share this document
Did you find this document useful?
Is this content inappropriate?
Report this DocumentCopyright:
Available Formats
Android Manual
Uploaded by
Villar Palacio Jose EnriqueCopyright:
Available Formats
Gua del usuario de
Android 2.3
13 de diciembre de 2010
AUG-2.3-103-ES-419
Plataforma de tecnologa mvil de Android 2.3
2
AUG-2.3-103-ES-419 Gua de usuario de Android
Legal
Copyright 2010-Quickoffice, Inc. Todos los derechos reservados.
Google, el logotipo estilizado de Google, Android, el logotipo estilizado de Android,
Nexus, el logotipo estilizado de Nexus, Tienda Android, el logotipo estilizado de Tienda
Android, Gmail, Google Apps, Google Calendar, Google Checkout, Google Earth,
Google Latitude, Google Maps, Google Talk, Picasa, SafeSearch y YouTube son
marcas registradas de Google Inc. Los dems nombres de empresas y productos
mencionados aqu pueden ser marcas registradas de las empresas con las que estn
asociados.
La disponibilidad de las aplicaciones, los servicios y las funciones de Google pueden
variar por pas, operador, modelo del telfono y fabricante.
3
AUG-2.3-103-ES-419 Gua de usuario de Android
Contenido
Acerca de esta gua 11
Datos bsicos de Android 15
Inicio de Android por primera vez 16
Si no tienes una tarjeta SIM en tu telfono GSM 16
Tu Cuenta de Google 17
Cmo restablecer tu contrasea de la cuenta de Google 18
Cuentas adicionales 18
Servicios de Google 18
Introduccin a la pantalla principal 19
Uso de la pantalla tctil 23
Uso de los botones del telfono 24
Uso de la bola de seguimiento 25
Trabajo con mens 26
Mens de opciones 26
Mens de contexto 27
Control del estado del telfono 28
conos de estado 28
conos de notificacin 29
Administracin de notificaciones 31
Uso del teclado en pantalla 33
Ingreso de texto mediante la voz 37
Edicin de texto 39
Apertura y cambio de aplicaciones 42
Bloqueo de la pantalla 44
Personalizacin de la pantalla principal 45
Conexin rpida con tus contactos 48
Optimizacin de la duracin de la batera 49
Administracin del modo en que las aplicaciones utilizan la memoria 51
Administracin de las descargas 57
4
AUG-2.3-103-ES-419 Gua de usuario de Android
Conexin a redes y dispositivos 59
Conexin a redes de celulares 60
Conexin a redes Wi-Fi 63
Conexin a dispositivos de Bluetooth 66
Conexin a una computadora a travs de USB 70
Cmo compartir la conexin de datos para celulares de tu telfono 72
Conexin a redes virtuales privadas 75
Trabajo con certificados seguros 77
Cmo configurar las llamadas por Internet (SIP) 78
Realizacin y recepcin de llamadas 81
Inicio y finalizacin de llamadas 82
Respuesta o rechazo de llamadas 84
Trabajo con el Registro de llamadas 86
Llamadas a los contactos 88
Realizacin de una llamada por Internet (SIP) 89
Cmo escuchar los mensajes del buzn de voz 90
Marcacin por voz 91
Opciones durante una llamada 92
Administracin de varias llamadas 94
Bsqueda por texto y voz 97
Bsqueda en el telfono y en la Web 98
Uso de los consejos y trucos de la Bsqueda de Google 103
Cambio de la configuracin de bsqueda de Google 104
Pantalla de configuracin de bsqueda 104
Pantalla de configuracin de bsqueda de Google 104
Uso de las acciones de voz 105
Comandos de acciones de voz 107
Contactos 111
Apertura de contactos 112
Adicin de contactos 114
Cmo importar, exportar y compartir contactos 115
Adicin de contactos a favoritos 117
Bsqueda de contactos 118
Edicin de detalles de contacto 119
Comunicacin con los contactos 122
5
AUG-2.3-103-ES-419 Gua de usuario de Android
Cambio de los contactos a visualizar 124
Unin de contactos 126
Separacin de informacin de contacto 128
Cuentas 129
Agregar y eliminar cuentas 130
Configuracin de opciones de sincronizacin y visualizacin de cuenta 133
Gmail 137
Versin y disponibilidad de Gmail 138
Gmail es diferente 139
Apertura de Gmail y de la Bandeja de entrada 140
Lectura de mensajes 143
Redaccin y envo de mensajes 147
Respuesta o reenvo de mensajes 149
Trabajo con Prioritarios 151
Trabajo con conversaciones en lotes 154
Cmo destacar mensajes 155
Etiquetado de conversaciones 156
Visualizacin de conversaciones por etiqueta 157
Sincronizacin de conversaciones por etiqueta 158
Notificacin de spam 160
Bsqueda de mensajes 161
Archivo de conversaciones 162
Adicin de firma a los mensajes 163
Cmo utilizar las combinaciones de teclas para acceso directo 164
Combinaciones de teclas para acceso directo de la lista de conversaciones 164
Combinacin de teclas de mensaje 165
Cambio de configuracin de Gmail 166
Configuracin general 166
Configuracin de las notificaciones 167
Calendario 169
Visualizacin del calendario y eventos 170
Trabajo en la vista Agenda 172
Trabajo en la vista Da 173
Trabajo en la vista Semana 174
Trabajo en la vista Mes 175
6
AUG-2.3-103-ES-419 Gua de usuario de Android
Visualizacin de detalles de evento 176
Creacin de un evento 177
Cmo editar un evento 178
Elimina un evento 179
Configuracin de recordatorio de evento 180
Respuesta a un recordatorio de evento 181
Sincronizacin y visualizacin de calendarios 182
Cambio de configuracin del Calendario 183
Google Voice 185
Apertura de Google Voice y de la bandeja de entrada 187
Cmo leer o escuchar a tu buzn de voz 189
Intercambio de mensajes de texto 191
Cmo destacar mensajes 192
Visualizacin de mensajes por etiqueta 193
Configuracin de Google Voice 194
Realizacin de llamadas con Google Voice 196
Cambio de configuracin de Google Voice 197
Configuracin general 197
Configuracin de sincronizacin y notificaciones 198
Google Talk 199
Acceso y apertura de la Lista de amigos 200
Chat con amigos 202
Cambio y control del estado en lnea 205
Administracin de la Lista de amigos 207
Cambio de configuracin de Google Talk 209
Correo electrnico 211
Apertura de la pantalla Correo electrnico y Cuentas 212
Lectura de mensajes 215
Respuesta a mensajes 217
Cmo destacar mensajes 218
Trabajo con mensajes en lotes 219
Redaccin y envo de mensajes de correo electrnico 220
Trabajo con carpetas de cuentas 221
Adicin de firma a los mensajes 222
Adicin y edicin de cuentas de correo electrnico 223
7
AUG-2.3-103-ES-419 Gua de usuario de Android
Cambio de configuracin de cuenta de correo electrnico 226
Configuracin de la cuenta 226
Configuracin del servidor de entrada 227
Configuracin del servidor de salida 230
Mensajes 233
Apertura de Mensajes 234
Intercambio de mensajes 235
Cambio de configuracin de Mensajes 239
Configuracin de almacenamiento 239
Configuracin de mensaje de texto (SMS) 239
Configuracin de mensaje multimedia (MMS) 239
Configuracin de las notificaciones 240
Navegador 241
Apertura del Navegador 242
Navegacin dentro de una pgina web 245
Navegacin entre pginas web 247
Trabajo con varias ventanas del Navegador 249
Descarga de archivos 250
Trabajo con marcadores 252
Cambio de configuracin del Navegador 254
Configuracin del contenido de la pgina 254
Configuracin de privacidad 255
Configuracin de seguridad 256
Configuracin avanzada 256
Google Maps, Navegacin, Places y Latitude 257
Cmo abrir Google Maps 258
Cmo visualizar Mi ubicacin y los servicios de la ubicacin 259
Cmo buscar, explorar y marcar lugares con estrellas 261
Uso de la funcin Places en el selector 264
Cambio de capas de mapa 265
Cmo obtener indicaciones 267
Cmo navegar con la navegacin de Google Maps (Beta) 268
Vista previa y cambio de vistas de tu ruta 269
Bsqueda de amigos con Google Latitude 272
8
AUG-2.3-103-ES-419 Gua de usuario de Android
Cmara 275
Apertura de la Cmara y toma de fotografas o filmacin de videos 276
Cambio de configuracin de la Cmara 280
Configuracin del modo de la Cmara 281
Configuracin del modo de video 282
Galera 285
Apertura de la Galera y visualizacin de lbumes 286
Trabajo con lbumes 288
Trabajo con fotografas 292
Trabajo con videos 296
YouTube 299
Apertura de YouTube y visualizacin de videos 300
Descubrimiento de los videos 304
Calificacin de videos y comentarios sobre ellos 306
Carga y compartido de los videos 307
Trabajo con listas de reproduccin 309
Trabajo con canales 311
Cambio de configuracin de YouTube 313
Msica 315
Transferencia de archivos de msica al telfono 316
Apertura de Msica y trabajo con la biblioteca 317
Reproduccin de msica 319
Trabajo con listas de reproduccin 322
Noticias y Tiempo 325
Consulta de las noticias y del tiempo 326
Cambio de configuracin de Noticias y tiempo 329
Configuracin de Noticias y tiempo 329
Configuracin de Tiempo 329
Configuracin de Noticias 329
Configuracin de Actualizaciones 330
Reloj 331
Visualizacin de fecha, hora y otra informacin 332
Configuracin de alarmas 334
Cambio de configuracin de la alarma 336
9
AUG-2.3-103-ES-419 Gua de usuario de Android
Car Home 337
Cmo abrir Car Home 338
Personalizacin de Car Home 340
Cmo iniciar Car Home con un dispositivo Bluetooth 342
Cmo cambiar la configuracin de Car Home 343
Calculadora 345
Uso de la Calculadora 346
Etiquetas 347
Exploracin de etiquetas 348
Trabajo con etiquetas 349
Market 351
Apertura de Android Market y bsqueda de aplicaciones 352
Descarga e instalacin de aplicaciones 355
Administracin de descargas 358
Configuracin 363
Apertura de Configuracin 364
Redes inalmbricas y redes 365
Pantalla de configuracin de Redes inalmbricas y redes 365
Pantalla de configuracin Wi-Fi 366
Pantalla de configuracin Wi-Fi avanzada 366
Pantalla de configuracin de Bluetooth 367
Pantalla de configuracin de anclaje a red y zona activa porttil 367
Pantalla de configuracin de VPN 367
Pantalla de configuracin de redes de celulares 368
Configuracin de llamada 369
Pantalla de configuracin de llamada 369
Pantalla Nmeros de marcacin fija 370
Configuracin adicional 370
Pantalla de cuentas para llamadas por Internet (SIP) 370
Configuracin de sonido 371
Configuracin de visualizacin 373
Configuracin de ubicacin y seguridad 374
Configuracin de aplicaciones 377
Pantalla de configuracin de aplicaciones 377
Pantalla de desarrollo 377
10
AUG-2.3-103-ES-419 Gua de usuario de Android
Configuracin de cuentas y sincronizacin 379
Pantalla de configuracin de Cuentas y sincronizacin 379
Pantalla de cuenta 379
Configuracin de privacidad 380
Configuracin de almacenamiento 381
Configuracin de idioma y teclado 382
Pantalla Idioma y teclado 382
Pantalla de configuracin de Teclado de Android 382
Pantalla de configuracin de teclado del dispositivo 384
Configuracin de entrada y salida de voz 385
Pantalla de configuracin de Reconocimiento de voz de Google 385
Pantalla de configuracin de texto a voz 385
Configuracin de accesibilidad 387
Configuracin de la base 388
Configuracin de fecha y hora 389
Acerca del telfono 390
Pantalla Acerca del telfono 390
11
AUG-2.3-103-ES-419 Gua de usuario de Android
Acerca de esta gua
Esta gua describe cmo utilizar la presentacin 2.3de la plataforma de tecnologa
celular Android, incluidas las actualizaciones para las aplicaciones de Android que
fueron presentadas en el servicio de aplicaciones descargables Android Market.
Esta gua no describe las funciones fsicas del telfono (sus partes y accesorios, el
modo de cambiar su batera, encenderlo, etc.) o sus especificaciones; para obtener
esa informacin, consulta la gua del usuario del telfono.
Captulo Describe
Datos bsicos de
Android en la pgina 15
Inicio de Android por primera vez y acceso a tus cuentas de Google
para que puedas aprovechar Google Apps al mximo y realizar las
tareas bsicas de Android.
Conexin a redes y
dispositivos en la
pgina 59
Configuracin de la conexin del telfono a las redes de celulares y
Wi-Fi, a dispositivos de Bluetooth y a una computadora, y
descripcin del modo de compartir la conexin de datos para
celulares de tu telfono a travs de USB o como una zona activa Wi-Fi
porttil. Este captulo tambin describe el modo de proteger tus
conexiones a redes virtuales privadas (VPN) y otras redes.
Realizacin y recepcin
de llamadas en la
pgina 81
Uso del telfono para realizar, recibir y administrar varias llamadas.
Bsqueda por texto y
voz en la pgina 97
Utilizando la Bsqueda con Google para buscar en tu telfono y en
Internet segn lo que escribas o lo que digas.
Contactos en la
pgina 111
Organizacin y bsqueda de informacin de contacto de la gente que
conoces.
Cuentas en la
pgina 129
Cmo agregar y sincronizar correo electrnico y otras cuentas,
incluidas las cuentas de Google y las cuentas ActiveSync de
Microsoft Exchange.
Gmail en la pgina 137 Envo y recepcin de mensajes mediante el servicio de correo
electrnico web Gmail.
Acerca de esta gua 12
AUG-2.3-103-ES-419 Gua de usuario de Android
Calendario en la
pgina 169
Visualizacin y creacin de eventos en tu calendario, y su
sincronizacin con el servicio de calendario Google Calendar en la
Web.
Google Voice en la
pgina 185
Verificacin del buzn de voz y realizacin de llamadas con Google
Voice.
Google Talk en la
pgina 199
Comunicacin con amigos mediante el servicio de mensajera
instantnea Google Talk.
Correo electrnico en
la pgina 211
Configuracin del telfono para que puedas enviar y recibir mensajes
de correo electrnico a travs del servicio de correo electrnico
tradicional.
Mensajes en la
pgina 233
Intercambio mensajes de texto y multimedia con otros telfonos.
Navegador en la
pgina 241
Navegacin en la Web en el telfono.
Google Maps,
Navegacin, Places y
Latitude en la
pgina 257
Descubrimiento del mundo con datos de calles y de satlite del
servicio de mapas Google Earth, cmo obtener indicaciones, buscar
tu ubicacin, compartir tu ubicacin a travs del servicio de ubicacin
del usuario Google Latitude, navegacin con indicaciones habladas
y detalladas de Navegacin de Google Maps, y muchas otras
funciones disponibles en el telfono en el servicio de mapas Google
Maps
Cmara en la
pgina 275
Toma y vista previa de fotografas y videos.
Galera en la
pgina 285
Cmo visualizar, compartir y subir fotografas y videos al servicio de
software de organizacin de fotografas Picasa y al sitio web de
contenido generado por el usuario YouTube.
YouTube en la
pgina 299
Cmo visualizar videos de YouTube.
Msica en la
pgina 315
Cmo escuchar msica por cancin, lbum o lista de reproduccin.
Noticias y Tiempo en
la pgina 325
Consulta de las noticias y del tiempo en la pantalla principal o en
detalle.
Captulo Describe
Acerca de esta gua 13
AUG-2.3-103-ES-419 Gua de usuario de Android
Reloj en la pgina 331 Consulta de la hora y configuracin de alarmas.
Car Home en la
pgina 337
Uso del telfono de forma efectiva en el automvil.
Calculadora en la
pgina 345
Clculo de soluciones a problemas matemticos.
Etiquetas en la
pgina 347
Explora y trabaja con etiquetas de Comunicacin de campo cercano
(NFC).
Market en la
pgina 351
Cmo encontrar nuevas aplicaciones en Tienda Android, comprar
aplicaciones pagas e instalarlas.
Configuracin en la
pgina 363
Apertura de la aplicacin Configuracin y muchas de sus
herramientas para configurar y personalizar tu telfono.
Captulo Describe
Acerca de esta gua 14
AUG-2.3-103-ES-419 Gua de usuario de Android
15
AUG-2.3-103-ES-419 Gua de usuario de Android
Datos bsicos de Android
Cuando enciendes el telfono por primera vez, tienes la oportunidad de
iniciar sesin en tu Cuenta de Google. Es una buena idea que te
familiarices con los datos bsicos de tu telfono y el modo de utilizarlo:
la Pantalla principal, la pantalla tctil y los mens, las aplicaciones, el
ingreso de texto, etc.
En esta seccin
Inicio de Android por primera vez en la pgina 16
Introduccin a la pantalla principal en la pgina 19
Uso de la pantalla tctil en la pgina 23
Uso de los botones del telfono en la pgina 24
Uso de la bola de seguimiento en la pgina 25
Trabajo con mens en la pgina 26
Control del estado del telfono en la pgina 28
Administracin de notificaciones en la pgina 31
Uso del teclado en pantalla en la pgina 33
Ingreso de texto mediante la voz en la pgina 37
Edicin de texto en la pgina 39
Apertura y cambio de aplicaciones en la pgina 42
Bloqueo de la pantalla en la pgina 44
Personalizacin de la pantalla principal en la pgina 45
Conexin rpida con tus contactos en la pgina 48
Optimizacin de la duracin de la batera en la pgina 49
Administracin del modo en que las aplicaciones utilizan la memoria en la pgina 51
Administracin de las descargas en la pgina 57
Datos bsicos de Android 16
AUG-2.3-103-ES-419 Gua de usuario de Android
Inicio de Android por primera vez
La primera vez que enciendas el telfono (luego de configurarlo, como se describe en
la gua del usuario del telfono), se te indicar que toques el logotipo de Android para
comenzar a utilizar el telfono.
Luego se te indica que crees tu Cuenta de Google o inicies sesin en ella y que tomes
algunas decisiones iniciales acerca de cmo quieres usar Android y las funciones de
Google.
Si no tienes una tarjeta SIM en tu telfono GSM
Si tu telfono GSM no tiene instalada ninguna tarjeta SIM, no podrs conectarte a
redes de celulares para obtener servicios de voz y datos, pero podrs conectarte a
redes Wi-Fi para acceder a tu cuenta de Google y utilizar las funciones de tu telfono,
excepto las llamadas de voz. (Los telfonos de CDMA no dependen de una tarjeta SIM
para conectarse a las redes de celulares).
Si inicias Android por primera vez en un telfono GSM sin una tarjeta SIM, se te
preguntar si deseas tocar Conectar a Wi-Fi para conectarte a una red Wi-Fi (en
vez de a una red de celulares) para configurar tu telfono. Para obtener ms
informacin, consulta Conexin a redes Wi-Fi en la pgina 63.
Toca el androide para comenzar.
Datos bsicos de Android 17
AUG-2.3-103-ES-419 Gua de usuario de Android
Tu Cuenta de Google
Debes acceder a una cuenta de Google para utilizar Gmail, Google Talk, Google
Calendar y otras aplicaciones de Google, para descargar aplicaciones desde Tienda
Android, para hacer una copia de seguridad de tu configuracin en los servidores de
Google, y para aprovechar otros servicios de Google en tu telfono.
Importante Si deseas restablecer tu configuracin en este telfono desde otro telfono que eje-
cute la versin 2.0 o posterior de Android, debes acceder a tu cuenta de Google ahora,
durante la instalacin. Si esperas hasta que se complete la instalacin, tu configura-
cin no se restablecer. (Consulta Servicios de Google en la pgina 18).
Si no tienes una cuenta de Google, se te indicar que crees una.
Si tienes una cuenta de Gmail para compaas a travs de tu compaa u otra
organizacin, es posible que el departamento de TI tenga instrucciones especiales
sobre el modo de acceder a dicha cuenta.
Cuando accedas, tus contactos, mensajes de Gmail, eventos del Calendario y otra
informacin de estas aplicaciones y servicios en la Web se sincronizarn en tu
telfono.
Si no accedes a una cuenta de Google durante la instalacin, se te indicar que
accedas o crees una cuenta de Google la primera vez que inicies una aplicacin que
requiera una, como Gmail o Android Market.
Cuando accedas, se te indicar que ingreses tu nombre de usuario y contrasea
mediante el teclado en pantalla. Para obtener informacin sobre cmo navegar en la
pantalla tctil e ingresar texto, consulta Uso de la pantalla tctil en la pgina 23 y
Uso del teclado en pantalla en la pgina 33.
Cuando finalices, toca Listo en el
teclado (o presiona el botn Atrs del
telfono) para cerrar el teclado en
pantalla, de modo que puedas tocar el
botn Acceder en la parte inferior de la
pantalla.
Toca para abrir el teclado en pantalla e
ingresar el nombre de usuario de tu
cuenta de Google.
Toca para ingresar tu contrasea.
Datos bsicos de Android 18
AUG-2.3-103-ES-419 Gua de usuario de Android
Cmo restablecer tu contrasea de la cuenta de Google
Si posees una cuenta de Google, pero has olvidado tu contrasea, debers
restablecerla antes de acceder. Ve a http://www.google.com, haz clic en Acceder y en
No puedes acceder a tu cuenta? en el cuadro de acceso, y luego sigue las
instrucciones para restablecer tu contrasea.
Cuentas adicionales
Luego de la instalacin, agrega Google, ActiveSync de Microsoft Exchange, el correo
electrnico tradicional y otras clases de cuentas a tu telfono, y sincroniza algunos o
todos sus datos, como se describe en Cuentas en la pgina 129. Sin embargo, slo
se realizar una copia de seguridad en los servidores de Google de la primera cuenta
de Google a la que accedas. Algunas aplicaciones que slo funcionan con una cuenta
nica muestran datos slo de la primera cuenta a la que accedas.
Servicios de Google
Cuando accedas, se te preguntar si deseas aprovechar los siguientes servicios de
Google.
Ubicacin Puedes elegir si deseas aprovechar el servicio de ubicacin de Google,
el cual ofrece aplicaciones con tu ubicacin aproximada sin utilizar GPS, y si deseas
utilizar tu ubicacin para obtener resultados de bsqueda de Google y otros servicios
de Google. Para obtener informacin sobre cmo cambiar esta configuracin luego,
consulta Configuracin de ubicacin y seguridad en la pgina 374 y Configuracin
de privacidad en la pgina 380.
Copia de seguridad Puedes elegir si deseas realizar una copia de seguridad en
los servidores de Google de algunos de tus datos, como marcadores, diccionario de
usuario, contraseas de Wi-Fi, y muchos otros ajustes de configuracin en tu cuenta
de Google. Tambin se puede aprovechar esta funcin en algunas aplicaciones de
terceros. De esa manera, cuando necesites reemplazar tu telfono (cuando lo
actualices o reemplaces un telfono perdido) o si vuelves a instalar una aplicacin,
podrs restablecer tu configuracin y otros datos. Para obtener informacin sobre
cmo cambiar esta configuracin luego, consulta Configuracin de privacidad en la
pgina 380.
Fecha y hora Si no ests conectado a una red de celulares, se te indicar que
configures la fecha y hora en tu telfono. Consulta Configuracin de fecha y hora en
la pgina 389.
Datos bsicos de Android 19
AUG-2.3-103-ES-419 Gua de usuario de Android
Introduccin a la pantalla principal
Cuando accedas, se abrir la pantalla principal.
La pantalla principal es el punto de partida para acceder a todas las funciones del
telfono. Muestra los conos, widgets, accesos directos y otras funciones de la
aplicacin. Puedes personalizar la pantalla principal con diferentes fondos de pantalla
y mostrar los elementos que desees. Consulta Personalizacin de la pantalla
principal en la pgina 45.
En la parte superior de la pantalla, la barra de estado muestra la hora, la informacin
sobre el estado del telfono, y los conos de las notificaciones que recibas. Para
obtener ms informacin, consulta Control del estado del telfono en la pgina 28 y
Administracin de notificaciones en la pgina 31.
Toca el Selector cono en la parte inferior de la pantalla para ver todas las aplicaciones
instaladas. Consulta Apertura y cambio de aplicaciones en la pgina 42.
La barra de estado muestra la hora, la
intensidad de la seal, el estado de la
batera y otra informacin. Tambin
muestra los conos de notificacin.
Los widgets son aplicaciones que
puedes utilizar directamente en la
pantalla principal.
Toca los elementos en la pantalla
principal para abrirlos. Toca y mantn
presionada una zona vaca para agregar
un acceso directo a una aplicacin, un
widget, etc.
Toca el cono del Selector para abrir el
Selector y ver todas tus aplicaciones.
Datos bsicos de Android 20
AUG-2.3-103-ES-419 Gua de usuario de Android
Cmo reactivar el telfono
Si no utilizas el telfono por un tiempo determinado, la pantalla se opaca y luego se
oscurece, para conservar la batera.
1 Presiona el botn Encender.
Si has bloqueado la pantalla, debes extraer un patrn de desbloqueo o ingresar un
PIN o contrasea para desbloquearla. Consulta Bloqueo de la pantalla en la
pgina 44.
2 Arrastra el cono de bloqueo hacia la derecha.
Se abrir la ltima pantalla en la que hayas trabajado.
Cmo regresar a la Pantalla principal
S Presiona el botn de la Pantalla principal en cualquier momento, en cualquier
aplicacin.
Datos bsicos de Android 21
AUG-2.3-103-ES-419 Gua de usuario de Android
Cmo ver otras partes de la Pantalla principal
S Desliza el dedo hacia la derecha o izquierda en la pantalla principal.
Estas extensiones a la Pantalla principal proporcionan ms espacio para widgets,
accesos directos y otros elementos. Para obtener ms informacin del
deslizamiento, consulta Uso de la pantalla tctil en la pgina 23.
Los puntitos en la parte inferior derecha e izquierda indican la pantalla que ests
viendo.
Datos bsicos de Android 22
AUG-2.3-103-ES-419 Gua de usuario de Android
S Mantn presionados los puntitos en la parte inferior derecha e izquierda de la
pantalla para ver las miniaturas de la pantalla principal y sus extensiones, las
cuales puedes tocar para abrirlas.
Datos bsicos de Android 23
AUG-2.3-103-ES-419 Gua de usuario de Android
Uso de la pantalla tctil
La manera principal de controlar las funciones de Android es utilizar el dedo para
manipular los conos, los botones, los elementos del men, el teclado en pantalla y
otros elementos en la pantalla tctil. Adems puedes cambiar la orientacin de la
pantalla.
Tocar Para actuar sobre los conos en pantalla, como los conos de aplicaciones y
configuraciones, para escribir letras y smbolos con el teclado en pantalla, o para
presionar los botones de la pantalla, simplemente tcalos con el dedo.
Mantener presionado Para mantener presionado un elemento en la pantalla,
tcalo y no levantes el dedo hasta que se realice una accin. Por ejemplo, para abrir un
men de personalizacin de la pantalla principal, toca un rea vaca en la pantalla
principal hasta que se abra el men.
Arrastrar Mantn presionado un elemento durante un momento y luego, sin
levantar el dedo, muvelo en la pantalla hasta que llegues a la posicin de destino.
Puedes arrastrar elementos en la pantalla principal para reubicarlos, como se describe
en Personalizacin de la pantalla principal en la pgina 45, y arrastrar para abrir el
panel Notificaciones, como se describe en Administracin de notificaciones en la
pgina 31.
Desplazar o deslizar Para desplazar o deslizar, mueve rpidamente el dedo por la
superficie de la pantalla, sin hacer pausas cuando la toques (para no arrastrar un
elemento en su lugar). Por ejemplo, deslzate por la pantalla hacia arriba o abajo para
desplegar una lista, y en algunas vistas del Calendario, desplzate rpidamente por la
pantalla para cambiar el intervalo de tiempo visible.
Tocar dos veces Toca dos veces rpidamente una pgina web, un mapa u otra
pantalla para ampliar o reducir. Por ejemplo, toca dos veces alguna seccin de una
pgina web en el Navegador para ampliar esa seccin y ajustarla al ancho de la
pantalla. Si tocas dos veces luego de ampliar algunas aplicaciones, como el
Navegador, se modifica una columna de texto para que se ajuste al ancho de la
pantalla.
Ampliar y reducir En algunas aplicaciones (como Mapas, Navegador y Galera),
puedes ampliar y reducir al colocar dos dedos en la pantalla a la vez y juntarlos (para
reducir) o separarlos (para ampliar).
Girar la pantalla En la mayora de las pantallas, la orientacin de la pantalla gira
con el telfono a medida que lo gires desde la posicin vertical hacia el costado y
nuevamente a su lugar. Puedes activar y desactivar esta funcin como se describe en
Configuracin de visualizacin en la pgina 373.
Datos bsicos de Android 24
AUG-2.3-103-ES-419 Gua de usuario de Android
Uso de los botones del telfono
Los botones fsicos y botones programables ofrecen una variedad de funciones y
accesos directos. Consulta la gua del usuario del telfono para obtener detalles sobre
la ubicacin de los botones de tu telfono.
Botn Presionar Mantener presionado
Atrs Abre la pantalla anterior en la que
estabas trabajando. Si est abierto el
teclado en pantalla, cierra el teclado.
Men Abre un men con elementos que
afectan a la pantalla o aplicacin actual.
Pantalla
principal
Abre la pantalla principal. Si ests
viendo la pantalla principal extendida de
la derecha o izquierda, abre la pantalla
principal central.
Abre la pantalla de las
aplicaciones utilizadas ms
recientemente.
Buscar En la pantalla principal, abre la
bsqueda de Google para buscar en tu
telfono y en la Web. En muchas
aplicaciones, abre un cuadro de
bsqueda dentro de la aplicacin.
Abre la bsqueda de Google por
voz.
Energa Apaga la pantalla. Abre un men con opciones de
modo avin y modo silencio, y
para apagar el telfono.
Subir / Bajar el
volumen
Si hay una llamada en curso, aumenta o
disminuye el volumen de la llamada.
Cuando suena el telfono, silencia el
timbre. En la pantalla principal, si no hay
ninguna llamada en curso, aumenta o
disminuye el volumen del tono de
llamada, o configura el telfono para
que quede en silencio o vibre en vez de
timbrar. En otras aplicaciones, controla
el volumen de la msica, las
indicaciones habladas y otros ajustes
de audio.
Aumenta rpidamente el
volumen del tono de llamada al
mximo o mnimo.
Datos bsicos de Android 25
AUG-2.3-103-ES-419 Gua de usuario de Android
Uso de la bola de seguimiento
Si tu telfono incluye una bola de seguimiento (o un dispositivo de navegacin similar
que puedes utilizar para seleccionar elementos en la pantalla) es posible que
descubras que algunas acciones son ms fciles utilizndola que utilizando tu dedo,
como por ejemplo:
G abrir un evento en un calendario apretado
G seleccionar un vnculo o campo de formulario en una pgina web
G seleccionar texto para editar
Utiliza la bola de seguimiento
S Haz rodar la trackball para seleccionar elementos en la pantalla.
El elemento seleccionado aparecer resaltado en naranja.
S Presionar la trackball equivale a tocar el elemento seleccionado con el dedo.
S Presionar y sostener la bola de seguimiento es equivalente a tocar y sostener el
elemento seleccionado con el dedo, para abrir mens de contexto, iniciar
aplicaciones, etc.
Los elementos que selecciones con la
trackball aparecern resaltados en
naranja.
Datos bsicos de Android 26
AUG-2.3-103-ES-419 Gua de usuario de Android
Trabajo con mens
Existen dos clases de mens de Android: mens de opciones y mens de contexto.
Mens de opciones
Los mens de opciones contienen herramientas que se aplican a las actividades de la
pantalla o aplicacin actual, pero no a un elemento especfico en la pantalla. Para abrir
los mens de opciones, presiona el botn Men . No todas las pantallas poseen
mens de opciones: si presionas Men en una pantalla que no posee mens de
opciones, no sucede nada.
Algunas pantallas poseen ms elementos del men de opciones de las que pueden
entrar en el men principal: toca Ms para abrir un men de elementos adicionales.
Toca para abrir ms elementos del men.
Los mens de opciones contienen
elementos que se aplican a la pantalla
actual o a toda la aplicacin.
Datos bsicos de Android 27
AUG-2.3-103-ES-419 Gua de usuario de Android
Mens de contexto
Los mens de contexto contienen herramientas que se aplican a un elemento
especfico en la pantalla. Para abrir men de contexto, toca y mantn presionado un
elemento en la pantalla. No todos los elementos poseen mens de contexto. Si tocas y
mantienes presionado un elemento que no posee ningn men de contexto, no
sucede nada.
Cuando toques y mantengas
presionados algunos elementos
en una pantalla...
...se abrir un men contextual.
Datos bsicos de Android 28
AUG-2.3-103-ES-419 Gua de usuario de Android
Control del estado del telfono
La barra de estado aparece en la parte superior de cada pantalla. Muestra los conos
que indican que has recibido notificaciones (a la izquierda) e conos que indican el
estado del telfono (a la derecha), junto con la hora actual.
Si has recibido ms notificaciones que pueden entrar en la barra de estado, un cono
de ms te indicar que abras el panel Notificaciones para verlas a todas. Consulta
Administracin de notificaciones en la pgina 31.
conos de estado
Los siguientes conos indican el estado del telfono. Para obtener ms informacin
sobre las diferentes clases de redes de celulares, consulta Conexin a redes y
dispositivos en la pgina 59.
Los conos de estado de red se ponen verdes si tienes una cuenta de Google agregada
al telfono y el telfono est conectado a los servicios de Google, para sincronizarse
con Gmail, los eventos del calendario, los contactos, la copia de respaldo de su
configuracin, etc. Si no tienes una cuenta de Google o si, por ejemplo, ests
conectado a una red Wi-Fi que no est conectada a Internet, los conos de la red estn
blancos.
Conectado a la red de celulares GPRS Itinerancia
GPRS en uso No hay seal
Conectado a la red de celulares EDGE No hay tarjeta SIM instalada
EDGE en uso Modo vibrar
Conectado a la red de celulares 3G Timbre silenciado
3G en uso Micrfono de telfono silenciado
Intensidad de seal de la red de
celulares
Batera muy baja
Conectado a una red Wi-Fi Batera baja
Bluetooth activado Batera parcialmente agotada
conos de notificacin conos de estado
Datos bsicos de Android 29
AUG-2.3-103-ES-419 Gua de usuario de Android
conos de notificacin
Los siguientes conos indican que has recibido una notificacin. Consulta
Administracin de notificaciones en la pgina 31 para obtener ms informacin
sobre cmo responder a estas notificaciones. Adems de estos conos, las
aplicaciones que instales en tu telfono pueden utilizar sus propios conos de
notificacin.
Conectado a dispositivo Bluetooth Batera llena
Modo avin Cargando batera
Alarma configurada GPS activado
Altavoz activado Recibiendo datos de ubicacin del GPS
Nuevo mensaje de Gmail Ms notificaciones
Nuevo mensaje de texto o
multimedia
Llamada en curso
Problema con la entrega del mensaje
de texto o multimedia
Llamada en curso con auriculares
Bluetooth
Nuevo mensaje de Google Talk Llamada perdida
Buzn de voz nuevo Llamada en espera
Prximo evento Desvo de llamadas activado
Los datos se estn sincronizando La cancin se est reproduciendo
Problema con el acceso o la
sincronizacin
Subiendo datos
La Tarjeta SD o el almacenamiento
USB estn llenos
Descargando datos
Hay disponible una red Wi-Fi abierta Descarga completa
El telfono est conectado a travs
del cable USB
Conectado a o desconectado de una
red privada virtual (VPN)
Datos bsicos de Android 30
AUG-2.3-103-ES-419 Gua de usuario de Android
El telfono no comparte su conexin
de datos a travs de USB (anclaje de
USB)
Umbral de uso de datos del operador
prximo o superado
El telfono comparte su conexin de
datos como una zona activa Wi-Fi
(anclaje de Wi-Fi)
Actualizacin de aplicacin disponible
El telfono est anclado de varias
maneras
Actualizacin de sistema disponible
Datos bsicos de Android 31
AUG-2.3-103-ES-419 Gua de usuario de Android
Administracin de notificaciones
Los conos de notificacin informan la llegada de mensajes nuevos, eventos del
calendario y alarmas, al igual que eventos en curso, como el estado de la llamada
actual o cuando se activa el desvo de llamadas.
Si recibes una notificacin, su cono aparece en la barra de estado junto con un
resumen que aparece slo brevemente. Para obtener una tabla con conos de
notificacin, consulta conos de notificacin en la pgina 29.
Si tu telfono utiliza una luz de bola de seguimiento para las notificaciones, la luz
emite una pulsacin o varias pulsaciones cuando recibes una notificacin nueva.
Segn la configuracin y el modelo de tu telfono, es posible que tambin escuches el
sonido de una notificacin, que el telfono vibre y que los LED parpadeen. Esta
configuracin, el ajuste del volumen de sonido y otra configuracin general de
notificaciones se describen en Configuracin de sonido en la pgina 371.
Puedes abrir el panel Notificaciones para ver una lista de todas tus notificaciones.
Las aplicaciones cuyas actividades producen notificaciones, como Gmail y Google
Talk, poseen su propia configuracin que puedes utilizar para configurar si envan las
notificaciones y cmo lo deben hacer, si debe sonar un tono de llamada, vibrar, etc.
Consulta la documentacin de dichas aplicaciones para obtener ms detalles.
Abre el panel Notificaciones
S Arrastra la barra de estado hacia abajo desde la parte superior de la pantalla.
En la pantalla principal, tambin puedes presionar Men y tocar
Notificaciones.
El panel Notificaciones muestra tu proveedor de red inalmbrica y una lista de tus
notificaciones actuales. Las notificaciones sobre actividades en curso se
enumeran primero, seguidas por las notificaciones sobre eventos, como
notificaciones de nuevos mensajes de correo electrnico o recordatorios del
Calendario.
Datos bsicos de Android 32
AUG-2.3-103-ES-419 Gua de usuario de Android
Responde a una notificacin
1 Abre el panel Notificaciones.
Las notificaciones actuales se enumeran en el panel, cada una con una breve
descripcin.
2 Toca una notificacin para responderla.
Se cierra el panel Notificaciones. Lo que sucede despus depende de la
notificacin. Por ejemplo, las nuevas notificaciones del buzn de voz marcan a la
casilla del buzn de voz, y las notificaciones de desconexin de red abren la lista de
redes configuradas para que puedas volver a conectarlas.
Elimina todas las notificaciones
1 Abre el panel Notificaciones.
2 Toca Borrar en la parte superior derecha del panel.
Todas las notificaciones basadas en eventos se borrarn; las notificaciones en
curso permanecern en la lista.
Cierra el panel Notificaciones
S Arrastra la pestaa en la parte inferior del panel Notificaciones hacia la parte
superior de la pantalla. O slo presiona el botn Atrs .
El panel tambin se cierra si tocas una notificacin para responderla.
Toca una notificacin para abrirla en su
aplicacin.
Datos bsicos de Android 33
AUG-2.3-103-ES-419 Gua de usuario de Android
Uso del teclado en pantalla
Debes ingresar texto mediante el teclado en pantalla. En algunas aplicaciones, el
teclado se abre automticamente. En otras, debes tocar un campo de texto en donde
desees ingresar texto para abrir el teclado.
El teclado en pantalla tiene una cantidad de configuraciones, que se describen en
Configuracin de idioma y teclado en la pgina 382. Puedes abrir las
configuraciones del teclado de Android al tocar y sostener la tecla del microtelfono
y en la pequea ventana que se abre, arrastrarla al cono de Configuracin.
Tambin puedes ingresar texto si hablas en vez de escribir. Consulta Ingreso de texto
mediante la voz en la pgina 37.
Ingresa texto escribiendo
1 Toca un campo de texto.
Se abrir el teclado en pantalla.
Si tocas en un campo de texto donde ya hay texto ingresado, el punto de insercin
se establecer en donde toques y aparecer la ficha del punto de insercin.
Puedes arrastrar el punto de insercin por su ficha para moverlo, para retomar
exactamente desde donde deseas agregar ms texto. Tambin puedes
seleccionar una palabra o ms por vez y copiar, cortar y pegar el texto. Consulta
Edicin de texto en la pgina 39.
Toca una vez para escribir la siguiente
letra en mayscula. Mantn presionado
para escribir todo en maysculas.
Toca una sugerencia para ingresarla en
lugar de la palabra subrayada en el
cuadro de texto.
Presiona espacio o un signo de
puntuacin para ingresar la sugerencia
en negrita.
Datos bsicos de Android 34
AUG-2.3-103-ES-419 Gua de usuario de Android
2 Toca las teclas en el teclado en pantalla para escribir.
Lo que escribes aparece en el campo de texto y en la franja sobre el teclado, el
texto en color negro sobre un fondo blanco. Cuando el teclado tiene una
sugerencia para lo que puedes estar escribiendo, la palabra que ests escribiendo
queda subrayada en el campo de texto y la sugerencia aparece en naranja en la
franja arriba del teclado. La sugerencia en negrita a la izquierda de la franja es la
mejor sugerencia del teclado. Puedes arrastrar la franja hacia la izquierda para
mostrar cualquier sugerencia adicional.
3 Presiona espacio o un signo de puntuacin para ingresar la palabra sugerida en
negrita.
Si tocas la barra espaciadora, la franja de sugerencias ofrecer una serie de signos
de puntuacin que puedes tocar para reemplazar al espacio.
O toca otra palabra sugerida que desees ingresar.
Si tocas una palabra que no se encuentre en el sistema o en el diccionario del
usuario, la misma se ingresar y se te indicar que toques la palabra nuevamente
para agregarla al diccionario.
Puedes ver, editar o suprimir las palabras que agregues al diccionario. Consulta
Configuracin de idioma y teclado en la pgina 382.
4 Utiliza la tecla Suprimir para borrar los caracteres que se encuentren a la
izquierda del cursor.
5 Cuando finalices de escribir, presiona Atrs para cerrar el teclado.
Algunas aplicaciones agregan teclas especiales al teclado para facilitar la
navegacin de un campo de texto al otro.
Ingresa nmeros, smbolos y otros caracteres
S Toca y sostiene una de las teclas de la hilera superior y luego, sin mover el dedo,
levntalo para ingresar el nmero indicado en negro en esa tecla. Las teclas con
caracteres alternativos muestran una elipsis ( ... ) debajo del carcter.
Datos bsicos de Android 35
AUG-2.3-103-ES-419 Gua de usuario de Android
S Toca y sostiene una vocal o las teclas C, N o S para abrir una pequea ventana a la
cual puedes arrastrar la vocal acentuada u otra letra alternativa o nmero que
desees ingresar.
S Presiona la tecla Smbolos para cambiar al teclado de nmeros y smbolos.
Presiona la tecla Alt en el teclado de smbolos para ver ms smbolos; presinala
de nuevo para volver a cambiarlo.
S Toca y mantn presionada la tecla del Punto ( . ) para abrir una ventanita con un
conjunto de smbolos comunes.
S Toca y mantn presionado una tecla de nmero o smbolo para abrir una ventana
de smbolos adicionales.
Cuando toques una tecla, aparecer brevemente una versin ms amplia en el
teclado. Las teclas con caracteres alternativos muestran una elipsis ( ... ) debajo
del carcter.
S En algunos telfonos, puedes tocar y mantener presionadas la tecla Shift o las
teclas de smbolos con un dedo, tocar una o ms maysculas o smbolos para
ingresarlos y luego levanta los dos dedos para regresar al teclado con el alfabeto
en minscula.
Cambia la orientacin del teclado
S Gira el telfono hacia el costado o la posicin vertical.
El teclado se vuelve a disear para aprovechar mejor la nueva orientacin del
telfono.
Para mucha gente, el teclado en pantalla horizontal ms grande es ms fcil de
utilizar.
Datos bsicos de Android 36
AUG-2.3-103-ES-419 Gua de usuario de Android
Puedes controlar si la pantalla cambia su orientacin automticamente cuando
giras el telfono. Consulta Configuracin de visualizacin en la pgina 373.
Cambia el idioma del teclado
Si has utilizado la configuracin de teclado de Android para que haya ms de un
idioma disponible al utilizar el teclado en pantalla (consulta Pantalla de configuracin
de Teclado de Android en la pgina 382), el idioma actual del teclado se mostrar en
la barra espaciadora y podrs cambiar de idioma.
1 Toca y mantn presionada la barra espaciadora.
2 Sin levantar el dedo, muvelo hacia la derecha o izquierda hasta que el idioma que
deseas aparezca en el centro de la ventanita sobre la barra espaciadora.
3 Levanta el dedo.
Si hay varios idiomas disponibles, tal vez debas repetir estos pasos para encontrar
el idioma que deseas.
Datos bsicos de Android 37
AUG-2.3-103-ES-419 Gua de usuario de Android
Ingreso de texto mediante la voz
Puedes utilizar la entrada de voz para ingresar texto hablando. La entrada de voz es
una funcin experimental que utiliza el servicio de reconocimiento de voz de Google,
por lo cual debers contar con una conexin de datos en una red de celulares o Wi-Fi
para utilizarla.
Activa la entrada de voz
Si el teclado en pantalla no muestra ninguna tecla de Micrfono , significa que no
se ha activado la entrada de voz o que la has configurado para que aparezca en el
teclado de smbolos.
1 Presiona Pantalla principal , presiona Men , luego toca Configuracin >
Idioma y teclado > Teclado de Android.
2 Toca Entrada de voz.
3 Toca la opcin en donde desees la tecla de Micrfono (en el teclado principal o el
teclado de smbolos). O toca Desactivado para desactivar la entrada de voz.
Ingresa texto mediante la voz
Puedes ingresar texto mediante la voz en la mayora de los lugares en donde puedes
ingresar texto con el teclado en pantalla.
1 Toca un campo de texto o una ubicacin en el texto que ya ingresaste en un
campo de texto.
2 Toca la tecla de Micrfono en el teclado (si configuraste la tecla de Micrfono
para que aparezca en el teclado de smbolos, toca primero la tecla de Smbolo).
Datos bsicos de Android 38
AUG-2.3-103-ES-419 Gua de usuario de Android
3 Cuando se te indique Hablar ahora, di las palabras que quieras ingresar.
Di coma, punto, signo de interrogacin, signo de exclamacin o signo de
admiracin para ingresar los signos de puntuacin.
Cuando te detengas, el servicio de reconocimiento de voz transcribir lo que hayas
dicho y lo ingresar subrayado en el campo de texto. Puedes presionar la tecla
Suprimir para borrar el texto subrayado. Si comienzas a escribir o ingresar
ms texto mediante la voz, lo subrayado desaparecer.
Puedes editar el texto que ingreses mediante la escritura o la voz. Consulta
Edicin de texto en la pgina 39.
El texto que ingreses por voz aparecer
subrayado. Puedes suprimirlo o continuar
ingresando texto para conservarlo.
Toca para ingresar texto mediante la voz.
Datos bsicos de Android 39
AUG-2.3-103-ES-419 Gua de usuario de Android
Edicin de texto
Puedes editar el texto que ingreses en los campos de texto y utilizar los comandos del
men para cortar, copiar y pegar texto, dentro de la misma aplicacin o entre
aplicaciones. Algunas aplicaciones no admiten la edicin de parte o la totalidad del
texto que muestran; otras pueden ofrecer su propia manera de seleccionar el texto
con el cual desees trabajar.
Editar texto
1 Toca el texto que deseas editar.
El cursor se inserta donde tocaste.
El cursor es una barra vertical parpadeante que indica en dnde se insertar el
texto que escribas o pegues. Cuando aparece por primera vez, tiene una ficha
naranja que puedes utilizar para arrastrarlo o moverlo, si lo deseas.
2 Arrastra el cursor por su ficha naranja a la ubicacin en donde deseas editar el
texto.
La ficha naranja desaparece despus de algunos momentos, para no molestarte.
Para hacerla reaparecer, solo vuelve a tocar el texto.
3 Escribe, corta, pega o suprime el texto.
4 Presiona el botn Atrs cuando finalices de escribir para cerrar el teclado.
Seleccionar texto
Seleccionas el texto que deseas cortar, copiar, eliminar o reemplazar.
1 Toca y mantiene presionado el texto o la palabra que desees seleccionar.
2 Toca Seleccionar palabra o Seleccionar todo en el men que se abre.
El texto seleccionado se destaca en color naranja, con una ficha al final de cada
seleccin.
Datos bsicos de Android 40
AUG-2.3-103-ES-419 Gua de usuario de Android
3 Arrastra cualquier ficha de seleccin para ampliar o reducir el rango del texto
seleccionado.
Si cambias de idea, puedes deseleccionar el texto al tocar texto no seleccionado
en el mismo campo o en otro, o presionar el botn Atrs .
4 Toca el texto seleccionado para abrir un men que puedes utilizar para cortar o
copiar tu seleccin o, si ya cortaste o copiaste texto, reemplaza el texto
seleccionado al pegar el anterior.
Tambin puedes simplemente ingresar texto escribiendo o hablando, para
reemplazar la seleccin con lo que escribes o presionar la tecla Eliminar para
eliminar el texto seleccionado.
Corta o copia texto
1 Selecciona el texto que desees cortar o copiar.
Consulta Seleccionar texto en la pgina 39.
2 Toca el texto seleccionado.
Las fichas de seleccin deben mostrarse para cortar o copiar el texto seleccionado. Si
no se muestran las fichas de seleccin, reaparecern cuando toques el texto, as que
puedes volver a tocar el texto para abrir el men Editar texto.
3 Toca Cortar o Copiar en el men Editar texto.
Si tocas Cortar, el texto seleccionado se eliminar del campo de texto. En
cualquier caso, el texto se guardar en un rea temporal en el telfono para que
puedes pegarlo en otro campo de texto.
Arrastra una ficha de seleccin para
ampliar o reducir el rango del texto
seleccionado.
Datos bsicos de Android 41
AUG-2.3-103-ES-419 Gua de usuario de Android
Pega texto
1 Corta o copia el texto a pegar.
Consulta Corta o copia texto en la pgina 40.
2 Coloca el cursor en el campo de texto en donde deseas pegar el texto, o selecciona
el texto que deseas reemplazar con lo que pegars.
Puedes pegar el texto que hayas copiado de una aplicacin en un campo de texto
en cualquier aplicacin.
3 Toca Pegar en el men que se abre.
El texto se insertar en el cursor. El texto que hayas pegado permanecer en un
rea temporal en el telfono para que puedas pegar ese mismo texto en otra
ubicacin.
Datos bsicos de Android 42
AUG-2.3-103-ES-419 Gua de usuario de Android
Apertura y cambio de aplicaciones
El Selector contiene conos de todas las aplicaciones del telfono, incluidas las
aplicaciones que se hayan descargado e instalado de Tienda Android u otras fuentes.
Cuando abres una aplicacin, las dems aplicaciones que hayas utilizado no se
interrumpirn, sino que continuarn ejecutndose: reproduciendo msica, abriendo
pginas web, etc. Puedes cambiar rpidamente de aplicacin para trabajar con varias
a la vez. El sistema operativo y las aplicaciones de Android funcionan conjuntamente
para garantizar que las aplicaciones que no utilices no consuman recursos
innecesariamente, al interrumpirlas e iniciarlas segn se necesite. Por este motivo, no
hay necesidad de detener las aplicaciones a menos de que ests seguro de que una
de las que descargaste se est comportando mal. Para obtener detalles acerca de
cmo utilizan la memoria las aplicaciones y cmo puedes administrarlas, consulta
Administracin del modo en que las aplicaciones utilizan la memoria en la pgina 51.
Consulta Market en la pgina 351 para aprender a descubrir e instalar aplicaciones
adicionales (incluidas herramientas de productividad, utilidades, juegos, referencias y
muchos otros tipos de software) en tu telfono.
Abre y cierra el Selector
S En la pantalla principal, toca el cono del Selector para abrirlo.
Si posees ms aplicaciones de las que pueden entrar en el Selector en una vista,
puedes deslizar el Selector hacia arriba o abajo para ver ms.
Desliza el Selector hacia arriba o abajo
para ver ms aplicaciones.
Toca para cerrar el Selector.
Toca una aplicacin para abrirla
Datos bsicos de Android 43
AUG-2.3-103-ES-419 Gua de usuario de Android
Para agregar el cono de alguna aplicacin a la pantalla principal, debes tocarlo y
mantenerlo presionado en el Selector hasta que vibre y luego arrastrarlo hacia una
ubicacin en la pantalla principal.
S Toca el cono de la pantalla principal en el Selector o el botn de la Pantalla
principal para cerrar el Selector.
El Selector se cierra automticamente si tocas un cono para abrir su aplicacin o
si mueves un cono del Selector hacia la pantalla principal.
Abre la aplicacin
S Toca el cono de alguna aplicacin en el Selector.
O
S Toca el cono de alguna aplicacin en la pantalla principal.
Cambia a una aplicacin utilizada recientemente
1 Mantn presionado el botn de la Pantalla principal .
Se abrir una ventanita con conos de aplicaciones que hayas utilizado
recientemente.
2 Toca un cono para abrir su aplicacin.
O presiona Atrs para regresar a la aplicacin actual.
Toca un cono para abrir una aplicacin
que hayas utilizado recientemente.
Datos bsicos de Android 44
AUG-2.3-103-ES-419 Gua de usuario de Android
Bloqueo de la pantalla
Puedes bloquear la pantalla para que slo t la puedas desbloquear y realizar
llamadas, acceder a tus datos, comprar aplicaciones, etc. Adems es posible que
debas bloquear la pantalla por una poltica establecida por un mensaje de correo
electrnico u otra cuenta que agregues al telfono.
Consulta Configuracin de ubicacin y seguridad en la pgina 374 para obtener
otras maneras de proteger tu telfono y privacidad.
Bloquea tu pantalla
1 En la Pantalla principal, presiona Men y toca Configuracin > Ubicacin
y seguridad.
2 Toca Configurar bloqueo de pantalla.
Si ya has configurado un bloqueo de pantalla, toca Cambiar bloqueo de
pantalla para cambiar el modo de bloquear la pantalla o desactivar el bloqueo de
pantalla.
3 Toca Patrn, PIN o Contrasea.
Si tocas Patrn, se te guiar para crear un patrn que debes extraer para
desbloquear la pantalla. La primera vez que lo hagas, aparecer un tutorial breve
sobre cmo crear un patrn de desbloqueo. Puedes presionar Men y tocar
Ayuda en cualquier momento para una actualizacin. Luego se te indicar que
extraigas y vuelvas a extraer tu propio patrn.
Si tocas PIN o Contrasea, se te indicar que configures un PIN numrico o una
contrasea que debes ingresar para desbloquear la pantalla.
La prxima vez que actives el telfono o reactives la pantalla, debers extraer tu
grfico de desbloqueo o ingresar tu PIN o contrasea para desbloquearla.
Datos bsicos de Android 45
AUG-2.3-103-ES-419 Gua de usuario de Android
Personalizacin de la pantalla principal
Puedes agregar conos, accesos directos, widgets y otros elementos de la aplicacin a
cualquier parte de la Pantalla principal en donde haya espacio libre. Tambin puedes
cambiar el fondo de pantalla.
Para conocer la pantalla principal, consulta Introduccin a la pantalla principal en la
pgina 19.
Agrega un elemento a la Pantalla principal
1 Abre la pantalla principal en donde desees agregar un elemento.
Para conocer cmo trabajar en la pantalla principal, incluido cmo cambiar las
pantallas principales, consulta Introduccin a la pantalla principal en la
pgina 19.
2 Presiona Men y toca Agregar.
O slo toca y mantn presionada una ubicacin vaca en la pantalla principal.
Si no hay zonas vacas en la pantalla principal, Agregar se atenuar; debers
suprimir o mover algn elemento antes de agregar otro, o cambiar a otra pantalla
principal.
3 En el men que se abre, toca el tipo de elemento que desees agregar.
Puedes agregar los siguientes tipos de elementos a la pantalla principal.
Accesos directos Agrega accesos directos a las aplicaciones, a una pgina web
marcada como favorita, un contacto favorito, un destino en Mapas, una etiqueta de
Gmail, una lista de reproduccin de msica y muchos otros elementos. Los accesos
directos disponibles dependen de las aplicaciones que hayas instalado.
Widgets Agrega alguna de las diversas aplicaciones en miniatura (widgets) a la
pantalla principal, incluido un reloj, un reproductor de msica, un marco de imagen, la
barra de bsqueda de Google, un administrador de energa, un calendario que
muestre prximas citas, y un widget de Noticias y tiempo. Adems puedes descargar
widgets de Android Market.
Carpetas Agrega una carpeta en donde puedas organizar los elementos de la
pantalla principal, o carpetas que contengan todos tus contactos, los contactos con
nmero de telfono o los contactos destacados. El contenido de tus carpetas se
actualizar automticamente.
Datos bsicos de Android 46
AUG-2.3-103-ES-419 Gua de usuario de Android
Mueve un elemento en la Pantalla principal
1 Toca y mantn presionado el elemento que desees mover hasta que vibre. No
levantes el dedo.
2 Arrastra el elemento hacia una nueva ubicacin en la pantalla.
Detente en el borde de la pantalla para colocar el elemento en otro panel de la
pantalla principal.
3 Cuando el elemento se encuentre donde desees, levanta el dedo.
Elimina un elemento de la Pantalla principal
1 Toca y mantn presionado el elemento que desees eliminar hasta que vibre. No
levantes el dedo.
El cono Selector cambia a un cono de Papelera .
2 Arrastra el elemento hacia el cono de la Papelera.
3 Cuando el cono cambie al color rojo, levanta el dedo.
Cambia el fondo de pantalla de la Pantalla principal
1 Presiona Men y toca Fondos de pantalla.
Tambin puedes tocar y mantener presionada un rea vaca de la pantalla principal
y en el men que se abre, tocar Fondo de pantalla.
2 Toca Galera, Fondos de pantalla animados o Fondos de pantalla
Toca Galera para utilizar una imagen que hayas capturado con la cmara o
copiado en tu telfono. Puedes recortar la fotografa antes de configurarla como
fondo de pantalla. Trabajo con fotografas se describe en Galera en la
pgina 285.
Toca Fondos de pantalla animados para abrir una lista de desplazamiento
con fondos de pantalla animados instalados en tu telfono. Algunos fondos de
pantalla animados cambian segn el momento del da, si tocas la pantalla, para
indicar la hora o brindan otra informacin. Algunos fondos de pantalla animados
poseen un botn de Configuracin.
Toca Fondos de pantalla para abrir una pantalla en la cual puedas tomar
muestras de las imgenes de fondo de pantalla que trae el telfono. Desliza las
imgenes en miniatura de izquierda a derecha para ver las muestras. Toca una
muestra para ver una versin ms amplia.
3 Toca Guardar o Configurar fondo de pantalla.
Datos bsicos de Android 47
AUG-2.3-103-ES-419 Gua de usuario de Android
Vuelve a nombrar una carpeta
1 Toca la carpeta para abrirla.
2 Toca y mantn presionada la barra de ttulo de la ventana de la carpeta.
3 Ingresa un nombre nuevo en el cuadro de dilogo que aparece.
4 Toca Aceptar.
Datos bsicos de Android 48
AUG-2.3-103-ES-419 Gua de usuario de Android
Conexin rpida con tus contactos
A medida que aumente tu lista de contactos en el telfono, podrs utilizar Contacto
rpido de Android en varias aplicaciones para comenzar rpidamente una
conversacin por chat, enviar un mensaje de correo electrnico o un mensaje de
texto, realizar una llamada, o ubicar a tus contactos. Contacto rpido de Android es un
cono especial que puedes tocar para abrir un cuadro con opciones que inicia
rpidamente una conexin con ese contacto.
S Identifica un cono de Contacto rpido por su marco.
Los contactos a los que puedes acceder con Contacto rpido aparecen de forma
diferente en las distintas aplicaciones, pero generalmente con un marco de
imagen que se ve as:
S Toca un cono de Contacto rpido para abrir un cuadro con conos de todas las
maneras en las que puedes comunicarte con el contacto.
Si hay ms conos de los que pueden entrar en el cuadro, arrstralos de izquierda a
derecha para verlos a todos.
S Toca un cono para abrir su aplicacin, en la que puedes comenzar a comunicarte
con tu contacto de inmediato.
Tambin puedes tocar un cono para editar la informacin del contacto en
Contactos, para ver la direccin del contacto en Google Maps, etc, segn las
aplicaciones y cuentas configuradas en el telfono.
Puedes agregar un acceso directo para un contacto en la pantalla principal, el cual
puedes tocar para abrir Contacto rpido de Android para ese contacto. Para obtener
ms informacin sobre cmo agregar accesos directos a la pantalla principal,
consulta Personalizacin de la pantalla principal en la pgina 45.
Toca un cono para comenzar a
comunicarte con el contacto en esa
aplicacin.
Datos bsicos de Android 49
AUG-2.3-103-ES-419 Gua de usuario de Android
Optimizacin de la duracin de la batera
Puedes extender la duracin de la batera entre cada carga al desactivar las funciones
que no necesites. Tambin puedes controlar el modo en que los recursos de las
aplicaciones y del sistema consumen energa de la batera.
Extiende la duracin de la batera
S Desactiva las radios que no utilices.
Si no utilizas Wi-Fi, Bluetooth o GPS, utiliza la aplicacin Configuracin para
desactivarlos. Consulta Redes inalmbricas y redes en la pgina 365 y
Configuracin de ubicacin y seguridad en la pgina 374. (El receptor de GPS
slo se activa si utilizas una aplicacin que lo necesite).
S Reduce el brillo y configura un menor tiempo de espera en la pantalla.
Consulta Configuracin de visualizacin en la pgina 373.
S Si no los necesitas, desactiva la sincronizacin automtica de Gmail, Calendario,
Contactos y otras aplicaciones.
Consulta Configuracin de opciones de sincronizacin y visualizacin de cuenta
en la pgina 133.
S Utiliza el widget de Control de energa para verificar y controlar el estado de las
radios, la visualizacin del brillo y la sincronizacin.
Cmo agregar widgets se describe en Personalizacin de la pantalla principal en
la pgina 45.
S Si sabes que no estars cerca de una red celular o Wi-Fi durante determinado
tiempo, cambia a Modo de avin.
Tu telfono utiliza potencia adicional para buscar redes celulares. Consulta
Inhabilita las llamadas telefnicas (modo avin) en la pgina 83.
Verifica el nivel de carga de la batera
S En la pantalla principal, presiona Men y toca Configuracin > Acerca del
telfono > Estado.
El estado (carga, descarga) y el nivel (como porcentaje de carga completa) de la
batera se muestran en la parte superior de la pantalla.
Datos bsicos de Android 50
AUG-2.3-103-ES-419 Gua de usuario de Android
Controla lo que utiliza la batera
La pantalla Uso de la batera muestra las aplicaciones que consumen la mayor
cantidad de energa de la batera. Tambin puedes utilizarla para desactivar
aplicaciones que hayas descargado si estas consumen demasiada energa.
S En la Pantalla principal, presiona Men y toca Configuracin >
Aplicaciones > Uso de la batera.
La pantalla Uso de la batera enumera las aplicaciones que han utilizado la batera,
de mayor a menor uso de la batera.
El grfico de descarga en la parte superior de la batera te muestra el ritmo de
descarga de la batera desde la ltima vez que cargaste el telfono (los breves
perodos de tiempo en los cuales lo conectaste a un cargador se muestran como
lneas verdes en la parte inferior del cuadro) y cunto hace que el telfono funciona
con energa de la batera.
S Toca una aplicacin en la pantalla Uso de la batera para obtener detalles sobre su
consumo de energa.
Las diferentes aplicaciones ofrecen diferentes clases de informacin. Algunas
aplicaciones incluyen botones que abren pantallas con configuraciones que
ajustan el uso de la energa.
S Toca el grfico de descarga para abrir una pantalla con los detalles acerca de
cundo las radios del telfono, la pantalla y otras funciones utilizaron la batera.
Toca el grfico de descarga para abrir una
pantalla acerca de los detalles del uso de la
batera por parte de la pantalla, las radios y
otras funciones de tu telfono.
Datos bsicos de Android 51
AUG-2.3-103-ES-419 Gua de usuario de Android
Administracin del modo en que las aplicaciones
utilizan la memoria
Como se describe en Apertura y cambio de aplicaciones en la pgina 42,
tpicamente no necesitas preocuparte acerca de la administracin de las aplicaciones
ms all de la instalacin, la apertura y el uso de estas. El sistema operativo administra
su uso de memoria y otros recursos de manera automtica. Pero existen momentos
en los cuales es posible que desees saber ms acerca de cmo utilizan la memoria y
otros recursos de tu telfono las aplicaciones.
Las aplicaciones utilizan dos tipos de memoria en tu telfono: la memoria de
almacenamiento y la RAM. Las aplicaciones utilizan la memoria de almacenamiento
para ellas mismas y cualquier archivo, configuracin y otro tipo de datos que utilicen.
Tambin utilizan la RAM (memoria diseada para almacenamiento temporario y
rpido acceso) cuando estn en funcionamiento.
Todos los telfonos tienen almacenamiento interno. Esta es la memoria en la cual se
almacenan la mayora de las aplicaciones y muchos tipos de archivos y datos para
esas aplicaciones. El sistema operativo administra y protege cuidadosamente el
almacenamiento interno, porque puede contener tu informacin privada; no puedes
ver su contenido cuando conectas el telfono a una computadora mediante un cable
USB.
Segn tu modelo de telfono, tu telfono tambin tiene almacenamiento interno USB
o una Tarjeta SD extrable. sta es la memoria cuyos contenidos puedes ver y que te
permite copiar archivos hacia o desde la computadora cuando conectas tu telfono a
una computadora (como se describe en Conexin a una computadora a travs de
USB en la pgina 70). Algunas aplicaciones tambin fueron diseadas para
almacenarse en esta memoria, en lugar de la memoria interna, de manera
predeterminada u opcional.
El sistema operativo tambin administra el modo en que las aplicaciones utilizan la
RAM de tu telfono. Solo permite que las aplicaciones y sus procesos y servicios
componentes utilicen la RAM cuando lo necesitan. Puede almacenar en la memoria
cach procesos que has utilizado recientemente en la RAM, para que se reinicien ms
rpidamente cuando vuelvas a abrirlos, pero borrar la memoria cach si necesita la
RAM para nuevas actividades.
Datos bsicos de Android 52
AUG-2.3-103-ES-419 Gua de usuario de Android
T administras el modo en que las aplicaciones utilizan la memoria de
almacenamiento de manera directa e indirecta de muchas formas, mientras utilizas el
telfono, por ejemplo, al:
G Instalar o desinstalar aplicaciones (consulta Market en la pgina 351 y Desin-
stala una aplicacin en la pgina 55)
G Descargar archivos en el navegador, Gmail y otras aplicaciones
G Crear archivos (por ejemplo, al tomar fotografas)
G Eliminar archivos descargados o creados (consulta Administracin de las descar-
gas en la pgina 57 y la documentacin de las aplicaciones que utilizas)
G Utilizar una computadora para copiar archivos o eliminar archivos desde tu alma-
cenamiento USB o Tarjeta SD (consulta Conexin a una computadora a travs de
USB en la pgina 70)
G Cambiar si una aplicacin est instalada en el almacenamiento interno, en el alma-
cenamiento USB de tu telfono o en la Tarjeta SD, si la aplicacin lo admite (con-
sulta Cambia el lugar de almacenamiento de una aplicacin en la pgina 56)
Rara vez necesitars administrar el modo en que tus aplicaciones utilizan la RAM: el
sistema operativo lo hace por ti. Pero puedes controlar cmo utilizan la RAM las
aplicaciones y detenerlas si se comportan mal, como se describe en Detiene una
aplicacin que funciona mal en la pgina 55.
Datos bsicos de Android 53
AUG-2.3-103-ES-419 Gua de usuario de Android
Abre la pantalla Administrar aplicaciones
S Presiona Pantalla principal , presiona Men y toca Administrar
aplicaciones.
O
S Abre la Aplicacin de configuracin y toca Aplicaciones > Administrar
aplicaciones.
La pantalla Administrar aplicaciones tiene cuatro fichas, con listas de aplicaciones
y sus componentes en cada una. En la parte inferior de cada ficha hay un grfico
de la memoria utilizada por los elementos de la lista y la cantidad de memoria libre.
S Toca una aplicacin, proceso o servicio de una lista para abrir una pantalla con
detalles acerca de este y, segn el elemento, para cambiar su configuracin,
detenerlo, desinstalarlo, etc.
La mayora de estas tareas se describen en esta seccin.
S Toca la ficha Descargas para ver las aplicaciones que descargaste de la tienda o
de otras fuentes.
S Toca la ficha Todas para ver todas las aplicaciones que estn instaladas en tu
telfono.
Esta lista incluye las aplicaciones que vienen con tu versin de Android y las
aplicaciones que descargaste de la tienda o de otras fuentes.
S Toca la ficha almacenamiento USB o Tarjeta SD (segn el modelo de tu
telfono) para ver las aplicaciones instaladas all.
Toca una aplicacin para abrir una
pantalla con detalles acerca de ella y
opciones para administrarla.
Datos bsicos de Android 54
AUG-2.3-103-ES-419 Gua de usuario de Android
Los elementos marcados estn instalados en tu almacenamiento USB o en tu
Tarjeta SD. Los elementos no marcados estn instalados en el almacenamiento
interno de tu telfono, pero estn diseados para que puedas moverlos si as lo
deseas. Consulta Cambia el lugar de almacenamiento de una aplicacin en la
pgina 56.
S Toca la ficha En ejecucin para ver las aplicaciones y sus procesos y servicios
que estn en ejecucin o en la memoria cach.
Consulta Detiene una aplicacin que funciona mal en la pgina 55.
S Cuando ves la ficha Descargas, Todas, Almacenamiento USB o Tarjeta
SD, presiona Men y toca Ordenar por tamao u Ordenar por nombre
para cambiar el orden de la lista.
Obtn detalles acerca de una aplicacin
1 Abre la pantalla Administrar aplicaciones.
2 Toca una aplicacin, un proceso o un servicio.
La pantalla Informacin de aplicaciones de cada aplicacin enumera su nombre y
versin, junto con los detalles sobre la aplicacin. Segn la aplicacin y de dnde
provenga, tambin puede incluir botones para administrar los datos de la
aplicacin, forzar a la aplicacin a detenerse, y desinstalar la aplicacin. Adems
enumera detalles sobre las clases de informacin del telfono y los datos a los
cuales tiene acceso la aplicacin.
Diferentes tipos de aplicaciones tienen diferentes tipos de informacin y controles,
pero generalmente incluyen:
G Utiliza el botn Forzar detencin para detener una aplicacin que funcione
mal (consulta Detiene una aplicacin que funciona mal en la pgina 55).
G Si instalaste la aplicacin desde Tienda Android u otra fuente, puedes utilizar el
botn Desinstalar para eliminar la aplicacin y todos sus datos y configura-
ciones del telfono. Consulta Market en la pgina 351 y Desinstala una apli-
cacin en la pgina 55 para obtener ms informacin acerca de cmo
desinstalar y volver a instalar aplicaciones.
G Almacenamiento Brinda detalles acerca de la cantidad de almacenamiento
del telfono que utiliza una aplicacin.
G Puedes eliminar la configuracin y otros datos de una aplicacin tocando el
botn Eliminar datos.
G Puedes utilizar los botones Mover a almacenamiento USB o Mover a Tarjeta
SD (segn el modelo de tu telfono) y Mover a telfono para cambiar el lugar
de almacenamiento de algunas aplicaciones; consulta Cambia el lugar de
almacenamiento de una aplicacin en la pgina 56.
Datos bsicos de Android 55
AUG-2.3-103-ES-419 Gua de usuario de Android
G Cach Si la aplicacin almacena datos en un rea temporal de la memoria del
telfono, enumera la cantidad de informacin que se almacena e incluye un
botn para borrarla.
G Lanzamiento predeterminado Si has configurado una aplicacin para eje-
cutar ciertos tipos de archivos de forma predeterminada, podrs borrar esa
configuracin aqu.
G Permisos Enumera las clases de informacin acerca de tu telfono y los datos
a los cuales tiene acceso la aplicacin.
Detiene una aplicacin que funciona mal
Puedes controlar cunta memoria RAM utilizan las aplicaciones en funcionamiento y
los procesos en cach y, si es necesario, detenerlos.
1 Abre la pantalla Administrar aplicaciones.
2 Toca la pestaa En ejecucin.
3 Presiona Men y toca Mostrar procesos en cach o Mostrar servicios
en ejecucin para cambiar entre uno y otro.
La ficha En ejecucin muestra las aplicaciones, los procesos y los servicios que
estn actualmente en funcionamiento o que tienen procesos en cach y cunta
RAM estn utilizando. El grfico en la parte inferior de la pantalla muestra la
cantidad total de RAM en uso y la cantidad libre.
Puedes tocar una aplicacin, un proceso o un servicio que funcione mal y en la
pantalla que se abre tocar el botn Detener. Tambin puedes tocar el botn
Informar, para enviarle al desarrollador informacin acerca de la aplicacin que
funcion mal en tu telfono.
Importante Detener una aplicacin o procesos y servicios del sistema operativo desactiva una o
ms funciones pendientes en tu telfono. Es posible que debas reiniciar tu telfono
para restablecer la funcionalidad absoluta.
Desinstala una aplicacin
Puedes desinstalar aplicaciones que descargaste de la tienda y de otras fuentes.
(Tambin puedes utilizar la tienda para desinstalar las aplicaciones que descargaste
de all, consulta Administracin de descargas en la pgina 358)
1 Abre la pantalla Administrar aplicaciones.
2 Toca la pestaa Descargas.
3 Toca la aplicacin que deseas desinstalar.
Datos bsicos de Android 56
AUG-2.3-103-ES-419 Gua de usuario de Android
4 Toca el botn Desinstalar.
5 Toca Aceptar en la pantalla que te solicita que confirmes si deseas desinstalar la
aplicacin.
Cambia el lugar de almacenamiento de una aplicacin
Algunas aplicaciones fueron diseadas para almacenarse en el almacenamiento USB
de tu telfono o en la Tarjeta SD (segn el modelo de tu telfono), en lugar de en el
almacenamiento interno. Otras fueron diseadas para que puedas cambiar su lugar
de almacenamiento. Puede resultarte til la opcin de mover las aplicaciones grandes
fuera del almacenamiento interno, para hacer ms espacio para otras aplicaciones
que no ofrecen esa opcin. Muchas aplicaciones grandes estn diseadas de esta
manera exactamente por este motivo.
1 Abre la pantalla Administrar aplicaciones.
2 Toca la ficha de Almacenamiento USB o Tarjeta SD.
La ficha enumera las aplicaciones que deben o pueden almacenarse en el
almacenamiento USB o la Tarjeta SD de tu telfono. Cada aplicacin muestra la
cantidad de almacenamiento que utiliza en el almacenamiento interno de tu
telfono (incluso cuando no estn almacenadas all, todas las aplicaciones utilizan
por lo menos una pequea cantidad de almacenamiento interno).
Las aplicaciones que estn almacenadas en el almacenamiento USB o en la
Tarjeta SD de tu telfono estn marcadas.
El grfico en la parte inferior muestra la cantidad de memoria utilizada y libre en el
almacenamiento USB o la Tarjeta SD de tu telfono: el total incluye archivos y
otros datos, no solo las aplicaciones de la lista.
S Toca una aplicacin de la lista.
La seccin de Almacenamiento de la pantalla de detalles de la aplicacin muestra
los detalles acerca de la memoria utilizada por la aplicacin. Si la aplicacin puede
moverse, el botn Mover est activo.
S Toca Mover a almacenamiento USB o Mover a Tarjeta SD para mover la
mayor parte de la aplicacin fuera del almacenamiento interno del telfono.
S Toca Mover al telfono para volver a mover la aplicacin al almacenamiento
interno del telfono.
Datos bsicos de Android 57
AUG-2.3-103-ES-419 Gua de usuario de Android
Administracin de las descargas
Los archivos, las aplicaciones y otros elementos que descargas en el navegador, en
Gmail o en el correo electrnico se almacenan en el almacenamiento USB o la Tarjeta
SD de tu telfono (segn el modelo de tu telfono). Puedes utilizar la aplicacin de
Descargas para ver, volver a abrir o eliminar lo que descargaste.
Algunas redes celulares imponen restricciones sobre el tamao de los archivos que
puedes descargar, para administrar las demandas de sus redes o para ayudarte a
evitar cargos inesperados. Cuando intentes descargar un archivo demasiado grande
conectado a dichas redes, se te solicitar o indicar que retrases la descarga del
archivo hasta que ests conectado a una red Wi-Fi, momento en el que la descarga se
reanudar automticamente. Puedes ver y administrar estos archivos en cola tambin
desde la aplicacin de Descargas.
Los archivos descargados se almacenan en el directorio de descargas de tu
almacenamiento USB o Tarjeta SD. Puedes ver y copiar los archivos de este directorio
cuando ests conectado a una computadora, como se describe en Conexin a una
computadora a travs de USB en la pgina 70.
Abre Descargas y administra los archivos descargados
S Toca el cono de Descargas en la Pantalla principal o en el Selector.
Consulta Apertura y cambio de aplicaciones en la pgina 42.
S Toca un elemento para volver a abrirlo.
S Toca los encabezados de descargas anteriores para verlas.
Toca una descarga para volver a abrirla.
Marca los elementos que deseas eliminar.
Datos bsicos de Android 58
AUG-2.3-103-ES-419 Gua de usuario de Android
S Marca los elementos que deseas eliminar; luego toca Eliminar.
El elemento es eliminado del almacenamiento USB o la Tarjeta SD de tu telfono.
S Presiona Men , y toca Ordenar por tamao u Ordenar por hora para
cambiar entre uno y otro.
59
AUG-2.3-103-ES-419 Gua de usuario de Android
Conexin a redes y
dispositivos
El telfono puede conectarse a varias redes y dispositivos, incluidas las
redes de celulares para transmisin de voz y datos, las redes de datos
de Wi-Fi, y los dispositivos de Bluetooth, como los auriculares. Tambin
puedes conectar el telfono a una computadora para transferir archivos
desde tu telfono y compartir la conexin de datos para celulares de tu
telfono a travs de USB o como una zona activa Wi-Fi porttil.
En esta seccin
Conexin a redes de celulares en la pgina 60
Conexin a redes Wi-Fi en la pgina 63
Conexin a dispositivos de Bluetooth en la pgina 66
Conexin a una computadora a travs de USB en la pgina 70
Cmo compartir la conexin de datos para celulares de tu telfono en la pgina 72
Conexin a redes virtuales privadas en la pgina 75
Trabajo con certificados seguros en la pgina 77
Cmo configurar las llamadas por Internet (SIP) en la pgina 78
Conexin a redes y dispositivos 60
AUG-2.3-103-ES-419 Gua de usuario de Android
Conexin a redes de celulares
Si en el telfono instalas una tarjeta SIM de tu proveedor de servicios inalmbricos (si
es necesario: los telfonos CDMA no utilizan SIM), el telfono quedar configurado
para utilizar las redes de celulares de tu proveedor para llamadas de voz y transmisin
de datos. (Consulta la gua del usuario del telfono y a tu operador para obtener ms
informacin).
Tu telfono est configurado para funcionar con varias redes de operadores de
celulares. Si tu telfono no se conecta a una red si insertas una tarjeta SIM y la activas,
comuncate con tu operador para obtener detalles de su nombre de punto de acceso.
Consulta Edita o crea un nuevo punto de acceso en la pgina 62.
Las diferentes ubicaciones pueden tener diferentes redes de celulares disponibles.
Inicialmente, tu telfono estar configurado para utilizar la red de celulares ms rpida
disponible para datos. Pero puedes configurar tu telfono para utilizar slo una red 2G
ms lenta para datos y para extender la duracin de la batera entre cada carga.
Adems puedes configurar el telfono para que acceda a un conjunto diferente de
redes por completo, o para que se comporte de alguna forma especial en itinerancia.
Los conos de la barra de estado indican la clase de red de datos a la cual ests
conectado y la intensidad de seal de la red de voz y datos.
Los conos de estado de red se vuelven verdes si tienes una cuenta de Google
agregada a tu telfono y el telfono est conectado a los servicios de Google, para
sincronizar Gmail, los eventos del Calendario, los contactos, para realizar la copia de
respaldo de tu configuracin y as sucesivamente. Si no tienes una cuenta de Google o
si, por ejemplo, ests conectado a una red Wi-Fi que no est conectada a Internet, los
conos de red estarn blancos.
Si ests conectado a redes ms lentas, tal vez debas posponer el uso del telfono para
tareas con un gran volumen de datos hasta que ests conectado a una red ms rpida
nuevamente o encuentres red Wi-Fi para conectarte. Consulta Conexin a redes Wi-
Fi en la pgina 63.
Conectado a las redes 3G ms rpidas (UMTS o HSDPA)
Conectado a la segunda red ms rpida (EDGE)
Conectado a una red 2G (GPRS)
Cuantas ms barras se encuentren iluminadas, ms intensa ser la seal
inalmbrica
Conectado a otra red de proveedor de servicios inalmbricos (itinerancia)
Conexin a redes y dispositivos 61
AUG-2.3-103-ES-419 Gua de usuario de Android
Determina la red que utilizas
1 Presiona Pantalla principal , presiona Men y toca Configuracin para
abrir la aplicacin Configuracin.
2 Toca Redes inalmbricas y redes > Redes de celulares > Nombres de
puntos de acceso.
El nombre del proveedor de servicios inalmbricos al cual ests registrado
aparecer seleccionado en la lista.
Inhabilita datos en itinerancia
Puedes evitar que el telfono transmita datos a travs de redes de celulares de otros
operadores si abandonas un rea cubierta por las redes de tu operador. Esto es til
para controlar gastos si tu plan de celulares no incluye la itinerancia de datos.
1 Presiona Pantalla principal , presiona Men y toca Configuracin para
abrir la aplicacin Configuracin.
2 Toca Redes inalmbricas y redes> Redes de celulares y desactiva
Itinerancia de datos.
Si desactivas Itinerancia de datos, an podrs transmitir datos con una
conexin de Wi-Fi. Consulta Conexin a redes Wi-Fi en la pgina 63.
Restringe la conexin de datos a redes 2G
Para extender la duracin de la batera, debes restringir la conexin de datos a redes
2G (GPRS o EDGE). Si ests conectado a una red 2G, tal vez debas posponer
actividades que transmitan muchos datos, como enviar, subir o descargar fotografas
o videos, hasta que te conectes a una red de celulares o inalmbrica ms rpida.
1 Presiona Pantalla principal , presiona Men y toca Configuracin para
abrir la aplicacin Configuracin.
2 Toca Redes inalmbricas y redes > Redes de celulares y desactiva
Utilizar slo redes 2G.
Conexin a redes y dispositivos 62
AUG-2.3-103-ES-419 Gua de usuario de Android
Edita o crea un nuevo punto de acceso
Si t y tu proveedor de servicios inalmbricos determinan que debes cambiar la
configuracin de tu nombre de punto de acceso (APN) actual o crear uno nuevo,
debers obtener el APN y la configuracin detallada de tu proveedor.
1 Presiona Pantalla principal , presiona Men y toca Configuracin para
abrir la aplicacin Configuracin.
2 Toca Redes inalmbricas y redes > Redes de celulares > Nombres de
puntos de acceso.
3 Toca un APN existente para editarlo. O presiona Men y toca Nuevo APN.
Para ingresar la configuracin del APN que te haya proporcionado tu proveedor de
servicios inalmbricos, toca cada configuracin que debas editar.
4 Cuando finalices, presiona Men y toca Guardar.
5 Si has creado un nuevo APN, tcalo en la pantalla de los APN para comenzar a
utilizarlo.
Conexin a redes y dispositivos 63
AUG-2.3-103-ES-419 Gua de usuario de Android
Conexin a redes Wi-Fi
Wi-Fi es una tecnologa de redes inalmbricas que puede proporcionar el acceso a
Internet a distancias de hasta 100 metros, segn el enrutador Wi-Fi y tu entorno.
Para utilizar Wi-Fi en tu telfono, debes acceder a un punto de acceso inalmbrico o
zona activa. Algunas zonas activas estn abiertas y simplemente puedes conectarte
a ellas. Otras estn ocultas o implementan otras funciones de seguridad, de modo que
debes configurar tu telfono para que se pueda conectar a ellas.
Existen varios sistemas para proteger las conexiones Wi-Fi, incluidos algunos que
dependen de certificados seguros u otros esquemas para garantizar que slo los
usuarios autorizados se puedan conectar. Para obtener informacin sobre la
instalacin de certificados seguros, consulta Trabajo con certificados seguros en la
pgina 77.
Desactiva el Wi-Fi cuando no lo utilices para extender la duracin de la batera entre
cada carga.
La barra de estado mostrar los conos que indican el estado de Wi-Fi.
Los conos de estado de red se ponen verdes si tienes una cuenta de Google agregada
al telfono y el telfono est conectado a los servicios de Google, para sincronizarse
con Gmail, los eventos del calendario, los contactos, la copia de respaldo de su
configuracin, etc. Si no tienes una cuenta de Google o si, por ejemplo, ests
conectado a una red Wi-Fi que no est conectada a Internet, los conos de la red estn
blancos.
Cuando te conectas a una red Wi-Fi, el telfono obtiene una direccin de red y otra
informacin que necesita de la red, mediante el protocolo DHCP. Para configurar el
telfono con una direccin IP fija y otra configuracin avanzada, presiona Men y
toca Avanzado. Consulta Pantalla de configuracin Wi-Fi avanzada en la
pgina 366.
Conectado a una red Wi-Fi (las ondas indican la intensidad de la conexin)
Notificacin que indica que una red Wi-Fi abierta se encuentra dentro del
alcance
Conexin a redes y dispositivos 64
AUG-2.3-103-ES-419 Gua de usuario de Android
Activa Wi-Fi y conctate a una red Wi-Fi
Si agregas un red Wi-Fi cuando configures el telfono por primera vez, Wi-Fi se
configurar automticamente, de modo que puedes pasar a paso 4.
1 Presiona Pantalla principal , presiona Men y toca Configuracin.
2 Toca Redes inalmbricas y redes > Configuracin Wi-Fi.
3 Selecciona Wi-Fi para activarla.
El telfono buscar redes Wi-Fi disponibles y mostrar los nombres de aquellas
que encuentre. Las redes seguras se indicarn con un cono de bloqueo.
Si el telfono encuentra una red a la que te hayas conectado anteriormente, se
conectar a ella.
4 Toca una red para conectarte a ella.
Si la red est abierta, se te indicar que confirmes si deseas conectarte a esa red al
tocar Conectar.
Si la red es segura, se te indicar que ingreses una contrasea u otras
credenciales. (Solicita los detalles a tu administrador de red).
Cuando ests conectado a una red, puedes tocar su nombre en la pantalla de
configuracin Wi-Fi para obtener detalles sobre la velocidad, seguridad, direccin
y otra configuracin relacionada.
Recibe notificaciones cuando las redes abiertas se encuentran dentro del
alcance
De forma predeterminada, cuando Wi-Fi est activada, recibirs notificaciones en la
barra de estado si el telfono detecta una red Wi-Fi abierta.
1 Activa Wi-Fi, si an no lo est.
2 En la pantalla de configuracin Wi-Fi, activa Notificacin de red.
Puedes desactivar esta opcin para no recibir ms notificaciones.
Conexin a redes y dispositivos 65
AUG-2.3-103-ES-419 Gua de usuario de Android
Agregar a la red de Wi-Fi
Puedes agregar una red Wi-Fi para que el telfono la recuerde, junto con alguna
credencial de seguridad, y conectarla automticamente cuando se encuentre dentro
del alcance. Tambin debes agregar una red Wi-Fi para conectarte, si la red no emite
su nombre (SSID), o para agregar una red Wi-Fi cuando te encuentres fuera de su
alcance.
Para unirte a una red segura, debes comunicarte con el administrador de red para
saber qu esquema de seguridad se ha implementado en ella y obtener la contrasea
u otras credenciales requeridas. Para obtener ms informacin sobre la instalacin de
certificados seguros, consulta Trabajo con certificados seguros en la pgina 77.
1 Activa Wi-Fi, si an no lo est.
Si agregas un red Wi-Fi cuando configures el telfono por primera vez, Wi-Fi se
configurar automticamente.
2 En la pantalla de configuracin Wi-Fi, toca Agregar red Wi-Fi (en la parte
inferior de la lista de redes descubiertas).
3 Ingresa el SSID (nombre) de la red. Si la red es segura, toca el men Seguridad y
luego toca el tipo de seguridad implementada en la red.
4 Ingresa alguna credencial de seguridad requerida.
5 Toca Guardar.
El telfono se conecta a la red inalmbrica. Se guardarn todas las credenciales
que hayas ingresado, de modo que te conectars automticamente la prxima vez
que te encuentres dentro del alcance de esta red.
Olvida una red Wi-Fi
Puedes hacer que el telfono olvide los detalles de una red Wi-Fi que hayas agregado
(por ejemplo, si no deseas que el telfono se conecte a ella automticamente o si es
una red que ya no utilizas).
1 Activa Wi-Fi, si an no lo est.
2 En la pantalla de configuracin Wi-Fi, toca y mantn presionado el nombre de la
red.
3 Toca Olvidar red en el cuadro de dilogo que se abre.
Conexin a redes y dispositivos 66
AUG-2.3-103-ES-419 Gua de usuario de Android
Conexin a dispositivos de Bluetooth
Bluetooth es una tecnologa de comunicaciones inalmbricas de corto alcance que
los dispositivos pueden utilizar para intercambiar informacin a una distancia de 8
metros aproximadamente. Los dispositivos de Bluetooth ms comunes son los
auriculares para realizar llamadas o escuchar msica, equipos de manos libres para
automviles y otros dispositivos porttiles, incluidas las computadoras porttiles y los
telfonos celulares.
Existen varios perfiles de Bluetooth que definen las funciones y normas de
comunicacin de los dispositivos de Bluetooth. Para obtener una lista de los perfiles
admitidos en tu telfono, consulta la gua del usuario del telfono.
Para conectarte a un dispositivo de Bluetooth, debes activar la radio Bluetooth del
telfono. La primera vez que utilices un dispositivo nuevo junto con tu telfono,
debers sincronizarlos para que sepan cmo conectarse de manera segura entre
ellos. Luego, simplemente podrs conectarlo a un dispositivo sincronizado.
Desactiva Bluetooth cuando no lo utilices para extender la duracin de la batera entre
cada carga. Es posible que tambin debas desactivar Bluetooth en algunas
ubicaciones. Bluetooth se desactiva en modo avin.
Los conos de la barra de estado indican el estado del Bluetooth.
Activa o desactiva el Bluetooth
1 Presiona Pantalla principal , presiona Men y toca Configuracin para
abrir la aplicacin Configuracin.
2 Toca Redes inalmbricas y redes.
3 Selecciona o anula la seleccin de Bluetooth para activarlo o desactivarlo.
Bluetooth activado
Conectado a dispositivo Bluetooth
Conexin a redes y dispositivos 67
AUG-2.3-103-ES-419 Gua de usuario de Android
Cambia el nombre de Bluetooth del telfono
Tu telfono posee un nombre genrico predeterminado de Bluetooth, que pueden ver
los dems dispositivos cuando los conectas. Puedes cambiar el nombre para que se
pueda reconocer mejor.
1 Presiona Pantalla principal , presiona Men y toca Configuracin para
abrir la aplicacin Configuracin.
2 Toca Redes inalmbricas y redes > Configuracin de Bluetooth.
Se abrir la pantalla de configuracin de Bluetooth.
3 Si Bluetooth no est activado, selecciona Bluetooth para activarlo.
4 Toca Nombre de Bluetooth, ingresa un nombre y toca Aceptar.
Sincroniza el telfono con un dispositivo de Bluetooth
Debes sincronizar tu telfono con un dispositivo antes de conectarlo al mismo. Una
vez que sincronices tu telfono con un dispositivo, permanecern sincronizados a
menos que los desincronices.
1 Presiona Pantalla principal , presiona Men y toca Configuracin para
abrir la aplicacin Configuracin.
2 Toca Redes inalmbricas y redes > Configuracin de Bluetooth.
3 Si Bluetooth no est activado, selecciona Bluetooth para activarlo.
El telfono buscar y mostrar las ID de todos los dispositivos de Bluetooth
disponibles que se encuentren dentro del alcance.
4 Si el dispositivo con el cual deseas sincronizarlo no aparece en la lista, haz que sea
visible.
Consulta la documentacin que incluye tu dispositivo para obtener informacin
sobre cmo hacer que sea visible para tu telfono y otras instrucciones de
sincronizacin.
5 Si tu telfono detiene la bsqueda antes de que puedas hacer que el otro
dispositivo sea visible, toca Buscar dispositivos.
6 Toca la ID del otro dispositivo en la lista, en Configuracin, para sincronizarlos.
Los dispositivos se sincronizarn entre ellos. Si se te indica que ingreses un cdigo
de acceso, intenta ingresar 0000 1234 (los cdigos ms comunes), o consulta
la documentacin que incluye el dispositivo para obtener su cdigo.
Si la sincronizacin se realiza con xito, tu telfono se conectar al dispositivo.
Conexin a redes y dispositivos 68
AUG-2.3-103-ES-419 Gua de usuario de Android
Conctate a un dispositivo de Bluetooth
Una vez que se hayan sincronizado, podrs conectarte a un dispositivo de Bluetooth
(por ejemplo, para cambiar de dispositivo o volver a conectarlo luego de que el
telfono y el dispositivo se vuelvan a encontrar dentro del alcance).
1 Presiona Pantalla principal , presiona Men y toca Configuracin para
abrir la aplicacin Configuracin.
2 Toca Redes inalmbricas y redes > Configuracin de Bluetooth.
3 Si Bluetooth no est activado, selecciona Bluetooth para activarlo.
4 En la lista de dispositivos, toca un dispositivo sincronizado pero desconectado de
la lista.
Si el dispositivo que esperabas no aparece, toca Buscar dispositivos.
Cuando el telfono y el dispositivo estn conectados, el dispositivo aparecer
como conectado en la lista.
Configura las funciones de Bluetooth que deseas utilizar
Algunos dispositivos de Bluetooth poseen varios perfiles. Los perfiles pueden incluir la
capacidad de transmitir tus conversaciones telefnicas, reproducir msica en estreo
o transferir archivos u otros datos. Puedes seleccionar los perfiles que desees utilizar
en tu telfono.
1 Toca y mantn presionado el dispositivo en la pantalla de configuracin de
Bluetooth.
2 Toca Opciones en el men que se abre.
Se abre una pantalla con la lista de perfiles del dispositivo.
3 Activa o desactiva un perfil para utilizarlo o no.
4 Cuando finalices, presiona Atrs .
Desconctate de un dispositivo de Bluetooth
1 Toca el dispositivo en la pantalla de configuracin de Bluetooth.
2 Toca Aceptar para confirmar que deseas desconectarlo.
Conexin a redes y dispositivos 69
AUG-2.3-103-ES-419 Gua de usuario de Android
Desincroniza un dispositivo de Bluetooth
Puedes desincronizar un dispositivo de Bluetooth para borrar toda la informacin de
sincronizacin sobre el mismo.
1 Toca y mantn presionado el dispositivo en la pantalla de configuracin de
Bluetooth.
2 Toca Desincronizar o Desconectar y desincronizar en el men que se
abre.
Conexin a redes y dispositivos 70
AUG-2.3-103-ES-419 Gua de usuario de Android
Conexin a una computadora a travs de USB
Puedes conectar tu telfono a una computadora con un cable USB para transferir
msica, fotografas y otros archivos entre tu telfono y la computadora. Tu telfono
guarda estos archivos en el almacenamiento USB interno o en una Tarjeta SD
extrable, segn el modelo del telfono (consulta la gua del propietario de tu telfono
para obtener detalles acerca de sus caractersticas).
Advertencia Cuando conectes tu telfono a la computadora e instales su almacenamiento USB o
Tarjeta SD, debers seguir las instrucciones de la computadora para conectar y
desconectar los dispositivos USB y para evitar daos en los archivos.
Si ests utilizando la conexin USB, debes apagarla antes de poder utilizar el USB
para transferir archivos entre el telfono y la computadora. Consulta Cmo compartir
la conexin de datos para celulares de tu telfono en la pgina 72.
Conecta tu telfono a una computadora a travs de USB
1 Utiliza el cable USB que incluye el telfono para conectarlo a un puerto USB en tu
computadora.
Recibirs una notificacin que indicar que el USB est conectado.
2 Abre el panel Notificaciones y toca USB conectado.
Para obtener detalles sobre el trabajo con el panel Notificaciones, consulta
Administracin de notificaciones en la pgina 31.
3 Toca Activar el almacenamiento USB en la pantalla que se abre para
confirmar que deseas transferir archivos.
Cuando el telfono se conecta a un almacenamiento USB, la pantalla indica que
este se encuentra en uso y recibirs una notificacin.
El almacenamiento USB o la Tarjeta SD de tu telfono se instalan como una
unidad en tu computadora. Ahora puedes copiar archivos de un lugar al otro. Para
obtener ms informacin, consulta la documentacin de tu computadora.
Durante este perodo, no podrs acceder al almacenamiento USB ni a la Tarjeta SD
desde el telfono, por lo tanto no podrs utilizar las aplicaciones que dependan de
ellos, como Cmara, Galera y Msica. Tampoco podrs compartir la conexin de
datos del telfono con la computadora a travs de USB.
Conexin a redes y dispositivos 71
AUG-2.3-103-ES-419 Gua de usuario de Android
Desconecta el telfono con la computadora
Advertencia Sigue cuidadosamente las instrucciones de la computadora para desinstalar el alma-
cenamiento USB o la Tarjeta SD y desconectar los dispositivos USB correctamente y
para evitar perder informacin.
1 Desinstala el almacenamiento USB o la Tarjeta SD de tu computadora.
2 Abre el panel Notificaciones y toca Desactivar el almacenamiento USB.
3 Toca Desactivar el almacenamiento USB en la pantalla que se abre.
Elimina de manera segura la Tarjeta SD del telfono
Si tu telfono tiene una Tarjeta SD (en lugar de un almacenamiento USB interno),
puedes retirar con seguridad la Tarjeta SD del telfono en cualquier momento que el
telfono est apagado, como se describe en la gua del propietario de tu telfono. Si
debes retirar la Tarjeta SD mientras el telfono se encuentra encendido, debers
desinstalar la Tarjeta SD del telfono primero para evitar daos en la Tarjeta SD.
1 Presiona Pantalla principal , presiona Men y toca Configuracin para
abrir la aplicacin Configuracin.
2 Toca Almacenamiento.
3 Toca Desinstalar.
Ahora podrs eliminar de manera segura la tarjeta SD del telfono.
Borra el almacenamiento USB o la Tarjeta SD de tu telfono
Si tu telfono utiliza una Tarjeta SD, es posible que debas borrar una nueva antes de
poder utilizarla en tu telfono. Tambin puedes borrar el almacenamiento USB o la
Tarjeta SD de tu telfono, por ejemplo, si le entregas el telfono o la Tarjeta SD a otra
persona y quieres eliminar tu informacin personal de ella. (Consulta Restablecer
datos de fbrica en la pgina 380 para obtener informacin sobre la eliminacin de
todos los datos en tu telfono.)
1 Presiona Pantalla principal , presiona Men y toca Configuracin para
abrir la aplicacin Configuracin.
2 Toca Almacenamiento.
3 Toca Borrar. En la pantalla que te advierte que el formateo eliminar su
contenido, toca Eliminar.
Conexin a redes y dispositivos 72
AUG-2.3-103-ES-419 Gua de usuario de Android
Cmo compartir la conexin de datos para
celulares de tu telfono
Puedes compartir la conexin de datos para celulares de tu telfono con una sola
computadora a travs de un cable USB: anclaje a USB. Adems puedes compartir la
conexin de datos del telfono con hasta ocho dispositivos a la vez, si conviertes tu
telfono en una zona activa Wi-Fi porttil. (No todos los proveedores ni los telfonos
admiten estas funciones.)
Si el telfono comparte su conexin de datos, aparecer un cono en la barra de
estado y como una notificacin en curso en el panel Notificaciones (consulta
Administracin de notificaciones en la pgina 31).
Para obtener la ltima informacin sobre los anclajes y las zonas activas porttiles,
incluidos los sistemas operativos admitidos y otros detalles, visita android.com/tether.
Comparte la conexin de datos del telfono a travs de USB
Si tu computadora ejecuta Windows 7 o una distribucin reciente de algunas
versiones de Linux (como Ubuntu), en general no debers preparar tu computadora
para el anclaje. Pero si ejecutas una versin anterior de Windows u otro sistema
operativo, tal vez debas preparar tu computadora para establecer una conexin de red
a travs de USB. Para obtener la informacin ms actualizada sobre los sistemas
operativos que admiten el anclaje a USB y cmo configurarlos, visita android.com/
tether.
No puedes compartir la conexin de datos de tu telfono y el almacenamiento USB o
la Tarjeta SD (segn el telfono) por USB al mismo tiempo. Si utilizas tu conexin USB
para copiar archivos desde o hacia la computadora, debes desconectarte primero.
Consulta Conexin a una computadora a travs de USB en la pgina 70.
1 Utiliza el cable USB que incluye el telfono para conectarlo a tu computadora.
2 Presiona Pantalla principal , presiona Men y toca Configuracin para
abrir la aplicacin Configuracin.
3 Toca Redes inalmbricas y redes > Anclaje a red y zona activa
porttil.
El anclaje a USB est activo
La zona activa Wi-Fi porttil est activa
El anclaje a USB y la zona activa porttil estn activos
Conexin a redes y dispositivos 73
AUG-2.3-103-ES-419 Gua de usuario de Android
4 Activa Anclaje a USB.
El telfono comenzar a compartir su conexin de datos de red de celulares con la
computadora a travs de la conexin de USB. Se agregar una notificacin en
curso a la barra de estado y al panel Notificaciones.
5 Desactiva Anclaje a USB para dejar de compartir la conexin de datos. O slo
desconecta el cable USB.
Comparte la conexin de datos del telfono como una zona activa Wi-Fi
porttil
1 Presiona Pantalla principal , presiona Men y toca Configuracin para
abrir la aplicacin Configuracin.
2 Toca Redes inalmbricas y redes > Anclaje a red y zona activa
porttil.
3 Activa Zona activa Wi-Fi porttil.
Luego de un momento, el telfono comenzar a emitir su nombre de red Wi-Fi
(SSID) para que puedas conectarlo con hasta 8 computadoras u otros
dispositivos. Se agregar una notificacin en curso a la barra de estado y al
panel Notificaciones.
Si activas Zona activa Wi-Fi porttil, podrs cambiar su nombre de red o
protegerlo. Consulta Cambia el nombre o protege tu zona activa porttil en la
pgina 74.
4 Desactiva Zona activa Wi-Fi porttil para dejar de compartir la conexin de
datos a travs de Wi-Fi.
Conexin a redes y dispositivos 74
AUG-2.3-103-ES-419 Gua de usuario de Android
Cambia el nombre o protege tu zona activa porttil
Puedes cambiar el nombre de la red Wi-Fi de tu telfono (SSID) y proteger su red
Wi-Fi.
1 Presiona Pantalla principal , presiona Men y toca Configuracin para
abrir la aplicacin Configuracin.
2 Toca Redes inalmbricas y redes > Anclaje a red y zona activa
porttil.
3 Asegrate de activar Zona activa Wi-Fi porttil.
4 Toca Configuracin de la zona activa Wi-Fi porttil.
5 Toca Configurar zona activa Wi-Fi.
Se abrir el cuadro de dilogo Configurar zona activa Wi-Fi.
Puedes cambiar el SSID (nombre) de la red que las dems computadoras vern
cuando busquen redes Wi-Fi.
Tambin puedes tocar el men Seguridad para configurar la red con la seguridad
de Acceso protegido Wi-Fi 2 (WPA2), con una clave previamente compartida
(PSK).
Si tocas la opcin de seguridad WPA2 PSK, se agregar un campo de contrasea
al cuadro de dilogo Configurar zona activa Wi-Fi. Si ingresas una contrasea,
debers ingresar esa contrasea cuando te conectes a la zona activa del telfono
con una computadora u otro dispositivo. O toca Abrir en el men Seguridad para
eliminar la seguridad de tu red Wi-Fi.
6 Toca Guardar.
Conexin a redes y dispositivos 75
AUG-2.3-103-ES-419 Gua de usuario de Android
Conexin a redes virtuales privadas
Las redes virtuales privadas (VPN) permiten que te conectes a los recursos dentro de
una red local segura cuando te encuentras fuera de esa red. Normalmente las
corporaciones, escuelas y otras instituciones implementan las VPN para que sus
usuarios puedan acceder a recursos de una red local cuando no se encuentran en el
campus o cuando se conectan a una red inalmbrica.
Existen varios sistemas para proteger las conexiones VPN, incluidos algunos que
dependen de certificados seguros u otros esquemas para garantizar que slo los
usuarios autorizados se puedan conectar. Para obtener informacin sobre la instalacin
de certificados seguros, consulta Trabajo con certificados seguros en la pgina 77.
Para configurar el acceso a VPN desde tu telfono, debers obtener los detalles de tu
administrador de red.
Agrega una VPN
1 Presiona Pantalla principal , presiona Men y toca Configuracin para
abrir la aplicacin Configuracin.
2 Toca Redes inalmbricas y redes > Configuracin de VPN.
3 Toca Agregar VPN.
4 Toca el tipo de VPN que deseas agregar.
5 En la pantalla que se abre, sigue las instrucciones de tu administrador de red para
configurar cada componente de la configuracin de VPN.
6 Presiona Men y toca Guardar.
Se agregar la VPN a la lista de la pantalla de configuracin de VPN.
Conctate a una VPN
1 Abre la aplicacin Configuracin.
2 Toca Redes inalmbricas y redes > Configuracin de VPN.
Las VPN que hayas agregado aparecern en la pantalla de configuracin de VPN.
3 Toca la VPN a la cual desees conectarte.
4 En el cuadro de dilogo que se abre, toca las credenciales que se soliciten y toca
Conectar.
Cuando te encuentres conectado a una VPN, recibirs una notificacin en curso
en la barra de estado. Si te desconectas, recibirs una notificacin que puedes
utilizar para regresar a la pantalla de configuracin de VPN para que puedas volver
a conectarte a ella. Consulta Administracin de notificaciones en la pgina 31.
Conexin a redes y dispositivos 76
AUG-2.3-103-ES-419 Gua de usuario de Android
Desconctate de una VPN
S Abre el panel Notificaciones y toca la notificacin en curso para la conexin VPN.
Edita una VPN
1 Abre la aplicacin Configuracin.
2 Toca Redes inalmbricas y redes > Configuracin de VPN.
Las VPN que hayas agregado aparecern en la pantalla de configuracin de VPN.
3 Toca y mantn presionada la VPN cuya configuracin desees editar.
4 En el cuadro de dilogo que se abre, toca Editar red.
5 Edita la configuracin de VPN que desees.
6 Presiona Men y toca Guardar.
Suprime una VPN
1 Abre la aplicacin Configuracin.
2 Toca Redes inalmbricas y redes > Configuracin de VPN.
Las VPN que hayas agregado aparecern en la pantalla de configuracin de VPN.
3 Toca y mantn presionada la VPN que desees suprimir.
4 En el cuadro de dilogo que se abre, toca Suprimir red.
5 Toca Aceptar en el cuadro de dilogo en el cual se te solicitar que confirmes si
deseas suprimir la VPN.
Conexin a redes y dispositivos 77
AUG-2.3-103-ES-419 Gua de usuario de Android
Trabajo con certificados seguros
Si la VPN o las redes Wi-Fi de tu organizacin dependen de certificados seguros,
debers obtener los certificados (en los archivos que cumplan con la norma PKCS N.
12) y guardarlos en el almacenamiento seguro de credenciales de tu telfono, antes de
configurar el acceso a aquellas VPN o redes Wi-Fi del telfono.
Si tu administrador de red te informa que debes descargar los certificados desde un
sitio web, se te indicar que configures una contrasea para el almacenamiento de
credenciales cuando descargues los certificados.
Para obtener ms informacin sobre el trabajo con el almacenamiento de
credenciales, consulta Configuracin de ubicacin y seguridad en la pgina 374.
Instala un certificado seguro del almacenamiento USB o la Tarjeta SD de tu
telfono
1 Copia el certificado desde tu computadora a la raz del almacenamiento USB o la
Tarjeta SD (es decir, no en una carpeta).
Consulta Conexin a una computadora a travs de USB en la pgina 70 para
obtener ms informacin acerca de cmo conectar tu telfono a una
computadora y copiar archivos.
2 Presiona Pantalla principal , presiona Men y toca Configuracin para
abrir la aplicacin Configuracin.
3 Toca Ubicacin y seguridad.
4 Toca Instalar desde almacenamiento USB o Instalar desde Tarjeta SD
(segn el modelo de tu telfono).
5 Toca el nombre del archivo del certificado que deseas instalar.
Slo aparecern los nombres de los certificados que an no hayas instalado en el
telfono.
6 Si te lo indican, ingresa la contrasea del certificado y toca Aceptar.
7 Ingresa un nombre para el certificado y toca Aceptar.
Si an no has configurado ninguna contrasea para el almacenamiento de
credenciales del telfono, se te indicar que ingreses una contrasea para el
mismo dos veces y que luego toques Aceptar. Para obtener ms informacin
sobre el almacenamiento de credenciales, consulta Configuracin de ubicacin y
seguridad en la pgina 374.
Ahora podrs utilizar el certificado que hayas instalado cuando te conectaste a
una red segura. Para mayor seguridad, el certificado se suprimir de la Tarjeta SD.
Conexin a redes y dispositivos 78
AUG-2.3-103-ES-419 Gua de usuario de Android
Cmo configurar las llamadas por Internet (SIP)
Si tienes una cuenta en un servicio de llamadas por Internet que admite el Protocolo
de Inicio de Sesin (SIP) para las llamadas de voz en redes de protocolos de Internet
(IP), puedes agregar esa cuenta a tu telfono para poder realizar y recibir llamadas por
Internet, siempre que ests conectado a una red Wi-Fi.
Cuando hayas configurado tu telfono para las llamadas por Internet, puedes utilizar
la cuenta de llamadas por Internet para todas las llamadas o solo para realizar las
llamadas a direcciones de Internet. Tambin puedes configurar tu telfono para recibir
llamadas por Internet.
Consulta Realizacin de una llamada por Internet (SIP) en la pgina 89para aprender
cmo llamar a tus contactos utilizando las llamadas por Internet
Agrega una cuenta de llamadas por Internet
1 Presiona Pantalla principal , presiona Men y toca Configuracin para
abrir la aplicacin Configuracin.
2 Toca Configuracin de llamadas >Cuentas (bajo la configuracin de
llamadas por Internet).
3 Toca Agregar cuenta.
4 En la pantalla que se abre, sigue las instrucciones de tu proveedor del servicio de
llamadas por Internet para configurar los ajustes de tu cuenta.
5 Presiona Men y toca Guardar. O bien, solo presiona Atrs .
La cuenta se agrega y puedes utilizarla para realizar y recibir llamadas por Internet.
Edita o elimina una cuenta de llamadas por Internet
1 Abre la Configuracin de llamadas y toca Cuentas.
2 Toca la cuenta que deseas editar.
En la pantalla que se abre, realiza las ediciones que desees.
3 Presiona Men y toca Guardar. O bien, toca Eliminar cuenta.
Conexin a redes y dispositivos 79
AUG-2.3-103-ES-419 Gua de usuario de Android
Configura qu llamadas utilizan las llamadas por Internet
Puedes configurar tu telfono para realizar todas las llamadas utilizando las llamadas
por Internet (cuando ests conectado a una red Wi-Fi), solo las llamadas a las
direcciones de llamadas por Internet o para que pregunte cada vez que realizas una
llamada.
1 Abre la Configuracin de llamadas.
2 Toca Utilizar llamadas por Internet (bajo la configuracin de llamadas por
Internet).
3 En el cuadro de dilogo que se abre, toca la opcin de llamadas por Internet que
desees.
Cambia la cuenta primaria de llamadas por Internet
Si agregas ms de una cuenta de llamadas por Internet a tu telfono, puedes cambiar
la cuenta que se utiliza de manera predeterminada cuando realizas llamadas (la
cuenta primaria).
1 Abre la Configuracin de llamadas y toca Cuentas.
2 Toca la cuenta que deseas convertir en tu cuenta primaria.
3 En la pantalla que se abre, marca Configurar como cuenta primaria.
Configura tu telfono para recibir llamadas por Internet
De manera predeterminada, tu telfono est configurado para realizar llamadas por
Internet, pero no para asegurar que las recibas. Pero puedes configurar tu telfono
para que escuche las llamadas por Internet realizadas a una cuenta de llamadas por
Internet que agregaste a tu telfono. Como esto exige que el telfono mantenga una
conexin con una red de datos Wi-Fi, reduce la vida de la batera de tu telfono entre
una carga y otra.
1 Abre la Configuracin de llamadas y toca Cuentas (bajo la configuracin de
llamadas por Internet).
2 Marca Recibir llamadas entrantes.
Desmarcar esta opcin no evita que recibas llamadas, solo hace que sea
improbable que tu telfono est disponible para recibir una llamada en el momento
en que alguien intente llamar a tu direccin de llamadas por Internet.
Conexin a redes y dispositivos 80
AUG-2.3-103-ES-419 Gua de usuario de Android
81
AUG-2.3-103-ES-419 Gua de usuario de Android
Realizacin y recepcin de
llamadas
Para realizar una llamada telefnica, debes marcar un nmero de
telfono. Tambin puedes tocar un nmero en tus contactos, en
pginas web y en otros lugares. Cuando realices una llamada, puedes
responder llamadas entrantes o enviarlas a tu buzn de voz. Incluso
puedes configurar conferencias telefnicas con varios participantes.
Adems puedes utilizar Google Voice para administrar tu buzn de voz
y realizar llamadas desde tu telfono, como se describe en Google
Voice en la pgina 185.
En esta seccin
Inicio y finalizacin de llamadas en la pgina 82
Respuesta o rechazo de llamadas en la pgina 84
Trabajo con el Registro de llamadas en la pgina 86
Llamadas a los contactos en la pgina 88
Realizacin de una llamada por Internet (SIP) en la pgina 89
Cmo escuchar los mensajes del buzn de voz en la pgina 90
Marcacin por voz en la pgina 91
Opciones durante una llamada en la pgina 92
Administracin de varias llamadas en la pgina 94
Realizacin y recepcin de llamadas 82
AUG-2.3-103-ES-419 Gua de usuario de Android
Inicio y finalizacin de llamadas
Puedes realizar llamadas con la aplicacin Telfono. Tambin puedes realizar llamadas
cuando trabajes en el Registro de llamadas (consulta Trabajo con el Registro de
llamadas en la pgina 86) o en Contactos (consulta Comunicacin con los
contactos en la pgina 122).
Abre el Telfono
S Toca el cono del Telfono en la Pantalla principal o el cono de la aplicacin
Telfono en el Selector o en la Pantalla principal.
O
S Si ya has trabajado con Contactos o Registro de llamadas, toca la pestaa
Telfono.
Realiza una llamada mediante marcacin
1 Abre el Telfono.
2 Toca las teclas en la pestaa Telfono para ingresar el nmero de telfono.
Si ingresas un nmero incorrecto, toca para borrar los dgitos uno por uno.
Para borrar el nmero completo, toca y mantn presionado .
Para marcar un nmero internacional, toca y mantn presionada la tecla 0 para
ingresar el signo de ms ( + ). Luego ingresa el prefijo internacional del pas,
seguido por el nmero de telfono completo.
Toca y mantn presionado para ingresar +.
Toca para borrar un dgito. Toca y mantn
presionado para borrar el nmero completo.
Realizacin y recepcin de llamadas 83
AUG-2.3-103-ES-419 Gua de usuario de Android
3 Toca el cono del telfono verde para marcar el nmero que has ingresado.
Puedes cambiar de aplicacin durante una llamada (por ejemplo, buscar
informacin con el Navegador). Aparecer el cono del telfono verde en la barra
de estado mientras se realiza la llamada.
Presiona el botn Subir/bajar el volumen para ajustar el volumen de la llamada.
Utiliza los botones en pantalla para colocar la llamada actual en espera, para
agregar un emisor, y para otras opciones, como se describe en Opciones durante
una llamada en la pgina 92.
Finaliza una llamada
S Tocar Finalizar .
Inhabilita las llamadas telefnicas (modo avin)
Es posible que algunas ubicaciones requieran que desactives las conexiones
inalmbricas de celulares, Wi-Fi y Bluetooth de tu telfono. Puedes desactivar todas
las conexiones inalmbricas a la vez al poner el telfono en modo avin.
1 Mantn presionado el botn Encendido
2 Toca Modo avin.
Tambin puedes utilizar la aplicacin Configuracin para activar o desactivar el
modo avin y configurar otras configuraciones de red y de celulares. Consulta
Redes inalmbricas y redes en la pgina 365.
La duracin de la llamada.
Informacin de Contactos sobre la
persona a la que llames.
Toca para ingresar nmeros adicionales
durante tu llamada.
Realizacin y recepcin de llamadas 84
AUG-2.3-103-ES-419 Gua de usuario de Android
Respuesta o rechazo de llamadas
Cuando recibes una llamada telefnica, se abre la pantalla Llamada entrante con el ID
de emisor y cualquier informacin adicional sobre el emisor que hayas ingresado en
Contactos. Consulta Contactos en la pgina 111.
Todas las llamadas entrantes se registran en el Registro de llamadas. Consulta
Trabajo con el Registro de llamadas en la pgina 86. Si pierdes una llamada, recibirs
una notificacin. Consulta Administracin de notificaciones en la pgina 31.
Responde una llamada
S Arrastra el cono del telfono verde hacia la derecha.
Si ya estabas en una llamada, la primera llamada se colocar en espera mientras
respondes la nueva llamada.
Para silenciar el timbre antes de responder una llamada, presiona el botn Bajar el
volumen.
Arrastra el telfono verde hacia la
derecha para responder la llamada.
Realizacin y recepcin de llamadas 85
AUG-2.3-103-ES-419 Gua de usuario de Android
Rechaza una llamada y desvala al buzn de voz
S Arrastra el botn del telfono rojo hacia la izquierda.
El emisor se enviar directamente a tu buzn de voz para que deje un mensaje.
Arrastra el telfono rojo hacia la izquierda
para enviar al emisor directamente a tu
buzn de voz.
Realizacin y recepcin de llamadas 86
AUG-2.3-103-ES-419 Gua de usuario de Android
Trabajo con el Registro de llamadas
El Registro de llamadas es una lista de todas las llamadas que has realizado, recibido o
perdido. Ofrece una manera conveniente de volver a marcar un nmero, regresar una
llamada o agregar un nmero a tus Contactos.
Abre el Registro de llamadas
S Presiona el botn Llamar.
O, si tienes abierta la pestaa Telfono o Contactos, toca la pestaa Registro
de llamadas.
Las llamadas aparecern con la ms reciente en la parte superior. Las llamadas
que se intercambien en secuencia con el mismo nmero se agruparn. Avanza
para ver las entradas anteriores en el registro.
Marca un nmero en el Registro de llamadas
S Toca el cono del telfono verde a la derecha de la entrada.
Tambin puedes tocar y mantener presionado para abrir un men con opciones
para comunicarte con ese contacto de otra manera.
Toca para abrir un grupo de llamadas
intercambiadas en secuencia con el mismo
nmero.
Llamada perdida
Llamada entrante
Toca para volver a llamar
Llamada saliente
Toca y mantn presionada una entrada
para obtener ms opciones
Realizacin y recepcin de llamadas 87
AUG-2.3-103-ES-419 Gua de usuario de Android
Agrega el nmero de una entrada a tus Contactos
1 Toca y mantn presionada la entrada.
2 Toca Agregar a contactos en el men que se abre.
3 En la lista de contactos que se abre, toca Crear contacto nuevo en la parte
superior, o avanza para buscar y luego toca un contacto existente al cual desees
agregar el nmero.
Para obtener ms informacin sobre la creacin y edicin de contactos, consulta
Contactos en la pgina 111.
Realiza otras acciones en una entrada del Registro de llamadas
S Toca una entrada del Registro de llamadas para abrir una pantalla en donde
puedes llamar al contacto nuevamente, enviar un mensaje al contacto, agregar el
nmero a tus Contactos, y obtener ms informacin sobre la llamada original.
S Toca y mantn presionada una entrada del Registro de llamadas para abrir un
men en donde puedes llamar al contacto, ver informacin del contacto, editar el
nmero antes de volver a marcar, y ms.
Borra el Registro de llamadas
S Mientras ves el Registro de llamadas, presiona Men y toca Borrar registro
de llamadas.
Tambin puedes tocar y mantener presionada una entrada en el registro. En el
men que se abre, toca Eliminar del registro de llamadas para eliminar slo
esa entrada del registro.
Realizacin y recepcin de llamadas 88
AUG-2.3-103-ES-419 Gua de usuario de Android
Llamadas a los contactos
En vez de ingresar el nmero en la pestaa Telfono, puedes tocar un nmero de
telfono de uno de tus contactos para marcarlo.
Tambin puedes llamar rpidamente a un contacto mediante Contacto rpido.
Consulta Conexin rpida con tus contactos en la pgina 48.
Adicin, edicin y realizacin de otras tareas con tus contactos se describe en
Contactos en la pgina 111. Si tienes contactos en la Web, se sincronizarn en tu
telfono cuando te conectes por primera vez a tu cuenta de Google.
Llama a un contacto
1 Abre tus contactos.
Por ejemplo, toca el cono de Contactos en el Selector. O toca el cono del
Telfono en la pantalla principal y luego toca la pestaa Contactos.
2 Toca el contacto que desees llamar.
Puedes buscar o desplazarte para encontrar un contacto.
3 Toca el nmero de telfono que desees utilizar para llamar al contacto.
Consulta Comunicacin con los contactos en la pgina 122 para obtener ms
opciones.
Llama a un contacto favorito
1 Abre tu lista de favoritos.
Por ejemplo, toca el cono del Telfono en la pantalla principal y luego toca la
pestaa Favoritos.
La lista de tus contactos favoritos est seguida por una lista de los nmeros a los
que llamas con mayor frecuencia.
Para agregar y eliminar favoritos, debes tocar la estrella situada junto a sus
nombres mientras miras la informacin sobre el contacto. Consulta Adicin de
contactos a favoritos en la pgina 117.
2 Toca el favorito que desees llamar.
3 Toca el nmero de telfono que desees utilizar para llamar al contacto.
Realizacin y recepcin de llamadas 89
AUG-2.3-103-ES-419 Gua de usuario de Android
Realizacin de una llamada por Internet (SIP)
Puedes realizar llamadas por Internet cuando ests conectado a una red Wi-Fi, en
lugar de mediante tu red celular, si tienes configurado tu telfono para utilizar una
cuenta de llamadas por Internet. Las llamadas por Internet se basan en el Protocolo
de Inicio de Sesin (SIP) para las llamadas de voz en redes de Protocolo de Internet
(IP).
Cmo agregar una cuenta para llamadas por Internet y configurar tu telfono para
usarla se describe en Cmo configurar las llamadas por Internet (SIP) en la
pgina 78.
Llama a la direccin de llamadas por Internet de un contacto
Debes agregar (o haber sincronizado) la direccin de llamadas por Internet de un
contacto en Contactos para poder llamarlo por Internet.
S Toca el cono de Contacto rpido de un contacto y luego toca el cono de SIP .
O
S Toca un contacto en Contactos o Favoritos y, en la pantalla que se abre, toca
Llamada por Internet.
O
S Toca una llamada por Internet en el registro de llamadas.
El telfono realiza la llamada, mostrando la direccin de llamada por Internet y
Llamada por Internet en la pantalla de marcado.
Una vez que hayas entablado la llamada, puedes finalizarla, agregar otras llamadas
por Internet y utilizar otras caractersticas del telfono de la misma manera que lo
haras con una llamada por red celular.
Llama a un nmero telefnico utilizando las llamadas por Internet
Si configuraste tu telfono para realizar todas las llamadas utilizando las llamadas por
Internet o para preguntar en cada llamada, simplemente realizars las llamadas a los
contactos con nmeros telefnicos como se describe en este captulo, siempre que
ests conectado a una red Wi-Fi: la llamada se realiza utilizando las llamadas por
Internet en lugar de utilizar tu red celular y el telfono mostrar Llamada por
Internet.
Importante Las llamadas a nmeros telefnicos utilizando las Llamadas por Internet exigen que
tu proveedor de servicio lo admita, y puedes incurrir en cargos adicionales. Asegrate
de consultar a tu proveedor de servicio para conocer los detalles.
Realizacin y recepcin de llamadas 90
AUG-2.3-103-ES-419 Gua de usuario de Android
Cmo escuchar los mensajes del buzn de voz
Si tienes un nuevo mensaje de buzn de voz, aparecer el cono del buzn de voz
en la barra de estado.
Si no has configurado tu nmero de buzn de voz, o si necesitas cambiarlo, puedes
hacerlo con la Configuracin de llamada. Consulta Configuracin de llamada en la
pgina 369.
Escucha el buzn de voz
S Abre el panel Notificaciones y toca Nuevo mensaje de buzn de voz.
Respuesta a notificaciones se describe en Administracin de notificaciones en la
pgina 31.
O
S Abre el Telfono y toca el cono del buzn de voz en la pestaa Telfono.
Apertura de Telfono se describe en Inicio y finalizacin de llamadas en la
pgina 82.
Generalmente, el sistema de buzn de voz de tu operador te gua por el proceso
para escuchar y administrar tus mensajes del buzn de voz. Cuando escuches tu
buzn de voz por primera vez, tambin se te guiar por el proceso de grabacin de
saludos, configuracin de una contrasea, etc.
Realizacin y recepcin de llamadas 91
AUG-2.3-103-ES-419 Gua de usuario de Android
Marcacin por voz
Para utilizar la aplicacin Marcacin por voz para realizar una llamada telefnica,
debes decir el nombre de un contacto o un nmero de telfono.
Tambin puedes utilizar la Bsqueda por voz para marcar un nmero, para realizar
bsquedas habladas por Internet, para enviar un mensaje y para utilizar las acciones
de voz para realizar muchas otras tareas comunes, que se describen en Bsqueda
por texto y voz en la pgina 97.
Realiza una llamada mediante la voz
1 Toca el cono de Marcacin por voz en el Selector o en la pantalla principal.
Consulta Apertura y cambio de aplicaciones en la pgina 42 para obtener ms
informacin sobre cmo abrir y alternar aplicaciones.
Si tienes auriculares Bluetooth que admiten el reconocimiento de voz o la
marcacin por voz, tal vez puedas abrir la Marcacin por voz al presionar el
botn principal de tus auriculares o de alguna otra manera, y marcar con la voz
con a travs de tus auriculares. Para obtener detalles, consulta la documentacin
que incluyen tus auriculares.
Se abrir la Marcacin por voz, en donde podrs escuchar las instrucciones
habladas, y donde se mostrarn algunas sugerencias sobre cmo utilizarla.
2 Di Llamar seguido del nombre de un contacto para llamarlo.
O sigue una de las sugerencias para marcar un nmero o controlar tu telfono de
otra manera.
Realizacin y recepcin de llamadas 92
AUG-2.3-103-ES-419 Gua de usuario de Android
Opciones durante una llamada
Cuando hay una llamada en curso, podrs colocarla en espera, crear una conferencia
telefnica, silenciar tu micrfono y ms. Consulta Administracin de varias llamadas
en la pgina 94.
Coloca una llamada en espera
S Toca el cono de En espera .
La pantalla de la llamada actual indicar que tienes una llamada en espera.
Aparecer un cono de En espera en la barra de estado para recordarte que
tienes una llamada en espera. Desde cualquier otra aplicacin, puedes abrir el
panel Notificaciones y tocar la entrada de la llamada en espera para regresar a la
pantalla de la llamada actual.
Para quitar la llamada en espera, debes tocar el botn Soltar.
Realizacin y recepcin de llamadas 93
AUG-2.3-103-ES-419 Gua de usuario de Android
Silencia el micrfono durante una llamada
S Toca Silenciar.
El botn Silenciar se iluminar de color verde para indicar que el micrfono est
silenciado.
Aparecer el cono Silenciar en la barra de estado para recordarte que se ha
desactivado el micrfono.
Cuando te encuentres en la pantalla de la llamada actual, podrs activar el sonido
del micrfono al tocar el cono Silenciar nuevamente.
El sonido del micrfono se activar automticamente cuando finalice la llamada
actual.
Activa o desactiva el altavoz
S Toca Altavoz.
El botn Altavoz se iluminar de color verde para indicar que el altavoz est
activado.
Aparecer el cono de Altavoz en la barra de estado y se reproducir el sonido de tu
llamada a travs del altavoz del telfono.
Cuando te encuentres en la pantalla de la llamada actual, podrs desactivar el
altavoz al tocar el cono de Altavoz nuevamente.
El altavoz se desactivar automticamente cuando finalice la llamada actual.
Advertencia Para evitar daos en tus odos, no sostengas el telfono en tu oreja cuando el altavoz
est activado.
Alterna entre los auriculares Bluetooth y el telfono
Si los auriculares Bluetooth estn sincronizados y conectados al telfono, puedes
realizar todas las llamadas con los auriculares para mantener conversaciones de
manos libres.
Para obtener detalles sobre cmo configurar el telfono para utilizar los auriculares
Bluetooth, consulta Conexin a dispositivos de Bluetooth en la pgina 66.
Si utilizas los auriculares Bluetooth durante una llamada, la pantalla de la llamada
actual tendr un borde azul y el cono de Llamada en curso cambiar al color azul en la
barra de estado.
S Toca el cono de Bluetooth para cambiar de auriculares a telfono o viceversa.
Realizacin y recepcin de llamadas 94
AUG-2.3-103-ES-419 Gua de usuario de Android
Administracin de varias llamadas
Si aceptas una llamada nueva cuando ya ests en una llamada, podrs alternar entre
los dos emisores o combinar las dos llamadas en una sola conferencia telefnica.
Adems puedes configurar una conferencia telefnica con varios emisores.
Alterna entre llamadas actuales
S Toca el cono Cambiar .
La llamada actual se colocar en espera y pasars a la otra llamada.
Configura una conferencia telefnica
Comuncate con tu proveedor de servicios inalmbricos para saber si admite las
conferencias telefnicas y cuntos participantes puedes incluir.
1 Realiza una llamada al primer participante.
2 Cuando ests conectado, toca Agregar llamada.
El primer participante se colocar en espera y se te indicar que marques el
nmero del segundo emisor.
3 Realiza la siguiente llamada mediante la pestaa Telfono, el Registro de llamadas
o tus Contactos.
4 Cuando ests conectado, toca Llamada a tres.
Se agregar el participante a la conferencia telefnica.
Toca para cambiar de llamada.
La llamada en espera.
Toca para combinar llamadas en una
conferencia telefnica.
Realizacin y recepcin de llamadas 95
AUG-2.3-103-ES-419 Gua de usuario de Android
Puedes agregar todos los emisores que admita tu operador
Durante una conferencia telefnica, toca Administrar para abandonar un
participante de la conferencia telefnica o para hablar en privado con uno de los
participantes.
Finaliza una conferencia telefnica y desconecta a todos los emisores
S Toca Finalizar.
Realizacin y recepcin de llamadas 96
AUG-2.3-103-ES-419 Gua de usuario de Android
97
AUG-2.3-103-ES-419 Gua de usuario de Android
Bsqueda por texto y voz
Puedes buscar informacin en el telfono y en la Web mediante la
bsqueda de Google. Puedes realizar bsquedas habladas por Internet
mediante la Bsqueda por voz. Y puedes utilizar las Acciones de voz en
la Bsqueda de voz para realizar una cantidad de tareas comunes,
como enviar mensajes.
En esta seccin
Bsqueda en el telfono y en la Web en la pgina 98
Uso de los consejos y trucos de la Bsqueda de Google en la pgina 103
Cambio de la configuracin de bsqueda de Google en la pgina 104
Uso de las acciones de voz en la pgina 105
Comandos de acciones de voz en la pgina 107
Bsqueda por texto y voz 98
AUG-2.3-103-ES-419 Gua de usuario de Android
Bsqueda en el telfono y en la Web
Puedes utilizar la Bsqueda de Google para encontrar informacin en Internet como
tambin artculos e informacin en tu telfono. Tambin puedes utilizar la Bsqueda
por voz para buscar en Internet mediante la voz en lugar de escribir.
Busca en tu telfono y en Internet de manera escrita
1 Presiona el botn de la Pantalla principal para regresar a la pantalla principal.
2 Presiona el botn Buscar .
Se abre el cuadro de bsqueda de Google, donde puedes ingresar lo que deseas
buscar, combinaciones de teclas anteriores a resultados de bsqueda elegidos
previamente y comandos de acciones de voz.
En aplicaciones como Gmail y Contactos, se abre el propio cuadro de bsqueda de
la aplicacin si presionas el botn Buscar . Estos cuadros de bsqueda se
identifican con el propio cono de la aplicacin en el cuadro de bsqueda. Consulta
la documentacin acerca de dichas aplicaciones para obtener informacin acerca
de cmo buscar en ellas.
Adems, para abrir la bsqueda de Google, toca el widget de bsqueda en la
pantalla principal, si la has agregado all. Consulta Agrega widgets de bsqueda
dedicados a tu Pantalla principal en la pgina 102.
3 Comienza a ingresar lo que deseas buscar, o toca un resultado de bsqueda
previamente elegido.
Toca para buscar por voz.
Accesos directos a sugerencias de
bsqueda previamente elegidas.
Toca para cambiar la orientacin de la
bsqueda.
Bsqueda por texto y voz 99
AUG-2.3-103-ES-419 Gua de usuario de Android
Mientras escribes, los elementos coincidentes del telfono y las sugerencias de
bsqueda web de Google se agregarn a la lista de resultados de bsqueda
previamente elegidos.
Puedes tocar el cono del lpiz de una sugerencia para ingresarla en el cuadro
de bsqueda. Si lo haces, aparecen nuevas sugerencias y puedes ingresar ms
texto o tocar el cono del lpiz junto a sugerencias subsiguientes para definir mejor
tu bsqueda con rapidez.
Los listados de negocios estn indicados por el cono de un marcador de Google
Maps . Toca uno para abrir un panel de listados de negocios, con conos que
puedes tocar para realizar llamadas, ubicar en el mapa, obtener detalles y agregar
el negocio a tus contactos.
Puedes utilizar las preferencias de bsqueda para configurar algunos aspectos de la
bsqueda web de Google (por ejemplo, si hace sugerencias debajo del cuadro de
bsqueda mientras escribes) y las funciones del telfono que deseas incluir en las
bsquedas. Tambin puedes borrar la lista de bsquedas recientemente elegidas.
Consulta Cambio de la configuracin de bsqueda de Google en la pgina 104.
Toca para buscar en la Web.
Mientras escribes, aparecern los
resultados de bsqueda del telfono, los
resultados de bsqueda y las acciones
de voz previamente elegidos y las
sugerencias de bsqueda de la Web.
Toca uno para volver a buscarlo o para
abrir un resultado o una accin de voz.
Toca el cono del lpiz para ingresar el
texto de una sugerencia en el cuadro de
bsqueda, para definir mejor tu
bsqueda con rapidez.
Bsqueda por texto y voz 100
AUG-2.3-103-ES-419 Gua de usuario de Android
4 Si lo que buscas est en la lista de sugerencias, en los resultados de bsqueda del
telfono o en los resultados de bsqueda previamente elegidos, tcalo en la lista.
Se abrir el elemento en la aplicacin correcta, como Contactos o Navegador.
5 Si lo que buscas no est en la lista, toca el cono de la flecha en el cuadro de
bsqueda o toca la tecla Ir en el teclado en pantalla para buscar en la Web.
Se abrir el Navegador y mostrar los resultados de una bsqueda web de Google.
Consulta Navegador en la pgina 241.
Enfoca dnde deseas buscar
Inicialmente, el cuadro de bsqueda de Google muestra el cono Todos , que
indica que est configurado para buscar y para brindar sugerencias de la Web y del
telfono. Pero puedes enfocar tus bsquedas slo en la Web o slo en la informacin
de una sola aplicacin del telfono.
Puedes configurar las aplicaciones y otras recopilaciones de informacin que desees
poder buscar en el telfono; consulta Cambia en lo que puedes enfocarte cuando
buscas en el telfono en la pgina 101.
1 Abre la bsqueda de Google.
2 Toca el cono a la izquierda del cuadro de bsqueda de Google.
Se abrir el panel de objetivos de bsqueda con conos para Todos, para la Web y
para las aplicaciones que hayas activado en la configuracin de Elementos de
bsqueda (consulta Cambia en lo que puedes enfocarte cuando buscas en el
telfono en la pgina 101).
Toca Web para buscar slo en la Web. O
toca una aplicacin para orientar la
bsqueda slo en la informacin de esa
aplicacin.
Toca para abrir la configuracin de
Elementos de bsqueda, para cambiar
los artculos en el panel.
Bsqueda por texto y voz 101
AUG-2.3-103-ES-419 Gua de usuario de Android
Si el panel de conos no se abre, presiona el botn Buscar mientras trabajas en
una aplicacin que posea su propia funcin de bsqueda (consulta la
documentacin de dicha aplicacin para obtener informacin sobre cmo
buscarla). Para buscar en otra parte, regresa a la pantalla principal y presiona el
botn Buscar nuevamente.
3 Toca el cono que represente donde deseas buscar.
Ahora puedes enfocar tus bsquedas slo en esa aplicacin mediante el ingreso
de texto. Mientras escribes, slo se mostrarn las sugerencias de esa aplicacin
debajo del cuadro de bsqueda.
Cambia en lo que puedes enfocarte cuando buscas en el telfono
Muchas aplicaciones pueden permitir la bsqueda de parte o la totalidad de su
informacin en el cuadro de bsqueda de Google. Las aplicaciones que permitan la
bsqueda de su informacin se incluirn en las bsquedas dirigidas a toda la
informacin, como las sugerencias que aparecen debajo del cuadro mientras
escribes. Tambin permiten que los conos estn disponibles para que puedas enfocar
tus bsquedas slo en su informacin (consulta Enfoca dnde deseas buscar en la
pgina 100).
Puedes cambiar las aplicaciones permitidas para la bsqueda de Google.
1 Abre el panel de objetivos de bsqueda y toca el cono de configuracin .
La pantalla Elementos de bsqueda enumera las aplicaciones que puedes enfocar
cuando buscas, junto con una descripcin de la informacin permitida.
2 Activa o desactiva las aplicaciones cuya informacin deseas poder buscar.
Bsqueda por texto y voz 102
AUG-2.3-103-ES-419 Gua de usuario de Android
Agrega widgets de bsqueda dedicados a tu Pantalla principal
Puedes agregar uno o ms widgets de bsqueda a la pantalla principal, dedicados a
buscar en un lugar en particular: slo en la Web o en la informacin de una aplicacin
especfica del telfono. Si tocas un widget de bsqueda dedicado en la pantalla
principal, se abrir la bsqueda de Google con esa ubicacin enfocada de forma
predeterminada.
1 Toca y mantn presionada una ubicacin vaca en una pantalla principal.
Consulta Introduccin a la pantalla principal en la pgina 19 y Personalizacin
de la pantalla principal en la pgina 45 para obtener ms informacin sobre las
pantallas principales y la adicin de widgets.
2 Toca Widgets en el men Agregar a la pantalla principal.
3 Toca Bsqueda de Google en el men Seleccionar widget.
4 Toca el cono de la Web o el cono de la aplicacin a la cual desees dedicar el
widget para enfocar.
Consulta Enfoca dnde deseas buscar en la pgina 100 y Cambia en lo que
puedes enfocarte cuando buscas en el telfono en la pgina 101 para obtener
ms informacin sobre cmo enfocar bsquedas y hacer que la informacin se
encuentre disponible para buscar en el telfono.
El widget se agregar a tu Pantalla principal.
Administra la privacidad de tu bsqueda
Puedes controlar cmo se guarda tu historial de bsqueda y cmo se utiliza en tu
telfono y en Internet de diversas formas.
1 Abre la bsqueda de Google.
2 Presiona Men y toca Configuracin de bsqueda.
3 Toca Eliminar combinaciones de teclas si deseas eliminar de tu telfono la
lista de resultados de bsqueda previamente elegidos que aparecen como
sugerencias debajo del cuadro de bsqueda de Google.
4 Toca Bsqueda de Google y quita la marca en Utilizar mi ubicacin para
dejar de informarle tu ubicacin a Google cuando utilizas la bsqueda de google y
en consecuencia dejar de incluir los resultados locales.
5 Toca Bsqueda de Google y toca Administrar el historial de bsqueda
para abrir el navegador con una interfaz basada en Internet para ver y administrar
el historial de bsqueda web relacionado con tu cuenta de Google.
Bsqueda por texto y voz 103
AUG-2.3-103-ES-419 Gua de usuario de Android
Uso de los consejos y trucos de la Bsqueda de
Google
Las siguientes tcnicas son ejemplos de combinaciones de teclas para aprovechar al
mximo la Bsqueda de Google y la Bsqueda por voz. Para obtener los ltimos
consejos y trucos, visita el Centro de ayuda de Google.
Lo que deseas Qu escribir o decir Ejemplos
Informacin deportiva [nombre del equipo] Gigantes de San Francisco
Imgenes Fotografas de [tema]
imgenes de [tema]
Fotografas de San Francisco
Imgenes de gatos
Convertir medidas [medida original] en [nueva
medida]
30 grados Celsius en
Fahrenheit
Horarios de las pelculas Pelcula
Pelcula [ubicacin]
[nombre de la pelcula]
Pelcula
Pelcula en Chicago
The Horse's Mouth
Definicin de una palabra Definir [palabra] Definir campanario
Pronstico del tiempo Tiempo
Tiempo [ubicacin]
Tiempo
Tiempo en Detroit
Identificar un cdigo de rea Cdigo de rea [###] Cdigo de rea 215
Identificar un cdigo postal Cdigo postal [#####] Cdigo postal 46202
Duracin Duracin
Duracin [ubicacin]
Duracin
Tiempo en Londres
Informacin de vuelos [Aerolnea] [nmero de vuelo] American airlines vuelo 390
Traduccin Traducir a [idioma] [frase] Traducir a Espaol: "Where is
the Palace Hotel?"
Calculadora [Una frase matemtica] 75 dividido 6
Comida [Tipo de comida]
[Tipo de comida] en
[ubicacin]
Comida mexicana
Comida mexicana en Urbana,
Illinois
Bsqueda por texto y voz 104
AUG-2.3-103-ES-419 Gua de usuario de Android
Cambio de la configuracin de bsqueda de
Google
Utiliza la Configuracin de bsqueda para configurar la bsqueda de Google, incluida
la configuracin de los datos en tu telfono que desees poder buscar.
S Para cambiar la configuracin de bsqueda de Google, presiona Men , y toca
Configuracin de bsqueda cuando ests utilizando el cuadro de bsqueda
de Google.
Pantalla de configuracin de bsqueda
Bsqueda con Google Consulta Pantalla de configuracin de bsqueda de
Google en la pgina 104.
Elementos de bsqueda Abre una pantalla en donde puedes marcar y
desmarcar las clases de datos que puedes buscar en tu telfono; consulta Cambia en
lo que puedes enfocarte cuando buscas en el telfono en la pgina 101.
Borrar accesos directos Borra la lista de resultados de bsqueda elegidos
anteriormente que aparecen como sugerencias debajo del cuadro de bsqueda de
Google.
Pantalla de configuracin de bsqueda de Google
Mostrar sugerencias web Mrcala para que se muestren las sugerencias de las
bsquedas web de Google debajo del cuadro de bsqueda de Google mientras
escribes.
Utilizar Mi ubicacin Mrcala para incluir tu ubicacin cuando utilices la
bsqueda de Google y otros servicios de Google. Si marcas esta opcin, se te
preguntar si aceptas permitir que Google utilice tu ubicacin cuando brinde estos
servicios.
Historial de bsqueda Mrcala para utilizar sugerencias del historial de
bsqueda de Google basado en la Web, desde tu cuenta de Google.
Administrar historial de bsqueda Abre el Navegador con una interfaz basada
en la Web para ver y administrar el historial de bsqueda web relacionado con tu
cuenta de Google.
Bsqueda por texto y voz 105
AUG-2.3-103-ES-419 Gua de usuario de Android
Uso de las acciones de voz
Puedes utilizar las acciones de voz en la Bsqueda por voz para llamar a tus
contactos, obtener indicaciones, enviar mensajes y realizar una cantidad de tareas
comunes adicionales, adems de buscar en Internet.
Para obtener la lista actual de idiomas y ubicaciones que admiten las Acciones de voz,
visita el Centro de asistencia de Google para celulares en http://www.google.com/
support/mobile
Utiliza las acciones de voz para buscar en Internet o realizar otras tareas
1 Mantn presionado el botnBuscar . O bien, toca el cono del microtelfono
en el cuadro de bsqueda de Google o en el cuadro de URL de tu navegador.
Las primeras veces que abres la Bsqueda por voz, te ofrece indicaciones acerca
de cmo utilizarla y ofrece reproducir un video introductorio. Puedes tocar
Hablar ahora para utilizar la Bsqueda por voz en cualquier momento.
Subsiguientemente, se abre un cuadro de dilogo, que te indica emitir Acciones de
voz o buscar en Internet. Puedes tocar Ayuda para volver a abrir la pantalla de
indicaciones.
2 Menciona la accin de voz que deseas utilizar, o las palabras que deseas buscar.
En Comandos de acciones de voz en la pgina 107 se detalla un conjunto
completo de Acciones de Voz.
Cuando terminas de hablar, la Bsqueda por voz analiza lo que dijiste e inicia la
accin.
Si tienes la configuracin Utilizar mi ubicacin marcada en la configuracin
de Bsqueda de Google, los resultados locales se presentan en tus resultados de
bsqueda (consulta Cambio de la configuracin de bsqueda de Google en la
pgina 104).
Si la bsqueda de Google no comprendi lo que dijiste, presenta una lista de
trminos y acciones de bsqueda con sonidos similares, que puedes tocar para
continuar con esa accin.
Bsqueda por texto y voz 106
AUG-2.3-103-ES-419 Gua de usuario de Android
Algunas acciones de voz abren un panel en el cual se te indica que completes la
accin, hablando o escribiendo, como se describe en Completa una accin de
voz en la pgina 106.
Completa una accin de voz
Algunas acciones de voz, como "enviar correo electrnico" y "nota a m mismo" abren
un panel que te indica que completes la accin hablando o escribiendo ms
informacin.
S Toca cualquier texto que ya hayas ingresado en el panel para agregar o editar el
texto hablando o escribiendo.
S Toca las palabras o frases azules y arrstralas por palabras mltiples para ver una
lista de otras transcripciones posibles o para editarlas hablando o escribiendo.
La bsqueda por voz muestra las palabras que confa en haber transcripto con
precisin en color negro. Las palabras o frases con transcripciones alternativas
disponibles se muestran en color azul.
S Toca un botn en la parte inferior de la ventana para agregar cualquier campo
opcional (tambin puedes mencionar el nombre y contenido de cualquiera de
estos campos en tu accin de voz original).
S Cuando hayas terminado, toca el botn adecuado para completar la accin, como
Enviar o Configurar.
Toca para editar lo que ingresaste.
Toca las palabras azules y arrstralas
por palabras mltiples para ver una lista
de transcripciones alternativas. Toca en
cualquier lugar para agregar texto
escribiendo o hablando.
Toca un botn para agregar un campo
opcional.
Cuando hayas terminado, toca Enviar.
Bsqueda por texto y voz 107
AUG-2.3-103-ES-419 Gua de usuario de Android
Comandos de acciones de voz
Puedes buscar u controlar tu telfono con los siguientes comandos de acciones de
voz.
Di
Seguido por una o
ms palabras
opcionales
Resultados Ejemplos
Palabras que deseas
buscar
Se abre el navegador
con el resultado de tu
bsqueda.
"calzado para
ciclismo"
"Llamar" seguido del
nombre de uno de tus
contactos
"casa", "celular" o
"trabajo"
Si hay una sola
coincidencia, el
telfono se abre y
llama al contacto. Si
hay ms de una
coincidencia, se te
indica que elijas el
nmero al que deseas
llamar.
"Llamar a Mike
LeBeau a casa".
"Mapa de" seguido de
una direccin, un
nombre, el nombre de
un negocio, un tipo de
negocio u otra
ubicacin
Se abre Google Maps
con el resultado de
una Bsqueda de
Google Maps para las
palabras que dijiste.
"Mapa del Parque
Golden Gate, en San
Francisco".
"Indicaciones a"
seguido de una
direccin, un nombre,
el nombre de un
negocio, un tipo de
negocio u otro
destino
Se abre Google Maps
con indicaciones
hasta su destino, o
una lista de destinos
con coincidencias
posibles.
"Indicaciones a 1299
Colusa Avenue,
Berkeley, California."
Bsqueda por texto y voz 108
AUG-2.3-103-ES-419 Gua de usuario de Android
"Navegar a" seguido
de una direccin, un
nombre, el nombre de
un negocio, un tipo de
negocio u otro
destino
Se abre Google Maps
con indicaciones
habladas, giro por giro
a tu destino, o una
lista de destinos con
coincidencias
posibles.
"Navegar a Union
Square, San
Francisco".
El nombre de uno de
sus contactos.
Si hay una sola
coincidencia, se abre
Contactos con los
detalles acerca de su
contacto. O si hay
ms de una
coincidencia, se te
indica que elijas un
contacto.
"Mike LeBeau"
"Llamar" seguido de
los dgitos de un
nmero telefnico
Llama por telfono al
nmero que
mencionaste.
"Llamar al 650 555
1234"
"Llamar" seguido del
nombre de un
negocio
La bsqueda por voz
busca en Google
Maps para encontrar
un negocio que
coincida y luego lo
llama.
"Llamar a guardera
local nativa"
"Ir a" seguido de una
cadena de bsqueda
o URL
La bsqueda por voz
busca un sitio web
que coincida y si lo
encuentra, abre su
URL en el navegador.
De lo contrario, abre
el resultado de una
bsqueda de Google
en el Navegador.
"Ir a Google.com"
Di
Seguido por una o
ms palabras
opcionales
Resultados Ejemplos
Bsqueda por texto y voz 109
AUG-2.3-103-ES-419 Gua de usuario de Android
Enviar SMS
o bien
Enviar texto
"Para" uno o ms
contactos
"Mensaje" seguido del
mensaje que deseas
enviar (menciona
cualquier puntuacin
que desees incluir)
La bsqueda por voz
abre un panel en el
cual puedes
completar el mensaje
antes de enviarlo por
la aplicacin
Messenger.
"Enviar a Hugh Briss,
mensaje, no puedo
esperar para
mostrarte mis
zapatos nuevos,
punto"
Enviar correo
electrnico
"Para" uno o ms
contactos
"CC" uno o ms
contactos
"CCO" uno o ms
contactos
"Asunto" seguido de
un asunto
"Mensaje" seguido
por el mensaje que
deseas enviar
(menciona cualquier
puntuacin que
desees incluir)
Bsqueda por voz
abre un panel en el
cual puedes
completar el mensaje
antes de enviarlo
mediante la
aplicacin Gmail.
"Enviar a Hugh Briss,
asunto: zapatos
nuevos, mensaje: no
puedo esperar para
mostrarte mis
zapatos nuevos,
punto".
"Nota a m mismo"
seguido del mensaje
que deseas enviarte a
ti mismo
La bsqueda por voz
abre un panel en cual
puedes completar el
mensaje antes de
envirtelo mediante
la aplicacin Gmail.
"Nota a m mismo:
recuerda la leche"
Di
Seguido por una o
ms palabras
opcionales
Resultados Ejemplos
Bsqueda por texto y voz 110
AUG-2.3-103-ES-419 Gua de usuario de Android
Fijar alarma "Hora" o "para"
seguido de una hora,
como las "10:45 a.m."
o "20 minutos a partir
de ahora"
"Etiqueta" seguido de
una etiqueta para la
alarma
La bsqueda por voz
abre un panel en el
cual puedes
establecer el horario
de la alarma y la
etiqueta para la
alarma, antes de
configurarla
mediante la
aplicacin Reloj.
"Configurar alarma
para las 7:45 p.m.,
etiqueta, cambiar la
ropa para lavar"
"Escuchar" seguido
de las palabras de la
msica que deseas
buscar, como el
nombre de una
cancin, un artista o
un lbum
Si tienes instalada
una aplicacin que
comprende la accin
de voz "escuchar",
esa aplicacin abre
los resultados de tu
bsqueda de msica.
"Escuchar: Huele a
espritu adolescente"
Di
Seguido por una o
ms palabras
opcionales
Resultados Ejemplos
111
AUG-2.3-103-ES-419 Gua de usuario de Android
Contactos
Los Contactos te ofrecen un acceso rpido y fcil a la gente que desees
llegar. Cuando enciendas el telfono por primera vez y accedas a tu
cuenta de Google, todos tus contactos de Google existentes se
descargarn en el telfono. Despus de eso, tus contactos estarn
sincronizados: cualquier cambio que realices a tus contactos en el
telfono o en la web se realizar en ambos lugares la prxima vez que
los sincronices. Los contactos de las cuentas ActiveSync de Exchange
tambin se sincronizan de esta manera.
La informacin sobre tus contactos se compartir con las dems
aplicaciones, como Gmail, Google Talk, Mensajes, Galera (para
compartir fotografas y videos), etc.
Si posees ms de una cuenta con informacin de contacto, los
Contactos se suman a los contactos duplicados en una entrada nica.
Tambin podrs administrar ese proceso manualmente.
En esta seccin
Apertura de contactos en la pgina 112
Adicin de contactos en la pgina 114
Cmo importar, exportar y compartir contactos en la pgina 115
Adicin de contactos a favoritos en la pgina 117
Bsqueda de contactos en la pgina 118
Edicin de detalles de contacto en la pgina 119
Comunicacin con los contactos en la pgina 122
Cambio de los contactos a visualizar en la pgina 124
Unin de contactos en la pgina 126
Separacin de informacin de contacto en la pgina 128
Contactos 112
AUG-2.3-103-ES-419 Gua de usuario de Android
Apertura de contactos
Abre los Contactos para agregar, ver y comunicarte con tus amigos y conocidos.
Abre tus contactos
S Toca el cono de los Contactos en la pantalla principal o en el Selector.
Tambin puedes abrir los Contactos mediante Contacto rpido. Consulta
Conexin rpida con tus contactos en la pgina 48.
Todos tus contactos aparecern alfabticamente en una lista de desplazamiento.
Cada contacto estar seguido por el nmero de telfono predeterminado.
Si posees un nuevo nmero y an no has agregado ningn contacto, aparecer un
mensaje en los Contactos con sugerencias para comenzar a agregar contactos a
tu telfono.
Puedes arrastrar la lista hacia arriba o abajo para hacerla avanzar, o deslizar el
dedo hacia arriba o abajo para avanzar ms rpido. De cualquier manera, una
pestaa aparecer brevemente a la derecha de la lista, la cual podrs arrastrar
hacia arriba o abajo para avanzar muy rpido mientras aparece la letra del
abecedario de los contactos por los que avances.
Toca para ver slo a tus contactos
favoritos.
Toca un contacto para ver sus detalles.
Toca un cono para abrir Contacto rpido.
Contactos 113
AUG-2.3-103-ES-419 Gua de usuario de Android
Abre una lista de tus contactos favoritos
S Abre tus contactos y toca la pestaa Favoritos.
La pestaa Favoritos enumera los contactos que hayas agregado a la lista
(consulta Adicin de contactos a favoritos en la pgina 117), seguidos por una
lista de tus contactos ms llamados.
Observa detalles sobre un contacto
1 Abre tus contactos.
2 Toca el contacto cuyos detalles desees ver.
Las entradas para comunicarse con el contacto estarn seguidas por los detalles.
Toca un mtodo de comunicacin para comenzar a marcar, enviar mensajes
cortos o enviar mensajes de correo electrnico al contacto mediante el nmero, la
direccin, etc., que aparece en la lista.
Toca una direccin para verla en Google Maps. Consulta Google Maps,
Navegacin, Places y Latitude en la pgina 257.
Tambin puedes presionar Men y tocar Editar contacto para editar la
informacin de contacto (consulta Edicin de detalles de contacto en la
pgina 119), o toca Suprimir contacto para suprimir toda la informacin del
contacto.
Toca para abrir Contacto rpido.
Toca una direccin para verla en Google
Maps.
Toca un mtodo de contacto para
comenzar a comunicarte con el contacto.
Toca un cono para llamar, enviar mensajes
de correo electrnico, enviar mensajes
cortos, chatear, ver en mapa, etc.
El estado del contacto y de donde
proviene.
Contactos 114
AUG-2.3-103-ES-419 Gua de usuario de Android
Adicin de contactos
Puedes agregar contactos en tu telfono y sincronizarlos con los contactos de tu
cuenta de Google, ActiveSync de Microsoft Exchange u otras cuentas que admitan la
sincronizacin de contactos.
Cuando respondas o reenves un mensaje de correo electrnico a una direccin de
correo electrnico que no se encuentre en los Contactos, esta direccin se agregar
como un contacto. Los Contactos intentarn unir las nuevas direcciones con los
contactos existentes para crear una entrada nica. Tambin podrs administrar ese
proceso manualmente. Consulta Unin de contactos en la pgina 126 y Separacin
de informacin de contacto en la pgina 128.
Agrega un contacto nuevo
1 Abre tus contactos.
2 Presiona Men y toca Nuevo contacto.
3 Si posees ms de una cuenta con contactos, toca la cuenta a la cual desees
agregar el contacto.
4 Ingresa el nombre del contacto.
5 Toca una categora de informacin de contacto, como nmeros de telfono y
direcciones de correo electrnico, para ingresar esa clase de informacin sobre tu
contacto.
Haz avanzar la pgina para ver todas las categoras.
6 Toca el botn de ms de una categora para agregar ms de una entrada a esa
categora (por ejemplo, para agregar nmeros laborales y personales).
Toca el botn a la izquierda del elemento de informacin de contacto para que se
abra un men con etiquetas preestablecidas, como Celulares y Trabajo para
un nmero de telfono, o toca Personalizado en el men para crear tu propia
etiqueta.
7 Toca el cono Marco de imagen para seleccionar una fotografa que desees
mostrar junto al nombre en tus listas de contactos y en otras aplicaciones.
8 Cuando finalices, toca Listo.
Contactos 115
AUG-2.3-103-ES-419 Gua de usuario de Android
Cmo importar, exportar y compartir contactos
Si tienes contactos almacenados en formato vCard en una Tarjeta SD, un dispositivo
de almacenamiento USB o una tarjeta SIM (segn el modelo de tu telfono), puedes
importarlos a los contactos de tu telfono. Puedes exportar contactos en formato
vCard a una Tarjeta SD, un almacenamiento USB o hacer una copia de seguridad de
ellos en una computadora u otro dispositivo. Y puedes enviar un contacto por correo
electrnico.
Importa contactos desde una tarjeta SIM
Tu proveedor de servicios puede almacenar algunos contactos en tu tarjeta SIM,
como los nmeros del servicio de atencin al cliente o del buzn de voz. Adems
puedes tener contactos almacenados en la tarjeta SIM si la trasladas desde otro
telfono. Puedes agregar algunos o todos estos contactos a la aplicacin Contactos.
1 Abre tus contactos.
2 Presiona Men y toca Importar/exportar.
3 Toca Importar desde SIM.
4 Si posees ms de una cuenta en el telfono, toca la cuenta a la cual desees
importar los contactos.
Aparecer una lista de los contactos de la SIM.
5 Toca y mantn presionado un contacto y toca Importar en el men que se abre.
O presiona Men y toca Importar todos.
Importa los contactos de tu Tarjeta SD o almacenamiento USB
Puedes copiar contactos individuales o de grupo en formato vCard a tu Tarjeta SD o
almacenamiento USB y luego importarlos a una de tus cuentas en el telfono.
Consulta Conexin a una computadora a travs de USB en la pgina 70 para
obtener detalles acerca de cmo copiar archivos de tu computadora.
Tambin puedes tener contactos almacenados en una Tarjeta SD desde otro
dispositivo. Consulta la gua del usuario del telfono para obtener detalles sobre el
trabajo con tarjetas SD.
1 Abre tus contactos.
2 Presiona Men y toca Importar/exportar.
3 Toca Importar desde Tarjeta SD o Importar desde almacenamiento
USB (segn el modelo de tu telfono).
Contactos 116
AUG-2.3-103-ES-419 Gua de usuario de Android
4 Si posees ms de una cuenta en el telfono, toca la cuenta a la cual desees
importar los contactos.
5 Si posees ms de un archivo vCard en la Tarjeta SD o el almacenamiento USB,
toca la opcin para importar un solo archivo de contacto, varios archivos de
contacto o todos los archivos de contacto.
Se importarn los contactos.
Exporta contactos a tu Tarjeta SD o almacenamiento USB
Puedes exportar todos los contactos de tu telfono a tu Tarjeta SD o almacenamiento
USB como un archivo vCard de grupo. Luego puedes copiar este archivo en una
computadora u otro dispositivo que pueda funcionar con archivos en este formato,
como una aplicacin de libreta de direcciones. Consulta Conexin a una
computadora a travs de USB en la pgina 70.
1 Abre tus contactos.
2 Presiona Men y toca Importar/exportar.
3 Toca Exportar a Tarjeta SD o Exportar a almacenamiento USB (segn el
modelo de tu telfono).
4 Toca Aceptar para confirmar.
Los Contactos crearn un archivo con la extensin .vcf en tu Tarjeta SD o
almacenamiento USB. Este archivo contiene todos tus contactos.
Comparte un contacto
Para compartir un contacto con alguien, puedes envirselo por correo electrnico en
formato vCard.
1 Abre Contactos.
2 Abre el contacto que desees compartir.
3 Presiona Men y toca Compartir.
Se abrir una pantalla de Gmail para redactar mensajes, con el contacto adjunto
como un archivo vCard (.vcf).
Coloca la direccin, escribe y enva el mensaje de correo electrnico, como se
describe en Redaccin y envo de mensajes en la pgina 147.
Contactos 117
AUG-2.3-103-ES-419 Gua de usuario de Android
Adicin de contactos a favoritos
La pestaa Favoritos contiene los contactos que hayas destacado como favoritos
seguidos por la lista corta de los contactos con los cuales te comuniques con mayor
frecuencia. Los contactos que agregas a Favoritos tambin se agregan al grupo con
estrellas de Android en los contactos de la web.
Agrega un contacto a tus favoritos
1 Abre tus contactos.
2 Toca un contacto para ver sus detalles.
3 Toca la estrella situada a la derecha del nombre del contacto.
La estrella cambiar al color dorado .
Elimina un contacto de tu lista de favoritos
1 Abre tus contactos y toca la pestaa Favoritos.
2 Toca un contacto para ver sus detalles.
3 Toca la estrella dorada situada a la derecha del nombre del contacto.
La estrella cambiar al color gris y el contacto se eliminar de tus favoritos.
Contactos 118
AUG-2.3-103-ES-419 Gua de usuario de Android
Bsqueda de contactos
Puedes buscar un contacto por el nombre.
Busca un contacto
1 Abre tus contactos.
2 Presiona el botn Buscar .
3 Comienza a ingresar el nombre del contacto que busques.
Mientras escribes, los contactos con nombres coincidentes aparecern debajo del
cuadro de bsqueda.
4 Toca un contacto coincidente en la lista para abrir su pantalla Detalles. O toca el
cono de la lupa para abrir una pantalla con una lista de contactos
coincidentes.
Contactos 119
AUG-2.3-103-ES-419 Gua de usuario de Android
Edicin de detalles de contacto
Puedes cambiar o agregar detalles sobre tus contactos. Tambin puedes configurar el
tono de llamada para cuando llame un contacto especfico o desviar todas las
llamadas de un contacto a tu buzn de voz.
Algunas entradas de contactos contienen informacin de varias fuentes: informacin
que agregaste manualmente, informacin que los Contactos unieron de varias
cuentas para consolidar duplicados, etc. Cuando edites una entrada de contacto, la
informacin de cada fuente se agrupar en su propia seccin etiquetada y codificada
por colores. Si encuentras entradas duplicadas en los Contactos, puedes unirlas en
una entrada nica, como se describe en Unin de contactos en la pgina 126. Si
descubres que se unieron datos de contactos no relacionados por error, puedes
separarlos, como se describe en Separacin de informacin de contacto en la
pgina 128.
Los cambios que realices en la informacin de una fuente no afectan a la informacin
de otras fuentes. Por ejemplo, si tienes informacin acerca de un contacto de una
cuenta de Google y de una cuenta ActiveSync de Exchange, y ambas estn
configuradas para sincronizar contactos, las ediciones a la informacin de la cuenta
de Google se sincronizarn en esa cuenta en Internet, pero la informacin de la cuenta
ActiveSync de Exchange permanecer sin modificar.
Para obtener ms informacin sobre el trabajo con varias cuentas, consulta Cuentas
en la pgina 129.
Edita los detalles de contacto
1 Abre tus contactos o favoritos.
2 Toca y mantn presionado al contacto cuyos detalles desees editar; en el men
que se abre, toca Editar contacto.
Tambin puedes presionar Men y tocar Editar contacto mientras miras los
detalles de un contacto.
3 Edita la informacin de contacto con los mismos controles que utilizaste para
crear un contacto.
Consulta Adicin de contactos en la pgina 114.
4 Toca Listo.
Contactos 120
AUG-2.3-103-ES-419 Gua de usuario de Android
Cambia el nmero de telfono predeterminado de un contacto
Aparecer un nmero de telfono predeterminado debajo del nombre del contacto en
la lista de Contactos. El nmero de telfono predeterminado se utilizar para iniciar
una llamada o enviar un mensaje de texto de la lista al tocar y mantener presionado un
contacto.
1 Abre tus contactos o favoritos.
2 Toca el nombre de un contacto de la lista para ver sus detalles.
3 Toca y mantn presionado el nmero de telfono para utilizarlo como el nmero de
telfono predeterminado del contacto.
4 Toca Crear nmero predeterminado en el men que se abre.
El nmero de telfono predeterminado se indicar con una marca de verificacin .
Desva todas las llamadas de un contacto a tu buzn de voz
1 Abre tus contactos o favoritos.
2 Toca el nombre de un contacto de la lista para ver sus detalles.
3 Presiona Men y toca Opciones.
4 Activa Llamadas entrantes.
5 Presiona Atrs .
Cuando este contacto te llame, el telfono no sonar y la persona que realice la
llamada ser enviada directamente a tu buzn de voz.
Configura un tono de llamada para un contacto
1 Abre tus contactos o favoritos.
2 Toca el nombre de un contacto de la lista para ver sus detalles.
3 Presiona Men y toca Opciones.
4 En la lista de desplazamiento de tonos de llamada que se abre, toca el que desees
que se reproduzca cuando llame el contacto.
Sonar una muestra del tono de llamada.
5 Toca Aceptar.
Contactos 121
AUG-2.3-103-ES-419 Gua de usuario de Android
Elimina un contacto
1 Abre tus contactos o favoritos.
2 Toca el nombre de un contacto de la lista para ver sus detalles.
3 Presiona Men y toca Suprimir contacto.
Si suprimes un contacto de Contactos de Google (u otra cuenta con contactos
editables), el contacto tambin se suprimir de Contactos en la Web la prxima
vez que sincronices el telfono.
No puedes suprimir contactos de una cuenta de slo lectura, como Facebook. En
cambio, un cuadro de dilogo te informar que se ocultar el contacto. Para
restablecer los contactos ocultos de una cuenta de slo lectura, debers suprimir
esa cuenta del telfono y luego volver a agregarla.
Si el contacto contiene informacin de ambas cuentas editables (como
Contactos) y de una cuenta de slo lectura (como Facebook), un cuadro de
dilogo te informar que la informacin de la cuenta de slo lectura se ocultar
pero no se suprimir.
4 Toca Aceptar para confirmar que deseas suprimir el contacto.
Contactos 122
AUG-2.3-103-ES-419 Gua de usuario de Android
Comunicacin con los contactos
En la pestaa Contactos o Favoritos, puedes llamar rpidamente o enviar un mensaje
de texto (SMS) o multimedia (MMS) al nmero de telfono predeterminado de un
contacto. Adems puedes abrir detalles para ver una lista de todas las formas en las
que puedes comunicarte con ese contacto.
En esta seccin se describen las formas de iniciar una comunicacin cuando mires tu
lista de contactos. La aplicacin Contactos comparte tus contactos con muchas
otras aplicaciones, como Gmail (consulta Gmail en la pgina 137) y Mensajes
(consulta Mensajes en la pgina 233).
Conctate utilizando el Contacto rpido de Android
1 Toca la fotografa de un contacto para abrir Contacto rpido de Android.
2 Toca el cono para la forma en la que desees conectarte.
Los conos disponibles dependen de la informacin que poseas del contacto, y las
aplicaciones y cuentas de tu telfono.
Para obtener ms informacin, consulta Conexin rpida con tus contactos en la
pgina 48.
Tocar la fotografa de un contacto.
Luego toca el cono para la forma en la
que desees conectarte
Contactos 123
AUG-2.3-103-ES-419 Gua de usuario de Android
Comuncate con un contacto
1 Abre tus contactos o favoritos.
2 Toca el contacto con quien desees comunicarte.
Tambin puedes tocar el cono del telfono verde en la lista de favoritos o en el
Registro de llamadas para llamar al nmero que aparece.
3 En la pantalla de detalles del contacto, toca la forma para comenzar a
comunicarte con el contacto.
Para los nmeros de telfono, cambiars automticamente a la aplicacin
Telfono cuando se llame al nmero. Para otras clases de comunicacin,
cambiars automticamente a la aplicacin adecuada, con la direccin de
contacto ingresada.
Llama a un nmero de contacto predeterminado
1 Abre tus contactos o favoritos.
2 Toca y mantn presionada la entrada del contacto al que deseas llamar.
3 Toca Llamar en el men que se abre.
El elemento real del men depende del nmero predeterminado que configures
para tu contacto, de modo que puede ser Llamar al celular, Llamar al
trabajo, etc.
Cambiars a la aplicacin Telfono automticamente cuando marques el nmero.
Para obtener ms informacin sobre cmo realizar llamadas telefnicas, consulta
Realizacin y recepcin de llamadas en la pgina 81.
Enva un mensaje de texto o multimedia al nmero de contacto
predeterminado
1 Abre tus contactos o favoritos.
2 Toca y mantn presionado al contacto que deseas llamar.
3 Toca Enviar un mensaje de texto al contacto en el men que se abre.
Cambiars automticamente a la aplicacin Mensajes, con el nmero de telfono
del contacto ingresado en un nuevo mensaje. Para obtener ms informacin sobre
cmo enviar mensajes de texto o multimedia, consulta Mensajes en la
pgina 233.
Tambin puedes utilizar Contacto rpido para comenzar a enviar un mensaje de
texto o multimedia. Consulta Conexin rpida con tus contactos en la pgina 48.
Contactos 124
AUG-2.3-103-ES-419 Gua de usuario de Android
Cambio de los contactos a visualizar
Puedes ocultar los contactos que no tienen nmero de telfono. Tambin puedes
configurar, para cada cuenta, los grupos de contactos que desees mostrar en la lista
de contactos.
Configura si se mostrarn los contactos sin nmero de telfono
Si utilizas tu lista de contactos slo para llamar a la gente, puedes ocultar cualquier
contacto que no tenga nmero de telfono.
1 Abre tu lista de contactos.
2 Presiona Men y toca Mostrar opciones.
3 Activa o desactiva Slo contactos con telfono.
Cambia los grupos que se mostrarn
1 Abre tu lista de contactos.
2 Presiona Men y toca Mostrar opciones.
3 Toca una cuenta para abrir su lista de grupos.
Los grupos de una cuenta dependen de la clase de cuenta.
Contactos 125
AUG-2.3-103-ES-419 Gua de usuario de Android
4 Activa o desactiva los grupos cuyos contactos desees ver en los Contactos.
Esta accin afecta slo a la visualizacin de grupos de contactos con esta
pantalla. La configuracin de tu sincronizacin no ser afectada.
5 Toca Listo.
Aparecer un mensaje mientras se realicen tus cambios. Si tu cambio afecta a
muchos contactos, esto podr demorar un momento.
Cambia cmo se muestran los contactos
1 Abre tu lista de contactos.
2 Presiona Men y toca Mostrar opciones.
3 Toca Ordenar lista por para determinar si los contactos se enumeran por
nombre o apellido.
4 Toca Ver nombres de contactos como para determinar si deseas ver los
contactos por nombre o apellido primero.
Contactos 126
AUG-2.3-103-ES-419 Gua de usuario de Android
Unin de contactos
Si agregas una cuenta o contactos de otra manera, como el intercambio de mensajes
de correo electrnico, Contactos intentar evitar la duplicacin a travs de la unin de
cualquier informacin nueva de un contacto con los contactos existentes en una
entrada nica. Tambin puedes unir a los contactos manualmente.
Tambin puedes utilizar los Contactos en la web para eliminar los ingresos duplicados,
con el comando Encontrar y fusionar duplicados en el men Ms acciones
(consulta Contactos en la web para obtener ms informacin).
Unirse a contactos
1 Abre tus contactos o favoritos.
2 Toca la entrada del contacto en el cual desees agregar informacin.
Este es el contacto que vers en Contactos luego de la unin.
3 Presiona Men y toca Editar contacto.
4 Presiona Men y toca Unir.
Aparecern los contactos posibles en la parte superior de la pantalla. Puedes tocar
Mostrar todos los contactos para elegir un contacto de tu lista completa de
contactos.
Toca el contacto cuya informacin
desees unir.
Contactos 127
AUG-2.3-103-ES-419 Gua de usuario de Android
5 Toca el contacto cuya informacin desees unir con el primer contacto.
La informacin del segundo contacto se agregar al primer contacto, y el segundo
contacto ya no aparecer en la lista de Contactos.
Consulta Edicin de detalles de contacto en la pgina 119 para obtener detalles
sobre cmo ver de donde proviene la informacin de un contacto, incluida la
informacin automtica y unida manualmente. Consulta Separacin de
informacin de contacto en la pgina 128 para obtener informacin sobre cmo
separar los contactos unidos por error.
Contactos 128
AUG-2.3-103-ES-419 Gua de usuario de Android
Separacin de informacin de contacto
Cada contacto del telfono puede contener informacin de varias fuentes: puedes
haberla ingresado t, los Contactos pueden haber unido informacin
automticamente cuando agregaste una cuenta, puedes haber unido los contactos
manualmente, etc.
Si la informacin de contacto de diferentes fuentes se uni por error, puedes separar
la informacin nuevamente en contactos individuales en el telfono.
Separa informacin de contactos
1 Abre tus contactos o favoritos.
2 Toca la entrada del contacto cuya informacin desees separar.
3 Presiona Men y toca Editar contacto.
4 Presiona Men y toca Separar contacto.
La informacin de contacto se separar en contactos individuales en la lista de
contactos.
129
AUG-2.3-103-ES-419 Gua de usuario de Android
Cuentas
Puedes sincronizar los contactos, el correo electrnico, los eventos de
calendario y otra informacin en tu telfono desde varias cuentas de
Google, cuentas ActiveSync de Microsoft Exchange u otro tipo de
cuentas, segn las aplicaciones instaladas en tu telfono.
Por ejemplo, puedes comenzar por agregar tu cuenta personal de
Google para que tu correo electrnico, contactos y eventos de
calendario personales siempre estn disponibles. Luego puedes
agregar otra cuenta ActiveSync Exchange del trabajo para leer tus
mensajes de correo electrnico del trabajo y tener a mano los
contactos de tu trabajo.
Configura cmo interacta tu cuenta con las aplicaciones en tu
telfono utilizando la configuracin de Cuenta y Sincronizacin y la
configuracin de Gmail, el Calendario, el correo electrnico y otras
aplicaciones. Utiliza un navegador web para cambiar tu contrasea y
para otra configuracin general de la cuenta.
En esta seccin
Agregar y eliminar cuentas en la pgina 130
Configuracin de opciones de sincronizacin y visualizacin de cuenta en la
pgina 133
Cuentas 130
AUG-2.3-103-ES-419 Gua de usuario de Android
Agregar y eliminar cuentas
Puedes agregar varias Cuentas de Google y cuentas ActiveSync de Microsoft
Exchange. Adems puedes agregar otras clases de cuentas, segn tus aplicaciones.
Algunas se pueden agregar en la configuracin de Cuentas y sincronizacin, como se
describe en esta seccin. Otras cuentas se pueden agregar con una aplicacin que
funciona con esas clases de cuentas; por ejemplo, puedes agregar cuentas de correo
electrnico IMAP y POP3 con la aplicacin de Correo electrnico (consulta Adicin y
edicin de cuentas de correo electrnico en la pgina 223).
Agregar una cuenta
Para agregar algunas cuentas, debers obtener los detalles de un representante de
asistencia tcnica de TI acerca del servicio al cual conectes la cuenta. Por ejemplo, tal
vez necesites saber la direccin del dominio o servidor de la cuenta.
1 Abre la pantalla Configuracin de Cuentas y sincronizacin.
Para hacerlo, presiona Men y toca Cuentas en Contactos, o directamente
en la aplicacin Configuracin.
La pantalla Configuracin de Cuentas y sincronizacin muestra tu configuracin
de sincronizacin actual y una lista de tus cuentas actuales.
Consulta Configuracin de opciones de sincronizacin y visualizacin de cuenta
en la pgina 133.
2 Toca Agregar cuenta.
Toca Agregar cuenta.
Cuentas 131
AUG-2.3-103-ES-419 Gua de usuario de Android
3 Toca la clase de cuenta que deseas agregar.
4 Sigue los pasos en la pantalla para ingresar la informacin obligatoria y opcional
de la cuenta.
La mayora de las cuentas requieren un nombre de usuario y una contrasea, pero
los detalles dependen de la clase de cuenta y la configuracin del servicio al cual
te conectes.
Para obtener detalles acerca de cmo agregar cuentas basadas en ActiveSync de
Microsoft Exchange, consulta Adicin y edicin de cuentas de correo electrnico
en la pgina 223 y las tablas detalladas de Cambio de configuracin de cuenta de
correo electrnico en la pgina 226. Estas secciones tambin describen cmo
agregar una cuenta de correo electrnico basada en IMAP, POP3 o SMTP
mediante la aplicacin de correo electrnico.
5 Configura la cuenta.
Segn la clase de cuenta, tal vez te soliciten que configures los tipos de datos que
deseas sincronizar en el telfono, el nombre de la cuenta y otros detalles.
Cuando finalices, la cuenta se agregar a la lista en la pantalla Configuracin de
Cuentas y sincronizacin. Segn cmo hayas configurado tu cuenta, el correo
electrnico, los contactos y otra informacin comenzarn a sincronizarse en tu
telfono.
Consulta Configuracin de opciones de sincronizacin y visualizacin de cuenta
en la pgina 133 para obtener detalles acerca de cmo cambiar el modo de
configurar la cuenta.
Toca la clase de cuenta que deseas
agregar.
Cuentas 132
AUG-2.3-103-ES-419 Gua de usuario de Android
Eliminar una cuenta
Para eliminar una cuenta, debes suprimir la cuenta y toda la informacin relacionada
con ella de tu telfono, incluido el correo electrnico, los contactos, la configuracin,
etc.
No puedes eliminar la primera cuenta de Google que hayas registrado en el telfono, a
menos que suprimas toda la informacin personal de tu telfono. Consulta
Configuracin de privacidad en la pgina 380 para obtener informacin sobre cmo
hacerlo.
1 Abre la pantalla Configuracin de Cuentas y sincronizacin.
Para hacerlo, presiona Men y toca Cuentas en Contactos, o directamente
en la aplicacin Configuracin.
La pantalla Configuracin de Cuentas y sincronizacin muestra tu configuracin
de sincronizacin actual y una lista de tus cuentas actuales.
2 Toca la cuenta que deseas eliminar.
3 Toca Eliminar cuenta.
4 Confirma que deseas eliminar la cuenta.
Cuentas 133
AUG-2.3-103-ES-419 Gua de usuario de Android
Configuracin de opciones de sincronizacin y
visualizacin de cuenta
Puedes configurar las opciones de uso y sincronizacin de datos de fondo en todas
las aplicaciones de tu telfono. Tambin puedes configurar los tipos de datos que
deseas sincronizar en cada cuenta. Algunas aplicaciones, como Gmail y Calendario,
poseen su propia configuracin de sincronizacin.
Algunas aplicaciones, como Contactos, Gmail y Calendario, pueden sincronizar datos
desde varias aplicaciones. Otras sincronizan datos slo desde la primera cuenta de
Google que hayas registrado en tu telfono, o desde la cuenta relacionada
especficamente con esa aplicacin.
En algunas cuentas, la sincronizacin es bidireccional: los cambios que realices en la
informacin de tu telfono se realizan con una copia en la Web. Tu cuenta de Google
funciona de esta manera. Otras cuentas slo admiten la sincronizacin unidireccional:
la informacin de tu telfono es de slo lectura.
Ajusta la configuracin de sincronizacin general
1 Abre la pantalla Configuracin de Cuentas y sincronizacin.
Para hacerlo, presiona Men y toca Cuentas en Contactos, o directamente
en Configuracin (presiona Inicio , presiona Men , y toca
Configuracin).
La pantalla muestra tu configuracin de sincronizacin actual y una lista de tus
cuentas actuales.
Toca una cuenta para configurarla.
No se sincroniza automticamente ninguna
informacin de esta cuenta en tu telfono.
La totalidad o parte de la informacin de
esta cuenta se configura para sincronizarse
automticamente en tu telfono.
Cuentas 134
AUG-2.3-103-ES-419 Gua de usuario de Android
indica que parte o la totalidad de la informacin de una cuenta se configura
para sincronizarse automticamente en tu telfono.
indica que ninguna informacin de una cuenta se configura para sincronizarse
automticamente en tu telfono.
2 Activa o desactiva Datos de fondo para controlar si las aplicaciones y los
servicios pueden transmitir datos cuando no trabajas con ellos directamente (es
decir, cuando se ejecutan en el fondo).
Si desactivas esta opcin, Gmail dejar de recibir nuevos mensajes de correo
electrnico, Calendario dejar de sincronizar eventos, etc., hasta que toques el
elemento de men Actualizar o enves un mensaje de correo electrnico.
3 Activa o desactiva Sincronizacin automtica para controlar si los cambios
que realices en los datos en el telfono o en la Web se sincronizan
automticamente entre ellos.
Por ejemplo, si activas esta opcin, los cambios que realices en Contactos en el
telfono se realizan automticamente en los Contactos de Google en la Web.
Si desactivas esta opcin, tal vez debas utilizar las herramientas de una aplicacin
para sincronizar los datos manualmente. Consulta Sincroniza la informacin
manualmente en la pgina 134.
Sincroniza la informacin manualmente
1 Abre la pantalla Configuracin de Cuentas y sincronizacin.
2 Toca la cuenta cuyos datos desees sincronizar.
3 Presiona Men y toca Sincronizar ahora.
Cuentas 135
AUG-2.3-103-ES-419 Gua de usuario de Android
Cambia la configuracin de sincronizacin de una cuenta
1 Abre la pantalla Configuracin de Cuentas y sincronizacin.
2 Toca la cuenta cuya configuracin de sincronizacin desees cambiar.
Se abre la pantalla Datos y sincronizacin, que mostrar una lista de los tipos de
informacin que la cuenta puede sincronizar.
Los elementos seleccionados se configuran para sincronizarse en tu telfono.
3 Activa o desactiva la clase de informacin que desees sincronizar en el telfono.
Si desactivas una opcin, no se elimina la informacin de tu telfono: simplemente
impide que se sincronice con la versin en la Web. Para eliminar la informacin
previamente sincronizada en la cuenta, debes eliminar la cuenta.
Cuentas 136
AUG-2.3-103-ES-419 Gua de usuario de Android
137
AUG-2.3-103-ES-419 Gua de usuario de Android
Gmail
Gmail es el servicio de correo electrnico basado en Internet de Google.
Cuando configuraste el telfono por primera vez, lo hiciste para utilizar
una cuenta de Gmail existente o creaste una cuenta nueva. La primera
vez que abras la aplicacin Gmail en tu telfono, tu Bandeja de entrada
contendr los mensajes de tu cuenta de Gmail en Internet.
En esta seccin
Gmail es diferente en la pgina 139
Versin y disponibilidad de Gmail en la pgina 138
Apertura de Gmail y de la Bandeja de entrada en la pgina 140
Lectura de mensajes en la pgina 143
Redaccin y envo de mensajes en la pgina 147
Respuesta o reenvo de mensajes en la pgina 149
Trabajo con Prioritarios en la pgina 151
Trabajo con conversaciones en lotes en la pgina 154
Cmo destacar mensajes en la pgina 155
Etiquetado de conversaciones en la pgina 156
Visualizacin de conversaciones por etiqueta en la pgina 157
Sincronizacin de conversaciones por etiqueta en la pgina 158
Notificacin de spam en la pgina 160
Bsqueda de mensajes en la pgina 161
Archivo de conversaciones en la pgina 162
Adicin de firma a los mensajes en la pgina 163
Cmo utilizar las combinaciones de teclas para acceso directo en la pgina 164
Cambio de configuracin de Gmail en la pgina 166
Gmail 138
AUG-2.3-103-ES-419 Gua de usuario de Android
Versin y disponibilidad de Gmail
Estas secciones describen la versin de Gmail 2.3.2 para la versin de Android 2.2
(Froyo) o 2.3 (Gingerbread). Puedes determinar tu versin de Gmail al presionar
Men y tocar Acerca de o Ms > Acerca de en la mayora de las pantallas de
Gmail.
La versin Gmail 2.3.2 est actualmente disponible en la Tienda Android de los
siguientes pases: Argentina, Austria, Australia, Blgica, Bulgaria, Brasil, Canad,
Suiza, Repblica Checa, Dinamarca, Estonia, Espaa, Finlandia, Francia, Reino Unido,
Grecia, Hong Kong SAR China, Croacia, Hungra, Irlanda, Israel, India, Italia, Japn,
Corea del Sur, Kazajstn, Lituania, Luxemburgo, Letonia, Mxico, Pases Bajos,
Noruega, Nueva Zelanda, Filipinas, Polonia, Portugal, Rumania, Serbia, Rusia, Suecia,
Singapur, Eslovenia, Eslovaquia, Tailandia, Taiwn, Estados Unidos y frica del Sur.
Si tu pas no figura en la lista, puedes recibir esta versin de Gmail como actualizacin
area (OTA) segn tu proveedor.
Gmail 139
AUG-2.3-103-ES-419 Gua de usuario de Android
Gmail es diferente
Gmail se basa en la Web. Tus mensajes se guardan en los servidores de Google,
pero puedes leer, escribir y organizar los mensajes con la aplicacin Gmail en tu
telfono o mediante un navegador web. Debido a que tus mensajes de correo
electrnico se almacenan en los servidores de Google, puedes buscar todo tu historial
de mensajes, respaldado por la velocidad y potencia de la bsqueda en Google.
Las acciones que realices en un lugar se reflejarn en todos lados. Por ejemplo, si lees
un mensaje en Gmail de tu telfono, se marcar como ledo en un navegador web. Y
un mensaje que enves con un navegador, o incluso un borrador de un mensaje, se
ver en Gmail en el telfono.
Gmail se basa en conversaciones Cada mensaje y todas sus respuestas se
agrupan en tu Bandeja de entrada como una sola conversacin. En otras aplicaciones
de correo electrnico, las respuestas a los mensajes se distribuyen por toda la
Bandeja de entrada, generalmente por fecha de recepcin, de modo que un mensaje y
sus respuestas estn separadas por otros mensajes. Gmail facilita el seguimiento de
una cadena de conversacin.
Gmail se organiza por etiquetas, no por carpetas Al etiquetar los
mensajes, puedes organizar tus conversaciones de muchas maneras diferentes. En
otras aplicaciones de correo electrnico, cada mensaje puede alojarse en una sola
carpeta. Por ejemplo, con Gmail puedes etiquetar una conversacin con tu madre
sobre el regalo de cumpleaos de tu hermano con Mam y Dave. Luego podrs
buscar el mensaje con cualquiera de esas etiquetas. Si utilizas carpetas, debes
almacenar el mensaje en la carpeta Mam o en la carpeta Dave, no en ambas.
Gmail en el telfono se optimiza para celulares: para tareas avanzadas,
utiliza un navegador web El mejor lugar para organizar y obtener informacin
sobre Gmail y tu cuenta de Google es la Web. Por ejemplo, no puedes utilizar la
aplicacin de Gmail en el telfono para crear las etiquetas y los filtros que utilizas para
organizar tus mensajes, pero puedes etiquetar un mensaje en el telfono. Gmail en la
Web ofrece informacin completa sobre el servicio, de modo que es el mejor lugar
para obtener informacin sobre todas las funciones de Gmail.
Gmail es para Gmail Por supuesto que puedes utilizar Gmail para enviar
mensajes de correo electrnico a cualquier direccin, y cualquier persona puede
enviarte mensajes de correo electrnico a tu direccin de Gmail. Pero si deseas leer
mensajes de otro proveedor de servicios de correo electrnico (a travs de AOL,
Yahoo! u otra cuenta de correo electrnico), debers utilizar la aplicacin Correo
electrnico. Consulta Correo electrnico en la pgina 211.
Gmail 140
AUG-2.3-103-ES-419 Gua de usuario de Android
Apertura de Gmail y de la Bandeja de entrada
Cuando abras Gmail, tus conversaciones ms recientes aparecern en la Bandeja de
entrada. Cuando regreses a Gmail luego de utilizar otras aplicaciones, aparecer la
ltima pantalla en la que hayas trabajado.
Abre Gmail
S Toca el cono de Gmail en la pantalla principal o en el Selector.
Consulta Apertura y cambio de aplicaciones en la pgina 42.
En tu Bandeja de entrada aparecern las conversaciones con mensajes ms
nuevos en la parte superior. Todas tus conversaciones aparecern en tu Bandeja
de entrada a menos que las suprimas, archives o filtres.
Si cambias tu bandeja de entrada referida a Prioritarios en Gmail en Internet,
tambin podrs verla y configurarla como tu bandeja de entrada predeterminada
en Gmail en tu telfono. Consulta Trabajo con Prioritarios en la pgina 151.
La cuenta actual de Google aparecer en la parte superior derecha de la Bandeja
de entrada. Si posees ms de una cuenta, toca la cuenta actual para cambiar de
cuenta, como se describe en Cambiar cuentas en la pgina 141. Adicin y trabajo
con cuentas se describe en Cuentas en la pgina 129.
Las conversaciones con mensajes nuevos tienen lneas de asunto en negrita. Para
leer un mensaje en una conversacin, toca su asunto. Consulta Lectura de
mensajes en la pgina 143.
Toca una conversacin para
abrirla y leer sus mensajes.
La cantidad de mensajes no
ledos en tu Bandeja de
entrada. Toca para abrir una
lista de conversaciones con
una etiqueta diferente.
Las lneas de asunto en
negrita indican
conversaciones con mensajes
nuevos (no ledos).
Hay 2 mensajes en esta
conversacin.
Tu cuenta. Toca para cambiar
de cuenta.
Gmail 141
AUG-2.3-103-ES-419 Gua de usuario de Android
indica los mensajes que te enviaron directamente a ti.
indica los mensajes en los que se te incluy con copia.
Otros mensajes que te enviaron como parte de un grupo.
Si ests utilizando Prioritarios, los mensajes de las listas de conversacin
posiblemente tambin indiquen si Gmail o t los marcaste como importantes
(consulta Trabajo con Prioritarios en la pgina 151):
Los mensajes importantes se marcan con un cono amarillo:
indica los mensajes importantes que te enviaron directamente a ti.
indica los mensajes importantes en los que se te incluy con copia.
indica los mensajes importantes que recibiste como parte de un grupo.
Abre la Bandeja de entrada cuando Gmail est activado
S Presiona Atrs hasta que regreses a tu Bandeja de entrada.
O
S Cuando leas un mensaje, presiona Men y toca Ir a Bandeja de entrada.
O
S Cuando veas una lista de conversaciones etiquetadas, presiona Men y toca
Ms > Ir a Bandeja de entrada.
Si tienes Prioritarios configurado como tu bandeja de entrada predeterminada,
Prioritarios se abre en lugar de tu bandeja de entrada (consulta Trabajo con
Prioritarios en la pgina 151).
Cambiar cuentas
Gmail muestra conversaciones, mensajes y configuracin de una cuenta de Google a
la vez. Si posees ms de una cuenta, puedes abrir la pantalla Cuentas para ver
cuntos mensajes no ledos tienes en cada una y para cambiar de cuenta.
Adicin y configuracin de cuentas se describe en Cuentas en la pgina 129.
1 Desde tu Bandeja de entrada, toca la cuenta actual en la parte superior derecha de
la pantalla. O presiona Men y toca Cuentas.
Cada cuenta est enumerada, junto con la cantidad de mensajes no ledos en tu
bandeja de entrada o en Prioritarios, segn la bandeja de entrada predeterminada.
Tambin se muestra la bandeja de entrada predeterminada para cada cuenta
(consulta Trabajo con Prioritarios en la pgina 151).
Gmail 142
AUG-2.3-103-ES-419 Gua de usuario de Android
2 Toca la cuenta que contiene el mensaje de correo electrnico que desees leer.
Se abre la bandeja de entrada o Prioritarios, segn la configuracin
predeterminada de tu bandeja de entrada.
Utiliza Gmail sin conexin
Si no ests conectado a una red de datos celulares o Wi-Fi (por ejemplo, si ests en
modo de avin), puedes utilizar Gmail para leer o volver a leer los mensajes
actualmente sincronizados en tu telfono (consulta Sincronizacin de
conversaciones por etiqueta en la pgina 158) y para redactar mensajes.
Los mensajes que enves se guardarn en tu telfono con la etiqueta Enviados, hasta
que se restablezca la conexin, momento en el cual se enviarn de manera
automtica. Puedes ver los mensajes guardados con la etiqueta Enviados; consulta
Visualizacin de conversaciones por etiqueta en la pgina 157.
La cantidad de mensajes no ledos.
Gmail 143
AUG-2.3-103-ES-419 Gua de usuario de Android
Lectura de mensajes
Cuando veas una lista de conversaciones en la Bandeja de entrada o en alguna lista de
conversaciones etiquetadas, podrs abrir una conversacin para leer los mensajes.
Gmail "empuja" los mensajes nuevos a tu telfono de manera automtica: no
necesitas actualizar tu bandeja de entrada manualmente (pero consulta
Sincronizacin de conversaciones por etiqueta en la pgina 158).
Cuando recibas un nuevo mensaje, tambin recibirs una notificacin en la barra de
estado, a menos que hayas desactivado las notificaciones de Gmail mediante la
configuracin de Gmail, en donde tambin podrs configurar si las notificaciones del
Correo electrnico harn vibrar al telfono y otras configuraciones (consulta Cambio
de configuracin de Gmail en la pgina 166). Si ests utilizando Prioritarios como tu
bandeja de entrada predeterminada, solo recibirs notificaciones para los mensajes
importantes (consulta Trabajo con Prioritarios en la pgina 151). Si tocas una
notificacin de Gmail, se abrir la Bandeja de entrada que contiene al mensaje nuevo
o, si tienes un nuevo mensaje de correo electrnico en ms de una cuenta, se abrir la
pantalla Cuentas.
Lee un mensaje
S Toca una conversacin que contenga al mensaje que desees leer.
Se abrir una conversacin en el primer mensaje nuevo (no ledo), o en el primer
mensaje destacado, si anteriormente has destacado un mensaje en la
conversacin. Consulta Cmo destacar mensajes en la pgina 155.
Esta conversacin tiene una etiqueta.
Toca para ver el remitente y la primera
lnea de mensajes que ya hayas ledo.
Puedes archivar o suprimir la
conversacin entera o abrir la
conversacin siguiente o anterior.
Toca para comunicarte con el remitente
rpidamente mediante Google Talk, por
telfono o de otra manera.
Gmail 144
AUG-2.3-103-ES-419 Gua de usuario de Android
El encabezado del mensaje muestra quin envi el mensaje, cundo, a quines y
otra informacin. Los conos indican si el mensaje tiene un archivo adjunto y el
estado en lnea de Google Talk del emisor. Para obtener ms informacin, toca
Mostrar detalles.
Puedes tocar el cono de Contacto rpido del remitente del mensaje para que se
abra una lista de las formas en las que puedes comunicarte rpidamente con el
remitente. Consulta Conexin rpida con tus contactos en la pgina 48.
Cuando leas mensajes en una conversacin, puedes utilizar los botones en la
parte inferior de la pantalla para archivar la conversacin entera (consulta Archivo
de conversaciones en la pgina 162) o para suprimirla. Si suprimes una
conversacin, puedes tocar Deshacer en la barra en la parte superior de la
pantalla para recuperarla. (Las conversaciones que suprimas de la etiqueta de la
papelera de reciclaje no se eliminarn en Gmail en Internet.)
Utiliza los botones con flechas hacia la derecha e izquierda que aparecen en la
parte inferior de un mensaje para abrir la conversacin anterior o siguiente en la
Bandeja de entrada.
Trabaja con archivos adjuntos
Gmail puede mostrar algunos tipos de imgenes adjuntas (.png, jpeg, segn tu
telfono) en un mensaje. Otras tienen un botn de Vista previa o Descarga que
puedes utilizar. Segn las aplicaciones que estn instaladas en tu telfono, es
posible que puedas descargar y leer una variedad de tipos de archivos, incluidos
hojas de clculo (.xls), documentos de procesamiento de texto (.doc) o archivos
PDF (.pdf). Otras aplicaciones pueden agregar la asistencia para abrir otros tipos
de archivos.
Los archivos adjuntos que descargas se almacenan en el almacenamiento USB o
la Tarjeta SD de tu telfono. Los archivos de imagen se agregan a los lbumes de la
Galera. La observacin, reapertura y eliminacin de los archivos descargados se
describe en Administracin de las descargas en la pgina 57.
Gmail 145
AUG-2.3-103-ES-419 Gua de usuario de Android
Copia texto de un mensaje
Puedes copiar texto de los mensajes que recibas para pegarlo en otro mensaje que
redactes o en los campos de texto de otras aplicaciones.
1 Abre un mensaje y desplaza el texto que desees copiar para poder verlo.
Consulta Lectura de mensajes en la pgina 143.
2 Presiona Men y toca Ms > Seleccionar texto.
3 Utiliza el dedo para arrastrar el texto que desees copiar.
El texto que seleccionaste se copiar en el portapapeles.
Ahora podrs utilizar las tcnicas descritas en Edicin de texto en la pgina 39
para pegar el texto copiado en un mensaje que t redactes o en el campo de texto
de otra aplicacin.
Vuelve a leer un mensaje
Cuando abras una conversacin, los mensajes que ya hayas ledo se ocultarn en una
pestaa que indicar la cantidad de mensajes ocultos.
1 Toca la pestaa que indique la cantidad de mensajes ledos anteriormente.
La pestaa se ampliar en pestaas que mostrarn al remitente y a la primera
lnea de cada mensaje ledo.
2 Toca una pestaa ampliada para volver a leer el mensaje.
Gmail 146
AUG-2.3-103-ES-419 Gua de usuario de Android
Cuando leas un mensaje o cuando marques su pestaa, puedes presionar Men y
tocar Marcar como no ledo para regresar un mensaje ledo al estado de no ledo
(por ejemplo, para recordarte de volver a leerlo ms tarde).
Toca la pestaa de un mensaje
que ya hayas ledo para abrirlo y
poder volver a leerlo.
Toca la pestaa que indica la cantidad
de mensajes no ledos para ver sus
pestaas de resumen.
Gmail 147
AUG-2.3-103-ES-419 Gua de usuario de Android
Redaccin y envo de mensajes
Puedes redactar y enviar un mensaje a una o ms personas o grupos con Gmail u
otras direcciones de correo electrnico.
Redacta y enva mensajes
1 Cuando veas la Bandeja de entrada u otra lista de conversaciones, presiona
Men y toca Redactar.
2 Configura la direccin desde la cual desees enviar un mensaje de correo
electrnico.
La cuenta de Gmail desde la cual enves el mensaje de correo electrnico
aparecer en la parte superior de la pantalla. Si tienes ms de una cuenta de Gmail,
puedes tocar la cuenta que se muestra para elegir desde cul deseas que se enve
el mensaje. Si configuraste una direccin de envo personalizada para tu cuenta de
Gmail en Internet, puedes utilizar esa direccin (consulta Gmail en Internet para
obtener ms informacin acerca de cmo configurar una direccin de envo
personalizada).
3 Coloca una direccin en el mensaje.
4 Ingresa el asunto del mensaje.
5 Ingresa el texto del mensaje.
Consulta Uso del teclado en pantalla en la pgina 33 y Edicin de texto en la
pgina 39.
Toca para cambiar de emisor.
Coloca una direccin en el mensaje.
Ingresa un asunto.
Toca para eliminar un archivo adjunto.
Ingresa el mensaje.
Enva el mensaje, gurdalo como borrador
o descrtalo.
Toca para enviar o para guardar un
borrador.
Gmail 148
AUG-2.3-103-ES-419 Gua de usuario de Android
6 Toca el cono Enviar .
Si no ests listo para enviar el mensaje, toca el cono Guardar como borrador
en su lugar. Para leer los borradores, debers abrir los mensajes con la etiqueta
Borrador. Consulta Visualizacin de conversaciones por etiqueta en la
pgina 157.
Tambin puedes presionar Men y tocar Descartar para abandonar el
mensaje, incluido cualquier borrador guardado.
Si no ests conectado a una red (por ejemplo, si trabajas en modo avin), los
mensajes que enves se almacenarn en el telfono con la etiqueta Bandeja de
salida hasta que te conectes a una red nuevamente.
Enva una copia o una copia oculta de un mensaje
Puedes enviar una copia o una copia oculta de un mensaje a una o ms direcciones.
S Mientras redactas un mensaje, presiona Men y toca Agregar Cc/Cco para
agregar los campos Cc y Bcc en donde puedes ingresar direcciones.
Cuando ingreses texto, se te ofrecern las direcciones que coincidan de tu lista de
Contactos. Consulta Contactos en la pgina 111. Puedes tocar un mensaje
sugerido o ingresar uno nuevo.
Agrega una fotografa a un mensaje
S Mientras redactas un mensaje, presiona Men y toca Adjuntar para enviar
una fotografa con el mensaje.
Consulta Galera en la pgina 285 para obtener informacin sobre el trabajo con
fotografas.
Importante No suprimas el archivo adjunto original antes de que el mensaje se enve por completo
(es decir, que posea la etiqueta Enviados y no la etiqueta Bandeja de salida), o el
archivo adjunto no se habr enviado.
S Si cambias de idea, toca la pequea casilla a la derecha de un archivo adjunto para
eliminarlo del mensaje.
Gmail 149
AUG-2.3-103-ES-419 Gua de usuario de Android
Respuesta o reenvo de mensajes
Puedes continuar una conversacin por correo electrnico respondiendo a un
mensaje o reenvindolo.
Responde a un mensaje o reenvalo un mensaje
1 Toca el botn Responder en el encabezado del mensaje. O bien, toca la
flecha y toca Responder a todos o Reenviar
Puedes cambiar el botn predeterminado de Responder a Responder a
todos. Consulta Cambio de configuracin de Gmail en la pgina 166.
Si respondes o reenvas mensajes sin cambiar el asunto, tu respuesta se agregar
a la conversacin actual. Si cambias el asunto, se iniciar una conversacin nueva.
El mensaje se abrir en una pantalla nueva en donde puedes agregar o eliminar
direcciones, editar el asunto, y agregar o eliminar texto o archivos adjuntos, como
se describe en Redaccin y envo de mensajes en la pgina 147. Tambin puedes
tocar el botn en la esquina superior izquierda para cambiar entre responder,
responder a todos o reenviar el mensaje.
Toca el botn Responder.
O bien, toca la flecha y toca
Responder a todos o Reenviar.
Gmail 150
AUG-2.3-103-ES-419 Gua de usuario de Android
Los archivos adjuntos se incluyen automticamente en los mensajes que reenvas,
pero no en los mensajes a los cuales respondes.
Si deseas intercalar tu mensaje con el texto del anterior, puedes tocar
Responder en lnea. No obstante, esto elimina cualquier archivo adjunto o
formato del mensaje original.
Para agregar una o ms personas a una conversacin en curso, debes responder a
todos y luego agregar las direcciones de las personas nuevas a la respuesta.
Todos los mensajes de la conversacin, incluso al cual respondas o reenves, se
incluirn en el mensaje nuevo; se omitir cualquier mensaje que siga al mensaje
que reenves.
2 Toca el cono Enviar .
Ingresa la respuesta.
Desmrcala para enviar tu respuesta sin
incluir el mensaje original.
Toca para convertir el texto citado en
solo texto e intercalar tu respuesta con
el original.
Toca para enviar tu respuesta o gurdala
como borrador.
Toca para cambiar si deseas responder,
responder a todos o reenviar un
mensaje.
Gmail 151
AUG-2.3-103-ES-419 Gua de usuario de Android
Trabajo con Prioritarios
Si configuraste Gmail en Internet para que muestre Prioritarios, puedes configurar
Gmail en tu telfono para que tambin lo muestre. Tambin puedes configurar
Prioritarios como tu bandeja de entrada predeterminada.
Si tienes muchos correos electrnicos, Prioritarios puede ayudarte a revisarlos ms
rpido, separando lo importante de lo que no lo es. Gmail hace esto al analizar tus
mensajes nuevos para predecir lo que es importante, considerando cosas como la
forma en que trataste mensajes similares en el pasado, cun directamente se te enva
el mensaje y muchos otros factores. Tambin puedes ensearle a Gmail qu tipos de
mensajes son importantes para ti a medida que lo usas.
Para obtener ms informacin acerca de Prioritarios, incluyendo cmo mostrarlo en
Gmail en Internet para que puedas utilizarlo en tu telfono, visita Gmail en Internet.
Abre Prioritarios
Prioritarios es una lista de las conversaciones que Gmail o t han etiquetado como
importantes y que tambin estn en tu bandeja de entrada: son nuevos o no los
archivaste ni los moviste a otra etiqueta manualmente o con un filtro.
S Toca la etiqueta en la parte superior de cualquier lista de conversaciones y luego
toca Prioritarios.
O
S Toca Prioritarios en la pantalla Etiquetas.
Consulta Visualizacin de conversaciones por etiqueta en la pgina 157.
O
S Presiona Men y toca el elemento del men Ir a bandeja de entrada,
disponible en muchas pantallas de Gmail, si Prioritarios es tu bandeja de entrada
predeterminada.
Gmail 152
AUG-2.3-103-ES-419 Gua de usuario de Android
Los mensajes importantes estn marcados con un cono amarillo:
indica los mensajes importantes que te enviaron directamente a ti.
indica los mensajes importantes en los que se te incluy con copia.
indica los mensajes importantes que recibiste como parte de un grupo.
Establece Prioritarios como tu bandeja de entrada predeterminada
Puedes establecer Prioritarios como la lista de conversaciones a abrir cuando tengas
correos nuevos, en lugar de bandeja de entrada. Esta configuracin solo est
disponible en Gmail en tu telfono si configuraste Gmail en Internet para que muestre
Prioritarios.
1 Abre tu bandeja de entrada, presiona Men , y toca Ms > Configuracin.
2 Marca Prioritarios.
Marca una conversacin como importante
1 En tu bandeja de entrada o en otra lista de conversaciones, marca una o un lote de
conversaciones que no estn marcadas como importantes. O abre una
conversacin que no est marcada como importante.
Consulta Trabajo con conversaciones en lotes en la pgina 154.
2 Presiona Men y toca la Marca importante.
Los mensajes se agregan a Prioritarios y Gmail aprende qu conversaciones
consideras importantes.
Gmail 153
AUG-2.3-103-ES-419 Gua de usuario de Android
Marca una conversacin como no importante
1 En cualquier lista de conversacin, marca uno o ms mensajes que deban
marcarse como importantes. O abre una conversacin que est marcada como
importante.
2 Presiona Men y toca la Marca no importante.
Los mensajes se retiran de Prioritarios y Gmail aprende acerca de qu
conversaciones consideras menos importantes.
Si abriste la conversacin desde Prioritarios, vuelves a Prioritarios
inmediatamente.
Gmail 154
AUG-2.3-103-ES-419 Gua de usuario de Android
Trabajo con conversaciones en lotes
Puedes archivar, etiquetar, suprimir o realizar otras acciones en un lote de
conversaciones a la vez, en tu Bandeja de entrada o en otra lista etiquetada de
conversaciones.
1 En la Bandeja de entrada o en otra lista de conversaciones, marca las
conversaciones con las que desees trabajar como lote.
Si marcas una conversacin, aparecern los botones Archivar, Eliminar y
Etiquetas en la parte inferior de la pantalla.
2 Toca Archivar, Suprimir o Etiquetas. O presiona Men y toca Destacar,
Notificar spam, Silenciar, Marcar como ledo/Marcar como no ledo o
Desmarcar todos.
Si ests utilizando Prioritarios, tambin puedes marcar las conversaciones como
importantes o no importantes en el men (consulta Trabajo con Prioritarios en la
pgina 151).
Tu accin afectar a todo el lote de mensajes.
Si suprimes un lote de conversaciones, puedes tocar Deshacer en la barra
amarilla en la parte superior de la pantalla para recuperarlo. Tambin puedes
utilizar Deshacer luego de silenciar, archivar y notificar spam.
Si nunca trabajas con lotes de mensajes, puedes ocultar las casillas de verificacin
para dejar ms espacio para los asuntos de las conversaciones. Consulta Cambio de
configuracin de Gmail en la pgina 166.
Marca conversaciones para agregarlas
al lote.
Toca un botn para actuar sobre el lote o
presiona Men para actuar sobre el lote
de otra manera.
Gmail 155
AUG-2.3-103-ES-419 Gua de usuario de Android
Cmo destacar mensajes
Puedes destacar un mensaje importante para que sea ms fcil de ubicar
nuevamente. Las conversaciones con mensajes destacados muestran una estrella en
la Bandeja de entrada y en otras listas de conversaciones. Para ver slo
conversaciones con mensajes destacados, consulta Visualizacin de
conversaciones por etiqueta en la pgina 157.
Marca un mensaje con una estrella
S Cuando leas un mensaje, toca la estrella en su encabezado.
O
S Cuando veas una lista de mensajes en una lista de conversaciones, toca la estrella
de un mensaje.
La estrella cambiar al color dorado .
Quita la estrella de un mensaje
S Toca su estrella nuevamente.
Quita las estrellas de todos los mensajes en una conversacin
S Toca una estrella de una conversacin en una lista de conversaciones.
Gmail 156
AUG-2.3-103-ES-419 Gua de usuario de Android
Etiquetado de conversaciones
Organiza las conversaciones mediante etiquetas. Gmail posee varias etiquetas
integradas. Puedes agregar tus propias etiquetas y asignarles colores mediante Gmail
en la Web (los colores personalizados de etiquetas que crees en la Web no se admiten
en Gmail en el telfono).
Visualizacin de conversaciones etiquetadas se describe en Visualizacin de
conversaciones por etiqueta en la pgina 157.
Etiqueta una conversacin
1 Cuando leas los mensajes de una conversacin, presiona Men y toca
Cambiar etiquetas.
2 En el cuadro de dilogo que se abre, marca las etiquetas para asignarlas a la
conversacin.
3 Toca Aceptar.
Etiqueta un lote de conversaciones a la vez
Puedes asignar o cambiar las etiquetas de una o ms conversaciones a la vez.
1 En tu Bandeja de entrada o en otra lista de conversaciones, marca las
conversaciones que desees etiquetar.
Consulta Trabajo con conversaciones en lotes en la pgina 154.
2 Toca el botn Etiquetas en la parte inferior de la pantalla.
3 En el cuadro de dilogo que se abre, marca las etiquetas para asignarlas a la
conversacin.
4 Toca Aceptar.
Cambia las etiquetas de una conversacin.
1 Cuando leas los mensajes de una conversacin, presiona Men y toca
Cambiar etiquetas.
Tambin puedes cambiar las etiquetas de un lote de conversaciones de la misma
manera que etiquetas un lote de conversaciones, al tocar el botn Etiquetas.
2 En el cuadro de dilogo que se abre, marca o desmarca las etiquetas.
3 Toca Aceptar.
Gmail 157
AUG-2.3-103-ES-419 Gua de usuario de Android
Visualizacin de conversaciones por etiqueta
Puedes ver una lista de las conversaciones que tienen la misma etiqueta, incluidas las
conversaciones con mensajes destacados.
Puedes controlar cuntas conversaciones continuarn en curso en tu telfono, por
etiqueta y por hora, como se describe en Sincronizacin de conversaciones por
etiqueta en la pgina 158.
Consulta Etiquetado de conversaciones en la pgina 156 o Cmo destacar
mensajes en la pgina 155 para obtener informacin sobre cmo asignar etiquetas y
estrellas.
1 Cuando ests observando la bandeja de entrada u otra lista de conversaciones,
toca el nombre de la etiqueta actual en la parte superior izquierda de la lista. O
bien, presiona Men y toca Ir a etiquetas.
Tus etiquetas se presentarn en una lista de desplazamiento. Los colores de las
etiquetas son aquellos que Gmail asigna de manera predeterminada, o aquellos
que asignaste a las etiquetas mediante Gmail en la Web.
2 Toca una etiqueta para ver una lista de conversaciones con esa etiqueta.
La lista de conversaciones se parece a la Bandeja de entrada, pero la etiqueta
reemplaza a Bandeja de entrada en la parte superior izquierda de la lista. Debes
trabajar con listas de conversaciones etiquetadas de la misma forma que
trabajaras con tu Bandeja de entrada.
La cantidad de conversaciones con
mensajes en borrador.
La cantidad de conversaciones con esta
etiqueta que poseen mensajes no ledos.
Gmail 158
AUG-2.3-103-ES-419 Gua de usuario de Android
Sincronizacin de conversaciones por etiqueta
El servicio de correo electrnico web de Gmail posee los recursos para almacenar
todos los mensajes que hayas enviado o recibido alguna vez; tu telfono, no. Para
ahorrar espacio, Gmail descargas slo algunos de tus mensajes en el telfono. Puedes
configurar los mensajes de las conversaciones que se continuarn en curso en tu
telfono, por etiqueta, y la parte de esas conversaciones, por hora.
Utiliza la aplicacin Configuracin para controlar cmo y cundo las aplicaciones
sincronizarn sus datos. Consulta Configuracin de cuentas y sincronizacin en la
pgina 379.
Selecciona qu etiquetas deseas sincronizar
1 Abre tu Bandeja de entrada.
2 Presiona Men y toca Ms > Configuracin > Etiquetas.
Se abrir la pantalla de configuracin de Sincronizacin y mostrar una lista de las
etiquetas de Gmail para la cuenta que aparece en la parte superior de la pantalla.
Debajo de cada etiqueta se encuentra su configuracin de sincronizacin actual:
Sincronizar todos, Sincronizacin de 4 das o sin etiqueta (no
sincronizada).
Gmail 159
AUG-2.3-103-ES-419 Gua de usuario de Android
3 Toca una etiqueta de conversacin cuya configuracin de sincronizacin desees
cambiar.
Se abrir un cuadro de dilogo para esa etiqueta de conversacin, con tres
opciones:
No sincronizar ninguna No descarga ninguna conversacin que posea slo
esta etiqueta.
Sincronizacin de 4 das Descarga las conversaciones de los 4 das
anteriores (o la cantidad que configures).
Sincronizar todos Descarga todas las conversaciones con esta etiqueta.
Determina cuntos das deseas sincronizar
1 Abre tu Bandeja de entrada.
2 Presiona Men y toca Ms > Configuracin > Etiquetas.
3 Toca Cantidad de das para sincronizar.
4 Ingresa la cantidad de das y toca Aceptar.
Gmail 160
AUG-2.3-103-ES-419 Gua de usuario de Android
Notificacin de spam
El servicio de correo electrnico web de Gmail es bastante efectivo para evitar que el
spam (correo no deseado) llegue a la Bandeja de entrada. Pero si el spam logra
hacerlo, podrs ayudar a mejorar el servicio de Gmail al notificar la conversacin
como spam.
Informa una conversacin como spam
S Cuando leas los mensajes de la conversacin, presiona Men y toca Ms >
Notificar spam.
O
S Marca una o un lote de conversaciones en tu Bandeja de entrada o en otra lista de
conversaciones, presiona Men y toca Notificar spam.
Consulta Trabajo con conversaciones en lotes en la pgina 154.
Si notificas una conversacin como spam, la conversacin y todos sus mensajes
se eliminarn de tu Bandeja de entrada. Para ver los mensajes que has marcado
como spam, debes mirar los mensajes con la etiqueta Spam. Consulta
Visualizacin de conversaciones por etiqueta en la pgina 157.
Gmail 161
AUG-2.3-103-ES-419 Gua de usuario de Android
Bsqueda de mensajes
Puedes buscar mensajes que contengan una o ms palabras en su contenido o en sus
direcciones, asuntos, etiquetas, etc.
Cuando busques mensajes, se incluirn todos los mensajes de tu cuenta de Gmail en
la Web (excepto aquellos etiquetados como Papelera o Spam), no slo aquellos que
hayas sincronizado en tu telfono. Por este motivo, debes tener una conexin de datos
para buscar los mensajes en Gmail.
Tambin puedes utilizar las opciones de bsqueda avanzada que se describen en el
sitio web de Gmail.
1 En la Bandeja de entrada, presiona Men y toca Buscar.
O presiona el botn Buscar .
2 Ingresa la palabra o las palabras que desees buscar y toca el botn Ir o en el
teclado en pantalla o en el cono de la lupa situado a la derecha del cuadro de
bsqueda. O toca las palabras que hayas buscado anteriormente en la lista situada
debajo del cuadro de bsqueda.
Se abrir una lista de conversaciones que mostrar todas las conversaciones con
mensajes que contengan las palabras que hayas buscado. Estas palabras
aparecern en la barra de ttulo.
Trabaja con las conversaciones de esta lista como lo haras con las
conversaciones en tu Bandeja de entrada o en cualquier otra lista de
conversaciones.
Cuando abras una conversacin en una lista de resultados de bsqueda, la palabra
que hayas buscado se resaltar en cada lugar en donde aparezca dentro de los
mensajes de la conversacin.
Las palabras que busques se almacenarn en el telfono y se sugerirn en
bsquedas posteriores de Gmail. Puedes borrar estas palabras almacenadas con
la configuracin de Gmail; consulta Cambio de configuracin de Gmail en la
pgina 166.
Gmail 162
AUG-2.3-103-ES-419 Gua de usuario de Android
Archivo de conversaciones
Puedes archivar las conversaciones para quitarlas de la Bandeja de entrada sin
suprimirlas. Se asignar la etiqueta Todo el correo a las conversaciones archivadas y
podrn conservar cualquier otra etiqueta que les hayas asignado. Consulta
Visualizacin de conversaciones por etiqueta en la pgina 157. Tambin se incluirn
en los resultados de bsqueda. Si alguien responde a un mensaje que hayas
archivado, su conversacin se restablecer a tu Bandeja de entrada.
S Cuando veas una lista de conversaciones, toca y mantn presionada una
conversacin y toca Archivar en el men que se abre.
O
S Marca una o ms conversaciones en tu Bandeja de entrada o en otra lista de
conversaciones y toca Archivar.
Consulta Trabajo con conversaciones en lotes en la pgina 154.
O
S Cuando leas un mensaje, toca Archivar en la parte inferior de la pantalla.
Gmail 163
AUG-2.3-103-ES-419 Gua de usuario de Android
Adicin de firma a los mensajes
Puedes agregar una o varias lneas de texto sin formato a cada mensaje que enves
desde tu telfono, como tu nombre, informacin de contacto o incluso Enviado por
un androide. Esta firma es independiente de cualquier firma que agregues a los
mensajes que envas desde Gmail en Internet.
1 Abre tu Bandeja de entrada u otra lista etiquetada de conversaciones.
2 Presiona Men y toca Ms > Configuracin > Firma.
3 Ingresa una firma.
4 Toca Aceptar.
Ingresa una firma para agregar a tus
mensajes; luego toca Aceptar.
Gmail 164
AUG-2.3-103-ES-419 Gua de usuario de Android
Cmo utilizar las combinaciones de teclas para
acceso directo
Si tu telfono tiene un teclado fsico, puedes utilizar las siguientes combinaciones de
teclas para acceso directo para administrar las conversaciones y los mensajes. Hay
combinaciones de teclas para acceso directo adicionales si tu telfono tiene una bola
de seguimiento u otro dispositivo de indicacin.
Combinaciones de teclas para acceso directo de la lista
de conversaciones
Puedes utilizar las siguientes combinaciones de teclas para acceso directo cuando
observas una lista de conversaciones, como tu Bandeja de entrada.
u Actualizar lista
c Escribir mensaje
Intro Abrir conversacin
a Archivar conversacin
ALT + Bola de seguimiento hacia
arriba
Salta a la parte superior de la lista
ALT + Bola de seguimiento hacia
abajo
Salta al final de la lista
Mays + Espacio Re. pg.
Espacio Av. pg.
Gmail 165
AUG-2.3-103-ES-419 Gua de usuario de Android
Combinacin de teclas de mensaje
Puedes utilizar las siguientes combinaciones de teclas de acceso directo para leer los
mensajes.
r Responder al ltimo mensaje en una
conversacin
a Responder a todos el ltimo mensaje de
una conversacin
f Reenviar el ltimo mensaje de una
conversacin
a Archivar la conversacin
Gmail 166
AUG-2.3-103-ES-419 Gua de usuario de Android
Cambio de configuracin de Gmail
Puedes cambiar algunas configuraciones de Gmail. Cada cuenta de Gmail posee su
propia configuracin, de modo que sus cambios slo afectarn a la cuenta actual.
Consulta Cambiar cuentas en la pgina 141.
Los volmenes de notificacin y algunas configuraciones de sincronizacin se
cambiarn en la aplicacin Configuracin. Consulta Configuracin en la pgina 363.
S Para cambiar la configuracin de Gmail, abre la Bandeja de entrada, presiona
Men y tocar Ms > Configuracin.
Configuracin general
Prioritarios Marca para convertir Prioritarios en tu bandeja de entrada
predeterminada, para que se abra cuando inicies Gmail con mensajes nuevos (en
lugar de la Bandeja de entrada), y solo recibir las notificaciones para mensajes nuevos
que forman parte de conversaciones importantes. Esta configuracin no es visible a
menos que hayas configurado Gmail en Internet para que muestre Prioritarios.
Consulta Trabajo con Prioritarios en la pgina 151.
Firma Abre un cuadro de dilogo en donde puedes ingresar el texto que desees
agregar a cada mensaje que enves. Consulta Adicin de firma a los mensajes en la
pgina 163.
Confirmar acciones Abre un cuadro de dilogo en donde puedes seleccionar las
acciones que abrirn un cuadro de dilogo que te solicitar que confirmes esa accin:
archivar, suprimir y enviar mensajes.
Responder a todos Cuando est marcado, reemplaza al botn Responder en
los encabezados de los mensajes con el botn Responder a todos, para que no
necesites tocar la flecha para acceder.
Avance automtico Abre un cuadro de dilogo en donde puedes configurar la
pantalla que se abrir cuando suprimas o archives una conversacin cuyos mensajes
ests viendo: los mensajes en la conversacin siguiente, la conversacin anterior o la
Bandeja de entrada u otra lista de conversaciones en la que ests trabajando.
Tamao del texto del mensaje Abre un cuadro de dilogo en donde puedes
seleccionar el tamao del texto en los mensajes que leas.
Operaciones por lotes Si la marcas, se agregar una casilla de verificacin a la
izquierda de cada conversacin, para que puedas agregarla a un lote. Consulta
Trabajo con conversaciones en lotes en la pgina 154.
Gmail 167
AUG-2.3-103-ES-419 Gua de usuario de Android
Borrar historial de bsqueda Tcala para eliminar el historial de las palabras
que hayas buscado anteriormente en Gmail en cualquier cuenta. Consulta Bsqueda
de mensajes en la pgina 161.
Etiquetas Abre la pantalla Etiquetas, en donde puedes administrar las
conversaciones que se sincronizarn. Consulta Sincronizacin de conversaciones
por etiqueta en la pgina 158.
Configuracin de las notificaciones
Notificaciones de correo electrnico Si la marcas, recibirs una notificacin
cuando tengas un nuevo mensaje de correo electrnico. Consulta Administracin de
notificaciones en la pgina 31.
Seleccionar tono de llamada Abre un cuadro de dilogo en donde puedes
seleccionar el tono de llamada que desees que suene cuando recibas una nueva
notificacin de correo electrnico, incluido el tono de llamada predeterminado del
telfono y una opcin de silencio.
Vibrar Abre un cuadro de dilogo en donde puedes configurar al telfono para que
vibre cuando recibas una notificacin de Gmail, slo cuando el telfono se encuentre
en modo silencio, o nunca. Consulta Configuracin de sonido en la pgina 371.
Notificar una vez Mrcala para recibir una notificacin de Gmail slo la primera
vez que recibas un nuevo mensaje de correo electrnico desde la ltima vez que
hayas ledo tus mensajes, en lugar de cada vez que recibas uno nuevo.
Gmail 168
AUG-2.3-103-ES-419 Gua de usuario de Android
169
AUG-2.3-103-ES-419 Gua de usuario de Android
Calendario
El Calendario en el telfono funciona con el servicio de calendario de
Google Calendar basado en la Web para crear y administrar eventos,
reuniones y citas. Tambin funciona con el servicio de calendario
ActiveSync de Microsoft Exchange.
El Calendario en el telfono se optimiza para el telfono. Algunas
funciones del Calendario, como crear calendarios, slo estn disponibles
en Google Calendar en la Web. Visita http://calendar.google.com para
obtener informacin sobre las funciones de la versin en la Web del
Calendario.
En esta seccin
Visualizacin del calendario y eventos en la pgina 170
Trabajo en la vista Agenda en la pgina 172
Trabajo en la vista Da en la pgina 173
Trabajo en la vista Semana en la pgina 174
Trabajo en la vista Mes en la pgina 175
Visualizacin de detalles de evento en la pgina 176
Creacin de un evento en la pgina 177
Cmo editar un evento en la pgina 178
Configuracin de recordatorio de evento en la pgina 180
Respuesta a un recordatorio de evento en la pgina 181
Sincronizacin y visualizacin de calendarios en la pgina 182
Cambio de configuracin del Calendario en la pgina 183
Calendario 170
AUG-2.3-103-ES-419 Gua de usuario de Android
Visualizacin del calendario y eventos
Abre el Calendario para ver los eventos que hayas creado o a los que te hayan invitado.
Cuando configuraste el telfono por primera vez, lo hiciste para utilizar una cuenta de
Google existente o creaste una cuenta nueva. Cuando abras la aplicacin Calendario
por primera vez en tu telfono, aparecern los eventos de calendario existentes de tu
cuenta de Google en la Web.
Puedes agregar cuentas adicionales con Google Calendar o calendarios Microsoft
Exchange a tu telfono, y configurarlos para que aparezcan en el Calendario. Consulta
Cuentas en la pgina 129.
Cuando configures el Calendario por primera vez para sincronizar eventos en el
telfono, se incluirn eventos del mes anterior hasta un ao en el futuro.
Posteriormente, el Calendario mantiene un ao de eventos futuros sincronizados
entre el telfono y la Web, ms cualquier evento posterior que agregues a tu
calendario a travs del Calendario en tu telfono.
Abre el Calendario
S Toca el cono del Calendario en la pantalla principal o en el Selector.
Consulta Apertura y cambio de aplicaciones en la pgina 42 para obtener ms
informacin sobre cmo abrir y alternar aplicaciones.
Los eventos de cada cuenta que hayas agregado al telfono y configurado para
sincronizar calendarios aparecer en el Calendario. Para obtener informacin
sobre cmo agregar cuentas, consulta Cuentas en la pgina 129.
Los eventos de cada calendario aparecern con un color diferente. Para obtener
informacin sobre los calendarios que deben aparecer en tu telfono, consulta
Sincronizacin y visualizacin de calendarios en la pgina 182.
El calendario muestra el horario actual (el marcador rojo y la lnea horizontal en
algunas vistas) y la hora de los eventos utilizando tu zona horaria local de manera
predeterminada, segn lo proporcionado por la red para celulares a la cual ests
conectado. Si ests viajando, puedes configurar una zona horaria de casa y
utilizarla en cambio en el Calendario. Consulta Cambio de configuracin del
Calendario en la pgina 183.
Calendario 171
AUG-2.3-103-ES-419 Gua de usuario de Android
Cambia tu vista del calendario
S Presiona Men y toca Agenda, Da, Semana o Mes.
Cada vista muestra los eventos en tu calendario para el perodo de tiempo que
especifiques. Para obtener detalles, consulta:
Trabajo en la vista Agenda en la pgina 172
Trabajo en la vista Da en la pgina 173
Trabajo en la vista Semana en la pgina 174
Trabajo en la vista Mes en la pgina 175
S Para ver ms informacin sobre un evento en la vista Agenda, toca ese evento.
S Para ver los eventos de un da en la vista Mes, toca un da.
Vista Agenda
Vista Semana
Vista Da
Vista Mes
En la vista Agenda, Da o Semana, toca
un evento para ver sus detalles.
Toca un da en la vista Mes para abrir los eventos de
ese da.
Calendario 172
AUG-2.3-103-ES-419 Gua de usuario de Android
Trabajo en la vista Agenda
La vista Agenda es una lista de tus eventos en orden cronolgico. Los eventos de todo
el da o de varios das se enumeran al comienzo de cada da. Los das que no tienen
eventos no se muestran.
Cambia a la vista Agenda
S Presiona Men y toca Agenda.
Obtn ms informacin acerca de eventos en la vista Agenda
S Toca un evento.
Se abrir una pantalla con detalles sobre el evento. Consulta Visualizacin de
detalles de evento en la pgina 176.
Toca un evento para ver sus detalles.
Este evento se repite.
Arrastra hacia arriba o hacia abajo para
ver eventos anteriores o posteriores.
Calendario 173
AUG-2.3-103-ES-419 Gua de usuario de Android
Trabajo en la vista Da
La vista Da muestra un cuadro de los eventos de un da, en una tabla con filas de una
hora. Una lnea roja indica la hora actual. Los eventos de todo el da o de varios das
aparecen en la parte superior. Parte del ttulo de cada evento aparece en las filas que
corresponden a la fecha en la que ocurra.
Cambia a la vista Da
S Presiona Men y toca Da.
S Desliza hacia la izquierda o la derecha para ver otros das.
Obtn ms informacin acerca de eventos en la vista Da
S Toca un evento para ver sus detalles.
Consulta Visualizacin de detalles de evento en la pgina 176.
S Toca y mantn presionado un evento para abrir un men con opciones para ver,
editar o suprimir el evento, y para crear un evento nuevo en ese momento.
Agrega un evento en la vista Da
S Toca y mantn presionada una zona vaca o un evento en el da para abrir un men
con la opcin para crear un evento nuevo en ese momento.
Consulta Creacin de un evento en la pgina 177.
Desliza hacia la izquierda o la derecha
para ver das anteriores o posteriores.
Toca un evento para ver sus detalles.
Toca y mantn presionado un intervalo
de tiempo o evento para crear un evento
nuevo en ese momento.
Calendario 174
AUG-2.3-103-ES-419 Gua de usuario de Android
Trabajo en la vista Semana
La vista Semana muestra un cuadro de los eventos de una semana. Los eventos de
todo el da o de varios das aparecen en la parte superior.
Cambia a la vista Semana
S Presiona Men y toca Semana.
Obtn ms informacin acerca de eventos en la vista Semana
S Toca un evento para ver sus detalles.
Consulta Visualizacin de detalles de evento en la pgina 176.
S Toca y mantn presionado un evento para abrir un men con opciones para ver,
editar o suprimir el evento, y para crear un evento nuevo en ese momento.
Agrega un evento en la vista Semana
S Toca y mantn presionada una zona vaca o un evento en la semana para abrir un
men con la opcin para crear un evento nuevo en ese momento.
Consulta Creacin de un evento en la pgina 177.
Arrastra hacia la izquierda o la derecha
para ver das anteriores o posteriores.
Toca un evento para ver sus detalles.
Toca y mantn presionado un intervalo
de tiempo o evento para crear un evento
nuevo en ese momento.
Un evento de todo el da.
Calendario 175
AUG-2.3-103-ES-419 Gua de usuario de Android
Trabajo en la vista Mes
La vista Mes muestra un cuadro con los eventos del mes. Los segmentos de cada da
con eventos programados aparecen en azul en la barra vertical del da.
Cambia a la vista Mes
S Presiona Men y toca Mes.
Observa ms informacin acerca de eventos en la vista Mes
S Toca un da para ver sus eventos en la vista Da.
Consulta Trabajo en la vista Da en la pgina 173.
Arrastra hacia arriba o hacia abajo para
ver meses anteriores o posteriores.
Toca un da para ver los eventos de ese
da.
Calendario 176
AUG-2.3-103-ES-419 Gua de usuario de Android
Visualizacin de detalles de evento
Puedes ver ms informacin sobre un evento de varias maneras, segn la vista actual.
Observa informacin acerca de un evento
S En la vista Agenda, Da o Semana, toca un evento para ver sus detalles.
S En la vista Mes, toca un da para cambiar a la vista Da. Luego toca un evento para
ver sus detalles.
Puedes configurar o cambiar si deseas asistir al evento a travs del men
Asistirs?.
El estado de los dems asistentes aparecer debajo del tuyo.
Los horarios de los eventos se muestran en la zona horaria establecida por tu
proveedor celular local, a menos que configures el Calendario para que funcione en tu
zona horaria de casa; consulta Cambio de configuracin del Calendario en la
pgina 183.
Debes cambiar los recordatorios de cualquier evento o tocar el botn de ms para
agregar alguno. Consulta Configuracin de recordatorio de evento en la pgina 180.
Si tienes permiso para cambiar los eventos, puedes presionar Men para editar o
suprimir el evento, como se describe en Cmo editar un evento en la pgina 178.
Toca para configurar si asistirs a este evento.
Toca para suprimir este recordatorio.
Toca para agregar otro recordatorio de este
evento.
Toca para cambiar el momento en que desees
que se te recuerde sobre este evento.
El estado de los dems asistentes aparecer
debajo del tuyo.
Calendario 177
AUG-2.3-103-ES-419 Gua de usuario de Android
Creacin de un evento
Puedes utilizar el Calendario en el telfono para crear eventos que aparezcan en tu
telfono y en Google Calendar en la Web.
Crea un evento
1 En cualquier vista del Calendario, presiona Men y toca Evento nuevo para
abrir la pantalla Detalles del evento para un evento nuevo.
Tambin puedes tocar y mantener presionada una zona en la vista Da, Semana o
Mes. En el men que se abre, toca Evento nuevo para que se abra la pantalla
Detalles del evento con ese da y esa hora ya ingresados.
2 Agrega detalles sobre el evento.
Ingresa un nombre, una hora y otros detalles opcionales sobre el evento.
Para establecer una fecha o un horario, puedes utilizar los botones ms y menos
del dilogo o tocar la fecha o el horario para ingresarlos, utilizando el teclado en
pantalla.
Puedes utilizar la zona horaria predeterminada o establecer una diferente para
este evento. La zona horaria predeterminada para tus eventos es la establecida
por tu proveedor celular local, a menos que configures el Calendario para que
funcione con la zona horaria de tu casa, consulta Cambio de configuracin del
Calendario en la pgina 183.
Si posees ms de un calendario, puedes elegir el calendario al cual desees agregar
el evento.
Toca el botn de ms para agregar ms recordatorios. Consulta Configuracin
de recordatorio de evento en la pgina 180).
3 Invita personas al evento.
En el campo Invitados, ingresa las direcciones de correo electrnico de todas las
personas a quienes desees invitar al evento. Si hay varias direcciones, sepralas
con comas ( , ). Si las personas a quienes enves invitaciones utilizan Google
Calendar, recibirn una invitacin en Calendar y por correo electrnico.
4 Presiona Men y toca Mostrar opciones adicionales para agregar
detalles sobre el evento.
5 Desplzate hacia la parte inferior de la pantalla Detalles del evento y toca Listo.
Se agregar el evento a tu calendario.
Calendario 178
AUG-2.3-103-ES-419 Gua de usuario de Android
Cmo editar un evento
Puedes editar un evento que hayas creado en el telfono o en la Web. Tambin puedes
editar eventos creados por otros, si te han dado permiso.
Edita un evento
1 Abre el resumen del evento.
Consulta Visualizacin de detalles de evento en la pgina 176.
2 Presiona Men y toca Editar evento.
Se abrir la pantalla Detalles del evento. Es la misma pantalla descrita en
Creacin de un evento en la pgina 177.
Presiona Men y toca Mostrar opciones adicionales para agregar o
editar los detalles del evento.
3 Realiza modificaciones en el evento.
4 Desplzate hacia la parte inferior de la pantalla y toca Listo.
Calendario 179
AUG-2.3-103-ES-419 Gua de usuario de Android
Elimina un evento
Puedes suprimir un evento que hayas creado en el telfono o en la Web. Tambin
puedes suprimir eventos creados por otros, si te han dado permiso.
Suprime un evento
1 Abre el resumen del evento.
Consulta Visualizacin de detalles de evento en la pgina 176.
2 Presiona Men y toca Suprimir evento.
3 En el cuadro de dilogo que se abre, toca Aceptar.
Calendario 180
AUG-2.3-103-ES-419 Gua de usuario de Android
Configuracin de recordatorio de evento
Puedes configurar uno o ms recordatorios de un evento, independientemente de si
has creado o no el evento o de si tienes permiso para editar sus otros detalles.
Configura un recordatorio de evento
1 Abre el resumen de un evento.
Consulta Visualizacin de detalles de evento en la pgina 176.
2 Si ya has configurado un recordatorio, toca el botn de ms para agregar un
recordatorio.
Se agregar un nuevo recordatorio para 10 minutos antes del evento.
3 Toca la hora del recordatorio y, en el cuadro de dilogo que aparece, toca la
cantidad de tiempo anterior al evento en que desees que se te recuerde sobre el
mismo.
Cuando sea la hora, recibirs una notificacin sobre el evento. Consulta
Respuesta a un recordatorio de evento en la pgina 181.
Puedes utilizar Google Calendar en la Web para ajustar la configuracin adicional
de recordatorio.
Suprime un recordatorio de evento
1 Abre el resumen de un evento.
2 Toca el botn de menos del recordatorio.
Calendario 181
AUG-2.3-103-ES-419 Gua de usuario de Android
Respuesta a un recordatorio de evento
Si configuras un recordatorio de evento, aparecer el cono de Prximo evento en el
rea de notificaciones de la barra de estado cuando sea la hora del recordatorio.
Consulta Administracin de notificaciones en la pgina 31.
Responde a un recordatorio de evento
S Si recibes notificaciones en la barra de estado, arrstrala hacia abajo para abrir el
panel Notificaciones. Luego toca la notificacin del evento para abrir la lista de
notificaciones del Calendario.
S Si recibes notificaciones con alertas, se abrir la lista de notificaciones del
Calendario que enumerar todas las notificaciones en espera de tu respuesta.
S Toca un evento en la lista de notificaciones del Calendario para ver ms
informacin sobre ese evento.
S Toca Posponer recordatorios en la lista de notificaciones del Calendario para
desactivar todos los recordatorios de evento durante 5 minutos.
S Toca Ignorar todo en la lista de notificaciones del Calendario para suprimir
todos los recordatorios de la lista.
S Presiona Atrs cuando veas la lista de notificaciones del Calendario para
mantener pendientes a los recordatorios. El cono permanecer en la barra de
estado y los recordatorios permanecern en el panel Notificaciones.
Calendario 182
AUG-2.3-103-ES-419 Gua de usuario de Android
Sincronizacin y visualizacin de calendarios
Si agregas a tu telfono una cuenta de Google o una cuenta ActiveSync de Microsoft
Exchange que incluye un servicio de calendario y configuras esa cuenta para que
sincronice los eventos del calendario en el telfono, los eventos de ese calendario se
agregarn y actualizarn en el Calendario del telfono.
Debes controlar si una cuenta sincroniza los cambios en los eventos del calendario
entre un servicio de Google u otro servicio de calendario con la pantalla Configuracin
de Cuentas y sincronizacin de la aplicacin Configuracin (consulta Configuracin
de cuentas y sincronizacin en la pgina 379). Debes configurar los calendarios que
se almacenarn en el telfono (para un acceso ms rpido) y cuales de ellos
mostrars u ocultars en el telfono en el Calendario.
Configura si los calendarios se almacenarn en el telfono o sern visibles
1 Presiona Men , toca Ms > Calendarios.
La pantalla Calendarios muestra todos los calendarios que hayas agregado o a los
cuales te hayas suscrito en cada cuenta que se configure para sincronizar eventos
en tu telfono, organizados por cuenta. (Los calendarios de las cuentas que hayas
configurado para que no sincronicen eventos del Calendario en tu telfono no se
incluirn en la lista).
Toca el nombre de una cuenta para que muestre u oculte sus calendarios en tu
telfono.
Un cono a la derecha de cada calendario indicar si sus eventos se han
sincronizado (en este contexto, almacenado) en el telfono y si son visibles en el
Calendario.
2 Toca el cono situado junto a un calendario para cambiar si se almacena en el
telfono y es visible en el Calendario.
Continuars suscrito a los calendarios que configures para que no se almacenen
en el telfono y an podrs trabajar con ellos con Google Calendar en la Web o en
otros servicios de calendario.
3 Toca Aceptar.
Eventos del calendario almacenados en el telfono y visibles en el
Calendario
Eventos del calendario almacenados en el telfono pero no visibles
en el Calendario
Eventos del calendario no sincronizados en el telfono
Calendario 183
AUG-2.3-103-ES-419 Gua de usuario de Android
Cambio de configuracin del Calendario
Puedes cambiar la siguiente configuracin para el modo en que el Calendario muestra
un evento y te notifica sobre prximos eventos.
S Para cambiar la configuracin del Calendario, abre una vista del Calendario,
presiona Men , y toca Ms > Configuracin.
Usar zona horaria local Marca para ver la zona horaria de tu casa cuando
observas los calendarios y la informacin de los eventos en el Calendario cuando
viajas, en lugar de la zona horaria local informada por la red celular a la que ests
conectado.
Zona horaria local Abre un dilogo en el cual puedes establecer la zona horaria
que utilizar el Calendario cuando viajes, si tienes marcada la configuracin Utilizar
zona horaria de casa.
Ocultar eventos rechazados Actvala si no deseas ver los eventos para los
cuales has rechazado invitaciones.
Configurar alertas y notificaciones Abre un cuadro de dilogo en donde
puedes configurar los recordatorios de eventos para que abran una alerta, enven una
notificacin o desactiven notificaciones en el telfono. Consulta Configuracin de
recordatorio de evento en la pgina 180 y Respuesta a un recordatorio de evento en
la pgina 181.
Seleccionar tono de llamada Abre un cuadro de dilogo en donde puedes
seleccionar el tono de llamada que desees que suene cuando recibas un recordatorio
de evento.
Vibrar Abre un cuadro de dilogo en donde puedes configurar el telfono para que
vibre cuando recibas un recordatorio de evento, slo cuando el telfono se encuentre
en modo silencio, o nunca. Consulta Configuracin de sonido en la pgina 371.
Hora predeterminada de recordatorio Abre un cuadro de dilogo en donde
puedes seleccionar la hora predeterminada para los recordatorios de evento antes de
un evento.
Versin de compilacin La versin del Calendario que utilices.
Calendario 184
AUG-2.3-103-ES-419 Gua de usuario de Android
185
AUG-2.3-103-ES-419 Gua de usuario de Android
Google Voice
Puedes utilizar Google Voice para tu servicio de buzn de voz, en lugar
del servicio de buzn de voz de tu operador de celulares. Google Voice
te proporciona una interfaz visual para todos tus mensajes de buzn de
voz: puedes acceder a tus mensajes en el orden que desees, leer
transcripciones de los mensajes y escuchar tus mensajes mediante una
interfaz estilo karaoke que facilita la reproduccin de cualquiera de las
partes.
Tambin puedes utilizar Google Voice para realizar llamadas
internacionales en lugar del servicio de larga distancia de tu operador y
as aprovechar las tarifas bajas para llamadas internacionales de
Google Voice.
Si ya posees una cuenta de Google Voice con un nmero de telfono de
Google, podrs configurar tu telfono para realizar algunas o todas las
llamadas a travs de Google Voice. Las personas a quienes llames
vern tu nmero de telfono de Google en vez de tu nmero de telfono
celular como tu ID de emisor.
Para obtener ms informacin sobre Google Voice, incluido un nmero
de Google Voice, accede a http://www.google.com/voice.
Actualmente, Google Voice se encuentra disponible slo en los Estados
Unidos.
Google Voice 186
AUG-2.3-103-ES-419 Gua de usuario de Android
En esta seccin
Apertura de Google Voice y de la bandeja de entrada en la pgina 187
Cmo leer o escuchar a tu buzn de voz en la pgina 189
Intercambio de mensajes de texto en la pgina 191
Cmo destacar mensajes en la pgina 192
Visualizacin de mensajes por etiqueta en la pgina 193
Configuracin de Google Voice en la pgina 194
Realizacin de llamadas con Google Voice en la pgina 196
Cambio de configuracin de Google Voice en la pgina 197
Google Voice 187
AUG-2.3-103-ES-419 Gua de usuario de Android
Apertura de Google Voice y de la bandeja de entrada
Puedes verificar tu bandeja de entrada de Google Voice, intercambiar mensajes y
realizar otras tareas con Google Voice.
No debes utilizar la aplicacin Voz para realizar llamadas: para hacerlo, utiliza la
aplicacin Telfono. Consulta Realizacin de llamadas con Google Voice en la
pgina 196.
Cuando abras Google Voice por primera vez, se te indicar que lo configures, como se
describe en Configuracin de Google Voice en la pgina 194.
Abre Google Voice
S Toca el cono de Google Voice en el Selector o en la pantalla principal.
Consulta Apertura y cambio de aplicaciones en la pgina 42 para obtener ms
informacin sobre cmo abrir y alternar aplicaciones.
Cuando abras Google Voice por primera vez, un asistente de configuracin te
ayudar a seleccionar las funciones de Google Voice que utilizars con tu telfono
y luego a configurar las funciones que desees.
Luego de la configuracin inicial, Google Voice abrir la ltima pantalla que hayas
visto o, si no has utilizado Google Voice recientemente, tu bandeja de entrada.
Tu bandeja de entrada mostrar cualquier mensaje de buzn de voz (marcado con
un cono ) y mensaje de texto (marcado con un cono ) que hayas recibido,
junto con el remitente, la fecha en que se envi el mensaje y las primeras palabras
del mensaje.
Toca un buzn de voz o un mensaje de
texto para abrirlo.
Google Voice 188
AUG-2.3-103-ES-419 Gua de usuario de Android
Abre tu Bandeja de entrada
Puedes regresar a tu bandeja de entrada desde cualquier pantalla de Google Voice.
S Presiona el botn Atrs hasta que aparezca la pantalla de la bandeja de
entrada.
Verifica el saldo de tu cuenta
Cuando crees una cuenta de Google Voice por primera vez, tendrs un saldo de USD
0.10 para llamadas con cargo. Debers acceder a tu cuenta a travs de un navegador
para agregar tu saldo, pero podrs verificar tu saldo actual en el telfono.
S En tu bandeja de entrada de Google Voice, presiona Men y toca Saldo.
Un cuadro de dilogo mostrar tu saldo de cuenta actual.
Google Voice 189
AUG-2.3-103-ES-419 Gua de usuario de Android
Cmo leer o escuchar a tu buzn de voz
La bandeja de entrada de Google Voice contiene una lista de los mensajes de buzn
de voz que has recibido. Tambin podrs escuchar tu buzn de voz con la aplicacin
Telfono, como escucharas el buzn de voz desde el servicio de buzn de voz de tu
operador de celulares. Consulta Cmo escuchar los mensajes del buzn de voz en la
pgina 90.
Las transcripciones de tu buzn de voz tambin se te enviarn por correo electrnico.
Cmo leer una transcripcin de tu buzn de voz
1 Abre Google Voice y tu bandeja de entrada.
Consulta Apertura de Google Voice y de la bandeja de entrada en la pgina 187.
La bandeja de entrada mostrar tus mensajes. En cada mensaje, podrs ver quin
lo envi, cundo lo recibiste y una transcripcin del comienzo del mensaje.
2 Toca un mensaje para leerlo.
La transcripcin del mensaje aparecer en una ventana que tambin incluir
informacin sobre el mensaje, como el nombre y el nmero de la persona que lo
dej.
Google Voice 190
AUG-2.3-103-ES-419 Gua de usuario de Android
Escucha el buzn de voz
1 Abre Google Voice y tu bandeja de entrada.
2 Toca un mensaje para escucharlo.
Los controles para escuchar al buzn de voz estn en la parte inferior de la
pantalla.
3 Toca el cono Reproducir para escuchar el mensaje.
El mensaje se reproducir a travs del auricular o del altavoz, segn la preferencia
que configures. Consulta Cambio de configuracin de Google Voice en la
pgina 197.
Toca el cono de Altavoz para reproducir el mensaje a travs del altavoz, en
vez del auricular.
Tambin puedes detener y reanudar la reproduccin, y arrastrar el indicador de
progreso hacia adelante y atrs para escuchar diferentes partes del mensaje.
Responde a un mensaje
1 Abre un mensaje del mismo modo en que lo haras para leerlo o escucharlo.
2 Presiona Men y toca Llamar o Texto.
Si tocas Llamar, se abrir la aplicacin Telfono y se realizar una llamada al
nmero de la persona que dej el mensaje.
Si tocas Texto, se abrir una ventana de Google Voice en la cual podrs redactar
un mensaje de texto, como se describe en Intercambio de mensajes de texto en
la pgina 191.
Suprime un mensaje
S Abre el mensaje del mismo modo en que lo haras para leerlo o escucharlo,
presiona Men , toca Ms y toca Suprimir.
O
S Toca y mantn presionado el mensaje en la bandeja de entrada o en otra carpeta
de mensajes etiquetados. En el men que se abre, toca Suprimir.
Para ver tus mensajes suprimidos, debers ver los mensajes con la etiqueta
Papelera. Consulta Visualizacin de mensajes por etiqueta en la pgina 193.
Google Voice 191
AUG-2.3-103-ES-419 Gua de usuario de Android
Intercambio de mensajes de texto
Puedes utilizar Google Voice para enviar y recibir mensajes de texto (SMS).
Enva un mensaje de texto
1 Abre tu Bandeja de entrada.
2 Presiona Men y toca Redactar.
3 Ingresa el nmero de telfono al cual desees enviar el mensaje.
Tambin puedes ingresar el nombre de un contacto con telfono celular.
4 Ingresa mensaje de texto corto.
5 Toca Enviar.
Lee un mensaje de texto y respndelo
Si alguien enva un mensaje de texto a tu nmero de Google Voice, recibirs una
notificacin que indicar que est en tu bandeja de entrada de Google Voice.
1 Abre el panel Notificaciones y toca la notificacin que indica que tienes un
mensaje.
(Consulta Administracin de notificaciones en la pgina 31).
Tambin puedes tocar cualquier mensaje que est en tu bandeja de entrada.
Se mostrar el mensaje y cualquier mensaje anterior en la conversacin.
2 Para responder a este mensaje, ingresa un mensaje corto y toca Enviar.
Google Voice 192
AUG-2.3-103-ES-419 Gua de usuario de Android
Cmo destacar mensajes
Puedes destacar mensajes de buzn de voz y mensajes de texto para que sea ms
fcil realizar un seguimiento de los mismos.
Destaca un mensaje
S Cuando veas una lista de mensajes en tu bandeja de entrada o en otra carpeta,
toca la estrella de un mensaje.
La estrella cambiar al color dorado .
Quita la estrella del mensaje
S Toca su estrella nuevamente.
Observa tus mensajes destacados
Puedes abrir una carpeta que contenga slo los mensajes destacados.
1 Cuando veas tu bandeja de entrada u otra carpeta de mensajes, presiona
Men y toca Etiquetas.
Consulta Visualizacin de mensajes por etiqueta en la pgina 193.
2 Toca Destacados.
Se abrir una carpeta con la lista de tus mensajes destacados.
Google Voice 193
AUG-2.3-103-ES-419 Gua de usuario de Android
Visualizacin de mensajes por etiqueta
Puedes ver una lista de los mensajes que tengan la misma etiqueta, como Buzn de
voz, Texto, Realizadas, Recibidas, etc.
1 Cuando veas tu bandeja de entrada u otra carpeta de mensajes, presiona
Men y toca Etiquetas.
Las etiquetas de Google Voice se presentarn en una lista de desplazamiento.
2 Toca una etiqueta para ver una carpeta que contenga los mensajes con esa
etiqueta.
La carpeta se parece a tu bandeja de entrada, pero la etiqueta reemplaza a
Bandeja de entrada en la barra de ttulo. Debes trabajar con listas de
conversaciones etiquetadas de la misma forma que trabajaras con tu Bandeja de
entrada.
Toca una etiqueta para abrir una carpeta
que muestre los mensajes con esta
etiqueta.
La cantidad de mensajes con esta
etiqueta que no se han ledo.
Google Voice 194
AUG-2.3-103-ES-419 Gua de usuario de Android
Configuracin de Google Voice
Cuando abras Google Voice por primera vez, un asistente te ayudar a configurar los
servicios de Google Voice en tu telfono. Si sales, el asistente volver a aparecer la
prxima vez que inicies Google Voice. Tambin puedes cambiar los servicios para
utilizar en cualquier momento al cambiar la configuracin de Google Voice. Consulta
Cambio de configuracin de Google Voice en la pgina 197.
Configura Google Voice
1 Abre Google Voice.
Se abrir la pantalla de bienvenida, donde comenzars el proceso de
configuracin de Google Voice en tu telfono. Las opciones que te ofrece el
asistente dependen de si ya posees una cuenta de Google Voice y de las funciones
admitidas por tu operador de celulares.
2 Accede a Google Voice.
La cuenta a la que debes acceder ser la cuenta de Google cuya bandeja de
entrada abres para leer los mensajes. Tambin es la cuenta de Google que utilizas
para cualquier otro servicio de Google Voice que decidas utilizar con tu telfono.
Toca Acceder para acceder a la cuenta de Google principal en tu telfono. O toca
Utilizar una cuenta diferente para acceder con una cuenta de Google
diferente.
Google Voice 195
AUG-2.3-103-ES-419 Gua de usuario de Android
3 Si se te solicita, toca Siguiente para verificar tu nmero de telfono a travs de un
mensaje de texto.
Google Voice utiliza este paso para asegurarse de poder comunicarse con tu
telfono.
4 Ingresa un PIN de buzn de voz.
Se trata del cdigo que utilizas para verificar tu buzn de voz desde la aplicacin
Telfono.
5 Elige las llamadas que desees realizar a travs de Google Voice.
Puedes elegir realizar todas las llamadas internacionales a travs de Google Voice,
aprovechar las tarifas bajas para llamadas internacionales de Google Voice, recibir
una indicacin cada vez que realices una llamada, o nunca utilizar Google Voice
para llamadas.
Si accedes a una cuenta de Google que posea un nmero de Google Voice,
tambin podrs elegir realizar llamadas a travs de Google Voice. Si lo haces, las
personas a las que llames vern tu nmero de Google Voice como tu ID de
llamada, en vez de tu nmero de telfono.
6 Configura tu servicio de buzn de voz.
La aplicacin Google Voice abrir la aplicacin Configuracin, la cual te indicar
que selecciones Google Voice o tu operador de celulares para tu servicio de buzn
de voz.
7 Presiona Atrs cuando hayas terminado de configurar el buzn de voz.
8 Toca Finalizar en la pantalla que describe la sincronizacin de la bandeja de
entrada.
Para obtener ms informacin, consulta Configuracin de sincronizacin y
notificaciones en la pgina 198.
Se abrir tu bandeja de entrada de Google Voice. Consulta Apertura de Google
Voice y de la bandeja de entrada en la pgina 187 para obtener ms informacin
sobre cmo comenzar con Google Voice.
Google Voice 196
AUG-2.3-103-ES-419 Gua de usuario de Android
Realizacin de llamadas con Google Voice
Realizar llamadas con Google Voice es casi igual que realizar llamadas a travs de tu
operador de celulares, dependiendo de si posees un nmero de Google y del modo en
que hayas configurado Google Voice en el telfono.
1 Llama a un contacto del mismo modo en que lo haras sin Google Voice.
2 Si has configurado Google Voice para que te pregunte si deseas utilizarlo cada vez
que realices una llamada, toca Llamar con Google Voice en el cuadro de
dilogo.
Si has configurado Google Voice para utilizarlo en todas las llamadas, este cuadro
de dilogo no aparecer.
Google Voice mostrar un mensaje que te recordar que ests realizando una
llamada a travs de Google Voice.
Si se trata de una llamada con cargo, Google Voice reproducir un mensaje con el
cargo por minuto y la cantidad de minutos con esta tarifa que restan en tu cuenta
de Google Voice.
Contina con la llamada del mismo modo en que lo haras sin Google Voice, como
se describe en Realizacin y recepcin de llamadas en la pgina 81.
Google Voice 197
AUG-2.3-103-ES-419 Gua de usuario de Android
Cambio de configuracin de Google Voice
Puedes cambiar la cantidad de configuraciones de Google Voice, incluidos los
servicios que desees utilizar en tu telfono y el modo en que desees que te notifiquen
sobre los mensajes nuevos.
S Para cambiar la configuracin de Google Voice, excepto el servicio de buzn de
voz que desees utilizar, abre tu bandeja de entrada de Google Voice, presiona
Men y toca Configuracin.
S Para cambiar el servicio de buzn de voz que desees utilizar, utiliza la aplicacin
Configuracin.
Para obtener ms informacin, consulta Configuracin de llamada en la
pgina 369.
Configuracin general
Realizacin de llamadas Abre un cuadro de dilogo en donde puedes
configurar si deseas utilizar Google Voice para realizar algunas o todas las llamadas,
como se describe en Configuracin de Google Voice en la pgina 194.
El nmero de este telfono Abre un cuadro de dilogo en donde puedes
cambiar o agregar el nmero de tu telfono para trabajar con Google Voice.
Reproduccin del buzn de voz Abre un cuadro de dilogo en donde puedes
configurar tu buzn de voz para que se reproduzca a travs del auricular o altavoz de
tu telfono de forma predeterminada.
Sincronizacin y notificaciones Consulta Configuracin de sincronizacin y
notificaciones en la pgina 198.
Salir Toca para dejar de utilizar los servicios de Google Voice en tu telfono y para
reanudar el uso del servicio de buzn de voz de tu operador de celulares y el nmero
de tu telfono como su ID de llamada. La prxima vez que inicies Google Voice, el
asistente te indicar que lo configures nuevamente. Consulta Configuracin de
Google Voice en la pgina 194.
Informacin legal Toca para abrir una pantalla donde puedes leer sobre las
condiciones del servicio, la poltica de privacidad, la poltica del programa y otra
informacin importante de Google Voice.
Mi nmero de Google Voice Muestra el nmero de Google Voice que hayas
configurado para utilizar al realizar o recibir llamadas en este telfono.
Crear nmero La versin de Google Voice instalada en tu telfono.
Google Voice 198
AUG-2.3-103-ES-419 Gua de usuario de Android
Configuracin de sincronizacin y notificaciones
Sincronizar bandeja de entrada Mrcala para recibir notificaciones de Google
Voice a medida que lleguen mensajes nuevos a tu bandeja de entrada. Debers haber
marcado datos de fondo en la Configuracin de cuentas y sincronizacin para utilizar
esta funcin (consulta Configuracin de cuentas y sincronizacin en la pgina 379).
Datos de fondo Toca para abrir la Configuracin de cuentas y sincronizacin;
consulta Configuracin de cuentas y sincronizacin en la pgina 379.
Notificaciones por mensaje de texto Mrcala para recibir una notificacin en
la barra de estado cada vez que recibas un mensaje nuevo en tu bandeja de entrada
de Google Voice. (No marques esta funcin y la funcin Sincronizar bandeja de
entrada, o recibirs dos notificaciones para cada mensaje nuevo).
Notificaciones de la bandeja de entrada Mrcala para recibir notificaciones
de mensajes nuevos.
Seleccionar tono de llamada Selecciona un tono de llamada para que suene
cuando recibas una notificacin de Google Voice.
Vibrar El telfono vibrar cuando recibas una notificacin de Google Voice.
Luz La trackball destellar cuando recibas una notificacin de Google Voice.
199
AUG-2.3-103-ES-419 Gua de usuario de Android
Google Talk
Google Talk es el servicio de mensajera instantnea de Google. Puedes
utilizarlo para comunicarte en tiempo real con otras personas que
tambin utilicen Google Talk, en un telfono, en Internet, o con una
aplicacin de escritorio.
En esta seccin
Acceso y apertura de la Lista de amigos en la pgina 200
Chat con amigos en la pgina 202
Cambio y control del estado en lnea en la pgina 205
Administracin de la Lista de amigos en la pgina 207
Cambio de configuracin de Google Talk en la pgina 209
Google Talk 200
AUG-2.3-103-ES-419 Gua de usuario de Android
Acceso y apertura de la Lista de amigos
Accede a Google Talk para chatear con tus amigos.
Permanecers dentro de la cuenta, incluso si utilizas otras aplicaciones, hasta que
salgas deliberadamente.
Abre Google Talk y accede
S Toca el cono de Google Talk en el Selector o en la pantalla principal.
Consulta Apertura y cambio de aplicaciones en la pgina 42 para obtener ms
informacin sobre cmo abrir y alternar aplicaciones.
Cuando abras Google Talk por primera vez, se mostrar tu Lista de amigos. Esta
lista incluye todos los amigos que hayas agregado mediante Google Talk en la
Web, en el telfono o con una aplicacin de escritorio. Cmo agregar amigos a
esta lista para que puedas invitarlos a chatear se describe en Administracin de la
Lista de amigos en la pgina 207.
Cmo invitar amigos a chatear y cmo aceptar invitaciones se describe en Chat
con amigos en la pgina 202.
Regresa a tu Lista de amigos
Puedes regresar a tu Lista de amigos si chateas con un amigo, para que puedas
invitar a otro amigo a chatear, agregar un amigo, etc.
S Presiona Men y toca Lista de amigos.
Tu estado en lnea.
Toca para abrir un chat personal en el
que ests participando.
Toca para abrir un chat de grupo en el
que ests participando.
Toca un amigo para invitarlo al chat.
Google Talk 201
AUG-2.3-103-ES-419 Gua de usuario de Android
Sal de Google Talk
Puedes salir de Google, por ejemplo, si deseas cambiar el centro de todos los chats y
las invitaciones a Google Talk en una computadora. Salir tambin puede extender la
duracin de la batera.
S En tu Lista de amigos, presiona Men y toca Salir.
Ya no recibirs notificaciones de chat ni vers el estado de Google Talk de los
dems en otras aplicaciones, como Gmail.
Google Talk 202
AUG-2.3-103-ES-419 Gua de usuario de Android
Chat con amigos
Chatea con un amigo
1 Toca un amigo de tu Lista de amigos.
Si ya ests chateando con alguien, presiona Men y toca Lista de amigos
para invitar a otro amigo a chatear.
Se abrir la pantalla de chat.
2 Ingresa tu mensaje y toca Enviar.
Los mensajes que intercambies se intercalarn en la pantalla con informacin
sobre el chat, como si est en el registro, la hora de envo del mensaje si no hubo
respuesta luego de un rato, etc.
Puedes ingresar una smiley (un emoticn) en el teclado en pantalla al tocar y
mantener presionada la tecla de Smiley y luego tocar una smiley. Tambin puedes
presionar Men y tocar Ms > Insertar emoticono para abrir una lista de
desplazamiento de conos gestuales.
Tu sesin de chat permanecer abierta hasta que la concluyas.
Los amigos con los que chatees aparecern en la parte superior de tu Lista de
amigos.
Con quin chateas y su estado en lnea.
Los mensajes que intercambies se
intercalarn con informacin sobre el
chat, como si est en el registro.
Ingresa un mensaje y toca Enviar.
Google Talk 203
AUG-2.3-103-ES-419 Gua de usuario de Android
Acepta una invitacin a chatear
Si un amigo te enva un mensaje de Google Talk, recibirs una notificacin. Su entrada
en la Lista de amigos pasar a la parte superior y mostrar el mensaje.
S Toca al amigo de tu Lista de amigos.
O
S Abre el panel Notificaciones y toca la notificacin de chat.
Consulta Administracin de notificaciones en la pgina 31.
Se abrir una ventana de chat en donde podrs intercambiar mensajes con tu
amigo.
Alterna entre chats activos
Si tienes ms de un chat en curso, podrs alternar entre chats.
S En la Lista de amigos, toca el nombre de la persona con la que desees chatear.
O
S En una pantalla de chat o en la Lista de amigos, presiona Men y toca
Alternar chats, luego toca al amigo que con el que desees chatear.
O
S Mientras chateas con un amigo, desplzate hacia la izquierda o la derecha en la
pantalla.
Invita a un amigo a unirse a un chat de grupo
Mientras chateas, puedes invitar a ms amigos a que se unan a un chat de grupo.
1 En una pantalla de chat, presiona Men y toca Agregar a chat.
2 Toca el nombre del amigo a quien desees invitar.
El amigo que invites y los participantes actuales recibirn una invitacin para un
chat de grupo. Cada uno que acepte la invitacin se unir al chat de grupo.
En un chat de grupo, todos podrn ver los mensajes de los dems.
Los chats de grupo aparecern en la parte superior de tu Lista de amigos, con un
cono de chat de grupo.
Google Talk 204
AUG-2.3-103-ES-419 Gua de usuario de Android
Chatea con el registro activado o desactivado
Tus mensajes de Google Talk se guardarn para que puedas revisarlos posteriormente
e incluso buscarlos en la carpeta Chats de Gmail. Pero si prefieres que no se guarden
los mensajes de algn chat, puedes desactivar el registro.
S En una pantalla de chat, presiona Men y toca Chatear con registro
desactivado.
Para volver a guardar los mensajes en el chat, presiona Men y toca Chatear
con registro activado.
Finaliza una sesin de chat
Cuando finalices un chat, el amigo ya no estar en la parte superior de tu Lista de
amigos y el chat no aparecer en la pantalla Cambiar de chat. El texto del chat no se
descartar: si reinicias el chat, la conversacin aparecer en la nueva ventana de chat
en donde finalizaste.
S En tu Lista de amigos, toca y mantn presionado al amigo con el cual desees dejar
de chatear. En el men que se abre, toca Finalizar chat.
O
S Cuando te encuentres en una pantalla de chat, presiona Men y toca
Finalizar chat.
Google Talk 205
AUG-2.3-103-ES-419 Gua de usuario de Android
Cambio y control del estado en lnea
Los conos en Google Talk, Gmail, Google Maps y otras aplicaciones indican el estado
de Google Talk tuyo y de tus amigos.
Puedes cambiar el estado en lnea. Tambin puedes cambiar el mensaje de estado que
desees compartir con otros usuarios de Google Talk y la fotografa que vean los
dems.
Cambia el estado en lnea
1 Toca tu propia entrada en la parte superior de la Lista de amigos.
2 En la pantalla que se abre, toca el men de estado en la parte superior de la
pantalla.
Disponible: has accedido a Google Talk y ests disponible para chatear
Ausente: has accedido a Google Talk, pero no ests activo
Ocupado: has accedido a Google Talk, pero ests demasiado ocupado para
chatear
Desconectado de Google Talk
Invisible: has accedido a Google Talk, pero apareces como desconectado
para los dems
Toca para cambiar tu fotografa.
Toca para cambiar tu estado en lnea.
Ingresa un mensaje de estado.
Toca para utilizar un mensaje de estado
reciente.
Google Talk 206
AUG-2.3-103-ES-419 Gua de usuario de Android
3 Toca un estado en el cuadro de dilogo.
4 Toca Listo.
Tu estado y el mensaje aparecern en las Listas de amigos de tu contacto y en
otras ubicaciones en donde aparezcan tu estado o el mensaje de estado.
Cambia tu mensaje de estado
1 Toca tu propia entrada en la parte superior de la Lista de amigos.
2 En la pantalla que se abre, ingresa un mensaje de estado o, si ya tienes uno, edtalo.
Adems de la configuracin de estado estndar, tambin puedes seleccionar un
mensaje que hayas ingresado anteriormente. O presiona Men y toca Borrar
mensajes personalizados para borrarlos y volver a empezar.
3 Toca Listo.
Cambia tu imagen
1 Toca tu propia entrada en la parte superior de la Lista de amigos.
2 En la pantalla que se abre, toca la fotografa en la parte superior izquierda.
3 En el cuadro de dilogo que se abre, toca Cambiar (o toca Eliminar para
eliminar tu fotografa y no cambiarla).
Se abrir una pantalla de la Galera con todas las fotografas de tu telfono
organizadas en grupos. Exploracin de fotografas en la Galera se describe en
Trabajo con fotografas en la pgina 292.
4 Abre una coleccin y luego toca la fotografa que desees utilizar.
5 Recortar fotografa
Recortar fotografas se describe en Trabajo con fotografas en la pgina 292.
6 Toca Guardar.
Google Talk 207
AUG-2.3-103-ES-419 Gua de usuario de Android
Administracin de la Lista de amigos
Tu Lista de amigos de Google Talk contiene a los amigos que t hayas invitado o de
quienes hayas aceptado invitaciones para ser amigos en Google Talk. Los amigos
pueden invitarse a chatear en Google Talk y ver sus estados en lnea en Google Talk y
en otras aplicaciones, como Gmail y Google Maps.
La Lista de amigos de Google Talk se ordena por el estado en lnea de tus amigos:
chats activos, en lnea, ocupado y sin conexin. Dentro de cada grupo de estado, los
amigos se ordenan alfabticamente.
Agrega un amigo a tu Lista de amigos
Puedes invitar a cualquier persona con una cuenta de Google a ser tu amigo en
Google Talk, para que puedan chatear y ver sus estados en lnea.
1 En la Lista de amigos, presiona Men y toca Agregar amigo.
2 Ingresa la direccin de tu amigo y toca Enviar invitacin.
La direccin de tu amigo en Google Talk debe ser una direccin de Gmail u otra
direccin de correo electrnico configurada para conectarse a Google Talk.
Observa y acepta una invitacin para ser amigos
Si un contacto te invita a ser amigo en Google Talk, recibirs una notificacin en la
barra de estado y la invitacin aparecer en tu Lista de amigos.
1 Toca la invitacin en la Lista de amigos.
2 Toca Aceptar en el men que se abre.
O toca Cancelar si no deseas chatear ni compartir tu estado de Google Talk con
el remitente.
Observa una lista de invitaciones pendientes para ser amigos
S En la Lista de amigos, presiona Men y toca Ms > Invitaciones.
Todos los amigos a quienes hayas invitado para ser amigos en Google Talk,
aparecern en la lista hasta que acepten o cancelen la invitacin.
Google Talk 208
AUG-2.3-103-ES-419 Gua de usuario de Android
Observa a todos tus amigos o solo a los ms populares contigo
De forma predeterminada, slo los amigos con los cuales chateas con ms frecuencia
(los ms populares contigo) aparecern en la Lista de amigos. Pero tambin puedes
ver a todos tus amigos
S En la Lista de amigos, presiona Men y toca Todos los amigos.
Para volver a ver slo a los amigos con los cuales chatees con ms frecuencia,
toca Ms populares en el men.
Haz que un amigo sea popular
Puedes configurar que un amigo aparezca en tu Lista de amigos.
1 En la Lista de amigos, toca y mantn presionado el nombre de un amigo.
Si no ves el nombre del amigo, presiona Men y toca Todos los amigos.
2 Toca Mostrar amigo siempre en el men que se abre.
Para eliminar a un amigo de esta lista, toca y mantn presionado el nombre del
amigo en la Lista de amigos. En el men que se abre, toca Mostrar amigo
automticamente.
Bloquea a un amigo
Puedes bloquear a un amigo para que no te enve mensajes. Si lo bloqueas, tu amigo
tambin se eliminar de tu Lista de amigos.
1 En la Lista de amigos, toca y mantn presionado el nombre del amigo.
Si no ves al amigo, presiona Men y toca Todos los amigos.
2 Toca Bloquear amigo en el men que se abre.
Para ver la lista de tus amigos bloqueados, abre tu Lista de amigos, presiona
Men y toca Ms > Bloqueados. Para desbloquear a un amigo, toca su
nombre en la lista de bloqueados y luego toca Aceptar en el cuadro de dilogo
que se abre.
Google Talk 209
AUG-2.3-103-ES-419 Gua de usuario de Android
Cambio de configuracin de Google Talk
Puedes configurar que Google Talk te enve una notificacin con el contenido de cada
mensaje que recibas en un chat y que tambin suene un tono de llamada o vibre el
telfono.
Adems puedes configurar a Google Talk para permitir que accedas a tu cuenta
automticamente cuando enciendas el telfono, y puedes configurar si deseas que el
indicador de celulares aparezca junto a tu nombre en las Listas de amigos de los
dems.
Configura las notificaciones de los nuevos mensajes de Google Talk
1 En la Lista de amigos, presiona Men y toca Configuracin.
2 Marca o desmarca Notificaciones de MI para configurar si deseas recibir una
notificacin en la barra de estado cuando recibas un nuevo mensaje de chat.
3 Toca Seleccionar tono de llamada para que se abra una lista de tonos de
llamada, de la cual puedes elegir uno para que suene cuando recibas alguna
notificacin de un nuevo chat.
4 Toca Vibrar para configurar si deseas que el telfono vibre cada vez que recibas
una notificacin de un nuevo mensaje, slo si el telfono se encuentra en modo
silencioso, o nunca.
Configura las notificaciones de las invitaciones de nuevos amigos
1 En la Lista de amigos, presiona Men y toca Configuracin.
2 Marca o desmarca las Invitaciones de notificacin para determinar si
deseas recibir una notificacin en la barra de estado cuando alguien te invita para
ser amigos en Google Talk.
Muestra u oculta el indicador de celulares a tus amigos
1 En la Lista de amigos, presiona Men y luego toca Configuracin.
2 Marca o desmarca Indicador de celulares.
Si marcas el Indicador de celulares, tus amigos vern el contorno de un
androide junto a tu nombre en su Lista de amigos cuando accedas a Google Talk
en el telfono.
Tu amigo ha accedido a Google Talk en
su telfono.
Google Talk 210
AUG-2.3-103-ES-419 Gua de usuario de Android
Configura si deseas acceder a Google Talk automticamente
1 En la Lista de amigos, presiona Men y luego toca Configuracin.
2 Marca o desmarca Acceder automticamente.
Si marcas Acceder automticamente, acceders a Google Talk cuando
enciendas el telfono.
Acceder y salir de Google Talk se describe en Acceso y apertura de la Lista de
amigos en la pgina 200.
211
AUG-2.3-103-ES-419 Gua de usuario de Android
Correo electrnico
Puedes utilizar la aplicacin Correo electrnico para leer y enviar
mensajes de correo electrnico desde servicios que no sean Gmail. El
Correo electrnico incluye un asistente que facilita la configuracin
para varios proveedores populares de servicio de correo electrnico.
En esta seccin
Apertura de la pantalla Correo electrnico y Cuentas en la pgina 212
Lectura de mensajes en la pgina 215
Respuesta a mensajes en la pgina 217
Cmo destacar mensajes en la pgina 218
Trabajo con mensajes en lotes en la pgina 219
Redaccin y envo de mensajes de correo electrnico en la pgina 220
Trabajo con carpetas de cuentas en la pgina 221
Adicin de firma a los mensajes en la pgina 222
Adicin y edicin de cuentas de correo electrnico en la pgina 223
Cambio de configuracin de cuenta de correo electrnico en la pgina 226
Correo electrnico 212
AUG-2.3-103-ES-419 Gua de usuario de Android
Apertura de la pantalla Correo electrnico y
Cuentas
Puedes utilizar la aplicacin Correo electrnico para leer mensajes de correo
electrnico desde servicios que no sean Gmail.
Abre el Correo electrnico
S Toca el cono del Correo electrnico en la pantalla principal o en el Selector.
Consulta Apertura y cambio de aplicaciones en la pgina 42.
Cuando abras el Correo electrnico por primera vez, se abrir un asistente de
configuracin que te ayudar a agregar una cuenta de correo electrnico, como se
describe en Adicin y edicin de cuentas de correo electrnico en la pgina 223.
Luego de la configuracin inicial, se abrir el Correo electrnico en la ltima pantalla
que hayas visitado o, si no has utilizado el Correo electrnico recientemente, mostrar
el contenido de tu Bandeja de entrada (si slo posees una cuenta) o la pantalla
Cuentas (si posees varias cuentas).
Adems puedes agregar un acceso directo a tu pantalla principal en la Bandeja de
entrada de una cuenta, de modo que puedes abrirla directamente desde la pantalla
principal. Consulta Personalizacin de la pantalla principal en la pgina 45 para
obtener detalles sobre cmo agregar accesos directos.
Abre la pantalla Cuentas
La pantalla Cuentas enumera tu Bandeja de entrada combinada y cada una de tus
cuentas de correo electrnico. Si tienes mensajes destacados, en borrador o no
enviados en alguna de tus cuentas, tambin se mostrarn las carpetas de esos
elementos de todas las cuentas.
S En la pantalla de una carpeta, presiona Men y toca Cuentas.
Correo electrnico 213
AUG-2.3-103-ES-419 Gua de usuario de Android
Cada carpeta y cuenta en la pantalla Cuentas mostrar la cantidad de mensajes
no ledos en verde, o la cantidad total de mensajes en gris.
Puedes tocar una carpeta combinada, como la carpeta de Bandeja de entrada
combinada, para ver los mensajes que contiene.
Tambin puedes tocar una cuenta para ver su Bandeja de entrada, o el cono de
carpeta de una cuenta para ver una lista de las carpetas de esa cuenta.
La cuenta de la cual enves mensajes de correo electrnico de forma
predeterminada se indicar con una marca de verificacin.
Abre tu Bandeja de entrada combinada
Si has configurado el Correo electrnico para enviar y recibir mensajes de correo
electrnico desde ms de una cuenta, podrs ver todos los mensajes enviados a
todas las cuentas en tu Bandeja de entrada combinada.
1 Abre la pantalla Cuentas.
2 Toca Bandeja de entrada combinada.
Los mensajes en la Bandeja de entrada combinada estarn codificados por color
en su lado izquierdo, por cuenta, con los mismos colores que se utilizan para
codificar por color a las cuentas en la pantalla Cuentas.
Toca para abrir tu Bandeja de entrada
combinada, con mensajes enviados a
todas tus cuentas.
Toca para abrir una lista de tus mensajes
destacados solamente.
Toca una cuenta para abrir la Bandeja de
entrada.
Toca para abrir una pantalla que
enumere las carpetas de la cuenta.
Correo electrnico 214
AUG-2.3-103-ES-419 Gua de usuario de Android
Slo algunos de los mensajes de correo electrnico ms recientes de tu cuenta se
descargarn en tu telfono. Para descargar mensajes anteriores en lotes para cuentas
IMAP o POP3, toca Cargar ms mensajes en la parte inferior de la lista de
mensajes de correo electrnico. En el caso de las cuentas ActiveSync de Exchange,
puedes cambiar la cantidad de das o semanas de correo electrnico que deseas
almacenar en tu telfono; consulta Adicin y edicin de cuentas de correo
electrnico en la pgina 223.
Un mensaje previamente ledo.
Un mensaje no ledo.
Los mensajes estarn codificados por
color segn la cuenta a la cual se enviaron.
Correo electrnico 215
AUG-2.3-103-ES-419 Gua de usuario de Android
Lectura de mensajes
Puedes leer los mensajes de tu Bandeja de entrada combinada o de la Bandeja de
entrada o de otras carpetas de cuentas individuales.
Cuando recibas un nuevo mensaje, tambin recibirs una notificacin en la barra de
estado, a menos que hayas desactivado las notificaciones de configuracin de
Cuenta de Correo electrnico, en donde tambin podrs configurar si las
notificaciones del Correo electrnico harn vibrar al telfono o elegirn un tono de
llamada. Consulta Cambia la configuracin de una cuenta en la pgina 225. Cuando
toques una notificacin del Correo electrnico, se abrir la Bandeja de entrada
combinada.
Lee un mensaje
1 Abre la Bandeja de entrada combinada, la Bandeja de entrada de una cuenta u
otra carpeta de mensajes.
2 Toca el mensaje que desees leer.
El mensaje se abrir en una pantalla con informacin sobre la persona que lo
envi, la fecha en que se envi e informacin relacionada en la parte superior,
seguida por el contenido del mensaje.
Algunas imgenes adjuntas se muestran en el mensaje; otras tienen botones para
abrirlas. Los adjuntos que descargas se guardan en el almacenamiento USB o la
Tarjeta SD de tu telfono, segn el modelo del telfono. Cmo ver, volver a abrir y
eliminar los archivos descargados se describe en Administracin de las
descargas en la pgina 57.
Toca una flecha para leer el mensaje
anterior o siguiente de la carpeta.
Estado en lnea de Google Talk del
remitente.
Abre o guarda un archivo adjunto.
Toca para responder o suprimir el
mensaje.
Correo electrnico 216
AUG-2.3-103-ES-419 Gua de usuario de Android
El estado en lnea de Google Talk aparece junto al nombre del remitente de cada
mensaje. Puedes tocar ese indicador de estado para abrir Contacto rpido.
Consulta Conexin rpida con tus contactos en la pgina 48.
Puedes responder, reenviar, suprimir o realizar otras acciones en un mensaje,
como se describe en Respuesta a mensajes en la pgina 217.
Correo electrnico 217
AUG-2.3-103-ES-419 Gua de usuario de Android
Respuesta a mensajes
Puedes responder o reenviar un mensaje que recibas. Tambin puedes suprimir
mensajes y administrarlos de otra manera.
Responde o reenva un mensaje
S Cuando leas un mensaje, toca Responder o Responder a todos.
O
S Presiona Men y toca Responder, Responder a todos o Reenviar.
Se abrir la ventana Redactar mensaje con las direcciones (si respondes), el asunto y
una copia del mensaje al cual respondas completada.
Puedes enviar este mensaje como lo haras con un mensaje nuevo, como se describe
en Redaccin y envo de mensajes de correo electrnico en la pgina 220.
Marca un mensaje como no ledo
Puedes regresar un mensaje ledo al estado de no ledo (por ejemplo, para recordarte
de volver a leerlo ms tarde). Tambin puedes marcar un lote de mensajes como no
ledos; consulta Trabajo con mensajes en lotes en la pgina 219.
S Cuando leas un mensaje, presiona Men y toca Marcar como no ledo.
Suprime un mensaje
Puedes suprimir un mensaje de la carpeta. Tambin puedes suprimir un lote de
mensajes; consulta Trabajo con mensajes en lotes en la pgina 219.
S Cuando leas un mensaje, toca Suprimir.
O
S Presiona Men y toca Suprimir .
En la mayora de las cuentas, los mensajes suprimidos se colocan en la carpeta
Papelera, para que puedas recuperarlos si los suprimes por error.
Correo electrnico 218
AUG-2.3-103-ES-419 Gua de usuario de Android
Cmo destacar mensajes
Puedes destacar un mensaje importante para que sea ms fcil realizar un
seguimiento del mismo. Una vez que destaques un mensaje, se agregar la carpeta
Destacados a la pantalla Cuentas. Tambin puedes destacar un lote de mensajes
(consulta Trabajo con mensajes en lotes en la pgina 219).
Marca un mensaje con una estrella
S Cuando leas un mensaje, toca la estrella en su encabezado.
O
S Cuando veas una lista de mensajes en una carpeta, toca la estrella de un mensaje.
La estrella cambiar al color dorado .
Quita la estrella de un mensaje
S Toca su estrella nuevamente.
Observa los mensajes destacados
Puedes abrir una carpeta que contiene los mensajes destacados de todas las cuentas.
1 Abre la pantalla Cuentas.
Consulta Apertura de la pantalla Correo electrnico y Cuentas en la pgina 212.
2 Toca Destacados.
Se abrir una carpeta con la lista de tus mensajes destacados.
Tambin puedes abrir la carpeta Destacados individual de una cuenta. Consulta
Trabajo con carpetas de cuentas en la pgina 221.
Correo electrnico 219
AUG-2.3-103-ES-419 Gua de usuario de Android
Trabajo con mensajes en lotes
Puedes suprimir, destacar o marcar como no ledo un lote de mensajes a la vez.
1 En la Bandeja de entrada o el buzn de correo, marca los mensajes con los que
desees trabajar en un lote.
Cuando marques uno o ms mensajes, aparecern los botones Marcar como
no ledo, Destacar y Suprimir en la parte inferior de la pantalla.
2 Toca Marcar como no ledo, Destacar o Suprimir.
Tambin puedes presionar Men y tocar Desmarcar todos.
Tu accin afectar a todo el lote de mensajes.
Correo electrnico 220
AUG-2.3-103-ES-419 Gua de usuario de Android
Redaccin y envo de mensajes de correo
electrnico
Puedes enviar mensajes de correo electrnico a tus contactos o a otras personas o
grupos.
Redacta y enva mensajes
1 Presiona Men y toca Redactar.
2 Coloca una direccin en el mensaje.
Cuando ingreses texto, se te ofrecern las direcciones que coincidan de tus
Contactos. Puedes tocar una direccin sugerida o ingresar una nueva. Si hay
varias direcciones, sepralas con comas.
Consulta Contactos en la pgina 111 para obtener ms informacin.
3 Presiona Men y toca Agregar CC/CCO para agregar una copia o copia
oculta del mensaje en la direccin.
4 Ingresa el asunto del mensaje.
5 Ingresa el texto del mensaje.
Para obtener informacin sobre cmo ingresar y editar el texto, consulta Uso del
teclado en pantalla en la pgina 33 y Edicin de texto en la pgina 39.
6 Presiona Men y toca Adjuntar para enviar una fotografa con el mensaje.
7 Toca Enviar.
Si no ests listo para enviar el mensaje, toca Guardar como borrador para
guardarlo en la carpeta Borradores. Puedes abrir la carpeta Borradores
combinada de todas las cuentas en la pantalla Cuentas o slo la carpeta
Borradores de tu cuenta. Consulta Trabajo con carpetas de cuentas en la
pgina 221. Toca un mensaje borrador de la carpeta Borradores para reanudar tu
trabajo all. Tu mensaje tambin se guardar como borrador si presionas Atrs
antes de enviarlo.
Toca Descartar para abandonar un mensaje, incluido cualquier borrador
guardado.
Si no ests conectado a ninguna red, por ejemplo si ests trabajando en modo
avin, los mensajes que enves se guardarn en la carpeta Bandeja de salida hasta
que te conectes a una red nuevamente. Si contiene algn mensaje, la Bandeja de
salida aparecer en la pantalla Cuentas.
Correo electrnico 221
AUG-2.3-103-ES-419 Gua de usuario de Android
Trabajo con carpetas de cuentas
Cada cuenta posee las carpetas Bandeja de entrada, Bandeja de salida, Enviados y
Borradores. Segn las funciones que admita el proveedor de servicios de tu cuenta,
podrs tener carpetas adicionales.
Observa las carpetas de una cuenta
1 Abre la pantalla Cuentas.
2 Toca el cono de la carpeta de una cuenta.
Tambin puedes abrir las carpetas de una cuenta mientras miras la Bandeja de
entrada u otra carpeta, si tocas Men y luego tocas Carpetas.
Se abrir la pantalla Carpetas de la cuenta, con una lista de desplazamiento de las
carpetas de la cuenta. Toca una carpeta para ver una lista de los mensajes que
contiene.
El nombre de la cuenta.
Los crculos verdes indican la cantidad
de mensajes no ledos en la carpeta.
Toca una carpeta para abrir los
mensajes que contenga.
Correo electrnico 222
AUG-2.3-103-ES-419 Gua de usuario de Android
Adicin de firma a los mensajes
Puedes agregar una o varias lneas de texto a cada mensaje que enves desde una
cuenta, como tu nombre, informacin de contacto o incluso Enviado por un
androide.
1 Abre la pantalla Cuentas.
2 Toca y mantn presionada la cuenta cuya configuracin desees cambiar. En el
men que se abre, toca Configuracin de cuenta.
Tambin puedes abrir la configuracin de una cuenta mientras miras la bandeja de
entrada, al presionar Men y tocar Configuracin de cuenta.
3 Toca Firma.
4 Ingresa una firma.
5 Toca Aceptar.
6 Cuando finalices de cambiar la configuracin, presiona Atrs .
Ingresa una firma para agregar a tus
mensajes; luego toca Aceptar.
Correo electrnico 223
AUG-2.3-103-ES-419 Gua de usuario de Android
Adicin y edicin de cuentas de correo electrnico
Cuando abras el Correo electrnico por primera vez, se te indicar que configures una
cuenta de correo electrnico. Luego, podrs configurar un Correo electrnico para
enviar y recibir mensajes de correo electrnico desde las cuentas adicionales. Las
cuentas que configures aparecern en la pantalla Cuentas. Consulta Apertura de la
pantalla Correo electrnico y Cuentas en la pgina 212.
El asistente de configuracin del Correo electrnico te ayudar a configurar tu cuenta
para muchos sistemas de correo electrnico populares, incluidos aquellos basados en
IMAP o POP3, para que puedas leer y trabajar con el mismo correo electrnico que en
una computadora Thunderbird, Mac Mail, en un navegador web o en otra aplicacin
de correo electrnico. Si tu proveedor de servicios requiere una configuracin
adicional, o si tu proveedor de servicios es desconocido para el Correo electrnico,
puedes ingresar los detalles necesarios manualmente, aunque en general debers
comunicarte con tu proveedor de servicios de correo electrnico para determinar la
configuracin correcta de tu cuenta.
Tambin puedes configurar una cuenta ActiveSync de Microsoft Exchange
(Exchange 2003 y 2007) para poder leer y trabajar con los mismos correos
electrnicos con los que trabajas en una computadora con Microsoft Outlook. El
correo electrnico admite autenticacin de nombre de usuario y contrasea para las
cuentas ActiveSync de Exchange, y su administrador de TI puede configurar polticas
de seguridad adicionales para la cuenta (comunquese con su administrador de TI
para obtener ms informacin).
Agrega una cuenta de correo electrnico
1 Abre la pantalla Cuentas.
Consulta Apertura de la pantalla Correo electrnico y Cuentas en la pgina 212.
2 Presiona Men y toca Agregar cuenta.
En la pantalla Configuracin de correo electrnico, ingresa tu direccin y
contrasea de correo electrnico.
Si agregas una segunda o posterior direccin de correo electrnico, tambin
podrs marcar la opcin para utilizar la cuenta nueva para enviar todos los
mensajes salientes.
3 Toca Siguiente. O, si debes ingresar la configuracin de cuenta de correo
electrnico que el asistente no puede configurar por ti, toca Configuracin
manual.
Correo electrnico 224
AUG-2.3-103-ES-419 Gua de usuario de Android
Si tocas Siguiente, el Correo electrnico intentar comunicarse con tu
proveedor de servicios de correo electrnico para validar tu cuenta para el envo y
la recepcin de mensajes de correo electrnico mediante tu direccin y
contrasea de correo electrnico solamente. Esto es suficiente para la mayora de
los servicios de correo electrnico.
Segn el proveedor de servicios, es posible que se te pregunte la clase de cuenta
de correo electrnico que posees. Si no ests seguro, marca la configuracin en la
aplicacin que utilices para enviar y recibir mensajes de correo electrnico o
pregunta a tu proveedor de servicios de correo electrnico.
Si el asistente determina que tu proveedor de servicios requiere informacin
adicional, o si tocaste Configuracin manual, se te indicar que ingreses los
detalles de tu cuenta de correo electrnico.
Los detalles que ingreses sern diferentes, segn el tipo de servicio de correo
electrnico. Estos detalles se describen en Cambio de configuracin de cuenta de
correo electrnico en la pgina 226. Comuncate con tu proveedor de servicios
de correo electrnico con respecto a los valores requeridos para tu cuenta.
Si agregas una cuenta ActiveSync de Exchange, se te indica que determines con
qu frecuencia deseas comprobar si hay correos electrnicos nuevos, cuntos
das o cuntas semanas almacenar el correo electrnico en tu telfono y una
cantidad de opciones ms (consulta Cambio de configuracin de cuenta de
correo electrnico en la pgina 226). Tambin se te pregunta si deseas
sincronizar tus contactos y el calendario del servidor de ActiveSync de Exchange
con el telfono. Puedes cambiar esta configuracin ms adelante en las
aplicaciones Contactos y Calendario. Consulta Configuracin de opciones de
sincronizacin y visualizacin de cuenta en la pgina 133 y Sincronizacin y
visualizacin de calendarios en la pgina 182.
4 Ingresa cualquier otra informacin solicitada por el tipo de cuenta que agregues y
toca Listo.
5 Ingresa un nombre para la cuenta y toca Listo.
El Correo electrnico comenzar a descargar tus mensajes de correo electrnico
y podrs comenzar a utilizarlo para enviar y recibir mensajes en la cuenta nueva.
Correo electrnico 225
AUG-2.3-103-ES-419 Gua de usuario de Android
Cambia la configuracin de una cuenta
Puedes cambiar algunas configuraciones de una cuenta, como la frecuencia con la
que verifiques el correo electrnico, el modo en que te notifiquen sobre nuevos
mensajes de correo electrnico, y los detalles sobre los servidores que la cuenta
utilice para enviar y recibir los mensajes.
1 Abre la pantalla Cuentas.
2 Toca y mantn presionada la cuenta cuya configuracin desees cambiar. En el
men que se abre, toca Configuracin de cuenta.
Tambin puedes abrir la configuracin de una cuenta mientras miras la bandeja de
entrada, al presionar Men y tocar Configuracin de cuenta.
Para obtener descripciones sobre la configuracin que cambies, consulta Cambio
de configuracin de cuenta de correo electrnico en la pgina 226.
3 Cuando finalices de cambiar la configuracin, presiona Atrs .
Suprime una cuenta de correo electrnico
1 Abre la pantalla Cuentas.
En algunas pantalla de Correo electrnico, puedes presionar Men y tocar
Cuentas.
2 Toca y mantn presionada la cuenta que desees suprimir.
3 Toca Eliminar cuenta en el men que se abre.
4 Toca Aceptar en el cuadro de dilogo para confirmar que deseas suprimir la
cuenta.
Correo electrnico 226
AUG-2.3-103-ES-419 Gua de usuario de Android
Cambio de configuracin de cuenta de correo
electrnico
Puedes cambiar las siguientes configuraciones en cada cuenta de correo electrnico
cuando crees una o posteriormente. Consulta Adicin y edicin de cuentas de correo
electrnico en la pgina 223.
Estas configuraciones se aplican slo a la cuenta con la cual trabajes. Para cambiar la
configuracin de otra cuenta de correo electrnico, debes cambiar de cuenta;
consulta Apertura de la pantalla Correo electrnico y Cuentas en la pgina 212.
Configuracin de la cuenta
Nombre de la cuenta El nombre de la cuenta como aparece en las pantallas
Cuentas y Carpetas.
Tu nombre Tu nombre como aparece para los dems cuando reciben tus
mensajes de correo electrnico.
Firma Abre un cuadro de dilogo en donde puedes ingresar una firma para agregar
a los mensajes que enves desde esta cuenta. Consulta Adicin de firma a los
mensajes en la pgina 222.
Frecuencia de verificacin de bandeja de entrada Abre un cuadro de
dilogo en donde puedes configurar la frecuencia de verificacin de los nuevos
mensajes de correo electrnico enviados a esta cuenta.
Monto para sincronizar En algunas cuentas ActiveSync de Exchange, abre un
cuadro de dilogo en donde puedes configurar la cantidad de das o semanas de
mensajes de correo electrnico que se almacenarn en el telfono.
Cuenta predeterminada Utiliza el servidor de correo electrnico de salida de
esta cuenta para los mensajes de correo electrnico que redactes y enves cuando no
ests mirando ni trabajando con el correo electrnico de una cuenta especfica.
Notificaciones de correo electrnico Configura si deseas recibir
notificaciones cuando recibas un nuevo mensaje de correo electrnico enviado a esta
cuenta.
Seleccionar tono de llamada Selecciona un tono de llamada para que suene
cuando recibas una notificacin de correo electrnico en esta cuenta.
Correo electrnico 227
AUG-2.3-103-ES-419 Gua de usuario de Android
Vibrar Abre un cuadro de dilogo en donde puedes configurar que el telfono vibre
si recibes una notificacin de correo electrnico en esta cuenta, slo si el telfono se
encuentra en modo silencio o nunca.
Configuracin entrante Abre una pantalla en donde puedes ajustar la
configuracin del modo en que recibas los mensajes de correo electrnico en esta
cuenta. Consulta Configuracin del servidor de entrada en la pgina 227.
Configuracin saliente Abre una pantalla en donde puedes ajustar la
configuracin del modo en que enves los mensajes de correo electrnico desde esta
cuenta. (Las cuentas ActiveSync de Microsoft Exchange no tienen configuracin
independiente del servidor de salida.) Consulta Configuracin del servidor de salida
en la pgina 230.
Sincronizar contactos Debes marcar las cuentas que pueden sincronizar
contactos para sincronizar los contactos de esta cuenta en tu telfono. Consulta
Configuracin de opciones de sincronizacin y visualizacin de cuenta en la
pgina 133.
Sincronizar calendario Debes marcar las cuentas que pueden sincronizar
calendarios para sincronizar el calendario de esta cuenta en tu telfono. Consulta
Configuracin de opciones de sincronizacin y visualizacin de cuenta en la
pgina 133.
Configuracin del servidor de entrada
La configuracin entrante de tu cuenta es diferente, segn el tipo de servicio de
correo electrnico de la cuenta: ActiveSync de Exchange, IMAP o POP3.
Configuracin para cuentas ActiveSync de Microsoft Exchange:
Dominio\\Nombre de
usuario
Si tu servidor ActiveSync de Exchange exige que
especifiques un dominio, ingrsalo antes de la
barra inversa. De lo contrario, solo ingresa tu
nombre de usuario (la parte anterior a
@ejemplo.com en tu direccin de correo
electrnico) despus de la barra inversa. (La
barra inversa es opcional si solo ingresas tu
nombre de usuario; el Correo electrnico ingresa
la sintaxis correcta de los dominios y nombres de
usuarios cuando se comunica con el servidor.)
Contrasea La contrasea de tu cuenta de correo
electrnico.
Correo electrnico 228
AUG-2.3-103-ES-419 Gua de usuario de Android
Configuracin para cuentas IMAP:
Servidor El nombre de host totalmente resuelto del
servidor ActiveSync de Exchange, por ejemplo,
owa.ejemplo.com.
Utilizar conexin segura
(SSL)
Marca esta opcin si tu servidor ActiveSync de
Exchange exige que te conectes al servidor de
manera segura o si prefieres conectarte de
manera segura.
Aceptar todos los
certificados SSL
Marca esta opcin si deseas aceptar un
certificado del servidor de ActiveSync de
Exchange que est autofirmado, vencido o que
de otra manera no es aceptado por la aplicacin
de correo electrnico.
Nombre de usuario Segn los requisitos de tu proveedor de servicios
de correo electrnico, tu direccin completa de
correo electrnico o slo tu nombre de usuario
(es decir, la parte anterior a @ejemplo.com de la
direccin).
Contrasea La contrasea de tu cuenta de correo
electrnico.
Servidor IMAP El nombre de dominio completamente resuelto
del servidor IMAP de tu proveedor de servicios de
correo electrnico, por ejemplo,
imap.ejemplo.com.
Puerto Configura el Tipo de seguridad primero para
ingresar el nmero de puerto del servidor tpico
en este campo automticamente. O ingresa un
nmero de puerto diferente si tu proveedor de
servicios de correo electrnico lo requiere.
Correo electrnico 229
AUG-2.3-103-ES-419 Gua de usuario de Android
Configuracin para cuentas POP3:
Tipo de seguridad Selecciona el tipo de seguridad requerido por tu
proveedor de servicios de correo electrnico.
Selecciona la opcin (Aceptar todos los
certificados) de tu tipo de seguridad para
aceptar un certificado de tu servidor IMAP que
est autofirmado, desactualizado o de alguna
otra forma no aceptado por la aplicacin Correo
electrnico.
prefijo de ruta IMAP Deja en blanco a menos que se te indique
ingresar un prefijo especfico por parte de tu
proveedor de servicio de correo electrnico.
Nombre de usuario Segn los requisitos de tu proveedor de
servicios de correo electrnico, tu direccin
completa de correo electrnico o slo tu
nombre de usuario (es decir, la parte anterior a
@ejemplo.com de la direccin).
Contrasea La contrasea de tu cuenta de correo
electrnico.
Servidor POP3 El nombre de dominio completamente resuelto
del servidor POP3 de tu proveedor de servicios
de correo electrnico, por ejemplo,
pop3.ejemplo.com.
Puerto Configura el Tipo de seguridad primero para
ingresar el nmero de puerto del servidor tpico
en este campo automticamente. O ingresa un
nmero de puerto diferente si tu proveedor de
servicios de correo electrnico lo requiere.
Tipo de seguridad Selecciona el tipo de seguridad requerido por tu
proveedor de servicios de correo electrnico.
Selecciona la opcin (Aceptar todos los
certificados) de tu tipo de seguridad para
aceptar un certificado de tu servidor POP3 que
est autofirmado, desactualizado o de alguna
otra forma no aceptada por la aplicacin Correo
electrnico.
Correo electrnico 230
AUG-2.3-103-ES-419 Gua de usuario de Android
Configuracin del servidor de salida
Si utilizas una cuenta IMAP o POP3 para recibir mensajes de correo electrnico,
generalmente utilizars un servidor SMTP para enviar mensajes de correo electrnico
desde esa cuenta. Las cuentas ActiveSync de Microsoft Exchange no tienen
configuraciones de servidor saliente independientes.
Suprimir correo
electrnico del servidor
Se utiliza para configurar el Correo electrnico
de modo que el proveedor de servicios de
correo electrnico suprima todos los mensajes
de correo electrnico de su servidor que t
suprimas en la aplicacin Correo electrnico, o
para no suprimir nunca ningn mensaje de
correo electrnico del servidor.
Servidor SMTP El nombre de dominio completamente resuelto
del servidor SMTP de tu proveedor de servicios
de correo electrnico, por ejemplo,
smtp.ejemplo.com.
Puerto Configura el Tipo de seguridad primero para
ingresar el nmero de puerto del servidor tpico
en este campo automticamente. O ingresa un
nmero de puerto diferente si tu proveedor de
servicios de correo electrnico lo requiere.
Tipo de seguridad Selecciona el tipo de seguridad requerido por tu
proveedor de servicios de correo electrnico.
Selecciona la opcin (Aceptar todos los
certificados) de tu tipo de seguridad para
aceptar un certificado de tu servidor SMTP que
est autofirmado, desactualizado o de alguna
otra forma no aceptada por la aplicacin Correo
electrnico.
Requiere acceso Marca esta opcin para ingresar un nombre de
usuario y una contrasea en tu servidor SMTP,
si tu proveedor de servicios de correo
electrnico requiere que los ingreses para
enviar mensajes de correo electrnico.
Correo electrnico 231
AUG-2.3-103-ES-419 Gua de usuario de Android
Nombre de usuario Tu nombre de usuario en el servidor SMTP (es
posible que no sea igual a tu nombre de usuario
del servidor IMAP o POP3 para mensajes de
correo electrnico entrantes). Visible slo si se
marca Requiere acceso.
Contrasea Tu contrasea en el servidor SMTP (es posible
que no sea igual a tu nombre de usuario del
servidor IMAP o POP3 para mensajes de correo
electrnico entrantes). Visible slo si se marca
Requiere acceso.
Correo electrnico 232
AUG-2.3-103-ES-419 Gua de usuario de Android
233
AUG-2.3-103-ES-419 Gua de usuario de Android
Mensajes
Puedes utilizar Mensajes para intercambiar mensajes de texto (SMS) y
mensajes multimedia (MMS) con tus amigos en sus telfonos celulares.
En esta seccin
Apertura de Mensajes en la pgina 234
Intercambio de mensajes en la pgina 235
Cambio de configuracin de Mensajes en la pgina 239
Mensajes 234
AUG-2.3-103-ES-419 Gua de usuario de Android
Apertura de Mensajes
Abre Mensajes
S Toca el cono de Mensajes en la pantalla principal o en el Selector.
Consulta Apertura y cambio de aplicaciones en la pgina 42 para obtener ms
informacin sobre cmo abrir y alternar aplicaciones.
Se abrir la ventana Mensajes, en donde podrs crear un mensaje nuevo o abrir
una cadena de mensajes en curso.
S Toca Mensaje nuevo para comenzar un nuevo mensaje de texto o multimedia.
S Toca una cadena de mensajes existente para abrirla.
Creacin y respuesta a mensajes se describe en Intercambio de mensajes en la
pgina 235.
Suprime una cadena de mensajes de la ventana Mensajes
1 Toca y mantn presionada la cadena de mensajes.
2 Toca Suprimir cadena en el men que se abre.
Tambin puedes presionar Men y tocar Suprimir cadenas para suprimir
todas las cadenas de mensajes de la ventana.
Toca para redactar un nuevo mensaje de
texto o multimedia.
Toca para abrir una cadena de mensajes
en curso.
Mensajes 235
AUG-2.3-103-ES-419 Gua de usuario de Android
Intercambio de mensajes
Puedes enviar mensajes de texto (SMS) de hasta 160 caracteres a otro telfono
celular. Si pasas ese lmite, tu mensaje se entregar como una serie de mensajes.
Los mensajes multimedia (MMS) pueden contener texto y una imagen, una voz
grabada, un archivo de audio, un video o una presentacin de imgenes.
Mensajes convierte automticamente un mensaje en un mensaje multimedia si lo
envas a una direccin de correo electrnico en vez de a un nmero de telfono, si
agregas un asunto o si adjuntas un archivo de medios.
Enva un mensaje de texto
1 En la pantalla Mensajes, toca Mensaje nuevo.
2 Ingresa un nmero de telfono celular en el campo Para.
Mientras ingresas el nmero de telfono, aparecern los contactos coincidentes.
Puedes tocar un destinatario sugerido o continuar ingresando el nmero de
telfono.
Tambin puedes ingresar el nombre de un contacto con telfono celular.
3 Toca el cuadro de redaccin de texto para comenzar a ingresar el mensaje.
Puedes ingresar una smiley (un emoticn) con el teclado en pantalla al tocar y
mantener presionada la tecla Smiley y luego tocar una smiley. Tambin puedes
presionar Men y tocar Insertar emoticono para abrir una lista de
desplazamiento de conos gestuales.
Ingresa un nmero de telfono celular o
el nombre de un contacto con un
nmero de celular.
Mensajes 236
AUG-2.3-103-ES-419 Gua de usuario de Android
Cuando te acerques al lmite de 160 caracteres, aparecer un contador en la
esquina superior derecha del cuadro de texto que te indicar cuntos caracteres
quedan. Si pasas ese lmite, se crear un mensaje nuevo que se unir a los
anteriores cuando sean recibidos.
Si presionas Atrs mientras redactas un mensaje, se guardar como borrador
en la ventana Mensajes. Toca el mensaje para reanudar su redaccin.
4 Toca Enviar.
Se abrir la ventana Mensajes con tu mensaje luego de tu nombre. Las respuestas
aparecern en la ventana. A medida que veas y enves mensajes adicionales, se
crear una cadena de mensajes.
Crea y enva un mensaje multimedia
1 En la pantalla Mensajes, toca Mensaje nuevo.
2 Ingresa un nmero de telfono celular o una direccin de correo electrnico en el
campo Para.
Mientras escribes, aparecern los contactos coincidentes. Puedes tocar un
contacto sugerido o continuar escribiendo.
Tambin puedes ingresar el nombre de un contacto con telfono celular.
3 Toca el cuadro de redaccin de texto para comenzar a ingresar el mensaje.
4 Presiona Men y toca Agregar asunto para agregar un asunto al mensaje.
Mensajes 237
AUG-2.3-103-ES-419 Gua de usuario de Android
5 Presiona Men y toca Adjuntar para abrir un men en donde puedes tocar la
clase de archivo de medios para agregar al mensaje.
Si tocas Imgenes, se te indicar que toques una imagen para adjuntarla.
Si tocas Capturar imagen, se abrir la Cmara para que puedas tomar una
fotografa y adjuntarla.
Si tocas Videos, se te indicar que toques un video para adjuntarlo.
Si tocas Capturar video, se abrir la Cmara para que puedas filmar un video y
adjuntarlo.
Si tocas Audio, se te indicar que toques un tono de llamada para adjuntarlo.
Si tocas Grabar audio, se abrir una pantalla en donde podrs grabar un
mensaje hablado y adjuntarlo.
Si tocas Presentacin, se abrir una pantalla en donde podrs ensamblar
fotografas en una presentacin de hasta 10 diapositivas para adjuntarlas al
mensaje.
Utiliza los botones en la pantalla Redactar mensaje para obtener una vista previa o
eliminar el archivo adjunto de medios.
6 Toca Enviar MMS.
Responde a los mensajes que recibes
Si trabajas en una ventana de mensajes, los mensajes que recibas aparecern all.
De lo contrario, recibirs una notificacin de mensaje nuevo y aparecer un de cono
de mensaje nuevo en la barra de estado. Consulta Administracin de notificaciones
en la pgina 31.
Si tocas la notificacin de mensaje nuevo, se abrir la ventana Mensajes en donde
podrs responder el mensaje.
Si Recuperacin automtica no est marcada, debers tocar Descargar para ver el
mensaje. Consulta Cambio de configuracin de Mensajes en la pgina 239.
Si el mensaje contiene un archivos de medios, toca Reproducir para verlo, mirarlo o
escucharlo. Toca y mantiene presionado el archivo de medios para abrir un men con
la opcin de guardar el mensaje en tu Tarjeta SD o almacenamiento USB (segn el
modelo de tu telfono).
S Toca y mantn presionado un mensaje para abrir un men con varias opciones
para trabajar con el mensaje y la informacin de su remitente.
La mayora de estas opciones se describen en esta seccin.
Mensajes 238
AUG-2.3-103-ES-419 Gua de usuario de Android
Reenva un mensaje
1 Toca y mantn presionado un mensaje en una ventana de mensajes.
2 Toca Reenviar en el men que se abre.
3 Ingresa un destinatario para el mensaje y edita el contenido si lo deseas.
4 Toca Enviar.
Bloquea un mensaje
Puedes bloquear un mensaje para que no se suprima si alcanzas los lmites de
almacenamiento (consulta Configuracin de almacenamiento en la pgina 239). Si
intentas suprimir una cadena que contiene un mensaje bloqueado, se te solicitar que
confirmes si deseas suprimirla.
1 Toca y mantn presionado un mensaje en una ventana de mensajes.
2 Toca Bloquear mensaje en el men que se abre.
Aparecer un cono de bloqueo a la derecha del mensaje.
Para desbloquear un mensaje, debes tocarlo y mantenerlo presionado y luego
tocar Desbloquear mensaje.
Observa los detalles acerca de un mensaje
1 Toca y mantn presionado un mensaje en una ventana de mensajes.
2 Toca Ver detalles del mensaje en el men que se abre.
Mensajes 239
AUG-2.3-103-ES-419 Gua de usuario de Android
Cambio de configuracin de Mensajes
Puedes cambiar algunas configuraciones de Mensajes.
S Para cambiar algunas configuraciones de Mensajes, debes abrir la ventana
Mensajes, presionar Men , y tocar Configuracin.
Configuracin de almacenamiento
Suprimir mensajes antiguos Mrcala para suprimir mensajes antiguos en una
cadena en donde se haya alcanzado el Lmite de mensaje de texto o el Lmite
de mensaje multimedia. Desmrcala para conservar todos los mensajes.
Lmite de mensaje de texto Tcala para configurar la cantidad de mensajes
que desees guardar en cada cadena de mensajes de texto. Cuando alcances el lmite,
los mensajes ms antiguos se suprimirn si Suprimir mensajes antiguos est
marcada.
Lmite de mensaje multimedia Tcala para configurar la cantidad de mensajes
que desees guardar en cada cadena de mensajes multimedia. Cuando alcances el
lmite, los mensajes ms antiguos se suprimirn si Suprimir mensajes antiguos
est marcada.
Configuracin de mensaje de texto (SMS)
Informes de entrega Mrcala para recibir informes de entrega de los mensajes
que enves.
Administrar mensajes de tarjeta SIM Tcala para abrir una ventana en donde
puedas trabajar con los mensajes almacenados en tu tarjeta SIM (por ejemplo, si
utilizaste la tarjeta SIM en otra clase de telfono en donde intercambiaste mensajes de
texto).
Configuracin de mensaje multimedia (MMS)
Informes de entrega Mrcala para recibir un informe de los mensajes que enves.
Informes ledos Mrcala para recibir informes cuando tus mensajes se hayan
ledo o suprimido.
Recuperacin automtica Desmrcala para descargar slo el encabezado de
los mensajes multimedia, los cuales puedes tocar luego para abrir un men y
descargar el mensaje completo. Esto es til para controlar la cantidad de datos que
descargars, por ejemplo, cuando ests conectado a una red de datos lenta.
Mensajes 240
AUG-2.3-103-ES-419 Gua de usuario de Android
Recuperacin automtica en itinerancia Desmrcala para descargar slo el
encabezado de los mensajes multimedia cuando te conectes a redes de datos de
otros operadores. Esto es til para evitar cargos imprevistos si tu contrato tiene lmites
para la itinerancia de datos.
Configuracin de las notificaciones
Notificaciones Mrcala para recibir una notificacin cuando recibas un mensaje
nuevo. Consulta Administracin de notificaciones en la pgina 31.
Seleccionar tono de llamada Abre un cuadro de dilogo en donde puedes
seleccionar el tono de llamada que desees que suene cuando recibas notificaciones
de mensajes nuevos.
Vibrar Abre un cuadro de dilogo en donde puedes configurar al telfono para que
vibre cuando recibas una notificacin de mensaje nuevo, slo en modo silencio o
nunca.
241
AUG-2.3-103-ES-419 Gua de usuario de Android
Navegador
Utiliza el Navegador para ver pginas web y buscar informacin en la
Web.
En esta seccin
Apertura del Navegador en la pgina 242
Navegacin dentro de una pgina web en la pgina 245
Navegacin entre pginas web en la pgina 247
Trabajo con varias ventanas del Navegador en la pgina 249
Descarga de archivos en la pgina 250
Trabajo con marcadores en la pgina 252
Cambio de configuracin del Navegador en la pgina 254
Navegador 242
AUG-2.3-103-ES-419 Gua de usuario de Android
Apertura del Navegador
Usa el Navegador para navegar en la Web.
Algunos sitios web tienen dos versiones: tamao completo para navegadores web de
computadora y otro para dispositivos mviles. Pueden permitirte alternar de versin.
Con frecuencia, es ms difcil navegar en los sitios de tamao completo en un
navegador mvil que en los sitios diseados para utilizar en dispositivos mviles.
Abre el navegador
S Toca el cono del Telfono en la parte inferior de la Pantalla principal o el cono
de la aplicacin Telfono en el Selector o en la Pantalla principal.
Consulta Apertura y cambio de aplicaciones en la pgina 42.
El Navegador tambin se abre si tocas un vnculo web (por ejemplo, en un mensaje
de correo electrnico o de texto).
Cuando abras el Navegador, aparecer la ltima pgina web que hayas visitado. Si
no has utilizado el Navegador recientemente, se abrir la pgina principal.
La direccin web (URL) de la pgina actual aparece en la parte superior de la
ventana, a menos que un sitio mvil desplace a la barra de URL de la parte
superior de la pgina (en este caso, debes arrastrar la pgina hacia abajo para
visualizar la barra de URL).
La direccin (URL) de la pgina actual.
Algunos sitios desplazan la barra de
URL hacia la parte superior de la
pantalla, pero puedes arrastrar la pgina
hacia abajo o presionar Men para
volver a verla.
Navegador 243
AUG-2.3-103-ES-419 Gua de usuario de Android
Abre una pgina web o busca en la web
1 Toca el cuadro de URL en la parte superior de la pantalla del Navegador.
Si no se ve el cuadro de URL, presiona Men o simplemente arrastra la pgina
hacia abajo hasta que se vea.
2 Ingresa la direccin (URL) de una pgina web. O ingresa los trminos que deseas
buscar.
A medida que ingresas texto, tu motor de bsqueda web hace sugerencias de
pginas web y preguntas.
Tambin puedes tocar el cono del microtelfono para realizar bsquedas de voz
(consulta Uso de las acciones de voz en la pgina 105).
Puedes establecer el motor de bsqueda web que deseas utilizar. Consulta
Cambio de configuracin del Navegador en la pgina 254. El cono del
microtelfono solo est disponible si utilizas el motor de bsqueda de Google. Es
posible que otros motores de bsqueda tampoco proporcionen sugerencias de
bsqueda.
3 Toca una sugerencia o ingresa una direccin y toca el cono de la flecha .
Si tocas una pgina sugerida o ingresas una direccin y tocas el cono de la flecha
, se abrir esa pgina web.
Si tocas una consulta sugerida, se abrir el motor de bsqueda web de Google con
los resultados.
Actualiza la pgina actual
S Presiona Men y toca Actualizar.
Se volver a abrir la pgina web y se actualizar el contenido que haya cambiado.
Detn la apertura de una pgina
Si una pgina web demora mucho tiempo en abrirse, o si cambias de opinin, puedes
detener su apertura.
S Toca el cono Cancelar que aparece a la derecha de la URL.
O
S Presiona Men y toca Detener.
Navegador 244
AUG-2.3-103-ES-419 Gua de usuario de Android
Obtn ms informacin sobre la pgina actual
S Presiona Men y toca Ms > Informacin de la pgina.
Se abrir un cuadro de dilogo con el ttulo y la direccin completa (URL) de la
pgina.
Configura tu pgina principal
La pgina principal se abre al abrir una nueva ventana del Navegador y al iniciar el
Navegador luego de reiniciar el telfono o luego de no utilizarlo durante un rato.
1 Navega a la pgina que desees configurar como tu pgina principal.
2 Presiona Men y toca Ms > Configuracin > Definir pgina principal.
3 Toca Utilizar pgina actual. O ingresa la direccin (URL) de una pgina diferente.
4 Toca Aceptar
Si prefieres abrir nuevas ventanas del Navegador sin abrir ninguna pgina web
predeterminada, deja este campo en blanco. Esto permitir que abras nuevas
ventanas del Navegador ms rpido.
Navegador 245
AUG-2.3-103-ES-419 Gua de usuario de Android
Navegacin dentro de una pgina web
Las pginas web que se optimizan para dispositivos mviles generalmente se abren
con un tamao adecuado para el telfono. Con frecuencia, no puedes ampliar ni
incluso hacer avanzar su contenido.
Las pginas web que no estn diseadas especficamente para dispositivos mviles
generalmente se abren en modo de visin general (la pgina se reduce para que
puedas obtener la visin general). Puedes cambiar el modo de abrir las pginas, como
se describe en Cambio de configuracin del Navegador en la pgina 254.
Desplzate por una pgina web
S Desliza el dedo en la pantalla.
Acerca o reduce una pgina web
Tal vez no puedas ampliar o reducir en pginas web diseadas para dispositivos
mviles.
1 Desliza el dedo suavemente en la pantalla para mostrar el control de Zoom
.
2 Toca el lado con el signo de ms o de menos en el control de Zoom para ampliar o
reducir.
Ampla rpidamente una seccin de una pgina web
Tal vez no puedas ampliar o reducir en pginas web diseadas para dispositivos
mviles.
S Toca dos veces la seccin de la pgina web que desees ver.
La pgina web se ampla para que puedas leer todo el texto de esa seccin al
desplazarla hacia abajo y hacia arriba.
Si ajustas el nivel de zoom en esta vista, el Navegador recordar tus preferencias
mientras permanezcas en esa pgina.
S Para regresar al nivel de zoom predeterminado, vuelve a tocar dos veces.
S Toca un rea con dos dedos a la vez y jntalos para reducirla o sepralos para
ampliarla. Toca dos veces luego de ampliarla de esta manera para modificar una
columna de texto para que se ajuste a la pantalla (si has activado la configuracin
de Ajuste automtico de pginas, como se describe en Configuracin del
contenido de la pgina en la pgina 254).
Navegador 246
AUG-2.3-103-ES-419 Gua de usuario de Android
Busca texto en una pgina web
1 Presiona Men y toca Ms > Buscar en la pgina.
2 Ingresa el texto que buscas.
Mientras escribes, la primera palabra con caracteres coincidentes se resaltar en
la pantalla y las siguientes coincidencias se encuadrarn.
3 Toca la flecha de la izquierda o la derecha para hacer avanzar y resaltar la palabra
coincidente anterior o siguiente.
Toca para desplazarte a la palabra
coincidente anterior o siguiente.
Navegador 247
AUG-2.3-103-ES-419 Gua de usuario de Android
Navegacin entre pginas web
Puedes abrir vnculos en una pgina web, navegar entre las pginas y revisar tu
historial de navegacin, como en cualquier navegador web. Tambin puedes
aprovechar algunos accesos directos para trabajar con vnculos y otra clase de
informacin.
Abre un vnculo
S Toca un vnculo para abrirlo.
Los vnculos que toques se resaltarn en naranja hasta que la pgina web a la que
hagan referencia se abra en la ventana.
Desplzate entre las pginas que has abierto
S Presiona el botn Atrs .
O
S Presiona Men y toca Adelante.
Observa el historial del Navegador
Mientras navegas en la Web, el Navegador realizar un seguimiento de las pginas que
visites para ayudarte a regresar ms tarde. Cambio de configuracin del Navegador
en la pgina 254 describe la configuracin que suprime tu historial.
1 Toca el cono de marcador en la parte superior derecha de la pantalla.
2 Toca la pestaa Historial.
Tambin puedes mantener presionado el botn Atrs cuando veas alguna
pgina web para abrir la pestaa Historial.
Las pginas que hayas visitado se agrupan cronolgicamente. Las pginas
marcadas como favoritas poseen una estrella dorada. Toca una estrella para
agregar o eliminar esa pgina de tus marcadores.
3 Toca un perodo de tiempo para ver las pginas que has visitado.
4 Mantn presionada una pgina de la lista para que se abra un men con opciones
para abrir, agregar o eliminar la pgina de tus marcadores, para compartir una
pgina o eliminarla de tu historial, etc.
5 Toca una pgina en el historial para volver a abrirla.
Navegador 248
AUG-2.3-103-ES-419 Gua de usuario de Android
Observa las pginas que visitas con mayor frecuencia
1 Toca el cono de marcadores en la parte superior derecha de la pantalla.
2 Toca la pestaa Ms visitados.
Las pginas que hayas visitado con mayor frecuencia aparecern en orden. Las
pginas marcadas como favoritas poseen una estrella dorada. Toca una estrella
para agregar o eliminar esa pgina de tus marcadores.
3 Mantn presionada una pgina de la lista para que se abra un men con opciones
para abrir, agregar o eliminar la pgina de tus marcadores, para compartir una
pgina o eliminarla de tu historial, etc.
4 Toca una pgina para abrirla.
Sigue los accesos directos de vnculos, nmeros de telfono y direcciones
El Navegador reconoce vnculos, al igual que algunos nmeros de telfono,
direcciones e informacin similar, como informacin sobre la cual tal vez debas actuar
directamente.
S Toca y mantn presionado un vnculo para que se abra un men con accesos
directos para abrir, marcar como favorito, guardar y enviar el vnculo por correo
electrnico.
S Toca un nmero de telfono para abrir la aplicacin Telfono con el nmero
ingresado.
Consulta Inicio y finalizacin de llamadas en la pgina 82.
S Toca la direccin postal para abrirla en Google Maps.
Para obtener ms informacin, consulta Google Maps, Navegacin, Places y
Latitude en la pgina 257.
Navegador 249
AUG-2.3-103-ES-419 Gua de usuario de Android
Trabajo con varias ventanas del Navegador
Puedes abrir hasta ocho ventanas del Navegador a la vez y cambiar entre ellas.
Abre una nueva ventana del Navegador
S Presiona Men y toca Nueva ventana.
S Presiona Men y toca Ventanas. En la pantalla que se abre, toca Nueva
ventana.
Se abre Nueva ventana con tu pgina principal.
Cambia de ventana del navegador
1 Presiona Men y toca Ventanas.
Aparecern tus ventanas abiertas.
2 Toca una ventana para abrirla.
Cierra una ventana del Navegador
1 Presiona Men y toca Ventanas.
Aparecern todas las ventanas abiertas en una lista de desplazamiento de
miniaturas.
2 Toca el cuadro Cerrar en la ventana para cerrarla.
Toca para abrir una ventana nueva.
Toca para cerrar una ventana.
Toca para abrir una ventana existente.
Navegador 250
AUG-2.3-103-ES-419 Gua de usuario de Android
Descarga de archivos
Puedes descargar archivos e incluso aplicaciones desde las pginas web. Los
archivos que descargas se guardan en el almacenamiento USB o la Tarjeta SD de tu
telfono, segn el modelo de telfono. La observacin, reapertura y eliminacin de los
archivos descargados se describe en Administracin de las descargas en la
pgina 57.
Permite la instalacin de aplicaciones desde la Web o correo electrnico
De forma predeterminada, el telfono est configurado para evitar que instales
aplicaciones que descargues de la Web o recibas en un mensaje de correo electrnico.
Advertencia Las aplicaciones descargadas de la Web pueden provenir de fuentes desconocidas.
Para proteger al telfono y a los datos personales, descarga las aplicaciones que
provengan slo de fuentes confiables, como Android Market.
1 Presiona Pantalla principal , presiona Men y toca Configuracin >
Aplicaciones.
2 Activa Fuentes desconocidas.
3 Toca Aceptar en el cuadro de dilogo para confirmar que deseas permitir la
descarga de aplicaciones de otras fuentes que no sean Android Market.
Descarga un archivo
Diferentes pginas web ofrecen diferentes mecanismos para descargar fotografas,
documentos, aplicaciones y otros archivos.
S Toca y mantn presionada una fotografa o un vnculo hacia un archivo u otra
pgina web. En el men que se abre, toca Guardar.
Si el archivo est en un formato admitido por una aplicacin del telfono, se
descargar en tu Tarjeta SD o almacenamiento USB.
Cancela una descarga
Si cambias de opinin sobre la descarga de algn archivo, o comienzas a descargar
uno accidentalmente, puedes cancelar la descarga en curso.
1 Presiona Men y toca Ms > Descargas.
2 Toca y mantn presionado un elemento de la lista y en el men que se abre, toca
Cancelar descarga. Presiona Men nuevamente y toca Cancelar todas
las descargas.
Navegador 251
AUG-2.3-103-ES-419 Gua de usuario de Android
Observa los archivos que has descargado
S Presiona Men y toca Ms > Descargas.
Se abre la aplicacin de Descargas, con una lista de los archivos que descargaste
en el Navegador y otras aplicaciones.
Consulta Administracin de las descargas en la pgina 57.
Navegador 252
AUG-2.3-103-ES-419 Gua de usuario de Android
Trabajo con marcadores
Puedes marcar pginas web como favoritas para regresar a ellas rpidamente.
Agrega una pgina web a favoritos
1 Abre la pgina web que desees marcar como favorita.
2 Toca el cono de marcador en la parte superior de la pantalla (o presiona
Men y toca Marcadores), y en la parte superior de la pantalla Marcadores,
toca Agregar.
Tambin puedes presionar Men y tocar Ms > Agregar marcador.
3 Edita el nombre y la direccin si es necesario y toca Aceptar.
Se agregar el marcador a tu lista de marcadores.
Abre un vnculo favorito
1 Toca el cono de marcador en la parte superior de la pantalla.
O presiona Men y toca Marcadores.
Se abrir una ventana con una lista de tus marcadores ordenados por la
frecuencia con la cual los visitas.
Aparecer Marcadores en vista miniatura de forma predeterminada. Para verlas
como una lista, presiona Men y toca Vista de lista.
2 Toca un marcador para abrirlo.
El marcador se abrir en la ventana actual. Si prefieres abrirlo en una ventana
nueva, toca y mantn presionado el marcador y toca Abrir en una ventana
nueva en el men.
Edita un vnculo favorito
1 Toca el cono de marcador en la parte superior de la pantalla.
O presiona Men y toca Marcadores.
2 Toca y mantn presionado el marcador para editarlo.
3 Toca Editar marcador en el men
4 Edita el nombre o la direccin en el cuadro de dilogo que se abre.
5 Toca Aceptar.
Navegador 253
AUG-2.3-103-ES-419 Gua de usuario de Android
Comparte un vnculo favorito
1 Toca el cono de marcador en la parte superior de la pantalla.
O presiona Men y toca Marcadores.
2 Toca y mantn presionado el marcador que desees compartir.
3 Toca Compartir vnculo en el men.
4 Toca la aplicacin que desees utilizar para enviar el marcador.
La aplicacin se abrir con la direccin del marcador ya ingresada.
Agrega el acceso directo de un marcador a la Pantalla principal
Puedes agregar un acceso directo a la pantalla principal del telfono que puedes tocar
para que se abra uno de tus marcadores en una ventana del Navegador.
1 Toca y mantn presionada una zona vaca en la pantalla principal del telfono.
2 Toca Acceso directo.
3 Toca Marcadores.
4 Toca un marcador para agregarlo.
El cono del marcador se agregar a la pantalla principal del telfono.
Elimina un vnculo favorito
1 Toca el cono de marcador en la parte superior de la pantalla.
O presiona Men y toca Marcadores.
2 Toca y mantn presionado un marcador para suprimirlo.
3 Toca Suprimir marcador en el men.
4 Toca Aceptar.
Navegador 254
AUG-2.3-103-ES-419 Gua de usuario de Android
Cambio de configuracin del Navegador
Puedes ajustar varias configuraciones del Navegador, incluidas algunas que puedes
utilizar para administrar tu privacidad.
S Para abrir la pantalla de configuracin del Navegador, presiona Men y toca
Ms > Configuracin.
Configuracin del contenido de la pgina
Tamao del texto Abre un cuadro de dilogo en donde puedes aumentar o
reducir el tamao del texto que el Navegador utilizar cuando muestre pginas web.
Zoom predeterminado Abre un cuadro de dilogo en donde puedes aumentar o
reducir el nivel de ampliacin que el Navegador utilizar cuando abra una pgina web
por primera vez.
Abrir las pginas en visin general Desactvala para abrir pginas web que
muestren su esquinas superiores izquierdas con un tamao de 100%. Actvala para
abrir pginas web reducidas, en una visin general.
Codificacin de texto Abre un cuadro de dilogo en donde puedes cambiar el
estndar de codificacin de caracteres que utiliza el Navegador cuando muestra texto
en una pgina web.
Bloquear ventanas emergentes Actvala para evitar que los sitios web abran
ventanas a menos que t lo solicites.
Cargar imgenes Desactvala para omitir imgenes cuando el Navegador
muestra una pgina web. Esto acelera la visualizacin de pginas web, lo cual puede
ser til si posees una conexin lenta, pero muchos sitios web tienen poco sentido
solamente con texto.
Ajuste automtico de pginas Actvala para que el Navegador optimice la
presentacin de texto y otros elementos de pginas web para que se ajusten a la
pantalla del telfono. Al activar esta opcin, tambin provocar que el navegador
modifique una columna de texto para que se ajuste a la pantalla si tocas dos veces la
pantalla directamente luego de ampliarla con los dedos. Desactvala para ver las
pginas como se disearon para una pantalla de computadora, y para provocar que la
funcin de tocar dos veces simplemente cambie entre la vista ampliada y la
predeterminada.
Visualizacin horizontal solamente Actvala para mostrar las pginas con
orientacin horizontal en la pantalla, independientemente del modo en que sostengas
el telfono.
Navegador 255
AUG-2.3-103-ES-419 Gua de usuario de Android
Habilitar JavaScript Desactvala para evitar que JavaScript se ejecute en las
pginas web. Muchas pginas web funcionan correctamente solo si pueden ejecutar
JavaScript en el telfono.
Activar complementos Desactvala para inhabilitar los complementos de las
pginas web.
Abrir en modo subordinado Actvala para abrir ventanas nuevas en modo
subordinado cuando toques y mantengas presionado un vnculo, y toques Abrir en
una ventana nueva. Esto es til cuando trabajas con ventanas que demoran
mucho tiempo en descargarse y visualizarse. Presiona Men , toca Ventanas, y
luego toca la ventana nueva para verla. Desactvala si prefieres que las ventanas
nuevas que abras de esta manera se abran en lugar de la ventana actual. Consulta
Cambia de ventana del navegador en la pgina 249.
Definir pgina principal Abre un cuadro de dilogo en donde puedes ingresar la
URL de una pgina que desees abrir cada vez que abras una ventana nueva del
Navegador. Si prefieres abrir ventanas nuevas del Navegador de manera ms rpida,
sin abrir ninguna pgina predeterminada, deja en blanco este cuadro de dilogo.
Configuracin de privacidad
Borrar memoria cach El navegador almacena el texto y las imgenes de las
pginas web que visites para que se abran ms rpido cuando vuelvas a visitarlas.
Toca Borrar memoria cach para suprimir estos archivos temporales.
Borrar historial El navegador realiza un seguimiento de las pginas web que
visites para que puedas encontrarlas rpido y volver a abrirlas ms tarde. (Consulta
Observa el historial del Navegador en la pgina 247). Toca Borrar historial para
suprimir este registro.
Aceptar cookies Muchas pginas web almacenan, leen y actualizan archivos
llamados cookies en el telfono, para tu conveniencia. Por ejemplo, algunos sitios
protegidos por contrasea utilizan cookies para que no debas acceder cada vez que
las visites. Otros sitios utilizan cookies para recordar tus preferencias. Desactvala
para evitar que las pginas web almacenen cookies en el telfono.
Borrar todos los datos de las cookies Toca para suprimir todas las cookies
de tu telfono.
Recordar datos del formulario El Navegador recuerda aquello que ingreses en
algunos campos de formulario en un sitio y ayuda a volver a ingresar el texto la
prxima vez que utilices ese formulario. Desactvala para inhabilitar esta funcin.
Navegador 256
AUG-2.3-103-ES-419 Gua de usuario de Android
Borrar datos del formulario Toca para suprimir toda la informacin que
recuerde el Navegador sobre aquello que hayas ingresado en los formularios.
Activar ubicacin Actvala para permitir que los sitios web con contenido de una
ubicacin especfica te pregunten si deseas compartir tu ubicacin mediante la
informacin de ubicacin de tu telfono. Para proporcionar tu ubicacin a un sitio web,
tambin debes activar la ubicacin compartida en la aplicacin Configuracin.
Consulta Configuracin de privacidad en la pgina 380.
Borrar acceso a la ubicacin Abre un cuadro de dilogo en donde puedes
borrar los permisos que hayas otorgado a los sitios web anteriormente para acceder a
tu ubicacin. Si dichos sitios web desean un permiso para acceder a tu ubicacin
nuevamente, debers volver a otorgarlo.
Configuracin de seguridad
Recordar contraseas El Navegador puede recordar tus contraseas de
algunas pginas que requieren que inicies sesin, para acelerar el inicio de sesin en
esas pginas en visitas repetidas. Desactvala para evitar que el Navegador almacene
contraseas.
Borrar contraseas Toca para suprimir cualquier contrasea que haya
almacenado el Navegador.
Mostrar advertencias de seguridad Desactvala para evitar que el Navegador
te advierta sobre los sitios web con problemas comunes de seguridad, como
certificados no actualizados o no vlidos.
Configuracin avanzada
Establecer el motor de bsqueda Abre un cuadro de dilogo en el cual se
puede seleccionar el motor de bsqueda web que deseas utilizar cuando ingreses
direcciones web (URL) o trminos de bsqueda en la casilla de URL. Los motores de
bsqueda disponibles dependen de su ubicacin. El cono del microtelfono est
disponible en la casilla de URL solo cuando utiliza el motor de bsqueda de Google.
Configuracin del sitio web Abre una pantalla en donde puedes ver la
configuracin avanzada de sitios web en particular.
Restablecer a la forma predeterminada Toca para suprimir todos los datos
del Navegador, incluido tu historial de navegacin, las cookies, las contraseas y los
marcadores, y para restablecer la configuracin del Navegador a sus valores
originales.
257
AUG-2.3-103-ES-419 Gua de usuario de Android
Google Maps, Navegacin,
Places y Latitude
Utiliza Google Maps para encontrar tu ubicacin actual, para ver las
condiciones del trnsito en tiempo real, para obtener indicaciones
detalladas a pie, en transporte pblico, bicicleta o automvil, y para
navegar con instrucciones de conduccin habladas y detalladas
mediante el servicio de Navegacin de Google Maps (Beta).
Puedes encontrar direcciones, hitos y lugares comerciales, y ubicar
estos puntos de inters directamente en un plano o en una imagen
satelital. En algunas reas, puedes ver imgenes al nivel de la calle de
los negocios y los vecindarios. Con Google Latitude, podrs ver las
ubicaciones de tus amigos en los mapas y compartir tu ubicacin y otra
informacin con ellos.
La aplicacin Google Maps adems contiene tres caractersticas que
permiten el rpido acceso a Google Places, Navegacin (Beta) y
Latitude; stas aparecen como conos de aplicaciones en el selector.
Google Maps no posee informacin sobre todas las ubicaciones.
En esta seccin
Cmo abrir Google Maps en la pgina 258
Cmo visualizar Mi ubicacin y los servicios de la ubicacin en la pgina 259
Cmo buscar, explorar y marcar lugares con estrellas en la pgina 261
Uso de la funcin Places en el selector en la pgina 264
Cambio de capas de mapa en la pgina 265
Cmo obtener indicaciones en la pgina 267
Cmo navegar con la navegacin de Google Maps (Beta) en la pgina 268
Vista previa y cambio de vistas de tu ruta en la pgina 269
Bsqueda de amigos con Google Latitude en la pgina 272
Google Maps, Navegacin, Places y Latitude 258
AUG-2.3-103-ES-419 Gua de usuario de Android
Cmo abrir Google Maps
Google Maps para Android incluye la aplicacin de Google Maps como tambin los
componentes Latitude, Navegacin y Places, cada uno disponible dentro de Google
Maps como una combinacin de teclas separada en el selector.
Abre Google Maps
S Toca el cono de Google Maps en el Selector o en la pantalla principal.
Para obtener ms informacin acerca de cmo utilizar las caractersticas
independientes desde Google Maps, consulta Bsqueda de amigos con Google
Latitude en la pgina 272, Cmo navegar con la navegacin de Google Maps
(Beta) en la pgina 268 y Uso de la funcin Places en el selector en la
pgina 264.
Mueve el mapa
S Arrastra el mapa con el dedo.
Acerca el mapa
S Toca el lado con el signo de ms o de menos del control de Zoom
O
S Toca dos veces una ubicacin en el mapa con un dedo para ampliar esa ubicacin;
toca dos veces con dos dedos para reducir.
O
S Toca un rea con dos dedos a la vez y sepralos para ampliarla o jntalos para
reducirla.
No todos los niveles de ampliacin estn disponibles en todas las ubicaciones.
Google Maps, Navegacin, Places y Latitude 259
AUG-2.3-103-ES-419 Gua de usuario de Android
Cmo visualizar Mi ubicacin y los servicios de la
ubicacin
La caracterstica Mi ubicacin en Google Maps te permite centrar el mapa en tu
ubicacin aproximada actual utilizando una variedad de mtodo para determinar tu
ubicacin.
Habilitar servicios de ubicacin
Debes activar los servicios de ubicacin para ver tu ubicacin en Google Maps y
utilizar tu ubicacin para encontrar recursos locales.
1 Presiona Pantalla principal , presiona Men y toca Configuracin >
Ubicacin y seguridad.
2 Marca las opciones de Mi ubicacin que desees utilizar.
Marca Utilizar redes inalmbricas para permitir que el telfono determine tu
ubicacin aproximada mediante las redes de celulares y Wi-Fi.
Marca Utilizar satlites de GPS para permitir que el telfono determine tu
ubicacin con precisin a nivel de calle. (GPS funciona mejor si tienes una vista
despejada del cielo).
Observa tu ubicacin
S Toca el cono Mi ubicacin en la barra de bsqueda.
El mapa se centra en una flecha azul que indica tu ubicacin. Un crculo azul
alrededor de la flecha indica que tu ubicacin real se encuentra dentro del crculo.
Google Maps, Navegacin, Places y Latitude 260
AUG-2.3-103-ES-419 Gua de usuario de Android
Segn las opciones de Mi ubicacin que hayas habilitado, vers diferentes grados
de aproximacin, con los satlites GPS proporcionando la mejor precisin,
seguidos por las redes inalmbricas y luego por las redes celulares.
Google Maps, Navegacin, Places y Latitude 261
AUG-2.3-103-ES-419 Gua de usuario de Android
Cmo buscar, explorar y marcar lugares con estrellas
Google Maps te permite explorar el mundo a tu alrededor. Puedes buscar una
ubicacin o navegar el rea a tu alrededor utilizando la caracterstica Places.
Buscar
1 En el cuadro de bsqueda, ingresa el lugar que busques. Puedes ingresar una
direccin, una ciudad o un tipo de empresa o establecimiento (por ejemplo,
museos en San Francisco).
2 Toca Ir para buscar.
Mientras ingresas la informacin, aparecern sugerencias de bsquedas
anteriores o populares en una lista debajo del cuadro de bsqueda. Puedes tocar
una sugerencia para buscarla.
Observa los resultados de la bsqueda
Despus de buscar, los marcadores con etiquetas de letras indican los resultados de
bsqueda en el mapa.
S Toca un marcador para abrir un globo que contiene una etiqueta con informacin
resumida acerca de una ubicacin.
S Toca el globo para abrir una pantalla con ms informacin, al igual que opciones
para obtener indicaciones y ms.
Google Maps, Navegacin, Places y Latitude 262
AUG-2.3-103-ES-419 Gua de usuario de Android
Ver los detalles de la ubicacin
Puedes obtener la direccin u otra informacin sobre algn rea del mapa. La
cantidad de informacin depende de la ubicacin.
S Mantn presionada una ubicacin, mrcala con una estrella o con la caracterstica
de etiqueta, o bien selecciona un resultado de bsqueda en el mapa.
Se abrir un globo en la ubicacin con la direccin y una miniatura de la Street
View, si se encuentra disponible.
S Toca un globo para abrir una pantalla con herramientas para obtener ms
informacin sobre la ubicacin.
Desde esta pantalla, puedes obtener indicaciones o navegacin, realizar una
llamada telefnica, explorar Street View y leer las revisiones y las clasificaciones
acerca de un lugar.
Marca una ubicacin con una estrella y quita la estrella
Puedes destacar una ubicacin o caracterstica etiquetada en un mapa para facilitar
su localizacin cuando ingreses a Google Maps en tu telfono o en la Web.
1 Toca y mantn presionada una ubicacin o una funcin etiquetada en un mapa.
2 Toca el globo que se abre.
3 Toca la estrella gris en la parte superior de la pantalla para destacar la
ubicacin (o toca una estrella dorada para quitar la estrella de esa ubicacin).
Google Maps, Navegacin, Places y Latitude 263
AUG-2.3-103-ES-419 Gua de usuario de Android
Ver una lista de los lugares marcados con estrellas
Puedes abrir una lista de tus ubicaciones destacadas, para que puedas ir rpidamente
a una ubicacin destacada en el mapa. La lista incluye las ubicaciones que hayas
destacado cuando accediste a Google Maps en el telfono o por la Web.
1 Cuando veas un mapa, presiona Men y toca Ms > Lugares destacados.
Se abrir la lista de tus elementos destacados y sus direcciones. Puedes presionar
Men y toca Actualizar para actualizar la lista.
Toca una ubicacin en la lista para verla en un mapa.
Borrar tu historial de bsqueda
Google Maps guarda los elementos que buscaste para facilitarte la prxima bsqueda.
Puedes eliminar el historial de bsqueda en la aplicacin de Configuracin.
1 Presiona Pantalla principal , presiona Men y toca Configuracin >
Aplicaciones > Administrar aplicaciones.
2 Toca la pestaa Todas.
3 Toca Google Maps en la lista deslizable.
4 Toca Eliminar datos.
Google Maps, Navegacin, Places y Latitude 264
AUG-2.3-103-ES-419 Gua de usuario de Android
Uso de la funcin Places en el selector
Places utiliza tu ubicacin actual para encontrar negocios cerca de tu ubicacin
actual.
1 Toca el cono de Places en el Selector o en la Pantalla principal.
Consulta Apertura y cambio de aplicaciones en la pgina 42.
2 Elije de una lista de categoras de lugares premencionados (como Restaurantes y
ATMs), o crea tu propia categora al tocar Agregar.
Una vez que realizaste tu seleccin, vers una lista de resultados de bsqueda
cerca de ti, con la distancia general de tu ubicacin actual y la ubicacin relativa
indicada por una pequea flecha.
Si te gustara ver tus resultados en un mapa, toca el cono de Google Maps en
la esquina superior derecha de la pantalla (esto iniciar la aplicacin Google Maps).
Presiona Men y toca Mis mapas para ver una lista de Mis mapas.
Presiona Men y toca Lugares destacados para ver una lista de los lugares
destacados con estrellas.
3 Toca un resultado para obtener ms informacin, dejar una revisin u obtener
indicaciones.
Google Maps, Navegacin, Places y Latitude 265
AUG-2.3-103-ES-419 Gua de usuario de Android
Cambio de capas de mapa
Inicialmente, Google Maps se abre con un mapa de la ciudad. Habilita Capas para ver
imgenes satelitales o terrenales de una ubicacin, marca el trfico, accede a Street
View y mucho ms.
Cambia las capas de mapas
1 Toca el cono de Capas en la barra de bsqueda.
Se abre un cuadro de dilogo con una lista de capas como tambin de
combinaciones de teclas con bsquedas recientes.
Toca Ms capas para acceder a Mis mapas, a la informacin de Wikipedia y ms.
Toca Borrar mapa para eliminar todas las capas del mapa.
2 Toca la capa que te gustara ver. O toca una capa marcada para ocultarla.
Segn la capa, su informacin aparece sobre el mapa de base o cambia el mapa
completamente.
Google Maps, Navegacin, Places y Latitude 266
AUG-2.3-103-ES-419 Gua de usuario de Android
Accede a Street View
Street View ofrece imgenes de una ubicacin a nivel de calle, las cuales puedes
navegar, ampliar, etc. Street View no est disponible en todas las reas.
1 Toca y mantn presionada una ubicacin de un mapa para que se abra un globo
con la direccin y una miniatura de Street View.
2 Toca el globo.
3 En la pantalla que se abre, toca el cono de Street View.
Navega dentro de Street View
Utiliza el dedo para mover el mapa.
S Arrastra el cono del hombrecito naranja en la esquina inferior izquierda hasta un
punto en la imagen para acercar directamente ese punto.
S Toca dos veces un punto en Street View con un dedo para acercar; toca dos veces
con dos dedos para alejar
S Presiona Men y toca Modo brjula para utilizar el telfono para navegar en
Street View. Inclina, desplaza o gira el telfono para cambiar de vista. Toca Modo
brjula nuevamente para finalizar.
S Presiona Men y toca Notificar imagen para abrir un formulario basado en
la Web para informar a Google sobre las imgenes con contenido inadecuado o
asuntos de privacidad.
S Presiona Men y toca Ir a mapa para salir de Street View.
Google Maps, Navegacin, Places y Latitude 267
AUG-2.3-103-ES-419 Gua de usuario de Android
Cmo obtener indicaciones
Maps puede proporcionar indicaciones para viajar a pie, en transporte pblico,
bicicleta o automvil.
Puedes agregar un acceso directo hacia un destino en tu pantalla principal, para que
simplemente debas tocar el acceso directo y obtener indicaciones para llegar a esa
ubicacin desde donde te encuentres.
Obtener instrucciones
1 Cuando veas un mapa, presiona Men y tocaCmo llegar .
2 Ingresa un punto de comienzo y finalizacin y selecciona el modo de transporte
(automvil, transporte pblico, bicicleta o a pie).
Si habilitas Mi ubicacin, sta aparecer en el campo del punto de inicio de manera
predeterminada.
3 Toca el cono de automvil, transporte pblico, bicicleta o ruta a pie.
4 Toca Ir.
Las indicaciones hacia tu destino aparecern en una lista.
Toca Mostrar en el mapa para ver tu ruta en el mapa.
5 Presiona Men para obtener opciones relacionadas con las indicaciones que
solicitaste, como el modo de revertir indicaciones y las rutas que evitan autopistas
o peajes, o para notificar a Google sobre algn problema con las indicaciones.
Google Maps, Navegacin, Places y Latitude 268
AUG-2.3-103-ES-419 Gua de usuario de Android
Cmo navegar con la navegacin de Google Maps
(Beta)
Google Maps en Android contiene una funcin llamada Navegacin (Beta), que
proporciona indicaciones giro por giro y te gua por tu ruta hasta destino.
Utiliza la Navegacin (Beta) dentro de Maps
Puedes iniciar la Navegacin despus de obtener Indicaciones con un solo toque:
1 Obtn indicaciones de manejo desde tu ubicacin hasta un destino de tu eleccin.
2 Toca Navegar para comenzar a recibir una gua giro por giro.
Tambin puedes navegar directamente a una ubicacin desde su pgina de detalles:
1 Ve a la pgina de detalles de una ubicacin.
2 Toca el cono de indicaciones .
3 Toca Navegacin de manejo para comenzar a recibir una gua giro por giro.
La navegacin a pie tambin est disponible como un modo de gua
independiente. Para utilizarlo, selecciona Navegacin a pie en lugar de
Navegacin de manejo
Agrega el acceso directo de un marcador a la Pantalla principal
1 Desde la Pantalla principal, presiona Men y toca Agregar.
2 Toca Combinaciones de teclas, luego Indicaciones y navegacin.
3 Ingresa una direccin de destino en el campo de destino.
4 Asegrate de que el automvil est seleccionado en la seccin Viajar en y que est
marcado Navegacin giro por giro.
5 Nombra tu combinacin de teclas, selecciona un cono para la combinacin de
teclas y toca Guardar.
Tu combinacin de teclas se agrega a la Pantalla principal.
Utiliza comandos de voz
1 Desde la Pantalla principal, toca el cono del micrfono.
2 Cuando se te indique que hables, di Navegar a seguido por una ubicacin.
3 Si te lo indican, toca un destino en la lista de sugerencias.
La gua giro por giro comenzar automticamente.
Google Maps, Navegacin, Places y Latitude 269
AUG-2.3-103-ES-419 Gua de usuario de Android
Vista previa y cambio de vistas de tu ruta
Puedes ver tu progreso en la ruta con varias capas de informacin. Puedes ampliar y
reducir el mapa, y arrastrarlo para ver las reas adyacentes. Tambin puedes ver tu
progreso en el Satlite o en Street View y verificar las condiciones de trnsito en tu
ruta.
Obtn la vista previa de tu ruta
Puedes obtener una vista previa de cada curva de tu ruta en la Vista de navegacin, de
Satlite y otras vistas.
1 Toca el banner en la parte superior de la pantalla.
2 Toca la flecha de la derecha o la izquierda para obtener una vista previa del tramo
siguiente o anterior de la ruta.
Cuando obtienes la vista previa de una ruta, toca el cono del hombrecito naranja
para cambiar a la vista de tu ruta al nivel de la calle. En la vista al nivel de la calle,
vuelve a tocar el cono del hombrecito naranja para cambiar a Street View, donde
puedes arrastrar el dedo para cambiar la vista. Obtn ms informacin acerca de
Street View en Cambio de capas de mapa en la pgina 265.
3 Cuando finalices la vista previa, toca el cono de navegacin para regresar a tu
ubicacin actual y hacia la direccin de la curva siguiente.
Cambia las vistas de tu ruta
S Presiona Men y toca Informacin de ruta para obtener una vista de
resumen de alto nivel de tu ruta, con opciones para elegir una ruta nueva, ver
informacin de trnsito, etc.
S Toca la lista ver cono mientras ests en la pantalla de Informacin de la ruta para
ver cada curva en tu ruta como una lista deslizable de indicaciones escritas.
S Presiona Men y toca Capas para cambiar a las vistas que muestran el
trnsito o una Vista de satlite, o para mostrar las ubicaciones de
estacionamiento, restaurantes y otros puntos de referencia a lo largo de la ruta.
S Arrastra en el mapa para ver reas adyacentes o toca el mapa para ver los
controles para ampliar o reducir.
Google Maps, Navegacin, Places y Latitude 270
AUG-2.3-103-ES-419 Gua de usuario de Android
Filtra tu ruta
Mientras recibes la gua giro por giro, puedes filtrar tu ruta para evitar peajes y
autopistas.
1 Presiona Men y toca Informacin de ruta.
2 Toca el cono de Configuracin.
3 Elige tus preferencias de ruta, luego toca OK para actualizar la ruta.
Encuentra alternativas de ruta
Puedes solicitar una ruta alternativa a la Navegacin de Google Maps (Beta).
1 Presiona Men y toca Informacin de ruta.
2 Toca el cono de ruta alternativa.
Las rutas alternativas se muestran en el mapa (si est disponible).
3 Selecciona la ruta alternativa que te gustara utilizar para reanudar la gua giro por
giro.
Obtn informacin acerca de tu viaje
La Navegacin de Google Maps (Beta) proporciona una duracin aproximada del viaje
en la esquina inferior izquierda de la pantalla.
S Toca el punto coloreado en la esquina inferior izquierda de la pantalla para ver
rpidamente las condiciones de trnsito a lo largo de tu ruta, como tambin un
tiempo aproximado de llegada. Toca el cono de Navegacin para regresar a la gua
giro por giro
Uso de la funcin de Navegacin en el selector
La funcin de Navegacin proporciona opciones para personalizar tu ruta y acceder a
las ruta recientes que hayas encontrado. Tambin puedes ingresar al modo de
navegacin sin haber establecido un destino desde esta pantalla.
S Toca el cono de Navegacin en el Selector o en la Pantalla principal.
Consulta Apertura y cambio de aplicaciones en la pgina 42.
Selecciona un destino de la lista de opciones de destino, o selecciona un destino
reciente para iniciar la gua giro por giro.
Toca el cono de configuracin para personalizar tu ruta y evitar autopistas o
peajes.
Toca Mapa para comenzar a rastrear tu viaje incluso si no elegiste un destino.
Google Maps, Navegacin, Places y Latitude 271
AUG-2.3-103-ES-419 Gua de usuario de Android
Selecciona un destino mientras ests en la ruta.
1 Presiona Men y toca Configurar destino.
2 Selecciona un destino desde la lista de opciones de destino.
Sal de la navegacin (Beta)
Puedes salir del modo de navegacin cuando llegues a tu destino o en cualquier
momento.
S Presiona Men y toca Salir de navegacin.
Regresars a la vista anterior de Google Maps.
Google Maps, Navegacin, Places y Latitude 272
AUG-2.3-103-ES-419 Gua de usuario de Android
Bsqueda de amigos con Google Latitude
Google Latitude te permite a ti y a tus amigos ver las ubicaciones de los dems en
mapas y compartir los mensajes de estado con cada uno. En Latitude tambin puedes
enviar mensajes comunes y por correo electrnico, realizar llamadas telefnicas, y
obtener indicaciones hacia las ubicaciones de tus amigos.
Tu ubicacin no se compartir automticamente. Debers unirte a Latitude y luego
invitar a tus amigos a ver tu ubicacin o aceptar invitaciones de tus amigos.
nete a Latitude
S Cuando veas un mapa, presiona Men y tocaUnirse a Latitude.
Cuando te unas a Latitude por primera vez, se te indicar que aceptes o rechaces
la poltica de privacidad de Google.
Cuando te hayas unido a Latitude, el elemento del men cambiar a Latitude.
Abre Latitude
Luego de unirte a Latitude, podrs abrirlo para encontrar a tus amigos y ver sus novedades.
S Cuando veas un mapa, presiona Men y tocaLatitude.
Invita amigos para compartir sus ubicaciones
Luego de que te unas a Latitude, podrs comenzar a compartir tu ubicacin con tus
amigos. Slo los amigos a quienes hayas invitado o aceptado explcitamente podrn
ver tu ubicacin.
1 Abre Latitude, presiona Men y toca Agregar amigos.
2 Toca Seleccionar desde Contactos o Agregar por direccin de correo
electrnico en el men que se abre.
Si tocas Seleccionar desde Contactos, se abrir una lista de desplazamiento
de todos tus contactos. Marca todos los contactos que desees invitar.
Si tocaste Agregar por direccin de correo electrnico, podrs ingresar
una o ms direcciones de correo electrnico, separadas por comas, de los amigos
a los que desees invitar.
3 Toca Agregar amigos en la parte inferior de la pantalla.
Si tus amigos ya utilizan Latitude, recibirn una solicitud por correo electrnico y
una notificacin en Latitude. Si an no se han unido a Latitude, recibirn un
mensaje de correo electrnico en donde se los invitar a registrarse en Latitude
con su cuenta de Google.
Google Maps, Navegacin, Places y Latitude 273
AUG-2.3-103-ES-419 Gua de usuario de Android
Responde a una invitacin
Si un amigo te invita a compartir tu ubicacin en Latitude, puedes responder de las
siguientes maneras.
Aceptar y compartirla T y tu amigo pueden ver la ubicacin de cada uno.
Aceptar, pero ocultar mi ubicacin Puedes ver la ubicacin de tu amigo, pero
l no podr ver la tuya.
No aceptar No se compartir ningn dato sobre las ubicaciones entre t y tu
amigo.
Observa las ubicaciones de tus amigos
Puedes ver las ubicaciones de tus amigos en un mapa o en una lista.
Las ubicaciones de tus amigos se muestran cuando abres Google Maps. Cada amigo
se representar por su fotografa de Contactos con una flecha que apuntar a su
ubicacin aproximada. Si algn amigo ha elegido compartir ubicaciones a nivel de
ciudad, su fotografa no tendr ninguna flecha y aparecer en el centro de la ciudad.
Si tus amigos utilizan Google Talk, su estado en lnea (Disponible, Ocupado, etc.) se
indicar mediante un cono circular debajo de sus fotografas. Para obtener ms
informacin, consulta Cambio y control del estado en lnea en la pgina 205.
S Para ver el perfil de un amigo y conectarte, toca la fotografa.
Aparecer el nombre de tu amigo en un globo.
S Toca el globo de un amigo para abrir una pantalla con detalles acerca de tu amigo
y varias opciones de conexin.
Cuando abras Latitude vers una lista de tus amigos de Latitude, con un resumen de
sus ltimas ubicaciones conocidas, su estado, etc. Toca a un amigo en la lista para
abrir una pantalla con detalles sobre el amigo y varias opciones de conexin.
Administra las conexiones con tus amigos
Toca el globo de detalles de contacto de un amigo en la vista de Mapa o toca a un
amigo en la vista de Lista para abrir su perfil. En la pantalla Perfil, puedes comunicarte
con tu amigo y configurar las opciones de privacidad.
Mostrar mapa Muestra la ubicacin de tu amigo en el mapa.
Chat mediante Google Talk Abre una ventana de chat de Google Talk con ese
amigo.
Google Maps, Navegacin, Places y Latitude 274
AUG-2.3-103-ES-419 Gua de usuario de Android
Enviar correo electrnico Abre Gmail con un mensaje dirigido a tu amigo.
Cmo llegar Obtiene indicaciones hacia la ubicacin de tu amigo.
Ocultar a este amigo Deja de compartir tu ubicacin con este amigo en Latitude,
en una lista o en un mapa. Para compartir tu ubicacin con este amigo, toca Volver a
mostrar a amigo.
Compartir slo la ubicacin a nivel de ciudad Comparte slo la ciudad en la
que te encuentres, no tu ubicacin a nivel de calle. Tu amigo ver tu fotografa en el
centro de la ciudad en la que te encuentres. Para volver a compartir ubicaciones ms
precisas nuevamente, toca Mejor ubicacin disponible.
Eliminar Elimina al amigo de tu lista y deja de compartir las ubicaciones por
completo.
Controla lo que compartes
Puedes tener el control acerca de cmo y cundo te pueden encontrar tus amigos en
Latitude. Slo se almacenar la ltima ubicacin enviada a Latitude en tu cuenta de
Google. Si desactivas Latitude o te ocultas, no se almacenar ninguna ubicacin.
S Abre Latitude, toca tu propio nombre, y toca Editar configuracin de
privacidad.
Puedes configurar las siguientes opciones de privacidad.
Detectar tu ubicacin Permite que Latitude detecte y actualice tu ubicacin a
medida que te muevas. La frecuencia de actualizacin se determina por varios
factores, como el nivel de carga de la batera de tu telfono y el tiempo desde que
cambiaste de ubicacin.
Configurar la ubicacin Configura la ubicacin que compartes con otras
personas como una direccin que ingreses, o, en Contactos, elige un punto en un
mapa, o vuelve a permitir que Latitude comparta tu ubicacin actual.
Ocultar la ubicacin Oculta tu ubicacin de todos tus amigos.
Cierra sesin en Latitude Desactiva Latitude y deja de compartir tu ubicacin o
estado. Siempre podrs unirte a Latitude nuevamente.
Para obtener ms informacin acerca de la privacidad, isita http://www.google.com/
support/mobile/bin/topic.py?topic=21223
275
AUG-2.3-103-ES-419 Gua de usuario de Android
Cmara
La Cmara es una combinacin de cmara y videocmara que se utiliza
para filmar y compartir imgenes y videos.
Las imgenes y los videos se guardan en la Tarjeta SD o el
almacenamiento USB de tu telfono (segn el telfono). Puedes copiar
tus imgenes y videos a una computadora, como se describe en
Conexin a una computadora a travs de USB en la pgina 70.
Puedes ver tus imgenes y videos en el telfono, editarlos, compartirlos,
etc., con la Galera. Consulta Galera en la pgina 285.
En esta seccin
Apertura de la Cmara y toma de fotografas o filmacin de videos en la pgina 276
Cambio de configuracin de la Cmara en la pgina 280
Cmara 276
AUG-2.3-103-ES-419 Gua de usuario de Android
Apertura de la Cmara y toma de fotografas o
filmacin de videos
Con la Cmara puedes tomar fotografas y filmar videos.
Todas las configuraciones de la Cmara se describen en Cambio de configuracin de
la Cmara en la pgina 280.
Adems puedes ver tus fotografas con la aplicacin Galera, como se describe en
Galera en la pgina 285.
Importante Asegrate de limpiar la cubierta protectora de la lente con un pao de microfibra antes
de tomar fotografas. Una cubierta de la lente con manchas de dedos puede provocar
que las fotografas salgan borrosas con un efecto halo.
Abre la cmara
S Toca el cono de la Cmara en el Selector o en la pantalla principal.
Consulta Apertura y cambio de aplicaciones en la pgina 42 para obtener ms
informacin sobre cmo abrir y alternar aplicaciones.
La Cmara se abre en el modo de vista horizontal, lista para tomar una fotografa y
filmar un video.
Toca para obtener una vista
previa de tus fotografas o videos
en la Galera.
Toca la configuracin para cambiarla.
Toca para tomar una
fotografa o filmar un video.
Arrastra hacia arriba para
filmar videos; arrastra hacia
abajo para tomar fotografas.
Cmara 277
AUG-2.3-103-ES-419 Gua de usuario de Android
Toma una fotografa
1 Si es necesario, arrastra el control hacia la posicin de la Cmara
2 Ajusta la exposicin, el flash y otras configuraciones que desees. O djalas en
modo automtico.
Consulta Cambio de configuracin de la Cmara en la pgina 280. La imagen de
vista previa cambia a medida que cambies la configuracin.
3 Encuadra al sujeto en la pantalla.
Segn las caractersticas de tu telfono, puedes determinar si deseas utilizar la
cmara delantera o trasera, tocando el cono Seleccionar cmara
delantero o trasero o acercando o alejando el cono de Zoom 1x y luego tocando el
nivel de zoom.
4 Toca el cono del Obturador en pantalla.
Si tu telfono tiene una bola de seguimiento o un botn dedicado en la Cmara,
puedes presionarlo para tomar la fotografa (consulta la gua del propietario de tu
telfono para obtener detalles acerca de los botones).
La cmara enfocar la imagen. Cuando la imagen est enfocada, los indicadores
de enfoque en cada esquina cambiarn al color verde y la cmara tomar una
fotografa.
Tambin puedes tocar y mantener presionado el cono del Obturador (o el botn
del telfono) para enfocar primero, antes de tomar la fotografa; luego levanta el
dedo para tomar la fotografa enfocada de forma ms rpida.
Quita el dedo del cono del Obturador y levanta el dedo para cancelar la toma de la
fotografa.
La fotografa que has tomado aparecer por un momento y luego se ver como
una miniatura.
5 Toca la miniatura para ver, compartir y trabajar con tus fotografas en la Galera
Consulta Galera en la pgina 285.
Cmara 278
AUG-2.3-103-ES-419 Gua de usuario de Android
Alterna entre las cmaras delantera y trasera.
Si tu telfono tiene una cmara delantera y una trasera (consulta la gua del
propietario de tu telfono) puedes seleccionar la cmara con la cual deseas obtener la
vista previa y tomar las fotografas.
S Toca el cono Seleccionar cmara en pantalla para alternar entre la cmara
trasera y la cmara delantera .
La vista previa cambia a mostrar la escena desde la cmara seleccionada. No
todas las caractersticas (como el flash) estn disponibles para la cmara
delantera.
Toma fotografas con zoom digital
Si la cmara de tu telfono admite el zoom digital (consulta la gua del propietario de
tu telfono), puedes acercar y alejar la imagen antes de tomar una fotografa.
S Toca el cono del Zoom en pantalla 1x y luego toca la cantidad de zoom que
desees.
O
S Tocar dos veces la pantalla para ampliar o reducir todo.
Las fotografas que tomes con el zoom digital pueden ser ms pequeas (en
pxeles) que el tamao establecido en la configuracin Tamao de fotografa.
Consulta Configuracin del modo de la Cmara en la pgina 281.
Cmara 279
AUG-2.3-103-ES-419 Gua de usuario de Android
Filma un video
1 Si es necesario, arrastra el control hacia la posicin de Video.
2 Selecciona la cmara que deseas utilizar y ajusta la calidad, los efectos de colores,
el flash y otra configuracin, si as lo deseas. O djalas en modo automtico.
Consulta Cambio de configuracin de la Cmara en la pgina 280. La imagen de
vista previa cambia a medida que cambies la configuracin. Los diferentes
telfonos admiten configuraciones de video distintas.
3 Apunta la lente para encuadrar la escena en donde desees comenzar.
4 Toca el cono Iniciar video en pantalla.
La cmara comienza a filmar el video. El tiempo de filmacin restante aparecer
como una cuenta regresiva a la izquierda; cuando reste menos de un minuto, la
cuenta regresiva cambiar al color rojo.
5 Toca el cono Detener video para detener la filmacin.
Aparecer una imagen de tu video ms reciente como una miniatura en la parte
superior derecha.
Si tu telfono tiene una bola de seguimiento o un botn dedicado para la
Cmara, puedes presionarlo para iniciar y detener el video (consulta la gua del
propietario de tu telfono para conocer los detalles acerca de sus botones).
6 Toca la miniatura para ver, compartir y trabajar con tus videos en la Galera
Consulta Galera en la pgina 285.
Cmara 280
AUG-2.3-103-ES-419 Gua de usuario de Android
Cambio de configuracin de la Cmara
La Cmara posee una configuracin automtica que puedes utilizar para tomar
fotografas y videos rpidos y sencillos. Pero la Cmara tambin ofrece varias
maneras de controlar tus exposiciones, incluido el control del enfoque, la activacin y
desactivacin del flash, y el ajuste del equilibrio de blancos. Incluso puedes filmar en
negativo y otros efectos especiales.
Cuando est en modo de video, la Cmara tambin incluye una configuracin para
controlar la calidad de las fotografas y de los videos y la duracin de los videos, si
deseas guardar la ubicacin en donde tomes las fotografas, etc.
La configuracin de la cmara depende de las caractersticas que admite tu telfono.
Cambia la configuracin de la cmara
1 Abre la pantalla de la Cmara para tomar fotografas o filmar videos, y toca el
cono de la configuracin que desees cambiar.
La configuracin se abrir en la pantalla.
2 Toca la categora de la configuracin que desees controlar y luego toca una
configuracin.
Configuracin de la Cmara se describe en Configuracin del modo de la
Cmara en la pgina 281. La configuracin de video se describe en
Configuracin del modo de video en la pgina 282.
3 Presiona Atrs para cerrar los mens de Configuracin.
Los conos en la pantalla indican la configuracin actual.
4 Toma tus fotografas con la nueva configuracin.
Cmara 281
AUG-2.3-103-ES-419 Gua de usuario de Android
Configuracin del modo de la Cmara
Cuando est en el modo de la Cmara, la configuracin de la Videocmara aparece en
la pantalla.
Configuracin Toca para abrir una lista de desplazamiento de
configuraciones:
G Modo de enfoque Toca para configurar la Cmara para utilizar su funcin de
enfoque automtico (Auto) o para tomar fotografas ms rpido enfocadas en el
infinito (Infinito) o acercamientos (Macro). Consulta la gua del propietario de tu
telfono para ver qu caractersticas de enfoque admite.
G Exposicin Toca para ajustar la exposicin.
G Modo panormico Toca para seleccionar una combinacin predeterminada de
la configuracin de la cmara diseada para panoramas especiales, como la playa
o los espectculos de fuegos artificiales. Consulta la gua del propietario de tu tel-
fono para ver qu modos de panorama admite.
G Tamao de fotografa Toca el tamao (en pxeles) de las fotografas que
tomes. Para los telfonos que admiten este tamao, la cmara VGA ocupa
640x480 pxeles.
G Calidad de la imagen Toca la calidad de las fotografas que tomas (es decir, el
cambio que prefieres entre la calidad de la fotografa y el tamao del archivo que la
cmara utiliza cuando comprime la fotografa en un archivo).
G Efecto de color Toca un efecto especial para tus fotografas, como en blanco y
negro, en tono sepia o en negativo.
G Restablecer al valor predeterminado Toca para restablecer todas las con-
figuraciones de la Cmara a sus valores predeterminados.
Ubicacin de tienda Actvala para incluir la ubicacin de cada fotografa que
tomes mediante el GPS del telfono.
Ubicacin guardada con la fotografa
Ubicacin no guardada con la fotografa
Equilibrio de blancos Tcala para seleccionar cmo la Cmara ajusta los colores
con diferentes tipos de luz, a fin de lograr colores de aspecto ms natural en tus
fotografas. O permite que la Cmara ajuste el equilibrio de blancos automticamente.
Automtico
Incandescente
Luz del da
Cmara 282
AUG-2.3-103-ES-419 Gua de usuario de Android
Fluorescente
Nublado
Modo de flash Tcalo para configurar si la Cmara se basar en el fotmetro para
decidir si es necesario el flash, o para activarlo o desactivarlo en todas las fotografas.
Automtico
Encendido
Apagado
1x Zoom Tcalo para ampliar la imagen de 1x a 2x. Consulta Toma fotografas con
zoom digital en la pgina 278 para obtener otras maneras de ampliar y reducir
imgenes. Consulta la gua del propietario de tu telfono para ver si admite el zoom
digital.
Seleccionar cmara Toca para seleccionar la cmara que deseas usar (si tu
telfono tiene ms de una cmara).
Cmara trasera
Cmara frontal
Configuracin del modo de video
Como en el modo de la Cmara, la configuracin del modo de video aparece en la
pantalla.
Configuracin Toca para abrir una lista de desplazamiento de
configuraciones:
G Efecto de color Toca un efecto especial para tus videos, como en blanco y
negro, en tono sepia o en negativo.
G Restablecer al valor predeterminado Toca para restablecer todas las con-
figuraciones de la Cmara a sus valores predeterminados.
Equilibrio de blancos Tcala para seleccionar cmo la Cmara ajusta los colores
con diferentes tipos de luz, a fin de lograr colores de aspecto ms natural en tus
videos. O permite que la Cmara ajuste el equilibrio de blancos automticamente.
Automtico
Incandescente
Luz del da
Fluorescente
Nublado
Cmara 283
AUG-2.3-103-ES-419 Gua de usuario de Android
Modo de flash Tcalo para iluminar el video al activar la lmpara relmpago.
Consulta la gua del propietario de tu telfono para saber si admite el uso del flash para
los videos.
Encendido
Apagado
Calidad del video Toca la combinacin adecuada de calidad y duracin mxima
del video para ver en una computadora o compartir con los dems a travs de
Mensajes o YouTube:
Alta (30 min)
Baja (30 min)
MMS (Baja, 30 s)
YouTube (Alta, 10 min)
Seleccionar cmara Toca para seleccionar la cmara que deseas utilizar (si tu
telfono tiene ms de una cmara).
Cmara trasera
Cmara frontal
Cmara 284
AUG-2.3-103-ES-419 Gua de usuario de Android
285
AUG-2.3-103-ES-419 Gua de usuario de Android
Galera
Utilizas la Galera para ver imgenes y reproducir videos que tomaste
con la Cmara, descargaste o copiaste a tu Tarjeta SD o
almacenamiento USB (segn el modelo de tu telfono). Tambin
puedes ver fotografas en un lbum web de Picasa. Puedes realizar
tareas de edicin bsica sobre las fotografas y configurarlas como
fondos de pantalla o imgenes de contacto. Adems puedes compartir
tus fotografas y videos con amigos a travs de correo electrnico o
mensajes, o al subirlas a los sitios web de Picasa y YouTube.
En esta seccin
Apertura de la Galera y visualizacin de lbumes en la pgina 286
Trabajo con lbumes en la pgina 288
Trabajo con fotografas en la pgina 292
Trabajo con videos en la pgina 296
Galera 286
AUG-2.3-103-ES-419 Gua de usuario de Android
Apertura de la Galera y visualizacin de lbumes
Abre la Galera para ver tus lbumes de fotografas y videos.
Abre la Galera y observa tus lbumes
S Toca el cono de la Galera en el Selector o en la pantalla principal.
O
S Abre la Galera desde la Cmara al tocar la imagen en miniatura en la parte
superior derecha.
O
S Abre la Galera desde la Cmara al presionar Men y tocar Galera.
Consulta Apertura y cambio de aplicaciones en la pgina 42 para obtener ms
informacin sobre cmo abrir y alternar aplicaciones. Consulta Cmara en la
pgina 275 para obtener ms informacin sobre cmo tomar fotografas y filmar
videos con tu telfono.
La Galera presenta las imgenes y los videos que estn en tu Tarjeta SD o
almacenamiento USB (segn tu modelo de telfono), incluidos aquellos que
tomaste con la Cmara y los que descargaste de la web o de otros lugares.
Si posees una cuenta de Picasa asociada a una cuenta de Google que hayas
agregado a tu telfono, y si lo has configurado para que se sincronice con Picasa,
la Galera tambin presentar tus lbumes web de Picasa. Consulta
Configuracin de opciones de sincronizacin y visualizacin de cuenta en la
pgina 133.
Si posees una gran cantidad de fotografas o videos en tu Tarjeta SD, en el
almacenamiento USB o en los lbumes web de Picasa, es posible que la Galera
demore algunos minutos cuando la abras para hallarlos y organizarlos.
Galera 287
AUG-2.3-103-ES-419 Gua de usuario de Android
S Toca un lbum para abrirlo y ver su contenido.
Las fotografas y los videos de tu lbum aparecern en orden cronolgico.
Consulta Trabajo con lbumes en la pgina 288.
S Para inspeccionar una pila de lbumes, tcala con dos dedos y sepralos.
S Toca una fotografa o video de un lbum para verlo.
Consulta Trabajo con fotografas en la pgina 292 y Trabajo con videos en la
pgina 296.
S Para regresar a la pantalla principal de la Galera en cualquier momento, toca el
cono en la parte superior izquierda de la pantalla.
Toca para abrir la Cmara.
Toca en cualquier vista para regresar a
pantalla principal de la Galera.
Un lbum de fotografas y videos que
tomaste con la Cmara.
Un lbum web de Picasa.
Desliza hacia la izquierda o la derecha
para ver ms lbumes.
Para inspeccionar una pila, tcala con
dos dedos y sepralos.
Galera 288
AUG-2.3-103-ES-419 Gua de usuario de Android
Trabajo con lbumes
Los lbumes son grupos de imgenes y videos en las carpetas de tu Tarjeta SD o
almacenamiento USB (segn tu modelo de telfono) o en los lbumes web de Picasa.
Abre un lbum y observa su contenido
S Abre la Galera y toca el lbum cuyo contenido desees ver.
Consulta Apertura de la Galera y visualizacin de lbumes en la pgina 286.
Los lbumes se abren y muestran las fotografas y los videos que contienen en
una cuadrcula ordenada cronolgicamente. El nombre del lbum aparece en la
parte superior de la pantalla.
Puedes tocar una fotografa o video para verlo, como se describe en Trabajo con
fotografas en la pgina 292 y Trabajo con videos en la pgina 296.
S Toca una flecha en la herramienta de desplazamiento en la parte inferior de la
pantalla para hacer avanzar las imgenes y verlas en pantalla completa de a una
por vez.
S Arrastra le herramienta de desplazamiento hacia la izquierda o la derecha para
hacerlas avanzar con mayor o menor velocidad. Se mostrar la fecha de las
imgenes que se ven para que puedas hacerlas avanzar por fecha.
S Tambin puedes hacer avanzar un lbum al desplazarte hacia la izquierda o la
derecha.
El nombre del lbum.
Toca una fotografa o video para verlo.
Toca una flecha para hacer avanzar y ver
en pantalla completa de a uno por vez.
Arrastra hacia la izquierda o la derecha
para avanzar rpidamente.
Toca para cambiar de la vista de
cuadrcula a la de pila.
Galera 289
AUG-2.3-103-ES-419 Gua de usuario de Android
Cambia la visualizacin del contenido de un lbum
Puedes ver las imgenes y los videos de tus lbumes en una cuadrcula cronolgica o
en pilas, ordenados por la fecha y la ubicacin en donde se tomaron. Puedes cambiar
las vistas del lbum con el botn Vista de lbum en la parte superior derecha de la
pantalla.
S Arrastra el botn Vista de lbum hacia la derecha para ver el contenido
del lbum en pilas.
S Arrastrar el botn Vista de lbum hacia la izquierda para ver el contenido
del lbum en una cuadrcula cronolgica nuevamente.
Trabaja con lotes de fotografas o videos
Adems de trabajar con lbumes enteros y con fotografas individuales, puedes
seleccionar una o ms fotografas o videos en un lbum para trabajar con ellos en
lotes (por ejemplo, para enviar fotografas desde un lbum a un amigo).
1 Abre el lbum para ver las fotografas o los videos con los que desees trabajar.
2 Presiona Men dos veces.
3 Marca o desmarca los elementos con los que desees trabajar.
Para desmarcar todos los elementos que hayas marcado, toca Desmarcar
todos en la parte superior derecha de la ventana.
Las filas se ordenan por la fecha y
ubicacin en donde las tomaste.
Galera 290
AUG-2.3-103-ES-419 Gua de usuario de Android
4 Utiliza los controles en la parte inferior de la pantalla para actuar sobre los
elementos marcados.
Los controles disponibles dependen de la combinacin de elementos que hayas
seleccionado. Para obtener ms informacin sobre cmo compartir y editar
fotografas y videos, consulta Trabajo con fotografas en la pgina 292 y Trabajo
con videos en la pgina 296.
Comparte un lbum
Puedes compartir todo el contenido de uno o ms lbumes.
Tambin puedes compartir imgenes o videos individual de un lbum, como se
describe en Trabajo con fotografas en la pgina 292 y Trabajo con videos en la
pgina 296.
1 Abre la ventana principal de la Galera.
Consulta Apertura de la Galera y visualizacin de lbumes en la pgina 286.
2 Presiona Men dos veces.
3 Marca o desmarca los lbumes que desees compartir.
4 Toca Compartir en la parte inferior de la pantalla. En el men que se abre, toca la
aplicacin que desees utilizar para compartir los lbumes seleccionados.
La aplicacin que seleccionaste se abrir con las fotografas de los lbumes o
vnculos seleccionados, adjuntos a un mensaje nuevo. Para obtener informacin
sobre cmo colocar la direccin y enviar el mensaje, consulta la seccin de la
aplicacin.
Importante Si compartes un lbum a travs de Gmail, no suprimas el archivo adjunto original
antes de que el mensaje se enve por completo (es decir, que posea la etiqueta Envia-
dos y no la etiqueta Bandeja de salida), o el archivo adjunto no se habr enviado.
Obtiene detalles acerca de un lbum
1 Abre la ventana principal de la Galera.
Consulta Apertura de la Galera y visualizacin de lbumes en la pgina 286.
2 Presiona Men dos veces.
3 Marca o desmarca los lbumes sobre los que desees obtener detalles.
4 Toca Ms en la parte inferior de la pantalla. En el men que se abre, toca
Detalles.
Galera 291
AUG-2.3-103-ES-419 Gua de usuario de Android
Suprime un lbum
Puedes suprimir un lbum y su contenido de tu Tarjeta SD o almacenamiento USB.
1 Abre la ventana principal de la Galera.
Consulta Apertura de la Galera y visualizacin de lbumes en la pgina 286.
2 Presiona Men dos veces.
3 Marca o desmarca los lbumes que desees suprimir.
4 Toca Suprimir en la parte inferior de la pantalla. En el cuadro de dilogo que se
abre, toca Confirmar supresin.
Galera 292
AUG-2.3-103-ES-419 Gua de usuario de Android
Trabajo con fotografas
Utiliza la Galera para ver fotografas que tomaste con la Cmara, que descargaste,
que copiaste a tu Tarjeta SD o almacenamiento USB (segn el modelo de tu telfono),
o que hayas guardado en tus lbumes web de Picasa. Adems puedes editar las
fotografas en tu telfono y compartirlas con amigos.
Observa y examina fotografas
S Abre un lbum de la Galera y toca una fotografa.
Consulta Apertura de la Galera y visualizacin de lbumes en la pgina 286 y
Trabajo con lbumes en la pgina 288.
S Gira el telfono para ver la fotografa con orientacin vertical u horizontal.
La fotografa aparecer (pero no se guardar) con la nueva orientacin.
S Toca la fotografa para ver el Zoom y otros controles.
S Toca un cono del Zoom, toca dos veces la pantalla, o toca con dos dedos a la vez y
jntalos para reducir o sepralos para ampliar.
S Si amplas la fotografa, arrstrala para ver las partes que no se vean.
S Si amplas la fotografa para que se ajuste a la ventana, arrstrala hacia la izquierda
o la derecha para ver la fotografa siguiente o anterior del lbum.
Observa una presentacin de tus fotografas
S Toca una fotografa para ver los controles y toca Presentacin.
S Toca una fotografa para finalizar la presentacin.
Tocar para ampliar o reducir.
Toca la fotografa para ver los
controles.
Arrastra hacia la izquierda o la
derecha para ver la fotografa
siguiente o anterior del lbum.
Galera 293
AUG-2.3-103-ES-419 Gua de usuario de Android
Rota una fotografa
1 Toca una fotografa para ver los controles y toca Men.
2 Toca Ms.
Se abrir un men con herramientas para trabajar con la fotografa.
3 Toca Girar a la izquierda o Girar a la derecha.
La fotografa se guardar con la nueva orientacin.
Utiliza una fotografa como un cono de contacto o fondo de pantalla de la
Pantalla principal
1 Toca la fotografa para ver los controles y toca Men.
2 Toca Ms.
3 Tocar Configurar como.
Si tocas cono de contacto, se te indicar que selecciones el contacto con el
cual desees asociar a la fotografa y luego que recortes la fotografa.
Si tocas Fondo de pantalla, se te indicar que recortes la fotografa.
Galera 294
AUG-2.3-103-ES-419 Gua de usuario de Android
Recorta una fotografa
Puedes guardar una parte ampliada de una fotografa al recortarla. Solo puedes
recortar fotografas que se encuentren en tu Tarjeta SD o almacenamiento USB (no
aquellas, por ejemplo, que se encuentren en un lbum web de Picasa).
1 Toca una fotografa para ver los controles y toca Men.
2 Toca Ms.
3 Toca Recortar.
Aparecer el rectngulo de recorte en la parte superior de la fotografa.
4 Utiliza la herramienta de recorte para seleccionar una parte de la fotografa que
desees recortar.
Arrastra desde el interior de la herramienta de recorte para moverla.
Arrastra un borde de la herramienta de recorte para ajustar su tamao a alguna
proporcin.
Arrastra una esquina de la herramienta de recorte para ajustar su tamao con
proporciones fijas.
5 Toca Guardar para guardar una copia de la fotografa como la recortaste.
Se retiene la versin original sin recortar.
Obtiene detalles sobre una fotografa
1 Toca la fotografa para ver los controles y toca Men.
2 Toca Ms.
3 Toca Detalles.
Cuando finalices, toca Guardar.
Arrastra desde el interior de la
herramienta de recorte para moverla.
Arrastra una esquina o borde para
ajustar el tamao de la herramienta de
recorte, y ampliar o reducir.
Galera 295
AUG-2.3-103-ES-419 Gua de usuario de Android
Observa la ubicacin de una fotografa en Google Maps
Si has configurado la Cmara para guardar los datos de ubicacin con tus fotografas
(consulta Cambio de configuracin de la Cmara en la pgina 280), podrs ver la
ubicacin en donde tomaste la fotografa en Google Maps.
1 Toca una fotografa para ver los controles y toca Men.
2 Toca Ms.
3 Toca Mostrar mapa.
Se abrir Google Maps centrado en la ubicacin almacenada en la fotografa.
Comparte una fotografa
Para compartir una fotografa, debes enviarla a tus amigos o publicarla en un lbum
web de Picasa.
Tambin puedes compartir lbumes de fotografas y videos, como se describe en
Trabajo con lbumes en la pgina 288.
1 Toca una fotografa para ver los controles y toca Ms.
2 Toca Compartir.
3 En el men que se abre, toca la aplicacin que desees utilizar para compartir la
fotografa seleccionada.
Se abrir la aplicacin que seleccionaste con la fotografa (o el vnculo) adjunto en
un nuevo mensaje. Para obtener informacin sobre cmo colocar la direccin y
enviar el mensaje, consulta la seccin sobre esa aplicacin.
Importante Si compartes una fotografa a travs de Gmail, no suprimas la fotografa original antes
de que el mensaje se enve por completo (es decir, que posea la etiqueta Enviados y no
la etiqueta Bandeja de salida), o la fotografa adjunta no se habr enviado.
Suprime una fotografa
Puedes suprimir una fotografa de tu Tarjeta SD o almacenamiento USB
1 Toca una fotografa para ver los controles y toca Men.
2 Toca Suprimir.
3 Toca Aceptar en el cuadro de dilogo que se abre.
Galera 296
AUG-2.3-103-ES-419 Gua de usuario de Android
Trabajo con videos
Utiliza la Galera para reproducir videos que hayas tomado con la Cmara y para
compartirlos.
Reproducir videos
S Abre un lbum de la Galera y toca un video.
Se reproducir el video con la orientacin (vertical u horizontal) en que lo hayas
filmado.
Apertura de lbumes se describe en Apertura de la Galera y visualizacin de
lbumes en la pgina 286.
S Toca el video para ver los controles de reproduccin.
Comparte un video
Para compartir un video, debes enviarlo por correo electrnico o mensaje multimedia
(MMS). Los mensajes MMS tienen lmites de tamao, generalmente 3 MB, o
aproximadamente 1 minuto de video de alta calidad o 2 minutos de video de baja
calidad. Consulta Cambio de configuracin de la Cmara en la pgina 280. Tambin
puedes compartir un video al subirlo al sitio web de YouTube.
1 Cuando veas un lbum, presiona Men dos veces.
2 Marca los videos o fotografas que desees compartir.
3 Toca Compartir.
4 En el men que se abre, toca la aplicacin que desees utilizar para compartir los
videos seleccionados.
La aplicacin que seleccionaste se abrir con el video adjunto en un nuevo mensaje.
Si seleccionaste YouTube, se te indicar que ingreses los detalles sobre el video que
desees subir. Para obtener ms informacin, consulta la seccin de esa aplicacin.
Toca el video para ver los
controles de reproduccin
para hacer pausas, reanudar, y
saltar hacia atrs y hacia
adelante.
Galera 297
AUG-2.3-103-ES-419 Gua de usuario de Android
Importante Si compartes uno o ms videos a travs de Gmail, no suprimas los originales antes de
que el mensaje se enve por completo (es decir, que posea la etiqueta Enviados y no la
etiqueta Bandeja de salida), o los videos adjuntos no se habrn enviado.
Suprime un video
1 Cuando veas un lbum, presiona Men dos veces.
2 Marca los videos o fotografas que desees suprimir.
3 Toca Suprimir.
4 Toca Confirmar supresin.
Galera 298
AUG-2.3-103-ES-419 Gua de usuario de Android
299
AUG-2.3-103-ES-419 Gua de usuario de Android
YouTube
YouTube es el servicio de transmisin de video en lnea de Google para
ver, descubrir y compartir videos.
En esta seccin
Apertura de YouTube y visualizacin de videos en la pgina 300
Descubrimiento de los videos en la pgina 304
Calificacin de videos y comentarios sobre ellos en la pgina 306
Carga y compartido de los videos en la pgina 307
Trabajo con listas de reproduccin en la pgina 309
Trabajo con canales en la pgina 311
Cambio de configuracin de YouTube en la pgina 313
YouTube 300
AUG-2.3-103-ES-419 Gua de usuario de Android
Apertura de YouTube y visualizacin de videos
Puedes navegar, buscar, ver, subir y clasificar videos de YouTube en tu telfono con la
aplicacin de YouTube.
Abre YouTube y la pantalla inicial de YouTube
S Toca el cono de YouTube en el Selector o en la Pantalla principal de Android.
Consulta Apertura y cambio de aplicaciones en la pgina 42.
Se abre la Pantalla principal de YouTube. Si ya accediste (consulta Accede a
YouTube en la pgina 302), muestra videos recientes de los canales a los cuales
ests suscripto y otros videos recomendados. De lo contrario, muestra videos
populares de todo YouTube.
S Presiona Men y toca Pgina principal en cualquier pantalla de YouTube
para regresar a la Pantalla principal de YouTube.
Puedes tocar un video en la Pantalla principal de YouTube para verlo: consulta
Mira videos en la pgina 301.
Puedes tocar el cono de la cmara para filmar para abrir la aplicacin de la
cmara, filmar y compartir un video: consulta Filma un nuevo video y sbelo a
YouTube en la pgina 307.
Puedes tocar el cono de bsqueda para buscar videos: consulta
Descubrimiento de los videos en la pgina 304.
Toca para grabar y compartir un video
con la aplicacin de la Cmara.
Toca para buscar un video. Incluso
puedes buscar por voz.
Toca un video para reproducirlo.
YouTube 301
AUG-2.3-103-ES-419 Gua de usuario de Android
Mira videos
S En una pantalla de YouTube, toca un video para comenzar a reproducirlo.
El video comienza a reproducirse en su pantalla de observacin.
La pantalla de observacin es donde interactas con videos de muchas maneras,
adems de mirarlos. Consulta Calificacin de videos y comentarios sobre ellos
en la pgina 306, Carga y compartido de los videos en la pgina 307 y las dems
secciones de este captulo.
S En la pantalla de observacin, toca el video para pausar o continuar la
reproduccin.
S Toca una pestaa para obtener ms informacin acerca del video.
Adems de la informacin de desplazamiento en la pestaa de Informacin, la
pantalla de observacin incluye videos relacionados y pestaas de comentarios.
Puedes deslizarte hacia la izquierda o la derecha para permitir que se vean
pestaas ocultas. Consulta Descubrimiento de los videos en la pgina 304.
S Coloca el telfono de costado para ver el video en pantalla completa.
Tambin puedes tocar el video dos veces para cambiar entre la vista en pantalla
completa y la pantalla de observacin del video.
Toca el video para pausarlo; vuelve a
tocarlo para reanudar la reproduccin.
Coloca el telfono de costado para
cambiar a la vista de pantalla completa.
Toca una pestaa para obtener ms
informacin acerca del video (desliza
para ver ms pestaas).
Toca el propietario del video para abrir su
canal
YouTube 302
AUG-2.3-103-ES-419 Gua de usuario de Android
S En la vista en pantalla completa, toca el video para ver los controles; vuelve a
tocarlo para pausar o reanudar la reproduccin.
S Cuando se muestran los controles, puedes arrastrar el cepillo para saltar a una
parte diferente del video.
S Toca el cono de HQ para cambiar si deseas ver una versin de calidad alta o
regular del video.
Puedes configurar si los videos comienzan con una calidad alta o normal cuando
ests conectado a las redes de datos de celulares. Consulta Cambio de
configuracin de YouTube en la pgina 313.
S Toca el cono CC para mostrar los subttulos en el idioma que desees o bien, para
ocultarlos.
Los subttulos estn disponibles para los videos solo si el propietario del video los
suministr.
Puedes cambiar el tamao del subttulo; consulta Cambio de configuracin de
YouTube en la pgina 313.
S Presiona Atrs para detener la reproduccin y regresar a la lista de videos
Accede a YouTube
Puedes descubrir y mirar los videos de YouTube sin tener una cuenta de YouTube, pero
si deseas comentar los videos, agregarlos a tus Favoritos, subir videos o aprovechar
otras funciones de YouTube, debes acceder a tu cuenta de YouTube.
S Presiona Men y tocaMi canal para acceder a YouTube.
Si una de las Cuentas de Google en tu telfono ya es una cuenta de YouTube, se te
indica si deseas usarla para acceder. De lo contrario, puedes agregar una cuenta
de YouTube.
Si todava no accediste la primera vez que utilizas una funcin de YouTube que
requiere cuenta, se te indica que accedas.
Toca el video para ver los
controles. Tcalo otra vez para
pausarlo o reanudar la
reproduccin.
Arrastra el cepillo para saltar a
una parte diferente del video
YouTube 303
AUG-2.3-103-ES-419 Gua de usuario de Android
Puedes salir de YouTube (por ejemplo, para poder acceder con otra cuenta) tocando
Saliren Mi canal (consulta Trabajo con canales en la pgina 311).
Para obtener ms informacin acerca de los contactos de YouTube, visita YouTube en
Internet.
YouTube 304
AUG-2.3-103-ES-419 Gua de usuario de Android
Descubrimiento de los videos
Puedes descubrir videos en YouTube de muchas formas distintas, incluida la
navegacin por categora, la bsqueda y la exploracin de informacin acerca de un
video en su pantalla de observacin.
Mirar los canales de las personas que subieron un video que te gusta tambin es una
excelente manera de descubrir videos: consulta Trabajo con canales en la
pgina 311.
Buscar videos
1 Presiona el botn Buscar cuando YouTube est en funcionamiento.
Tambin puedes presionar el cono de bsqueda en la Pantalla principal de
YouTube o presiona Men y toca Buscar.
2 Ingresa el texto que desees buscar o toca el cono de Micrfono para buscar por
voz.
3 Toca una sugerencia debajo del cuadro de bsqueda o toca el cono de la lupa
para buscar lo que ingresaste.
4 Avanza por los resultados de bsqueda y toca un video para mirarlo.
Inicialmente, tus resultados de bsqueda incluyen a cualquier video coincidente
que haya sido subido. Pero puedes limitar los resultados a un perodo de tiempo
ms reciente al tocar Todo el tiempo (o la configuracin actual del filtro de
tiempo) en la parte superior de la pantalla de resultados de bsqueda.
Puedes determinar si deseas filtrar los videos potencialmente ofensivos con
SafeSearch. Tambin puedes eliminar tu historial de bsqueda, para que no se
incluya en las sugerencias cuando buscas en YouTube. Consulta Cambio de
configuracin de YouTube en la pgina 313.
YouTube 305
AUG-2.3-103-ES-419 Gua de usuario de Android
Navega en busca de videos por categora
1 Presiona Men y toca Navegar.
2 Toca una categora en la lista deslizable de categoras de YouTube (o toca Todos).
La pantalla de la categora se abre para la categora que tocaste, con una lista de
videos que puedes tocar para ver.
Puedes limitar los videos en la pantalla de categora a un perodo de tiempo ms o
menos reciente, al tocar la configuracin del filtro de tiempo actual en la parte
superior de la pantalla de categora.
Toca una pestaa para ver los ms vistos, los ms puntuados, los ms discutidos o
los ms marcados como favoritos en esa categora.
Explora los videos relacionados
La pantalla de observacin de cada video incluye informacin acerca de ese video que
puedes utilizar para descubrir videos relacionados.
S Toca la pestaa Videos relacionados.
O
S Toca el nombre de quien subi el video en la pestaa Informacin, para abrir su
canal y ver una lista de otros videos que subi.
O
S Utiliza una o ms de las etiquetas de la pestaa Informacin en una bsqueda de
YouTube.
Consulta Buscar videos en la pgina 304.
YouTube 306
AUG-2.3-103-ES-419 Gua de usuario de Android
Calificacin de videos y comentarios sobre ellos
Puedes puntuar los videos al darles pulgares arriba o abajo y puedes comentar los
videos. Tambin puedes agregar un video a tus favoritos e incluso informar los videos
que consideras inapropiados.
Utiliza la versin de YouTube en Internet para compartir tus comentarios escritos
acerca de los videos.
Dale a un video pulgares arriba o pulgares abajo
S En la pantalla de observacin de un video, toca el cono de pulgares arriba o el
cono de pulgares abajo .
Tu voto se agrega a la cuenta de observadores a quienes les gust o disgust el
video, en la pantalla de observacin del video.
Agrega un video a tus Favoritos o qutalo de ellos
S En la pantalla de observacin de un video, toca Msy toca Favoritos o Quitar
de favoritos.
El video se agrega a tus favoritos (o se quita de ellos).
Tus favoritos estn disponibles en tu pantalla de Mi canal. Consulta Trabajo con
canales en la pgina 311.
Hacer un comentario sobre un video
Puedes compartir tus opiniones acerca de un video con los dems.
1 En la pantalla de observacin de un video, toca la pestaa de Comentarios.
2 Toca el campo de texto en la parte superior de la pestaa.
3 Ingresa tus comentarios en el dilogo Publicar comentario.
Consulta Uso del teclado en pantalla en la pgina 33
4 Toca Publicar.
Marca un video como inapropiado
S En la pantalla de observacin de un video, toca Ms y toca Marcar.
Se abre el navegador y despus de que accedes a YouTube en Internet, se te
solicita que elijas una razn por la cual piensas que el video es inapropiado, antes
de pasarle tus comentarios a Google.
YouTube 307
AUG-2.3-103-ES-419 Gua de usuario de Android
Carga y compartido de los videos
Puedes cargar tus propios videos en YouTube, donde aparecen en tu pgina Mi canal.
Tambin puedes compartir videos, enviando la direccin web (URL).
Filma un nuevo video y sbelo a YouTube
1 Toca el cono de la cmara filmadora en la parte superior de la Pantalla
principal de YouTube.
Se abre la cmara en modo de video.
2 Filma un video con la Cmara.
Consulta Filma un video en la pgina 279.
Cuando terminas, se abre la pantalla Subir video.
3 Ingresa un ttulo para el video y ms detalles si lo deseas, como si quieres hacer
que el video sea pblico o privado.
4 Toca Subir.
El video se agrega a tu canal.
Sube un video existente a YouTube
1 Presiona Men y toca Subir.
Se abre la Galera, con los lbumes de tus videos.
Para obtener ms informacin acerca de la Galera, incluida la apertura de los
lbumes, la seleccin de videos e incluso cmo comenzar a subir un video a
YouTube, consulta Galera en la pgina 285.
2 Abre un lbum y toca el video que deseas subir.
3 Ingresa un ttulo para el video y ms detalles si lo deseas, como si deseas hacer
que el video sea pblico o privado.
4 Toca Subir.
El video se agrega a tu canal.
YouTube 308
AUG-2.3-103-ES-419 Gua de usuario de Android
Suprime un video que subiste
Puedes suprimir un video que hayas subido a tu canal de YouTube, ya sea que lo hayas
subido originalmente desde tu telfono o mediante un navegador web.
1 Presiona Men y toca Mi canal.
2 Toca la pestaa Cargas.
Es posible que debas arrastrar la pestaa para que se vea.
3 Toca y mantiene presionado el cono junto al video que deseas suprimir.
4 Toca Suprimir.
Comparte un video
1 Cuando ests viendo la pantalla de observacin de un video, toca Ms y luego
toca Compartir.
2 Toca la aplicacin que desees utilizar para compartir el video.
Consulta la documentacin de la aplicacin que elegiste para aprender a terminar
de enviar informacin acerca del video a aquellos con quienes deseas compartirlo.
Copia la direccin web del video
Puedes copiar la direccin web (URL) de un video en YouTube, para pegarla en un
mensaje u otro documento.
S Cuando ves la pantalla de observacin de un video, toca Ms y luego toca Copiar
URL.
Tambin puedes pegar la URL en un campo de texto de cualquier aplicacin
(consulta Edicin de texto en la pgina 39).
YouTube 309
AUG-2.3-103-ES-419 Gua de usuario de Android
Trabajo con listas de reproduccin
Una lista de reproduccin es una coleccin de videos que puedes mirar en YouTube.
Tus listas de reproduccin estn disponibles en tu pantalla de Mi canal (consulta
Trabajo con canales en la pgina 311). Puedes agregar videos a tu lista de
reproduccin. Tambin puedes ver las listas de reproduccin de otras personas.
Visita YouTube en Internet para aprender a crear y editar listas de reproduccin.
Agrega video a una lista de reproduccin
Creas, editas y suprimes listas de reproduccin de YouTube en Internet. Puedes
agregar videos a tus listas de reproduccin existentes utilizando YouTube en tu
telfono.
1 En la pantalla de observacin de un video, toca Ms y toca Guardar en.
2 En el cuadro de dilogo que se abre, toca el nombre de la lista de reproduccin en
la cual deseas agregar el video.
Observa tus propias listas de reproduccin
1 Presiona Men y toca Mi canal.
2 Toca la pestaa Listas de reproduccin.
Es posible que debas arrastrar la pestaa de la lista de reproduccin para verla.
3 Toca una lista de reproduccin en la lista deslizable para ver sus videos.
Puedes tocar uno de los videos para verlo. O bien, toca Reproducir todos en la
parte superior de la pantalla para reproducir todos los videos de la lista de
reproduccin sin interrupciones.
Cuando ests viendo todos los videos en una lista de reproduccin, puedes
deslizarte hacia la izquierda o la derecha para cambiar de video.
YouTube 310
AUG-2.3-103-ES-419 Gua de usuario de Android
Observa las listas de reproduccin de otras personas
1 Abre el canal de otra persona.
Consulta Trabajo con canales en la pgina 311.
2 Toca la pestaa Lista de reproduccin.
Es posible que debas arrastrar la pestaa de la Lista de reproduccin para poder
verla.
3 Toca una lista de reproduccin en la lista deslizable para tocar todos sus videos.
Puedes tocar uno de los videos para verlo. O bien, toca Reproduce todos en la
parte superior de la pantalla para reproducir todos los videos de la lista de
reproduccin sin interrupciones.
Cuando ests viendo todos los videos en una lista de reproduccin, puedes
deslizarte hacia la izquierda o la derecha para cambiar de video.
YouTube 311
AUG-2.3-103-ES-419 Gua de usuario de Android
Trabajo con canales
Un canal es una coleccin de los videos, las listas de reproduccin y otra informacin
de una persona en YouTube. Puedes crear tu propio canal e invitar a otras personas a
suscribirse a su totalidad o a partes del mismo, para que puedan disfrutar de tus
contribuciones a YouTube. Tambin puedes ver los canales de otras personas y
suscribirte a ellos.
En el telfono, Mi canal es donde se encuentran tus cargas, listas de reproduccin,
favoritos y suscripciones. Visita YouTube en Internet para obtener ms informacin
acerca de cmo configurar tu canal.
Abre Mi canal
S Presiona Men y toca Mi canal.
Se abre la pantalla de Mi canal, con informacin acerca de tu canal y pestaas que
puedes tocar para ver una lista de los videos que subiste, tus videos favoritos, tus
listas de reproduccin y una lista de los canales a los que ests suscripto.
Abre el canal de otra persona
S En la pantalla de observacin de un video subido por otra persona, toca el nombre
de la persona en la pestaa de Informacin.
O
S Toca un canal en la lista de canales a los que ests suscripto, en la pestaa de
Suscripciones de Mi canal.
Se abre la pantalla de canal, con informacin acerca del canal.
Puedes tocar una pestaa en la pantalla de canal para ver las cargas, los favoritos,
las actividades o las listas de reproduccin del canal.
YouTube 312
AUG-2.3-103-ES-419 Gua de usuario de Android
Suscribirse a un canal
1 Abre el canal de otro usuario.
Consulta Abre el canal de otra persona en la pgina 311.
2 Toca Suscrbete en la parte superior de la pantalla.
3 Toca Todas las actividades o Solo subidas de video en el cuadro de
dilogo.
La opcin que tocas afecta qu pestaa se abre cuando abres la pantalla del
canal.
Puedes ver la lista de canales a la que te suscribiste (y tocar uno para abrirlo) en la
pestaa Suscripciones de Mi canal.
Si ya te suscribiste a un canal, Suscrbetecambia a Elimina la suscripcin en
la parte superior de la pantalla de ese canal.
YouTube 313
AUG-2.3-103-ES-419 Gua de usuario de Android
Cambio de configuracin de YouTube
Puedes cambiar la siguiente configuracin de YouTube en tu telfono.
S Para cambiar tu configuracin de YouTube, presiona Men y toca
Configuracin.
Video de alta calidad para celulares Marca si deseas mirar videos de alta
calidad de forma predeterminada cuando te conectes a redes de celulares, para
reducir el tiempo de inicio y el uso de datos. Esta configuracin no se aplicar si ests
conectado a una red Wi-Fi, en donde los videos siempre se abren en alta calidad.
Tamao de fuente del subttulo Abre un cuadro de dilogo en donde puedes
configurar el tamao del texto que prefieras cuando mires subttulos en tus videos.
Borrar historial de bsqueda Toca para eliminar el registro de los resultados de
bsqueda de videos que hayas elegido anteriormente, para que se presenten como
sugerencias en futuras bsquedas de videos de YouTube.
Filtrado de SafeSearch Abre un cuadro de dilogo en donde podrs configurar
si deseas que el filtrado de SafeSearch de Google bloquee algunos resultados cuando
busques videos: no bloquear ningn resultado de bsqueda (desactivado), slo
bloquear videos explcitos u ofensivos (moderado), o bloquear texto y videos explcitos
u ofensivos (estricto).
Ayuda Abre el Centro de asistencia de YouTube en el Navegador.
Comentarios Abre un formulario de comentarios de YouTube en el Navegador.
Trminos del servicio y polticas de privacidad celular Muestra los
trminos del servicio y las polticas de privacidad de YouTube y Google
Versin de la aplicacin La versin de la aplicacin de YouTube instalada en tu
telfono.
YouTube 314
AUG-2.3-103-ES-419 Gua de usuario de Android
315
AUG-2.3-103-ES-419 Gua de usuario de Android
Msica
Utilizas Msica para organizar y escuchar msica y otros archivos de
audio que transfieres a tu Tarjeta SD o almacenamiento USB (segn el
modelo de tu telfono) desde la computadora.
En esta seccin
Transferencia de archivos de msica al telfono en la pgina 316
Apertura de Msica y trabajo con la biblioteca en la pgina 317
Reproduccin de msica en la pgina 319
Trabajo con listas de reproduccin en la pgina 322
Msica 316
AUG-2.3-103-ES-419 Gua de usuario de Android
Transferencia de archivos de msica al telfono
Msica reproduce los archivos de audio guardados en la Tarjeta SD o el
almacenamiento USB de tu telfono (segn el modelo de tu telfono), as que antes de
abrir Msica debes copiar los archivos de audio desde tu computadora.
Msica admite una gran variedad de formatos de archivos de audio, de modo que
puede reproducir msica que compres en tiendas en lnea, msica que copies de tu
coleccin de CD, etc.
Msica admite archivos de audio en varios formatos, incluido MP3, M4A (aplicacin
iTunes AAC, sin DRM), AMR, MIDI y OGG Vorbis.
Copia archivos de msica desde tu computadora
1 Conecta el telfono a tu computadora con un cable USB e instala la Tarjeta SD o el
almacenamiento USB en tu computadora.
Consulta Conexin a una computadora a travs de USB en la pgina 70.
2 Para organizar tus archivos de audio, puedes utilizar la computadora para crear
una carpeta de msica en el nivel superior de la Tarjeta SD o el almacenamiento
USB.
3 Utiliza la computadora para copiar msica y otros archivos de audio en la carpeta
que hayas creado.
Puedes utilizar subcarpetas para organizar tus archivos de msica. O
simplemente puedes copiar los archivos de audio en el nivel superior de la Tarjeta
SD o el almacenamiento USB.
Si los archivos de msica contienen material grfico adjunto en formato JPEG,
cambia el nombre del archivo grfico albumart.jpg e inclyelo en la misma carpeta
que los archivos de msica.
4 Si has creado alguna lista de reproduccin, crea una subcarpeta para ella en la
carpeta de msica y copia la lista de reproduccin all.
5 Desinstala la Tarjeta SD o el almacenamiento USB de la computadora y
desconecta el telfono.
Advertencia Para evitar que tus archivos resulten daados, sigue las instrucciones de tu computa-
dora para desinstalar los dispositivos USB y las instrucciones que figuran en Conex-
in a una computadora a travs de USB en la pgina 70.
Msica 317
AUG-2.3-103-ES-419 Gua de usuario de Android
Apertura de Msica y trabajo con la biblioteca
Luego de que hayas copiado msica en tu Tarjeta SD o almacenamiento USB, como
se describe en Transferencia de archivos de msica al telfono en la pgina 316, o de
que hayas descargado msica desde otra fuente, puedes abrir Msica y ver tu
biblioteca de archivos de msica ordenados de cuatro maneras diferentes.
Abre Msica y observa tu biblioteca de msica
S Toca el cono de Msica en el Selector o en la pantalla principal.
Consulta Apertura y cambio de aplicaciones en la pgina 42 para obtener ms
informacin sobre cmo abrir y alternar aplicaciones.
Si copias msica en tu Tarjeta SD o almacenamiento USB, Msica buscar los
archivos de msica en la tarjeta y crear un catlogo de tu msica, basado en la
informacin acerca de cada archivo que se almacena en el mismo archivo. Esto
puede tomar desde unos segundos hasta varios minutos, segn la cantidad de
archivos.
Cuando se haya completado el catlogo, se abrir la pantalla de la biblioteca de
Msica con pestaas que podrs tocar para ver tu biblioteca de msica
organizada por biblioteca Artistas, lbumes, Canciones o Listas de Reproduccin.
Para regresar a la pantalla principal de la biblioteca desde la mayora de las dems
pantallas en la aplicacin Msica, debers presionar Men y tocar
Biblioteca.
Toca una pestaa para ver tu biblioteca
en una de las cuatro maneras.
Toca el resumen de la pista actual para
abrir la pantalla Reproduccin.
Msica 318
AUG-2.3-103-ES-419 Gua de usuario de Android
Busca msica en tu biblioteca
1 Abre la pantalla principal de la biblioteca y presiona el botn Buscar .
2 Comienza a escribir el nombre del artista, el lbum o la pista que busques.
Las canciones coincidentes aparecern en la lista situada debajo del cuadro de
bsqueda.
3 Toca una cancin coincidente para reproducirla. O toca un lbum o artista
coincidente para ver una lista de canciones relacionadas.
Suprime una cancin de la Tarjeta SD o el almacenamiento USB
S Toca y mantn presionada una cancin en una lista de biblioteca. En el men que
se abre, toca Suprimir.
O
S En la pantalla Reproduccin, presiona Men y toca Suprimir.
Si tu telfono est conectado a una computadora, tambin podrs suprimir archivos
de msica, como se describe en Transferencia de archivos de msica al telfono en
la pgina 316.
Msica 319
AUG-2.3-103-ES-419 Gua de usuario de Android
Reproduccin de msica
Puedes escuchar msica a travs del altavoz integrado del telfono, de los auriculares
almbricos, o de los auriculares inalmbricos Bluetooth estreo que admiten el perfil
A2DP. Consulta Conexin a dispositivos de Bluetooth en la pgina 66 y la gua del
usuario del telfono para obtener ms informacin sobre los auriculares que incluye el
telfono.
Reproduce msica
S Toca una cancin en la biblioteca para escucharla.
O
S Cuando veas una lista de pistas en un lbum, presiona Men y toca
Reproducir todo.
Se abrir la pantalla Reproduccin y comenzar a reproducirse la cancin que
toques o la primera cancin del lbum u otra lista de reproduccin. Las pistas de la
lista de reproduccin actual se reproducirn en orden hasta que llegues al final
dicha lista (a menos que elijas la opcin de repeticin). De lo contrario, incluso si
cambias de aplicacin o recibes una llamada telefnica, la reproduccin slo se
detendr si t la detienes.
Para regresar a la pantalla Reproduccin desde la mayora de las dems pantallas
en la aplicacin Msica, debers presionar Men y tocar Reproduccin.
Toca para abrir la lista de reproduccin
actual.
Toca para reproducir la lista de
reproduccin actual de forma aleatoria.
Toca y mantn presionado para buscar
informacin.
Omite pistas o detn y reanuda la
reproduccin. Arrastra el control
deslizante para ir directamente a alguna
seccin de una pista.
Toca para repetir la lista de reproduccin
actual; toca nuevamente para repetir la
pista actual.
Msica 320
AUG-2.3-103-ES-419 Gua de usuario de Android
Para regresar a la pantalla Reproduccin desde cualquier otra aplicacin, debers
abrir el panel Notificaciones y tocar la notificacin de msica en curso. Consulta
Administracin de notificaciones en la pgina 31.
Controla la reproduccin
La pantalla Reproduccin contiene varios conos que puedes tocar para controlar la
reproduccin de canciones, lbumes y listas de reproduccin:
Controla el volumen de la reproduccin
Adems de las tcnicas para configurar el volumen de medios descrito en
Configuracin de sonido en la pgina 371, puedes controlar el volumen de la msica
en la aplicacin Msica.
S Presiona el botn Subir/bajar el volumen.
Se abrir un panel que mostrar el volumen actual de medios; el indicador se
mover a medida que ajustes el volumen.
Algunos auriculares incluyen sus propios controles de volumen o modos de
detener y reanudar la reproduccin o de cambiar de pista.
Toca para detener la reproduccin.
Toca para reanudar la reproduccin.
Toca para omitir la pista siguiente del lbum, de la lista de reproduccin
o de la reproduccin aleatoria.
Toca para omitir la pista anterior del lbum, de la lista de reproduccin o
de la reproduccin aleatoria.
Toca para abrir la lista de reproduccin actual.
Toca para reproducir la lista actual en modo de reproduccin aleatoria
(las pistas se reproducen en orden aleatorio).
Toca para alternar de modo de repeticin: No repetir, Repetir la lista de
reproduccin o Repetir la pista actual.
Msica 321
AUG-2.3-103-ES-419 Gua de usuario de Android
Reproduce tus pistas en una sesin aleatoria
Si activas Sesin aleatoria, Msica reproducir las pistas en orden aleatorio hasta que
desactives Sesin aleatoria.
S En la pantalla Reproduccin o en una pantalla de Biblioteca, presiona Men y
toca Sesin aleatoria.
Msica crear una lista de reproduccin actual de una docena de pistas
seleccionadas aleatoriamente y comenzar a reproducirlas. Cuando finalice de
reproducir la primera docena de pistas, agregar otra docena y continuar la
reproduccin.
S Para ver la lista de reproduccin actual que Sesin aleatoria est reproduciendo,
toca el cono de Lista de reproduccin en la pantalla de Lista de
reproduccin.
Para obtener ms informacin, consulta Trabajo con listas de reproduccin en la
pgina 322.
S Para agregar una pista al final de la lista de reproduccin de Sesin aleatoria, toca
y mantn presionado el nombre de una pista en tu biblioteca. En el men que se
abre, toca Agregar a lista de reproduccin y luego Lista de
reproduccin actual.
La pista se agregar al final de la lista de reproduccin de Sesin aleatoria.
S Para detener Sesin aleatoria, presiona Men y toca Desactivar Sesin
aleatoria.
Utiliza una cancin como tono de llamada
Puedes utilizar una cancin como tono de llamada de tu telfono en vez de uno de los
tonos de llamada que incluye el telfono.
S Toca y mantn presionada una cancin en una lista de biblioteca. En el men que
se abre, toca Utilizar como tono de llamada del telfono.
O
S En la pantalla Reproduccin, presiona Men y toca Utilizar como tono de
llamada.
Para obtener detalles sobre el uso de la aplicacin Configuracin para ver y configurar
el tono de llamada del telfono, consulta Configuracin de sonido en la pgina 371.
Msica 322
AUG-2.3-103-ES-419 Gua de usuario de Android
Trabajo con listas de reproduccin
Puedes crear listas de reproduccin para organizar tus archivos de msica en grupos
de canciones, los cuales puedes reproducir en el orden que configures o de forma
aleatoria.
Crear una lista de reproduccin
1 Cuando veas una lista de canciones en la biblioteca, toca y mantn presionada la
primera cancin que desees agregar a la nueva lista de reproduccin.
2 Toca Agregar a lista de reproduccin.
3 Toca Nuevo.
4 Ingresa un nombre y toca Guardar.
La nueva lista de reproduccin se agregar a la biblioteca Lista de reproduccin.
Adems, para agregar la cancin que se reproduce en la pantalla Lista de
reproduccin como la primera cancin en una lista de reproduccin, debes
presionar Men y tocar Agregar a lista de reproduccin. O toca
Guardar como lista de reproduccin para guardar todas las canciones en
un lbum que ests reproduciendo como una lista de reproduccin.
Agrega una cancin a una lista de reproduccin
1 Cuando veas una lista de pistas en la Biblioteca, toca y mantn presionada una
cancin para agregarla a una lista de reproduccin.
2 Toca Agregar a lista de reproduccin.
3 Toca el nombre de la lista de reproduccin para agregarle la cancin.
La cancin se agregar a la lista de reproduccin.
Adems, para agregar la cancin que se reproduce en la pantalla Lista de
reproduccin a una lista de reproduccin, debes presionar Men y tocar
Agregar a lista de reproduccin.
Reorganiza canciones en una lista de reproduccin
1 Para abrir una lista de reproduccin, tcala en la biblioteca Lista de reproduccin.
Adems, para abrir la lista de reproduccin que se reproduce actualmente, puedes
tocar el cono de Lista de reproduccin en la ventana Reproduccin.
2 Arrastra una cancin hacia arriba o abajo para cambiar su orden en la lista de
reproduccin.
Msica 323
AUG-2.3-103-ES-419 Gua de usuario de Android
Elimina una cancin de una lista de reproduccin
1 Abre una lista de reproduccin.
2 Toca y mantn presionada una cancin y luego toca Eliminar de la lista de
reproduccin. O presiona Men y toca Borrar lista de reproduccin
para eliminar todas las canciones de la lista de reproduccin.
La cancin no se borrar del telfono ni de ninguna otra lista de reproduccin; se
eliminar solo de la lista de reproduccin en la cual trabajes.
Cambia el nombre o suprime una lista de reproduccin
1 Abre la biblioteca Lista de reproduccin.
2 Toca y mantn presionada una lista de reproduccin. En el men que se abre, toca
Cambiar el nombre o Suprimir.
No puedes suprimir ni cambiar el nombre de una lista de reproduccin Agregada
recientemente.
No se daar ninguna cancin al suprimir una lista de reproduccin.
Crea listas de reproduccin en tu computadora
Puedes crear listas de reproduccin en tu computadora para utilizar en Msica.
Msica puede funcionar con listas de reproduccin en los formatos de archivos M3U,
WPL y PLS. Puedes copiar listas de reproduccin en tu Tarjeta SD o almacenamiento
USB de la misma manera en que copias msica, como se describe en Transferencia
de archivos de msica al telfono en la pgina 316. Se recomienda crear una
subcarpeta dentro de tu carpeta de msica para las listas de reproduccin.
Si no posees una aplicacin dedicada en tu computadora que pueda crear listas de
reproduccin, puedes crear una lista de reproduccin en un editor de texto, mediante
las siguientes instrucciones:
G Ingresa el nombre de cada archivo de msica que desees incluir en la lista de
reproduccin en su propia lnea.
G Utiliza los nombres de los archivos de msica como aparecen en tu computadora.
Msica ignorar todo excepto los nombres de las pistas cuando muestren la lista
de reproduccin.
G Guarda el archivo con la extensin .m3u
Msica 324
AUG-2.3-103-ES-419 Gua de usuario de Android
325
AUG-2.3-103-ES-419 Gua de usuario de Android
Noticias y Tiempo
Puedes consultar el tiempo y las noticias destacadas con Noticias y
tiempo, un widget para tu escritorio respaldado por una aplicacin
completa.
En esta seccin
Consulta de las noticias y del tiempo en la pgina 326
Cambio de configuracin de Noticias y tiempo en la pgina 329
Noticias y Tiempo 326
AUG-2.3-103-ES-419 Gua de usuario de Android
Consulta de las noticias y del tiempo
Noticias y tiempo ofrece pronsticos meteorolgicos y noticias sobre temas
comunes. Tambin puedes personalizar la forma de visualizar los temas de noticias.
Esta informacin se resume en el widget de Noticias y tiempo, que puedes colocar en
tu pantalla principal, y se presenta con ms detalles en la aplicacin Noticias y tiempo.
Abre Noticias y Tiempo
S Toca la seccin de noticias o tiempo del widget de Noticias y tiempo en la pantalla
principal, o toca su cono en el Selector.
Para obtener informacin sobre cmo trabajar con widgets, consulta
Personalizacin de la pantalla principal en la pgina 45. Puedes agregar varios
widgets de Noticias y tiempo a tu pantalla principal, cada uno configurado para
mostrar slo las noticias, slo el tiempo o ambos.
Consulta Apertura y cambio de aplicaciones en la pgina 42 para obtener ms
informacin sobre cmo abrir y alternar aplicaciones.
Toca la seccin de tiempo del widget de
Noticias y tiempo para abrir la aplicacin
Noticias y tiempo con un resumen del
tiempo. Toca la seccin de noticias del
widget de Noticias y tiempo para abrir
una lista de las noticias destacadas en
las noticias.
Noticias y Tiempo 327
AUG-2.3-103-ES-419 Gua de usuario de Android
Obtn detalles acerca de las noticias y el tiempo
Cuando abras Noticias y tiempo, vers un resumen del tiempo o de los titulares de
noticias.
S Toca una pestaa en la lista de desplazamiento de pestaas en la parte superior de
la pantalla para ver el tiempo o las noticias destacadas por categora. O slo
desplzate hacia la izquierda o la derecha por la pantalla para cambiar de
categora de noticias.
S Toca el resumen del tiempo para obtener un pronstico ms detallado.
Avanza para tocar la categora de
noticias que te interesen.
Toca la pantalla para obtener detalles.
Toca el cuadro para ver un pronstico
detallado de una hora especfica del da.
Noticias y Tiempo 328
AUG-2.3-103-ES-419 Gua de usuario de Android
Toca una hora en el grfico del tiempo para obtener un pronstico detallado hora
por hora.
S Toca un titular para leer la noticia completa.
S Desplzate hacia la izquierda o la derecha para cambiar las categoras de noticias.
S Cuando mires el tiempo o los titulares de noticias, presiona Men y toca
Actualizar para obtener la ltima informacin.
Toca un titular para leer la noticia
completa.
Desplzate hacia la izquierda o la
derecha para cambiar las categoras
de noticias.
Noticias y Tiempo 329
AUG-2.3-103-ES-419 Gua de usuario de Android
Cambio de configuracin de Noticias y tiempo
Puedes configurar varias configuraciones de Noticias y tiempo.
La ubicacin y configuracin relacionada tambin afecta la visualizacin del widget
de Noticias y tiempo, y la aplicacin Reloj.
S Para abrir la pantalla de configuracin de Noticias y tiempo, presiona Men y
toca Configuracin.
Configuracin de Noticias y tiempo
Configuracin de Tiempo Consulta Configuracin de Tiempo en la
pgina 329.
Configuracin de Noticias Consulta Configuracin de Noticias en la
pgina 329.
Configuracin de Actualizaciones Consulta Configuracin de
Actualizaciones en la pgina 330.
Versin de la aplicacin Muestra la versin de la aplicacin Noticias y tiempo
instalada en tu telfono.
Configuracin de Tiempo
Utilizar mi ubicacin Actvala para recibir el servicio de localizacin del telfono
y determinar tu ubicacin cuando se muestre la informacin del tiempo. Desactvala
para configurar la ubicacin manualmente mediante Establecer la ubicacin.
Establecer la ubicacin Si Utilizar mi ubicacin est desactivada, tcala
para especificar la ubicacin para la informacin del tiempo al ingresar una ciudad o
un cdigo postal.
Utilizar Celsius Actvala para utilizar la escala de temperatura Celsius en vez de la
Fahrenheit.
Configuracin de Noticias
Seleccionar los temas nuevos Abre una pantalla en donde puedes seleccionar
las categoras de noticias que desees incluir en la lista de desplazamiento de las
pestaas de Noticias y tiempo. Tambin puedes tocar Tema personalizado para
ingresar temas especficos (por ejemplo, energa solar u Olimpadas).
Noticias y Tiempo 330
AUG-2.3-103-ES-419 Gua de usuario de Android
Condiciones del servicio de Noticias Abre una pantalla con detalles sobre las
condiciones del servicio de Google Noticias.
Precargar artculos Actvala para descargar artculos de noticias para que se
abran ms rpido y estn disponibles cuando no tengas una conexin de datos.
Precargar artculos mejora el rendimiento a costa de un mayor uso de datos y una
menor duracin de la batera entre cada carga.
Precargar imgenes Actvala para precargar las imgenes de las noticias
adems del texto de las noticias, cuando se descarguen los titulares. Precargar
imgenes mejora el rendimiento a costa de un mayor uso de datos y una menor
duracin de la batera entre cada carga. Esta configuracin slo est disponible si
Precargar artculos est activada.
Configuracin de Actualizaciones
Estas configuraciones controlan la frecuencia con la cual se actualiza la informacin
del widget de Noticias y tiempo. Adems de utilizar esta configuracin, si agregas o
eliminas el widget de Noticias y tiempo de la pantalla principal, tambin se activar o
desactivar Actualizar automticamente. Para obtener ms informacin sobre
cmo trabajar con widgets, consulta Personalizacin de la pantalla principal en la
pgina 45.
Actualizar automticamente Actvala para recibir informacin de
actualizaciones de Noticias y tiempo automticamente, con la frecuencia que
configures con Intervalo de actualizacin. Desactvala para actualizar las
noticias y el tiempo slo cuando presiones Men y toques Actualizar. Para
obtener una actualizacin automtica para trabajar, tambin debers activar Datos de
fondo en la aplicacin Configuracin. Consulta Configuracin de cuentas y
sincronizacin en la pgina 379.
Intervalo de actualizacin Abre un cuadro de dilogo en donde puedes
configurar la frecuencia con la cual se actualizarn las noticias y el tiempo
automticamente, si Actualizar automticamente est activada. Las
actualizaciones ms frecuentes intercambian la conveniencia de la informacin
actual por un mayor uso de datos y una menor duracin de la batera entre cada
carga.
Estado de actualizacin Muestra la fecha y la hora de la ltima actualizacin y
la prxima actualizacin programada de noticias y tiempo.
331
AUG-2.3-103-ES-419 Gua de usuario de Android
Reloj
Adems de mostrar la fecha y hora, la aplicacin Reloj muestra
informacin sobre el tiempo y tu telfono. Tambin puedes utilizar el
Reloj para activar el despertador en tu telfono.
El Reloj fue diseado para funcionar con una base de escritorio aunque
no necesites una base para utilizar el Reloj.
En esta seccin
Visualizacin de fecha, hora y otra informacin en la pgina 332
Configuracin de alarmas en la pgina 334
Cambio de configuracin de la alarma en la pgina 336
Reloj 332
AUG-2.3-103-ES-419 Gua de usuario de Android
Visualizacin de fecha, hora y otra informacin
Puedes utilizar el Reloj para controlar varias clases de informacin a la vez, adems de
la fecha y hora actual.
Abre la aplicacin Reloj
S Inserta el telfono en una base de escritorio.
O
S Toca el cono del Reloj en la pantalla principal o en el Selector.
Consulta Apertura y cambio de aplicaciones en la pgina 42 para obtener ms
informacin sobre cmo abrir y alternar aplicaciones.
El Reloj se abre con la fecha y hora que aparece en el fondo de la pantalla principal,
junto con el tiempo local y otra informacin til.
Cuando se activa el Reloj, cambia al modo de protector de pantalla luego de
algunos minutos, y coloca la fecha y hora en la pantalla del telfono. Simplemente
toca la pantalla o un botn del telfono para reactivarlo nuevamente.
Para regresar a la pantalla principal, toca el cono de la pantalla principal en la
parte inferior de la pantalla del Reloj.
La hora en la que se ha activado la
alarma siguiente.
Toca para atenuar pantalla.
El nivel de carga de la batera y si el
telfono est conectado a un cargador.
Toca un cono para configurar una
alarma, ver una presentacin, escuchar
msica o acceder a la pantalla principal.
Reloj 333
AUG-2.3-103-ES-419 Gua de usuario de Android
Observa una presentacin de diapositivas
Puedes reproducir una presentacin de fotografas de tus lbumes de la Galera en
lugar de la fecha y hora.
S Toca el cono de Presentacin en la parte inferior de la pantalla del Reloj.
S Presiona Atrs para finalizar la presentacin.
Reproduce msica
Puedes reproducir msica mientras se muestra el Reloj. Si posees un accesorio de
base de escritorio, la msica se transmitir por el conector de audio de la base para
que puedas reproducir msica del telfono en estreo, mediante el cable de audio
estreo que se incluye con la base.
S Toca el cono de Msica en la parte inferior de la pantalla del Reloj.
Se abrir la aplicacin Msica, en donde podrs seleccionar la msica que desees
reproducir. Para obtener ms informacin, consulta Msica en la pgina 315.
Puedes regresar al Reloj o utilizar otra aplicacin mientras se est reproduciendo
la msica.
Atena la visualizacin del Reloj
S Si deseas utilizar el telfono como reloj de sobremesa, puedes configurar el brillo
de la pantalla a un nivel muy bajo. Toca el cono del Atenuador para atenuar el
reloj.
S Toca el cono del Atenuador nuevamente para restablecer el brillo normal.
Si no puedes ver el cono del Atenuador, mantn presionado el botn de la Pgina
principal y toca el cono del Reloj para volver a abrir el Reloj con el brillo
normal.
Cambia la configuracin de audio de la base de escritorio
Cuando insertes el telfono por primera vez en una base de escritorio, se abrir un
cuadro de dilogo en el cual se te preguntar si deseas que se reproduzca msica
u otro audio a travs del puerto de salida de lnea de audio de la base. La
configuracin se aplicar slo a la base que utilices (puedes tener configuraciones
diferentes para bases diferentes).
S Presiona Men y toca Configuracin de la base.
Se abrir Configuracin de la base, como se describe en Configuracin de sonido
en la pgina 371.
Reloj 334
AUG-2.3-103-ES-419 Gua de usuario de Android
Configuracin de alarmas
Para configurar una alarma, puedes modificar una alarma existente o agregar una
nueva.
Configura una alarma
1 Toca el cono de Alarma en la parte inferior de la pantalla del Reloj.
2 Toca el cono situado junto a una alarma para activarla o desactivarla.
Las alarmas que estn configuradas aparecen subrayadas en verde.
3 Toca una alarma existente para cambiarle la hora y otros atributos. O toca
Agregar alarma para agregar una nueva.
Cuando veas la pantalla principal del Reloj, tambin puedes presionar Men y
tocar Agregar alarma para agregar una nueva.
Toca para agregar una alarma.
Toca para activar o desactivar una alarma.
Toca para abrir una pantalla en donde
puedas configurar la hora y otros
atributos de la alarma.
Toca para regresar a la pantalla principal
del Reloj.
Reloj 335
AUG-2.3-103-ES-419 Gua de usuario de Android
4 Toca Hora para configurar la hora de la alarma.
En el cuadro de dilogo que se abre, puedes cambiar la hora al tocar los botones +
o - y los botones de a. m. o p. m. O toca una hora para escribir la hora que desees.
5 Toca Tono de llamada para seleccionar un tono de llamada para la alarma.
Puedes seleccionar un tono de llamada que incluya el telfono o uno que hayas
guardado como tono de llamada mediante la aplicacin Msica. Consulta Utiliza
una cancin como tono de llamada en la pgina 321.
El tono de llamada suena brevemente si lo seleccionas.
6 Toca Vibrar para que el telfono vibre, adems de reproducir el tono de llamada.
7 Toca Repetir para configurar los das en los que desees que suene la alarma.
Si no configuras una repeticin, la alarma sonar slo una vez.
8 Toca Etiqueta para colocarle un nombre para la alarma.
9 Cuando finalices, toca Listo.
La alarma sonar a la hora que la configures.
10 Presiona Atrs para regresar a la pantalla principal del Reloj.
Reloj 336
AUG-2.3-103-ES-419 Gua de usuario de Android
Cambio de configuracin de la alarma
Puedes cambiar algunas configuraciones de las alarmas que definas.
Tambin puedes cambiar la visualizacin de la hora en el Reloj a travs de las
aplicaciones de Configuracin. Consulta Configuracin de fecha y hora en la
pgina 389.
S Para cambiar la configuracin de alarmas del Reloj, toca el cono de Alarma
en la parte inferior de la pantalla del Reloj. En la pantalla Alarmas que se abre, toca
Configuracin.
Alarma en modo silencio Actvala para reproducir alarmas incluso si el telfono
se encuentra en modo silencio.
Volumen de la alarma Abre un cuadro de dilogo en donde puedes configurar el
volumen de las alarmas.
Duracin de recurrencia Abre un cuadro de dilogo en donde puedes
configurar el tiempo que debe esperar el Reloj antes de reproducir una alarma
nuevamente.
Comportamiento del botn lateral Abre un cuadro de dilogo en donde
puedes configurar lo que suceder si presionas el botn Subir/bajar el volumen
cuando suene la alarma. Puedes configurar el comportamiento del botn para que no
produzca ningn efecto, para que posponga la alarma o para que la ignore.
337
AUG-2.3-103-ES-419 Gua de usuario de Android
Car Home
Car Home te permite acceder, mientras conduces, a aplicaciones que
son muy tiles con slo tocar un botn.
Car Home fue diseado para funcionar con una base para automvil,
aunque no poseas una base para utilizarlo.
En esta seccin
Cmo abrir Car Home en la pgina 338
Personalizacin de Car Home en la pgina 340
Cmo iniciar Car Home con un dispositivo Bluetooth en la pgina 342
Cmo cambiar la configuracin de Car Home en la pgina 343
Car Home 338
AUG-2.3-103-ES-419 Gua de usuario de Android
Cmo abrir Car Home
Puedes utilizar Car Home aunque no poseas una base para automvil.
Abre Car Home
S Inserta el telfono en una base para automvil.
O
S Acerca el telfono a un dispositivo Bluetooth que hayas configurado para iniciar
Car Home.
Consulta Cmo iniciar Car Home con un dispositivo Bluetooth en la pgina 342.
O
S Toca el cono de Car Home en el Selector o en la pantalla principal.
Consulta Apertura y cambio de aplicaciones en la pgina 42.
Car Home se abre con botones grandes que puedes tocar para acceder a
Navegacin, Bsqueda por voz, Contactos y otras funciones que son tiles
cuando conduces.
Car Home adems ajusta el telfono en modo Auto, lo cual significa que si
presionas el botn de la Pantalla principal regresars a Car Home y no a la Pantalla
principal; utiliza el botn Salir del modo Auto para acceder a otras
aplicaciones.
El botn Navegacin se reemplazar por un botn Indicaciones si no
dispones de Google Navigation en tu rea o si tu telfono no puede acceder a
satlites GPS.
S Toca la pequea flecha (o deslzate) para abrir Car Home en otras pantallas.
Car Home 339
AUG-2.3-103-ES-419 Gua de usuario de Android
Puedes agregar o mover los atajos en las pantallas de Car Home, cambiar el fondo
de pantalla y configurar una cantidad de ajustes de Car Home. Consulta
Personalizacin de Car Home en la pgina 340 y Cmo cambiar la
configuracin de Car Home en la pgina 343.
Para obtener informacin sobre Google Maps, incluida la navegacin, consulta
Google Maps, Navegacin, Places y Latitude en la pgina 257.
Para obtener informacin sobre la bsqueda por voz, consulta Bsqueda por
texto y voz en la pgina 97.
Para obtener informacin sobre cmo trabajar con tus contactos, consulta
Contactos en la pgina 111.
Para obtener ms informacin acerca de cmo escuchar msica, consulta
Msica en la pgina 315.
Toca un botn para acceder a
esa aplicacin o servicio
mientras conduces.
Toca para salir del modo auto.
Toca una flecha (o deslzate)
para pasar a otras pantallas
de Car Home.
Toca un lugar vaco para
agregar un botn de atajo o
arrastra un botn existente
hasta un lugar vaco para
moverlo a ese lugar.
Car Home 340
AUG-2.3-103-ES-419 Gua de usuario de Android
Personalizacin de Car Home
Puedes agregar tus propios atajos en los espacios vacos de las pantallas de Car
Home, como tambin moverlos o eliminarlos. Tambin puedes utilizar los botones de
Brillo y Configuracin (en la segunda pantalla de Car Home de manera
predeterminada) para personalizar Car Home de otras maneras, como se describe en
esta seccin y en Cmo cambiar la configuracin de Car Home en la pgina 343.
Agrega un atajo
1 Toca un botn Agregar atajo.
2 Toca el tipo de atajo que deseas agregar.
G Toca Aplicaciones de automvil para ver una lista de las aplicaciones que
resultan tiles sobre la marcha.
G Toca Otras aplicaciones para ver el resto de tus aplicaciones.
G Toca Marcado directo para ver una lista de tus contactos.
G Toca Instrucciones y navegacin para ingresar una direccin de destino y
tu mtodo de viaje preferido. Para obtener informacin sobre Google Maps,
incluida la navegacin, consulta Google Maps, Navegacin, Places y Latitude
en la pgina 257.
Mueve un atajo
S Arrastra un atajo para abrir un lugar en la misma pantalla o en otra.
Elimina un atajo
1 Toca y mantn presionada un atajo.
2 Arrastra el atajo a la papelera de reciclaje que aparece en la parte inferior de la
pantalla.
3 Cuando la papelera se ponga de color rojo, suelta el atajo.
Cambia el color de los botones de Car Home
1 Toca el botn de Configuracin .
El botn de configuracin se encuentra en la segunda pantalla de Car Home desde
la izquierda de manera predeterminada.
2 Toca Colorear conos.
Car Home 341
AUG-2.3-103-ES-419 Gua de usuario de Android
3 Toca el color que desees. O toca la muestra Personaliza tu color para abrir un
cuadro de dilogo en el cual puedas elegir un color personalizado y su saturacin.
4 Toca Aceptar.
Cambia el fondo de pantalla de Car Home
Inicialmente, Car Home utiliza el mismo fondo de pantalla que el trasfondo
configurado en la pantalla de Inicio, pero puedes utilizar un fondo de pantalla diferente
para Car Home.
1 Toca el botn Configuracin .
2 Toca Fondo de pantalla.
3 Toca Igual al de la pantalla de inicio o Seleccionar de la galera.
4 Toca una fotografa de la Galera y toca Establecer fondo de pantalla.
Cambia la configuracin de brillo de Car Home
S Toca el botn de brillo Automtico, Noche o Da para cambiar la
configuracin de retroiluminacin.
El botn de brillo se encuentra en la segunda pantalla de Car Home desde la
izquierda de manera predeterminada.
Puedes desplazarte por estos tres modos, dependiendo de si deseas configurar el
modo de retroiluminacin manualmente o que el telfono utilice su sensor de luz
ambiental automticamente.
Cambia la configuracin de audio de la base para automvil
Cuando insertes el telfono por primera vez en una base para automvil, se abrir un
cuadro de dilogo en el cual se te preguntar si deseas utilizar la base como altavoz o
reproducir msica y otro audio en el altavoz de la base. La configuracin se aplicar
slo a la base que utilices (puedes tener configuraciones diferentes para bases
diferentes).
Esta configuracin est disponible solo si tu telfono admite la base para automvil.
1 Toca el botn Configuracin .
2 Toca Configuracin de Android.
3 Toca Base.
Car Home 342
AUG-2.3-103-ES-419 Gua de usuario de Android
Cmo iniciar Car Home con un dispositivo
Bluetooth
Si tienes un dispositivo Bluetooth en el automvil, como un parlante o sistema manos
libres integrado, puedes establecer Car Home para que se inicie cuando detecte ese
dispositivo.
Primero debes conectar tu telfono con un dispositivo antes de que puedas
configurarlo para iniciar Car Home; consulta Conexin a dispositivos de Bluetooth
en la pgina 66.
Configura un dispositivo Bluetooth para iniciar Car Home
1 Abre Car Home y toca el botn de Configuracin .
2 Toca Bluetooth inicia Car Home.
3 Comprueba los dispositivos Bluetooth conectados que deseas que inicien Car
Home, cuando lo detecten.
Configura la velocidad de salida de Car Home despus de desconectarse de
un dispositivo
Puedes establecer cunto tiempo espera Car Home despus de perder su conexin
con un dispositivo Bluetooth y antes de salir. Si los dispositivos que utilizas tienen una
seal ms dbil, configurar un tiempo ms prolongado puede evitar que Car Home se
desconecte de manera prematura. Establece un tiempo ms reducido si tus
dispositivos tienen una seal ms fuerte y evitan que Car Home salga cuando t lo
deseas.
1 Abre Car Home y toca el botn Configuraciones .
2 Toca Bluetooth inicia Car Home.
3 Toca Tiempo de espera.
4 Selecciona cunto tiempo se debe esperar despus de desconectar hasta que Car
Home salga.
Car Home 343
AUG-2.3-103-ES-419 Gua de usuario de Android
Cmo cambiar la configuracin de Car Home
Puedes establecer una cantidad de configuraciones de Car Home, incluido el color de
los botones de Car Home, el fondo de pantalla y los dispositivos Bluetooth que inician
Car Home automticamente. Estas y otras formas de personalizar Car Home se
describen en esta seccin, en Personalizacin de Car Home en la pgina 340 y en
Cmo iniciar Car Home con un dispositivo Bluetooth en la pgina 342.
S Para abrir la pantalla de configuracin de Car Home, toca el botn
Configuracin .
El botn de configuracin se encuentra en la segunda pantalla de Car Home desde
la izquierda de manera predeterminada.
Mostrar siempre la renuncia de responsabilidad. Marca para abrir un
mensaje de seguridad y renuncia de responsabilidad cada vez que inicias Car Home.
Oculta la barra de estado Marca para ocultar la barra de estado cuando utilices
Car Home.
Colorear iconos Consulta Cambia el color de los botones de Car Home en la
pgina 340.
Wallpaper Consulta Cambia el fondo de pantalla de Car Home en la pgina 341.
Bluetooth inicia Car Home Consulta Cmo iniciar Car Home con un dispositivo
Bluetooth en la pgina 342.
Reestablecer a predeterminadas Abre un cuadro de dilogo desde el cual
puedes restablecer toda la configuracin predeterminada de Car Home.
Parmetros de configuracin Android Abre la aplicacin de configuracin de
Android. Para obtener ms informacin, consulta Configuracin en la pgina 363.
Car Home 344
AUG-2.3-103-ES-419 Gua de usuario de Android
345
AUG-2.3-103-ES-419 Gua de usuario de Android
Calculadora
Utiliza la Calculadora para resolver problemas aritmticos o utilizar sus
operadores avanzados para resolver ecuaciones ms complejas.
En esta seccin
Uso de la Calculadora en la pgina 346
Calculadora 346
AUG-2.3-103-ES-419 Gua de usuario de Android
Uso de la Calculadora
Utiliza la Calculadora para resolver problemas matemticos.
Abre y utiliza la Calculadora
S Toca el cono de la Calculadora en la pantalla principal o en el Selector.
Consulta Apertura y cambio de aplicaciones en la pgina 42.
S Ingresa nmeros y operadores aritmticos en la pantalla bsica.
S Arrastra la pantalla bsica hacia la izquierda para abrir la pantalla avanzada.
S Toca y mantn presionada la pantalla de la Calculadora para abrir un men en
donde puedas copiar aquello que hayas ingresado y acceder a otras herramientas.
S Toca Borrar para suprimir el ltimo nmero u operador que hayas ingresado.
Toca y mantn presionado Borrar para suprimir todo aquello que se visualice.
Accede al historial de tus operaciones
S Si tu telfono tiene una bola de seguimiento o un dispositivo similar, haz girar la
bola de seguimiento hacia arriba o abajo para ver tus operaciones previas.
Las operaciones anteriores se ingresan en la pantalla, en donde puedes trabajar
con ellas.
S Para borrar el historial, presiona Men y toca Borrar historial.
Arrastra para
cambiar entre la
pantalla bsica y
la avanzada.
347
AUG-2.3-103-ES-419 Gua de usuario de Android
Etiquetas
La Comunicacin de campo cercano (NFC) es una tecnologa para
almacenar una pequea cantidad de informacin en un autoadhesivo u
otro dispositivo pequeo, que puedes explorar de cerca con un lector de
NFC.
Las etiquetas de NFC pueden contener direcciones de URL, imgenes,
ubicaciones de Google Maps, contactos y muchos otros tipos de
informacin.
Si tu telfono tiene la capacidad de explorar etiquetas de NFC, puedes
utilizar la aplicacin Etiquetas para abrir, actuar sobre y organizar las
etiquetas que hayas explorado.
En esta seccin
Exploracin de etiquetas en la pgina 348
Trabajo con etiquetas en la pgina 349
Etiquetas 348
AUG-2.3-103-ES-419 Gua de usuario de Android
Exploracin de etiquetas
Si tu telfono tiene la capacidad para explorar etiquetas de NFC, puedes explorar una
etiqueta cada vez que tu telfono est encendido y que tengas encendida la NFC en la
configuracin (consulta Redes inalmbricas y redes en la pgina 365).
Explora una etiqueta
1 Desbloquea la pantalla de tu telfono y coloca el telfono justo al lado de la
etiqueta.
Tu telfono explora la etiqueta y muestra los contenidos recolectados.
2 Toca el contenido de una de las etiquetas para abrirlo (y guardar la etiqueta en tu
telfono). O bien, toca Listo o Eliminar para guardar o eliminar la etiqueta y
volver a la ltima pantalla en donde estabas trabajando.
Si tocas el contenido de una de las etiquetas, ste se abre en una aplicacin
diseada para trabajar con l, como Galera, Navegador, Google Maps, Mensajera,
etc.
Toca Listo para guardar la etiqueta y
regresar a la pantalla anterior. O toca
Suprimir.
Toca el contenido de la etiqueta para
abrirlo.
Etiquetas 349
AUG-2.3-103-ES-419 Gua de usuario de Android
Trabajo con etiquetas
Puedes utilizar la aplicacin de Etiquetas para trabajar con las etiquetas que hayas
explorado.
Abre las Etiquetas y observa las etiquetas exploradas
S Toca el cono de Etiquetas en la Pantalla principal o en el Selector.
Consulta Apertura y cambio de aplicaciones en la pgina 42.
Se abre la aplicacin de Etiquetas, con una lista de las etiquetas que exploraste
anteriormente.
Puedes tocar la pestaa destacada para ver una lista solo de las etiquetas que
destacaste. O bien, toca Etiquetas para ver una lista de todas las etiquetas.
Toca Destacados para ver una lista de
las etiquetas que destacaste.
Toca un marcador para abrirlo.
Etiquetas 350
AUG-2.3-103-ES-419 Gua de usuario de Android
Abre una etiqueta explorada y trabaja con ella
1 Abre Etiquetas y toca una etiqueta de la lista Etiquetas o Destacados.
La etiqueta se abre en una pantalla con informacin acerca de ella y una lista de su
contenido.
2 Toca la estrella de la etiqueta para agregarla o retirarla de la lista de etiquetas
destacadas.
3 Toca el contenido de una etiqueta para abrirlo.
4 Toca Listo para regresar a la lista de etiquetas.
Elimina una etiqueta
1 Abre Etiquetas y toca una etiqueta de la lista Etiquetas o Destacados.
2 Toca Suprimir.
Toca la estrella para agregarla o quitarla
de la lista de etiquetas destacadas.
Toca el contenido de una etiqueta para
abrirlo.
Toca Lito para regresar a la lista de
etiquetas. O bien, toca Suprimir.
351
AUG-2.3-103-ES-419 Gua de usuario de Android
Market
Android Market brinda un acceso directo a aplicaciones y juegos para
descargar e instalar en tu telfono.
En esta seccin
Apertura de Android Market y bsqueda de aplicaciones en la pgina 352
Descarga e instalacin de aplicaciones en la pgina 355
Administracin de descargas en la pgina 358
Market 352
AUG-2.3-103-ES-419 Gua de usuario de Android
Apertura de Android Market y bsqueda de
aplicaciones
Abre Android Market para navegar y buscar aplicaciones gratuitas y de pago.
Abre la Tienda Android.
S Toca el cono de Market en el Selector o en la pantalla principal.
Consulta Apertura y cambio de aplicaciones en la pgina 42.
Tambin puedes tocar el widget de Market para abrir Market, si lo tienes en tu
pantalla principal (consulta Personalizacin de la pantalla principal en la
pgina 45).
Cuando abras Android Market por primera vez, debers leer y aceptar las
Condiciones del servicio para continuar.
Obtn ayuda con Tienda Android
Las pginas web de ayuda de Android Market estn disponibles en todas las pantallas
de Android Market.
S Presiona Men y toca Ayuda.
El Navegador se abre en la pgina web de ayuda de Android Market, con vnculos
hacia muchos temas de ayuda. Consulta Navegador en la pgina 241.
Toca para buscar en Market.
Toca una categora para abrirla.
Toca una aplicacin destacada para ver
sus detalles.
Desplzate por la calesita de conos
hacia adelante y atrs para descubrir
aplicaciones; toca un cono para obtener
ms informacin.
Market 353
AUG-2.3-103-ES-419 Gua de usuario de Android
Navega en busca de aplicaciones
Puedes navegar y buscar aplicaciones por categora y ordenarlas de diferentes
maneras.
1 En la pgina principal de Android Market, toca una categora de nivel superior,
como Aplicaciones o Juegos.
2 Avanza para ver las subcategoras y toca la que desees explorar.
3 Toca Principales aplicaciones de pago, Principales aplicaciones
gratuitas o Aplicaciones nuevas para ordenar ms la subcategora.
Toca una subcategora para
ver su lista de aplicaciones.
Toca para ver las principales
aplicaciones de pago, gratuitas o ms
recientes en esta subcategora.
Toca una aplicacin para abrir su
pantalla de detalles.
Market 354
AUG-2.3-103-ES-419 Gua de usuario de Android
Abre una pantalla con detalles acerca de una aplicacin
S En cualquier momento mientras navegas en Android Market, toca una aplicacin
para abrir una pantalla con sus detalles.
Las pantallas de detalles de la aplicacin incluyen una descripcin, puntuacin e
informacin relacionada sobre la aplicacin. La pestaa Comentarios incluye
comentarios de personas que han probado la aplicacin. Puedes descargar e
instalar la aplicacin de esta pantalla. Consulta Descarga e instalacin de
aplicaciones en la pgina 355.
Tambin puedes puntuar, desinstalar y realizar otras acciones en esta pantalla;
consulta Administracin de descargas en la pgina 358.
Busca aplicaciones
1 Toca el cono Buscar en la parte superior derecha de la pantalla o presiona el
botn Buscar .
2 Ingresa lo que desees buscar y toca Buscar nuevamente.
Ingresa parte o la totalidad del nombre o la descripcin de una aplicacin, o el
nombre del desarrollador que desees buscar.
3 Toca un resultado de bsqueda para abrir la pantalla de detalles de esa aplicacin.
La pantalla de detalles describe a la aplicacin y contiene botones para descargar
la aplicacin y realizar otras tareas.
Consulta Descarga e instalacin de aplicaciones en la pgina 355 y
Administracin de descargas en la pgina 358.
Regresa a la Pantalla principal de Tienda Android
Puedes regresar a la pantalla principal desde la mayora de las dems pantallas en
Android Market.
S Toca el cono de Market en la parte superior izquierda de la pantalla.
O
S Presiona Men y toca Pantalla principal.
Market 355
AUG-2.3-103-ES-419 Gua de usuario de Android
Descarga e instalacin de aplicaciones
Cuando encuentres la aplicacin que te guste, podrs instalarla en tu telfono.
Descarga e instala una aplicacin
1 Busca la aplicacin que desees y abre su pantalla de detalles.
Consulta Apertura de Android Market y bsqueda de aplicaciones en la
pgina 352.
En la pantalla de detalles de la aplicacin, puedes obtener ms informacin acerca
de la aplicacin, incluido su costo, su puntaje y los comentarios de los usuarios,
como tambin informacin acerca del desarrollador.
2 Presiona Men y toca Seguridad para obtener una vista previa de las funciones
y los datos a los cuales puede acceder la aplicacin en tu telfono si la instalas.
3 Toca Gratuita o el precio debajo de Instalar.
No todos los operadores ofrecen las aplicaciones de pago en todas las reas.
Si la aplicacin exige acceso a tus datos o control de alguna de las funciones de tu
telfono, se presentar un resumen cerca de la parte superior de la pantalla de
detalles, y puedes tocar Ms para obtener ms informacin.
Advertencia Lee esta pantalla atentamente. Debes ser especialmente cuidadoso con las aplicacio-
nes que tienen acceso a muchas funciones o a una cantidad significativa de tus datos.
Una vez que toques Aceptar en esta pantalla, sers responsable de los resultados de
utilizar esta aplicacin en tu telfono.
Deslzate por la pantalla de detalles de una
aplicacin para obtener ms informacin
acerca de la aplicacin y su desarrollador.
Toca para expandir una seccin y leer ms.
Toca para descargar e instalar la
aplicacin. (Si es una aplicacin de pago,
el botn tendr la etiqueta del precio.)
Market 356
AUG-2.3-103-ES-419 Gua de usuario de Android
4 Si aceptas los requisitos de permisos de la aplicacin, toca Aceptar debajo de
Aceptar permisos.
Si seleccionaste una aplicacin paga, se abre una pantalla en la que indicas cmo
deseas pagarla. Puedes utilizar un mtodo de pago existente o agregar uno nuevo.
Tambin puedes configurar una cuenta con antelacin, como se describe en Crea
una cuenta de Google Checkout en la pgina 357.
Si seleccionaste una aplicacin gratuita (o luego de tocar Comprar ahora),
recibirs una serie de notificaciones, ya que la aplicacin se descargar y luego
instalar en tu telfono.
Cuando instales la aplicacin, para abrirla debers tocar la notificacin o su cono
en el Selector. Consulta Apertura y cambio de aplicaciones en la pgina 42.
Tpicamente tienes un tiempo limitado para probar la aplicacin y, si decides que
no la deseas, desinstalarla para obtener un reembolso. Consulta Solicita el
reembolso de una aplicacin en la pgina 360.
Si posees otro telfono Android, puedes descargar una aplicacin de pago en ese
telfono con la misma cuenta de Android Market sin costo adicional.
Toca para cambiar o agregar la tarjeta
que deseas utilizar para comprar la
aplicacin.
Toca para comprar, descargar e instalar
la aplicacin.
Market 357
AUG-2.3-103-ES-419 Gua de usuario de Android
Crea una cuenta de Google Checkout
Puedes pagar los elementos que compres en la Tienda Android con una cuenta
Google Checkout. Puedes configurar una la primera vez que compras un elemento en
la Tienda Android, o con antelacin en un navegador web.
S En un navegador web, ve a http://checkout.google.com para establecer una
cuenta Google Checkout.
O
S La primera vez que utilices tu telfono para comprar un artculo de Tienda Android,
se te indicar que ingreses tu informacin de facturacin para configurar una
cuenta de Google Checkout.
Advertencia Si has utilizado Google Checkout para comprar una aplicacin de Android Market, el
telfono recordar tu contrasea, de modo que no debers ingresarla la prxima vez.
Por este motivo, debers proteger tu telfono para evitar que otras personas lo utilicen
sin tu permiso. Consulta Bloqueo de la pantalla en la pgina 44.
Market 358
AUG-2.3-103-ES-419 Gua de usuario de Android
Administracin de descargas
Luego de descargar e instalar una aplicacin, podrs puntuarla, verla en una lista con
otras aplicaciones descargadas, configurarla para que se actualice automticamente,
etc.
Observa tus aplicaciones descargadas
Puedes ver una lista de las aplicaciones que hayas descargado de Android Market, y
utilizar la lista para varios fines.
S En la Pantalla principal de Tienda Android, presiona Men y toca Mis
aplicaciones.
En la lista de aplicaciones de pago y gratuitas que se abre, puedes tocar una para
puntuarla, desinstalarla, solicitar un reembolso, etc.
Configura la actualizacin automtica de una aplicacin
Las aplicaciones que descargues de Market no estn configuradas para actualizarse
automticamente de forma predeterminada; las aplicaciones que incluye el telfono s
lo estn. Pero puedes cambiar esa configuracin en cualquier clase de aplicacin,
para cambiar lo que sucede cuando recibes una notificacin de actualizaciones
disponibles de una o ms aplicaciones (consulta Responde a una notificacin de
actualizaciones disponibles de la aplicacin en la pgina 358).
1 En la Pantalla principal de Tienda Android, presiona Men y toca Mis
aplicaciones.
2 Toca una aplicacin.
3 Activa o desactiva Permitir la actualizacin automtica.
Responde a una notificacin de actualizaciones disponibles de la aplicacin
Recibirs una notificacin cuando est disponible una nueva versin de alguna
aplicacin (a menos que desactives las notificaciones de actualizaciones; consulta
Configura las notificaciones acerca de aplicaciones actualizadas en la pgina 359).
Respuesta a notificaciones en general se describe en Administracin de
notificaciones en la pgina 31.
Si una aplicacin est configurada para actualizarse automticamente y no ha
cambiado los permisos requeridos, la notificacin te informar luego de que la
actualizacin se haya descargado e instalado (consulta Configura la actualizacin
automtica de una aplicacin en la pgina 358).
Market 359
AUG-2.3-103-ES-419 Gua de usuario de Android
Si la aplicacin no est configurada para actualizarse automticamente, o si la
actualizacin cambia los permisos requeridos, se te notificar que hay actualizaciones
disponibles. Si tocas la notificacin se abrir la pantalla Descargas en Market. Cada
aplicacin que hayas descargado y que posea una actualizacin disponible, tendr la
etiqueta Actualizacin o Actualizacin (manual).
S Toca alguna aplicacin que tenga la etiqueta Actualizacin o Actualizacin
(manual) para actualizarla luego de revisar los cambios a sus permisos, si es
necesario.
S Toca Actualizar todo para actualizar todas las aplicaciones con actualizaciones
que no posean cambios en los permisos.
El botn Actualizar todo estar disponible slo si tienes ms de una
actualizacin que no requiera tu aprobacin de los cambios en los permisos.
Configura las notificaciones acerca de aplicaciones actualizadas
1 En la Pantalla principal de Tienda Android, presiona Men y toca
Configuracin.
2 Toca el men de Notificaciones para determinar si deseas que se te notifique de
las actualizaciones a las aplicaciones que descargaste.
3 Toca Aceptar.
Market 360
AUG-2.3-103-ES-419 Gua de usuario de Android
Desinstala una aplicacin
Puedes desinstalar las aplicaciones que descargaste de la Tienda utilizando la Tienda.
Tambin puedes desinstalar las aplicaciones que descargaste de la Tienda o de otras
ubicaciones en la pantalla Administrar aplicaciones de la Configuracin de las
aplicaciones (consulta Desinstala una aplicacin en la pgina 360).
1 En la Pantalla principal de Tienda Android, presiona Men y toca Mis
aplicaciones.
2 Toca la aplicacin que desees desinstalar.
Se abrir la pantalla de detalles de la aplicacin.
3 Toca Desinstalar.
4 Toca Aceptar en el cuadro de dilogo de confirmacin.
5 Toca la explicacin que mejor se adapte al motivo por el cual desees desinstalarla
y toca Aceptar.
La aplicacin se desinstalar. Podrs instalar la aplicacin nuevamente en
cualquier momento, sin costo si se trata de una aplicacin de pago.
Solicita el reembolso de una aplicacin
Si no ests satisfecho con una aplicacin, podrs solicitar un reembolso dentro de un
perodo limitado luego de la compra. El perodo real de tiempo que tienes para solicitar
un reembolso se establece en la pantalla de compra cuando adquieres la aplicacin y
en el recibo enviado por correo electrnico, y tambin puedes comunicarte con el
desarrollador, como se indica en la pantalla de detalles de la aplicacin (consulta Abre
una pantalla con detalles acerca de una aplicacin en la pgina 354). No se te
cobrar a tu tarjeta de crdito y la aplicacin se desinstalar de tu telfono.
Si cambias de opinin, podrs volver a instalar la aplicacin pero no podrs solicitar un
reembolso por segunda vez.
1 En la Pantalla principal de Tienda Android, presiona Men y toca Mis
aplicaciones.
2 Toca la aplicacin para desinstalarla y obtener un reembolso.
Se abrir la pantalla de detalles de la aplicacin.
3 Toca Reembolso.
Se desinstalar tu aplicacin y se cancelar el cobro.
4 Toca la explicacin que mejor se adapte al motivo por el cual desees desinstalarla
y toca Aceptar.
Market 361
AUG-2.3-103-ES-419 Gua de usuario de Android
Punta una aplicacin o comenta acerca de ella
Puedes otorgar de una a cinco estrellas a una aplicacin y compartir lo que opinas
sobre la aplicacin con los dems compradores.
1 Abre la pantalla de detalles de una aplicacin.
Para hacerlo, puedes navegar o buscar la aplicacin y luego tocarla o, si has
descargado la aplicacin, puedes tocarla en la lista de tus aplicaciones
descargadas.
2 Toca las estrellas en Mi valoracin.
3 Toca la cantidad de estrellas en que desees otorgar a la aplicacin y toca
Aceptar.
4 Toca Publicar un comentario.
5 Ingresa un comentario y toca Aceptar.
Marca las aplicaciones inadecuadas
Si descubres una aplicacin con contenido grficamente violento, sexual o de otro
modo insultante o de incitacin al odio, puedes informarlo al equipo de Android
Market.
1 Abre la pantalla de detalles de una aplicacin.
Para hacerlo, puedes navegar o buscar la aplicacin y luego tocarla o, si has
descargado la aplicacin, puedes tocarla en la lista de tus aplicaciones
descargadas.
2 Desplzate hacia la parte inferior de la pantalla detalles y toca Marcar como
inadecuado.
3 Toca el motivo por el que consideres inaceptable a la aplicacin.
4 Toca Enviar.
Tus comentarios se enviarn al equipo de Android Market.
Market 362
AUG-2.3-103-ES-419 Gua de usuario de Android
363
AUG-2.3-103-ES-419 Gua de usuario de Android
Configuracin
Puedes utilizar la aplicacin Configuracin para configurar el modo en
que tu telfono se ve, escucha, comunica, protege tu privacidad y
funciona de otras maneras.
Muchas aplicaciones tambin poseen sus propias configuraciones;
para obtener detalles, consulta la documentacin acerca de esas
aplicaciones.
En esta seccin
Apertura de Configuracin en la pgina 364
Redes inalmbricas y redes en la pgina 365
Configuracin de llamada en la pgina 369
Configuracin de sonido en la pgina 371
Configuracin de visualizacin en la pgina 373
Configuracin de ubicacin y seguridad en la pgina 374
Configuracin de aplicaciones en la pgina 377
Configuracin de cuentas y sincronizacin en la pgina 379
Configuracin de privacidad en la pgina 380
Configuracin de almacenamiento en la pgina 381
Configuracin de idioma y teclado en la pgina 382
Configuracin de entrada y salida de voz en la pgina 385
Configuracin de accesibilidad en la pgina 387
Configuracin de la base en la pgina 388
Configuracin de fecha y hora en la pgina 389
Acerca del telfono en la pgina 390
Configuracin 364
AUG-2.3-103-ES-419 Gua de usuario de Android
Apertura de Configuracin
La aplicacin Configuracin contiene la mayora de las herramientas para
personalizar y configurar tu telfono.
Abre la Configuracin
S Presiona Pantalla principal , presiona Men y toca Configuracin.
O
S Toca el cono de Configuracin en la pantalla principal o en el Selector.
Consulta Apertura y cambio de aplicaciones en la pgina 42.
Todas las configuraciones en la aplicacin Configuracin se describen en esta
seccin.
Configuracin 365
AUG-2.3-103-ES-419 Gua de usuario de Android
Redes inalmbricas y redes
Utiliza la configuracin de Redes inalmbricas y redes para configurar y administrar
conexiones a redes y dispositivos mediante las redes Wi-Fi, Bluetooth y de celulares.
Tambin puedes utilizar la configuracin de Redes inalmbricas y redes para
configurar conexiones entre tu telfono y redes virtuales privadas (VPN), para
conectar tu computadora a Internet mediante la conexin de datos celulares de tu
telfono y para desactivar todas las radios con modo avin.
Pantalla de configuracin de Redes inalmbricas y
redes
Modo avin Mrcalo para desactivar todas las radios del telfono que transmiten
voz o datos. Si lo marcas, tambin desactivars la Configuracin de llamada (consulta
Configuracin de llamada en la pgina 369).
Wi-Fi Mrcalo para activar Wi-Fi para que puedas conectarte a redes Wi-Fi.
Configuracin Wi-Fi Consulta Pantalla de configuracin Wi-Fi en la
pgina 366.
Bluetooth Mrcalo para activar Bluetooth para que puedas conectarte a
dispositivos de Bluetooth.
Configuracin de Bluetooth Consulta Pantalla de configuracin de Bluetooth
en la pgina 367.
Anclaje a red y zona activa porttil Consulta Pantalla de configuracin de
anclaje a red y zona activa porttil en la pgina 367
Configuracin de VPN Consulta Pantalla de configuracin de VPN en la
pgina 367.
NFC Si tu telfono admite la Comunicacin de campo cercano, verifica para
permitir que las aplicaciones utilicen la NFC para leer etiquetas de NFC y hacer que las
etiquetas de NFC de tu telfono puedan ser ledas por otros dispositivos de NFC. Quita
la marca de esta configuracin para inhabilitar la NFC en tu telfono. Se trabaja con
las etiquetas de NFC mediante la aplicacin Etiquetas; consulta Etiquetas en la
pgina 347.
Redes de celulares Consulta Pantalla de configuracin de redes de celulares
en la pgina 368.
Configuracin 366
AUG-2.3-103-ES-419 Gua de usuario de Android
Pantalla de configuracin Wi-Fi
Para obtener detalles sobre cmo trabajar con esta configuracin, consulta Conexin
a redes Wi-Fi en la pgina 63.
Adems de la configuracin descrita en esta seccin, puedes presionar Men en
esta pantalla y tocar Avanzado para ajustar la configuracin descrita en Pantalla de
configuracin Wi-Fi avanzada en la pgina 366.
Wi-Fi Mrcalo para activar Wi-Fi para que puedas conectarte a redes Wi-Fi. Cuando
ests conectado a una red, muestra el nombre de la red.
Notificacin de red Mrcala para recibir una notificacin cuando haya disponible
una red abierta Wi-Fi.
Redes Wi-Fi Muestra una lista de redes Wi-Fi que hayas configurado
anteriormente y aquellas detectadas cuando el telfono busc redes Wi-Fi por ltima
vez. Consulta Conexin a redes Wi-Fi en la pgina 63.
Agregar red Wi-Fi Abre un cuadro de dilogo en donde puedes agregar una red
Wi-Fi al ingresar su SSID (el nombre que emita) y tipo de seguridad. Consulta
Conexin a redes Wi-Fi en la pgina 63.
Pantalla de configuracin Wi-Fi avanzada
Poltica de estado de inactividad de Wi-Fi Abre un cuadro de dilogo en
donde puedes configurar si se debe desconectar la radio Wi-Fi y cundo. Si desactivas
el estado de inactividad, se utilizar ms energa de la batera.
Direccin de MAC La direccin de Media Access Control (MAC) de tu telfono
cuando te conectas a redes Wi-Fi.
Direccin IP La direccin de Protocolo de Internet (IP) asignada al telfono por la
red Wi-Fi a la que ests conectado (a menos que hayas utilizado la configuracin IP
para asignar una direccin de IP esttica).
Configuracin de IP Si marcas Utilizar IP esttica, puedes utilizar
Configuracin de IP para ingresar manualmente una direccin IP y otra configuracin
de red en tu telfono manualmente, en vez de utilizar el protocolo DHCP para obtener
una configuracin de red de la misma red Wi-Fi.
Configuracin 367
AUG-2.3-103-ES-419 Gua de usuario de Android
Pantalla de configuracin de Bluetooth
Para obtener detalles sobre cmo trabajar con esta configuracin, consulta Conexin
a dispositivos de Bluetooth en la pgina 66.
Bluetooth Mrcalo para activar Bluetooth para que puedas conectarte a
dispositivos de Bluetooth.
Nombre del dispositivo Abre un cuadro de dilogo en donde puedes
proporcionar un nombre al telfono que sea visible en los mismos dispositivos de
Bluetooth cuando los sincronices. Aparecer el nombre actual.
Visible Mrcalo para que tu telfono sea visible para los dems dispositivos de
Bluetooth durante 120 segundos.
Buscar dispositivos Toca para buscar y mostrar informacin sobre los
dispositivos de Bluetooth cercanos.
Dispositivos de Bluetooth Muestra una lista de dispositivos de Bluetooth que
hayas configurado anteriormente y aquellos detectadas cuando el telfono busc
dispositivos de Bluetooth por ltima vez.
Pantalla de configuracin de anclaje a red y zona activa
porttil
Para obtener detalles sobre esta configuracin, consulta Cmo compartir la conexin
de datos para celulares de tu telfono en la pgina 72.
Anclaje a red USB Mrcalo para compartir la conexin de datos de red de
celulares del telfono con tu computadora a travs de una conexin de USB.
Zona activa Wi-Fi porttil Mrcala para compartir la conexin de datos de red
de celulares del telfono como una zona activa Wi-Fi porttil.
Configuracin de la zona activa Wi-Fi porttil Abre una pantalla con
configuracin para activar y desactivar la zona activa y configurar su SSID (el nombre
de emisin) y tipo de seguridad.
Ayuda Abre un cuadro de dilogo con informacin sobre el anclaje a red USB y las
zonas activas Wi-Fi al igual que datos sobre dnde obtener ms informacin.
Pantalla de configuracin de VPN
Para obtener detalles sobre esta configuracin, consulta Conexin a redes virtuales
privadas en la pgina 75.
Configuracin 368
AUG-2.3-103-ES-419 Gua de usuario de Android
Agregar VPN Abre una pantalla que te indicar que selecciones el tipo de VPN
que desees agregar. Luego se te indicar que brindes detalles sobre la configuracin
de VPN.
VPN La lista de VPN que hayas configurado anteriormente.
Pantalla de configuracin de redes de celulares
Datos habilitados Desmrcalo para evitar que el telfono transmita datos en
cualquier red de celulares. Es til si viajas a un rea en donde no tengas ningn plan de
datos para celulares y desees evitar los cargos para el uso de datos en las redes de
celulares de operadores locales. Si desmarcas esta configuracin, no evitars que el
telfono transmita datos en otras redes inalmbricas, como Wi-Fi o Bluetooth.
Itinerancia de datos Desmrcala para evitar que el telfono transmita datos en
las redes de celulares de otros operadores si no puedes acceder a las redes de
celulares de tu propio operador. Consulta Inhabilita datos en itinerancia en la
pgina 61.
Utilizacin de datos Slo est disponible si tu operador aplica una poltica de
utilizacin de datos de red de celulares. Muestra la cantidad de datos que has
transmitido en la red de celulares durante el perodo actual, el umbral de datos (la
cantidad de datos que puedes transmitir antes de que se aplique la poltica), y la hora
en la cual comienza el perodo siguiente. Si tocas esta configuracin, se abrir la
pantalla Utilizacin de datos con ms detalles sobre la utilizacin de los datos de la red
de celulares, el perodo en el cual se mide, y la manera en la cual el operador aplicar la
poltica si excedes el umbral de datos para el perodo. Comuncate con tu operador
para obtener ms informacin sobre su poltica de utilizacin de datos de red de
celulares.
Nombres de puntos de acceso Abre la pantalla de APN (Nombres de puntos
de acceso), en donde podrs seleccionar las configuraciones de puntos de acceso de
celulares; o presiona Men para agregar un nuevo APN. Consulta con tu operador
sobre el modo de utilizar las herramientas en esta pantalla.
Utilizar slo redes 2G Mrcalo para obtener una duracin de la batera
ligeramente mayor, al evitar que tu telfono se conecte a redes de velocidades ms
altas. Consulta Restringe la conexin de datos a redes 2G en la pgina 61.
Operadores de red Abre una pantalla que busca y muestra las redes de celulares
compatibles con tu telfono. Consulta con tu operador para comprender las
implicaciones de facturacin que genera seleccionar otro operador.
Configuracin 369
AUG-2.3-103-ES-419 Gua de usuario de Android
Configuracin de llamada
Utiliza Configuracin de llamada para ajustar las configuraciones de llamadas
telefnicas, como desvo de llamadas, llamada en espera, y otras funciones especiales
ofrecidas por tu operador. Tambin puedes utilizar Configuracin de llamada para
configurar el telfono de modo que pueda realizar llamadas salientes slo a un grupo
fijo de nmeros de telfono.
Pantalla de configuracin de llamada
Nmeros de marcacin fija Slo para telfonos GSM. Consulta Pantalla
Nmeros de marcacin fija en la pgina 370.
Servicio de buzn de voz Abre un cuadro de dilogo en donde puedes
seleccionar el servicio de buzn de voz de tu operador u otro servicio, como Google
Voice. Consulta Configuracin de Google Voice en la pgina 194.
Configuracin de buzn de voz Si utilizas el servicio de buzn de voz de tu
operador, se abrir un cuadro de dilogo en donde podrs ingresar el nmero de
telfono que utilizars para escuchar y administrar tu buzn de voz. Puedes ingresar
una coma (,) para insertar una pausa en el nmero (por ejemplo, para agregar una
contrasea luego del nmero de telfono). Si utilizas Google Voice, esta configuracin
abrir una pantalla en donde podrs ver el nmero de Google Voice o salir de Google
Voice. Consulta Google Voice en la pgina 185.
Desvo de llamadas Abre una pantalla en donde puedes configurar cmo se
desviarn tus llamadas si te encuentras al telfono, si no respondes, etc.
Configuracin adicional Consulta Configuracin adicional en la pgina 370.
Cuentas Consulta Pantalla de cuentas para llamadas por Internet (SIP) en la
pgina 370.
Usar la llamada por Internet Abre un cuadro de dilogo en el cual puedes
configurar tu telfono para utilizar las llamadas por Internet para todas las llamadas,
solo para las llamadas a las direcciones de llamadas por Internet (la configuracin
predeterminada) o para que pregunte en cada llamada. Debes estar conectado a una
red Wi-Fi y tener agregada una cuenta de llamadas por Internet en tu telfono para
utilizar las llamadas por Internet. Consulta Cmo configurar las llamadas por Internet
(SIP) en la pgina 78
Configuracin 370
AUG-2.3-103-ES-419 Gua de usuario de Android
Pantalla Nmeros de marcacin fija
Utiliza la configuracin de esta pantalla para configurar tu telfono para que pueda
realizar llamadas salientes slo a los nmeros de marcacin fija (FDN) que guardes en
la tarjeta SIM del telfono.
Activar FDN Abre un cuadro de dilogo que te indica que ingreses tu PIN2 y luego
coloca al telfono en modo FDN. Si FDN est activado, esta configuracin cambiar a
Desactivar FDN.
Cambiar PIN2 Abre una serie de cuadros de dilogo que te indican que ingreses tu
PIN2 actual y luego ingreses y confirmes un nuevo PIN2.
Lista de FDN Abre una pantalla que enumera todos los FDN guardados en tu
tarjeta SIM. Presiona Men y toca Agregar contacto para agregar un nmero
de FDN a tu SIM. Presiona Men en esa lista para importar un nmero de tus
Contactos a la Lista de FDN, o para suprimir un nmero de la Lista de FDN.
Configuracin adicional
ID de emisor Abre un cuadro de dilogo en donde puedes configurar si las
personas a las que llames podrn ver tu nmero de telfono.
Llamada en espera Mrcala para ver y responder nuevas llamadas cuando ya ests en
una llamada, como se describe en Realizacin y recepcin de llamadas en la pgina 81.
Pantalla de cuentas para llamadas por Internet (SIP)
Para obtener detalles sobre esta configuracin, consulta Cmo configurar las
llamadas por Internet (SIP) en la pgina 78.
Recibir llamadas entrantes Marca esta opcin para configurar tu telfono para
que mantenga una conexin con tu proveedor del servicio de llamadas por Internet,
para que tu telfono suene si alguien llama a la direccin para llamadas por Internet de
la cuenta que agregaste a tu telfono. Marcar esta configuracin reducir la vida de tu
batera entre una carga y otra.
Cuentas SIP La lista de cuentas de llamadas por Internet que configuraste
previamente. Toca una para ver o cambiar su configuracin, como se describe en
Cmo configurar las llamadas por Internet (SIP) en la pgina 78.
Agregar botn de cuenta Abre una pantalla en la cual puedes ingresar una
cuenta de llamadas por Internet al ingresar los detalles acerca de la cuenta, segn lo
proporcionado por tu proveedor del servicio de llamadas por Internet y como se
describe en Cmo configurar las llamadas por Internet (SIP) en la pgina 78.
Configuracin 371
AUG-2.3-103-ES-419 Gua de usuario de Android
Configuracin de sonido
Utiliza la configuracin de sonido para configurar cmo suena tu telfono y a qu
volumen, si vibra o si te alerta de otra manera cuando recibes una llamada, una
notificacin o suena una alarma. Tambin utilizas esta configuracin para establecer
el volumen de la msica u otros medios de audio y alguna configuracin relacionada.
Modo silencio Mrcalo para silenciar todos los sonidos (incluidos los tonos de
llamada y de notificacin) excepto el audio de msica, videos y otros medios y
cualquier alarma que configures. (Debes silenciar los medios y las alarmas en sus
propias aplicaciones).
Vibrar Abre un cuadro de dilogo en el que puedes configurar cundo deseas que el
telfono vibre al recibir una llamada o notificacin: siempre, nunca, solo cuando el
telfono est en Modo de silencio o solo cuando el telfono no est en Modo de
silencio.
Volumen Abre un cuadro de dilogo en donde puedes configurar el volumen de los
tonos de llamada que suenen cuando recibas una llamada telefnica o una
notificacin, medios (msica, videos, etc.) y alarmas. Si desmarcas la opcin para
utilizar el mismo volumen tanto para llamadas como para notificaciones, podrs
configurar el volumen del tono de notificacin de forma independiente.
Tono de llamada del telfono Abre un cuadro de dilogo en donde puedes
seleccionar el tono de llamada que desees que suene cuando recibas una llamada
telefnica. Toca el tono de llamada para escucharlo. Puedes utilizar algunas
aplicaciones de medios para agregar una cancin a esta lista. Consulta Utiliza una
cancin como tono de llamada en la pgina 321 para aprender a hacerlo con la
aplicacin de Msica.
Vibracin del telfono Abre un cuadro de dilogo en donde puedes configurar el
telfono para que vibre cuando recibas una llamada entrante, slo cuando el telfono
se encuentre en modo silencio o nunca.
Tono de notificacin Abre un cuadro de dilogo en donde puedes seleccionar el
tono de llamada que desees que suene cuando recibas una notificacin. Toca el tono
de llamada para escucharlo.
Emisin de la luz de notificacin En los telfonos que hacen parpadear la luz
de la bola de seguimiento u otra luz de notificacin cuando recibes una notificacin,
marca para hacer parpadear la luz cada algunos segundos cuando tengas
notificaciones nuevas. Desmrcala que se emita la luz de la slo una vez para cada
notificacin nueva cuando la recibas.
Configuracin 372
AUG-2.3-103-ES-419 Gua de usuario de Android
Tonos tctiles sonoros Mrcalo para escuchar tonos cuando utilices el Telfono
para marcar un nmero.
Seleccin sonora Mrcala para reproducir un sonido cuando toques botones,
conos y otros elementos en pantalla que reaccionen al tocarlos.
Sonidos de bloqueo de pantalla Mrcalo para reproducir un sonido cuando se
bloquee o desbloquee la pantalla.
Respuesta tctil Mrcala para que el telfono vibre brevemente cuando toques
botones en pantalla y realices otras acciones.
Tono de emergencia En algunos telfonos, abre un cuadro de dilogo en donde
puedes configurar cmo reaccionar el telfono si realizas una llamada de
emergencia.
Configuracin 373
AUG-2.3-103-ES-419 Gua de usuario de Android
Configuracin de visualizacin
Utiliza la Configuracin de visualizacin para configurar el brillo y otras
configuraciones de la pantalla.
Brillo Abre un cuadro de dilogo para ajustar el brillo de la pantalla. Puedes marcar
Brillo automtico para configurar el telfono de modo que ajuste el brillo
automticamente, mediante el sensor de luz integrado del telfono. O desmarca esa
opcin para utilizar el control deslizante para que puedas configurar el nivel de brillo
que siempre desees cuando utilices el telfono. Para que la batera dure lo mximo
posible entre una carga y otra, utiliza el brillo ms opaco que te resulte cmodo.
Girar la pantalla automticamente Mrcala para cambiar la orientacin de la
pantalla automticamente a medida que gires el telfono hacia el costado o lo vuelvas
al sentido habitual.
Animacin Abre un cuadro de dilogo en donde puedes configurar si deseas
disfrutar de transiciones animadas en algunos efectos (como abrir mens), en todos
los efectos admitidos (incluida la navegacin de pantalla en pantalla), o disfrutar de un
telfono sin efectos de animacin opcionales (esta configuracin no controla la
animacin en todas las aplicaciones).
Tiempo de espera de la pantalla Abre un cuadro de dilogo en donde puedes
configurar el tiempo que debe transcurrir luego de tocar la pantalla o presionar un
botn antes de que la pantalla se oscurezca. Para que la batera dure lo mximo
posible entre una carga y otra utiliza el tiempo de espera ms corto que sea
conveniente.
Configuracin 374
AUG-2.3-103-ES-419 Gua de usuario de Android
Configuracin de ubicacin y seguridad
Utiliza Configuracin de ubicacin y seguridad para configurar tus preferencias para
utilizar y compartir tu ubicacin cuando busques informacin y utilices aplicaciones
con reconocimiento de ubicacin, como Mapas. Tambin puedes ajustar
configuraciones que ayuden a proteger el telfono y los datos.
Utilizar redes inalmbricas Mrcala para utilizar informacin de redes Wi-Fi y
de celulares para determinar tu ubicacin aproximada, para utilizar en Maps, cuando
realices bsquedas, etc. Si marcas esta opcin, se te preguntar si aceptas compartir
tu ubicacin de forma annima con el servicio de ubicacin de Google.
Utilizar satlites de GPS Mrcala para utilizar el receptor de satlite del sistema
de posicionamiento global (GPS) de tu telfono para establecer tu ubicacin con una
exactitud cercana a varios metros (nivel de calle). La exactitud real de GPS depende
de una vista despejada del cielo y otros factores.
Configurar bloqueo de pantalla Toca para configurar tu telfono para solicitar
un patrn, un PIN o una contrasea para desbloquear tu pantalla. Esta configuracin
se reemplaza con alguna de las otras configuraciones que se describen en esta
seccin una vez que estableciste el bloqueo de la pantalla.
Configurar patrn de desbloqueo Abre un conjunto de pantallas que te guiar
para extraer un patrn de desbloqueo de pantalla, como se describe en Bloqueo de la
pantalla en la pgina 44.
Cambiar patrn de desbloqueo Si se configura un patrn de desbloqueo, abre
un conjunto de pantallas que puedes utilizar para cambiar el patrn de desbloqueo.
Utilizar patrn visible Si se configura un patrn de desbloqueo, mrcalo para
extraer lneas entre puntos en el patrn de desbloqueo que extraigas.
Utilizar respuesta tctil Si has configurado un patrn de desbloqueo, marca
esta opcin para que el telfono vibre brevemente cuando toques cada punto si
extraes un patrn de desbloqueo o cuando ingreses el PIN o la contrasea de
desbloqueo.
Configurar PIN de desbloqueo Abre un conjunto de pantallas para configurar
un PIN numrico que debes ingresar para desbloquear tu pantalla, como se describe
en Bloqueo de la pantalla en la pgina 44.
Cambiar PIN de desbloqueo Si se configura un PIN de bloqueo de pantalla,
abre un conjunto de pantallas que puedes utilizar para cambiar el PIN.
Configuracin 375
AUG-2.3-103-ES-419 Gua de usuario de Android
Configurar contrasea de desbloqueo Abre un conjunto de pantallas para
configurar una contrasea que debes ingresar para desbloquear tu pantalla, como se
describe en Bloqueo de la pantalla en la pgina 44.
Cambiar contrasea de desbloqueo Si se configura una contrasea de
bloqueo de pantalla, abre un conjunto de pantallas que puedes utilizar para cambiar la
contrasea.
Desactivar bloqueo de pantalla Toca para que ya no sea necesario un patrn,
PIN o contrasea para desbloquear tu pantalla. Esta configuracin no se ver a menos
que hayas configurado un patrn, PIN o contrasea de desbloqueo de pantalla.
Configurar bloqueo de tarjeta SIM Abre una pantalla en donde puedes
configurar el telfono para que sea necesario ingresar el PIN de la SIM para utilizar el
telfono, y donde puedes cambiar el PIN de la SIM.
Contraseas visibles Mrcala para que aparezca brevemente cada carcter de
las contraseas mientras las ingresas, para que puedas ver lo que ingresas.
Seleccionar los administradores del dispositivo Abre una pantalla con una
lista de las aplicaciones que autorizaste para que sean administradores de
dispositivos para tu telfono. Esto es tpicamente un correo electrnico, un calendario
u otra aplicacin empresarial a la cual le hayas otorgado autoridad, cuando agregaste
una cuenta patrocinada por un servicio empresarial que requiere la posibilidad de
implementar polticas de seguridad en los dispositivos que se conectan a ella. Toca
una aplicacin de esta lista para inhabilitar su autoridad para ser administrador de
dispositivos; si lo haces, la cuenta que agregaste tpicamente perder algunas
funciones en sus aplicaciones, como la habilidad para sincronizar correos
electrnicos nuevos o eventos del calendario con tu telfono, hasta que restablezcas
la autoridad de la aplicacin como administrador de dispositivos. Las aplicaciones
cuya autoridad de administracin de dispositivos inhabilites de esta manera, pero que
tengan cuentas que exigen que sean administradores de dispositivos, tpicamente te
notificarn cmo restablecer su autoridad cuando intentes usarlas, a menos que las
elimines.
Utilizar credenciales seguras Mrcala para permitir que las aplicaciones
accedan al almacenamiento encriptado de certificados seguros del telfono y
contraseas relacionadas y otras credenciales. Se utiliza el almacenamiento de
credenciales para establecer algunas clases de conexiones de VPN y Wi-Fi, como se
describe en Conexin a redes y dispositivos en la pgina 59. Si no has configurado
ninguna contrasea para el almacenamiento de credenciales, esta configuracin se
atenuar.
Configuracin 376
AUG-2.3-103-ES-419 Gua de usuario de Android
Instalar desde la tarjeta SD Si tu telfono utiliza una Tarjeta SD extrable para
guardar los archivos del usuario, toca para instalar un certificado seguro de una
Tarjeta SD, como se describe en Trabajo con certificados seguros en la pgina 77.
Instalar desde almacenamiento USB Si tu telfono utiliza un
almacenamiento USB interno para los archivos del usuario, toca para instalar un
certificado seguro del almacenamiento USB, como se describe en Trabajo con
certificados seguros en la pgina 77.
Establecer contrasea Abre un cuadro de dilogo en donde puedes configurar
o cambiar la contrasea de tu almacenamiento de credenciales seguras. La
contrasea debe tener 8 caracteres como mnimo. Consulta Trabajo con certificados
seguros en la pgina 77.
Borrar almacenamiento Suprime todos los certificados seguros y credenciales
relacionadas y borra la propia contrasea del almacenamiento seguro, luego de
indicarte que confirmes si deseas hacerlo.
Configuracin 377
AUG-2.3-103-ES-419 Gua de usuario de Android
Configuracin de aplicaciones
Utiliza la Configuracin de aplicaciones para ver los detalles de las aplicaciones
instaladas en tu telfono, para administrar los datos y forzarlos a detenerse si
funcionan mal, y para configurar si deseas permitir la instalacin de aplicaciones que
obtengas de sitios web y correo electrnico.
Pantalla de configuracin de aplicaciones
Fuentes desconocidas Mrcala para permitir la instalacin de aplicaciones que
obtengas de sitios web, correo electrnico u otras ubicaciones que no sean Android
Market.
Advertencia Para proteger al telfono y a los datos personales, descarga las aplicaciones que
provengan slo de fuentes confiables, como Android Market.
Administrar aplicaciones Abre una lista de todas las aplicaciones y otro
software instalado en tu telfono, junto con sus tamaos y las herramientas para
administrarlos. Consulta Administracin del modo en que las aplicaciones utilizan la
memoria en la pgina 51.
Servicios en ejecucin Abre una lista de aplicaciones, procesos y servicios,
servicios que estn funcionando actualmente o en cach. Consulta Administracin
del modo en que las aplicaciones utilizan la memoria en la pgina 51.
Uso del almacenamiento Abre una lista de todas las aplicaciones de tu telfono
con informacin acerca del almacenamiento que utilizan. Consulta Administracin
del modo en que las aplicaciones utilizan la memoria en la pgina 51.
Uso de la batera Abre una lista de las aplicaciones que utilizaron energa de la
batera desde la ltima vez que cargaste tu telfono. Consulta Optimizacin de la
duracin de la batera en la pgina 49.
Desarrollo Consulta Pantalla de desarrollo en la pgina 377.
Pantalla de desarrollo
La pantalla Desarrollo contiene configuraciones tiles para desarrollar aplicaciones
de Android. Para obtener ms informacin, incluida la documentacin de las API de
Android y las herramientas de desarrollo, consulta el sitio web de desarrolladores de
Android (http://developer.android.com).
Configuracin 378
AUG-2.3-103-ES-419 Gua de usuario de Android
Depuracin de USB Mrcala para permitir que las herramientas de depuracin
en una computadora se comuniquen con tu telfono a travs de una conexin de
USB.
Mantener activa Mrcala para evitar que la pantalla se atene y bloquee cuando
el telfono est conectado a un cargador o a un dispositivo USB que suministre
energa. No utilices esta configuracin con una imagen esttica en el telfono durante
perodos prolongados, o es posible que la pantalla se marque con esa imagen.
Permitir ubicaciones simuladas Mrcala para permitir que una herramienta de
desarrollo en una computadora controle el lugar donde se crea que est ubicado el
telfono, en vez de utilizar las propias herramientas internas del telfono para ese fin.
Configuracin 379
AUG-2.3-103-ES-419 Gua de usuario de Android
Configuracin de cuentas y sincronizacin
Utiliza la Configuracin de cuentas y sincronizacin para agregar, eliminar y
administrar tus cuentas de Google y otras cuentas. Tambin puedes utilizar esta
configuracin para controlar si las aplicaciones enviarn, recibirn y sincronizarn
datos en sus propias programaciones y cmo lo harn, y si podrn sincronizar los
datos de usuarios automticamente.
Gmail, Calendario y otras aplicaciones tambin podrn tener su propia configuracin
para controlar el modo de sincronizar datos; consulta la documentacin acerca de
aquellas aplicaciones para obtener ms detalles.
Pantalla de configuracin de Cuentas y sincronizacin
Datos de fondo Mrcala para permitir que las aplicaciones sincronicen datos en el
fondo, independientemente de si ests trabajando con ellas activamente. Si
desmarcas esta configuracin, podrs ahorrar energa de la batera y reducir (pero no
eliminar) el uso de datos.
Sincronizacin automtica Mrcala para permitir que las aplicaciones
sincronicen datos en sus propias programaciones. Si desmarcas esta configuracin,
debers tocar una cuenta en la lista de esta pantalla, presionar Men y tocar
Sincronizar ahora para sincronizar datos de esa cuenta. La sincronizacin
automtica de datos se desactiva al desmarcar Datos de fondo. En ese caso, se
atenuar la casilla de verificacin Sincronizacin automtica.
Administrar cuentas El resto de esta pantalla enumera las cuentas de Google y
otras cuentas que hayas agregado al telfono. Cmo agregar cuentas se describe en
Cuentas en la pgina 129.
Si tocas una cuenta en esta pantalla, se abrir su propia pantalla.
Pantalla de cuenta
Esta pantalla contiene diferentes opciones, segn la clase de cuenta.
Para las cuentas de Google, enumera las clases de datos que puedes sincronizar en el
telfono, con casillas de verificacin para que puedas activar o desactivar la
sincronizacin en cada clase. Adems puedes presionar Men y tocar
Sincronizar ahora para sincronizar datos. Toca el botn Eliminar cuenta para
eliminar la cuenta junto con todos sus datos (contactos, correo, configuracin, etc.).
No podrs eliminar la primera cuenta de Google que hayas agregado a tu telfono,
excepto que restablezcas tu telfono a los valores predeterminados de fbrica y
borres todos tus datos de usuario. Consulta Configuracin de privacidad en la
pgina 380.
Configuracin 380
AUG-2.3-103-ES-419 Gua de usuario de Android
Configuracin de privacidad
Puedes utilizar la Configuracin de privacidad para administrar tu informacin
personal.
Hacer una copia de seguridad de mis datos Mrcala para realizar una copia
de seguridad de algunos de tus datos personales en los servidores de Google con tu
cuenta de Google. Si reemplazas tu telfono, puedes restablecer los datos que hayas
guardado en una copia de respaldo, la primera vez que accedas a tu cuenta de Google.
Si marcas esta opcin, se realizar una copia de seguridad de una gran variedad de
tus datos personales, incluidas tus contraseas de Wi-Fi, los marcadores del
Navegador, una lista de las aplicaciones que hayas instalado, las palabras que hayas
agregado al diccionario utilizado en el teclado en pantalla, y la mayora de las
configuraciones que ajustes con la aplicacin Configuracin. Es posible que algunas
aplicaciones de terceros tambin aprovechen esta caracterstica, de modo de que
puedas restablecer los datos si vuelves a instalar la aplicacin. Si desmarcas esta
opcin, dejarn de realizarse copias de seguridad de tus datos en la cuenta, y se
suprimir cualquier copia de seguridad existente de los servidores de Google.
Restauracin automtica Marca esta opcin para restablecer tu configuracin
y otros datos cuando instales una aplicacin, si la instalaste y utilizaste anteriormente
en este telfono o en otro telfono, en donde hayas accedido con la misma cuenta de
Google y hayas realizado copias de seguridad de tu configuracin.
Restablecer datos de fbrica Abre un cuadro de dilogo en el cual puedes
borrar todos tus datos personales del almacenamiento interno del telfono, incluida la
informacin acerca de tu cuenta de Google, cualquier otra cuenta, la configuracin de
tu sistema y aplicacin, y cualquier otra aplicacin descargada. Restablecer el
telfono no elimina ninguna actualizacin de software del sistema que hayas
descargado. Tambin incluye una casilla de verificacin para eliminar el
almacenamiento USB o la Tarjeta SD de tu telfono (segn el modelo de tu telfono),
que pueden contener archivos que hayas descargado o copiado all, como msica o
fotografas. Si restableces el telfono de esta manera, la prxima vez que actives tu
telfono, se te indicar que vuelvas a ingresar la misma clase de informacin que
ingresaste al iniciar Android por primera vez. Consulta Inicio de Android por primera
vez en la pgina 16.
Configuracin 381
AUG-2.3-103-ES-419 Gua de usuario de Android
Configuracin de almacenamiento
Utiliza la configuracin de almacenamiento para controlar el espacio utilizado y
disponible en el almacenamiento interno de tu telfono y en el almacenamiento USB o
la Tarjeta SD de tu telfono (segn el modelo de tu telfono).
Tambin puedes ver y administrar el almacenamiento que utilizan las aplicaciones y
dnde estn guardadas, consulta Administracin del modo en que las aplicaciones
utilizan la memoria en la pgina 51. Puedes ver, volver a abrir y eliminar archivos que
descargaste con el navegador, Gmail, el correo electrnico con la aplicacin de
Descargas; consulta Administracin de las descargas en la pgina 57.
Tarjeta SD o Almacenamiento USB Lista la cantidad de espacio en el
almacenamiento USB o la Tarjeta SD de tu telfono y la cantidad que utilizaste para
guardar fotos, videos, msica, descargas y otros archivos. Para obtener ms
informacin, consulta Administracin del modo en que las aplicaciones utilizan la
memoria en la pgina 51 al igual que las secciones de las aplicaciones que
almacenan medios y otros archivos en el almacenamiento USB o la Tarjeta SD.
Desinstalar tarjeta SD Desinstala la Tarjeta SD de tu telfono para que puedas
retirarla de manera segura si el telfono est encendido. Esta configuracin se atena
si no hay ninguna tarjeta SD instalada, si ya la has desinstalado o si has instalado la
tarjeta SD en tu computadora. No hay una configuracin equivalente para los
telfonos con almacenamiento USB. Consulta Conexin a una computadora a travs
de USB en la pgina 70.
Borra el almacenamiento USB o Borra la Tarjeta SD Borra
permanentemente todo lo que hay en el almacenamiento USB o en la Tarjeta SD de tu
telfono y los prepara para utilizarlos con tu telfono.
Almacenamiento interno La cantidad de almacenamiento interno del telfono
utilizado en el sistema operativo, sus componentes, aplicaciones (incluidas aquellas
que hayas descargado all), y sus datos permanentes y temporales.
Configuracin 382
AUG-2.3-103-ES-419 Gua de usuario de Android
Configuracin de idioma y teclado
Utiliza la Configuracin de idioma y teclado para seleccionar el idioma del texto en tu
telfono y para configurar el teclado en pantalla, incluidas las palabras que hayas
agregado al diccionario.
Pantalla Idioma y teclado
Seleccionar idioma Abre la pantalla Idioma, en donde puedes seleccionar el
idioma que desees utilizar en el texto de tu telfono.
Diccionario del usuario Abre una lista de las palabras que hayas agregado al
diccionario, como se describe en Uso del teclado en pantalla en la pgina 33. Toca
una palabra para editarla o suprimirla. Presiona Men y toca Agregar para
agregar una palabra.
Teclado de Android Consulta Pantalla de configuracin de Teclado de Android
en la pgina 382.
Casilla de verificacin del teclado de Android En los telfonos con teclados
fsicos, desmrcalo para desactivar el teclado en pantalla. Consulta Pantalla de
configuracin de Teclado de Android en la pgina 382.
Teclado del dispositivo Consulta Pantalla de configuracin de teclado del
dispositivo en la pgina 384. Esta configuracin est disponible slo si tu telfono
posee un teclado fsico.
Pantalla de configuracin de Teclado de Android
La configuracin de Teclado de Android se aplica al teclado en pantalla que incluye el
telfono. Las funciones de correccin y maysculas slo afectan a la versin en ingls
del teclado.
Vibrar al pulsar teclas Mrcala para que el telfono vibre brevemente cada vez
que toques una tecla en el teclado en pantalla.
Sonar al pulsar teclas Mrcala para reproducir un sonido breve cada vez que
toques una tecla en el teclado en pantalla.
Aviso emergente sobre keypress Desmarca para evitar que una imagen ms
grande que cada tecla se muestre sobre la tecla (escapando al tamao de tu dedo)
cuando la toques.
Configuracin 383
AUG-2.3-103-ES-419 Gua de usuario de Android
Tocar para corregir palabras Desmarca para desactivar la funcin de subraya
una palabra en un campo de texto si tocas la palabra y el teclado tiene sugerencias
para otras palabras que puedes haber querido ingresar.
Uso de maysculas automtico Mrcala para que el teclado en pantalla
escriba en mayscula automticamente la primera letra de la primera palabra luego
de un punto, la primera palabra en un campo de texto, y cada palabra en los campos
de nombres.
Mostrar tecla de configuracin Abre un cuadro de dilogo en el cual puedes
determinar si deseas que el teclado decida automticamente si va a incluir la tecla de
configuracin en el teclado (hace esto solo si tienes ms de un teclado u otro mtodo
de ingreso instalado) o si deseas que siempre muestre la tecla de configuracin o
siempre la oculte.
Entrada de voz Abre un cuadro de dilogo en donde puedes desactivar la entrada
de voz o configurar el teclado en pantalla en el cual desees que aparezca la tecla de
Micrfono de entrada de voz . Consulta Ingreso de texto mediante la voz en la
pgina 37.
Idiomas de entrada Abre la pantalla Idiomas de entrada, en donde puedes
marcar los idiomas que desees que estn disponibles cuando utilices el teclado en
pantalla. Cambio del idioma del teclado se describe en Uso del teclado en pantalla en
la pgina 33.
Arreglos rpidos Mrcala para corregir automticamente algunos errores
comunes mientras escribes.
Mostrar sugerencias Mrcala para que se muestren palabras sugeridas en una
tira sobre el teclado en pantalla mientras escribes. Consulta Uso del teclado en
pantalla en la pgina 33.
Autocompletar Mrcala para ingresar automticamente una palabra sugerida,
resaltada en la tira sobre el teclado, cuando ingreses un espacio o un signo de
puntuacin. Consulta Uso del teclado en pantalla en la pgina 33.
Configuracin 384
AUG-2.3-103-ES-419 Gua de usuario de Android
Pantalla de configuracin de teclado del dispositivo
Esta pantalla de configuracin est disponible slo si tu telfono posee un teclado
fsico.
Reemplazar automticamente Mrcala para corregir palabras con errores
mientras escribes.
Maysculas automticas Mrcala para escribir en mayscula la primera letra
de la primera palabra en las oraciones.
Puntuacin automtica Mrcala para insertar un punto ( . ) cuando presiones la
tecla Espacio dos veces seguidas.
Configuracin 385
AUG-2.3-103-ES-419 Gua de usuario de Android
Configuracin de entrada y salida de voz
Utiliza la Configuracin de entrada y salida de voz para configurar la funcin de
entrada de voz de Android, descrita en Ingreso de texto mediante la voz en la
pgina 37, y el sintetizador de texto a voz para aplicaciones que puedan aprovecharla,
como TalkBack, que se describe en Configuracin de accesibilidad en la pgina 387.
Pantalla de configuracin de Reconocimiento de voz de
Google
Idioma Abre una pantalla en donde podrs configurar el idioma que desees utilizar
cuando ingreses texto mediante la voz.
SafeSearch Abre un cuadro de dilogo en donde podrs configurar si deseas que
el filtrado de SafeSearch de Google bloquee algunos resultados cuando utilices la
bsqueda de Google por voz: no bloquear ningn resultado de bsqueda
(desactivado), slo bloquear imgenes explcitas u ofensivas (moderado), o bloquear
texto e imgenes explcitas u ofensivas (estricto).
Bloquear las palabras ofensivas Si la desmarcas, el reconocimiento de voz de
Google reconocer y transcribir palabras que muchas personas consideran
ofensivas, cuando ingreses texto mediante la voz. Si la desmarcas, el reconocimiento
de voz de Google reemplazar aquellas palabras en transcripciones con un marcador
de posicin que consta de smbolos de nmero ( # ).
Pantalla de configuracin de texto a voz
Si no tienes datos de sintetizador de voz instalados, slo estar disponible la
configuracin Instalar datos de voz.
Escucha un ejemplo Reproduce una muestra breve del sintetizador de voz
mediante tu configuracin actual.
Utilizar siempre mi configuracin Mrcala para utilizar la configuracin en
esta pantalla en lugar de la configuracin del sintetizador de voz disponible en otras
aplicaciones.
Motor predeterminado Abre un cuadro de dilogo en donde puedes configurar
la aplicacin de texto a voz que desees utilizar, si tienes instalada ms de una.
Instalar datos de voz Si tu telfono no tiene datos de sintetizador de voz
instalados, se conecta a Android Market y te gua por el proceso de descarga e
instalacin de datos. Esta configuracin no est disponible si ya se han instalado los
datos.
Configuracin 386
AUG-2.3-103-ES-419 Gua de usuario de Android
Velocidad de voz Abre un cuadro de dilogo en donde puedes seleccionar la
velocidad con la que desees que hable el sintetizador.
Idioma Abre un cuadro de dilogo en donde puedes seleccionar el idioma del texto
con el que desees que lea el sintetizador. Esto es especialmente til en combinacin
con la configuracin Utilizar siempre mi configuracin, para garantizar que el texto se
diga correctamente en varias aplicaciones.
Motores Enumera los motores de texto a discurso instalados en tu telfono. Toca
uno para ver o cambiar su configuracin.
Configuracin 387
AUG-2.3-103-ES-419 Gua de usuario de Android
Configuracin de accesibilidad
Puedes utilizar la Configuracin de accesibilidad para configurar cualquier
complemento de accesibilidad que hayas instalado en tu telfono.
Accesibilidad Mrcala para activar todos los complementos de accesibilidad
instalados.
KickBack Mrcala para que el telfono vibre brevemente como respuesta cuando
navegues por la interfaz del usuario, presiones botones, etc.
TalkBack Mrcala para que el sintetizador de voz instalado diga las etiquetas o los
nombres de los elementos cuando navegues por la interfaz de usuario del telfono.
SoundBack Mrcala para que se reproduzca un sonido cuando navegues por la
interfaz de usuario del telfono.
El botn de encendido finaliza la llamada. Marca para hacer que la presin
del botn de encendido finalice una llamada, en lugar de encender y apagar la
pantalla.
Configuracin 388
AUG-2.3-103-ES-419 Gua de usuario de Android
Configuracin de la base
Si tu telfono admite una base para automvil o una base de escritorio que posees,
puedes utilizar la Configuracin de la base para configurar tus preferencias en el
modo de interactuar del telfono y la base.
Para obtener ms informacin acerca de las aplicaciones que se abren cuando
insertas el telfono en una base, consulta Car Home en la pgina 337, Reloj en la
pgina 331 y la documentacin que inclua tu base.
Audio Disponible si el telfono se inserta en una base para automvil o una base de
escritorio. En una base para automvil, abre un cuadro de dilogo en donde puedes
configurar si se reproduce msica y otro audio de medios a travs del altavoz de la
base y si utilizars a la base como altavoz. En una base de escritorio, abre un cuadro
de dilogo en donde puedes configurar si se reproduce msica y otro audio a travs
del puerto de salida de lnea de audio. La configuracin se aplica slo a la base que
utilices; puedes tener configuraciones diferentes para bases diferentes.
Sonido al insertar la base Mrcala para reproducir un sonido cuando insertes o
retires el telfono de una base.
Configuracin 389
AUG-2.3-103-ES-419 Gua de usuario de Android
Configuracin de fecha y hora
Utiliza Configuracin de fecha y hora para configurar tus preferencias sobre cmo se
mostrarn las fechas. Tambin puedes utilizar esta configuracin para configurar tu
propia hora y zona horaria, en vez de obtener la hora actual de una red de celulares.
Automtico Desmrcala para configurar la fecha, hora y zona horaria en el
telfono manualmente, en vez de obtener la hora actual de una red de celulares.
Configurar fecha Si no est marcada Automtico, se abrir un cuadro de
dilogo en donde podrs configurar manualmente la fecha del telfono.
Seleccionar zona horaria Si no est marcada Automtico, se abrir un
cuadro de dilogo en donde podrs configurar la zona horaria del telfono.
Configurar hora Si no est marcada Automtico, se abrir un cuadro de
dilogo en donde podrs configurar la hora del telfono.
Utilizar formato de 24 horas Mrcala para mostrar la hora con el formato
horario de 24 horas (por ejemplo, 13:00 en vez de 1:00 p. m.).
Seleccionar formato de fecha Abre un cuadro de dilogo en donde puedes
seleccionar el formato para mostrar las fechas.
Configuracin 390
AUG-2.3-103-ES-419 Gua de usuario de Android
Acerca del telfono
Acerca del telfono incluye informacin sobre tu telfono.
Pantalla Acerca del telfono
Actualizaciones del sistema Abre una pantalla que informa sobre la
disponibilidad de actualizaciones de software del sistema Android.
Estado Abre la pantalla Estado con una larga lista de informacin sobre la batera,
la conexin de red de celulares y otros detalles.
Uso de la batera Abre una lista de las aplicaciones y los componentes del
sistema operativo que hayas utilizado desde la ltima vez que cargaste el telfono,
ordenados por la cantidad de energa que hayan utilizado. Consulta Optimizacin de
la duracin de la batera en la pgina 49.
Informacin legal Abre una pantalla en donde puedes obtener informacin legal
sobre el software incluido en tu telfono.
Informacin de la versin Enumera detalles sobre los nmeros del modelo y las
versiones del hardware y el software del sistema operativo de tu telfono. Esta
informacin es til si debes trabajar con el equipo de soporte tcnico de tu operador.
You might also like
- Manual MGLDocument57 pagesManual MGLcristobal100% (2)
- Manual QUIMOGRAFODocument11 pagesManual QUIMOGRAFOAdolfo Andres Lopez Rengifo100% (1)
- Memory InstrumentosDocument5 pagesMemory InstrumentosMarbel Contreras DangondNo ratings yet
- Clansman - Sistema Portable de Antenas de HFDocument10 pagesClansman - Sistema Portable de Antenas de HFVillar Palacio Jose EnriqueNo ratings yet
- Zapatero Extensible Cromo - AluminioDocument1 pageZapatero Extensible Cromo - AluminioVillar Palacio Jose EnriqueNo ratings yet
- Catalogo Recambios MaquinariaDocument103 pagesCatalogo Recambios MaquinariaVillar Palacio Jose EnriqueNo ratings yet
- Manual EcholinkDocument15 pagesManual EcholinkHugo Arriagada AlbarranNo ratings yet
- FT 817 SpanishDocument90 pagesFT 817 Spanishrmc1976No ratings yet
- (MTCNA) Cuestionario Capítulo 2 - Ruteo Estáticoas - AbcxpertsDocument5 pages(MTCNA) Cuestionario Capítulo 2 - Ruteo Estáticoas - AbcxpertsIsraChangoNo ratings yet
- E-Factura A950 6885761Document1 pageE-Factura A950 6885761Lucas RodriguezNo ratings yet
- Polinomios2Document2 pagesPolinomios2sebastian rojasNo ratings yet
- Brochure1 PDFDocument17 pagesBrochure1 PDFsimon nuñezNo ratings yet
- INC-37778 Aire VallDocument3 pagesINC-37778 Aire VallAdrianNo ratings yet
- Clase Informativa-1Document16 pagesClase Informativa-1Hector Raul MarinNo ratings yet
- Cálculo GrúasDocument5 pagesCálculo GrúasHenryMuñoz100% (1)
- PLAN DE CLASE DE MEDIDAS DE SEGURIDAD EN NATACION UTILITARIA (30 Minutos) .Document3 pagesPLAN DE CLASE DE MEDIDAS DE SEGURIDAD EN NATACION UTILITARIA (30 Minutos) .Wilmer EspinosaNo ratings yet
- Lista de Precios Grupo Control Nov 9 2020Document48 pagesLista de Precios Grupo Control Nov 9 2020MAKRO SERVERNo ratings yet
- Introducción Al Álgebra....Document34 pagesIntroducción Al Álgebra....Karla RosaNo ratings yet
- SubconsultasDocument2 pagesSubconsultasUri PSNo ratings yet
- Glosario de Términos. EstadísticaDocument4 pagesGlosario de Términos. EstadísticajuliooNo ratings yet
- Comportamiento de Las Ventas de Empresas Del Sector Ferretero Del Año 2020 de Recesión Del Cantón PortoviejoDocument16 pagesComportamiento de Las Ventas de Empresas Del Sector Ferretero Del Año 2020 de Recesión Del Cantón PortoviejoNoemi LojaNo ratings yet
- 5.2 FugacidadDocument8 pages5.2 FugacidadAgustinaNo ratings yet
- IPEBADocument12 pagesIPEBAVicky Quispe enriquezNo ratings yet
- NormasDocument2 pagesNormasJose MiguelNo ratings yet
- A#3 AvgDocument12 pagesA#3 AvgJose E. LargherNo ratings yet
- Alf Nota 03Document16 pagesAlf Nota 03zeusNo ratings yet
- SSYMA-P15.02 Andamios y Plataformas V7Document16 pagesSSYMA-P15.02 Andamios y Plataformas V7María de Lourdes Beltrán CastañedaNo ratings yet
- Sa400 EsDocument2 pagesSa400 Esjean carlos vega herazoNo ratings yet
- Tipos de Computadoras Que ExistenDocument6 pagesTipos de Computadoras Que Existenfernando infanteNo ratings yet
- M12S3AI6Document4 pagesM12S3AI6yuliviaNo ratings yet
- Nuevas Tecnologias de La ComunicacionDocument93 pagesNuevas Tecnologias de La ComunicacionIlze Von TalNo ratings yet
- 14.10 Estudio Organizacional - Importadora MonterreyDocument17 pages14.10 Estudio Organizacional - Importadora MonterreyNataly LemaNo ratings yet
- Brochure Especialista de Facebook Ads Senior EneroDocument14 pagesBrochure Especialista de Facebook Ads Senior EneroFran CotosNo ratings yet
- ConcarDocument10 pagesConcarROBERT OMAR CISNEROS CRUZADONo ratings yet
- 7.PD-672-19-F09 Evaluació Final - Supervisor LaboralDocument2 pages7.PD-672-19-F09 Evaluació Final - Supervisor LaboralCa RoNo ratings yet