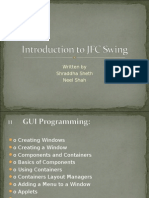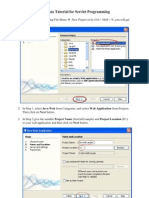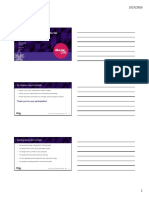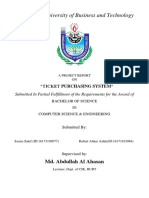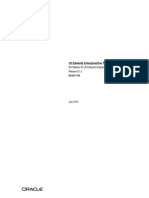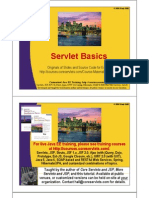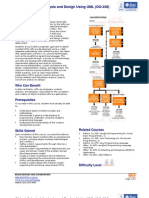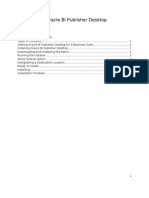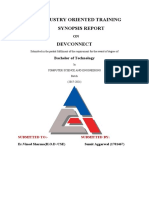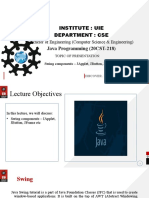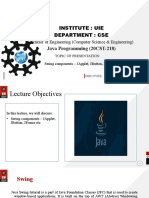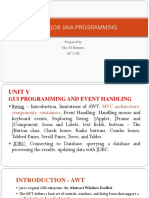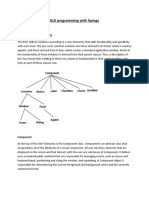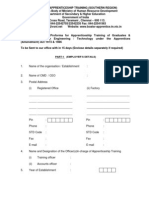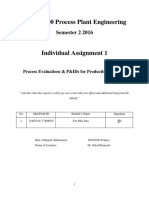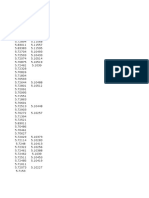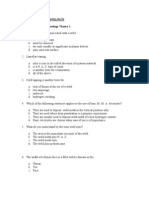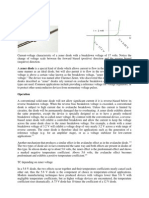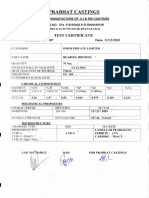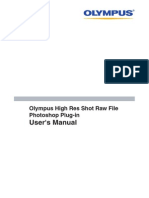Professional Documents
Culture Documents
Java Swing Tutorial
Uploaded by
api-19981455Original Description:
Original Title
Copyright
Available Formats
Share this document
Did you find this document useful?
Is this content inappropriate?
Report this DocumentCopyright:
Available Formats
Java Swing Tutorial
Uploaded by
api-19981455Copyright:
Available Formats
Creating a GUI with JFC/Swing
The JavaTM Tutorial
Search
Start of Tutorial Feedback Form
Examples Index
Trail: Creating a GUI with JFC/Swing
Also known as The Swing Tutorial
This trail tells you how to create graphical user interfaces (GUIs) for applications and
applets, using the Swing components. The Swing components, which are part of the
JavaTM Foundation Classes (JFC), can be used with either JDKTM 1.1 or the JavaTM 2
platform.
Note: This trail does not tell you how to use the AWT components.
Information on them is in the old UI trail, which is available for
downloading as Creating a User Interface (AWT Only) .
This trail is available as a book, The JFC Swing Tutorial . A
shorter, simpler introduction to using the Swing components was
published as a chapter in the book The Java Tutorial, 3rd Edition
and is available online .
Getting Started with Swing is a quick start lesson. First it gives you a bit of
background about the JFC and Swing. Then it tells you how to compile and run
programs -- both applications and applets -- that use Swing components. Finally, it walks
you through the code for a simple program.
Swing Features and Concepts gives you the information you need to be able to use
Swing components effectively. For example, it tells you how Swing programs display
their GUIs, how they handle events such as mouse clicks, and how they can use features
such as borders to help with layout. It ends with a discussion of how the features and
concepts are used by a real program.
Using Swing Components tells you how to use each of the Swing components --
buttons, tables, text components, and all the rest.
http://java.sun.com/docs/books/tutorial/uiswing/index.html (1 of 3) [2002/7/3 ÿdUÿdÿˆ 10:06:22]
Creating a GUI with JFC/Swing
Using Other Swing Features tells you how to use actions, borders, icons, and timers.
It also helps you to create multithreaded programs.
Laying Out Components Within a Container tells you how to choose a layout
manager, how to use each of the layout manager classes the JavaTM platform provides,
how to use absolute positioning instead of a layout manager, and how to create your own
layout manager.
Writing Event Listeners tells you how to handle events in your programs.
Working with Graphics tells you how to do everything from drawing lines and text
to loading, displaying, and manipulating images. It includes information on
performing animation and on improving graphics performance.
Converting to Swing tells you how to convert programs that use the 1.1 AWT API to
use the Swing components.
Although this is the main trail for learning about GUIs, it isn't the only trail with UI-related
information. Here are some other trails that discuss UI topics:
● 2D Graphics , which describes the 2D graphics features available in the Java 2
platform.
● Sound , which discusses the sound capabilities available in the Java 2 platform.
● Writing Applets , which describes API available only to applets, such as sound
capabilities in JDK 1.0 and 1.1.
● Essential Java Classes , which covers many topics, including properties and the
standard I/O streams.
● The Bonus trail contains Full-Screen Exclusive Mode API , a lesson that describes
how to use API introduced in v1.4 to render graphics directly to the screen.
Your feedback is important to us! Please send your comments and
suggestions to us using the feedback page.
Search
Start of Tutorial Feedback Form
Examples Index
http://java.sun.com/docs/books/tutorial/uiswing/index.html (2 of 3) [2002/7/3 ÿdUÿdÿˆ 10:06:22]
Creating a GUI with JFC/Swing
Copyright 1995-2002 Sun Microsystems, Inc. All rights reserved.
http://java.sun.com/docs/books/tutorial/uiswing/index.html (3 of 3) [2002/7/3 ÿdUÿdÿˆ 10:06:22]
User Interfaces that Swing: A Quick Start Guide
The JavaTM Tutorial
Search
Start of Tutorial > Start of Trail Feedback Form
Examples Index
Trail: Creating a GUI with JFC/Swing
Lesson: User Interfaces that Swing: A Quick Start
Guide
This lesson is a quick start guide to using Swing components to build user interfaces. This
lesson is built around several progressively complicated examples.
Note: This material is covered in depth in the full Swing trail: Creating a
GUI with JFC/Swing . This lesson is designed for readers who want to
learn the basics quickly by examining some simple examples.
We cover many standard graphical user interface (GUI) components that the JavaTM 2
platform provides, such as buttons, labels, and text areas. The handling of events is also
discussed, as are layout management and accessibility.
Note: You can download all the examples (including images) used in this
trail from the Example Index.
Overview of the Swing API
This page gives a quick overview of the history of the Swing package and how to
compile and run Swing programs.
Your First Swing Program
This small example has all the code that every Swing application must have.
Example Two: SwingApplication
This section takes you through the code for a small Swing application. The topics
covered include: look and feel, setting up buttons and labels, handling events, and
adding borders.
http://java.sun.com/docs/books/tutorial/uiswing/mini/index.html (1 of 2) [2002/7/3 ÿdUÿdÿˆ 10:06:25]
User Interfaces that Swing: A Quick Start Guide
Example Three: CelsiusConverter
The third example, a program that converts a given temperature from Celsius to
Fahrenheit, illustrates how to add HTML and icons to components.
Example Four: LunarPhases
The fourth example covers how to set up multiple panels, compound borders,
combo boxes, and how to load multiple images.
Example Five: VoteDialog
You can vote for your favorite political candidate in the final example,
VoteDialog. This application illustrates the use of radio buttons and dialogs.
Layout Management
This section discusses how to position the components in a container.
Threads and Swing
Thread issues are discussed in this section, including the "Single-Thread Rule."
Summary
A summary of important concepts covered in this section.
Questions and Exercises
Try these questions and exercises to test what you've learned in this lesson.
Search
Start of Tutorial > Start of Trail Feedback Form
Examples Index
Copyright 1995-2002 Sun Microsystems, Inc. All rights reserved.
http://java.sun.com/docs/books/tutorial/uiswing/mini/index.html (2 of 2) [2002/7/3 ÿdUÿdÿˆ 10:06:25]
Overview of the Swing API
The JavaTM Tutorial
Search
Start of Tutorial > Start of Trail > Start of Lesson
Feedback Form
Trail: Creating a GUI with JFC/Swing
Lesson: User Interfaces that Swing: A Quick Start Guide
Overview of the Swing API
The Swing package is part of the JavaTM Foundation Classes (JFC) in the Java platform.
The JFC encompasses a group of features to help people build GUIs; Swing provides all
the components from buttons to split panes and tables.
Note: "Swing" was the code name of the project that developed the new
components. Although it's an unofficial name, it's frequently used to refer to
the new components and related API. It's immortalized in the package names
for the Swing API, which begin with javax.swing.
The Swing package was first available as an add-on to JDK 1.1. Prior to the introduction of
the Swing package, the Abstract Window Toolkit (AWT) components provided all the UI
components in the JDK 1.0 and 1.1 platforms. Although the Java 2 Platform still supports
the AWT components, we strongly encourage you to use Swing components instead. You
can identify Swing components because their names start with J. The AWT button class,
for example, is named Button, whereas the Swing button class is named JButton. In
addition, the AWT components are in the java.awt package, whereas the Swing
components are in the javax.swing package.
As a rule, programs should not use "heavyweight" AWT components alongside Swing
components. Heavyweight components include all the ready-to-use AWT components,
such as Menu and ScrollPane, and all components that inherit from the AWT Canvas
and Panel classes. When Swing components (and all other "lightweight" components)
overlap with heavyweight components, the heavyweight component is always painted on
top.
Compiling and Running Swing Programs
To compile and run your Swing programs, we recommend that you use the latest release of
the Java 2 Platform downloaded from http://java.sun.com/j2se/ . You can run Swing
applets in any browser that has the appropriate version of the Java Plug-in .
http://java.sun.com/docs/books/tutorial/uiswing/mini/overview.html (1 of 2) [2002/7/3 ÿdUÿdÿˆ 10:06:27]
Overview of the Swing API
Search
Start of Tutorial > Start of Trail > Start of Lesson
Feedback Form
Copyright 1995-2002 Sun Microsystems, Inc. All rights reserved.
http://java.sun.com/docs/books/tutorial/uiswing/mini/overview.html (2 of 2) [2002/7/3 ÿdUÿdÿˆ 10:06:27]
Your First Swing Program
The JavaTM Tutorial
Search
Start of Tutorial > Start of Trail > Start of Lesson
Feedback Form
Trail: Creating a GUI with JFC/Swing
Lesson: User Interfaces that Swing: A Quick Start Guide
Your First Swing Program
This is the first of several sections that teach Swing basics by looking at example code.
This section examines the code for a simple program, HelloWorldSwing . The
examples in the following sections will become progressively more difficult as we
introduce and explain more features.
Here's a snapshot of the HelloWorldSwing program:
And here's the code for HelloWorldSwing:
import javax.swing.*;
public class HelloWorldSwing {
public static void main(String[] args) {
JFrame frame = new JFrame("HelloWorldSwing");
final JLabel label = new JLabel("Hello World");
frame.getContentPane().add(label);
frame.setDefaultCloseOperation(JFrame.EXIT_ON_CLOSE);
frame.pack();
frame.setVisible(true);
}
}
This is one of the simplest Swing applications you can write. It doesn't do much, but the
code demonstrates the basic code in every Swing program:
1. Import the pertinent packages.
2. Set up a top-level container.
http://java.sun.com/docs/books/tutorial/uiswing/mini/firstexample.html (1 of 3) [2002/7/3 ÿdUÿdÿˆ 10:06:30]
Your First Swing Program
The first line imports the main Swing package:
import javax.swing.*;
This is the only package that HelloWorldSwing needs. However, most Swing
programs also need to import two AWT packages:
import java.awt.*;
import java.awt.event.*;
These packages are required because Swing components use the AWT infrastructure,
including the AWT event model. The event model governs how a component reacts to
events, such as button clicks and mouse motion. You'll learn more about events in the
upcoming section Handling Events .
Every program with a Swing GUI must contain at least one top-level Swing container. A
top-level Swing container provides the support that Swing components need to perform
their painting and event handling. There are three top-level Swing containers: JFrame,
JDialog, and (for applets) JApplet. Each JFrame object implements a single main
window, and each JDialog implements a secondary window (a window that's dependent
on another window). Each JApplet object implements an applet's display area within a
browser window.
The HelloWorldSwing example has only one top-level container, a JFrame. A frame,
implemented as an instance of the JFrame class, is a window that has decorations, such as
a border, a title, and buttons for iconifying and closing the window. Applications with a
GUI typically use at least one frame.
Here is the code that sets up and shows the frame:
JFrame frame = new JFrame("HelloWorldSwing");
...
frame.pack();
frame.setVisible(true);
HelloWorldSwing also has one component, a label that reads "Hello World." These
two lines of code construct and then add the component to the frame:
final JLabel label = new JLabel("Hello World");
frame.getContentPane().add(label);
http://java.sun.com/docs/books/tutorial/uiswing/mini/firstexample.html (2 of 3) [2002/7/3 ÿdUÿdÿˆ 10:06:30]
Your First Swing Program
To close the window when the close button is clicked, we include this code in our
HelloWorldSwing program:
frame.setDefaultCloseOperation(JFrame.EXIT_ON_CLOSE);
JFrame provides the setDefaultCloseOperation method to configure the default
action for when the user clicks the close button. For single-window applications, most
likely you want the application to exit. The EXIT_ON_CLOSE constant lets you specify
this, as of version 1.3 of the Java 2 Platform. If you're using an earlier version of the
platform, you implement an event listener to exit when the window closes:
frame.addWindowListener(new WindowAdapter() {
public void windowClosing(WindowEvent e) {
System.exit(0);
}
});
The next example will go into more details on event listeners.
Search
Start of Tutorial > Start of Trail > Start of Lesson
Feedback Form
Copyright 1995-2002 Sun Microsystems, Inc. All rights reserved.
http://java.sun.com/docs/books/tutorial/uiswing/mini/firstexample.html (3 of 3) [2002/7/3 ÿdUÿdÿˆ 10:06:30]
Example Two: <code>SwingApplication</code>
The JavaTM Tutorial
Search
Start of Tutorial > Start of Trail > Start of Lesson
Feedback Form
Trail: Creating a GUI with JFC/Swing
Lesson: User Interfaces that Swing: A Quick Start Guide
Example Two: SwingApplication
Topics illustrated in this example:
● Look and Feel
● Setting Up Buttons and Labels
● Handling Events
● Adding Borders Around Components
Let's look at another simple program, SwingApplication . Each time the user clicks the
button (JButton), the label (JLabel) is updated.
Look and Feel
The following figure shows three views of a GUI that uses Swing components. Each picture
shows the same program, SimpleExample , but with a different look and feel.
Java look and feel
http://java.sun.com/docs/books/tutorial/uiswing/mini/secondexample.html (1 of 6) [2002/7/3 ÿdUÿdÿˆ 10:06:36]
Example Two: <code>SwingApplication</code>
CDE/Motif look and feel
Windows look and feel
Swing allows you to specify which look and feel your program uses--Java look and feel,
CDE/Motif look and feel, Windows look and feel, and so on. The code in boldface type in the
following snippet shows you how SwingApplication specifies its look and feel:
public static void main(String[] args) {
try {
UIManager.setLookAndFeel(
UIManager.getCrossPlatformLookAndFeelClassName());
} catch (Exception e) { }
...// Create and show the GUI...
}
The preceding code essentially says, "I don't care whether the user has chosen a look and feel-
use the cross-platform look and feel (the Java look and feel)."
Setting Up Buttons and Labels
Like most GUIs, the SwingApplication GUI contains a button and a label. (Unlike most
GUIs, that's about all that SwingApplication contains.) Here's the code that initializes the
button:
JButton button = new JButton("I'm a Swing button!");
button.setMnemonic('i');
button.addActionListener(...create an action listener...);
The first line creates the button. The second sets the letter "i" as the mnemonic that the user
can use to simulate a click of the button. For example, in the Java look and feel, typing Alt-i
results in a button click. The third line registers an event handler for the button click, as
http://java.sun.com/docs/books/tutorial/uiswing/mini/secondexample.html (2 of 6) [2002/7/3 ÿdUÿdÿˆ 10:06:36]
Example Two: <code>SwingApplication</code>
discussed later in this section.
Here's the code that initializes and manipulates the label:
...// where instance variables are declared:
private static String labelPrefix = "Number of button clicks: ";
private int numClicks = 0;
...// in GUI initialization code:
final JLabel label = new JLabel(labelPrefix + "0 ");
...
label.setLabelFor(button);
...// in the event handler for button clicks:
label.setText(labelPrefix + numClicks);
The preceding code is pretty straightforward, except for the line that invokes the
setLabelFor method. That code exists solely to hint to assistive technologies that the label
describes the button.
Now that you know how to set up buttons, you also know how to set up check boxes and radio
buttons, as they all inherit from the AbstractButton class. Check boxes are similar to radio
buttons, but by convention their selection models are different. Any number of check boxes in a
group-none, some, or all-can be selected. On the other hand, only one button can be selected
from a group of radio buttons. The following figures show screenshots of two programs that
use check boxes and radio buttons.
Caption: As you'd expect, the CheckBoxDemo application shows the use of
check boxes, and the RadioButtonDemo application shows the use of radio
buttons.
You'll get a chance to take a closer look at radio buttons in the section Example Five:
http://java.sun.com/docs/books/tutorial/uiswing/mini/secondexample.html (3 of 6) [2002/7/3 ÿdUÿdÿˆ 10:06:36]
Example Two: <code>SwingApplication</code>
VoteDialog .
Handling Events
Every time the user types a character or pushes a mouse button, an event occurs. Any object
can be notified of the event. All the object has to do is implement the appropriate interface and
be registered as an event listener on the appropriate event source.
How to Implement an Event Handler
Every event handler requires three pieces of code:
1. In the declaration for the event handler class, one line of code specifies that the class
either implements a listener interface or extends a class that implements a listener
interface. For example:
public class MyClass implements ActionListener {
2. Another line of code registers an instance of the event handler class as a listener on one
or more components. For example:
someComponent.addActionListener(instanceOfMyClass);
3. In the event handler class, a few lines of code implement the methods in the listener
interface. For example:
public void actionPerformed(ActionEvent e) {
...//code that reacts to the action...
}
Event handlers can be instances of any class. Often an event handler that has only a few lines of
code is implemented using an anonymous inner class--an unnamed class defined inside of
another class. Anonymous inner classes can be confusing at first, but once you're used to them,
they make the code clearer by keeping the implementation of an event handler close to where
the event handler is registered.
SwingApplication has two event handlers. One handles window closing (window events);
the other handles button clicks (action events). We've already seen the window-closing code.
Here is the code that handles button clicks in the SwingApplication:
button.addActionListener(new ActionListener() {
public void actionPerformed(ActionEvent e) {
numClicks++;
http://java.sun.com/docs/books/tutorial/uiswing/mini/secondexample.html (4 of 6) [2002/7/3 ÿdUÿdÿˆ 10:06:36]
Example Two: <code>SwingApplication</code>
label.setText(labelPrefix + numClicks);
}
});
In general, to detect when the user clicks an on-screen button (or does the keyboard
equivalent), a program must have an object that implements the ActionListener interface.
The program must register this object as an action listener on the button (the event source),
using the addActionListener method. When the user clicks the on-screen button, the
button fires an action event. This results in the invocation of the action listener's
actionPerformed method (the only method in the ActionListener interface). The
single argument to the method is an ActionEvent object that gives information about the
event and its source.
Swing components can generate many kinds of events. The following table lists a few
examples.
Examples of Events and Their Associated Event Listeners
Act that Results in the Event Listener Type
User clicks a button, presses Return while
typing ActionListener
in a text field, or chooses a menu item
User closes a frame (main window) WindowListener
User presses a mouse button while the cursor
is MouseListener
over a component
User moves the mouse over a component MouseMotionListener
Component becomes visible ComponentListener
Component gets the keyboard focus FocusListener
Table or list selection changes ListSelectionListener
To learn more about how to detect events from a particular component, refer to each
component's how-to section in Using Swing Components .
Note: Event-handling code executes in an single thread, the event-dispatching
thread. This ensures that each event handler finishes execution before the next
one executes. For instance, the actionPerformed method in the preceding
http://java.sun.com/docs/books/tutorial/uiswing/mini/secondexample.html (5 of 6) [2002/7/3 ÿdUÿdÿˆ 10:06:36]
Example Two: <code>SwingApplication</code>
example executes in the event-dispatching thread. Painting code also executes in
the event-dispatching thread. Therefore, while the actionPerformed method
is executing, the program's GUI is frozen--it won't repaint or respond to mouse
clicks. See the section Threads and Swing for more information.
Adding Borders Around Components
If you take another look at the snapshot of SwingApplication, you'll notice that there is
extra space surrounding the JPanel on all four edges.
Here is the code that adds a border to the panel:
pane.setBorder(BorderFactory.createEmptyBorder(
30, //top
30, //left
10, //bottom
30) //right
);
This border simply provides some empty space around the panel's contents--30 extra pixels on
the top, left, and right, and 10 extra pixels on the bottom. Borders are a feature that JPanel
inherits from the JComponent class.
Search
Start of Tutorial > Start of Trail > Start of Lesson
Feedback Form
Copyright 1995-2002 Sun Microsystems, Inc. All rights reserved.
http://java.sun.com/docs/books/tutorial/uiswing/mini/secondexample.html (6 of 6) [2002/7/3 ÿdUÿdÿˆ 10:06:36]
Example Three: <code>CelsiusConverter</code>
The JavaTM Tutorial
Search
Start of Tutorial > Start of Trail > Start of Lesson
Feedback Form
Trail: Creating a GUI with JFC/Swing
Lesson: User Interfaces that Swing: A Quick Start Guide
Example Three: CelsiusConverter
Topics illustrated in this example:
● Adding HTML
● Adding an Icon
Our next example, CelsiusConverter , does something that's somewhat useful: It is a simple
conversion tool. The user enters a temperature in degrees Celsius and clicks the Convert... button, and
a label displays the equivalent in degrees Fahrenheit.
Let's examine the code to see how CelsiusConverter parses the number entered in the
JTextField. First, here's the code that sets up the JTextField:
JTextField tempCelsius = null;
...
tempCelsius = new JTextField(5);
The integer argument passed in the JTextField constructor, 5 in the example, indicates the number of
columns in the field. This number is used along with metrics provided by the current font to calculate the
field's preferred width. This number does not limit how many character the user can enter.
We want to handle the button-click event, so we add an event listener to the button.
JButton convertTemp;
...
convertTemp.addActionListener(this);
...
public void actionPerformed(ActionEvent event) {
// Parse degrees Celsius as a double and convert to Fahrenheit.
int tempFahr = (int)((Double.parseDouble(tempCelsius.getText()))
* 1.8 + 32);
fahrenheitLabel.setText(tempFahr + " Fahrenheit");
}
http://java.sun.com/docs/books/tutorial/uiswing/mini/thirdexample.html (1 of 3) [2002/7/3 ÿdUÿdÿˆ 10:06:40]
Example Three: <code>CelsiusConverter</code>
The getText method is called on the text field, tempCelsius, to retrieve the data within it. Next, the
parseDouble method parses the text as a double before converting the temperature and casting the result
to an integer. Finally, the setText method is called on the fahrenheitLabel to display the converted
temperature. All this code is found in the event handler for the button, as the conversion happens only once
the button is clicked.
Note: You can make a JButton be the default button. At most one button in a top-level
container can be the default button. The default button typically has a highlighted appearance
and acts clicked whenever the top-level container has the keyboard focus and the user presses
the Return or Enter key. The exact implementation depends on the look and feel. You set
the default button by invoking the setDefaultButton method on a top-level container's
root pane:
//In the constructor for a JDialog subclass:
getRootPane().setDefaultButton(setButton);
Adding HTML
You can use HTML to specify the text on some Swing components, such as buttons and labels. We can
spice up the CelsiusConverter program by adding HTML text to the fahrenheitLabel and
adding an image to the convertTemp button. The revised program is CelsiusConverter2 .
First, let's look at how we specify the HTML tags for the fahrenheitLabel. As you can see from this
code, the temperature (tempFahr) is displayed one of three different colors, depending on how hot or
cold the converted temperature is:
// Set fahrenheitLabel to new value and font color based on temperature.
if (tempFahr <= 32) {
fahrenheitLabel.setText("<html><font color=blue>" + tempFahr
+ "° Fahrenheit </font></html>");
} else if (tempFahr <= 80) {
fahrenheitLabel.setText("<html><font color=green>" + tempFahr
+ "° Fahrenheit </font></html>");
} else {
fahrenheitLabel.setText("<html><font color=red>" + tempFahr
+ "° Fahrenheit </font></html>");
}
http://java.sun.com/docs/books/tutorial/uiswing/mini/thirdexample.html (2 of 3) [2002/7/3 ÿdUÿdÿˆ 10:06:40]
Example Three: <code>CelsiusConverter</code>
To add HTML code to the label, simply put the <HTML> tag at the beginning of a string, and then use any
valid HTML code in the remainder of the string. Using HTML can be useful for varying the text font or
color within a button and for adding line breaks. To display the degree symbol, we use the HTML code
°.
Note: If the string is to be all one size and color, you don't have to use HTML. You can call
the setFont method to specify the font of any component.
Warning: Don't use HTML in buttons unless you're absolutely sure that the program is
running in a release that supports this feature. In releases that don't support HTML text, such
as Swing 1.1, putting HTML in a button results in one ugly-looking button whose label starts
(not surprisingly) with <HTML>.
Adding an Icon
Some Swing components can be decorated with an icon--a fixed-size image. A Swing icon is an object that
adheres to the Icon interface. Swing provides a particularly useful implementation of the Icon interface:
ImageIcon. ImageIcon paints an icon from a GIF or a JPEG image. Here's the code that adds the
arrow graphic to the convertTemp button:
ImageIcon icon = new ImageIcon("images/convert.gif",
"Convert temperature");
...
convertTemp = new JButton(icon);
The first argument of the ImageIcon constructor specifies the file to load, relative to the directory
containing the application's class file. The second argument provides a description of the icon that assistive
technologies can use.
Search
Start of Tutorial > Start of Trail > Start of Lesson
Feedback Form
Copyright 1995-2002 Sun Microsystems, Inc. All rights reserved.
http://java.sun.com/docs/books/tutorial/uiswing/mini/thirdexample.html (3 of 3) [2002/7/3 ÿdUÿdÿˆ 10:06:40]
Example Four: <code>LunarPhases</code>
The JavaTM Tutorial
Search
Start of Tutorial > Start of Trail > Start of Lesson
Feedback Form
Trail: Creating a GUI with JFC/Swing
Lesson: User Interfaces that Swing: A Quick Start Guide
Example Four: LunarPhases
Topics covered in this example include:
● Compound Borders
● Combo Boxes
● Loading Multiple Images
This next example, LunarPhases , is a more complicated example of how to use images in your
application. As an added bonus, you'll also see how to implement combo boxes. Here are two pictures of
the LunarPhases application:
In this program, the user chooses the lunar phase from the combo box, and the selected phase of the moon
is shown in the lower panel. This is the first example we've seen that uses multiple panels to group
components. Let's take a quick look at how we set up these panels.
LunarPhases has three panels, as shown in the following figure.
http://java.sun.com/docs/books/tutorial/uiswing/mini/fourthexample.html (1 of 5) [2002/7/3 ÿdUÿdÿˆ 10:06:45]
Example Four: <code>LunarPhases</code>
In the following code in the LunarPhases constructor, we construct all three panels and add the two
subpanels (selectPanel and displayPanel) to mainPanel.
// Create the phase selection and display panels.
selectPanel = new JPanel();
displayPanel = new JPanel();
// Add various widgets to the subpanels.
addWidgets();
// Create the main panel to contain the two subpanels.
mainPanel = new JPanel();
mainPanel.setLayout(new GridLayout(2,1,5,5));
mainPanel.setBorder(BorderFactory.createEmptyBorder(5,5,5,5));
// Add the select and display panels to the main panel.
mainPanel.add(selectPanel);
mainPanel.add(displayPanel);
When we add the subpanels to the main panel, how can we make sure that they're added in the right place?
By default, each container has a layout manager--an object that performs layout management for the
components within the container. Layout management is the process of determining the size and the
position of components. The default layout manager for the containers we've looked at is FlowLayout.
With FlowLayout, the components are simply positioned in the container from left to right in the order
they are added.
In the previous code snippet, we use a layout manager called GridLayout to position the components
within. Layout is further discussed in the section Layout Management .
Compound Borders
In previous examples, we've added a simple border to add a buffer of space around components. In this
example, both subpanels, selectPanel and displayPanel, have a compound border. This
compound border consists of a titled border (an outlined border with a title) and an empty border (to add
extra space), as shown in the following figure:
http://java.sun.com/docs/books/tutorial/uiswing/mini/fourthexample.html (2 of 5) [2002/7/3 ÿdUÿdÿˆ 10:06:45]
Example Four: <code>LunarPhases</code>
The code for the selectPanel border follows.
// Add border around the select panel
selectPanel.setBorder(BorderFactory.createCompoundBorder(
BorderFactory.createTitledBorder("Select Phase"),
BorderFactory.createEmptyBorder(5,5,5,5)));
The displayPanel sets its own border in the same way.
Combo Boxes
A combo box enables user choice. A combo box can be either editable or uneditable, but by default it is
uneditable. An uneditable combo box looks like a button until the user interacts with it. When the user
clicks it, the combo box displays a menu of items.
Use an uneditable combo box to display one-of-many choices when space is limited, when the number of
choices is large, or when the menu items are computed at runtime. The following code in
LunarPhases.java creates an uneditable combo box, phaseChoices, and sets it up:
JComboBox phaseChoices = null;
...
// Create combo box with lunar phase choices
String[] phases = { "New", "Waxing Crescent", "First Quarter",
"Waxing Gibbous", "Full", "Waning Gibbous",
"Third Quarter", "Waning Crescent" };
phaseChoices = new JComboBox(phases);
phaseChoices.setSelectedIndex(START_INDEX);
The code initializes the combo box with an array of strings, phases. You can also put icons in a combo
http://java.sun.com/docs/books/tutorial/uiswing/mini/fourthexample.html (3 of 5) [2002/7/3 ÿdUÿdÿˆ 10:06:45]
Example Four: <code>LunarPhases</code>
box or initialize the combo box with a vector. In the last line of code, the setSelectedIndex method
specifies which phase of the moon should be shown when the program starts.
Handling Events on a Combo Box
The combo box fires an action event when the user selects an item from the combo box's menu. The
following code from LunarPhases registers and implements an action listener on the combo box:
phaseChoices.addActionListener(this);
...
public void actionPerformed(ActionEvent event) {
if ("comboBoxChanged".equals(event.getActionCommand())) {
// update the icon to display the new phase
phaseIconLabel.setIcon(images[phaseChoices.getSelectedIndex()]);
}
}
This action listener gets the newly selected item from the combo box, uses that item to compute the name
of an image file, and updates a label to display the image.
Multiple Images
In the CelsiusConverter program, we saw how to add a single ImageIcon to a button. The
LunarPhases uses eight images. Only one image of the eight is used at a time, so we have a choice as to
whether we load all the images up front or load the images as they are needed (known as "lazy image
loading"). In this example, the images are all loaded up front when the class is constructed.
final static int NUM_IMAGES = 8;
final static int START_INDEX = 3;
ImageIcon[] images = new ImageIcon[NUM_IMAGES];
...
// Create the widgets to select and display the phases of the moon.
private void addWidgets() {
// Get the images and put them into an array of ImageIcon.
for (int i = 0; i < NUM_IMAGES; i++) {
String imageName = "images/image" + i + ".jpg";
URL iconURL = ClassLoader.getSystemResource(imageName);
ImageIcon icon = new ImageIcon(iconURL);
images[i] = icon;
}
}
Note the use of getSystemResource, a method in ClassLoader that searches the classpath to find
the image file names so that we don't have to specify the fully qualified path name.
http://java.sun.com/docs/books/tutorial/uiswing/mini/fourthexample.html (4 of 5) [2002/7/3 ÿdUÿdÿˆ 10:06:45]
Example Four: <code>LunarPhases</code>
Search
Start of Tutorial > Start of Trail > Start of Lesson
Feedback Form
Copyright 1995-2002 Sun Microsystems, Inc. All rights reserved.
http://java.sun.com/docs/books/tutorial/uiswing/mini/fourthexample.html (5 of 5) [2002/7/3 ÿdUÿdÿˆ 10:06:45]
Example Five: <code>VoteDialog</code>
The JavaTM Tutorial
Search
Start of Tutorial > Start of Trail > Start of Lesson
Feedback Form
Trail: Creating a GUI with JFC/Swing
Lesson: User Interfaces that Swing: A Quick Start Guide
Example Five: VoteDialog
Topics covered in this example include:
● Radio Buttons
● Dialogs
The last example in this lesson is VoteDialog . The main purpose of this example is to illustrate the use of dialogs,
but we'll also explain how to set up radio buttons.
In this program, the user casts a vote by selecting a radio button and clicking the Vote button. After the button is
clicked, a dialog appears with an informational message or a follow-up question. You can close the dialog either by
clicking a button in the dialog or explicitly by clicking the close button.
Here's a picture of the VoteDialog application:
Radio Buttons
This application has one action listener that listens to clicks on the Vote button. Each time the action listener receives
an event, the application determines which radio button was selected and displays the appropriate dialog. For each
group of radio buttons, you need to create a ButtonGroup instance and add each radio button to it. The
ButtonGroup takes care of unselecting the previously selected button when the user selects another button in the
group. You should generally initialize a group of radio buttons so that one is selected. However, the API doesn't
enforce this rule; a group of radio buttons can have no initial selection. Once the user has made a selection, exactly one
button is selected from then on.
Here is the code from VoteDialog.java in which we create the ButtonGroup instance and add four radio
buttons to it. The setActionCommand method associates a specific dialog with each radio button item. We use the
http://java.sun.com/docs/books/tutorial/uiswing/mini/fifthexample.html (1 of 5) [2002/7/3 ÿdUÿdÿˆ 10:06:51]
Example Five: <code>VoteDialog</code>
setSelected method to specify the default selected radio button.
final int numButtons = 4;
JRadioButton[] radioButtons = new JRadioButton[numButtons];
final ButtonGroup group = new ButtonGroup();
...
final String defaultMessageCommand = "default";
final String yesNoCommand = "yesno";
final String yeahNahCommand = "yeahnah";
final String yncCommand = "ync";
radioButtons[0] = new JRadioButton("<html>Candidate 1:
<font color=red>Sparky the Dog</font></html>");
radioButtons[0].setActionCommand(defaultMessageCommand);
radioButtons[1] = new JRadioButton("<html>Candidate 2:
<font color=green>Shady Sadie</font></html>");
radioButtons[1].setActionCommand(yesNoCommand);
radioButtons[2] = new JRadioButton("<html>Candidate 3:
<font color=blue>R.I.P. McDaniels</font></html>");
radioButtons[2].setActionCommand(yeahNahCommand);
radioButtons[3] = new JRadioButton("<html>Candidate 4:
<font color=maroon>Duke the Java<font size=-2><sup>TM</sup>
</font size> Platform Mascot</font></html>");
radioButtons[3].setActionCommand(yncCommand);
for (int i = 0; i < numButtons; i++) {
group.add(radioButtons[i]);
}
// Select the first button by default.
radioButtons[0].setSelected(true);
Note the use of HTML code on the radio buttons. This feature was added to the version 1.3 of the Java 2 platform.
Dialogs
In our previous examples, our top-level container has always been a JFrame. Several classes support dialogs--
windows that are more limited than frames. To create simple, standard dialogs, you use the JOptionPane class.
The dialogs that JOptionPane provides are modal. When a modal dialog is visible, it blocks user input to all other
windows in the program.
The code for simple dialogs can be minimal. For example, the figure above shows an instructive dialog.
http://java.sun.com/docs/books/tutorial/uiswing/mini/fifthexample.html (2 of 5) [2002/7/3 ÿdUÿdÿˆ 10:06:51]
Example Five: <code>VoteDialog</code>
Here is the code that creates and shows that dialog:
JOptionPane.showMessageDialog(frame, "There's no \"there\" there.");
Every dialog is dependent on a frame. When that frame is destroyed, so are its dependent dialogs. When the frame is
iconified, its dependent dialogs disappear from the screen. When the frame is deiconified, its dependent dialogs return
to the screen. The AWT automatically provides this behavior.
JOptionPane Features
Using JOptionPane, you can create and customize several kinds of dialogs. JOptionPane provides support for
laying out standard dialogs, providing icons, specifying the dialog's title and text, and customizing the button text.
Other features allow you to customize the components the dialog displays and to specify where the dialog should
appear on-screen.
JOptionPane's icon support lets you easily specify which icon the dialog displays. You can use a custom icon, no
icon at all, or any one of four standard JOptionPane icons (question, information, warning, and error). Each look
and feel has its own versions of the four standard icons. The following figure shows the icons used in the Java look
and feel.
Caption: Question, information, warning, and error icons provided by JOptionPane (Java look and
feel shown).
Creating and Showing Simple Dialogs
For most simple modal dialogs, you can use either the showMessageDialog or the showOptionDialog
method. The showMessageDialog method displays a simple, one-button dialog. The showOptionDialog
method displays a customized dialog--it can display a variety of buttons with customized button text and can contain a
standard text message or a collection of components.
showMessageDialog
Displays a modal dialog with one button, which is labeled OK (or the localized equivalent). You can easily
specify the message, icon, and title that the dialog displays. The following table shows an example of the use of
showMessageDialog in VoteDialog .
An Example Using showMessageDialog
//default title and icon
JOptionPane.showMessageDialog(frame,
"This candidate is a dog. " +
"Invalid vote.");
showOptionDialog
Displays a modal dialog with the specified buttons, icons, message, title, and so on. You can use this method to
http://java.sun.com/docs/books/tutorial/uiswing/mini/fifthexample.html (3 of 5) [2002/7/3 ÿdUÿdÿˆ 10:06:51]
Example Five: <code>VoteDialog</code>
change the text that appears on the buttons of standard dialogs. You can also perform many other kinds of
customization. The following table shows an example that uses showOptionDialog.
An Example Using showOptionDialog
//default title and icon
Object[] options = {"Yes!",
"No, I'll pass",
"Well, if I must"};
int n = JOptionPane.showOptionDialog(frame,
"Duke is a cartoon mascot. \n"
+ "Do you still want to cast your vote?",
"A Follow-up Question",
JOptionPane.YES_NO_CANCEL_OPTION,
JOptionPane.QUESTION_MESSAGE,
null,
options,
options[2]);
The arguments to all the showXxxDialog methods and JOptionPane constructors are standardized, although the
number of arguments for each method and constructor varies. The following list describes each argument.
Component parentComponent
The first argument to each showXxxDialog method is always the parent component, which must be a frame,
a component inside a frame, or null. If you specify a frame, the dialog will appear over the center of the frame
and will depend on that frame. If you specify a component inside a frame, the dialog will appear over the center
of that component and will depend on that component's frame. If you specify null, the look and feel picks an
appropriate position for the dialog-generally the center of the screen-and the dialog doesn't depend on any
visible frame.
The JOptionPane constructors do not include this argument. Instead, you specify the parent frame when you
create the JDialog that contains the JOptionPane, and you use the JDialog
setLocationRelativeTo method to set the dialog's position.
Object message
This required argument specifies what the dialog should display in its main area. Generally you specify a
string, which results in the dialog's displaying a label with the specified text.
String title
This is the title of the dialog.
int optionType
This specifies the set of buttons that appears at the bottom of the dialog. You can choose one of the following
four standard sets: DEFAULT_OPTION, YES_NO_OPTION, YES_NO_CANCEL_OPTION,
OK_CANCEL_OPTION.
int messageType
This argument determines the icon displayed in the dialog. Choose from one of the following values:
PLAIN_MESSAGE (no icon), ERROR_MESSAGE, INFORMATION_MESSAGE, WARNING_MESSAGE,
QUESTION_MESSAGE.
Icon icon
This specifies the custom icon to display in the dialog.
Object[] options
http://java.sun.com/docs/books/tutorial/uiswing/mini/fifthexample.html (4 of 5) [2002/7/3 ÿdUÿdÿˆ 10:06:51]
Example Five: <code>VoteDialog</code>
This further specifies the option buttons to appear at the button of the dialog. Generally, you specify an array of
strings for the buttons.
Object initialValue
This specifies the default value to be selected. You can either let the default icon be used or specify the icon,
using the messageType or the icon argument. By default, a dialog created with showMessageDialog
displays the information icon, and a dialog created with showConfirmDialog displays the question icon.
To specify that the dialog display a standard icon or no icon, specify the message type. To specify a custom
icon, use the icon argument.
Getting User Input from a Dialog
As the code snippets in two tables above show, the showMessageDialog and showOptionDialog methods
return an integer indicating the user's choice. The values for this integer are YES_OPTION, NO_OPTION,
CANCEL_OPTION, OK_OPTION, and CLOSED_OPTION. Each option, except for CLOSED_OPTION, corresponds
to the button the user clicked. When CLOSED_OPTION is returned, it indicates that the user closed the dialog window
explicitly rather than by choosing a button inside the option pane. The following code detects whether the yes or no
button was selected or the dialog was closed and then sets the frame's label with the appropriate text.
// yes/no dialog
} else if (command == yesNoCommand) {
int n = JOptionPane.showConfirmDialog(
frame, "This candidate is a convicted felon. \n
Do you still want to vote for her?",
"A Follow-up Question",
JOptionPane.YES_NO_OPTION);
if (n == JOptionPane.YES_OPTION) {
setLabel("OK. Keep an eye on your wallet.");
} else if (n == JOptionPane.NO_OPTION) {
setLabel("Whew! Good choice.");
} else {
setLabel("It is your civic duty to cast your vote.");
}
...
Even if you change the strings that the standard dialog buttons display, the return value is still one of the predefined
integers. For example, a YES_NO_OPTION dialog always returns one of the following values: YES_OPTION,
NO_OPTION, or CLOSED_OPTION.
You can get more information on dialogs in the section How to Make Dialogs .
Now that we've finished our progress through the examples in this chapter, it's time to look at two important topics:
Layout Management and Threads and Swing .
Search
Start of Tutorial > Start of Trail > Start of Lesson
Feedback Form
Copyright 1995-2002 Sun Microsystems, Inc. All rights reserved.
http://java.sun.com/docs/books/tutorial/uiswing/mini/fifthexample.html (5 of 5) [2002/7/3 ÿdUÿdÿˆ 10:06:51]
Layout Management
The JavaTM Tutorial
Search
Start of Tutorial > Start of Trail > Start of Lesson
Feedback Form
Trail: Creating a GUI with JFC/Swing
Lesson: User Interfaces that Swing: A Quick Start Guide
Layout Management
The following figure shows the GUIs of five programs, each of which displays five
buttons. The buttons are identical, and the code for the programs is almost identical. So
why do the GUIs look so different? Because they use different layout managers to control
the size and the position of the buttons.
The Java platform supplies five commonly used layout managers: BorderLayout,
BoxLayout, FlowLayout, GridBagLayout, and GridLayout.
Using Layout Managers
By default, every container has a layout manager. All JPanel objects use a
http://java.sun.com/docs/books/tutorial/uiswing/mini/layout.html (1 of 4) [2002/7/3 ÿdUÿdÿˆ 10:06:56]
Layout Management
FlowLayout by default, whereas content panes (the main containers in JApplet,
JDialog, and JFrame objects) use BorderLayout by default. As a rule, the only
time you have to think about layout managers is when you create a JPanel or add
components to a content pane. If you don't like the default layout manager that a panel or
content pane uses, you can change it to a different one. Just invoke the container's
setLayout method. For example, here's the code that makes a panel use
BorderLayout:
JPanel pane = new JPanel();
pane.setLayout(new BorderLayout());
When you add components to a panel or a content pane, the arguments you specify to the
add method depend on the layout manager that the panel or content pane is using. So be
sure to check the API documentation for the layout manager for details.
Here's a quick summary of the various layout managers and where to find more
information in The Java Tutorial and API documentation.
BorderLayout
BorderLayout is the default layout manager for every content pane. The content
pane is the main container in all frames, applets, and dialogs. A BorderLayout
has five areas available to hold components: north, south, east, west, and center. All
extra space is placed in the center area.
Tutorial: How to Use API documentation: BorderLayout
BorderLayout
BoxLayout
The BoxLayout class puts components in a single row or column. This class
respects the components' requested maximum sizes and also lets you align
components.
http://java.sun.com/docs/books/tutorial/uiswing/mini/layout.html (2 of 4) [2002/7/3 ÿdUÿdÿˆ 10:06:56]
Layout Management
API documentation: BoxLayout
Tutorial: How to Use BoxLayout
FlowLayout
FlowLayout is the default layout manager for every JPanel. This layout manager
simply lays out components from left to right, starting new rows, if necessary.
API documentation: FlowLayout
Tutorial: How to Use FlowLayout
GridLayout
GridLayout simply makes a bunch of components equal in size and displays them
in the requested number of rows and columns.
API documentation: GridLayout
Tutorial: How to Use GridLayout
GridBagLayout
GridBagLayout is the most sophisticated, flexible layout manager the Java platform
provides. This layout manager aligns components by placing them within a grid of
cells, allowing some components to span more than one cell. The rows in the grid
aren't necessarily all the same height; similarly, grid columns can have different
widths.
http://java.sun.com/docs/books/tutorial/uiswing/mini/layout.html (3 of 4) [2002/7/3 ÿdUÿdÿˆ 10:06:56]
Layout Management
Tutorial: How to Use
API documentation: GridBagLayout
GridBagLayout
Search
Start of Tutorial > Start of Trail > Start of Lesson
Feedback Form
Copyright 1995-2002 Sun Microsystems, Inc. All rights reserved.
http://java.sun.com/docs/books/tutorial/uiswing/mini/layout.html (4 of 4) [2002/7/3 ÿdUÿdÿˆ 10:06:56]
Threads and Swing
The JavaTM Tutorial
Search
Start of Tutorial > Start of Trail > Start of Lesson
Feedback Form
Trail: Creating a GUI with JFC/Swing
Lesson: User Interfaces that Swing: A Quick Start Guide
Threads and Swing
If your program creates and refers to its GUI the correct way, you might not need to worry
about threads. If your program is an applet, it's safe to construct its GUI in the init method.
You're also safe if your program is an application with the following common pattern:
//Thread-safe example
public class MyApplication {
public static void main(String[] args) {
JFrame f = new JFrame(...);
...//Add components to the frame here...
f.pack();
f.setVisible(true);
//Don't do any more GUI work here.
}
...
//All manipulation of the GUI -- setText, getText, etc.
//is performed in event handlers such as actionPerformed().
...
}
However, if your program creates threads to perform tasks that affect the GUI or if it
manipulates an already visible GUI in response to anything but a standard event, read on.
The Single-Thread Rule
Swing components can be accessed by only one thread at a time, generally the event-
dispatching thread. Thus, the single-thread rule is as follows.
Rule: Once a Swing component has been realized, all code that might affect or
depend on the state of that component should be executed in the event-
dispatching thread.
http://java.sun.com/docs/books/tutorial/uiswing/mini/threads.html (1 of 4) [2002/7/3 ÿdUÿdÿˆ 10:06:59]
Threads and Swing
This rule might sound scary, but for many simple programs, you don't have to worry about
threads.
Before we go into detail about how to write Swing code, let's define the term realized.
"Realized" means that the component has been painted on-screen or that it is ready to be
painted. A Swing component that's a top-level window is realized by having one of these
methods invoked on it: setVisible(true), show, or pack. Once a window is realized,
all the components it contains are realized. Another way to realize a component is to add it to
a container that's already realized. You'll see examples of realizing components later.
Note: The show method does the same thing as setVisible(true).
Exceptions to the Rule
The rule that all code that might affect a realized Swing component must run in the event-
dispatching thread has a few exceptions.
A few methods are thread safe.
In the Swing API documentation, thread-safe methods are marked with this text:
This method is thread safe, although most Swing methods are not.
An application's GUI can often be constructed and shown in the main thread.
As long as no Swing or other components have been realized in the current runtime
environment, it's fine to construct and show a GUI in the main thread of an application.
To help you see why, here's an analysis of the thread safety of the thread-safe example.
To refresh your memory, here are the important lines from the example:
public static void main(String[] args) {
JFrame f = new JFrame(...);
...//Add components to the frame here...
f.pack();
f.setVisible(true);
//Don't do any more GUI work here.
}
1. The example constructs the GUI in the main thread. In general, you can construct (but
not show) a GUI in any thread, as long as you don't make any calls that refer to or
affect already realized components.
2. The components in the GUI are realized by the pack call.
3. Immediately afterward, the components in the GUI are shown with the setVisible
http://java.sun.com/docs/books/tutorial/uiswing/mini/threads.html (2 of 4) [2002/7/3 ÿdUÿdÿˆ 10:06:59]
Threads and Swing
(or show) call. Technically the setVisible call is unsafe, because the components
have already been realized by the pack call. However, because the program doesn't
already have a visible GUI, it's exceedingly unlikely that a paint request will occur
before setVisible returns.
4. The main thread executes no GUI code after the setVisible call. This means that
all GUI work moves from the main thread to the event-dispatching thread, and the
example is, in practice, thread safe.
An applet's GUI can be constructed and shown in the init method.
Existing browsers don't paint an applet until after its init and start methods have
been called. Thus constructing the GUI in the applet's init method is safe, as long as
you never call show() or setVisible(true) on the applet object.
These JComponent methods are safe to call from any thread: repaint and
revalidate.
These methods queue requests to be executed on the event-dispatching thread.
Listener lists can be modified from any thread.
It's always safe to call the addListenerTypeListener and
removeListenerTypeListener methods. The add/remove operations have no
effect on an event dispatch that's under way.
How to Execute Code in the Event-Dispatching Thread
Most postinitialization GUI work naturally occurs in the event-dispatching thread. Once the
GUI is visible, most programs are driven by events, such as button actions or mouse clicks,
which are always handled in the event-dispatching thread.
However, some programs need to perform nonevent-driven GUI work after the GUI is visible.
Here are two examples.
Programs that must perform a lengthy initialization operation before they can be used
This kind of program should generally show some GUI while the initialization is
occurring and then update or change the GUI. The initialization should not occur in the
event-dispatching thread; otherwise, repainting and event dispatching would stop.
However, after initialization, the GUI update or change should occur in the event-
dispatching thread, for thread-safety reasons.
Programs whose GUI must be updated as the result of nonstandard events
For example, suppose that a server program can get requests from other programs that
might be running on different machines. These requests can come at any time, and they
result in one of the server's methods being invoked in a possibly unknown thread. How
can that method update the GUI? By executing the GUI-update code in the event-
dispatching thread.
The SwingUtilities class provides two methods to help you run code in the event-
http://java.sun.com/docs/books/tutorial/uiswing/mini/threads.html (3 of 4) [2002/7/3 ÿdUÿdÿˆ 10:06:59]
Threads and Swing
dispatching thread:
invokeLater
Requests that some code be executed in the event-dispatching thread. This method
returns immediately, without waiting for the code to execute.
invokeAndWait
Acts like invokeLater, except that this method waits for the code to execute. As a rule,
you should use invokeLater rather than this method.
For more information on deploying threads in your Swing programs, see the section How to
Use Threads
Search
Start of Tutorial > Start of Trail > Start of Lesson
Feedback Form
Copyright 1995-2002 Sun Microsystems, Inc. All rights reserved.
http://java.sun.com/docs/books/tutorial/uiswing/mini/threads.html (4 of 4) [2002/7/3 ÿdUÿdÿˆ 10:06:59]
Summary
The JavaTM Tutorial
Search
Start of Tutorial > Start of Trail > Start of Lesson
Feedback Form
Trail: Creating a GUI with JFC/Swing
Lesson: User Interfaces that Swing: A Quick Start Guide
Summary
This lesson glossed over many details and left some things unexplained, but you should
have some understanding now of what you can build with Swing components. You should
now have a general understanding of the following:
● How to set up the containment hierarchy of each Swing component. To add a
component to a container, you use some form of the add method.
● How to implement many standard GUI components, such as buttons, labels, combo
boxes, and radio buttons, which you combine to create your program's GUI.
● How to change the layout of components by using layout managers.
● How to handle events and accommodate threads in Swing programs. Recall that the
event-handling mechanism is based on the AWT event-handling model in which
you register event listeners upon the components which generate events.
For a quick, visual reference of the Swing components see A Visual Index to the Swing
Components .
For more complete information on Swing, see the full trail: Creating a GUI with
JFC/Swing This trail is also published as a book, The JFC Swing Tutorial.
Search
Start of Tutorial > Start of Trail > Start of Lesson
Feedback Form
Copyright 1995-2002 Sun Microsystems, Inc. All rights reserved.
http://java.sun.com/docs/books/tutorial/uiswing/mini/summary.html [2002/7/3 ÿdUÿdÿˆ 10:07:02]
Questions and Exercises: User Interfaces That Swing
The JavaTM Tutorial
Search
Start of Tutorial > Start of Trail
Feedback Form
Trail: Creating a GUI with JFC/Swing
Lesson: Getting Started with Swing
Questions and Exercises: User Interfaces That Swing
Questions
Use the API documentation to answer these questions.
1. Show the code that creates a label displaying the following text, with the italics and boldface
as shown in this screenshot:
2. Use the API documentation or online tutorial, if necessary, to answer the following questions:
a. Assume that you have a Swing label that tends to have more horizontal space
than it needs to display its text. What code would you use to make the text within a
label (Jlabel) be centered instead of left-aligned?
b. What method do you use to enable and disable such components as Swing
buttons?
c. How do you add a component to the rightmost (east) cell in a container that uses
BorderLayout?
3. Is the following code thread-safe? If so, why? If not, what can you do to make it thread-safe?
JLabel label;
Container createGUI() {
...
//create a JPanel; add components to it, including label
...
return panel;
}
public static void main(String[] args) {
http://java.sun.com/docs/books/tutorial/uiswing/QandE/questions.html (1 of 3) [2002/7/3 ÿdUÿdÿˆ 10:07:06]
Questions and Exercises: User Interfaces That Swing
JFrame f = new JFrame("A Frame");
f.setContentPane(createGUI());
f.pack();
f.setVisible(true);
String labelText = findTextFromSomewhere();
label.setText(labelText);
}
Exercises
You'll need to work on these exercises in order, as they build upon each other. Hint: Your answer to question 2
will be useful.
1. Write an application called SwingApp1 that has two buttons and one label, arranged as
shown in the following screenshot:
Hint: You can use the content pane's default BorderLayout to manage the buttons and label.
2. Copy SwingApp1.java to SwingApp2.java, and modify SwingApp2 so that the Stop
button is initially disabled. Implement and register one or two action listeners so that when the
user clicks either button, the clicked button is disabled, the other button is enabled, and the label
is updated appropriately. Your application should look like this:
3. Copy SwingApp2.java to SwingApp3.java, and modify SwingApp3 so that its Start
button brings up a dialog that looks like this:
http://java.sun.com/docs/books/tutorial/uiswing/QandE/questions.html (2 of 3) [2002/7/3 ÿdUÿdÿˆ 10:07:06]
Questions and Exercises: User Interfaces That Swing
If the user chooses the Go ahead button, the Start button should do exactly what it did in
SwingApp2. If the user does anything else, the application should update the label to report the
cancellation and leave the buttons in their existing state.
Check your answers.
Search
Start of Tutorial > Start of Trail
Feedback Form
http://java.sun.com/docs/books/tutorial/uiswing/QandE/questions.html (3 of 3) [2002/7/3 ÿdUÿdÿˆ 10:07:06]
Answers to Questions and Exercises: User Interfaces That Swing
The JavaTM Tutorial
Search
Start of Tutorial > Start of Trail
Feedback Form
Trail: Creating a GUI with JFC/Swing
Lesson: Getting Started with Swing
Answers to Questions and Exercises: User Interfaces
That Swing
Questions
Use the API documentation to answer these questions.
Question 1: Show the code that creates a label displaying the following text, with the italics and
boldface as shown in this screenshot:
Answer 1:
label = new JLabel("<html>The <em>last</em> word is <b>bold</b>.");
Question 2: Use the API documentation or online tutorial, if necessary, to answer the following
questions:
Question 2a: Assume that you have a Swing label that tends to have more horizontal
space than it needs to display its text. What code would you use to make the text
within a label (Jlabel) be centered instead of left-aligned?
Answer 2a: Here are two ways:
new JLabel(labelText, JLabel.CENTER);
or
label.setHorizontalAlignment(JLabel.CENTER);
Question 2b: What method do you use to enable and disable such components as
Swing buttons?
Answer 2b: The Component setEnabled method.
http://java.sun.com/docs/books/tutorial/uiswing/QandE/answers.html (1 of 3) [2002/7/3 ÿdUÿdÿˆ 10:07:09]
Answers to Questions and Exercises: User Interfaces That Swing
Question 2c: How do you add a component to the rightmost (east) cell in a container
that uses BorderLayout?
Answer 2c: Here's one way:
container.add(component, BorderLayout.EAST);
Question 3: Is the following code thread-safe? If so, why? If not, what can you do to make it thread-
safe?
JLabel label;
Container createGUI() {
...
//create a JPanel; add components to it, including label
...
return panel;
}
public static void main(String[] args) {
JFrame f = new JFrame("A Frame");
f.setContentPane(createGUI());
f.pack();
f.setVisible(true);
String labelText = findTextFromSomewhere();
label.setText(labelText);
}
Answer 3: It's not thread-safe because the main thread updates the label after the label is visible.
You can use SwingUtilities.invokeLater to make label.setText be executed on the
event-dispatching thread.
Exercises
You'll need to work on these exercises in order, as they build upon each other. Hint: Your answer to question 2
will be useful.
Question 1: Write an application called SwingApp1 that has two buttons and one label, arranged
as shown in the following screenshot:
http://java.sun.com/docs/books/tutorial/uiswing/QandE/answers.html (2 of 3) [2002/7/3 ÿdUÿdÿˆ 10:07:09]
Answers to Questions and Exercises: User Interfaces That Swing
Hint: You can use the content pane's default BorderLayout to manage the buttons and label.
Answer 1: See SwingApp1 .
Question 2: Copy SwingApp1.java to SwingApp2.java, and modify SwingApp2 so that
the Stop button is initially disabled. Implement and register one or two action listeners so that when
the user clicks either button, the clicked button is disabled, the other button is enabled, and the label
is updated appropriately. Your application should look like this:
Answer 2: See SwingApp2 .
Question 3: Copy SwingApp2.java to SwingApp3.java, and modify SwingApp3 so that
its Start button brings up a dialog that looks like this:
If the user chooses the Go ahead button, the Start button should do exactly what it did in
SwingApp2. If the user does anything else, the application should update the label to report the
cancellation and leave the buttons in their existing state.
Answer 3: See SwingApp3 .
Search
Start of Tutorial > Start of Trail
Feedback Form
http://java.sun.com/docs/books/tutorial/uiswing/QandE/answers.html (3 of 3) [2002/7/3 ÿdUÿdÿˆ 10:07:09]
You might also like
- Java Swing TutorialDocument7 pagesJava Swing TutorialAnuj JainNo ratings yet
- Java Applet PDFDocument13 pagesJava Applet PDFmohammedNo ratings yet
- Paul Fischer - Introduction To GUI With Java Swing - 2005Document319 pagesPaul Fischer - Introduction To GUI With Java Swing - 2005Verhovetchi AnitaNo ratings yet
- Here Here Here: Java Applet TutorialDocument31 pagesHere Here Here: Java Applet TutorialVasanth ReddyNo ratings yet
- Written by Shraddha Sheth Neel ShahDocument32 pagesWritten by Shraddha Sheth Neel ShahShraddha ShethNo ratings yet
- Java AppletsDocument22 pagesJava AppletsParthibanNo ratings yet
- Servlet Tutorial First ServletsDocument6 pagesServlet Tutorial First ServletsKamaljit LaishramNo ratings yet
- Lab 7 - Java AppletDocument4 pagesLab 7 - Java Appletaemal16No ratings yet
- Java Course - BeginnerDocument40 pagesJava Course - BeginnerThiago Franzen AydosNo ratings yet
- Netbeans Tutorial ServletDocument9 pagesNetbeans Tutorial ServletRupal Parekh KachaliaNo ratings yet
- Java Swing Tutorial - Java Swing Drag and DropDocument4 pagesJava Swing Tutorial - Java Swing Drag and DropNguyen Nga-VietNo ratings yet
- Spring 4 and Hibernate 4 Integration Tutorial Part 1Document9 pagesSpring 4 and Hibernate 4 Integration Tutorial Part 1kalpesh deoraNo ratings yet
- Maven Tutorial PDFDocument11 pagesMaven Tutorial PDFAnonymous fkxLbuNo ratings yet
- Java Servlet Tutorial - The ULTIMATE Guide (PDF Download)Document18 pagesJava Servlet Tutorial - The ULTIMATE Guide (PDF Download)tolmousNo ratings yet
- Spring Framework UpgradeDocument57 pagesSpring Framework Upgradegleen lewisNo ratings yet
- AppletDocument151 pagesAppletAkshat GuptaNo ratings yet
- Seminar Paper On Java AppletsDocument16 pagesSeminar Paper On Java AppletsOgbodo Emeka A100% (1)
- Java Servlet Tutorial Cookbook PDFDocument56 pagesJava Servlet Tutorial Cookbook PDFheer.kalra100% (2)
- Java AppletDocument7 pagesJava AppletBishnu DasNo ratings yet
- Java JDBC TutorialDocument13 pagesJava JDBC TutorialAmritranjan DasNo ratings yet
- Developing Java Portlets For Luminis 5Document7 pagesDeveloping Java Portlets For Luminis 5cool10148No ratings yet
- Java Swing TutorialDocument342 pagesJava Swing TutorialVishal FalakeNo ratings yet
- Servlets TutorialDocument7 pagesServlets TutorialSachin RaiNo ratings yet
- Buiding GUIs With WindowBuilder EclipseCon 2012Document24 pagesBuiding GUIs With WindowBuilder EclipseCon 2012Roger GomezNo ratings yet
- Window Builder TutorialDocument7 pagesWindow Builder TutorialBertty Contreras RojasNo ratings yet
- AppletDocument20 pagesAppletloveleeshNo ratings yet
- Java Tutorial: Write Once, Run AnywhereDocument76 pagesJava Tutorial: Write Once, Run AnywhereJay SanNo ratings yet
- Java Design PatternDocument30 pagesJava Design Patternhim_upadhyayNo ratings yet
- Ticket Purchasing SystemDocument40 pagesTicket Purchasing SystemRabiul AllamNo ratings yet
- Oracle BI Publisher 11.1.1.6Document60 pagesOracle BI Publisher 11.1.1.6r.thogitiNo ratings yet
- Deployment DiagramDocument8 pagesDeployment DiagramJennifer D'souzaNo ratings yet
- BI Publisher E24217Document104 pagesBI Publisher E24217juancitorissolaNo ratings yet
- Tutorials Point, Simply Easy Learning: Javascript TutorialDocument39 pagesTutorials Point, Simply Easy Learning: Javascript TutorialT.Irudaya Minu PriyaNo ratings yet
- PatternsDocument34 pagesPatternsAmna Noor100% (1)
- Mapping Design To CodeDocument22 pagesMapping Design To CodeSri Maan0% (2)
- S Ltbi Servlet Basics: For Live Java Ee Training, Please See Training CoursesDocument10 pagesS Ltbi Servlet Basics: For Live Java Ee Training, Please See Training Courses899193No ratings yet
- Benefits of Class DiagramDocument17 pagesBenefits of Class DiagramAadam Yuusuf100% (1)
- Object-Oriented Analysis and Design Using UML (OO-226) : Course Outline/DetailsDocument3 pagesObject-Oriented Analysis and Design Using UML (OO-226) : Course Outline/DetailsPromila SinghNo ratings yet
- HP AlmDocument13 pagesHP AlmvasundharaNo ratings yet
- Android Development (SPPU) Unit 1Document57 pagesAndroid Development (SPPU) Unit 1Swapnil Mayekar100% (1)
- Oracle Database 12c C++ Call Interface Programmer's GuideDocument1,026 pagesOracle Database 12c C++ Call Interface Programmer's GuideBupBeChanhNo ratings yet
- Java - Steve TaleDocument80 pagesJava - Steve TaleGustavo SchimppNo ratings yet
- Java ServletDocument71 pagesJava ServletTarjani ShahNo ratings yet
- Se261 Chapter 17Document16 pagesSe261 Chapter 17sridharbabu3525No ratings yet
- 02 Installing Oracle BI Publisher DesktopDocument7 pages02 Installing Oracle BI Publisher DesktopSuneelTejNo ratings yet
- Industry Oriented Training Synopsis ReportDocument23 pagesIndustry Oriented Training Synopsis Reportsanyam dhawan0% (1)
- 6425C 03Document38 pages6425C 03ravichandran_pc1851No ratings yet
- Java & C# Form TutorialDocument42 pagesJava & C# Form Tutorialh4wkkkkkkkkkkNo ratings yet
- TrailDocument148 pagesTrailMad MadhaviNo ratings yet
- Building An Application: Part1Document50 pagesBuilding An Application: Part1api-3749401No ratings yet
- Debre Tabor University: Course Module On Advanced ProgrammingDocument44 pagesDebre Tabor University: Course Module On Advanced ProgrammingBethelhem YetwaleNo ratings yet
- Lecture-3.1.5Document14 pagesLecture-3.1.5Ýäšh GãutâmNo ratings yet
- Lecture-3.1.5Document14 pagesLecture-3.1.5gdgdNo ratings yet
- Java Programming Unit5 Notes PDFDocument110 pagesJava Programming Unit5 Notes PDFVishnu VardhanNo ratings yet
- Java Swing Module ActivityDocument56 pagesJava Swing Module ActivityJana Marielle G. PobarNo ratings yet
- Lecture - Java Applets, Swing, AWT, MVCDocument23 pagesLecture - Java Applets, Swing, AWT, MVCMehwishNo ratings yet
- Lecturenote - 1789627304chapter-1 AWT and SWINGDocument31 pagesLecturenote - 1789627304chapter-1 AWT and SWINGmelkamu mollaNo ratings yet
- Java Programming Chapter IIIDocument50 pagesJava Programming Chapter IIIMintesnot Abebe100% (1)
- What Is SwingDocument33 pagesWhat Is SwingPorres MartinNo ratings yet
- Java Notes - 5th UnitDocument38 pagesJava Notes - 5th Unitponnaganti nikhithaNo ratings yet
- Dokumen - Tips - Curriculum Vitae Adrian Danar Wibisono 1Document2 pagesDokumen - Tips - Curriculum Vitae Adrian Danar Wibisono 1Reo DeraNo ratings yet
- Survey Form ADocument8 pagesSurvey Form ASabaji MalekarNo ratings yet
- Pipe and Tube Operations - DaytonaDocument123 pagesPipe and Tube Operations - Daytonaramon nava0% (1)
- Index of Revisions Rev. Description And/Or Revised SheetsDocument17 pagesIndex of Revisions Rev. Description And/Or Revised Sheetsfabio.henriqueNo ratings yet
- Transformer Design and Optimization A Literature Survey PDFDocument26 pagesTransformer Design and Optimization A Literature Survey PDFRushikesh MaliNo ratings yet
- CSC204 - Chapter 3.1Document30 pagesCSC204 - Chapter 3.1Alif HaiqalNo ratings yet
- CHEN3000 Process Plant Engineering: Semester 2 2016Document30 pagesCHEN3000 Process Plant Engineering: Semester 2 2016Max Yee Min JueyNo ratings yet
- PTWDocument3 pagesPTWAngel Silva VicenteNo ratings yet
- Welding Product Technology TheoryDocument4 pagesWelding Product Technology TheoryPecai MamatNo ratings yet
- Battery Technical SpecificationsDocument16 pagesBattery Technical SpecificationsLeela Krishna VegiNo ratings yet
- ColorCells CC784 ProgrammingGuideDocument20 pagesColorCells CC784 ProgrammingGuideTom SteinhauerNo ratings yet
- Math 1030 Working in The YardDocument4 pagesMath 1030 Working in The Yardapi-313345556No ratings yet
- Zener DiodeDocument3 pagesZener DiodeAde MurtalaNo ratings yet
- Omfb MTC 11.12.23Document2 pagesOmfb MTC 11.12.23obviousplatinum2No ratings yet
- Implementation Steps For Oracle Alert ModuleDocument12 pagesImplementation Steps For Oracle Alert Modulemzee1981No ratings yet
- Mine Survey CertificationDocument37 pagesMine Survey CertificationAgustin Eliasta Ginting100% (1)
- DTH Reviews NewDocument9 pagesDTH Reviews NewPrithi J0% (1)
- Top Gun I-ARC 130Document9 pagesTop Gun I-ARC 130Tom PleysierNo ratings yet
- Architecture Ebook Outstanding Wood Buildings - CWCDocument28 pagesArchitecture Ebook Outstanding Wood Buildings - CWCAc Arquitetos Associados50% (2)
- Health Care Facilities and Medical Gas and VacuumDocument27 pagesHealth Care Facilities and Medical Gas and VacuumStephen TabiarNo ratings yet
- Seepage CSM8 User ManualDocument24 pagesSeepage CSM8 User ManualimamgantengsekaliNo ratings yet
- Licensing Electrical Cables JointersDocument17 pagesLicensing Electrical Cables Jointersraedkaissi5096100% (2)
- Arc Welding ReadingDocument16 pagesArc Welding ReadingJessica S. MellNo ratings yet
- 825P A Rele E3000Document4 pages825P A Rele E3000asssasas100% (1)
- DLP Sample Detailed Lesson PlanDocument4 pagesDLP Sample Detailed Lesson PlanJaydie PalNo ratings yet
- HRS PS Plugin Instruction enDocument8 pagesHRS PS Plugin Instruction enBogdan CîrlugeaNo ratings yet
- Concrete Making MaterialsDocument55 pagesConcrete Making Materialsjaffna100% (1)
- EBS SDK Best PracticesDocument57 pagesEBS SDK Best Practicespurnachandra426No ratings yet
- CHAPTER 8 Hazop StudyDocument7 pagesCHAPTER 8 Hazop StudyNethiyaa50% (2)
- UL FM Vertical Indicator Post Maintenance and Operation Manual - Fire Protection - Models 5400 & 5450Document7 pagesUL FM Vertical Indicator Post Maintenance and Operation Manual - Fire Protection - Models 5400 & 5450Juan Jose Teodoro AguilarNo ratings yet