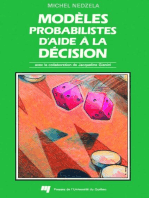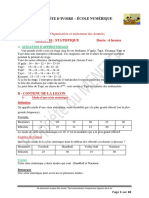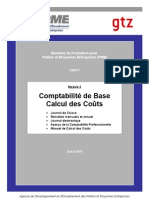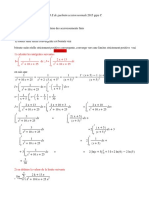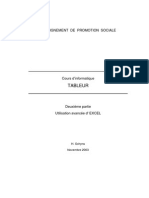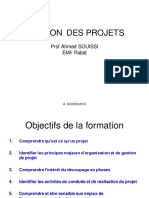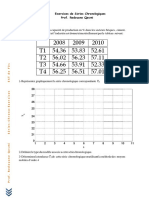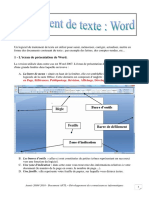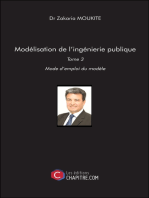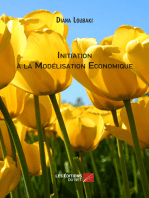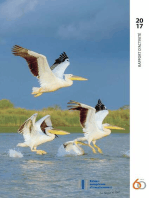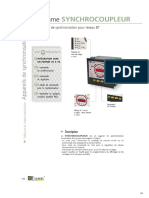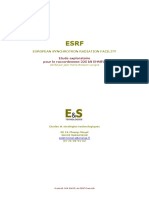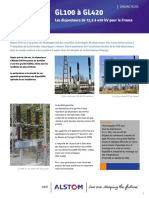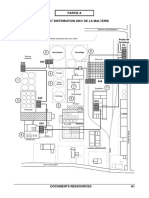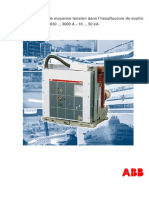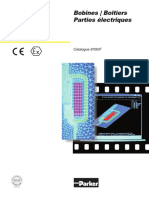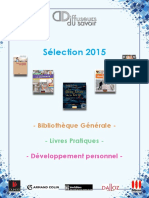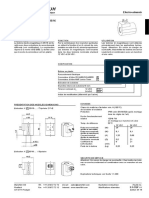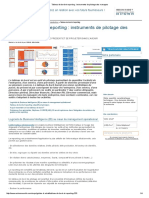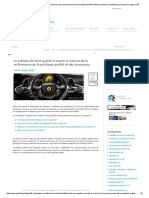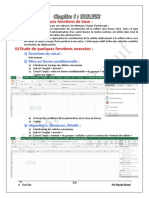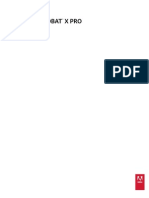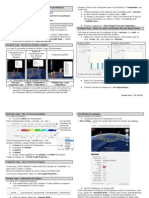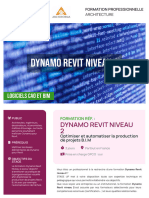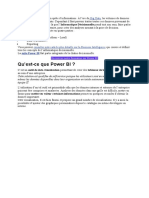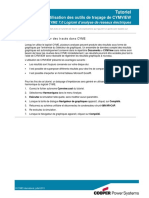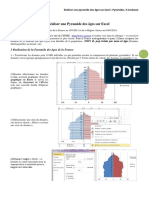Professional Documents
Culture Documents
Initiation Excel 2007
Uploaded by
hjayekoue01Copyright
Available Formats
Share this document
Did you find this document useful?
Is this content inappropriate?
Report this DocumentCopyright:
Available Formats
Initiation Excel 2007
Uploaded by
hjayekoue01Copyright:
Available Formats
Page 1/42
Qwertyuiopasdfghjklzxcvbnmqwertyu
iopavbnmqwertyuiopasdfghjklzxcvbn
mqwertyuiopasdfghjklzxcvbnmqwerty
uiopasdfghjklzxcvbnmqwertyuiopasdf
ghjklzxcvbnmqwertyuiopasdfghjklzxc
vbnmqwertyuiopasdfghjklzxcvbnmqw
ertyuiopasdfghjklzxcvbnmqwertyuiop
asdfghjklzxcvbnmqwertyuiopasdfghjkl
zxcvbnmqwertyuiopasdfghjklzxcvbnm
qwertyuio
pasdfghjklzxcvbnmqwertyuiopasdfghj
klzxcvbnmqwertyuiopasdfghjklzxcvbn
mqwertyuiopasdfghjklzxcvbnmqwerty
uiopasdfghjklzxcvbnmrtyuiopasdfghjk
lzxcvbnmqwertyuiopasdfghjklzxcvbn
mqwertyuiopasdfghjklzxcvbnmqwerty
uiopasdfghjklzxcvbnmqwertyuiopasdf
ghjklzxcvbnmqwertyuiopasdfghjklzxc
vbnmqwertyuiopasdfghjklzxcvbnmqw
INITIATION A EXCEL 2007
Cours informatiques
Anne 2009 2010
Rgine B
INITIATION A EXCEL 2007
COPYRIGHT Club POM Page 2
SOMMAIRE
1. Bienvenue dans Excel 2007 ................................................................................................................. 5
2. Dcouverte de lcran ........................................................................................................................... 5
3. Les diffrents onglets du Ruban ......................................................................................................... 6
4. Le bouton OFFICE ................................................................................................................................ 8
5. Personnaliser la barre daccs rapide ............................................................................................... 11
5.1. Dplacer la barre d'outils Accs rapide ...................................................................................... 11
5.2. Ajouter une commande la barre d'outils Accs rapide .......................................................... 11
6. Besoin daide ...................................................................................................................................... 12
6.1. Laide sur Microsoft Excel ........................................................................................................... 12
7. La gestion des classeurs ................................................................................................................... 12
7.1. Crer un nouveau classeur ......................................................................................................... 12
7.2. Crer un classeur sur un modle particulier .............................................................................. 13
7.3. Ouvrir un document existant ...................................................................................................... 13
7.3.1. Pour ouvrir un document rcemment utilis ............................................................................ 13
7.4. Enregistrer un document ............................................................................................................. 13
7.4.1. Premier enregistrement dun document ................................................................................... 13
7.4.2. Enregistrer un document qui a dj t enregistr .................................................................. 14
7.4.3. Enregistrement quand vous avez termin ............................................................................... 15
7.5. Imprimer un document ................................................................................................................ 15
7.5.1. Afficher un aperu avant impression des pages dune feuille de calcul ................................... 15
7.5.2. Adapter une feuille de travail une page ................................................................................ 16
8. La gestion des feuilles de calcul ....................................................................................................... 16
8.1. Pour insrer une feuille de calcul ............................................................................................... 16
8.2. Pour supprimer une feuille de calcul .......................................................................................... 17
8.3. Pour renommer une feuille de calcul .......................................................................................... 17
8.4. Pour dplacer ou copier une feuille de calcul ............................................................................ 17
9. Le dplacement dans une feuille de calcul ....................................................................................... 17
10. La slection des cellules .................................................................................................................. 18
10.1. La slection de cellules contigus : ......................................................................................... 18
10.2. La slection de plusieurs cellules discontinues ...................................................................... 18
10.3. La slection de lignes et de colonnes ...................................................................................... 18
11. La notion des sries ......................................................................................................................... 19
11.1. La recopie ................................................................................................................................... 19
11.2. La recopie incrmente ............................................................................................................. 19
11.3. Crer une liste de dates squentielles ..................................................................................... 20
11.4. Crer une nouvelle srie............................................................................................................ 21
INITIATION A EXCEL 2007
COPYRIGHT Club POM Page 3
12. Modifier un document ...................................................................................................................... 21
12.1. Le presse-papier ........................................................................................................................ 21
13. La saisie de donnes ........................................................................................................................ 22
13.1. Saisir du texte ou des chiffres .................................................................................................. 22
14. Mettre en forme les caractres ........................................................................................................ 22
15. Aligner et orienter le contenu des cellules ..................................................................................... 23
15.1. Utiliser la bote de dialogue Format de cellule / Alignement ................................................... 23
15.1.1. Alignement horizontal ............................................................................................................ 23
15.1.2. Alignement vertical ................................................................................................................ 24
15.1.3. Renvoi automatique la ligne ............................................................................................... 24
15.1.4. Ajuster le texte ...................................................................................................................... 24
15.1.5. Adapter la cellule au texte et inversement ............................................................................. 24
15.1.6. Aligner et orienter le contenu des cellules ............................................................................. 24
16.2. Mettre en forme les nombres .................................................................................................... 25
16.2.1. Appliquer des formats prdfinis ........................................................................................... 25
17. La mise en forme conditionnelle ..................................................................................................... 26
17.1. Appliquer une mise en forme toutes les cellules .................................................................. 26
17.1.1. Mise en forme Jeux dicnes ................................................................................................. 26
17.1.2. Mise en forme Nuances de couleur ....................................................................................... 27
17.1.3. Modifier une mise en forme ................................................................................................... 27
18. Appliquer un style de tableau sans insrer de tableau Excel ........................................................ 28
19. La manipulation des cellules ........................................................................................................... 28
19.1. Insrer des cellules dans une feuille de calcul ........................................................................ 28
19.2. Insrer des lignes dans une feuille de calcul ........................................................................... 29
19.3. Insrer des colonnes dans une feuille de calcul ...................................................................... 29
19.4. Supprimer des cellules, des lignes ou des colonnes .............................................................. 29
19.5. Modifier la largeur de colonne et la hauteur de ligne .............................................................. 30
19.5.1. Dfinir une largeur spcifique ................................................................................................ 30
19.5.2. Modifier la largeur des colonnes avec la souris ..................................................................... 30
19.5.3. Dfinir une ligne une hauteur spcifique ............................................................................. 30
19.5.4. Modifier la hauteur des lignes avec la souris ......................................................................... 30
19.5.5. Effacer le contenu ou la mise en forme des cellules .............................................................. 31
20. Le traitement des images ................................................................................................................. 31
20.1. Insrer une image clipart ........................................................................................................... 31
20.2. Insrer une image partir dun fichier ..................................................................................... 32
21. Les graphiques ................................................................................................................................. 32
22. Ajouter ou modifier le texte d'en-tte ou de pied de page ............................................................. 33
23. Ajouter, supprimer ou dplacer des sauts de page ....................................................................... 34
24. Insrer des caractres spciaux ...................................................................................................... 34
25. Ajouter ou supprimer un arrire-plan de feuille .............................................................................. 35
25.1. Ajouter un arrire-plan de feuille .............................................................................................. 35
25.2. Supprimer un arrire-plan de feuille ......................................................................................... 35
INITIATION A EXCEL 2007
COPYRIGHT Club POM Page 4
26. Rpter les titres des lignes ou des colonnes sur chaque page imprime .................................. 35
27. Les fonctions simples ...................................................................................................................... 36
27.1. La fonction SOMME ................................................................................................................... 36
27.2. La fonction SOMME SI ............................................................................................................... 36
27.3. La fonction MOYENNE ............................................................................................................... 37
27.4. La fonction DATE ....................................................................................................................... 37
27.5. Les rfrences et les sries ...................................................................................................... 37
28. Les bases de donnes ...................................................................................................................... 37
28.1. Trier des donnes ...................................................................................................................... 39
28.2. Le filtre automatique .................................................................................................................. 39
28.3. Insrer des sous-totaux dans une liste de donnes ................................................................ 40
29. Mettre en forme les commentaires .................................................................................................. 41
29.1. Pour personnaliser le format de ce commentaire .................................................................... 41
30. Laffichage ......................................................................................................................................... 42
30.1. Crer un affichage personnalis ............................................................................................... 42
30.1.1. Appliquer un affichage personnalis ...................................................................................... 42
30.1.2. Supprimer un affichage personnalis .................................................................................... 42
INITIATION A EXCEL 2007
COPYRIGHT Club POM Page 5
1. Bienvenue dans Excel 2007
La nouvelle interface dExcel fait disparatre la manire de travailler avec les menus droulants. Elle utilise la place
un ruban qui rassemble les commandes les plus utilises dans des groupes prdfinis partir donglets.
On retrouve un seul menu droulant qui regroupe les options de lancien menu Fichier ainsi quune barre daccs
rapide que lon peut personnaliser. Beaucoup damliorations ont t apportes, notamment sur les styles rapides
qui vous permettent de voir comment vos tableaux ou graphiques saffichent dans une forme particulire.
2. Dcouverte de lcran
EXCEL est un tableur qui va vous permettre de faire des tableaux avec des calculs automatiss, des graphiques qui
les illustrent et du texte qui les commente. Un tableur se prsente sous la forme de classeurs en deux dimensions :
colonnes et lignes.
Le bouton office remplace le menu Fichier des versions antrieures
La barre de titre affiche le nom de votre application et le nom du document en cours
Les onglets regroupent les diffrentes commandes et fonctions de Word.
Les groupes et boutons de commandes : chaque groupe contient des boutons de commandes qui excutent des
commandes dans les diffrents onglets.
Les boutons daffichage : permettent de contrler laffichage de votre document
Le zoomer dtermine la taille de laffichage du document lcran
La barre daccs rapide permet dafficher laide de menus droulants les diffrentes commandes disponibles.
La barre de formule permet de voir et de modifier le contenu des cellules
Lindicateur de position affiche la position de la cellule active
Les barres de dfilement verticale et horizontale qui vous permettent de visualiser rapidement un document.
La barre dtat permet de voir au bas de lcran les options qui sont actives
Les onglets sont utiliss pour identifier chaque feuille.
Les colonnes : chaque feuille de calcul contient des colonnes nommes de A ZZZ
Les lignes : chaque feuille de calcul contient des lignes numrotes de 1 1 048 576 lignes.
Les onglets
La barre de formule
Les Barres de dfilement
Lindicateur de position
La feuille de calcul
Les colonnes
Les lignes
Le Bouton office
Le zoomer
La barre daccs
rapides
La barre de titre
Les boutons daffichage
Les groupes et boutons
de commande
Les onglets
INITIATION A EXCEL 2007
COPYRIGHT Club POM Page 6
Quelques dfinitions :
Un classeur est un ensemble de feuilles de calcul, cest un ensemble de feuilles de calcul stockes dans un mme
fichier. Chaque feuille est reprable par un onglet son nom.
Une feuille de calcul est un ensemble de cellules organises en tableau.
Une cellule est lintersection d'une ligne et d'une colonne. Une cellule active est une cellule qui apparat en
surbrillance lcran.
Le ruban est constitu des composants suivants :
Des onglets pour chaque catgorie des tches dExcel rassemblant les commandes les plus utilises
Des groupes rassemblant des boutons de commande
Des boutons de commande dans chaque groupe que vous pouvez slectionner pour accomplir une action
Des lanceurs de bote de dialogue dans el coin infrieur droit de certains groupes vous permettant douvrir
une bote de dialogue contenant un certain nombre doptions supplmentaires.
3. Les diffrents onglets du Ruban
Longlet Accueil
Cet onglet contient les boutons de commande utiliss pour crer, mettre en forme et modifier une feuille de calcul
regroups dans les groupes Presse-papiers, Police, Alignement, Nombre, Style, cellules et Edition.
Longlet Insertion
Cet onglet contient les boutons de commande utiliss pour insrer des dessins, tableaux, graphiques, en-ttes et
pied de pages, etc, regroups dans les groupes Tableaux, Illustrations, Graphiques, Liens et texte.
Longlet Mise en page
Cet onglet contient les boutons de commande utiliss pour mettre en page votre feuille de calcul pour limpression
regroups dans les groupes Thmes, Mise en page, Mise lchelle, Options de la feuille de calcul et Organiser.
Longlet Formules
Cet onglet contient les boutons de commande utiliss pour ajouter des formules et des fonctions dans une feuille de
calcul regroups dans les groupes Bibliothque de fonctions, Noms dfinis, Audit de formules et calcul.
INITIATION A EXCEL 2007
COPYRIGHT Club POM Page 7
Longlet Donnes
Cet onglet les boutons de commande utiliss pour importer, faire des requtes, faire un sous total des donnes dans
une feuille de calcul, trier et filtrer des donnes, etc regroups dans les groupes Connexions, Trier et filtrer, outils
de donnes et Plan.
Longlet Rvision
Cet onglet contient les boutons de commande utiliss pour vrifier, protger et procder au suivi des modifications
dune feuille de calcul, regroups dans les groupes Vrification, Commentaires et Modifications.
Longlet Affichage
Cet onglet contient les boutons de commande utiliss pour modifier laffichage de la feuille de calcul regroups dans
les groupes Affichages classeur, Afficher/Masquer, Zoom, Fentre et Macros.
Excel rajoute un onglet lorsque vous travaillez sur un objet que vous avez slectionn dans la feuille de calcul par
exemple un graphique ou un tableau que vous avez cr. Lorsque vous dslectionnez lobjet, longlet disparat.
INITIATION A EXCEL 2007
COPYRIGHT Club POM Page 8
4. Le bouton OFFICE
Vous pouvez crer et travailler sur plusieurs documents en mme temps. Il suffit de choisir du bouton Office l'option
Nouveau pour commencer un nouveau texte.
Appuyez sur le bouton Office
Slectionnez l'option Nouveau.
Vous pouvez choisir un document vierge et commencer travailler votre feuille de calcul.
Vous pouvez aussi utiliser l'un des modles offerts par Microsoft Office Online. Une multitude
de modles sont disponibles dans plusieurs catgories. Cela peut tre plus rapide d'utiliser un
modle au lieu de passer du temps crer le votre.
Note: Vous devez tre connect l'Internet pour pouvoir utiliser cette option.
Slectionnez l'un des modles disponibles l'une des catgories sous Microsoft Office Online.
Slectionnez le modle de votre choix.
Appuyez sur le bouton Tlcharger.
Microsoft Office va vous aviser que cette option est seulement disponible pour ceux qui ont
une copie lgitime des logiciels. Une vrification de la licence sera accomplit avant le
tlchargement du modle que vous aurez choisi.
Aprs quelques instants d'attentes, le modle sera tlcharg dans Word 2007.
Ouvrir
Appuyez sur le bouton Office
Si vous avez ouvert le document rcemment, vous pouvez le retrouver dans la section Documents rcents
la droite de la fentre.
Sinon, slectionnez l'option Ouvrir.
Slectionnez le lecteur et le dossier dans lequel se retrouve votre document.
Slectionnez votre document et appuyez sur le bouton Ouvrir.
Ouvrir et rparer
certaines occasions, un document peut tre corrompu, cause d'un problme technique ou vous avez dconnect
le lecteur USB avant la fin de l'enregistrement, teint l'ordinateur sans fermer les applications ou par une panne de
courant. Microsoft rajoute alors l'option Ouvrir et rparer.
Au moment d'ouvrir le document, cliquez sur le bouton ayant une flche la droite du bouton Ouvrir.
Slectionnez l'option Ouvrir et rparer.
Convertir
Cette option apparat dans certains cas :
Lorsque vous ouvrez un document avec Excel 2007 qui provient d'une version prcdente, le logiciel se met
automatiquement en "mode de compatibilit". Cela veut dire que vous pouvez travailler sur le classeur et ce dernier
sera enregistr dans le format antrieur. L'option Convertir enregistre le document en format Excel 2007 et offre
toutes les options disponibles de ce format de fichier.
INITIATION A EXCEL 2007
COPYRIGHT Club POM Page 9
Appuyez sur le bouton Office .
Slectionnez l'option Convertir
L'application vous avise qu'il est prt convertir le document en format Excel 2007.
Appuyez sur le bouton OK pour commencer la conversion.
La conversion ne prend gnralement que quelques instants. Vous pourrez ensuite utiliser le document
normalement avec Excel 2007.
Enregistrer
Vous devez enregistrer vos documents sur un disque dur ou une cl USB la fin du travail. Si cela n'est pas la
premire fois que vous travaillez sur le document, vous pouvez utiliser le bouton qui se trouve sur la barre de
lancement rapide au dessus ou en dessous du ruban.
Enregistrer sous
Appuyez sur le bouton Office
Slectionnez l'option Enregistrer sous.
Microsoft Excel offre plusieurs formats de fichiers pour enregistrer le document :
Classeur Excel
Le document sera enregistr en format lisible pour Excel 2007.
Classeur Excel prenant en charge les macros
Enregistre le classeur au format XML prenant en charge les macros
Classeur binaire Excel
Enregistre le classeur au format binaire optimis pour un chargement et un enregistrement plus rapides.
Classeur Excel 97-2003
Microsoft Office 2007 utilise de nouveaux formats de fichiers pour prendre avantage des nouvelles options
qui ont t ajouts. Plusieurs personnes avec qui vous travaillez utilisent encore ces "vielles" versions. Un
convertisseur peut tre ajout celles-ci pour lire les nouveaux formats. Mais il est toujours prfrable que
vous convertissez votre document leurs formats mme si certaines des nouvelles options ne seront pas
disponibles.
Adobe PDF
L'ordinateur que j'utilise pour rdiger ce texte contient aussi Adobe Acrobat pour convertir des documents en
format PDF trs populaire sur Internet. Ce n'est pas une option standard de Microsoft Office 2007.
Autres formats
Vous trouvez une liste des formats dj disponibles partir dexcel 2007 en cliquant sur Type de fichiers
Imprimer
Appuyez sur le bouton Office
Slectionnez loption Imprimer
Imprimer.
Cette commande vous permet de slectionner une imprimante, le nombre de copies et dautres options
dimpression.
Impression rapide
Cette commande envoie immdiatement l'imprimante la feuille de calcul sur laquelle se trouve le curseur
sans demander aucune autre option.
INITIATION A EXCEL 2007
COPYRIGHT Club POM Page 10
Aperu avant impression
Appuyez sur le bouton Office
Slectionnez l'option Imprimer.
Slectionnez l'option Aperu avant impression.
Prparer
Appuyez sur le bouton Office .
Slectionnez loption Prparer
Proprits : affiche et modifie les proprits du document, comme le titre, et lauteur
Inspecter le document : vrifie la prsence dinformations prives
Chiffrer le document : augmente la scurit du document
Limiter les autorisations : accorde laccs en limitant le droit de modifications, de copie aux autres
utilisateurs
Ajouter une signature numrique : garantit lintgralit du document en ajoutant une signature invisible
Marquer comme final : informe les utilisateurs que le document est final et le dfinit en lecteur seule
Activer le vrificateur de compatibilit : recherche les anciennes fonctionnalits qui ne sont pas prises en
charge dans les versions antrieures de Word
Envoyer
Appuyez sur le bouton Office
Slectionnez les options Envoyer
Courrier lectronique. : envoie une copie du document comme pice jointe dun courrier lectronique
Envoyer comme pice jointe au format PDF : envoie une copie au format PDF
Envoyer comme pice jointe au format XPS : envoie une copie au format XPS
Tlcopie Internet : Microsoft Office 2007 vous informe que vous devez vous inscrire un service de
tlcopie par Internet avant de pouvoir utiliser cette option.
Publier
Appuyez sur le bouton Office
Slectionnez les options Publier.
Blog : un "Blog" est une abrviation d'un "Web-log" ou d'un journal personnel mis sur Internet. Cette option
est seulement avantageuse si vous avez dj un blog.
Serveur de gestion de documents : partage le document en lenregistrant sur un serveur
Crer un espace de travail de document : sert partager un document avec plusieurs utilisateurs
Fermer
Appuyez sur le bouton Office
Slectionnez l'option Fermer.
Cette option consiste fermer le document.
INITIATION A EXCEL 2007
COPYRIGHT Club POM Page 11
5. Personnaliser la barre daccs rapide
La barre doutils daccs rapide est une barre personnalisable qui se trouve droite du
bouton Office. Elle propose par dfaut trois boutons de commande : enregistrer, annuler et
rpter.
Vous pouvez y ajouter des boutons reprsentant des commandes ou la dplacer.
Cliquez sur Personnaliser la barre d'outils Accs rapide .
Un menu droulant saffiche
Cochez sur le raccourci que vous souhaitez
5.1. Dplacer la barre d'outils Accs rapide
La barre d'outils Accs rapide peut se trouver l'un des deux endroits suivants :
Dans le coin suprieur gauche, ct du bouton Microsoft Office
(emplacement par dfaut)
Si vous trouvez que l'emplacement par dfaut ct du bouton Microsoft Office n'est pas pratique parce que trop
loin de votre zone de travail, vous pouvez le placer sous le ruban
Cliquez sur Personnaliser la barre d'outils Accs rapide .
Dans la liste, cliquez sur Afficher en dessous du ruban.
5.2. Ajouter une commande la barre d'outils Accs rapide
Vous pouvez ajouter une commande la barre d'outils Accs rapide partir d'une liste de commandes de la bote de
dialogue Options Nom du programme, o Nom du programme est le nom du programme dans lequel vous tes en
train de travailler, par exemple Options Excel.
Effectuez l'une des actions suivantes :
1. En utilisant le bouton Microsoft Office
Cliquez sur le bouton Microsoft Office , puis sur Options Nom du programme , o Nom du
programme est le nom du programme actif par exemple, Options Excel.
Cliquez sur Personnaliser.
2. Avec la barre d'outils Accs rapide
Cliquez sur Personnaliser la barre d'outils Accs rapide .
Dans la liste, cliquez sur Autres commandes.
Dans la bote de dialogue Options Nom du programme, dans la liste Choisir les commandes
dans les catgories suivantes : , cliquez sur la catgorie de
commandes de votre choix.
Dans la liste des commandes de la catgorie slectionne, cliquez sur la commande ajouter
la barre d'outils Accs rapide, puis sur Ajouter.
Lorsque vous avez ajout toutes les commandes souhaites, cliquez sur OK.
INITIATION A EXCEL 2007
COPYRIGHT Club POM Page 12
Remarque : vous ne pouvez ajouter que des commandes la barre d'outils Accs rapide. Le contenu de la plupart
des listes, tel que les valeurs de retrait et d'espacement ou les styles individuels qui apparaissent aussi dans le
ruban, ne peut pas tre ajout la barre d'outils Accs rapide.
6. Besoin daide
6.1. Laide sur Microsoft Excel
Excel 2007 vous permet dobtenir de laide tout moment pendant que vous lutilisez. Il y a plusieurs moyens
dobtenir de laide dans Excel, le plus simple est de cliquer sur la touche F1 : vous accderez une aide
contextuelle.
Vous pouvez galement cliquer sur le point dinterrogation situ dans le coin suprieur droit de la fentre
dExcel
Dans les deux cas, une fentre de programme appele Excel Aide
saffiche ; tapez une question dans le champ Rechercher ou consulter
la table des matires.
7. La gestion des classeurs
7.1. Crer un nouveau classeur
Une feuille de calcul dans un classeur ressemble une page blanche virtuelle jusquau moment o vous limprimez.
Une feuille de calcul nest pas limite en taille, cependant pour une raison de rapidit, je vous conseille de crer des
petits fichiers.
1
re
mthode :
A partir du bouton Office, cliquez sur Nouveau. La bote
de dialogue Nouveau apparat
Dans le volet central, vrifiez que Document vierge est
slectionn.
Cliquez sur OK
Laide dExcel est plus
efficace si vous tes
connect Internet
INITIATION A EXCEL 2007
COPYRIGHT Club POM Page 13
2me mthode
Cliquez sur la flche de la barre doutils Accs
rapide
Dans la liste, cochez Nouveau dans la barre daccs rapide, le raccourci
apparatra dans la barre
Une feuille de calcul vierge saffichera directement.
7.2. Crer un classeur sur un modle particulier
Un modle est un type de document qui contient des informations prdfinies et surtout des styles. Utilisez un
modle pour inclure lentte de votre socit par exemple est la mthode la plus simple et la plus rapide.
A partir du bouton Office, cliquez sur Nouveau
Slectionnez lun des modles proposs dans la zone Modles
Cliquez sur Tlcharger
7.3. Ouvrir un document existant
Pour ouvrir un document enregistr sur votre ordinateur, on utilise la commande ouvrir. Celle-ci ouvre le document
dans une bote de dialogue qui vous permet de travailler avec les commandes dExcel.
A partir du bouton Office, cliquez sur Ouvrir,
Dans la bote de dialogue Ouvrir qui saffiche, cliquez sur le lecteur ou le dossier qui contient le document.
Double-cliquez sur les dossiers jusqu' ce que vous ouvriez le dossier qui contient le document.
Cliquez sur le nom du document puis sur Ouvrir
7.3.1. Pour ouvrir un document rcemment utilis
A partir du bouton Office, slectionnez le nom du fichier dans la partie de droite Documents rcents
Remarque : notez la prsence dpingles droite du nom du fichier. Si vous dsirez que votre fichier reste en
permanence cet endroit, cliquez sur cette pingle, pour annuler cet affichage, cliquez de nouveau dessus.
7.4. Enregistrer un document
Enregistrer un document est la chose la plus importante, si non la fermeture dExcel tout ce que vous avez fait sera
perdu.
7.4.1. Premier enregistrement dun document
Dans le bouton Office, cliquez sur enregistrer sous
Dans le champ Nom de fichier, saisissez un nom pour votre document
Remarque : Excel utilise automatiquement les premiers mots de votre document comme nom de fichier par dfaut
Slectionnez un disque dur et un dossier dans la liste de la bote de dialogue Enregistrer dans
Cliquez sur le bouton enregistrer
INITIATION A EXCEL 2007
COPYRIGHT Club POM Page 14
7.4.2. Enregistrer un document qui a dj t enregistr
Au fur et mesure que vous modifier votre document, il faut penser lenregistrer rgulirement afin que vos
modifications ne risquent pas dtre perdues.
1
er
mthode
Dans le bouton Office, cliquez sur enregistrer
2me mthode
Cliquez sur la flche de la barre doutils Accs rapide
Dans la liste, cochez Enregistrer dans la barre daccs rapide, le raccourci
apparatra dans la barre
INITIATION A EXCEL 2007
COPYRIGHT Club POM Page 15
7.4.3. Enregistrement quand vous avez termin
Lorsque vous avez termin votre travail et que vous quittez Excel si vous navez pas procd un
enregistrement entre temps, un message saffichera.
Oui : enregistre le document. Toutes les modifications apportes depuis votre dernire sauvegarde
Non : le document ne sera pas enregistr : toute modification apporte depuis la dernire sauvegarde est perdue
Annuler : vous dcidez de ne pas quittez Excel et vous revenez sur votre document
7.5. Imprimer un document
Avant dimprimer, assurez-vous que votre imprimante est prte fonctionner et quelle contient du papier.
Enregistrez votre document
A partir du bouton Office, cliquez sur Imprimer puis sur Imprimer
Une bote de dialogue saffiche
7.5.1. Afficher un aperu avant impression des pages dune feuille de calcul
Cliquez sur la feuille de calcul ou slectionnez les feuilles de calcul dont vous souhaitez afficher laperu.
Cliquez sur le Bouton Microsoft Office , cliquez sur la flche en regard de Imprimer, puis sur Aperu
avant impression.
Le nom de votre imprimante
apparat dans cette zone
Vous pouvez choisir
dimprimer la totalit, la
page en cours ou
certaines pages de votre
document.
Choisissez le nombre
de copies imprimer
Vous pouvez imprimer
uniquement les pages
paires ou impaires
Lance limpression
Vous pouvez mettre
deux documents sur
une seule page
Vous permet de rgler
votre imprimante : choisir
la taille, le type de
papier
INITIATION A EXCEL 2007
COPYRIGHT Club POM Page 16
Pour afficher un aperu de la page suivante et de la page prcdente, dans le groupe Aperu de longlet
Aperu avant impression, cliquez sur Page suivante et Page prcdente.
Remarque : les options Page suivante et Page prcdente ne sont disponibles que lorsque vous slectionnez
plusieurs feuilles de calcul ou lorsquune feuille de calcul contient plusieurs pages de donnes.
Pour afficher les marges de la page, dans le groupe Aperu de longlet Aperu avant impression, activez
la case cocher Afficher les marges.
Les marges sont affiches dans la vue Aperu avant impression. Pour modifier les marges, vous pouvez
les faire glisser jusqu ce quelles atteignent la hauteur et la largeur souhaites. Vous pouvez galement
changer les largeurs de colonne en faisant glisser les poignes en haut de la page daperu avant
impression.
Remarque : pour modifier la mise en page, sous longlet Aperu avant impression, dans le groupe Impression,
cliquez sur Mise en page, et activez les options de votre choix sous les onglets Page, Marges, En-tte/pied de
page ou Feuille de la bote de dialogue Mise en page.
7.5.2. Adapter une feuille de travail une page
Si votre feuille de calcul est trop grande pour tre imprime sur une page, vous pouvez utiliser les options
dajustement la page pour rduire la taille de la feuille de calcul de faon ladapter la page imprime.
Slectionnez laffichage Mise en page de votre feuille de calcul
Dans la zone Largeur du groupe Mise lchelle, slectionnez 1 page et dans la zone Hauteur,
slectionnez Automatique. Les colonnes vont prsent apparatre sur une page, mais les lignes peuvent
stendre sur plusieurs pages.
Pour imprimer votre feuille de calcul sur une seule page, dans la zone Hauteur, slectionnez 1 page au lieu
dAutomatique.
Pour voir la proportion de mise lchelle qui est utilise, examinez le chiffre dans
la zone Mettre lchelle. Sil sagit dun nombre bas, il vous faudra peut-tre
changer lorientation de la page de portrait en paysage ou utiliser une taille de
papier plus grande.
8. La gestion des feuilles de calcul
Ce sont sur les feuilles de calcul que lon dpose le texte les chiffres, les formules. Par dfaut, elles se
nomment : feuille 1, feuille 2, feuille 3
En cliquant sur le bouton droit de la souris, une bote de dialogue saffiche :
8.1. Pour insrer une feuille de calcul
Placez le pointeur de la souris sur longlet dune des feuilles de calcul
Appuyer sur le bouton droit de la souris
Slectionnez loption Insrer
Slectionnez feuille de calcul
Validez par OK
INITIATION A EXCEL 2007
COPYRIGHT Club POM Page 17
8.2. Pour supprimer une feuille de calcul
Placez le pointeur de la souris sur longlet de la feuille de calcul
Appuyer sur le bouton droit de la souris
Slectionnez loption Supprimer une feuille
Un message dalerte saffiche, cliquez sur OK
8.3. Pour renommer une feuille de calcul
Placez le pointeur de la souris sur longlet de la feuille de calcul
Appuyer sur le bouton droit de la souris
Slectionnez loption Renommer
Le texte de longlet se met en surbrillance, tapez le nom dsir.
8.4. Pour dplacer ou copier une feuille de calcul
Placez le pointeur de la souris sur longlet de la feuille de calcul
Appuyer sur le bouton droit de la souris
Slectionnez loption Dplacer ou copier
Une bote de dialogue saffiche
Choisissez lendroit o vous dsirez insrer votre feuille
Validez par OK.
9. Le dplacement dans une feuille de calcul
La cellule active est matrialise par un rectangle. Pour vous dplacer votre curseur dans des cellules vides, vous
pouvez vous servir de la souris en cliquant directement dans la cellule ou vous servir des flches de direction de
votre clavier
Pour vous dplacer d'un bloc de donnes vers le haut, le bas, la gauche ou la droite,
utilisez :
Pour vous dplacer d'une page cran vers le haut
Pour vous dplacer dune page cran vers le bas
Pour vous dplacer sur la 1re cellule de la grille (colonne A, ligne 1) :
Pour vous dplacer en colonne A sur la ligne contenant la cellule active :
Pour vous dplacer dune cellule lautre cliquez sur la touche de tabulation
+
+
+
+
INITIATION A EXCEL 2007
COPYRIGHT Club POM Page 18
10. La slection des cellules
Pour slectionner une cellule, il faut se dplacer soit avec les flches de direction soit en cliquant sur la cellule en
question.
10.1. La slection de cellules contigus :
La slection de plusieurs cellules vous permet de changer par exemple la police dcriture ou la taille et
vite de faire et refaire les mmes manipulations pour chaque cellule. Pour slectionner une plage de
cellule, vous avez deux mthodes :
Avec le clavier : Slectionnez la premire cellule puis tout en maintenant la
touche Majuscule enfonce (celle au-dessus de la touche CTRL),
dplacez-vous avec les flches de direction
Avec la souris : Placez-vous sur la premire cellule qui fera partie de la
slection. Puis en cliquant et en tenant cliquez, dplacez la souris jusqu'
la fin de votre slection.
Pour enlever la slection, il suffit soit de cliquer un endroit sur la feuille, soit se dplacer avec une des flches
de direction.
10.2. La slection de plusieurs cellules discontinues
La slection de plusieurs cellules discontinues se fait en mme temps avec le clavier et la souris.
Slectionner la premire cellule puis tout en maintenant la touche
CTRL enfonce, cliquez sur les cellules que vous voulez
slectionner.
Pour slectionner toutes les cellules dune feuille, placer la souris
lintersection de la premire ligne et de la premire colonne sur le petit
rectangle gris situ entre la lettre A et la ligne 1.
10.3. La slection de lignes et de colonnes
Pour slectionner une ligne, cliquez sur le numro de la ligne que vous dsirez
slectionner.
Pour slectionner plusieurs lignes, cliquez sur la premire ligne et tout en
maintenant la touche Majuscule enfonce, glissez la souris sur la ligne du
dessus ou du dessous :
Pour slectionner une colonne, cliquez sur la lettre de la colonne que
vous dsirez slectionner.
Pour slectionner plusieurs colonnes, cliquez sur la premire colonne et tout
en maintenant la touche Majuscule enfonce, glissez la souris sur la
colonne de droite ou de gauche.
INITIATION A EXCEL 2007
COPYRIGHT Club POM Page 19
Pour slectionner la fois une colonne et une ligne, cliquez sur la colonne,
appuyez sur la touche Ctrl puis cliquez sur la ligne.
11. La notion des sries
11.1. La recopie
Slectionnez votre texte, positionnez le pointeur de la souris droite de la cellule, un + apparat.
Glissez la souris sans relcher et descendez jusqu la ligne 10
Puis relcher
Replacez le pointeur dans la cellule A10 et droite, cliquez sans relcher et avancez
jusqu la colonne C.
11.2. La recopie incrmente
La recopie incrmente sapplique aussi du texte suivi de chiffre
Slectionnez une cellule et entrez numro 1
Glissez la souris sans relcher et descendez jusqu la ligne 10
Replacez le pointeur dans la cellule A10 et droite, cliquez sans relcher et avancez
jusqu la colonne C.
La recopie incrmente sapplique aussi aux jours, dates, mois, heures
En premire colonne, tapez Janvier, lundi en 2
me
, le 1
er
janvier en 3
me
et 6h en 4
me
.
Slectionnez puis tirez la poigne de recopie.
La recopie incrmente sapplique aussi aux fonctions
Tapez une srie de chiffres dans les colonnes A, B, C
Slectionnez la cellule A5 puis cliquez sur le bouton de Somme automatique
de la barre doutils standard
Validez en cliquant sur la coche verte.
Slectionnez puis tirez la poigne de recopie.
Le texte a t copi dans
chaque cellule.
Le texte a t copi dans chaque
colonne.
INITIATION A EXCEL 2007
COPYRIGHT Club POM Page 20
11.3. Crer une liste de dates squentielles
Vous pouvez crer rapidement une liste de dates dans un ordre squentiel en utilisant la poigne de recopie
ou la commande Recopier.
Dans une feuille de calcul, slectionnez la cellule dans laquelle vous souhaitez dmarrer la liste de dates
squentielles et tapez le premier jour ou la date dans la liste par exemple lundi
Pour afficher les jours ou les jours ouvrs uniquement dans votre liste, ou pour afficher des dates avec des
intervalles mensuels ou annuels, aprs avoir fait glisser la poigne de recopie, cliquez sur Options de
recopie incrmente , puis cliquez sur Incrmenter les jours, Incrmenter les jours ouvrs,
Incrmenter les mois ou Incrmenter les annes .
Pour utiliser la commande Recopier, procdez comme suit :
En commenant par la cellule qui contient la premire date, slectionnez la plage de cellules que vous
souhaitez remplir avec la liste squentielle de dates.
Sous longlet Accueil, dans le groupe Edition, cliquez sur Recopier, puis sur Srie.
Dans la bote de dialogue Srie, sous Unit de temps, slectionnez lunit que
vous souhaitez utiliser.
Si vous souhaitez augmenter les incrments utiliss dans la squence et spcifier la
fin de la squence, dans les zones Valeur du pas et Dernire valeur, tapez les valeurs
que vous souhaitez utiliser.
Le type de srie Linaire calcule une srie arithmtique. Les valeurs sont incrmentes en fonction de la constante
que vous prcisez dans la zone Valeur du pas.
Le type de srie Gomtrique effectue une srie gomtrique. Cest dire que les valeurs sont multiplies en
fonction de la constante que vous prcisez dans la zone Valeur du pas.
Le type de srie Recopie incrmente remplit les cellules vides en fonction des valeurs initiales de la slection.
Le type de srie Chronologique effectue une srie chronologique. En cliquant sur Chronologique loption Unit de
temps devient active.
INITIATION A EXCEL 2007
COPYRIGHT Club POM Page 21
11.4. Crer une nouvelle srie
Mais pour quExcel puisse tenir compte dune nouvelle srie, il faut la crer.
Exemple : tapez les deux premires cellules :
A partir du bouton office, cliquez sur Options ExcelDans
longlet Standard, cliquez sur le bouton Modifier les listes
personnalisesDans la zone Listes personnalises :
slectionnez Nouvelle liste
Dans la partie Entres de la liste, inscrivez la premire entre
de liste.
Cliquez sur le bouton Ajouter pour enregistrer votre liste
Cliquez ensuite sur le bouton OK pour retourner votre
feuille de calcul.
12. Modifier un document
12.1. Le presse-papier
Le presse-papiers est une mmoire temporaire qui permet de dplacer ou de copier des portions de document grce
aux commandes Couper, Copier, Coller. Cette mmoire tampon sefface ds que vous fermez Excel.
A partir de longlet Accueil, cliquez sur le groupe Presse-papiers
Les boutons Couper, Copier, Coller
Couper :
slectionnez le texte couper, cliquez sur le bouton Couper
placez le curseur lendroit souhait
cliquez sur le bouton coller
Remarque : Pour supprimer dfinitivement la slection, appuyez sur la touche Suppr.
Copier :
slectionnez le texte copier, cliquez sur le bouton Copier
placez le curseur lendroit souhait
cliquez sur le bouton coller
Vous pouvez tout moment vrifier ce que contient le Presse Papiers.
Pour cela cliquez sur la flche du groupe Presse papiers
Un volet apparat sur la gauche de votre document. La liste est celle des lments que vous avez copis. Une fois
que vous navez plus besoin du Presse papiers vous pouvez le fermer laide de la croix dans le haut.
INITIATION A EXCEL 2007
COPYRIGHT Club POM Page 22
13. La saisie de donnes
13.1. Saisir du texte ou des chiffres
Cliquez sur la cellule dans laquelle vous voulez saisir du texte, puis
tapez votre texte : il s'affiche la fois dans la cellule et dans la barre
de formule.
Remarque : Par dfaut, le texte est align gauche et les chiffres droite.
1 2 3
La partie au centre est compose de trois boutons :
1. Ce bouton permet dannuler la saisie
2. Ce bouton permet de valider
3. Ce bouton permet dinsrer des fonctions
Pour valider une saisie, cliquez sur la coche verte de la barre de formule, dplacez vous avec les flches de
direction ou appuyez sur la touche Entre.
Pour modifier une saisie, placez-vous sur la cellule modifier avec les flches de direction ou en cliquant dans la
cellule.
En cliquant dans la barre de formule. Il suffit alors de dplacer le curseur lendroit ou lon veut corriger
lerreur. Ensuite, procdez aux modifications.
Valider la modification, en appuyant sur la touche Entre du clavier ou en cliquant dans une autre cellule.
Pour annuler une saisie, cliquez sur la croix rouge de la barre de formule, ce qui aura pour effet de ne pas inscrire
dans la cellule ce qui vient d'tre tap, ou appuyez sur la touche Retour en arrire.
Remarques :
Si le texte est plus large que la colonne, il s'affichera entirement si les cellules sur lesquelles il dborde sont vides.
Le texte est nanmoins contenu dans sa totalit dans la cellule o il a t tap.
Si elles sont dj remplies, le texte apparatra tronqu, mais il sera conserv en entier, ce qui permettra de l'afficher
compltement quand la largeur de la colonne sera agrandie.
14. Mettre en forme les caractres
Slectionnez une cellule ou une plage de cellules ou mme une partie du
contenu dune cellule,
puis sous l'onglet Accueil du groupe Police, utilisez les boutons de commande
ci-dessous :
Police : cliquez sur la flche de la zone, puis amenez le pointeur sur l'une des polices
proposes pour voir l'effet immdiat dans l'affichage de votre feuille, slectionnez la police. Les polices de thme
sont proposes en premier, ensuite toutes les polices possibles.
La partie gauche affiche la
rfrence de la cellule active
Zone de saisie des informations : elle permet de saisir ou
dafficher le contenu de la cellule active
INITIATION A EXCEL 2007
COPYRIGHT Club POM Page 23
Taille des caractres : cliquez sur la flche de la zone, puis amenez le pointeur sur l'une des tailles proposes pour
voir l'effet immdiat dans l'affichage de votre feuille, slectionnez la taille voulue ou saisissez une autre taille.
Agrandir/Rduire la police : cliquez pour agrandir/diminuer la taille des caractres.
Gras, Italique, Soulign : cliquez sur les boutons pour appliquer ou annuler les attributs,
Bordure : slectionnez la cellule ou la plage de cellule et cliquez sur le bouton bordure pour ajouter une bordure
Couleur des caractres : cliquez sur la flche du bouton puis amenez le pointeur sur l'une des couleurs proposes
pour voir l'effet immdiat dans l'affichage de votre feuille, slectionnez la couleur voulue. Les couleurs du thme sont
proposes en premier, ensuite les couleurs standard, enfin en cliquant sur Autres couleurs vous avez accs une
palette tendue.
Lorsque vous slectionnez du texte, vous pouvez afficher ou masquer une barre
d'outils miniature semi-transparente trs pratique appele mini barre d'outils. La
mini barre d'outils vous aide dfinir les polices, les styles de police, la taille de la
police, l'alignement, la couleur du texte, les niveaux de retrait et les puces.
Remarque La mini barre d'outils n'est pas personnalisable.
15. Aligner et orienter le contenu des cellules
Par dfaut, les nombres sont affichs aligns droite dans la cellule et les textes gauche, l'alignement vertical est
bas. Pour modifier l'alignement ou l'orientation de l'affichage dans la cellule :
Slectionnez la ou les cellules, puis sous l'onglet Accueil du groupe Alignement cliquez sur le bouton
d'alignement ou d'orientation dsir,
Gauche, Centr, Droite : alignement horizontal.
Haut, Centr, Bas : alignement vertical.
Retrait Augmenter, Diminuer : retrait gauche par rapport au bord de la cellule.
Orientation : permet de choisir entre plusieurs orientations prdfinies.
Renvoyer la ligne automatiquement : renvoi du texte au bord droit de cellule.
Fusionner et centrer : les cellules slectionnes.
15.1. Utiliser la bote de dialogue Format de cellule / Alignement
Onglet Accueil du groupe Alignement cliquez sur le lanceur du groupe.
15.1.1. Alignement horizontal
Standard : les nombres sont aligns droite dans la cellule et les textes
gauche.
Gauche (retrait) : aligne gauche dans la cellule avec un retrait possible.
Centr : centre dans la cellule.
Droite (retrait) : aligne droite dans la cellule avec un retrait possible.
Recopi : rpte la valeur autant de fois que possible pour remplir la
cellule.
Justifi : aligne sur les bords gauche et droit de la cellule en insrant des
espaces ventuels.
Centr sur plusieurs colonnes : centre un texte sur plusieurs colonnes
(sans fusion des cellules).
Distribu (retrait) : rpartit le texte sur l'espace en largeur de la cellule.
INITIATION A EXCEL 2007
COPYRIGHT Club POM Page 24
15.1.2. Alignement vertical
L'alignement vertical dfinit la position du contenu de la cellule dans hauteur de la cellule, lorsque la hauteur de la
cellule est suprieure la hauteur du contenu.
Haut : aligne dans la cellule partir de la bordure suprieure.
Centr : centre verticalement dans la cellule.
Bas : aligne dans la cellule partir de la bordure suprieure.
Justifi : aligne le texte sur les bords haut et bas en insrant des espaces ventuels.
Distribu : rpartit le texte sur tout l'espace en hauteur de la cellule.
15.1.3. Renvoi automatique la ligne
Normalement un texte long dpasse sur les cellules suivantes si elles sont vides, sinon le texte est tronqu
l'affichage. Avec l'activation du renvoi la ligne automatique, Excel augmente la hauteur de la cellule pour que tout
le texte puisse s'afficher, avec renvoi la ligne en fin de cellule.
Cochez ou dcochez la case Renvoyer la ligne automatiquement
15.1.4. Ajuster le texte
Si la hauteur de ligne ne suffit pas pour afficher les caractres, loption ajuster permet de rduire automatiquement la
taille du texte de faon ce qu'il puisse tre affich dans la cellule.
15.1.5. Adapter la cellule au texte et inversement
Slectionnez la plage de cellules, puis sous l'onglet Accueil du groupe Alignement cliquez sur le bouton
Fusionner et centrer
Fusionner et centrer
Fusionne les cellules slectionnes et centre le contenu de la premire cellule
slectionne sur l'espace des cellules fusionnes.
Si vous cliquez sur Fusionner et centrer vous accdez un menu :
Fusionner et centrer : fusionne et centre (quivalent au clic sur le bouton).
Fusionner : fusionne en respectant une distinction des lignes.
Fusionner les cellules : fusionne sans centrer le contenu de la premire cellule.
Annuler Fusionner cellules : annule la fusion de cellules.
15.1.6. Aligner et orienter le contenu des cellules
La zone Orientation dans le dialogue Alignement permet de spcifier un angle de rotation.
Pour afficher verticalement : cliquez sur la zone Texte.
Pour dfinir un angle de rotation prcis : dans la zone degrs tapez un nombre positif ou ngatif, ou faites glisser
l'aiguille pour la faire pivoter de l'angle dsir.
Les options de rotation sont parfois indisponibles en raison de vos choix d'options d'alignement.
INITIATION A EXCEL 2007
COPYRIGHT Club POM Page 25
16.2. Mettre en forme les nombres
Slectionnez la ou les cellules, puis sous l'onglet Accueil du groupe Nombre et
cliquez sur le bouton de format souhait,
ou cliquez sur le lanceur du groupe et spcifiez les options.
16.2.1. Appliquer des formats prdfinis
Le format des nombres permet de choisir le mode daffichage des valeurs dans une cellule, par exemple sous la
forme dun nombre, dune date ou dun pourcentage.
Le format Standard est le format de nombre par dfaut lorsque vous tapez un nombre, dans la plupart des cas.
Slectionnez la cellule ou la plage de cellules laquelle vous souhaitez appliquer le format dsir,
Sous longlet Accueil, cliquez sur la flche en regard de standard pour faire apparatre la liste des diffrents
formats.
ou cliquez sur le Lanceur de bote de dialogue en regard de Nombre.
Dans la zone Catgorie, cliquez sur Standard.
Nombre : affichage avec deux dcimales.
Montaire : affiche deux dcimales, le sparateur des milliers et le symbole montaire.
Comptabilit : nombre align un caractre du bord droit, valeur nulle remplace par un tiret, signe moins align
gauche.
Date : vous avez la possibilit de choisir le format de la date, date courte (jj/mm/aa), ou date longue (avec le jour de
la semaine ou le mois en toutes lettres).
INITIATION A EXCEL 2007
COPYRIGHT Club POM Page 26
Heure : format hh:mm:ss, activ automatiquement ds que vous saisissez une donne comme 12.00 ou 12.12.00.
Pourcentage : affiche le nombre sous forme de pourcentage avec deux dcimales.
Fraction : affiche un nombre dcimal avec sa partie entire suivie d'une partie dcimale sous forme de fraction.
Scientifique : affiche en notation exponentielle, appliqu automatiquement ds que vous saisissez une donne
Texte : interprte le contenu comme du texte, mme s'il s'agit d'une saisie numrique.
Spcial : vous pouvez choisir de taper le code postal ou le numro de scurit sociale directement
Personnalise : cliquez sur un format existant et personnalisez-le
17. La mise en forme conditionnelle
Utilisez un format conditionnel peut vous aider explorer et analyser des donnes, dtecter des problmes
critiques et identifier des modles et des tendances.
La mise en forme conditionnelle vous facilite la mise en vidence des cellules ou des plages de cellules qui
prsentent un intrt, en soulignant les valeurs inhabituelles et en permettant de visualiser les donnes l'aide de
barres de donnes, de nuances de couleurs et de jeux d'icnes.
Slectionnez une plage de cellules, et cliquez sur Mise en forme conditionnelle du groupe Style
17.1. Appliquer une mise en forme toutes les cellules
Une chelle deux couleurs vous aide comparer une plage de cellules l'aide d'une graduation de deux couleurs.
L'ombrage de la couleur reprsente les valeurs les plus leves et les plus basses. Par exemple, dans une chelle
verte et rouge, vous pouvez indiquer que les cellules qui contiennent les valeurs leves comportent plus de vert et
celles qui contiennent les valeurs basses plus de rouge.
17.1.1. Mise en forme Jeux dicnes
Slectionnez une plage de cellules.
Sous l'onglet Accueil, dans le groupe Styles, cliquez sur la flche en regard de
Mise en forme conditionnelle, puis sur Jeux dicnes
Pointez votre pointeur sur le groupe dicne dsir exemple ; les flches
Le rsultat :
INITIATION A EXCEL 2007
COPYRIGHT Club POM Page 27
17.1.2. Mise en forme Nuances de couleur
Slectionnez une plage de cellules.
Sous l'onglet Accueil, dans le groupe Styles, cliquez sur la flche en regard de Mise en forme
conditionnelle, puis sur Nuances de couleurs.
Slectionnez une chelle deux couleurs.
CONSEIL Placez le pointeur de la souris sur les icnes d'chelle pour voir laquelle d'entre elles est une
chelle deux couleurs. La couleur du haut reprsente les valeurs les plus leves et celle du bas, les valeurs
les plus basses.
17.1.3. Modifier une mise en forme
Slectionnez une plage de cellules.
Sous l'onglet Accueil, dans le groupe Styles, cliquez sur la flche en regard de Mise en forme
conditionnelle, puis sur Grer les rgles.
La bote de dialogue Gestionnaire des rgles de mise en
forme conditionnelle s'affiche.
Pour ajouter une mise en forme conditionnelle, cliquez sur
Nouvelle rgle.
La bote de dialogue Nouvelle rgle de mise en forme
s'affiche.
Modifiez les donnes
INITIATION A EXCEL 2007
COPYRIGHT Club POM Page 28
18. Appliquer un style de tableau sans insrer de tableau Excel
Vous pouvez rapidement mettre en forme vos donnes de feuille de calcul en leur appliquant un style de tableau
prdfini. Toutefois, lorsque vous appliquez un style de tableau prdfini, un tableau Microsoft Office Excel 2007 est
automatiquement insr pour les donnes slectionnes. Si vous ne souhaitez pas utiliser vos donnes dans un
tableau, vous pouvez convertir le tableau en plage standard, tout en conservant le style de tableau que vous avez
appliqu.
Dans la feuille de calcul, slectionnez une plage de cellules que vous voulez
mettre en forme en leur appliquant un style de tableau prdfini.
Sous l'onglet Accueil, dans le groupe Style, cliquez sur Mettre sous forme de
tableau.
Sous Clair, Moyen ou Fonc, cliquez sur le style de tableau que
vous voulez utiliser.
19. La manipulation des cellules
Vous pouvez insrer ou supprimer des cellules vides au-dessus, en-dessous, droite, gauche de la cellule active
celle-ci est entoure par une bordure plus paisse)
Une feuille de calcul est compose de cellules organises dans des lignes et des colonnes et fait partie dun
classeur.
Le nombre de lignes et de colonnes dsormais affichables dans Microsoft Office Excel 2007 est plus lev que dans
les autres versions : en largeur : 18.278 (A ZZZ) colonnes et en hauteur :1 048 576 lignes.
19.1. Insrer des cellules dans une feuille de calcul
Slectionnez la cellule ou la plage de cellules
Sous longlet Accueil, dans le groupe Cellules, cliquez sur la flche
en regard de Insrer ou sur Insrer des cellules
Remarque : vous pouvez galement cliquer avec le bouton droit sur les cellules
slectionnes, puis cliquer sur Insrer dans le menu contextuel.
INITIATION A EXCEL 2007
COPYRIGHT Club POM Page 29
19.2. Insrer des lignes dans une feuille de calcul
Effectuez l'une des actions suivantes :
Pour insrer une ligne unique, slectionnez une ligne ou une cellule dans la ligne situe au-dessus de
celle que vous souhaitez insrer. Par exemple, pour insrer une nouvelle ligne au-dessus de la ligne 5,
cliquez sur une cellule de la ligne 5.
Pour insrer plusieurs lignes, slectionnez les lignes situes au-dessus de celles que vous souhaitez
insrer. Vous devez slectionner un nombre de lignes identique celui des lignes insrer. Par
exemple, pour insrer trois nouvelles lignes, vous devez slectionner trois lignes.
Pour insrer des lignes non adjacentes, maintenez la touche Ctrl enfonce pendant la slection des
lignes non adjacentes.
Remarque : pour annuler une slection, cliquez sur n'importe quelle cellule de la feuille de calcul.
Sous l'onglet Accueil, dans le groupe Cellules, cliquez sur la flche en regard de Insrer,
puis sur Insrer des lignes dans la feuille.
19.3. Insrer des colonnes dans une feuille de calcul
Effectuez l'une des actions suivantes :
Pour insrer une seule colonne, slectionnez une colonne ou une cellule dans la colonne situe
immdiatement droite de l'endroit o vous voulez insrer la nouvelle colonne. Par exemple, pour
insrer une colonne gauche de la colonne B, cliquez sur une cellule de la colonne B.
Pour insrer plusieurs colonnes, slectionnez, immdiatement droite de l'endroit o vous voulez
insrer les nouvelles colonnes, un nombre de colonnes correspondant celui que vous souhaitez
insrer. Par exemple, pour insrer trois colonnes, slectionnez trois colonnes.
Pour insrer des colonnes non adjacentes, maintenez la touche Ctrl enfonce pendant la slection des
colonnes non adjacentes.
Sous l'onglet Accueil, dans le groupe Cellules, cliquez sur la flche en regard de Insrer, puis sur Insrer
des colonnes dans la feuille.
19.4. Supprimer des cellules, des lignes ou des colonnes
Slectionnez les cellules, les lignes ou les colonnes supprimer.
Dans le groupe Cellules de l'onglet Accueil, effectuez l'une des oprations suivantes :
Pour supprimer les cellules slectionnes, cliquez sur la flche situe en regard de l'option Supprimer,
puis cliquez sur Supprimer les cellules.
Pour supprimer les lignes slectionnes, cliquez sur la flche situe en regard de l'option Supprimer,
puis cliquez sur Supprimer des lignes dans la feuille.
Pour supprimer les colonnes slectionnes, cliquez sur la flche situe en regard de l'option Supprimer
puis cliquez sur Supprimer des colonnes dans la feuille.
Remarque : vous pouvez galement cliquer du bouton droit sur une slection de cellules, de lignes ou de colonnes et
cliquez ensuite sur supprimer dans le menu contextuel puis sur loption dsire.
INITIATION A EXCEL 2007
COPYRIGHT Club POM Page 30
19.5. Modifier la largeur de colonne et la hauteur de ligne
Dans une feuille de calcul, vous pouvez spcifier une largeur de colonne ou une hauteur de ligne avec la souris
laide de la rgle ou en vous servant de la souris.
19.5.1. Dfinir une largeur spcifique
Slectionnez la ou les colonnes changer.
Sous l'onglet Accueil, dans le groupe Cellules, cliquez sur Format.
Sous Taille de la cellule, cliquez sur Largeur de colonne.
Dans la zone Largeur de colonne, tapez la valeur voulue.
19.5.2. Modifier la largeur des colonnes avec la souris
Effectuez lune des actions suivantes :
Pour changer la largeur dune colonne, faites glisser la bordure situe droite de len-tte de colonne
jusqu ce que vous obteniez la largeur de colonne souhaite.
Pour changer la largeur de plusieurs colonnes, slectionnez les
colonnes changer, puis faites glisser une bordure vers la droite dun
en-tte de colonne slectionn.
Pour changer la largeur des colonnes pour lajuster au contenu,
slectionnez une ou plusieurs colonnes changer, puis double-cliquer
sur la bordure droite de len-tte de la colonne slectionne.
Pour changer la largeur de toutes les colonnes de la feuille de calcul, cliquez sur le bouton Slectionner
tout, puis double-cliquez sur une bordure droite de lun des en-ttes de colonne.
19.5.3. Dfinir une ligne une hauteur spcifique
Slectionnez la ou les lignes changer.
Sous l'onglet Accueil, dans le groupe Cellules, cliquez sur Format.
Sous Taille de la cellule, cliquez sur Hauteur de ligne.
Dans la zone Hauteur de ligne, tapez la valeur voulue.
19.5.4. Modifier la hauteur des lignes avec la souris
Effectuez lune des actions suivantes :
Pour changer la hauteur dune ligne, faites glisser la bordure infrieure de len-tte de ligne jusqu ce
que vous obteniez la hauteur de ligne souhaite.
Pour changer la hauteur de plusieurs lignes, slectionnez les lignes changer, puis faites glisser la
bordure infrieure de lun des en-ttes de ligne slectionns.
Pour changer la hauteur de toutes les lignes dune feuille de calcul, cliquez sur le bouton Slectionner
tout, puis faites glisser la bordure infrieure de nimporte quel en-tte de ligne.
Pour ajuster la hauteur de ligne du contenu, double-cliquez sur la bordure infrieure de len-tte de
ligne
INITIATION A EXCEL 2007
COPYRIGHT Club POM Page 31
19.5.5. Effacer le contenu ou la mise en forme des cellules
Vous pouvez nettoyer les cellules pour en supprimer le contenu (formules et donnes), les mises en forme
(formats des nombres, mises en forme conditionnelles et bordures) et les commentaires associs ventuels. Les
cellules nettoyes deviennent des cellules vides ou non mises en forme dans la feuille de calcul.
Slectionnez les cellules, lignes ou colonnes que vous voulez nettoyer.
Sous l'onglet Accueil, dans le groupe dition, cliquez sur la flche situe ct du bouton Effacer , et
effectuez l'une des actions suivantes :
Pour effacer l'ensemble du contenu, des mises en forme et des commentaires
contenus dans les cellules slectionnes, cliquez sur Effacer tout.
Pour n'effacer que les mises en forme qui s'appliquent aux cellules slectionnes,
cliquez sur Effacer les formats.
Pour effacer uniquement le contenu des cellules slectionnes, en laissant tels
quels les formats et les commentaires, cliquez sur Effacer le contenu.
Pour effacer les commentaires qui sont attachs aux cellules slectionnes,
cliquez sur Effacer les commentaires.
20. Le traitement des images
Dans un classeur il est galement possible dinsrer des images clipart ou autres provenant de sources
varies. Vous pouvez les tlcharger partir d'un site Web fournissant des images clipart, les copier sur
une page Web ou les insrer partir du fichier o vous les avez enregistres.
20.1. Insrer une image clipart
Sous l'onglet Insertion, dans le groupe Illustrations, cliquez sur Image clipart.
Le volet Office Images clipart saffiche, dans la zone de texte Rechercher, tapez
un mot ou une expression dcrivant l'image clipart que vous recherchez ou tapez tout ou partie du nom de
fichier de cette image, exemple : fleurs
Cliquez sur OK.
Dans la liste des rsultats, cliquez sur l'image clipart pour l'insrer.
Remarque :
Pour limiter les rsultats de la recherche une collection spcifique d'images
clipart, dans la zone Rechercher dans, cliquez sur la flche et slectionnez la
collection dans laquelle vous souhaitez effectuer la recherche.
Pour limiter les rsultats de la recherche aux images clipart, dans la zone Les
rsultats devraient tre, cliquez sur la flche et activez la case cocher en regard
de Images de la bibliothque.
INITIATION A EXCEL 2007
COPYRIGHT Club POM Page 32
20.2. Insrer une image partir dun fichier
Ouvrez votre document Word et cliquez lendroit o vous dsirez insrer limage
Sous l'onglet Insertion, dans le groupe Illustrations, cliquez sur Image.
La bote de dialogue saffiche, slectionnez votre image
Cliquez sur le bouton Insrer
Remarque : contrairement Word 2007, les images ne sont pas lies au texte et peuvent tre ainsi places
nimporte o dans la feuille de calcul.
21. Les graphiques
Les graphiques sont utiliss pour afficher des sries de donnes numriques sous forme graphique afin
dapprhender plus facilement dimportantes quantits de donnes et les relations entre diffrentes sries de
donnes.
Pour crer un graphique dans Excel, il faut commencer par entrer les
donnes dans une feuille de calcul et ensuite tracer ces donnes dans un
graphique : plusieurs formes de graphiques sont disponibles dans le
groupe Graphiques de longlet Insertion.
Crez votre base de donnes
Slectionnez les cellules contenant les donnes que vous voulez utiliser pour votre graphique.
Cliquez sur longlet Insertion et choisissez votre graphique
Pour notre exemple : choisissez le graphique Colonne et cliquez sur Histogramme 2D
INITIATION A EXCEL 2007
COPYRIGHT Club POM Page 33
Deux nouveaux onglets apparaissent :
Un onglet cration vous permet de modifier votre graphique de lenregistrer comme modle ou de
changer lemplacement du graphique
Un onglet disposition vous permet de modifier le titre du graphique, le titre des axes, dafficher la
lgende, laffichage des tiquettes de donnes ainsi que laffichage des tables de donnes.
Remarque : si les cellules que vous voulez tracer dans un graphique ne sont pas adjacentes, vous pouvez
slectionner des cellules ou des plages de cellules non adjacentes en veillant former un rectangle avec la
slection. Vous pouvez galement cacher les lignes ou les colonnes que vous ne voulez pas tracer dans le
graphique.
22. Ajouter ou modifier le texte d'en-tte ou de pied de page
Cliquez sur la feuille sur laquelle vous voulez ajouter ou modifier l'en-tte
ou le pied de page.
Sous l'onglet Insertion, dans le groupe Texte, cliquez sur En-tte et
pied de page.
Excel affiche la feuille de calcul en mode daffichage page
Longlet cration saffiche et vous permet de rajouter un numro de page par exemple
Remarques :
Pour commencer une nouvelle ligne dans la zone de texte d'un en-tte ou d'un pied de page, appuyez sur Entre.
Pour supprimer une partie d'un en-tte ou d'un pied de page, slectionnez celle-ci dans la zone approprie, puis
appuyez sur les touches SUPPR ou RETOUR ARRIRE. Vous pouvez galement cliquer dans le texte et appuyer
sur la touche RETOUR ARRIRE pour supprimer les caractres prcdents.
Pour modifier un en-tte ou un pied de page, cliquez sur la zone de texte en haut ou en bas de la page de la feuille
de calcul, puis slectionnez le texte que vous voulez modifier.
Pour ajouter un en-tte ou un pied de page, cliquez sur la zone de texte gauche, centrale ou droite de l'lment, en
haut ou en bas de la page.
Pour fermer les en-ttes ou les pieds de page, cliquez dans la feuille de calcul ou appuyez sur CHAP.
INITIATION A EXCEL 2007
COPYRIGHT Club POM Page 34
23. Ajouter, supprimer ou dplacer des sauts de page
Si vous voulez quune partie du document soit toujours au dbut dune nouvelle page, Excel vous donne la possibilit
de mettre des sauts de pages nimporte quel endroit dans votre feuille de calcul.
Pour imprimer le nombre exact de pages souhait, vous pouvez utiliser la fonction Aperu des sauts de page pour
ajuster rapidement les sauts de page. Dans ce mode d'affichage, les sauts de page insrs manuellement s'affichent
sous forme de lignes continues. Des pointills indiquent les endroits o Microsoft Office Excel coupe les pages
automatiquement.
L'Aperu des sauts de page est particulirement utile pour voir comment les autres modifications apportes
affectent les sauts de page automatiques. Par exemple, la modification de la hauteur des lignes et de la largeur des
colonnes peuvent influer sur l'emplacement des sauts des sauts de page automatiques. Vous pouvez galement
modifier les sauts de page affects par les paramtres de marge de l'imprimante slectionne.
Dans le groupe Affichages classeur de l'onglet Affichage, cliquez sur Aperu des sauts de page
Ou cliquez sur Aperu des sauts de page dans la barre d'tat.
Pour dplacer un saut de page, faites-le glisser vers un nouvel emplacement.
Pour insrer des sauts de page verticaux ou horizontaux, slectionnez une ligne ou une colonne en dessous ou
droite de l'endroit o vous voulez insrer le saut de page, cliquez sur le bouton droit de la souris, puis sur Insrer un
saut de page dans le menu contextuel.
Pour supprimer un saut de page manuel, faites-le glisser en dehors de la zone d'aperu des sauts de page.
Pour supprimer tous les sauts de page manuels, cliquez l'aide du bouton droit de la souris sur n'importe quelle
cellule de la feuille de calcul, puis cliquez sur Rtablir tous les sauts de page dans le menu contextuel.
Pour revenir l'affichage Normal lorsque vous avez termin de modifier les sauts de page, dans le groupe
Affichages classeur de l'onglet Affichage, cliquez sur Normal.
24. Insrer des caractres spciaux
Cette commande vous permet dinsrer des caractres spciaux, des symboles, des caractres internationaux.
Placez le curseur lendroit o vous dsirer insrer le symbole
A partir de longlet Insertion, cliquez sur Symboles dans le groupe Symboles.
Slectionnez un symbole
Cliquez sur le bouton Insrer
Cliquez sur le bouton Fermer pour
terminer.
INITIATION A EXCEL 2007
COPYRIGHT Club POM Page 35
25. Ajouter ou supprimer un arrire-plan de feuille
Dans Microsoft Office Excel, vous pouvez utiliser une image comme arrire-plan de feuille mais pour
laffichage seulement car larrire-plan de feuille ne peut simprimer.
25.1. Ajouter un arrire-plan de feuille
Cliquez sur la feuille de calcul dans laquelle vous souhaitez afficher un arrire-plan de feuille.
Sous l'onglet Mise en page et dans le groupe Mise en page, cliquez sur Arrire-plan.
Slectionnez limage utiliser comme arrire-plan de la feuille, puis cliquez sur Insrer.
Remarques :
Pour une meilleure lisibilit, vous pouvez masquer le quadrillage des cellules et appliquer un ombrage de couleur
unie aux cellules qui contiennent des donnes.
Larrire-plan de feuille est enregistr avec les donnes de la feuille de calcul lorsque vous enregistrez le classeur.
25.2. Supprimer un arrire-plan de feuille
Cliquez sur la feuille de calcul affiche avec un arrire-plan de feuille. Assurez-vous quune seule feuille est
slectionne.
Sous longlet Mise en page, dans le groupe Mise en page, cliquez sur Supprimer larrire-plan.
26. Rpter les titres des lignes ou des colonnes sur chaque page imprime
Si votre feuille de calcul reprsente plus dune page, vous pouvez
rpter les titres sur chaque page imprime.
Slectionnez la feuille de calcul imprimer.
Sous l'onglet Mise en page, dans le groupe Mise en page, cliquez sur
Imprimer les titres.
Sous l'onglet Feuille, sous Titres imprimer, effectuez l'une des
oprations suivantes ou les deux :
Dans la zone Lignes rpter en haut, tapez la rfrence des
lignes contenant les tiquettes de colonnes.
Dans la zone Colonnes rpter gauche, tapez la rfrence
des colonnes contenant les tiquettes de lignes.
Loption Supprimer larrire-plan nest
disponible que si une feuille de calcul a
un arrire-plan.
INITIATION A EXCEL 2007
COPYRIGHT Club POM Page 36
27. Les fonctions simples
Le tableur tant un logiciel bas sur des tableaux de chiffres, il permet de raliser des calculs. Une formule est
un ensemble de donnes saisies dans une cellule. Elle sert effectuer un calcul ou une analyse des donnes
dans la feuille de calcul.
Remarque : une formule de calcul dans Excel commence toujours par le signe = (gal). Vous pouvez ensuite
effectuer toutes les oprations courantes en combinant les noms de cellules (A1, B3, C4,...) et les nombres.
(=A1*12).
Les oprateurs arithmtiques
Pour crer un calcul, il vous faut utiliser les oprateurs suivants :
La notion de rfrence
Excel est capable dutiliser des rfrences dans les calcules. Une rfrence est le nom de la cellule, savoir la lettre
de la colonne plus le chiffre de la ligne et se trouve gauche de la barre de formule
La rfrence est la cellule dans laquelle doit safficher le rsultat, dans notre exemple la D4
Exemple : pour additionner le montant total, tapez la formule suivante : = SOMME(D2+D3)
Validez par la touche Entre ou par le bouton Valider.
27.1. La fonction SOMME
Cest la fonction la plus courante et la plus rapide utiliser. Le bouton Somme automatique vous permet
dadditionner une longue liste de cellules adjacentes.
Activez la cellule o le rsultat doit apparatreSous longlet Formules, cliquez sur le bouton Somme
automatique du groupe Bibliothque de fonctionValidez en cliquant sur le bouton de validation pour voir
apparatre le rsultat27.2. La fonction SOMME SI
Cette fonction permet d'additionner plusieurs cellules en fonction d'un
critre dtermin.
=SOMME.SI(plage;critre;somme_plage)
plage est la plage de cellule contenant le critre retenir
critre est LE critre retenir (chiffre ou texte)
somme_plage est la plage de cellule o se trouvent les nombres additionner.
Exemple : Dans la colonne A on a crit des nombres. En colonne B, on a indiqu "garon" ou "fille".
On voudrait obtenir le total des nombres de la colonne A auxquels correspondent le mot "fille" en
colonne B.
En A6 on crit la formule suivante : =SOMME.SI(B1 :B5 ; fille ;A1 :A5) le rsultat est de 66 filles
Attention, une formule ne doit
comporter aucun espace entre les
termes !
INITIATION A EXCEL 2007
COPYRIGHT Club POM Page 37
27.3. La fonction MOYENNE
Pour obtenir la moyenne de plusieurs cellules contigus, utiliser la fonction
MOYENNE.
Ecrire dans la cellule o doit apparatre le rsultat : =moyenne(
Slectionner ensuite la souris la plage de cellules dsire
Valider avec la touche Entre.
La fonction renvoie la moyenne des sommes slectionnes
Exemple : Dans la colonne A on a crit des nombres. On voudrait obtenir la
moyenne des nombres de la colonne A.
En A8 on crit la formule suivante : =MOYENNE(B2:B7)
27.4. La fonction DATE
Cette fonction vous permet de calculer une date partir d'une autre. Vous pouvez galement utiliser cette fonction
en combinaison avec une autre formule de calcul sur les dates.
La syntaxe est la suivante : =DATE(annee;mois;jour)
Exemple : Vous avez saisi une date de paiement dans la cellule A1 (par exemple 20/01/2010). En B1 vous dsirez
connatre le jour o la facture devra tre paye compte tenu d'un dlai de paiement 30 jours.
La formule est : =DATE(ANNEE(A1);MOIS(A1)+1;JOUR(A1))
Le rsultat est : 20/02/2010
27.5. Les rfrences et les
sries
Pour insrer la mme formule dans les autres cellules, vous pouvez la copier.
Slectionnez la cellule qui contient la formule que vous voulez copier.
Sous longlet Accueil, dans le groupe Presse-papiers, cliquez sur Copier.
Effectuez lune des actions suivantes :
Pour coller les formules et les mises en forme, dans le groupe Presse-papiers de longlet Accueil,
cliquez sur Coller.
Pour ne coller que les formules, sous longlet Accueil, dans le groupe Presse-papiers, cliquez
successivement sur Coller, Collage spcial et Formules.
Pour ne coller que le rsultat dune formule, sous longlet Accueil, dans le groupe Presse-papiers,
cliquez successivement sur Coller, Collage spcial et Valeurs
Vous pouvez galement copier des formules dans des cellules adjacentes laide de la poigne de recopie .
Aprs avoir vrifi que les rfrences de cellules de la formule produisent le rsultat souhait, slectionnez la cellule
qui contient la formule copie, puis faites glisser la poigne de recopie sur la plage que vous souhaitez remplir.
28. Les bases de donnes
Mme si Excel est un chiffrier, il vous offre plusieurs outils pour grer une petite base de donnes. Vous pouvez
entrer, modifier et supprimer des donnes.
Les donnes, les champs et les enregistrements.
Donnes: Toute information que vous voulez conserver pour vous aider dans vos analyses.
INITIATION A EXCEL 2007
COPYRIGHT Club POM Page 38
Champ: Les informations de mmes types sont conserves dans un mme champ. Les noms des champs
sont toujours la premire ligne d'une liste de donnes.
Enregistrement: Toutes les informations concernant une personne, une chose ou un vnement. Une liste de
donnes peut contenir des enregistrements sur des choses, des personnes ou des vnements.
La premire ligne d'une liste de donnes doit toujours contenir le nom des champs. Chaque ligne suivante contient
un enregistrement qui dcrit une personne, une chose ou un vnement selon les champs que vous avez choisis.
Remarque : une liste de donnes ne doit jamais avoir de lignes vides.
INITIATION A EXCEL 2007
COPYRIGHT Club POM Page 39
28.1. Trier des donnes
Excel vous permet de trier rapidement le contenu d'une liste de donnes pour vous aider retrouver rapidement ce
que vous recherchez et d'organiser les donnes.
Remarque : vous trouvez la fonction trier et filtrer deux endroits diffrents, dans le groupe Edition de longlet
Accueil et dans le groupe trier et filtrer de longlet Donnes.
Placez le pointeur sur n'importe quelle cellule de la liste de donnes.
A partir de longlet Donnes, dans le groupe trier et filtrer, cliquez sur le bouton si vous dsirez un
tri croissant
et sur le bouton si vous dsirez un tri dcroissant.
Vous pouvez faire plusieurs tris successifs en ordre croissant ou dcroissant.
slectionnez l'option Trier
Dans la bote de dialogue qui saffiche, cliquez sur Ajouter un niveau
Pour le premier tri, slectionnez le champ Nom - Conservez l'ordre croissant.
Pour le second tri, slectionnez le champ Prnom. - Conservez l'ordre croissant.
Remarque : pour les enregistrements ayant le mme nom, les enregistrements seront tris selon les prnoms.
28.2. Le filtre automatique
Les donnes filtres naffichent que les lignes qui rpondent aux critres que vous avez spcifis et masquent celles
que vous ne voulez pas afficher. Vous pouvez galement filtrer les donnes dans plusieurs colonnes. Les filtres sont
additifs, savoir que chaque filtre supplmentaire est bas sur le filtre actif, ce qui rduit encore davantage le sous-
ensemble de donnes.
Placez le pointeur sur n'importe quelle cellule de la liste de donnes.
A partir de longlet Donnes, dans le groupe trier et filtrer, cliquez sur le
bouton Filtrer
la premire ligne de la liste de donnes, vous trouvez des botes de slection.
Cliquez sur la flche droite du nom du champ
Dcochez Slectionnez tout
Et slectionnez le nom que vous dsirez, Dubois par exemple
Pour annuler le filtre : A partir de longlet Donnes, cliquez sur Filtrer
INITIATION A EXCEL 2007
COPYRIGHT Club POM Page 40
28.3. Insrer des sous-totaux dans une liste de donnes
Vous pouvez calculer automatiquement les sous-totaux et les totaux gnraux d'une colonne dans une liste. Vous
disposez dune table avec les ventes de certaines quantits de produits, avec des codes utiliss pour reprsenter
chaque fois le type de client, ou le secteur gographique concern. Vous souhaitez obtenir les sous-totaux par
valeur du code.
Crez votre base de donnes
Vrifiez que la premire ligne de chaque colonne contient une tiquette
Conseil : La liste de donnes ne doit contenir aucune ligne ou colonne vide.
Triez la colonne qui constitue le groupe
Placez votre curseur nimporte o dans la liste de donnes
cliquez sur longlet Donnes puis sur la commande Sous-totaux
Une bote de dialogue apparat
Dans la zone A chaque changement de, cliquez sur la colonne pour laquelle
vous voulez obtenir un sous total
Dans la zone Utiliser la fonction, cliquez sur la fonction de synthse utiliser
pour calculer les sous totaux
Dans la zone Ajouter un sous-total , activez la case cocher correspond
chaque colonne qui contient des valeurs pour lesquelles vous souhaitez obtenir
un sous total
Si vous voulez placer un saut de page automatique aprs chaque sous total,
activez la case cochet Saut de page entre les groupes.
Pour insrez une ligne de synthse au dessus de la ligne de dtail, dsactivez la
case cocher Synthse sous les Donnes.
Pour insrez une ligne de synthse au dessous de la ligne de dtail, active la case
cocher Synthse sous les donnes.
cliquez sur OK
INITIATION A EXCEL 2007
COPYRIGHT Club POM Page 41
29. Mettre en forme les commentaires
Positionnez votre curseur sur la cellule dans laquelle vous dsirez un commentaire
Dans longlet Rvision, cliquez sur Nouveau commentaire
Ou
Cliquez avec le bouton droit de la souris
Un menu saffiche, cliquez sur Insrer un commentaire
Rdigez votre commentaire, un petit triangle rouge apparat dans le coin droit
de la cellule
29.1. Pour personnaliser le format de ce commentaire
Positionnez votre curseur sur la cellule dans laquelle se trouve le
commentaire
Cliquez avec le bouton droit de la souris sur Modifier le commentaire
Positionnez le curseur dans le droit du bas du commentaire
Cliquez avec le bouton droit de la souris et slectionnez format du commentaire
Vous avez maintenant accs une palette de rglages beaucoup plus riche.
Vous pouvez par exemple choisir la couleur de fond, le format et la couleur du texte, les traits, le
dimensionnement automatique, etc...
Il est mme possible d'y insrer une photo, ce qui peut se rvler trs intressant pour une liste nominative,
une numration de lieux, un inventaire d'objets ou un listing de pices dtaches ...
INITIATION A EXCEL 2007
COPYRIGHT Club POM Page 42
30. Laffichage
Excel offre plusieurs faons d'afficher le document. A partir de longlet Affichage, cliquez dans le groupe Affichage
classeur.
Remarque : vous pouvez galement passer d'un mode
d'affichage un autre en utilisant les boutons situs au coin
infrieur droit de l'cran.
Normal : C'est le mode que vous allez utiliser le plus souvent. Il vous permet de voir votre document tel qu'il sera sur
papier. Mais les autres modes d'affichages ont aussi leurs avantages.
Mise en page : Avant dimprimer une feuille de calcul une grande quantit de donnes ou de graphiques, vous
pouvez rapidement peaufiner sa prsentation et lui donner un aspect professionnel en utilisant le mode Mise en
page.
Aperu des sauts de page : particulirement utile pour voir comment les modifications apportes (modification de la
largeur des colonnes ou la hauteur des lignes) peuvent influer sur l'emplacement des sauts des sauts de page
automatiques.
Lecture plein cran : Le mode plein cran vous permet de voir votre document au complet. Il y a aussi des options
pour travailler sur le document.
30.1. Crer un affichage personnalis
Pour une question de rapidit, vous pouvez utiliser un affichage personnalis pour enregistrer des paramtres
spcifiques (tels que la largeur des colonnes, la hauteur des lignes, etc) et des paramtres dimpression (tels que
la mise en page, les marges, les en-ttes et les pieds de page,) pour une feuille de calcul.
Sous longlet Affichage, dans le groupe Affichages classeur, cliquez sur Affichages personnaliss.
Cliquez sur Ajouter.
Dans la zone Nom, tapez le nom de laffichage.
Sous Inclure dans laffichage, activez les cases cocher correspondant aux paramtres que vous
souhaitez inclure.
Remarques :
Tous les affichages que vous ajoutez au classeur saffichent sous Affichages dans la bote de dialogue
Affichages personnaliss. Lorsque vous slectionnez un affichage dans la liste, puis que vous cliquez sur
Afficher, la feuille de calcul qui tait active lorsque vous avez cr laffichage saffiche.
Si lune des feuilles de calcul du classeur contient un tableau Excel, la commande Affichages personnaliss nest
pas disponible dans le classeur.
30.1.1. Appliquer un affichage personnalis
Sous longlet Affichage, dans le groupe Affichages classeur, cliquez sur Affichages personnaliss.
Dans la zone Affichages, slectionnez le nom de laffichage appliquer puis cliquez sur Afficher.
La feuille de calcul qui tait active lorsque vous avez cr la vue personnalise est automatiquement affiche.
30.1.2. Supprimer un affichage personnalis
Sous longlet Affichage, dans le groupe Affichages classeur, cliquez sur Affichages personnaliss.
Dans la zone Affichages, slectionnez le nom de laffichage supprimer, puis cliquez sur Afficher.
You might also like
- Performance économique des politiques publiques: Évaluation des coûts-avantages et analyse d'impacts contrefactuelsFrom EverandPerformance économique des politiques publiques: Évaluation des coûts-avantages et analyse d'impacts contrefactuelsNo ratings yet
- 4e - Maths Lecon 8 StatistiquesDocument10 pages4e - Maths Lecon 8 StatistiquesBeda Elile100% (1)
- Collège Vogt Proba Blanc D N°2 Mai 2023Document2 pagesCollège Vogt Proba Blanc D N°2 Mai 2023AmveladylanNo ratings yet
- Cours de Recherche OperationnelDocument62 pagesCours de Recherche OperationnelYassine FARADINo ratings yet
- Optimisation Meddeb 2017Document72 pagesOptimisation Meddeb 2017PFENo ratings yet
- Cours ANALYSE CONCEPTUELLEDocument7 pagesCours ANALYSE CONCEPTUELLEfirstN lastNNo ratings yet
- Cenadi Presentation Mainframe New3Document32 pagesCenadi Presentation Mainframe New3Klinsy KlinsyNo ratings yet
- 01 - A La Découverte de SPSSDocument22 pages01 - A La Découverte de SPSSWahid Kiade100% (1)
- Nouveau Document Microsoft Office WordDocument22 pagesNouveau Document Microsoft Office WordMohamed Taleb BoubacarNo ratings yet
- Mémoire ITS4 Cheikh LO PDFDocument71 pagesMémoire ITS4 Cheikh LO PDFathieNo ratings yet
- IBM SPSS Statistics Brief GuideDocument182 pagesIBM SPSS Statistics Brief GuideFaiçal YahiaNo ratings yet
- Manuel STATA 2021Document41 pagesManuel STATA 2021Gaston GNIDEHOUNo ratings yet
- Ebook:: 25 Trucs Excel de 10 Experts en Modélisation FinancièreDocument83 pagesEbook:: 25 Trucs Excel de 10 Experts en Modélisation FinancièreLamine FallNo ratings yet
- Excel2007 Niveau2 PDFDocument37 pagesExcel2007 Niveau2 PDFAngelo Di Maria100% (1)
- Recherche OperationnelleDocument59 pagesRecherche OperationnelleSouhir TinhinanNo ratings yet
- Module 3 GestionDocument54 pagesModule 3 GestionMagassa DibyNo ratings yet
- Cour Word 2007Document67 pagesCour Word 2007Ibrahima GuisséNo ratings yet
- 1-Gestion de Projet - Cours : Déterminer Les Ressources Associées Aux TâchesDocument4 pages1-Gestion de Projet - Cours : Déterminer Les Ressources Associées Aux TâchesFredNo ratings yet
- Examens Normale de Maths Semestre S1 2015 Fsjes Guelmim Guelmim - Groupe CDocument3 pagesExamens Normale de Maths Semestre S1 2015 Fsjes Guelmim Guelmim - Groupe CFsjes Guelmim67% (6)
- Formation Excel Pour Contrôleur de GestionDocument11 pagesFormation Excel Pour Contrôleur de GestionIvan Ivan Ngomo NangNo ratings yet
- Associez Votre Compte KoBo A Une Google Sheet - FR - 0218Document9 pagesAssociez Votre Compte KoBo A Une Google Sheet - FR - 0218Amadou ThiamNo ratings yet
- Serie Exo - Graphes2016Document7 pagesSerie Exo - Graphes2016FouadHbNo ratings yet
- Cours - Recherche OpérationnelleDocument160 pagesCours - Recherche OpérationnelleNadiaa AdjoviNo ratings yet
- Prodev Guide Gestion Du Cycle de Projet 2010 FRDocument99 pagesProdev Guide Gestion Du Cycle de Projet 2010 FRFaycal Raddaoui100% (1)
- Introduction À La Programmation Avec Python 2Document18 pagesIntroduction À La Programmation Avec Python 2XenosNo ratings yet
- Architecture Des OrdinateursDocument51 pagesArchitecture Des Ordinateursbew niiNo ratings yet
- Présentation Journée LaTeX Par La PratiqueDocument161 pagesPrésentation Journée LaTeX Par La PratiqueBouraida El YamouniNo ratings yet
- Stata 2Document25 pagesStata 2z_12488109No ratings yet
- Visualisation de Données (Types de Graphiques)Document159 pagesVisualisation de Données (Types de Graphiques)Vincent ISOZNo ratings yet
- Chapitre 3 - La Planifictaion StrategiqueDocument22 pagesChapitre 3 - La Planifictaion StrategiqueLucien Zeh MballaNo ratings yet
- Excel AdvDocument34 pagesExcel AdvAlain MoussaNo ratings yet
- Cours de ProbabilitésDocument3 pagesCours de ProbabilitésAbdessatar GouiderNo ratings yet
- Microsoft Word - Conseils Rapport de Stage Lic.2007 - 3Document5 pagesMicrosoft Word - Conseils Rapport de Stage Lic.2007 - 3ayoub2012No ratings yet
- Gestion Des Projets - SOUISSI.2015 PDFDocument145 pagesGestion Des Projets - SOUISSI.2015 PDFZINEBNo ratings yet
- Statistique CoDocument4 pagesStatistique CoYves-laurent Soumelong100% (1)
- Preparation Du Service Biomedical Installation de La GMAO Et Mise en Place D'une Gestion DocumentaireDocument54 pagesPreparation Du Service Biomedical Installation de La GMAO Et Mise en Place D'une Gestion DocumentaireH'edhili KhlijNo ratings yet
- TD1 s6Document2 pagesTD1 s6FoOt TvNo ratings yet
- Exercice S ChronoDocument2 pagesExercice S ChronoM.jokerNo ratings yet
- Gestion de Projets de Developpement PDFDocument4 pagesGestion de Projets de Developpement PDFidrissasaNo ratings yet
- Id 1216Document32 pagesId 1216HhhaNo ratings yet
- Méthode Valeur Acquise ProjetDocument4 pagesMéthode Valeur Acquise ProjetLARRYVANIA0% (1)
- Formation MP&MS Project PROMACT 2013 PDFDocument3 pagesFormation MP&MS Project PROMACT 2013 PDFOussama SapherNo ratings yet
- Recherche Opérationnelle Et Aide À La Décision - Cours Du Cycle B Du CnamDocument89 pagesRecherche Opérationnelle Et Aide À La Décision - Cours Du Cycle B Du CnamOmali wiam100% (1)
- AideALaDecision DDocument184 pagesAideALaDecision Dnoufel35No ratings yet
- Créer Un Tableau de Bord À Partir D'un Rapport - Power BI - Microsoft DocsDocument10 pagesCréer Un Tableau de Bord À Partir D'un Rapport - Power BI - Microsoft Docspiemegne guy bertrandNo ratings yet
- Flutter EssentialsDocument6 pagesFlutter EssentialsJaphet AyassouNo ratings yet
- Attawfiq Micro-Finance Recrute Des Agents de Développement Sur Tout Le MarocDocument3 pagesAttawfiq Micro-Finance Recrute Des Agents de Développement Sur Tout Le MarocHassnae BerkaneNo ratings yet
- Excel Et Tests StatistiquesDocument36 pagesExcel Et Tests StatistiquesSarah Ouadghiri Filali Idrissi100% (1)
- Excel 2007 CompletDocument101 pagesExcel 2007 CompletAbubakr SidikNo ratings yet
- COURS EOE Tle - Fiche de Cours N°3Document15 pagesCOURS EOE Tle - Fiche de Cours N°3bonabe gaelNo ratings yet
- Iiiiiiiiiiiiiiiiiiiiiiiiiiiiiiiiiiii: Dipldme de Conservateur de BibliothequeDocument48 pagesIiiiiiiiiiiiiiiiiiiiiiiiiiiiiiiiiiii: Dipldme de Conservateur de BibliothequeJoão Paulo da Silva MendesNo ratings yet
- Modélisation de l'ingénierie publique: Tome 3 : Mode d'emploi du ModèleFrom EverandModélisation de l'ingénierie publique: Tome 3 : Mode d'emploi du ModèleRating: 5 out of 5 stars5/5 (1)
- Politiques et management publics: L'heure des remises en questionFrom EverandPolitiques et management publics: L'heure des remises en questionNo ratings yet
- Aspects fiscaux de la comptabilité et technique de déclaration fiscaleFrom EverandAspects fiscaux de la comptabilité et technique de déclaration fiscaleRating: 5 out of 5 stars5/5 (1)
- Modélisation de l'ingénierie publique: Tome 2 : Contexte territorialFrom EverandModélisation de l'ingénierie publique: Tome 2 : Contexte territorialNo ratings yet
- Rapport d'activité 2017 de la Banque européenne d'investissement: Un impact qui façonne l'avenirFrom EverandRapport d'activité 2017 de la Banque européenne d'investissement: Un impact qui façonne l'avenirNo ratings yet
- Protection Des Réseaux ÉlectriquesDocument26 pagesProtection Des Réseaux Électriqueshjayekoue01No ratings yet
- Document Sans TitreDocument2 pagesDocument Sans Titrehjayekoue01No ratings yet
- Transformateurs de MesuresDocument6 pagesTransformateurs de Mesureshjayekoue01No ratings yet
- Esrfup d12.5 Appendix2Document44 pagesEsrfup d12.5 Appendix2hjayekoue01No ratings yet
- DMH 25x FR ComprDocument12 pagesDMH 25x FR Comprhjayekoue01No ratings yet
- GL100 A GL420 Les Disjoncteurs de 72.5 A 420 KV Pour La France Brochure FR-epslanguage FR-FRDocument4 pagesGL100 A GL420 Les Disjoncteurs de 72.5 A 420 KV Pour La France Brochure FR-epslanguage FR-FRhjayekoue01No ratings yet
- La Loge Des Trois Temples À L'orient de Carouge - La Franc-MaçonDocument2 pagesLa Loge Des Trois Temples À L'orient de Carouge - La Franc-Maçonhjayekoue01No ratings yet
- ZZ4799 Tesys UDocument8 pagesZZ4799 Tesys Uhjayekoue01No ratings yet
- CA Plpext2004docresestiDocument35 pagesCA Plpext2004docresestihjayekoue01No ratings yet
- AST178219Document16 pagesAST178219hjayekoue01No ratings yet
- Data 285 ADocument39 pagesData 285 Ahjayekoue01No ratings yet
- Ca HD4 (FR) D 1VCP000004Document84 pagesCa HD4 (FR) D 1VCP000004hjayekoue01100% (1)
- Schneider Electric - Cahier Technique 188 - Propriétés Et Utilisation Du SF6 Dans Les Appareils MT Et HTDocument25 pagesSchneider Electric - Cahier Technique 188 - Propriétés Et Utilisation Du SF6 Dans Les Appareils MT Et HTZorbanfrNo ratings yet
- App 82Document9 pagesApp 82hjayekoue01No ratings yet
- 8700FRDocument76 pages8700FRhjayekoue01No ratings yet
- Brochure TZN FR 09 2015Document8 pagesBrochure TZN FR 09 2015hjayekoue01No ratings yet
- PDFDocument28 pagesPDFhjayekoue01No ratings yet
- Boite A Outils LipsorDocument122 pagesBoite A Outils Lipsorstrike134No ratings yet
- Protection Des Réseaux Électriques. Se..Document4 pagesProtection Des Réseaux Électriques. Se..hjayekoue01No ratings yet
- App 78Document9 pagesApp 78hjayekoue01No ratings yet
- Brochure Grand Public Pup 2015 RowDocument16 pagesBrochure Grand Public Pup 2015 Rowhjayekoue01No ratings yet
- Les Relais: Rapport D'expérience D'électrotechnique N°31 Le 26 Mars 2007Document5 pagesLes Relais: Rapport D'expérience D'électrotechnique N°31 Le 26 Mars 2007hjayekoue01No ratings yet
- Brochure Dunod Enfance Septembre 2016Document7 pagesBrochure Dunod Enfance Septembre 2016hjayekoue01No ratings yet
- Bobine Électro-Magnétique K.35/16 Selon VDE 0580 Protection IP65Document1 pageBobine Électro-Magnétique K.35/16 Selon VDE 0580 Protection IP65hjayekoue01No ratings yet
- Tableau de Bord Et Reporting - Instruments de Pilotage Des ManagersDocument4 pagesTableau de Bord Et Reporting - Instruments de Pilotage Des Managershjayekoue01No ratings yet
- Établir Un Tableau de Bord de GestionDocument10 pagesÉtablir Un Tableau de Bord de Gestionhjayekoue01100% (1)
- Tbo-05 07Document1 pageTbo-05 07hjayekoue01No ratings yet
- Un Tableau de Bord Qualité Croisant La Mesure de La Performance de La Politique Qualité Et Des Processus - Qualiblog - Le Blog Du Manager QSEDocument9 pagesUn Tableau de Bord Qualité Croisant La Mesure de La Performance de La Politique Qualité Et Des Processus - Qualiblog - Le Blog Du Manager QSEhjayekoue01No ratings yet
- Le Tableau de Bord, Outil de Piblotage de L'entreprise - Le Coin Des EntrepreneursDocument9 pagesLe Tableau de Bord, Outil de Piblotage de L'entreprise - Le Coin Des Entrepreneurshjayekoue01No ratings yet
- Support de Cours Excel 2007 - FC PDFDocument96 pagesSupport de Cours Excel 2007 - FC PDFZakaria ImoussatNo ratings yet
- Exercices - Q1 (Excel) - CorrigéDocument7 pagesExercices - Q1 (Excel) - CorrigéHouvounsadi Damkadi RolandNo ratings yet
- Comment Convertir Un Fichier Word en PDFDocument2 pagesComment Convertir Un Fichier Word en PDFTracyNo ratings yet
- Rapport Du Stage D'enseignement Lycée Ibn ArabiDocument32 pagesRapport Du Stage D'enseignement Lycée Ibn ArabiRachid Elmaridy100% (5)
- Partie3 de Analyse Des Données Approfondie Avec EXCELDocument6 pagesPartie3 de Analyse Des Données Approfondie Avec EXCELGeorges TerrieNo ratings yet
- Resumé Excel 2021Document6 pagesResumé Excel 2021PROF PROFNo ratings yet
- Brochure WX20 SimpleDocument92 pagesBrochure WX20 SimpleFaguy FormateurNo ratings yet
- Procedure DeclarationDocument13 pagesProcedure DeclarationFabrice AkeleNo ratings yet
- SEE Electrical ExpertDocument6 pagesSEE Electrical ExpertFirst love church LubumbashiNo ratings yet
- Adobe-Acrobat X ProDocument545 pagesAdobe-Acrobat X ProDieudonné KouassiNo ratings yet
- Formation ExcelDocument320 pagesFormation Exceljean claude Bledou100% (1)
- Guide Utilisation Office 365 BeFRDocument45 pagesGuide Utilisation Office 365 BeFRFredLalNo ratings yet
- TP Les Fonctions Excel Pour OFPPT Document NumeriqueDocument26 pagesTP Les Fonctions Excel Pour OFPPT Document NumeriqueridaelfajjajNo ratings yet
- Les Fonctions Avancées Excel - Niveau 3Document13 pagesLes Fonctions Avancées Excel - Niveau 3Samira Elkamel100% (2)
- REVISION INTRO (Enregistrement Automatique)Document21 pagesREVISION INTRO (Enregistrement Automatique)Abdoulaye LyNo ratings yet
- Copie de 101.trucs - ExcelDocument208 pagesCopie de 101.trucs - Exceldjedouani0% (1)
- Guide UtilisateurDocument55 pagesGuide UtilisateurRiad AssilNo ratings yet
- 1creation de Diagrammes GeochimiquesDocument2 pages1creation de Diagrammes GeochimiquesSoltani AkRêmNo ratings yet
- Formation Dynamo Revit Niveau 2Document5 pagesFormation Dynamo Revit Niveau 2othyNo ratings yet
- SBR Top10 IncidentDocument16 pagesSBR Top10 IncidentFreddy Siewe100% (2)
- Power BIDocument3 pagesPower BIGNANOU HABIBNo ratings yet
- OkpàDocument212 pagesOkpànwxcvbnNo ratings yet
- Excel CPPDocument13 pagesExcel CPPfozafaiNo ratings yet
- 100 Questions Sur ExcelDocument7 pages100 Questions Sur ExcelScribdTranslationsNo ratings yet
- Cymview FDocument5 pagesCymview FMohamed Ange NAPONo ratings yet
- Livre 4éme EcoDocument85 pagesLivre 4éme EcoAida RamziNo ratings yet
- Fiche Realiser Une Pyramide Des Ages Sur ExcelDocument4 pagesFiche Realiser Une Pyramide Des Ages Sur ExcelFATIMA ZAHRA AIT HAMD-OUHSAINNo ratings yet
- Devoir 2 Modele 1 Informatique Tronc Commun Semestre 2 PDFDocument1 pageDevoir 2 Modele 1 Informatique Tronc Commun Semestre 2 PDFDABILA100% (1)
- Cours Outils Bureautique Et InternetDocument48 pagesCours Outils Bureautique Et InternetThelegenge Isborn100% (3)
- Instructions XLSTATDocument21 pagesInstructions XLSTATJohany Sánchez GuillénNo ratings yet