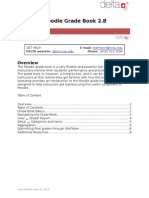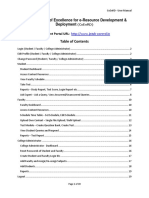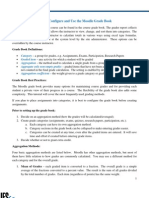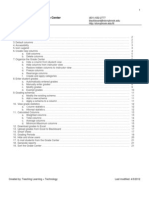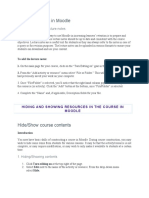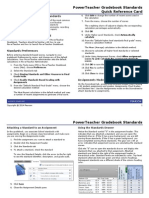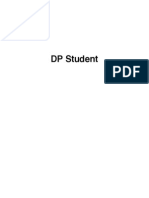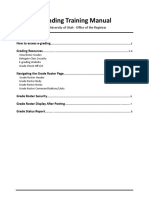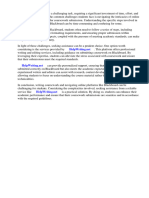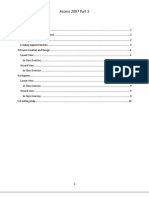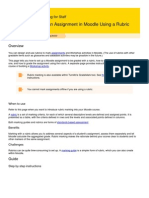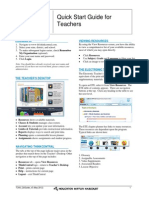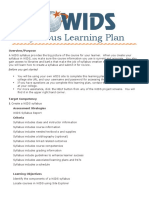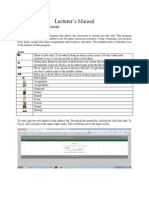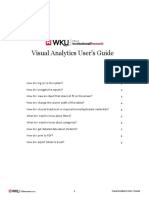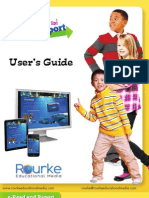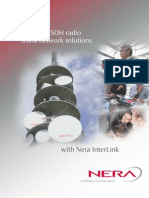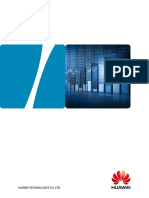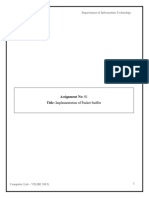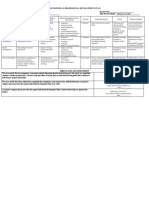Professional Documents
Culture Documents
Gradespeedbasicfor Teachers
Uploaded by
api-244253739Original Title
Copyright
Available Formats
Share this document
Did you find this document useful?
Is this content inappropriate?
Report this DocumentCopyright:
Available Formats
Gradespeedbasicfor Teachers
Uploaded by
api-244253739Copyright:
Available Formats
GradeSpeed.
NET
Basic Teacher Training
2
Table of Contents
Getting Started with GradeSpeed.NET 4.0: .................................................................................. 3
Navigating the Gradebook: .................................................................................................................... 5
Managing the Gradebook: ....................................................................................................................... 6
Managing Courses: ...................................................................................................................................... 9
Grouping Courses: ..................................................................................................................................... 10
Categories: ..................................................................................................................................................... 10
Other Grading Options: .......................................................................................................................... 11
Managing Assignments: ......................................................................................................................... 12
Adding Objectives to Assignments: ................................................................................................ 13
Editing an Assignment: .......................................................................................................................... 15
Entering Grades for Assignments: ................................................................................................... 17
Advanced Grade Modifications: ......................................................................................................... 18
Producing Progress Reports: .............................................................................................................. 19
Other Reports: ............................................................................................................................................. 22
Viewing Cumulative Grades: ............................................................................................................... 23
Taking Attendance: ................................................................................................................................... 23
Seating Chart: .............................................................................................................................................. 25
Verifying Your Gradebook: ................................................................................................................... 25
Student Profile: ........................................................................................................................................... 26
Training Goals:
This training guide will equip teachers to enter grades, record attendance, create simple printed reports,
and finalize their gradebook for progress report and/or report card printing. More advanced gradekeeping
tools are explained in the Advanced Teacher Training manual.
For technical support issues, teachers should always contact their schools technology support office.
3
Getting Started with GradeSpeed.NET 4.0:
1. Open an internet browser and navigate to http://gbook.hopewell.k12.va.us
Select Teacher. Then enter your username(without the HPS\) and password.
4
2. The main gradebook page will appear as shown below:
Note that the courses and students are already entered. This information comes over from the schools
student management system (SMS). Any changes to this data must be handled in the SMS first, then
imported into GradeSpeed.
Active and new students will appear in alphabetical order, while withdrawn or dropped students will
appear at the bottom of the student list. Dropped students will have a (D) next to their names, while
withdrawn students will be marked with a (W).
5
Navigating the Gradebook:
1. GradeSpeed tools are located on a toolbar across the top of the main gradebook page.
Categories allows teachers to manage categories and weights for assignments. You
can also determine how grades are averaged, dropped, or color-coded. These parameters
may be set up by district staff, and may or may not be open for editing by teachers.
Once categories have been set up, teachers can create Assignments. This icon allows
teachers to manage existing assignments or create new ones.
The Grades icon simply represents the main gradebook page.
Teachers can produce Progress Reports for the students in their classes that can
include district-defined and teacher-defined comments.
Teachers can also produce a number of additional reports for their students.
The Cumulative Grades page allows teachers to view cycle, semester, and overall
grades at a glance.
Teachers can take Attendance using a simple online interface.
The web-based Seating Chart allows teachers to manage their classrooms and take
attendance.
Teachers can Verify their gradebooks at the end of each grading period. This tool
allows you to review and override grades before locking your gradebook for the cycle. Once
you verify your gradebook, you will not be able to enter grades for the cycle until your
campus administrators clear the verification setting.
6
Several other options are available just below the tool bar. These features allow you to control the way
your gradebook displays assignment information.
To switch between courses, use the Class drop-down list.
The Enter Moves Down check box can be used to determine whether pressing enter moves the
cursor down to the next row or over to the next column.
The All Assignments check box can be used to switch between displaying all assignments at once
or allowing the user to scroll through multiple pages of assignments.
The Update and Cancel buttons are used to save or discard changes made to individual grades
in the gradebook.
Teachers can change the current grading cycle using the Cycle drop-down list.
To secure the gradebook when you get up from your desk, click Lock. You will be required to
re-enter your password before you can view or enter grades again.
Managing the Gradebook:
2. To modify your Teacher Preferences, click your name on the left side of the page.
The teacher profile can be used to manage teacher information, control the way student data is
displayed on the main gradebook page, or create custom fields for tracking student information. Use the
View drop-down list to switch between user information and student information.
You can enter your own Email and Conference Period if this information is not automatically loaded.
The district may also set a Minimum Passing Grade or Semester Exam Weight. If your email address
is not entered here your gradebook will not function correctly.
The maximum retake grade limits the score a student can receive if a retake grade has been entered for
that student. The retake behavior setting determines how the system will calculate retake grades.
7
You can also choose whether you want to view the gradebook, attendance page, or Grades by Student
page when you first log in.
Teachers can also Create Custom Fields for student information.
These fields can be used to store student information in the gradebook. To select custom fields to be
displayed, click on a students name on the main gradebook page. A student list will appear:
To display the custom fields, check the box next to the desired fields on the left side of the page, then
click Refresh.
The page will be rearranged as necessary to allow the selected fields to appear. You can make
appropriate entries into these fields, and click Update to save your changes. To remove a field from
the display, un-check it on the left, then click Refresh. Any entries you may have made to those fields
will be saved even while the field is hidden.
8
3. To modify the information that is displayed for students in the gradebook, attendance page, and
seating chart, change the view on the Teacher Preferences page to Display Student Fields.
Select the student information that will be displayed on the main gradebook page using the check boxes
on the left. Indicate the order in which this information should appear by ordering the selections at the
bottom using the Move Up and Move Down buttons.
This information can be customized for Gradebook, Attendance, and Seating Chart modes.
The Seating Chart mode is customized using the options available in the layout drop-down list:
The Seating Chart mode can also be customized using the Advanced features.
To save changes, click Apply or click OK to save changes and return to the main gradebook page.
9
Managing Courses:
4. To view or edit course information, click the current course title on the left side of the page.
The Course Maintenance page will appear.
The Course Maintenance page allows you to group like classes together so simplify adding
assignments, and also allows you to add descriptions and notes that will be specific to the current class.
GradeSpeed.NET will automatically group courses with similar course names.
To edit a course, select the course from the list on the left, then click Edit.
You can enter General Information and Policies for each course that you teach. You can also enter an
Alternate Class Name for clarity within the gradebook. To save changes, click OK.
10
Grouping Courses:
5. Many teachers have two or more classes that will be given the same assignments. This is especially
true for secondary teachers, who often teach multiple sections of the same course. GradeSpeed.NET
allows you to group these courses together so that when you add an assignment to one of them, it is
automatically added to the other courses in the group this saves you from having to do double-
work.
To create course groups, go to the Course Maintenance page. When you select Edit for a course,
you will notice that the Group field is also open for editing.
Any courses that should be grouped together should be assigned the same group number. For example,
if you have two math classes that will be given the same assignments, you could set the group number
to 2 for both classes. Then, if you add an assignment to one of these classes, the assignment would be
automatically added to the other class as well.
Categories:
6. Categories allow you to weight your grades consistently, and in compliance with district or school
policies. Click Categories on the gradebook taskbar.
You will find some predefined categories when you login. These can be changed to your preference.
To create a new category, enter the category name in the open field in the Category column, and the
Spanish name (if necessary) in the open field in the Spanish Name column.
You can then select a color for the category using the Color drop-down list. This will help you
distinguish between assignments on the main gradebook page.
11
Next, assign a weight to the category, and indicate if any grades should be dropped from this category.
As will be noted below, a maximum of three grades can be dropped from all categories combined.
If you are weighting categories as percentages, the total weight of all categories must equal 100%. Also
note that you can delete categories however, if you delete a category, all assignments belonging to
that category will also be deleted. Be careful!
Other Grading Options:
7. You can decide how grades will be calculated within your gradebook using the options found below
on the Categories page.
The Hide Spanish Category Names does not apply, leave as No.
Set the maximum number of grades that can be dropped for each student. You also indicated how
many grades could be dropped from each category. If the total number of dropp-able grades
from all categories exceeds the setting in this drop-down list, the lowest grades from any category
will be considered.
Any classes that are grouped together with the class group number can share course properties as
well as assignments use the Make category properties identical drop-down box to adjust this
setting.
The Percent weighting method, which is also mentioned on the bottom of page 13, allows you to
weight your categories so that the average of each category is worth a particular percentage of the
students grade. If the percent method is used, all category percentages must add up to 100%.
The Multiple weighting method allows you to weight each category as a multiple. For example,
my homework grades might be weighted at 1 but my test grades were weighted at 4 this
would mean my test grades were weighted four times more heavily than my homework grades.
To drop the grades that result in the highest possible average for the student, use the Students
Advantage option. Students Advantage may drop grades that are not the numerically lowest,
but that, because of the weight of their category, have the greatest positive impact on the
students grade. For example, if a students average is a 90, and the student received a 70 for
an assignment in a category weighted at 10%, and a 71 in a category weighted at 60%, the
12
Students Advantage method would drop the 71 because the lightly-weighted 70 will not
decrease the students average as much as the heavily-weighted 71 would have.
Total Points Logic allows you to record raw scores for assignments with possible points values
other than 100. This setting should NOT be toggled off and on while grades are being recorded, as
it can result in confusing and invalid grade entries.
Click Apply to save any changes that you may have made to the categories or grade settings, or OK to
save changes and return to the main gradebook page. Click Cancel to discard your changes and return
to the main gradebook page.
Managing Assignments:
8. To create a new assignment, click Assignments on the gradebook taskbar. If this is the first
assignment you have created, you will be taken directly to the assignment creation page. If you have
other assignments already in this gradebook, you will be taken to an assignment list.
From the assignment list page, click Add New to create a new assignment. If you wish to edit an existing
assignment, click Edit next to the appropriate assignment.
If you are creating a new assignment, the following page will appear:
You must first use the radio buttons at the top to decide whether you will create an Assignment or begin
setting up a Rubric. Rubrics are discussed in depth in the Advanced Teacher Training session.
To set the assigned and due dates for the assignment, click the ellipses next to the date fields and
select the appropriate date. You can also enter the date using the keyboard if you wish.
13
If the assignment will not be worth 100 points (the default value), change the Points Possible to reflect
the number of points a student could potentially earn for the assignment. This is especially important if
the Total Points, or raw score, method is used (the Total Points option is discussed under
Categories).
Set the assignment Type using the drop-down list.
The Semester Exam and Final Exam options should only be used if these exam grades will be entered
into the gradebook as assignments. The Extra Credit options can be used to create an assignment that
will add points to a students cycle average (Applied to Average), to the average of the specific category
that the assignment is placed in (Applied to Category), or to the students semester average (Smstr.
Avg).
To place an assignment in a specific category, select the appropriate category from the drop-down list.
The Reporting Category helps you control how grades are displayed on a students report card this
feature will be covered in depth in the Advanced Teacher Training Guide.
If necessary, you can enter a Description for the assignment. If you need to include any notes or
explanations, enter them in this text box.
On the far left side of the page, note that you can enter a default grade. This grade will automatically
appear for each student when you return to the gradebook. This is especially helpful if you expect all or
most students to earn the same grade; for example, on a reading assignment.
Adding Objectives to Assignments:
9. GradeSpeed allows you to associate specific state standards with each assignment. To do this, click
Objectives out to the right of the main assignment page.
A new window will pop up click Add New to associate new expectations with the current assignment.
14
Use the drop-down lists to select the appropriate subject area, course, and objective. Note: since each
state handles standards differently, your standards database may be organized slightly differently than
the one shown here.
Once you have selected the objective, you can check off the desired expectations.
Click Apply if you want to save the selected expectations and add other expectations from another
objective.
Click OK to save the expectations and view all the selected standards for this assignment.
15
To add more expectations, click Add New. To remove an expectation, check the box next to it and click
Remove. To return to the assignment page, click Finished.
When you click Finished, youll see that the objectives that you just selected are shown on the
assignment page.
You can click the plus signs or use the arrow keys to expand the view to display all the available
information.
Once all your information has been entered for an assignment objectives, types, categories, etc you
can click Add to save the assignment to your gradebook. The Add button will save the assignment, but
leave you on the assignment page so you can create multiple assignments at once. When you are done
adding assignments, click Finished. Note: there is a spell-check option on this page!
Editing an Assignment:
10. Editing an assignment is, for the most part, just like creating one. There are a couple of notable
differences, however. There are two ways to access an assignment for editing.
16
The first is to click Assignments on the gradebook taskbar. Click Edit next to the desired assignment
on this assignment list page.
The other option is to click on the desired assignment title in the gradebook.
You can then click Edit next to the assignment title on the Grades by Assignment page that will
appear.
Using either of these methods, you will see the Assignment Maintenance page.
You can use the Assignment Maintenance page to make changes to any of the assignment information,
just as you did when you created the assignment. On this page, however, you have the option to Delete
the assignment using the button at the bottom of the page. If you delete this assignment, you will lose
any grades that you have entered for it on the main gradebook page. Be careful!
You will recall that when creating an assignment, you had the option of assigning a default grade that
would automatically be entered for all students. Once the assignment has been created, you can go back
and enter an Auto-fill value that the system will enter into all blank grade cells for the current
assignment.
To enter an Auto-fill grade, click the link on the left side of the Assignment Maintenance page.
You will then see options to replace Blank, Non-Blank, or All grades. Choose using the drop-down
list.
17
Then, enter the grade value that should replace the grades you have selected.
As an example, you might choose to replace all Blank grades with 100. In this situation, any students
who currently have a blank grade for the current assignment will receive a 100.
Entering Grades for Assignments:
11. Once you have created some assignments, you are ready to begin entering grades for students.
Navigating the main gradebook page is easy use the arrow keys or the mouse to select a cell, and
enter a grade using the keyboard.
You can also use the check box labeled Enter moves down at the top of the page this check box allows
you to decide whether the Enter and Tab keys will move the cursor across to the next assignment in
the row, or down to the next student in the column.
Once you have created lots of assignments, you may find it easier to divide them into pages rather than
scroll far to the right to access the newest grades. To do this, uncheck the box labeled All Assignments.
You will notice that when this box is unchecked there is a new control that allows you to scroll from page
to page.
You can also control the number of assignment columns that will be displayed on each page using the
Columns drop-down list.
18
To enter a grade as missing, enter Msg in the grade cell this will be calculated as a zero. To enter a
grade as excused, enter Exc in the grade cell this will be calculated as a blank grade, and will not
affect the average. To enter a grade as incomplete, enter Inc in the grade cell this will also be
calculated as a blank grade, and will not affect the average.
Advanced Grade Modifications:
12. You can enter additional information for each grade that you assign to a student. To enter advanced
grade info by student, click the students average on the left side of the main gradebook page. The
Grades by Student page will appear.
This page allows you to enter grade modifications, notes, and special indicators for each assignment for
the student you selected. You can change students using the drop-down list at the top center of the page.
Note that the original grade will be preserved, even when you enter retake grades, add points, or override
the students grade. This allows you to track a students progress through an individual assignment, and
gives you a complete record of all grade assigned.
Be sure to Update as you make changes, and watch the Score column change as you add points or
enter newer grades. Also, note the check boxes that allow you to mark an assignment late, or make it
ineligible to be dropped, or just add a note explaining the situation with the assignment. Check the Print
Note box to have this note printed next to the assignment grade on the students progress reports.
19
Once you have entered the grade modifications for a student, click Update and then Return to the
main gradebook page. You will see that your modifications have been applied, and that the grade will now
have several codes surrounding it each one explains the modification that was made.
The A tells you that points were added to the grade. The N tells you that a note is attached to the
grade. The X means that this grade will not be dropped, even if it is the lowest score. The L indicates
that the assignment was late, and the R2 tells you that the score represents the second retake
opportunity. Hover the mouse over any of these symbols to see the details related to the symbol.
The Grades by Student page also allows you to calculate a What-If average. This tool is useful for
private parent-teacher or student-teacher conferences. To show how a changed grade would influence a
students average, just change the grade as desired. Then, BEFORE CLICKING UPDATE, click the Cycle
Avg button on the left side of the page.
The Cycle Avg shown here will then recalculate based on the tentative grade that you entered. To
discard this grade, click Cancel. To apply this change, click Update.
Producing Progress Reports:
13. To produce a progress report for any student in one of your class, click Progress Reports on the
gradebook taskbar. The Progress Reports page allows you to enter comments and specify options
for progress reports that you can produce within your gradebook.
You can enter district- or campus-defined comment codes these are shown in the box labeled
Campus/District Comment Codes at the top right and cannot be modified. You can also create your own
comment codes for use in your class in the My Comment Codes box at the bottom.
At the bottom of the page, you will also see a Conduct Codes box. These conduct codes are also district-
or campus-defined, and cannot be modified.
20
To enter comments or conduct grades for a students progress report, enter the appropriate letter for each
comment code yours or the districts into one of the Comments boxes. You can enter up to five for
each student. Then, enter the appropriate conduct code into the Citz box.
You can also save the comments/conduct entries that you have made click Update and these grades
will be saved for the next time you view this page, even if it is not time to create progress reports yet. To
clear all your entries, click the Clear! button at the top left side of the page.
You can now print progress reports for any of the students in the current class. To change classes, use the
Class drop-down list at the top of the page.
Select the students for whom you will print progress reports by checking the boxes next to their names.
You can also select students using the Select Students drop-down list. This tool allows you to select
students based on their current grade status.
Then, select your print mode. You can use the drop-down list to determine whether you will print all
progress reports, email them to the students guardian email address of record, or email all with an email
address on file, and print the rest.
In addition to these features, you have access to a number of advanced options concerning the
information that will be displayed on the progress reports that you print. Click Options and the following
new window will appear.
21
Use the radio buttons to indicate whether youd like the progress report to contain individual assignment
grades (Assignment Detail), category averages (Category Summary), or the Overall Average Only.
Use the check boxes to decide if the progress reports should print with a signature line, allowing parents
to sign and return the progress report. The Show Math check box causes the progress report to be
printed with the actual grade calculations shown at the bottom. Check the Print Attendance Totals box to
have each students total attendance incidents listed at the bottom. The Print Averages as Alpha option
converts any numeric averages to alpha values based on the district-defined grade conversion tables.
Elementary teachers have another set of options since elementary teachers teach the same students for
all (or most) classes, they can include multiple classes for each students progress report. Select the
appropriate radio button to either print all classes that you have for a student, or only those classes that
you teach that a student is failing, or only the current class selected on the main Progress Reports page.
You can also use the check box to specify that the progress reports should automatically page break so
that each student is on his or her own page.
Once the reports are set up to your liking, go ahead and Print based on your print settings (print, email,
or some of both). If any reports will be printed, they will appear in a new window. You can use the
browser print commands for this new browser window to print the progress reports.
22
Once you are finished printing, close this browser window. You can then return to the main gradebook
page by clicking Return at the top left side of the Progress Reports page.
Other Reports:
14. You can access additional reports by clicking Reports on the main gradebook taskbar. In addition
to basic grade list reports, you can also print attendance or roster reports, reports that detail the
comment codes assigned to each student to date, reports that contain each assignment marked
Msg, and reports that summarize each students category averages.
Each report has options similar to the one displayed here for the Grade List report. Additionally, note
that there is a paper saver version of the Grade List report
23
Viewing Cumulative Grades:
15. To view students averages all together, click Cumulative Grades on the main gradebook taskbar.
Students cycle averages, semester averages, exam grades, and overall averages can be viewed
together on one page. When you look at this page, keep in mind that with some schools systems,
the grades shown here are not the averages calculated in your gradebook, but are the updated
averages sent from the student management system (SMS). Just because a students cycle average
doesnt match your records doesnt mean there is a problem you should be sure that the grade is
valid, and possible update your assignment grades to reflect the updated grade shown on the
cumulative grades page.
Again, options may vary depending on your schools SMS here, the previous cycle averages are open for
editing. This is not available with all SMSs. Note that you can also use this page for conferences by
checking the box labeled Hide Names. This allows you to show a student how the rest of the class is
doing without compromising anyones privacy.
Taking Attendance:
16. GradeSpeed.NETs attendance module allows you to record basic attendance events for each student
in your class. The attendance clerks or administrators at your school can then modify your entries to
be more specific for example, you might enter a student as Absent, but the attendance clerk can
change that to Medical Absence. To take attendance, click Attendance on the main gradebook
taskbar.
24
By default, all students are marked Present. You still have to click Submit, however, even if all your
students are in class on time. If all your students are present, check the box labeled All Present before
submitting. If some students should receive other attendance entries for the day, use the radio buttons
next to each students name to indicate their attendance status.
Once all your entries are correct, click Submit. Depending on your schools policy, you may not be able
to modify your entries once they have been submitted. You will also be asked to confirm that your entries
are correct before they are submitted.
You can also go back to look and see what modifications the attendance clerk has made to your original
attendance submissions.
Note that the radio buttons are grayed out because you have already submitted. Your original code will
appear under the Code column the attendance clerks code is shown next, and a / separates them.
25
Seating Chart:
17. Another useful classroom tool is GradeSpeed.NETs Seating Chart. You can use this to visually
organize your classroom, and even take attendance from this dynamic diagram. Click Seating Chart
on the main gradebook taskbar.
Your school may have loaded student class pictures onto this page if this is the case, you will see your
students rather than the generic boy/girl icons shown here. You can organize the page by dragging the
students around (like desktop icons), or by using one of the predefined layouts in the Shapes drop-down
list.
Click Update to save the layout that you have designed. You can also use the View drop-down list to
change from basic seating chart mode to Attendance mode. This allows you to take attendance for each
student from the seating chart. This tool is also very useful for substitute teachers, especially if the class
pictures are loaded.
Verifying Your Gradebook:
18. At the end of each grading period, you will need to verify your grades so that they can be exported
to the SMS. To do this, click Verify on the main gradebook taskbar.
The Verify page gives you one final opportunity to see each students average and override it if
necessary. You can also see which comment codes will be exported to appear on progress reports or
26
report cards. Keep in mind the purpose of this page; to allow you to make sure that the information here
is appropriate to be exported and appear on report cards.
Once the info is correct, you can click one of the links on the left side of the page. Mark THIS Class as
Verified will lock the grades for that class. Mark ALL Classes as Verified will lock the grades for every
class in your gradebook. Once they are locked, the administrators can export all grade information to the
SMS.
Student Profile:
19. You have the ability to edit some information for each student in your class. To do so, click any
students name on the main gradebook page. The Student List will appear.
To display a custom field, check the box next to that custom field and then click the Refresh button (to
read more about creating and using custom fields, see the Advanced Teacher Training document). You
can then enter information for each student into these custom fields, and save it for viewing later. To view
the Grades by Student page, click Grade in the appropriate row. To edit a students information, click
Edit in the appropriate row.
On this page, you can view and modify certain pieces of student information. Much of this information
comes straight from the SMS, and thus cannot be modified. However, you can select student
27
Characteristics using your mouse (hold down the Ctrl or Shift keys to select multiple characteristics),
or enter a sort key to cause specific student names to appear at the top or bottom of the list on the main
gradebook page. To save changes but remain on this page, click Apply. To save changes and return to
the gradebook, click OK. To discard changes and return to the gradebook, click Cancel.
You might also like
- Moodle Grade Book 2.8: E-Mail: DELTA Website: Phone: (919) 513-7094Document10 pagesMoodle Grade Book 2.8: E-Mail: DELTA Website: Phone: (919) 513-7094S ReavisNo ratings yet
- Advanced Gradebook Manual (Spring 2005)Document18 pagesAdvanced Gradebook Manual (Spring 2005)api-3729230No ratings yet
- Ekattor School Management System Pro User ManualDocument17 pagesEkattor School Management System Pro User Manualshivam guptaNo ratings yet
- Schoology Grade SetupDocument9 pagesSchoology Grade Setupapi-272859385No ratings yet
- School Maestro III ManualDocument18 pagesSchool Maestro III ManualebhadleyNo ratings yet
- User Manual PDFDocument18 pagesUser Manual PDFManasvi WankhedeNo ratings yet
- Grade CenterDocument11 pagesGrade CentershusseinNo ratings yet
- Toddle ArticleDocument2 pagesToddle ArticleSwarna Rachna AjjampurNo ratings yet
- Moodle Quick Guide Fall 2011Document2 pagesMoodle Quick Guide Fall 2011praful_kohale6642No ratings yet
- Excel and Pivot TablesDocument16 pagesExcel and Pivot Tablesgeologia1000No ratings yet
- PTProguide 2020-2021Document42 pagesPTProguide 2020-2021doms elladoraNo ratings yet
- Introduction To The Assignments TabDocument7 pagesIntroduction To The Assignments Tabbwdb02228No ratings yet
- Apex Learning Teacher Manual-1Document12 pagesApex Learning Teacher Manual-1D_23_desNo ratings yet
- Coursework DirectoryDocument8 pagesCoursework Directoryafazamfbk100% (2)
- Usermanual - Coeerd PDFDocument19 pagesUsermanual - Coeerd PDFKvv BapirajuNo ratings yet
- How To Configure and Use The Moodle Grade BookDocument11 pagesHow To Configure and Use The Moodle Grade BookEdTechSystemsNo ratings yet
- Grade Center91Document21 pagesGrade Center91api-225885325No ratings yet
- Posting Lectures in MoodleDocument12 pagesPosting Lectures in MoodleKamau GabrielNo ratings yet
- Premium: Frequently Asked Questions For LecturersDocument19 pagesPremium: Frequently Asked Questions For LecturersnicksneelNo ratings yet
- Maths - HT - Y2 - Using The Progress TrackerDocument8 pagesMaths - HT - Y2 - Using The Progress TrackerElienya Silveria NogueiraNo ratings yet
- Coursework DeletedDocument7 pagesCoursework Deletedjxaeizhfg100% (2)
- Student - Teacher Manual PDFDocument51 pagesStudent - Teacher Manual PDFSheena SabNo ratings yet
- Badge and Gradebook GuideDocument12 pagesBadge and Gradebook Guidepamela logronioNo ratings yet
- PTG Standards QuickRefCardDocument6 pagesPTG Standards QuickRefCardMuskegon ISD PowerSchool Support ConsortiumNo ratings yet
- Managebac Guide For DP StudentDocument54 pagesManagebac Guide For DP StudentElena KaraivanovaNo ratings yet
- E Grading Training Manual: Table of ContentsDocument8 pagesE Grading Training Manual: Table of ContentsAbongile PhinyanaNo ratings yet
- Preparing For On-Line Learning Student GuideDocument14 pagesPreparing For On-Line Learning Student Guidetrinux174No ratings yet
- How To Submit Coursework On BlackboardDocument4 pagesHow To Submit Coursework On Blackboardsyn0tiwemym3100% (2)
- Administrator Usage GuideDocument11 pagesAdministrator Usage GuideAnunturi ExtraNo ratings yet
- How To Configure and Use The Moodle Grade BookDocument8 pagesHow To Configure and Use The Moodle Grade BookMoustaffa Louis AbduNo ratings yet
- Access XP IntermediateDocument18 pagesAccess XP IntermediateHelder DuraoNo ratings yet
- Quick Guide - IMDocument16 pagesQuick Guide - IMJason HerseyNo ratings yet
- Access 2007 Part 3Document10 pagesAccess 2007 Part 3Muhammad ShobirinNo ratings yet
- Research Paper Presentation RubricDocument4 pagesResearch Paper Presentation Rubricvvomvqwgf100% (1)
- Cal Answers Dashboard ReportsDocument38 pagesCal Answers Dashboard ReportsVijaya GaliNo ratings yet
- Mark An Assignment in Moodle Using A Rubric - 2015-07-21Document8 pagesMark An Assignment in Moodle Using A Rubric - 2015-07-21Bob OkumuNo ratings yet
- Time Design ManualDocument38 pagesTime Design ManualNigel EvertsonNo ratings yet
- Literacy Setup Wizard Tip SheetDocument4 pagesLiteracy Setup Wizard Tip SheetViviana BurgosNo ratings yet
- Thinkcentral QuickstartDocument6 pagesThinkcentral Quickstartapi-237149878No ratings yet
- Syllabus Learning PlanDocument4 pagesSyllabus Learning PlanjessakiNo ratings yet
- Academic WorkloadDocument53 pagesAcademic WorkloadMind PropsNo ratings yet
- Course SettingsDocument8 pagesCourse SettingsTara BladowNo ratings yet
- LearnPress Course Setting Options - EditedDocument5 pagesLearnPress Course Setting Options - EditedNguyễn Quốc ĐạiNo ratings yet
- Write On CompetitionDocument4 pagesWrite On CompetitionAboyeji E IyinoluwaNo ratings yet
- Lecturer ManualDocument30 pagesLecturer ManualAndrew JoriNo ratings yet
- PowerSchool Reports CardsDocument8 pagesPowerSchool Reports CardsMuskegon ISD PowerSchool Support ConsortiumNo ratings yet
- Special Needs Support With Study IslandDocument3 pagesSpecial Needs Support With Study Islandjjb770No ratings yet
- LearnPress Course Setting OptionsDocument5 pagesLearnPress Course Setting OptionsNguyễn Quốc ĐạiNo ratings yet
- Introduction To MoodleDocument4 pagesIntroduction To Moodlepraful_kohale6642100% (1)
- Visual Analytics User's GuideDocument8 pagesVisual Analytics User's GuideVarsha BansalNo ratings yet
- Excel Ch4 BTWDocument3 pagesExcel Ch4 BTWkapsicumadNo ratings yet
- Eread and Report - User's GuideDocument12 pagesEread and Report - User's GuideWilliam K. McIntoshNo ratings yet
- Instructions For MobyMax Features PDFDocument1 pageInstructions For MobyMax Features PDFAshley MillerNo ratings yet
- School Access InstructionsDocument14 pagesSchool Access InstructionsmandoolalaNo ratings yet
- Class Notebook Guide2Document11 pagesClass Notebook Guide2no bodyNo ratings yet
- Spreadsheets: WorksheetDocument7 pagesSpreadsheets: Worksheetapi-307396614No ratings yet
- MyAcademics PlannerTutorialDocument32 pagesMyAcademics PlannerTutorialFaheem ErshadNo ratings yet
- Power School Power Teacher HandbookDocument13 pagesPower School Power Teacher HandbooknfinelliNo ratings yet
- 0201 Microsoft Word 2013 Tabs Tables and GraphicsDocument19 pages0201 Microsoft Word 2013 Tabs Tables and GraphicsKyaw Myint NaingNo ratings yet
- SEC Railway Bhilai 1418201585123 - NITDocument2 pagesSEC Railway Bhilai 1418201585123 - NITjjtrivedi8717No ratings yet
- Email Marketing QuestionDocument3 pagesEmail Marketing QuestionSantosh ArakeriNo ratings yet
- GSM at Command RefDocument102 pagesGSM at Command RefnietzscheianNo ratings yet
- AJSPR 10.a-R LGD PDFDocument304 pagesAJSPR 10.a-R LGD PDFAdaNo ratings yet
- InterLink BrochureDocument8 pagesInterLink BrochurePetyo GeorgievNo ratings yet
- Huawei HG556 A Service ManualDocument59 pagesHuawei HG556 A Service ManualJeremy YangNo ratings yet
- HTML - File Upload Button and Odd Text Cursor Behavior in IE - Stack Overflow PDFDocument3 pagesHTML - File Upload Button and Odd Text Cursor Behavior in IE - Stack Overflow PDFspareroommediaNo ratings yet
- E Bulletin DecDocument10 pagesE Bulletin DecParmar NileshNo ratings yet
- Amul Internship FileDocument57 pagesAmul Internship FileAnmol ValechaNo ratings yet
- Legal Research Presentation - Cybercrime LawDocument35 pagesLegal Research Presentation - Cybercrime LawDNo ratings yet
- 32 Icelandic Prose Reader PDFDocument585 pages32 Icelandic Prose Reader PDFFer VolpinNo ratings yet
- Gyeongjong of Joseon PDFDocument5 pagesGyeongjong of Joseon PDFcaNo ratings yet
- Chapter9 (Error Detection and Correction)Document45 pagesChapter9 (Error Detection and Correction)Noviatus SolekhahNo ratings yet
- Pirating Adobe CC For Dummies - Piracy PDFDocument41 pagesPirating Adobe CC For Dummies - Piracy PDFBarbra100% (1)
- HUAWEI CloudEngine 6800 Switch Datasheet PDFDocument12 pagesHUAWEI CloudEngine 6800 Switch Datasheet PDFMendizabal Eduardo EmilioNo ratings yet
- WorldCall EvDO On UbuntuDocument6 pagesWorldCall EvDO On UbuntuNadeem Rauf QureshiNo ratings yet
- The Healing Power of Music - Overflow by Israel Houghton - Lyrics & ChordsDocument3 pagesThe Healing Power of Music - Overflow by Israel Houghton - Lyrics & ChordsDelos Santos JojoNo ratings yet
- Ssrs BookDocument117 pagesSsrs BookMajnu KhanNo ratings yet
- Msa 4th Edition PDFDocument2 pagesMsa 4th Edition PDFSenthil KumarNo ratings yet
- Unit 5 Ms Windows Operating SystemDocument22 pagesUnit 5 Ms Windows Operating SystemAnurag GoelNo ratings yet
- Cyber Lab ManualDocument15 pagesCyber Lab ManualATNo ratings yet
- Digital Marketing Plan For A WebsiteDocument60 pagesDigital Marketing Plan For A WebsiteSalekin SanyNo ratings yet
- PMG Admin GuideDocument117 pagesPMG Admin Guidecarrie fadelNo ratings yet
- Advisory FOR Social MediaDocument9 pagesAdvisory FOR Social MediaAhsan AliNo ratings yet
- University of Toronto - Department of Economics - ECO 204 - 2012 - 2013 - Ajaz HussainDocument28 pagesUniversity of Toronto - Department of Economics - ECO 204 - 2012 - 2013 - Ajaz HussainexamkillerNo ratings yet
- Eastron SDM220-MT Protocol V1 3Document23 pagesEastron SDM220-MT Protocol V1 3Alejandro GonzalezNo ratings yet
- NTMC & RTMCDocument30 pagesNTMC & RTMCpvenky100% (1)
- Using Event Log Using Syslog - Moxa Technologies Managed Ethernet Switch - Extender User Manual (Page 96)Document1 pageUsing Event Log Using Syslog - Moxa Technologies Managed Ethernet Switch - Extender User Manual (Page 96)Boudam BoudjemaNo ratings yet
- VMS User Manual - V1.0 (Windows)Document48 pagesVMS User Manual - V1.0 (Windows)Chicco NiedduNo ratings yet
- 2019 Ipdp WinnieDocument2 pages2019 Ipdp WinnieWennie CawisNo ratings yet