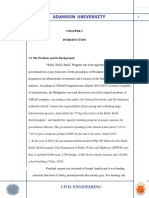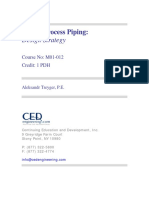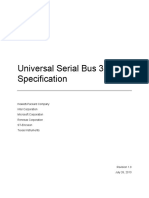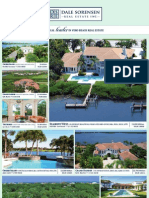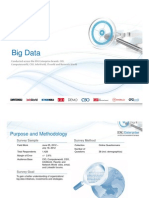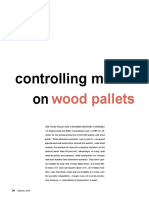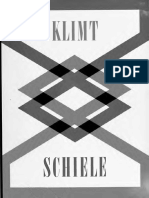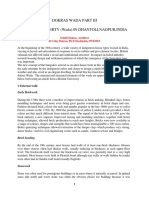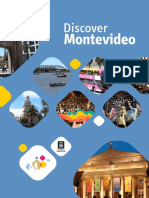Professional Documents
Culture Documents
StorageTek SL150 ModularTape Library
Uploaded by
Luis Anibal Navas BojorquezCopyright
Available Formats
Share this document
Did you find this document useful?
Is this content inappropriate?
Report this DocumentCopyright:
Available Formats
StorageTek SL150 ModularTape Library
Uploaded by
Luis Anibal Navas BojorquezCopyright:
Available Formats
StorageTek SL150 Modular Tape Library
Installation Manual
E28647-08
April 2014
StorageTek SL150 Modular Tape Library Installation Manual
E28647-08
Copyright 2012, 2014, Oracle and/or its affiliates. All rights reserved.
This software and related documentation are provided under a license agreement containing restrictions on
use and disclosure and are protected by intellectual property laws. Except as expressly permitted in your
license agreement or allowed by law, you may not use, copy, reproduce, translate, broadcast, modify, license,
transmit, distribute, exhibit, perform, publish, or display any part, in any form, or by any means. Reverse
engineering, disassembly, or decompilation of this software, unless required by law for interoperability, is
prohibited.
The information contained herein is subject to change without notice and is not warranted to be error-free. If
you find any errors, please report them to us in writing.
If this is software or related documentation that is delivered to the U.S. Government or anyone licensing it
on behalf of the U.S. Government, the following notice is applicable:
U.S. GOVERNMENT END USERS: Oracle programs, including any operating system, integrated software,
any programs installed on the hardware, and/or documentation, delivered to U.S. Government end users
are "commercial computer software" pursuant to the applicable Federal Acquisition Regulation and
agency-specific supplemental regulations. As such, use, duplication, disclosure, modification, and
adaptation of the programs, including any operating system, integrated software, any programs installed on
the hardware, and/or documentation, shall be subject to license terms and license restrictions applicable to
the programs. No other rights are granted to the U.S. Government.
This software or hardware is developed for general use in a variety of information management
applications. It is not developed or intended for use in any inherently dangerous applications, including
applications that may create a risk of personal injury. If you use this software or hardware in dangerous
applications, then you shall be responsible to take all appropriate fail-safe, backup, redundancy, and other
measures to ensure its safe use. Oracle Corporation and its affiliates disclaim any liability for any damages
caused by use of this software or hardware in dangerous applications.
Oracle and Java are registered trademarks of Oracle and/or its affiliates. Other names may be trademarks of
their respective owners.
Intel and Intel Xeon are trademarks or registered trademarks of Intel Corporation. All SPARC trademarks
are used under license and are trademarks or registered trademarks of SPARC International, Inc. AMD,
Opteron, the AMD logo, and the AMD Opteron logo are trademarks or registered trademarks of Advanced
Micro Devices. UNIX is a registered trademark of The Open Group.
This software or hardware and documentation may provide access to or information on content, products,
and services from third parties. Oracle Corporation and its affiliates are not responsible for and expressly
disclaim all warranties of any kind with respect to third-party content, products, and services. Oracle
Corporation and its affiliates will not be responsible for any loss, costs, or damages incurred due to your
access to or use of third-party content, products, or services.
iii
Contents
Preface................................................................................................................................................................ ix
Documentation Accessibility.................................................................................................................... ix
1 Product Overview
Configuration Overview......................................................................................................................... 1-1
Library Indicators..................................................................................................................................... 1-2
Human Interfaces ..................................................................................................................................... 1-3
Initialization Wizard Keyboard Screens ......................................................................................... 1-5
Specifications ............................................................................................................................................ 1-6
Installation Overview.............................................................................................................................. 1-7
2 Planning and Preparation
Rack Preparation ...................................................................................................................................... 2-1
Tape Device Driver .................................................................................................................................. 2-2
Environmental Information ................................................................................................................... 2-2
Stage the SL150 Library..................................................................................................................... 2-2
Unpack and Acclimate the SL150 Library...................................................................................... 2-3
3 Hardware Installation
Overview.................................................................................................................................................... 3-1
Base Module Installation........................................................................................................................ 3-3
Gather the Rail Parts.......................................................................................................................... 3-3
Base Module Mounting Rail .................................................................................................................. 3-4
Back Rail .............................................................................................................................................. 3-4
Tool Requirement............................................................................................................................... 3-5
Install the Base Module Back Rails .................................................................................................. 3-5
Front Rail ............................................................................................................................................. 3-6
Tool Requirement............................................................................................................................... 3-6
Install the Front Rail........................................................................................................................... 3-6
Clip Nut Location............................................................................................................................... 3-9
Install the Clip Nut............................................................................................................................. 3-9
Mount the Base Module....................................................................................................................... 3-10
Insert the Base Module................................................................................................................... 3-10
Expansion Module Installation .......................................................................................................... 3-13
Tool Requirement............................................................................................................................ 3-14
iv
Unpack and Acclimate the Expansion Module .......................................................................... 3-14
Expansion Module Attachment Kit .............................................................................................. 3-14
Gather the Expansion Module Attachment Hardware ............................................................. 3-15
Power Down the Library................................................................................................................ 3-15
Remove the Library Floor ............................................................................................................. 3-16
Install Clip Nuts for the Expansion Module ............................................................................... 3-17
Prepare the Expansion Module for Installation.......................................................................... 3-18
Install the Expansion Module........................................................................................................ 3-21
Secure the Expansion Module....................................................................................................... 3-22
Replace the Cartridge Magazines ................................................................................................. 3-23
Label the Module............................................................................................................................. 3-23
Install the Hook and Loop Strap................................................................................................... 3-24
Final Hardware Actions ....................................................................................................................... 3-25
Unlock the Robot............................................................................................................................. 3-25
Perform Basic Cabling.................................................................................................................... 3-25
Apply Power.................................................................................................................................... 3-27
4 Library Initialization
Initialization Overview........................................................................................................................... 4-1
Begin Library Initialization.................................................................................................................... 4-1
Log in as the Default Administrator..................................................................................................... 4-2
Step 1 of 6 (Change the Default Administrator Password).............................................................. 4-3
Change the Default Password.......................................................................................................... 4-3
Step 2 of 6 (Configure the Network Port 1) ......................................................................................... 4-4
Enter the Host Name ......................................................................................................................... 4-4
Configure Network Port 1 with an IPv4 Address......................................................................... 4-5
Configure the Network Port 1 with an IPv6 Address .................................................................. 4-6
Configure Network Port 1 with a Static IPv6 Address ......................................................... 4-6
Step 3 of 6 (Set the Library Date and Time) ........................................................................................ 4-7
Configure the Date and Time........................................................................................................... 4-7
Set the Date Manually ....................................................................................................................... 4-8
Set the Time Manually....................................................................................................................... 4-8
Set the Library Time Zone ................................................................................................................ 4-8
Step 4 of 6 (Set the Drive Element Addressing Mode) ..................................................................... 4-9
Set the Drive Element Addressing Mode .................................................................................... 4-10
Step 5 of 6 (Configure the Mailslot, Reserved Slots and Volume Label Format)..................... 4-10
Configure the Mailslot.................................................................................................................... 4-10
Set the System Reserved Slots ....................................................................................................... 4-11
Volume Label Format Overview .................................................................................................. 4-11
Set the Volume Label Format ........................................................................................................ 4-11
Step 6 of 6 (Review and Apply Initialization Settings) ................................................................. 4-12
Apply Changes....................................................................................................................................... 4-12
Verify Network Settings...................................................................................................................... 4-13
Final Configuration............................................................................................................................... 4-14
Reset the Library with Manufacturing Default Values ............................................................. 4-16
v
5 Checkout and Host Connection
Self-Test Overview .................................................................................................................................. 5-1
Set the Library Offline ............................................................................................................................ 5-1
Run the Self-Test ...................................................................................................................................... 5-2
Incomplete Test .................................................................................................................................. 5-5
Host Connection....................................................................................................................................... 5-5
Automated Cartridge System Library Software................................................................................. 5-5
6 Adding Power Supplies and Tape Drives
Power Supply............................................................................................................................................ 6-1
To Remove the Power Supply Filler................................................................................................ 6-2
Install an Additional Power Supply................................................................................................ 6-2
Tape Drive Tray........................................................................................................................................ 6-2
Remove the Tape Drive Filler........................................................................................................... 6-3
Install an Additional Tape Drive Tray............................................................................................ 6-3
Restart the Library ...................................................................................................................... 6-4
7 Relocation
A Startup
B Controlling Contaminants
Environmental Contaminants............................................................................................................... B-1
Required Air Quality Levels................................................................................................................. B-1
Contaminant Properties and Sources .................................................................................................. B-2
Operator Activity .............................................................................................................................. B-3
Hardware Movement ....................................................................................................................... B-3
Outside Air......................................................................................................................................... B-3
Stored Items ....................................................................................................................................... B-3
Outside Influences ............................................................................................................................ B-3
Cleaning Activity .............................................................................................................................. B-3
Contaminant Effects ............................................................................................................................... B-4
Physical Interference......................................................................................................................... B-4
Corrosive Failure............................................................................................................................... B-4
Shorts................................................................................................................................................... B-4
Thermal Failure ................................................................................................................................. B-4
Room Conditions..................................................................................................................................... B-4
Exposure Points ....................................................................................................................................... B-6
Filtration.................................................................................................................................................... B-6
Positive Pressurization and Ventilation ............................................................................................. B-7
Cleaning Procedures and Equipment.................................................................................................. B-8
Daily Tasks......................................................................................................................................... B-8
Weekly Tasks ..................................................................................................................................... B-8
Quarterly Tasks ................................................................................................................................. B-9
Biennial Tasks .................................................................................................................................... B-9
vi
Activity and Processes.......................................................................................................................... B-10
C Robot Locking for Reshipment
Glossary
Index
vii
List of Figures
11 StorageTek SL150 Base Module and Expansion Modules .................................................... 1-1
12 Rear View Base Module and Expansion Module................................................................... 1-2
13 Library Indicators ....................................................................................................................... 1-3
14 Front Control Panel Home Screen............................................................................................ 1-4
15 SL150 Library Remote Interface (Library Menu) ................................................................... 1-4
16 Letters Screen............................................................................................................................... 1-5
17 Numbers and Characters Screen .............................................................................................. 1-5
18 Special Characters Screen .......................................................................................................... 1-6
21 Rear View of Sun Rack II (PDU on RIght Side) ...................................................................... 2-1
31 Installation Overview................................................................................................................. 3-1
32 Rear View of the Base Module (Identified as Module 1) ...................................................... 3-2
33 Base Module Accessory Package Mounting Hardware ........................................................ 3-4
34 Back Rails Installed..................................................................................................................... 3-4
35 Back Rail Position........................................................................................................................ 3-6
36 Front Rail Installation (Left Rail Shown) ................................................................................. 3-7
37 Mounting Block for Front Rail (Right Rail Shown)................................................................ 3-8
38 Rails Installed - Front View...................................................................................................... 3-8
39 Clip Nut Location for the Base Module................................................................................... 3-9
310 Tab and Rail Engagement....................................................................................................... 3-10
311 Magazine Latch Release.......................................................................................................... 3-11
312 Cable Clip Removal ................................................................................................................. 3-12
313 Expansion Module................................................................................................................... 3-13
314 Expansion Module Accessory Package Hardware ............................................................. 3-14
315 Power Down Options.............................................................................................................. 3-15
316 Prepare Robot for Removal .................................................................................................... 3-16
317 Library Floor Removal from the Base Module .................................................................... 3-17
318 Expansion Module Installation.............................................................................................. 3-18
319 Magazine Latches.................................................................................................................... 3-19
320 Library Floor............................................................................................................................. 3-20
321 Floor Secured............................................................................................................................ 3-20
322 Scratch Avoidance ................................................................................................................... 3-21
323 Alignment Tab Seated............................................................................................................. 3-22
324 Expansion Module Back Rail and Clip Nut ......................................................................... 3-22
325 Expansion Module ID Label................................................................................................... 3-24
326 Hook and Loop Strap.............................................................................................................. 3-25
327 Initial Cabling........................................................................................................................... 3-26
41 Library Initialization Overview................................................................................................ 4-1
42 Default Administrator Login..................................................................................................... 4-2
43 Change the Default Password................................................................................................... 4-3
44 Configure the Network Port 1................................................................................................... 4-4
45 Network Port 1 Static IPv4 Address......................................................................................... 4-5
46 Network Port 1 IPv6 Options.................................................................................................... 4-6
47 IPv6 Static Address Fields ......................................................................................................... 4-7
48 Library Date and Time ............................................................................................................... 4-8
49 Library Time Zone and Closest City or Region...................................................................... 4-9
410 Drive Element Addressing Modes ........................................................................................... 4-9
411 Set the Library Reserved Slots and Volume Label Format ................................................ 4-10
412 Review and Apply Changes................................................................................................... 4-12
413 Home Screen............................................................................................................................. 4-13
414 Settings Screen Network Port 1 Tab...................................................................................... 4-14
415 SL150 Remote Interface Log In Screen.................................................................................. 4-15
51 Set Library Offline....................................................................................................................... 5-2
52 Self Test Commands ................................................................................................................... 5-3
53 Self Test Progress ........................................................................................................................ 5-3
viii
54 Self Test Complete ...................................................................................................................... 5-4
61 SL150 Library Rear View........................................................................................................... 6-1
62 Power Supply .............................................................................................................................. 6-2
63 Tape Drive Tray .......................................................................................................................... 6-3
C1 Library Power Down Function................................................................................................ C-1
C2 Hand Position After Power Down .......................................................................................... C-2
C3 Shipping Clip Installation......................................................................................................... C-2
C4 Final Clip Position...................................................................................................................... C-3
C5 Tag Position ................................................................................................................................ C-3
ix
Preface
This guide is intended for anyone involved with planning and performing the
installation of Oracles StorageTek SL150 Modular Tape Library.
Documentation Accessibility
For information about Oracle's commitment to accessibility, visit the Oracle
Accessibility Program website at
http://www.oracle.com/pls/topic/lookup?ctx=acc&id=docacc.
Access to Oracle Support
Oracle customers have access to electronic support through My Oracle Support. For
information, visit http://www.oracle.com/pls/topic/lookup?ctx=acc&id=info or
visit http://www.oracle.com/pls/topic/lookup?ctx=acc&id=trs if you are hearing
impaired.
x
1
Product Overview 1-1
1 Product Overview
Oracle's StorageTek SL150 Modular Tape Library is a 3U (133.4 mm [5.25 inches]) to
21U (933.5 mm [36.75 inches]) rack-mounted, modular automated tape library (see
Figure 11). It has storage capacity of 30 to 300 Linear Tape Open (LTO) Ultrium
cartridges. It supports one to 20 half-height LTO-5 or LTO-6 Fibre Channel (FC) or
Serial Attached SCSI (SAS) tape drives, and a bridged drive FC or SAS control path.
The robot control is a SCSI Medium Changer device on LUN 1 of the bridged drive.
Figure 11 StorageTek SL150 Base Module and Expansion Modules
Illustration Legend:
1 - Base Module (Identified as Module 1)
2 - Expansion Module
3 - Left Cartridge Magazine
4 - Right Cartridge Magazine
5 - Front Control Panel
6 - Mailslot
Configuration Overview
The minimum configuration consists of a 3U base module, designated Module 1,
containing: the front control panel, one robotic hand, a mailslot with four slots, a
Library Indicators
1-2 StorageTek SL150 Modular Tape Library Installation Manual
power supply, and one tape drive (with options to add a second drive tray, a second
power supply, or both). It stores up to 30 tapes in two, removable 15-slot magazines
(one on each side of the module). You can designate up to three reserved slots in the
base module left magazine for storing cleaning or diagnostic tapes.
Up to nine 2U expansion modules (designated Module 2 through Module 10) can be
added to provide additional tape slot capacity (see Figure 11). The expansion module
connects to the base module by an expansion cable that has USB Type A connectors.
The expansion module controller receives power over the expansion cable.
Note: There is an expansion cable in the accessory package which is
located in the expansion module carton.
Expansion modules ship without tape drive trays or power supplies. When the first
tape drive tray is installed in an expansion module, a power supply must also be
installed to provide power for the tape drive. A second power supply can be added for
redundancy. One power supply provides adequate power for two tape drive trays.
The library can be divided into partitions, and each partition must have a bridged
drive. Code versions below 2.0 support two partitions, and a maximum of two
bridged drives located in the base module. Code version 2.01, and higher, supports up
to eight partitions and bridged drives located in designated expansion modules.
A graphical user interface (GUI) provides local or remote role-based access control of
the SL150 Library.
Figure 12 Rear View Base Module and Expansion Module
Illustration Legend:
1 - Tape Drives
2 - Robot
3 - Expansion Controller
4 - Power Supplies
Library Indicators
A set of library indicators are located on the front control panel above the left
magazine (see Figure 13) and on the robot CRU at the back of the base module.
Human Interfaces
Product Overview 1-3
Locate indicator and push button switch: helps to identify the specific SL150
library in the data center. The indicator is present in two places on the base
module: on the front above the left magazine, and on the rear in a black rectangle
on the robot module. You activate the indicator by pushing the locate button on
the base module or by clicking the locate icon in the remote management interface.
Fault: a fault anywhere in the library triggers the yellow fault status indicator.
OK: indicates the library status is functional (green), but the library might be in a
degraded state (the Fault indicator is on concurrently with OK).
Figure 13 Library Indicators
Human Interfaces
Graphical user interfaces provide limited local access and full role-based remote access
control of the library.
The front control panel provides a 177.8 mm (7 inch) LCD touch panel with an 800
X 480 pixel resolution. The panel is used to initialize the library with several basic
settings (see Chapter 4, "Library Initialization"). The values for the basic settings
are entered from a keyboard screen (see "Initialization Wizard Keyboard Screens"
on page 1-5). When initialization is complete and the library restarts, the panel
serves as an information point rather than a maintenance tool (see Figure 14). The
masthead on the screen lists the library health state and a description of the
current library state. The Home screen contains sections for the library, modules,
magazines, mailslot, partitions, drives, tapes, and settings. The partitions section is
not shown unless the library has been configured with partitions using the remote
management interface (GUI).
The primary management interface for the SL150 library is accessed by entering
the library hostname or IP address into a web browser. The interface provides
information for the library, partitions, drives, tapes, various settings
(configuration, firmware, SNMP, and users), and service. The interface navigation
section varies depending on the user role. The interface recognizes four user roles:
viewer, operator, service, and administrator.
Figure 15 is an example of Library information presented as a graphical
representation of the tape slots in the left magazine, tape slots in the right
magazine, and tape drives between the magazines for each module. The mailslot
Human Interfaces
1-4 StorageTek SL150 Modular Tape Library Installation Manual
is above the right magazine and the robot is above the left magazine of Module 1.
Information for navigation selections such as drives or tapes is generally shown in
a table format. The navigation section menu can vary by library firmware version.
Customer Replaceable Unit (CRU) indicators. Most CRUs have an OK indicator
that shows it is operational (green). If any of those CRUs have a failure, a Fault
indicator (yellow) is shown instead. The drive CRU has a blue indicator that is
activated from the remote interface to indicate the CRU is safe to remove and aids
in locating the specific drive needing replacement.
Figure 14 Front Control Panel Home Screen
Figure 15 SL150 Library Remote Interface (Library Menu)
Illustration Legend:
1 - Menus
2 - User (admin in this Example)
Human Interfaces
Product Overview 1-5
Initialization Wizard Keyboard Screens
In general, you enter initialization wizard values from a keyboard screen and tap
buttons to apply selections or navigate forward and backward through the various
initialization screens.
The keyboard opens in a window with white borders. The keyboard consists of two
sections (see Figure 16):
Upper section: a parameter field followed by buttons
Key section: four rows of keys (three screens to list the full keyboard content)
Figure 16 shows the letter keys
Figure 17 shows the number and character keys (accessed by tapping the key
labeled ?123 key from either the letters screen or special characters screen)
Figure 18 shows the special characters keys (accessed by tapping the *+=key
from the numbers screen)
The left key in the bottom (first) row is always a shortcut to another keyboard screen.
On the numbers screen and special characters screen, the left key in the row
immediately above the bottom row (second row) is a shortcut to a second keyboard
screen.
Certain keys in the bottom row are standard in all keyboard screens (period, Space, @,
and Enter keys).
Figure 16 Letters Screen
Illustration Legend:
1 - Key to Access the Number and Character Keyboard
2 - Done Key
3 - Enter Key
Figure 17 Numbers and Characters Screen
Specifications
1-6 StorageTek SL150 Modular Tape Library Installation Manual
Illustration Legend:
1 - Key to Access the Special Characters Keyboard
2 - Key to Access the Letters Keyboard
3 - Done Key
4 - Enter Key
Figure 18 Special Characters Screen
Illustration Legend:
1 - Key to Access the Numbers Keyboard
2 - Key to Access the Letters Keyboard
3 - Done Key
4 - Enter Key
Specifications
Physical:
Depth: 925 mm (36.4 inches) including 57.2 mm (2.25 inches) of tape drive
extension
Height:
Base module: 3U (133.4 mm, 5.25 inches)
Expansion module: 2U (88.9 mm, 3.5 inches)
Width: 480 mm (18.9 inches) standard 19 inch rack system
Weight:
Base module (Module 1): 27.2 kg (60 pounds) including left and right
magazines, robot, two tape drives, and two power supplies
Expansion module (Module 2 through Module 10): 14.1 kg (31 pounds)
including left and right magazines, two tape drives, and two power supplies
Library Power:
Base module with one power supply: 35 W idle or 38 W steady state maximum
Drive: 9 W idle or 29.5 W steady state maximum
Expansion module (no power supply or tape drive): 1 W idle and steady state
Second power supply for base module or an expansion module: 6 W idle and
steady state maximum
Installation Overview
Product Overview 1-7
For volt-amp (VA) measurements, add 2 percent to the Watt value.
For Btu/hr, multiply the total wattage number by 3.414.
Refer to the power calculator at:
http://www.oracle.com/us/products/servers-storage/sun-power-calculator
s/calc/sl150-power-calculator-1954625.html
A minimum SL150 library configuration has a total idle power of 44 W (150
Btu/hr) and a steady state maximum of 67.5 W (230 Btu/hr).
A fully configured library with ten modules, 20 tape drives, and 20 power supplies
has a total idle power of 338 W (1154 Btu/hr) and a steady state maximum of 751
W (2564 Btu/hr).
Rack space requirements:
Base module (Module 1): 3U (133.4 mm, 5.25 inches)
Expansion module (Module 2 through Module 10): 2U (88.9 mm, 3.5 inches)
Installation Overview
The initial installation of the SL150 library involves the following:
Chapter 2, "Planning and Preparation"
Chapter 3, "Hardware Installation"
Chapter 4, "Library Initialization"
Chapter 5, "Checkout and Host Connection"
Post-installation, the library can be upgraded with more expansion modules, tape
drives and power supplies. Refer to:
"Expansion Module Installation" on page 3-13
Chapter 6, "Adding Power Supplies and Tape Drives"
Installation Overview
1-8 StorageTek SL150 Modular Tape Library Installation Manual
2
Planning and Preparation 2-1
2 Planning and Preparation
Note: The installation instructions in this guide are based upon
the Sun Rack II which is the standard Oracle 19-inch rack.
Rack Preparation
It is suggested that you position the power distribution unit on the right side of
the rack as viewed from the rear of the rack (see Figure 21). The power supply
outlets are on the right side of the SL150 library.
Figure 21 Rear View of Sun Rack II (PDU on RIght Side)
Illustration Legend:
1 - Power Distribution Unit (PDU)
Note: Refer to the rack and power distribution unit
documentation for instructions.
Tape Device Driver
2-2 StorageTek SL150 Modular Tape Library Installation Manual
The rack front and rear service clearance must be at least 965 mm (38 inches).
The rack front to rear vertical rail spacing should be between 457 mm (18 inches)
and 902 mm (35.5 inches).
Provide sufficient space to install the base module (3U) and any additional
modules (2U each) at initial installation (a 300 tape library, ten modules, spans
21U).
In addition, allow for future expansion (2U modules).
To provide unimpeded access during installation of a library module, you should
remove the front door from the rack.
Tape Device Driver
Make sure that the proper device driver is installed, if applicable. Download the driver
from the HP web site, if needed.
For example, Oracle has qualified the HP LTO-5 drive with Windows driver 3.5.0.0.
Environmental Information
Temperature:
Operating: +10 to +40C (+50 to +104F)
Non-operating -40 to +60C (-40 to +140F)
Relative Humidity:
Operating: 20% to 80% non-condensing
Non-operating: 10% to 95% non-condensing
The operating environment must adhere to additional requirements (see Appendix B,
"Controlling Contaminants").
Stage the SL150 Library
To stage the library:
1. Clear access to the shipping carton.
You might need to remove plastic wrap and cut shipping straps.
Warning: An unpacked base module (Module 1) weighs
approximately 27.2 kg (60 pounds).
2. Transport the packaged unit to the staging area.
The shipping carton of the base module is secured to a pallet. Use a pallet jack to
transport the base module.
Environmental Information
Planning and Preparation 2-3
Unpack and Acclimate the SL150 Library
To unpack and acclimate the library, perform the following tasks.
Task 1 Unpack the Library Module
1. Open the carton.
2. Remove the front rails from the base module packing material and set them aside.
Note: The rails will be used in a later instruction (see "Base
Module Mounting Rail" on page 3-4).
3. Remove the foam pieces above the library module.
4. Remove the accessory package at the end of the module, and set it aside.
5. Lift the plastic covering the module.
Task 2 Acclimate the Library Module
Warning: Module is heavy. Use two persons when lifting it.
1. Grasp the module by the sides, lift it out of the carton, and set it down.
Note: Do not lift the Base Module by the front control panel, the
tape drive, or the tape drive filler.
2. Acclimate the module to the environment.
Note: If the module is colder than the location and sufficient
humidity exists, condensation may occur.
Task 3 Dispose of Shipping Materials
1. Remove the pallet and any packaging materials from your work area.
2. Continue with Chapter 3.
Environmental Information
2-4 StorageTek SL150 Modular Tape Library Installation Manual
3
Hardware Installation 3-1
3 Hardware Installation
The installation instructions in this manual address a two module SL150 and a rack
with square holes.
Overview
The base module (Module 1) sits on rails secured to the rack with 8-32 screws and
mounting blocks. The installation allows sufficient space to expand the library to
include a maximum of ten modules. Each module is secured to a vertical rack rail (or
stile) with screws and a back rail. The base module connects to each expansion module
by a cable. Figure 31 shows mounting screws and a clip nut.
Figure 31 Installation Overview
Illustration Legend:
1 - Base Module (Identified as Module 1)
2 - Expansion Module (Identified as Module 2)
3 - Screws
4 - Module Flange
Overview
3-2 StorageTek SL150 Modular Tape Library Installation Manual
5 - Clip Nut
The accessory package for the module contains parts needed to complete the
installation (such as the back rail pieces, screws, clip nuts, and mounting blocks).
After securing the base module in the rack, you can add one or more modules to
expand cartridge capacity and increase the number of tape drives. The tape drive
assemblies and power supplies are located at the back of a module (see Figure 32).
The robot CRU is located at the top of the base module. The robot is locked in the
retracted position during shipment (see Figure 32). You must reset the robot lock
during the initial installation process. To add modules after the initial library
installation, you must park the robot and lock it in the shipping position prior to
installation of an expansion module.
Each module is identified by a label in the rear, upperleft corner (Module 1 in
Figure 32). The first expansion module is identified as Module 2 while the ninth
expansion module is identified as Module 10. The identification label for an expansion
module is attached during the installation process.
Figure 32 Rear View of the Base Module (Identified as Module 1)
Illustration Legend:
1 - Module Label
2 - Robot Lock (Improved Design)
3 - Power Supply
4 - Power Supply Filler
5 - Tape Drive Filler
6 - Tape Drive Assembly
Note: The installation instructions in this guide are based upon
the Sun Rack II. If your rack is different (M5 or M6 holes), use the
instructions as a basic guide but alter steps accordingly.
Base Module Installation
Hardware Installation 3-3
Base Module Installation
The following tasks are performed to install the base module:
1. Prepare the rack (see "Rack Preparation" on page 2-1).
2. Unpack and acclimate the base the module (see Chapter 2, "Planning and
Preparation").
3. Gather the mounting hardware from the accessory package.
4. Install the mounting rails (front and rear).
5. Install clip nuts in a rack with square holes.
6. Mount the base module in the rack.
7. Unlock the robot.
8. Attach cables to the library and the tape drive.
9. Power on the library.
10. Initialize the library.
Gather the Rail Parts
Gather the parts needed for rail installation.
1. Open the accessory package and remove the items from the package.
2. Inventory parts to make sure you have everything for the module you are
installing.
3. Select the appropriate attachment hardware for your rack, and set the other
hardware aside.
Note: A rack with square mounting holes uses the clip nuts and
10-32 X 5/8 screws (the M5 and M6 screws are only used in
threaded hole racks).
4. Retrieve the front rails that were set aside when unpacking the base module.
The base module accessory package contains the following attachment hardware (see
Figure 33):
Back rails
1032 clip nuts (used in racks with square holes)
Assorted screws:
832 X 5/8 screws (used with the mounting block)
1032 X 5/8 screws (used with clip nuts and racks with 10-32 threaded holes)
M5 0.8 X 16 mm screws (used with M5 threaded hole racks)
M6 16 mm screws (used with M6 threaded hole racks)
Hex key (used to manually open a magazine)
Mounting block
Base Module Mounting Rail
3-4 StorageTek SL150 Modular Tape Library Installation Manual
Figure 33 Base Module Accessory Package Mounting Hardware
Illustration Legend:
1 - Back Rails
2 - Clip Nuts
3 - Screws (Assorted Types)
4 - Hex Key
5 - Mounting Block
Base Module Mounting Rail
The base module mounting rail consists of two parts (front rail and back rail). The
front rail is installed after the back rail.
Back Rail
Installation of the back rails involves three part types: back rail, mounting block, and
an 832 screw. A back rail is installed on each side of the rack. Figure 34 shows the
completed installation of the back rails.
Figure 34 Back Rails Installed
Note: The mounting block has two pins and a threaded hole.
These elements must reside within a single defined U boundary.
Use the scribe marks, notches, or other comparable rack
designations to identify the U boundary. Do not mount the block
with the pins straddling a U boundary.
Base Module Mounting Rail
Hardware Installation 3-5
Tool Requirement
#2 Phillips screwdriver (not provided).
Install the Base Module Back Rails
Note: Mount the base module at a height enabling easy user
access to the front control panel while providing sufficient space for
library expansion below the base module (a 10 module library
spans 21U).
The following instructions and supporting illustrations use rack units 32 through 34
for installation of the base module. The back rail is mounted in the middle rack unit (U
33 for this example).
1. Locate the rack unit designation where you will install the back rail (use the rail
installation template as necessary), and allow rack space for library expansion.
2. Position the mounting block so the screw hole is in the second hole (center hole) of
the rack unit.
Note: The pins and screw hole must be within the boundaries of a
single rack unit. Pay attention to the rack unit boundary identifiers
(such as rack stile scribe lines or notches).
3. Hold the block in place.
4. Position the back rail so the blade extends to the interior of the rack (see
Figure 35).
5. Use one hand to hold the back rail and the mounting block in position.
6. Insert the 832 screw into the mounting block hole, and turn the screw several full
turns by hand.
7. Tighten the 832 screw with a #2 Phillips screwdriver.
Note: If this is a square hole installation, make sure the face of the
mounting block is flush with the rack rail. In round hole racks,
make sure the pins are within a rack unit and extend an equal
distance (see Figure 35).
8. Make sure the wide surface of the back rail is plumb with the inside edge of the
rack stile while maintaining an equal gap between the rack stile and the top and
bottom edges of the back rail.
Note: The back rails should neither tilt in nor out.
Base Module Mounting Rail
3-6 StorageTek SL150 Modular Tape Library Installation Manual
9. Repeat the procedure for the back rail at the identical rack unit on the opposite
side of the rack.
Note: It is critical that the top edges of the back rails are level with
each other (see Figure 34).
Figure 35 Back Rail Position
Illustration Legend:
1 - Pins
Front Rail
The front rail engages the back rail and is installed from the front of the rack (see
Figure 36). Installation hardware involves three parts: front rail, mounting block, and
an 832 screw.
Tool Requirement
#2 Phillips screwdriver.
Install the Front Rail
Perform the following tasks to install the front rail.
Task 1 Connect the Front Rail to the Back Rail
1. Grasp the front rail and position it so the blade is facing into the rack with the rail
tabs toward the outside of the rack.
Base Module Mounting Rail
Hardware Installation 3-7
2. Align the back edge of the front rail with the back rail (see Figure 36).
3. Slide the front rail toward the back rail to engage the tabs of the front rail.
4. Push the front rail into the rack until the front edge of the rail is approximately 60
mm (2.4 inches) from the rack stile.
Figure 36 Front Rail Installation (Left Rail Shown)
Illustration Legend:
1 - Back Rail
2 - Front Rail
Task 2 Secure the Front Rail
1. Position the mounting block behind the rack stile in the second U of the three U
span (see Figure 37).
Note: The pins and screw hole must be within the boundaries of a
single rack unit. Pay attention to the rack unit boundary identifiers
(such as rack stile scribe lines or notches).
Tip: You might need to flex the front of the rail away from the rack
stile while positioning the mounting block.
2. Hold the block in position with one hand.
3. Push the front rail against the rack stile.
4. Insert the 832 screw through the hole in the front rail and thread the screw by
hand a few turns into the mounting block.
5. Tighten the 832 screw with a Phillips screwdriver while making sure that the rail
is plumb with the inside edge of the rack stile.
Note: The front rail should neither tilt in nor tilt out.
Base Module Mounting Rail
3-8 StorageTek SL150 Modular Tape Library Installation Manual
6. Repeat Task 1 and Task 2 for the front rail at the identical rack unit on the opposite
side of the rack.
Figure 37 Mounting Block for Front Rail (Right Rail Shown)
Illustration Legend:
1 - First U
2 - Second U
3 - Third U
Task 3 Verify Proper Front Rail Installation
1. Verify that the rack rails are parallel with each other (installed in the same rack
unit positions, see Figure 38).
Note: Do not proceed unless the rails are parallel.
2. If your rack has threaded holes, proceed to "Mount the Base Module" on page 3-10.
Figure 38 Rails Installed - Front View
Base Module Mounting Rail
Hardware Installation 3-9
Clip Nut Location
Note: Clip nuts are only used in racks with square holes.
Two screws secure the module to the rack. Racks with square holes use a clip nut and a
1032 X 5/8 screw. The base module spans 3Us, and the clip nut is installed in the
center hole of the lowest (third) rack unit (see Figure 39).
Figure 39 Clip Nut Location for the Base Module
Illustration Legend:
1 - First U
2 - Second U
3 - Third U
4 - Clip Nut in the Second Hole of the Third U
Install the Clip Nut
Note: Clip nuts are only used in racks with square holes. The
square nut is located on the inside of the rack stile.
To insert the clip nut:
1. Open the package containing clip nuts and remove one nut.
2. Locate the hole immediately below the front rail (second hole in the third U).
3. Seat one edge of the clip nut into the hole from the rear of the rack stile.
Tip: Positioning the clip nut tabs horizontally and seating the edge
toward the outside of the stile enables better access to compress the
spring (see Figure 39, call out 4).
4. Compress the other edge of the clip nut and seat it in the hole.
Mount the Base Module
3-10 StorageTek SL150 Modular Tape Library Installation Manual
A tool, such as a small flat blade screwdriver, simplifies the compression.
5. Repeat for each front rail.
Mount the Base Module
Installation of the base module involves engaging the tabs on the side of the module
with the rack rails (see Figure 310), removing the cartridge magazines, securing the
module to the rack with screws, reinstalling the cartridge magazines, releasing the
robot lock (see Figure 32), and connecting cables.
Figure 310 Tab and Rail Engagement
Illustration Legend:
1 - Front Tab
2 - Center Tab
3 - Bottom Tab
4 - Rear Tab
Insert the Base Module
Warning: The base module (Module 1) is heavy. Use two people
to lift and install it.
Task 1 Engage the Base Module with the Rail
1. Grasp the module along the sides and lift the back above the rack rails.
Note: Never lift the module by the front control panel or the tape
drive. Always lift the module from the side.
2. Guide the module into the rack and set the rear side-tabs on the rack rails (see
Figure 310).
Note: If the module does not fit properly, remove it from the rack.
Adjust the rail spacing as necessary. Never bend the base module
side tabs.
Mount the Base Module
Hardware Installation 3-11
3. Push the module into the rack to engage the bottom and center side tabs.
Note: If you cannot engage the rails properly, remove the module
and adjust the rails. Never bend the tabs to engage a rail.
4. Push the module into the rack until the front side-tabs approach the front of the
rack rails.
5. Lift the module up slightly, push it into the rack, and set the front tabs down on
the rack rail.
Task 2 Remove the Cartridge Magazine
1. Insert the hex key in the access hole at the lower inside corner of the cartridge
magazine (see Figure 311).
2. Align the hex key shaft parallel with the magazine face.
3. Push the tool slowly into the hole to release the latch located behind the touch
screen, and hold the hex key in place.
4. Grasp the cartridge magazine opening with your other hand, and pull the
magazine a short distance out of the library.
5. Remove the hex key and store it for future use.
6. Support the bottom of the magazine with your other hand during removal.
7. Pull the magazine out of the module, and set it aside.
8. Remove the cartridge magazine from the other side of the base module.
Figure 311 Magazine Latch Release
Mount the Base Module
3-12 StorageTek SL150 Modular Tape Library Installation Manual
Task 3 Remove the Cable Clip
1. Locate the tag in the right cartridge magazine opening (see Figure 312).
2. Grasp the ring and pull down.
3. Discard the cable clip unless you intend to reship the library after rack installation.
Figure 312 Cable Clip Removal
Task 4 Secure the Base Module to the Rack
Note: Use the 10-32 screw when the rack has square mounting
holes (the screw mates with the clip nut).
1. Insert a screw through the bottom hole of the base module and thread it a few full
turns.
Note: Use a 10-32, M5, or M6 screw depending on your rack
hardware.
2. Insert a screw into the bottom hole on the other side of the module and thread it a
few full turns (see Figure 31).
3. Fully tighten both retaining screws.
4. Replace the cartridge magazines if you are not installing expansion modules.
Note: Left and right magazines are unique. Orient the magazine
so the cartridge openings face the Front Control Panel.
Do not put cartridges in the magazine slots.
5. Continue with the applicable task:
"Expansion Module Installation"
"Final Hardware Actions" on page 3-25
Expansion Module Installation
Hardware Installation 3-13
Expansion Module Installation
You can add up to nine 2U modules to expand cartridge capacity and increase the
number of available tape drive assemblies (see Figure 313). The expansion module is
installed under the base module or the last 2U module (see Figure 31).
Figure 313 Expansion Module
Illustration Legend:
1 - Alignment Tab
2 - Flanges
The following tasks are performed to install the expansion module:
1. Unpack and acclimate the expansion module (see Chapter 2, "Planning and
Preparation").
2. When adding a module to an operating library, you must park and lock the robot
then remove power from the library.
3. Remove the magazines and library floor from the previously installed module.
4. Insert clip nuts at the front and rear of a rack with square holes.
5. Remove tape cartridge magazines from the expansion module.
6. Replace the library floor in the last expansion module before you install the
module.
7. Install the module to the existing library which includes mating the expansion
module with the installed module, seating the alignment tab in the left magazine
slot, installing the back rails, and securing the module to the rack with screws.
8. Reinstall the cartridge magazines.
9. Attach the module label.
10. Unlock the robot.
11. Connect cables.
12. Apply power to the library.
Expansion Module Installation
3-14 StorageTek SL150 Modular Tape Library Installation Manual
Tool Requirement
#2 Phillips screwdriver.
Unpack and Acclimate the Expansion Module
Perform the instructions in "Unpack and Acclimate the SL150 Library" on page 2-3.
Expansion Module Attachment Kit
The expansion module (Module 2 through Module 10) accessory kit contains the
following attachment hardware (see Figure 314):
Back rails
1032 clip nuts (used in racks with square holes)
Assorted screws:
1032 X 5/8 screws (used with clip nuts and racks with 10-32 threaded holes)
M5 0.8 X 16 mm screws (used with M5 threaded hole racks)
M6 16 mm screws (used with M6 threaded hole racks)
Expansion interconnect cable with USB Type A connectors
Label set (Module 2 through Module 10)
Hook and loop strap
Pop-in rivet
Hex key
Figure 314 Expansion Module Accessory Package Hardware
Illustration Legend:
1 - Back Rails
2 - Clip Nuts
3 - Screws (Assorted)
Expansion Module Installation
Hardware Installation 3-15
4 - Expansion Cable with USB Type A Connectors
5 - Module Labels
6 - Hook and Loop Strap
7 - Rivet
8 - Hex Key
Gather the Expansion Module Attachment Hardware
Perform the following instructions to gather attachment hardware:
1. Remove the contents from the accessory package.
2. Inventory the items to make sure you have everything to install the module.
3. Select the items appropriate for installation in your rack, and set the others aside.
Note: Always use the back rails, module labels, and the expansion
cable. Use the hook and loop strap and rivet as desired for cable
management. Use the clip nuts and 10-32 screws for racks with
square holes. Use the appropriate screws for threaded hole racks.
For example, a rack with M5 threaded holes uses the M5 screws
only (clip nuts, 10-32 X 5/8 screws, and M6 screws are not used).
Power Down the Library
Note: If you are installing the expansion module during the initial
library installation, continue with "Remove the Library Floor".
Task 1 Power Down the Library
1. Quiesce the host application to prevent disruption of active storage operations.
2. Log in to the SL150 remote interface (see Figure 415).
3. Click the power icon in the upper left of the screen (see Figure 315), and select
Power Down Library from the list.
Figure 315 Power Down Options
Expansion Module Installation
3-16 StorageTek SL150 Modular Tape Library Installation Manual
Illustration Legend:
1 - Power Icon
2 - Power Down Library Command
4. Select the Prepare the Robot for removal before the library powers down check
box, and click OK (see Figure 316).
Figure 316 Prepare Robot for Removal
Illustration Legend:
1 - Check Box
2 - OK Button
Task 2 Lock the Robot
1. Locate the robot lock on the base module (see Figure 32).
2. Set the robot lock to the locked position.
If the robot lock is the type with a thumbscrew, remove the lock mechanism, rotate
it 180 degrees, insert the mechanism into the base module slot, and fully tighten
the thumbscrew.
If the robot lock is the type with a knob, grasp the knob and turn it
counter-clockwise until the pointer is past the line pointing toward the red, locked
padlock icon.
3. Make sure the locked padlock icon is indicated.
Remove the Library Floor
To remove the library floor:
1. Remove the cartridge magazines (see "Remove the Cartridge Magazine" on
page 3-11) from the bottom module of the library.
2. Grasp the finger holds on the front edge of the floor in the magazine bay (see
Figure 317).
3. Pull the floor out the front of the module, and set it aside.
Note: If the floor does not move, reach through the magazine
opening and push down on the floor behind the touch screen panel to
unseat the floor locking tabs. Then pull the floor forward with your
other hand.
Expansion Module Installation
Hardware Installation 3-17
Figure 317 Library Floor Removal from the Base Module
Illustration Legend:
1 - Floor Finger Holds
2 - Floor Lock (Improved Floor Design)
Install Clip Nuts for the Expansion Module
Note: If the rack has threaded holes, continue with "Prepare the
Expansion Module for Installation" on page 3-18.
Perform the following tasks to install clip nuts.
Task 1 Install Clip Nuts at the Front of the Rack
1. Locate the 2U space immediately below the installed module.
2. Open the package containing the clip nuts and remove one nut.
3. Locate the middle hole of the second U (fifth hole down from the junction of the
first U boundary) on both the left and right rail stiles (see Figure 318) for
installation of the clip nut. Use the Rail Installation Template, if desired.
4. For each clip nut location:
a. Seat one edge of the clip nut into the hole from the back of the rack stile.
Tip: The square nut is located on the inside of the rack stile.
Expansion Module Installation
3-18 StorageTek SL150 Modular Tape Library Installation Manual
b. Compress the other edge of the clip nut and seat it in the hole.
5. Make sure the clip nuts are parallel (in the identical mounting hole).
Figure 318 Expansion Module Installation
Illustration Legend:
1 - First U
2 - Second U
3 - Module Flange
4 - Module Engagement
5 - Clip Nut Location (Second Hole of the Second U)
Task 2 Install Clip Nuts at the Back of the Rack
1. Locate the 2U space at the back of the rack immediately below the installed
module.
2. Insert a clip nut in the third hole down from the junction of the first U boundary
on both the left and right rail stiles.
3. Make sure the clip nuts are parallel (in the identical mounting hole).
Prepare the Expansion Module for Installation
Note: This step assumes that you have removed the expansion
module from the shipping container (see "Unpack and Acclimate
the SL150 Library" on page 2-3).
Perform the following tasks to prepare the expansion module for installation.
Expansion Module Installation
Hardware Installation 3-19
Task 1 Remove the Cartridge Magazines
1. Reach behind the front panel and lift the latch to release the magazine (see
Figure 319).
The expansion module is open at the top, and the latches are located behind the
front face of the module.
Tip: You can also release the magazine with the hex tool.
2. Remove the cartridge magazines from the module you are installing.
Figure 319 Magazine Latches
Illustration Legend:
1 - Module Flanges
2 - Unlatched Position
3 - Latched Position
Task 2 Install the Floor in the Last Expansion Module
1. Turn the expansion module over.
2. Orient the floor so the finger holds are facing the inside of the cartridge magazine
slot (see Figure 317).
3. Insert the rear edge of the floor into the grooves at the bottom of the module.
4. Push the floor in and engage the rear floor tab with the module slot (see
Figure 320).
5. Push the floor in and seat the floor clip in each magazine bay (see Figure 321).
6. Turn the module over and verify the floor clips properly engage the chassis.
Expansion Module Installation
3-20 StorageTek SL150 Modular Tape Library Installation Manual
Figure 320 Library Floor
Illustration Legend:
1 - Floor Slot
2 - Floor Tab
Figure 321 Floor Secured
Illustration Legend:
1 - Floor Clip
2 - Floor
Expansion Module Installation
Hardware Installation 3-21
Install the Expansion Module
Warning: Use two people to lift and install the expansion
module. Grasp the module by the sides. Do not lift the module
by the tape drive filler.
Use the following instructions to install an expansion module:
1. Lift the module to the bottom of the installed module.
2. Insert the rear edge of the module flange into the grooves on the bottom edge of
the installed module and push the 2U expansion module in approximately 75
millimeters (3 inches).
3. Lower the front edge of the module approximately 10 mm (0.4 inch), guide any
sharp metal edges away from the upper module front panel, and push the module
in until the sharp edges are past the front panel (see Figure 322).
Note: Do not scratch the front panel of the module above.
4. Raise the front of the 2U module, push the module in, and engage the module left
and right side flanges with the grooves in the previous module.
5. Push the module in and seat the alignment tab in the slot of the left magazine bay
(see Figure 323).
6. Continue with "Secure the Expansion Module" on page 3-22.
Figure 322 Scratch Avoidance
Illustration Legend:
1 - Flange (Short Section)
2 - Tall Metal Part with Sharp Edges
3 - Flange (Long Section)
Expansion Module Installation
3-22 StorageTek SL150 Modular Tape Library Installation Manual
Figure 323 Alignment Tab Seated
Illustration Legend:
1 - Tab Seated in Slot
2 - Slot in Magazine Bay
Secure the Expansion Module
Perform the following tasks to secure the expansion module to the rack.
Task 1 Install the Rear Rails
1. Slide the back rail blade under the expansion module tabs (see Figure 324).
2. Repeat this task for the rail on the other side of the module.
Figure 324 Expansion Module Back Rail and Clip Nut
Illustration Legend:
Expansion Module Installation
Hardware Installation 3-23
1 - Clip Nut
2 - Rear Rail
Task 2 Secure the Rear Rails
1. Push the back rail against the rack vertical rail.
2. Secure the back rail to the rack vertical rail with a screw.
Tip: Use a 10-32 screw when a rack has square holes (the screw
mates with a clip nut).
3. Repeat this task for the rail on the other side of the module.
Task 3 Secure the Expansion Module to the Front Rack Stile
Tip: Use a 10-32 screw when a rack has square holes (the screw
mates with a clip nut).
1. Insert a screw in the lower left side of the module and thread it a few turns.
2. Insert a screw in the lower right side of the module and thread it a few turns.
3. Fully tighten both screws.
4. Install another expansion module by returning to "Install Clip Nuts for the
Expansion Module" on page 3-17.
Replace the Cartridge Magazines
Note: Left and right magazines are unique.
Follow these instructions to replace the cartridge magazine:
1. Orient the magazine with the cartridge slots facing toward the center of the
module.
Note: Do not put cartridges in the magazine slots.
2. Lift the magazine and point the back toward the module slot.
3. Engage the magazine with the track in the magazine slot.
4. Push the magazine fully into the slot.
5. Repeat as necessary until each expansion modules has two magazines.
Label the Module
Follow these instructions to attach an identification label to the module:
1. Locate the scribe lines in the upper left corner of the expansion module (as viewed
from the back of the rack).
2. Obtain the module label sheet from the accessory kit.
3. Peel the proper label from the label sheet.
Note: The sheet has labels for Module 2 through Module 10.
Expansion Module Installation
3-24 StorageTek SL150 Modular Tape Library Installation Manual
4. Orient the label properly, align the label with the scribe lines, and adhere the label
to the chassis (see Figure 325).
5. Proceed with "Install the Hook and Loop Strap".
Figure 325 Expansion Module ID Label
Illustration Legend:
1 - Module Label
2 - Horizontal Scribe Line
3 - Vertical Scribe Line
Install the Hook and Loop Strap
Follow these instructions to install the hook and loop strap:
1. Insert the rivet into a hole in the hook and loop strap (see Figure 326).
2. Pull the plunger back from the rivet face.
3. Align the rivet with the hole beside the module controller.
4. Push the rivet into the hole.
5. Push the plunger in to secure the rivet.
Final Hardware Actions
Hardware Installation 3-25
Figure 326 Hook and Loop Strap
Illustration Legend:
1 - Module Controller
2 - Hook and Loop Strap
3 - Rivet
Final Hardware Actions
The SL150 hardware is now installed in the rack.
If additional tape drives and power supplies were ordered for this library, install them
now (see Chapter 6).
To complete the installation you must reset the physical robot lock and connect cables.
Unlock the Robot
Follow these instructions to unlock the robot:
1. Locate the robot lock on the back of the base module (see Figure 32).
2. Set the robot lock to the unlocked position.
If the robot lock is the type with a thumbscrew, remove the lock mechanism, rotate
it 180 degrees, insert the mechanism into the base module slot, and fully tighten
the thumbscrew.
If the robot lock is the type with a knob, grasp the knob and turn it clockwise until
the pointer is past the line pointing toward the black, unlocked padlock icon.
3. Make sure the unlocked padlock icon is indicated.
Perform Basic Cabling
Perform the following tasks to connect cables to the library components.
Final Hardware Actions
3-26 StorageTek SL150 Modular Tape Library Installation Manual
Task 1 Connect the Expansion Module Controller to the Base Module
1. Connect an expansion interconnect cable from any Module Output port in the base
module to the module controller of each expansion module (see Figure 327).
Note: The Module Output connection area has nine ports labeled
2 through 10. Cable connection order is not critical (for example,
there is not a requirement to connect Module Output port 2 to the
Module 2 controller port).
Figure 327 Initial Cabling
Illustration Legend:
1 - Tape Drive Fibre Channel Cable
2 - Expansion Cable
3 - Ethernet Cable (Net Mgt Port 1)
4 - Power Supply Power Cord
5 - Tape Drive Serial Attached SCSI (SAS) Cable
Task 2 Connect Cables to the Tape Drive Assembly and Power Supply
1. For each installed power supply, connect the power cord to the AC receptacle on
the power supply and connect the power cord to the power distribution unit in the
rack.
A list of power cord part numbers is available in the StorageTek SL150 Modular Tape
Library Systems Assurance Guide.
2. For each installed tape drive, connect the interface cable(s) to the tape drive
interface port(s). Attach a label indicating the tape drive position in the module
and port to ensure proper connection after a service action.
Note: The interface port is located on the left side of the drive tray
assembly (as viewed from the rear of the library).
Task 3 Connect the Network Port
1. Locate the NET MGT area of the base module (above the power supply and left of
the Module Output ports).
2. Insert the Ethernet cable plug in the top port, designated with a 1 on the chassis.
Final Hardware Actions
Hardware Installation 3-27
3. Attach a label to the cable indicating the network port to ensure proper connection
after a service action.
Task 4 Align and Dress the Cables and Cords
1. Gather cable slack to the outside edge of the expansion module, if necessary.
2. Wrap the hook and loop strap around the cables and cords.
3. Stow excess cord and cable length into the cavity between the rack stile and the
side cover.
Apply Power
Follow these instructions to apply library power:
1. Make sure the robot is not locked.
2. Press the power push-button switch on the front panel of the base module.
The time duration of the power on varies based upon the number of modules and
cartridges in the library. It is assumed that there are no cartridges in the library
during an initial installation. The process is described in Appendix A, "Startup".
Note: Do not manually remove a cartridge magazine while the
library is performing a restart after adding an expansion module.
Only perform a manual cartridge magazine removal when the
library is operational and offline.
3. Continue with Chapter 4, "Library Initialization" if this is the initial library
installation.
4. Continue with Chapter 5, "Checkout and Host Connection" if you upgraded the
library with an expansion module.
Final Hardware Actions
3-28 StorageTek SL150 Modular Tape Library Installation Manual
4
Library Initialization 4-1
4 Library Initialization
Basic library initialization is performed from the touch screen of the SL150 library
front control panel (see Figure 41).
Initialization Overview
Library initialization consists of the following tasks:
1. Change the default administrator password (the default user ID is admin).
2. Configure the library network port.
3. Set the library date and time.
4. Set the drive element addressing mode.
5. Configure the Mailslot, reserved slots, and volume label format.
6. Review and apply the initialization settings.
Note: The Initialization Wizard in code versions before 2.0 did not
include tasks four and five in the previous list.
Begin Library Initialization
To begin initialization of the library:
Tap the Start button on the initialization screen (see Figure 41).
Figure 41 Library Initialization Overview
Log in as the Default Administrator
4-2 StorageTek SL150 Modular Tape Library Installation Manual
Illustration Legend:
1 - Start Button
The Log in as the Default Administrator screen appears (see Figure 42).
Log in as the Default Administrator
For library initialization, the User ID always has the value of admin.
Figure 42 Default Administrator Login
Illustration Legend:
1 - Log In Button
To log in as the default administrator:
1. Tap the keyboard button to access the screen for entering characters in the
Password field.
2. Enter the first letter of the default password (passw0rd) by tapping the P key on
the keyboard screen (see "Initialization Wizard Keyboard Screens" on page 1-5).
3. Verify that the proper character appears in the Password field.
Note: Tap the Backspace key and re-enter the character if
necessary.
4. Enter the remaining characters of the default password.
Note: The last entered character is shown (an * is present for the
other characters).
5. Tap either the Done button or the Enter key after entering the last character of the
password.
The final character remains readable while asterisks represent all other characters
in the Password field.
Step 1 of 6 (Change the Default Administrator Password)
Library Initialization 4-3
The Log in as the Default Administrator screen appears with several large dots in
the Password field.
Note: The dots are the standard display and do not represent the
actual number of characters you entered for the password.
6. Tap the Log In button.
The Change the Default Administrator Password screen appears after a short
delay (see Figure 43).
Step 1 of 6 (Change the Default Administrator Password)
The first step of library initialization is to change the default administrator password
(see Figure 43). You must enter the new password and then enter it a second time for
verification. The Default Administrator User ID always has the value of admin.
Note: The value of passw0rd is considered an invalid password.
Figure 43 Change the Default Password
Illustration Legend:
1 - New Password Field
2 - Keyboard Button
3 - Verify New Password Field
4 - Next Button
Change the Default Password
To change the default password:
1. Tap the keyboard button.
Step 2 of 6 (Configure the Network Port 1)
4-4 StorageTek SL150 Modular Tape Library Installation Manual
2. Tap the screen keys to input a new default administrator password.
Note: The password must be at least eight characters long and
contain one or more numeric or special characters. The value
passw0rd is considered invalid.
3. Tap the Next button after entering the final character of the password.
4. Enter the new password again in the Verify New Password field.
Make sure to remember the default user ID (admin) and your new password.
5. Tap the Done button or the Enter key.
The Change the Default Administrator Password screen appears with several large
dots in both the New Password and Verify New Password fields (see Figure 43).
Note: The dots are the standard display and do not represent the
actual number of characters you entered for the password.
If an error message appears, click the keyboard button to access the keyboard
screen and clear the password field before you tap any key. Repeat previous steps
as necessary to correct the password entries.
6. Tap the Next button.
The Configure the Network Port 1 screen appears.
Step 2 of 6 (Configure the Network Port 1)
Figure 44 Configure the Network Port 1
After you enter a host name for the SL150 library, you can configure Network Port 1 to
use an address in IPv4 format or both IPv4 and IPv6 format.
Enter the Host Name
Valid host names contain the following characters: A through Z, a through z, 0 through
9, and the hyphen (-). A hyphen cannot be the first or last character in the host name.
Note: Neither the space nor the underscore (_) is supported.
Step 2 of 6 (Configure the Network Port 1)
Library Initialization 4-5
To enter the host name:
1. Tap the keyboard button.
2. Tap the Clear button to remove any existing Host Name value.
3. Tap the screen keys to enter the host name.
4. Tap the Next button after entering the last character of the name.
5. Use the Configure Network Port 1 list to select an IP address type.
There are two options: IPv4 only or IPv4 and IPv6.
6. Tap the Next button.
A screen appears for defining IPv4 address parameters.
Configure Network Port 1 with an IPv4 Address
Figure 45 Network Port 1 Static IPv4 Address
Perform the following tasks to configure the network port.
Task 1 Configure IPv4 (Static or DHCP)
1. Use the Configure IPv4 list to select either Static or DHCPv4.
For a successful startup, DHCPv4 must be running on your network.
If Static is selected, you must enter additional information.
Task 2 Enter the Static IPv4 Address
1. Tap the Clear button to remove any existing IPv4 Address value.
2. Tap the screen keys to enter the IPv4 Address in the format XXX.XXX.XXX.XXX.
3. Tap the Next button after entering the last character of the address.
Task 3 Enter the IPv4 Net Mask
1. Tap the Clear button to remove any existing IPv4 Netmask value.
2. Tap the screen keys to enter the IPv4 Netmask in the format XXX.XXX.XXX.XXX.
Step 2 of 6 (Configure the Network Port 1)
4-6 StorageTek SL150 Modular Tape Library Installation Manual
3. Tap the Next button after entering the last character of the Netmask.
Task 4 Enter the IPv4 Default Gateway
1. Tap the Clear button to remove any existing IPv4 Gateway value.
2. Tap the screen keys to enter the IPv4 Gateway value in the format
XXX.XXX.XXX.XXX.
3. Tap the Done button after you have entered the last character of the gateway.
The Configure the Library Network Port 1 screen appears showing your entered
values.
Note: Change any incorrect value by tapping the keyboard
button.
4. Verify the values are correct and tap the Next button.
If you are not using IPv6, the Set the Library Date and Time screen appears (see
Figure 48).
Configure the Network Port 1 with an IPv6 Address
Figure 46 Network Port 1 IPv6 Options
Use the Configure IPv6 list to select DHCPv6, Stateless (SLAAC), or Static.
For a successful startup, DHCPv6 must be running on your network if you select
the DHCPv6 option.
If Static is selected, you must enter additional information.
Configure Network Port 1 with a Static IPv6 Address
Perform the following tasks to configure and the network port.
Task 1 Enter the IPv6 Address
1. Tap the keyboard button.
2. Tap the Clear button to remove any existing IPv6 Address value.
Step 3 of 6 (Set the Library Date and Time)
Library Initialization 4-7
3. Tap the screen keys to enter the IPv6 Address.
4. Tap the Next button after you have entered the last address character.
Figure 47 IPv6 Static Address Fields
Task 2 Enter the IPv6 Prefix Length
1. Tap the Clear button to remove any existing IPv6 Prefix Length value.
2. Tap the screen keys to enter the IPv6 Prefix Length.
3. Tap the Next button after you have entered the last character.
Task 3 Enter the IPv6 Gateway
1. Tap the Clear button to remove any existing IPv6 Gateway value.
2. Tap the screen keys to enter the IPv6 Gateway.
3. Tap the Done button after you have entered the last character.
The Configure IPv6 for Network Port 1 screen appears.
4. Verify the values are correct and tap the Next button.
The Set the Library Date and Time screen appears (see Figure 48).
Step 3 of 6 (Set the Library Date andTime)
The third step of library initialization is to set the library date and time (see
Figure 48).
Configure the Date andTime
Use the Configure Date and Time list to select either Manually or Using Network
Time Protocol.
If you select Using Network Time Protocol, you must provide the IP address of a
Network Time Protocol server on your network. The steps are similar to those for
setting an IP address for Network Port 1. After you set the address, see "Set the
Library Time Zone" on page 4-8.
If you select Manually, you must provide additional information.
Step 3 of 6 (Set the Library Date and Time)
4-8 StorageTek SL150 Modular Tape Library Installation Manual
Figure 48 Library Date andTime
Set the Date Manually
To set the date manually:
1. Tap the keyboard button.
The Letters screen appears with the parameter field showing Date.
2. Tap the Clear button to remove any existing date value.
3. Tap the screen keys to enter the current date in the format MM/DD/YYYY.
4. Tap the Next button after entering the last digit for the year.
Set the Time Manually
To set the time manually:
1. Tap the Clear button to remove any existing time value.
2. Tap the screen keys to enter the current time in the format HH:MM:SS where HH
represents 24-hour format.
3. Tap the Done button.
The Set the Library Date and Time screen appears showing the values you entered.
Note: Change any incorrect value by tapping the keyboard button.
4. Verify the values are correct and tap the Next button.
The Set the Library Time Zone screen appears.
Set the Library Time Zone
To set the library time zone:
1. Use the Time Zone list to select the appropriate value.
2. Use the Closest City or Region list to select the appropriate value.
3. Tap the Next button.
The Set the Drive Element Addressing Mode screen appears.
Step 4 of 6 (Set the Drive Element Addressing Mode)
Library Initialization 4-9
Figure 49 Library Time Zone and Closest City or Region
Step 4 of 6 (Set the Drive Element Addressing Mode)
Figure 410 Drive Element Addressing Modes
There are two drive element addressing modes:
Address All Drive Slots
All drives, including empty drive slots, are assigned a sequential SCSI element address
which is always reported to attached hosts. In this mode, the library does not need to
be restarted for newly installed drives to become usable by attached hosts, and drive
SCSI element addresses never change. Also, empty drive slots can be assigned to a
partition.
Address Only Installed Drives
Only installed drives are assigned a sequential SCSI element address. Empty drive
slots are not assigned a SCSI element address and are not reported to attached hosts.
In this mode, the library must be restarted before newly installed drives are usable by
Step 5 of 6 (Configure the Mailslot, Reserved Slots and Volume Label Format)
4-10 StorageTek SL150 Modular Tape Library Installation Manual
attached hosts, and drive SCSI element addresses may change. Also, only installed
drives can be assigned to a partition.
Set the Drive Element Addressing Mode
To set the drive element addressing mode:
1. Use the Drive Element Addressing Mode list to select the desired mode.
2. Tap the Next button.
The Configure the Mailslot, Reserved Slots and Volume Label Format screen appears.
Step 5 of 6 (Configure the Mailslot, Reserved Slots and Volume Label
Format)
Figure 411 Set the Library Reserved Slots and Volume Label Format
The Standard Mailslot has four slots, and the Expanded Mailslot configuration has 19
slots.
System reserved slots are storage slots in the SL150 library typically used to house
cleaning tapes or diagnostic tapes. You can reserve zero to three slots.
To accommodate various cartridge labeling schemes, the SL150 library supports labels
eight to 14 characters long and provides a label windowing feature that lets you
specify how the labels should be interpreted by the host application.
Configure the Mailslot
Note: Refer to the ACSLS documentation for release levels which
support the Expanded Mailslot Configuration.
To configure the Mailslot:
Use the Mailslot Configuration list to select the desired number of slots.
The list has the following options:
Standard Mailslot (4 slots)
Expanded (19 slots)
Step 5 of 6 (Configure the Mailslot, Reserved Slots and Volume Label Format)
Library Initialization 4-11
Set the System Reserved Slots
To set the system reserved slots:
Use the System Reserved Slots list to select the desired number of slots.
The list has the following options:
No reserved slot
1 reserved slot
2 reserved slots
3 reserved slots
Volume Label Format Overview
The following label format options are supported:
No type checking
Prepend last two characters
Full label
Trim last character
Trim last two characters (default)
Trim first two characters
Trim first character
NoType checking
Passes all characters in the label without modification and without checking the media
domain and type. Use this option if your labels do not identify the media.
Prepend last two characters
Passes all the characters after moving the last two characters in the label to the front.
Full label
Passes the first eight characters in the physical label.
Trim last character
Passes the first seven characters in the physical label.
Trim last two characters
Passes the first six characters in the physical label.
Trim the first two characters
Passes the third through the eighth characters in the physical label.
Trim first character
Passes the second through the eighth characters in the physical label.
Refer to Accommodating Non-Standard Label Formats in the StorageTek SL150 Modular
Tape Library Users Guide for additional information.
Set the Volume Label Format
To set the volume label format:
1. Use the Volume Label Format list to select the desired number of slots.
Step 6 of 6 (Review and Apply Initialization Settings)
4-12 StorageTek SL150 Modular Tape Library Installation Manual
2. Verify the values on the screen are correct and tap the Next button.
The Review and Apply Your Initialization Settings screen appears.
Step 6 of 6 (Review and Apply Initialization Settings)
The last step of library initialization is to review and apply the initialization settings
(see Figure 412).
Figure 412 Review and Apply Changes
Illustration Legend:
1 - Scroll Bar
2 - Apply Button
Apply Changes
Note: If an incorrect value is applied, you must return the library
to factory default values and repeat the entire initialization process.
See "Reset the Library with Manufacturing Default Values" on
page 4-16.
To apply changes:
1. Verify the value of each initialization setting.
Note: Alter any incorrect value before applying changes by
tapping the Previous button.
2. Tap the Apply button.
The library performs a restart (see Appendix A, "Startup"). The duration of the
restart varies based upon the number of modules in the library.
Caution: Do not manually remove a cartridge magazine while the
library is performing the restart. Only perform a manual cartridge
magazine removal when the library is operational and offline.
Verify Network Settings
Library Initialization 4-13
After the restart completes, the Home screen appears on the touch screen (see
Figure 413).
Figure 413 Home Screen
Illustration Legend:
1 - Library Health
The top portion of the Home screen provides information on the library Health and
the state of the library (Library is Online or Library is Offline).
If Operational does not appear as the Health state, perform the troubleshooting
procedures listed in the StorageTek SL150 Modular Tape Library User's Guide before
proceeding.
Verify Network Settings
To verify the network settings:
1. Tap the Settings button on the Home screen.
The settings screen appears (see Figure 414) with the library tab open.
2. Tap the Network Port 1 tab.
3. Verify the settings are correct.
The screen shows the host name, MAC address, IPv4 address, IPv4 netmask, and
IPv4 gateway. If you defined IPv6, the screen would include those additional
entries.
Final Configuration
4-14 StorageTek SL150 Modular Tape Library Installation Manual
Figure 414 Settings Screen Network Port 1 Tab
Illustration Legend:
1 - Network Port 1 Tab
2 - IP Address
Final Configuration
You perform additional configuration tasks through the SL150 remote management
interface.
Note: Make sure the library is online before using the SL150
remote interface.
1. Log in to the remote management interface using the admin password defined
during library initialization (see "Change the Default Password" on page 4-3).
a. Enter the library hostname or IP address in the address field of your browser
window.
Note: When you access the library remote interface immediately
following a new installation, your browser may warn you that the
connection is not trusted. This is normal for a library with code
versions using a secure (https) connection.
b. Configure the browser to trust the connection, if applicable.
The process varies by browser. Follow the on-screen instructions in the
browser dialog box.
c. Enter the User ID in the Log In dialog box (see Figure 415).
d. Enter the admin password in the dialog box.
e. Click the Log In button in the dialog box.
Note: If you are not able to log in to the remote interface because
the network setting is wrong or you have forgotten the password,
you can reset the initialization values to the manufacturing default.
See "Reset the Library with Manufacturing Default Values" on
page 4-16.
Final Configuration
Library Initialization 4-15
Figure 415 SL150 Remote Interface Log In Screen
Illustration Legend:
1 - User ID
2 - Password
3 - Help Link
2. Refer to the user's guide or online Help (see call-out 3 in Figure 415) for further
instructions and information to:
Define other user roles.
Partition the library, if desired.
Alter tape drive settings, if desired.
Some configuration settings result in a reboot of the library.
Note: Library initialization occurs during the reboot and includes
movement of the robot to determine the number of modules and tape
drives in the library. If library initialization fails, the tape drive ports
are not enabled. Because this is a bridged library, the host will not be
able to see the library if the bridged drive ports are not enabled.
Perform library troubleshooting procedures to resolve a problem.
3. Continue with Chapter 5, "Checkout and Host Connection" when the applicable
items above are complete.
Note: Refer to the Oracle Key Manager documentation if you
intend to enable tape drive encryption.
Final Configuration
4-16 StorageTek SL150 Modular Tape Library Installation Manual
Reset the Library with Manufacturing Default Values
To reset the library with manufacturing default values:
1. Push and release one of the Locate buttons on the library to enable the Locate
indicators.
The Locate button is in the upper left corner of the front control panel (see "Library
Indicators" on page 1-2) or at the rear of the library on the robot CRU in the black
Library section.
2. Simultaneously press and hold both the front and rear Locate buttons for
approximately 10 seconds.
Holding both buttons is more easily accomplished by using two people.
Note: After approximately four seconds, the indicator flashes at a
slow rate.
3. Wait for the Locate indicator to flash at a fast rate before releasing the Locate
buttons.
The library is reset to manufacturing default values.
Note: If either Locate button is released before the fast flash rate,
the reset process terminates.
4. Press the library power switch if the library does not restart.
5. Repeat the library initialization steps and apply the changes.
5
Checkout and Host Connection 5-1
5 Checkout and Host Connection
The self-tests in the SL150 remote interface are used to checkout the library.
Self-Test Overview
The self-test moves a diagnostic cartridge from an origination point to a destination
point in an offline library. The point can be a reserved slot, a storage slot, a tape drive,
or a mailslot.
There are two types of self-tests. The Basic Self Test performs moves to and from tape
drives and slots in the Mailslot. The Full Self Test performs the moves of the basic test
plus moves to all unoccupied storage slots (the instructions in this manual assume
there are no cartridges in magazine slots).
Note: The Full Self Test should be run at initial installation to target
and fill out the robot address offsets for proper use before the library is
deployed into production.
The self-tests use a diagnostic tape (data tape with a special label). The diagnostic tape
can be stored in a reserved slot or placed in a mailslot. The DG volume label is
included in the accessory kit. Follow the instructions in the Labeling Cartridges section
of the StorageTek SL150 Modular Tape Library Users Guide to label a diagnostic tape.
The following are prerequisites for the self tests:
Library is offline.
Mailslot is closed.
Mailslot has at least one unoccupied slot.
All magazines are latched.
One unoccupied operational tape drive.
Diagnostic tape in a reserved slot or in the Mailslot.
Set the Library Offline
To set the library offline:
1. Log in to the SL150 remote interface.
Note: The Viewer role does not allow running of the self-tests.
Run the Self-Test
5-2 StorageTek SL150 Modular Tape Library Installation Manual
2. Click Library in the left navigation area.
The graphical library map appears containing a section for each installed module.
3. View the current library state at the top right of the screen.
4. Click Library is Online.
5. Select Set Library Offline (see Figure 51).
The Set Library Offline dialog box appears.
6. Click OK to continue or Cancel to exit.
Figure 51 Set Library Offline
Illustration Legend:
1 - Set Library Offline
Run the Self-Test
Task 1 Invoke the Self Test
1. Insert a diagnostic tape in the Mailslot, if the library does not have a reserved slot
containing a diagnostic tape.
Note: You can open the Mailslot from either the remote interface
or the touch screen on the base module. You might need to enable
the Locate indicator to help you identify the library and use the
touch screen.
2. Close the mailslot expansion first (if configured).
3. Push the Standard Mailslot into the library using a single, steady motion until it
latches into place with a noticeable click.
Note: If you do not insert the Mailslot smoothly, you might fail to
engage the latch and trigger multiple re-audits of the Mailslot.
The library will not be able to access slot positions until the Mailslot is positively
latched.
Run the Self-Test
Checkout and Host Connection 5-3
4. Locate the Library control beside the Help (question mark) icon (see Figure 52) in
the remote interface.
5. Use the Library list to select Basic Self Test or Full Self Test (use the Full Self Test
at initial installation).
The self test dialog box appears.
6. Click OK to begin the test or Cancel to exit.
Figure 52 Self Test Commands
Illustration Legend:
1 - Basic Self Test Command
2 - Diagnostic Cartridge (in a Reserved Slot)
Task 2 Monitor Self Test Progress
1. Observe the self-test progress in the activity window section (see Figure 53).
Figure 53 Self Test Progress
Run the Self-Test
5-4 StorageTek SL150 Modular Tape Library Installation Manual
Illustration Legend:
1 - Self Test Activity
2 - Diagnostic Cartridge in the Top Drive of Module 1
Note: The library map has visual indications of cartridge
movement from a slot to the robot and to a destination (tape drive,
mailslot, or a cartridge slot).
2. Verify successful test completion.
Note: If the test does not complete successfully or you stop the
test, see "Incomplete Test" on page 5-5.
Figure 54 Self Test Complete
Illustration Legend:
1 - Self Test Completed
2 - Diagnostic Cartridge Returned to the Reserved Slot
Task 3 Finish Up
1. Set the library to the Library is Online state.
2. Remove the diagnostic tape from the mailslot, if applicable.
a. Select Open from the Mailslot list.
b. Extend the Mailslot mechanism from the base module to access the diagnostic
tape.
c. Grasp the diagnostic tape and pull it out of the slot.
d. Close the mailslot expansion first (if configured).
e. Push the Mailslot using a single, smooth motion into the library until it latches
into place with a noticeable click.
3. Log out if you will not be performing other operations.
Automated Cartridge System Library Software
Checkout and Host Connection 5-5
Incomplete Test
The test may not complete because of an error condition or the deliberate action to
stop the test.
Observe the location of the diagnostic tape. It might not have been returned to the
reserved slot or mailslot. Refer to the remote interface Help system or the user's guide
for information about manually moving the diagnostic cartridge from the present
location to the desired slot.
Repeat the Full Self Test.
If the test encountered an error, the library health might change from operational to
degraded.
Note: Clicking Degraded launches a window identifying a failed
or degraded component. Refer to the Help system Troubleshooting
category for further information.
Host Connection
Refer to the appropriate documentation for your LTO tape drive for information on
connecting your drive directly to a server HBA or into a storage area network (SAN).
http://www.oracle.com/technetwork/documentation/tape-storage-curr-187744.h
tml#ltotape
The range of tasks vary depending on the drive interface type and topology, but could
include the following tasks:
Server power down
HBA installation
Setting of persistent binding
Interface cable connection to the HBA (directly from the tape drive or to a switch
port)
Fibre Channel switch zoning
Server power on
Automated Cartridge System Library Software
Automated Cartridge System Library Software (ACSLS), version 8.2 or greater, is
supported but not required for operation of the SL150 library. Refer to the ACSLS
documentation by following the Storage link on the Oracle Technology Network at the
following URL:
http://www.oracle.com/technetwork/documentation/index.html
ACSLS version 8.3 (second patch) is required for library code version2.25 which
supports newASC/ASCQ reporting.
Note: ACSLS versions 8.2 and 8.3 do not support the Expanded
Mailslot configuration (19 mailslots) available with library code
version 2.25.
Automated Cartridge System Library Software
5-6 StorageTek SL150 Modular Tape Library Installation Manual
6
Adding Power Supplies and Tape Drives 6-1
6 Adding Power Supplies andTape Drives
The tape drives and power supplies are located at the back of the library (see
Figure 61). Each module in the library has space for two tape drives and two power
supplies. You can add tape drives and power supplies as your needs grow.
The power supply and tape drive can be added while the library is powered-on.
However, you must restart the library for it to recognize and account for the tape drive
if the library is not set to address all drive slots.
The instructions in this chapter have you remove the power supply or drive filler and
immediately insert the new power supply or tape drive in the open slot.
Warning: Do not operate the library with open tape drive or
power supply slots.
Figure 61 SL150 Library Rear View
Illustration Legend:
1 - Tape Drive Filler
2 - Power Supply Filler
Power Supply
Two actions are involved to add a power supply (see Figure 62) to a library module:
1) removal of the power supply filler and 2) installation of the power supply. No tools
are required to perform these tasks.
Tape Drive Tray
6-2 StorageTek SL150 Modular Tape Library Installation Manual
Figure 62 Power Supply
Illustration Legend:
1 - Power Supply Indicators
2 - Power Supply Latch
To Remove the Power Supply Filler
1. Hook your finger in the hole of the power supply filler (see Figure 61).
2. Pull the filler out of the power supply slot and set it aside.
Install an Additional Power Supply
To install an additional power supply:
1. Remove the power supply from the shipping carton.
2. Grasp the power supply by the handle with one hand and support the bottom of
the supply with your other hand.
3. Guide the power supply into the power supply slot.
4. Make sure the power supply is latched in place.
5. Connect a power cord to the power supply receptacle and a receptacle on the rack
power strip.
6. Gather cord slack to the outside of the library and wrap the hook and loop strap(s)
around the cord.
Tape Drive Tray
Two actions are involved to add a tape drive tray (see Figure 63) to a library module:
1) removal of the tape drive filler and 2) installation of the tape drive tray. No tools are
required to perform these tasks.
Note: The SL150 library supports installation of Generation 5 and 6
tape drives simultaneously as bridged tape drives and data drives.
Tape Drive Tray
Adding Power Supplies and Tape Drives 6-3
Figure 63 Tape Drive Tray
Illustration Legend:
1 - Drive Indicators
2 - Port Indicator (SAS and LTO-6 FC drives have two Indicators)
3 - Encryption Indicators
4 - Thumbscrew (One on Each Side of the Tray)
Remove the Tape Drive Filler
To remove the tape drive filler:
1. Loosen the thumbscrews on both sides of the tape drive filler (see Figure 61).
2. Grasp the thumbscrews and pull the filler toward you.
3. Remove the filler from the drive slot and set it aside.
Install an Additional Tape Drive Tray
Caution: Equipment damage. Do not touch the drive tray circuit
card or static sensitive components. The circuit card is located on
the right side of the drive tray (see Figure 63).
1. Follow accepted practices to prevent ESD.
2. Remove the drive tray from the shipping carton.
Note: Handle the drive tray by the rear corners (close to the
thumbscrews) and the bottom of the tray. Avoid contact with the
top cover of the actual tape drive.
Tape Drive Tray
6-4 StorageTek SL150 Modular Tape Library Installation Manual
3. Grasp the rear corners of the drive tray and guide the front of the drive tray into
the library drive slot.
4. Push the drive tray completely into the drive slot.
The indicators activate at the rear of the drive tray if the library is powered on.
5. Tighten the thumbscrews firmly on each side of the drive tray to make sure there
is no tray movement in any direction.
6. Connect the interface cable to the port on the left side of the drive.
Note: If your library is not set to address all drive slots, you must
restart the library to recognize the tape drive you installed (see
"Restart the Library").
Perform appropriate actions such as power down the server, install an HBA, set
persistent binding, zone a switch, connect the interface cable, and power on the
server for the network to recognize the installed tape drive.
7. Confirm that the library recognizes and accounts for the drive (Drives area of the
SL150 remote interface).
It can take some time for the drive to be recognized by the library and for the
indicators to show the drive is operational.
8. Make sure the drive port is enabled. View the Drive Properties with the remote
management interface and change drive settings if appropriate.
9. Verify the firmware level of the added drive is consistent with the level of
previously installed drives.
Refer to the StorageTek SL150 Modular Tape Library Users Guide for information to
download firmware files from the support web site.
Library firmware version 2.0, or higher, provides the capability to load tape drive
firmware. If your library is running an earlier firmware version, refer to the drive
code ReadMe file for information on loading drive firmware.
Note: You might need to run application commands to ensure that
the library and drive application are synchronized after installing a
tape drive. Refer to your host tape application documentation for
guidance.
Restart the Library
A Restart is needed if the library configuration is set to address slots for installed
drives only.
1. Quiesce the host application(s) to prevent disruption of active storage operations.
2. Restart the Library by one of the following methods to enable the library to
recognize and account for the new tape drive.
Tape Drive Tray
Adding Power Supplies and Tape Drives 6-5
a. Push the library power button and tap Restart Library on the touch screen.
b. Click the power button in the SL150 remote interface and click Restart Library
in the dialog box.
The tape drive appears in the library listing of available drives after
completion of the restart.
Tape Drive Tray
6-6 StorageTek SL150 Modular Tape Library Installation Manual
7
Relocation 7-1
7 Relocation
The following information is provided as an aid for relocating a library in the data
center.
1. Quiesce the host application to prevent disruption of active storage operations.
2. Perform a controlled power-down of the library while invoking the option to
prepare the robot for removal.
3. Follow prompts on the touch screen operator panel or the SL150 remote
management interface to lock the robot.
4. Set the rack PDU circuit breakers to OFF.
5. Disconnect the PDU power cord(s) from the main circuit.
6. Raise any leveling pads until the casters are supporting the rack.
7. Release any rack anti-tip device(s), and remove any wheel chocks.
8. Remove the tape cartridge magazines from the library manually, if the floor
surface is uneven.
Caution: Uneven surfaces might result in cartridges shifting
position in or falling out of a magazine slot.
9. Roll the rack to its assigned location.
7-2 StorageTek SL150 Modular Tape Library Installation Manual
A
Startup A-1
AStartup
The SL150 library is typically started up when power is applied (the power cord is
plugged in or the external power is switched on). If the library was manually powered
down (from the front panel power switch or the shutdown function of the remote
management interface), pressing the front panel power switch starts the library.
If the library is in the factory default state, Library Initialization starts. Prompts appear
on the operator panel for the administrator to enter the minimal information needed to
bring the library to a running state (see Chapter 4, "Library Initialization"). When the
administrator completes the process, the library performs a reboot.
During library startup, the following steps are performed:
1. The robot is unparked.
2. The hand fully retracts.
3. The robot moves from the top to the bottom of the entire library. By starting at the
top and moving down one module at a time, the robot determines the order of the
modules.
4. The wrist sweeps through its full range of motion.
5. The hand moves through the full track range.
6. The reach mechanism extends and retracts.
7. Magazines are latched.
8. A full library audit is performed.
You can observe the progress of a library audit from the Library view in a web
browser. Tape slots that have not been audited are greyed-out and audited tape
slots are active (slot contains a barcode icon).
When the audit completes and all drives are ready, the library is operational.
A-2 StorageTek SL150 Modular Tape Library Installation Manual
B
Controlling Contaminants B-1
BControlling Contaminants
Control over contaminant levels in a computer room is extremely important because
tape libraries, tape drives, and tape media are subject to damage from airborne
particulates.
Environmental Contaminants
Most particles smaller than ten microns are not visible to the naked eye under most
conditions, but these particles can be the most damaging. As a result, the operating
environment must adhere to the following requirements:
ISO 14644-1 Class 8 Environment.
The total mass of airborne particulates must be less than or equal to 200
micrograms per cubic meter.
Severity level G1 per ANSI/ISA 71.04-1985.
Oracle currently requires the ISO 14644-1 standard approved in 1999, but will require
any updated standards for ISO 14644-1 as they are approved by the ISO governing
body. The ISO 14644-1 standard primarily focuses on the quantity and size of
particulates and the proper measurement methodology, but does not address the
overall mass of the particulates. As a result, the requirement for total mass limitations
is also necessary as a computer room or data center could meet the ISO 14644-1
specification, but still damage equipment because of the specific type of particulates in
the room. In addition, the ANSI/ISA 71.04-1985 specification addresses gaseous
contaminations as some airborne chemicals are more hazardous. All three
requirements are consistent with the requirements set by other major tape storage
vendors.
Required Air Quality Levels
Particles, gasses and other contaminants may impact the sustained operations of
computer hardware. Effects can range from intermittent interference to actual
component failures. The computer room must be designed to achieve a high level of
cleanliness. Airborne dusts, gasses and vapors must be maintained within defined
limits to help minimize their potential impact on the hardware.
Airborne particulate levels must be maintained within the limits of ISO 14644-1 Class 8
Environment. This standard defines air quality classes for clean zones based on
airborne particulate concentrations. This standard has an order of magnitude less
particles than standard air in an office environment. Particles ten microns or smaller
are harmful to most data processing hardware because they tend to exist in large
numbers, and can easily circumvent many sensitive components' internal air filtration
Contaminant Properties and Sources
B-2 StorageTek SL150 Modular Tape Library Installation Manual
systems. When computer hardware is exposed to these submicron particles in great
numbers they endanger system reliability by posing a threat to moving parts, sensitive
contacts and component corrosion.
Excessive concentrations of certain gasses can also accelerate corrosion and cause
failure in electronic components. Gaseous contaminants are a particular concern in a
computer room both because of the sensitivity of the hardware, and because a proper
computer room environment is almost entirely recirculating. Any contaminant threat
in the room is compounded by the cyclical nature of the airflow patterns. Levels of
exposure that might not be concerning in a well ventilated site repeatedly attack the
hardware in a room with recirculating air. The isolation that prevents exposure of the
computer room environment to outside influences can also multiply any detrimental
influences left unaddressed in the room.
Gasses that are particularly dangerous to electronic components include chlorine
compounds, ammonia and its derivatives, oxides of sulfur and petrol hydrocarbons. In
the absence of appropriate hardware exposure limits, health exposure limits must be
used.
While the following sections will describe some best practices for maintaining an ISO
14644-1 Class 8 Environment in detail, there are some basic precautions that must be
adhered to:
Do not allow food or drink into the area.
Cardboard, wood, or packing materials must not be stored in the data center clean
area.
Identify a separate area for unpacking new equipment from crates and boxes.
Do not allow construction or drilling in the data center without first isolating
sensitive equipment and any air targeted specifically for the equipment.
Construction generates a high level of particulates that exceed ISO 14644-1 Class 8
criteria in a localized area. Dry wall and gypsum are especially damaging to
storage equipment.
Contaminant Properties and Sources
Contaminants in the room can take many forms, and can come from numerous
sources. Any mechanical process in the room can produce dangerous contaminants or
agitate settled contaminants. A particle must meet two basic criteria to be considered a
contaminant:
It must have the physical properties that could potentially cause damage to the
hardware.
It must be able to migrate to areas where it can cause the physical damage.
The only differences between a potential contaminant and an actual contaminant are
time and location. Particulate matter is most likely to migrate to areas where it can do
damage if it is airborne. For this reason, airborne particulate concentration is a useful
measurement in determining the quality of the computer room environment.
Depending on local conditions, particles as big as 1,000 microns can become airborne,
but their active life is very short, and they are arrested by most filtration devices.
Submicron particulates are much more dangerous to sensitive computer hardware,
because they remain airborne for a much longer time, and they are more apt to bypass
filters.
Contaminant Properties and Sources
Controlling Contaminants B-3
Operator Activity
Human movement within the computer space is probably the single greatest source of
contamination in an otherwise clean computer room. Normal movement can dislodge
tissue fragments, such as dander or hair, or fabric fibers from clothing. The opening
and closing of drawers or hardware panels or any metal-on-metal activity can produce
metal filings. Simply walking across the floor can agitate settled contamination
making it airborne and potentially dangerous.
Hardware Movement
Hardware installation or reconfiguration involves a great deal of subfloor activity, and
settled contaminants can very easily be disturbed, forcing them to become airborne in
the supply air stream to the room's hardware. This is particularly dangerous if the
subfloor deck is unsealed. Unsealed concrete sheds fine dust particles into the
airstream, and is susceptible to efflorescence mineral salts brought to the surface of
the deck through evaporation or hydrostatic pressure.
Outside Air
Inadequately filtered air from outside the controlled environment can introduce
innumerable contaminants. Post-filtration contamination in duct work can be
dislodged by air flow, and introduced into the hardware environment. This is
particularly important in a downward-flow air conditioning system in which the
sub-floor void is used as a supply air duct. If the structural deck is contaminated, or if
the concrete slab is not sealed, fine particulate matter (such as concrete dust or
efflorescence) can be carried directly to the room's hardware.
Stored Items
Storage and handling of unused hardware or supplies can also be a source of
contamination. Corrugated cardboard boxes or wooden skids shed fibers when moved
or handled. Stored items are not only contamination sources; their handling in the
computer room controlled areas can agitate settled contamination already in the room.
Outside Influences
A negatively pressurized environment can allow contaminants from adjoining office
areas or the exterior of the building to infiltrate the computer room environment
through gaps in the doors or penetrations in the walls. Ammonia and phosphates are
often associated with agricultural processes, and numerous chemical agents can be
produced in manufacturing areas. If such industries are present near the data center
facility, chemical filtration may be necessary. Potential impact from automobile
emissions, dusts from local quarries or masonry fabrication facilities or sea mists
should also be assessed if relevant.
Cleaning Activity
Inappropriate cleaning practices can also degrade the environment. Many chemicals
used in normal or office cleaning applications can damage sensitive computer
equipment. Avoid potentially hazardous chemicals outlined in the "Cleaning
Procedures and Equipment" section. Out-gassing from these products or direct contact
with hardware components can cause failure. Certain biocide treatments used in
building air handlers are also inappropriate for use in computer rooms either because
they contain chemicals, that can degrade components, or because they are not
Contaminant Effects
B-4 StorageTek SL150 Modular Tape Library Installation Manual
designed to be used in the airstream of a re-circulating air system. The use of push
mops or inadequately filtered vacuums can also stimulate contamination.
It is essential that steps be taken to prevent air contaminants, such as metal particles,
atmospheric dust, solvent vapors, corrosive gasses, soot, airborne fibers or salts from
entering or being generated within the computer room environment. In the absence of
hardware exposure limits, use applicable human exposure limits from OSHA, NIOSH
or the ACGIH.
Contaminant Effects
Destructive interactions between airborne particulate and electronic instrumentation
can occur in numerous ways. The means of interference depends on the time and
location of the critical incident, the physical properties of the contaminant and the
environment in which the component is placed.
Physical Interference
Hard particles with a tensile strength at least 10% greater than that of the component
material can remove material from the surface of the component by grinding action or
embedding. Soft particles will not damage the surface of the component, but can
collect in patches that can interfere with proper functioning. If these particles are tacky
they can collect other particulate matter. Even very small particles can have an impact
if they collect on a tacky surface, or agglomerate as the result of electrostatic charge
build-up.
Corrosive Failure
Corrosive failure or contact intermittence due to the intrinsic composition of the
particles or due to absorption of water vapor and gaseous contaminants by the
particles can also cause failures. The chemical composition of the contaminant can be
very important. Salts, for instance, can grow by absorbing water vapor from the air
(nucleating). If a mineral salts deposit exists in a sensitive location and the
environment is sufficiently moist, it can grow to a size where it can physically interfere
with a mechanism or can cause damage by forming salt solutions.
Shorts
Conductive pathways can arise through the accumulation of particles on circuit boards
or other components. Many types of particulate are not inherently conductive, but can
absorb significant quantities of water in high-moisture environments. Problems caused
by electrically conductive particles can range from intermittent malfunctioning to
actual damage to components and operational failures.
Thermal Failure
Premature clogging of filtered devices will cause a restriction in air flow that could
induce internal overheating and head crashes. Heavy layers of accumulated dust on
hardware components can also form an insulative layer that can lead to heat-related
failures.
Room Conditions
Maintain a high level of cleanliness on all surfaces within the controlled zone of the
data center. Trained professionals should clean all surfaces periodically, as outlined in
Room Conditions
Controlling Contaminants B-5
the "Cleaning Procedures and Equipment" section. Pay particular attention to the areas
beneath the hardware, and the access floor grid. Contaminants near the air intakes of
the hardware can more easily be transferred to areas where they can do damage.
Particulate accumulations on the access floor grid can be forced airborne when floor
tiles are lifted to gain access to the sub-floor.
The subfloor void in a downward-flow air conditioning system acts as the supply air
plenum. This area is pressurized by the air conditioners, and the conditioned air is
then introduced into the hardware spaces through perforated floor panels. Thus, all air
traveling from the air conditioners to the hardware must first pass through the
subfloor void. Inappropriate conditions in the supply air plenum can have a dramatic
effect on conditions in the hardware areas.
The subfloor void in a data center is often viewed solely as a convenient place to run
cables and pipes. It is important to remember that this is also a duct, and that
conditions below the false floor must be maintained at a high level of cleanliness.
Contaminant sources can include degrading building materials, operator activity or
infiltration from outside the controlled zone. Often particulate deposits are formed
where cables or other subfloor items form air dams that allow particulate to settle and
accumulate. When these items are moved, the particulate is re-introduced into the
supply airstream, where it can be carried directly to hardware.
Damaged or inappropriately protected building materials are often sources of subfloor
contamination. Unprotected concrete, masonry block, plaster or gypsum wall-board
will deteriorate over time, shedding fine particulate into the air. Corrosion on
post-filtration air conditioner surfaces or subfloor items can also be a concern. The
subfloor void must be thoroughly and appropriately decontaminated on a regular
basis to address these contaminants. Use vacuums equipped only with High Efficiency
Particulate Air (HEPA) filtration in any decontamination procedure. Inadequately
filtered vacuums will not arrest fine particles, passing them through the unit at high
speeds, and forcing them airborne.
Unsealed concrete, masonry or other similar materials are subject to continued
degradation. The sealants and hardeners normally used during construction are often
designed to protect the deck against heavy traffic, or to prepare the deck for the
application of flooring materials, and are not meant for the interior surfaces of a
supply air plenum. While regular decontaminations will help address loose
particulate, the surfaces will still be subject to deterioration over time, or as subfloor
activity causes wear. Ideally all of the subfloor surfaces will be appropriately sealed at
the time of construction. If this is not the case, special precautions will be necessary to
address the surfaces in an on-line room.
It is extremely important that only appropriate materials and methodology are used in
the encapsulation process. Inappropriate sealants or procedures can actually degrade
the conditions they are meant to improve, impacting hardware operations and
reliability. Take the following precautions when encapsulating the supply air plenum
in an on-line room:
Manually apply the encapsulant. Spray applications are totally inappropriate in an
on-line data center. The spraying process forces the sealant airborne in the supply
airstream, and is more likely to encapsulate cables to the deck.
Use a pigmented encapsulant. The pigmentation makes the encapsulant visible in
application, ensuring thorough coverage, and helps in identifying areas that are
damaged or exposed over time.
It must have a high flexibility and low porosity to effectively cover the irregular
textures of the subject area, and to minimize moisture migration and water
damage.
Exposure Points
B-6 StorageTek SL150 Modular Tape Library Installation Manual
The encapsulant must not out-gas any harmful contaminants. Many encapsulants
commonly used in industry are highly ammoniated or contain other chemicals
that can be harmful to hardware. It is very unlikely that this out-gassing could
cause immediate, catastrophic failure, but these chemicals will often contribute to
corrosion of contacts, heads or other components.
Effectively encapsulating a subfloor deck in an on-line computer room is a very
sensitive and difficult task, but it can be conducted safely if appropriate procedures
and materials are used. Avoid using the ceiling void as an open supply or return for
the building air system. This area is typically very dirty and difficult to clean. Often
the structural surfaces are coated with fibrous fire-proofing, and the ceiling tiles and
insulation are also subject to shedding. Even before filtration, this is an unnecessary
exposure that can adversely affect environmental conditions in the room. It is also
important that the ceiling void does not become pressurized, as this will force dirty air
into the computer room. Columns or cable chases with penetrations in both the
subfloor and ceiling void can lead to ceiling void pressurization.
Exposure Points
Address all potential exposure points in the data center to minimize potential
influences from outside the controlled zone. Positive pressurization of the computer
rooms will help limit contaminant infiltration, but it is also important to minimize any
breaches in the room perimeter. To ensure the environment is maintained correctly,
consider the following:
All doors should fit snugly in their frames.
Gaskets and sweeps can address any gaps.
Avoid use of automatic doors in areas where they can be accidentally triggered.
An alternate means of control would be to remotely locate a door trigger so that
personnel pushing carts can open the doors easily. In highly sensitive areas, or
where the data center is exposed to undesirable conditions, it may be advisable to
design and install personnel traps. Double sets of doors with a buffer between can
help limit direct exposure to outside conditions.
Seal all penetrations between the data center and adjacent areas.
Avoid sharing a computer room ceiling or subfloor plenum with loosely controlled
adjacent areas.
Filtration
Filtration is an effective means of addressing airborne particulate in a controlled
environment. It is important that all air handlers serving the data center are
adequately filtered to ensure appropriate conditions are maintained within the room.
In-room process cooling is the recommended method of controlling the room
environment. The in-room process coolers re-circulate room air. Air from the hardware
areas is passed through the units where it is filtered and cooled, and then introduced
into the subfloor plenum. The plenum is pressurized, and the conditioned air is forced
into the room, through perforated tiles, which then travels back to the air conditioner
for reconditioning. The airflow patterns and design associated with a typical computer
room air handler have a much higher rate of air change than typical comfort cooling
air conditioners so air is filtered much more often than in an office environment.
Proper filtration can capture a great deal of particulates. The filters installed in the
in-room, re-circulating air conditioners should have a minimum efficiency of 40%
(Atmospheric Dust-Spot Efficiency, ASHRAE Standard 52.1). Install low-grade
pre-filters to help prolong the life of the more expensive primary filters.
Positive Pressurization and Ventilation
Controlling Contaminants B-7
Any air being introduced into the computer room controlled zone, for ventilation or
positive pressurization, should first pass through high efficiency filtration. Ideally,
filter air from sources outside the building using High Efficiency Particulate Air
(HEPA) filtration rated at 99.97% efficiency (DOP Efficiency MILSTD-282) or greater.
Protect the expensive high efficiency filters by multiple layers of pre-filters that are
changed on a more frequent basis. Low-grade pre-filters, 20%ASHRAE atmospheric
dust-spot efficiency, should be the primary line of defense. The next filter bank should
consist of pleated or bag type filters with efficiencies between 60% and 80%ASHRAE
atmospheric dust-spot efficiency.
ASHRAE 52-76 Dust spot efficiency % 3.0 micron 1.0 micron 0.3 micron
25-30 80 20 <5
60-65 93 50 20
80-85 99 90 50
90 >99 92 60
DOP 95 -- >99 95
Low efficiency filters are almost totally ineffective at removing sub-micron particulates
from the air. It is also important that the filters used are properly sized for the air
handlers. Gaps around the filter panels can allow air to bypass the filter as it passes
through the air conditioner. Fill any gaps or openings using appropriate materials,
such as stainless steel panels or custom filter assemblies.
Positive Pressurization and Ventilation
A designed introduction of air from outside the computer room system will be
necessary to accommodate positive pressurization and ventilation requirements. The
data center should be designed to achieve positive pressurization in relation to more
loosely controlled surrounding areas. Positive pressurization of the more sensitive
areas is an effective means of controlling contaminant infiltration through any minor
breaches in the room perimeter. Positive pressure systems are designed to apply
outward air forces to doorways and other access points within the data processing
center to minimize contaminant infiltration of the computer room. Only a minimal
amount of air should be introduced into the controlled environment. In data centers
with multiple rooms, the most sensitive areas should be the most highly pressurized. It
is, however, extremely important that the air being used to positively pressurize the
room does not adversely affect the environmental conditions in the room. It is essential
that any air introduction from outside the computer room is adequately filtered and
conditioned to ensure that it is within acceptable parameters. These parameters can be
looser than the goal conditions for the room since the air introduction should be
minimal. A precise determination of acceptable limits should be based on the amount
of air being introduced and the potential impact on the environment of the data center.
Because a closed-loop, re-circulating air conditioning system is used in most data
centers, it will be necessary to introduce a minimal amount of air to meet the
ventilation requirements of the room occupants. Data center areas normally have a
very low human population density; thus the air required for ventilation will be
minimal. In most cases, the air needed to achieve positive pressurization will likely
exceed that needed to accommodate the room occupants. Normally, outside air
quantities of less than 5% make-up air should be sufficient (ASHRAE Handbook:
Applications, Chapter 17). A volume of 15 CFM outside air per occupant or
workstation should sufficiently accommodate the ventilation needs of the room.
Cleaning Procedures and Equipment
B-8 StorageTek SL150 Modular Tape Library Installation Manual
Cleaning Procedures and Equipment
Even a perfectly designed data center requires continued maintenance. Data centers
containing design flaws or compromises may require extensive efforts to maintain
conditions within desired limits. Hardware performance is an important factor
contributing to the need for a high level of cleanliness in the data center.
Operator awareness is another consideration. Maintaining a fairly high level of
cleanliness will raise the level of occupant awareness about special requirements and
restrictions while in the data center. Occupants or visitors to the data center will hold
the controlled environment in high regard and are more likely to act appropriately.
Any environment that is maintained to a fairly high level of cleanliness and is kept in a
neat and well organized fashion will also command respect from the room's
inhabitants and visitors. When potential clients visit the room they will interpret the
overall appearance of the room as a reflection of an overall commitment to excellence
and quality. An effective cleaning schedule must consist of specially designed
short-term and long-term actions. These can be summarized as follows:
Frequency Task
Daily Actions Rubbish removal
Weekly Actions Access floor maintenance (vacuum and damp mop)
Quarterly Actions Hardware decontamination
Room surface decontamination
Biennial Actions Subfloor void decontamination
Air conditioner decontamination (as necessary)
Daily Tasks
This statement of work focuses on the removal of each day's discarded trash and
rubbish from the room. In addition, daily floor vacuuming may be required in Print
Rooms or rooms with a considerable amount of operator activity.
Weekly Tasks
This statement of work focuses on the maintenance of the access floor system. During
the week, the access floor becomes soiled with dust accumulations and blemishes. The
entire access floor should be vacuumed and damp mopped. All vacuums used in the
data center, for any purpose, should be equipped with High Efficiency Particulate Air
(HEPA) filtration. Inadequately filtered equipment cannot arrest smaller particles, but
rather simply agitates them, degrading the environment they were meant to improve.
It is also important that mop-heads and dust wipes are of appropriate non-shedding
designs.
Cleaning solutions used within the data center must not pose a threat to the hardware.
Solutions that could potentially damage hardware include products that are:
Ammoniated
Chlorine-based
Phosphate-based
Bleach enriched
Petro-chemical based
Floor strippers or re-conditioners
Cleaning Procedures and Equipment
Controlling Contaminants B-9
It is also important that the recommended concentrations are used, as even an
appropriate agent in an inappropriate concentration can be potentially damaging. The
solution should be maintained in good condition throughout the project, and excessive
applications should be avoided.
Quarterly Tasks
The quarterly statement of work involves a much more detailed and comprehensive
decontamination schedule and should only be conducted by experienced computer
room contamination-control professionals. These actions should be performed three to
four times per year, based on the levels of activity and contamination present. All
room surfaces should be thoroughly decontaminated including cupboards, ledges,
racks, shelves and support equipment. High ledges and light fixtures and generally
accessible areas should be treated or vacuumed as appropriate. Vertical surfaces
including windows, glass partitions, doors, and so forth should be thoroughly treated.
Special dust cloths that are impregnated with a particle absorbent material are to be
used in the surface decontamination process. Do not use generic dust rags or fabric
cloths to perform these activities. Do not use any chemicals, waxes or solvents during
these activities.
Settled contamination should be removed from all exterior hardware surfaces
including horizontal and vertical surfaces. The unit's air inlet and outlet grilles should
be treated as well. Do not wipe the unit's control surfaces as these areas can be
decontaminated by the use of lightly compressed air. Special care should also be taken
when cleaning keyboards and life-safety controls. Use specially treated dust wipes to
treat all hardware surfaces. Monitors should be treated with optical cleansers and
static-free cloths. Do not use Electro-Static Discharge (ESD) dissipative chemicals on
the computer hardware, since these agents are caustic and harmful to most sensitive
hardware. The computer hardware is sufficiently designed to permit electrostatic
dissipation thus no further treatments are required. After all of the hardware and room
surfaces have been thoroughly decontaminated, the access floor should be HEPA
vacuumed and damp mopped as detailed in the Weekly Actions.
Biennial Tasks
The subfloor void should be decontaminated every 18 months to 24 months based on
the conditions of the plenum surfaces and the degree of contaminant accumulation.
Over the course of the year, the subfloor void undergoes a considerable amount of
activity that creates new contamination accumulations. Although the weekly above
floor cleaning activities will greatly reduce the subfloor dust accumulations, a certain
amount of surface dirt will migrate into the subfloor void. It is important to maintain
the subfloor to a high degree of cleanliness since this area acts as the hardware's
supply air plenum. It is best to perform the subfloor decontamination treatment in a
short time frame to reduce cross contamination. The personnel performing this
operation should be fully trained to assess cable connectivity and priority. Each
exposed area of the subfloor void should be individually inspected and assessed for
possible cable handling and movement. All twist-in and plug-in connections should be
checked and fully engaged before cable movement. All subfloor activities must be
conducted with proper consideration for air distribution and floor loading. In an effort
to maintain access floor integrity and proper psychrometric conditions, the number of
floor tiles removed from the floor system should be carefully managed. In most cases,
each work crew should have no more than 24 square feet (six tiles) of open access
flooring at any one time. The access floor's supporting grid system should also be
thoroughly decontaminated, first by vacuuming the loose debris and then by
damp-sponging the accumulated residue. Rubber gaskets, if present, as the metal
framework that makes up the grid system should be removed from the grid work and
Activity and Processes
B-10 StorageTek SL150 Modular Tape Library Installation Manual
cleaned with a damp sponge as well. Any unusual conditions, such as damaged floor
suspension, floor tiles, cables and surfaces, within the floor void should be noted and
reported.
Activity and Processes
Isolation of the data center is an integral factor in maintaining appropriate conditions.
All unnecessary activity should be avoided in the data center, and access should be
limited to necessary personnel only. Periodic activity, such as tours, should be limited,
and traffic should be restricted away from the hardware to avoid accidental contact.
All personnel working in the room, including temporary employees and janitorial
personnel, should be trained in the most basic sensitivities of the hardware to avoid
unnecessary exposure. The controlled areas of the data center should be thoroughly
isolated from contaminant producing activities. Ideally, print rooms, check sorting
rooms, command centers or other areas with high levels of mechanical or human
activity should have no direct exposure to the data center. Paths to and from these
areas should not necessitate traffic through the main data center areas.
C
Robot Locking for Reshipment C-1
CRobot Locking for Reshipment
The following instructions define the process of locking the SL150 robot hand prior to
reshipment after rack installation.
Caution: Improper installation of the lock could cause catastrophic
failure during shipment.
Task 1 Power Down the Library
1. Locate the power button on the front of the SL150 library.
2. Press and release the power button.
The power down dialog box appears on the touch screen panel (see Figure C1).
3. Tap the Power Down button on the touch screen.
4. Follow the instructions on the touch screen panel to position the robot for removal.
5. Continue with Task 2 after the library completes the power down process.
Figure C1 Library Power Down Function
Illustration Legend:
1 - Power Button
Task 2 Verify Hand Position
1. Remove the right cartridge magazine from the base module (see "Remove the
Cartridge Magazines" on page 3-19, if necessary).
C-2 StorageTek SL150 Modular Tape Library Installation Manual
2. Make sure the robot has positioned the hand against the ceiling and front face of
the library (see Figure C2).
Figure C2 Hand Position After Power Down
Task 3 Install the Shipping Clip
1. Grasp the shipping clip and reach through the cartridge magazine opening.
2. Open the shipping clip and install it over the 7 mm steel shaft behind the hand
assembly (see Figure C3).
3. Squeeze the clip to reduce the clamping force on the shaft and slide the clip
toward the hand assembly (see Figure C4).
The hand will be contained between the front wall and the clip.
4. Guide the instruction tag out of the cartridge magazine slot.
Figure C3 Shipping Clip Installation
Illustration Legend:
Robot Locking for Reshipment C-3
1 - Opened Shipping Clip
2 - Instruction Tag
Figure C4 Final Clip Position
Task 4 FinishingTouches
1. Route the string and instruction tag between the mailslot and right side of the
front control panel and set it on top of the base module (see Figure C5).
2. Replace the right magazine in the base module and verify the magazine is securely
latched.
Figure C5 Tag Position
C-4 StorageTek SL150 Modular Tape Library Installation Manual
Glossary-1
Glossary
This glossary defines terms and abbreviations in this publication.
Some of the definitions are taken from other glossaries. The letters in the parentheses
that follow some definitions indicate the source of the definition:
(A) The American National Standard Dictionary for Information Systems, ANSI
X3.172-1990, copyright 1990 by the American National Standards Institute (ANSI).
(E) The ANSI/Electronic Industries Association (EIA) Standard-440-A, Fiber Optic
Terminology.
(I) The Information Technology Vocabulary, developed by Subcommittee 1, Joint
Technical Committee 1, of the International Organization for Standardization and
International Electro-technical Commission (ISO/IEC/JTC1/SC1).
(IBM) The IBM Dictionary of Computing, copyright 1994 by IBM.
(T) Draft international standards committee drafts, and working papers being
developed by the ISO/IEC/JTC1/SC1.
alphanumeric
A character or group of characters that identifies a register, a particular part of storage,
or some other data source or destination. (A).
arm
The robotic assembly that is lowered between the columns of tapes. The arm hangs on
four wires from the Z mechanism. The arm includes the hand, the rails the hand rides
on, the track motor that moves the hand along the rails, and the KLT card.
audit
The process of recording the location of all tapes in a library.
base chassis
The sheet metal and plastic chassis that makes up the framework of Module 1.
base module
The smallest, fully functional library consisting of the base chassis with the midplane,
robot, front control panel, mailslot, one or two power supplies, up to two half-height
LTO Ultrium tape drives, left magazine, and right magazine.
cartridge
A storage device that consists of magnetic tape on a supply reel in a protective
housing. The spine of the cartridge usually contains a label listing the volume
identification number. Also called tape, tape cartridge, tape volume, or cassette.
cell
Glossary-2
cell
See slot.
cleaning cartridge
A tape cartridge that contains special material to clean the tape path in a transport or
drive. LTO Ultrium cleaning cartridge labels have a CLN prefix and a CU media
identifier.
configuration
The manner in which the hardware and software of an information processing system
is organized and interconnected. (T)
data cartridge
A term used to distinguish a cartridge onto which a tape drive may write data.
diagnostics
Pertaining to the detection and isolation of errors in programs and faults in
equipment.
dismount
To remove a tape from a drive.
drive
A drive controls the movement of the tape and records or reads the data on the tape as
desired by the customer (see tape drive).
drive cleaning
The device feature that uses a cleaning cartridge to clean a tape drive.
drive slot
The space in the library where the tape drive resides.
drive tray
See tape drive.
dynamic host configuration protocol (DHCP)
A network protocol that enables a server to automatically assign an IP address to
devices on a network. DHCP assigns a number dynamically from a defined range of
numbers for a given network.
encryption
The process of changing data into a form that cannot be read until it is deciphered,
protecting the data from unauthorized access and use.
Ethernet
A local-area, packet-switched bus topology that enables the connection of several
computer systems. The Ethernet architecture is similar to the IEEE 802.3 standard.
expanded mailsot
An optional library configuration to increase the capacity of the Mailslot from four to
19 cartridges. A logical entity containing four slots in the Standard Mailslot plus 15
slots in the Base Module right magazine (the Mailslot Expansion).
GUI
Glossary-3
expansion cable
A cable used to connect modules 210 to Module 1. Each end of the cable has a USB A
style connector.
expansion chassis
The sheet metal and plastic chassis that makes up the framework for Module 210.
expansion module
A module that can be added to the bottom of an existing library to increase its capacity
for drives and tape cartridges (tapes). The module consists of the expansion chassis, a
module controller, up to two power supplies, up to two half-height LTO Ultrium tape
drives, a left magazine, and a right magazine. The expansion module connects to the
base module by an expansion cable.
export
The action in which the device places a cartridge into the mailslot so that the operator
can remove the cartridge. Also called eject.
FC
See Fibre Channel.
fiber optics
The branch of optical technology concerned with the transmission of radiant power
through fibers made of transparent materials such as glass, fused silica, and plastic. (E)
fiber-optic cable
A cable made of ultra-thin glass or silica fibers which can transmit data using pulses of
laser light. Fiber-optic cables have several advantages over copper cables: they have
much less signal loss; they allow information to be transmitted at higher speeds and
over longer distances; they are not affected by external electrical noise; and they are
better for transmissions which require security.
Fibre Channel
The National Committee for Information Technology Standards standard that defines
an ultrahigh-speed, content-independent, multilevel data transmission interface that
supports multiple protocols simultaneously. Fibre Channel supports connectivity to
millions of devices over copper and fiber-optic physical media and provides the best
characteristics of both networks and channels over diverse topologies.
front control panel
An assembly mounted on the front of the base chassis. It includes the touch screen
operator panel, various LEDs and switches, and associated electronics.
get
An activity in which a robot obtains a cartridge from a slot or drive.
gripper
The portion of the hand assembly that grasps and holds a cartridge.
GUI
Graphical user interface. Software that allows the user to control the device through
visual screens.
hand
Glossary-4
hand
The robotic mechanism that grabs tape cartridges and moves them between slots and
the drive. It is a component of the arm. The hand has a reach mechanism that gets tape
cartridges from slots or drives and puts them into slots or drives. The hand also has a
wrist mechanism that rotates the hand to allow it to reach cartridges on either side or
the drives at the back of the library.
hardware
All or part of the physical components of an information processing system, such as
computers or peripheral devices. (T) (A)
HBA
See host bus adapter (HBA).
host bus adapter (HBA)
A circuit installed in a multi-platform host or device that interfaces between the device
and the bus.
host computer
In a computer network, a computer that usually performs network control functions
and provides end users with services such as computation and database access. (T)
host interface
An interface between a network and host computer. (T)
import
The process of bringing a cartridge into the library from the mailslot. Also called enter.
indicator
A device that provides a visual or other indication of the existence of a defined state.
(T)
initialization
The operations required for setting a device to a starting state, before the use of a data
medium, or before implementation of a process. (T)
interface
Hardware, software, or both, that links systems, programs, or devices. (IBM)
internet protocol (IP)
A protocol used to route data from its source to its destination in an Internet
environment. (IBM)
inventory
The process of reading and storing in memory the bar code identification and location
of all tape cartridges in a library.
LC connector
A standard fiber-optic cable connector for Fibre Channel data transfer.
LED
Light emitting diode. An electronic device that lights up when electricity is passed
through it.
Module X (2 through 10)
Glossary-5
left magazine
A plastic assembly containing 15 tape slots that can be inserted into the left side (as
viewed from the front) of Modules 110. Left magazines and right magazines are not
interchangeable.
library
A robotic system that stores, moves, mounts, and dismounts tape cartridges that are
used in data read or write operations.
LTO
An acronym for Linear Tape-Open technology. An open format technology, which
means that users will have multiple sources of products and media.
LUN
Logical Unit Number. An address for a component of a SCSI device. In this device, the
host computer sends the SCSI commands for the library to LUN 1 of the master tape
drive and sends SCSI commands for the tape drive itself to LUN 0.
MAC address
The media access control address is a unique identifier assigned to devices for
communication on a physical network.
magnetic tape
A tape with a magnetizable layer on which data can be stored. (T)
magnetic tape drive
A mechanism for controlling the movement of magnetic tape, commonly used to move
magnetic tape past a read head or write head, or to allow automatic rewinding. (I) (A)
mailslot
The Standard Mailslot is a plastic and metal assembly located in the upper right corner
of the base chassis used to enter tapes into the library and to remove tapes from the
library. Previous StorageTek libraries called this a CAP (Cartridge Access Port).
mailslot expansion
A term describing the Base Module right magazine (the magazine immediately below
the Standard Mailslot) when the library has the expanded mailslot configuration. The
mailslot capacity expands from four cartridges (Standard Mailslot) to 19 cartridges.
midplane
A card mounted in the base chassis or expansion chassis that is behind the tape slots
and in front of the tape drives. Other cards connect to it either by direct connection or
by a cable.
Module 1
See base module.
module controller
A card inserted into the back of Modules 210 that controls the operation of the
module. It is connected to the robot by an expansion cable.
Module X (2 through 10)
See expansion module.
mount
Glossary-6
mount
To place a tape in a drive and make it accessible to the host system.
multimode fiber
An optical fiber designed to carry multiple signals, distinguished by frequency or
phase, at the same time.
net mask
A 32-bit, or 4-byte number, in dotted decimal format (typically written as four
numbers separated by periods, such as 255.255.0.0 or 255.255.255.0) that is applied to
an IP address to identify the network and node address of a host or router interface.
(Synonymous with subnet mask.)
network
An arrangement of nodes and branches that connects data processing devices to one
another through software and hardware links to facilitate information interchange.
offline
Neither controlled by, nor communicating with, a computer. (IBM)
online
Pertaining to the operation of a functional unit when under the direct control of the
computer. (T)
operator panel
A component of the front control panel consisting of a seven inch WVGA color touch
screen.
port
A specific communications end point within a host. A port is identified by a port
number. (IBM) (2) In Fibre Channel, an access point in a device where a link attaches.
power supply
An AC to DC power supply that mounts into the rear of a module Module (110).
Referred to as top power supply or bottom power supply when referring to a power
supply installed in a specific module.
power supply filler
A metal frame that slides into a power supply slot when a power supply will not be
used in that slot.
put
An activity in which a robot places a cartridge into a slot or drive.
release
A distribution of a new product or new function and fixes for an existing product.
(IBM)
right magazine
A plastic assembly containing 15 tape slots that can be inserted into the right side (as
viewed from the front) of Modules 110. Right magazines and left magazines are not
interchangeable.
Terabyte
Glossary-7
robot
An assembly that incorporates the bulk of the Module 1 electronics and the robotic
components. This assembly is a combination of mechanical components, electronics,
and a sheet metal housing. It is located at the top of the base chassis and incorporates
the arm, Z mechanism, a CPU board, plus the KLC and KLZ cards.
SAS
Serial Attached SCSI. A computer bus technology and serial communication protocol
for direct attached storage devices, including disk drives and high-performance tape
drives.
SCSI
Small Computer System Interface. A standard interface and command set for
transferring data between mass storage and other devices. The host computer uses
SCSI commands to operate the device. Depending on the model, physical connection
between the host computer and the tape drive will use a parallel SCSI, SAS, or Fibre
Channel interface.
SLAAC
Stateless automatic address configuration. The process of a host generating its own
address by using a combination of locally available information, such as a MAC
address, and information that is advertised by routers.
slot
An empty location into which something else may be placed. Most commonly used
when referring to the locations in the magazine or mailslot where tape cartridges are
placed. Power supplies and drives are also placed in slots.
switch
In Fibre Channel technology, a device that connects Fibre Channel devices together in
a fabric.
tape
Also known as cartridge, tape cartridge, tape volume, volume, or cassette.
tape cartridge
A container holding magnetic tape that can be processed without separating the tape
from the container. The device uses data and cleaning cartridges. These cartridges are
not interchangeable. See cartridge.
tape drive
An electro-mechanical device that moves magnetic tape and includes mechanisms for
writing and reading data to and from the tape. The drive is mounted into a proprietary
tray (sometimes called a sled).
tape drive filler
A metal frame that slides into a tape drive slot when a tape drive will not be used in
that slot.
Terabyte
A unit of storage, abbreviated T or TB, equal to 1,024 Gigabytes.
U
Glossary-8
U
A measure of chassis height. 1U in rack measurement is 44.45 millimeters (1.75 inches).
USB
Universal Serial Bus. A serial bus standard used to interface devices.
World Wide Name
A unique identifier in a Fibre Channel or SAS storage network. The first three bytes
are derived from an IEEE Organizationally Unique Identifier (OUI), which defines the
manufacturer or vendor. The remaining five bytes are assigned by the vendor.
WORM
An acronym for Write Once Read Many times, a class of recording systems that allow
recording and adding data, but not altering recorded data.
wrist
A component of the hand assembly that rotates the hand horizontally.
Z mechanism
The robotic assembly mounted at the back of the robot that raises and lowers the arm.
The Z mechanism includes a motor, gears, the bullwheel, and the wires and pulleys
that hold the arm. As the motor turns, the bullwheel rotates and extends or retracts the
wires to lower or raise the arm.
Index-1
Index
A
accessory package
base module, 3-3
expansion module, 3-14
ACSLS support, 5-5
address
drive element, 4-9
network port 1 configuration, 4-4
network port 1 verification, 4-13
air quality, B-1
apply initial configuration settings, 4-12
B
back rail
installation
base module, 3-5
expansion module, 3-22
overview, 3-4
base module
accessory package, 3-3
cabling, 3-25
clip nut installation, 3-9
floor removal, 3-16
installation, 3-10
magazine removal, 3-11
rail installation
back rail, 3-5
front rail, 3-6
robot lock release, 3-25
C
cable, connection of, 3-25
cartridge magazine, description of, 1-2
cleaning procedures, data center, B-8
clip nut
installation
base module, 3-9
expansion module, 3-17
location overview, 3-9
configuration settings, initial, 4-12
contaminants, controlling, B-1
D
data center cleaning procedures, B-8
date and time
set manually, 4-7
using network time protocol, 4-7
drive element addressing mode, 4-9
drive slot addressing, 4-9
E
environmental
contaminants, B-1
information, SL150, 2-2
expansion module
clip nut installation, 3-17
installation of, 3-21
magazine removal, 3-18
rail installation, 3-22
F
filtration, B-6
floor removal, 3-16
front rail
installation, 3-6
overview, 3-6
H
heat output, 1-7
hook and loop strap, 3-24
host name, 4-4
I
initial configuration settings, 4-12
instructions
back rail installation, 3-5
base module
back rail installation, 3-5
clip nut installation, 3-9
front rail installation, 3-6
installation, 3-10
cable connection, 3-25
expansion module
clip nut installation, 3-17
Index-2
installation, 3-21
magazine removal, 3-18
rear rail installation, 3-22
front rail installation, 3-6
gather rail parts
base module, 3-3
expansion module, 3-15
hook and loop strap, 3-24
label a module, 3-23
library floor removal, 3-16
robot lock release, 3-25
unpacking, 2-3
IPv4 address configuration, 4-5
IPv6 address configuration, 4-6
K
keyboard screens, 1-5
L
label installation, module, 3-23
library
control interface, 1-1
floor removal, 3-16
initialization
apply changes, 4-12
change default password, 4-3
drive element addressing mode, 4-9
library reserved slots, 4-10
network configuration, 4-4
set date, 4-8
set date and time screen, 4-7
set time, 4-8
start and log in, 4-1
volume label format, 4-10
power, 1-6
power down, 3-15
self test, 5-1
time zone, setting of, 4-8
lock, robot, 3-25
M
magazine
cartridge, 1-2
removal
base module, 3-11
expansion module, 3-18
using tool, 3-11
module, base
installation, 3-10
tab locations, 3-10
module, expansion
hook and loop strap, 3-24
installation, 3-21
module, label installation, 3-23
mounting rail, base module, 3-4
N
network port 1, configuration of, 4-4
network settings verification, 4-13
P
password
admin default, 4-2
change default, 4-3
power down the library, 3-15
power, library, 1-6
product staging, 2-2
R
rack
preparation, 2-1
service clearances, 2-2
spacing, vertical rail, 2-2
rail
back, overview, 3-4
front, overview, 3-6
installation
back rail, 3-5
expansion module, 3-22
front rail, 3-6
mounting description, 3-4
parts
base module, 3-3
expansion module, 3-15
reserved slot configuration, 4-10
robot lock, release of, 3-25
S
self test, 5-1
service clearance, 2-2
settings, network, 4-13
shipping robot lock, 3-25
specifications, 1-6
staging, product, 2-2
T
tape drive
mixture of types, 6-3
power, 1-6
test, self, 5-1
time zone, library setting, 4-8
U
unpacking instructions, 2-3
W
weight
base module, 1-6
expansion module, 1-6
Windows device driver, 2-2
You might also like
- Date: Productive Business Solutions (Guatemala) S.A.: Purchase OrderDocument1 pageDate: Productive Business Solutions (Guatemala) S.A.: Purchase OrderLuis Anibal Navas BojorquezNo ratings yet
- Sl150 Product Overview 1728725Document43 pagesSl150 Product Overview 1728725Luis Anibal Navas BojorquezNo ratings yet
- ZFSDocument6 pagesZFSLuis Anibal Navas BojorquezNo ratings yet
- Tape HDDocument77 pagesTape HDLuis Anibal Navas BojorquezNo ratings yet
- General Assesment Ver 4.0Document19 pagesGeneral Assesment Ver 4.0Luis Anibal Navas Bojorquez100% (1)
- Certificaciones PBS Guatemala May 2014Document4 pagesCertificaciones PBS Guatemala May 2014Luis Anibal Navas BojorquezNo ratings yet
- Shoe Dog: A Memoir by the Creator of NikeFrom EverandShoe Dog: A Memoir by the Creator of NikeRating: 4.5 out of 5 stars4.5/5 (537)
- The Yellow House: A Memoir (2019 National Book Award Winner)From EverandThe Yellow House: A Memoir (2019 National Book Award Winner)Rating: 4 out of 5 stars4/5 (98)
- The Subtle Art of Not Giving a F*ck: A Counterintuitive Approach to Living a Good LifeFrom EverandThe Subtle Art of Not Giving a F*ck: A Counterintuitive Approach to Living a Good LifeRating: 4 out of 5 stars4/5 (5794)
- The Little Book of Hygge: Danish Secrets to Happy LivingFrom EverandThe Little Book of Hygge: Danish Secrets to Happy LivingRating: 3.5 out of 5 stars3.5/5 (400)
- Grit: The Power of Passion and PerseveranceFrom EverandGrit: The Power of Passion and PerseveranceRating: 4 out of 5 stars4/5 (588)
- Elon Musk: Tesla, SpaceX, and the Quest for a Fantastic FutureFrom EverandElon Musk: Tesla, SpaceX, and the Quest for a Fantastic FutureRating: 4.5 out of 5 stars4.5/5 (474)
- A Heartbreaking Work Of Staggering Genius: A Memoir Based on a True StoryFrom EverandA Heartbreaking Work Of Staggering Genius: A Memoir Based on a True StoryRating: 3.5 out of 5 stars3.5/5 (231)
- Hidden Figures: The American Dream and the Untold Story of the Black Women Mathematicians Who Helped Win the Space RaceFrom EverandHidden Figures: The American Dream and the Untold Story of the Black Women Mathematicians Who Helped Win the Space RaceRating: 4 out of 5 stars4/5 (895)
- Team of Rivals: The Political Genius of Abraham LincolnFrom EverandTeam of Rivals: The Political Genius of Abraham LincolnRating: 4.5 out of 5 stars4.5/5 (234)
- Never Split the Difference: Negotiating As If Your Life Depended On ItFrom EverandNever Split the Difference: Negotiating As If Your Life Depended On ItRating: 4.5 out of 5 stars4.5/5 (838)
- The Emperor of All Maladies: A Biography of CancerFrom EverandThe Emperor of All Maladies: A Biography of CancerRating: 4.5 out of 5 stars4.5/5 (271)
- Devil in the Grove: Thurgood Marshall, the Groveland Boys, and the Dawn of a New AmericaFrom EverandDevil in the Grove: Thurgood Marshall, the Groveland Boys, and the Dawn of a New AmericaRating: 4.5 out of 5 stars4.5/5 (266)
- On Fire: The (Burning) Case for a Green New DealFrom EverandOn Fire: The (Burning) Case for a Green New DealRating: 4 out of 5 stars4/5 (74)
- The Unwinding: An Inner History of the New AmericaFrom EverandThe Unwinding: An Inner History of the New AmericaRating: 4 out of 5 stars4/5 (45)
- The Hard Thing About Hard Things: Building a Business When There Are No Easy AnswersFrom EverandThe Hard Thing About Hard Things: Building a Business When There Are No Easy AnswersRating: 4.5 out of 5 stars4.5/5 (345)
- The World Is Flat 3.0: A Brief History of the Twenty-first CenturyFrom EverandThe World Is Flat 3.0: A Brief History of the Twenty-first CenturyRating: 3.5 out of 5 stars3.5/5 (2259)
- The Gifts of Imperfection: Let Go of Who You Think You're Supposed to Be and Embrace Who You AreFrom EverandThe Gifts of Imperfection: Let Go of Who You Think You're Supposed to Be and Embrace Who You AreRating: 4 out of 5 stars4/5 (1090)
- The Sympathizer: A Novel (Pulitzer Prize for Fiction)From EverandThe Sympathizer: A Novel (Pulitzer Prize for Fiction)Rating: 4.5 out of 5 stars4.5/5 (121)
- Her Body and Other Parties: StoriesFrom EverandHer Body and Other Parties: StoriesRating: 4 out of 5 stars4/5 (821)
- Architectural Projects: Work StagesDocument2 pagesArchitectural Projects: Work StagesMykael_p0% (1)
- Electrical Room Doors and Other Civil RequirementsDocument15 pagesElectrical Room Doors and Other Civil Requirementssivaram_kv100% (2)
- Proposal FINALDocument23 pagesProposal FINALGaming with cristineNo ratings yet
- Chiller, Boiler Control ApplicationDocument108 pagesChiller, Boiler Control Applicationthenshan100% (2)
- File:///C:/Users/Asus Vivobook/Downloads/Article - For - Tas - Bit - Arsi PDFDocument6 pagesFile:///C:/Users/Asus Vivobook/Downloads/Article - For - Tas - Bit - Arsi PDFMuhammad LitilolyNo ratings yet
- Damiano Bertoli: Continuous Moment, Hot August Knife - by Jason BealeDocument3 pagesDamiano Bertoli: Continuous Moment, Hot August Knife - by Jason BealeJason BealeNo ratings yet
- TP SW24M G2 POE+ - POE - SwitchDocument2 pagesTP SW24M G2 POE+ - POE - Switchrwmartin2136No ratings yet
- Securitech Price List 2015Document76 pagesSecuritech Price List 2015Security Lock DistributorsNo ratings yet
- Vlan Provisioning Security Guidance At-A-Glance v8r1Document15 pagesVlan Provisioning Security Guidance At-A-Glance v8r1karthikav3No ratings yet
- Liquid Process Piping Design Strategy R2Document16 pagesLiquid Process Piping Design Strategy R2Masood Khan100% (1)
- Usb3 1 PDFDocument631 pagesUsb3 1 PDFutpalwxyz100% (2)
- Drainage QCSDocument280 pagesDrainage QCSAyman Al HasaarNo ratings yet
- Structural Analysis of Al-Burj DubaiDocument15 pagesStructural Analysis of Al-Burj DubaiDeepa Sharma100% (1)
- ProjectWise IntegrationDocument11 pagesProjectWise IntegrationFabio MiguelNo ratings yet
- Tellabs 8600 Smart Routers System Troubl PDFDocument245 pagesTellabs 8600 Smart Routers System Troubl PDFNguyễn Văn ThiệnNo ratings yet
- Vero Beach Real Estate Ad - DSRE 08112013Document8 pagesVero Beach Real Estate Ad - DSRE 08112013Sorensen RealtorsNo ratings yet
- IDG Enterprise Big Data Research (Excerpt)Document12 pagesIDG Enterprise Big Data Research (Excerpt)IDG_WorldNo ratings yet
- 05 - Ltend - Mac, RLC and PDCPDocument47 pages05 - Ltend - Mac, RLC and PDCPLuigi RambaldiNo ratings yet
- Chapter 12 BennetDocument29 pagesChapter 12 BennetpapipapiiNo ratings yet
- Nox Studio - PoornimaDocument30 pagesNox Studio - PoornimaPoornima KalyanNo ratings yet
- Parallel Concurrent Processing Failover and Load Balancing of E-Business Suite Release 11i and Release 12 Mike Swing, TruTek PDFDocument52 pagesParallel Concurrent Processing Failover and Load Balancing of E-Business Suite Release 11i and Release 12 Mike Swing, TruTek PDFmohd1985ibrahim100% (1)
- Controlling Mold On Wood PalletsDocument5 pagesControlling Mold On Wood PalletsCesar VilelaNo ratings yet
- Dell Quanta Gm3 (B)Document63 pagesDell Quanta Gm3 (B)Ariox VitriolNo ratings yet
- Lecture Plan For Even Semester For FCPC (CSE-101-F)Document2 pagesLecture Plan For Even Semester For FCPC (CSE-101-F)EhtashamNo ratings yet
- Gustav Klimt and Egon Schiele (Art Ebook)Document126 pagesGustav Klimt and Egon Schiele (Art Ebook)oscar67% (3)
- Dokras Wada Part IIIDocument17 pagesDokras Wada Part IIIUday DokrasNo ratings yet
- Bo EvansDocument37 pagesBo EvanskgrhoadsNo ratings yet
- Guiadmingles PDFDocument68 pagesGuiadmingles PDFeddie2166No ratings yet
- Geo Perform XDocument4 pagesGeo Perform Xthermosol5416No ratings yet
- Django FileBrowser DocumentationDocument49 pagesDjango FileBrowser Documentationlara2005No ratings yet