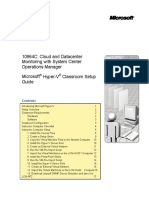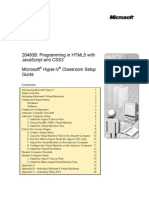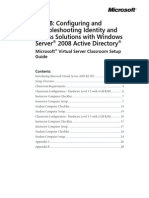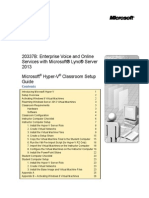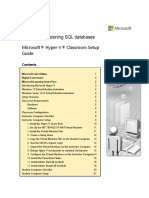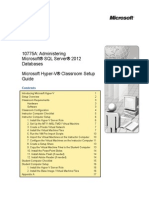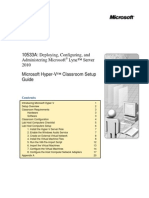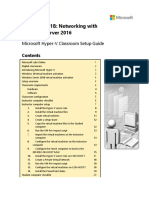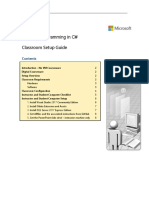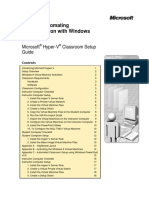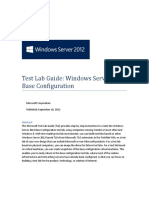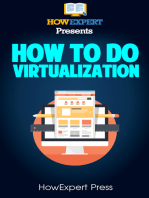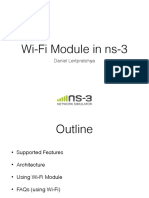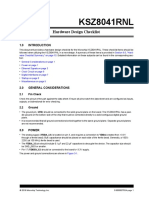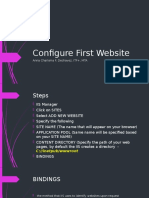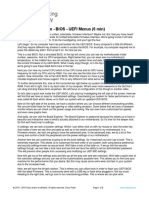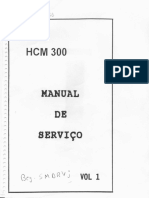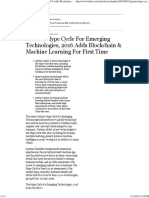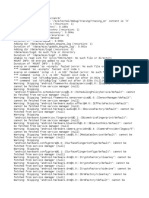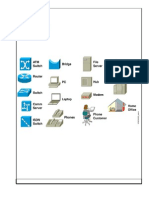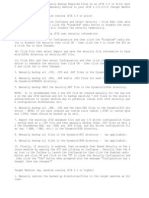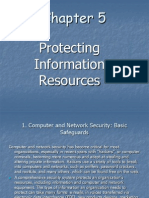Professional Documents
Culture Documents
20687D: Configuring Windows 8.1: Microsoft Hyper-V Classroom Setup Guide
Uploaded by
AroshaNalinOriginal Title
Copyright
Available Formats
Share this document
Did you find this document useful?
Is this content inappropriate?
Report this DocumentCopyright:
Available Formats
20687D: Configuring Windows 8.1: Microsoft Hyper-V Classroom Setup Guide
Uploaded by
AroshaNalinCopyright:
Available Formats
20687D: Configuring Windows
8.1
Microsoft
Hyper-V
Classroom Setup
Guide
Contents
Microsoft Labs Online 1
Digital Courseware 2
Introducing Microsoft Hyper-V 2
Windows 8.1 Virtual Machine Activation 3
Setup Overview 3
Classroom Requirements 4
Hardware 4
Software 4
Classroom Configuration 4
Instructor Computer Checklist 5
Instructor Computer Setup 6
1. Install the Hyper-V Server Role 6
2. Install the Virtual Machine Files 7
3. Create a Setup Share 9
4. Copy the Virtual Machine Files to the Student Computer 10
5. Create Virtual Switches 10
6. Run the VM-Pre-Import Script 11
7. Import the Virtual Machines on the Instructor Computer 11
8. Configure the Virtual Machines on the Instructor Computer 11
9. Configure the Host Computer to Boot to the
20687D-LON-CL5.vhd 12
10. Install the PowerPoint Slides 13
Student Computer Checklist 14
Student Computer Setup 14
1. Install the Hyper-V Server Role 14
2. Install the Base Image/Virtual Machine Files 14
Appendix A 15
Appendix B Activating the Windows 8.1 Virtual Machines 16
Information in this document, including URL and other Internet Web site references, is subject to change
without notice. Unless otherwise noted, the example companies, organizations, products, domain names, e-
mail addresses, logos, people, places, and events depicted herein are fictitious, and no association with any
real company, organization, product, domain name, e-mail address, logo, person, place, or event is intended or
should be inferred. Complying with all applicable copyright laws is the responsibility of the user. Without limiting
the rights under copyright, no part of this document may be reproduced, stored in or introduced into a retrieval
system, or transmitted in any form or by any means (electronic, mechanical, photocopying, recording, or
otherwise), or for any purpose, without the express written permission of Microsoft Corporation.
The names of manufacturers, products, or URLs are provided for informational purposes only and Microsoft
makes no representations and warranties, either expressed, implied, or statutory, regarding these
manufacturers or the use of the products with any Microsoft technologies. The inclusion of a manufacturer or
product does not imply endorsement of Microsoft of the manufacturer or product. Links are provided to third
party sites. Such sites are not under the control of Microsoft and Microsoft is not responsible for the contents of
any linked site or any link contained in a linked site, or any changes or updates to such sites. Microsoft is not
responsible for webcasting or any other form of transmission received from any linked site. Microsoft is
providing these links to you only as a convenience, and the inclusion of any link does not imply endorsement of
Microsoft of the site or the products contained therein.
Microsoft may have patents, patent applications, trademarks, copyrights, or other intellectual property rights
covering subject matter in this document. Except as expressly provided in any written license agreement from
Microsoft, the furnishing of this document does not give you any license to these patents, trademarks,
copyrights, or other intellectual property.
Copyright 2014 Microsoft Corporation. All rights reserved.
Microsoft and the trademarks listed at http://www.microsoft.com/about/legal/en/us/IntellectualProperty
/Trademarks/EN-US.aspx are trademarks of the Microsoft group of companies. All other trademarks are
property of their respective owners.
Product Number: 20687D
Version 1.2
20687D: Configuring Windows 8.1 1
Microsoft Labs Online
Microsoft
Labs Online, which are online or hosted labs, are available for this and other
Microsoft Official Courseware (MOC) courses. This provides an alternative to the lab
setup and configuration that this document outlines, in which you access the courses
virtual machines on a hosted platform rather than on physical local machines.
Requirement for Accessing Hosted Labs
The use of hosted labs means that each student still needs a host computer to access the
course lab environment. However, this host computer does not need to meet the same
specifications as when the virtual machines are running locally.
Student machines must meet the following requirements, including that they have:
A valid operating system, such as Windows
7 or newer.
Internet Explorer
or a supported Web browser.
Internet access.
You should refer to your individual hosting provider for specific details.
Also, there may be some variations in steps for labs that run in a hosted environment as
opposed to a local environment. You will find details of any variations in lab steps in the
Lab Notes on the hosted lab platform.
If you are using hosted labs, instead of on-premise labs, become familiar with how the
labs are accessed and configured. You should ensure that you are ready to demonstrate
their use to students when starting the class, and that everything is in place for students to
have a smooth experience.
You can purchase Microsoft Labs Online for use during course delivery at the same time
that you order the course materials.
Important Note: Some labs may not be hostable due to specific requirements in the lab steps,
such as labs that require booting to virtual hard disk or native boots. Therefore, you should
validate the labs before deciding whether to use local or hosted labs.
2 20687D: Configuring Windows 8.1
Digital Courseware
If you are using digital courseware via the Arvato Skillpipe reader, and the courses labs
contain scenarios in which you have to boot to virtual hard disk or perform a native boot,
some students will not be able to view the online courseware content and lab steps in the
Arvato Skillpipe reader while their host machine is offline. In this particular scenario,
there are several options available, including that you can:
1. Have two Network Interface Cards in the host machines.
2. Print out lab steps for the modules in question.
3. Ask students who have their own devices to bring them to the class.
4. Configure access to virtual machines before the class to allow access to the content
offline.
You should consider and implement one of the above options depending on your
particular situation. Further details and considerations for these workarounds and options
are available on the Born To Learn web site at http://borntolearn.mslearn.net, and have
been sent out via partner and Microsoft Certified Trainer (MCT) newsletters.
Important: Additional virtual machine configuration may be required. Therefore, you should
allow enough time to assess your situation and make an appropriate decision.
Introducing Microsoft Hyper-V
Important Note: This setup requires Windows Server 2012 Hyper-V. To import virtual
machines successfully to Windows Server 2012 Hyper-V you will have to run the VM-Pre-
Import scripts, which will create symbolic links to the Base/Middle-Tier images in the
D:\Program Files\Microsoft Learning\20687\Drives\ VirtualMachineName \Virtual Hard
Disks\ folders.
This learning product is designed using Microsoft
Hyper-V running on Windows Server
2012. Hyper-V is a virtualization technology that allows a single computer to act as a
host for one or more virtual machines. The virtual machines use a set of virtual devices
that might or might not map to the physical hardware of the host computer.
The software that is installed onto the virtual machine is unmodified, full-version, retail
software that operates exactly as it does when it is installed onto physical hardware.
The following definitions will help you with the remainder of this document:
Hyper-V: Hyper-V is a server application that enables users to run a broad range of
operating systems simultaneously on a single physical server.
Host Computer: The physical computer onto which an operating system and the
Hyper-V server role have been installed.
20687D: Configuring Windows 8.1 3
Host Operating System: The operating system that is running on the physical
computer. For this course, the only supported host operating system is Windows
Server 2012.
Virtual Machine: The computer that is running inside Hyper-V. In this document,
Hyper-V refers to the application running on the host, while virtual machine
refers to the guest operating system and any software that is running inside the
Hyper-V application.
Guest Operating System: The operating system that is running inside the virtual
machine.
Note: Pressing CTRL+ALT+DELETE while working with a virtual machine will
display the Windows Security dialog box for the host operating system. To close
the dialog box, press ESC. To access the Windows Security dialog box for a guest
operating system, press CTRL+ALT+END. Other than this difference, software on
a virtual machine behaves as it would behave on a physical computer.
You can configure virtual machines to communicate with the host computer, other virtual
machines on the same host computer, other host computers, virtual machines on other
host computers, other physical computers on the network, or any combination thereof.
The setup instructions that you will follow as part of this classroom setup guide configure
Hyper-V and the virtual machines that run on the host. Changing any of the configuration
settings may render the labs for this learning product unusable.
Windows 8.1 Virtual Machine Activation
You have to activate virtual machines that you use in this course that are based on
Windows 8.1; instructions for doing this are in the section Configure the Virtual
Machines on the Instructor Computer.
More information about this new requirement and steps about how to obtain product keys
for activation can be found at: http://go.microsoft.com/fwlink/?LinkId=270851.
Setup Overview
The host computers must be set up with a 64 bit version of Windows Server 2012 and
must be running on 64 bit hardware. For more information about the supported hardware
for Hyper-V, please see the follow web site: http://www.microsoft.com/hyper-v. For the
purposes of this learning product, it is not necessary for the host computers to be able to
communicate with another network. However, allowing them to communicate with each
other is recommended to make setup easier. The setup procedures below assume that the
host computers can communicate with each other for setup purposes. You should note the
administrators user name and password for the host computers and provide this
information to the instructor.
4 20687D: Configuring Windows 8.1
Classroom Requirements
This learning product requires a classroom with a minimum of one computer for the
instructor and one for each student. Before class begins, use the following information
and instructions to install and configure all computers.
Hardware
The classroom computers require the following hardware and software configuration.
Hardware Level 6 (Please note the changes for the Hard Disk configuration)
Intel Virtualization Technology (Intel VT) or AMD Virtualization (AMD-V)
processor
Dual 120 gigabyte (GB) hard disks 7200 RM Serial ATA (SATA) or better labeled C
and D
8 GB random access memory (RAM) or higher
DVD drive
Network adapter
Super VGA (SVGA) 17-inch monitor
Microsoft mouse or compatible pointing device
Sound card with amplified speakers
Additionally, the instructor computer must be connected to a projection display device
that supports SVGA 1024 x 768 pixels, 16-bit colors.
Software
Please note that, unless otherwise indicated, this software is not included in the Trainer
Materials disc. This learning product was developed and tested on supported Microsoft
software, which is required for the classroom computers.
Also required, but not included in the Training Materials: Microsoft Office PowerPoint
2007 (instructor computer only).
Classroom Configuration
Each classroom computer will serve as the host for several virtual machines that will
run in Hyper-V. Domain or workgroup membership for the host computer does not
matter, nor does the network configuration of the host computers. After completion
of the setup, all computers will be configured to run several virtual machines running
Windows Server 2012 R2, Windows 7, and Windows 8.1.
20687D: Configuring Windows 8.1 5
Estimated Time to Set Up the Classroom: 120 Minutes
Instructor Computer Checklist
1. Install the Hyper-V Server Role
2. Install the Virtual Machine Files
3. Create a Setup Share
4. Copy the Virtual Machine Files to the Student Computer
5. Create Virtual Switches
6. Run the VM-Pre-Import Script
7. Import the Virtual Machines on the Instructor Computer
8. Configure the Virtual Machines on the Instructor Computer
9. Configure the Host Computer to Boot to the 20687D-LON-CL5.vhd
10. Install the PowerPoint Slides (if needed)
6 20687D: Configuring Windows 8.1
Instructor Computer Setup
Use the instructions in the following section to set up the classroom manually. Before
starting the instructor computer installation, you must have a supported operating system
and Office PowerPoint 2007 or later installed on the computer.
Important: The operating systems installed on the virtual machines in this learning
product have not been activated and each virtual machine is in the Notification
state.
As stated earlier, the Windows 8.1 client virtual machines need to be activated for
each of the steps outlined below. The Windows Server 2012 virtual machines do
not need to be activated but they will need to be placed in a grace period by
running slmgr rearm at the administrative command prompt.
You may be prompted to restart the computer when the virtual machine (VM) is
started for the first time. This is because of the hardware differences on the host
computer. You can restart if you wish or just click Restart Later to close the
message.
1. Install the Hyper-V Server Role
In this task, you will install the Hyper-V server role on the Windows Server 2012 host
computer.
Important: If Hyper-V is already installed, you can skip this procedure.
1. In the Server Manager console, on the Manage menu, click Add Roles and Features.
2. On the Before you begin page of the Add Roles and Features Wizard, click Next.
3. On the Select installation type page, select Role-based or feature-based
installation, and then click Next.
4. On the Select destination server page, ensure that the local computer is selected, and
then click Next.
5. On the Select Server Roles page, select Hyper-V.
6. In the Add Roles and Features Wizard dialog box, click Add Features.
7. On the Select Server Roles page of the Add Roles and Features Wizard, click Next.
8. On the Select features page, click Next.
9. On the Hyper-V page, click Next.
10. On the Create Virtual Switches page, verify that no selections have been made, and
then click Next.
11. On the Virtual Machine Migration page, click Next.
20687D: Configuring Windows 8.1 7
12. On the Default Stores page, review the location of Default Stores, and then click
Next.
13. On the Confirm Installation Selections page, select Restart the destination server
automatically if required.
14. In the Add Roles and Features Wizard dialog box, review the message about
automatic restarts, and then click Yes.
15. On the Confirm Installation Selections page, click Install.
16. Ensure that you restart the machine.
17. After the final restart, log on using the administrator credentials.
2. Install the Virtual Machine Files
After installing the Hyper-V server role, you will need to follow the following steps to
copy the base images, middle tiers, and virtual machine files to the server, and then
configure the virtual machines.
Extract the Course Images
To Extract the Base Images:
1. From the courseware source files location, double-click
Base14A-WS12R2.part01.exe.
2. In the Official Microsoft Learning Product License Terms window, click Accept to
indicate that you accept the terms in the license agreement.
3. In the WinRAR self-extracting archive window, in the Destination folder text box,
ensure that C:\Program Files\Microsoft Learning\Base is listed, and then click
Extract. Please wait while the base virtual hard disk file is extracted. This might take
a few minutes.
4. Repeat steps 1 through 3 for the following base drives:
Base14C-W81-Office2013.part01.exe
Base11D-W7-Office10-HV.part01.exe
Please wait while the base virtual hard disk file is extracted. This might take a few
minutes.
To Extract the Middle-Tier Images:
1. From the courseware source files location, double-click
MT14A-LON-DC1.part1.exe.
2. In the Official Microsoft Learning Product License Terms window, click Accept to
indicate that you accept the terms in the license agreement.
8 20687D: Configuring Windows 8.1
3. In the WinRAR self-extracting archive window, in the Destination folder text box,
ensure that C:\Program Files\Microsoft Learning\Base\Drives is listed, and then
click Extract.
Please wait while the middle tier virtual hard disk file is extracted. This might take a
few minutes.
To Extract the Virtual Machines:
(If required for disk space, you can extract the course-specific files to a different drive as
long as the Base images and the Middle Tiers are located in the default path.)
1. From the courseware source files location, double-click
20687D-LON-DC1.part01.exe.
2. In the Official Microsoft Learning Product License Terms window, click Accept to
indicate that you accept the terms in the license agreement.
3. In the WinRAR self-extracting archive window, in the Destination folder text box,
ensure that D:\Program Files\Microsoft Learning\20687\Drives is listed, and then
click Extract. Wait while the virtual hard disk file is extracted. This might take a few
minutes.
4. Repeat steps 1 through 3 for the following files:
20687D-LON-CL1.part01.exe
20687D-LON-CL2.part01.exe
20687D-LON-CL3.exe
20687D-LON-CL4.exe
20687D-LON-CL5.exe (this virtual hard disk [VHD] will extract to
C:\Program Files\Microsoft Learning\Base)
20687D-LON-REF1.exe
20687D-LON-SVR1.part01.exe
20687D-LON-SVR2.part01.exe
20687D-scripts.exe
20687D-ISOs.part01.exe
NOTE: After completing the extraction of all of the classroom files, you should have
the files listed in the following table installed.
File In folder
Base14A-WS12R2.vhd C:\Program Files\Microsoft Learning\Base
Base14C-W81-Office2013.vhd C:\Program Files\Microsoft Learning\Base
Base11D-W7-Office10-HV.vhd C:\Program Files\Microsoft Learning\Base
20687D-LON-CL5.vhd C:\Program Files\Microsoft Learning\Base
20687D: Configuring Windows 8.1 9
File In folder
MT14A-LON-DC1.vhd C:\Program Files\Microsoft Learning\Base\Drives
20687D-LON-DC1.vhd
20687D-LON-DC1-Allfiles.vhd
D:\Program Files\Microsoft Learning\20687\Drives
\20687D-LON-DC1\Virtual Hard Disks
20687D-LON-CL1.vhd
20687D-LON-CL1-Allfiles.vhd
D:\Program Files\Microsoft Learning\20687\Drives
\20687D-LON-CL1\Virtual Hard Disks
20687D-LON-CL2.vhd
20687D-LON-CL2-Allfiles.vhd
20687D-LON-CL2-Disk1.vhd
20687D-LON-CL2-Disk2.vhd
20687D-LON-CL2-Disk3.vhd
D:\Program Files\Microsoft Learning\20687\Drives
\20687D-LON-CL2\Virtual Hard Disks
20687D-LON-CL3.vhd D:\Program Files\Microsoft Learning\20687\Drives
\20687D-LON-CL3\Virtual Hard Disks
20687D-LON-CL4.vhd D:\Program Files\Microsoft Learning\20687\Drives
\20687D-LON-CL4\Virtual Hard Disks
20687D-LON-REF1.vhd D:\Program Files\Microsoft Learning\20687\Drives
\20687D-LON-REF1\Virtual Hard Disks
20687D-LON-SVR1.vhd D:\Program Files\Microsoft Learning\20687\Drives
\20687D-LON-SVR1\Virtual Hard Disks
20687D-LON-SVR2.vhd D:\Program Files\Microsoft Learning\20687\Drives
\20687D-LON-SVR2\Virtual Hard Disks
Win81Ent_EVAL.iso D:\Program Files\Microsoft Learning\20687\Drives
WindowsPE.iso D:\Program Files\Microsoft Learning\20687\Drives
Lab2BEx1.vfd D:\Program Files\Microsoft Learning\20687\Drives
20687D_ImportVirtualMachines.ps1 D:\Program Files\Microsoft Learning\20687\Drives
VM-Pre-Import-20687D.ps1 D:\Program Files\Microsoft Learning\20687\Drives
CreateVirtualSwitches.ps1 D:\Program Files\Microsoft Learning\20687\Drives
TakeVMSnapshot.ps1 D:\Program Files\Microsoft Learning\20687\Drives
3. Create a Setup Share
In this task, you will share virtual machine files for copying to student computers.
1. Share the C:\Program Files\Microsoft Learning\Base folder using a share name of
Base_Drives.
2. Share the D:\Program Files\Microsoft Learning\20687\Drives folder using a share
name of 20687_Drives.
Note: For information on how to set up a share in Windows Server 2012, refer to
Share a Resource in Windows Help and Support.
10 20687D: Configuring Windows 8.1
4. Copy the Virtual Machine Files to the Student
Computer
Note: you must perform the file copy prior to importing the virtual machines. Once
you import the virtual machines, you will not be able to import them again.
1. From the student computer, copy all of the files from the Base_Drives share on the
instructor computer to C:\Program Files\Microsoft Learning\Base.
2. Copy all of the files from the 20687_Drives share on the instructor computer to
D:\Program Files\Microsoft Learning\20687\Drives.
Note: Ensure that all files are copied:
a. D:\Program Files\Microsoft Learning\20687 and all included folders and files
b. C:\Program Files\Microsoft Learning\Base and C:\Program Files\Microsoft
Learning\Base\Drives.
3. Ensure that you have copied the files using a permission-retaining software, such as
RoboCopy or XCopy.
4. Verify that all permissions have been retained by looking at the directories above,
and ensuring that they are not set to Read-Only.
5. Add the virtual machines to the Hyper-V management console. For detailed
instructions, refer to the instructor computer setup.
5. Create Virtual Switches
This section creates the virtual switches for this learning product.
1. Browse to D:\Program Files\Microsoft Learning\20687\Drives\.
2. Right-click CreateVirtualSwitches.ps1, and then click Run with PowerShell. Press
Y, and then press Enter if prompted.
3. Start Hyper-V Manager and then click Virtual Switch Manager.
4. In the Virtual Switches area of the Virtual Switch Manager dialog box, verify the
following switches, and then click Cancel:
Name: Private Network
Name: Internet
20687D: Configuring Windows 8.1 11
6. Run the VM-Pre-Import Script
In this task, you will run the VM-Pre-Import-20687D.ps1 file. This script will create links
to the Base and Mid-Tier images in the import folder necessary for importing each VM.
1. Browse to D:\Program Files\Microsoft Learning\20687\Drives\.
2. Right-click VM-Pre-Import-20687D.ps1, and then click Run with PowerShell.
Press Y, and then press Enter if prompted.
3. At the On which disk drive are the base images extracted prompt, type the
appropriate drive letter to which the base images are extracted. Press Enter.
4. At the On which disk drive are the course images extracted prompt, type the
appropriate drive letter to which the course images are extracted. Press Enter.
7. Import the Virtual Machines on the Instructor
Computer
1. Browse to D:\Program Files\Microsoft Learning\20687\Drives\.
2. Right-click D:\Program Files\Microsoft Learning\20687\Drives
\20687D_ImportVirtualMachines.ps1, and then click Run with PowerShell. Press
Y, and then press Enter if prompted.
3. At the On which disk drive are the course virtual machines extracted prompt,
type the appropriate drive letter to which the course images are extracted. Press Enter.
8. Configure the Virtual Machines on the Instructor
Computer
1. Open Hyper-V Manager.
2. Right-click 20687D-LON-DC1, and then click Start.
3. Right-click 20687D-LON-DC1, and then click Connect.
4. Verify that the computer starts. Log on as Adatum\Administrator, using a password
of Pa$$w0rd. Verify that the logon is successful.
5. For Windows 7 and Server 2012: Open an administrative command prompt, and
type slmgr rearm, and then restart the computer. After the computer restarts, sign
in as Adatum\Administrator using a password of Pa$$w0rd.
6. For Windows 8.1: Information about activating and steps about how to obtain
product keys for activation can be found at:
http://go.microsoft.com/fwlink/?LinkId=270851 and Appendix B.
7. Only for Windows 8.1 Client Machines: From the Start screen, type cmd. In the
results, right-click Command Prompt, and then click Run as administrator. In the
12 20687D: Configuring Windows 8.1
command prompt, type the following commands in order. This will rearm Office
2013:
CD \
CD "C:\Program Files (x86)\Microsoft Office\Office15"
OSPPREARM.exe
8. Shut down the virtual machine.
9. Repeat Steps 1-8 for the following virtual machines:
20687D-LON-SVR1
20687D-LON-SVR2
20687D-LON-CL1
20687D-LON-CL2
20687D-LON-CL3
20687D-LON-CL4 (Log on as Admin with the password Pa$$w0rd)
10. Browse to D:\Program Files\Microsoft Learning\20687\Drives\.
11. Right-click TakeVMSnapshot.ps1, and then click Run with PowerShell. Press Y,
and then press Enter if prompted.
12. At the What do you want to call the Snapshot prompt, type StartingImage, and
then press Enter.
9. Configure the Host Computer to Boot to the
20687D-LON-CL5.vhd
1. From the Host computer, open Server Manager. Click Tools, and then click
Computer Management.
2. Expand Storage, right-click Disk Management, and then click Attach VHD.
3. In the Attach Virtual Hard Disk dialog box, click Browse.
4. Browse to C:\Program Files\Microsoft Learning\Base, click
20687D-LON-CL5.vhd. Click Open, and then click OK. Note the drive letter that is
associated with the 63.66 GB partition.
5. Click Start, right-click Command Prompt, and click Run as administrator. If
required, click Yes.
6. At the command prompt, type bcdboot <driveLetter>:\windows, and then press
Enter. Note that <driveLetter> is the drive letter that was associated with the
63.66 GB partition.
7. At the command prompt, type bcdedit /set {default} Description
20687D-LON-CL5, and then press Enter.
20687D: Configuring Windows 8.1 13
8. In Computer Management, right-click the attached VHD, and then click Detach
VHD. Click OK.
9. Restart the host computer. The computer will restart, and by default, will boot into
the 20687D-LON-CL5 computer.
Note: These steps configure the server to boot to the 20687D-LON-CL5 computer
as the default. After finishing the course, if you need to boot to the original host
operating system, open a command prompt, type bcdedit /v to get the identifier of
20687D-LON-CL5. You can then type bcdedit /delete {identifier}, and then press
Enter. When you restart the computer, it will boot to the original operating system.
10. After the server restarts, sign in as Admin using the password Pa$$w0rd.
Note: In some cases, the computer may display a blue screen with a stop error
when you restart the computer. If this happens, restart the computer and complete
the following troubleshooting steps.
1. Boot into the Host installation, and then verify that you have at least 100 GB of
free space on the C: drive.
2. Reboot the computer, access the computer BIOS, and then check the
Controller Mode. If the Controller Mode is set to AHCI, change it to another
option (IDE or compatibility mode). If Controller Mode is set to RAID, move to
the next step.
3. Your disk controller may require a custom driver in order for the operating
system in the VHD to access the hard drives. To install the custom driver, boot
into the Host installation, and then complete the following steps:
a. Download the hardware-specific storage driver from hardware
manufacturers website. Save the drivers to C:\Drivers folder.
b. Reattach the 20687D-LON-CL5.vhd file as described in steps 1-4 above.
c. Open a command prompt, type the following command, and then press
Enter:
DISM /Image:E:\ /Add-Driver /Driver:C:\Drivers /recurse
d. Restart the computer.
11. Complete the product activation instructions in Appendix B.
12. On the host machine, open System Properties, and then open Startup and
Recovery. Configure the default operating system to be Windows Server 2012.
13. Restart the computer and boot into the Windows Server 2012 operating system.
10. Install the PowerPoint Slides
In this task, you will install the PowerPoint slides for the learning product.
On the Trainer Materials disc, in the \TrainerFiles folder, extract
20687D-ENU-PowerPoint.exe.
14 20687D: Configuring Windows 8.1
Student Computer Checklist
1. Install the Hyper-V Server Role
2. Install the Base Image/Virtual Machine Files
Student Computer Setup
Use the instructions in the following section to set up the classroom manually. Before
starting the installation of the student computer, a supported operating system must be
installed on the computer. You can check the supported systems list at
http://www.microsoft.com/hyper-v.
Caution: These instructions assume network connectivity between the instructor
computer and the student computers. If you do not have connectivity, Microsoft
Learning recommends copying the activated virtual machines to the student
computers by means of a manually created DVD or universal serial bus (USB)
drive.
1. Install the Hyper-V Server Role
Note: If Hyper-V is installed already, you can skip this procedure.
For detailed instructions, see the instructor computer setup instructions.
2. Install the Base Image/Virtual Machine Files
Note: Ensure that all extracted courseware virtual machine files were copied
from the Instructor computer during the Instructor Computer setup. You will need
the following directories to ensure that the student has all necessary files:
D:\Program Files\Microsoft Learning\20687
C:\Program Files\Microsoft Learning\Base
1. Check that all permissions have been retained by looking at the directories above
and verifying that they are not set to Read Only.
2. Run the VM-Pre-Import scripts. For detailed instructions, see the instructor
computer setup.
3. Add the virtual machines to the Hyper-V management console. For detailed
instructions, refer to the instructor computer setup.
20687D: Configuring Windows 8.1 15
Appendix A
The virtual machines were developed using the English (United States) layout shown
below.
If your physical keyboard does not match the above layout, you may need to refer to the
above layout for the character positions used to logon. For future logons and usage
throughout the labs, you may want to install your keyboard layout in the virtual machine.
16 20687D: Configuring Windows 8.1
Appendix B Activating the Windows 8.1 Virtual
Machines
Obtaining Product Keys for Activation
To receive product keys that you will use to activate the Windows 8.1 virtual machines
accompanying this course, please follow the guidelines described here:
http://go.microsoft.com/fwlink/?LinkId=270851.
Activating a Windows 8.1 Virtual Machine
You must first ensure that the Microsoft Forefront
Threat Management Gateway (TMG)
virtual machine and any domain controller (if required for the course) have been started
and that the Forefront TMG virtual machine has internet connectivity. Then perform the
following steps to activate the Windows 8.1 Virtual Machine:
1. On the Windows start page, type cmd.
2. Right-click Command Prompt, and then click Run as administrator.
3. If prompted, click Yes on the User Account Control dialog box.
4. On the command prompt, type slmgr /ipk <product key>, and then press Enter.
5. Click OK in the dialog box.
6. On the command prompt, type slmgr /ato, and then press Enter.
Note: In order for you to be able to activate the virtual machine successfully, the
virtual machine must have internet connectivity.
7. Click OK on the dialog box.
NOTE: The Windows 8.1 client virtual machines will need Internet access to allow
activation. This is provided through the use of the MSL-TMG1 virtual machine. The
virtual machine and associated setup guide are available from the MCT Download
Center. High-level details are included below.
To Configure the MSL-TMG1 Virtual Machine
1. Set up the MSL-TMG1 virtual machine. The MSL-TMG1 virtual machine and its
related setup guide can be downloaded from the MCT Download Center in the Base
Virtual Hard Disks Mid-Tiers (ENGLISH) folder. The Forefront TMG virtual
machine requires Base11A-WS08R2SP1.VHD which is also available on the DLC in
the Base Virtual Hard Disks (ENGLISH) folder.
2. Configure the MSL-TMG1 virtual machine to use dynamic memory. In the Hyper-V
Management console, access the MSL-TMG1 virtual machine settings. Click
Memory, click Dynamic, and then set Startup RAM to 1024 MB and Maximum
RAM to 4096 MB.
20687D: Configuring Windows 8.1 17
3. Perform the following additional configuration changes on MSL-TMG1:
a. Change the IP address of the virtual machine to be 172.16.0.1, subnet mask:
255.255.0.0, DNS: 172.16.0.10.
b. Open ForeFront TMG Management, click Networking, click the Networks
tab, click Internal, and then click Edit Selected Network. In the Internal
Properties dialog box, click the Addresses tab, and then click Add Adapter
button, select Private, and then click OK. Click OK, and then click the Apply
button. Click Apply one more time, and then click OK.
c. Click the Web Access Policy node, and enable the Allow Web access for All
Users access rule.
You might also like
- 20334B: Core Solutions of Skype For Business 2015 Microsoft Hyper-V Classroom Setup GuideDocument20 pages20334B: Core Solutions of Skype For Business 2015 Microsoft Hyper-V Classroom Setup GuidehgergesNo ratings yet
- 10982B: Supporting and Troubleshooting Windows 10 Microsoft Hyper-V Classroom Setup GuideDocument20 pages10982B: Supporting and Troubleshooting Windows 10 Microsoft Hyper-V Classroom Setup GuideAlexandreAntunesNo ratings yet
- 20410C SetupguideDocument19 pages20410C Setupguidejosferch100% (1)
- 20412D: Configuring Advanced Windows Server 2012 Services: Microsoft Hyper-V Classroom Setup GuideDocument27 pages20412D: Configuring Advanced Windows Server 2012 Services: Microsoft Hyper-V Classroom Setup GuidetranvudtvtNo ratings yet
- 6292A - EN - Hyper-V Classroom Setup GuideDocument19 pages6292A - EN - Hyper-V Classroom Setup GuideThaty FlorencoNo ratings yet
- 20341B SetupGuideDocument19 pages20341B SetupGuidethannam12No ratings yet
- 6430B Vs RDocument66 pages6430B Vs RRajesh Moorthy KannaNo ratings yet
- 20461C Setup GuideDocument17 pages20461C Setup Guidejediael.pj0% (1)
- 6425C VsDocument17 pages6425C VsjoseNo ratings yet
- 20463D SetupGuideDocument17 pages20463D SetupGuidedouglasNo ratings yet
- Configuring, Managing and Troubleshooting Microsoft® ExchangeDocument17 pagesConfiguring, Managing and Troubleshooting Microsoft® ExchangeFaizal BahruddinNo ratings yet
- 10964C: Cloud and Datacenter Monitoring With System Center Operations Manager Microsoft Hyper-V Classroom Setup GuideDocument30 pages10964C: Cloud and Datacenter Monitoring With System Center Operations Manager Microsoft Hyper-V Classroom Setup GuideAlexandreAntunesNo ratings yet
- 10262A: Developing Windows® Applications With Microsoft® Visual Studio® 2010 Microsoft® Hyper-V Classroom Setup GuideDocument15 pages10262A: Developing Windows® Applications With Microsoft® Visual Studio® 2010 Microsoft® Hyper-V Classroom Setup Guideabbas_uofkNo ratings yet
- 10774A Setup GuideDocument19 pages10774A Setup GuideAnis HaririNo ratings yet
- 6292A: Installing and Configuring Windows® 7 Client Microsoft® Hyper-V Classroom Setup GuideDocument14 pages6292A: Installing and Configuring Windows® 7 Client Microsoft® Hyper-V Classroom Setup GuideMichael DavisNo ratings yet
- 20740A Setupguide PDFDocument23 pages20740A Setupguide PDFrmendoza85No ratings yet
- 20414A HvsDocument22 pages20414A HvsPobu PopoNo ratings yet
- 20480B HvsDocument18 pages20480B HvsMod EratorNo ratings yet
- Exchange 2010 Lab Setup GuideDocument17 pagesExchange 2010 Lab Setup Guidepal_somNo ratings yet
- 6426B: Configuring and Troubleshooting Identity and Access Solutions With Windows Server 2008 Active DirectoryDocument36 pages6426B: Configuring and Troubleshooting Identity and Access Solutions With Windows Server 2008 Active DirectorySmRodolfo PlUrrutiaNo ratings yet
- 20533E SetupguideDocument21 pages20533E SetupguideGuillermo Pardos VázquezNo ratings yet
- 20742B SetupguideDocument22 pages20742B SetupguideErdem EnustNo ratings yet
- 6420B: Fundamentals of Windows Server® 2008 Microsoft® Hyper-V™ Classroom Setup GuideDocument17 pages6420B: Fundamentals of Windows Server® 2008 Microsoft® Hyper-V™ Classroom Setup GuideVladko NikolovNo ratings yet
- 20337B HvsDocument35 pages20337B HvsRajiv MuralNo ratings yet
- 10961B: Automating Administration With Windows Powershell: Microsoft Hyper-V Classroom Setup GuideDocument19 pages10961B: Automating Administration With Windows Powershell: Microsoft Hyper-V Classroom Setup Guidefranklin meranNo ratings yet
- 10987C: Performance Tuning and Optimizing SQL Databases Microsoft® Hyper-V® Classroom Setup GuideDocument23 pages10987C: Performance Tuning and Optimizing SQL Databases Microsoft® Hyper-V® Classroom Setup GuideCan KayaNo ratings yet
- 10987C SetupguideDocument23 pages10987C SetupguideIsmail BarbourNo ratings yet
- 20342B - Advanced - Solutions - of - Microsoft - Exchange Server 2013 PDFDocument19 pages20342B - Advanced - Solutions - of - Microsoft - Exchange Server 2013 PDFhoinarelNo ratings yet
- 20764C SetupguideDocument23 pages20764C SetupguideJuan CarlosNo ratings yet
- 20742A Setupguide PDFDocument21 pages20742A Setupguide PDFdouglasNo ratings yet
- 20765C SetupguideDocument27 pages20765C SetupguidedouglasNo ratings yet
- 10775A Setup GuideDocument19 pages10775A Setup GuideAnis HaririNo ratings yet
- 20740B SetupguideDocument24 pages20740B SetupguidetonyNo ratings yet
- 20740C SetupguideDocument26 pages20740C SetupguideElmer Torres100% (1)
- 10533A: Deploying, Configuring, and Administering Microsoft Lync™ Server 2010 Microsoft Hyper-V ™ Classroom Setup GuideDocument26 pages10533A: Deploying, Configuring, and Administering Microsoft Lync™ Server 2010 Microsoft Hyper-V ™ Classroom Setup GuideDagoberto CondoriNo ratings yet
- 80294A: Microsoft Dynamics CRM 2011 Customization and ConfigurationDocument16 pages80294A: Microsoft Dynamics CRM 2011 Customization and ConfigurationTierno MendozaNo ratings yet
- Course 20741B: Networking With Windows Server 2016: Microsoft Hyper-V Classroom Setup GuideDocument28 pagesCourse 20741B: Networking With Windows Server 2016: Microsoft Hyper-V Classroom Setup GuideSanitaracNo ratings yet
- 20486D SetupGuideDocument11 pages20486D SetupGuidemerdalolNo ratings yet
- VMAS Remote Training Module 0Document14 pagesVMAS Remote Training Module 0Rajeev KumarNo ratings yet
- 20483C: Programming in C# Classroom Setup GuideDocument12 pages20483C: Programming in C# Classroom Setup GuidemnpawanNo ratings yet
- 10961A HvsDocument24 pages10961A HvsginglleNo ratings yet
- 1 What Is A Workshop? 2 Workshop Materials 3 Prerequisites 4 Workshop Outline 5 Student Computer Setup 9 Demonstration: Using Virtual PC 10 Workshop Model, Tools, and Resources 11 Facilities 12Document14 pages1 What Is A Workshop? 2 Workshop Materials 3 Prerequisites 4 Workshop Outline 5 Student Computer Setup 9 Demonstration: Using Virtual PC 10 Workshop Model, Tools, and Resources 11 Facilities 12José MarquesNo ratings yet
- Before The HOL - Implementing Windows Virtual Desktop in The EnterpriseDocument2 pagesBefore The HOL - Implementing Windows Virtual Desktop in The EnterpriseRichard ZecchinoNo ratings yet
- Microsoft Virtual Machine Converter Administration GuideDocument21 pagesMicrosoft Virtual Machine Converter Administration GuidesamuefonNo ratings yet
- MCSA 70-462 Training Kit Preparation - Hyper-V Lab Environment SetupDocument10 pagesMCSA 70-462 Training Kit Preparation - Hyper-V Lab Environment SetupAjit WaderNo ratings yet
- 2779A: Implementing A Microsoft SQL Server 2005 Database Microsoft Virtual PC Classroom Setup GuideDocument16 pages2779A: Implementing A Microsoft SQL Server 2005 Database Microsoft Virtual PC Classroom Setup GuideRana GaballahNo ratings yet
- Test Lab Guide: Windows Server 2012 R2 Base ConfigurationDocument37 pagesTest Lab Guide: Windows Server 2012 R2 Base Configurationapi-282366122No ratings yet
- wIN seRVER 2012 Test Lab GuideDocument36 pageswIN seRVER 2012 Test Lab Guideasesora educacionNo ratings yet
- Module 3: Configuring Hardware On A Computer Running Windows XP ProfessionalDocument42 pagesModule 3: Configuring Hardware On A Computer Running Windows XP ProfessionalJosé MarquesNo ratings yet
- Windows Server 2008 Applications Infrastructure Configuration (Exam 70-643)Document508 pagesWindows Server 2008 Applications Infrastructure Configuration (Exam 70-643)Hackerman42No ratings yet
- Creating and Managing Virtual Machines and Networks Through Microsoft Azure Services for Remote Access ConnectionFrom EverandCreating and Managing Virtual Machines and Networks Through Microsoft Azure Services for Remote Access ConnectionNo ratings yet
- How To Do Virtualization: Your Step-By-Step Guide To VirtualizationFrom EverandHow To Do Virtualization: Your Step-By-Step Guide To VirtualizationNo ratings yet
- Delivering Applications with VMware App Volumes 4: Delivering Application Layers to Virtual Desktops Using VMwareFrom EverandDelivering Applications with VMware App Volumes 4: Delivering Application Layers to Virtual Desktops Using VMwareNo ratings yet
- Beginning Jakarta EE: Enterprise Edition for Java: From Novice to ProfessionalFrom EverandBeginning Jakarta EE: Enterprise Edition for Java: From Novice to ProfessionalNo ratings yet
- Visual SourceSafe 2005 Software Configuration Management in PracticeFrom EverandVisual SourceSafe 2005 Software Configuration Management in PracticeNo ratings yet
- Stm3210c EvalDocument52 pagesStm3210c Evalsdfghtj123No ratings yet
- EAS 520 UmassD Syllabus SheerDocument2 pagesEAS 520 UmassD Syllabus SheerGurugubelli Venkata SukumarNo ratings yet
- Basic Point-To-Point Data LinkDocument17 pagesBasic Point-To-Point Data Linksalman7467No ratings yet
- Pex8619 Databook PDFDocument1,200 pagesPex8619 Databook PDFNiteshupaNo ratings yet
- Nokia 1830 PSS-4-8-16-32 Data Sheet ENDocument12 pagesNokia 1830 PSS-4-8-16-32 Data Sheet ENAlessandro Branco100% (2)
- Ns 3 Training Session 5Document54 pagesNs 3 Training Session 5sabitriNo ratings yet
- Sekolah Menengah Kebangsaan Laki-Laki Methodist Kuala LumpurDocument4 pagesSekolah Menengah Kebangsaan Laki-Laki Methodist Kuala LumpurkriizNo ratings yet
- Beep Code Manual PDFDocument4 pagesBeep Code Manual PDFDelte XUndeadNo ratings yet
- ALOHADocument26 pagesALOHApranay639No ratings yet
- KSZ8041RNL Hardware Design Checklist 00002702ADocument14 pagesKSZ8041RNL Hardware Design Checklist 00002702ArajasekaranNo ratings yet
- Dell Networking S3100 Series: High-Performance Managed Ethernet Switches Designed For Non-Blocking AccessDocument2 pagesDell Networking S3100 Series: High-Performance Managed Ethernet Switches Designed For Non-Blocking AccessprosodicoNo ratings yet
- Netwroking NotesDocument11 pagesNetwroking NotesSneha SinghNo ratings yet
- Cpco - B - Cisco Prime Collaboration Provisioning Guide 11 6 PDFDocument500 pagesCpco - B - Cisco Prime Collaboration Provisioning Guide 11 6 PDFMahmoud RamadanNo ratings yet
- Configure First WebsiteDocument43 pagesConfigure First WebsiteChaNo ratings yet
- 3.1.1.1 Video Demonstration - BIOS - UEFI MenusDocument2 pages3.1.1.1 Video Demonstration - BIOS - UEFI Menusillus fitriyahNo ratings yet
- Manual Saturno 5000 - HCM 300Document756 pagesManual Saturno 5000 - HCM 300Lucelio BellettiNo ratings yet
- VPN Diagram ExistingDocument1 pageVPN Diagram Existingjindalyash1234No ratings yet
- Oam QuestionsDocument3 pagesOam Questionsvmvr2011100% (1)
- Music Technology NotesDocument39 pagesMusic Technology NotesVaso Tzivanaki100% (1)
- APD4 Install E RevQDocument84 pagesAPD4 Install E RevQAlexandra Ionela Neaga - LicuNo ratings yet
- OSPFDocument3 pagesOSPFjamalnizamNo ratings yet
- Gartner Hype Cycle For Emerging Technologies 2016Document3 pagesGartner Hype Cycle For Emerging Technologies 2016krutarthdesaiNo ratings yet
- VMware Hands-On Labs - HOL-1911-02-SDC - VCHA Lab PDFDocument166 pagesVMware Hands-On Labs - HOL-1911-02-SDC - VCHA Lab PDFvinoopnvNo ratings yet
- Bugreport Ginkgo PKQ1.190616.001 2020 01 28 08 03 18 Dumpstate - Log 15071Document23 pagesBugreport Ginkgo PKQ1.190616.001 2020 01 28 08 03 18 Dumpstate - Log 15071ErrinNo ratings yet
- (Core 2) Prepare Computer-Aided DrawingsDocument116 pages(Core 2) Prepare Computer-Aided DrawingsOliver Sanchez82% (11)
- Grading Summary For ECE 2031 Lab ReportsDocument13 pagesGrading Summary For ECE 2031 Lab ReportsChaewon MinNo ratings yet
- Ccna Notes KitDocument81 pagesCcna Notes KitMukesh BhakarNo ratings yet
- Test 5B: ReadingDocument7 pagesTest 5B: Readingbilqnka utevaNo ratings yet
- kb9346 Manualbackuprestore 35 58Document2 pageskb9346 Manualbackuprestore 35 58xuanben2No ratings yet
- MisDocument19 pagesMisRea RetodoNo ratings yet