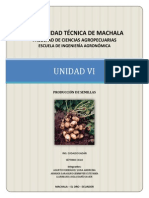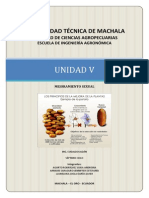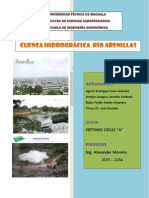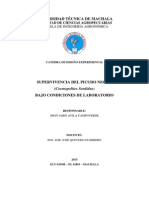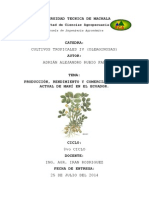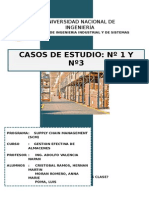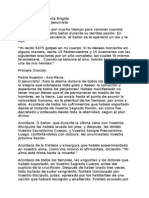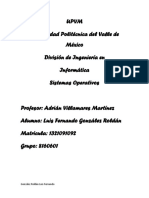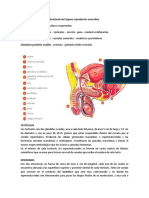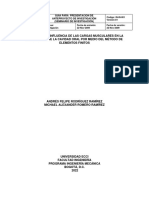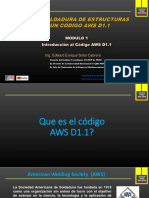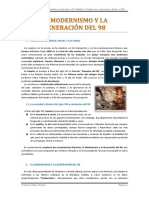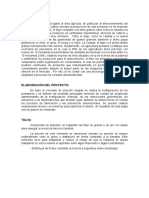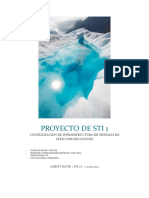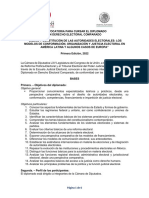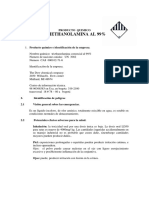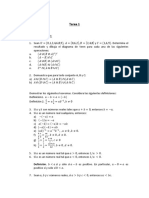Professional Documents
Culture Documents
Manual de CivilCAD
Uploaded by
Adrian AlejandroCopyright
Available Formats
Share this document
Did you find this document useful?
Is this content inappropriate?
Report this DocumentCopyright:
Available Formats
Manual de CivilCAD
Uploaded by
Adrian AlejandroCopyright:
Available Formats
UNIVERSIDAD TECNICA DE MACHALA
10 de febrero de 2014
Autor: Rubio Farfn Adrin Alejandro
Manual de CivilCAD
Utilizacin Herramientas de CivilCAD - SIG
1
M
a
n
u
a
l
d
e
C
i
v
i
l
C
A
D
|
1
0
/
0
2
/
2
0
1
4
Manual de CivilCAD
Utilizacin Herramientas de CivilCAD - SIG
Abrimos el CivilCAD, localizado en el escritorio o en el men inicio.
El tema a continuacin, aprenderemos a crear curvas de nivel y triangulacin en CivilCAD.
Para abrir archivos en CivilCAD debemos tener los archivo que vamos a importar en formato tex
(delimitado por tabulaciones), ahora si podremos importar nuestros datos al CivilCAD.
2
M
a
n
u
a
l
d
e
C
i
v
i
l
C
A
D
|
1
0
/
0
2
/
2
0
1
4
Nos aparece la ventana importar puntos de terreno, selecionamos los puntos que vamos a utilizar X
Y Z, y damos clic en anotar descripcin y clic en ok
Localizamos nuestro archivo que vamos a importar, debe estar en formato txt y delimitado por
tabulacin.
Para realizar la altimetria, damos clic en altimetria Triangulacion Terreno
3
M
a
n
u
a
l
d
e
C
i
v
i
l
C
A
D
|
1
0
/
0
2
/
2
0
1
4
En la barra de comando, nos pide que coloquemos la letra P de curvos o cuervas de nivel, en nuestro
trabajo elegimos la P de punto. Pero antes debemos designar objetos y seleccionamos toda nuestra
figura, nosotros trabajaremos con el levantamiento de Hillary Resort.
Luego nos pide la distancia mxima para nuestra curva de nivel lo cual nosotros trabajaremos con un
valor de distanciamiento de 30 y daremos enter.
Posteriormente nos pide el Angulo mnimo, lo cual le daremos un valor de 1 y daremos enter.
4
M
a
n
u
a
l
d
e
C
i
v
i
l
C
A
D
|
1
0
/
0
2
/
2
0
1
4
Y veremos que ya se realizaron nuestras curvas de nivel en todos nuestros puntos de nuestro proyecto.
Para realizar la triangulacin, no dirigimos a realizar las curvas de nivel altimetra- terreno.
Luego nos aparece una ventana lo cual nos pide la configuracin de nuestras curvas de nivel y la
configuracin de los colores (para lo cual la utilizacin de nuestros colores para trabajos de proyecto se
utiliza el color nmero 8), y le daremos un factor de curvatura un valor de 7 y le daremos en ok.
Posteriormente nos pide que designemos objetos y seleccionaremos todo nuestros puntos de nuestro
levantamiento que anteriormente trazamos nuestra triangulacin daremos enter.
5
M
a
n
u
a
l
d
e
C
i
v
i
l
C
A
D
|
1
0
/
0
2
/
2
0
1
4
Y finalmente veremos que se nos ubica nuestras curvas de nivel en nuestro proyecto realizado.
ACOTACION EN CURVAS DE NIVEL -CIVILCAD
Para realizar nuestras curvas de nivel, debemos mantener nuestra triangulacin apagada.
Luego realizado la triangulacin nos dirigimos a realizar nuestras cotas, para lo cual daremos clic en
Civil Cad, luego clic en Altimetra, luego clic en Curvas de nivel y finalmente en Anotar.
6
M
a
n
u
a
l
d
e
C
i
v
i
l
C
A
D
|
1
0
/
0
2
/
2
0
1
4
Posteriormente nos pide nuestra escala de impresin de 1 a 1000000, para lo cual le daremos
solamente enter, ya que la escala no necesitamos modificar.
Posteriormente nos pide nuestra altura del texto en mm, para lo cual nosotros utilizaremos un valor
de 0.2, para que nuestro texto no nos salga muy grande y damos enter.
Luego nos pide las unidades de anotacin, que nos dice que son en Metros/Pies, para lo cual
nosotros colocaremos la m de metros y damos enter
.
Tambin nos pide con cuantos decimales vamos a trabajar para las cotas que daremos un valor de 2
decimales y damos enter.
Luego nos dice que si deseamos anotar las curvas delgadas (S/N) y nosotros daremos la S de si y
daremos enter.
7
M
a
n
u
a
l
d
e
C
i
v
i
l
C
A
D
|
1
0
/
0
2
/
2
0
1
4
Luego nos pide que ubiquemos el primer punto donde trazaremos en lnea recta sobre las curvas para el
trazado de las cotas y trazaremos de acuerdo como nosotros deseemos colocarlas.
Y finalmente veremos cmo se nos quedan ubicadas nuestras curvas de nivel.
8
M
a
n
u
a
l
d
e
C
i
v
i
l
C
A
D
|
1
0
/
0
2
/
2
0
1
4
Comparacin Curvas de Nivel en CivilCAD
Nuestro proyecto que anteriormente fue exportado de Surfer 11, lo abrimos y veremos que se nos ubic
en un formato donde podemos editar todas nuestras lneas.
Luego debe de estar guardado en un formato de dwg para poder comparar nuestras curvas.
Debemos de tener en cuenta que debemos de tener abierto los dos proyectos que deseamos comparar,
el uno es el proyecto que realizamos en Civil Cad 2013 y el otro el que lo exportamos desde Surfer 11
.
Primero debemos seleccionar todo el proyecto con curvas de nivel exportado desde surfer y nos
ubicamos en edicin y seleccionamos copiar.
Posteriormente nos ubicamos en el proyecto de curvas de nivel de CivilCad 2014 y nos colocaremos en
edicin y seleccionamos pegar en coordenadas originales.
9
M
a
n
u
a
l
d
e
C
i
v
i
l
C
A
D
|
1
0
/
0
2
/
2
0
1
4
Luego veremos la diferencia de las curvas de nivel creadas por surfer las de CivilCad, verificando y
comprobando que las curvas generadas por CivilCad son mejores que las del surfer.
10
M
a
n
u
a
l
d
e
C
i
v
i
l
C
A
D
|
1
0
/
0
2
/
2
0
1
4
Importar Imagen de Google Earth desde CivilCAD
Primero debemos de tener un polgono con puntos referenciados, lo cual nosotros utilizaremos los
puntos del levantamiento del Hillary.
Posteriormente nos ubicaremos en CivilCad, luego clic en Mdulos, luego clic en Interface con
Google Earth, luego clic en Imgenes y finalmente clic en Importar de Google Earth.
Luego nos aparecer una ventana de las configuraciones de importar imgenes desde google Earth, y
cambiaremos la Zona UTM de acuerdo en donde estemos ubicados en nuestro proyecto, para lo cual
nosotros la zona 17 y tambin cambiaremos la ubicacin del hemisferio que sera Sur y las unidades a
metros y finalmente daremos ok.
Posteriormente nos aparece un enlace de Google Earth.
11
M
a
n
u
a
l
d
e
C
i
v
i
l
C
A
D
|
1
0
/
0
2
/
2
0
1
4
Y veremos que en nuestro proyecto como se nos inserta la imagen que fue trada desde Google Earth.
12
M
a
n
u
a
l
d
e
C
i
v
i
l
C
A
D
|
1
0
/
0
2
/
2
0
1
4
Importar una Imagen de Google Earth desde CivilCAD
Primero debemos de tener un polgono con puntos referenciados, lo cual nosotros utilizaremos los
puntos del levantamiento del Hillary.
Posteriormente nos ubicaremos en CivilCad, luego clic en Mdulos, luego clic en Interface con
Google Earth, luego clic en Imgenes y finalmente clic en Exportar a Google Earth.
Luego nos aparecer una ventana de las configuraciones de exportar capturas de imgenes a google
Earth y nos ubicamos en Datum cambiaremos la Zona UTM de acuerdo en donde estemos ubicados
en nuestro proyecto, para lo cual nosotros la zona 17 y tambin cambiaremos la ubicacin del
hemisferio que sera Sur y las unidades a metros y finalmente daremos aceptar.
Posteriormente nos aparece un enlace de Google Earth.
13
M
a
n
u
a
l
d
e
C
i
v
i
l
C
A
D
|
1
0
/
0
2
/
2
0
1
4
Y veremos que nuestro proyecto como se nos inserta en Google Earth en las coordenadas donde fue
realizado nuestro proyecto.
You might also like
- LabandaDocument1 pageLabandaAdrian AlejandroNo ratings yet
- LabandaDocument1 pageLabandaAdrian AlejandroNo ratings yet
- LabandaDocument1 pageLabandaAdrian AlejandroNo ratings yet
- Tema02 Mediciones de Permeabilidad in SituDocument100 pagesTema02 Mediciones de Permeabilidad in SitujuliebabisNo ratings yet
- Análisis acuífero confinado tutorial AquiferTest ProDocument46 pagesAnálisis acuífero confinado tutorial AquiferTest ProAdrian Alejandro100% (1)
- LabandaDocument1 pageLabandaAdrian AlejandroNo ratings yet
- Fasp11 Flowmaster FL PyhDocument1 pageFasp11 Flowmaster FL PyhAdrian AlejandroNo ratings yet
- Hidráulica de PozosDocument29 pagesHidráulica de PozosaguarunaaguaNo ratings yet
- MonturitaDocument4 pagesMonturitaAdrian AlejandroNo ratings yet
- Avaluos IiDocument21 pagesAvaluos IiAdrian AlejandroNo ratings yet
- Hidráulica de PozosDocument29 pagesHidráulica de PozosaguarunaaguaNo ratings yet
- Tema04 Propiedades Fisicas Del Agua Subterranea y Acuiferos PDFDocument12 pagesTema04 Propiedades Fisicas Del Agua Subterranea y Acuiferos PDFJoseph H. Werle CcoiccaNo ratings yet
- Unidad ViDocument10 pagesUnidad ViAdrian AlejandroNo ratings yet
- Libro de PapaDocument52 pagesLibro de PapaAdrian AlejandroNo ratings yet
- Universidad Técnica de Machala UTMACHDocument6 pagesUniversidad Técnica de Machala UTMACHAdrian AlejandroNo ratings yet
- Plantas Medicinales (Ortiga, Torongil y Perejil)Document21 pagesPlantas Medicinales (Ortiga, Torongil y Perejil)Adrian AlejandroNo ratings yet
- BIBLIOGRAFÍA de Adrian RubioDocument1 pageBIBLIOGRAFÍA de Adrian RubioAdrian AlejandroNo ratings yet
- Palma AfricanaDocument5 pagesPalma AfricanaAdrian AlejandroNo ratings yet
- Diseño Achatina Fulican FinalDocument6 pagesDiseño Achatina Fulican FinalAdrian AlejandroNo ratings yet
- Unidad VDocument14 pagesUnidad VAdrian AlejandroNo ratings yet
- Los principales insectos escama que afectan los cítricos en ColombiaDocument17 pagesLos principales insectos escama que afectan los cítricos en ColombiaAdrian AlejandroNo ratings yet
- Plagas Cultivo de OcaDocument6 pagesPlagas Cultivo de OcaAdrian Alejandro100% (1)
- Manual de CivilCADDocument25 pagesManual de CivilCADAdrian AlejandroNo ratings yet
- Eficiencia de 3 Atrayentes para El Control de Mosca BlancaDocument5 pagesEficiencia de 3 Atrayentes para El Control de Mosca BlancaAdrian AlejandroNo ratings yet
- Cuenca H Rio ArenillasDocument13 pagesCuenca H Rio ArenillasAdrian AlejandroNo ratings yet
- Plagas Cultivo de SoyaDocument8 pagesPlagas Cultivo de SoyaAdrian AlejandroNo ratings yet
- Picudo NegroDocument8 pagesPicudo NegroAdrian AlejandroNo ratings yet
- Metodo de ThornDocument14 pagesMetodo de ThornAdrian AlejandroNo ratings yet
- Mani AutonomoDocument6 pagesMani AutonomoAdrian AlejandroNo ratings yet
- Gestión efectiva de almacenes - Casos de estudio No1 y No3Document9 pagesGestión efectiva de almacenes - Casos de estudio No1 y No3Martin Hernan CRNo ratings yet
- Prácticas Teología 1 - Andrea Isabella SarmientoDocument6 pagesPrácticas Teología 1 - Andrea Isabella SarmientoAndrea Isabella Sarmiento AragónNo ratings yet
- 15 Oraciones de Santa BrigidaDocument10 pages15 Oraciones de Santa Brigidacamingol5658No ratings yet
- Mineria Mecanica de Minas 22Document48 pagesMineria Mecanica de Minas 22Juan PaNo ratings yet
- Temario Desarrollado y La MetodologíaDocument6 pagesTemario Desarrollado y La MetodologíaBelquis Córdova LozanoNo ratings yet
- Principales Empresas Productoras Del Acero en ColombiaDocument6 pagesPrincipales Empresas Productoras Del Acero en ColombiaKelly Rosas0% (1)
- Velocidad de Reacciones QuimicasDocument12 pagesVelocidad de Reacciones Quimicaspruebamarcaug1No ratings yet
- Grisel Martinez Segunda Evaluacion MapasDocument2 pagesGrisel Martinez Segunda Evaluacion MapasCarol MartzNo ratings yet
- Sustentos MetodologicosDocument10 pagesSustentos MetodologicosLIZ velizNo ratings yet
- NDG Linux Essentials 8Document10 pagesNDG Linux Essentials 8Luis GRNo ratings yet
- Glosario Enfoque SistemicoDocument1 pageGlosario Enfoque SistemicoDaniela NCNo ratings yet
- Trabajo Social ClinicoDocument13 pagesTrabajo Social ClinicoGabrielita GutierrezNo ratings yet
- Anatomía Del Órgano Reproductor MasculinoDocument4 pagesAnatomía Del Órgano Reproductor Masculinoyusire mendozaNo ratings yet
- Fe y RazónDocument20 pagesFe y RazónAna Dominguez PérezNo ratings yet
- Boletín: Epidemiológico Del PerúDocument104 pagesBoletín: Epidemiológico Del PerúLuke Mayta ParedesNo ratings yet
- Biomecánica de La MandíbulaDocument97 pagesBiomecánica de La MandíbulaYECXI KATERINE IMBACUAN CUASTUMALNo ratings yet
- Guión de Celebración para El Miércoles de CenizaDocument9 pagesGuión de Celebración para El Miércoles de CenizaEver CalleNo ratings yet
- Sesion 1 Soldadura de Estruct Segun Aws D1.1 PDFDocument43 pagesSesion 1 Soldadura de Estruct Segun Aws D1.1 PDFBrayan ChagllaNo ratings yet
- Urbana 1Document86 pagesUrbana 1Eduardo ZambranoNo ratings yet
- IdoiaDocument32 pagesIdoiaIrantzu Lategui ErroNo ratings yet
- El Imperio Bizantino O Imperio RomanoDocument4 pagesEl Imperio Bizantino O Imperio RomanoCamila CastellanosNo ratings yet
- Diseño de TolvaDocument13 pagesDiseño de TolvaMef CristhianNo ratings yet
- Proyecto Sti1Document21 pagesProyecto Sti1AMINE BOUTITAHNo ratings yet
- Entrevista y Focus Group Tomalo Con SaborDocument19 pagesEntrevista y Focus Group Tomalo Con SaborAriana Ashly Velarde PeredaNo ratings yet
- Diplomado en Derecho ElectoralDocument6 pagesDiplomado en Derecho ElectoralJose Alberto Reyes AlvaradoNo ratings yet
- Trietanolamina PDFDocument3 pagesTrietanolamina PDFluis eduardo hernandez tenorioNo ratings yet
- Principales Conceptos Del MarketingDocument21 pagesPrincipales Conceptos Del MarketingEstefany Indira Brice�o Salas100% (1)
- Griego 5Document76 pagesGriego 5Brian M Calixto-RamosNo ratings yet
- Caso Comprador EcológicoDocument2 pagesCaso Comprador EcológicoREMYNo ratings yet
- Cálculo Dif e Int. I - UNAM - 2022Document6 pagesCálculo Dif e Int. I - UNAM - 2022emilioNo ratings yet