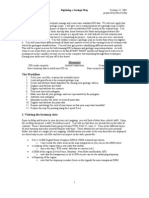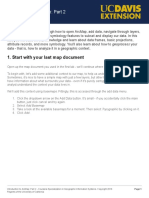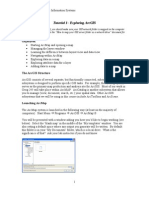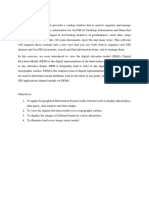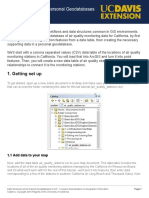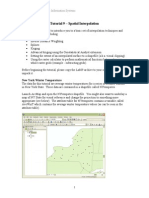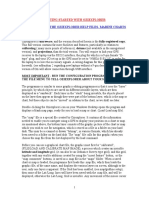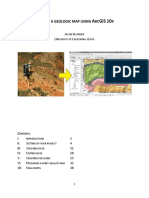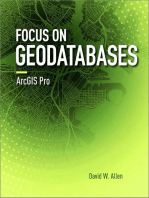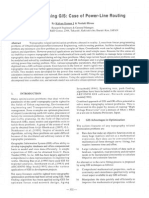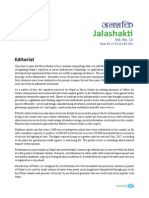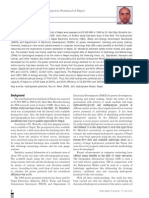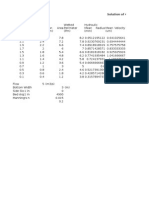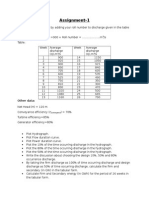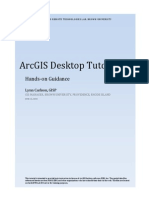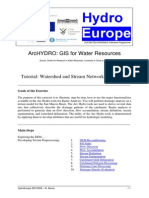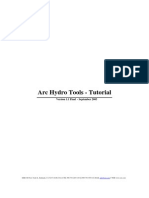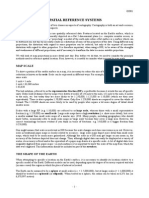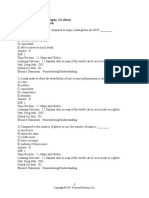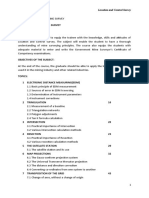Professional Documents
Culture Documents
Tutorial 2 - Exploring Map Projections and Grid Systems in Arcgis 10
Uploaded by
raghurmi0 ratings0% found this document useful (0 votes)
26 views11 pagesGIS Tutorial
Original Title
03_GEOG245_Tutorial2
Copyright
© © All Rights Reserved
Available Formats
PDF, TXT or read online from Scribd
Share this document
Did you find this document useful?
Is this content inappropriate?
Report this DocumentGIS Tutorial
Copyright:
© All Rights Reserved
Available Formats
Download as PDF, TXT or read online from Scribd
0 ratings0% found this document useful (0 votes)
26 views11 pagesTutorial 2 - Exploring Map Projections and Grid Systems in Arcgis 10
Uploaded by
raghurmiGIS Tutorial
Copyright:
© All Rights Reserved
Available Formats
Download as PDF, TXT or read online from Scribd
You are on page 1of 11
GEOG 245: Geographic Information Systems
Fall 2011 - Lab 02
1
Tutorial 2 Exploring Map Projections and Grid Systems in ArcGIS 10
NOTE: Before beginning this tutorial, make sure your GEOGSV01 server folder is
mapped on the computer you are using (as we did last week). Refer to the network drive
document for instructions (the server address is \\geogsv01\classspace\G245F11). Also,
copy and unzip the lab2.zip file from labdata to your lab two workspace.
Objectives:
Examining the coordinate system of a map in ArcMap and in ArcCatalog
Defining or changing the projection of a map in various ways
Selecting the appropriate projection or grid system for a GIS or mapping project
1. Examining coordinate systems in ArcMap
For the first part of this tutorial, you will be working with the country map of the world.
Run ArcMAP and create a new empty map. Add the country.shp world map, which
can be found in the C:\ESRI\ESRIDATA\WORLD folder. Your computer screen should
look something like the one below. Right-click on the name of the map layer within the
table of content and select properties. When you click on the Source tab you will see
information for this map layer, including coordinate and projection information. In this
case, the coordinates are latitude and longitude (geographic coordinates) based on
GCS_WGS_1984 (Geographic Coordinate System using the WGS_1984 datum). You do
not see any projected coordinate system information, because this shape file is not
projected.
GEOG 245: Geographic Information Systems
Fall 2011 - Lab 02
2
2. Examining coordinate systems using ArcCatalog
ArcCatalog is a submodule of ArcGIS that allows you to view and explore map
characteristics (among other things that we will examine later). ArcCatalog can be
launched by clicking the Catalog button on the right side of the ArcMap Window or by
selecting Catalog, under the window pull down on the main GUI (see below).
You will be presented with a window below. This window unfolds from the right side of
the GUI.
Using the right side of window, navigate into the ESRI data folder, find the world folder,
and right click on country.shp and select properties (see below). The XY Coordinate
System tab describes the spatial reference information (coordinates) if that information
has been placed in the metadata. You will find that some maps have not had a metadata
file created. Also note you can see the fieldnames and some properties of the table under
the Fields tab.
You can also add layers to your map by dragging them from the ArcCatalog and
dropping them into the map window. Explore this feature by adding another map layer
from the world folder to your map. Choose any layer you want.
GEOG 245: Geographic Information Systems
Fall 2011 - Lab 02
3
3. Placing a geographic grid (graticule) on the map layout
Move back over to ArcMap (you may close ArcCatalog if you want by clicking the
pushpin or the x) where you should still have the country map layer in the view. Right-
click in the map window (which is also called the data frame) and select Data Frame
Properties. Select the Grids tab (see below), click the New Grid button, and work through
the default options to put a graticule in the layout window. You will not see the grid in
the data view. Switch to the layout view to see them. Remember the graticule will
only appear in the layout window.
GEOG 245: Geographic Information Systems
Fall 2011 - Lab 02
4
Once you have added a graticule to your map, switch over to layout view. You should
now see the actual graticule like the one below.
Next, were going to make a quick and dirty world map, but rather than actually printing it
we will create an image of the map. Under file on the main GUI select page and print
setup and change your layout from portrait to landscape. Next, adjust your dataframe
(shown above in dashed line, with side handles) to fit the new shape of your page. The
handles can be used to change the actual shape of the dataframe. Once it approximately
matches the one above then select the full extent button to zoom in and center on the
county map layer.
Assuming your map now looks something like the one above, select export map under
the file menu on the main GUI. This feature enables you to make a image of your map
(similar to taking a picture of it). Change the file type to jpeg and make sure you save the
file into your workspace (see below). When you select OK the image will be rendered.
You should be able to open it up and view it like you would any picture, or image, file.
Do this to make sure everything worked.
Note: this is the best way to move graphics from ArcMap into the office suite of products
(Word or Powerpoint).
GEOG 245: Geographic Information Systems
Fall 2011 - Lab 02
5
4. Three main (re)projection operations (VERY IMPORTANT)
How does one (re)project a map layer ? There are three possibilities:
To simply change the way a map layer is displayed in the data frame without
permanently changing its original projection (i.e modifying the data). Such a
map layer has a defined projection and we are simply reprojecting it
temporarily.
To define a projection for a map layer that has no original projection
information.
To create a new map layer with its projection permanently altered.
Knowing how each operation works and when to use which operation becomes critical
during the rest of the semester. Lets try each one.
4.1 Changing the map projection in the data frame (temporarily)
Reminder the first approach only changes the way the map is viewed. Its
native coordinates are not changed. The second and third techniques create a
new map with new native coordinates.
Go back to the ArcMap data frame, right-click in the map window, and select Data Frame
Properties. This time, select the Coordinate System tab. You will see a window similar
to the one below. Notice that the Coordinate system tab shows only
GCS_WGS_1984 which is a geographic coordinate system, without any projected
coordinate system. This is because the current map on the screen is actually not projected
based on any conventional projected coordinate system.
GEOG 245: Geographic Information Systems
Fall 2011 - Lab 02
6
Click the Predefined folder -> Projected Coordinate Systems folder. Continue working
your way through to the World folder (plain world, not Sphere-based). A list of common
projections for the world will be given. The term Predefined refers to various
coordinate systems that have been pre-programmed into ArcMap.
Select the Mercator (world) projection (see above) and examine the pattern of latitude and
longitude lines in the layout. Note the increasing area distortion in the polar regions. If you map
does not look like the one below, click the full extent button (the one that looks like a globe on
the main toolbar).
GEOG 245: Geographic Information Systems
Fall 2011 - Lab 02
7
Notice the GCS specifications of the Mercator projection. How do they differ from the
WGS_1984 GCS specifications your previously viewed? Remember, all projections have both
projection parameters (such as standard lines) as well as GCS specifications (such as spheroid
and datum). In other words, projected coordinates are produced from the GCS following the
conventions of the projection. If you do not understand this point ask your lab instructor.
Modifying projection characteristics
The default settings for the Mercator projection uses 0 longitude as the central meridian (center
of the map). I would like you to change this value to -75 (75W), which is closer to NY.
Remember that western longitudes and southern latitudes are identified by negative numbers in
ArcGIS. To change the value of the central meridian you must first make sure you are in the data
frame view (not layout) and again right-click on the map. Select the Data Frame Properties and
click on the Coordinate System tab. The map should be still set on a default World-Mercator.
Click the Modify button to make the appropriate projection adjustment for changing the central
meridian (see below). Note how changing this value changes how the data is displayed.
GEOG 245: Geographic Information Systems
Fall 2011 - Lab 02
8
Remember that the country.shp map itself is still in its native GCS_WGS_1984 coordinates. To see
this, right-click on the name of the map within the table of content, select properties and click on
the Source tab (as you did in Step 1). The Data source box still shows only GCS_WGS_1984
(no mention of Mercator projection). This confirms that our use of the Data Frame properties has
allowed us to temporarily reproject it in Mercator coordinates. If you do not understand what you
are doing at this point please ask your lab instructor for help.
4.2 Defining (adding) projection information to an existing map that has no information
On occasion, you may find yourself with a GIS map that does not have its native coordinate
system defined. For example, I have a Madison County, NY road map that I know is in UTM
18N (Universal Transverse Mercator) NAD1927 coordinates, but ArcMap does not recognize
this because the coordinates have not been defined. This shapefile is called Madroad_no_coord
and was contained within the lab zip file. Open a new empty map document in ArcMap and add
Madroad_no_coord. You will get a warning. Never ignore this warning. You will always need
to figure out the coordinate system and define it as such.
ArcGIS provides a tool that allows us to permanently define projection information for an
undefined map. This task is performed using the ArcToolbox.
In ArcMap, click on the small red toolbox icon at the of the screen. Mouse over the
various buttons on the same line as the save icon to find it. You will be given a window
similar to the one below.
Within the list of tools, open Data Management tools -> Projections and Transformations.
Click on Define Projection. You should see a window that looks like one below.
GEOG 245: Geographic Information Systems
Fall 2011 - Lab 02
9
You must identify the input map (Madroads_no_coord) and the coordinate system that
you are defining. To do this, click the buttons to the right of each input field and work
through the options. Note that you could use this tool for a map layer in your present
table of contents, or you could navigate to a map layer in a folder and define its
projection as well. When you click the button next to the coordinate system field, you
must hit the Select button and navigate to your desired projection. Note: UTM
projections are found in the Projected Coordinate Systems folder. After you select the
correct system the window below will appear.
Click OK to select the projection and another OK to finish the process. You will not see
the effects immediately. You must open a new data frame and re-add the road map. You
will see that it now has the correct projection information. This is most easily identified
by looking at the units of the cursors location in the lower right. How else could you
confirm that it worked? Ideally, you would now rename the layer to indicate that it has a
GEOG 245: Geographic Information Systems
Fall 2011 - Lab 02
10
defined coordinate system. This is most easily done using the ArcCatalog illustrated
above.
4.3 Permanently changing projection systems
There may come a time when you want to take an existing map and create an entirely
new map with different coordinates. For example, we could take the Madison road map
that we just defined to be UTM zone 18N NAD27 and create a new map in UTM zone 18
NAD83. To do this, use the ArcToolbox and select Data Management -> Projections
and Transformations -> Feature -> Project. A window like the one below will appear.
Work through the various options, which will eventually take you to something like the
one below. Please note that you will need to pay attention to the output map name
(output dataset). You will also need to select NAD_1927_to_NAD_1983_NADCON
option under geographic transformation.
GEOG 245: Geographic Information Systems
Fall 2011 - Lab 02
11
Once you click ok a new UTM NAD83 version of the Madison road map will be
created and added to your workspace, assuming you have provided the correct path in
the Output Dataset or Feature Class field. By default ArcMAP will also add this
new map to the map view.
5. Projecting on the fly
In the old days of GIS, if you attempted to overlay maps with different coordinate
systems or datums (such as NAD27 and NAD83), they would not line up. However, if
the coordinate systems of your maps are properly defined, ArcMap will make the
necessary adjustments. For example, open a new map document, and add the NAD27
Madison Roads first and then your new NAD83 road map in the data view. Check the
Data Frame Properties. What is the coordinate system used? Next, open another new map
document, but this time add the NAD83 road map first, then the NAD 27 road map. What
is the coordinate system used now?
ArcMap set the display coordinates based on the first map you open and then reprojects
the second to match the first. This is called projecting on the fly and is a convenient
feature of ArcMAP. However, be warned that you should understand the coordinate
system and units of every map you work with and not assume that ArcMap will take
care of projection issues.
You might also like
- Making A Geologic Map in ArcGIS 10 PDFDocument39 pagesMaking A Geologic Map in ArcGIS 10 PDFRonald AthallahNo ratings yet
- Lab4 2Document19 pagesLab4 2Enoch ArdenNo ratings yet
- L2 ProjectionsDocument24 pagesL2 ProjectionsGabriel LazarNo ratings yet
- Georeferencing A MapDocument12 pagesGeoreferencing A MapLia MelinaNo ratings yet
- GIS Level 2: Libraries - Mit.edu/gis/data/repository - HTMLDocument16 pagesGIS Level 2: Libraries - Mit.edu/gis/data/repository - HTMLBlacksacerdoteNo ratings yet
- Lab 6Document10 pagesLab 6hernani ribeiroNo ratings yet
- How To Align A Non-Georeferenced Image To An Existing Geographic Layer or Georeferenced ImageDocument4 pagesHow To Align A Non-Georeferenced Image To An Existing Geographic Layer or Georeferenced ImagerarzansyahNo ratings yet
- ArcGIS How 2 Digitize Geologic MapsDocument13 pagesArcGIS How 2 Digitize Geologic Mapselson80salihaj100% (1)
- Geomorphology 3600 - Lab 9: Save and Send The File Using The Following Name: Firstname - Lastname - GIS2Document6 pagesGeomorphology 3600 - Lab 9: Save and Send The File Using The Following Name: Firstname - Lastname - GIS2Benjamin GossweilerNo ratings yet
- Introduction To ArcMapDocument45 pagesIntroduction To ArcMapsamNo ratings yet
- ArcGiS Geological Modeling TechniquesDocument13 pagesArcGiS Geological Modeling TechniquesMan Ho LamNo ratings yet
- CnproDocument19 pagesCnproSharkNo ratings yet
- Digitize geological interpretations on Target for ArcGIS drillhole mapsDocument6 pagesDigitize geological interpretations on Target for ArcGIS drillhole mapsAmy OlsonNo ratings yet
- Lab 2qgisDocument20 pagesLab 2qgisToqeer MuhammadNo ratings yet
- Tutorial 1 - Exploring Arcgis: ObjectivesDocument11 pagesTutorial 1 - Exploring Arcgis: ObjectivesMoses KaswaNo ratings yet
- Tutorial 1 - Exploring ArcGISDocument13 pagesTutorial 1 - Exploring ArcGISAbdNo ratings yet
- Getting Started GIS Lab 01Document15 pagesGetting Started GIS Lab 01Muhammad Aamir QadriNo ratings yet
- Lab Exercise 1: Arcgis BasicsDocument20 pagesLab Exercise 1: Arcgis BasicsAbdul Mateen AnsariNo ratings yet
- Lab 1 - Introduction To ArcMap and ArcCatalogDocument7 pagesLab 1 - Introduction To ArcMap and ArcCatalogAbdul Azeem SiddiquiNo ratings yet
- Arcgis Pro HandBookDocument52 pagesArcgis Pro HandBookShreekant BhandariNo ratings yet
- Practical 1 - Getting Started With Arcgis Key Learning OutcomesDocument18 pagesPractical 1 - Getting Started With Arcgis Key Learning Outcomesangela131313No ratings yet
- 1 2 ArcGIS Components V2 ColorDocument8 pages1 2 ArcGIS Components V2 Colorarafat mohmmedNo ratings yet
- Lab Assignment #1 Introduction To Geographic Data 1. LogisticsDocument16 pagesLab Assignment #1 Introduction To Geographic Data 1. LogisticsIgo CandeeiroNo ratings yet
- Google Earth Functions for SURPAC UsersDocument23 pagesGoogle Earth Functions for SURPAC UsersBibhuti Bhusan SahooNo ratings yet
- Qgis Beginners Manual Dds WorkshopDocument15 pagesQgis Beginners Manual Dds WorkshopRafael FonsecaNo ratings yet
- Introduction To Arcgis: Before You BeginDocument17 pagesIntroduction To Arcgis: Before You BeginEnoch ArdenNo ratings yet
- Arc SceneDocument5 pagesArc SceneZainal ArifinNo ratings yet
- Introduction to ArcGIS 10Document10 pagesIntroduction to ArcGIS 10andy kayembeNo ratings yet
- Gis Lab1 (Intro)Document12 pagesGis Lab1 (Intro)Muhammad Hizbullah BaharomNo ratings yet
- Lsgi3220 Lab 4Document13 pagesLsgi3220 Lab 4Hahahhaa rubbishNo ratings yet
- Georeferencing and Digitizing in ArcGISDocument7 pagesGeoreferencing and Digitizing in ArcGISatierah_dsgNo ratings yet
- 05 Practica Georefarcgis1Document6 pages05 Practica Georefarcgis1Juan Pablo Guzmán SandovalNo ratings yet
- ArcGIS 10 Intro Exercise PDFDocument10 pagesArcGIS 10 Intro Exercise PDFDamai WongNo ratings yet
- Preparing Data and Maps For Display in Google Earth: Alignment IssuesDocument2 pagesPreparing Data and Maps For Display in Google Earth: Alignment IssuesKhandaker Khairul AlamNo ratings yet
- Lessons NewDocument21 pagesLessons NewTerna HonNo ratings yet
- Lab 2 - 1 OnScreen DigitizingDocument10 pagesLab 2 - 1 OnScreen Digitizingmohd_syahmi1223No ratings yet
- GIS Tutorial For Watershed DelineationDocument6 pagesGIS Tutorial For Watershed Delineationashenafi negusNo ratings yet
- Opening Map Files in ArcGISDocument15 pagesOpening Map Files in ArcGISashry09No ratings yet
- Data Structures and Personal Geodatabases in GIS - 2016 - 05 - 28 PDFDocument52 pagesData Structures and Personal Geodatabases in GIS - 2016 - 05 - 28 PDFSTEPHANIE ELIZABETH MEDINA PONCENo ratings yet
- 17 GEOG245 Tutorial9 PDFDocument7 pages17 GEOG245 Tutorial9 PDFMaulana IndraNo ratings yet
- Introduction To Gis Using Arcgis DesktopDocument15 pagesIntroduction To Gis Using Arcgis DesktopMed MedNo ratings yet
- CE 701: Remote Sensing Technology Lab Exercise 2 Georeferencing, Georectification and MosaickingDocument6 pagesCE 701: Remote Sensing Technology Lab Exercise 2 Georeferencing, Georectification and MosaickingraaaaajjjjjNo ratings yet
- GIS Lab ManualDocument10 pagesGIS Lab Manualsatishkumarkolluru9809100% (2)
- Lab 6: Georeferencing and Digitization: 1.0 OverviewDocument30 pagesLab 6: Georeferencing and Digitization: 1.0 OverviewComan AlinaNo ratings yet
- Supplement To The Oziexplorer Help Files-Marine Charts: Getting Started With OziexplorerDocument23 pagesSupplement To The Oziexplorer Help Files-Marine Charts: Getting Started With Oziexploreraleksandar71No ratings yet
- QGIS Manual - JSADocument14 pagesQGIS Manual - JSABhuvnesh PrasadNo ratings yet
- Exercise01-Familiarization of ArcGISDocument5 pagesExercise01-Familiarization of ArcGISErvic AngelesNo ratings yet
- Etap Tip 002Document8 pagesEtap Tip 002limresNo ratings yet
- Exercise 4. Watershed and Stream Network DelineationDocument63 pagesExercise 4. Watershed and Stream Network DelineationabdulazizNo ratings yet
- Section1Exercise3 MakeAMapDocument62 pagesSection1Exercise3 MakeAMapMarcel BoscaneanNo ratings yet
- Creating Maps in Arcmap: A Quick GuideDocument25 pagesCreating Maps in Arcmap: A Quick GuideAmritzal NurNo ratings yet
- Gis NotesDocument4 pagesGis Notesmosinghi AmosNo ratings yet
- Converting PNG To SHP Using Global Mapper and ArcGISDocument12 pagesConverting PNG To SHP Using Global Mapper and ArcGISGerome HipolitoNo ratings yet
- TP1 Intro2020 enDocument7 pagesTP1 Intro2020 enbrunogassogbaNo ratings yet
- Make A Geological MapDocument38 pagesMake A Geological MappatrickNo ratings yet
- Introducing Geographic Information Systems with ArcGIS: A Workbook Approach to Learning GISFrom EverandIntroducing Geographic Information Systems with ArcGIS: A Workbook Approach to Learning GISRating: 3 out of 5 stars3/5 (1)
- KumarDocument6 pagesKumarraghurmiNo ratings yet
- Hydro Lab Manual - RaghuDocument22 pagesHydro Lab Manual - RaghuraghurmiNo ratings yet
- Jalashakti Vol No 13 Year 20 BS2071Document41 pagesJalashakti Vol No 13 Year 20 BS2071raghurmiNo ratings yet
- AutoCAD ManualDocument70 pagesAutoCAD ManualraghurmiNo ratings yet
- Jala ShaktiDocument40 pagesJala ShaktiraghurmiNo ratings yet
- Sample of GVFDocument2 pagesSample of GVFraghurmiNo ratings yet
- Assessment of Non-Functioning Micro-Hydro ProjectsDocument47 pagesAssessment of Non-Functioning Micro-Hydro ProjectsraghurmiNo ratings yet
- Nepal's Total Run-of-River Hydropower PotentialDocument6 pagesNepal's Total Run-of-River Hydropower PotentialraghurmiNo ratings yet
- GVF ExampleDocument2 pagesGVF ExampleraghurmiNo ratings yet
- Jala Shakti Book 2070 Vol 12Document48 pagesJala Shakti Book 2070 Vol 12raghurmiNo ratings yet
- Solution of Q.N. 3Document2 pagesSolution of Q.N. 3raghurmiNo ratings yet
- Annual Progress Report of NRREP 2012.13Document55 pagesAnnual Progress Report of NRREP 2012.13raghurmiNo ratings yet
- Sci TechDocument52 pagesSci TechraghurmiNo ratings yet
- L2 StuDocument4 pagesL2 SturaghurmiNo ratings yet
- Assignment 1Document2 pagesAssignment 1raghurmiNo ratings yet
- Gis TutorilDocument95 pagesGis TutorilraghurmiNo ratings yet
- Watershed and Stream Network Delineation - TutorialDocument39 pagesWatershed and Stream Network Delineation - TutorialraghurmiNo ratings yet
- Assignment 2Document2 pagesAssignment 2raghurmiNo ratings yet
- Geor As TutorialDocument34 pagesGeor As TutorialOscar CcamaNo ratings yet
- Map Projections: Types of DistortionDocument6 pagesMap Projections: Types of DistortionraghurmiNo ratings yet
- Gis 06Document7 pagesGis 06raghurmiNo ratings yet
- Arc Hydro Tools 1.1 - TutorialDocument109 pagesArc Hydro Tools 1.1 - TutorialHector Manuel Paredes PinedoNo ratings yet
- Arc Hydro GP Tools 2.0 TutorialDocument252 pagesArc Hydro GP Tools 2.0 TutorialraghurmiNo ratings yet
- Gis 01Document6 pagesGis 01raghurmiNo ratings yet
- Georas VelocityDocument3 pagesGeoras VelocityraghurmiNo ratings yet
- ArcGIS Georeferencing An Image v10.0Document4 pagesArcGIS Georeferencing An Image v10.0Muhammad ZeeshanNo ratings yet
- GeohmsDocument25 pagesGeohmsraghurmiNo ratings yet
- Arc Hydro Tools 2.0 TutorialDocument189 pagesArc Hydro Tools 2.0 TutorialraghurmiNo ratings yet
- Global Delineation With EDNA Data - v1.0 Beta 2Document14 pagesGlobal Delineation With EDNA Data - v1.0 Beta 2raghurmiNo ratings yet
- GISDocument4 pagesGISRose Marie SalazarNo ratings yet
- An Introduction To Coordinate Systems in SouthAfrica PDFDocument5 pagesAn Introduction To Coordinate Systems in SouthAfrica PDFMfanelo MbanjwaNo ratings yet
- Test Paper Navigation: 004 00'N, ThenDocument12 pagesTest Paper Navigation: 004 00'N, ThenAditya UrkudeNo ratings yet
- Chapter 8 - Coordinate Systems and Map ProjectionsDocument27 pagesChapter 8 - Coordinate Systems and Map ProjectionsJayHatNo ratings yet
- Speed of light clue in Great Pyramid's latitudeDocument96 pagesSpeed of light clue in Great Pyramid's latitudeiuli67No ratings yet
- Cartography - A Tool For Spatial AnalysisDocument324 pagesCartography - A Tool For Spatial AnalysissaraenNo ratings yet
- Atpl VivaDocument45 pagesAtpl VivaBrar Sandeep Singh100% (1)
- Paper Presentation On Global Positioning SystemDocument45 pagesPaper Presentation On Global Positioning Systemakki11190No ratings yet
- Trivia TopicsDocument5 pagesTrivia Topicsrabia amanNo ratings yet
- Orientation of Discontinuities AnalysisDocument4 pagesOrientation of Discontinuities AnalysisAldair Viza HuizaNo ratings yet
- Remote Sensing-Image InterpretationDocument19 pagesRemote Sensing-Image InterpretationAnurag Kumar100% (1)
- NIT Planet Arth: Teacher: Begoña CristellysDocument35 pagesNIT Planet Arth: Teacher: Begoña Cristellysbego docencia100% (1)
- 1 Cartography (GELER 2) TermsDocument16 pages1 Cartography (GELER 2) TermsApple Pillos-LabroNo ratings yet
- NG Chart General Questions 6p 58qDocument6 pagesNG Chart General Questions 6p 58qpaoloNo ratings yet
- Chapter 2Document44 pagesChapter 2Teddy Matthew AudleyNo ratings yet
- Ggplot 2Document215 pagesGgplot 2saNo ratings yet
- Location and Control SurveyDocument63 pagesLocation and Control SurveyMaxine MukokiNo ratings yet
- Essential Geography Skills HandbookDocument48 pagesEssential Geography Skills Handbooklabrin.paula2712No ratings yet
- Cultural Geography: CHAPTER 1Document54 pagesCultural Geography: CHAPTER 1Paul CuffariNo ratings yet
- Appendix E - CALPUFF Input FileDocument26 pagesAppendix E - CALPUFF Input FilewillygansNo ratings yet
- A Novel Approach To Loxodrome (Rhumb Line), Orthodrome (Great Circle) and Geodesic Line in ECDIS and Navigation in GeneralDocument11 pagesA Novel Approach To Loxodrome (Rhumb Line), Orthodrome (Great Circle) and Geodesic Line in ECDIS and Navigation in GeneralsilveromerNo ratings yet
- Gis and Remote Sensing Lab 5Document11 pagesGis and Remote Sensing Lab 5Iser100% (2)
- Basic Elements of CartographyDocument49 pagesBasic Elements of CartographyLayu LydieNo ratings yet
- Teach GeographyDocument39 pagesTeach GeographyA S VermaNo ratings yet
- HSS Practical Guideline New 2023 PDFDocument113 pagesHSS Practical Guideline New 2023 PDFAlpha Online ClassNo ratings yet
- RAISZ, Erwin - General Cartography 1948 PDFDocument364 pagesRAISZ, Erwin - General Cartography 1948 PDFCarolina M Paula0% (1)
- Cadastral maps explainedDocument8 pagesCadastral maps explainedAbdulwarith AWALNo ratings yet
- Students learn about map scale and projectionsDocument7 pagesStudents learn about map scale and projectionsCarl SeverinNo ratings yet
- RAS Geography Exam 2007 AnswersDocument104 pagesRAS Geography Exam 2007 AnswersVishal KumarNo ratings yet
- MercatorDocument21 pagesMercatorVibhu TyagiNo ratings yet