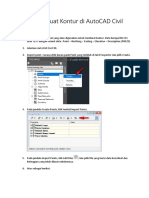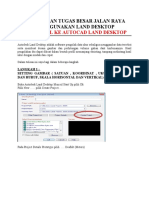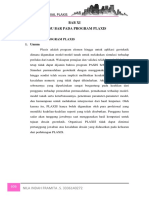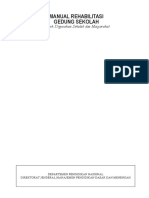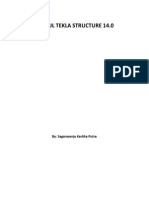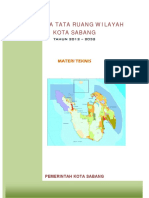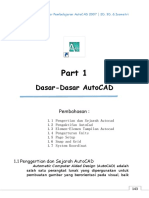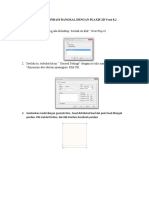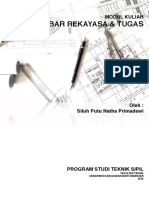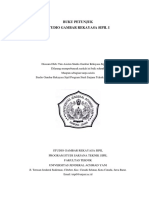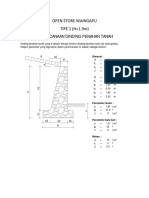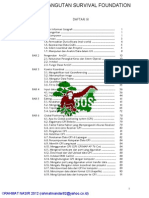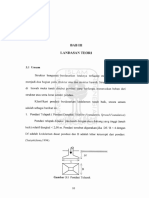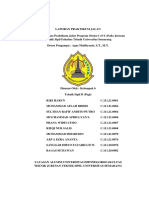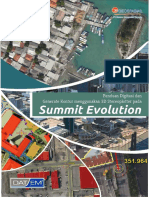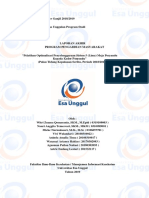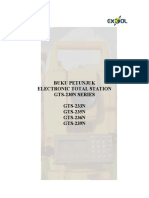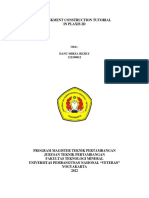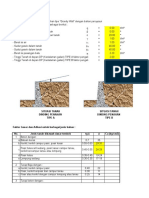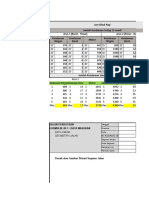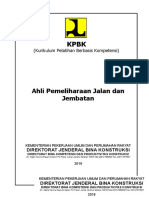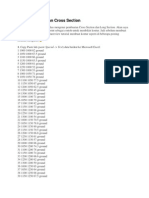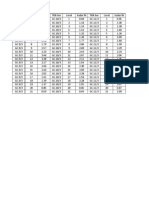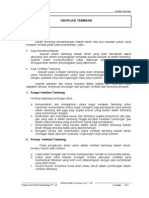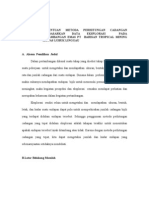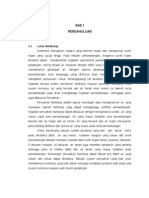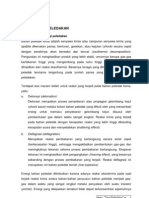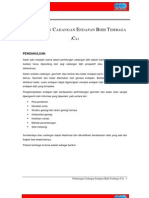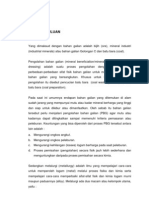Professional Documents
Culture Documents
Create Long Dan Cross Section Cad
Uploaded by
Putryaser0 ratings0% found this document useful (0 votes)
52 views6 pagesCreate Long Dan Cross Section Cad
Copyright
© © All Rights Reserved
Available Formats
DOCX, PDF, TXT or read online from Scribd
Share this document
Did you find this document useful?
Is this content inappropriate?
Report this DocumentCreate Long Dan Cross Section Cad
Copyright:
© All Rights Reserved
Available Formats
Download as DOCX, PDF, TXT or read online from Scribd
0 ratings0% found this document useful (0 votes)
52 views6 pagesCreate Long Dan Cross Section Cad
Uploaded by
PutryaserCreate Long Dan Cross Section Cad
Copyright:
© All Rights Reserved
Available Formats
Download as DOCX, PDF, TXT or read online from Scribd
You are on page 1of 6
6
TUTORIAL 3 MEMBUAT LONG DAN CROSS SECTION
Tutorial kali ini akan membahas mengenai pembuatan Cross Section dan Long
Section. Akan saya berikan pula sedikit dataset point sebagai contoh untuk membuat
kontur. Jadi sebelum membuat Section, sekaligus kita akan mereview tutorial membuat
kontur seperti di beberapa posting sebelumnya.
1. Copy Paste lah (paste Special -> Text) data berikut ke Microsoft Excel:
1 1000 1000 62 ground
2 1050 1000 67.5 ground
3 1100 1000 66 ground
4 1150 1000 63.5 ground
5 1200 1000 61 ground
6 1250 1000 52 ground
7 1300 1000 53 ground
8 1000 1050 71 ground
9 1050 1050 78 ground
10 1100 1050 77.5 ground
11 1150 1050 67 ground
12 1200 1050 62.5 ground
13 1250 1050 45 ground
14 1300 1050 53 ground
15 1000 1100 71 ground
16 1050 1100 79 ground
17 1100 1100 82 ground
18 1150 1100 73 ground
19 1200 1100 68 ground
20 1250 1100 53 ground
21 1300 1100 54 ground
22 1000 1150 70.5 ground
23 1050 1150 78.8 ground
24 1100 1150 90 ground
25 1150 1150 79.5 ground
26 1200 1150 66.8 ground
27 1250 1150 61 ground
28 1300 1150 57 ground
29 1000 1200 66 ground
30 1050 1200 74.3 ground
31 1100 1200 78 ground
32 1150 1200 74 ground
33 1200 1200 66.6 ground
34 1250 1200 62 ground
35 1300 1200 59 ground
7
36 1000 1250 65 ground
37 1050 1250 64 ground
38 1100 1250 68 ground
39 1150 1250 67.5 ground
40 1200 1250 65.5 ground
41 1250 1250 62 ground
42 1300 1250 58 ground
Data ini merupakan sekumpulan titik (Points) yang akan kita gunakan sebagai
database Contour. Perhatikan susunan kolomnya, titik tersebut didefinisikan dalam
susunan P-E-N-Z-D (Point Easting Coord Northing Coord Z (elevation)
Description)
2. Save data tersebut dengan File name : Section dan dalam format text (Save as
type: Text (Tab delimited) (*.txt))
3. Close lah file tersebut. Buka Land Desktop anda dan buat file baru. Kita akan
segera mengimport data tersebut ke Land Desktop.
Gambar 3.1 Importing Points
4. Klik Menu Points > Import/Export Points > Import points
5. Pilih Format : PENZD (space delimited) dan Source File: section.txt, yang
telah disimpan sebelumnya. Lalu Ok. Terima semua default lalu klik Ok.
6. Point ada telah terimport. Untuk menampilkan keseluruhan titik yang diimport
barusan klik Menu View > Zoom > Extents.
7. Untuk mengubah tampilan point anda, Select semua Point tersebut lalu Klik kanan
dan pilih Display Properties. Tentukan ukuran text dan ukuran markernya sesuai
keinginan anda lalu klik Ok. Maka Point anda mungkin akan terbentuk seperti
gambar berikut:
8
Gambar 3.2 Creating Surface and Contours
Membuat kontur
8. Klik Menu Terrain > Terrain Model Explorer untuk membuka window Terrain
Model Explorer.
9. Pada Window Terrain Model Explorer klik kanan pada folder Terrain dan pilih
Create New Surface.
10. Surface baru anda secara otomatis akan bernama Surface1. Klik kanan saja, dan
klik Rename lalu ganti namanya menjadi Section
Gambar 3.3 Rename Surface
11. Expand surface Section anda seperti gambar di bawah dan klik kanan pada Point
files > Add Points from AutoCAD Objects > Points
Pada command Prompt ketik E (Entity) lalu Enter
Lalu select lah semua point yang ada di layar anda kemudian tekan Enter
12. Klik kananlah pada Section surface dan pilih Build. Terima semua defaultnya lalu
klik Ok.
13. Close saja Terrain Model Explorer anda.
9
14. Klik Menu Terrain > Create Contours. Maka akan terbuka window Create
Contours.
15. Pada bagian Intervals kliklah pada Both Major and Minor. Pada Minor
Interval masukkan 1 dan pada Major Interval masukkan 5
Klik pada Style Manager>> hingga terbuka Contour Style Manager Window.
16. Pada tab Smoothing Options klik pada Add Vertices dan geser slide antara 0-
10 ke nilai 8. Lihat gambar dibawah.
Gambar 3.4 Smoothing Contour
17. Klik Apply lalu Ok. Lalu Ok lagi.
Pada Command Prompt anda ditanya Erase Old Contours (Yes/No) ketik Y lalu
Enter
18. Kontur anda sudah jadi. Untuk menampilakn keseluruhannya, masuk ke menu
View -> Zoom > Extens. Dan Untuk membedakan warna kontur Major dan
Minor ubah saja properties warna Layernya di Layer Properties Manager.
Gambar 3.5 Creating Alignment
19. Buatlah Polyline, mulai dari kiri atas ke arah kanan bawah, saya menggunakan
garis berwarna kuning disini. Kira2 bentuknya seperti dibawah inilah:
10
Gambar 3.6 Creating Alignment
20. Kita buat garis ini menjadi Alignment. Caranya? Klik menu Alignment > Define
from Polyline. Kemudian anda diminta untuk select Polyline, maka kliklah garis
kuning di layar anda. Tekan Enter, maka akan muncul Define Alignment
Window.
21. Ketikkan pada Alignment Name : Align1. Lalu pada Description ketiklah Long
Section. Lalu klik Ok.
22. Akan anda temukan pada command prompt: Alignment Data yang
menunjukkan keterangan mengenai alignment yang barusan saja anda buat.
Panjang, Starting Station, Ending Station dll.
Creating Long Section and Cross Section
23. Langkah terakhir: membuat Section! klik pada menu Terrain > Sections >
View Quick Section. Anda kemudian akan diminta untuk select polyline. Pilihlah
si garis kuning Alignment anda tadi. Lalu Enter.
Beginilah tampilan long section anda.
Gambar 3.6 Quick Section
Masih dalam Quick Section Viewer, anda bisa mengubah tampilan Section anda
dengan mengklik menu Section > View Properties sehingga muncul Quick
Section Properties yang menungkinkan anda untuk mengubah Grid Setting, color
Setting, dan Surface Color Setting.
11
24. Jangan dulu di Close, sekarang kita masukkan Section tersebut ke dalam drawing.
Klik menu Utilities > Import Quick Section. Perhatikan Command Prompt
anda, Tekan Enter. Lalu untuk Description for section Ketikkan LongSection lalu
Enter. Kliklah di sembarang titik di bagian atas kontur yang kosong sebagai
Insertion Point. Kemudian Enter lagi. Lalu Close lah window Quick Section
Viewer anda.
Creating Section Grid
25. Maka Section yang tadi telah anda buat sekarang telah terimport ke dalam
drawing. Tinggal melengkapi dengan garis2 Gridnya. Masuklah ke menu Terrain
> Sections > Grid for Section. Tekan Enter. Lalu klik Long Section anda di
bagian text (yang ada tulisannya DATUM ELEV). Tentukan spasi vertikal (Elevation
increment) dan spasi horizontal (Offset increment) gridnya. Pada Elevation
Increment ketikkan 5 dan pada Offset Increment ketikkan 20. Lalu tekan Enter.
26. Maka tampilan Long section anda akan lebih informatif dan ciamik dengan grid.
Seperti gambar di bawah.
Gambar 3.7 Final Section
Demikianlah, dengan menggunakan proses yang sama kita bisa membuat Cross
Section (potongan melintang) di sepanjang alignment.
You might also like
- Cara Membuat Peta Kontur Dengan Program Land DesktopDocument8 pagesCara Membuat Peta Kontur Dengan Program Land DesktopRizki MuharramNo ratings yet
- Cara Membuat Kontur Di AutoCAD Civil 3DDocument9 pagesCara Membuat Kontur Di AutoCAD Civil 3DImamMuyassarNo ratings yet
- Petunjuk Tugas Besar Jalan Raya Land Desktop Edit IQohDocument27 pagesPetunjuk Tugas Besar Jalan Raya Land Desktop Edit IQohAdam FaisalNo ratings yet
- Tutorial AutoCAD Civil 3D Membuat Profile Atau Long SectionDocument8 pagesTutorial AutoCAD Civil 3D Membuat Profile Atau Long SectionandhityaputraNo ratings yet
- PLAXIS MenuDocument16 pagesPLAXIS MenuNila Indah Framita SariNo ratings yet
- Pondasi Caisson Atau Pondasi SumuranDocument68 pagesPondasi Caisson Atau Pondasi SumuranBudi SetiadiNo ratings yet
- Analisis Perencanaan PondasiDocument47 pagesAnalisis Perencanaan PondasiRean AirlanggaNo ratings yet
- Modul - Geoprocessing Dan Raster AnalisisDocument19 pagesModul - Geoprocessing Dan Raster AnalisisAiny Rivai100% (1)
- Pengenalan Tekla StructuresDocument8 pagesPengenalan Tekla StructuresMOHAMAD ZULKARNAEN SUDRAJADNo ratings yet
- Membuat Slope Di QGIS PDFDocument18 pagesMembuat Slope Di QGIS PDFarwan_sipilNo ratings yet
- MEMBUKA_AUTOCAD_CIVIL_3D_DAN_MENAMBAHKAN_DATA_TOPOGRAFIDocument9 pagesMEMBUKA_AUTOCAD_CIVIL_3D_DAN_MENAMBAHKAN_DATA_TOPOGRAFIAde Septia PutraNo ratings yet
- JUDULDocument56 pagesJUDULMUH. JASMIN. A, STNo ratings yet
- UNTUK MODUL TEKLA STRUCTURE 14.0Document22 pagesUNTUK MODUL TEKLA STRUCTURE 14.0Khoirun SabiqNo ratings yet
- Puldatan Tutorial FixDocument14 pagesPuldatan Tutorial FixFarrel NarendraNo ratings yet
- Rencana Tata Ruang Wilayah Kota Sabang 2012-2032Document249 pagesRencana Tata Ruang Wilayah Kota Sabang 2012-2032ulfa syaqiraNo ratings yet
- Tutorial Band Style Autocad Civil 3dDocument28 pagesTutorial Band Style Autocad Civil 3dAsep MulyadiNo ratings yet
- PANDUAN DASAR AUTOCADDocument146 pagesPANDUAN DASAR AUTOCADAlmahtiarNo ratings yet
- Analisis Pondasi Dangkal Dengan Plaxis 2d Versi 8Document14 pagesAnalisis Pondasi Dangkal Dengan Plaxis 2d Versi 8Taufiq ZulyaraNo ratings yet
- Perkerasan KakuDocument17 pagesPerkerasan KakuReza YogiswaraNo ratings yet
- MODUL MenggambarRekayasa 2018 I PDFDocument43 pagesMODUL MenggambarRekayasa 2018 I PDFJuwariyahNo ratings yet
- Tutorial Membuat Jalan Menggunakan AutocadCivil 3DDocument13 pagesTutorial Membuat Jalan Menggunakan AutocadCivil 3Dabdulbarkah95No ratings yet
- Buku Penuntun Survei Dan Pemetaan 2019-1 PDFDocument94 pagesBuku Penuntun Survei Dan Pemetaan 2019-1 PDFYudiKMNo ratings yet
- GambarDocument47 pagesGambarSteve NoniNo ratings yet
- Tugas Besar Perancangan Geometrik Jalan - Muhammad Rizqi Albayaan - 15017074Document57 pagesTugas Besar Perancangan Geometrik Jalan - Muhammad Rizqi Albayaan - 15017074Rizqi ANo ratings yet
- Modul Praktikum Gambar Rekayasa Sipil 1Document61 pagesModul Praktikum Gambar Rekayasa Sipil 1dimasNo ratings yet
- Perhitungan DPT Batu Kali Waingapu + Kanstin ALT 2 - 1 (Tipe 1-3)Document15 pagesPerhitungan DPT Batu Kali Waingapu + Kanstin ALT 2 - 1 (Tipe 1-3)fajriNo ratings yet
- AwalDocument135 pagesAwalReza MurdaniNo ratings yet
- Lampiran B (CBR)Document28 pagesLampiran B (CBR)Nursan MuksinNo ratings yet
- PerluasanKantorGudangGaraseDocument37 pagesPerluasanKantorGudangGaraseFatra FuhlerNo ratings yet
- Cara Menggunakan TeklaDocument12 pagesCara Menggunakan TeklaAries TpjsNo ratings yet
- JEMBATANDocument154 pagesJEMBATANHendrik GenbelzNo ratings yet
- Jembatan Rangka BajaDocument63 pagesJembatan Rangka BajaLhya AgakyNo ratings yet
- Pelatihanarcgis10 140321014741 Phpapp02 PDFDocument122 pagesPelatihanarcgis10 140321014741 Phpapp02 PDFTomeraya SihombingNo ratings yet
- Struktur Pondasi Telapak Beton BertulangDocument24 pagesStruktur Pondasi Telapak Beton BertulangLeonard Ardian100% (1)
- Cara Penggunaan Aplikasi PlaxisDocument6 pagesCara Penggunaan Aplikasi Plaxisinawahyuna8134No ratings yet
- Gambar ArsitekturDocument13 pagesGambar Arsitekturpriyoga pratamaNo ratings yet
- aNsaR & CBRDocument19 pagesaNsaR & CBRZa'niyah AfiFahNo ratings yet
- Pemodelan PlaxisDocument1 pagePemodelan PlaxisNaldo LumbantoruanNo ratings yet
- PondasiTiangDocument44 pagesPondasiTiangSerafinaNo ratings yet
- Analisa Harga Satuan 2023Document214 pagesAnalisa Harga Satuan 2023gitaNo ratings yet
- Laporan Prak. Jalan K 6 FixDocument100 pagesLaporan Prak. Jalan K 6 FixArva Ezra 0074No ratings yet
- (Indonesia Language) Quran Dan Sains Dalam Kajian Rev.3 Book Paging - WBKDocument804 pages(Indonesia Language) Quran Dan Sains Dalam Kajian Rev.3 Book Paging - WBKDidi Yunus MangentangNo ratings yet
- Modul Summit EvolutionDocument59 pagesModul Summit EvolutionDewanto WaliNo ratings yet
- Laporan Akhir Program Pengabdian MasyarakatDocument35 pagesLaporan Akhir Program Pengabdian MasyarakatAstroprint PacitanNo ratings yet
- Manual Topcon PDFDocument40 pagesManual Topcon PDFBambangAliNo ratings yet
- Modul AutocadDocument32 pagesModul AutocadKhoirul FalahNo ratings yet
- TS Nikon DTM 322Document24 pagesTS Nikon DTM 322Wakhid Fakhruroji100% (4)
- Plaxis 2DDocument6 pagesPlaxis 2DIrene Lumban rajaNo ratings yet
- Buku PBS 1 (A5)Document211 pagesBuku PBS 1 (A5)Muhammad Bagas SafrudinNo ratings yet
- Embankment Construction Tutorial in PLAXIS 2DDocument10 pagesEmbankment Construction Tutorial in PLAXIS 2DDanu Mirza RezkyNo ratings yet
- Studi Kelayakan Jalan Lintas Utara-Timur, Lintas Barat-Selatan Dan Lintas Tengah PDFDocument163 pagesStudi Kelayakan Jalan Lintas Utara-Timur, Lintas Barat-Selatan Dan Lintas Tengah PDFYoga Rizki PratamaNo ratings yet
- Tutorial AutoCAD Civil 3D Import Data Survey OKDocument36 pagesTutorial AutoCAD Civil 3D Import Data Survey OKArjun BroNo ratings yet
- Dinding PenahanDocument24 pagesDinding Penahanrudi antoNo ratings yet
- Menghitung Contoh Struktur Jembatan Baja Dengan SAP 2000Document12 pagesMenghitung Contoh Struktur Jembatan Baja Dengan SAP 2000anon_894855855No ratings yet
- 2023pmpupr8 AHSDocument276 pages2023pmpupr8 AHSgopalNo ratings yet
- K2 KJRDocument12 pagesK2 KJRArya Ramadhan Dharmawansyah UtamaNo ratings yet
- KPBK Ahli Pemeliharaan JL JembDocument17 pagesKPBK Ahli Pemeliharaan JL JembMamok SupraptoNo ratings yet
- Civil 3D For Surveyor - Civil 3d Untuk Surveyor - Edi Supriyanto, STDocument402 pagesCivil 3D For Surveyor - Civil 3d Untuk Surveyor - Edi Supriyanto, STProject EngineerNo ratings yet
- MEMBUAT LONG DAN CROSS SECTIONDocument6 pagesMEMBUAT LONG DAN CROSS SECTIONNanang SetiawanNo ratings yet
- Tutorial Kali Ini Akan Membahas Mengenai Pembuatan Cross Section Dan Long SectionDocument20 pagesTutorial Kali Ini Akan Membahas Mengenai Pembuatan Cross Section Dan Long SectionTopik St RohmanNo ratings yet
- Memasukkan Data Topo AutocadDocument3 pagesMemasukkan Data Topo AutocadPutryaserNo ratings yet
- Kualitas BatubaraDocument13 pagesKualitas BatubaraPutryaserNo ratings yet
- PraktikumDocument2 pagesPraktikumPutryaserNo ratings yet
- Proposal PenyaliranDocument2 pagesProposal PenyaliranPutryaserNo ratings yet
- Metode GravitasiDocument27 pagesMetode Gravitasisandiaga swahyu kusuma83% (6)
- Efisiensi Kerja Alat Berat TambangDocument2 pagesEfisiensi Kerja Alat Berat TambangPutryaserNo ratings yet
- Intensitas Curah HujanDocument4 pagesIntensitas Curah HujanPutryaserNo ratings yet
- Peledakan Dan EnerginyaDocument15 pagesPeledakan Dan EnerginyaLuthfi KamilNo ratings yet
- Diktat Ventilasi TambangDocument59 pagesDiktat Ventilasi TambangPutryaserNo ratings yet
- Intensitas Curah HujanDocument4 pagesIntensitas Curah HujanPutryaserNo ratings yet
- Penentuan Metoda Perhitungan Cadangan Berdasarkan Data Eksplorasi PadaDocument14 pagesPenentuan Metoda Perhitungan Cadangan Berdasarkan Data Eksplorasi PadaPutryaserNo ratings yet
- PraktikumDocument2 pagesPraktikumPutryaserNo ratings yet
- Geoteknik Hidrologi 1Document10 pagesGeoteknik Hidrologi 1William Javier Don BorisNo ratings yet
- Bab I PendahuluanDocument4 pagesBab I PendahuluanPutryaserNo ratings yet
- Energi PeledakanDocument59 pagesEnergi PeledakanPutryaser100% (4)
- Geoteknik Hidrologi 1Document10 pagesGeoteknik Hidrologi 1William Javier Don BorisNo ratings yet
- Ganesa TembagaDocument2 pagesGanesa TembagaJoko MarbunNo ratings yet
- Sistem Penyaliran TambangDocument4 pagesSistem Penyaliran TambangAndra PratamaNo ratings yet
- Perhitungan Cadangan - TembagaDocument5 pagesPerhitungan Cadangan - TembagaNoviandryNo ratings yet
- Pembuatan Jalan TambangDocument8 pagesPembuatan Jalan TambangPutryaserNo ratings yet
- Sampling 2Document31 pagesSampling 2PutryaserNo ratings yet
- GEOMETRI JALANDocument11 pagesGEOMETRI JALANPutryaserNo ratings yet
- Sampling 1Document15 pagesSampling 1PutryaserNo ratings yet
- PBG MetalurgiDocument27 pagesPBG MetalurgiPutryaser100% (2)
- Sampling 2Document31 pagesSampling 2PutryaserNo ratings yet
- Cara Membuat Batter BlockDocument9 pagesCara Membuat Batter BlockPutryaserNo ratings yet
- Stripping RatioDocument7 pagesStripping RatioAngelia Laura Christaveni100% (7)
- BendunganDocument25 pagesBendunganPutryaserNo ratings yet
- Bangun Bendungan PDFDocument14 pagesBangun Bendungan PDFPutryaserNo ratings yet