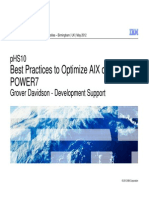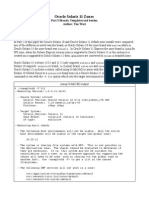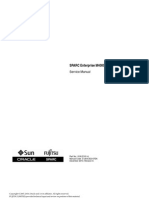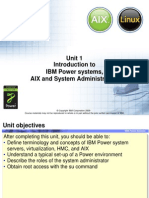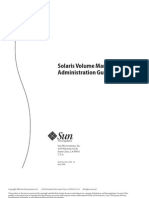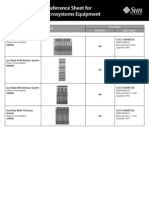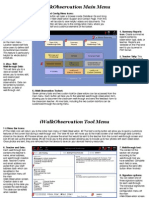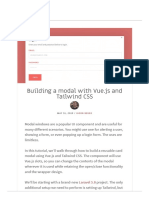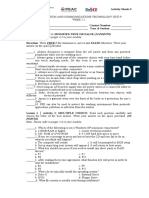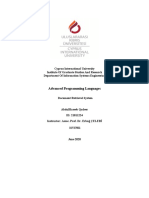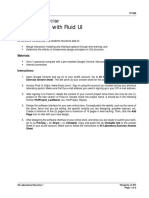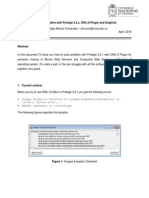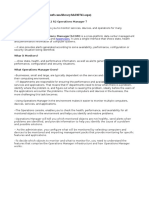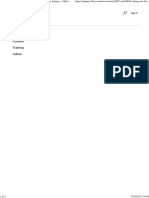Professional Documents
Culture Documents
VIOS Migration To 2.1
Uploaded by
s_mullickOriginal Title
Copyright
Available Formats
Share this document
Did you find this document useful?
Is this content inappropriate?
Report this DocumentCopyright:
Available Formats
VIOS Migration To 2.1
Uploaded by
s_mullickCopyright:
Available Formats
VIOS Migration from 1.3 or later to 2.
1
Migrating the VIOS from Version 1.3 or later to Version 2.1
Download HERE
Important: You can't directly migrate the version to latest fixpack level hence first migrate the
existing VIOS to Version 2.1 then install the fixpack later.
If your VIOS Version is already 2.1, do not use the Migration DVD. Instead, update your VIOS to the
latest VIOS 2.1 level by applying the latest fix pack for Version 2.1.
Use the VIOS Migration DVD to migrate from VIOS Version 1.3 or later to VIOS Version 2.1.
Before you begin a migration, backup your current VIOS and then follow the steps for the method of
migration that you choose.
Warning
Do not use the HMC DVD drive to migrate your VIOS to Version 2.1. Use the DVD drive assigned to
your VIOS logical partition.
Migrating the VIOS from a migration DVD
To migrate the VIOS from a migration DVD, follow these steps:
Step 1. Pre-migration tasks
Follow these steps:
Note what services you have started using the startnetsvc command.
Note what other services/agents you have configured, using cfgsvc,
lssvc displays a list of all agents
lssvc displays information for the specified agent. Note if any parameters have been set for this agent.
These parameters will have to be reconfigured after the migration.
Step 2. Activate the VIOS logical partition using the HMC (version 7 or later)
Follow these steps:
Insert the VIOS migration DVD into the DVD drive assigned to the VIOS logical partition.
In the HMC navigation area, expand Systems Management Servers.
Select the VIOS logical partition server.
In the contents area, select the VIOS logical partition.
Shutdown VIOS by doing the following
Select Tasks>Operations>Shutdown.
On the Shutdown menu, select delayed, and then select OK.
Select Tasks>Operations>Activate.
The Activate Partition menu opens with a selection of logical partition profiles. Ensure that the correct
profile is highlighted.
Select Open a terminal window or console session to open a virtual terminal (vterm) window.
Select (Advanced) to open the advanced options menu.
Select SMS for the boot mode.
Click OK to close the advanced options menu.
Click OK. A virtual terminal window opens for the logical partition.
Step 3. Select a boot device
Follow these steps:
Select Select Boot Options and press Enter.
Select Select Install/Boot Device and press Enter.
Select CD/DVD and press Enter.
Select the device number that corresponds to the DVD and press Enter. You can also select List all
devices, select the device number from the list, and then press Enter.
Select Normal mode boot.
Select Yes to exit SMS.
Step 4. Install the VIOS
Follow these steps:
Select a console and press Enter.
Select a language for the BOS menus and press Enter.
Select Change/Show Installation Settings and Install.
If the title displayed is not VIOS Migration Installation and Settings, then replace the DVD that is in the
drive with the correct DVD before continuing to the next step.
Select Install with the setting listed above.
Select Continue with Install.
Select Continue with migration
Step 5. Post-migration tasks
Follow these steps:
Verify that the migration was successful by doing the following
Check the results of the installp command.
Run the ioslevel command. The results should indicate that the ioslevel is $ ioslevel 2.1.0.0.
Update the inittab file by executing the following commands:
$ oem_setup_env
# /usr/sbin/rmitab install_assist > /dev/null 2>&1
# exit
Restart the daemons and agents that were previously running by doing the following:
Log on to the VIOS as a padmin user.
Enter the following command:
$ motd -overwrite ""
Run the cfgsvc command to reconfigure all the agents by using the configuration data that you saved in
Pre-migration step 1, and then run the startsvc command to start the agents.
Use the startnetsvc command to restart any services that were running before the migration: those that
you noted in Pre-migration step 1.
Migrating the Virtual I/O Server from DVD - IVM
If you use the Integrated Virtualization Manager (IVM) to manager your Virtual I/O Server and client
logical partitions, then follow these instructions for migrating the Virtual I/O server from a DVD device.
Before migration
Before you begin the migration, verify that the following statements are true:
A DVD optical device is assigned to the Virtual I/O Server logical partition.
The Virtual I/O Server migration installation media is required.
Note: The Virtual I/O Server migration installation media is separate from the Virtual I/O Server installation
media.
The Virtual I/O Server is currently at version 1.3, or later.
The rootvg volume group has been assigned to the Virtual I/O Server.
The partition profile data for the management partition and its clients is backed up before you back up the
Virtual I/O Server. Use the bkprofdata command or see Backing up and restoring partition data to
save the partition configuration data to a safe location.
Important: The IVM configuration in Virtual I/O Server 2.1 is not backward compatible. If you want to
revert back to an earlier version of the Virtual I/O Server, you need to restore the partition configuration
data from the backup file.
The mksysb image has been saved to a safe location. See Backing up the Virtual I/O Server to a
remote file system by creating a mksysb image to run the backupios command and save the mksysb
image.
Migration tasks
To migrate the Virtual I/O Server from a DVD, follow these steps:
Step 1. Pre-migration tasks
Follow these steps:
Note what services you have started using the startnetsvc command.
Note what other services/agents you have configured, using cfgsvc,
lssvc displays a list of all agents
lssvc displays information for the specified agent. Note if any parameters have been set for this agent.
These parameters will have to be reconfigured after the migration.
Step 2. Access the Virtual I/O Server logical partition
Do ONE of the following:
Blade server environment only
Access the Virtual I/O Server logical partition using the management module of the blade server.
Verify that all logical partitions except the Virtual I/O Server logical partition are shut down.
Insert the Virtual I/O Server migration DVD into the Virtual I/O Server logical partition.
Use telnet to connect to the management module of the blade server on which the Virtual I/O Server
logical partition is located.
Enter the following command: env -T system:blade[x] where x is the specific number of the blade to be
migrated.
Enter the following command: console
Sign on to the Virtual I/O Server using the appropriate user ID and password.
Enter the following command: shutdown -restart
When you see the system management services (SMS) logo appear, select 1 to enter the SMS menu.
(OR)
Non-Blade server environment only
Access the Virtual I/O Server logical partition using the Advanced System Management Interface (ASMI)
with a Power Systems server that is not managed by an HMC.
Verify that all logical partitions except the Virtual I/O Server logical partition are shut down.
Insert the Virtual I/O Server migration DVD into the Virtual I/O Server logical partition.
Log in to the ASCII terminal to communicate with the Virtual I/O Server. See Access the ASMI without an
HMC if you need assistance.
Sign on to the Virtual I/O Server using the appropriate user ID and password.
Enter the following command: shutdown -restart
When you see the SMS logo appear, select 1 to enter the SMS menu.
Step 3. Select the boot device
Select Select Boot Options and press Enter.
Select Select Install/Boot Device and press Enter.
Select CD/DVD and press Enter.
Select the device number that corresponds to the DVD and press Enter. You can also select List all
devices and select the device number from a list and press Enter.
Select Normal mode boot.
Select Yes to exit SMS.
Step 4. Install the Virtual I/O Server
Select the desired console and press Enter.
Select a language for the Base Operating System (BOS) menus and press Enter.
Select Start Install Now with Default Settings and press Enter. You can also verify the installation and
system settings by typing 2 to select Change/Show Installation Settings and Install.
Note: You should not have to change installation settings simply to select the migration installation
method. If a previous version of the operating system exists, the installation method defaults to migration.
Select Continue with Install. The system will reboot after the installation is complete.
Step 5. Post-migration tasks
After the migration is complete, the Virtual I/O Server logical partition is restarted to its preserved
configuration prior to the migration installation. It is recommended that you perform the following tasks:
Follow these steps:
Verify that the migration was successful by doing the following
Check the results of the installp command.
Run the ioslevel command. The results should indicate that the ioslevel is $ ioslevel 2.1.0.0.
Update the inittab file by executing the following commands:
$ oem_setup_env
# /usr/sbin/rmitab install_assist > /dev/null 2>&1
# exit
Restart the daemons and agents that were previously running by doing the following:
Log on to the VIOS as a padmin user.
Enter the following command:
$ motd -overwrite ""
Run the cfgsvc command to reconfigure all the agents by using the configuration data that you saved in
Pre-migration step 1, and then run the startsvc command to start the agents.
Use the startnetsvc command to restart any services that were running before the migration: those that
you noted in Pre-migration step 1.
You might also like
- The Subtle Art of Not Giving a F*ck: A Counterintuitive Approach to Living a Good LifeFrom EverandThe Subtle Art of Not Giving a F*ck: A Counterintuitive Approach to Living a Good LifeRating: 4 out of 5 stars4/5 (5794)
- The Gifts of Imperfection: Let Go of Who You Think You're Supposed to Be and Embrace Who You AreFrom EverandThe Gifts of Imperfection: Let Go of Who You Think You're Supposed to Be and Embrace Who You AreRating: 4 out of 5 stars4/5 (1090)
- Never Split the Difference: Negotiating As If Your Life Depended On ItFrom EverandNever Split the Difference: Negotiating As If Your Life Depended On ItRating: 4.5 out of 5 stars4.5/5 (838)
- Hidden Figures: The American Dream and the Untold Story of the Black Women Mathematicians Who Helped Win the Space RaceFrom EverandHidden Figures: The American Dream and the Untold Story of the Black Women Mathematicians Who Helped Win the Space RaceRating: 4 out of 5 stars4/5 (890)
- Grit: The Power of Passion and PerseveranceFrom EverandGrit: The Power of Passion and PerseveranceRating: 4 out of 5 stars4/5 (587)
- Shoe Dog: A Memoir by the Creator of NikeFrom EverandShoe Dog: A Memoir by the Creator of NikeRating: 4.5 out of 5 stars4.5/5 (537)
- Elon Musk: Tesla, SpaceX, and the Quest for a Fantastic FutureFrom EverandElon Musk: Tesla, SpaceX, and the Quest for a Fantastic FutureRating: 4.5 out of 5 stars4.5/5 (474)
- The Hard Thing About Hard Things: Building a Business When There Are No Easy AnswersFrom EverandThe Hard Thing About Hard Things: Building a Business When There Are No Easy AnswersRating: 4.5 out of 5 stars4.5/5 (344)
- Her Body and Other Parties: StoriesFrom EverandHer Body and Other Parties: StoriesRating: 4 out of 5 stars4/5 (821)
- The Sympathizer: A Novel (Pulitzer Prize for Fiction)From EverandThe Sympathizer: A Novel (Pulitzer Prize for Fiction)Rating: 4.5 out of 5 stars4.5/5 (119)
- The Emperor of All Maladies: A Biography of CancerFrom EverandThe Emperor of All Maladies: A Biography of CancerRating: 4.5 out of 5 stars4.5/5 (271)
- The Little Book of Hygge: Danish Secrets to Happy LivingFrom EverandThe Little Book of Hygge: Danish Secrets to Happy LivingRating: 3.5 out of 5 stars3.5/5 (399)
- The World Is Flat 3.0: A Brief History of the Twenty-first CenturyFrom EverandThe World Is Flat 3.0: A Brief History of the Twenty-first CenturyRating: 3.5 out of 5 stars3.5/5 (2219)
- The Yellow House: A Memoir (2019 National Book Award Winner)From EverandThe Yellow House: A Memoir (2019 National Book Award Winner)Rating: 4 out of 5 stars4/5 (98)
- Devil in the Grove: Thurgood Marshall, the Groveland Boys, and the Dawn of a New AmericaFrom EverandDevil in the Grove: Thurgood Marshall, the Groveland Boys, and the Dawn of a New AmericaRating: 4.5 out of 5 stars4.5/5 (265)
- A Heartbreaking Work Of Staggering Genius: A Memoir Based on a True StoryFrom EverandA Heartbreaking Work Of Staggering Genius: A Memoir Based on a True StoryRating: 3.5 out of 5 stars3.5/5 (231)
- Team of Rivals: The Political Genius of Abraham LincolnFrom EverandTeam of Rivals: The Political Genius of Abraham LincolnRating: 4.5 out of 5 stars4.5/5 (234)
- On Fire: The (Burning) Case for a Green New DealFrom EverandOn Fire: The (Burning) Case for a Green New DealRating: 4 out of 5 stars4/5 (73)
- The Unwinding: An Inner History of the New AmericaFrom EverandThe Unwinding: An Inner History of the New AmericaRating: 4 out of 5 stars4/5 (45)
- RHEL 7 Hardening Script V2Document25 pagesRHEL 7 Hardening Script V2s_mullickNo ratings yet
- Programming .NET apps for NUR RFID moduleDocument12 pagesProgramming .NET apps for NUR RFID modulealepiojoNo ratings yet
- Filesystem Hardening and Security ConfigurationDocument9 pagesFilesystem Hardening and Security Configurations_mullickNo ratings yet
- Aix Performance Power7Document19 pagesAix Performance Power7s_mullickNo ratings yet
- Filesystem Hardening and Security ConfigurationDocument9 pagesFilesystem Hardening and Security Configurations_mullickNo ratings yet
- AN121 G 08Document44 pagesAN121 G 08s_mullickNo ratings yet
- Solaris 11 Zones P3 Brands Templates BeadmDocument11 pagesSolaris 11 Zones P3 Brands Templates Beadms_mullickNo ratings yet
- M5000 Domain CreationDocument5 pagesM5000 Domain Creations_mullickNo ratings yet
- Filesystem Hardening and Security ConfigurationDocument9 pagesFilesystem Hardening and Security Configurations_mullickNo ratings yet
- M4000 - Service Manual - 819-2210-14Document310 pagesM4000 - Service Manual - 819-2210-14Pervez KhanNo ratings yet
- Oracle Unix To Linux Migration v11Document28 pagesOracle Unix To Linux Migration v11s_mullickNo ratings yet
- M5000 - 4domains Creations ProcedureDocument6 pagesM5000 - 4domains Creations Procedures_mullickNo ratings yet
- 1) - Let's First Exam Volume Group:: To Create File System in AIX, Follow Procedure BelowDocument2 pages1) - Let's First Exam Volume Group:: To Create File System in AIX, Follow Procedure Belows_mullickNo ratings yet
- M5000 Domain CreationDocument5 pagesM5000 Domain Creations_mullickNo ratings yet
- m4k Domain ConfigDocument45 pagesm4k Domain Configjs5752No ratings yet
- Certified Platinum Configs 1652888Document5 pagesCertified Platinum Configs 1652888s_mullickNo ratings yet
- AN121 G 01Document23 pagesAN121 G 01s_mullickNo ratings yet
- Vio UpgradeDocument2 pagesVio Upgradechandra.sroNo ratings yet
- Aix CommandsDocument20 pagesAix Commandss_mullickNo ratings yet
- 340120Document205 pages340120s_mullickNo ratings yet
- INSTALL VIO SERVER UNDER 40Document8 pagesINSTALL VIO SERVER UNDER 40s_mullickNo ratings yet
- Unix and Windows SAN HBA CommandsDocument40 pagesUnix and Windows SAN HBA Commandss_mullickNo ratings yet
- SVM (816-4520)Document314 pagesSVM (816-4520)Gowtham NandaNo ratings yet
- Sun Quickref Guide APDocument11 pagesSun Quickref Guide APs_mullickNo ratings yet
- Togaf Book QuestionsDocument14 pagesTogaf Book Questionss_mullickNo ratings yet
- Creating An Anime WebsiteDocument7 pagesCreating An Anime WebsiteClaire AsagraNo ratings yet
- DupScout Duplicate Files FinderDocument74 pagesDupScout Duplicate Files FinderFlexenseNo ratings yet
- Iwalk MenuscreensDocument4 pagesIwalk Menuscreensapi-202621679No ratings yet
- Building A Modal With Vue - Js and Tailwind CSS - Laravel NewsDocument15 pagesBuilding A Modal With Vue - Js and Tailwind CSS - Laravel NewssinchijackalNo ratings yet
- USB Firmware Update Operation-MacDocument13 pagesUSB Firmware Update Operation-MacFelipe QuecanNo ratings yet
- FileCloud 21.1 User GuideDocument212 pagesFileCloud 21.1 User GuideSergio CampisiNo ratings yet
- RHCE/RHCSA Exam Notes: Creating SwapDocument3 pagesRHCE/RHCSA Exam Notes: Creating SwapJitendra KasotiaNo ratings yet
- Activity Sheets 3: ICT 9 Week 1-2Document5 pagesActivity Sheets 3: ICT 9 Week 1-2LLOYD JASON VICENTENo ratings yet
- Java Report FileDocument11 pagesJava Report Fileabdulhaseeb qadeerNo ratings yet
- Sap Router InstallationDocument70 pagesSap Router InstallationRajesh Reghu Nadh NadhNo ratings yet
- Uploading An EDS File From A DriveDocument5 pagesUploading An EDS File From A DriveLJOC0% (1)
- Instructions Witcher 3 Mods InstallationDocument3 pagesInstructions Witcher 3 Mods InstallationMillinov AdmiralNo ratings yet
- EFI Shell CommandsDocument97 pagesEFI Shell CommandsRajesh MkNo ratings yet
- Operating System and Device: Ravi Prakash My Presentation OnDocument18 pagesOperating System and Device: Ravi Prakash My Presentation OnRavi Prakash0% (1)
- VMware Vsphere PowerCLI User's Guide 5.1 R1Document74 pagesVMware Vsphere PowerCLI User's Guide 5.1 R1Mike SmithNo ratings yet
- 04 Laboratory Exercise 142Document2 pages04 Laboratory Exercise 142andres tabaldoNo ratings yet
- Big Book of Windows HacksDocument8 pagesBig Book of Windows HacksRendy Adam FarhanNo ratings yet
- 2011-05 (S) - Injector Coefficient DatabaseDocument4 pages2011-05 (S) - Injector Coefficient DatabasePAVLOSNo ratings yet
- SOLVED Problem With Protégé OWL-S Plugin and GraphvizDocument9 pagesSOLVED Problem With Protégé OWL-S Plugin and GraphvizJuan Felipe Muñoz Fernandez100% (1)
- PE Format Reverse Engineer ViewDocument87 pagesPE Format Reverse Engineer Viewsantip100% (2)
- Managing ServiceguardDocument534 pagesManaging ServiceguardSagar BachalNo ratings yet
- Migrate Small Business Server 2003 To Exchange 2010 and Windows 2008 R2 - Exchange 2010 Migration, SBS2003, Small Business Server 2003, Migration To Exchange 2010Document55 pagesMigrate Small Business Server 2003 To Exchange 2010 and Windows 2008 R2 - Exchange 2010 Migration, SBS2003, Small Business Server 2003, Migration To Exchange 2010Michael MeiNo ratings yet
- CDP B314Document45 pagesCDP B314PravinNo ratings yet
- Netapp CfstatusDocument36 pagesNetapp Cfstatusmanas199No ratings yet
- What Is ?: System Center Operations Manager (SCOMDocument18 pagesWhat Is ?: System Center Operations Manager (SCOMraviNo ratings yet
- Introduction To Computer SoftwareDocument21 pagesIntroduction To Computer SoftwareEdwin MilogNo ratings yet
- Muhammad Arslan Laravel DeveloperDocument2 pagesMuhammad Arslan Laravel DeveloperAbdul RehmanNo ratings yet
- Unit 3: Silberschatz, Galvin and Gagne ©2013 Operating System Concepts - 9 EditionDocument42 pagesUnit 3: Silberschatz, Galvin and Gagne ©2013 Operating System Concepts - 9 EditionNITHIYA PAUL 1847244No ratings yet
- POP and IMAP Settings For Outlook Office 365 For Business - Office SupportDocument3 pagesPOP and IMAP Settings For Outlook Office 365 For Business - Office Supportanirban chaudhuriNo ratings yet