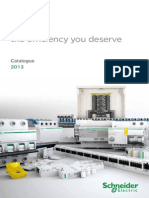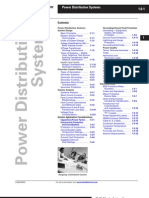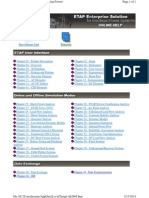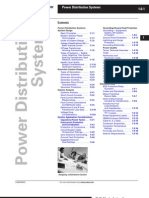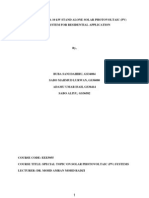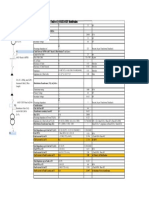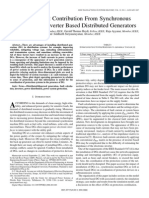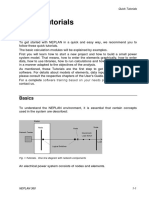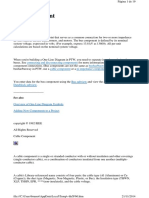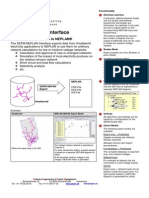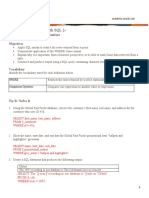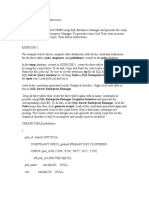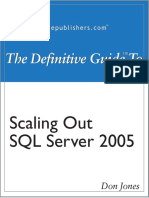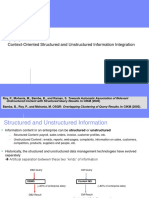Professional Documents
Culture Documents
NEPLAN Tutorial Elec Eng PDF
Uploaded by
Diego Santana0%(1)0% found this document useful (1 vote)
2K views28 pagesThis document provides an overview of the basic concepts and elements in the NEPLAN electrical network modeling software. It describes nodes, elements, active and passive components, modeling approaches, network groups, protection devices, and how network data is saved and managed across different variants.
Original Description:
Original Title
NEPLAN-Tutorial-Elec-Eng.pdf
Copyright
© © All Rights Reserved
Available Formats
PDF, TXT or read online from Scribd
Share this document
Did you find this document useful?
Is this content inappropriate?
Report this DocumentThis document provides an overview of the basic concepts and elements in the NEPLAN electrical network modeling software. It describes nodes, elements, active and passive components, modeling approaches, network groups, protection devices, and how network data is saved and managed across different variants.
Copyright:
© All Rights Reserved
Available Formats
Download as PDF, TXT or read online from Scribd
0%(1)0% found this document useful (1 vote)
2K views28 pagesNEPLAN Tutorial Elec Eng PDF
Uploaded by
Diego SantanaThis document provides an overview of the basic concepts and elements in the NEPLAN electrical network modeling software. It describes nodes, elements, active and passive components, modeling approaches, network groups, protection devices, and how network data is saved and managed across different variants.
Copyright:
© All Rights Reserved
Available Formats
Download as PDF, TXT or read online from Scribd
You are on page 1of 28
Tutorial
NEPLAN User's Guide V4 2-1
Tutorial
The Basic Elements of NEPLAN
To understand the NEPLAN environment, it is essential that certain concepts
used in the system are described:
Network Feeder
Node
Node
Node
Disconnect,
Load Switch
Line
Logical Switches
Station
Fig. 2.1 One line diagram with network components
An electrical power system consists of nodes and elements.
Nodes
A node is the connection point of two elements or a location, where electrical
energy will be produced or consumed (generator, load). A node is described by its
name (identification with 17 characters),
nominal system voltage in kV,
description (31 characters),
network group or area,
type of node (main bus bar, bus bar, sleeve, special node),
association with a station.
The nominal system voltage Un is the line-to-line voltage, for which a power
system is designated and on which several characteristics of the power system
has been referred. In NEPLAN the nominal system voltage of the nodes must be
Tutorial
2-2 NEPLAN User's Guide V4
entered during the node data input. Every voltage is given as a line-to-line voltage
(delta voltage).
Elements
An element corresponds to a network component, like e.g. cable, transformer or
electrical machine. There are active elements and passive elements. An element
is described topological by a starting and an ending node. For three windings
transformers a third node must be given. The elements will be described electrical
by
the rated current, rated power and rated voltage and
its parameters, such as losses, reactances, ...
In NEPLAN these parameters are entered with the help of input forms.
The active elements are network feeders, asynchronous machines, synchronous
machines and power station units. A network feeder represents a neighboring
network.
The passive elements are lines, couplings, switches, reactors, two and three
windings transformers, shunts and loads. The loads can also be entered along a
line without entering nodes (line loads).
Modeling of Active Elements
For a short circuit calculation the active elements are modeled with the help of
their sub-transient reactances.
For a load flow calculation these elements will be represented by resistive and
reactive powers (PQ-nodes) or by voltage magnitude and angle (slack nodes) at
the node. The network feeder usually will be modeled as a slack node.
Protection Devices, Current and Voltage Transformers
Protection devices (overcurrent relays, distance protection relays, circuit breakers)
and current or voltage transformers are associated with the built-in node and the
switching element. They have no influence on the load flow and short circuit
calculation. Only their limits are checked during the calculation. These elements
are used in the relay coordination modules.
Field
A field can be assigned to every node/element connection. If there were protec-
tion devices at the node and in the element the field name will be associated with
Tutorial
NEPLAN User's Guide V4 2-3
the devices. A field has no meaning for the calculations or for protection device
coordination and will only be used in relation to the data base.
Station
A station can contain several nodes and has no meaning for the calculations or
for protection device coordination. It will only be used in relation to the data base.
General Element
NEPLAN provides a general element type, which can be used for documentation
and information purposes. These elements will not be used for the calculation.
New general element types can be defined with the symbol editor. For each
element type it is possible to assign a SQL database table (requires the optional
NEPLAN SQL database driver module). The fields of this SQL table can be
defined by the user.
Symbol
Each element has a standard symbol. If you like to have a different symbol, you
can select a symbol from the library before adding a new element to the network
diagram. A symbol library is included in the NEPLAN package. You can add your
own symbols with the Symbol Editor (see chapter "Symbol Editor"). It is also
possible to change the symbol as well as the angle of the element later (see
"Element - Symbols" in chapter "Menu Options").
Switches
In NEPLAN the switches are used to change the network topology (switching
on/off elements). There are two different types of switches:
physical switch and
logical switch.
Physical switches are couplings, circuit breakers and disconnect or load switches.
They can be entered in two ways: either they are entered as an element with a
starting and an ending node or the are entered as protection devices, which are
topological defined with the element to protect and one node of the element.
Logical switches are fictive switches, which are assigned to all elements (see
section "Elements" on page 2-2) by the system. A line, for example, has two
logical switches, one at the starting and one at the ending node. A physical switch
has no logical switch, because it will already be switchable.
During the input of a network, the physical switches can be neglected, because
switching can be done with the help of the logical switches. These has a disad-
vantage, when a line leads to a double bus bar system. Switching from one bus
Tutorial
2-4 NEPLAN User's Guide V4
bar to an other, the user has to change the starting or the ending node of the line.
If the user enters two disconnect switches (one to each bus bar) with an additional
node in between, the switching can be done with the disconnect switches. The
physical switches can be reduced during the calculation (see "Disconnect Switch
Data" in chapter "Element Data Input and Models").
Network Group
A network group is a network area. The network is defined in the node data mask.
Each node with the same group name belongs to the same network group or
area. Each area can be drawn in a different color.
Partial Networks
Unlike network groups, a partial network is an independent network. A partial
network has no connections to any other networks. You can make partial
networks by opening logical or physical switches. It is possible to color each
partial network differently (Fig. 2.2).
Network feeder
Node
Node
Node
Disconnect,
Load switch
Line
logical switch "open"
Station
Partial network 2
Partial network 1
Fig. 2.2 Partial networks
Graphic Layer
To each node or element a graphical layer will be assigned. Before you insert a
new node or element graphically, you can choose the graphical layer. The graphi-
Tutorial
NEPLAN User's Guide V4 2-5
cal layers can be displayed selectively. For example, it's possible to use different
layers for current transformers and relays. If you are doing load flow calculation,
you could switch off the layer for the relays. If your doing relay coordination you
can switch on again the relay layer. The graphical layer of each element is
displayed in the title oft the data form of the element. Please note the difference
between the graphical layers and the network layers (see "Network Layer
Technique" on page 2-15). Each graphic layer can be colored differently. If a DXF
file will be imported, NEPLAN takes all layers which have been defined in this
DXF graphic. It is possible to color DXF layers and NEPLAN graphic layers
differently.
Saving the Network Data
The topological, the electrical and the graphical data of the elements, protection
devices, current transformers, etc. as well as the load data are saved in the
project file.
The project file is an ASCII file with the extension .MCB. The previous version of
the project file will be saved in a file with the extension .MC_
The load data or the so called node data can be additionally saved in the node
data file. These are the active or reactive power of the loads or generators as well
as the voltages of the slack nodes (usually network feeder). The file extension is
.NDB.
The topology can also be saved in a file. The state of all logical and physical
switches as well as the taps of tap changing transformers are saved. The file
extension is .ZDB.
Automatically Saving the Data
If this option is active (standard setting) the project will be automatically saved
before each calculation. The network data will be saved in the file tmp_proj.mcb.
After a computer breakdown the user can immediately read this file and save it
under the valid project name.
Note! After computer breakdown no other project must be opened, otherwise the
temporary file will be overwritten!
Thus the file name tmp_proj.mcb is reserved by NEPLAN for internal use.
Variant Management System
For calculating different cases (variants), NEPLAN has the possibility to separate
and save the loads, the topology and the single line diagram from the project data.
Tutorial
2-6 NEPLAN User's Guide V4
NEPLAN is also able to manage all differences form a base network system, this
means NEPLAN can notice all changes which have been done to a network (e.g.
insert new elements, change an element, delete an element). These differences
can be saved in a different file.
As soon as the base case or root network (*.MCB file) has been loaded, variants
can be defined. The variant can consist of the following data:
loads (node data), feeders (*.NDB file)
topology data (*.ZDB file)
graphic (single line diagram) data (*.NGR file)
Network differences (*.VEL files)
In the project files (*.MCB file) all network data (incl. loading, topology, graphic
data) of the base case system or root network are saved.
If the user changes data of the root network (e.g. deleting, inserting, changing
nodes or elements) NEPLAN recognizes the changes. It is now possible to save
only these changes or differences into a separate file without saving the whole
project into a new project file (*.MCB file). These changes are saved into a
differences (variant) file (*.VEL file). If the network will be changed interactively
after having loaded this differences file (e.g. VAR-1), the user can save the
changes into a new (sub-) differences file (e.g. VAR-12). In this way the user can
built up a whole differences tree. If a sub-differences file (e.g. VAR-43) is loaded,
all "parents" differences files (e.g. VAR-4 and VAR-42) will be loaded first. If the
root network or a differences file will be changed, all sub-variants are automati-
cally changed too.
Tutorial
NEPLAN User's Guide V4 2-7
BASE or ROOT
VAR-1 VAR-2 VAR-3 VAR-4
VAR-12
VAR-132
VAR-31 VAR-42
VAR-43 VAR-131 VAR-133
BASE CASE or ROOT NETWORK
Graphic data
?
Graphic-1
Graphic-2
Graphic-3
...
Topology
?
Topology-1
...
Loading
?
Loading-1
Loading-2
Loading-3
...
Differences
?
Topology-2
Topology-3
Fig. 2.3 Variant Management System with NEPLAN
The following functions are available for the management of variants:
save of the changes into a sub-level differences file
save of the changes and the last loaded differences file (saving a differences
file on the same level as the loaded one in the variant tree)
save of all sub differences files to a root net differences file (a branch of the
variant tree can be joined to a single differences file)
coloring the interactive network data changes
coloring the present changes in the differences file
coloring all changes in the differences files referred to the root network
Before saving data into a differences file, it is recommended to color the changed
data (see "Drawing-Parameters" in chapter "Menu Options").
Additionally to the differences file a loading and/or a topology file can be read in. It
is also possible to have several graphic files for one network. In this way the user
Tutorial
2-8 NEPLAN User's Guide V4
can create a simplified diagram with a few interesting nodes and elements in
order to document calculation results. It is also possible to have a geographic and
a schematic graphic of the network for the same network database.
Each variant can be reproduced by loading the corresponding files.
Important functions are available for generating project files (new base cases or
root networks), such as
delete partial networks
delete exclusive partial network
join project files
The user has the possibility to define and to describe variants, which can consist
of a base case file (project file), differences file, topology file, load file and graphic
file. These variants are saved on the project file (the base case file). An arbitrary
variant can be selected from the predefined variants. All files (base case file,
differences file, topology file, load file and graphic file), which belongs to the
selected variant, are sequentially opened.
Organization of Project Data
The organization of the network data and of the projects will be done
with the file name and
the name of directory.
During installation of the systems the following directories are created:
C:\NEPLAN\DAT (data directory)
C:\NEPLAN\LIB (libraries directory)
C:\NEPLAN\USER (user directory for EMAIN.PAR, result and text files)
C:\NEPLAN\TEMP (for temporary files)
In the first directory all examples are saved, in the second all libraries.
If there are several variations assigned to one project, it is reasonable to save the
files into one directory, such as C:\NEPLAN\DAT\BASE or
C:\NEPLAN\DAT\PROJECT1.
Usually the user will work with only one directory for libraries. The directories are
defined in the NEPLAN.INI file in the Windows directory.
Tutorial
NEPLAN User's Guide V4 2-9
Interfaces to NEPLAN
NEPLAN has several interfaces to external applications:
Import/Export through ASCII file
Export to data base
Result data base
Clipboard
DXF-files
Raster-Graphics (e.g. BMP, PCX, TIFF, etc.)
DVG-Format (Format der Deutschen Verbundgesellschaft)
Import/Export
The import and export of topological and electrical data of the elements can be
done with the help of ASCII files. The ASCII file can be an ELD- or an EDT-file.
ELD-files are for the former NEPLAN-DOS version. The data fields are separated
by comma.
EDT-files are the real import/export files for external programs, such as MS-Excel.
The data fields are separated by semicolon.
The import and export of loading data and topology data can also be done with
the help of ASCII files. The loading data can be imported/exported with the KND-
or NDT-files. KND-files are for the former NEPLAN-DOS version. The data fields
are separated by comma. NDT-files are the real import/export files for external
programs, such as MS-Excel. The data fields are separated by semicolon.
The extension of the topology file is *.ELT.
The file structure of the import/export files are given in the appendix (see
"Appendix").
Former NEPLAN-DOS graphic files with extension .SLD can also be imported.
If data is imported without graphic, then it is possible to generate the graphic of
the network automatically by the NEPLAN "Auto-Layout" function.
The data of fuses, overcurrent-time relays and circuit breakers can also be
exported into an ASCII file (protection device files *.SDT). These files can be
imported in the module Selectivity Analysis.
Export to SQL Database
The data of a project file can be exported into a SQL database, if the database
mode is active. The SQL database structure will be generated automatically. The
whole network with the graphic will be saved into corresponding tables. The data-
base can be MS-Access, Oracle, etc.
In the database mode all data are saved directly into the database.
Tutorial
2-10 NEPLAN User's Guide V4
Result SQL Database
After a calculation the results can be saved into a result file (optional). Depending
of the calculation the result file will get an other extension, for example .RSC for
short circuit result files and .RLF for load flow result files. The file is an ASCII file,
which fields are separated by a semicolon. Result files can be read by MS-Excel.
In this case the user has the possibility to evaluate the results in an arbitrary way.
If the SQL database driver is loaded, the calculation results can be saved in a
SQL database table.
Clipboard
The diagram can be exported onto the clipboard. The clipboard data can be
imported by an external program, such as a word processing program.
DXF-Files
DXF-files can be imported. All layers are identified and displayed. The user can
select the layers to be imported from a list. The imported drawing can be addi-
tionally scaled. The imported layers are managed by the program in different
graphic layers, The imported drawing can be changed.
Cadaster and Raster-Graphics Files (BMP, PCX, TIFF)
Raster graphics files (BMP, PCX, TIFF, etc.) can be imported in any layer. It is
possible to import a raster graphic (e.g. PCX) as a cadaster. The cadaster can be
used as background for the NEPLAN network data. The cadaster can be
calibrated to use real world coordinates.
SQL Database Connectivity
Instead of working with a project file (*.MCB file), it is possible to connect
NEPLAN to a relational SQL database like MS-Access or Oracle.
The user can activate the SQL database mode before opening a project file. The
database mode is active when the database driver has been loaded before. All
data changes are online, that means if data are changed in the program, the
corresponding record in the SQL database will also be changed immediately.
Therefore, the menu item "File - Save" is not activated when working with a data-
base. Functions for changing and requesting database fields are available. User
defined fields (e.g. "MANUFACTURER"), which are not used for the calculation
can be added in the SQL database. All fields (NEPLAN and user defined fields)
can be displayed on the single line diagram. Forms with the SQL data fields can
defined by the user and can be displayed and edited with a mouse click on the
NEPLAN objects (e.g. lines).
Tutorial
NEPLAN User's Guide V4 2-11
The Screen Structure
The screen consists of the following elements:
window title,
menu bar,
toolbar,
status bar,
vertical scroll bar (at left),
horizontal scroll bar (at bottom),
drawing area.
In the window title the application name and the current project are displayed. The
menu bar is for selecting the options. The scroll bars are for changing the view of
the one line diagram (see "Changing the View of the Diagram" on page 2-14). In
the drawing area the network will be entered or changed.
Status Bar
The status bar shows the state of the system. The following is shown:
Status: Program mode.
Layer: Network Layer.
Graphic Layer: Graphical Layer.
Zoom: Zoom Level in %.
x, y: Mouse Position. The xy-display can be switched on and off.
The settings for "Ortho" and "Autoroute" can be changed on the toolbar with a
mouse click.
Program Mode
The system works with different program modes (states). In the status bar the
current program mode is shown. The input mode, e.g. "Input lines" allows the user
to enter lines. In the delete mode elements can be deleted. The current mode is
active until an other program mode has been chosen. The choice is made in the
menu bar or in the toolbar.
Toolbar
The following menu items are also available in the toolbar:
Tutorial
2-12 NEPLAN User's Guide V4
Create a new project file
Open a existing Project file
Save the project file
Change the view from normal to layout
Project - Info
Insert new nodes
Insert new lines
Delete
Undo
Move and move group (note both menu items are in the same function)
Redraw and neutral program state
Show data masks
Zoom all
Zoom in
Zoom out
List editor active (L-Edit on/off), The data can be entered list-oriented (not
recommended) instead of graphically
Insert elements orthogonal (Ortho on/off)
Insert element with auto routing (Auto on/off)
Display xy-coordinates in the status bar
Display the grid
Keyboard
The following short-cuts are available in NEPLAN:
<PgUp> move the drawing are one page up
<PgDn> move the drawing are one page down
<Home> move the drawing are one page right
<End> move the drawing are one page left
<cursor keys> move the drawing area
<Ctrl + Insert> save string in buffer
<Shift + Insert> paste string
<Del> delete selected elements
<F1> activate the help file
<F9> redraw
Tutorial
NEPLAN User's Guide V4 2-13
Entering the Network
The network, that means the nodes, elements, protection devices, stations, etc.
can be entered in two different manners:
list-oriented
graphic-oriented
The list-oriented input allows the user to enter the element's data with the help of
lists (list editor). The list editor makes available functions for insert, delete and
edit. No graphical data (diagram data) are needed.
The graphic-oriented input allows the user to enter the network graphically with
the help of the mouse. After having positioned an element in the diagram, the
mask for entering the electrical element's data appears.
A combination of both input modes is possible. In the list editor there is a function
to insert an element graphically.
Default values for nodes and lines can be entered for the graphic- and list-
oriented input.
List-oriented input can be useful if you have already some network data in a MS-
Excel format before starting with NEPLAN and you want to import these data into
NEPLAN. The list editor allows you to add the one line diagram later.
If you do not have any data before starting work with NEPLAN use the graphic-
oriented, NOT the list-oriented approach.
Graphical Input
In the following sections the basic skills of the graphical input are described.
The Mouse Buttons
All operations can be done with the left mouse button (called <MB1>), if the
corresponding menu option has been selected before.
Left Mouse Button
A simple click will activate an option (selection of an element) or position the
cursor.
With a double-click, the mask of the selected element is called, the proper-
ties (toolbox) of the selected drawing element appears or a logical switch will
be switched on/off.
Tutorial
2-14 NEPLAN User's Guide V4
Dragging the mouse while <MB1> is pressed, a zoom area can be selected
or elements and supporting graphic elements can be moved.
Right Mouse Button
A context sensitive pop-up menu is available for:
the drawing area
elements
nodes
text and results strings
supporting graphical objects
text edit fields
Element Input
The input of an element will be done with the left mouse button inserting every
point with a mouse click. A symbol will be inserted at the current mouse position, if
a double click (or two times a click on the same place) has been done. With a
further mouse click the orientation of the symbol can be defined. The double-click
is not needed for the line input, because there is no symbol defined.
Changing the View of the Diagram
The view of the diagram can be changed with the layout mode or zooming. In the
layout mode, which can be chosen with the menu option "View - Layout", the
diagram will be displayed as it will be printed/plotted (WYSIWYG). The margins,
which can be entered with "File - Page Setup" are also considered. The page size
has to be entered in the printer setup. The diagram can be moved in horizontal
and vertical direction (see "Move View" in chapter "Menu Options"). The layout
mode is significant before printing. In the layout mode the zoom function also is
available.
The view of the diagram can be moved by:
clicking the scroll bar between arrow and button. A half screen will be
scrolled. Scrolling can be done horizontally and vertically.
dragging die scroll button (move dynamically).
the cursor keys of the keyboard (e.g. PgUp, Home)
Any network layer or graphic layer can be displayed on the screen. The network
layer and graphic layer can be selected with the menu option "View - Network
Layer.. " and "View - Graphic Layer.. ".
Tutorial
NEPLAN User's Guide V4 2-15
Network Layer Technique
The user has the possibility to enter the network in different network layers or
diagrams. With the help of this function, the user can for instance enter the high
voltage network in one diagram and the low voltage network in several other
diagrams. The high voltage network can also be drawn into several network layers
or diagrams. An other use is zooming into stations. In the general diagram the
station is drawn as "black box". In an other network layer the station can be drawn
in detail with all protection and switching devices as well as the outlets. The
following rules apply:
1. All elements, nodes and stations can be drawn in several layers. The nodes
are the connection points of the networks and the layers. During the input of
the same node/element in a different layer it is only required to select the
name from the list (use the "?" button), because the other data are already
known from an other layer.
2. It is possible to draw the line in one layer (e.g. general diagram) and the line
outlet in an other layer (e.g. detail diagram). To enter an outlet a separate
menu option is available. Before entering a line outlet, the line itself has to
be defined!
3. Nodes and elements, which are entered with the list editor are also assigned
to the current network layer.
4. The user can decide with the menu option "Edit - All Network Layers", if the
system should display all nodes and elements of the network in the selection
lists or only these in the current network layer.
5. To each network layer a name and a description can be assigned.
6. The calculation are made with the entire network, independent on the
number of network layers defined.
7. Protection devices are also assigned to layers. Protection devices can also
be drawn in several network layers.
8. An arbitrary number of protection devices can be assigned to an outlet.
9. The network layer can be changed by a mouse click on a node/element
which is drawn in several layers (see "Change Layer" in chapter "Menu
Options").
10. Two network layers can be joined together (see "Join Network Layers" in
chapter "Menu Options").
The layer technique is taken into account when joining networks (joining project
files). Every network will be assigned to one or several layers.
Important: Note the difference between a network layer and a graphic layer (see
"Graphic Layer" on page 2-4). Each network layer can have any number of
graphical layers. It is not possible to display two different network layers on the
Tutorial
2-16 NEPLAN User's Guide V4
same diagram. However all graphic layer can be displayed simultaneously on the
same diagram.
2
Graphic Layer 1-3 of Network Layer 1
Network Layer 2
Network Layer 1
Graphic Layer 1-2 of Network Layer 2
1
3
2
1
Supporting Graphic
The system allows the user to insert supporting drawing objects, such as circles,
lines, text, rectangle, etc. Pen size, font, font size, foreground and background
color can be defined for every object. An existing drawing object can be changed
later. Copy / paste functions for a single graphic object or a group of objects are
available. It is also possible to use the symbol editor to add a supporting symbol
to the single line diagram. Note that these symbols are stupid graphic objects
without any connected data like e.g. line data. Raster images (TIFF, BMP, PCX,
etc.) can be imported.
Graphic Layer for Supporting Graphic Objects
The user can define any number of graphic layers analogous to the network
layers (see "Select Graphic Layer" in chapter "Menu Options"). In each graphic
layer any number of supporting graphic elements can be entered or bitmaps
imported. One or several layers can be displayed on the screen. Graphic objects
and network elements (nodes and elements) can be in the same graphic layer.
(see "Graphic Layer" on page 2-4). The layers to be displayed can be selected
from menu option "View-Graphic Layer.. ".
When importing graphic objects through DXF-files with layers the system recog-
nizes all DXF layers and saves the layers in the corresponding NEPLAN graphic
layers.
Tutorial
NEPLAN User's Guide V4 2-17
Using the Tablet
If this option is active, the program works in the tablet mode. That means, that all
inputs are made by the graphic tablet. The screen corresponds to the tablet size.
The tablet-setup is made with the option "Option - Tablet". In the tablet mode the
scroll bars are not available and the drawing area gets a red frame.
Tablet Setup
The menu option "Option - Tablet" is used to setup and to calibrate the tablet. The
user has to enter the length of a diagonal twice, first in the dialog box "Tablet
Setup" (two values in horizontal and vertical direction in millimeters) and on the
tablet.
After having entered the values in the dialog box (close with OK) the user has to
digitize two points on the tablet. The position of the first point is arbitrary. Impor-
tant is the position of the second point, this one has to be exactly the entered
number of millimeters (in horizontal and vertical direction) from the first one.
Therefore it is recommended to draw a diagonal with a pencil on the tablet before
calibrating the tablet (for instance 100 mm in horizontal and 100 mm in vertical
direction).
Entering the Diagram, if the tablet is smaller than the diagram:
The tablet setup is independent of the diagram size. If the diagram is larger than
the tablet, the user has to enter the diagram sheet by sheet. The diagram can be
entered as follows:
The diagram (paper) has to be fixed at the bottom left corner of the tablet. The
part of the diagram on the tablet can be digitized. Afterwards move the diagram
for an arbitrary number of cm to the left and re-fix the diagram on the tablet. Now
the user has to move the view of the diagram. This can be done with the menu
option "View - Move View". The same number of cm, the user has moved the
diagram in horizontal direction to the left, must be entered here. The value to be
entered here is negative (Diagram move to the left means: negative value,
Diagram move to the right means: positive value). It is advisable not to move
the diagram for the whole wide of tablet, because the overlapping area between
the sheets would be missed. The same procedure has to be done, when moving
the diagram in vertical direction.
Using a Map as Background Information
Instead of using the tablet for digitizing a network, it is possible to import a
scanned raster image. This can be a geographic map, which can be used as
background information. This map (cadaster) can be calibrated, so that real world
coordinates can be used. The length of the lines will be calculated automatically
during data input. The calibration has to be done with two points. After the first
mouse click the first reference point in world coordinates (X and Y) can be
Tutorial
2-18 NEPLAN User's Guide V4
entered. Move the mouse and click for the second reference point. For the auto-
matic calculation of the line length only the distance between the two points is
important. If there is a scale on the map, which shows how much a certain
distance is in meter or feet, then drawing scale can be calculated with a horizontal
line (e.g. scale on the map is 500 m: X1=Y1=0 and X2=500 m, Y2=0).
The import of a raster graphic is only available with the 32-Bit version.
500 m
0 m
Drawing scale
X1=0, Y1=0 X2=500, Y2=0
Tutorial
NEPLAN User's Guide V4 2-19
Working with NEPLAN
In the previous sections the basic elements of the system have been described. In
this section the above network will be entered step-by-step:
L1
L2
T1
N1
K1 K2 K3
K4 V1
V2
Network Example
The electrical data are:
Node K1:
Name = K1 Un = 16 kV
Node K2:
Name = K2 Un = 0.4 kV
Node K3:
Name = K3 Un = 0.4 kV
Node K4:
Name = K4 Un = 0.4 kV
Network feeder N1:
Name = N1
Sk"max = 110 MVA Sk"min = 100 MVA
R/X = 0.3 Z(0)/Z(1) = 100.0
LF-Type: SL Uoper = 100%
Transformer T1: Name = T1
Tutorial
2-20 NEPLAN User's Guide V4
Ur1 = 16 kV Ur2 = 0.4 kV
Sr = 0.63 MVA Vector group DY.05
uRr(1) = 1.03 % ukr(1) = 4.0 %
uRr(0) = 1.03 % ukr(0) = 3.8 %
Lines L1, L2 (same data):
Name = L1 resp. L2 l = 0.3 km
R(1) = 0.101 Ohm/km X(1) = 0.077 Ohm/km
R(0) = 0.683 Ohm/km X(0) = 0.356 Ohm/km
Ir = 399 A Perm. temp. = 80 degrees
Loads V1, V2 (same data):
Name V1 resp. V2
LF-Type: PQ
P = 0.1 MW Q = 0.05 Mvar
The following steps have to be done:
Start NEPLAN.
Open a new project with "File - New Project" from menu.
Node Input
Select "Input - Node" (program mode will be set).
Move the mouse cursor into the drawing area (approx. 3cm from the left
border and 2cm from the top border). Insert a point (simple click). Move the
mouse downwards (approx. 2 cm) and click again. In the appearing mask
enter the node name and the nominal system voltage, e.g. K1 and Un =
16 kV. Close the mask with "OK".
Insert node K2 in the same way. When inserting the nodes K3 and K4 give
both points (two mouse clicks) at the same position. The nodes with different
voltage levels have different colors.
Transformer Input
Select "Input - Transformer".
Enter a point in the middle of node K1 (simple click). Enter a second and a
third point (or one double click point) in a distance of 1 cm from the first point.
The transformer symbol will appear. The orientation of the symbol can now
be changed with the mouse. Enter a point, so that the symbol will be drawn
horizontally. The transformer input terminates when giving a point on node
Tutorial
NEPLAN User's Guide V4 2-21
K2. Enter the electrical data (see above) in the appearing mask and close it
with "OK".
Line Input (graphic-orientated)
Before entering line L1, it is better to deactivate the option for orthogonal
drawing. Thus the line can be entered in an arbitrary way. Select "Options -
Drawing Parameter" and deactivate the option "Orthogonal". Close the mask
with "OK".
Select "Input - Line".
Enter a point on node K2 and afterwards a point on K3. The name and the
electrical data (see above) must be entered in the appearing mask. Close the
mask with "OK".
Line Input (list-oriented)
Select the list editor with the toolbar button "L-Edit".
Call the line editor with "Input - Line". Select "Insert" and a new line will be
inserted. Enter the name L2 and select the node name K3 from the node
selection list. This list will be shown, after having selected the question mark
at the "From node". Do the same for the "To node" K4. Do not enter the data
now. Close the mask with "OK".
Select with double click line L1 from K2 to K3 in the list. The line mask will
appear. Copy the line data with push button "Copy" and close the mask
("OK" or "Cancel"). Now re-select line L2 with double click and press "Paste"
in the mask. The data from line L1 are inserted now. Close the mask with
"OK". The functions copy and paste can also be called directly from the list
editor.
Data Input from a Library
Select line L1. In the mask of L1 the push button "Library" has to be pressed.
A file selection box with libraries appears. Select a library. This library will be
active until you will select an other one.
Press the question mark behind the edit field "Type". All standard line types
of the selected library will be listed. Select one and the data will be trans-
ferred. If you close the mask with "OK" the data will be considered and
saved. You can get the old line data pressing "Paste" or if you close the
mask with "Cancel". Please do so.
Graphical Input of an Element from the List Editor
The line L2 has been defined (topological and electrical), but there are no
graphical data for this line. You will enter now these data. To do this select
Tutorial
2-22 NEPLAN User's Guide V4
"El.Selection" (graphic data) in the line editor. All lines without graphical data
are listed.
Select with simple click the line L2 and press "Insert". The program returns to
graphic mode and the starting and ending node of the line are marked in a
different color.
Enter the line starting at node K3 and ending at node K4 (remark: the line
can not entered from K4 to K3). Afterwards the system will return to the line
editor.
Now quit the line editor with "Exit" and push the toolbar button "L-Edit" to
return in graphic-oriented input mode.
Graphical Input of Network Feeder and Loads
Select "Input - Network Feeder". Enter a point on node K1 and move the
mouse to the left (approx. 0.5cm). Give a double click or two simple click at
the same position and the symbol will be drawn. The orientation of the
symbol is given by the mouse. Give a point, so that the symbol will be drawn
horizontally. In the appearing mask enter the above data and close it with
"OK".
Select "Input - Load/Consumer" and enter the load analogous to the input of
network feeder. The starting points must be given on K3 and K4. Do not
forget the double click for symbol. Because the electrical data are the same
for both loads, work with copy (load V1) and paste (load V2).
Saving the Data in a File
Now you have entered the entire network. Select "File - Save as.." from the
menu to save the network data and project to a project file. In the file selec-
tion box you have to enter the file name, e.g. test. The extension .MCB is not
needed. After the file name input close the box with "OK".
Free Graphic (supporting graphic)
We insert a text into the drawing area. Select "Draw - Graphic" and in the
appearing dialog box select "text". The text "Network Example" can be
entered in the text-line field. Close the box with "OK", move the mouse and
give a simple click. The input is finished now.
The font size of the text can be changed. Click with the right button on the
text "Network Example". A popup menu appears. Select the menu item
"Change Graphic". In the appearing dialog box the font size, font style and
font type can be selected. The text can be changed. Enlarge the font size to
10 mm and close the box.
Enter a line. Select "Draw - Graphic" from the menu, select "Line" in the
appearing dialog box and close the box. Move the mouse to the starting point
of the line. With dragged mouse button the line can be entered (e.g. under-
Tutorial
NEPLAN User's Guide V4 2-23
line the text "Network Example"). If you release the mouse button the input
will be finished. The line can be changed in a same way as the text.
Saving the Data in the Same Project
Save the project with menu option "File - Save" without giving a file name.
Editing the one Line Diagram
After having selected "Edit - Element - Move" the nodes and elements can
be moved. Click the transformer T1. The transformer will be redrawn dashed.
The small quadrates at the nodes K1 and K2, as well as in front and behind
the symbol are the "moving points". Click the quadrate in front of the symbol
and move the mouse with dragged button to the left and to the right. The
position of the symbol will be changed. Click one of the quadrate at the
nodes (e.g. K1) and move the mouse with dragged button up and down. The
quadrate can not be moved over the node, because the connection must
remain the same.
Click the node K2. The node will be redrawn dashed. Move one of the quad-
rate at the ends of the node with dragged button up and down. The length of
the node can not be arbitrary, because the connection with the elements
must remain.
Selecting "Edit - Group - Move" the user can select and move entire
networks or part of them without changing the connection of the elements
(topology). Select this option and move the mouse to the left beyond node
K2. If you drag the button and move the mouse, you can define a rectangle.
The network in the rectangle will be selected and can be moved afterwards.
Select such a rectangle that the nodes K3 and K4 are included. The selected
network will be redrawn dashed after having released the button. Move the
cursor on the node K4 and move the mouse with dragged button. The
network will be moved according to the mouse position. Releasing the button
the network will be redrawn at the new position.
Nodes, elements, groups or partial networks can be deleted. Select "Edit -
Element - Delete " from menu and click the transformer T1. The transformer
is now deleted electrically and graphically. Select node K2. If a node is
deleted, then also all connected elements are deleted.
It is also possible to delete only graphic data. Select "Edit - Element - Delete
Graphic" and click on the line L4 between K3 and K4. The line is deleted
graphically, but the line is still defined. The line L4 would be listed in the line
editor.
If you have deleted a node, an element, a network group or a partial network
for mistake use menu option "Edit - Undelete" to return to the old state. Only
the last DELETE function can be undeleted.
Tutorial
2-24 NEPLAN User's Guide V4
Opening an Existing Project
Because our example network has been changed due to the movements and
deletions, we open the project again. Select "File - Open - Project". The
system will ask you if the changes should be saved. Press "No", otherwise
the old project will be overwritten (or you can save it in an other project). Give
the file name in the file selection box, e.g. test. The old project (TEST.MCB)
will be opened and the network will be displayed.
Load Flow Calculation
Select "Calculation - Load flow - Parameter" and activate the check box "Text
file". Select push button "Res.format" and activate the check box "All" (List).
Close both dialog boxes with "Close" and "OK". Calculate the load flow with
"Calculation - Load flow - Calculation". The results are displayed in the
diagram.
With the menu option "Results - List - Last Calculation" the results are listed.
With the scroll bars the document (listing) can be scrolled. Close the docu-
ment window with "File - Close".
Moving the Results in the Diagram
The result boxes can be moved or deactivated. Use the right mouse button
and click a result box to activate the popup menu Select " Move - Text" and
click the result box of node K1. With dragged button you can move the box
around. In the same way you can move around all other result boxes. The
node names can also be moved.
Select "Edit - Text - On/Off" to deactivate a result box. Each box that has
been selected (clicked) will be deactivated. A deactivated box can be reacti-
vated clicking the logical switch of an element or clicking the node. The posi-
tion and the state (on/off) of a result box will be saved in the project file.
Short Circuit Calculation
Select "Calculation - Short circuit - Parameter" and activate the check box
"Text file". Close the dialog box with "OK". Before we can calculate short
circuit we have to enter the fault locations. Select "Calculation - Short circuit -
Fault Location" and mark the desired node(s) with double click (e.g. K4).
Faulted nodes are marked with "**". Fault locations can also be defined with
the right mouse button and the popup menu.
After having closed the dialog box select "Calculation - Short circuit - Calcu-
lation". The calculation will be done and the results inserted. In the same way
as explained above the result boxes can be moved. At the moment only the
results at the fault location are displayed. To get all results of the network the
user has to change the fault distance in the short circuit parameter mask
(from 0 to 3).
Tutorial
NEPLAN User's Guide V4 2-25
Changing the Description Fonts
You can select different fonts for the labels of the stations, nodes, elements
and protection devices and for the result display in the menu "Options -
Font - ...".
Changing the Colors of the Diagram
Now the network is colored according to the voltage levels. The network can
be colored according to partial networks. Select "Options - Drawing
Parameter" and activate the check box "Part. networks" (Coloring). Close the
dialog box with "OK". The diagram is now colored with the same color. Built
now partial networks switching off the line L1 at the node K2. This can be
done double clicking the left mouse button on the logical switch of the line.
The system recognizes the two partial networks and each one get its color.
This option is especially helpful when working with large networks.
Saving Partial Networks
Entire partial networks can be deleted and saved separately. Select the
options "Edit - Partial Network - Delete" and click (left mouse button) on node
K3 or K4. The partial network with nodes K3 and K4 will be deleted. The
remaining network can now be saved in a project file with an arbitrary name
(see "Saving the Data in a File" on page 2-22).
The option "Delete excl." can also be chosen. In this case all partial networks
are deleted exclusive the one which has been selected.
Select option "Edit - Undelete" to get back the deleted partial network and
switch on the logical switch on line L1 with double click.
Printing the Diagram
Before you print the diagram make sure the printing orientation is landscape.
Select "File - Printer Setup" from the menu and check the orientation. Close
the dialog box with "OK". The page margins can also be set. Select therefore
"File - Page Setup". Enter no margins and close with "OK". The printing can
be started with "File - Print". The diagram displayed in the drawing area
(screen) will be printed.
The diagram can also be printed in an arbitrary zoom-level. Select therefore
"View - Zoom - Zoom In". Enter an arbitrary rectangle with the dragged
button (entering the zoom-level). Now release the mouse and select "File -
Print" to print the diagram. Thus only a part of the diagram will be printed.
Tutorial
2-26 NEPLAN User's Guide V4
Quitting the Program
Select "File - Exit" to quit the program. If the user has made some changes
after having opened or saved the project, the program will ask, if the project
has to be saved.
In this short introduction only the basic functions of the program are shown. In the
following section all menu option are explained.
Tutorial
NEPLAN User's Guide V4 2-27
Tips from the Practice
Important tips from the practice are given here.
Asymmetrical Network Structure
Representation of an Asymmetrical Line
It is recommended to enter lines in a compact way. A 3-phase line from node A to
B can theoretically be entered as three single phase lines, which are coupled
between each other. In this way the program will work not only with the current
circuit resp. the series impedance matrices but also with the coupling matrices.
This increases the calculation effort. The better way is to represent the 3-phase
line with one 3-phase line. The same is valid for a 2-phase line.
Graphic
Inserting a New Node into a Line
Graphical input of the new node.
Selecting the line data (right mouse button popup menu Mask...).
Coping the data selecting the push button "Copy" and quitting the mask with
"Cancel".
Select menu item "Put Element to other Node". Move the end point of the line
to the new node.
Entering a new line between the new node and the ending node. In the line
mask the data can be transferred with "Paste". The line length has to be
corrected.
Deleting a Node in a Line (Sleeve)
Select menu item "Put Element to other Node" with the popup menu of the
line (right mouse button). Move the end point of the line to the new end node.
Deleting the node with "Edit - Element - Delete" and clicking the node.
Tutorial
2-28 NEPLAN User's Guide V4
Load Flow
Divergence using PV-Nodes
When using PV-nodes the Newton-Raphson method should be used. The
user has to take care that no disconnect or load switches as well as short
lines will be connected to the PV-node, because of numerical problems. If
disconnect and load switches are connected to PV-nodes it is advisable to
reduce them during calculation. If for example a generator is connected to a
bus bar through disconnect switches (one open, one closed), the generator
node should be marked as reducible (see "Node Data Input" in chapter
"Element Data Input and Models").
When using the current iteration method the same is valid. The convergence
can be additionally influenced by the accelerating factor (see "Calculation
Parameters (LF)" in chapter "Load Flow"). Probably the value must be
reduced until 0.05 to obtain convergence. The convergence criteria should
also be reduced.
Switching Topology or Connecting Motors
If the motor starting module is not available and the user like to make voltage
drop calculation when switching the topology or connecting motors, the
network impedance (network feeder) must be represented by a line. In the
normal load flow calculation the internal network impedance (Sk", Un) is not
considered.
You might also like
- NEPLAN Tutorial Elec Eng Conejemplo PDFDocument28 pagesNEPLAN Tutorial Elec Eng Conejemplo PDFTIAGO3045No ratings yet
- NEPLAN Users Guide Electrical PDFDocument575 pagesNEPLAN Users Guide Electrical PDFAnonymous bVLovsnNo ratings yet
- ReleaseNotes 2017 PDFDocument119 pagesReleaseNotes 2017 PDFDaniel TuncarNo ratings yet
- SQL Assignment 1Document1 pageSQL Assignment 1No12n533No ratings yet
- Power System Simulation Lab software-NEPLAN Features PDFDocument14 pagesPower System Simulation Lab software-NEPLAN Features PDFShiv Kant Verma HK100% (1)
- Tutorial NeplanDocument106 pagesTutorial NeplanIngridRojasNo ratings yet
- Investigation of the Usefulness of the PowerWorld Simulator Program: Developed by "Glover, Overbye & Sarma" in the Solution of Power System ProblemsFrom EverandInvestigation of the Usefulness of the PowerWorld Simulator Program: Developed by "Glover, Overbye & Sarma" in the Solution of Power System ProblemsNo ratings yet
- 11 Power System Analysis and PlanningDocument14 pages11 Power System Analysis and PlanningRafael FurquimNo ratings yet
- Acti 9 CB CurvesDocument124 pagesActi 9 CB CurvesiqkhanukNo ratings yet
- Discrimnation TablesDocument244 pagesDiscrimnation Tablesخالد المصرىNo ratings yet
- NEPLAN Training Program NEW PDFDocument8 pagesNEPLAN Training Program NEW PDFManigandanNo ratings yet
- ReadmeDocument49 pagesReadmeSudah Sirnakah SemuaNo ratings yet
- 10 Electrical Panel Load Calculation 1.6.14Document71 pages10 Electrical Panel Load Calculation 1.6.14mrb88No ratings yet
- Chapter 3 Iec 60909Document6 pagesChapter 3 Iec 60909Fran R JayNo ratings yet
- PSS/E Problem 6 - 1 SolutionDocument4 pagesPSS/E Problem 6 - 1 Solutionashikhmd4467No ratings yet
- CHulter Hammer Power Distribution Systems BookDocument114 pagesCHulter Hammer Power Distribution Systems BookMohammed AL-HejeriNo ratings yet
- WhatsNew 2016 en PDFDocument54 pagesWhatsNew 2016 en PDFMiguel CbNo ratings yet
- Canalis KTA Characteristics GuideDocument32 pagesCanalis KTA Characteristics Guideodin_auerNo ratings yet
- ETAP HelpDocument1 pageETAP HelpMohamed SamyNo ratings yet
- MVA Method For Short Circuit AnalysisDocument2 pagesMVA Method For Short Circuit Analysisjiguparmar1516No ratings yet
- Power Application TB08104003EDocument114 pagesPower Application TB08104003Eap00No ratings yet
- PSAFDocument8 pagesPSAFSmitha Patel100% (1)
- Load Flow AnalysisDocument5 pagesLoad Flow AnalysisKelvin LiewNo ratings yet
- Iecen 62040 1 2Document11 pagesIecen 62040 1 2pravinuntooNo ratings yet
- Available Fault Current Selective Coordination SpreadsheetDocument20 pagesAvailable Fault Current Selective Coordination SpreadsheetOmer SyedNo ratings yet
- Economic Operation of Power SystemsDocument45 pagesEconomic Operation of Power SystemsDogbey BrightNo ratings yet
- DESIGN OF A 10 KW STANDALONE PV SYSTEMDocument10 pagesDESIGN OF A 10 KW STANDALONE PV SYSTEMsanibubaNo ratings yet
- Neplan Selectivity Analysis v42Document43 pagesNeplan Selectivity Analysis v42alex100% (1)
- Circuit Protection PrincipleDocument44 pagesCircuit Protection PrincipleNoli OtebaNo ratings yet
- PV Grid Integration: Backgrounds, Requirements, and SMA SolutionsDocument36 pagesPV Grid Integration: Backgrounds, Requirements, and SMA SolutionsParthibanPerumalNo ratings yet
- CYME Basic TrainingDocument2 pagesCYME Basic TrainingSabaMannan123100% (1)
- NEPLAN ModulesDocument3 pagesNEPLAN ModulesAmitava ChoudhuryNo ratings yet
- Sizing of Power Cables For Circuit Breaker Controlled Feeders Part 1Document5 pagesSizing of Power Cables For Circuit Breaker Controlled Feeders Part 1Ko PaukNo ratings yet
- Selectivity and BackupDocument43 pagesSelectivity and Backuprajpre1213No ratings yet
- Guide 1 enDocument47 pagesGuide 1 enrrcardoso230No ratings yet
- Design Grounding TransformersDocument9 pagesDesign Grounding TransformerscalecaleNo ratings yet
- ABB Technical Application Papers - Vol. 2 MVLV Transformer SubstationsDocument42 pagesABB Technical Application Papers - Vol. 2 MVLV Transformer SubstationsASM_213No ratings yet
- Brochure SIMARIS Software ToolsDocument8 pagesBrochure SIMARIS Software ToolsDavid LovatoNo ratings yet
- EcodialAdvanceCalculation HelpDocument64 pagesEcodialAdvanceCalculation HelpththeeNo ratings yet
- 3 Phase Fault Analysis at Q-ORE DistributionDocument1 page3 Phase Fault Analysis at Q-ORE DistributionkumarNo ratings yet
- 600Volt to 69KV Cable Bus Systems for Industrial Commercial Utility ApplicationsDocument16 pages600Volt to 69KV Cable Bus Systems for Industrial Commercial Utility ApplicationsUdhay Shankar100% (1)
- NGR Technical InformationDocument6 pagesNGR Technical InformationPrabakar PNo ratings yet
- Cyme Neplan Sincal Digsilent Psse EtapDocument38 pagesCyme Neplan Sincal Digsilent Psse Etapmehrdad132100% (3)
- Nrel Crest SolarDocument89 pagesNrel Crest SolarNarayan ShresthaNo ratings yet
- Solar TrackerDocument16 pagesSolar TrackergalaxyNo ratings yet
- MasterThesis Basem Idlbi (Document119 pagesMasterThesis Basem Idlbi (GuruxyzNo ratings yet
- 03 - Power System Analysis FunctionsDocument168 pages03 - Power System Analysis FunctionsgjanitoNo ratings yet
- Fault Current Contribution From Synchronous Machine and Inverter Based DGDocument8 pagesFault Current Contribution From Synchronous Machine and Inverter Based DGabs1989No ratings yet
- Loss Due To Temperature in PV ModuleDocument5 pagesLoss Due To Temperature in PV ModuleRaam Perumal100% (1)
- MEP Services Presentation: Lansum Residential Apartments at KondapurDocument112 pagesMEP Services Presentation: Lansum Residential Apartments at KondapurRaju KsnNo ratings yet
- Choosing power solutions through analysisDocument88 pagesChoosing power solutions through analysisHusnain AssociatesNo ratings yet
- Transformer Tap Setting in Optimal Load FlowDocument7 pagesTransformer Tap Setting in Optimal Load FlowjhongeralpeNo ratings yet
- Tutorial: The Basic Elements of NEPLANDocument28 pagesTutorial: The Basic Elements of NEPLANAndrés GarcíaNo ratings yet
- Quick Tutorials for NEPLAN BasicsDocument49 pagesQuick Tutorials for NEPLAN BasicsJosé MariñoNo ratings yet
- Manual Software NEPLAN 2Document106 pagesManual Software NEPLAN 2Thomas Reed100% (1)
- Reference SPELDocument16 pagesReference SPELicaroNo ratings yet
- UPF Design ExamplesDocument10 pagesUPF Design ExamplesShashank ShrivastavaNo ratings yet
- Component TypesDocument19 pagesComponent TypesJonatanNo ratings yet
- SEPM NEPLAN Interface: Export Smallworld Data To NEPLAN®Document2 pagesSEPM NEPLAN Interface: Export Smallworld Data To NEPLAN®robertolucchiniNo ratings yet
- Tutorial eDocument105 pagesTutorial eIndra AleNo ratings yet
- DVM - HANA How To Backup SizeDocument4 pagesDVM - HANA How To Backup Sizegdelma76No ratings yet
- Getting Started With IBM Data Studio v311 PDFDocument396 pagesGetting Started With IBM Data Studio v311 PDFs102s102No ratings yet
- DBMS Lab ManualDocument49 pagesDBMS Lab ManualParesh PatelNo ratings yet
- Oracle 1Z0-064 Oracle Database 12c Perfo PDFDocument8 pagesOracle 1Z0-064 Oracle Database 12c Perfo PDFMangesh AbnaveNo ratings yet
- SQL Injection Cheat SheetDocument7 pagesSQL Injection Cheat SheetThảo NguyễnNo ratings yet
- BDA GTU Study Material Presentations Unit-3 29092021094744AMDocument37 pagesBDA GTU Study Material Presentations Unit-3 29092021094744AMKrishna ShahNo ratings yet
- CBSE Class XI Informatics Practices Introduction To Mysql Questions-UnlockedDocument7 pagesCBSE Class XI Informatics Practices Introduction To Mysql Questions-UnlockedRishav Kumar100% (1)
- PLSQL 13 4Document31 pagesPLSQL 13 4Arvira Yuniar IsnaeniNo ratings yet
- Neha Yadav: Sr. SAP MII & SAP UI5 Consultant, AccentureDocument8 pagesNeha Yadav: Sr. SAP MII & SAP UI5 Consultant, AccentureRaviteja248No ratings yet
- SQL InjectionDocument21 pagesSQL InjectionEnrique MadridNo ratings yet
- Chapter 1 Lecture NotesDocument46 pagesChapter 1 Lecture NotesMbadilishaji DuniaNo ratings yet
- ORACLE AuditDocument11 pagesORACLE Auditandini eldanantyNo ratings yet
- Control Systems Questions & AnswersDocument28 pagesControl Systems Questions & AnswersVenkateshVankadothNaikNo ratings yet
- Database Programming With SQL 2-2: Limit Rows Selected Practice ActivitiesDocument3 pagesDatabase Programming With SQL 2-2: Limit Rows Selected Practice Activitieschristian tombilayukNo ratings yet
- Final F02Document4 pagesFinal F02Farah KhanNo ratings yet
- SQL Fundamentals for Database Design and Data RetrievalDocument11 pagesSQL Fundamentals for Database Design and Data RetrievalSan DeepNo ratings yet
- DDL Data Definition ExercisesDocument10 pagesDDL Data Definition ExercisesRitesh BagwaleNo ratings yet
- Don't Rock The Boat: Managing Data Flow by Anand Raman and Arvind NaikDocument6 pagesDon't Rock The Boat: Managing Data Flow by Anand Raman and Arvind NaikSapientNitroNo ratings yet
- MDN 1605DGDocument88 pagesMDN 1605DGJacob VowlesNo ratings yet
- Using and Installing BMC AnalyticsDocument41 pagesUsing and Installing BMC AnalyticsgunalprasadgNo ratings yet
- NetflixDocument3 pagesNetflixbravioNo ratings yet
- LAB # 04 Data Retrieval Operations Using Join OperationsDocument6 pagesLAB # 04 Data Retrieval Operations Using Join Operationsarhum Arhumsarwar36No ratings yet
- The Definitive Guide To Scaling Out SQL Server 2005Document241 pagesThe Definitive Guide To Scaling Out SQL Server 2005jpaulinoNo ratings yet
- Integrating Structured and Unstructured Enterprise InformationDocument35 pagesIntegrating Structured and Unstructured Enterprise InformationVaibhav JindalNo ratings yet
- IITK Edvancer Advanced Certification in Data Analytics Curriculum UpdatedDocument9 pagesIITK Edvancer Advanced Certification in Data Analytics Curriculum Updatedrounak somNo ratings yet
- OAF ClassDocument8 pagesOAF ClassGuru PrasadNo ratings yet
- Oracle Database SQL Workshop I NEW - D80190GC10 - 1080544 - USDocument3 pagesOracle Database SQL Workshop I NEW - D80190GC10 - 1080544 - USJinendraabhiNo ratings yet
- PLSQL 4 2 Practice RodrigoDocument6 pagesPLSQL 4 2 Practice RodrigoRodrigoRojasHuerta100% (1)
- Online Job Application SystemDocument26 pagesOnline Job Application Systemaquamarinie1230% (2)