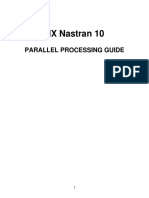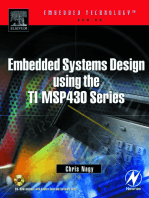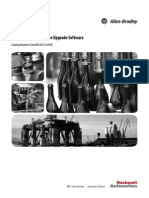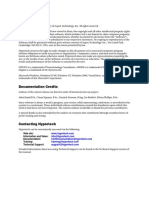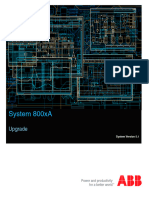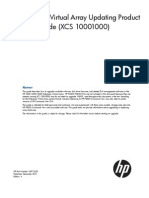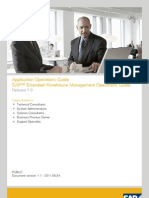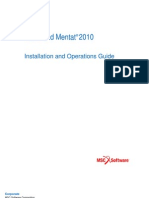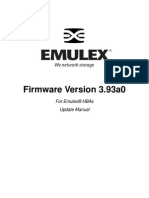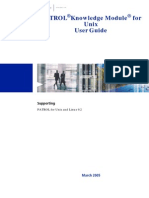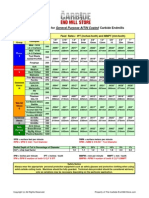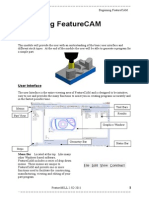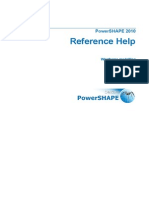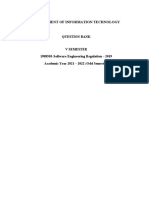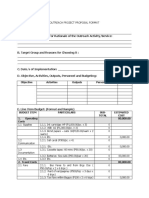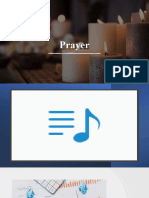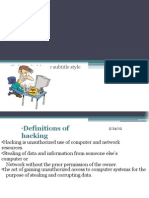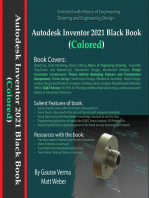Professional Documents
Culture Documents
Customising Power SHAPE For Your Application
Uploaded by
Алексей Зубков100%(2)100% found this document useful (2 votes)
1K views234 pagesSoftware described in this manual is furnished under licence agreement. No part of this manual may be reproduced or transmitted for any purpose without the express permission of Delcam plc.
Original Description:
Original Title
Customising Power SHAPE for Your Application
Copyright
© © All Rights Reserved
Available Formats
PDF, TXT or read online from Scribd
Share this document
Did you find this document useful?
Is this content inappropriate?
Report this DocumentSoftware described in this manual is furnished under licence agreement. No part of this manual may be reproduced or transmitted for any purpose without the express permission of Delcam plc.
Copyright:
© All Rights Reserved
Available Formats
Download as PDF, TXT or read online from Scribd
100%(2)100% found this document useful (2 votes)
1K views234 pagesCustomising Power SHAPE For Your Application
Uploaded by
Алексей ЗубковSoftware described in this manual is furnished under licence agreement. No part of this manual may be reproduced or transmitted for any purpose without the express permission of Delcam plc.
Copyright:
© All Rights Reserved
Available Formats
Download as PDF, TXT or read online from Scribd
You are on page 1of 234
Customising PowerSHAPE
for your application
Disclaimer
Delcam plc has no control over the use made of the software described in
this manual and cannot accept responsibility for any loss or damage
howsoever caused as a result of using the software. Users are advised that
all the results from the software should be checked by a competent
person, in accordance with good quality control procedures.
Information contained in this manual is subject to change without notice
and does not represent a commitment by Delcam plc. The software
described in this manual is furnished under licence agreement and may be
used or copied in accordance with the terms of such licence. No part of
this manual may be reproduced or transmitted in any form or by any
means, electronic or mechanical, including photocopying and recording,
for any purpose without the express permission of Delcam plc.
Copyright 1982 - 2008 Delcam plc. All rights reserved.
Acknowledgements
This documentation references a number of registered trademarks and
these are the property of their respective owners. For example, Microsoft
and Windows are either registered trademarks or trademarks of
Microsoft Corporation in the United States and/or other countries.
Patent Applications
Emboss functionality is subject to patent applications.
Patent number: GB 2389764 Generation of a computer model using
parametric surfaces and polygonal meshes.
Patent pending: US 10/174524 Surface-Emboss integration.
Patent pending: GB 2410351 Wrapping complex textures onto 3D
CAD models.
Morphing functionality is subject to a patent application.
Patent pending: GB 2401213 Altering a CAD model.
PowerSHAPE Version: 8.0 Date: 26/01/2009
Customising PowerSHAPE for your application Contents i
Contents
Customising PowerSHAPE 4
Introduction....................................................................................................4
How do I customise PowerSHAPE? .....................................................4
What does this manual cover? ...............................................................4
Macros............................................................................................................5
What is a macro? ...................................................................................5
Creating macros .....................................................................................5
Recording macros ..................................................................................5
Running macros .....................................................................................7
Running a macro one command at a time .............................................8
Writing macros ....................................................................................10
Using variables in macros....................................................................12
Creating user-input information into a macro .....................................14
Output from a macro............................................................................20
Assigning values to variables ..............................................................25
Using expressions in macros ...............................................................29
Making decisions in macros ................................................................33
Repeating commands in macros ..........................................................39
Jumping from one point in the macro to another ................................42
Running a macro in another macro......................................................46
Exporting variables from a macro .......................................................47
Stepping from within a macro .............................................................49
Skipping command lines......................................................................49
Pausing a macro...................................................................................49
Ending a macro....................................................................................50
Useful tips ............................................................................................50
Macro tutorial...............................................................................................51
Introduction to the helix macro ...........................................................51
Recording the helix macro...................................................................52
Running the macro...............................................................................55
Editing the macro.................................................................................55
Adding variables..................................................................................56
Adding a loop.......................................................................................58
Adding comments................................................................................60
Interacting with the user ......................................................................61
ii Contents Customising PowerSHAPE for your application
Changing the origin of the helix..........................................................63
Creating a helix around a cylinder.......................................................66
Testing input data ................................................................................76
HTML application tutorial...........................................................................86
Opening a new text file........................................................................87
Adding controls to the application.......................................................87
Displaying the HTML file in PowerSHAPE.......................................88
Connecting to PowerSHAPE...............................................................89
Interacting with PowerSHAPE............................................................90
Exiting the HTML application ............................................................95
Entering positions ................................................................................96
Testing your application again ............................................................99
Selecting objects ............................................................................... 101
Summary........................................................................................... 109
Example using Javascript ................................................................. 109
Creating OLE applications........................................................................ 115
Introduction to creating OLE applications ....................................... 115
What is a HTML-based application?................................................ 116
What is an add-in application? ......................................................... 116
What are the PowerSHAPE OLE commands?................................. 117
Connecting to PowerSHAPE............................................................ 117
Sending commands to PowerSHAPE............................................... 118
Getting information from PowerSHAPE.......................................... 119
Getting information about a model................................................... 119
Showing and hiding the PowerSHAPE window.............................. 121
Controlling the PowerSHAPE window............................................ 121
How do I find the version number of PowerSHAPE?...................... 122
How do I know if PowerSHAPE is busy?........................................ 122
Add-in example using Visual Basic ................................................. 123
Showing and hiding dialog boxes when executing commands........ 124
How do I exit PowerSHAPE using my application?........................ 124
Entering positions ............................................................................. 124
Selecting objects ............................................................................... 125
Tips and tricks................................................................................... 127
Running a HTML-based application................................................ 127
Running an add-in application.......................................................... 127
PowerSolutionDOTNetOLE control ................................................ 130
PowerSHAPE object information............................................................. 130
Introduction to object information.................................................... 131
Arc .................................................................................................... 132
Assembly .......................................................................................... 135
Clipboard .......................................................................................... 141
Composite curve ............................................................................... 141
Customising PowerSHAPE for your application Contents iii
Created.............................................................................................. 145
Curve................................................................................................. 147
Dimension......................................................................................... 151
Drawing ............................................................................................ 156
Drawing view.................................................................................... 158
Electrode ........................................................................................... 159
Evaluation......................................................................................... 164
File .................................................................................................... 164
Hatch................................................................................................. 165
Lateral ............................................................................................... 167
Level ................................................................................................. 167
Line ................................................................................................... 167
Longitudinal...................................................................................... 169
Model ................................................................................................ 169
Parameter .......................................................................................... 173
Pcurve ............................................................................................... 173
Point .................................................................................................. 175
Printer................................................................................................ 176
Renderer............................................................................................ 177
Selection............................................................................................ 177
Shareddb ........................................................................................... 183
Sketcher ............................................................................................ 183
Solid.................................................................................................. 183
Spine ................................................................................................. 195
Surface .............................................................................................. 195
Symbol .............................................................................................. 213
Symbol Definition ............................................................................ 215
Text ................................................................................................... 215
Tolerance .......................................................................................... 217
Units.................................................................................................. 217
Updated............................................................................................. 218
User ................................................................................................... 219
Version.............................................................................................. 219
View.................................................................................................. 220
Window............................................................................................. 220
Workplane......................................................................................... 221
Index 225
4 Customising PowerSHAPE Customising PowerSHAPE for your application
Introduction
How do I customise PowerSHAPE?
You can customise PowerSHAPE's functionality by creating:
Macros
OLE applications
Customising PowerSHAPE means making PowerSHAPE behave how
you want it to.
As PowerSHAPE is continuously enhanced by adding many great
features, it is impossible to cater for the needs of every single user. One
solution is for you to create your own applications using either macros or
add-in applications.
We encourage you to tell us about any new features you want in
PowerSHAPE.
What does this manual cover?
This manual is divided into two broad sections:
Macros
OLE applications
Customising
PowerSHAPE
Customising PowerSHAPE for your application Customising PowerSHAPE 5
Three tutorials are provided to help you create macros and OLE
applications. Note there are two types of OLE applications: html-based
and add-in.
We also have a section on object information which is used by both
macros and add-in applications.
Macros
What is a macro?
A macro file is a file stored on disk which contains PowerSHAPE
commands and comments. The main use of a macro file is to store often
used or complicated sequences of commands for repeated use.
Once you have mastered writing macro files, you greatly enhance the
power and flexibility of PowerSHAPE and can tailor the software for
your personal use.
For example, you may need to create a number of standard mold parts
such as nuts and bolts in your model. You can write a macro to create
nuts and bolts of any size and at any position. So, any time you wish to
add a nut, you just run the macro and define the size of the nut and its
position.
Creating macros
You can create macros by
recording sequences of commands as you use PowerSHAPE (see
page 5)
writing your own macro using a text editor. (see "Writing macros"
on page 10)
Recording macros
An easy way to create a macro file is to record your PowerSHAPE
commands as you are working.
To record a macro,
6 Customising PowerSHAPE Customising PowerSHAPE for your application
1. From the Macro menu, select Record to display the Select A
File To Record To dialogue box (see page 7).
2. In the File name text box, enter the name of the file you want to
record to. If you enter the name of an existing file, it is overwritten
with the new commands.
3. Click Save to begin recording the macro.
4. Now work through the set of commands you want to record.
5. To stop recording the macro, select Record from the Macro
menu. You can use any text editor to view and edit a PowerSHAPE
macro.
For further information see the Macro tutorial (see page 51)
Customising PowerSHAPE for your application Customising PowerSHAPE 7
Select a file to record to dialog box
Use this dialog box to create or choose a file to record the macro to.
Save in - Select the correct directory.
Up one level button - Click this button to go up one level in the
folder structure.
Create new folder button - Click this button to create a new folder.
View menu button - Click this button to display a menu containing
options on how to display the files in the dialog box.
File name - Select or type the name of the file.
Save as type - This displays the filter pattern which filters the file
names of the current directory. By default, the pattern is *.mac which
displays all files with the extension mac.
Save - Saves the macro file.
Cancel - This cancels macro recording and removes the dialog box from
the screen.
Running macros
When you run a macro, this plays back the commands recorded in the
macro file. You can run the macro in one go or step its commands.
To run a previously recorded macro,
8 Customising PowerSHAPE Customising PowerSHAPE for your application
1. From the Macro menu, select Run to display the Select A
Macro To Run dialogue box.
2. Select the macro you want to run. Its name appears in the File
name text box.
3. Click on Open to run the macro.
For further details, see Macros in the Customising PowerSHAPE
manual.
For further details see the Macro tutorial (see page 51).
How do I stop a running macro?
You may abandon a macro whilst it is running. For example, you may
realise the wrong macro is running or there is an error in your macro.
Press Esc once. The macro finishes the command it is currently
processing and stops.
Running a macro one command at a time
PowerSHAPE allows you to run a macro one command at a time and then
it pauses. You then tell PowerSHAPE to run the next command in the
macro. This is known as stepping a macro.
Stepping a macro allows you to check its commands.
Customising PowerSHAPE for your application Customising PowerSHAPE 9
1. From the Macro menu select Step. The Select a macro to
step through dialog box is displayed.
2. Use the dialog box to select the filename of the macro.
3. Click Open to step the macro.
The command window is displayed at the bottom of the screen.
The first command line of the macro is listed in the command
window:
Macro 1: Line 1: command in first line >
4. In the command window, press Enter to carry out the command
and continue to the next command.
The next command is printed out in the command window:
Macro 1: Line 2: command in second line >
5. Keep pressing Enter until the macro finishes.
How do I stop a stepping macro?
From the Macro menu select Abandon.
10 Customising PowerSHAPE Customising PowerSHAPE for your application
Writing macros
Not only can you create macros from recording commands, you can also
write your own macros. When you record macros, you create a set of
commands that are carried out in the order you record them. When you
write your own macros, you can make them do more: from adding
comments to testing conditions.
In the list below, the macro commands that allow you carry out the
operations are given in brackets.
In particular, you can:
add comments to remind you what each part of the macro does
(macro commands $$ and //)
allow users to input information whilst the macro is running (macro
command input)
output information from the macro (macro command print)
store information in variables
build up expressions (for example, 5+(6*2)) and assign their values
to variables
decide which commands are carried out next depending on the
value of a variable (macro commands if and switch)
repeat a set of commands a number of times (macro command
while)
jump from one command line to another (macro commands goto
and label)
run one macro from within another and pass information to a
macro (macro command macro run)
export variables from a macro (macro command export)
step a block of commands in a macro while it is running (macro
commands execute step and execute run)
skip a block of commands (macro command skip)
pause a running macro (macro commands input free and
execute pause)
end a macro (macro command return)
To create or edit your own macro files, you should be able to use the text
editor provided with your system.
Type your own macro commands into a file and then run the macro in
PowerSHAPE. Make sure that the file has a .mac extension.
Customising PowerSHAPE for your application Customising PowerSHAPE 11
Finding out PowerSHAPE commands
When you use PowerSHAPE by entering menu clicks and filling in dialog
boxes, commands are being sent to the program by the menus and dialog
boxes. These are the commands that must be entered in your macro file if
you want to drive PowerSHAPE from a macro instead of from the menus.
To find the commands to use in a macro:
1. Record a macro of the operations you wish to find the commands
for. This records the operations as command lines.
2. Open the macro file using a text editor.
3. Copy the commands into your macro.
Adding comments in macros
It is good practice to put comments into a macro file to explain what it
does. A comment is a line of text which has no effect on the running of
the macro file but will help anyone examining the file to understand it.
Comment lines start with // or $$. For example,
// This macro file deletes any coincident
// Pcurves from a surface.
It is also good practice to have comments explaining what each section of
the macro file does. It may be obvious what each section does when you
write the file but if you examine it in 3 months time they may be difficult
to understand.
A $$ comment can only be added at the beginning of a line. You may not
put a $$ comment on the same line as a command (except after a label).
For example, this is NOT allowed:
LET $a = ($b*9/360) $$ This calculates the angle
However you are allowed to use this syntax when using the // comment.
For example, this is allowed:
LET $a = ($b*9/360) // This calculates the angle
We suggest that you put the comments to describe commands and then
the commands. For example,
// Calculating the angle
LET $a = ($b*9/360)
Another use of comments is to temporarily remove a command from a
macro. Do this by putting $$ or // at the beginning of the line which
contains the command you wish to remove. For example,
12 Customising PowerSHAPE Customising PowerSHAPE for your application
// LET $a = ($b*9/360)
// PRINT $a
This is known as commenting out a command.
Using variables in macros
A variable allows you store information for later use. You can define a
variable using a name, for example centre. When you use variables in an
expression, you must add a $ to their name, for example:
LET $a = ($centre + 1)
A variable name cannot be a valid macro command, for example, you
CANNOT use $PRINT, where PRINT is a macro command.
Variable types
A variable type is the type of information stored by the variable. A
variable can only have one type. Its type is decided when you first use the
variable and it cannot be changed.
The following types exist:
INT - integer numbers for example 1, 21, 5008
REAL - real numbers for example 20.1, -70.5, 66.0
STRING - for example hello
You can use the following macro commands to convert a variable type to
another variable type:
inttoreal
inttostring
realtoint
realtostring
stringtoint
inttostring
The following example fills variable s with value 10:
int frame_number = 10
string s = inttostring($frame_number)
These macro commands cannot be used with print commands.
Customising PowerSHAPE for your application Customising PowerSHAPE 13
Assigning values
You may define a variable and assign it a value. The following defines
variable bolts with type integer and assigns it a value of 5.
INT $bolts = 5
You can assign values to variables by performing complex calculations.
For further details, see Assigning values to variables (see page 25)
Renaming a solid or surface primitive using a variable
The following uses the $fred variable to rename a primitive 'bob' when an
edit form is displayed
VAR_NAME
$fred
names the primitive $fred;
$fred not initialised.
let $fred = 'bob' initilises the $fred varibale
to 'bob'
NAME $fred names the primitive $fred
VAR_NAME
$fred
names the primitive 'bob'
Renaming an arc using a variable
The following uses the $name_1 variable to rename an arc'joe' when an
edit form is displayed
NAME bob names the arc 'bob'
let $name_1 = 'joe' initialises the $name_1
variable to 'joe'
VAR_NAME
$name_1
names the arc 'joe'
Using environment variables
Environment variables are different from other variables. They can be
written at one macro level and read at a lower macro level.
You can use environment variables in the following ways:
Set an environment variable using the setenv variable.
let path = 'e:/tmp'
setenv path
14 Customising PowerSHAPE Customising PowerSHAPE for your application
macro run print_path.mac
The macro print_path.mac has access to a copy of the variable path.
The macro called print_path.mac contains the following:
print 'path = ' $path
Print the contents of the environment using the printenv variable.
Select > printenv
path=e:/tmp
Remove a variable from the environment using the unsetenv
variable.
unsetenv path
Export a variable into the environment of the calling macro using
the exportenv variable
exportenv path
This allows a called macro to setup the environment for a number of
other macros.
For additional information on exporting, see Exporting variables from
a macro (see page 47)
Lower level macros have access to a copy of environment variables. They
can change the contents of the variables, but those changes are discarded
when the macro returns.
Creating user-input information into a macro
Most macro files are written requiring some user input for their correct
operation. For example, this input could be the position of an object or the
dimensions of the object. User input is stored in a variable within the
macro.
There are two ways to input values into a macro variable.
Set all the variables in a macro file before it is run.
This implies that every time you wish to change the variables, you
must open up the file in a text editor and change them. This can
make it difficult for anyone other than the originator to use it.
Prompt the user for values when the macro is running.
This is a neater method and you may also input values as part of
the macros initiation command.
Customising PowerSHAPE for your application Customising PowerSHAPE 15
Prompting the user
The INPUT command is used where you want the user to input
information. You can ask for the user to enter:
a point (see page 15)
a selection of items (see page 16)
a number (see page 17)
a string (see page 17)
a yes or no response to a query (see page 18)
Point information
If you want the user to input a point, use the following command:
INPUT POINT 'string' $variable_name
This command displays a dialog box. The characters in the string are
displayed on the dialog box and the X, Y, Z coordinates of the point
entered are assigned to three variables called variable_name_x,
variable_name_y and variable_name_z.
For example,
INPUT POINT 'Enter a point' $centre_pos
This displays the following dialog box when the macro is run.
The user inputs a point by clicking on the screen, entering values into the
status bar or using the Position dialog box. The values of X, Y and Z are
then assigned to variables centre_pos_x, centre_pos_y and centre_pos_z.
You can then print out the X, Y, Z values of the point entered using the
following:
print $variable_name_x
print $variable_name_y
print $variable_name_z
Using the above example, to print out the X value of the point entered,
use
print $centre_pos_x
The value of X will be printed in the command window. To find the
values for Y and Z, substitute y or z for x.
16 Customising PowerSHAPE Customising PowerSHAPE for your application
Selection information
If you want the user to select one or more objects for use in the macro,
use the command:
INPUT SELECTION 'string'
This command displays a dialog box, which shows the number of objects
selected. The characters in the string are used for the title on the dialog
box. When objects are selected, the number of objects selected are shown
in the dialog box.
No objects must be selected before using the input selection
command.
For example,
INPUT SELECTION 'Select items'
displays the following dialog box when the macro is run.
When the user selects items, the dialog box shows the number of objects
that are selected.
When you click OK, the macro can get the details of the selection using
the PowerSHAPE selection object information. For example,
print selection.number
prints the number of objects selected.
print selection.object[0]
prints the type and name of the first object in the selection.
For further details, see PowerSHAPE object information (see page 130).
You can use the selection object information to check that the correct
number or types of objects are selected.
In the following example, the user is asked to select a line. The macro
then checks that a single line is selected. If a single line is not selected, an
error message is printed.
Customising PowerSHAPE for your application Customising PowerSHAPE 17
LET $no_line = 1
WHILE $no_line {
select clearlist
INPUT SELECTION 'select a line'
IF (selection.number == 1) {
LET $no_line = !(selection.type[0] == 'Line')
}
IF $no_line {
PRINT ERROR 'You must select a single line'
}
}
For further information see:
IF (see page 34)
While loop (see page 39)
Number information
If you want the user to input a number, then this is the command to use:
INPUT NUMBER 'string' $variable_name
This command displays a dialog box for the user to fill in. The characters
in the string are used for the title on the dialog box and the text box is
labelled variable_name. For example,
INPUT NUMBER 'Input radius of arc 1' $Radius1
This displays the following dialog box when the macro is run.
When you enter a value and click OK, the value is assigned to variable
Radius1.
String information
If you want to input a string, then use:
INPUT TEXT 'string' $variable_name
Like the input number command, this command displays a dialog box
for the user to fill in. The characters in the string are used for the title on
the dialog box and the text box is labelled variable_name.
For example,
18 Customising PowerSHAPE Customising PowerSHAPE for your application
INPUT TEXT 'Reverse the surface? Y/N' $Answer
This displays the following dialog box when the macro is run.
When you enter a value and click OK, the value is assigned to variable
Answer.
Query information
If you want to ask a question that requires a yes or no answer, use:
INPUT QUERY 'string' $variable_name
This command displays a dialog box with Yes and No buttons. The
question you want to ask is contained in the string. If the user selects
Yes, then $variable_name becomes 1, otherwise it becomes 0.
For example,
INPUT QUERY 'Do you want to exit the macro?' $prompt
displays the dialog box shown below.
If you click Yes, the variable $prompt becomes 1. If you click No, the
variable becomes 0.
Entering values during macro initiation
A user may initiate a macro so that the information required within it is
also given.
macro run name_of_file.mac var1 var2 ... varN
where var1, var2, ,varN are values of variables used in the macro.
Note that if the name of a macro file contains spaces, the name must be
included in double quotes. For example,
macro run "name of file.mac" 1 2.4
To import variables, you must declare them at the start of the macro using
the following syntax.
Customising PowerSHAPE for your application Customising PowerSHAPE 19
ARGS{
TYPE variable1
TYPE variable2
.
.
.
TYPE variableN
}
Rest of macro
where TYPE is one of INT, REAL or STRING.
To display the command window, select View - Window -
Command or double click the command box in the status bar.
For example, to run macro test.mac with values 1, variable $two and
string 'three', you type the following in the command window:
macro run test.mac 1 $two 'three'
In the macro, these values are defined as variables with their types at the
start as:
ARGS{
Int variable1
Real variable2
String variable3
}
Rest of macro
So, in the following macro you must enter values that match the variable
types.
ARGS{
Int i
Real j
String k
}
print $i
print $j
20 Customising PowerSHAPE Customising PowerSHAPE for your application
print $k
The macro can be started using the following command:
macro run macro1.mac 34 78.7 'mouse'
It will print out
34
78.7
mouse
ARG{ and ARG { are both valid formats.
Comments can appear at the start of a macro with arguments.
Output from a macro
Displaying information in the command window
Sometimes, you may need to display a message that does not require any
input from the user. You do this using the print command.
PRINT 'Type your message here'
For example, if a user responds with an incorrect answer, a user-friendly
macro displays an error message and prompts for the respond again.
PRINT '***Invalid response. Please try again.***'
You can also display error message dialog boxes when an invalid answer
has been given, using:
PRINT ERROR '***Invalid response. Please try again.***'
This will display the following dialog box on the screen.
To remove it from the screen, click OK.
Messages can be displayed in the command window or in dialog boxes. It
is entirely your choice as to how you display them. Remember that other
users will not normally have the command window displayed. To display
the command window, select View - Window - Command or double
click the command box in the status bar.
The print command can also output values of variable. For example,
Customising PowerSHAPE for your application Customising PowerSHAPE 21
PRINT 'Lateral ' $lat_no ' does not exist.'
You may need to add spaces in strings to separate items in a print
command. For example,
PRINT 'Lateral ' $lat_no ' does not exist.'
displays
Lateral 5 does not exist.
whereas
PRINT 'Lateral' $lat_no 'does not exist.'
displays
Lateral5does not exist.
Using an OUTFILE to display information
Output from PowerSHAPE PRINT commands can be sent to an
OUTFILE.
To produce a file you need to :
1. Open an OUTFILE. This can have a predefined name, or you can
use a name that is entered at run time.
Use one the of the following methods:
Open an OUTFILE with a given name
let filename = 'e:/homes/fred/report.txt'
FILE OUTFILE OPEN REPLACE $filename
You must give an absolute pathname to the file.
REPLACE gives permission to overwrite any existing file. If the
file exists and REPLACE is omitted then you will be asked to
confirm that the file can be overwritten.
Open an OUTFILE with a name obtained from the user
FILE OUTFILE OPEN DIALOG
TITLE Create a report file
FILETYPES TXT File (.txt)|*.txt|txf
RAISE
The TITLE and FILETYPES are optional.
The FILETYPES string consists of
22 Customising PowerSHAPE Customising PowerSHAPE for your application
File type name | Regular expression | Default file extension
For example, to prompt the user to create an HTML file:
FILETYPES HTML File (.html) | *.html | html
1. Generate your report using the PRINT command.
PRINT ...
PRINT 'This file is ' outfile.name '.'
PRINT 'Report generated on ' date ' by ' user.name '.'
PRINT ...
1. Close the OUTFILE
FILE OUTFILE CLOSE
1. Display the file in the browser
BROWSER SHOW
BROWSER GO $filename
The filename must start with a drive letter.
To see the four section in a macro, see Example macro to generate and
display a report file (see page 22).
Example macro to generate and display a report file
args{
string filename
}
// report_example.mac
//
// An example of how a macro can generate and display a report file.
// ----------------------------------------------------------------
//
//
// Open an html outfile to hold the report.
let use_dialog = $filename == 'dialog'
if $use_dialog {
file outfile open Dialog
Title Create a graphics report file
Customising PowerSHAPE for your application Customising PowerSHAPE 23
FileTypes HTML File (.html)|*.html|html
Raise
} else {
// This must be an absolute filename.
file outfile open replace $filename
}
// --------------------------------------------------------------------
// Print the report.
print '<html>'
print '<head>'
print '<title> Example of a Report File Generated by a PowerSHAPE
Macro</title>'
print '</head>'
print '<body bgcolor="#CCCC66">'
print '<h1> Example of a Report File Generated by a PowerSHAPE
Macro</h1>'
print 'This HTML file was generated and displayed in the browser
window'
print 'by a powershape macro. It shows how'
print 'information about the graphics system can be generated and'
print 'displayed.<p>'
print '<p>'
// The values of some graphics properties:
print 'Display lists are ' graphics.displaylists '.<br>'
print 'Vertical sync is ' graphics.verticalsync '.<br>'
print 'OpenGL version is ' graphics.openglversion '.<br>'
24 Customising PowerSHAPE Customising PowerSHAPE for your application
let red_bits = graphics.intparam.RED_BITS
let green_bits = graphics.intparam.GREEN_BITS
let blue_bits = graphics.intparam.BLUE_BITS
let colour_depth = $red_bits + $green_bits + $blue_bits
print 'Colour depth is ' $colour_depth '.<br>'
print 'Z-buffer depth is ' graphics.intparam.DEPTH_BITS '.<br>'
print 'Window size is ' window[1].size.x ' by ' window[1].size.y '
pixels.<p>'
print 'OpenGL extensions supported are: <br><pre>'
graphics printextensions
print '</pre>'
// How to use the timer:
print 'Total test time is ' timer ' seconds.<br>'
print 'Test run by ' user.name ' on ' date '.<p>'
// print 'Mailto <a
href="mailto:someone@delcam.com">someone@delcam.com</a><p>'
let filename = outfile.name
print 'This file is ' $filename '.<br>'
print '</body>'
print '</html>'
Customising PowerSHAPE for your application Customising PowerSHAPE 25
// --------------------------------------------------------------------
file outfile close
browser show
browser go $filename
Assigning values to variables
Values are assigned to variables using the following syntax:
LET $variable = expression
The $ in front of the variable is optional.
You can:
Assign constant values to variables.
LET $new_variable = 45
Use expressions to assign values to variables.
LET new_variable = 45/36
You may also use existing variables to assign values to variables.
LET new_variable = $existing_variable/36
You can use a variable to define a new value to itself. For example,
LET $a = $a +1
This means add one to variable a.
For further details, see:
Assigning values to variables - advanced users (see page 25)
Using expressions in macros (see page 29)
Assigning values to variables - advanced users
If you are carrying out a command that you are certain does not expect a
number, you can use:
TYPE $variable = expression
where type is one of INT, REAL, STRING
You can also use:
$variable = expression
For example, you must use let in the following:
create line
26 Customising PowerSHAPE Customising PowerSHAPE for your application
LET start_x = 10
LET start_y = 20
LET start_z = -50
$start_x $start_y $start_z
LET end_x = 20
LET end_y = 30
LET end_z = 50
$end_x $end_y $end_z
If you are in doubt, include the let.
Using object information
You can assign object information to a macro variable. For example, at
the start point of a line. Object information is accessed using syntax
containing specific details of an object. The syntax is typically:
the object type
its name in square brackets
then sub-object names
Suppose you have a line whose name is 2, then all the information about
line 2 is available by referring to line[2].
The start coordinates of line 2 are accessed as follows:
line[2].start
retrieves the start coordinates [x, y, z] of line 2.
line[2].start.x
retrieves the x coordinate of the start of line 2.
line[2].start.y
retrieves the y coordinate of the start of line 2.
line[2].start.z
retrieves the z coordinate of the start of line 2.
You may use this object information to assign values to variables. The
following commands create a full arc with its centre point at the start
coordinates of line 2.
LET $a = line[2].start.x
LET $b = line[2].start.y
LET $c = line[2].start.z
Customising PowerSHAPE for your application Customising PowerSHAPE 27
CREATE ARC
FULL
$a $b $c
For further details on the full syntax list, see Introduction to object
information (see page 131)
You can also assign an object to a variable. For example,
LET $t = Line[2]
This variable can be used to access information about the object. The
example below is the x coordinate of the start point of Line[2].
$t.start.x
Comparing variables
Comparing variables allow you to check information. They also allow
you to decide the course of action to take in if and while commands. For
further details, see:
Making decisions in macros (see page 33)
Repeating commands in macros (see page 39)
A result of a comparison is either true or false. When it is true, a value of
1 is output and when false, 0 is output.
A simple comparison may consist of two variables with one of the
following between them:
== is equal to
!= is not equal to
< is less than
<= is less than or equal to
> is greater than
>= is greater than or equal to
For example,
LET $C = ($A == $B)
C is true if A equals B and is assigned 1. If A doesn't equal B, then C is
false and assigned 0.
The variables = and == are different. The single equal sign =
means to assign a value, whereas the double equals sign == means
compare two values for equality.
28 Customising PowerSHAPE Customising PowerSHAPE for your application
If you compare the type of an object with a text string, you must use the
correct capitalisation. For example, if you want to check that
selection.type[0] is a composite curve, then you must use:
selection.type[0] == 'Composite Curve'
and not:
selection.type[0] == 'Composite curve'
selection.type[0] == 'composite curve'
Another example:
LET $e = (($a+$b) >= ($c+$d))
Comparing variables - logical operators
Logical operators allow you to do more than one comparison at a time.
Logical operators are the AND, OR and NOT operators.
Remember: true = 1 and false =0
And &:
This outputs 1 if both inputs are 1.
0 & 0 outputs a value 0
0 & 1 outputs a value 0
1 & 0 outputs a value 0
1 & 1 outputs a value 1
Examples of the logical operator AND:
(5 == 2+3) & (10 == 3 * 3) = 0 since (5 == 2+3) is true but (10 == 3 * 3)
is not.
(10 == 2*5) & (CONCAT('abc';'xyz') == 'abcxyz') = 1 since both are true.
Not !:
This outputs the inverse of the input.
!1 outputs a value 0
!0 outputs a value 1
Examples of the logical operator NOT:
!(17 == 10+7) = 0 since (17 == 10+7) is true.
!(19*100 > 2000 ) = 1 since (19*100 > 2000 ) is false.
Or |:
This outputs 1 if either input is 1 or if both are 1.
Customising PowerSHAPE for your application Customising PowerSHAPE 29
0 | 0 outputs a value 0
0 | 1 outputs a value 1
1 | 0 outputs a value 1
1 | 1 outputs a value 1
Examples of the logical operator OR:
(5 == 2+3) | (10 <= 3*3) =1 since (5 == 2+3) is true.
(11 == 2*5) | (CONCAT('abc';'xyz') == 'hello') = 0 since both are false.
Using expressions in macros
An expression is a list of variables and values with operators which
define a value. In the following example the operators are +, *, sine() and
-.
(5+6)*10
sine(60)
$size-10
Here, You may use an expression:
to assign a value to a variable
to print out its value
in another command
For example, to assign a value to a variable:
LET $result = (5+6)*10
Variable $result is now assigned the value 110.
To print the value of an expression:
PRINT sin(30)
0.500000 is displayed in the command window.
To use an expression in another command:
SELECT ADD ARC 'my_arc'
MODIFY
RADIUS $size * 7
You cannot mix numeric and string variable types within an
expression.
For further details, see Operators (see page 30)
30 Customising PowerSHAPE Customising PowerSHAPE for your application
Operators
For each variable type, the operators perform various tasks.
Spaces may be included on either side of the operators.
For further details on operators, see:
Operators for integers and real numbers (see page 30)
Operators for strings (see page 31)
Operators for lists (see page 31)
Operators for vectors (see page 32)
Comparison operators (see page 33)
Logical operators (see page 33)
Operators for integers and real numbers
+ addition
- subtraction
* multiplication
/ division
% modulus
the remainder after two integers are divided, for example, 11%3 = 2
^ to the power of, for example, 2^3=2*2*2=8
sin( ) sine of an angle
cos( ) cosine of an angle
tan( ) tangent of an angle
atan( ) angle whose tangent is equal to the given value
acos( ) angle whose cosine is equal to the given value
asin( ) angle whose sine is equal to the given value
abs( ) the absolute value of a number (removes any minus signs), for
example,
absolute(-56.98) = 56.98 = absolute(56.98)
sqrt( ) square root of a number, for example,
sqrt (81) = 9
log()
output the natural logarithm of a number,
for example, y = logarithm(7.389056) = 2
Customising PowerSHAPE for your application Customising PowerSHAPE 31
exp()
outputs the exponential value of a number with respect to e, the base of
the natural logarithms,
for example, y = exp(2) = e
2
= 7.389056
min(A1; A2; ; AN)
outputs the minimum value of the list of numbers
max(A1; A2; ; AN)
outputs the maximum value of the list of numbers
compare (A; B; C)
outputs 1 if A and B are equal within tolerance value C and 0 otherwise
test ? result_true : result_false
if test is true then result_true is assign to the variable otherwise
result_false is assigned.
For example,
LET $x = $a>=$b ? $a+$b : $a-$b
This assigns a+b to x if a>=b and assigns a-b to x if a<b.
Operators for strings
length( )
outputs the number of items in a string
concat(string1; string2; ; stringN)
outputs a single string which is a combination of all the other strings.
For example,
LET $name = 'Fred'
LET $greeting = concatenate ('Hello '; $name)
PRINT $greeting
In the command window, this outputs the following
Hello Fred
It works with strings, integers and real numbers
Operators for lists
A list is represented as {a; b; c;...}. The operators for lists are:
{a; b; c;...}[n]
outputs the nth element of the list
length({a; b; c;...})
the number of items in the list
32 Customising PowerSHAPE Customising PowerSHAPE for your application
concat({a1; a2;...; an}; {...}; ... ; {...})
outputs all the elements in the lists as a single list.
Operators for vectors
Let A equal vector [x;y;z] and B equal [a;b;c].
modulus(A)
outputs the magnitude of the vector and is calculated as
sqrt((x*x)+(y*y)+(z*z)). For example:
// define tolerance,
LET $tol = 0.00001
// find the length of this vector,
// (note: could use length($vec))
LET $dist = modulus(line[1].end - line[2].start)
// test if length is less than tolerance,
LET $coinc = $dist < $tol
// if true, the two points are coincident,
if $coinc {
print "End of line coincident with second line."
}
normal (A)
outputs the unit vector of vector A. The unit vector has the same direction
as vector A, but its modulus is 1.
For example:
// angle between line 1 and the x-axis,
LET $cosine=normal(line[1].end-line[1].start).[1;0;0]
LET $angle = acos( $cosine )
print "Angle between line 1 and the x axis is,"
print $angle
length(A)
this is the same as modulus.
Customising PowerSHAPE for your application Customising PowerSHAPE 33
(A) . (B)
outputs the dot product of two vectors. The dot product is calculated as
((x*a)+(y*b)+(z*c)).
Comparison operators
These operators compare two given values A and B.
Comparison operators are listed below:
A == B
outputs 1 if A equals B and 0 otherwise
A != B
outputs 1 if A does not equal B and 0 otherwise
A < B
outputs 1 if A is less than B and 0 otherwise
A <= B
outputs 1 if A is less or equal to B and 0 otherwise
A > B
outputs 1 if A is greater than B and 0 otherwise
A >= B
outputs 1 if A is greater or equal to B and 0 otherwise
Logical operators
A & B
outputs 1 if A and B are true and 0 otherwise. This is known as the and
operator.
A | B
outputs 1 if either A or B is true and 0 otherwise. This is known as the or
operator.
! A
outputs 1 if A is false and 0 if true. This is known as the not operator.
Making decisions in macros
When using the IF (see page 34) command, you can decide which
commands are carried out next depending on the value of a variable.
34 Customising PowerSHAPE Customising PowerSHAPE for your application
Suppose you ask the user to enter a number for the lateral they wish to
move. You do not know what value the user will respond with. So as a
precaution you can use a comparison to verify if the value they enter is
valid. If it is valid, you continue to progress with the operation on the
lateral, otherwise you tell the user that their input is invalid and ask them
to enter another value.
IF
When a certain condition is met, the IF command can be used to execute
a series of commands.
$variable = (condition)
IF $variable {
...Commands A
}
Commands B
If the conditional test after if is true then Commands A are executed
followed by Commands B. If the test is false, then only Commands B are
executed.
You must enclose Commands A in brackets {} and the brackets must be
positioned correctly. For example, the following command is NOT valid:
LET $invalid = ($radius == 3)
IF $invalid PRINT "Invalid radius"
To make this command valid, simply add the brackets:
LET $invalid = ($radius == 3)
Customising PowerSHAPE for your application Customising PowerSHAPE 35
IF $invalid {
PRINT "Invalid radius"
}
The first bracket must be the last item on the line and on the same
line as the if. The closing bracket must be on a line by itself.
You may also define commands that are only carried out when the
condition is false. These commands are defined using the if-else and if-
elseif-else commands.
For further details, see:
IF-ELSE (see page 35)
IF - ELSEIF - ELSE (see page 35)
IF-ELSE
IF $condition {
...Commands A
} ELSE {
...Commands B
}
Commands C
If the conditional test after if is true then Commands A are executed
followed by Commands C. If the conditional test fails, then Commands B
are executed followed by Commands C.
IF - ELSEIF - ELSE
IF $condition_1 {
36 Customising PowerSHAPE Customising PowerSHAPE for your application
...Commands A
} ELSEIF $condition_2 {
...Commands B
} ELSE {
...Commands C
}
Commands D
Details of how this construct works are given below.
If condition_1 is true, then Commands A are executed followed by
Commands D.
If condition_1 is false and condition_2 is true, then Commands B are
executed followed by Commands D.
If condition_1 is false and condition_2 is false, then Commands C are
executed followed by Commands D.
else is an optional command. There may be any number of elseif
statements in a block but not more than one else. elseif may be
written as one word or as else if.
You can perform tests directly in if and elseif commands. So,
Customising PowerSHAPE for your application Customising PowerSHAPE 37
let e1 = $error == 1
let e2 = $error == 2
if e1 {
print e1
} elseif e2 {
print e2
}
can now be written as
if ($error == 1) {
print e1
} elseif ($error == 2) {
print e2
}
Switch
When you compare a variable with a number of possible values and each
value determines a different outcome, it is advisable to use the switch
command.
The switch statement allows you to define a variable which is compared
against a list of possible values. This comparison determines which
commands are executed.
switch $variable {
case (constant_A)
...Commands A
case (constant_B)
...Commands B
default
...Commands C
}
Commands D
Details of how this construct works are given below:
If variable = constant_A, then Commands A, B, C and D are
executed.
If variable = constant_B, then Commands B, C and D are executed.
38 Customising PowerSHAPE Customising PowerSHAPE for your application
If no match is made, then Commands C and D are executed.
The commands are executed through the switch command. Once a
match is found all the commands in the remaining case statements
are executed. You may prevent this from happening by using a
break statement.
switch $variable {
case (constant_A)
...Commands A
break
case (constant_B)
...Commands B
break
default
...Commands C
}
Commands D
Details of how this construct works are given below:
If variable = constant_A, then Commands A and D are executed.
Customising PowerSHAPE for your application Customising PowerSHAPE 39
If variable = constant_B, then Commands B and D are executed.
If no match is made, then Commands C and D are executed.
There may be any number of case statements, but only one default
statement.
Repeating commands in macros
Sometimes you may wish to repeat a command a number of times, for
example, creating a circle at the start of every line in the model.
Commands which allow you to repeat a set of commands a number of
times are known as loops.
There are two loop structures
While loop (see page 39)
Do - while loop (see page 40)
While loop
A while loop repeatedly executes a block of commands until its
conditional test is false.
WHILE $condition {
40 Customising PowerSHAPE Customising PowerSHAPE for your application
...Commands A
}
Commands B
If the conditional test after while is true, then Commands A are executed
and the conditional test repeated. Once the conditional test is false,
Commands A are no longer executed and the program executes
Commands B.
Within while loops, you can jump to the end of the block of commands
in order to:
cancel the loop using the break command
continue with the next iteration using the continue command.
Do - while loop
The while loop checks its conditional test first to decide whether to carry
out its commands, whereas the do-while loop carries out its commands
and then checks its conditional test.
do {
...Commands A
} while $condition
Commands B
Customising PowerSHAPE for your application Customising PowerSHAPE 41
Commands A are executed, and if the conditional test after while is true
Commands A are repeated. Once the conditional test is false, Commands
A are no longer executed and the program executes Commands B.
Within do loops, you can jump to the end of the block of commands in
order to:
cancel the loop using the break command
continue with the next iteration using the continue command.
Continue
continue causes a jump to the conditional test of any one of the loop
constructs while and do-while in which it is encountered, and starts the
next iteration, if any.
An example is given below.
LET $a = 1
WHILE $a {
INPUT NUMBER 'Input number of holes' $Holes
LET $zerotest = ($Holes <= 0)
IF $zerotest {
Print "***Invalid input***"
Print "Input must be greater than zero"
CONTINUE
}
LET $a = 0
42 Customising PowerSHAPE Customising PowerSHAPE for your application
LET $angle = (360/$Holes)
}
In this example, you ask a user to input the number of holes. Before you
do the calculation, you make sure that the input is valid. Using the
continue command allows the user to input the value again.
Break
break causes a jump to the statement beyond the end of any one of the
constructs while, do-while, switch in which it is encountered.
Nested constructs can require multiple breaks.
Jumping from one point in the macro to another
The goto command allows you to jump from one point in a macro to
another.
goto is mostly used for error checks. If an invalid condition is met, the
macro file can be made to jump to an error message. goto maked a
macro more difficult to follow and should be avoided where possible.
However, goto can be used to make your macro clearer when used only
as a forward jump, for example:
to the end of a macro
to lines near the end for printing error messages.
The goto command is used as follows:
Customising PowerSHAPE for your application Customising PowerSHAPE 43
GOTO string
This jumps to the line in macro which looks like:
:string
:string is the label command that defines where the goto jumps to.
:input
INPUT NUMBER "Lateral point number" $num
LET $test=(1>$num)|($num>surface[1].lateral[1].number)
IF $test {
GOTO Error1
}
.
.
.
return
//Error messages
:Error1
PRINT '**A lateral must have more than 1 point.**'
GOTO input
The above example shows how goto can be used. However it is better
practice to use a loop instead of the goto command. The above example
could be written more clearly by using a WHILE loop to check the
condition $test. For example,
INPUT NUMBER "Lateral point number" $num
LET $test=(1>$num)|($num>surface[1].lateral[1].number)
WHILE $test {
PRINT '**A lateral must have more than 1 point.**'
INPUT NUMBER "Lateral point number" $num
LET $test=(1>$num)|($num>surface[1].lateral[1].number)
}
.
.
44 Customising PowerSHAPE Customising PowerSHAPE for your application
return
A label may occur:
After a goto command
Before a goto command
You must be careful to :
Customising PowerSHAPE for your application Customising PowerSHAPE 45
Ensure that a path exists to all the commands in the macro;
otherwise you will have commands which are not used.
Ensure that you do not create an infinite loop (that is a loop in the
macro which never exits).
Labels
Labels:
Can be used at the beginning of any line in a macro file. They are
alphanumeric prefixed with a colon :. For example:
:draw
Only the first non-space character defined the label, all other text is
ignored. If text is added after the label it is treated as a comment.
For example:
46 Customising PowerSHAPE Customising PowerSHAPE for your application
:draw This text is a comment
Allow you to jump forwards or backwards in the file to a position
marked with a label.
Can only be used in macro files and not as typed input in
PowerSHAPE's command window.
GOTO
The goto string causes a jump to the commands following label :
For further details, see Labels (see page 45).
The following rules define the use of goto:
The destination label must be in the same macro as the goto.
Jumps may be made forwards or backwards within the macro.
Jumps may occur out of constructs (for example, out of an IF-
ELSE, or WHILE block).
Jumps may not be into constructs.
If a jump is made out of a construct, the construct is cancelled
appropriately.
Running a macro in another macro
You can embed an existing, tested, macro inside a new macro. This saves
time on testing and repeating commands.
The command to run a macro from within a macro is:
MACRO RUN pathname_of_macro
If the name of a macro file contains spaces, the name must be
included in double quotes. For example,
macro run "name of file.mac"
Passing values into a macro
When you initiate a macro from a running macro, you can also pass
values into the macro. The command to do this is the same as that
described in Inputting values during macro initiation (see page 18).
Customising PowerSHAPE for your application Customising PowerSHAPE 47
Passing expressions as arguments
You can pass expressions as arguments in the command line to run
a macro from another macro. The result of the expression must be
real.
macro run create_block.mac $length ($Length/2) (2*$Length)
If one of the arguments in the command is a variable or an expression,
or you have a negative number, you must take care with the use of
brackets.
If you run the macro with the following arguments
10 ($bob) -1
10 will be allocated to $length and ($bob) -1 will be evaluated and
assigned to the second argument, leaving nothing to be assigned to
the third variable. So, only two sides of the block will have lengths
assigned to them.
To allocate all three arguments, the correct use of brackets should be:
10 ($bob) (-1)
To make certain of the correct use of brackets, you can use brackets
around the individual arguments at run time.
The following macro command can be run only in a macro to export
an image file of a rendered image:
Render ToFile [replace] filename
Exporting variables from a macro
You can export variable from a running macro. The command is:
export $variable_name
If the macro is running from within another macro, a variable of that
name is either modified or created.
The following example shows how to pass values into a macro and export
from one macro to another.
Macro1 has the following code in it:
LET $a = 50
LET $b = 100
LET $c = 200
48 Customising PowerSHAPE Customising PowerSHAPE for your application
macro run Macro2.mac $a $b $c
PRINT $a
PRINT $b
PRINT $c
PRINT $d
PRINT $e
PRINT $f
Macro2 has the following code:
Args{
Int a
Int b
Int c
}
LET $d = $a / 2
LET $e = $b / 2
LET $f = $c / 2
EXPORT $d
EXPORT $e
EXPORT $f
The result as shown in the command window would be:
50
100
200
25
50
100
You also see the following warning display:
Warning variable created
Customising PowerSHAPE for your application Customising PowerSHAPE 49
This means that the three variables that were exported from Macro2 have
been created in Macro1 so that they can be printed.
Exporting File Names
You can use the following macro command to pad out file export names
in macros.
padleading
The example below fills the variable padded with 00010. This creates a
string of width 5 containing the given string value $s where the variable s
= 10 padded with leading 0s.
string padded = padleading($s; 5; '0')
This macro command cannot be used with print commands.
Stepping from within a macro
You may wish to step certain commands in a macro whilst the macro is
running.
To switch on stepping mode from within a macro at a particular point, use
the command:
EXECUTE step
To switch off stepping, use:
EXECUTE run
When the command execute step is processed, the commands which
follow it are stepped until the macro finishes or the command execute
run is reached.
Skipping command lines
In addition to stepping commands, you may also skip blocks of
commands. This is done using the skip command.
For example,
SKIP 17
causes 17 lines to be skipped.
Pausing a macro
A pause temporarily stops a running macro. There are two types of pauses
you can add to a macro:
50 Customising PowerSHAPE Customising PowerSHAPE for your application
a pause which lasts a predefined number of seconds
a pause which waits for the user to press a button to continue the
macro.
Pause for predefined time
You can pause a macro for a set number of seconds. Once the time is up,
the macro automatically continues. Sometimes, macros run quickly and
do not give you enough time to see what is happening. By pausing the
macro for a few seconds, you can see how the macro is operating on your
model.
The command is:
EXECUTE PAUSE integer
where integer is the number of seconds you wish to pause the macro.
Pause with a button to continue
You can pause a macro indefinitely until you press a button to continue.
While the macro is paused, you can make changes to your model and then
continue running the macro.
The command to pause the macro is:
INPUT FREE
When this command is executed, the following dialog box is displayed.
Continue - the macro continues running.
Abort - terminates the macro.
Ending a macro
A macro ends when it reaches its last command. You can also end a
macro anywhere you like using the return command.
Useful tips
To add a curve at a keypoint,
ADD CURVE fred AT KEYPOINT 2
If the keypoint doesn't exist, nothing will happen
Customising PowerSHAPE for your application Customising PowerSHAPE 51
To add a composite curve,
ADD COMPCURVE fred AT COMPOSITE 3 KEYPOINT 5
If the keypoint doesn't exist, nothing will happen
Macro tutorial
For further details on the Macro tutorial, click on a link below:
Introduction to the helix macro (see page 51)
Recording the helix macro (see page 52)
Running the macro (see page 55)
Editing the macro (see page 55)
Adding variables (see page 56)
Adding a loop (see page 58)
Adding comments (see page 60)
Interacting with the user (see page 61)
Changing the origin of the helix (see page 63)
Creating a helix around a cylinder (see page 66)
Testing input data (see page 76)
Introduction to the helix macro
In this example, you will create a macro to create a helix.
We suggest you go through this example before attempting to create your
own macros.
While creating the helix macro, you will edit a macro file to make
changes to it. You can either edit your own file or run a stored file. The
stored files are in the following folder:
52 Customising PowerSHAPE Customising PowerSHAPE for your application
d:\dcam\product\powershapexxxx\file\examples\Macro_Writing
where XXXX is your version number of PowerSHAPE and d is the drive
on which PowerSHAPE is installed.
Recording the helix macro
We will record a macro to create the first turn of the helix. By recording
the macro, you can find which PowerSHAPE commands to use in your
macro. Once you have the basic commands, you can enhance your macro.
1. Make sure you have a model open.
2. From the main menu, select Macro followed by Record to
display the Select A File To Record To dialog box.
Browse to the folder, where you want to save the macro file.
3. In the File name box, type
helix_turn.mac
4. Click Save.
5. From the Main toolbar, click Curve .
6. From the curve creation menu, click Bezier Curve .
Customising PowerSHAPE for your application Customising PowerSHAPE 53
.
This makes sure that the Curve option is selected when you run
the macro.
7. Type in the co-ordinates of the points of the curve in the graphics
window:
0 10 0
-10 10 1
-10 -10 1
10 -10 1
10 10 1
This creates a spiral shape.
8. Click Select . This exits curve creation.
54 Customising PowerSHAPE Customising PowerSHAPE for your application
9. From the main menu, select Macro followed by Record to stop
recording the macro. The Record option displayed to indicate a
macro was being recorded.
If you want to use the helix macro to create threads in your models, a
more appropriate macro to use is helix.mac, available in:
d:\dcam\product\powershapexxxx\file\examples\Macro_Writing
where XXXX is your version number of PowerSHAPE and d is the drive
on which PowerSHAPE is installed.
For further details, see Running the macro (see page 55).
Viewing the text in the macro
Open the macro in a text editor, for example Notepad.
The command below tells PowerSHAPE to enter curve creation mode.
create curve
The command below selects the Curve option from the Curve creation
menu.
THROUGH
The command below inputs the co-ordinates of the points on the curve.
10 0 0
-10 10 1
-10 -10 1
10 -10 1
10 10 1
The command below exits curve creation mode and goes back to
selection mode.
Select
Customising PowerSHAPE for your application Customising PowerSHAPE 55
Running the macro
You can run a macro many times to perform the same task. This saves
you time, because you do not have to enter each command individually in
the task.
To run your macro file,
1. Delete the curve in your model.
2. From the main menu, select Macro followed by Run to display
the Select A Macro To Run dialog box.
3. Select your macro file.
4. Click Open.
Editing the macro
This example shows how to edit the macro to create a helix with radius
50 and the distance between each turn (pitch) 20.
1. Open your file in a text editor.
2. Edit the co-ordinates in your macro to:
50 0 0
-50 50 5
-50 -50 5
50 -50 5
50 50 5
56 Customising PowerSHAPE Customising PowerSHAPE for your application
3. Save the file.
4. From the main menu, select Macro followed by Run to display
the Select A Macro To Run dialog box.
5. Select your macro file.
6. Click Open.
This creates the required helix.
Adding variables
You may want to create a helix using different values. We will change the
co-ordinates values in the macro to use variables.
The macro will then create a helix using the following variables:
radius, which is set to 10
pitch, which is the length between each turn and is set to 4
Editing your macro
You can either:
Edit your macro file
Open and examine the file helix_variable.mac in the folder:
d:\dcam\product\powershapexxxx\file\examples\Macro_Writing
where XXXX is your version number of PowerSHAPE and d is the
drive on which PowerSHAPE is installed.
The changes are given in bold text.
Customising PowerSHAPE for your application Customising PowerSHAPE 57
LET $radius = 10
LET $pitch = 4
LET $neg_radius = -$radius
LET $zheight = $pitch / 4
create curve
THROUGH
$radius 0 0
$neg_radius $radius $zheight
$neg_radius $neg_radius $zheight
$radius $neg_radius $zheight
$radius $radius $zheight
Select
More information on LET
The LET commands assign values. For example, the following command
assigns 10 to variable $radius.
LET $radius = 10
For each of the co-ordinates, we have replaced the value with a single
variable. For example,
-50 50 5
has become
$neg_radius $radius $zheight
This makes it easier to change the values. Instead of changing all the co-
ordinates each time we want to create a different size helix, we simply
assign new values to the variables.
There are different variable for the negative and positive radius. The co-
ordinate of each point in the curve is of the form:
x_value y_value z_value
where the values are either numbers or single variables. If you want to
use expressions for positions in your macro, you must use the following:
POSITION
X expression_for_x
Y expression_for_y
Z expression_for_z
58 Customising PowerSHAPE Customising PowerSHAPE for your application
ACCEPT
where each expression is a valid expression in the PowerSHAPE's macro
language.
For further details, see Using expressions in macros (see page 29).
Run your macro that includes variables
1. Select your macro file or helix_variable.mac. For further details
see, Runn (see page 55)ing the macro.
2. Click Open.
This creates the required helix.
If you want to change the values of the radius and pitch, you simply open
the macro file and edit two values in the macro. This saves time changing
all the co-ordinate values.
Adding a loop
We want the helix to turn 10 times. To do this, we add a while loop.
Editing your macro
You can either:
Edit your macro file
Open and examine the file helix_variable.mac in the folder:
d:\dcam\product\powershapexxxx\file\examples\Macro_Writing
where XXXX is your version number of PowerSHAPE and d is the drive
on which PowerSHAPE is installed.
The changes are given in bold text.
LET $radius = 10
LET $pitch = 4
LET $numturn = 10
LET $neg_radius = -$radius
LET $zheight = $pitch / 4
create curve
THROUGH
$radius 0 0
WHILE $numturn {
LET numturn = $numturn - 1
Customising PowerSHAPE for your application Customising PowerSHAPE 59
$neg_radius $radius $zheight
$neg_radius $neg_radius $zheight
$radius $neg_radius $zheight
$radius $radius $zheight
}
Select
More information on variable 'numturn'
The variable numturn indicates how many times the helix turns. The
following command assigns a value to this variable.
LET $numturn = 10
The value of numturn is also the condition of the while loop. You can
read the while loop commands as:
While numturn does not equal zero, then carry out the commands in the
brackets, { }.
When the last bracket is reached, PowerSHAPE checks if numturn equals
zero. If numturn does not equal zero, then the commands in the brackets
{} are carried out again. If numturn equal zero then the commands below
the last bracket are carried out.
Run your macro that includes a loop
1. Select your macro file or helix_loop.mac. For further details see,
Running the (see page 55)macro.
2. Click Open.
The helix now turns 10 times.
You can change the value of numturn in the command:
LET $numturn = 10
60 Customising PowerSHAPE Customising PowerSHAPE for your application
to make the helix turn a different number of times.
Adding comments
You can add comments to your macro to remind you what each command
does.
Two slashes // are put at the start of a line to show it is a comment. You
can also use blank lines to separate blocks of commands.
Editing your macro
You can either:
Edit your macro file
Open and examine the file helix_variable.mac in the folder:
d:\dcam\product\powershapexxxx\file\examples\Macro_Writing
where XXXX is your version number of PowerSHAPE and d is the
drive on which PowerSHAPE is installed.
The changes are given in bold text.
// This macro creates a helix
// Written by: Razia Ghani
// Values to change the size of the helix
LET $radius = 10
LET $pitch = 4
LET $numturn = 10
// Calculating values for the co-ordinates
LET $neg_radius = -$radius
LET $zheight = $pitch / 4
// Creating the helix's curve
create curve
THROUGH
// The first co-ordinate
$radius 0 0
Customising PowerSHAPE for your application Customising PowerSHAPE 61
// Using a loop to input the
// co-ordinates for each turn
WHILE $numturn {
LET numturn = $numturn - 1
$neg_radius $radius $zheight
$neg_radius $neg_radius $zheight
$radius $neg_radius $zheight
$radius $radius $zheight
}
// Exiting curve creation mode
Select
More information on adding comments
We have added commands such as:
// Calculating values for the co-ordinates
The two slashes // tell PowerSHAPE that this line contains a comment.
The macro behaves the same with or without these comments added. The
comments can remind you of what a block of commands does.
Run your macro that includes comments
1. Select your macro file or helix_comments.mac. For further details
see, Runn (see page 55)ing the macro.
2. Click Open.
The same helix is created as described in Run your macro that
includes a loop (see page 59).
Interacting with the user
If you don't want to open the macro every time you create a helix with a
difference size, you can display dialog boxes to enter values.
Editing your macro
You can either:
Edit your macro file
62 Customising PowerSHAPE Customising PowerSHAPE for your application
Open and examine the file helix_variable.mac in the folder:
d:\dcam\product\powershapexxxx\file\examples\Macro_Writing
where XXXX is your version number of PowerSHAPE and d is the drive
on which PowerSHAPE is installed.
1. Comment out the following commands in your macro.
// LET $radius = 10
// LET $pitch = 4
// LET $numturn = 10
We don't need these commands, they will be replaced with new
commands. You can leave the commands in your macros as
comments, just in case you decide to use the commands again.
2. Add the following commands before the commands which are
given in Step 1.
// Displays dialogue boxes to input values
INPUT NUMBER 'Radius of helix' $radius
INPUT NUMBER 'Pitch (per turn)' $pitch
INPUT NUMBER 'Number of turns' $numturn
More information on interacting with the user
The INPUT NUMBER command tells the user to input a number.
When the macro is run, this command .
Input NUMBER 'Radius of helix' $radius
displays the dialogue box shown below.
The string 'Radius of helix' is the title of the dialogue box. When the
user enters a value, it is assigned to the variable $radius. The name of the
variable is on the left of the data box on the dialogue box.
Run your macro file that interacts with the user
1. Select your macro file or helix_interact.mac. For further details
see, Runn (see page 55)ing the macro.
2. Click Open.
Customising PowerSHAPE for your application Customising PowerSHAPE 63
3. While the macro is running, the first dialog box is displayed.
4. Enter a value and click OK.
5. The Pitch dialog box is displayed.
6. Enter a value and click OK.
7. Finally the Number of turns dialog box is displayed.
8. Enter a value and click OK.
The values are inserted in the macro and the helix is drawn using
the values.
Changing the origin of the helix
In this example, the origin of the helix is the origin of the current
workspace. We want to use any position as the origin.
We will add code so that the user can click a point on the screen to define
the origin.
Editing your macro
You can either:
Edit your macro file
Open and examine the file helix_variable.mac in the folder:
d:\dcam\product\powershapexxxx\file\examples\Macro_Writing
where XXXX is your version number of PowerSHAPE and d is the drive
on which PowerSHAPE is installed.
64 Customising PowerSHAPE Customising PowerSHAPE for your application
The changes are given in bold text.
// This macro creates a helix
// Written by: Razia Ghani
// Displays dialog boxes to input values
INPUT POINT 'Position of centre' $cenpos
INPUT NUMBER 'Radius of helix' $radius
INPUT NUMBER 'Pitch (per turn)' $pitch
INPUT NUMBER 'Number of turns' $numturn
// Values to change the size of the helix
// LET $radius = 10
// LET $pitch = 4
// LET $numturn = 10
// Calculating values for the co-ordinates
LET $neg_radius = -$radius
LET $zheight = $pitch / 4
// Creating the helix's curve
create curve
THROUGH
// The first co-ordinate
// $radius 0 0
LET start_x = $radius + $cenpos_x
LET start_y = $cenpos_y
LET start_z = $cenpos_z
$start_x $start_y $start_z
// Using a loop to input the
// co-ordinates for each turn
Customising PowerSHAPE for your application Customising PowerSHAPE 65
WHILE $numturn {
LET numturn = $numturn - 1
$neg_radius $radius $zheight
$neg_radius $neg_radius $zheight
$radius $neg_radius $zheight
$radius $radius $zheight
}
// Exiting curve creation mode
Select
Further information on changing the origin of the helix
The command:
INPUT POINT 'Position of centre' $cenpos
displays the following dialogue box.
The dialogue box remains dislayed on the screen until the user enters a
point.
The point data is entered into the variable $cenpos. You can obtain the x
co-ordinate of the point using the variable $cenpos_x. Similarly, the y and
z co-ordinates can be obtained.
The following commands enter the first point of the helix relative to the
input position.
LET start_x = $radius + $cenpos_x
LET start_y = $cenpos_y
LET start_z = $cenpos_z
$start_x $start_y $start_z
Run your macro that changes the origin of the helix
1. Select your macro file or helix_origin.mac. For further details see,
Runn (see page 55)ing the macro.
2. Click Open.
66 Customising PowerSHAPE Customising PowerSHAPE for your application
The following dialog box appears asking for you to input a
position.
3. Click a point on the screen.
4. The three dialog boxes are displayed as described in Run your
macro file that interacts with the user (see page 62).
5. Enter values in each and click Accept.
The helix is drawn on the screen.
Creating a helix around a cylinder
The helix is now constructed relative to a user-defined point. We want to
extend the macro so that the helix is constructed around an existing
primitive cylinder (surface).
When the macro is running, the user will select the cylinder. We will then
ask the user:
The number of turns to the helix
The length of the pitch
The helix is then drawn around the cylinder.
The macro will also:
Let the user select the cylinder.
Create a temporary workplane at the workplane of the cylinder.
The temporary workplane gives us the centre of the helix and the
orientation of the workplane.
Editing your macro
You can either:
Edit your macro file
Open and examine the file helix_variable.mac in the folder:
d:\dcam\product\powershapexxxx\file\examples\Macro_Writing
where XXXX is your version number of PowerSHAPE and d is the drive
on which PowerSHAPE is installed.
The changes are given in bold text.
// This macro creates a helix
// Written by: Razia Ghani
Customising PowerSHAPE for your application Customising PowerSHAPE 67
// Clear the selection list
SELECT CLEARLIST
// Selecting a cylinder
INPUT SELECTION 'Select a cylinder'
LET cyl = selection.object[0]
// Displays dialogue boxes to input values
// INPUT POINT 'Position of centre' $cenpos
// INPUT NUMBER 'Radius of helix' $radius
INPUT NUMBER 'Pitch (per turn)' $pitch
INPUT NUMBER 'Number of turns' $numturn
// Values to change the size of the helix
// LET $radius = 10
// LET $pitch = 4
// LET $numturn = 10
//Creating a temporary workplane
CREATE WORKPLANE
$cyl.origin.x $cyl.origin.y $cyl.origin.z
// Modifying the workplane
MODIFY
NAME tmpwkhelix
XAXIS DIRECTION
X $cyl.xaxis.x
Y $cyl.xaxis.y
Z $cyl.xaxis.z
ACCEPT
68 Customising PowerSHAPE Customising PowerSHAPE for your application
YAXIS DIRECTION
X $cyl.yaxis.x
Y $cyl.yaxis.y
Z $cyl.yaxis.z
ACCEPT
ZAXIS DIRECTION
X $cyl.zaxis.x
Y $cyl.zaxis.y
Z $cyl.zaxis.z
ACCEPT
ACCEPT
// Calculating values for the co-ordinates
LET $radius = abs($cyl.lat[1].point[1].x)
LET $neg_radius = -$radius
LET $zheight = $pitch / 4
// Creating the helix's curve
create curve
THROUGH
// The first co-ordinate
$radius 0 0
// LET start_x = $radius + $cenpos_x
// LET start_y = $cenpos_y
// LET start_z = $cenpos_z
// $start_x $start_y $start_z
// Using a loop to input the
// co-ordinates for each turn
WHILE $numturn {
Customising PowerSHAPE for your application Customising PowerSHAPE 69
LET numturn = $numturn - 1
$neg_radius $radius $zheight
$neg_radius $neg_radius $zheight
$radius $neg_radius $zheight
$radius $radius $zheight
}
// Exiting curve creation mode
// and deleting the temporary
// workplane
Select
SELECT CLEARLIST
SELECT ADD WORKPLANE 'tmpwkhelix'
DELETE
More information on creating a helix around a cylinder
Before the cylinder is selected, we clear the selection list using the
following command.
SELECT CLEARLIST
The command
INPUT SELECTION 'Select a cylinder'
displays the following dialogue box.
This dialogue box tells the user to select objects.
When the user clicks Accept, your macro can get the details of what is
selected by accessing the 'selection' object.
The following command assigns the first object in the selection to the
variable cyl.
LET cyl = selection.object[0]
selection.object[0] is the first object in the selection. This object is
assigned to variable cyl.
70 Customising PowerSHAPE Customising PowerSHAPE for your application
To find out more information about the selected object, you can use
either:
selection.object[number].syntax
cyl.syntax
where syntax is the syntax associated with the selected object. For further
details on the list of syntax for each object, see PowerSHAPE object
information (see page 130).
When you write macros, we advise you to assign the selected objects you
want to use later in your macro to other variables. If the selection
changes, you will obviously lose your selection.
For further details, see: Creating a workplane at the origin of the cylinder
(see page 70)
Creating a workplane at the origin of the cylinder
The following command creates a workplane at the origin of the cylinder.
CREATE WORKPLANE
$cyl.origin.x $cyl.origin.y $cyl.origin.z
The variable $cyl is the primitive cylinder. We have used the syntax of
the primitive cylinder to find out its origin.
The commands below edit:
the name of the workplane
the direction of each axis of the workplane to match the axis on the
instrumentation of the primitive.
MODIFY
NAME tmpwkhelix
XAXIS DIRECTION
X $cyl.xaxis.x
Y $cyl.xaxis.y
Z $cyl.xaxis.z
ACCEPT
YAXIS DIRECTION
X $cyl.yaxis.x
Y $cyl.yaxis.y
Z $cyl.yaxis.z
Customising PowerSHAPE for your application Customising PowerSHAPE 71
ACCEPT
ZAXIS DIRECTION
X $cyl.zaxis.x
Y $cyl.zaxis.y
Z $cyl.zaxis.z
ACCEPT
ACCEPT
The commands to use in your macro may not be obvious. You may need
to:
1. record a macro
2. open the macro in a text editor
3. copy the commands in your macro.
For example, to create and edit a workplane, record a macro to create a
workplane and then edit the properties you want to use in your macro.
The following command:
LET $radius = abs($cyl.lat[1].point[1].x)
uses the x co-ordinate of point 1 of lateral 1 of the cylinder to define the
radius.
The command below uses the origin of the workplane to define the start
point of the helix.
$radius 0 0
The following three lines clear the selection, then select and delete the
workplane.
SELECT CLEARLIST
SELECT ADD WORKPLANE 'tmpwkhelix'
DELETE
Adding user selection of the cylinder to the macro
You can either:
Edit your macro file
Open and examine the file helix_variable.mac in the folder:
d:\dcam\product\powershapexxxx\file\examples\Macro_Writing
where XXXX is your version number of PowerSHAPE and d is the drive
on which PowerSHAPE is installed.
72 Customising PowerSHAPE Customising PowerSHAPE for your application
The changes are given in bold text.
// This macro creates a helix
// Written by: Razia Ghani
// Clear the selection list
SELECT CLEARLIST
// Selecting a cylinder
INPUT SELECTION 'Select a cylinder'
LET cyl = selection.object[0]
// Displays dialogue boxes to input values
// INPUT POINT 'Position of centre' $cenpos
// INPUT NUMBER 'Radius of helix' $radius
INPUT NUMBER 'Pitch (per turn)' $pitch
INPUT NUMBER 'Number of turns' $numturn
// Values to change the size of the helix
// LET $radius = 10
// LET $pitch = 4
// LET $numturn = 10
//Creating a temporary workplane
CREATE WORKPLANE
$cyl.origin.x $cyl.origin.y $cyl.origin.z
// Modifying the workplane
MODIFY
NAME tmpwkhelix
XAXIS DIRECTION
X $cyl.xaxis.x
Customising PowerSHAPE for your application Customising PowerSHAPE 73
Y $cyl.xaxis.y
Z $cyl.xaxis.z
ACCEPT
YAXIS DIRECTION
X $cyl.yaxis.x
Y $cyl.yaxis.y
Z $cyl.yaxis.z
ACCEPT
ZAXIS DIRECTION
X $cyl.zaxis.x
Y $cyl.zaxis.y
Z $cyl.zaxis.z
ACCEPT
ACCEPT
// Calculating values for the co-ordinates
LET $radius = abs($cyl.lat[1].point[1].x)
LET $neg_radius = -$radius
LET $zheight = $pitch / 4
// Creating the helix's curve
create curve
THROUGH
// The first co-ordinate
$radius 0 0
// LET start_x = $radius + $cenpos_x
// LET start_y = $cenpos_y
// LET start_z = $cenpos_z
// $start_x $start_y $start_z
74 Customising PowerSHAPE Customising PowerSHAPE for your application
// Using a loop to input the
// co-ordinates for each turn
WHILE $numturn {
LET numturn = $numturn - 1
$neg_radius $radius $zheight
$neg_radius $neg_radius $zheight
$radius $neg_radius $zheight
$radius $radius $zheight
}
// Exiting curve creation mode
// and deleting the temporary
// workplane
Select
SELECT CLEARLIST
SELECT ADD WORKPLANE 'tmpwkhelix'
DELETE
More information on creating a helix around a cylinder
Before the cylinder is selected, we clear the selection list using the
following command.
SELECT CLEARLIST
The command
INPUT SELECTION 'Select a cylinder'
displays the following dialogue box.
This dialogue box tells the user to select objects.
When the user clicks Accept, your macro can get the details of what is
selected by accessing the 'selection' object.
Customising PowerSHAPE for your application Customising PowerSHAPE 75
The following command assigns the first object in the selection to the
variable cyl.
LET cyl = selection.object[0]
selection.object[0] is the first object in the selection. This object is
assigned to variable cyl.
To find out more information about the selected object, you can use
either:
selection.object[number].syntax
cyl.syntax
where syntax is the syntax associated with the selected object. For further
details on the list of syntax for each object, see PowerSHAPE object
information (see page 130).
When you write macros, we advise you to assign the selected objects you
want to use later in your macro to other variables. If the selection
changes, you will obviously lose your selection.
For further details, see: Creating a workplane at the origin of the cylinder
(see page 70)
Run your macro that creates a helix around a cylinder
1. Create a primitive cylinder (surface).
2. Select your macro file or helix_cyl.mac.For further details see,
Running the (see page 55)macro.
3. Click Open.
4. The following dialog box is displayed asking for you to select a
cylinder.
5. Select the primitive cylinder.
6. Click Accept.
7. Two dialog boxes are displayed, asking for the pitch and the
number of turns.
8. Enter values in each dialog box and click Accept.
The helix is drawn around the cylinder.
76 Customising PowerSHAPE Customising PowerSHAPE for your application
Testing input data
Many macros fail because the input data is wrong. To make sure that the
correct data is input, you can test the data. If the wrong data is entered,
prompt the user to input the data again.
In our macro, we will check:
if a single object is selected
if the single object is a surface
if the surface is a cylinder
If none of the above are true, we tell the user that a single cylinder must
be selected and then give an option to exit the macro. If the user decides
to continue, they are asked to select a cylinder again.
We will also check if the helix is smaller or larger than the cylinder.
Run your macro file
We will run the macro to check if the tests work.
1. Create different objects in your model to test your macro. Make
sure you have a primitive cylinder.
2. From the Main menu, select Macro followed by Run to display
the Select A Macro To Run dialog box.
3. Select your macro file or helix_test.mac.
4. Click Open.
5. The following dialog box appears asking for you to select a
cylinder.
Select a couple of objects.
6. Click OK
7. The Information dialog box appears telling you that a single
cylinder must be selected.
Customising PowerSHAPE for your application Customising PowerSHAPE 77
8. Click OK.
9. The Query dialog box appears asking if you want to exit the
macro.
If you click Yes, the macro exits. If you click No, the Select a
cylinder dialog box appears as given in Step 5 above.
10. Click Yes to exit the macro.
11. Run the macro again.
12. Select a couple of objects.
13. This time when you come to the Query dialog box asking you
whether to exit the macro, click No.
14. The Select a cylinder dialog box appears. Select a cylinder.
15. Click OK.
16. The two dialog boxes appear as described earlier asking for the
pitch and the number of turns. Enter values in each and click OK
If the helix is larger than the cylinder the following dialog box will
appear.
If the helix is smaller, the following appears.
If the helix fits the cylinder, no dialog box is displayed.
In all cases, the helix is created around the cylinder.
17. Run the macro again and input different values for the helix to test
all the options.
78 Customising PowerSHAPE Customising PowerSHAPE for your application
Adding tests to your macro
You can either edit your macro file or open and examine the file
helix_test.mac in the folder:
d:\dcam\product\powershapeXXXX\file\examples\Macro_Writing
where XXXX is your version number of PowerSHAPE and d is the drive
on which PowerSHAPE is installed.
The changes are given in bold text.
// This macro creates a helix
// Written by: Razia Ghani
// Asking the user to select a cylinder
// and then checking that the selection
// contains only a cylinder
LET $no_cyl = 1
WHILE $no_cyl {
// Clear the selection list
SELECT CLEARLIST
// Selecting a cylinder
INPUT SELECTION 'Select a cylinder'
// Testing if a single object is selected
LET $single = selection.number == 1
IF $single {
// Testing if the single object is
// a surface
The strings Surface and Cylinder must use the correct
capitalisation.
Customising PowerSHAPE for your application Customising PowerSHAPE 79
LET $surf = selection.type[0] == 'Surface'
IF $surf {
// Testing if the surface is a cylinder
LET $no_cyl=!(selection.object[0].type == 'Cylinder')
}
}
IF $no_cyl {
PRINT ERROR 'You must select a single cylinder'
INPUT QUERY 'Do you want to exit the macro?' $prompt
IF $prompt {
RETURN
}
}
}
LET cyl = selection.object[0]
// Displays dialogue boxes to input values
// INPUT POINT 'Position of centre' $cenpos
// INPUT NUMBER 'Radius of helix' $radius
INPUT NUMBER 'Pitch (per turn)' $pitch
INPUT NUMBER 'Number of turns' $numturn
// Values to change the size of the helix
// LET $radius = 10
// LET $pitch = 4
// LET $numturn = 10
//Creating a temporary workplane
CREATE WORKPLANE
80 Customising PowerSHAPE Customising PowerSHAPE for your application
$cyl.origin.x $cyl.origin.y $cyl.origin.z
// Modifying the workplane
MODIFY
NAME tmpwkhelix
XAXIS DIRECTION
X $cyl.xaxis.x
Y $cyl.xaxis.y
Z $cyl.xaxis.z
ACCEPT
YAXIS DIRECTION
X $cyl.yaxis.x
Y $cyl.yaxis.y
Z $cyl.yaxis.z
ACCEPT
ZAXIS DIRECTION
X $cyl.zaxis.x
Y $cyl.zaxis.y
Z $cyl.zaxis.z
ACCEPT
ACCEPT
// Checking the size of the helix and warning
// the user if too small or too big
LET $helix_height = $pitch * $numturn
LET $length = abs($cyl.long[1].point[2].z)
Let $big = ($helix_height > $length)
IF $big {
PRINT ERROR 'WARNING: helix is longer than cylinder'
}
Customising PowerSHAPE for your application Customising PowerSHAPE 81
Let $small = ($helix_height < $length)
IF $small {
PRINT ERROR 'WARNING: helix is smaller than cylinder'
}
// Calculating values for the co-ordinates
LET $radius = abs($cyl.lat[1].point[1].x)
LET $neg_radius = -$radius
LET $zheight = $pitch / 4
// Creating the helix's curve
create curve
THROUGH
// The first co-ordinate
$radius 0 0
// LET start_x = $radius + $cenpos_x
// LET start_y = $cenpos_y
// LET start_z = $cenpos_z
// $start_x $start_y $start_z
// Using a loop to input the
// co-ordinates for each turn
WHILE $numturn {
LET numturn = $numturn - 1
$neg_radius $radius $zheight
$neg_radius $neg_radius $zheight
$radius $neg_radius $zheight
$radius $radius $zheight
}
82 Customising PowerSHAPE Customising PowerSHAPE for your application
// Exiting curve creation mode
// and deleting the temporary
// workplane
Select
SELECT CLEARLIST
SELECT ADD WORKPLANE 'tmpwkhelix'
DELETE
More information on adding tests to your macro
Two tests are added to:
check if a single object is selected and that it is a cylinder
check if the helix is smaller or larger than the cylinder
The tests used the IF command to check if the data is valid. With any test,
you must decide what to do if the data is not valid.
The macro will fail if a cylinder is not selected as the first object. When
selecting objects, we cannot always guarantee which is the first object.
We have restricted users to selecting a single cylinder.
The following command assigns a value of 1 to the variable no_cyl.
This is the condition of the loop and shows that us no single
cylinder is selected.
LET $no_cyl = 1
The While loop continues to perform its commands while no
cylinder is selected.
WHILE $no_cyl {
Carry out commands within the brackets
}
In the loop, the following clear the selection list and ask the user to
select a cylinder.
SELECT CLEARLIST
INPUT SELECTION 'Select a cylinder'
Customising PowerSHAPE for your application Customising PowerSHAPE 83
Test to see if the selection only contains a single object. In the
following command, selection.number is the number of items
selected.
LET $single = selection.number == 1
The following statement:
selection.number == 1
checks if the left and right sides are equal. In our case, we want to
know if 1 object is selected. If this is true, then $single becomes 1.
Otherwise $single becomes zero.
The following checks the value of $single. If the value is 1, then
the commands within the brackets are carried out.
IF $single {
Carry out commands within the brackets
}
If the value is 0, then the commands after the closing bracket are
carried out.
These are the commands in brackets:
LET $surf = selection.type[0] == 'Surface'
IF $surf {
LET $no_cyl=!(selection.object[0].type == 'Cylinder')
}
They check if the single object is a surface and whether that surface is
a primitive cylinder. If the object is a primitive cylinder, then the
variable $no_cyl becomes 0.
Once we have tested the selection and we still don't have a single
cylinder selected, we want to tell the user that a single cylinder
must be selected and ask whether to exit the macro.
This command checks if $no_cyl is 1 and then displays 2 dialogue
boxes.
IF $no_cyl {
The following command displays one of the dialogue boxes.
84 Customising PowerSHAPE Customising PowerSHAPE for your application
PRINT ERROR 'You must select a single cylinder'
This tells you what is wrong. As soon as the user clicks OK, the
following command is carried out.
INPUT QUERY 'Do you want to exit the macro?' $prompt
This displays the following dialogue box.
If the user clicks Yes, the variable $prompt becomes 1. If the user
clicks No, the variable becomes 0.
If $prompt is 1, then the command RETURN is carried out. This
command exits the macro.
IF $prompt {
RETURN
}
The second test warns the user if the helix is longer or smaller than
the cylinder. The commands below test the size of the helix against
the length of the cylinder and display warnings where necessary.
LET $helix_height = $pitch * $numturn
LET $length = abs($cyl.long[1].point[2].z)
Let $big = ($helix_height > $length)
IF $big {
PRINT ERROR 'WARNING: helix is longer than cylinder'
}
LET $small = ($helix_height < $length)
IF $small {
PRINT ERROR 'WARNING: helix is smaller than cylinder'
}
Customising PowerSHAPE for your application Customising PowerSHAPE 85
Running the macro to test that the tests work
Run the macro to check if the tests work.
1. Create different objects in your model to test your macro. Make
sure you have a primitive cylinder.
2. From the Main menu, select Macro followed by Run to display
the Select A Macro To Run dialog box.
3. Select your macro file or helix_test.mac.
4. Click Open.
5. The following dialog box appears asking for you to select a
cylinder.
6. Select a couple of objects.
7. Click OK
8. The Information dialog box appears telling you that a single
cylinder must be selected.
9. Click OK.
10. The Query dialog box appears asking if you want to exit the
macro.
If you click Yes, the macro exits. If you click No, the Select a
cylinder dialog box is displayed as shown in step 5 above.
11. Click Yes to exit the macro.
12. Run the macro again.
13. Select a couple of objects.
86 Customising PowerSHAPE Customising PowerSHAPE for your application
14. This time when you come to the Query dialog box asking you
whether to exit the macro, click No.
15. The Select a cylinder dialog box appears. Select a cylinder.
16. Click Accept.
17. The two dialog boxes appear as described earlier asking for the
pitch and the number of turns. Input values in each and click OK
If the helix is larger than the cylinder the following dialog box will
appear.
If the helix is smaller, the following appears.
If the helix fits the cylinder, no dialog box is displayed.
In all cases, the helix is created around the cylinder.
18. Run the macro again and input different values for the helix to test
all the options.
HTML application tutorial
This tutorial shows you how to write an application using HTM to create
the following helix.
Customising PowerSHAPE for your application Customising PowerSHAPE 87
It should be possible to work through this tutorial without any prior
knowledge of HTML. Detailed explanations of the HTML codes are not
given; they can be found in any book on HTML.
When creating applications using HTML files, you may need to record
macros to find PowerSHAPE commands. It is therefore advisable to
complete the Macro tutorial (see page 51) before working through the
HTML tutorial..
Opening a new text file
To create a new text file to store the HTML codes,
1. Create a new file in a text editor (such as Notepad).
2. Add the following to the text file:
<HTML>
<HEAD>
</HEAD>
<BODY>
</BODY>
</HTML>
3. Save the file as helix.htm.
This file now contains the basic layout of the HTML file in two
sections:
HEAD - Contains descriptive information about the HTML file as
well as other information such as style rules or scripts.
BODY - The basic HTML commands to define the controls.
Adding controls to the application
To add controls in the HTML file,
1. Add code to the BODY section so that it looks as follows:
<BODY>
<h1>Helix creation</h1>
88 Customising PowerSHAPE Customising PowerSHAPE for your application
<FORM NAME=helix>
Radius <INPUT TYPE=text NAME=radius VALUE="10" > <p>
Pitch <INPUT TYPE=text NAME=pitch VALUE="4" > <p>
Turns <INPUT TYPE=text NAME=turns VALUE="10" > <p>
<INPUT TYPE=button VALUE=" Apply " ><p>
</FORM>
</BODY>
2. Save the file.
More information on FORM and INPUT commands
The FORM object lets you to add controls that input data. It is
defined as follows.
<FORM NAME=helix>
</FORM>
The INPUT object lets you add controls are inside the form. The
code has added two types of control:
Text box
<INPUT TYPE=text NAME=radius VALUE="10" >
This code contains a variable called VALUE. This puts a default
value in the text box.
Button
<INPUT TYPE=button VALUE=" Apply " >
Displaying the HTML file in PowerSHAPE
We will open the file in Internet Explorer inside PowerSHAPE to see
what the html page looks like.
1. Start up PowerSHAPE.
Customising PowerSHAPE for your application Customising PowerSHAPE 89
2. From the Tools menu, select Show followed by Command
Window.
3. In the command window, type:
browser explorer {path}helix.htm
where {path} is the location of helix.htm
You should see the following:
4. You can change the values in the text boxes and click the Apply
button, but as yet this application does nothing in PowerSHAPE.
Connecting to PowerSHAPE
You can use VBscripts to write the code that allows you to communicate
with PowerSHAPE. You can also use other script languages such as
Javascript. For further details see Example using Javascript (see page
109)
Add code to the HEAD section so that it looks like this:
<HEAD>
<script language="VBscript">
// Connect to PowerSHAPE
set pshape = Window.external
</script>
</HEAD>
90 Customising PowerSHAPE Customising PowerSHAPE for your application
More information on VBscript
The line with the two slashes // is a comment.
The script is enclosed in the following lines of code:
<script language="VBscript">
</script>
The language used by the script is given in the first line.
The following command connects PowerSHAPE using the object
called pshape.
set pshape = Window.external
Interacting with PowerSHAPE
To make the form work with PowerSHAPE:
Add the commands that communicate with PowerSHAPE to create
a simple helix.
Add a procedure (see page 90)
Link the procedure to the Apply button. (see page 94)
Adding the Apply_click() procedure
PowerSHAPE understands the commands used in macros. The best way
to work out the commands to use is by recording a macro.
You are strongly recommended to complete the Macro tutorial (see page
51) before creating your own HTML applications
The following are commands from the macro in the Macro tutorial,
LET $radius = 10
LET $pitch = 4
LET $numturn = 10
LET $neg_radius = -$radius
LET $zheight = $pitch / 4
create curve
THROUGH
$radius 0 0
WHILE $numturn {
LET numturn = $numturn - 1
Customising PowerSHAPE for your application Customising PowerSHAPE 91
$neg_radius $radius $zheight
$neg_radius $neg_radius $zheight
$radius $neg_radius $zheight
$radius $radius $zheight
}
Select
The following steps show you how to convert these commands into
vbscript commands
1. In the script section, add the procedure called Apply_click() as
shown below.
<script language="VBscript">
// Connect to PowerSHAPE
set pshape = Window.external
Sub Apply_click()
//Calculating values for the coordinates
neg_rad = - document.helix.radius.value
zheight = document.helix.pitch.value /4
//Creating the helix's curve
pshape.Exec "Create curve"
pshape.Exec "through"
//First coordinates of the curve
pshape.Exec "abs " & document.helix.radius.value & " 0 0"
//Using a loop to input the coordinates from each turn
92 Customising PowerSHAPE Customising PowerSHAPE for your application
Counter = document.helix.turns.value
Do Until Counter = 0
Counter = Counter - 1
pshape.Exec neg_rad & " " & document.helix.radius.value & " "
& zheight
pshape.Exec neg_rad & " " & neg_rad & " " & zheight
pshape.Exec document.helix.radius.value & " " & neg_rad & " "
& zheight
pshape.Exec document.helix.radius.value & " " &
document.helix.radius.value & " " & zheight
Loop
//Exiting curve creation mode
pshape.Exec "Select"
End Sub
</script>
2. Save the file.
More information on the Apply_click() procedure
The following commands are in the macro:
LET $radius = 10
LET $pitch = 4
LET $numturn = 10
In the HTML file, we have already assigned values to the radius, pitch
and the number of turns when we created their text boxes.
We assigned values to the variables neg_radius and zheight as in
the macro commands.
The following commands are in the macro:
LET $neg_radius = -$radius
LET $zheight = $pitch / 4
In the HTML file, we use the values from the text boxes of the radius
and the pitch. So for neg_radius,
Customising PowerSHAPE for your application Customising PowerSHAPE 93
neg_rad = - document.helix.radius.value
This assigns the negative value of the radius to the variable neg_rad.
The command
document.helix.radius.value
defines the elements in the HTML file from which the string is
extracted. The code value extracts the numeric value of the string
in the textbox called radius. There are two other elements,
document and helix:
document denotes the current page;
helix is the name of the form which contains the text box.
Similarly, a value is assigned to the variable zheight.
zheight = document.helix.pitch.value /4
For the following macro commands, we use the pshape.Exec
method to replace some of the code.
create curve
THROUGH
$radius 0 0
WHILE $numturn {
LET numturn = $numturn - 1
$neg_radius $radius $zheight
$neg_radius $neg_radius $zheight
$radius $neg_radius $zheight
$radius $radius $zheight
}
Select
So, the create curve command line has become:
pshape.Exec "create curve"
The pshape.Exec method uses strings to communicate with
PowerSHAPE.
$radius 0 0
has now been replaced by
pshape.Exec document.helix.radius.value & " 0 0"
The & joins the strings on either side of it.
94 Customising PowerSHAPE Customising PowerSHAPE for your application
So,
document.helix.radius.value & " 0 0"
is a single string containing the contents of the Radius text box and
two zeros. This is equivalent to the macro command:
$radius 0 0
The while loop in the macro has been replaced by Do Until
Loop. Both loops operate in a similar way.
The following have been replaced by the pshape.Exec command
and variables containing strings.
$neg_radius $radius $zheight
$neg_radius $neg_radius $zheight
$radius $neg_radius $zheight
$radius $radius $zheight
The strings are combined using & and " " characters.
So, for example
$neg_radius $radius $zheight
becomes
pshape.Exec neg_rad & " " & document.helix.radius.value & " " &
zheight
Linking the procedure to the Apply button
To link the procedure to the Apply button:
1. Add onClick=Apply_click() to the input object for the Apply
button as follows:
<INPUT TYPE=button value=" Apply " onClick=Apply_click() >
2. Save the file.
More information on the onClick command
In the string below, the onClick command defines the action when you
click the Apply button. In this case, it calls the procedure
Apply_click(), that was added in the script.
<INPUT TYPE=button value=" Apply " onClick=Apply_click() >
Testing your application
To run your application,
Customising PowerSHAPE for your application Customising PowerSHAPE 95
1. Press the right mouse button in the Browser window in
PowerSHAPE to display a popup menu.
2. Select Refresh from the popup menu to install the latest helix.htm
file in the browser.
3. Click the Apply button in the Browser window to create a helix
using the default values.
4. Change the values in the three text boxes.
5. Click Apply again to create a helix using the new values.
Exiting the HTML application
You can add a Quit button to the form that will open a HTML file went it
is selected.
To add a Quit button on the same line as the Apply button:
1. Remove <p> from the following line in the HTML file:
<INPUT TYPE=button value=" Apply " onClick=Apply_click()
><p>
2. After this line, insert the following.
<INPUT TYPE=button VALUE="Quit"
onClick="document.location = 'http://www.delcam.com'" ><p>
3. Save the file.
More information on adding the Quit button
The following command adds a button with label Quit on the HTML
page.
<INPUT TYPE=button VALUE="Quit" onClick="document.location =
'http://www.delcam.com'" ><p>
When you click the Quit button, the action is defined by the following:
onClick="document.location = 'http://www.delcam.com'"
This opens the Delcam home page, providing you have internet access
from your computer. If you don't have internet access, change the
address to any HTML file you can access.
96 Customising PowerSHAPE Customising PowerSHAPE for your application
Testing the Quit button
1. Press the right mouse button in the Browser window to display the
popup menu and select Refresh.
2. Click the Quit button in the Browser window to displays the
Delcam home page.
3. To go back to the helix application, press the right mouse button in
the Browser window to display the popup menu and select Back.
More information on adding the Quit button.
The following command adds a button with label Quit on the HTML
page.
<INPUT TYPE=button VALUE="Quit" onClick="document.location =
'http://www.delcam.com'" ><p>
When you click the Quit button, the action is defined by the following:
onClick="document.location = 'http://www.delcam.com'"
This opens the Delcam home page, providing you have internet access
from your computer. If you don't have internet access, change the
address to any HTML file you can access.
Entering positions
You can change the application to allow you to enter an origin position
for the helix by typing a value or clicking a position on the screen.
There are two stages to this:
1. Changing the interface (see page 97)
2. Adding the code (see page 97)
Customising PowerSHAPE for your application Customising PowerSHAPE 97
Changing the interface
1. Open the HTML file.
2. Add the following code before the code for the Apply button.
<hr>
Input origin of the helix<p>
<INPUT TYPE=button VALUE=" Click Point "
onClick=point_click() >
<INPUT TYPE=button VALUE=" Read Point "
onClick=point_read() >
<p>
X <INPUT TYPE=text NAME=x_text VALUE="0"> <p>
Y <INPUT TYPE=text NAME=y_text VALUE="0"> <p>
Z <INPUT TYPE=text NAME=z_text VALUE="0"> <p>
<hr>
3. Save the HTML file.
More information on changing the interface
The INPUT command was used previously to create buttons and
text boxes. Now you have added two more buttons and three
additional text boxes.
The <hr> code inserts a horizontal line on the page.
Adding the code
You enter the position for the origin in one of the following ways:
Click the Click point button and enter a position in
PowerSHAPE. Then click the Read point button to read the
coordinates and display them in the X, Y and Z text boxes.
Enter the coordinates directly into the X, Y and Z text boxes.
Adding the following script to the HTML file will provide this
functionality.
1. Before the end of the script command </script>, add the following
procedures.
Sub point_click()
98 Customising PowerSHAPE Customising PowerSHAPE for your application
//Send command to ask for user point input
pshape.Exec "INPUT POINT 'Click origin' $pos"
End Sub
Sub point_read()
//Extract the position input from the PowerSHAPE
//variable $pos
document.helix.x_text.value = pshape.Evaluate("$pos_x")
document.helix.y_text.value = pshape.Evaluate("$pos_y")
document.helix.z_text.value = pshape.Evaluate("$pos_z")
End Sub
2. Save the HTML file.
More information on INPUT POINT command
In the first procedure, the code allows you to click points on the screen.
Remember the following command from the macro tutorial.
INPUT POINT 'Position of centre' $cenpos
This has been used in the application as follows:
pshape.Exec "INPUT POINT 'Click origin' $pos"
pshape.Exec sends the command from the vbscript to PowerSHAPE.
In the second procedure, the next set of commands are of the form:
document.helix.x_text.value = pshape.Evaluate("$pos_x")
pshape.Evaluate extracts values from objects in PowerSHAPE, in this
case, the x coordinate of the input position $pos. The value of the
coordinate is then entered into the X text box using the code:
document.helix.x_text.value
Customising PowerSHAPE for your application Customising PowerSHAPE 99
Updating the Apply_Click procedure
We will now update the Apply_Click procedure to use the values from
the X, Y and Z text boxes.
1. Find the following code in the Apply_Click procedure:
//First coordinates of the curve
pshape.Exec "abs " & document.helix.radius.value & " 0 0"
2. Change it to:
//First coordinates of the curve
//pshape.Exec "abs " & document.helix.radius.value & " 0 0"
start_x =(document.helix.radius.value +
0)+(document.helix.x_text.value + 0)
pshape.Exec "abs " & start_x & " " & document.helix.y_text.value
& " " & document.helix.z_text.value
3. Save the HTML file.
More information on the Apply_Click procedure
You will notice that we added a zero to some of the variables, for
example.
document.helix.rad_text.value
This variable is a string, that represents a number. By adding the zero to
the variable, the string is converted into a number and used in the
expression.
Instead of removing the following command, we have turned it into a
comment by placing // in front of it.
//pshape.Exec "abs " & document.helix.radius.value & " 0 0"
This lets you to use the command again later.
Testing your application again
You are now ready to test your application. Complete the following tests:
1. Defining the origin of the helix by entering values for X, Y and Z
(see page 100)
2. Defining the origin of the helix using the mouse (see page 100)
100 Customising PowerSHAPE Customising PowerSHAPE for your application
Defining the origin of the helix by entering values for X, Y and
Z
1. Click the right mouse button in the Browser window and select
Refresh from the popup menu.
2. Enter some values for X, Y and Z to define the origin of the helix.
3. Change the Radius, Pitch and Number of turn values if you
want.
4. Click Apply. A helix is created with its origin at the X, Y, Z
position that you entered.
Defining the origin of the helix using the mouse
1. Change the Radius, Pitch and Number of turn values if you
want.
2. Click the Click Point button.
3. Click a position in the graphics window.
4. Click the Read Point button. This enters the position coordinates
into the X, Y and Z text boxes.
Customising PowerSHAPE for your application Customising PowerSHAPE 101
5. Press Apply. A helix is created with its origin at the point you
selected.
Selecting objects
To extend the application so that it can create a helix around a selected
cylinder, you need to add add a button to the interface.
1. Go back to the HTML file.
2. Add the following code before the Apply button.
Create helix around a cylinder<p>
<INPUT TYPE=button VALUE="Select Cylinder"
onClick=cyl_select() >
<hr>
3. Save the HTML file.
Boolean variable called cylinder
In some commands, you will need to know if a cylinder is selected or not.
You can use a Boolean variable called cylinder to indicate if a cylinder is
selected or not. When the program is run, the cylinder variable needs to
be set to false. Once a cylinder is selected and used in the HTML
application, the cylinder variable is set to true.
1. At the start of the script, find the following lines:
// Connect to PowerSHAPE
set pshape = Window.external
2. After these lines, add the following:
//No cylinder selected
cylinder = false
This sets the cylinder variable to false as soon as you display the
HTML file.
3. Save the HTML file.
Adding code for the cyl_select() procedure
The user will select a cylinder and then click the Select cylinder
button. The cyl_select procedure that this button calls needs to be
added.
102 Customising PowerSHAPE Customising PowerSHAPE for your application
1. Before the end of the script command </script>, add the following
lines.
Sub cyl_select()
//Check if a single cylinder is selected
If pshape.Evaluate("selection.number") = "1" Then
If pshape.Evaluate("selection.object[0].type") = "Cylinder"
Then
//Cylinder selected
cylinder = True
End If
End If
If cylinder = False Then
//Tell user that 1 cylinder must be selected
//and exit the procedure
MsgBox ("1 cylinder must be selected!")
Exit Sub
End If
pshape.Exec "Let cyl = selection.object[0]"
//Extract the origin of the cylinder and put in X, Y, and Z boxes
document.helix.x_text.value = pshape.Evaluate("$cyl.origin.x")
document.helix.y_text.value = pshape.Evaluate("$cyl.origin.y")
document.helix.z_text.value = pshape.Evaluate("$cyl.origin.z")
//Extract the radius of the cylinder
document.helix.radius.value = pshape.Evaluate("$cyl.radius")
End Sub
2. Save the HTML file.
More information on the cyl_select() procedure
Customising PowerSHAPE for your application Customising PowerSHAPE 103
The first part of the procedure uses the pshape.Evaluate
command to check if a single cylinder is selected. This command
extracts information from PowerSHAPE. For example, the
following extracts the number of objects selected.
pshape.Evaluate("selection.number")
If a single cylinder is selected, the cylinder variable is set to true.
This indicates that a cylinder is selected.
If a single cylinder is not selected, a message box appears telling
the user and the procedure is terminated. The following command
terminates the procedure:
Exit Sub
The following command assigns the name and identity of the first
object in the selection to the variable cyl in PowerSHAPE:
pshape.Exec "Let cyl = selection.object[0]"
The next set of commands extract the coordinate values from the
origin of the cylinder and put the values in the X, Y and Z boxes on
the form:
document.helix.x_text.value=pshape.Evaluate("$cyl.origin.x")
document.helix.y_text.value=pshape.Evaluate("$cyl.origin.y")
document.helix.z_text.value=pshape.Evaluate("$cyl.origin.z")
The command below extracts the radius of the cylinder and enters
the value in the Radius box on the form:
document.helix.radius.value = pshape.Evaluate("$cyl.radius")
Temporary workplane
To create the helix in the right direction along the cylinder, we use a
temporary workplane.
In the Apply_click procedure, the commands can be updated to
Create a temporary workplane (see page 103)
Input the first point of the helix relative to the temporary
workplane (see page 106)
Delete the temporary workplane (see page 106)
Creating a workplane
1. At the beginning of the Apply_click procedure, add the
following:
104 Customising PowerSHAPE Customising PowerSHAPE for your application
If cylinder = True Then
//create a workplane and modify it
pshape.Exec "create workplane" & vbCrLf _
& "$cyl.origin.x $cyl.origin.y $cyl.origin.z" & vbCrLf _
& "MODIFY" & vbCrLf _
& "NAME tmpwkhelix" & vbCrLf _
& "XAXIS DIRECTION" & vbCrLf _
& "X $cyl.xaxis.x" & vbCrLf _
& "Y $cyl.xaxis.y" & vbCrLf _
& "Z $cyl.xaxis.z" & vbCrLf _
& "ACCEPT" & vbCrLf _
& "YAXIS DIRECTION" & vbCrLf _
& "X $cyl.yaxis.x" & vbCrLf _
& "Y $cyl.yaxis.y" & vbCrLf _
& "Z $cyl.yaxis.z" & vbCrLf _
& "ACCEPT" & vbCrLf _
& "ZAXIS DIRECTION" & vbCrLf _
& "X $cyl.zaxis.x" & vbCrLf _
& "Y $cyl.zaxis.y" & vbCrLf _
& "Z $cyl.zaxis.z" & vbCrLf _
& "ACCEPT" & vbCrLf _
& "ACCEPT"
End If
2. Save the HTML file.
More information on creating a workplane
Check if the cylinder variable is true. This variable is only true if a
cylinder is selected and the Select cylinder button is clicked. If
the cylinder variable is true, a workplane is created using the
following PowerSHAPE commands from the macro tutorial:
//Creating a temporary workplane
CREATE WORKPLANE
Customising PowerSHAPE for your application Customising PowerSHAPE 105
$cyl.origin.x $cyl.origin.y $cyl.origin.z
// Modifying the workplane
MODIFY
NAME tmpwkhelix
XAXIS DIRECTION
X $cyl.xaxis.x
Y $cyl.xaxis.y
Z $cyl.xaxis.z
ACCEPT
YAXIS DIRECTION
X $cyl.yaxis.x
Y $cyl.yaxis.y
Z $cyl.yaxis.z
ACCEPT
ZAXIS DIRECTION
X $cyl.zaxis.x
Y $cyl.zaxis.y
Z $cyl.zaxis.z
ACCEPT
ACCEPT
When executing PowerSHAPE commands, we use the
pshape.Execute command.
If you have many pshape.Execute commands to send, using a
single command saves time communicating with PowerSHAPE.
In this example, there is only one pshape.Execute.
To send extra lines of commands with the single
pshape.Execute, you can use the following syntax.
pshape.Exec "command line 1" & vbCrLf _
& "command line 2" & vbCrLf _
& "command line 3" & vbCrLf _
106 Customising PowerSHAPE Customising PowerSHAPE for your application
& "command line 4"
You cannot include any comments between the lines in the above
syntax.
First point relative to workplane
The first coordinate of the helix is going to be different, depending on
whether a cylinder is selected or not.
1. In the Apply_click procedure, find the following code for the first
coordinate.
//First coordinates of the curve
//pshape.Exec "abs " & document.helix.radius.value & " 0 0"
start_x =(document.helix.radius.value +
0)+(document.helix.x_text.value + 0)
pshape.Exec "abs " & start_x & " " & document.helix.y_text.value
& " " & document.helix.z_text.value
2. Change the code to the following.
//First coordinates of the curve
If cylinder = True Then
pshape.Exec "abs " & document.helix.radius.value & " 0 0"
Else
start_x =(document.helix.radius.value +
0)+(document.helix.x_text.value + 0)
pshape.Exec "abs " & start_x & " " & document.helix.y_text.value
& " " & document.helix.z_text.value
End If
3. Save the HTML file.
More information on the first point relative to the workplane
If you have selected a cylinder, the helix needs to start at the coordinates
in relation to the temporary workplane. Otherwise the coordinates need to
be relative to the coordinates in the X, Y and Z boxes.
You are already familiar with the new commands added here
Deleting the workplane
You need to add commands to the Apply_Click procedure that will
delete the temporary workplane.
Customising PowerSHAPE for your application Customising PowerSHAPE 107
1. Find the following code in the Apply_Click procedure:
//Exiting curve creation mode
pshape.Exec "Select"
2. Add the following lines after the code:
//Delete the temporary workplane
If cylinder = True Then
pshape.Exec "select clearlist"
pshape.Exec "select add workplane 'tmpwkhelix'"
pshape.Exec "delete"
cylinder = False
End If
3. Save the HTML file.
More information on deleting the temporary workplane
Once the helix is created, the temporary workplane is deleted. and the
cylinder variable is changed to false. This indicates no cylinder is
selected.
We have used the PowerSHAPE commands from the macro tutorial.
Testing the new code
You are now ready to test your application.
1. Save your HTML file.
108 Customising PowerSHAPE Customising PowerSHAPE for your application
2. Click the right mouse button in the Browser window and select
Refresh from the popup menu.
3. Create a cylinder surface in PowerSHAPE. e will use the cylinder
in PowerSHAPE to create a helix.
4. In PowerSHAPE, select the cylinder.
5. Click the Select Cylinder button on the Helix creation form.
Customising PowerSHAPE for your application Customising PowerSHAPE 109
The Radius and the X, Y and Z boxes now contain values from
the cylinder.
6. Change the Pitch and Number of turn values if you want.
7. Click Apply.
PowerSHAPE creates a helix around the cylinder.
Summary
You have now created an application using HTML. You could further
enhance the application by adding,
tests to check the input data.
and to indicate if a cylinder is selected or not.
Example using Javascript
You can use other script languages instead of vbscript.
110 Customising PowerSHAPE Customising PowerSHAPE for your application
The Javascript version of the final code of the helix example is given
below.
<HTML>
<HEAD>
<script language="javascript">
// Connect to PowerSHAPE
var pshape = window.external;
//No cylinder selected
cylinder = false
function Apply_click()
{
if (cylinder == true)
{
//create a workplane and modify it
pshape.Exec ("create workplane");
pshape.Exec ("$cyl.origin.x $cyl.origin.y $cyl.origin.z");
pshape.Exec ("MODIFY");
pshape.Exec ("NAME tmpwkhelix");
pshape.Exec ("XAXIS DIRECTION");
pshape.Exec ("X $cyl.xaxis.x");
pshape.Exec ("Y $cyl.xaxis.y");
pshape.Exec ("Z $cyl.xaxis.z");
pshape.Exec ("ACCEPT");
pshape.Exec ("YAXIS DIRECTION");
pshape.Exec ("X $cyl.yaxis.x");
pshape.Exec ("Y $cyl.yaxis.y");
pshape.Exec ("Z $cyl.yaxis.z");
pshape.Exec ("ACCEPT");
Customising PowerSHAPE for your application Customising PowerSHAPE 111
pshape.Exec ("ZAXIS DIRECTION");
pshape.Exec ("X $cyl.zaxis.x");
pshape.Exec ("Y $cyl.zaxis.y");
pshape.Exec ("Z $cyl.zaxis.z");
pshape.Exec ("ACCEPT");
pshape.Exec ("ACCEPT")
} //end if
//Calculating values for the coordinates
neg_rad = - document.helix.radius.value;
zheight = document.helix.pitch.value /4;
//Creating the helix's curve
pshape.Exec ("Create curve");
pshape.Exec ("through");
//First coordinates of the curve
if (cylinder == true)
{
pshape.Exec ("abs " + document.helix.radius.value + " 0 0");
} //end if
else
{
start_x = parseFloat(document.helix.radius.value) +
parseFloat(document.helix.x_text.value);
pshape.Exec ("abs " + start_x + " " + document.helix.y_text.value +
" " + document.helix.z_text.value);
} //end else
//Using a loop to input the coordinates from each turn
112 Customising PowerSHAPE Customising PowerSHAPE for your application
Counter = document.helix.turns.value;
while (Counter > 0)
{
Counter = Counter - 1;
pshape.Exec (neg_rad + " " + document.helix.radius.value + " " +
zheight);
pshape.Exec (neg_rad + " " + neg_rad + " " + zheight);
pshape.Exec (document.helix.radius.value + " " + neg_rad + " " +
zheight);
pshape.Exec (document.helix.radius.value + " " +
document.helix.radius.value + " " + zheight)
} //end while
//Exiting curve creation mode
pshape.Exec ("Select");
//Delete the temporary workplane
if (cylinder == true) {
pshape.Exec ("select clearlist");
pshape.Exec ("select add workplane 'tmpwkhelix'");
pshape.Exec ("delete");
cylinder = false
} //end if
} //end of function apply_click
function point_click()
{
//Send command to ask for user point input
pshape.Exec ("INPUT POINT 'Click origin' $pos")
Customising PowerSHAPE for your application Customising PowerSHAPE 113
} // end of function point_click
function point_read()
{
//Extract the position input from the PowerSHAPE
//variable $pos
document.helix.x_text.value = pshape.Evaluate("$pos_x");
document.helix.y_text.value = pshape.Evaluate("$pos_y");
document.helix.z_text.value = pshape.Evaluate("$pos_z")
} // end of function point_read
function cyl_select()
{
//Check if a single cylinder is selected
if (pshape.Evaluate("selection.number") == "1") {
if (pshape.Evaluate("selection.object[0].type") == "Cylinder")
//Cylinder selected
cylinder = true
}
if (cylinder == false)
{
//Tell user that 1 cylinder must be selected
//and exit the procedure
window.alert ("1 cylinder must be selected!");
return
} //end if
pshape.Exec ("Let cyl = selection.object[0]");
//Extract the origin of the cylinder and put in X, Y, and Z boxes
114 Customising PowerSHAPE Customising PowerSHAPE for your application
document.helix.x_text.value = pshape.Evaluate("$cyl.origin.x");
document.helix.y_text.value = pshape.Evaluate("$cyl.origin.y");
document.helix.z_text.value = pshape.Evaluate("$cyl.origin.z");
//Extract the radius of the cylinder
document.helix.radius.value = pshape.Evaluate("$cyl.radius")
} // end of function cyl_select
</script>
</HEAD>
<BODY>
<h1>Helix creation</h1>
<FORM NAME=helix >
Radius <INPUT TYPE=text NAME=radius VALUE="10" > <p>
Pitch <INPUT TYPE=text NAME=pitch VALUE="4" > <p>
Turns <INPUT TYPE=text NAME=turns VALUE="10" > <p>
<hr>
Input origin of the helix<p>
<INPUT TYPE=button VALUE=" Click Point "
onClick="point_click();" >
<INPUT TYPE=button VALUE=" Read Point "
onClick="point_read();" >
<p>
X <INPUT TYPE=text NAME=x_text VALUE="0"> <p>
Y <INPUT TYPE=text NAME=y_text VALUE="0"> <p>
Customising PowerSHAPE for your application Customising PowerSHAPE 115
Z <INPUT TYPE=text NAME=z_text VALUE="0"> <p>
<hr>
Create helix around a cylinder<p>
<INPUT TYPE=button value="Select Cylinder"
onClick="cyl_select();" >
<hr>
<INPUT TYPE=button VALUE=" Apply " onClick="Apply_click();"
>
<INPUT TYPE=button VALUE="Quit" onClick="document.location
= 'http://www.delcam.com'" ><p>
</FORM>
</BODY>
</HTML>
Creating OLE applications
Introduction to creating OLE applications
You can use PowerSHAPE's OLE server to create applications which
communicate with PowerSHAPE.
There are two types of OLE applications:
HTML-based
add-in
These applications allow you to:
perform commonly used operations
create easy-to-use interfaces
Both types of applications use the same OLE commands.
116 Customising PowerSHAPE Customising PowerSHAPE for your application
What is a HTML-based application?
A HTML-based application is one which is made from html pages and
runs in the browser window in PowerSHAPE. It also communicates
commands with PowerSHAPE.
You can write html pages using various html or text editors. In the html
page, you can add scripts using languages such as vbscript and javascript.
The OLE commands in the scripts allow you to communicate with
PowerSHAPE.
In our examples for HTML-based applications, we use vbscript. You can
download documentation on vbscript from:
http://www.microsoft.com (http://www.microsoft.com)
The HTML application tutorial introduces you to creating HTMLbased
applications using vbscripts.
What is an add-in application?
An add-in application is one which runs outside PowerSHAPE, but
communicates commands with PowerSHAPE.
If you have purchased third party software such as Visual Basic, you can
create applications using that software and add them into PowerSHAPE.
Hence the name add-in applications.
You can write add-in applications using programming languages such as
Microsoft Visual Basic and Microsoft Visual C++. The OLE commands
in the programs allows you to communicate with PowerSHAPE.
Using Visual Basic
In our examples for add-in applications, we use Visual Basic. The
creation of add-in applications using Visual Basic requires fundamental
knowledge of VB.NET
You can find full details on automating PowerSolution products on our
web site: http://www.delcam.com (http://www.delcam,com)
The sections you will find useful are:
Introduction (http://www.delcam.com/vb/DOTNet/Introduction.htm)
Using VBdotNet With PowerSolution
(http://www.delcam.com/vb/DOTNet/Using_VBdotNET_With_Po
werSolution_Products.pdf)
Customising PowerSHAPE for your application Customising PowerSHAPE 117
What are the PowerSHAPE OLE commands?
The OLE commands are the same regardless of the programming
language.
The following sections use HTML examples. If you are using VB.NET,
you should refer to the relevant section of our web site
http://www.delcam.com/vb/DOTNet/Using_VBdotNET_With_PowerSol
ution_Products.pdf
(http://www.delcam.com/vb/DOTNet/Using_VBdotNET_With_PowerSo
lution_Products.pdf)
The commands are covered in more details in the following sections:
Sending commands to PowerSHAPE
Getting information from PowerSHAPE
Getting information about a model
Showing/hiding the PowerSHAPE window
Controlling the PowerSHAPE window
Finding the version number of PowerSHAPE
How do I know if PowerSHAPE is busy?
Showing/hiding dialog boxes when executing commands
Exiting PowerSHAPE using my application
Selecting objects
Running run a HTML-based application
How do I run an add-in application?
We also show you how to input points and select objects using the OLE
commands.
Before you can use the PowerSHAPE OLE server, you must connect
to an existing PowerSHAPE session. For further details see
Connecting to PowerSHAPE (see page 117)
Connecting to PowerSHAPE
You can connect to an existing PowerSHAPE session. How you connect
to PowerSHAPE will depend on whether your application is HTML-
based or an add-in.
For HTML-based applications, use:
set pshape = window.external
118 Customising PowerSHAPE Customising PowerSHAPE for your application
For add-in applications, use:
Set pshape = Getobject(,"PowerSHAPE.Application")
Both methods create the object pshape, that is connected to an existing
PowerSHAPE session.
With these methods, when you quit the applications, the PowerSHAPE
session remains open.
HTML example using vbscript
<script language="vbscript" >
set pshape = window.external
...
...
...
</script>
Sending commands to PowerSHAPE
The following method sends commands to the connected PowerSHAPE
session.
pshape.Exec Command
where Command is a string expression containing a macro command to
run in PowerSHAPE. For further details, see Writing macros (see page
10)
Example
In this example, when the command button cmdCreateLine is clicked,
a single line is produced between the coordinates entered in four text
boxes txtX1, txtY1, txtX2, txtY2.
'When the command button is clicked....
Sub cmdCreateLine_Click()
'Set PowerSHAPE into single line mode
pshape.Exec "CREATE LINE SINGLE"
'Enter the origin of the line
pshape.Exec txtX1.Text & " " & txtY1.Text
Customising PowerSHAPE for your application Customising PowerSHAPE 119
'Enter the incremental move required
pshape.Exec (txtX2.Text - txtX1.Text) & _
" " & (txtY2.Text - txtY1.Text)
'Set PowerSHAPE back to select mode
pshape.Exec "SELECT"
End Sub
You can split a command into two lines by using an underscore character
"_" as a separator. For example, the following commands:
pshape.Exec (txtX2.Text - txtX1.Text) & _
" " & (txtY2.Text - txtY1.Text)
are the same as the command:
pshape.Exec (txtX2.Text - txtX1.Text) & " " & (txtY2.Text -
txtY1.Text)
Getting information from PowerSHAPE
If you can print the value of something in PowerSHAPE, you can also
extract its value using the Evaluate command. The server will return a
VARIANT variable, which means the result can be a number, a string, or
even a vector (an array of numbers).
To use the Evaluate method, the syntax is:
V = pshape.Evaluate(value_string)
where value_string is a string containing the object you require the
information on.
For example, you can use the following to extract the number of selected
objects:
V = pshape.Evaluate("selection.number")
For a list of strings for each object, see PowerSHAPE object information
(see page 130)
Getting information about a model
You can use the following method to get information about an open
model:
pshape.activedocument
120 Customising PowerSHAPE Customising PowerSHAPE for your application
This method is assigned to an object using the following commands:
Dim psmodel As Object
Set psmodel = pshape.activedocument
When you set this object, it becomes associated with the current active
model. You can use this object to check if the model is active or editable
using the following properties:
psmodel.active
psmodel.editable
If the model associated with psmodel is active, then the active property
will return true, otherwise it will return false. Similarly, if the model is
editable, then the editable property will return true, otherwise it will
return false.
All PowerSHAPE commands automatically operate on the active
model and some commands fail if Editable is false.
Example
While your application is running, the user can have more than one model
open. You can restrict the commands in your add-in application to just
one model. The active document method allows you to observe a model,
you can then check if the model is active.
<script language = "vbscript">
set pshape = window.external
Set psmodel = pshape.activedocument
Private Sub Apply_Click()
If psmodel.active Then
If psmodel.editable Then
MsgBox ("Model editable!")
Else
MsgBox ("Model not editable!")
End If
Else
MsgBox ("Original model not active!")
Customising PowerSHAPE for your application Customising PowerSHAPE 121
End If
End Sub
</script>
Showing and hiding the PowerSHAPE window
To show the PowerSHAPE window:
pshape.Visible = True
To hide the PowerSHAPE window:
pshape.Visible = False
Controlling the PowerSHAPE window
You can do the following to the PowerSHAPE window:
minimise
maximise
normalised
bring to foreground
The WindowState property sets the state of the PowerSHAPE window.
pshape.WindowState = value
You can input value as a number from the following table.
Value Description
1 This is the state when you can resize and position the
window.
2 Maximise window.
4 Minimise window to the taskbar.
8 Bring window to the foreground.
HTML example using vbscript
The following minimises the PowerSHAPE window to the taskbar,
carries out some commands and then maximises the window again.
122 Customising PowerSHAPE Customising PowerSHAPE for your application
<script language="VBscript">
Set pshape = window.external
// This minimise the PowerSHAPE window,
// carries out some commands, and
// maximises the window again
Sub Minimise_Click()
pshape.windowstate = 1
//Carry out some commands
...
...
...
pshape.windowstate = 2
End Sub
</script>
How do I find the version number of PowerSHAPE?
The following property returns a string containing the version number of
PowerSHAPE that your application is currently connected to:
pshape.Version
If you are not connected to PowerSHAPE, an error is returned.
How do I know if PowerSHAPE is busy?
The following property checks if the connected PowerSHAPE session is
busy:
pshape.busy
If PowerSHAPE is busy, this property will return True, otherwise it will
return False.
PowerSHAPE will be registered as busy in the following conditions:
the Import or Export dialog boxes are open
Customising PowerSHAPE for your application Customising PowerSHAPE 123
the Print dialog box is open
any PowerSHAPE dialog box is displayed
This property is most useful when waiting for a user to input a position in
an add-in application. For an example of this, see Add-in example using
Visual Basic (see page 123)
Add-in example using Visual Basic
This example will wait for a point input in PowerSHAPE after clicking a
button called cmdIndicate. It will then extract its coordinates into three
text boxes txtX, txtY, and txtZ.
<script language="VBscript">
Set pshape = window.external
Private Sub cmdIndicate_Click()
'Send command to ask for user point input
'While waiting for point input, PowerSHAPE
'will be registered as Busy
pshape.Exec "INPUT POINT 'Click Origin' $pos"
'Wait until point has been input
Do
Loop Until pshape.Busy = False
'Extract the position input from the PowerSHAPE
'variable $pos which was used
txtX.Text = pshape.Evaluate("$pos_x")
txtY.Text = pshape.Evaluate("$pos_y")
txtZ.Text = pshape.Evaluate("$pos_Z")
End Sub
</script>
If the doloop was not included, the program would not wait until the
point is entered. Therefore you would try to extract values that have not
yet been set. Try removing this loop to see what happens!
124 Customising PowerSHAPE Customising PowerSHAPE for your application
Showing and hiding dialog boxes when executing
commands
To access certain functions, such as changing an arc's name, you need to
display the Arc dialog box. When using the OLE server however, you do
not normally want to see the dialog box. You only want to access the
functions within it. By default, the dialog boxes are hidden, but you can
control this using the ShowForms property.
To show forms when sending OLE commands, use:
pshape.ShowForms = True
To hide forms when sending OLE commands (this is the default), use:
pshape.ShowForms = False
How do I exit PowerSHAPE using my application?
Use this command to exit the PowerSHAPE session you are connected to:
pshape.exit
No confirmation dialog box will appear before PowerSHAPE quits.
Entering positions
You can click positions in PowerSHAPE and then read the position data
into your application.
Use the INPUT POINT command from the PowerSHAPE macro
language in a pshape.Exec command.
For example,
pshape.Exec "INPUT POINT 'Click origin' $pos"
When the position is clicked, its coordinates are assigned to the following
variables: $pos_x, $pos_y and $pos_z.
You can access these variables using pshape.Evaluate command.
HTML example using vbscript
Sub point_click()
//Send command to ask for user point input
pshape.Exec "INPUT POINT 'Click origin' $pos"
Customising PowerSHAPE for your application Customising PowerSHAPE 125
End Sub
Sub point_read()
//Extract the position input from the PowerSHAPE
//variable $pos
document.helix.x_text.value = pshape.Evaluate("$pos_x")
document.helix.y_text.value = pshape.Evaluate("$pos_y")
document.helix.z_text.value = pshape.Evaluate("$pos_z")
End Sub
You can't put the commands in the two procedures above into one
procedure. If you do, the following will happen when you use the
application.
While the user is clicking the position, the application will
automatically go to the next command line without receiving the
$pos data from PowerSHAPE.
If you pause the application using the pshape.busy property, it
will get stuck in an infinite loop.
Selecting objects
We will now show you how to use selected objects in your application.
You can select objects to use in your application in two ways:
Before it is run.
As soon as the application is run, you can immediately use the
selection object information to interrogate the selection and then
operate on the selection.
While it is running.
You need some method of telling the application that the objects
are selected. One way is to add a button to the application. When
you have selected the required objects, you simply click the button
to say the selection is complete. You can then use the selection
object information to interrogate the selection and operate on the
selection.
126 Customising PowerSHAPE Customising PowerSHAPE for your application
For further details on the selection of object information, see Introduction
to object information (see page 131)
Example
Private Sub Cmd_cyl_Click()
'Check if a single cylinder is selected
If pshape.Evaluate("selection.number") = "1" Then
If pshape.Evaluate("selection.object[0].type") = "Cylinder" Then
'Cylinder selected
cylinder = True
End If
Else
'Tell user that 1 cylinder must be selected
'and exit the procedure
MsgBox ("1 cylinder must be selected!")
Exit Sub
End If
pshape.Exec "Let cyl = selection.object[0]"
'Extract the origin of the cylinder and put in X, Y, and Z boxes
Txt_x.Text = pshape.Evaluate("$cyl.origin.x")
Txt_y.Text = pshape.Evaluate("$cyl.origin.y")
Txt_z.Text = pshape.Evaluate("$cyl.origin.z")
End Sub
Customising PowerSHAPE for your application Customising PowerSHAPE 127
Tips and tricks
Each command in your add-in application communicates to
PowerSHAPE using the Windows interpreter. Therefore, running each
command results in a very short delay. If you have many PowerSHAPE
commands, this delay can last a few seconds.
To minimise the delay, we recommend that where you have a block of
PowerSHAPE commands, you use a single execute command. Each line
of PowerSHAPE commands must be separated by a special character.
You can type the pshape.Exec command as follows:
pshape.Exec "command line 1" & vbCrLf _
& "command line 2" & vbCrLf _
& "command line 3" & vbCrLf _
& "command line 4" & vbCrLf _
& "command line 5" & vbCrLf _
& "command line 6"
Another way is to create a macro containing the block of commands. You
can then run the macro in an Exec command.
Running a HTML-based application
Once you have created a HTML-based application, you can run it in the
PowerSHAPE browser window.
1. Start PowerSHAPE.
2. Select View > Window > Command
3. From the command window type:
browser explorer {path_of_html_file}
where {path_of_html_file} is the path to the file. This displays the
HTML file in the browser window in PowerSHAPE.
4. Use the HTML-based application.
Running an add-in application
Once you have created or downloaded an add-in application, you can run
it either inside or outside PowerSHAPE. When you run your application,
it starts executing its commands.
128 Customising PowerSHAPE Customising PowerSHAPE for your application
How do I run my add-in application outside PowerSHAPE?
You can run your application in in one of the following ways:
Use the Run command from the Start menu.
Double click your application's icon in Windows Explorer.
You can also add shortcuts to your application from the Desktop or the
Start menu. For further details see the Microsoft Windows Help
documentation supplied with your operating system.
Running your add-in application in PowerSHAPE
You can use the Add-in Manager in PowerSHAPE to create a link to your
application. This lets you to run your application from within
PowerSHAPE.
For further information, select from the following:
Adding an add-in application to PowerSHAPE (see page 128)
Running an add-in application in PowerSHAPE (see page 129)
Changing the name of an item in the Add-in menu (see page 130)
Changing the order of the items in the Add-in menu (see page 130)
Deleting an item from the Add-in menu (see page 130)
Adding an add-in application to PowerSHAPE
1. From the Module menu, select Add-Ins followed by Manager to
display the Add-In Manager dialog box.
Click the Add button on the dialog box.
Customising PowerSHAPE for your application Customising PowerSHAPE 129
This adds a new item called Add-in in the list. This item is
highlighted, ready for you to change its name.
2. Change the name of the item to something suitable. This name will
appear in the Add-ins menu from the Module menu.
3. In the Command box, type the path where your application is
stored. You can also click the Browse button to display the
Open dialog box, to search for your application .
4. In the Arguments box, input any arguments you want your
application to use when it starts up.
5. In the Start in box, type the default path where you want your
application to run.
6. If there are other items in the list and you want to change the
position of the new item, use the Move Item Up button.
7. Click Apply. This adds the item to the Add-Ins menu (available
from the Module menu).
8. Add other applications if you want.
9. Click Close to remove the dialog box from the screen.
Add-in applications are only available on the Add-Ins menu for
the user who added them.
Running an add-in application in PowerSHAPE
1. From the Module menu, select Add-ins
2. Select your application.
You must add your application to PowerSHAPE before you can run
it in PowerSHAPE. For further details, see Adding an add-in
application to PowerSHAPE (see page 128)
130 Customising PowerSHAPE Customising PowerSHAPE for your application
Changing the name of an item in the Add-in menu
1. Display the Add-in Manager dialog box.
2. Select the item.
3. Press the F2 key.
4. Edit the name.
5. Click Apply to change the name.
Changing the order of items in the Add-in menu
1. Display the Add-in Manager dialog box.
2. Select the item you want to move.
3. Use the Move Item Up and Move Item Down buttons to
change the position of the selected item.
4. Click Apply to change the order.
Deleting an item from the Add-in menu
1. Display the Add-in Manager dialog box.
2. Select the item you want to delete.
3. Click the Delete button .
4. Click Apply to delete the item.
PowerSolutionDOTNetOLE control
This control allows you to use a special set of OLE commands in your
application. This set of commands is designed to make programming
easier in VB.NET
For details on using the PowerSolutionDOTNetOLE control, see our web
site : http://www.delcam.com/vb/DOTNet/UsingTheClassLibrary.html
(http://www.delcam.com/vb/DOTNet/UsingTheClassLibrary.html)
PowerSHAPE object information
You can access information about PowerSHAPE objects using special
macro commands. These commands help you identify precisely which
feature of an object you wish to retrieve and investigate.
Information on the different objects can be found in the following
sections:
Customising PowerSHAPE for your application Customising PowerSHAPE 131
Arc (see page 132) Assembly (see page 135)
Clipboard (see page 141) Composite curve (see page 141)
Created (see page 145) Curve (see page 147)
Dimension (see page 151) Drawing (see page 156)
Drawing view (see page 158) Electrode (see page 159)
Evaluation (see page 164) File (see page 164)
Hatch (see page 165) Lateral (see page 167)
Level (see page 167) Line (see page 167)
Longitudinal (see page 169) Model (see page 169)
Parameter (see page 173) Pcurve (see page 173)
Point (see page 175) Printer (see page 176)
Renderer (see page 177) Selection (see page 177)
Shareddb (see page 183) Sketcher (see page 183)
Solid (see page 183) Spine (see page 195)
Surface (see page 195) Symbol (see page 213)
Symbol Definition (see page 215) Text (see page 215)
Tolerance (see page 217) Units (see page 217)
Updated (see page 218) User (see page 219)
Version (see page 219) View (see page 220)
Window (see page 220) Workplane (see page 221)
Introduction to object information
You can access information about PowerSHAPE objects using special
macro commands. These commands help you identify precisely which
feature of an object you wish to retrieve and investigate.
For example, the command to access the start coordinates of a line is:
line[name].start
This retrieves the start coordinates [x, y, z] of the line called name.
For the x coordinate of the start position of this line, the syntax is:
line[name].start.x
132 Customising PowerSHAPE Customising PowerSHAPE for your application
In the syntax, name appears (in italics) as object[name]. This is the name
of the object on the left of the square bracket [ ].
Sometimes, name appears more than once as
object1[name].object2[name].
name of object 1 does not necessarily equal name of object 2.
PowerSHAPE allocates a unique identity number to each object.
You can substitute the name of an object for its unique identity
number. For example, you can use either:
line[id 75].start.x, where 75 is the unique identity number of the
line.
or
line[1].start.x, where 1 is the name of the line.
Arc
The following groups of arc commands are available:
Identity number of arc (see page 133)
Start position of arc (see page 133)
End position of arc (see page 133)
Mid position of arc (see page 133)
Radius of arc (see page 134)
Centre position of arc (see page 134)
Length of arc (see page 134)
Centre mark of arc (see page 134)
Angles of arc (see page 134)
Style of arc (see page 134)
Level of arc (see page 135)
Arc exists
arc[name].exists
1 if arc exists. 0 otherwise.
Customising PowerSHAPE for your application Customising PowerSHAPE 133
Identity number of arc
arc[name].id
unique identity number of the arc in the model.
Name of arc
arc[id n].name
name of the arc that has the given identity number.
Start position of arc
arc[name].start
coordinates [x, y, z] of the start position of the arc.
arc[name].start.x
x coordinate of the start position of the arc.
arc[name].start.y
y coordinate of the start position of the arc.
arc[name].start.z
z coordinate of the start position of the arc.
End position of arc
arc[name].end
coordinates [x, y, z] of the end position of the arc.
arc[name].end.x
x coordinate of the end position of the arc.
arc[name].end.y
y coordinate of the end position of the arc.
arc[name].end.z
z coordinate of the end position of the arc.
Mid position of arc
arc[name].mid
coordinates [x, y, z] of the mid position of the arc.
arc[name].mid.x
x coordinate of the mid position of the arc.
arc[name].mid.y
y coordinate of the mid position of the arc.
arc[name].mid.z
z coordinate of the mid position of the arc.
134 Customising PowerSHAPE Customising PowerSHAPE for your application
Radius of arc
arc[name].radius
radius value of the arc.
Centre position of arc
arc[name].centre
coordinates [x, y, z] of the centre position of the arc.
arc[name].centre.x
x coordinate of the centre position of the arc.
arc[name].centre.y
y coordinate of the centre position of the arc.
arc[name].centre.z
z coordinate of the centre position of the arc.
Length of arc
arc[name].length
length of the circumference of the arc.
Centre mark of arc
arc[name].centre_mark
the centre mark type. For each type of centre marker, the standard number
is given below:
0 for none
1 for dot
2 for cross
Angles of arc
arc[name].start_angle
start angle of the arc.
arc[name].end_angle
end angle of the arc.
arc[name].span_angle
span angle of the arc.
Style of arc
arc[name].style.colour
colour number of line style used to draw the arc.
Customising PowerSHAPE for your application Customising PowerSHAPE 135
arc[name].style.color
color (USA) number of line style used to draw the arc.
arc[name].style.gap
gap of line style used to draw the arc.
arc[name].style.weight
weight of line style used to draw the arc.
arc[name].style.width
width of line style used to draw the arc.
Level of arc
arc[name].level
level on which the arc exists.
Assembly
Definitions:
comassembly component c_name set_property name value
set/change value of property.
comassembly component c_name remove_property name
remove property.
comassembly component c_name remove_property all
remove all properties.
comassembly definition defn_name thumbnail_view_dir direction
sets the view for the thumbnail that is displayed in the component library
window.
where
defn_name is the name of the component definition
direction is a view direction. This may have the following values:
top
bottom
right
left
front
back
iso1
iso2
iso3
iso4
136 Customising PowerSHAPE Customising PowerSHAPE for your application
Checks:
comassembly component c_name property list
print list of properties and their values.
component ["c_name"].property["name"].value
check value of property.
component ["c_name"].property["name"].exists
check if the property present. Returns 1 if the component exists, 0 if it
does not exist.
comassembly definition ["c_name"] property list
print list of properties of component definition and their values.
comassembly
component_defn["cd_name"].property["name"].exists
The command returns 1 if the component exists. 0 if it does not exist.
Actions:
comassembly definitions imported refresh
refreshes imported definitions. The command is only available when a
model is open.
COMASSEMBLY DEFINITION "definition name"
HIDE_IN_LIBRARY
COMASSEMBLY DEFINITION "definition name"
SHOW_IN_LIBRARY
Hide/display the component definitions in the component library window:
Relationships
relationship['"assembly_name" "relation_name"'].exists
1 if relationship exists. 0 otherwise.
relationship['"assembly_name" "relation_name"'].gen_type
returns the type of the relationship.
0 plane/plane
1 point to point
2 plane/point
3 point/plane
4 line/line
5 line/point
6 point/line
7 plane/line
8 line/plane
Customising PowerSHAPE for your application Customising PowerSHAPE 137
relationship['"assembly_name" "relation_name"'].add_type
returns additional type of the relationship.
relationship['"assembly_name" "relation_name"'].distance
distance value.
relationship['"assembly_name" "relation_name"'].alignment
the alignment of the relationship.
relationship['"assembly_name"
"relation_name"'].attachment_master
master attachment name of the relationship.
relationship['"assembly_name"
"relation_name"'].attachment_slave
slave attachment name of the relationship.
relationship['"assembly_name"
"relation_name"'].component_master
master component name of the relationship.
relationship['"assembly_name"
"relation_name"'].component_slave
slave component name of the relationship
relationship['"assembly_name" "relation_name"'].is_broken
1 if relationship is broken. 0 otherwise.
relationship['"assembly_name"
"relation_name"'].has_distance
1 if the relationship has a distance parameter. 0 otherwise.
relationship['"assembly_name" "relation_name"'].tree_name
tree browser name of the relationship.
Attachment
attachment[name].exists
1 if exists, 0 otherwise.
attachment[name].point
returns point of given attachment
attachment[name].vector
vector of the given attachment
attachment[name].is_default
1 if true, 0 if false.
138 Customising PowerSHAPE Customising PowerSHAPE for your application
External attachments on component definitions
comassembly create plane_attachment $attachment_name $posx
$posy $posz $vecx $vecy $vecz on definition $def_name
comassembly create plane_attachment $attachment_name
$posx $posy $posz $vecx $vecy $vecz on instance $inst_name
comassembly create line_attachment $attachment_name $posx
$posy $posz $vecx $vecy $vecz on definition $def_name
comassembly create line_attachment $attachment_name $posx
$posy $posz $vecx $vecy $vecz on instance $inst_name
comassembly create point_attachment $attachment_name $posx
$posy $posz on definition $def_name
comassembly create point_attachment $attachment_name $posx
$posy $posz on instance $inst_name
Component
component[name].min_range_w
minimum range of the component with respect to the active workplane.
component[name].max_range_w
maximum range of the component with respect to the world workplane.
component[name].min_range
minimum range of the component with respect to the active workplane.
component[name].max_range
maximum range of the component with respect to the active workplane.
component[name].size
size of the component.
component[name].exists
1 if component exists. 0 otherwise.
component[name].level
level value of component.
component[name].status
status of component
0 - free state
1 - undefined
2 - fully defined
3 - over-defined
4 - error position
Customising PowerSHAPE for your application Customising PowerSHAPE 139
Parameter
parameter[name].expression
parameter expression.
parameter[name].dimension
parameter dimension.
parameter[name].dep_items
item(s) dependent on the parameter.
parameter[name].hidden
value of the HIDDEN flag.
parameter[name].expfl
value of the EXPRESSION flag.
parameter[name].main
value of the MAIN flag.
parameter[name].automatic
value of the AUTOMATIC flag.
parameter.number
number of non-hidden and non-automatic parameters in the model. This
is the number of entries in the drop down list in the Parameter Editor
dialog box.
Component definitions
component_defn[name].exists
1 if component definition exists, 0 otherwise
component_defn[name].num_components
number of components using the component definition
component_defn[name].is_active
1 if the component definition is an active assembly. 0 otherwise
component_defn[name].is sub_assembly
1 if the component definition is a sub-assembly. 0otherwise
component_defn[name].num_poi_attachments
number of point attachments.
component_defn[name].num_lin_attachments
number of linear attachments.
component_defn[name].num_pla_attachments
number of plane attachments.
140 Customising PowerSHAPE Customising PowerSHAPE for your application
component_defn[name].is_imported
1 if the component definition is imported. 0 otherwise.
component_defn[name].is_model_defn
1 if component definition is a model component definition, 0 otherwise.
component_defn[name].num_solids
returns number of solids.
component_defn[name].num_axis_attachments
number of axis attachments.
component_defn[name].num_attachments
number of attachments.
component_defn[name].is_parametric
1 if component definition is parametric. 0 otherwise.
component_defn ['assembly_name'].cog
returns the centre of gravity of the assembly
component_defn ['component_name'].cog
returns the centre of gravity of the component.
preserve_params on
preserves the global parameters when registering a component definition.
component_defn["name "].attachment["name "].surface...
where .. can be any property of a surface.
For example:
component_defn["name"].attachment["name"].surface.na
me
component_defn["name"].attachment["name"].surface.are
a
Power Features
component_defn[assembly_name].pfsummary.source[source
path].feature[feature_name].target[target_path].exists
returns the stored power features summary data for required source,
feature, target.
component_defn[assembly_name].pfsummary.source[source
path].feature[feature_name].target[target_path].flag
returns the value of power features summary flag for required source,
feature, target.
Customising PowerSHAPE for your application Customising PowerSHAPE 141
TU-coordinates
comassembly insert attachment linked_by_tu ["name of
defn"] ["name of attachment"] ["surface's name"]/surface ID
POINT/PLANE t-value u-value
inserts new attachment linked to surface by tu-coordinate.
component_defn[name ].attachment[name].is_linked_by_tu
1 if attachment is linked to surface by tu-coordinates. 0 otherwise.
component_defn["name"].attachment["name"].t
get t-value stored in attachment.
component_defn["name"].attachment["name"].u
get u-value stored in attachment.
Tool Solid
solid['ToolSolid'].hide
1 if the solid is owned by another item and not displayed. 0 if the solid is
hidden.
Clipboard
clipboard.valid
1 if there is something on the clipboard and 0 otherwise.
Composite curve
Commands for composite curves can take either of the following forms:
compcurve[name]
composite curve[name]..
To avoid duplication, the format compcurve[name] is used throughout.
compcurve[name].exists
1 is the composite curve exists. 0 otherwise.
compcurve[name].id
unique identity number of the composite curve in the model.
compcurve[id n].name
name of the composite curve that has the given identity number.
compcurve[name].description
the description of the curve a stored in the database.
compcurve[name].closed
1 if the composite curve is closed. 0 otherwise.
142 Customising PowerSHAPE Customising PowerSHAPE for your application
Points in composite curve
compcurve[name].point.number
number of points in the composite curve.
compcurve[name].point[number]
coordinates [x, y, z] of the composite curve's point.
compcurve[name].point[number].x
x coordinate of the composite curve's point.
compcurve[name].point[number].y
y coordinate of the composite curve's point.
compcurve[name].point[number].z
z coordinate of the composite curve's point.
Tangent direction at a point
compcurve[name].point[number].entry_tangent
unit vector of the tangent direction entering the point.
compcurve[name].point[number].entry_tangent.x
x value of the unit vector which defines the tangent direction entering the
point.
compcurve[name].point[number].entry_tangent.y
y value of the unit vector which defines the tangent direction entering the
point.
compcurve[name].point[number].entry_tangent.z
z value of the unit vector which defines the tangent direction entering the
point.
compcurve[name].point[number].exit_tangent
unit vector of the tangent direction leaving the point.
compcurve[name].point[number].exit_tangent.x
x value of the unit vector which defines the tangent direction leaving the
point.
compcurve[name].point[number].exit_tangent.y
y value of the unit vector which defines the tangent direction leaving the
point.
compcurve[name].point[number].exit_tangent.z
z value of the unit vector which defines the tangent direction leaving the
point.
Customising PowerSHAPE for your application Customising PowerSHAPE 143
Azimuth and elevation angles at a point
compcurve[name].point[number].entry_tangent.azimuth
azimuth angle of the tangent entering the point.
compcurve[name].point[number].entry_tangent.elevation
elevation angle of the tangent entering the point.
compcurve[name].point[number].exit_tangent.azimuth
azimuth angle of the tangent leaving the point.
compcurve[name].point[number].exit_tangent.elevation
elevation angle of the tangent leaving the point.
Magnitude at a point
compcurve[name].point[number].entry_magnitude
magnitude entering the point.
compcurve[name].point[number].exit_magnitude
magnitude leaving the point.
Items in composite curve
compcurve[name].item.number
number of items that make up the composite curve.
Length of composite curve
compcurve[name].length
length of the composite curve.
compcurve[name].length_between(a; b)
length along the composite curve between key points a and b.
Area of composite curve
compcurve[name].area
area of the composite curve.
If the composite curve is closed and planar, the area is the enclosed area.
If the composite curve is open, it is closed with a straight line for the area
measurement.
If the composite curve is non-planar, PowerSHAPE tries to construct a
plane from the first few items. If this fails, the current principal plane is
used. The composite curve is projected onto the plane and the area is
measured from the projected curve.
144 Customising PowerSHAPE Customising PowerSHAPE for your application
Bounding box around composite curve
compcurve[name].size
size of the bounding box around the composite curve.
compcurve[name].size.x
size in the x direction of the bounding box around the composite curve.
compcurve[name].size.y
size in the y direction of the bounding box around the composite curve.
compcurve[name].size.z
size in the z direction of the bounding box around the composite curve.
compcurve[name].min_range
minimum coordinates of the bounding box around the composite curve.
compcurve[name].min_range.x
x coordinate of the minimum coordinates of the bounding box around the
composite curve.
compcurve[name].min_range.y
y coordinate of the minimum coordinates of the bounding box around the
composite curve.
compcurve[name].min_range.z
z coordinate of the minimum coordinates of the bounding box around the
composite curve.
compcurve[name].max_range
maximum coordinates of the bounding box around the composite curve.
compcurve[name].max_range.x
x coordinate of the maximum coordinates of the bounding box around the
composite curve.
compcurve[name].max_range.y
y coordinate of the maximum coordinates of the bounding box around the
composite curve.
compcurve[name].max_range.z
z coordinate of the maximum coordinates of the bounding box around the
composite curve.
Centre of gravity of composite curve
compcurve[name].cog
coordinates [x, y, z] of the centre of gravity of the composite curve.
compcurve[name].cog.x
x coordinate of the centre of gravity of the composite curve.
Customising PowerSHAPE for your application Customising PowerSHAPE 145
compcurve[name].cog.y
y coordinate of the centre of gravity of the composite curve.
compcurve[name].cog.z
z coordinate of the centre of gravity of the composite curve.
Filleting a composite curve
compcurve [name]
will fillet the composite curve, where name is the name of the composite
curve.
Style of composite curve
compcurve[name].style.colour
colour number of line style used to draw the composite curve.
compcurve[name].style.color
color (USA) number of line style used to draw the composite curve.
compcurve[name].style.gap
gap of line style used to draw the composite curve.
compcurve[name].style.weight
weight of line style used to draw the composite curve.
compcurve[name].style.width
width of line style used to draw the composite curve.
Level of composite curve
compcurve[name].level
level on which the composite curve exists.
Created
You can use this group of commands to query which objects were created
as a result of the last operation. These objects are accessed from the
creation list.
Created objects exist (see page 146)
Number of items created (see page 146)
Identity of item created (see page 146)
Clearlist (see page 146)
Interrogating created items (see page 146)
146 Customising PowerSHAPE Customising PowerSHAPE for your application
Created objects exist
created.exists
1 if at least one item is in the creation list. 0 otherwise.
Number of items created
created.number
number of items in the creation list.
Identity of item created
created.id
unique identity number of the created item.
Clearlist
created.clearlist
clears the creation list.
Interrogating created items
created.object[number]
object type and its name in the creation list. For example, Line[4],
Arc[1].
If n items are created, then number is the item's number in the creation
list. created.object[number].syntax
object information as specified by the syntax for object
created.object[number]. The syntax you can use is given under each type
of object.
For example, if created.object[1] is Line[2], then you can specify the
syntax as any syntax after Line[name]. For further details see Line (see
page 167) .
For the x coordinate of the start of the line, you can use
created.object[1].start.x where start.x is the syntax.
created.type[number]
type of an object in the creation list. For example, Line, Arc.
If n objects are created, then number is the item's number in the creation
list. number is from 0 to (n-1).
If you compare the type of an object with a text string, you must use
the correct capitalisation. For example, if you want to check that
created.type[0] is a composite curve, then you must use:
Customising PowerSHAPE for your application Customising PowerSHAPE 147
created.type[0] == 'Composite Curve'
and not:
created.type[0] == 'Composite curve'
created.type[0] == 'composite curve'
created.name[number]
name of an item in the creation list.
If n items are created, then number is the item's number in the creation
list.
In all cases, number is from 0 to (n-1).
Curve
curve[name].exists
1 if curve exists. 0 otherwise.
curve[name].id
unique identity number of the curve in the model.
curve[id n].name
name of the curve that has the given identity number.
curve[name].description
the description of the curve a stored in the database.
Type of curve
curve[name].type
checks the curve and returns one of the following strings:
Bezier
Bspline
Number of points in curve
curve[name].number
number of points in the curve.
Closed curve
curve[name].closed
1 if the curve is closed. 0 otherwise.
148 Customising PowerSHAPE Customising PowerSHAPE for your application
Start and end positions of curve
curve[name].start
start coordinates [x, y, z] of the curve.
curve[name].start.x
x coordinate of the start of the curve.
curve[name].start.y
y coordinate of the start of the curve.
curve[name].start.z
z coordinate of the start of the curve.
curve[name].end
end coordinates [x, y, z] of the curve.
curve[name].end.x
x coordinate of the end of the curve.
curve[name].end.y
y coordinate of the end of the curve.
curve[name].end.z
z coordinate of the end of the curve.
Points in a curve
curve[name].point[number]
coordinates [x, y, z] of the point.
curve[name].point[number].x
x coordinate of the point.
curve[name].point[number].y
y coordinate of the point.
curve[name].point[number].z
z coordinate of the point.
Tangent direction at a curve point
curve[name].point[number].entry_tangent
unit vector of the tangent direction entering the point.
curve[name].point[number].entry_tangent.x
x value of the unit vector which defines the tangent direction entering the
point.
curve[name].point[number].entry_tangent.y
y value of the unit vector which defines the tangent direction entering the
point.
Customising PowerSHAPE for your application Customising PowerSHAPE 149
curve[name].point[number].entry_tangent.z
z value of the unit vector which defines the tangent direction entering the
point.
curve[name].point[number].exit_tangent
unit vector of the tangent direction leaving the point.
curve[name].point[number].exit_tangent.x
x value of the unit vector which defines the tangent direction leaving the
point.
curve[name].point[number].exit_tangent.y
y value of the unit vector which defines the tangent direction leaving the
point.
curve[name].point[number].exit_tangent.z
z value of the unit vector which defines the tangent direction leaving the
point.
Azimuth and elevation angles at a curve point
curve[name].point[number].entry_tangent.azimuth
azimuth angle of the tangent entering the point.
curve[name].point[number].entry_tangent.elevation
elevation angle of the tangent entering the point.
curve[name].point[number].exit_tangent.azimuth
azimuth angle of the tangent leaving the point.
curve[name].point[number].exit_tangent.elevation
elevation angle of the tangent leaving the point.
Magnitude at a curve point
curve[name].point[number].entry_magnitude
magnitude entering the curve's point.
curve[name].point[number].exit_magnitude
magnitude leaving the curve's point.
Length of curve
curve[name].length
length of the curve.
curve[name].length_between(a; b)
length along the curve between key points a and b.
150 Customising PowerSHAPE Customising PowerSHAPE for your application
Area of curve
curve[name].area
area of the curve.
If the curve is closed and planar, the area is the enclosed area.
If the curve is open, it is closed with a straight line for the area
measurement.
If the curve is non-planar, the curve is projected onto the current principal
plane and the area is measured from the projected curve.
Bounding box around curve
curve[name].size
size of the bounding box around the curve.
curve[name].size.x
size in the x direction of the bounding box around the curve.
curve[name].size.y
size in the y direction of the bounding box around the curve.
curve[name].size.z
size in the z direction of the bounding box around the curve.
curve[name].min_range
minimum coordinates of the bounding box around the curve.
curve[name].min_range.x
x coordinate of the minimum coordinates of the bounding box around the
curve.
curve[name].min_range.y
y coordinate of the minimum coordinates of the bounding box around the
curve.
curve[name].min_range.z
z coordinate of the minimum coordinates of the bounding box around the
curve.
curve[name].max_range
maximum coordinates of the bounding box around the curve.
curve[name].max_range.x
x coordinate of the maximum coordinates of the bounding box around the
curve.
curve[name].max_range.y
y coordinate of the maximum coordinates of the bounding box around the
curve.
Customising PowerSHAPE for your application Customising PowerSHAPE 151
curve[name].max_range.z
z coordinate of the maximum coordinates of the bounding box around the
curve.
Centre of gravity of curve
curve[name].cog
coordinates [x, y, z] of the centre of gravity of the curve.
curve[name].cog.x
x coordinate of the centre of gravity of the curve.
curve[name].cog.y
y coordinate of the centre of gravity of the curve.
curve[name].cog.z
z coordinate of the centre of gravity of the curve.
Style of curve
curve[name].style.colour
colour number of line style used to draw the curve.
curve[name].style.color
color (USA) number of line style used to draw the curve.
curve[name].style.gap
gap of line style used to draw the curve.
curve[name].style.weight
weight of line style used to draw the curve.
curve[name].style.width
width of line style used to draw the curve.
Level of curve
curve[name].level
level on which the curve exists.
Dimension
The following groups of dimension command are available:
Dimension exists (see page 152)
Identity number of dimension (see page 152)
Name of dimension (see page 152)
Dimension value (see page 152)
152 Customising PowerSHAPE Customising PowerSHAPE for your application
Position of the dimension (see page 152)
Diameter of dimension (see page 154)
Leader of dimension (see page 154)
Annotation of dimension (see page 154)
Witness of dimension (see page 155)
Tolerance of dimension (see page 155)
Style of dimension (see page 156)
Level of dimension (see page 156)
Dimension exists
dimension[name].exists
1 if dimension exists. 0 otherwise.
Identity number of dimension
dimension[name].id
unique identity number of the dimension in the model.
Name of dimension
dimension[id n].name
name of the dimension that has the given identity number.
Dimension value
dimension[name].value
value of dimension.
Position of the dimension
A dimension is defined by its text position and various other positions,
depending on the type of dimension. The text position (position.text) is at
the centre of the text. There are three other possible positions:
position.one, position.two and position.three.
Customising PowerSHAPE for your application Customising PowerSHAPE 153
A linear dimension is defined as shown below. It has a text position
(position.text), position.one and position.two
An angular dimension has a text position (position.text), position.one,
position.two and position.three.
A radial dimension has a text position (position.text), position.one,
position.two and position.three.
dimension[name].position.text
coordinates [x, y, z] of the position of the text of the dimension.
dimension[name].position.one
coordinates [x, y, z] of position.one of the dimension.
dimension[name].position.two
coordinates [x, y, z] of position.two of the dimension.
dimension[name].position.three
coordinates [x, y, z] of position.three of the dimension.
154 Customising PowerSHAPE Customising PowerSHAPE for your application
Diameter of dimension
dimension[name].diameter
1 if the dimension measures a diameter. 0 otherwise.
Leader of dimension
dimension[name].leader.style
style name of the leader of the dimension
dimension[name].leader.trim
1 if the option Trim leader to text is on. 0 otherwise. The Trim leader
to text option trims the leader to the position of the dimension
annotation.
dimension[name].leader.keep
1 if the option Internal leaders on small dimensions is on. 0
otherwise.
When you have a dimension with leaders placed on either side of the
dimension, the Internal leaders on small dimensions option adds a
line so that no gap exists between the arrows of the leader.
dimension[name].leader.marksize
size of the mark on the leader of the dimension.
dimension[name].leader.marktype
standard number indicating the type of marker. For each type of marker,
the standard number is given below.
Dot - 1
Slash - 10
Cross - 5
Filled circle - 11
Circle - 4
Filled arrow - 9
Arrow - 8
Annotation of dimension
dimension[name].annotation.style
style name of the annotation of the dimension.
dimension[name].annotation.height
height of the annotation.
Customising PowerSHAPE for your application Customising PowerSHAPE 155
dimension[name].annotation.embed
1 if the annotation is embedded. 0 otherwise.
dimension[name].annotation.horizontal
1 if the annotation is set to horizontal. 0 otherwise.
dimension[name].annotation.proportional
1 if the annotation is set to proportional. 0 otherwise.
dimension[name].annotation.italic
1 if the annotation is set to italic. 0 otherwise.
dimension[name].annotation.gap
gap between the text and the leader.
dimension[name].annotation.fraction
1 if decimal part of the dimension is set to a fraction. 0 otherwise.
dimension[name].annotation.denom
denominator of the fraction.
dimension[name].annotation.angleformat
number to indicate the type of angle format. For each type of angle
format, the number is given below:
1 - Decimal
2 - Degrees
3 - Degrees - Minutes
4 - Degrees - Minutes - Seconds
dimension[name].annotation.decimal
number of decimal places of the dimension.
Witness of dimension
dimension[name].witness.style
style name of the witness line of the dimension.
Tolerance of dimension
dimension[name].tolerance.style
style name of the tolerance of the dimension.
dimension[name].tolerance.value1
value 1 of the tolerance range.
dimension[name].tolerance.value2
value 2 of the tolerance range.
156 Customising PowerSHAPE Customising PowerSHAPE for your application
dimension[name].tolerance.height
height of the tolerance text.
dimension[name].tolerance.alignment
number to indicate the type of tolerance alignment. For each type of
tolerance alignment, the number is given below:
1 - alignment
2 - alignment
3 - alignment
dimension[name].tolerance.decimal
number of decimal places of the tolerance.
Style of dimension
dimension[name].style.colour
colour number of line style used to draw the dimension.
dimension[name].style.color
color (USA) number of line style used to draw the dimension.
dimension[name].style.gap
gap of line style used to draw the dimension.
dimension[name].style.weight
weight of line style used to draw the dimension.
dimension[name].style.width
width of line style used to draw the dimension.
Level of dimension
dimension[name].level
level on which the dimension exists.
Drawing
The following groups of drawing commands are available:
Drawing exists (see page 157)
Drawing description (see page 157)
Identity number of drawing (see page 157)
Name of drawing (see page 157)
Drawing dimensions (see page 157)
Drawing templates used (see page 157)
Customising PowerSHAPE for your application Customising PowerSHAPE 157
Number of views (see page 158)
Number of objects (see page 158)
Updating (see page 158)
Drawing exists
drawing[name].exists
1 if drawing exists. 0 otherwise.
Drawing description
drawing[name].description
description of the drawing.
Identity number of drawing
drawing[name].id
unique identity number of the drawing.
Name of drawing
drawing[id n].name
name of the drawing that has the given identity number.
drawing.name[index]
returns a drawing name where index is greater than 0 and less than or
equal to the number of drawings.
Drawing dimensions
drawing[name].width
width of the drawing.
drawing[name].height
height of the drawing.
Drawing templates used
drawing[name].template_model
name of the model containing the template_drawing used by the drawing.
drawing[name].template_drawing
name of the template drawing used by the drawing.
drawing[name].tmpl_model_invalid
1 if the model, containing the template drawing used by the drawing,
exists in the database. 0 otherwise.
158 Customising PowerSHAPE Customising PowerSHAPE for your application
drawing[name].tmpl_drawing_invalid
1 if the template drawing, used by the drawing, exists. 0 otherwise.
Number of views
drawing[name].views
number of views on the drawing.
Number of objects
drawing[name].no_of_items
number of objects on the drawing.
Number of drawings
drawing.number
the number of drawings
Updating
drawing[name].view[view_name].needs updating
1 if the view needs updating, 0 otherwise
Drawing view
Drawing view commands are only available in conjunction with Drawing
commands as indicated in the following sections:
Extent of drawing view (see page 158)
Scale of drawing view (see page 159)
Origin of drawing view (see page 159)
Number of objects (see page 159)
Transform of drawing view (see page 159)
Extent of drawing view
drawing[name].view[name].xmin_extent
x coordinate of the minimum extent of the view on the drawing.
drawing[name].view[name].xmax_extent
x coordinate of the maximum extent of the view on the drawing.
drawing[name].view[name].ymin_extent
y coordinate of the minimum extent of the view on the drawing.
Customising PowerSHAPE for your application Customising PowerSHAPE 159
drawing[name].view[name].ymax_extent
y coordinate of the maximum extent of the view on the drawing.
Scale of drawing view
drawing[name].view[name].scale
scale of the view.
Origin of drawing view
drawing[name].view[name].origin
coordinates [x, y, z] of the origin of the view.
Number of objects
drawing[name].view[name].no_of_items
number of objects in the view.
Transform of drawing view
drawing[name].view[name].transform[number]
the elements of the rotation matrix and the translation vector of the view
in relation to the model space.
The value of number determines the elements:
0, 1, 2 defines the elements of the first row of the rotation matrix.
4, 5, 6 defines the elements of the second row of the rotation
matrix.
7, 8, 9 defines the elements of the third row of the rotation matrix.
12, 13, 14 defines elements of the translation vector.
Electrode
electrode.number
number of electrodes in the model.
electrode.list
list of electrode names.
electrode[name].exists
1 if the electrode exists and 0 otherwise.
electrode[name].id
identity number of the electrode in the model.
electrode[id n].name
name of the electrode that has the given identity number.
160 Customising PowerSHAPE Customising PowerSHAPE for your application
electrode[name].level
level on which the electrode exists.
electrode[name].rotation
the rotation of the electrode from the workplane of the electrode.
electrode[name].sparkgap
spark gap of the electrode.
electrode[name].burn_depth
distance in z from the bottom of the electrode to the top of the burn
region.
electrode[name].surface_finish
the surface finish selected on the electrode family page of the wizard for
that electrode.
electrode[projected_area]
area of the burn region as projected onto the XY plane.
electrode[name].datum
coordinates [x, y, z] of the origin of the electrode's datum.
electrode[name].datum.x
x coordinate of the origin of the electrode's datum.
electrode[name].datum.y
y coordinate of the origin of the electrode's datum.
electrode[name].datum.z
z coordinate of the origin of the electrode's datum.
electrode[name].solid.solid_attributes
attributes of the solid depending on the value of solid_attributes. For
example,
electrode[name].solid.volume
volume of the solid. See the object information of solids For a (see
page 183) complete list of attributes, see Solid
electrode[name].blank.name
name of the electrode's blank
electrode[name].blank.rectangular
1 if the blank is rectangular. 0 if it is circular.
electrode[name].blank.length
length of the electrode's blank.
electrode[name].blank.width
width of the electrode's blank.
Customising PowerSHAPE for your application Customising PowerSHAPE 161
electrode[name].blank.diameter
diameter of the electrode's blank.
electrode[name].blank.height
height of the electrode's blank.
electrode[name].blank.material
material of the electrode's blank.
electrode[name].base_height
height of the base of the electrode can be defined using the variable
electrode[name].active_solid
the solid that the electrode was extracted from
electrode[name].active_workplane
the workplane that was active when the electrode was created. (These are
only available for electrodes that are extracted, not those that are copied)
electrode[name].fillins
electrode[name].fillin.number
number of fill-in surfaces associated with this electrode.
electrode[name].fillin(n)
electrode[name].fillin(n).name
name of nth fillin surface for this electrode (n starts at 1).
electrode[name].fillin(n).id
ID of nth fillin surface for this electrode.
electrode[name]holder.catalogue
name of holder catalogue.
electrode[name]holder.base
name of base holder.
electrode[name]holder.edm
name of additional EDM holder
electrode[name]holder.machining
name of additional Machining holder
162 Customising PowerSHAPE Customising PowerSHAPE for your application
electrode[name].holder.<base|machining|edm>.items
electrode[name].holder.<base|machining|edm>.item.number
number of items that make up base, machining or edm holder.
electrode[name].holder.<base|machining|edm>.item(n)
electrode[name].holder.<base|machining|edm>.item(n).name
name of nth item that makes up base, machining or edm holder.
electrode[name].holder.<base|machining|edm>.item(n).id
ID of nth item that makes up base, machining or edm holder.
electrode[name].holder.<base|machining|edm>.item(n).type
type of nth item that makes up base, machining or edm holder (Solid or
Symbol).
electrode[name].details(1)
the first additional description field for the electrode. By default this is the
"Job No." entry.
electrode[name].details(2)
the second additional description field for the electrode. By default this is
the "Works Order" entry.
electrode[name].details(3)
the third additional description field for the electrode. By default this is
the "Description" entry.
electrode.number.all
number of all electrodes.
electrode.number.originals
number of electrodes, excluding copies.
electrode.number.copies
number of electrode copies .
electrode.list
electrode.list.all
list of all electrode names.
electrode.list.originals
list of electrode names, excluding copies.
electrode.list.copies
list of electrode names of electrode copies.
Customising PowerSHAPE for your application Customising PowerSHAPE 163
electrode[name].is_copy
1 if an electrode is a copy. 0 if not a copy.
electrode[name].parent
the name of parent if the electrode is a copy.
electrode[name].copies
the number of copies of this electrode.
electrode[name].list
a list of copies of this electrode.
electrode[name].quantity.rough
the number of roughers in the electrode family
electrode[name].quantity.semi
the number of semi-finishers in the electrode family
electrode[name].quantity.finish
the number of finishers in the electrode family
electrode[name].undersize.rough
the undersize of the rougher (in the current units)
electrode[name].undersize.semi
the undersize of the semi-finisher (in the current units)
electrode[name].undersize.finish
the undersize of the finisher (in the current units)
electrode[name].angle.a
angle of rotation of the extraction vector in XY.
electrode[name].angle.b
angle from the vertical.
electrode[name].angle.c
rotation around the vector defined by a and b.
electrode[name].burn_vector
vector representing the extraction direction.
electrode[name].vector_clearance
distance the electrode is cleared from the part along the burn vector
before it is moved in Z.
164 Customising PowerSHAPE Customising PowerSHAPE for your application
In some of the electrode commands, you can specify the name of the
electrode. For example,
electrode[name].exists
In these commands, you can also input index n, where n is the nth
electrode created in the model. For example, the following tells you
if the first electrode exists:
electrode[index 1].exists
Evaluation
evaluation
1 if evaluation copy of software is being used. 0 otherwise.
File
file move file "pathname_from" "pathname_to"
move a file to another location
file copy file "pathname_from" "pathname_to"
copy a file to another location
file move dir "pathname_from] [pathname_to"
move a directory to another location
file copy dir "pathname_from" "pathname_to"
copy a directory to another location
file create dir "pathname"
create a new directory
file[name].exists
1 if file exists. 0 otherwise.
file[name].readable
1 if file is readable. 0 otherwise.
file[name].writeable
1 if file is writeable. 0 otherwise.
file[name].size
returns file size in bytes
Customising PowerSHAPE for your application Customising PowerSHAPE 165
file[name].mode
0 is file does not exists
1 if file
2 if directory
directory[name].exists
1 if directory exists. 0 otherwise.
directory[name].readable
1 if directory is readable. 0 otherwise.
directory[name].writeable
1 if directory is writeable and 0 otherwise.
directory[name].mode
0 is directory does not exists
1 if file
2 if directory
Hatch
The following groups of hatch commands are available:
Hatch exists (see page 165)
Identity number of hatch (see page 165)
Name of hatch (see page 166)
Crossed hatch (see page 166)
Filled hatch (see page 166)
Hatch angle (see page 166)
Hatch spacing (see page 166)
Hatch boundaries (see page 166)
Style of hatch (see page 166)
Level of hatch (see page 167)
Hatch exists
hatch[name].exists
1 if drawing exists. 0 otherwise.
Identity number of hatch
hatch[name].id
unique identity number of the hatch in the model.
166 Customising PowerSHAPE Customising PowerSHAPE for your application
Name of hatch
hatch[id n].name
name of the hatch that has the given identity number.
Crossed hatch
hatch[name].cross
1 if hatch is crossed. 0 otherwise.
Filled hatch
hatch[name].fill
1 if hatch is filled. 0 otherwise.
Hatch angle
hatch[name].angle
first angle of hatch.
hatch[name].angle1
first angle of hatch.
hatch[name].angle2
second angle of hatch.
Hatch spacing
hatch[name].spacing
spacing of hatch.
Hatch boundaries
hatch[name].boundaries
number of boundaries enclosing the hatch.
Style of hatch
hatch[name].style.colour
colour number of line style used to draw the hatch.
hatch[name].style.color
color (USA) number of line style used to draw the hatch.
hatch[name].style.gap
gap of line style used to draw the hatch.
hatch[name].style.weight
weight of line style used to draw the hatch.
Customising PowerSHAPE for your application Customising PowerSHAPE 167
hatch[name].style.width
width of line style used to draw the hatch.
Level of hatch
hatch[name].level
level on which the hatch exists.
Lateral
Lateral commands are only available in conjunction with a surface
command. For information see Laterals and longitudinals (see page 201).
Level
level.number
the number of used levels
level[number].used
1 if the level is used. 0 otherwise.
level[id n].name
name of the level that has the given identity number.
level[number].active
1 if the level is on. 0 otherwise.
level.filtered.number
number of filtered levels.
level.filtered[n].index
level number for the nth filtered level, where n is an integer between 0 to
(level.filtered.number)-1.
level.filtered.used
1 if the used filter is set. 0 otherwise.
level.filtered.named
1 if the named filter is set. 0 otherwise.
level.filtered.on
1 if the on filter is set. 0 otherwise.
Line
The following groups of line commands are available:
Start coordinates of a line (see page 168)
End coordinates of a line (see page 168)
168 Customising PowerSHAPE Customising PowerSHAPE for your application
Line exists (see page 168)
Identity number of line (see page 168)
Name of line (see page 169)
Length of line (see page 169)
Style of line (see page 169)
Level of line (see page 169)
Start coordinates of a line
line[name].start
start coordinates [x, y, z] of the line.
line[name].start.x
x coordinate of the start of the line.
line[name].start.y
y coordinate of the start of the line.
line[name].start.z
z coordinate of the start of the line.
End coordinates of a line
line[name].end
end coordinates [x, y, z] of the line.
line[name].end.x
x coordinate of the end of the line.
line[name].end.y
y coordinate of the end of the line.
line[name].end.z
z coordinate of the end of the line.
Line exists
line[name].exists
1 if line exists. 0 otherwise.
Identity number of line
line[name].id
unique identity number of the line in the model.
Customising PowerSHAPE for your application Customising PowerSHAPE 169
Name of line
line[id n].name
name of the line that has the given identity number.
Length of line
line[name].length
length of the line.
Style of line
line[name].style.colour
colour number of line style used to draw the line.
line[name].style.color
color (USA) number of line style used to draw the line.
line[name].style.gap
gap of line style used to draw the line.
line[name].style.weight
weight of line style used to draw the line.
line[name].style.width
width of line style used to draw the line.
Level of line
line[name].level
level on which the line exists.
Longitudinal
Longitudinal commands are only available in conjunction with a surface
command. For information see Laterals and longitudinals (see page 201)
Model
The following groups of model commands are available:
Selected model (see page 170)
Model exists (see page 170)
Identity number of model (see page 170)
Name of model (see page 170)
Model open (see page 170)
Number of objects in model (see page 170)
170 Customising PowerSHAPE Customising PowerSHAPE for your application
Model file size (see page 171)
Access rights (see page 171)
Model path (see page 171)
Locked (see page 172)
Changed (see page 172)
Corrupted (see page 172)
File Doctor (see page 172)
Version (see page 173)
Updated (see page 173)
Selected model
model.selected
name of the selected model.
model[name].selected
1 if the named model is selected. 0 otherwise.
Model exists
model[name].exists
1 if the named model exists. 0 otherwise.
Identity number of model
model[name].id
unique identity number of the model.
Name of model
model[id n].name
name of the model that has the given identity number.
Model open
model[name].open
1 if the named model is open. 0 otherwise.
Number of objects in model
The following give the number of objects in the selected model.
Customising PowerSHAPE for your application Customising PowerSHAPE 171
model.lines
model.arcs
model.curves
model.compcurves
model.surfaces
model.solids
model.workplanes
model.dimensions
model.hatches
model.symbols
model.texts
model.pcurves
model.boundaries
model.components
Model file size
model.filesize
the size (in bytes) of the selected model's database.
model[name].filesize
the size (in bytes) of the named model's database. Note that the model
must be open. If the model is closed, model[name].filesize is assigned -
1.
The collective size of the model's files in its directory will be slightly
larger by about 500bytes. The size can be even larger if untruncated
files exist. The command Tools - Compress Model can sort out
untruncated files as well as reducing the actual database size too.
Access rights
model[name].open.read
1 if the named model has read access. 0 otherwise.
model[name].open.write
1 if the named model has write access. 0 otherwise.
Model path
model.path
pathname of the currently selected model.
model[name].path
pathname of the named model
172 Customising PowerSHAPE Customising PowerSHAPE for your application
For example, model[mouse].path returns the pathname
D:/dcam/parts/m142.
Locked
model.locked
1 if the currently selected model is locked. 0 otherwise.
model[name].locked
1 if the named model is locked. 0 otherwise.
Changed
model.changed
1 if the currently selected model has changed. 0 otherwise.
model[name].changed
1 if the named model has changed. 0 otherwise.
Corrupted
model.corrupt
1 if the currently selected model is corrupted. 0 otherwise.
model[name].corrupt
1 if the named model is corrupted. 0 otherwise.
File Doctor
model.file_doctor.all
number of errors found for general attributes, trimming, arcs and names.
model.file_doctor.gen_attributes
number of errors found for general attributes.
model.file_doctor.deps
number of errors found for dependencies.
model.file_doctor.trimming
number of errors found for trimming.
model.file_doctor.arcs
number of errors found for arcs.
model.file_doctor.names
number of errors found for names.
Customising PowerSHAPE for your application Customising PowerSHAPE 173
Version
model.version
current model version
model.previous_version
version of model prior to upgrade when the model was opened
Updated
model.upgraded
1 if the model was upgraded on opening, 0 otherwise.
Parameter
parameter[name].value
value of parameter.
parameter[name].exists
1 if parameter exists and 0 otherwise.
parameter[name].id
unique identity number of the parameter in the model.
parameter[id n].name
name of the parameter that has the given identity number.
parameter.number
returns the number of non-hidden and non-automatic parameters in the
model. This is the number of entries in the drop down list in the
Parameter Editor dialog box.
Pcurve
pcurve[name].exists
1 if pcurve exists. 0 otherwise.
pcurve[name].number
number of points in the pcurve.
pcurve[name].level
level on which the pcurve exists.
pcurve[name].closed
1 if the pcurve is closed. 0 otherwise.
pcurve[name].id
unique identity number of the pcurve in the model.
pcurve[id n].name
name of the pcurve that has the given identity number.
174 Customising PowerSHAPE Customising PowerSHAPE for your application
pcurve[name].edge
1 if the pcurve is on the edge of a surface. 0 otherwise.
pcurve[name].parent.name
name of the surface on which the pcurve lies.
pcurve[name].parent.id
unique identification number of the surface on which the pcurve lies.
pcurve[name].in_boundary
1 if the pcurve exists in any boundary. 0 otherwise.
Start coordinates of a pcurve
pcurve[name].start
coordinates [x, y, z] of the start position in the pcurve.
pcurve[name].start.xyz
coordinates [x, y, z] of the start position in the pcurve.
pcurve[name].start.x
x coordinate of the start position in the pcurve.
pcurve[name].start.y
y coordinate of the start position in the pcurve.
pcurve[name].start.z
z coordinate of the start position in the pcurve.
pcurve[name].start.tu
tu coordinates [t, u, 0] of the start position in the pcurve.
pcurve[name].start.t
t coordinate of the start position in the pcurve.
pcurve[name].start.u
u coordinate of the start position in the pcurve.
pcurve[name].start.exists
1 if start the coordinates of the pcurve exists and 0 otherwise.
End coordinates of a pcurve
pcurve[name].end
coordinates [x, y, z] of the end position in the pcurve.
pcurve[name].end.xyz
coordinates [x, y, z] of the end position in the pcurve.
pcurve[name].end.x
x coordinate of the end position in the pcurve.
Customising PowerSHAPE for your application Customising PowerSHAPE 175
pcurve[name].end.y
y coordinate of the end position of the pcurve.
pcurve[name].end.z
z coordinate of the end position in the pcurve.
pcurve[name].end.tu
tu coordinates [t, u, 0] of the end position in the pcurve.
pcurve[name].end.t
t coordinate of the end position in the pcurve.
pcurve[name].end.u
u coordinate of the end position in the pcurve.
pcurve[name].end.exists
1 if the end coordinates of the pcurve exists and 0 otherwise.
Coordinates of a point on a pcurve
pcurve[name].point[number]
coordinates [x, y, z] of the pcurve's point.
pcurve[name].point[number].xyz
coordinates [x, y, z] of the pcurve's point.
pcurve[name].point[number].x
x coordinate of the pcurve's point.
pcurve[name].point[number].y
y coordinate of the pcurve's point.
pcurve[name].point[number].z
z coordinate of the pcurve's point.
pcurve[name].point[number].tu
tu coordinates [t, u, 0] of the pcurve's point.
pcurve[name].point[number].t
t coordinate of the pcurve's point.
pcurve[name].point[number].u
u coordinate of the pcurve's point.
pcurve[name].point[number].exists
1 if the pcurve's point exists and 0 otherwise.
Point
point[name].exists
1 if the point exists. 0 otherwise.
176 Customising PowerSHAPE Customising PowerSHAPE for your application
point[name].id
unique identity number of the point in the model.
point[id n].name
name of the point that has the given identity number.
point[name].description
description of the point as stored in the database.
Position of point
point[name].position
coordinates [x, y, z] of the point.
point[name].position.x
x coordinate of the point.
point[name].position.y
y coordinate of the point.
point[name].position.z
z coordinate of the point.
Style of point
point[name].style.colour
colour number of line style used to draw the point.
point[name].style.color
color (USA) number of line style used to draw the point.
point[name].style.gap
gap of line style used to draw the point.
point[name].style.weight
weight of line style used to draw the point.
point[name].style.width
width of line style used to draw the point.
Level of point
point[name].level
level on which the point exists.
Printer
printer[name].exists
1 if the printer exists. 0 otherwise.
Customising PowerSHAPE for your application Customising PowerSHAPE 177
printer[name].id
unique identity number of the printer.
printer[id n].name
name of the printer that has the given identity number.
printer[name].image_string_set
1 if the image command set and 0 otherwise.
printer[name].image_string
image command for this printer.
printer[name].plot_string_set
1 if the plot command set. 0 otherwise.
printer[name].plot_string
plot command for this printer.
printer[name].initialised
1 if the printer is initialise and 0 otherwise.
printer[name].num_pens
number of pens stored for this printer.
printer[name].pen[n].colour
colour number of pen n on this printer.
printer[name].pen[n].width
width of pen n on this printer.
printer[name].pen[n].active
1 if pen n is active. 0 otherwise.
Renderer
renderer.has_hardware_triangles
1 if the hardware supports triangles. 0 otherwise.
renderer.has_depth_cueing
1 if the hardware supports depth cueing. 0 otherwise.
renderer.has_anti_aliasing
1 if the hardware supports anti-aliasing. 0 otherwise.
Selection
selection.exists
1 if at least one item is selected . 0 otherwise.
selection.id
unique identity number of the selection in the model.
178 Customising PowerSHAPE Customising PowerSHAPE for your application
selection.number
selection.magnitude
number of selected items.
selection[name].description
description of the selection as stored in the database.
Interrogating selected items
selection.object[number]
object type and its name in the selection. For example, Line[4], Arc[1].
If there are n items selected, then number is the item's number in the
selection. selection.object[number].syntax
object information as specified by the syntax for object
selection.object[number]. The syntax you can use is given under each
type of object.
For example, if selection.object[1] is Line[2], then you can specify the
syntax as any syntax after Line[name]. For further details see Line (see
page 167) .
For the x coordinate of the start of the line, you can use
selection.object[1].start.x where start.x is the syntax.
selection.type[number]
type of an object in the selection. For example, Line, Arc.
If there are n objects selected, then number is the item's number in the
selection.
If you compare the type of an object with a text string, you must use
the correct capitalisation. For example, if you want to check that
selection.type[0] is a composite curve, then you must use:
selection.type[0] == 'Composite Curve'
and not:
selection.type[0] == 'Composite curve'
selection.type[0] == 'composite curve'
selection.name[number]
name of an item in the selection.
If there are n items selected, then number is the item's number in the
selection.
In all cases, number is from 0 to (n-1).
Customising PowerSHAPE for your application Customising PowerSHAPE 179
Selection positions
Currently, the selection position is only calculated if there is only one
object in the selection. Therefore, the number in brackets [ ] is always
zero.
selection.key_point[0]
the number of the selected keypoint in a surface or curve.
For a curve, if the keypoint is the nth point, then selection.key_point[0] is
n.
For a surface, we will use the following surface to describe how the
numbers are worked out.
The keypoints are numbered consecutively across the laterals as shown
below.
If a spine point is selected, then selection.key_point[0] is the number of
points in the surface plus its number in the spine. For example, if a
surface has 16 points and the third spine point is selected, then
selection.key_point[0] is 19.
selection.nearest_end[0]
the number of end position nearest the position of selection in a line or
arc, where 1 is the start point and 2 is the end point.
180 Customising PowerSHAPE Customising PowerSHAPE for your application
selection.composite_item[0]
the number of the object selected in a composite curve. If the third object
in the composite curve is selected, then selection.composite_item[0] is 3.
Bounding box around selection
selection.size
size of the bounding box around the selection.
selection.size.x
size in the x direction of the bounding box around the selection.
selection.size.y
size in the y direction of the bounding box around the selection.
selection.size.z
size in the z direction of the bounding box around the selection.
selection.min_range
minimum coordinates of the bounding box around the selection.
selection.min_range.x
x coordinate of the minimum coordinates of the bounding box around the
selection.
selection.min_range.y
y coordinate of the minimum coordinates of the bounding box around the
selection.
selection.min_range.z
z coordinate of the minimum coordinates of the bounding box around the
selection.
selection.max_range
maximum coordinates of the bounding box around the selection.
selection.max_range.x
x coordinate of the maximum coordinates of the bounding box around the
selection.
selection.max_range.y
y coordinate of the maximum coordinates of the bounding box around the
selection.
selection.max_range.z
z coordinate of the maximum coordinates of the bounding box around the
selection.
Customising PowerSHAPE for your application Customising PowerSHAPE 181
selection.min_range_exact
minimum coordinates of the bounding box around the selection. The
bounding box ignores the centre of arcs and only takes into account the
trimmed region of surfaces.
selection.min_range_exact.x
x coordinate of the minimum coordinates of the bounding box around the
selection. The bounding box ignores the centre of arcs and only takes into
account the trimmed region of surfaces.
selection.min_range_exact.y
y coordinate of the minimum coordinates of the bounding box around the
selection. The bounding box ignores the centre of arcs and only takes into
account the trimmed region of surfaces.
selection.min_range_exact.z
z coordinate of the minimum coordinates of the bounding box around the
selection. The bounding box ignores the centre of arcs and only takes into
account the trimmed region of surfaces.
selection.max_range_exact
maximum coordinates of the bounding box around the selection. The
bounding box ignores the centre of arcs and only takes into account the
trimmed region of surfaces.
selection.max_range_exact.x
x coordinate of the maximum coordinates of the bounding box around the
selection. The bounding box ignores the centre of arcs and only takes into
account the trimmed region of surfaces.
selection.max_range_exact.y
y coordinate of the maximum coordinates of the bounding box around the
selection. The bounding box ignores the centre of arcs and only takes into
account the trimmed region of surfaces.
selection.max_range_exact.z
z coordinate of the maximum coordinates of the bounding box around the
selection. The bounding box ignores the centre of arcs and only takes into
account the trimmed region of surfaces.
Bounding box around individual objects
selection.size[n]
size of the bounding box around the nth object in the selection.
selection.size[n].x
size in the x direction of the bounding box around the nth object in the
selection.
182 Customising PowerSHAPE Customising PowerSHAPE for your application
selection.size[n].y
size in the y direction of the bounding box around the nth object in the
selection.
selection.size[n].z
size in the z direction of the bounding box around the nth object in the
selection.
selection.min_range[n]
minimum coordinates of the bounding box around the nth object in the
selection.
selection.min_range[n].x
x coordinate of the minimum coordinates of the bounding box around the
nth object in the selection.
selection.min_range[n].y
y coordinate of the minimum coordinates of the bounding box around the
nth object in the selection.
selection.min_range[n].z
z coordinate of the minimum coordinates of the bounding box around the
nth object in the selection.
selection.max_range[n]
maximum coordinates of the bounding box around the nth object in the
selection.
selection.max_range[n].x
x coordinate of the maximum coordinates of the bounding box around the
nth object in the selection.
selection.max_range[n].y
y coordinate of the maximum coordinates of the bounding box around the
nth object in the selection.
selection.max_range[n].z
z coordinate of the maximum coordinates of the bounding box around the
nth object in the selection.
selection.min_range_exact[n]
minimum coordinates of the bounding box around the nth object in the
selection. The bounding box ignores the centre of arcs and only takes into
account the trimmed region of surfaces.
selection.min_range_exact[n].x
x coordinate of the minimum coordinates of the bounding box around the
nth object in the selection. The bounding box ignores the centre of arcs
and only takes into account the trimmed region of surfaces.
Customising PowerSHAPE for your application Customising PowerSHAPE 183
selection.min_range_exact[n].y
y coordinate of the minimum coordinates of the bounding box around the
nth object in the selection. The bounding box ignores the centre of arcs
and only takes into account the trimmed region of surfaces.
selection.min_range_exact[n].z
z coordinate of the minimum coordinates of the bounding box around the
nth object in the selection. The bounding box ignores the centre of arcs
and only takes into account the trimmed region of surfaces.
selection.max_range_exact[n]
maximum coordinates of the bounding box around the nth object in the
selection. The bounding box ignores the centre of arcs and only takes into
account the trimmed region of surfaces.
selection.max_range_exact[n].x
x coordinate of the maximum coordinates of the bounding box around the
nth object in the selection. The bounding box ignores the centre of arcs
and only takes into account the trimmed region of surfaces.
selection.max_range_exact[n].y
y coordinate of the maximum coordinates of the bounding box around the
nth object in the selection. The bounding box ignores the centre of arcs
and only takes into account the trimmed region of surfaces.
selection.max_range_exact[n].z
z coordinate of the maximum coordinates of the bounding box around the
nth object in the selection. The bounding box ignores the centre of arcs
and only takes into account the trimmed region of surfaces.
Shareddb
shareddb.path
pathname of the shared database that is being used, for example,
c:/dcam/shareddb.
Sketcher
sketch
1 if Sketcher is on. 0 otherwise.
Solid
The following groups of solid commands are available:
Solid exists (see page 184)
Solid active (see page 184)
184 Customising PowerSHAPE Customising PowerSHAPE for your application
Identity number of solid (see page 184)
Name of solid (see page 185)
Active (see page 185)
Ghost (see page 185)
Type (see page 185)
Surfaces in a solid (see page 185)
Bounding box around solid (see page 185)
Origin of primitive and extruded solids only (see page 186)
Dimensions of primitive and extruded solids only (see page 186)
Surface area (see page 187)
Volume of solid (see page 187)
Watertight (see page 187)
Closure (see page 187)
Centre of gravity (see page 187)
Moment of inertia (see page 187)
Linked edges (see page 188)
Valid boundaries (see page 188)
Connected (see page 188)
Features (see page 188)
Material (see page 194)
Style of solid (see page 194)
Scaling Constraints - solids (see page 194)
Solid exists
solid[name].exists
1 if the solid exists. 0 otherwise.
Solid active
solid_active
retrieves the id of the active solid
Identity number of solid
solid[name].id
unique identity number of the solid in the model.
Customising PowerSHAPE for your application Customising PowerSHAPE 185
Name of solid
solid[id n].name
name of solid that has the given identity number.
Active
solid[name].active
1 if the solid is active. 0 otherwise.
Ghost
solid[name].ghost
1 for a ghost solid. 0 for a normal solid.
Type
solid[name].type
checks the solid and retrieves one of the following strings:
Plane
Block
Sphere
Cylinder
Cone
Torus
Extrusion
GeneralSolid
Revolution
ShoeLast
Surfaces in a solid
solid[name].surfaces
number of surfaces in the solid.
solid[name].surface[number]
name of the surface in the solid.
Bounding box around solid
solid[name].min_size
minimum coordinates of the bounding box around the solid.
186 Customising PowerSHAPE Customising PowerSHAPE for your application
solid[name].max_size
maximum coordinates of the bounding box around the solid.
Origin of primitive and extruded solids only
solid[name].origin
origin of the solid.
solid[name].origin.x
x coordinate of the origin of the solid.
solid[name].origin.y
y coordinate of the origin of the solid.
solid[name].origin.z
z coordinate of the origin of the solid.
Dimensions of primitive and extruded solids only
solid[name].radius
radius of a cylinder or a sphere.
solid[name].length
length of one of the following primitives: block; cylinder; cone;
extrusion; plane.
solid[name].width
width of a block or a plane.
solid[name].diameter
diameter of solid.
solid[name].height
height of a block.
solid[name].neglength
negative length of an extrusion
solid[name].base_radius
radius of a cone on the base of its workplane.
solid[name].top_radius
radius of a cone furthest from the base of its workplane.
solid[name].major_radius
major radius of a torus.
solid[name].minor_radius
minor radius of a torus.
solid[name].draft_angle
draft angle of an extrusion.
Customising PowerSHAPE for your application Customising PowerSHAPE 187
solid[name].angle
angle of primitive revolution
Surface area
solid[name].area
surface area of the solid.
Volume of solid
solid[name].volume
volume of the solid.
Watertight
solid[name].watertight
1 if the solid is watertight within tolerance. 0 otherwise.
Closure
solid[name].closed
1 if the solid is closed. 0 otherwise.
Centre of gravity
solid[name].cog
coordinates [x, y, z] of the centre of gravity of the solid.
solid[name].cog.x
x coordinate of the centre of gravity of the solid.
solid[name].cog.y
y coordinate of the centre of gravity of the solid.
solid[name].cog.z
z coordinate of the centre of gravity of the solid.
Moment of inertia
solid[name].moi
coordinates [x, y, z] of the moment of inertia of the solid.
solid[name].moi.x
x coordinate of the moment of inertia of the solid.
solid[name].moi.y
y coordinate of the moment of inertia of the solid.
188 Customising PowerSHAPE Customising PowerSHAPE for your application
solid[name].moi.z
z coordinate of the moment of inertia of the solid.
Linked edges
solid[name].nlinks
number of linked half edges of a solid, where a half edge is a segment of
a boundary of a face.
solid[name].tolerance
tolerance to which the half edges are known to link, where a half edge is a
segment of a boundary of a face.
Valid boundaries
solid[name].trimming_valid
1 if boundaries in the solid are valid. 0 otherwise.
Connected
solid[name].connected
1 if the surfaces which define the solid connect together within tolerance.
0 otherwise.
Features
solid[name].feature[fname].exists
feature[fname].exists
1 if the feature exists. 0 otherwise.
solid[name].feature[fname].id
feature[fname].id
the integer id of the feature.
solid[name].feature[fname].exists
feature[fname].exists
1 if the feature exists. 0 otherwise.
solid[name].feature[fname].name
feature[fname].name
name of the feature.
solid[name].feature[fname].type
feature[fname].type
type of feature (for example, " fillet", "boss").
solid[name].feature[fname].suppressed
feature[fname].suppressed
1 if the feature currently suppressed. 0 otherwise.
Customising PowerSHAPE for your application Customising PowerSHAPE 189
solid[name].feature[fname].error
feature[fname].error
1 if the feature error suppressed. 0 otherwise.
solid[name].feature[fname].surfaces
feature[fname].surfaces
number of visible surfaces in the feature.
solid[name].feature[fname].length
feature[fname].length
the length/depth/height of the cut/boss feature.
solid[name].feature[fname].angle
feature[fname].angle
angle of the cut/boss/bulge feature.
solid[name].feature[fname].radius
feature[fname].radius
radius of the fillet feature.
In addition, the following groups of feature commands are available:
Holes (see page 190)
Feature selected (see page 192)
Feature suppressed (see page 192)
Feature error (see page 192)
Feature exists (see page 192)
Identity number of feature (see page 192)
Name of solid (see page 185)
Type (see page 185)
Number of surfaces (see page 192)
Name of surface (see page 192)
Length of feature (see page 193)
Angle of feature (see page 193)
Radius of feature (see page 193)
Pre-machined status (see page 193)
Existed at birth flag (see page 193)
Scaling constraints - features (see page 193)
190 Customising PowerSHAPE Customising PowerSHAPE for your application
Holes
solid[name].feature[fname].origin
origin of the hole
solid[name].feature[fname].main_depth
depth of the hole's main section
solid[name].feature[fname].main_diameter
diameter of the hole's main section
solid[name].feature[fname].bore_depth
depth of the hole's bore section (if any)
solid[name].feature[fname].bore_diameter
diameter of the hole's bore section (if any)
solid[name].feature[fname].sink_diameter
diameter of the hole's sink section (if any)
solid[name].feature[fname].tap_depth
depth of the hole's tap section (if any)
solid[name].feature[fname].tap_diameter
diameter of the hole's tap section (if any)
solid[name].feature[fname].tap_pitch
pitch of the hole's tap section (if any)
Pockets and protrusions
You can use the following commands to determine the dimensions of
pockets and protrusions. The commands return the required dimension
and take the form,
feature[name].length
The following commands are available for pockets and protrusions:
length - Length of the pocket
width - Width of the pocket
height - Height of the protrusion. This will return the same value as
depth
depth - Depth of the pocket. This will return the same value as
height
angle1 - Draft angle of top wall
angle2 - Draft angle of right wall
angle3 - Draft angle of bottom wall
angle4 - Draft angle of left wall
Customising PowerSHAPE for your application Customising PowerSHAPE 191
radius - Radius of joining fillet
radius1 - Radius of top left corner fillet
radius2 - Radius of top right corner fillet
radius3 - Radius of bottom right corner fillet
radius4 - Radius of bottom left corner fillet
radius5 - Radius of base fillet of pocket, or top fillet of a protrusion
You can use the existing hole commands to determine the dimensions of
the hole in the corner(s) of the pocket. For example, the following
command will return the main diameter of the hole in the corner of the
pocket.
print feature[name].main_diameter
Number of features
solid[name].children
solid[name].features
number of features on the solid.
solid[name].children.all
solid[name].features.all
number of features on the solid, including sub-branches on the feature
tree.
solid[name].children.selected
solid[name].features.selected
number of selected features on the solid.
feature[name].children
feature[name].features
number of features in the sub-branch. It can be used with Boolean and
Group features.
In the example below, print feature['1'].children will return the
value 4.
feature[name].features.all
number of features, including all sub-branches.
192 Customising PowerSHAPE Customising PowerSHAPE for your application
Feature selected
feature[name].selected
1 for a selected feature. 0 otherwise.
Feature suppressed
feature[name].suppressed
1 for suppressed feature . 0 otherwise.
Feature error
feature[name].error
1 for an error state for a feature. 0 otherwise.
Feature exists
feature[name].exists
1 if the solid feature exists. 0 otherwise.
Identity number of feature
feature[name].id
unique identity number of the solid feature in the model.
Name of solid
feature[id n].name
name of solid feature that has the given identity number.
Type
feature[name].type
checks the solid feature and retrieves a string indicating the type of
feature.
Number of surfaces
feature[name].surfaces
number of visible surfaces that make up the feature.
Name of surface
feature[name of feature].surface[n]
the name of the nth surface of a solid feature, where n is the number of
the surface of the solid feature.
Customising PowerSHAPE for your application Customising PowerSHAPE 193
Length of feature
feature[name].length
length of the feature - applies to cut and boss features only.
Angle of feature
feature[name].angle
angle of the feature - applies to cut, boss and bulge features only.
Radius of feature
feature[name].radius
radius of feature - applies to fillet feature only.
Pre-machined status
feature[feature name].machine
1 if feature is to be machined. 0 otherwise.
feature[feature name].pre_machined
1 if feature is pre-machined, 0 otherwise.
Existed at birth flag
feature[feature name].existed_at_birth
1 if feature was present in the original solid (for example, a feature
existing in a manufacturer standard moldbase component). 0 if the
feature was added later.
Scaling constraints - features
feature.constraint.exists
1 if scaling constraint exists. 0 otherwise.
feature.constraint.type
returns Fixed Size or Fixed Distance to indicate the type of scaling
constraint.
feature.constraint.origin
returns the coordinates of the scaling constraint plane origin.
feature.constraint.xaxis
returns a vector representing the X axis of the scaling constraint plane.
feature.constraint.yaxis
returns a vector representing the Y axis of the scaling constraint plane.
feature.constraint.zaxis
returns a vector representing the Z axis of the scaling constraint plane.
194 Customising PowerSHAPE Customising PowerSHAPE for your application
Material
solid[name].material.polish
polish value of the material used on the solid.
solid[name].material.emission
emission value of the material used on the solid.
solid[name].material.transparency
transparency value of the material used on the solid.
solid[name].material.reflectance
reflectance value of the material used on the solid.
solid[name].material.colour
rgb colour values of the material used on the solid.
solid[name].material.name
name of the material used for the solid.
Style of solid
solid[name].style.colour
colour number of line style used to draw the solid.
solid[name].style.color
color (USA) number of line style used to draw the solid.
solid[name].style.gap
gap of line style used to draw the solid.
solid[name].style.weight
weight of line style used to draw the solid.
solid[name].style.width
width of line style used to draw the solid.
Level of solid
solid[name].level
level on which the solid exists.
Scaling Constraints - solids
solid.constraint.exists
1 if scaling constraint exists. 0 otherwise.
solid.constraint.type
Fixed Size or Fixed Distance to indicate the type of scaling constraint.
solid.constraint.origin
the coordinates of the scaling constraint plane origin.
Customising PowerSHAPE for your application Customising PowerSHAPE 195
solid.constraint.xaxis
vector representing the X axis of the scaling constraint plane.
solid.constraint.yaxis
vector representing the Y axis of the scaling constraint plane.
solid.constraint.zaxis
vector representing the Z axis of the scaling constraint plane.
Spine
Spine commands are only available in conjunction with a surface
command. For details see Spines (see page 210).
Surface
surface[name].exists
1 if the surface exists. 0 otherwise.
surface[name].id
unique identity number of the surface in the model.
surface[id n].name
name of surface that has the given identity number.
surface[name].description
description of the surface as stored in the database
surface[1].tangentpoint(1;2;3;4;5;6)
A point on a surface such that if viewed from an outside point, the line
joining the two points will be tangent to the surface. The first 3
coordinates are a point outside the surface and the last 3 are the initial
guess point on the surface.
Reference direction
surface[name].direction
unit vector of the reference direction of the surface.
surface[name].direction.x
x value of the unit vector of the reference direction of the surface.
surface[name].direction.y
y value of the unit vector of the reference direction of the surface.
surface[name].direction.z
z value of the unit vector of the reference direction of the surface.
196 Customising PowerSHAPE Customising PowerSHAPE for your application
Primitives
Surface syntax in this section applies to primitive surfaces (including
extrusions). It outputs data about the surface's dimensions and workplane
instrumentation.
Click one of the following:
Dimensions of surface (see page 196)
Origin of surface (see page 196)
Axes directions of primitive (see page 197)
Dimensions of surface
surface[name].radius
radius of a cylinder or a sphere.
surface[name].length
length of one of the following primitives: block; cylinder; cone;
extrusion; plane.
surface[name].width
width of a block or a plane.
surface[name].height
height of a block.
surface[name].base_radius
radius of a cone on the base of its workplane.
surface[name].top_radius
radius of a cone furthest from the base of its workplane.
surface[name].major_radius
major radius of a torus.
surface[name].minor_radius
minor radius of a torus.
surface[name].neglength
negative length of an extrusion
surface[name].draft_angle
draft angle of an extrusion.
Origin of surface
surface[name].origin
coordinates [x, y, z] of the origin of the primitive's workplane
instrumentation.
Customising PowerSHAPE for your application Customising PowerSHAPE 197
surface[name].origin.x
x coordinate of the origin of the primitive's workplane instrumentation.
surface[name].origin.y
y coordinate of the origin of the primitive's workplane instrumentation.
surface[name].origin.z
z coordinate of the origin of the primitive's workplane instrumentation.
Axes directions of primitive
surface[name].xaxis
unit vector which defines the orientation of the X-axis of the primitive's
workplane instrumentation.
surface[name].xaxis.x
x value of the unit vector which defines the orientation of the X-axis of
the primitive's workplane instrumentation.
surface[name].xaxis.y
y value of the unit vector which defines the orientation of the X-axis of
the primitive's workplane instrumentation.
surface[name].xaxis.z
z value of the unit vector which defines the orientation of the X-axis of
the primitive's workplane instrumentation.
surface[name].yaxis
unit vector which defines the orientation of the Y-axis of the primitive's
workplane instrumentation.
surface[name].yaxis.x
x value of the unit vector which defines the orientation of the Y-axis of
the primitive's workplane instrumentation.
surface[name].yaxis.y
y value of the unit vector which defines the orientation of the Y-axis of
the primitive's workplane instrumentation.
surface[name].yaxis.z
z value of the unit vector which defines the orientation of the Y-axis of
the primitive's workplane instrumentation.
surface[name].zaxis
unit vector which defines the orientation of the Z-axis of the primitive's
workplane instrumentation.
surface[name].zaxis.x
x value of the unit vector which defines the orientation of the Z-axis of
the primitive's workplane instrumentation.
198 Customising PowerSHAPE Customising PowerSHAPE for your application
surface[name].zaxis.y
y value of the unit vector which defines the orientation of the Z-axis of
the primitive's workplane instrumentation.
surface[name].zaxis.z
z value of the unit vector which defines the orientation of the Z-axis of
the primitive's workplane instrumentation.
Trimmed surface
surface[name].trimmed
1 if the surface's local trim flag is set. 0 otherwise.
Minimum block size
surface[name].min_size
coordinates [x, y, z] of the minimum point of the smallest box that fully
encloses the surface.
surface[name].min_size.x
x coordinate of the minimum point of the smallest box that fully encloses
the surface.
surface[name].min_size.y
y coordinate of the minimum point of the smallest box that fully encloses
the surface.
surface[name].min_size.z
z coordinate of the minimum point of the smallest box that fully encloses
the surface.
surface[name].max_size
coordinates [x, y, z] of the maximum point of the smallest box that fully
encloses the surface.
surface[name].max_size.x
x coordinate of the maximum point of the smallest box that fully encloses
the surface.
surface[name].max_size.y
y coordinate of the maximum point of the smallest box that fully encloses
the surface.
surface[name].max_size.z
z coordinate of the maximum point of the smallest box that fully encloses
the surface.
Customising PowerSHAPE for your application Customising PowerSHAPE 199
Surface type
surface[name].type
checks the surface and retrieves one of the following strings:
Plane
Block
Sphere
Cylinder
Cone
Torus
Extrusion
Revolution
Powersurface
BCP
NURB
PDGS
Area of surface
surface[name].area
area of the surface.
Diameter of surface
surface[name].diameter
diameter of surface.
Volume of surface
surface[name].volume
volume of the surface.
Centre of gravity of surface
surface[name].cog
coordinates [x, y, z] of the centre of gravity of the surface.
surface[name].cog.x
x coordinate of the centre of gravity of the surface.
surface[name].cog.y
y coordinate of the centre of gravity of the surface.
200 Customising PowerSHAPE Customising PowerSHAPE for your application
surface[name].cog.z
z coordinate of the centre of gravity of the surface.
Evaluate position
surface[name].evaluate(t; u).position
coordinates [x, y, z] of the position on the surface defined by the t and u
parameters.
surface[name].evaluate(t; u).position.x
x coordinate of the position defined on the surface by the t and u
parameters.
surface[name].evaluate(t; u).position.y
y coordinate of the position defined on the surface by the t and u
parameters.
surface[name].evaluate(t; u).position.z
z coordinate of the position defined on the surface by the t and u
parameters.
Evaluate normal
surface[name].evaluate(t; u).normal
unit vector of the normal to the surface at the position defined by the t and
u parameters.
surface[name].evaluate(t; u).normal.x
x value of the unit vector of the normal to the surface at the position
defined by the t and u parameters.
surface[name].evaluate(t; u).normal.y
y value of the unit vector of the normal to the surface at the position
defined by the t and u parameters.
surface[name].evaluate(t; u).normal.z
z value of the unit vector of the normal to the surface at the position
defined by the t and u parameters.
Evaluate curvature
surface[name].evaluate(t; u).curvature.min
minimum curvature at the position on the surface defined by the t and u
parameters.
surface[name].evaluate(t; u).curvature.max
maximum curvature at the position on the surface defined by the t and u
parameters.
Customising PowerSHAPE for your application Customising PowerSHAPE 201
Nearest t and u parameters
surface[name].near(x; y; z)
t and u parameters on the surface nearest to the coordinates [x, y, z].
For complicated surfaces, you can supply guessed t and u values close to
the coordinates to speed up the calculations. The guessed values are
added in the brackets as shown below.
surface[name].near(x; y; z; guess_t; guess_u)
surface[name].near(x; y; z).t
t parameter on the surface nearest to the coordinates [x, y, z].
surface[name].near(x; y; z).u
u parameter on the surface nearest to the coordinates [x, y, z].
Laterals and longitudinals
Click one of the following:
Closed laterals and longitudinals (see page 202)
Number of laterals and longitudinals (see page 202)
Laterals
Start and end positions of lateral (see page 202)
Number of points in lateral (see page 203)
Length of lateral (see page 203)
Identity number of lateral (see page 203)
Name of lateral (see page 203)
Lateral points (see page 203)
Tangent magnitude at lateral points (see page 203)
Tangent direction at lateral points (see page 204)
Azimuth and elevation angles at lateral points (see page 204)
Normal at lateral points (see page 205)
Centre of gravity at lateral (see page 205)
Longitudinals
Start and end positions of longitudinal (see page 205)
Number of points in longitudinal (see page 206)
Length of longitudinal (see page 206)
Identity number of longitudinal (see page 206)
202 Customising PowerSHAPE Customising PowerSHAPE for your application
Longitudinal points (see page 206)
Tangent magnitude at longitudinal points (see page 207)
Tangent direction at longitudinal points (see page 207)
Azimuth and elevation angles at longitudinal points (see page 208)
Normal at longitudinal points (see page 208)
Centre of gravity at longitudinal (see page 208)
Flare and twist (see page 209)
Closed laterals and longitudinals
surface[name].lat_closed
1 if the surface's laterals are closed. 0 if open.
surface[name].lon_closed
1 if the surface's longitudinals are closed. 0 if open.
Number of laterals and longitudinals
surface[name].nlats
number of laterals in the surface.
surface[name].nlons
number of longitudinals in the surface.
Start and end positions of lateral
surface[name].lateral[number].start
coordinates [x, y, z] of the start position of the lateral.
surface[name].lateral[number].start.x
x coordinate of start position of the lateral.
surface[name].lateral[number].start.y
y coordinate of start position of the lateral.
surface[name].lateral[number].start.z
z coordinate of start position of the lateral.
surface[name].lateral[number].end
coordinates [x, y, z] of the end position of the lateral.
surface[name].lateral[number].end.x
x coordinate of end position of the lateral.
surface[name].lateral[number].end.y
y coordinate of end position of the lateral.
surface[name].lateral[number].end.z
z coordinate of end position of the lateral.
Customising PowerSHAPE for your application Customising PowerSHAPE 203
Number of points in lateral
surface[name].lateral[number].number
number of points in the lateral.
Length of lateral
surface[name].lateral[number].length
length of the lateral.
surface[name].lateral[number].length_between(a; b)
length along the lateral between lateral points a and b.
Lateral exists
surface[name].lateral[number].exists
1 if lateral exists and 0 otherwise.
Identity number of lateral
surface[name].lateral[number].id
unique identity number of the lateral.
Name of lateral
surface[name].lateral[number].name
name of the lateral.
Lateral points
surface[name].lateral[number].point[number]
coordinates [x, y, z] of the position of the lateral's point.
surface[name].lateral[number].point[number].x
x coordinate of the position of the lateral's point.
surface[name].lateral[number].point[number].y
y coordinate of the position of the lateral's point.
surface[name].lateral[number].point[number].z
z coordinate of the position of the lateral's point.
Tangent magnitude at lateral points
surface[name].lateral[number].point[number].entry_magnitude
magnitude entering the lateral's point.
surface[name].lateral[number].point[number].exit_magnitude
magnitude leaving the lateral's point.
204 Customising PowerSHAPE Customising PowerSHAPE for your application
Tangent direction at lateral points
surface[name].lateral[number].point[number].entry_tangent
unit vector of the tangent direction entering the lateral's point.
surface[name].lateral[number].point[number].entry_tangent.x
x value of the unit vector which defines the tangent direction entering the
lateral's point.
surface[name].lateral[number].point[number].entry_tangent.y
y value of the unit vector which defines the tangent direction entering the
lateral's point.
surface[name].lateral[number].point[number].entry_tangent.z
z value of the unit vector which defines the tangent direction entering the
lateral's point.
surface[name].lateral[number].point[number].exit_tangent
unit vector of the tangent direction leaving the lateral's point.
surface[name].lateral[number].point[number].exit_tangent.x
x value of the unit vector which defines the tangent direction leaving the
lateral's point.
surface[name].lateral[number].point[number].exit_tangent.y
y value of the unit vector which defines the tangent direction leaving the
lateral's point.
surface[name].lateral[number].point[number].exit_tangent.z
z value of the unit vector which defines the tangent direction leaving the
lateral's point.
Azimuth and elevation angles at lateral points
surface[name].lateral[number].point[number].entry_tangent.azim
uth
azimuth angle of the tangent entering the point.
surface[name].lateral[number].point[number].entry_tangent.eleva
tion
elevation angle of the tangent entering the point.
surface[name].lateral[number].point[number].exit_tangent.azimut
h
azimuth angle of the tangent leaving the point.
surface[name].lateral[number].point[number].exit_tangent.elevati
on
elevation angle of the tangent leaving the point.
Customising PowerSHAPE for your application Customising PowerSHAPE 205
Normal at lateral points
surface[name].lateral[number].point[number].entry_normal
unit vector of the normal entering the lateral's point.
surface[name].lateral[number].point[number].entry_normal.x
x value of the unit vector of the normal entering the lateral's point.
surface[name].lateral[number].point[number].entry_normal.y
y value of the unit vector of the normal entering the lateral's point.
surface[name].lateral[number].point[number].entry_normal.z
z value of the unit vector of the normal entering the lateral's point.
surface[name].lateral[number].point[number].exit_normal
unit vector of the normal leaving the lateral's point.
surface[name].lateral[number].point[number].exit_normal.x
x value of the unit vector of the normal leaving the lateral's point.
surface[name].lateral[number].point[number].exit_normal.y
y value of the unit vector of the normal leaving the lateral's point.
surface[name].lateral[number].point[number].exit_normal.z
x value of the unit vector of the normal leaving the lateral's point.
Centre of gravity at lateral
surface[name].lateral[number].cog
coordinates [x, y, z] of the centre of gravity of the lateral.
surface[name].lateral[number].cog.x
x coordinate of the centre of gravity of the lateral.
surface[name].lateral[number].cog.y
y coordinate of the centre of gravity of the lateral.
surface[name].lateral[number].cog.z
z coordinate of the centre of gravity of the lateral.
Start and end positions of longitudinal
surface[name].longitudinal[number].start
coordinates [x, y, z] of the start position of the longitudinal.
surface[name].longitudinal[number].start.x
x coordinate of start position of the longitudinal.
surface[name].longitudinal[number].start.y
y coordinate of start position of the longitudinal.
surface[name].longitudinal[number].start.z
z coordinate of start position of the longitudinal.
206 Customising PowerSHAPE Customising PowerSHAPE for your application
surface[name].longitudinal[number].end
coordinates [x, y, z] of the end position of the longitudinal.
surface[name].longitudinal[number].end.x
x coordinate of end position of the longitudinal.
surface[name].longitudinal[number].end.y
y coordinate of end position of the longitudinal.
surface[name].longitudinal[number].end.z
z coordinate of end position of the longitudinal.
Number of points in longitudinal
surface[name].longitudinal[number].number
number of points in the longitudinal.
Length of longitudinal
surface[name].longitudinal[number].length
length of the longitudinal.
surface[name].longitudinal[number].length_between(a; b)
length along the longitudinal between longitudinal points a and b.
Longitudinal exists
surface[name].longitudinal[number].exists
1 if longitudinal exists. 0 otherwise.
Identity number of longitudinal
surface[name].longitudinal[number].id
unique identity number of the longitudinal.
Name of longitudinal
surface[name].longitudinal[number].name
name of the longitudinal.
Longitudinal points
surface[name].longitudinal[number].point[number]
coordinates [x, y, z] of the position of the longitudinal's point.
surface[name].longitudinal[number].point[number].x
x coordinate of the position of the longitudinal's point.
surface[name].longitudinal[number].point[number].y
y coordinate of the position of the longitudinal's point.
Customising PowerSHAPE for your application Customising PowerSHAPE 207
surface[name].longitudinal[number].point[number].z
z coordinate of the position of the longitudinal's point.
Tangent magnitude at longitudinal points
surface[name].longitudinal[number].point[number].entry_magnitu
de
magnitude entering the longitudinal's point.
surface[name].longitudinal[number].point[number].exit_magnitud
e
magnitude leaving the longitudinal's point.
Tangent direction at longitudinal points
surface[name].longitudinal[number].point[number].entry_tangent
unit vector of the tangent direction entering the longitudinal's point.
surface[name].longitudinal[number].point[number].entry_tangent.
x
x value of the unit vector which defines the tangent direction entering the
longitudinal's point.
surface[name].longitudinal[number].point[number].entry_tangent.
y
y value of the unit vector which defines the tangent direction entering the
longitudinal's point.
surface[name].longitudinal[number].point[number].entry_tangent.
z
z value of the unit vector which defines the tangent direction entering the
longitudinal's point.
surface[name].longitudinal[number].point[number].exit_tangent
unit vector of the tangent direction leaving the longitudinal's point.
surface[name].longitudinal[number].point[number].exit_tangent.x
x value of the unit vector which defines the tangent direction leaving the
longitudinal's point.
surface[name].longitudinal[number].point[number].exit_tangent.y
y value of the unit vector which defines the tangent direction leaving the
longitudinal's point.
surface[name].longitudinal[number].point[number].exit_tangent.z
z value of the unit vector which defines the tangent direction leaving the
longitudinal's point.
208 Customising PowerSHAPE Customising PowerSHAPE for your application
Azimuth and elevation angles at longitudinal points
surface[name].longitudinal[number].point[number].entry_tangent.
azimuth
azimuth angle of the tangent entering the point.
surface[name].longitudinal[number].point[number].entry_tangent.
elevation
elevation angle of the tangent entering the point.
surface[name].longitudinal[number].point[number].exit_tangent.a
zimuth
azimuth angle of the tangent leaving the point.
surface[name].longitudinal[number].point[number].exit_tangent.e
levation
elevation angle of the tangent leaving the point.
Normal at longitudinal points
surface[name].longitudinal[number].point[number].entry_normal
unit vector of the normal entering the longitudinal's point.
surface[name].longitudinal[number].point[number].entry_normal.
x
x value of the unit vector of the normal entering the longitudinal's point.
surface[name].longitudinal[number].point[number].entry_normal.
y
y value of the unit vector of the normal entering the longitudinal's point.
surface[name].longitudinal[number].point[number].entry_normal.
z
z value of the unit vector of the normal entering the longitudinal's point.
surface[name].longitudinal[number].point[number].exit_normal
unit vector of the normal leaving the longitudinal's point.
surface[name].longitudinal[number].point[number].exit_normal.x
x value of the unit vector of the normal leaving the longitudinal's point.
surface[name].longitudinal[number].point[number].exit_normal.y
y value of the unit vector of the normal leaving the longitudinal's point.
surface[name].longitudinal[number].point[number].exit_normal.z
x value of the unit vector of the normal leaving the longitudinal's point.
Centre of gravity at longitudinal
surface[name].longitudinal[number].cog
coordinates [x, y, z] of the centre of gravity of the longitudinal.
Customising PowerSHAPE for your application Customising PowerSHAPE 209
surface[name].longitudinal[number].cog.x
x coordinate of the centre of gravity of the longitudinal.
surface[name].longitudinal[number].cog.y
y coordinate of the centre of gravity of the longitudinal.
surface[name].longitudinal[number].cog.z
z coordinate of the centre of gravity of the longitudinal.
Flare and twist
surface[name].lateral[number].point[number].entry_tangent.flare
flare angle of the longitudinal entering the point.
surface[name].lateral[number].point[number].entry_tangent.twist
twist angle of the longitudinal entering the point.
surface[name].lateral[number].point[number].exit_tangent.flare
flare angle of the longitudinal leaving the point.
surface[name].lateral[number].point[number].exit_tangent.twist
twist angle of the longitudinal leaving the point.
surface[name].longitudinal[number].point[number].entry_tangent.
flare
flare angle entering the point.
surface[name].longitudinal[number].point[number].entry_tangent.
twist
twist angle entering the point.
surface[name].longitudinal[number].point[number].exit_tangent.fl
are
flare angle leaving the point.
surface[name].longitudinal[number].point[number].exit_tangent.t
wist
twist angle leaving the point.
Material
surface[name].material.polish
polish value of the material used on the surface.
surface[name].material.emission
emission value of the material used on the surface.
surface[name].material.transparency
transparency value of the material used on the surface.
surface[name].material.reflectance
reflectance value of the material used on the surface.
210 Customising PowerSHAPE Customising PowerSHAPE for your application
surface[name].material.colour
RGB colour values of the material used on the surface.
surface[name].material.name
name of the material used for the surface.
Spines
Click one of the following:
Spine exists (see page 210)
Identity number of spine (see page 210)
Name of spine (see page 210)
Number of spine points (see page 210)
Length of spine (see page 210)
Start position of spine (see page 211)
End position of spine (see page 211)
Position of the spine points (see page 211)
Tangent direction at a spine point (see page 211)
Azimuth and elevation angles at spine points (see page 212)
Spine exists
surface[name].spine.exists
1 if the spine exists. 0 otherwise.
Identity number of spine
surface[name].spine.id
unique identity number of the spine.
Name of spine
surface[id n].spine.name
name of the spine that has the given identity number.
Number of spine points
surface[name].spine.number
number of spine points.
Length of spine
surface[name].spine.length
length of the spine.
Customising PowerSHAPE for your application Customising PowerSHAPE 211
surface[name].spine.length_between(a; b)
length along the spine between spine points a and b.
Start position of spine
surface[name].spine.start
start coordinates [x, y, z] of the spine.
surface[name].spine.start.x
x coordinate of the start of the spine.
surface[name].spine.start.y
y coordinate of the start of the spine.
surface[name].spine.start.z
z coordinate of the start of the spine.
End position of spine
surface[name].spine.end
end coordinates [x, y, z] of the spine.
surface[name].spine.end.x
x coordinate of the end of the spine.
surface[name].spine.end.y
y coordinate of the end of the spine.
surface[name].spine.end.z
z coordinate of the end of the spine.
Position of the spine points
surface[name].spine.point[number]
coordinates [x, y, z] of the spine point.
surface[name].spine.point[number].x
x coordinate of the spine point.
surface[name].spine.point[number].y
y coordinate of the spine point.
surface[name].spine.point[number].z
z coordinate of the spine point.
Tangent direction at a spine point
surface[name].spine.point[number].tangent
unit vector of the tangent direction through the spine point.
surface[name].spine.point[number].tangent.x
x value of the unit vector of the tangent direction through the spine point.
212 Customising PowerSHAPE Customising PowerSHAPE for your application
surface[name].spine.point[number].tangent.y
y value of the unit vector of the tangent direction through the spine point.
surface[name].spine.point[number].tangent.z
z value of the unit vector of the tangent direction through the spine point.
Azimuth and elevation angles at spine points
surface[name].spine.point[number].entry_tangent.azimuth
azimuth angle of the tangent entering the spine point.
surface[name].spine.point[number].entry_tangent.elevation
elevation angle of the tangent entering the spine point.
surface[name].spine.point[number].exit_tangent.azimuth
azimuth angle of the tangent leaving the spine point.
surface[name].spine.point[number].exit_tangent.elevation
elevation angle of the tangent leaving the spine point.
Trim regions
surface[name].trimming_valid
1 if the trim boundaries on the surface form a valid trim region. 0
otherwise.
Boundaries
surface[name].boundaries
number of boundaries on the surface.
Pcurves
surface[name].pcurves
number of pcurves on the surface.
surface[name].pcurve[number]
name of the pcurve on the surface. Each pcurve on the surface has a
unique number, where number ranges from 1 to the value of
surface[name].pcurves.
Style of surface
surface[name].style.colour
colour number of line style used to draw the surface if it is one of the
basic 16 colours or -1 if it is an RGB colour.
The following variables exist to check the RGB colour of items
Customising PowerSHAPE for your application Customising PowerSHAPE 213
surface[name].style.colour.red
surface[name].style.colour.green
surface[name].style.colour.blue
surface[name].style.colour.rgb
surface[name].style.colour.r
surface[name].style.colour.g
surface[name].style.colour.b
surface[name].style.color
color (USA) number of line style used to draw the surface.
surface[name].style.gap
gap of line style used to draw the surface.
surface[name].style.weight
weight of line style used to draw the surface.
surface[name].style.width
width of line style used to draw the surface.
Level of surface
surface[name].level
level on which the surface exists.
Symbol
The following groups of symbol commands are available:
Symbol exists (see page 213)
Identity number of symbol (see page 214)
Name of symbol (see page 214)
Pins (see page 214)
Style of symbol (see page 214)
Level of symbol (see page 214)
Area and volume of symbols (see page 215)
Scaling Constraints - symbols (see page 215)
Symbol exists
symbol[name].exists
1 if the symbol exists. 0 otherwise.
214 Customising PowerSHAPE Customising PowerSHAPE for your application
Identity number of symbol
symbol[name].id
unique identity number of the symbol in the model.
Name of symbol
symbol[id n].name
name of the symbol that has the given identity number.
Pins
symbol[name].position[pin number]
coordinates [x, y, z] of the named pin.
symbol[name].position[pin number].x
x coordinate of the named pin.
symbol[name].position[pin number].y
y coordinate of the named pin.
symbol[name].position[pin number].z
z coordinate of the named pin.
symbol[name].number
number of pins in the symbol.
Style of symbol
symbol[name].style.colour
colour number of line style used to draw the symbol.
symbol[name].style.color
color (USA) number of line style used to draw the symbol.
symbol[name].style.gap
gap of line style used to draw the symbol.
symbol[name].style.weight
weight of line style used to draw the symbol.
symbol[name].style.width
width of line style used to draw the symbol.
Level of symbol
symbol[name].level
level on which the symbol exists.
Customising PowerSHAPE for your application Customising PowerSHAPE 215
Area and volume of symbols
symbol[name].area
area of triangulated symbols.
symbol[name].volume
volume of triangulated symbols.
Scaling Constraints - symbols
symbol.constraint.exists
1 if scaling constraint exists. 0 otherwise.
symbol.constraint.type
Fixed Size or Fixed Distance to indicate the type of scaling constraint.
symbol.constraint.origin
the coordinates of the scaling constraint plane origin.
symbol.constraint.xaxis
a vector representing the X axis of the scaling constraint plane.
symbol.constraint.yaxis
a vector representing the Y axis of the scaling constraint plane.
symbol.constraint.zaxis
a vector representing the Z axis of the scaling constraint plane.
Symbol Definition
symbol_def[name].exists
1 if the symbol definition exists. 0 otherwise.
symbol_def[name].id
unique identity number for the symbol definition.
symbol_def[id n].name
name of the symbol definition that has the given identity number.
Text
text[name].exists
1 if the text exists. 0 otherwise.
text[name].id
unique identity number of the text in the model.
text[id n].name
name of the text that has the given identity number.
216 Customising PowerSHAPE Customising PowerSHAPE for your application
text[name].string
text string.
text[name].string.unstripped
text string with format characters.
text[name].string.stripped
text string without format characters.
text[name].font
name of the font used by the text.
text[name].origin
the origin of the text is output as one of the following strings:
Bottom Left
Bottom Centre
Bottom Right
Centre Left
Centre
Centre Right
Top Left
Top Centre
Top Right
text[name].position
coordinates [x, y, z] of the position at which the text was placed.
text[name].position.x
x coordinate of the position at which the text was placed.
text[name].position.y
y coordinate of the position at which the text was placed.
text[name].position.z
z coordinate of the position at which the text was placed.
text[name].char_height
height of the characters.
text[name].char_spacing
spacing between individual characters (pitch).
text[name].angle
angle of the text.
text[name].line_spacing
spacing between lines of text.
Customising PowerSHAPE for your application Customising PowerSHAPE 217
text[name].justification
justification of the text is output as one of the following strings:
Left
Centre
Right
text[name].horizontal
1 if text characters are horizontal. 0 otherwise.
text[name].italic
1 if text is italic. 0 otherwise.
Text editor
text[name].livetext
1 if text created using PowerSHAPE standard text editor. 0 for DUCT
editor.
Colour of text
text[name].colour
number of the colour used by the text.
Level of text
text[name].level
level on which the text exists.
Tolerance
tolerance.general
value of general tolerance.
tolerance.drawing
value of drawing tolerance.
Units
unit[type].name
name of the units for type. For example, type length's output can be mm.
unit[type].factor
number by which the default unit is multiplied by to give the units in
unit[type].name.
For example, type length has default units mm. If unit[length].name is
inches, then the unit[length].factor is 0.039370.
218 Customising PowerSHAPE Customising PowerSHAPE for your application
Updated
You can use the commands in this group to query which objects were
updated as a result of the last operation. These objects are accessed from
the updated list.
Updated objects exist (see page 218)
Clear the updated list (see page 218)
Number of items updated (see page 218)
Interrogating updated items (see page 218)
Updated objects exist
updated.exists
1 if at least one item is in the updated list. 0 otherwise.
Clear the updated list
Updated.clearlist
Objects are removed from the updated list.
Number of items updated
updated.number
number of items in the updated list.
Interrogating updated items
updated.object[number]
object type and its name in the updated list. For example, Line[4], Arc[1].
If n items are updated, then number is the item's number in the updated
list.
updated.object[number].syntax
object information as specified by the syntax for object
updated.object[number]. The syntax you can use is given under each
type of object.
For example, if updated.object[1] is Line[2], then you can specify the
syntax as any syntax after Line[name]. For further details see Line (see
page 167). For the x coordinate of the start of the line, you can use
updated.object[1].start.x where start.x is the syntax.
updated.type[number]
type of an object in the updated list. For example, Line, Arc.
Customising PowerSHAPE for your application Customising PowerSHAPE 219
If n objects are updated, then number is the item's number in the updated
list.
If you compare the type of an object with a text string, you must use
the correct capitalisation. For example, if you want to check that
updated.type[0] is a composite curve, then you must use:
updated.type[0] == 'Composite Curve'
and not:
updated.type[0] == 'Composite curve'
updated.type[0] == 'composite curve'
updated.name[number]
name of an item in the updated list.
If n items are updated, then number is the item's number in the updated
list.
In all cases number is from 0 to (n-1).
User
user
details of the user currently using PowerSHAPE. It is output in the
following form:
user login : user name : start macro : security level
user.login
login of the user currently using PowerSHAPE.
user.name
name of the user currently using PowerSHAPE.
user.macro
pathname of the login macro of the user currently using PowerSHAPE.
user.security
security level of the current user using PowerSHAPE.
Version
version
version of PowerSHAPE that is being used, for example, 7240
version.major
first digit of the version of PowerSHAPE being used. For example, if you
are using 7240, version.major would return 7.
220 Customising PowerSHAPE Customising PowerSHAPE for your application
version.minor
second digit of the version of PowerSHAPE being used. For example, if
you are using 7240, version.minor would return 2.
version.revision
last two digits of the version of PowerSHAPE being used. For example, if
you are using 7240, version.revision would return 40.
View
view[name].exists
1 if the view exists. 0 otherwise.
view[name].id
unique identity number of the view.
view[id n].name
name of the view that has the given identity number.
view[name].rotation_centre
[x y z] coordinates of the rotation centre of the view
view[name].rotation_centre.x
x coordinate of the rotation centre of the view.
view[name].rotation_centre.y
y coordinate of the rotation centre of the view
view[name].rotation_centre.z
z coordinate of the rotation centre of the view.
Window
cwindow clear
clears the command window
window.selected
number of the selected window.
window.number
number of windows opened.
window[name].exists
1 if the window exists. 0 otherwise.
window[name].id
unique identity number of the window.
window[id n].name
name of the window that has the given identity number.
Customising PowerSHAPE for your application Customising PowerSHAPE 221
window[name].size
size of the window in x and y
window[name].size.x
size of the window in x
window[name].size.y
size of the window in y
window[name].type
type of the window from one of the following: model, drawing, or render.
window[name].model
name of the model opened in the window.
window[name].drawing
name of the drawing if opened in the window and a blank string
otherwise.
Workplane
If you don't specify the name of the workplane, the active one is
used, for example, workplane.origin returns the origin of the
active workplane. An error is given if there is no active workplane.
The following groups of workplane commands are available::
Active (see page 221)
Axes directions (see page 222)
Workplane exists (see page 223)
Identity number of workplane (see page 223)
Name of workplane (see page 223)
Level of workplane (see page 223)
Locked (see page 223)
Origin of workplane (see page 223)
Style of workplane (see page 223)
Active
workplane[name].active
1 if the workplane is active. 0 otherwise.
workplane.active
name of the active workplane. If no workplane is active, World is
returned, even in a foreign language.
222 Customising PowerSHAPE Customising PowerSHAPE for your application
Axes directions
workplane[name].xaxis
unit vector which defines the orientation of the X-axis of workplane from
its origin.
workplane[name].xaxis.x
x value of the unit vector which defines the orientation of the X-axis of
workplane from its origin.
workplane[name].xaxis.y
y value of the unit vector which defines the orientation of the X-axis of
workplane from its origin.
workplane[name].xaxis.z
z value of the unit vector which defines the orientation of the X-axis of
workplane from its origin.
workplane[name].yaxis
unit vector which defines the orientation of the Y-axis of workplane from
its origin.
workplane[name].yaxis.x
x value of the unit vector which defines the orientation of the Y-axis of
workplane from its origin.
workplane[name].yaxis.y
y value of the unit vector which defines the orientation of the Y-axis of
workplane from its origin.
workplane[name].yaxis.z
z value of the unit vector which defines the orientation of the Y-axis of
workplane from its origin.
workplane[name].zaxis
unit vector which defines the orientation of the Z-axis of workplane from
its origin.
workplane[name].zaxis.x
x value of the unit vector which defines the orientation of the Z-axis of
workplane from its origin.
workplane[name].zaxis.y
y value of the unit vector which defines the orientation of the Z-axis of
workplane from its origin.
workplane[name].zaxis.z
z value of the unit vector which defines the orientation of the Z-axis of
workplane from its origin.
Customising PowerSHAPE for your application Customising PowerSHAPE 223
Workplane exists
workplane[name].exists
1 if the workplane exists. 0 otherwise.
Identity number of workplane
workplane[name].id
unique identity number of the workplane in the model.
Name of workplane
workplane[id n].name
name of the workplane that has the given identity number.
Level of workplane
workplane[name].level
level on which the workplane exists.
Locked
workplane[name].locked
1 if the workplane is locked. 0 otherwise.
Origin of workplane
workplane[name].origin
coordinates [x, y, z] of the origin of the workplane.
workplane[name].origin.x
x coordinate of the origin of the workplane.
workplane[name].origin.y
y coordinate of the origin of the workplane.
workplane[name].origin.z
z coordinate of the origin of the workplane.
Style of workplane
workplane[name].style.colour
colour number of line style used to draw the workplane.
workplane[name].style.color
color (USA) number of line style used to draw the workplane.
workplane[name].style.gap
gap of line style used to draw the workplane.
224 Customising PowerSHAPE Customising PowerSHAPE for your application
workplane[name].style.weight
weight of line style used to draw the workplane.
workplane[name].style.width
width of line style used to draw the workplane.
Customising PowerSHAPE for your application Index 225
A
Access rights 171
Active 185, 221
Add-in example using Visual Basic
123
Adding a loop 58
Adding an add-in application to
PowerSHAPE 128
Adding code for the cyl_select()
procedure 101
Adding comments 60
Adding comments in macros 11
Adding controls to the application
87
Adding tests to your macro 78
Adding the Apply_click() procedure
90
Adding the code 97
Adding user selection of the cylinder
to the macro 71
Adding variables 56
Angle of feature 193
Angles of arc 134
Annotation of dimension 154
Arc 132
Arc exists 132
Area and volume of symbols 215
Area of composite curve 143
Area of curve 150
Area of surface 199
Assembly 135
Assigning values 13
Assigning values to variables 25
Assigning values to variables -
advanced users 25
Attachment 137
Axes directions 222
Axes directions of primitive 197
Azimuth and elevation angles at a
curve point 149
Azimuth and elevation angles at a
point 143
Azimuth and elevation angles at
lateral points 204
Azimuth and elevation angles at
longitudinal points 208
Azimuth and elevation angles at spine
points 212
B
Boolean variable called cylinder 101
Boundaries 212
Bounding box around composite
curve 144
Bounding box around curve 150
Bounding box around individual
objects 181
Index
226 Index Customising PowerSHAPE for your application
Bounding box around selection 180
Bounding box around solid 185
Break 42
C
Centre mark of arc 134
Centre of gravity 187
Centre of gravity at lateral 205
Centre of gravity at longitudinal 208
Centre of gravity of composite curve
144
Centre of gravity of curve 151
Centre of gravity of surface 199
Centre position of arc 134
Changed 172
Changing the interface 97
Changing the name of an item in the
Add-in menu 130
Changing the order of items in the
Add-in menu 130
Changing the origin of the helix 63
Clear the updated list 218
Clearlist 146
Clipboard 141
Closed curve 147
Closed laterals and longitudinals 202
Closure 187
Colour of text 217
Comparing variables 27
Comparing variables - logical
operators 28
Comparison operators 33
Component 138
Component definitions 139
Composite curve 141
Connected 188
Connecting to PowerSHAPE 89, 117
Continue 41
Controlling the PowerSHAPE
window 121
Coordinates of a point on a pcurve
175
Corrupted 172
Created 145
Created objects exist 146
Creating a helix around a cylinder
66
Creating a workplane 103
Creating a workplane at the origin of
the cylinder 70
Creating macros 5
Creating OLE applications 115
Creating user-input information into a
macro 14
Crossed hatch 166
Curve 147
Customising PowerSHAPE 4
D
Defining the origin of the helix by
entering values for X, Y and Z 100
Defining the origin of the helix using
the mouse 100
Deleting an item from the Add-in
menu 130
Deleting the workplane 106
Diameter of dimension 154
Diameter of surface 199
Dimension 151
Dimension exists 152
Dimension value 152
Dimensions of primitive and extruded
solids only 186
Dimensions of surface 196
Displaying information in the
command window 20
Displaying the HTML file in
PowerSHAPE 88
Do - while loop 40
Drawing 156
Drawing description 157
Drawing dimensions 157
Drawing exists 157
Drawing templates used 157
Customising PowerSHAPE for your application Index 227
Drawing view 158
E
Editing the macro 55
Electrode 159
End coordinates of a line 168
End coordinates of a pcurve 174
End position of arc 133
End position of spine 211
Ending a macro 50
Entering positions 96, 124
Entering values during macro
initiation 18
Evaluate curvature 200
Evaluate normal 200
Evaluate position 200
Evaluation 164
Example 120
Example macro to generate and
display a report file 22
Example using Javascript 109
Existed at birth flag 193
Exiting the HTML application 95
Exporting File Names 49
Exporting variables from a macro 47
Extent of drawing view 158
External attachments on component
definitions 138
F
Feature error 192
Feature exists 192
Feature selected 192
Feature suppressed 192
Features 188
File 164
File Doctor 172
Filled hatch 166
Filleting a composite curve 145
Finding out PowerSHAPE commands
11
First point relative to workplane 106
Flare and twist 209
G
Getting information about a model
119
Getting information from
PowerSHAPE 119
Ghost 185
GOTO 46
H
Hatch 165
Hatch angle 166
Hatch boundaries 166
Hatch exists 165
Hatch spacing 166
Holes 190
How do I customise PowerSHAPE?
4
How do I exit PowerSHAPE using my
application? 124
How do I find the version number of
PowerSHAPE? 122
How do I know if PowerSHAPE is
busy? 122
How do I run my add-in application
outside PowerSHAPE? 128
How do I stop a running macro? 8
How do I stop a stepping macro? 9
HTML application tutorial 86
HTML example using vbscript 118,
121, 124
I
Identity number of arc 133
Identity number of dimension 152
Identity number of drawing 157
Identity number of feature 192
Identity number of hatch 165
Identity number of lateral 203
228 Index Customising PowerSHAPE for your application
Identity number of line 168
Identity number of longitudinal 206
Identity number of model 170
Identity number of solid 184
Identity number of spine 210
Identity number of symbol 214
Identity number of workplane 223
Identity of item created 146
IF 34
IF - ELSEIF - ELSE 35
IF-ELSE 35
Interacting with PowerSHAPE 90
Interacting with the user 61
Interrogating created items 146
Interrogating selected items 178
Interrogating updated items 218
Introduction 4
Introduction to creating OLE
applications 115
Introduction to object information
131
Introduction to the helix macro 51
Items in composite curve 143
J
Jumping from one point in the macro
to another 42
L
Labels 45
Lateral 167
Lateral exists 203
Lateral points 203
Laterals and longitudinals 201
Leader of dimension 154
Length of arc 134
Length of composite curve 143
Length of curve 149
Length of feature 193
Length of lateral 203
Length of line 169
Length of longitudinal 206
Length of spine 210
Level 167
Level of arc 135
Level of composite curve 145
Level of curve 151
Level of dimension 156
Level of hatch 167
Level of line 169
Level of point 176
Level of solid 194
Level of surface 213
Level of symbol 214
Level of text 217
Level of workplane 223
Line 167
Line exists 168
Linked edges 188
Linking the procedure to the Apply
button 94
Locked 172, 223
Logical operators 33
Longitudinal 169
Longitudinal exists 206
Longitudinal points 206
M
Macro tutorial 51
Macros 5
Magnitude at a curve point 149
Magnitude at a point 143
Making decisions in macros 33
Material 194, 209
Mid position of arc 133
Minimum block size 198
Model 169
Model exists 170
Model file size 171
Model open 170
Model path 171
Moment of inertia 187
Customising PowerSHAPE for your application Index 229
N
Name of arc 133
Name of dimension 152
Name of drawing 157
Name of hatch 166
Name of lateral 203
Name of line 169
Name of longitudinal 206
Name of model 170
Name of solid 185, 192
Name of spine 210
Name of surface 192
Name of symbol 214
Name of workplane 223
Nearest t and u parameters 201
Normal at lateral points 205
Normal at longitudinal points 208
Number information 17
Number of drawings 158
Number of features 191
Number of items created 146
Number of items updated 218
Number of laterals and longitudinals
202
Number of objects 158, 159
Number of objects in model 170
Number of points in curve 147
Number of points in lateral 203
Number of points in longitudinal
206
Number of spine points 210
Number of surfaces 192
Number of views 158
O
Opening a new text file 87
Operators 30
Operators for integers and real
numbers 30
Operators for lists 31
Operators for strings 31
Operators for vectors 32
Origin of drawing view 159
Origin of primitive and extruded
solids only 186
Origin of surface 196
Origin of workplane 223
Output from a macro 20
P
Parameter 139, 173
Passing expressions as arguments 47
Passing values into a macro 46
Pause for predefined time 50
Pause with a button to continue 50
Pausing a macro 49
Pcurve 173
Pcurves 212
Pins 214
Pockets and protrusions 190
Point 175
Point information 15
Points in a curve 148
Points in composite curve 142
Position of point 176
Position of the dimension 152
Position of the spine points 211
Power Features 140
PowerSHAPE object information
130
PowerSolutionDOTNetOLE control
130
Pre-machined status 193
Primitives 196
Printer 176
Prompting the user 15
Q
Query information 18
R
Radius of arc 134
230 Index Customising PowerSHAPE for your application
Radius of feature 193
Recording macros 5
Recording the helix macro 52
Reference direction 195
Relationships 136
Renaming a solid or surface primitive
using a variable 13
Renaming an arc using a variable 13
Renderer 177
Repeating commands in macros 39
Run your macro file that interacts
with the user 62
Run your macro that changes the
origin of the helix 65
Run your macro that creates a helix
around a cylinder 75
Run your macro that includes a loop
59
Run your macro that includes
comments 61
Run your macro that includes
variables 58
Running a HTML-based application
127
Running a macro in another macro
46
Running a macro one command at a
time 8
Running an add-in application 127
Running an add-in application in
PowerSHAPE 129
Running macros 7
Running the macro 55
Running the macro to test that the
tests work 85
Running your add-in application in
PowerSHAPE 128
S
Scale of drawing view 159
Scaling constraints - features 193
Scaling Constraints - solids 194
Scaling Constraints - symbols 215
Select a file to record to dialog box 7
Selected model 170
Selecting objects 101, 125
Selection 177
Selection information 16
Selection positions 179
Sending commands to PowerSHAPE
118
Shareddb 183
Showing and hiding dialog boxes
when executing commands 124
Showing and hiding the
PowerSHAPE window 121
Sketcher 183
Skipping command lines 49
Solid 183
Solid active 184
Solid exists 184
Spine 195
Spine exists 210
Spines 210
Start and end positions of curve 148
Start and end positions of lateral 202
Start and end positions of longitudinal
205
Start coordinates of a line 168
Start coordinates of a pcurve 174
Start position of arc 133
Start position of spine 211
Stepping from within a macro 49
String information 17
Style of arc 134
Style of composite curve 145
Style of curve 151
Style of dimension 156
Style of hatch 166
Style of line 169
Style of point 176
Style of solid 194
Style of surface 212
Style of symbol 214
Style of workplane 223
Customising PowerSHAPE for your application Index 231
Summary 109
Surface 195
Surface area 187
Surface type 199
Surfaces in a solid 185
Switch 37
Symbol 213
Symbol Definition 215
Symbol exists 213
T
Tangent direction at a curve point
148
Tangent direction at a point 142
Tangent direction at a spine point
211
Tangent direction at lateral points
204
Tangent direction at longitudinal
points 207
Tangent magnitude at lateral points
203
Tangent magnitude at longitudinal
points 207
Temporary workplane 103
Testing input data 76
Testing the new code 107
Testing the Quit button 96
Testing your application 94
Testing your application again 99
Text 215
Text editor 217
Tips and tricks 127
Tolerance 217
Tolerance of dimension 155
Tool Solid 141
Transform of drawing view 159
Trim regions 212
Trimmed surface 198
TU-coordinates 141
Type 185, 192
Type of curve 147
U
Units 217
Updated 173, 218
Updated objects exist 218
Updating 158
Updating the Apply_Click procedure
99
Useful tips 50
User 219
Using an OUTFILE to display
information 21
Using environment variables 13
Using expressions in macros 29
Using object information 26
Using variables in macros 12
Using Visual Basic 116
V
Valid boundaries 188
Variable types 12
Version 173, 219
View 220
Viewing the text in the macro 54
Volume of solid 187
Volume of surface 199
W
Watertight 187
What are the PowerSHAPE OLE
commands? 117
What does this manual cover? 4
What is a HTML-based application?
116
What is a macro? 5
What is an add-in application? 116
While loop 39
Window 220
Witness of dimension 155
Workplane 221
Workplane exists 223
Writing macros 10
232 Index Customising PowerSHAPE for your application
You might also like
- So You Wanna Be an Embedded Engineer: The Guide to Embedded Engineering, From Consultancy to the Corporate LadderFrom EverandSo You Wanna Be an Embedded Engineer: The Guide to Embedded Engineering, From Consultancy to the Corporate LadderRating: 4 out of 5 stars4/5 (1)
- 844A Manual ProgramadorDocument151 pages844A Manual ProgramadorcobramcNo ratings yet
- Microsoft Virtualization: Master Microsoft Server, Desktop, Application, and Presentation VirtualizationFrom EverandMicrosoft Virtualization: Master Microsoft Server, Desktop, Application, and Presentation VirtualizationRating: 4 out of 5 stars4/5 (2)
- Eva UpgradeDocument86 pagesEva Upgradeatluis82No ratings yet
- MATLAB Programming for Biomedical Engineers and ScientistsFrom EverandMATLAB Programming for Biomedical Engineers and ScientistsRating: 4.5 out of 5 stars4.5/5 (4)
- Control Desk Next Generation Platform ManagementDocument614 pagesControl Desk Next Generation Platform ManagementkarivenNo ratings yet
- Microsoft Windows Server 2008 R2 Administrator's Reference: The Administrator's Essential ReferenceFrom EverandMicrosoft Windows Server 2008 R2 Administrator's Reference: The Administrator's Essential ReferenceRating: 4.5 out of 5 stars4.5/5 (3)
- Parallel ProcessingDocument97 pagesParallel ProcessingMossNo ratings yet
- Controlflash® Firmware Upgrade Software: User ManualDocument50 pagesControlflash® Firmware Upgrade Software: User ManualSSgtronNo ratings yet
- CNC Machining Handbook: Building, Programming, and ImplementationFrom EverandCNC Machining Handbook: Building, Programming, and ImplementationNo ratings yet
- Manual Fpweb2Document194 pagesManual Fpweb2martin loicNo ratings yet
- Cisco CCNA/CCENT Exam 640-802, 640-822, 640-816 Preparation KitFrom EverandCisco CCNA/CCENT Exam 640-802, 640-822, 640-816 Preparation KitRating: 2.5 out of 5 stars2.5/5 (8)
- Agile Manufacturing Enabled by Pro/ENGINEER ModelsDocument38 pagesAgile Manufacturing Enabled by Pro/ENGINEER ModelsHari RamNo ratings yet
- Flex Ray Configuration FeaturesDocument100 pagesFlex Ray Configuration FeaturesSharath BhavanasiNo ratings yet
- Embedded System Design on a Shoestring: Achieving High Performance with a Limited BudgetFrom EverandEmbedded System Design on a Shoestring: Achieving High Performance with a Limited BudgetRating: 4 out of 5 stars4/5 (1)
- Studio 5000 View Designer Getting Results GuideDocument173 pagesStudio 5000 View Designer Getting Results Guidechafer1987No ratings yet
- Lexmark MS812de, Dhe, DN MX711dhe, MX811dme MX812de PDFDocument111 pagesLexmark MS812de, Dhe, DN MX711dhe, MX811dme MX812de PDFCristian MorenoNo ratings yet
- iPAC-8x47 Getting Started EnglishDocument91 pagesiPAC-8x47 Getting Started EnglishjuraNo ratings yet
- 2015 R2 Getting StartedDocument86 pages2015 R2 Getting Startedhenrryomar_18No ratings yet
- FLARENET351Document532 pagesFLARENET351pushloop1243No ratings yet
- 3BSE036342-510 C en System 800xa 5.1 UpgradeDocument480 pages3BSE036342-510 C en System 800xa 5.1 UpgradeMajedur Rahman RejaNo ratings yet
- EVA Firmware Upgrade GuideDocument75 pagesEVA Firmware Upgrade GuideKumar PallavNo ratings yet
- PXCM Owner ManualDocument84 pagesPXCM Owner ManualNaniNo ratings yet
- Installation and Operation Manual CPMS: Copy Protection Management System Software Version 2.xDocument45 pagesInstallation and Operation Manual CPMS: Copy Protection Management System Software Version 2.xsalvearNo ratings yet
- Dokumen - Tips Aspen Manual v111Document112 pagesDokumen - Tips Aspen Manual v111awg awgNo ratings yet
- Tecnomatix System Maintenance GuideDocument68 pagesTecnomatix System Maintenance GuideDomingo GarcíaNo ratings yet
- Power MillDocument1,176 pagesPower Millyorgf92% (13)
- 1756 pm017 - en P.SD CARDDocument31 pages1756 pm017 - en P.SD CARDhoved20185100% (1)
- HP Enterprise Virtual Array Updating Product XCS 11001100 PDFDocument73 pagesHP Enterprise Virtual Array Updating Product XCS 11001100 PDFPaul BarhamNo ratings yet
- VIPA System 500S: SPEED7 - CPU - 515-2AJ02 - ManualDocument154 pagesVIPA System 500S: SPEED7 - CPU - 515-2AJ02 - ManualAlberto OsunaNo ratings yet
- Scep ClientDocument40 pagesScep ClientVaibhav SrivastavaNo ratings yet
- Logix 5000 Controllers I/O and Tag Data: Programming ManualDocument82 pagesLogix 5000 Controllers I/O and Tag Data: Programming Manualspe.ot5No ratings yet
- Netserver e 800Document103 pagesNetserver e 800shyamNo ratings yet
- SPECON Reference ManualDocument67 pagesSPECON Reference ManualNewuman MonteroNo ratings yet
- t182 Og Ewm 700 FinalDocument56 pagest182 Og Ewm 700 FinalIwona FiedorowiczNo ratings yet
- Getting Started: Powermill 2016Document88 pagesGetting Started: Powermill 2016Tri PhamNo ratings yet
- Marc Install InstructDocument110 pagesMarc Install Instructqu4tr3No ratings yet
- Redhawk User Manual: Software Release 15.2Document994 pagesRedhawk User Manual: Software Release 15.2jianan yaoNo ratings yet
- Viewse Um006 - en e (001 112)Document112 pagesViewse Um006 - en e (001 112)NeuNo ratings yet
- PowerMILL 2016 - Getting Started enDocument87 pagesPowerMILL 2016 - Getting Started enRaulEstalNo ratings yet
- 1756 pm001 - en PDocument547 pages1756 pm001 - en PMarcos Paulo Agrello100% (1)
- Flarenet Ders DokümanıDocument363 pagesFlarenet Ders DokümanıSafaa HusseinNo ratings yet
- PGPinstallDocument37 pagesPGPinstallcoolsmartNo ratings yet
- PowerMILL 2011 RC2 Getting Started 201101Document101 pagesPowerMILL 2011 RC2 Getting Started 201101xxenys100% (1)
- NW73 Ehp1 Upgrade GuideDocument64 pagesNW73 Ehp1 Upgrade GuideBharat RamakaNo ratings yet
- mdk5 Getting Started PDFDocument107 pagesmdk5 Getting Started PDFAsim PedicNo ratings yet
- Data Acquisition Toolbox Adaptor Kit User's GuideDocument218 pagesData Acquisition Toolbox Adaptor Kit User's GuideWilliam H. CoralNo ratings yet
- Picaxe Manual - 8 BitesDocument110 pagesPicaxe Manual - 8 BitesosiasbarrosNo ratings yet
- Firmware Version 3.93A0: For Emulex® Hbas Update ManualDocument14 pagesFirmware Version 3.93A0: For Emulex® Hbas Update ManualnitukhatuNo ratings yet
- BMC Base de Conocimiento LinuxDocument430 pagesBMC Base de Conocimiento LinuxjmandirolaNo ratings yet
- Batch rm006 - en DDocument46 pagesBatch rm006 - en Dn.astorga.lNo ratings yet
- 3HAC051193 - RobotWare Add-InsDocument98 pages3HAC051193 - RobotWare Add-InsJorgef RosalesNo ratings yet
- DT 861 StudioUserGuideDocument265 pagesDT 861 StudioUserGuideKartik DoshiNo ratings yet
- Telon Implementation ENUDocument256 pagesTelon Implementation ENUarunNo ratings yet
- 3BDS100596R301 - ONB User's GuideDocument70 pages3BDS100596R301 - ONB User's GuideElias GabrielNo ratings yet
- Panel View Plus ManualDocument244 pagesPanel View Plus Manualcaspermal100% (1)
- FactoryTalk AssetCentre Instalation PDFDocument166 pagesFactoryTalk AssetCentre Instalation PDFJulian AvilaNo ratings yet
- GW90 Manual CompletoDocument575 pagesGW90 Manual CompletoSebastian RejonNo ratings yet
- Mastercam 2017 Overview & Introduction Presenter: Matt SumpDocument41 pagesMastercam 2017 Overview & Introduction Presenter: Matt SumpАлексей ЗубковNo ratings yet
- ShopWare Webinar 2021 Mill Only Rollout CondensedDocument18 pagesShopWare Webinar 2021 Mill Only Rollout CondensedАлексей ЗубковNo ratings yet
- Fanuc 5 AxisDocument192 pagesFanuc 5 AxisKiên Trung NguyễnNo ratings yet
- Mastercam 2019 How To Tips PDFDocument374 pagesMastercam 2019 How To Tips PDFАлексей Зубков100% (1)
- Carbide End Mill Feeds and Speeds General Purpose AlTiNDocument1 pageCarbide End Mill Feeds and Speeds General Purpose AlTiNАлексей ЗубковNo ratings yet
- 101 - Beginning FeatureCAMDocument23 pages101 - Beginning FeatureCAMАлексей ЗубковNo ratings yet
- Carbide End Mill Feeds and Speeds TuffCut XR 177 MetricDocument1 pageCarbide End Mill Feeds and Speeds TuffCut XR 177 MetricАлексей ЗубковNo ratings yet
- Rexroth IndraMotion MTX Micro MTX Micro Trainer Milling - First StepsDocument58 pagesRexroth IndraMotion MTX Micro MTX Micro Trainer Milling - First StepsАлексей ЗубковNo ratings yet
- 101 - Intro To 5-Axis PositioningDocument24 pages101 - Intro To 5-Axis PositioningАлексей ЗубковNo ratings yet
- 102 - Snapping and GeometryDocument41 pages102 - Snapping and GeometryАлексей ЗубковNo ratings yet
- 102 - Features and SetupsDocument23 pages102 - Features and SetupsАлексей ЗубковNo ratings yet
- 100 - Introduction To FeatureCAMDocument6 pages100 - Introduction To FeatureCAMАлексей ЗубковNo ratings yet
- PS2010 Wireframe ModellingDocument223 pagesPS2010 Wireframe ModellingАлексей ЗубковNo ratings yet
- PS-Delcam Crispin SoleDesignDocument86 pagesPS-Delcam Crispin SoleDesignАлексей Зубков100% (1)
- Delcam CopyCAD ProDocument74 pagesDelcam CopyCAD ProАлексей Зубков100% (1)
- PS2010 - Modelling ConceptsDocument244 pagesPS2010 - Modelling ConceptsАлексей ЗубковNo ratings yet
- MastercamX DesignDocument128 pagesMastercamX DesignАлексей ЗубковNo ratings yet
- PowerINSPECTv5 TrainingNotesDocument170 pagesPowerINSPECTv5 TrainingNotesАлексей Зубков67% (3)
- Fanuc O Series Lathe Parameter ManualDocument174 pagesFanuc O Series Lathe Parameter ManualАлексей Зубков100% (3)
- Fanuc Operator Manual 31iDocument174 pagesFanuc Operator Manual 31iClaudintoshNo ratings yet
- Post Processor ListDocument2 pagesPost Processor ListDannish R Lailan100% (2)
- Examen Analista FuncionalDocument7 pagesExamen Analista FuncionalAlexia HaedoNo ratings yet
- BDA Report 21 35 40 MergedDocument10 pagesBDA Report 21 35 40 MergedRajshree BorkarNo ratings yet
- Stake Codigo FonteDocument40 pagesStake Codigo FonteionNo ratings yet
- SKF TSO 230 SpecificationDocument2 pagesSKF TSO 230 Specificationfaisal hajjNo ratings yet
- Porter 5 Forces ModelDocument24 pagesPorter 5 Forces ModelKumen22100% (1)
- Architecture Guide SafeX3u9 ENG V1aDocument27 pagesArchitecture Guide SafeX3u9 ENG V1aأنس الساحليNo ratings yet
- Project Manager PMP PMO in Houston TX Resume Nicolaas JanssenDocument4 pagesProject Manager PMP PMO in Houston TX Resume Nicolaas JanssenNicolaasJanssenNo ratings yet
- Introduction To UMLDocument33 pagesIntroduction To UMLsheheryarNo ratings yet
- Uniden User GuidesDocument1,059 pagesUniden User GuidesSensameaNo ratings yet
- Project GMDSS: NavtexDocument15 pagesProject GMDSS: NavtexAlex Barban100% (1)
- HP ThinClient T630 - ThinOS 7.1Document182 pagesHP ThinClient T630 - ThinOS 7.1Aurangzaib JahangirNo ratings yet
- Chatgpt SlidesDocument112 pagesChatgpt SlidesmkranthikumarmcaNo ratings yet
- Software Engineering Regulation – 2019Document14 pagesSoftware Engineering Regulation – 2019Karuna Karan KNo ratings yet
- Huawei FusionServer RH2288 V3 Server Technical White PaperDocument55 pagesHuawei FusionServer RH2288 V3 Server Technical White PapervidusandaNo ratings yet
- Outreach Project Proposal Format SummaryDocument2 pagesOutreach Project Proposal Format SummaryAlvin Agonoy NovencidoNo ratings yet
- Project Agriculture and ConstructionDocument6 pagesProject Agriculture and ConstructionSaroj GaireNo ratings yet
- Gfa-2097 Alspa Controgen SX DatasheetDocument2 pagesGfa-2097 Alspa Controgen SX DatasheetjunclarcNo ratings yet
- Expose An Stateless Session Bean As A Web ServiceDocument20 pagesExpose An Stateless Session Bean As A Web Serviceviveksingh21csNo ratings yet
- Zend PHP 5 Certification Practice Test 1 Life of MizDocument17 pagesZend PHP 5 Certification Practice Test 1 Life of MizApril KwongNo ratings yet
- Et200s 2ao U ST Manual en-USDocument22 pagesEt200s 2ao U ST Manual en-USsurendra n patelNo ratings yet
- Operating Instructions Inspector I10 I20 I40 en IM0046041Document104 pagesOperating Instructions Inspector I10 I20 I40 en IM0046041Diogo FiaesNo ratings yet
- Module-1 PPTDocument27 pagesModule-1 PPTMohammed ShaikhNo ratings yet
- CSS Ncii G 11 ReviewerDocument7 pagesCSS Ncii G 11 Reviewerjustin cabaneroNo ratings yet
- Design and Analysis Mini CNC Plotter MachineDocument23 pagesDesign and Analysis Mini CNC Plotter MachineUsman BhattiNo ratings yet
- Spring 3.1 Caching and @cacheable - DZone JavaDocument6 pagesSpring 3.1 Caching and @cacheable - DZone JavaVu12345No ratings yet
- Educational InnovationDocument31 pagesEducational InnovationChristian BehilNo ratings yet
- AET tool for SAP CRM 7.0 customizationsDocument8 pagesAET tool for SAP CRM 7.0 customizationsgeorgetodorov23No ratings yet
- CSD Sierra & Sierra ToolsDocument2 pagesCSD Sierra & Sierra ToolsKonrad ŻabaNo ratings yet
- Computer Hacking NewDocument15 pagesComputer Hacking NewshelzdsNo ratings yet
- Autodesk Fusion 360: A Power Guide for Beginners and Intermediate Users (3rd Edition)From EverandAutodesk Fusion 360: A Power Guide for Beginners and Intermediate Users (3rd Edition)Rating: 5 out of 5 stars5/5 (2)
- Mastering Autodesk Inventor 2014 and Autodesk Inventor LT 2014: Autodesk Official PressFrom EverandMastering Autodesk Inventor 2014 and Autodesk Inventor LT 2014: Autodesk Official PressRating: 5 out of 5 stars5/5 (1)
- SolidWorks 2015 Learn by doing-Part 2 (Surface Design, Mold Tools, and Weldments)From EverandSolidWorks 2015 Learn by doing-Part 2 (Surface Design, Mold Tools, and Weldments)Rating: 4.5 out of 5 stars4.5/5 (5)
- Autodesk Inventor 2020: A Power Guide for Beginners and Intermediate UsersFrom EverandAutodesk Inventor 2020: A Power Guide for Beginners and Intermediate UsersNo ratings yet
- Fusion 360 | Step by Step: CAD Design, FEM Simulation & CAM for Beginners.From EverandFusion 360 | Step by Step: CAD Design, FEM Simulation & CAM for Beginners.No ratings yet
- The Geometrical Tolerancing Desk Reference: Creating and Interpreting ISO Standard Technical DrawingsFrom EverandThe Geometrical Tolerancing Desk Reference: Creating and Interpreting ISO Standard Technical DrawingsRating: 4.5 out of 5 stars4.5/5 (10)
- Beginning AutoCAD® 2020 Exercise WorkbookFrom EverandBeginning AutoCAD® 2020 Exercise WorkbookRating: 2.5 out of 5 stars2.5/5 (3)
- FreeCAD | Step by Step: Learn how to easily create 3D objects, assemblies, and technical drawingsFrom EverandFreeCAD | Step by Step: Learn how to easily create 3D objects, assemblies, and technical drawingsRating: 5 out of 5 stars5/5 (1)