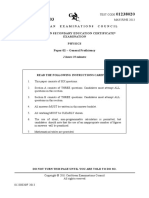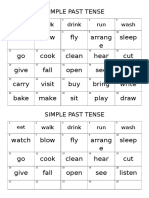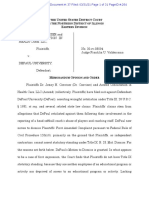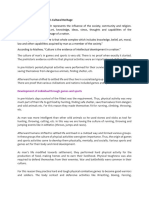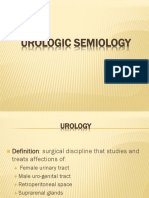Professional Documents
Culture Documents
Canvas Cheat Sheet
Uploaded by
api-2657610780 ratings0% found this document useful (0 votes)
232 views2 pagesOriginal Title
canvas cheat sheet
Copyright
© © All Rights Reserved
Available Formats
PDF, TXT or read online from Scribd
Share this document
Did you find this document useful?
Is this content inappropriate?
Report this DocumentCopyright:
© All Rights Reserved
Available Formats
Download as PDF, TXT or read online from Scribd
0 ratings0% found this document useful (0 votes)
232 views2 pagesCanvas Cheat Sheet
Uploaded by
api-265761078Copyright:
© All Rights Reserved
Available Formats
Download as PDF, TXT or read online from Scribd
You are on page 1of 2
CREATING AN ANNOUNCEMENT
In Canvas, announcements are used to let your students
know new information relating to a course. As soon as you
create the announcement, Canvas sends out a message to all
of your students in that course. There are many different
features for announcements.
To create an announcement:
1. To get to announcements, choose your desired course
at the top, and click Announcements, located on the
left side of the screen.
2. Click Create Announcement button, located on
the right side of the screen.
3. Insert a title in the title box.
4. Add your content in the textbox for your
announcement. If you want to add a file, click Attach
File, located under the textbox, then click Browse.
5. Optional: You have more options by clicking More
options, located under the textbox. These include:
Delay posting this message.
Replies are not visible until after users post.
6. Click Save when you are finished creating your
announcement.
ASSIGNMENTS
To create a new assignment:
1. Choose the desired course from the course tab on
the main dashboard.
2. On the left, click Assignments.
3. Optional: On the right, located under the Add
Assignment button, choose the desired group in the
drop menu.
4. Click the + icon
5. Name your assignment.
6. Enter a due date for the assignment. You can either
type out the date or click the blue calendar icon to the
right of the box and choose the specific date.
7. Under the name, there is a small drop menu where
you choose the type of assignment.
8. Enter the number of points the assignment is worth
in the points box.
9. You can then either click up date or click More
Options, which is under the points box.
EDITING ASSIGNMENTS
To edit an assignment:
1. Choose the desired assignment. On the right side
of the screen click Edit Assignment (pencil icon).
2. You can then add content if you wish to.
3. On the right, there is a box with content options
for the assignments.
4. Add desired text in the text box.
5. Below the text box there are several options that
you can set for your assignment.
Canvas Guides and Videos
General Canvas ResourcesStudent and Faculty
http://guides.instructure.com
Canvas Instructor Guides
http://guides.instructure.com/m/4152
Meridian Community College eLearning Site
http://www.meridiancc.edu/elearning/canvas/
CALENDAR
Canvas provides a Calendar for students, faculty, and staff in
order to create new events and assignments in an organized
structure.
To use the calendar:
1. Click the Calendar tab, located on the top of your
screen.
2. If you are creating an assignment first make sure that
on the righthand side under the mini calendar a
course is selected.
3. Click the desired date.
4. Create a new event or assignment (If you click More
Options you can add content to the event or
assignment).
5. Click Create Event.
6. The item you just created should appear on the
calendar.
PAGES
The purpose of pages in Canvas is to provide an area for
instructors to display information that does not necessarily
fit into an assignment or into any of the other areas.
To create a page:
1. First go to the desired course and click Pages on
the left side of the screen.
2. Click Create a New Page located on the right side of
the screen.
3. Enter a name for the new page and click Create.
4. Enter the desired information in the textbox.
5. You can insert content in the page by using the
right side of the screen.
6. You can also add media.
7. You can choose to hide a page from students, who can
edit the page, and whether to notify students of
changes by looking under the textbox in the middle of
the screen.
8. Click Save Changes to complete your page.
The list of all your pages will appear on the right. There will
be groups of common pages, recent changes, and all pages
to make it easier for you to choose a page. You can always go
back and edit your pages by, choosing which page you want
to edit and clicking Edit this page.
You can view a pages history by choosing a page and
clicking the blue clock button Page History. That gives you
all of the times that page has been edited or revised.
MODULES
1. Click the course you wish to add a module to.
2. On the left, scroll down until you see Modules. Click
Modules.
3. On the top right, click Create a Module.
4. A box will appear. Name your module and choose the
settings for it.
5. Click Add Module.
To add content to your module:
1. Choose the designated course.
2. On the left, click Modules.
3. Find the module listed on the page.
4. Under the name, click Add item to Module.
5. In the Add dropdown menu, choose the file type.
6. Choose [New Assignment], located at the bottom of
the list, or choose another assignment in the list if you
wish to associate the module with an already existing
one.
7. Choose an Indentation if desired.
8. Click Add Item.
CUSTOMIZE HOME PAGE
There are many different options for personalizing the
Home Page. Instructors can customize what their home page
will look like to their students. It is a way for instructors to
direct their students attention in the direction they want.
To customize a home page of a course:
1. Click Home, located on the left.
2. In the middle section of your screen, click Change
Home Page Layout.
3. You will be given options for your homepage in a drop
down menu.
Communication Stream
Page Ill design myself
Course Modules/Sections
Assignment List
Assignments with Syllabus
4. After you choose an option, click Update Layout.
QUIZZES
The quiz tool can be used to create and administer online
quizzes and surveys. There are varieties of different types of
quizzes, question types, and quiz options:
To create a quiz:
1. Choose a course.
2. Click Quizzes on the left.
3. Click Create a New Quiz, on the right.
4. You can add instructions in the textbox that appears.
5. Choose the type of quiz you want on the right.
Practice quizzes
Graded quizzes
Graded and ungraded surveys
6. There are options on the right.
Shuffle answers.
Set a time limit.
Students can see their quiz results with or without
showing the correct answers.
Allow multiple attempts.
Keep the highest score out of the attempts.
Require an access code in order to view the quiz
(restrict).
You can lock the quiz before and after the due date.
7. To add a question, click New Question located under
the textbox.
8. If you want to use a question that you have already
created, click Find Questions under the edit quiz
textbox.
9. Choose a question type.
Multiple Choice
True/False
Fill in the Blank
Fill in Multiple Blanks
Multiple Answers
Multiple Dropdowns
Matching
Numerical Answers
Formula Question
Essay Questions
Text (no question)
10. Enter the question information including the question,
answer choices, point value, and other options.
11. To select a correct answer, click the arrow next to
an answer choice.
12. Click Update Question when you finish it.
13. To finish a quiz, click Publish Quiz located on the right.
There are also options listed on the right when you choose a
quiz, after it is published.
Meridian Community College eLearning
Canvas Faculty Cheat Sheet
INBOX
Canvas has a system that collects messages from different
activities within your courses. It may look like an email
system, but it is not. You can access your inbox at any time.
On the top right of your screen, click Inbox, which is
located to the right of your name.
All of your messages will appear when you open up
your inbox.
You can choose which messages you wish to appear by
checking the boxes located on the right side of the
screen.
You can view your sent messages by clicking sent
messages located next to the word Inbox.
NOTIFICATION PREFERENCES
Canvas allows you to choose what notifications youre
interested in, when you want to receive them, and how
you want to receive them.
1. Go to your Settings located at the top right of
your screen.
2. On the left hand side of the screen, click the
tab labeled Notifications.
3. Once there, youll see a list of multiple notifications
you have control over. Customize the settings to
your preference.
4. Click Save Preferences, located at the bottom.
SENDING MESSAGES - The + Icon
Canvas allows users to speedily contact other users. To get to
your Conversations:
1. Click Inbox, located on the top right of the screen.
2. If you have any Conversations they should appear.
To read a Conversation:
1. Choose one of the Conversations.
2. The Conversation will appear over on the right.
To create a Conversation:
1. Click on the pencil icon located to the right of the filter.
2. Click on the icon to the right of the To field.
3. Choose the Course or Group. You may also choose a
specific individual in a course or group.
4. Compose your message.
5. Send the message.
SPEEDGRADER
The purpose of the SpeedGrader tool is to allow instructors
to use a grading system that can be viewed on one page. It
allows the instructor to grade, write comments, add video
or audio comments, and make any changes to their grading.
The SpeedGrader allows instructors to access a grading
system that is quick and easy to use.
1. Access the SpeedGrader.
2. Go into the desired gradebook item.
3. The first students assignment will show on the
screen. If you want to assess another students work,
navigate to the student whose work you want to
assess by clicking on the navigation arrows.
4. Click Edit/View Rubric on the right.
5. Click on the appropriate point value for each criteria
of the assignment.
6. Enter the total points earned for the assignment.
7. Add any comment that you would like to share
with the student, located on the bottom right.
8. Submit the comment.
9. Navigate to the next student.
10. Repeat the process.
*You can mute assignments here.
MAKING YOUR CANVAS COURSE AVAILABLE TO STUDENTS
Instructors can make a course available in Canvas by
clicking the Publish button. The Publish button appears
when the instructor goes to the Course Setup Checklist and
clicks the link to Publish Course.
NOTE: This is a onetime setting. Once published the course
cannot be unpublished. This is a major difference between
Canvas and Blackboard.
If your Course Setup Checklist is not visible, you can bring it
back by going to the course Home and clicking on the Course
Setup Checklist button.
MIGRATING COURSES
Canvas gives you the option of moving files and documents
from another system (like Blackboard) to your new course. If
youre moving to Canvas from another course management
system, then chances are there are files, quizzes,
assignments and things over there that youre going to want
moved over to Canvas. There is a wizard in Canvas that can
help.
1. Choose the desired course you wish to work in from
the dashboard.
2. Click Home located on the left side menu.
3. Click Course Setup Checklist located on the right.
4. A menu will appear at the bottom of the screen. Click
the first option Import Content.
5. The Import Wizard will appear.
6. Follow the steps on the wizard to migrate files.
7. To import files from another system, click Import
content from a content package or from another
system.
8. In the dropdown menu, choose the system you wish
to migrate from.
9. After you finish choosing which items you want to
migrate to Canvas, click Import Course.
SYLLABUS
Canvas provides an easy way for you to keep your syllabus
organized and complete. The syllabus compiles all your
assignments, quizzes, tests, and other graded work into one
place. Students can view it to see all of the assignments they
have to complete. You may upload other syllabus content by
editing the Syllabus, or by including content on the
homepage, on another page, or on a page in a module. The
bottom portion of a Canvas syllabus is auto compiled from
your assignments.
On the right side of the screen, above the calendar is a
button. Click the Edit Syllabus Description button if you
wish to edit your description.
You can add images, files, and media by using the right
side of the screen. Once you finish click the Update
Syllabus button located in the middle under the textbox.
In the middle of the screen is a table containing all of your
assignments, quizzes, and tests that you have entered
previously. If you click on the title of one of the
assignments, it will take you to that assignment. You can
edit, grade, or view them.
On the right side of the screen, under the calendar, is a
table that is automatically filled with information you
entered previously for your gradedwork. The table
contains all of your groups of assignments and how much
they are weighted.
The calendar, located on the right side of the screen,
allows you to view a certain day and whether or not
anything is due.
FILES
Canvas allows you to upload files to your course. You have
the ability to lock files if you do not want students to
access them. You also have an option of collaboration.
1. Choose the desired course you wish to work in on
the main dashboard.
2. On the left click Files.
3. Click the course folder.
4. To upload, click Add File, which is located on the right.
5. Browse for your desired file or folder and click Open.
6. To add a new folder, click Add Folder on the right
and type in a name for it. lick outside of the box to
enter the name.
To lock a folder or file:
1. Highlight the desired field.
2. Move your mouse to the right, to the icons.
3. Click the first icon (a picture of a lock) labeled Lock
this file/folder.
4. Check the box next to the label Let students
download.if you wish for students to download or
view the file or if you want the students to be able to
view it.
5. The box labeled Lock until I manually unlock it is
automatically checked. If you wish to uncheck it the
file or folder will be locked until a time you set.
6. Click Lock this File to complete it.
DRAGGING AND DROPPING FILES
Canvas gives you the option of dragging and dropping files
within the File tab.
To move a file into a folder from another course:
1. Choose a course.
2. Click Files on the left.
3. In the bottomright corner, click the link/button See
files for all your courses/groups.
4. Choose the course that you want to share files with.
5. Drag files to /from the file area in that course.
6. Click and hold the icon next to the item you wish to
drag.
7. It should show a symbol with 4 arrows: one up, down,
right, and left.
8. Drag the file over the folder you wish to put it in.
9. Drop the item in the folder.
GRADES
Canvas allows faculty members to make changes to student
grades. This feature allows students to view their progress
in a quick and easy way.
There are two ways of accessing your grades:
Click the Grades tab located at the top of the screen.
Or, click the Course tab located at the top of the screen,
then, click the Grades tab located on the left.
You will have options for each submission, assignment,
quiz, etc.,in the grade book. By clicking the drop menu next
to a particular one, you have several options. Depending on
the type of submission, there may be different options.
Assignment Details
SpeedGrader
Message Students Who
Set Default Grade
Curve Grades
Download Submissions
ReUpload Submissions
RUBRIC
Canvas provides a rubric tool for instructors and students
that can be used to aid in the grading of assignments,
assessments, and peer reviews. The rubric tool provides
standard criteria and levels of rating within each criterion. It
also has additional flexibility in the ability to support various
levels of ratings with a given rubric.
Within an assignment, assessment, quiz, or any other type of
gradedwork, you can set up the rubric by choosing the item
from the menu on the left.
You might also like
- The Subtle Art of Not Giving a F*ck: A Counterintuitive Approach to Living a Good LifeFrom EverandThe Subtle Art of Not Giving a F*ck: A Counterintuitive Approach to Living a Good LifeRating: 4 out of 5 stars4/5 (5784)
- The Little Book of Hygge: Danish Secrets to Happy LivingFrom EverandThe Little Book of Hygge: Danish Secrets to Happy LivingRating: 3.5 out of 5 stars3.5/5 (399)
- Hidden Figures: The American Dream and the Untold Story of the Black Women Mathematicians Who Helped Win the Space RaceFrom EverandHidden Figures: The American Dream and the Untold Story of the Black Women Mathematicians Who Helped Win the Space RaceRating: 4 out of 5 stars4/5 (890)
- Shoe Dog: A Memoir by the Creator of NikeFrom EverandShoe Dog: A Memoir by the Creator of NikeRating: 4.5 out of 5 stars4.5/5 (537)
- Grit: The Power of Passion and PerseveranceFrom EverandGrit: The Power of Passion and PerseveranceRating: 4 out of 5 stars4/5 (587)
- Elon Musk: Tesla, SpaceX, and the Quest for a Fantastic FutureFrom EverandElon Musk: Tesla, SpaceX, and the Quest for a Fantastic FutureRating: 4.5 out of 5 stars4.5/5 (474)
- The Yellow House: A Memoir (2019 National Book Award Winner)From EverandThe Yellow House: A Memoir (2019 National Book Award Winner)Rating: 4 out of 5 stars4/5 (98)
- Team of Rivals: The Political Genius of Abraham LincolnFrom EverandTeam of Rivals: The Political Genius of Abraham LincolnRating: 4.5 out of 5 stars4.5/5 (234)
- Never Split the Difference: Negotiating As If Your Life Depended On ItFrom EverandNever Split the Difference: Negotiating As If Your Life Depended On ItRating: 4.5 out of 5 stars4.5/5 (838)
- The Emperor of All Maladies: A Biography of CancerFrom EverandThe Emperor of All Maladies: A Biography of CancerRating: 4.5 out of 5 stars4.5/5 (271)
- A Heartbreaking Work Of Staggering Genius: A Memoir Based on a True StoryFrom EverandA Heartbreaking Work Of Staggering Genius: A Memoir Based on a True StoryRating: 3.5 out of 5 stars3.5/5 (231)
- Devil in the Grove: Thurgood Marshall, the Groveland Boys, and the Dawn of a New AmericaFrom EverandDevil in the Grove: Thurgood Marshall, the Groveland Boys, and the Dawn of a New AmericaRating: 4.5 out of 5 stars4.5/5 (265)
- The Hard Thing About Hard Things: Building a Business When There Are No Easy AnswersFrom EverandThe Hard Thing About Hard Things: Building a Business When There Are No Easy AnswersRating: 4.5 out of 5 stars4.5/5 (344)
- On Fire: The (Burning) Case for a Green New DealFrom EverandOn Fire: The (Burning) Case for a Green New DealRating: 4 out of 5 stars4/5 (72)
- The World Is Flat 3.0: A Brief History of the Twenty-first CenturyFrom EverandThe World Is Flat 3.0: A Brief History of the Twenty-first CenturyRating: 3.5 out of 5 stars3.5/5 (2219)
- The Unwinding: An Inner History of the New AmericaFrom EverandThe Unwinding: An Inner History of the New AmericaRating: 4 out of 5 stars4/5 (45)
- The Gifts of Imperfection: Let Go of Who You Think You're Supposed to Be and Embrace Who You AreFrom EverandThe Gifts of Imperfection: Let Go of Who You Think You're Supposed to Be and Embrace Who You AreRating: 4 out of 5 stars4/5 (1090)
- The Sympathizer: A Novel (Pulitzer Prize for Fiction)From EverandThe Sympathizer: A Novel (Pulitzer Prize for Fiction)Rating: 4.5 out of 5 stars4.5/5 (119)
- Her Body and Other Parties: StoriesFrom EverandHer Body and Other Parties: StoriesRating: 4 out of 5 stars4/5 (821)
- Fiber Optics: By: Engr. Syed Asad AliDocument20 pagesFiber Optics: By: Engr. Syed Asad Alisyedasad114No ratings yet
- Definitions - Estoppel PDFDocument4 pagesDefinitions - Estoppel PDFsrrockygNo ratings yet
- IntroDocument1 pageIntroaravinthr1989No ratings yet
- Code of Ethics in 40 CharactersDocument8 pagesCode of Ethics in 40 Charactersvasu bansalNo ratings yet
- Certification 5Document10 pagesCertification 5juliet.clementeNo ratings yet
- Signals SyllabusDocument1 pageSignals SyllabusproNo ratings yet
- Júlia Morell Gagnum, Group 2BDocument9 pagesJúlia Morell Gagnum, Group 2BJulia Lena MorellNo ratings yet
- CSEC Physics P2 2013 JuneDocument20 pagesCSEC Physics P2 2013 JuneBill BobNo ratings yet
- Informative Speech 2010 (Speaking Outline) 2Document5 pagesInformative Speech 2010 (Speaking Outline) 2FaranzaSynsNo ratings yet
- ABC Pre School: (Please Refer Advertisement in This Section)Document5 pagesABC Pre School: (Please Refer Advertisement in This Section)hemacrcNo ratings yet
- A Short History of CreteDocument188 pagesA Short History of CreteMilan Savić100% (1)
- Bivariate Lagrange InterpolationDocument11 pagesBivariate Lagrange InterpolationThiago NobreNo ratings yet
- Sermon 7 - Friendship and Fellowship of The Gospel - Part 6 - Philemon 7Document32 pagesSermon 7 - Friendship and Fellowship of The Gospel - Part 6 - Philemon 7Rob WilkersonNo ratings yet
- Watch Blow Fly Arrang e Sleep Go Cook Clean Hear Cut Give Fall Open See Listen Carry Visit Buy Bring Write Bake Make Sit Play DrawDocument3 pagesWatch Blow Fly Arrang e Sleep Go Cook Clean Hear Cut Give Fall Open See Listen Carry Visit Buy Bring Write Bake Make Sit Play DrawEmily NytNo ratings yet
- Animal BitesDocument48 pagesAnimal BitesJalouis GabalfinNo ratings yet
- Briar B. Crain: EducationDocument2 pagesBriar B. Crain: Educationapi-541610137No ratings yet
- Pulp Fiction DeconstructionDocument3 pagesPulp Fiction Deconstructiondomatthews09No ratings yet
- Past Simple - Present PerfectDocument5 pagesPast Simple - Present PerfectAnonymous MCobwixNo ratings yet
- BA 424 Chapter 1 NotesDocument6 pagesBA 424 Chapter 1 Notesel jiNo ratings yet
- World War 2 Facts Tell Us About A Bloody Conflict That Involved All The Nations of The WorldDocument2 pagesWorld War 2 Facts Tell Us About A Bloody Conflict That Involved All The Nations of The WorldSaikumarVavilaNo ratings yet
- Organizational Development ProcessDocument1 pageOrganizational Development ProcessMohit SharmaNo ratings yet
- Lenti Title IX DismissedDocument31 pagesLenti Title IX DismissedDePauliaNo ratings yet
- Humboldt Scientific, Inc.: Normal Stress (Psi)Document9 pagesHumboldt Scientific, Inc.: Normal Stress (Psi)Dilson Loaiza CruzNo ratings yet
- Estimate of Channel Capacity in Rayleigh Fading EnvironmentDocument3 pagesEstimate of Channel Capacity in Rayleigh Fading EnvironmentCung LevanNo ratings yet
- Method in Dogmatic Theology: Protology (First Revelatory Mystery at Creation) To Eschatology (Last RedemptiveDocument62 pagesMethod in Dogmatic Theology: Protology (First Revelatory Mystery at Creation) To Eschatology (Last RedemptiveefrataNo ratings yet
- Jones 2020 E RDocument12 pagesJones 2020 E RKAINo ratings yet
- Games and Sports As Man's Cultural HeritageDocument5 pagesGames and Sports As Man's Cultural Heritagesimransabir152004No ratings yet
- WFISD Agenda Special SessionDocument1 pageWFISD Agenda Special SessionDenise NelsonNo ratings yet
- Urology Semiology Guide for Renal Colic & HematuriaDocument30 pagesUrology Semiology Guide for Renal Colic & HematuriaNikita KumariNo ratings yet
- Anthony Browder - The Mysteries of MelaninDocument4 pagesAnthony Browder - The Mysteries of MelaninHidden Truth82% (11)