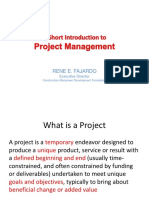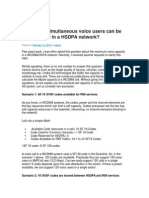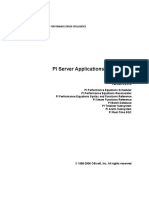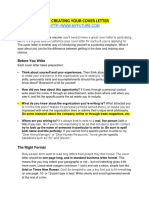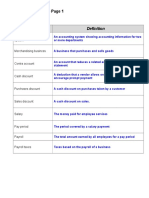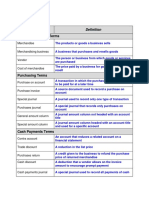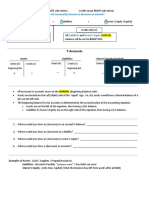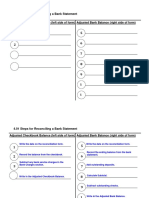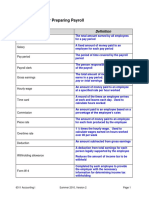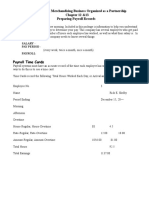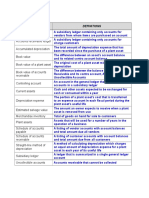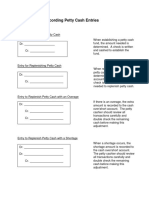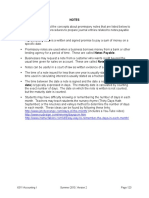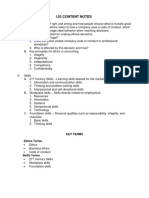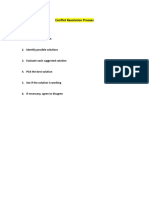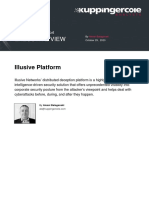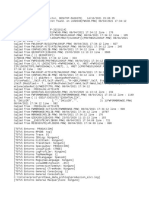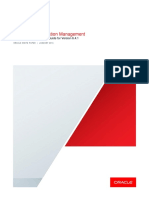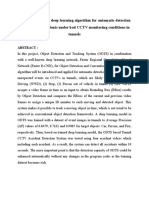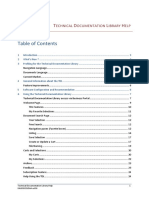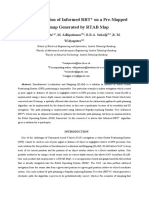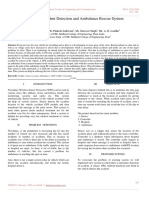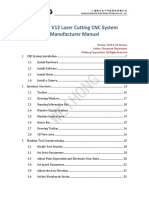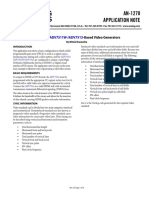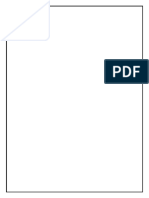Professional Documents
Culture Documents
Photoshop BW Photo To Color Tutorial
Uploaded by
api-2622185930 ratings0% found this document useful (0 votes)
244 views4 pagesOriginal Title
photoshop bw photo to color tutorial
Copyright
© © All Rights Reserved
Available Formats
PDF, TXT or read online from Scribd
Share this document
Did you find this document useful?
Is this content inappropriate?
Report this DocumentCopyright:
© All Rights Reserved
Available Formats
Download as PDF, TXT or read online from Scribd
0 ratings0% found this document useful (0 votes)
244 views4 pagesPhotoshop BW Photo To Color Tutorial
Uploaded by
api-262218593Copyright:
© All Rights Reserved
Available Formats
Download as PDF, TXT or read online from Scribd
You are on page 1of 4
Digital Media I: B/W Photos to Color Photos Project
Mr. Petty & Ms. Harris: Middle Creek High School
Scenario: You have been hired as a graphic designer by Images Photography.
They want to take some black and white images and add realistic colors to them
to place in their magazine. The objective is to take a black and white photo and
make it appear as a color image. You are to follow the directions given by the
project manager for the target audience to complete the project. Once complete,
you should review the checklist for quality assurance before turning in your work.
Instructions:
1) Open the B/W photos to Color photos folder in the D1 Projects section on
Blackboard. Right click and "Download linked file as" for the black and white
photo images of your choice. Save it in your Graphics folder.
2) Open your chosen image in Photoshop.
3) Unlock the background layer by double clicking on the layer. Rename the
layer. For the JackieRobinson.jpg, we will name the background layer Jackie.
4) Now, paint the black/white photo image in real, life-like colors. Remember
each different color of paint must be on a separate layer from the background.
For this example, we will use the image JackieRobinson.jpg. Open
JackieRobinson.jpg and create a new layer.
HELPFUL HINT:
There are three ways to create a
new layer in Photoshop.
Click the icon on the
bottom of the layers palette.
The keyboard shortcut:
shift + command + N
From the top menu, Layer >
New > Layer
5) Rename the layer you just created from Layer 1 to sky by clicking twice on the
words Layer 1 and typing sky and pressing enter (or return). We will paint the
sky blue on this layer.
6) Use the Magnetic Lasso Tool (L) to select around Jackies body on the
background layer. The magnetic lasso tool detects and snaps to the edge of an
object as you to trace along its outline. Click a starting point on the outline of
Jackies body. As you drag along the edges of his body, the tool drops fastening
points to anchor the selection.
HELPFUL HINTS:
Here's a few helpful shortcuts you should know about working with this
tool: If you get too far away from the edge, you may get a point in the wrong
place. You can back up and remove points by clicking the delete key as you use
the magnetic lasso tool. You can also add points manually by clicking once
where you want to place a point.
7) When you get all the way around Jackie, your cursor will change when you
hold it over the first point. Click once to complete a closed selection and the
dancing ants should be surrounding Jackie.
8) Click on the layer you created, called sky. Since we want to paint the sky on
this layer, we must select the inverse of what is currently selected. Click shift +
command + I to select the sky.
9) Go into a quickmask by pressing Q to make sure you have the sky selected
correctly. If you need to make corrections, use a black or white hard ;/.\brush to
subtract from or add to the selection. Exit quickmask by pressing Q again.
10) We now want to fill in this selection with a color. You can do this by simply
picking a color in the Swatches Palette it should automatically be your
foreground color. Use the shortcut alt + delete to fill the selection with the
foreground color. (Alternatively, you can use command + delete to fill the
selection with the background color.)
This should fill in the sky the color you selected in the Swatches Palette.
**Dont forget to use the shortcut, command + D to deselect when youre done
with a selection.**
11) You may notice that the sky in between Jackies arms was not selected and
filled in. Repeat the process in steps 6-8 with this section to fill in the entire sky.
11) You now must turn down the opacity on the sky layer to make it look more
realistic.
10) Repeat this process to fill in each color on a different layer. Dont forget to go
to the background layer to make the selection and the back to the color layers
you create to fill in the color.
See BlackBaord for some examples of finished products.
When you are finished, save the file (as a .psd file) to your hard drive in the
Graphics folder. Save the file as last name + first initial + bw.psd (ex.
pettywbw.psd).
Then save as a JPEG with the same name, last name + first initial + bw.jpg (ex.
pettywbw.jpg). Submit only the JPEG file in the digital drop box. Where you see
Name in the Digital Drop Box type the same name you gave the file when you
saved it in Photoshop [last name + first initial + bw (ex. pettywbw)].
DO NOT TYPE YOUR NAME! Remember to use Send File (not add file) to
submit your work!
Quality Insurance Checklist
B/W image has been painted realistic colors
Different colors are painted on separate layers
Painted areas are clean and there are not areas of paint overlapped.
Graphic is saved as a PSD format and as a JPEG format
Final graphic is submitted as a JPEG format with the instructed name for the
project
You might also like
- A Heartbreaking Work Of Staggering Genius: A Memoir Based on a True StoryFrom EverandA Heartbreaking Work Of Staggering Genius: A Memoir Based on a True StoryRating: 3.5 out of 5 stars3.5/5 (231)
- The Sympathizer: A Novel (Pulitzer Prize for Fiction)From EverandThe Sympathizer: A Novel (Pulitzer Prize for Fiction)Rating: 4.5 out of 5 stars4.5/5 (121)
- Grit: The Power of Passion and PerseveranceFrom EverandGrit: The Power of Passion and PerseveranceRating: 4 out of 5 stars4/5 (588)
- Never Split the Difference: Negotiating As If Your Life Depended On ItFrom EverandNever Split the Difference: Negotiating As If Your Life Depended On ItRating: 4.5 out of 5 stars4.5/5 (838)
- The Little Book of Hygge: Danish Secrets to Happy LivingFrom EverandThe Little Book of Hygge: Danish Secrets to Happy LivingRating: 3.5 out of 5 stars3.5/5 (400)
- Devil in the Grove: Thurgood Marshall, the Groveland Boys, and the Dawn of a New AmericaFrom EverandDevil in the Grove: Thurgood Marshall, the Groveland Boys, and the Dawn of a New AmericaRating: 4.5 out of 5 stars4.5/5 (266)
- The Subtle Art of Not Giving a F*ck: A Counterintuitive Approach to Living a Good LifeFrom EverandThe Subtle Art of Not Giving a F*ck: A Counterintuitive Approach to Living a Good LifeRating: 4 out of 5 stars4/5 (5795)
- Her Body and Other Parties: StoriesFrom EverandHer Body and Other Parties: StoriesRating: 4 out of 5 stars4/5 (821)
- The Gifts of Imperfection: Let Go of Who You Think You're Supposed to Be and Embrace Who You AreFrom EverandThe Gifts of Imperfection: Let Go of Who You Think You're Supposed to Be and Embrace Who You AreRating: 4 out of 5 stars4/5 (1090)
- The World Is Flat 3.0: A Brief History of the Twenty-first CenturyFrom EverandThe World Is Flat 3.0: A Brief History of the Twenty-first CenturyRating: 3.5 out of 5 stars3.5/5 (2259)
- The Hard Thing About Hard Things: Building a Business When There Are No Easy AnswersFrom EverandThe Hard Thing About Hard Things: Building a Business When There Are No Easy AnswersRating: 4.5 out of 5 stars4.5/5 (345)
- Shoe Dog: A Memoir by the Creator of NikeFrom EverandShoe Dog: A Memoir by the Creator of NikeRating: 4.5 out of 5 stars4.5/5 (537)
- The Emperor of All Maladies: A Biography of CancerFrom EverandThe Emperor of All Maladies: A Biography of CancerRating: 4.5 out of 5 stars4.5/5 (271)
- Team of Rivals: The Political Genius of Abraham LincolnFrom EverandTeam of Rivals: The Political Genius of Abraham LincolnRating: 4.5 out of 5 stars4.5/5 (234)
- Hidden Figures: The American Dream and the Untold Story of the Black Women Mathematicians Who Helped Win the Space RaceFrom EverandHidden Figures: The American Dream and the Untold Story of the Black Women Mathematicians Who Helped Win the Space RaceRating: 4 out of 5 stars4/5 (895)
- Elon Musk: Tesla, SpaceX, and the Quest for a Fantastic FutureFrom EverandElon Musk: Tesla, SpaceX, and the Quest for a Fantastic FutureRating: 4.5 out of 5 stars4.5/5 (474)
- On Fire: The (Burning) Case for a Green New DealFrom EverandOn Fire: The (Burning) Case for a Green New DealRating: 4 out of 5 stars4/5 (74)
- The Yellow House: A Memoir (2019 National Book Award Winner)From EverandThe Yellow House: A Memoir (2019 National Book Award Winner)Rating: 4 out of 5 stars4/5 (98)
- The Unwinding: An Inner History of the New AmericaFrom EverandThe Unwinding: An Inner History of the New AmericaRating: 4 out of 5 stars4/5 (45)
- Construction Project Management by Dir. Rene FajardoDocument27 pagesConstruction Project Management by Dir. Rene Fajardojonas paladioNo ratings yet
- How Many Simultaneous Voice Users Can Be Supported in A HSDPA NetworkDocument2 pagesHow Many Simultaneous Voice Users Can Be Supported in A HSDPA NetworkFrensel Petrona100% (1)
- PI Server Applications User Guide PI3 Server Version 3.4.370Document406 pagesPI Server Applications User Guide PI3 Server Version 3.4.370vervesolar100% (1)
- Employment RubricDocument1 pageEmployment Rubricapi-262218593No ratings yet
- Creating Your Cover LetterDocument4 pagesCreating Your Cover Letterapi-262218593No ratings yet
- 3.03 - Resources For Career Information: WWW - Bls.gov/oohDocument1 page3.03 - Resources For Career Information: WWW - Bls.gov/oohapi-262218593No ratings yet
- Activity - Interview MethodsDocument1 pageActivity - Interview Methodsapi-262218593No ratings yet
- Restaurant Entrepreneur Project-Student RequirementsDocument1 pageRestaurant Entrepreneur Project-Student Requirementsapi-262218593No ratings yet
- Entrepreneur Research ActivityDocument1 pageEntrepreneur Research Activityapi-262218593No ratings yet
- 3.03 Key Terms: Fiscal PeriodDocument18 pages3.03 Key Terms: Fiscal Periodapi-262218593No ratings yet
- 1.01 - NOTES: Generally Accepted Accounting Principles (GAAP) Is Defined As The Set ofDocument27 pages1.01 - NOTES: Generally Accepted Accounting Principles (GAAP) Is Defined As The Set ofapi-262218593No ratings yet
- 1.02 NOTES: 6312 Accounting II Summer 2011 Version 2Document17 pages1.02 NOTES: 6312 Accounting II Summer 2011 Version 2api-262218593No ratings yet
- 3.01 Key Terms - Page 1: Departmental Accounting SystemDocument28 pages3.01 Key Terms - Page 1: Departmental Accounting Systemapi-262218593No ratings yet
- 3.01 Key TermsDocument17 pages3.01 Key Termsapi-262218593No ratings yet
- AccountingDocument1 pageAccountingapi-262218593No ratings yet
- 3.02 Key Terms: Sold by A CompanyDocument12 pages3.02 Key Terms: Sold by A Companyapi-262218593No ratings yet
- 5.02 - NotesDocument14 pages5.02 - Notesapi-262218593No ratings yet
- 2.01 - CONTENT: 6312 Accounting II Summer 2011 Version 2Document11 pages2.01 - CONTENT: 6312 Accounting II Summer 2011 Version 2api-262218593No ratings yet
- 4.01 Steps For Reconciling A Bank StatementDocument2 pages4.01 Steps For Reconciling A Bank Statementapi-262218593No ratings yet
- 4.03 Key Terms For Preparing PayrollDocument21 pages4.03 Key Terms For Preparing Payrollapi-262218593No ratings yet
- 5.03 - NOTES: 6311 Accounting I Summer 2010, Version 2Document15 pages5.03 - NOTES: 6311 Accounting I Summer 2010, Version 2api-262218593No ratings yet
- Accounting For A Merchandising Business Organized As A Partnership Chapter 12 &13 Preparing Payroll RecordsDocument20 pagesAccounting For A Merchandising Business Organized As A Partnership Chapter 12 &13 Preparing Payroll Recordsapi-262218593No ratings yet
- 3.03 Key TermsDocument95 pages3.03 Key Termsapi-262218593No ratings yet
- 4.02 Steps For Recording Petty Cash EntriesDocument2 pages4.02 Steps For Recording Petty Cash Entriesapi-262218593No ratings yet
- Notes: 6311 Accounting I Summer 2010, Version 2Document9 pagesNotes: 6311 Accounting I Summer 2010, Version 2api-262218593No ratings yet
- 1.02 Content Notes: 6311 Accounting I Summer 2010, Version 2Document4 pages1.02 Content Notes: 6311 Accounting I Summer 2010, Version 2api-262218593No ratings yet
- 2.03 - Notes: Trial Balance Is Prepared. Only The Accounts That Have A Balance, Which IncludeDocument8 pages2.03 - Notes: Trial Balance Is Prepared. Only The Accounts That Have A Balance, Which Includeapi-262218593No ratings yet
- 3.02 Key TermsDocument25 pages3.02 Key Termsapi-262218593No ratings yet
- 2.02 - NOTES: 6311 Accounting I Summer 2010, Version 2Document18 pages2.02 - NOTES: 6311 Accounting I Summer 2010, Version 2api-262218593No ratings yet
- 1.01 - Content NotesDocument8 pages1.01 - Content Notesapi-262218593No ratings yet
- I.03 Content Notes: Key Terms Ethics TermsDocument9 pagesI.03 Content Notes: Key Terms Ethics Termsapi-262218593No ratings yet
- Notes: 6311 Accounting I Summer 2010, Version 2Document8 pagesNotes: 6311 Accounting I Summer 2010, Version 2api-262218593No ratings yet
- Conflict Resolution ProcessDocument1 pageConflict Resolution Processapi-262218593No ratings yet
- Different Types of SoftwareDocument9 pagesDifferent Types of SoftwareChristian James GuevaraNo ratings yet
- BT SIN 498v7p5Document133 pagesBT SIN 498v7p5sirtaj123No ratings yet
- Kalimat Nominal Negative (-)Document5 pagesKalimat Nominal Negative (-)Amelia RamadhaniNo ratings yet
- KuppingerCole - Executive View - Illusive - Platform-Technical Validation of Illusive PlatformDocument11 pagesKuppingerCole - Executive View - Illusive - Platform-Technical Validation of Illusive PlatformShahram SametNo ratings yet
- Unit 1Document18 pagesUnit 1ÇHÅÍTÛ MØVÏÈ LØVÊRNo ratings yet
- Keyboard Shortcuts in Evernote For Windows - Evernote Help & LearningDocument8 pagesKeyboard Shortcuts in Evernote For Windows - Evernote Help & LearningRahulNo ratings yet
- LUN Removal Process - Solaris 10 U8 Storage Foundation 5.1 PowerPath 5.3Document5 pagesLUN Removal Process - Solaris 10 U8 Storage Foundation 5.1 PowerPath 5.3shekhar785424No ratings yet
- Error Log - Consulta - Entrada (Qie)Document82 pagesError Log - Consulta - Entrada (Qie)Victor A. Enrique Limaco HerreraNo ratings yet
- HUAWEI CUN U29-Bitel Phone Upgrade Guide - V1.1 - 20161128Document10 pagesHUAWEI CUN U29-Bitel Phone Upgrade Guide - V1.1 - 20161128Danny J GonzalezNo ratings yet
- Jnan Chandra Ghosh Polytechnic Revised Online Class Routine of Electronics & Telecommunication Engg. Department W.E.F 12th May, 2021Document3 pagesJnan Chandra Ghosh Polytechnic Revised Online Class Routine of Electronics & Telecommunication Engg. Department W.E.F 12th May, 2021SubdeyNo ratings yet
- RUNNING HEAD: WEEK 6 Case AnalysisDocument8 pagesRUNNING HEAD: WEEK 6 Case AnalysisJayson TasarraNo ratings yet
- Ajila AdatadrivenpriorityschedulingtechniqueforDocument120 pagesAjila AdatadrivenpriorityschedulingtechniqueforfmaachadooNo ratings yet
- Searching and Sorting AlgorithmsDocument9 pagesSearching and Sorting AlgorithmsMartine Mpandamwike Jr.No ratings yet
- PDF Manual Solution Kendall Sad 9 Im 11 CompressDocument44 pagesPDF Manual Solution Kendall Sad 9 Im 11 CompresscutiepieNo ratings yet
- Petrel 2008 PresentationDocument30 pagesPetrel 2008 PresentationJose Antonio100% (1)
- Mohammad Ali Jauhar University: A Seminar OnDocument29 pagesMohammad Ali Jauhar University: A Seminar OnAhmadNo ratings yet
- Computer SystemsDocument65 pagesComputer SystemsGulshan SarwaNo ratings yet
- Supplemental InstallationDocument55 pagesSupplemental InstallationAhmed AbozeadNo ratings yet
- An Application of A Deep Learning Algorithm For Automatic Detection of UnexpectedDocument7 pagesAn Application of A Deep Learning Algorithm For Automatic Detection of UnexpectedNATIONAL ATTENDENCENo ratings yet
- 6.4.2 Endcuts For Bulb and L-Bars: User's Guide Setup and CustomisationDocument17 pages6.4.2 Endcuts For Bulb and L-Bars: User's Guide Setup and CustomisationcatNo ratings yet
- T D L H: Echnical Ocumentation Ibrary ELPDocument32 pagesT D L H: Echnical Ocumentation Ibrary ELPMohamed SalhiNo ratings yet
- Implementation of Informed RRT - On A Pre-Mapped Octomap Generated by RTAB MapDocument9 pagesImplementation of Informed RRT - On A Pre-Mapped Octomap Generated by RTAB MapMuhammad AdhipatiunusNo ratings yet
- Automatic Accident Detection and Ambulance Rescue SystemDocument3 pagesAutomatic Accident Detection and Ambulance Rescue SystemEditor IJRITCCNo ratings yet
- FILE - 20200415 - 220353 - NcEditor V12 Laser Cutting CNC System Manufacturer Manual-R1Document147 pagesFILE - 20200415 - 220353 - NcEditor V12 Laser Cutting CNC System Manufacturer Manual-R1Hoàng DêNo ratings yet
- Vapp Deployment and Configuration Guide: Vcenter Operations Manager 5.6Document38 pagesVapp Deployment and Configuration Guide: Vcenter Operations Manager 5.6Juan Pablo Zamora G.No ratings yet
- An 1270Document8 pagesAn 1270Shiva ReddyNo ratings yet
- Syllabus Data Science 2020Document93 pagesSyllabus Data Science 2020NIKHIL SHARMANo ratings yet