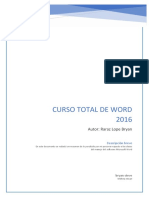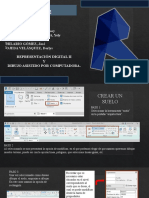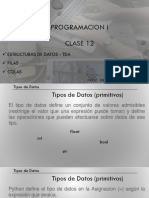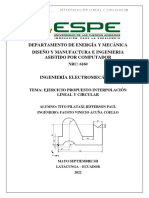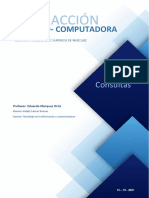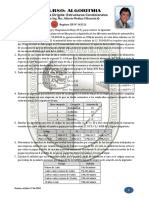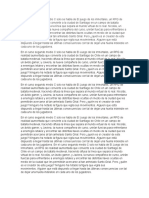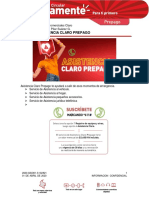Professional Documents
Culture Documents
AcronisBackupAdvancedVirtual 11.5 Userguide es-ES PDF
Uploaded by
Cornelius White0 ratings0% found this document useful (0 votes)
34 views58 pagesOriginal Title
AcronisBackupAdvancedVirtual_11.5_userguide_es-ES.pdf
Copyright
© © All Rights Reserved
Available Formats
PDF, TXT or read online from Scribd
Share this document
Did you find this document useful?
Is this content inappropriate?
Report this DocumentCopyright:
© All Rights Reserved
Available Formats
Download as PDF, TXT or read online from Scribd
0 ratings0% found this document useful (0 votes)
34 views58 pagesAcronisBackupAdvancedVirtual 11.5 Userguide es-ES PDF
Uploaded by
Cornelius WhiteCopyright:
© All Rights Reserved
Available Formats
Download as PDF, TXT or read online from Scribd
You are on page 1of 58
SE APLICA A LOS SIGUIENTES PRODUCTOS:
Acronis Backup Advanced
Version 11.5 Update 4
Advanced para VMware / Hyper-V / RHEV / Citrix XenServer / Oracle VM
CMO REALIZAR UNA COPIA DE SEGURIDAD DE
LOS EQUIPOS VIRTUALES
2 Copyright Acronis International GmbH, 2002-2014
Contenido
1 Acerca de este documento ......................................................................................................... 3
2 Plataformas de virtualizacin compatibles ................................................................................. 4
3 Copia de seguridad a nivel de hipervisor .................................................................................... 6
3.1 Funciones y capacidades ....................................................................................................... 6
3.2 Limitaciones ......................................................................................................................... 7
3.3 Qu almacena una copia de seguridad del equipo virtual? .................................................. 8
3.4 Trabajar en VMware vSphere................................................................................................ 8
3.4.1 Introduccin a Agente para VMware ....................................................................................................... 8
3.4.2 Instalacin de Agente para VMware ...................................................................................................... 11
3.4.3 Operaciones con los agentes .................................................................................................................. 13
3.4.4 Configuracin flexible de los agentes ..................................................................................................... 15
3.4.5 Utilizacin de un almacenamiento conectado localmente .................................................................... 16
3.4.6 Configuracin de las opciones relacionadas con ESX(i) .......................................................................... 17
3.4.7 Compatibilidad con migracin VM ......................................................................................................... 22
3.4.8 Compatibilidad con clsteres del almacn de datos y Storage DRS ....................................................... 22
3.4.9 Creacin de copia de seguridad de equipos tolerantes a fallos ............................................................. 23
3.4.10 Realizacin de la copia de seguridad de discos independientes y RDM................................................. 24
3.4.11 Realizar copias de seguridad de plantillas de equipos virtuales ............................................................. 25
3.4.12 Privilegios de copia de seguridad y recuperacin de equipos virtuales ................................................. 25
3.5 Trabajar en Microsoft Hyper-V ............................................................................................ 28
3.5.1 Comenzar con el uso de Agente para Hyper-V ....................................................................................... 28
3.5.2 Copia de seguridad de equipos Hyper-V en clster................................................................................ 30
3.5.3 Realizacin de la copia de seguridad de discos de paso ......................................................................... 31
3.5.4 Copia de seguridad y recuperacin de un servidor Hyper-V .................................................................. 31
3.5.5 Compatibilidad con Hyper-V 3.0............................................................................................................. 33
3.6 Realizacin de copias de seguridad de volmenes lgicos de Linux y dispositivos MD ......... 34
3.7 Recuperacin de nivel de archivos ...................................................................................... 35
3.8 Equipos virtuales en un servidor de gestin ........................................................................ 36
3.9 Opciones de copia de seguridad y recuperacin especficos para los equipos virtuales ....... 37
3.9.1 Copia de seguridad de VM simultneos ................................................................................................. 38
3.9.2 Administracin de energa de VM .......................................................................................................... 38
3.10 Limitaciones para las opciones de copia de seguridad y recuperacin ................................. 39
4 Copia de seguridad desde dentro de un SO husped................................................................ 40
4.1 Trabajar con Red Hat Enterprise Virtualization .................................................................... 40
4.1.1 Generalidades de la plataforma RHEV ................................................................................................... 40
4.1.2 Cmo funciona Acronis Backup con RHEV ............................................................................................. 41
4.1.3 Copia de seguridad y recuperacin de equipos virtuales RHEV ............................................................. 42
4.1.4 Migracin de un equipo fsico a un equipo virtual ................................................................................. 48
3 Copyright Acronis International GmbH, 2002-2014
1 Acerca de este documento
Este documento contiene informacin que es especfica para la copia de seguridad y recuperacin de
equipos virtuales con Acronis Backup.
Para obtener informacin ms completa sobre la funcionalidad que proporciona Acronis Backup,
consulte
Ayuda de Acronis Backup
Ayuda web: http://www.acronis.es/support/documentation/AcronisBackup_11.5/
Ayuda integrada y contextual disponible en Acronis Backup Management Console al hacer clic en el botn
con el signo de interrogacin .
Para mayor conveniencia, esta informacin tambin aparece en otras fuentes. Utilice las que
correspondan con sus preferencias.
Informacin de instalacin
Ayuda de instalacin disponible en el programa de instalacin al hacer clic en Ver Ayuda de instalacin.
Manual de instalacin para Acronis Backup Advanced:
http://www.acronis.es/download/docs/aba11.5/installguide
Informacin sobre la funcionalidad principal que proporciona Acronis Backup
Gua del usuario para Acronis Backup Advanced:
http://www.acronis.es/download/docs/aba11.5/userguide
Interfaz de la lnea de comandos
Referencia de la lnea de comandos: http://www.acronis.es/download/docs/ab11.5/cmdlineref
4 Copyright Acronis International GmbH, 2002-2014
2 Plataformas de virtualizacin compatibles
La siguiente tabla resume cmo las diferentes plataformas de virtualizacin son compatibles con
Acronis Backup.
Plataforma Copia de seguridad a nivel de
hipervisor (pg. 6)
Copia de seguridad desde
dentro de un SO husped
(pg. 40)
VMware
Versiones de VMware vSphere: 3.5
Actualizacin 2 y posteriores, 4.0, 4.1, 5.0, 5.1,
5.5
Ediciones de VMware vSphere:
VMware vSphere Essentials
VMware vSphere Essentials Plus
VMware vSphere Standard*
VMware vSphere Advanced
VMware vSphere Enterprise
VMware vSphere Enterprise Plus
+ +
VMware vSphere Hypervisor (Free ESXi)** +
VMware Server (VMware Virtual server)
VMware Workstation
VMware ACE
VMware Player
+
Microsoft
Windows Server 2008 (x64) con Hyper-V
Windows Server 2008 R2 con Hyper-V
Microsoft Hyper-V Server 2008/2008 R2
Windows Server 2012 con Hyper-V
Microsoft Hyper-V Server 2012
Windows Server 2012 R2 con Hyper-V (la
generacin 2 VMs y VHDX compartido no son
compatibles)
Microsoft Hyper-V Server 2012 R2 (la generacin
2 VMs y VHDX compartido no son compatibles)
+ +
Microsoft Virtual PC 2004, 2007
Windows Virtual PC
+
Microsoft Virtual Server 2005 +
5 Copyright Acronis International GmbH, 2002-2014
Plataforma Copia de seguridad a nivel de
hipervisor (pg. 6)
Copia de seguridad desde
dentro de un SO husped
(pg. 40)
Citrix
Citrix XenServer 4.1.5, 5.5, 5.6, 6.0, 6.1, 6.2
Slo invitados
completamente
virtualizados (tambin
denominados HVM)
Red Hat y Linux
Red Hat Enterprise Virtualization (RHEV) 2.2, 3.0,
3.1, 3.2, 3.3
+
Equipos virtuales basados en Kernel (KVM) +
Parallels
Parallels Workstation +
Parallels Server 4 Bare Metal +
Oracle
Oracle VM Server 3.0 +
Oracle VM VirtualBox 4.x +
* La edicin estndar no es compatible con Hot-add, as que es probable que las copias de seguridad
se ejecuten ms lentamente
** La copia de seguridad a nivel de hipervisor no es compatible para vSphere Hypervisor porque este
producto restringe el acceso a la interfaz de la lnea de comandos remota (RCLI) solo a modo de
lectura. El agente funciona durante el periodo de evaluacin de vSphere Hypervisor mientras no se
introduzca ninguna clave. Una vez ingresada dicha clave, el agente deja de funcionar.
6 Copyright Acronis International GmbH, 2002-2014
3 Copia de seguridad a nivel de hipervisor
La copia de seguridad a nivel de hipervisor (tambin conocida como copia de seguridad sin agente)
significa la capacidad de realizar una copia de seguridad y recuperar equipos virtuales sin instalar los
agentes en los sistemas huspedes. Esta funcionalidad est disponible con Acronis Backup Agent for
VMware o Acronis Backup Agent for Hyper-V.
Agente para VMware se entrega en dos versiones:
Agente para VMware (dispositivo virtual) puede importarse o implementarse en un servidor
VMware ESX(i).
Para la copia de seguridad descargada, Agente para VMware (Windows) puede instalarse en un
equipo que ejecute Windows.
Agente para VMware necesita alguna de las siguientes licencias para funcionar:
Acronis Backup Advanced for VMware
Acronis Backup Advanced Universal License
Agent for Hyper-V deben estar instalador directamente en el servidor Hyper-V host.
Agente para Hyper-V necesita alguna de las siguientes licencias para funcionar:
Acronis Backup Advanced for Hyper-V
Acronis Backup Advanced Universal License
3.1 Funciones y capacidades
La copia de seguridad a nivel de hipervisor incluye las siguientes funciones y capacidades.
Copia de seguridad a nivel de discos
Copia de seguridad de equipos completos o discos o volmenes individuales.
Durante la creacin de la copia de seguridad, un equipo virtual puede estar en ejecucin,
detenido, suspendido o alternarse entre los tres estados.
Recuperacin a nivel de discos
Recuperacin de equipos completos, discos o volmenes individuales en un equipo virtual nuevo
o existente.
Una equipo virtual deben detenerse durante la recuperacin de su equipo. De manera
predeterminada, el software detiene el equipo automticamente.
Recuperacin de nivel de archivos (pg. 35)
Recuperacin de archivos y carpetas individuales en el sistema de archivos local del agente (solo
en Windows), una red compartida, servidor FTP o SFTP.
Compatibilidad con clsteres
Copia de seguridad y recuperacin de equipos virtuales en clsteres.
Compatibilidad con migracin VMware vMotion/Microsoft (pg. 22)
Copia de seguridad ininterrumpida durante la migracin del equipo incluido en la copia de
seguridad. Un plan de copias de seguridad se ejecuta sin importar en qu servidor el equipo se
est ejecutando.
Copias de seguridad simultneas de equipos virtuales (pg. 38)
7 Copyright Acronis International GmbH, 2002-2014
Un agente puede realizar paralelamente la copia de seguridad de hasta 10 equipos virtuales. El
usuario define el nmero exacto.
Conversin incremental a un equipo virtual
Un agente puede convertir una copia de seguridad a nivel de discos a un equipo virtual del tipo
correspondiente: VMware ESX(i) o Microsoft Hyper-V. La conversin de una copia de seguridad
incremental actualiza el equipo en vez de crearla desde cero.
Configuracin flexible de los agentes para manejar uno o mltiples servidores ESX(i) (pg. 15)
Se aplica solo a VMware vSphere
Proteja su entorno virtual con tantos agentes como desee, desde un agente para todos los
servidores hasta un agente para cada equipo. El servidor de gestin distribuye uniformemente
los equipos virtuales entre los agentes. O puede enlazar los agentes (pg. 19) con los equipos
manualmente.
Copia de seguridad descargada con Agente para VMware (Windows) (pg. 11)
Se aplica solo a VMware vSphere
Una versin de Windows de Agente para VMware le permite realizar copias de seguridad
descargadas desde un servidor ESX(i).
Implementacin automtica del agente (pg. 17)
Se aplica solo a VMware vSphere
Solo incluya los equipos virtuales en un plan de copias de seguridad. Los agentes se
implementarn y configurarn en segundo plano si lo permiti al configurar la integracin con
vCenter Server.
Copia de seguridad en un dispositivo conectado localmente (pg. 16)
Se aplica solo a VMware vSphere
Aada un disco virtual dedicado a Agente para VMware (dispositivo virtual) y realice las copias de
seguridad directamente en este almacenamiento, omitiendo la LAN.
Compatibilidad con el Seguimiento de bloques modificados (CBT) (pg. 20)
Se aplica a VMware ESX(i) 4.0 y posterior
Realice copias de seguridad incrementales y diferenciales ms rpidas de equipos virtuales ESX(i)
usando la caracterstica de Seguimiento de bloques modificados (CBT) de ESX(i).
Compatibilidad con equipos virtuales basados en UEFI
Se aplica a VMware ESXi 5 nicamente.
Realice copias de seguridad y recupere equipos virtuales que usan Unified Extensible Hardware
Interface (UEFI). Convierta un equipo virtual basado en UEFI en un equipo virtual que usa el
mismo firmware de inicio.
Compatibilidad con las plantillas de VM (pg. 25)
Realice copias de seguridad y recupere las plantillas de equipos virtuales de la misma manera que
en equipos virtuales ESX(i) normales.
3.2 Limitaciones
A veces, una copia de seguridad a nivel de hipervisor no es posible debido a limitaciones del producto
de virtualizacin.
VMware vSphere no es compatible con las instantneas de los equipos virtuales tolerantes a
fallos, discos independientes y de discos Raw Device Mapping (RDM) en modo de compatibilidad
fsica.
8 Copyright Acronis International GmbH, 2002-2014
Microsoft Hyper-V no proporciona control para los discos de paso en un sistema anfitrin. Como
resultado, el proveedor de instantneas de software de Microsoft no puede proporcionar a
Agente para Hyper-V las instantneas de los discos de paso.
Para superar estas limitaciones, utilice la copia de seguridad desde dentro de un SO husped (pg.
40). Con este mtodo tambin puede:
Ejecutar los comandos antes y despus de la copia de seguridad o antes y despus de la captura
de datos en el sistema operativo husped.
Realizar copias de seguridad de archivos y carpetas individuales de un equipo virtual.
Recuperar archivos en un sistema de archivos del equipo virtual.
Realizar copias de seguridad de un sistema invitado almacenado en un volumen lgico para
poder recuperar el equipo en una plataforma distinta.
Utilizar las opciones de copia de seguridad y recuperacin que no son efectivas para la copia de
seguridad a un nivel de hipervisor (pg. 39).
Para obtener ms informacin, consulte las siguientes secciones:
Realizacin de la copia de seguridad de discos independientes y RDM (pg. 24)
Realizacin de la copia de seguridad de discos de paso (pg. 31)
Creacin de copia de seguridad de equipos tolerantes a fallos (pg. 23)
Realizacin de copias de seguridad de volmenes lgicos de Linux y dispositivos MD (pg. 34)
3.3 Qu almacena una copia de seguridad del equipo
virtual?
La copia de seguridad de todo un equipo virtual, sus discos o volmenes proporciona una copia de
seguridad de disco estndar. Una copia de seguridad creada a nivel de hipervisor tambin almacena
la configuracin del equipo virtual. Esta configuracin se sugerir de de manera predeterminada al
recuperar el contenido de la copia de seguridad a un nuevo equipo virtual.
Puede recuperar los discos y volmenes desde una copia de seguridad del equipo virtual a un equipo
fsico. De igual manera, puede recuperar los discos o los volmenes de una copia de seguridad del
equipo fsico a un equipo virtual nuevo o existente. Por lo tanto, la migracin de equipos de fsica a
virtual y de virtual a fsica se vuelve disponible.
Con Agente para Windows o Agente para Linux, puede montar los volmenes desde una copia de
seguridad del equipo virtual y recuperar los archivos individuales de la misma.
3.4 Trabajar en VMware vSphere
3.4.1 Introduccin a Agente para VMware
Esta seccin describe cmo comenzar a realizar al copia de seguridad de los equipos virtuales ESX(i).
3.4.1.1 Requisitos previos
Asegrese de que:
Tiene vCenter Server que gestiona uno o ms servidores ESX(i).
VMware Tools est instalado en cada equipo virtual que desea incluir en la copia de seguridad.
Consulte las instrucciones de instalacin ms adelante en esta seccin.
9 Copyright Acronis International GmbH, 2002-2014
Dispone de un nmero adecuado de licencias (pg. 6) de Acronis Backup Advanced. Cada
servidor ESX(i) cuyo equipo virtual desea incluir en la copia de seguridad necesita una licencia
separada. En el caso de un clster vSphere, se necesitan tantas licencias como hosts haya en el
clster.
Para utilizar el producto en el modo de prueba, no se necesita ninguna licencia.
Tiene un equipo con Windows que actuar como el servidor de gestin. Este equipo siempre
debe estar encendido y disponible en la red. Para obtener los requisitos del sistema, consulte la
documentacin de instalacin.
Descarg el programa de instalacin de Acronis Backup Advanced.
Para instalar VMware Tools
1. En VMware Infrastructure/vSphere Client, inicie sesin en vCenter Server.
2. Seleccione la equipo virtual y ejecute el sistema operativo anfitrin.
3. Haga clic con el botn derecho en el equipo virtual y seleccione Husped > Instalar/actualizar
VMware Tools.
4. Siga las instrucciones del asistente.
3.4.1.2 Instalacin
En este paso, instalar el servidor de gestin. Esto le permitir realizar la copia de seguridad de los
equipos virtuales de vCenter Server.
1. En el equipo que acta como el servidor de gestin, inicie sesin como administrador e comience
el programa de instalacin.
2. Haga clic en Instalar Acronis Backup.
3. Acepte los trminos del contrato de licencia.
4. Seleccione la casilla de verificacin Controlar y configurar de forma centralizada la realizacin
de copias de seguridad de equipos fsicos y virtuales.
5. Escriba todos las claves de licencia o imprtelas desde un archivo de texto.
6. Haga clic en Instalar.
3.4.1.3 Integracin con vCenter Server
En este paso, integrar el servidor de gestin con su vCenter Server. La integracin permite que el
servidor de gestin implemente automticamente los agentes a los servidores ESX(i).
1. Inicie la consola de gestin al hacer clic en Acronis Backup en el escritorio.
2. Haga clic en Conectar a un servidor de gestin. En Equipo, escriba el nombre del equipo actual.
3. En el panel de Navegacin, haga clic con el botn derecho en Equipos virtuales y despus haga
clic en Configurar integracin de VMware vCenter.
4. Especifique el nombre o direccin IP de vCenter Server y el nombre de usuario y contrasea de
un administrador de vCenter Server.
Nota: Si desea especificar una cuenta de usuario no administrativa, asegrese de que la cuenta posee los
privilegios apropiados (pg. 25).
5. Seleccione la casilla de verificacin Implementar automticamente Agente para VMware
(dispositivo virtual).
6. Haga clic en Aceptar.
Resultado:
La vista Todos los equipos virtuales muestra todos los equipos virtuales de vCenter Server.
10 Copyright Acronis International GmbH, 2002-2014
Los equipos virtuales se muestran en gris porque Agente para VMware todava no se ha
implementado. El agente se implementar automticamente despus de seleccionar los equipos
virtuales para incluir en la copia de seguridad.
3.4.1.4 Creacin de una bveda centralizada
En este paso, crear una bveda centralizada disponible en toda la red. Esto le permitir un acceso
fcil a las copias de seguridad.
1. En su red, escoja un equipo en el que desee almacenar los datos incluidos en la copia de
seguridad. Puede ser el equipo en donde est instalado el servidor de gestin.
2. En el equipo en donde instal el servidor de gestin, haga clic en Acronis Backup en el escritorio.
3. Haga clic en Conectar a un servidor de gestin. En Equipo, escriba el nombre del equipo actual.
4. En el men Acciones, haga clic en Crear bveda centralizada.
5. En Nombre, escriba el nombre de la bveda.
6. En Tipo, seleccione Sin gestionar.
7. Haga clic en Ruta y despus especifique la ruta a la red compartida en donde se almacenarn las
copias de seguridad Haga clic en Aceptar. Cuando se le solicite, proporcione las credenciales de
acceso a la carpeta compartida.
8. Haga clic en Aceptar. Puede ver el nombre de la bveda en el rbol de Navegacin debajo de
Bvedas > Centralizadas. Haga clic en el nombre de la bveda y compruebe su espacio libre y
contenido
3.4.1.5 Copia de seguridad y recuperacin
Crear copia de seguridad
En este paso, realizar la copia de seguridad de uno o ms equipos virtuales en la bveda
centralizada que cre.
1. En la pantalla de inicio de sesin, haga clic en Realizar copia de seguridad ahora.
2. Haga clic en Elementos para incluir en la copia de seguridad. En Datos para incluir en la copia
de seguridad, seleccione Equipos virtuales.
3. Seleccione los equipos virtuales que desea incluir en la copia de seguridad.
4. Haga clic en Ubicacin, expanda Bvedas y despus especifique la bveda que ha creado.
5. Haga clic en Aceptar para comenzar la copia de seguridad de los equipos virtuales.
Resultado:
Agente para VMware (dispositivo virtual) se implementa en cada servidor o clster cuyos equipos
haya seleccionado para realizar la copia de seguridad.
Los equipos se guardan en la copia de seguridad en la bveda centralizada que especifique.
Restaurar
En este paso, recuperar los discos de un equipo virtual incluido en la copia de seguridad en un equipo
virtual existente en vCenter Server.
1. En el rbol de Navegacin, expanda Bvedas > Centralizada y despus seleccione la bveda en
donde guard los archivos comprimidos. Si se le solicitan, proporcione las credenciales de acceso
a la bveda.
2. En la pestaa Vista de datos, en Mostrar, seleccione Discos.
11 Copyright Acronis International GmbH, 2002-2014
3. Seleccione el equipo virtual que desea recuperar. Debajo de Versiones, seleccione un punto de
recuperacin. De manera predeterminada, se selecciona el ltimo punto de recuperacin.
Detalles. En vez de recuperar todo el equipo virtual, puede recuperar los discos individuales del
mismo.
4. Haga clic en Recuperar.
5. En Qu recuperar, en Recuperar a seleccione Equipo virtual existente.
6. Haga clic en Seleccionar y despus seleccione un equipo virtual existente, ya sea el mismo del
que ha realizado la copia de seguridad (recomendado para los primeros pasos) o uno diferente.
Detalles. El agente detendr automticamente este equipo virtual antes de comenzar su
recuperacin. El equipo deber estar apagado durante la recuperacin para que la tarea se
realice correctamente.
7. Si fuera necesario, realice lo siguiente para cada disco que encuentre en la copia de seguridad:
a. Haga clic en Recuperar 'disco N' a: y escoja el disco de destino entre los discos del equipo
existente.
b. En firma NT, deje la configuracin predeterminada: Seleccionar automticamente.
8. Haga clic en Aceptar para comenzar inmediatamente la recuperacin.
3.4.2 Instalacin de Agente para VMware
Agente para VMware permite la copia de seguridad y recuperacin de equipos virtuales ESX(i) sin
instalar agentes en los sistemas invitados.
El agente se enva en dos versiones:
Agente para VMware (dispositivo virtual) puede importarse o implementarse en un servidor
VMware ESX(i).
Para la copia de seguridad descargada, Agente para VMware (Windows) puede instalarse en un
equipo que ejecute Windows.
Preparacin
Le recomendamos que instale Acronis Backup Management Server antes de la instalacin de Agente
para VMware. Durante la instalacin del agente, especifique el servidor de gestin cada vez que se le
pida que registre el agente o le pida un servidor de licencias (a menos que decida utiliza un servidor
de licencias instalado individualmente).
Agente para VMware (dispositivo virtual)
Existen tres modos de instalar Agente para VMware (dispositivo virtual):
Importacin a un servidor ESX(i) como una plantilla OVF.
Utilice este mtodo para fines de resolucin de problemas o si por alguna razn no puede
instalar Acronis Backup Management Server.
Implementacin (pg. 13) desde Acronis Backup Management Server a un servidor o clster
especificado.
Conecte la consola al servidor de gestin. En el rbol de Navegacin, haga clic con el botn
derecho en Equipos virtuales y despus haga clic en Implementar Agente para VMware. Para
obtener ms detalles, consulte la ayuda interactiva.
Implementacin automtica desde Acronis Backup Management Server.
Este es el mtodo ms fcil. Es el recomendado en la mayora de los casos. Conecte la consola al
servidor de gestin. En el rbol de Navegacin, haga clic con el botn derecho en Equipos
12 Copyright Acronis International GmbH, 2002-2014
virtuales y despus haga clic en Configurar integracin de VMware vCenter. Especifique vCenter
Server y despus habilite la Implementacin automtica. En cualquier momento en que se
selecciona un equipo virtual para incluir en la copia de seguridad, pero el agente no est
instalado en su servidor, el dispositivo virtual se implementar automticamente en el servidor
cuando la copia de seguridad comience.
Agente para VMware (Windows)
Si sus servidores ESX(i) de produccin estn tan cargados que no es recomendable la ejecucin de los
dispositivos virtuales, considere instalar Agente para VMware (Windows) en un equipo fsico fuera
de la infraestructura de ESX.
Si su ESX(i) utiliza un almacenamiento SAN conectado, instale el agente en un equipo conectado al
mismo SAN. El agente realizar la copia de seguridad de los equipos virtuales directamente desde el
almacenamiento en vez de a travs del servidor ESX(i) y LAN. Esta capacidad se llama copia de
seguridad sin LAN.
El diagrama a continuacin ilustra una copia de seguridad basada en LAN y sin LAN. El acceso sin LAN
a los equipos virtuales est disponible si posee canal de fibra (FC) o red de rea de almacenamiento
iSCSI. Para eliminar completamente la transferencia de los datos incluidos en la copia de seguridad a
travs de la LAN, almacene las copias de seguridad en un disco local del equipo del agente o en un
almacenamiento SAN conectado.
Agente para VMware (Windows) puede instalarse en cualquier equipo que ejecute Windows y
cumpla con los requisitos del sistema. Siga las instrucciones descritas en la seccin "Instalacin
interactiva de Acronis Backup Advanced".
Durante la instalacin, especifique vCenter Server o ESX(i) Server cuyos equipos virtuales el agente
incluir en la copia de seguridad.
13 Copyright Acronis International GmbH, 2002-2014
Podr configurar o cambiar este ajuste ms adelante. Para acceder a este ajuste despus de que el
agente se haya instalado, conecte la consola al equipo con el agente y seleccione desde el men
superior Opciones > Opciones del equipo > Agente para VMware (Windows).
Suministro de licencias
Agente para VMware necesita alguna de las siguientes licencias para funcionar:
Acronis Backup Advanced for VMware
Acronis Backup Advanced Universal License
La instalacin del agente no necesita una licencia. Sin embargo, se debe especificar un servidor de
licencias. Cuando el agente comienza a realizar una copia de seguridad de un equipo virtual, verifica
si el host del equipo virtual tiene una licencia. Si no tiene una, el agente toma una licencia gratuita
del servidor de licencias especificado y se la asigna al servidor. Si el host est incluido en un clster,
las licencias se asignarn a todos los hosts del clster. Por lo tanto, se necesita una licencia para cada
ESX(i) de un clster. Esto garantiza el funcionamiento ininterrumpido de los planes de copias de
seguridad cuando se mueven los equipos virtuales dentro del clster
3.4.3 Operaciones con los agentes
Esta seccin explica cmo implementar, actualizar o eliminar Agente para VMware (dispositivo
virtual) con Acronis Backup Management Server.
3.4.3.1 Requisitos previos
Para llevar a cabo las operaciones descritas en esta seccin, Acronis Backup Management Server
utiliza varios puertos TCP:
Los puertos 443 y 902 se utilizan para acceder a vCenter Server y a los servidores ESX(i).
El puerto 9876 se utiliza para acceder a Agente para VMware (dispositivo virtual).
Si el servidor de gestin usa un cortafuegos personalizado, asegrese de que este permite
conexiones salientes a travs de estos puertos. El cortafuegos de Windows es configurado
automticamente por Acronis Backup.
Si el trfico desde el servidor de gestin a vCenter Server, a los servidores ESX(i) o a los agentes pasa
por un enrutador o dispositivo de red similar, asegrese de que el dispositivo no bloquee este trfico.
No se requiere ninguna configuracin especial en vCenter Server o en los servidores ESX(i).
3.4.3.2 Implementacin de Agente para VMware (dispositivo virtual)
Si su servidor o clster contiene una gran cantidad de equipos virtuales, es posible que desee
implementar uno o ms agentes adems del que se implementa automticamente. Las instrucciones
a continuacin tambin le ayudarn a implementar el agente en un servidor ESX(i) autnomo que no
est gestionado por vCenter Server.
Para implementar un dispositivo virtual adicional
1. Conecte la consola de gestin al servidor de gestin.
2. En el rbol de Navegacin, haga clic con el botn derecho en el grupo que tiene el mismo
nombre que el vCenter Server. Al implementar un agente en un servidor autnomo, haga clic
derecho en Equipos virtuales.
3. Haga clic en Implementar Agente para VMware.
14 Copyright Acronis International GmbH, 2002-2014
4. Seleccione los servidores o clsteres en los que implementar el agente o seleccione la casilla de
verificacin Seleccionar todos. Al implementar un agente en un servidor autnomo, introduzca el
nombre o direccin IP del servidor y las credenciales del administrador.
5. [Opcional] Si fuera necesario, modifique los ajustes de Nombre del DV, Almacn de datos e
Interfaz de red sugeridos por cada agente de manera predeterminada.
[Opcional] Tambin es posible que desee modificar las credenciales que el agente utiliza para
acceder a vCenter Server o ESX(i). Tenga en cuenta que copia de seguridad centralizada se
ejecutar de manera predeterminada con esta cuenta. Esto significa que la cuenta debe tener los
privilegios necesarios (pg. 25) en el vCenter Server. De lo contrario, debe especificar las
credenciales para la cuenta con los privilegios necesarios para cada plan de copias de seguridad
centralizado o tarea de recuperacin.
[Opcional] Es posible que desee configurar manualmente la configuraciones de red del agente,
incluyendo la direccin IP. Para esto, haga clic en Configuracin de red. De manera
predeterminada, el agente obtiene las configuraciones de red del servidor DHCP, siempre que
este servidor se encuentre presente en su red.
Consejo: Podr cambiar las configuraciones de red despus de haber implementado el agente. Para esto,
seleccione el dispositivo virtual en el inventario de VMware vSphere y vaya a la consola del dispositivo
virtual. Debajo de Opciones del agente, haga clic en el enlace Cambiar al lado del nombre de la haga clic
en, como por ejemplo eth0.
6. Haga clic en Implementar Agente para VMware.
Resultado: Una vez implementado el agente, el servidor de gestin redistribuye los equipos virtuales
entre los agentes.
3.4.3.3 Actualizacin de Agente para VMware (dispositivo virtual)
Puede actualizar Agente para VMware (dispositivo virtual) con la interfaz grfica de usuario (GUI) del
servidor de gestin.
Para actualizar Agente para VMware
1. En la vista de Equipos virtuales de la barra de herramientas, haga clic en Actualizar Agente para
VMware.
2. Seleccione los agentes que desea actualizar.
3. Haga clic en Actualizar Agente para VMware.
Al actualizar de Acronis Backup & Recovery 10 a Acronis Backup, tambin debe especificar el servidor
del agente.
3.4.3.4 Eliminacin de Agente para VMware (dispositivo virtual)
Puede eliminar Agente para VMware (dispositivo virtual) con la interfaz grfica de usuario del
servidor de gestin.
Si otros agentes estn conectados al mismo vCenter Server o ESX(i), realizarn las copias de
seguridad de los equipos asignados al agente que se elimin. Si no existen dichos agentes, los
equipos no estarn protegidos.
Para eliminar Agente para VMware
1. En la vista de Equipos virtuales de la barra de herramientas, haga clic en Eliminar Agente para
VMware.
2. Seleccione los agentes que desea eliminar.
15 Copyright Acronis International GmbH, 2002-2014
3. Haga clic en Eliminar Agente para VMware.
3.4.4 Configuracin flexible de los agentes
Esta seccin le proporciona informacin general sobre cmo el servidor de gestin organiza la
operacin de mltiples agentes en VMware vCenter.
El algoritmo de distribucin especificado a continuacin funciona para dispositivos virtuales y
agentes instalados en Windows. Todos los agentes deben estar registrados en el servidor de gestin.
Todos los agentes deben estar conectados a vCenter Server.
Algoritmo de distribucin
El servidor de gestin distribuye uniformemente los equipos virtuales entre los agentes. Por
uniformemente queremos decir que cada agente gestiona un nmero igual de equipos. La cantidad
de espacio de almacenamiento ocupado por un equipo virtual no se cuenta.
Sin embargo, al escoger un agente para un equipo, el servidor de gestin intenta optimizar el
rendimiento general del sistema. En particular, el servidor de gestin tiene en cuenta la ubicacin del
agente y el equipo virtual. Es preferible un agente alojado en el mismo servidor. Si no hay ningn
agente en el mismo servidor, se prefiere un agente del mismo clster.
Una vez que el equipo virtual se ha asignado a un agente, todas las copias de seguridad centralizadas
se delegarn a este agente.
Redistribucin
La redistribucin se realiza cada vez que se rompe el equilibrio establecido o, ms precisamente,
cuando el desequilibrio de cargas entre los agentes llega al 20 por ciento. Esto sucede cuando un
equipo o un agente se aade o retira, o un equipo se migra a un servidor o clster diferente, o si
enlaza manualmente un equipo a un agente. Si ocurre esto, el servidor de gestin redistribuye los
equipos utilizando el mismo algoritmo.
Por ejemplo, se da cuenta que necesita ms agentes para ayudar al rendimiento y para implementar
dispositivos virtuales adicionales en el clster. El servidor de gestin asignar los equipos ms
adecuados al nuevo agente y actualizar los planes de copias de seguridad centralizados en los
agentes involucrados. La carga de los agentes anteriores se reducir.
Cuando retira un agente del servidor de gestin, los equipos asignados al agente se distribuyen entre
los agentes restantes. Sin embargo, esto no suceder si un agente se daa o elimina al omitir el
servidor de gestin. La redistribucin comenzar solo despus de eliminar dicho agente del servidor
de gestin.
Visualizacin del resultado de distribucin
Puede ver el resultado de la distribucin automtica en la columna Agente disponible para cada
equipo virtual en el servidor de gestin. Adems, se muestra en las opciones del servidor de gestin.
Para acceder a esta ventana, seleccione Opciones > Opciones del servidor de gestin desde el men
superior y despus seleccione Enlace de Agente para VMware.
Enlace manual
La opcin Enlace de Agente para VMware (pg. 19) le permite excluir un equipo virtual de este
proceso de distribucin al especificar el agente que siempre debe realizar la copia de seguridad de
este equipo. El servidor de gestin continuar manteniendo el equilibrio general, pero puede pasar el
equipo a un agente diferente solo si el agente original se elimina.
16 Copyright Acronis International GmbH, 2002-2014
Consejos sobre la configuracin
A continuacin encontrar breves instrucciones sobre cmo establecer algunas de las
configuraciones disponibles. Para obtener informacin detallada sobre la integracin con vCenter,
consulte la seccin "Integracin con VMware vCenter" (pg. 17).
1 agente para todo vSphere: habilite la integracin con vCenter (deshabilite la implementacin
automtica de los dispositivos virtuales). Implemente un agente del servidor que prefiera o
instale un agente en un equipo con Windows. Conecte el agente a vCenter Server.
1 por servidor o clster: predeterminado (se logra mediante implementacin automtica).
Habilite la integracin con vCenter (no deshabilite la implementacin automtica de los
dispositivos virtuales). Alternativamente, puede implementar o instalar los agentes
manualmente y conectarlos a vCenter Server.
ms de 1 agente por servidor o clster: Habilite la integracin con vCenter (la implementacin
automtica de los dispositivos virtuales puede estar habilitada o deshabilitada). Implemente la
cantidad de agentes necesarios en los servidores que prefiera o instale la cantidad de agentes
necesarios en los equipos con Windows. Conecte los agentes a vCenter Server.
Asegrese de que todos los agentes estn registrados en el servidor de gestin. Si implementa los
dispositivos virtuales desde una plantilla OVF, debe aadirlos al servidor de gestin manualmente.
En cualquier caso, puede enlazar manualmente uno o ms equipos virtuales a los agentes.
No cree los planes de copias de seguridad locales en los agentes si desea obtener el mejor resultado
de la distribucin automtica.
3.4.5 Utilizacin de un almacenamiento conectado localmente
Puede conectar un disco adicional a Agente para VMware (dispositivo virtual) para que el agente
pueda realizar la copia de seguridad en este almacenamiento conectado localmente. Dicha copia de
seguridad normalmente es ms rpida que la copia de seguridad a travs de LAN y no consume el
ancho de banda de la red. Le recomendamos especificar este mtodo cuando un nico dispositivo
virtual gestiona todo el entorno virtual que reside en un almacenamiento SAN conectado.
Los datos incluidos en la copia de seguridad conectados al almacenamiento no aparecen en el
catlogo centralizado. Para acceder a una copia de seguridad almacenada en un almacenamiento
conectado localmente, conecte la consola directamente al agente.
Utilizar un almacenamiento conectado localmente presume que el agente siempre realiza la copia de
seguridad de los mismos equipos. Si mltiples agentes trabajan con vSphere y uno o ms de ellos
utiliza almacenamientos conectados localmente, necesita enlazar (pg. 19) manualmente cada
agente a los equipos de los que tiene que realizar la copia de seguridad. De lo contrario, si el servidor
de gestin redistribuye los equipos entre los agentes, las copias de seguridad de un equipo pueden
dispersarse en varios almacenamientos.
Puede aadir el almacenamiento a un agente que ya est funcionando o al importar el agente de una
plantilla OVF.
Para conectar un almacenamiento a un agente que ya est trabajando
1. En el inventario de VMware vSphere, haga clic con el botn derecho en Agente para VMware
(dispositivo virtual).
2. Aada el disco al editar los ajustes del equipo virtual. El tamao del disco deben ser de al menos
10 GB.
17 Copyright Acronis International GmbH, 2002-2014
Tenga cuidado al aadir un disco ya existente. Una vez creado el almacenamiento, todos los datos incluidos
previamente en este disco se perdern.
3. Vaya a la consola del dispositivo virtual. El enlace Crear almacenamiento estar disponible en la
parte inferior de la pantalla. Si no lo est, haga clic en Actualizar.
4. Haga clic en el enlace Crear almacenamiento, seleccione el disco y especifique una etiqueta para
el mismo.
Detalles. La longitud de la etiqueta est limitada a 16 caracteres debido a las restricciones del
sistema de archivos.
Para seleccionar un almacenamiento conectado localmente como el destino de la copia de
seguridad
Al crear un plan de copias de seguridad, en Dnde realizar copias de seguridad > Ubicacin realice
una de las siguientes opciones, segn en dnde est conectada la consola:
Al conectarse al servidor de gestin: seleccione Almacenar cada archivo comprimido de cada
equipo en la carpeta especificada en el equipo con agente. Despus escriba la letra
correspondiente al almacenamiento conectado localmente, por ejemplo, D:\.
Al conectarse directamente al agente: escriba la letra correspondiente al almacenamiento
conectado localmente, por ejemplo, D:\.
Para recuperar un equipo de un almacenamiento conectado localmente
Conecte la consola directamente al agente en donde est conectado el almacenamiento. Haga clic en
Recuperar. En Qu recuperar > Seleccionar datos, seleccione el almacenamiento conectado
localmente. Complete los ajustes de recuperacin como se describe en la seccin "Creacin de una
tarea de recuperacin".
3.4.6 Configuracin de las opciones relacionadas con ESX(i)
Esta seccin describe las opciones relacionadas con ESX(i) que puede configurar en el servidor de
gestin o en un equipo gestionado.
3.4.6.1 Integracin de VMware vCenter
Esta opcin permite la comunicacin entre Acronis Backup Management Server y VMware vCenter
Server. Para acceder a esta opcin, conecte la consola al servidor de gestin y despus seleccione
Opciones > Opciones del servidor de gestin del men superior.
La integracin le proporciona la capacidad de:
Visualizar equipos virtuales que estn gestionados por VMware vCenter en la interfaz de usuario
del servidor de gestin.
La vista de inventario de Equipos virtuales y plantillas aparece debajo de Navegacin > Equipos
virtuales.
Visualizar el estado de la copia de seguridad de estos equipos en vCenter Server.
Esta informacin aparece en el resumen del equipo virtual (Resumen > Anotaciones) en la
pestaa Equipos virtuales para cada servidor, centro de datos, carpeta o todo vCenter Server.
Registrar automticamente los equipos virtuales creados por Acronis Backup en el inventario de
vCenter Server.
Implementar automticamente los agentes de los servidores de ESX(i) gestionados por vCenter
Server.
18 Copyright Acronis International GmbH, 2002-2014
Despus de crear un plan de copias de seguridad, un agente se implementa en cada servidor o
clster cuyos equipos virtuales se incluyan en el plan de copias de seguridad. Cada servidor o
clster tomar una licencia del servidor de licencias.
Para habilitar la integracin del servidor de gestin con un vCenter Server
1. Haga clic en Integracin de VMware vCenter.
2. Seleccione la casilla de verificacin Habilitar la integracin con el siguiente vCenter Server.
3. Especifique la direccin IP o el nombre de vCenter Server y proporcione las credenciales de
acceso para el servidor.
Esta cuenta se utilizar para implementar los agentes desde el servidor de gestin. Esto significa
que la cuenta deben tener los privilegios necesarios (pg. 25) para implementar los dispositivos
virtuales en vCenter Server. Tambin es recomendable que la cuenta posea los privilegios
necesarios para la copia de seguridad y recuperacin porque los agentes utilizarn esta cuenta
para conectarse al vCenter Server de manera predeterminada.
4. [Opcionalmente] Seleccione la casilla de verificacin Implementar automticamente Agente
para VMware (dispositivo virtual).
5. Haga clic en Aceptar.
Para habilitar la implementacin automtica de Agente para VMware (dispositivo virtual)
1. Habilite la integracin con vCenter Server segn se describe anteriormente.
2. Haga clic en Implementacin automtica.
3. Seleccione la casilla de verificacin Implementar automticamente Agente para VMware
(dispositivo virtual).
4. Especifique las credenciales que los agentes implementados automticamente utilizarn para
conectarse a vCenter Server.
Las tareas de copia de seguridad y recuperacin centralizadas se ejecutarn de manera
predeterminada con esta cuenta. Esto significa que la cuenta debe tener los privilegios
necesarios (pg. 25) en el vCenter Server. De lo contrario, debe especificar las credenciales para
la cuenta con los privilegios necesarios para cada plan de copias de seguridad centralizado o
tarea de recuperacin.
5. Haga clic en Aceptar.
Para deshabilitar la integracin del servidor de gestin con un vCenter Server
1. Haga clic en Integracin de VMware vCenter.
2. Desmarque la casilla de verificacin Habilitar la integracin con el siguiente vCenter Server.
3. Haga clic en Aceptar.
Resultado. La implementacin automtica del agente tambin se deshabilita. Los equipos
virtuales gestionados por los agentes ya existentes permanecen en el servidor de gestin. Los
planes de copias de seguridad que realizan la copia de seguridad de los equipos continuarn
funcionando.
Para deshabilitar la implementacin automtica de Agente para VMware (dispositivo virtual)
1. Haga clic en Implementacin automtica.
2. Desmarque la casilla de verificacin Implementar automticamente Agente para VMware
(dispositivo virtual).
3. Haga clic en Aceptar.
Resultado. La implementacin automtica del agente se deshabilita. La integracin con vCenter
Server se conserva.
19 Copyright Acronis International GmbH, 2002-2014
3.4.6.2 Enlace de Agente para VMware
Esta opcin es eficaz si ms de un Agente para VMware brinda servicio a los equipos virtuales de un
vCenter Server.
Para acceder a esta opcin, conecte la consola al servidor de gestin y despus seleccione Opciones
> Opciones del servidor de gestin del men superior.
El servidor de gestin distribuye uniformemente los equipos entre los agentes. Este equilibrio puede
romperse al aadir o eliminar un equipo o un agente. Si ocurre esto, el servidor de gestin
redistribuye los equipos y actualiza los planes de copias de seguridad centralizados segn
corresponda. Puede ver el resultado de estas distribucin en la columna Agente disponible para cada
equipo virtual en el servidor de gestin. Para obtener informacin acerca de la distribucin
automtica, consulte "Configuracin flexible de los agentes" (pg. 15).
La opcin Enlace de Agente para VMware le permite excluir un equipo virtual de este proceso de
distribucin al especificar el agente que siempre debe realizar la copia de seguridad de este equipo.
El servidor de gestin continuar manteniendo el equilibrio general, pero puede pasar el equipo a un
agente diferente solo si el agente original se elimina.
Para configurar la opcin Enlace de Agente para VMware, asocie (enlace) un equipo virtual con uno
de los agentes.
Para enlazar un equipo con un agente:
1. Seleccione el agente. El software muestra los equipos virtuales actualmente gestionados por el
agente. Los equipos disponibles para la distribucin automtica estn en gris.
2. Haga clic en Enlazar con el equipo virtual. Esto abre la ventana que muestra la lista completa de
equipos a los que el agente puede acceder.
3. Seleccione uno o ms equipos y haga clic en Aceptar.
Resultado. La lista de los equipos virtuales actualmente gestionados por el agente se actualiza.
Los equipos enlazados al agente se muestran en color negro. Ya no estn disponibles para la
distribucin automtica.
Para desenlazar un equipo de un agente:
1. Seleccione el agente. El software muestra los equipos virtuales actualmente gestionados por el
agente. Los equipos disponibles para la distribucin automtica estn en gris. Los equipos
enlazados al agente se muestran en color negro.
2. Haga clic en Desenlazar el equipo virtual. Esto abre la ventana que muestra la lista completa de
equipos enlazados al agente.
3. Seleccione uno o ms equipos y haga clic en Aceptar.
Resultado. La lista de los equipos virtuales actualmente gestionados por el agente se actualiza.
Los equipos desenlazados se ponen de color gris. Si un equipo desaparece de la lista, esto
significa que se asign a un agente diferente como resultado de la distribucin automtica.
Ejemplos de uso
La opcin es prctica si desea que Agente para VMware (Windows) realice la copia de seguridad
de un equipo (muy grande) en particular a travs del canal de fibra, mientras que los dispositivos
virtuales realicen la copia de seguridad de los dems equipos.
Es necesario utilizar esta opcin si uno o ms de los agentes posee almacenamientos conectados
localmente (pg. 16).
Supongamos que desea realizar la copia de 20 equipos virtuales con tres Agents for VMware. De
cinco equipos de 20 debe hacerse una copia de seguridad en Acronis Cloud Storage.
20 Copyright Acronis International GmbH, 2002-2014
Asigne uno de los agentes para copias de seguridad en nube. Despus, enlace cada uno de los
cinco equipos con este agente. Los 15 equipos restantes se distribuirn entre los tres agentes.
Como resultado, las copias de seguridad en nube de un equipo virtual se enviarn a un nico
archivo comprimido. Sin el enlace, cada agente crear su propio archivo comprimido en el
almacenamiento en la nube, a partir de una copia de seguridad completa. Por lo tanto, las copias
de seguridad de un equipo estarn distribuidas hasta en tres archivos comprimidos.
3.4.6.3 Agente para VMware (Windows)
Esta opcin es eficaz solo con equipos con Windows en los cuales Acronis Backup Agent for VMware
(Windows) est instalado. Para acceder a esta opcin, conecte la consola al equipo y despus
seleccione Opciones > Opciones del equipo del men superior.
Esta opcin define el vCenter Server o servidor ESX(i) cuyos equipos virtuales el agente incluir en la
copia de seguridad.
Le recomendamos especificar el vCenter Server en vez de un servidor individual para que el agente
pueda acceder a cualquier equipo virtual gestionado por vCenter Server.
Si ha especificado el servidor al instalar el agente, esta opcin ya est configurada. De lo contrario,
especifique el nombre o direccin IP del servidor y las credenciales que el agente utiliza para
conectarse al mismo.
Las tareas de copia de seguridad y recuperacin centralizadas se ejecutarn de manera
predeterminada con esta cuenta. Esto significa que la cuenta debe tener los privilegios necesarios
(pg. 25) en el vCenter Server. De lo contrario, debe especificar las credenciales para la cuenta con
los privilegios necesarios para cada plan de copias de seguridad centralizado o tarea de recuperacin.
3.4.6.4 Seguimiento de bloques modificados (CBT)
Esta opcin solo se aplica en Agente para VMware.
Esta opcin determina si usar el Seguimiento de bloques modificados (CBT) cuando se realiza una
copia de seguridad incremental o diferencial de un equipo virtual ESX(i).
Para acceder a esta opcin, conecte la consola al servidor de gestin o a Agente para VMware. A
continuacin, seleccione Opciones > Opciones predeterminadas de copia de seguridad u Opciones >
Opciones predeterminadas de copia de seguridad y recuperacin > Opciones predeterminadas de
copia de seguridad, respectivamente. Se utilizar la configuracin predeterminada, a menos que la
sustituya con una configuracin diferente en el plan de copias de seguridad.
Cmo funciona
El Seguimiento de bloques modificados, una caracterstica de ESX(i) 4.0 y posterior, rastrea los
cambios en el contenido de los discos virtuales.
Sin utilizar CBT, Agente para VMware lee el sistema de archivos del equipo virtual para determinar
qu bloques se han modificado. Al usar CBT, el agente obtiene la lista de los bloques modificados del
servidor ESX (i). El agente solo necesita acceso al sistema de archivos para determinar cules de estos
bloques deben incluirse en la copia de seguridad. Esto permite copias de seguridad ms rpidas y
reduce la carga en el almacenamiento durante la creacin de una copia de seguridad.
CBT es ms efectivo para grandes cantidades de datos con modificaciones reducidas de una copia de
seguridad a otra. En particular, las bases de datos comprenden con frecuencia archivos grandes con
modificaciones diarias relativamente reducidas.
21 Copyright Acronis International GmbH, 2002-2014
El uso de CBT est configurado en la configuracin del equipo virtual. Los parmetros de
configuracin de CBT estn fijados de manera independiente para un equipo virtual (ctkEnabled) y
cada uno de sus discos (scsi#:#.ctkEnabled). Acronis Backup realiza la copia de seguridad de un disco
usando CBT solamente cuando ambos parmetros estn configurados en verdadero. Tambin existe
un tercer parmetro que prohbe el uso de CBT, independientemente de las dos configuraciones
anteriores (ctkDisallowed). Para usar CBT, este parmetro debe faltar o estar configurado en falso.
Para un equipo virtual nuevo, los parmetros de CBT generalmente faltan.
Para obtener ms informacin sobre el ajuste de los parmetros de configuracin de CBT, consulte la
base de conocimientos de VMware:
http://kb.vmware.com/selfservice/microsites/search.do?language=en_US&cmd=displayKC&externalI
d=1031873.
Acronis Backup le permite comenzar a usar CBT en varios equipos sin tener que ajustar manualmente
mltiples parmetros de configuracin.
Configuraciones disponibles
El valor predeterminado: Habilitar y usar CBT
Habilitar y usar CBT
Acronis Backup habilita automticamente CBT para cada equipo virtual que se incluye en el plan
de copias de seguridad, y para todos los discos del equipo virtual. El parmetro ctkDisallowed
siempre se mantiene sin cambios.
La configuracin de CBT resultante determina el uso de CBT durante la creacin de la copia de
seguridad y se mantiene despus de que la copia de seguridad se haya completado.
Usar, si est habilitado en VM
Si CBT est habilitado para un equipo virtual, Acronis Backup usa CBT segn la configuracin de
CBT de los discos individuales. De lo contrario, CBT no se usa.
No utilizar CBT
Acronis Backup no usa CBT, independientemente de la configuracin de CBT de los equipos
virtuales.
Restricciones
Debido a las limitaciones de compatibilidad de CBT en VMware vSphere, el uso de CBT no es posible
en estos casos:
La versin del equipo virtual es anterior a la 7. Puede ver la versin del equipo virtual en las
propiedades de ste.
El equipo virtual tiene un disco Raw Device Mapping (RDM) conectado en el modo de
compatibilidad fsica.
El equipo virtual tiene un disco conectado a un bus SCSI virtual compartido. Los discos
conectados a dichos buses pueden ser usados por varios equipos virtuales simultneamente.
Para ver si un bus SCSI es compartido, abra las propiedades del equipo virtual, seleccione el
controlador SCSI correspondiente en la lista de hardware y examine la configuracin Compartir
bus SCSI. El uso de CBT para el disco solo es posible cuando la configuracin es Ninguno.
La presencia de instantneas, aunque sea un lmite de compatibilidad de CBT en VMware vSphere,
no es una restriccin para usar CBT en Acronis Backup.
Para obtener informacin sobre la compatibilidad de CBT en VMware vSphere, consulte la base de
conocimientos de VMware:
22 Copyright Acronis International GmbH, 2002-2014
http://kb.vmware.com/selfservice/microsites/search.do?language=en_US&cmd=displayKC&externalI
d=1020128.
3.4.7 Compatibilidad con migracin VM
Esta seccin le informa de lo que puede esperar al migrar equipos virtuales en un centro de datos
utilizando las opciones de migracin vCenter Server. Realizacin de la aplicacin de las
consideraciones a ambos migraciones "hot" y "cold".
VMotion
VMotion mueve la configuracin y el estado de una equipo virtual a otro servidor mientras el disco
del equipo continua estando en la misma ubicacin en almacenamiento compartido. VMotion es
totalmente compatible con Agente para VMware (dispositivo virtual) y los equipos virtuales de los
cuales el agente est realizando la copia de seguridad. La migracin tanto de la aplicacin virtual
como de la equipo puede darse durante la realizacin de la copia de seguridad.
Storage VMotion
Storage VMotion mueve el disco de una equipo virtual de un almacenamiento de datos a otro. Es
posible la migracin de Agente para VMware (dispositivo virtual) con Storage VMotion a menos que
se est realizando una recuperacin o copia de seguridad. Durante la migracin, el agente pospone
cualquier realizacin de copia de seguridad que tenga que comenzar. La realizacin de la copia de
seguridad comienza cuando se haya completado la migracin.
Es posible la migracin de una equipo virtual con Storage VMotion durante la realizacin de una
copia de seguridad, pero la copia de seguridad puede fallar o realizarse correctamente con
advertencias. El agente no podr eliminar la instantnea tomada antes de la migracin porque el
equipo habr desaparecido. Para evitar esta situacin, nunca migre una equipo virtual hasta que la
realizacin de la copia de seguridad se haya completado.
Consideraciones de realizacin
Es fundamental entender que la realizacin de una copia de seguridad se degrada cuando Agente
para VMware (dispositivo virtual) no tiene acceso directo al almacenamiento en donde se
encuentran los discos de los que se ha realizado una copia de seguridad. En este caso el agente no
podr adjuntar los discos. Si no que obtendr los datos de estos discos a travs de una LAN. Este
proceso es mucho ms lento que la obtencin de datos de los discos adjuntados directamente.
De manera que la mejor opcin es que Agente para VMware (dispositivo virtual) est alojado en un
servidor que tenga acceso a todos los almacenamientos compartidos del clster. En este caso, la
realizacin de la copia de seguridad permanece ptima, independientemente de adonde se migre
(dentro de los almacenamientos compartidos) un equipo virtual o la aplicacin virtual. Una vez que
un equipo migra a un almacenamiento local en un servidor diferente, sus copias de seguridad se
ejecutarn de forma ms lenta.
3.4.8 Compatibilidad con clsteres del almacn de datos y Storage
DRS
Los clsteres del almacn de datos y Storage Distributed Resource Scheduler (Storage DRS, SDRS) son
nuevas caractersticas en VMware vSphere 5.
Un clster del almacn de datos es una recopilacin de almacenes de datos. La caracterstica Storage
DRS proporciona equilibrio de carga para un clster del almacn de datos en relacin con el espacio
23 Copyright Acronis International GmbH, 2002-2014
de almacenamiento y el trfico de E/S. Storage DRS usa Storage VMotion para distribuir los discos
virtuales entre los almacenes de datos incluidos en el clster del almacn de datos.
Si Storage DRS mueve los discos del equipo virtual durante la creacin de la copia de seguridad, la
copia de seguridad puede resultar incorrecta o correcta con advertencias. Para evitarlo, puede
configurar la opcin Planificacin SDRS para el clster del almacn de datos de manera que el nivel
de automatizacin cambie a Manual mientras la ventana de la copia de seguridad se mantiene
abierta. Para obtener ms informacin sobre la compatibilidad con Storage VMotion, consulte la
seccin "Compatibilidad con migracin de VM" (pg. 22).
Al configurar un destino para una recuperacin a un equipo virtual nuevoo para una conversin
regular en un equipo virtual, puede seleccionar un clster del almacn de datos o uno de sus
almacenes de datos, segn est habilitado o no SDRS:
Los clsteres del almacn de datos con Storage DRS habilitado se visualizan con este icono: .
Los clsteres de almacn de datos con Storage DRS deshabilitado no se visualizan. En cambio, sus
almacenes de datos individuales se visualizan en el formato
DatastoreClusterName/DatastoreName.
3.4.9 Creacin de copia de seguridad de equipos tolerantes a
fallos
VMware vSphere no es compatible con las instantneas de los equipos virtuales con la funcin
Tolerancia a fallos de VMware habilitada. Por lo tanto, Agente para VMwareno realiza la copia de
seguridad de estos equipos y no puede seleccionarlos para incluirlos en la copia de seguridad en
Equipos virtuales. Si incluye un grupo que contiene un equipo tolerante a fallos en un plan de copias
de seguridad, este equipo se excluir automticamente.
Para realizar la copia de seguridad de un equipo virtual tolerante a fallos, haga una de las siguientes
cosas:
Apague la Tolerancia a fallos de VMware y despus actvelo despus de realizar la copia de
seguridad.
Tenga en cuenta que tiene que "apagar" en vez de "desactivar"; de lo contrario, no se crear una
instantnea. Puede apagar y encender la tolerancia a fallos cuando necesite utilizar secuencias
de comandos vSphere. Normalmente esto funciona, pero las acciones innecesarias (como
eliminar o crear el equipo virtual secundario) utiliza tiempo y recursos. Adems, la fiabilidad del
equipo se ve reducida durante la copia de seguridad.
Instale Agente para Windows o Agente para Linux en el sistema operativo husped.
Una licencia (pg. 6) de Acronis Backup Advanced asignada al servidor le permite instalar agentes
en un nmero ilimitado de sistemas husped.
Para obtener ms informacin sobre cmo instalar el agente, consulte la documentacin de
instalacin.
Despus de instalar el agente y aadir el equipo al servidor de gestin, el equipo aparece debajo
de Equipos con agentes en el grupo Todos los equipos con agentes. Al crear un plan de copias de
seguridad, seleccione el equipo aqu en vez de en Equipos virtuales. O, puede conectar la consola
directamente al equipo como un equipo fsico.
24 Copyright Acronis International GmbH, 2002-2014
3.4.10 Realizacin de la copia de seguridad de discos
independientes y RDM
VMware vSphere no proporciona instantneas de discos independientes o de discos Raw Device
Mapping (RDM) en modo de compatibilidad fsica. Por lo tanto, Agente para VMware no puede
realizar la copia de seguridad de dichos discos cuando el equipo virtual est suspendido o en lnea.
Cuando un equipo virtual est en lnea, el agente omite estos discos y agrega advertencias al registro.
Puede evitar las advertencias al excluir los discos independientes y RDM en el modo de
compatibilidad fsica del plan de copias de seguridad.
Un equipo suspendido con discos independientes o RDM no puede incluirse en una copia de
seguridad en absoluto. La copia de seguridad fallar.
Cuando un equipo virtual est fuera de lnea (apagado), Agente para VMware puede acceder a los
discos independientes y RDM en el modo de compatibilidad fsica a travs de ESX(i). Despus, el
agente puede copiar la informacin incluida en un estado consistente. Como resultado, el agente
puede realizar la copia de seguridad de todos los discos sin importar su modo.
La siguiente tabla muestra el rol que juega el estado de un equipo virtual con respecto a si Agente
para VMware puede realizar una copia de seguridad de un disco. La tabla se aplica a todas las
versiones de ESX(i) que admite el agente.
Modos del disco del VM
Estado del equipo ESX(i)
En lnea Suspendido
Fuera de
Lnea
Virtual bsico + + +
Independiente persistente +
Independiente no persistente +
RDM en modo de compatibilidad fsica +
RDM en modo de compatibilidad fsica
(virtual bsico)
+ + +
RDM en modo de compatibilidad fsica
(independiente persistente)
+
RDM en modo de compatibilidad fsica
(independiente no persistente)
+
Si desea realizar la copia de seguridad de discos independientes y RDM en el modo de compatibilidad
fsica, realice una de las siguientes opciones, segn su proceso comercial:
Para realizar la copia de seguridad de discos independientes y RDM mientras el equipo est en
estado en lnea, instale Agente para Windows o Agente para Linux en el sistema operativo
invitado.
Una licencia (pg. 6) de Acronis Backup Advanced asignada al servidor le permite instalar agentes
en un nmero ilimitado de sistemas husped.
Para obtener ms informacin sobre cmo instalar el agente, consulte la documentacin de
instalacin.
Despus de instalar el agente y aadir el equipo al servidor de gestin, el equipo aparece debajo
de Equipos con agentes en el grupo Todos los equipos con agentes. Al crear un plan de copias de
seguridad, seleccione el equipo aqu en vez de en Equipos virtuales. O, puede conectar la consola
directamente al equipo como un equipo fsico.
25 Copyright Acronis International GmbH, 2002-2014
Es posible que desee utilizar una estrategia de copia de seguridad diferente para los discos
independientes o RDM en el modo de compatibilidad fsica. Por ejemplo, si estos discos
contienen bases de datos de cambian frecuentemente, puede realizar la copia de seguridad de
los mismos con ms frecuencia que el sistema operativo, o utilizar configuraciones diferentes
para los mismos. En este caso, cree un plan de copias de seguridad separado para estos discos.
Para realizar la copia de seguridad de discos independientes y RDM en un equipo que
normalmente se desconecta, utilice Agente para VMware y programe la copia de seguridad para
estas horas en la que est desconectado.
Asegrese de que la copia de seguridad se realice dentro de las horas de desconexin. VMware
vSphere no podr encender el equipo mientras la copia de seguridad est en progreso. Esto se
debe a que los discos independientes y RDM en el modo de compatibilidad fsica estn
bloqueados por Agente para VMware durante la copia de seguridad.
3.4.11 Realizar copias de seguridad de plantillas de equipos
virtuales
Una plantilla de equipo virtual (o simplemente, una plantilla) es un conjunto de archivos y
parmetros que representa un equipo virtual completo. Las plantillas generalmente se usan para
crear varios equipos virtuales similares.
Las plantillas de equipos virtuales aparecen en el grupo Todos los equipos virtuales en el servidor de
gestin junto a otros equipos virtuales.
En relacin con las copias de seguridad y la recuperacin, una plantilla de equipo virtual acta como
un equipo virtual normal. Puede realizar una copia de seguridad de sus discos, recuperar sus discos y
archivos, aadirla a grupos estticos o dinmicos y realizar otras operaciones que se describen en
este documento.
Las plantillas de equipos virtuales no se relacionan con las plantillas OVF que se usan para
implementar Agente para VMware (dispositivo virtual).
3.4.12 Privilegios de copia de seguridad y recuperacin de equipos
virtuales
Una vez que Agente para VMware se haya implementado en un servidor o clster de vCenter,
cualquier usuario de vCenter Server puede conectar una consola de gestin al agente. La cantidad de
operaciones disponibles depende de los privilegios que tenga un usuario en un vCenter Server. Solo
estarn disponibles las acciones para las que el usuario tenga permiso. Las siguientes tablas
contienen los privilegios necesarios para la copia de seguridad y la recuperacin de equipos virtuales
ESX, as como para la implementacin del dispositivo virtual.
Si el agente se ha implementado directamente en un servidor ESX(i) o importado manualmente en el
servidor y desea que los usuarios de vCenter puedan conectarse al agente y obtener los siguientes
privilegios, conecte el agente a vCenter Server en lugar de al servidor ESX(i). Para cambiar la
conexin, acceda a la interfaz grfica de usuario del dispositivo virtual a travs de vSphere Client y
especifique las credenciales de acceso para el vCenter Server en el ajuste de ESX(i)/vCenter.
Privilegios en vCenter Server o el host ESX(i)
En la siguiente tabla se describen los privilegios que un usuario de vCenter Server debe tener para
realizar operaciones en todos los hosts y clsteres vCenter.
26 Copyright Acronis International GmbH, 2002-2014
Para permitir que un usuario solo trabaje en un host ESX especfico, asigne al usuario los mismos
privilegios en el host.
Operacin
Objeto Privilegio Copia de
seguridad de
un equipo
virtual
Copia de
seguridad
del disco de
un equipo
virtual
Recuperacin
en un nuevo
equipo
virtual
Recuperacin
en un equipo
virtual
existente
Implementacin
de un
dispositivo
virtual
Almacn de datos Asignar espacio
+ + +
Examinar almacn
de datos
+
Configurar los
almacenes de
datos
+ + + + +
Operaciones con
archivos de bajo
nivel
+
Global Licencias
+ + + +
Deshabilitar
mtodos
+ +
Habilitar mtodos
+ +
Servidor >
Configuracin
Configuracin de
inicio automtico
de VM
+
Servidor >
Inventario
Modificar clster
+
Servidor >
Operaciones
locales
Crear VM
+
Eliminar VM
+
Reconfigurar VM
+
Red Asignar red
+ + +
Recurso Asignar equipo
virtual a grupo de
recursos
+ + +
vApp Importar
+
Mquina virtual >
Configuracin
Aadir disco
existente
+ + +
Aadir disco
nuevo
+ + +
Aadir o quitar
dispositivo
+
+
27 Copyright Acronis International GmbH, 2002-2014
Operacin
Objeto Privilegio Copia de
seguridad de
un equipo
virtual
Copia de
seguridad
del disco de
un equipo
virtual
Recuperacin
en un nuevo
equipo
virtual
Recuperacin
en un equipo
virtual
existente
Implementacin
de un
dispositivo
virtual
Avanzado
+
+
Cambiar recuento
de CPU
+
Disco arrendado
+ +
Memoria
+
Quitar disco
+ + + +
Cambiar nombre
+
Configuracin
+
Equipo virtual >
Interaccin
Configurar
dispositivo de CD
+
Interaccin de
consola
+
Gestin del
sistema operativo
invitado por VIX
API
+
Apagar
+ +
Encender
+ + +
Equipo virtual >
Inventario
Crear desde
existente
+ +
Crear nuevo
+ + +
Mover
+
Quitar
+ + +
Equipo virtual >
Disposiciones
Permitir acceso a
disco
+ +
Permitir descarga
de equipo virtual
+ + + +
Equipo virtual >
Estado
Crear instantnea
+ +
+ +
Eliminar
instantnea
+ +
+ +
28 Copyright Acronis International GmbH, 2002-2014
3.5 Trabajar en Microsoft Hyper-V
3.5.1 Comenzar con el uso de Agente para Hyper-V
Esta seccin describe cmo comenzar a realizar al copia de seguridad de los equipos virtuales
Hyper-V.
3.5.1.1 Requisitos previos
Asegrese de que:
Tiene un equipo con Windows Server 2008/2008 R2 o Windows Server 2012/2012 R2 con el rol
de Hyper-V habilitado.
Hyper-V Integration Services est instalado en todos los equipos virtuales de los que desea
realizar una copia de seguridad. Consulte las instrucciones de instalacin ms adelante en esta
seccin.
Dispone de un nmero adecuado de licencias (pg. 6) de Acronis Backup Advanced. Necesita una
licencia por servidor de Hyper-V. Si posee un clster de Hyper-V (tambin denominado clster de
recuperacin de fallos), obtenga las licencias para cada nodo del clster.
Para utilizar el producto en el modo de prueba, no se necesita ninguna licencia.
Tiene un equipo con Windows que actuar como el servidor de gestin. Este equipo siempre
deben estar encendido y disponible en la red. Para obtener los requisitos del sistema, consulte la
documentacin de instalacin.
Descarg el programa de instalacin de Acronis Backup Advanced.
Para instalar Hyper-V Integration Services
1. Ejecute el sistema operativo anfitrin.
2. Seleccione Accin > Introduzca el disco de configuracin de servicios integrados.
3. El servidor conecta la imagen ISO del disco de configuracin del equipo. Siga las instrucciones del
asistente.
3.5.1.2 Instalacin
Instalacin del servidor de gestin
En este paso, instalar el servidor de gestin. Esto le permitir realizar la copia de seguridad de los
equipos virtuales del servidor o clster Hyper-V.
1. En el equipo que acta como el servidor de gestin, inicie sesin como administrador e comience
el programa de instalacin.
2. Haga clic en Instalar Acronis Backup. Acepte los trminos del contrato de licencia.
3. Seleccione la casilla de verificacin Controlar y configurar de forma centralizada la realizacin
de copias de seguridad de equipos fsicos y virtuales.
4. Escriba todos las claves de licencia o imprtelas desde un archivo de texto.
5. Haga clic en Instalar.
Instalacin de Agente para Hyper-V
En este paso, instalar Acronis Backup Agent for Hyper-V en un servidor Hyper-V.
29 Copyright Acronis International GmbH, 2002-2014
Realice el siguiente procedimiento en el servidor Hyper-V. Si posee un clster Hyper-V, realice este
procedimiento en cada nodo del clster.
1. Inicie sesin como administrador en el servidor Hyper-V y comience el programa de instalacin.
2. Haga clic en Instalar Acronis Backup. Acepte los trminos del contrato de licencia.
3. Seleccione la casilla de verificacin Realizar la copia de seguridad de los datos de este equipo y,
a continuacin, asegrese de que la casilla de verificacin Equipos virtuales Hyper-V est
seleccionada.
4. Seleccione He adquirido una licencia o suscripcin.
5. Haga clic en Agregar licencias, seleccione la casilla de verificacin Utilizar el siguiente servidor
de licencias y, a continuacin, introduzca el nombre o la direccin IP del equipo en donde instal
el servidor de gestin.
Detalles. El servidor de licencias est integrado con el servidor de gestin.
6. Asegrese de que la licencia adecuada est marcada y despus haga clic en Siguiente.
7. Si se le pide la cuenta de Acronis Managed Machine Service (agente), especifique una cuenta de
un usuario del dominio que posea privilegios administrativos en todos los nodos de su clster
Hyper-V.
8. Haga clic en Registrar ahora. Especifique el nombre o la direccin IP del equipo donde instal el
servidor de gestin. Proporcione el nombre de usuario y la contrasea del administrador en ese
equipo.
9. Especifique si el servidor Hyper-V participar en el Programa de mejora de la experiencia del
usuario de Acronis.
10. Haga clic en Instalar.
3.5.1.3 Creacin de una bveda centralizada
En este paso, crear una bveda centralizada disponible en toda la red. Esto le permitir un acceso
fcil a las copias de seguridad.
1. En su red, escoja un equipo en el que desee almacenar los datos incluidos en la copia de
seguridad. Puede ser el equipo en donde est instalado el servidor de gestin.
2. En el equipo en donde instal el servidor de gestin, haga clic en Acronis Backup en el escritorio.
3. Haga clic en Conectar a un servidor de gestin. En Equipo, escriba el nombre del equipo actual.
4. En el men Acciones, haga clic en Crear bveda centralizada.
5. En Nombre, escriba el nombre de la bveda.
6. En Tipo, seleccione Sin gestionar.
7. Haga clic en Ruta y despus especifique la ruta a la red compartida en donde se almacenarn las
copias de seguridad Haga clic en Aceptar. Cuando se le solicite, proporcione las credenciales de
acceso a la carpeta compartida.
8. Haga clic en Aceptar. Puede ver el nombre de la bveda en el rbol de Navegacin debajo de
Bvedas > Centralizadas. Haga clic en el nombre de la bveda y compruebe su espacio libre y
contenido
3.5.1.4 Copia de seguridad y recuperacin
Crear copia de seguridad
En este paso, realizar la copia de seguridad de uno o ms equipos virtuales en la bveda
centralizada que cre.
30 Copyright Acronis International GmbH, 2002-2014
1. En la pantalla de inicio de sesin, haga clic en Realizar copia de seguridad ahora.
2. Haga clic en Elementos para incluir en la copia de seguridad. En Datos para incluir en la copia
de seguridad, seleccione Equipos virtuales.
3. Seleccione los equipos virtuales que desea incluir en la copia de seguridad.
4. Haga clic en Ubicacin, expanda Bvedas y despus especifique la bveda que ha creado.
5. Haga clic en Aceptar para comenzar la copia de seguridad de los equipos virtuales.
Restaurar
En este paso, recuperar los discos de un equipo virtual incluido en la copia de seguridad en un equipo
virtual existente en el servidor Hyper-V.
1. En el rbol de Navegacin, expanda Bvedas > Centralizada y despus seleccione la bveda en
donde guard los archivos comprimidos. Si se le solicitan, proporcione las credenciales de acceso
a la bveda.
2. En la pestaa Vista de datos, en Mostrar, seleccione Discos.
3. Seleccione el equipo virtual que desea recuperar. Debajo de Versiones, seleccione un punto de
recuperacin. De manera predeterminada, se selecciona el ltimo punto de recuperacin.
Detalles. En vez de recuperar todo el equipo virtual, puede recuperar los discos individuales del
mismo.
4. Haga clic en Recuperar.
5. En Qu recuperar, en Recuperar a seleccione Equipo virtual existente.
6. Haga clic en Examinar y despus seleccione el servidor Hyper-V en el que desea recuperar el
equipo virtual.
7. Haga clic en Seleccionar y despus seleccione un equipo virtual existente, ya sea el mismo del
que ha realizado la copia de seguridad (recomendado para los primeros pasos) o uno diferente.
Detalles. De manera predeterminada, el agente detendr automticamente este equipo virtual
antes de comenzar su recuperacin. El equipo deber estar apagado durante la recuperacin
para que la tarea se realice correctamente.
8. Si fuera necesario, realice lo siguiente para cada disco que encuentre en la copia de seguridad:
a. Haga clic en Recuperar 'disco N' a: y escoja el disco de destino entre los discos del equipo
existente.
b. En firma NT, deje la configuracin predeterminada: Seleccionar automticamente.
9. Haga clic en Aceptar para comenzar inmediatamente la recuperacin.
3.5.2 Copia de seguridad de equipos Hyper-V en clster
En un clster Hyper-V, los equipos virtuales pueden migrarse entre los nodos del clster. Siga estas
recomendaciones para configurar una copia de seguridad correcta de equipos Hyper-V en clster:
1. Un equipo debe estar disponible para la copia de seguridad sin importar a qu nodo se migra.
Para garantizar que un plan de copias de seguridad tenga acceso a un equipo en cualquier nodo,
ejecute el plan en una cuenta de usuario del dominio que posea privilegios administrativos en
cada uno de los nodos de clster.
Le recomendamos que especifique dicha cuenta para el servicio del agente durante la instalacin
de Agente para Hyper-V. De lo contrario, debe especificar las credenciales para dicha cuenta para
cada plan de copias de seguridad centralizado o tarea de recuperacin.
2. Instale Agente para Hyper-V en cada nodo del clster.
3. Registre todos los agentes en el servidor de gestin, ya sea durante la instalacin o despus.
31 Copyright Acronis International GmbH, 2002-2014
4. Realice la copia de seguridad de los equipos en clster al utilizar el servidor de gestin, en vez de
al conectarlas directamente a cada nodo del clster.
5. Cuando cree un plan de copias de seguridad centralizado, seleccione un equipo incluido en el
clster en lugar del equipo de un nodo de clster. De esta manera, el plan de copias de seguridad
se aplicar al equipo aunque se mueva a otro nodo.
Alta disponibilidad de un equipo recuperado
Cuando se recuperan los discos con copia de seguridad en un nuevo equipo virtual Hyper-V, tiene la
opcin de otorgarle alta disponibilidad al equipo. En la ventana Seleccin VM/VS, despus de hacer
clic en Crear un nuevo equipo virtual en el servidor, debe especificar el servidor de destino Hyper-V.
Si selecciona el servidor de destino del clster, el equipo virtual resultante estar altamente
disponible. Si selecciona el mismo servidor fuera del clster, el equipo virtual no estar altamente
disponible.
Cuando recupera discos con copias de seguridad en un equipo virtual Hyper-V existente, la propiedad
de alta disponibilidad del equipo se mantiene como est.
Cuando hace una conversin a un equipo virtual Hyper-V dentro de un plan de copias de seguridad, el
equipo resultante no estar altamente disponible. Se considera un equipo de reserva y normalmente
est apagado. Si necesita usar el equipo en el entorno de produccin, puede configurarlo para que
tenga alta disponibilidad desde el complemento Administracin del clster de conmutacin por
error.
3.5.3 Realizacin de la copia de seguridad de discos de paso
Microsoft Hyper-V no proporciona control para los discos de paso al sistema operativo anfitrin.
Como resultado, el proveedor de instantneas de software de Microsoft no puede proporcionar a
Agente para Hyper-V las instantneas de los discos de paso. Durante la copia de seguridad, el agente
omite estos discos y aade las advertencias al registro. Puede evitar las advertencias al excluir los
discos de paso del plan de copias de seguridad.
Si desea realizar la copia de seguridad de los discos de paso, instale Agente para Windows o Agente
para Linux en el sistema operativo husped. Una licencia (pg. 6) de Acronis Backup Advanced
asignada al servidor le permite instalar agentes en un nmero ilimitado de sistemas husped. Para
obtener ms informacin sobre cmo instalar el agente, consulte la documentacin de instalacin.
Despus de instalar Agente para Windows o Agente para Linux, y aadir el equipo al servidor de
gestin, el equipo aparece debajo de Equipos con agentes en el grupo Todos los equipos con
agentes. Al crear un plan de copias de seguridad, seleccione el equipo aqu en vez de en Equipos
virtuales. O, puede conectar la consola directamente al equipo como lo hace con un equipo fsico.
Es posible que desee utilizar una estrategia de copia de seguridad diferente para los discos de paso.
Por ejemplo, si estos discos contienen bases de datos de cambian frecuentemente, puede realizar la
copia de seguridad de los mismos con ms frecuencia que el sistema operativo, o utilizar
configuraciones diferentes para los mismos. En este caso, cree un plan de copias de seguridad
separado para estos discos.
3.5.4 Copia de seguridad y recuperacin de un servidor Hyper-V
A los fines de la recuperacin ante desastres, puede realizar una copia de seguridad a nivel de disco
de todo el servidor Hyper-V. Esto realizar una copia de seguridad del sistema operativo y de todos
los equipos virtuales almacenados en los discos locales del servidor.
32 Copyright Acronis International GmbH, 2002-2014
Para realizar una copia de seguridad del servidor, necesita instalar Agente para Windows en l. En
Microsoft Hyper-V Server 2008/2008 R2, recomendamos instalar Agente para Windows
remotamente. Si ya se instal Agente para Hyper-V en el servidor, Agente para Windows no
necesitar ninguna licencia adicional.
Tambin puede realizar una copia de seguridad del servidor mediante un medio de arranque.
Ejemplos de uso
Ejemplo 1. Copia de seguridad de un servidor independiente
Considere el siguiente escenario:
Desea realizar una copia de seguridad de un servidor cuyos equipos virtuales estn almacenados
localmente, como en discos locales o en dispositivos de nmeros de unidad lgica (LUN).
No necesita recuperar equipos virtuales individuales de la copia de seguridad.
En este caso, instale Agente para Windows y despus cree y ejecute un plan de copias de seguridad
para realizar una copia de seguridad de todo el servidor.
Crear copia de seguridad
Cuando configure una copia de seguridad para un servidor, asegrese de realizar lo siguiente:
Usar la opcin de copia de seguridad Volume Shadow Copy Service (VSS). En proveedor de
instantneas, seleccione Software - Proveedor del sistema. Esto garantiza que los equipos
virtuales se incluyan en la copia de seguridad en un estado consistente.
Instalar Hyper-V Integration Services (pg. 28) en los sistemas operativos husped. Esto garantiza
que VSS no coloque los equipos virtuales en ejecucin en un estado guardado (no los pause) al
tomar la instantnea.
Restaurar
Use el medio de arranque para recuperar el servidor en el mismo hardware o en un hardware
diferente mediante Universal Restore.
Luego de recuperar el servidor en el mismo hardware con la misma configuracin, puede continuar
trabajando con los equipos virtuales inmediatamente.
Luego de recuperar el servidor en un equipo con un grupo o una ubicacin diferente de adaptadores
de red, debe reasignar los adaptadores de red virtuales de los equipos virtuales a los adaptadores
fsicos del servidor.
Ejemplo 2. Copia de seguridad de un nodo de clster antes de instalar actualizaciones de
software
Considere el siguiente escenario:
Tiene un clster Hyper-V con dos o ms nodos que usan volumen compartido del clster (CSV)
para almacenar equipos virtuales.
Desea realizar copias de seguridad regulares de los equipos virtuales del clster.
Desea realizar copias de seguridad de los nodos de clster antes de instalar las actualizaciones
del software en ellos.
En este escenario, instale tanto Agente para Hyper-V como Agente para Windows en cada nodo del
clster. Registre los nodos en el servidor de gestin.
33 Copyright Acronis International GmbH, 2002-2014
Configure copias de seguridad a nivel de disco para ambos nodos mediante la creacin de un plan de
copias de seguridad centralizado. Puede excluir los equipos virtuales de la copia de seguridad; para
ello, excluya el CSV en el que estn almacenados los equipos de la copia de seguridad de CSV. Los
volmenes que corresponden al CSV no tienen letras, por lo que es fcil reconocerlos.
Antes de instalar las actualizaciones del software, realice una copia de seguridad de los nodos. Instale
las actualizaciones del software en un nodo a la vez. Si la instalacin de las actualizaciones ha
causado problemas en el sistema operativo, desactive el nodo. Los nodos restantes ocuparn los
equipos virtuales que se ejecutaban en ese nodo. Use el medio de arranque para recuperar el nodo.
Una vez que el nodo est funcional nuevamente, los equipos virtuales migrarn a l.
Para realizar una copia de seguridad de los equipos virtuales, cree un plan de copias de seguridad
individual. Para conocer los detalles, consulte "Copia de seguridad de equipos Hyper-V en clster"
(pg. 30).
3.5.5 Compatibilidad con Hyper-V 3.0
En esta seccin se describe cmo Acronis Backup admite las nuevas caractersticas incluidas en
Hyper-V 3.0. Esta versin de Hyper-V aparece en Windows Server 2012.
Formato VHDX
El formato VHDX apareci en Hyper-V 3.0 como una versin nueva del formato de disco duro virtual
(VHD). El formato VHDX admite un tamao mximo de disco de 64 TB, en comparacin con el
tamao mximo de 2 TB para VHD. El formato VHDX tambin admite discos con un sector lgico o
fsico de 4 KB.
Agente para Hyper-V permite realizar copias de seguridad y recuperar equipos virtuales cuyos discos
tienen un formato VHDX. Al recuperar un equipo virtual desde un servidor Hyper-V de una versin
anterior a un servidor Hyper-V 3.0, el agente convierte los discos del equipo al formato VHDX.
Al recuperar un equipo virtual con discos VHDX a un servidor Hyper-V de una versin anterior, el
agente convierte los discos del equipo al formato VHD. El agente intenta conseguir que el disco
resultante cumpla los requisitos del formato VHD. Por ejemplo, si el disco de origen VHDX tiene un
tamao superior a 2 TB, el agente intenta reducir el tamao del disco VHD resultante a 2 TB.
Memoria dinmica
La memoria dinmica ajusta la cantidad original de la memoria del equipo virtual en funcin de las
necesidades de memoria reales del equipo. Agente para Hyper-V puede realizar copias de seguridad
y recuperar equipos virtuales que usan la funcin de memoria dinmica. Sin embargo, el agente no
guarda la configuracin de la memoria dinmica para estos equipos.
Al recuperar un equipo a un nuevo equipo virtual, el agente establece la cantidad original de
memoria para el mismo. La funcin de memoria dinmica para el equipo recuperado se apagar.
VLAN privadas
Las redes de rea local virtual privadas (VLAN privadas o PVLAN) le permiten aislar grupos de equipos
virtuales en un servidor, como si cada grupo estuviera en una red fsica separada. Esta caracterstica
de Hyper-V 3.0 es til al alojar equipos virtuales de ms de una organizacin, para evitar cualquier
tipo de comunicacin entre equipos que pertenecen a distintas organizaciones.
34 Copyright Acronis International GmbH, 2002-2014
Al realizar una copia de seguridad de un equipo virtual Hyper-V 3.0, Agente para Hyper-V crea una
copia de seguridad de la configuracin de PVLAN del equipo. El agente recupera esta configuracin al
recuperar el equipo a un equipo nuevo o existente en el mismo servidor.
Al recuperar el equipo a un servidor diferente, el agente borra la configuracin de PVLAN para el
equipo recuperado.
HBA del canal de fibra virtual
Los adaptadores de bus de host (HBA) de canal de fibra virtual permiten que cada equipo virtual
acceda al almacenamiento de canal de fibra, como si el equipo tuviera una conexin individual de
canal de fibra. Por ejemplo, puede configurar un equipo virtual para acceder nicamente a un
nmero de unidad lgica (LUN) especfico de una red de rea de almacenamiento (SAN), antes que
todos los LUN disponibles para el servidor Hyper-V.
A pesar de que Agente para Hyper-V puede realizar copias de seguridad de equipos virtuales que
tienen HBA, no puede realizar copias de seguridad del contenido del almacenamiento. Si tiene que
crear copias de seguridad de este almacenamiento directamente desde el equipo virtual, instale
Agente para Windows en el sistema operativo invitado.
3.6 Realizacin de copias de seguridad de volmenes
lgicos de Linux y dispositivos MD
Acronis Backup puede realizar copias de seguridad de equipos virtuales que tengan volmenes
lgicos (conocidos tambin como volmenes LVM) o dispositivos MD (conocidos tambin como
software RAID de Linux).
Puede elegir entre realizar una copia de seguridad de estos equipos a nivel de hipervisor (usando
Agente para VMware o Agente para Hyper-V) o instalar Agente para Linux en el sistema operativo
invitado.
Copia de seguridad a nivel de hipervisor
Esta es su eleccin natural si realiza la copia de seguridad de equipos completos y los recupera en la
misma plataforma (ESX(i) o Hyper-V). En este caso, no necesita instalar agentes mltiples ni crear
dispositivos de arranque.
Debido a que ni Agente para VMware ni Agente para Hyper-V pueden acceder al sistema de archivos
de un volumen lgico o dispositivo MD, realizan una copia de seguridad de los discos o particiones
subyacentes sector por sector. A los volmenes que no son LVM se les realiza la copia de seguridad
en el modo normal, realizando una copia de seguridad de sus sistemas de archivos. Todos los datos a
los que se les ha realizado una copia de seguridad se pueden recuperar sin ningn problema a su
ubicacin original.
Limitaciones
La copia de seguridad sector por sector de volmenes lgicos provoca las siguientes limitaciones:
Si el directorio raz est ubicado en un volumen lgico, Acronis Universal Restore no podr
acceder a los controladores ubicados en este directorio. Por lo tanto, el sistema puede fallar al
arrancar despus de la recuperacin al hardware o a una plataforma diferente (ESX(i) o Hyper-V).
Tenga en cuenta que las distribuciones recientes de Linux, como Fedora o RHEL, guardan el
directorio raz de forma predeterminada en un volumen lgico.
35 Copyright Acronis International GmbH, 2002-2014
Al crear un plan de copias de seguridad, no puede seleccionar un volumen lgico o un dispositivo
MD. Seleccione el equipo completo o todas las particiones que componen el grupo de volmenes
o dispositivo.
No es posible realizar la copia de seguridad y recuperacin de archivos desde una copia de
seguridad de nivel del disco para los archivos ubicados en volmenes lgicos y dispositivos MD.
No es posible modificar el tamao de un volumen lgico durante la recuperacin.
La limitacin comn de una copia de seguridad a nivel de hipervisor es que no se pueden ejecutar los
comandos antes/despus de la copia de seguridad ni antes/despus de la captura de datos en el
sistema operativo invitado.
Instalacin del agente en el sistema invitado
Para operaciones avanzadas, instale Agente para Linux en el sistema invitado y realice la copia de
seguridad de los volmenes lgicos/dispositivos MD como si fuesen los de un equipo fsico. Al
realizar esto, superar todas las limitaciones anteriores.
Universal Restore funcionar incluso en volmenes lgicos, permitiendo la conversin del equipo
virtual a fsico y virtual a virtual. Con dispositivos de arranque basados en Linux, podr recuperar los
volmenes lgicos/dispositivos MD "tal como estn". Para obtener ms informacin sobre cmo
realizar copias de seguridad de volmenes lgicos y dispositivos MD en equipos fsicos, consulte la
Gua del usuario de Acronis Backup Advanced.
3.7 Recuperacin de nivel de archivos
Agenta para VMware y Agente para Hyper-V pueden recuperar archivos desde la copia de seguridad
de un archivo o desde la copia de seguridad de un disco de un equipo fsico o virtual.
Segn el agente que realice la recuperacin, puede recuperar archivos en las siguientes ubicaciones:
Una carpeta local en el equipo en el que est instalado el agente. Esta ubicacin no est
disponible para Agente para VMware (dispositivo virtual).
Una red compartida
Un servidor FTP o SFTP
Para recuperar archivos con el servidor de gestin
1. Conecte la consola al servidor de gestin.
2. Si la copia de seguridad est ubicada en una bveda gestionada, haga clic en Catlogo de datos.
De lo contrario, haga clic en la bveda centralizada sin gestionar respectiva y a continuacin clic
en la pestaa Vista de datos.
3. Seleccione los archivos y el momento determinado en que se recuperarn. Recomendamos
seleccionar los archivos de la siguiente manera:
a. Seleccione Mostrar > Carpetas/archivos.
b. Seleccione los archivos y el momento determinado.
c. Haga clic en Recuperar.
Detalles. Si la copia de seguridad est almacenada en un bveda centralizada sin gestionar, es
posible que los archivos no aparezcan en Vista de datos. La razn es que Agente para VMware
(dispositivo virtual) no cataloga los datos a nivel de archivos cuando realiza la copia de seguridad
en dichas bvedas. Si no puede encontrar un archivo en Vista de datos, utilice Vista de archivos
comprimidos:
Haga clic en la pestaa Vista de archivos comprimidos, ample el archivo comprimido, haga
clic con el botn derecho sobre la copia de seguridad y a continuacin haga clic en
36 Copyright Acronis International GmbH, 2002-2014
Recuperar. En Contenido de la copia de seguridad, seleccione Archivos y a continuacin
seleccione los archivos que se recuperarn.
De manera alternativa, actualice el catlogo haciendo clic en Catalogar ahora y luego utilice
nuevamente Vista de datos. Actualizar el catlogo puede tomar tiempo.
4. En Dnde recuperar, seleccione Agente para VMware (dispositivo virtual), Agente para VMware
(Windows) o Agente para Hyper-V que realizar la recuperacin.
Consejo. De manera alternativa, puede seleccionar un equipo que tenga instalado Agente para
Windows o Agente para Linux. De esta manera, puede recuperar los archivos directamente en
ese equipo.
5. Contine creando la tarea de recuperacin.
Con un procedimiento similar, puede recuperar archivos cuando la consola est conectada
directamente a un agente. Utilice Vista de datos o Vista de archivos comprimidos cuando est
conectado a Agente para VMware (Windows) o Agente para Hyper-V. Cuando est conectado a
Agente para VMware (dispositivo virtual), la pestaa Vista de datos solo estar disponible para
bvedas gestionadas y para un almacenamiento conectado localmente (pg. 16).
Recuperacin de archivos en un equipo virtual
Para recuperar archivos directamente en un equipo virtual, utilice uno de los siguientes mtodos:
Recuperar los archivos en una red compartida del sistema de un equipo virtual. Por ejemplo, la
red compartida \\MyVM\c$ corresponde al volumen C del equipo virtual MiVM. Esto mtodo
solo se aplica a los equipos virtuales que ejecutan Windows. Debe especificar las credenciales de
un administrador en el equipo virtual.
Instale Agente para Windows o Agente para Linux dentro del sistema operativo invitado y a
continuacin recupere los archivos utilizando este agente.
Tambin puede recuperar los archivos en una red compartida de su red y luego moverlos al equipo
virtual o acceder a ellos desde el equipo virtual.
3.8 Equipos virtuales en un servidor de gestin
Disponibilidad de equipos virtuales
Las equipos virtuales se muestran como disponibles cuando el agente est disponible para el servidor
de gestin y los equipos estn disponibles para el agente. La lista de equipos virtuales se actualiza
dinmicamente cada vez que el servidor de gestin se sincroniza con los agentes.
Cuando el servidor de virtualizacin o la equipo virtual est no disponible o se retira, las equipos
virtuales aparecen en gris.
Cuando los equipos virtuales no estn disponibles para el agente (esto sucede cuando los equipos se
quitan del inventario del servidor de virtualizacin, se eliminan del disco o el almacenamiento del
servidor est cado o desconectado), los equipos desaparecen de los grupos Todos los equipos
virtuales y los dems grupos se incluyen. Las tareas que realizan la copia de seguridad de estos
equipos virtuales fallarn con un registro de errores adecuado. Como resultado, el plan de copias de
seguridad tendr un estado de Error.
El estado conectado o desconectado de una equipo virtual no afecta la copia de seguridad, ya que las
equipos virtuales se pueden incorporar en la copia de seguridad en ambos estados.
37 Copyright Acronis International GmbH, 2002-2014
Planes de copias de seguridad para equipos virtuales
Los equipos virtuales pueden incluirse en un plan de copias de seguridad que realiza la copia de
seguridad de discos y volmenes.
Qu sucede cuando un grupo de equipos virtuales est incluido en un plan de copias de seguridad
Cada equipo se incluir en una copia de seguridad en un archivo comprimido diferente. El nombre
predeterminado del archivo comprimido incluir el nombre del equipo virtual. Es aconsejable
mantener el nombre predeterminado del archivo comprimido para que pueda encontrar las copias
de seguridad de cada equipo fcilmente en la bveda de almacenamiento.
Las copias de seguridad se realizarn simultneamente, incluso si se ejecutan en el mismo agente.
Puede establecer la cantidad (pg. 38) de equipos virtuales que el agente incluir en la copia de
seguridad simultneamente. El valor mximo es 10.
Agrupacin de equipos virtuales
La seccin equipos virtuales de este rbol de navegacin contiene un grupo incorporado llamado
Todos las equipos virtuales. No puede modificar, eliminar ni mover manualmente este grupo. Este
grupo puede incluirse en un plan de copias de seguridad que realiza la copia de seguridad de discos y
volmenes.
Puede crear grupos estticos y dinmicos de equipos virtuales. Cualquier equipo virtual que est
actualmente disponible puede agregarse a un grupo esttico. No puede crear grupos que contengan
equipos virtuales y equipos fsicos.
Los criterios de pertenencia para los grupos dinmicos de equipos virtuales son los siguientes:
Tipo de servidor de virtualizacin
Con este criterio, puede crear un grupo dinmico de equipos virtuales alojados en servidores
registrados Hyper-V o ESX(i). Cualquier equipo agregado a los servidores aparecer en este grupo.
Cualquier equipo eliminado de los servidores desaparecer de este grupo.
Todos los equipos virtuales incluidos en la copia de seguridad por un agente
Con este criterio, puede crear un grupo dinmico de equipos virtuales gestionados por el agente
especificado.
Sistema operativo
Con este criterio, puede crear un grupo dinmico de equipos virtuales que se ejecutan en el sistema
operativo especificado.
3.9 Opciones de copia de seguridad y recuperacin
especficos para los equipos virtuales
Al crear un plan de copias de seguridad o tarea de recuperacin, estas opciones aparecen en la
seccin Parmetros del plan o Parmetros de la tarea. Puede utilizar una opcin predeterminada o
anular la opcin predeterminada mediante el valor personalizado que se especificar nicamente
para este plan.
Para ver y cambiar las opciones predeterminadas, conecte la consola al servidor de gestin o al
equipo con el agente y despus seleccione Opciones > Opciones predeterminadas de copia de
seguridad y recuperacin del men superior.
38 Copyright Acronis International GmbH, 2002-2014
3.9.1 Copia de seguridad de VM simultneos
Esta opcin es eficaz al realizar la copia de seguridad de equipos virtuales con Agente para VMware o
Agente para Hyper-V.
Esta opcin no es eficaz cuando el destino de la copia de seguridad es Acronis Cloud Storage.
Esta opcin define cuntos equipos virtuales puede incluir el agente en la copia de seguridad
simultneamente al ejecutar el plan de copias de seguridad dado.
El valor predeterminado: 2.
Si, segn el plan de copias de seguridad, el agente tiene que comenzar la copia de seguridad de
mltiples equipos a la vez, escoger dos equipos. (Para optimizar el rendimiento de la copia de
seguridad, el agente intenta hacer coincidir los equipos almacenados en diferentes
almacenamientos.) Una vez que haya finalizado las dos copias de seguridad, el agente escoger el
tercer equipo y as sucesivamente.
Puede cambiar la cantidad de equipos virtuales que un agente incluir en la copia de seguridad
simultneamente. El valor mximo es 10.
Para prohibir la copia de seguridad simultneamente, desmarque la casilla de verificacin Realizar la
copia de seguridad de los equipos virtuales simultneamente. El agente pondr en cola las copias
de seguridad.
Consejos para el uso o para la utilizacin
Recuerde que puede establecer un ajuste diferente para cada agente, segn la carga del servidor, los
transportes disponibles (LAN, SAN, Hot-add) y otros factores. Para esto, conecte la consola al agente
y seleccione Opciones > Opciones predeterminadas de copia de seguridad y recuperacin > Copia
de seguridad de VM simultneos. Este ajuste se utilizar a menos que lo anule con el ajuste comn
establecido en el plan de copias de seguridad.
De manera predeterminada, Agente para VMware (dispositivo virtual) utiliza dos procesadores
virtuales. Si observa que el uso de la CPU durante la copia de seguridad se acerca al 100%,
incremente la cantidad de procesadores virtuales en la configuracin del dispositivo virtual. Esto
puede incrementar significativamente en rendimiento de las copias de seguridad simultneas.
Apague el dispositivo virtual, haga clic en Editar configuracin..., escoja Hardware > CPU y seleccione
la cantidad deseada de procesadores.
Si la velocidad de la copia de seguridad todava es insuficiente, considere instalar Agente para
VMware (Windows) (pg. 11) en un equipo fsico diferente. El agente puede compartir la carga con
los dispositivos virtuales o realizar la copia de seguridad de todos los equipos.
3.9.2 Administracin de energa de VM
Estas opciones son eficaces para los equipos virtuales que estn en los servidores de virtualizacin.
Estas opciones estn disponibles slo si cualquier agente Acronis de equipo virtual est instalado en
el servidor de virtualizacin.
Apagar mquinas virtuales de destino al iniciar la recuperacin
El valor predeterminado: Activado.
39 Copyright Acronis International GmbH, 2002-2014
La recuperacin en un mquina virtual existente no es posible si el equipo est en lnea, entonces se
apaga el equipo en bien comienza la tarea de recuperacin. Se desconectar a los usuarios de los
equipos y se perdern los datos que no se hayan guardado.
Desmarque la casilla de verificacin para esta opcin si prefiere apagar el mquina virtual antes de la
recuperacin.
Encienda la mquina virtual de destino cuando se haya finalizado la recuperacin
El valor predeterminado: Apagado.
Despus de recuperar un equipo con una copia de seguridad de otro equipo, es posible que la rplica
del equipo existente aparecer en la red. Para tener seguridad, encienda la mquina virtual
manualmente, despus de tomar las precauciones necesarias.
Seleccione la casilla de verificacin para esta opcin si requiere el encendido automtico de la
mquina virtual.
3.10 Limitaciones para las opciones de copia de
seguridad y recuperacin
Las siguientes opciones de copia de seguridad son eficaces para crear copias de seguridad dentro del
sistema invitado, pero no para crear una copia de seguridad a nivel del hipervisor.
Copias de seguridad incrementales/diferenciales rpidas
Instantnea de la copia de seguridad a nivel de archivo
Seguridad de nivel de archivo
Toma de instantneas de LVM
Componentes de medios
Instantnea multivolumen
Comandos previos o posteriores a la captura de datos
Servicio de instantneas de volumen
Las opciones Comandos pre/post para una copia de seguridad o una recuperacin son eficaces para
Agente para Hyper-V y Agente para VMware (Windows). No son eficaces para Agente para VMware
(dispositivo virtual). Los comandos que especifica en estas opciones se ejecutan en el equipo con el
agente y no en los equipos virtuales que se incluyen en una copia de seguridad o se recuperan.
40 Copyright Acronis International GmbH, 2002-2014
4 Copia de seguridad desde dentro de un SO
husped
La copia de seguridad desde dentro de un SO husped realiza la copia de seguridad y recuperacin de
equipos virtuales de forma similar a los equipos fsico. Esta funcionalidad est disponible con Acronis
Backup Agent for Windows o Acronis Backup Agent for Linux.
Para la copia de seguridad y recuperacin en lnea, instale Agente para Windows o Agente para Linux
en el sistema husped correspondiente. Puede utilizar un dispositivo de arranque para realizar todos
las copias de seguridad fuera de lnea ("fras") y la recuperacin "completa" a un equipo virtual vaco.
La instalacin del software, la copia de seguridad y la recuperacin son iguales que con un equipo
fsico.
4.1 Trabajar con Red Hat Enterprise Virtualization
Esta seccin describe brevemente cmo usar Acronis Backup en entornos de Red Hat Enterprise
Virtualization. Tambin lo gua a travs de las migraciones de P2V y V2V que pueden realizarse con
Acronis Backup.
4.1.1 Generalidades de la plataforma RHEV
Red Hat Enterprise Virtualization (RHEV) es una solucin de virtualizacin basada en Red Hat
Enterprise Linux. Sus funcionalidades avanzadas permiten que las empresa gestionen de forma
centrar sus entornos virtuales, reduciendo as los costes y la complejidad de las grandes
implementaciones.
Componentes
La plataforma RHEV consta de los siguientes componentes:
Red Hat Enterprise Virtualization Manager, que permite que los administradores del sistema
vean y gestionen los equipos virtuales desde una interfaz grfica de usuario nica.
Servidores que ejecutan Red Hat Enterprise Virtualization Hypervisor o Red Hat Enterprise Linux
en donde se alojan los equipos virtuales.
Interfaces
Red Hat Enterprise Virtualization Manager incluye un Portal de administracin y un Portal de usuario.
El Portal de administracin est diseado para establecer, configurar y gestionar el entorno Red
Hat Enterprise Virtualization.
El Portal del usuario permite que el usuario inicie, detenga, reinicie y se conecte a los equipos
virtuales.
Dominios de almacenamiento
La plataforma RHEV utiliza los siguientes tipos de dominios de almacenamiento:
Los dominios de datos almacenan unidades de disco virtuales, plantillas e instantneas. Un
dominio de datos no puede compartirse entre varios centros de datos. Un dominio de datos
puede organizarse al usar NFS, SAN (almacenamientos conectados a iSCSI/FCP) o un
almacenamiento virtual de un servidor de virtualizacin.
41 Copyright Acronis International GmbH, 2002-2014
Los dominios ISO almacenan los archivos ISO utilizados para instalar e iniciar sistemas operativos
y aplicaciones para los equipos virtuales. Un dominio ISO puede compartirse entre varios centros
de datos. Un dominio ISO solo puede organizarse usando NFS.
Un dominio de exportacin se utiliza para copiar o mover imgenes entre centros de datos e
instalaciones de RHEV Manager. Un dominio de exportacin puede moverse entre varios centros
de datos. Sin embargo, solo puede estar activo en un centro de datos al mismo tiempo. Un
dominio de exportacin puede usar NFS o SAN (almacenamientos conectados a iSCSI/FCP).
4.1.2 Cmo funciona Acronis Backup con RHEV
Acronis Backup puede realizar copias de seguridad y recuperar equipos virtuales que se ejecutan en
el entorno Red Hat Enterprise Virtualization. La copia de seguridad y recuperacin estn disponibles
al instalar Agente para Linux o Agente para Windows en los sistemas invitados correspondientes.
Esto significa que Acronis Backup tratar los equipos virtuales como fsicos y proporcionar toda la
funcionalidad que proporciona para los equipos fsicos. Esto tambin significa que las operaciones no
pueden realizarse en los equipos que estn apagados.
Copia de seguridad y recuperacin (pg. 42)
Con Acronis Backup Management Server, puede:
Implementar centralmente los agentes en los equipos virtuales gestionados por su RHEV
Manager.
Crear e implementar planes de copias de seguridad centralizados que los agentes ejecutarn.
Supervisar cun correctamente se ejecutaron los planes de copias de seguridad.
Recuperar discos, volmenes, archivos o equipos completos a su ubicacin original o a un equipo
diferente.
Ver alertas, registros, informes, actividades actuales y ms.
Adems, puede gestionar directamente cada equipo individual al conectarle Acronis Backup
Management Console.
Migracin P2V y V2V (pg. 48)
Acronis Backup proporciona varios mtodos de migracin para que migre fcilmente los equipos
fsicos al entorno RHEV. Los mtodos difieren en complejidad y flexibilidad. Cubren todos los
escenarios posibles de migracin. Estos mtodos tambin pueden utilizarse para migrar un equipo
virtual desde diferentes plataformas de virtualizacin a la plataforma RHEV.
Licencia
Necesita una licencia para cada servidor que se ejecute al menos en uno de los equipos del que
necesita realizar la copia de seguridad. Teniendo en cuenta que los equipos migran dentro de un
clster, necesita una licencia para cada servidor en clster. Una licencia de Acronis Backup Advanced
for RHEV le permite realizar una copia de seguridad de un nmero ilimitado de equipos virtuales que
se ejecutan en el mismo servidor y un nmero ilimitado de migraciones a ese servidor.
Para instalar el producto en el modo de prueba, no necesita ninguna clave de licencia. En el modo de
prueba, puede realizar la copia de seguridad de los equipos alojados durante un periodo limitado y
realizar tres migraciones al servidor.
Versiones compatibles de RHEV
Red Hat Enterprise Virtualization Manager: versiones 2.2, 3.0, 3.1, 3.2.
42 Copyright Acronis International GmbH, 2002-2014
Red Hat Enterprise Virtualization Hypervisor, Red Hat Enterprise Linux: versiones 5.5 y
posteriores.
OS invitado compatible
Acronis Backup es compatible con los siguientes sistemas operativos invitados virtualizados
compatible con RHEV.
Red Hat Enterprise Linux 3 (32 bits y 64 bits).
Red Hat Enterprise Linux 4 (32 bits y 64 bits).
Red Hat Enterprise Linux 5 (32 bits y 64 bits).
Red Hat Enterprise Linux 6 (32 bits y 64 bits).
Windows XP Service Pack 3 y posterior (solo 32 bits)
Windows 7 (32 bits y 64 bits)
Windows 8/8.1 (32 bits y 64 bits)
Windows Server 2003 Service Pack 2 y posterior (32 bits y 64 bits)
Windows Server 2008 (32 bits y 64 bits)
Windows Server 2008 R2 (solo 64 bits)
Windows Server 2012/2012 R2
4.1.3 Copia de seguridad y recuperacin de equipos virtuales
RHEV
Esta seccin contiene instrucciones paso a paso que le permiten configurar rpidamente copias de
seguridad centralizadas de equipos virtuales y ver cmo es la recuperacin. Es posible que estos
pasos sean suficientes para proteger un entorno RHEV bsico. Sin embargo, puede utilizar toda la
funcionalidad de Acronis Backup descrita en la Ayuda del sistema, el Manual de instalacin, la Gua
del usuario para Acronis Backup Advanced y la referencia de la lnea de comandos.
4.1.3.1 Requisitos previos
Asegrese que:
Posee la infraestructura RHEV implementada.
Conoce el nombre o la direccin IP del servidor de RHEV Manager y las credenciales para acceder
al servidor.
Conoce el nombre de usuario y la contrasea administrativos para cada sistema invitado del que
desea realizar una copia de seguridad.
Tiene un equipo con Windows que actuar como el servidor de gestin. Este equipo siempre
deben estar encendido y disponible en la red.
Descarg el programa de instalacin de Acronis Backup Advanced.
Tiene las claves de licencia de Acronis Backup Advanced (Universal o for RHEV) en un archivo TXT
o EML. Necesita una licencia para cada servidor que se ejecute al menos en uno de los equipos
del que necesita realizar la copia de seguridad. Teniendo en cuenta que los equipos migran
dentro de un clster, necesita una licencia para cada servidor en clster. Para varias claves de
licencia, el formato del texto es de una clave por lnea.
43 Copyright Acronis International GmbH, 2002-2014
4.1.3.2 Instalacin de Acronis Backup Management Server
1. En el equipo que acta como el servidor de gestin, inicie sesin como administrador e comience
el programa de instalacin de Acronis Backup.
2. Haga clic en Instalar Acronis Backup. Acepte los trminos del contrato de licencia.
3. Seleccione la casilla de verificacin Controlar y configurar de forma centralizada la realizacin
de copias de seguridad de equipos fsicos y virtuales.
4. Escriba todos las claves de licencia o imprtelas desde un archivo de texto.
5. Haga clic en Instalar.
4.1.3.3 Incorporacin de equipos RHEV en Acronis Backup Management
Server
En este paso, aadir equipos desde el entorno de RHEV a Acronis Backup Management Server. Los
agentes de Acronis Backup se instalarn automticamente en estos equipos.
O bien, puede instalar los agentes en cada equipo de forma manual, segn se describe en la seccin
"Creacin de imagen directa..." (pg. 53). Una vez instalados los agentes, aada los equipos al
servidor de gestin.
Para utilizar el siguiente procedimiento, necesitar:
Red Hat Enterprise Virtualization Manager versin 3.x. Si la versin de su administrador es 2.2,
instale los agentes manualmente o utilice otros mtodos de instalacin segn se describe en la
documentacin de instalacin.
Herramientas externas instaladas en cada equipo que desee aadir.
Preparacin de equipos RHEV que ejecutan Linux
1. Para una correcta instalacin de Acronis Backup Agent for Linux, es posible que deba instalar
manualmente los siguientes paquetes de Linux: gcc, make y kernel-devel. Para obtener ms
informacin, consulte la seccin "Preparacin" en "Instalacin de Agente para Linux" (pg. 53).
2. Asegrese de que el puerto TCP 22 est abierto y que el daemon SSH se est ejecutando en cada
equipo virtual que desee aadir. Una vez que la instalacin remota se haya completado, puede
cerrar el puerto y detener el daemon SSH.
3. Abra el puerto TCP 9876 en cada equipo virtual que desee aadir. Acronis Backup usa este
puerto para la comunicacin entre los componentes; por lo tanto, debe permanecer abierto para
las solicitudes entrantes y salientes.
4. El servidor de gestin toma los paquetes de instalacin de la carpeta
%CommonProgramFiles%\Acronis\RemoteInstaller\<nmero de compilacin
del producto> de manera predeterminada. Para poder instalar Agente para Linux de manera
remota, descargue los archivos de instalacin del agente (.i686 o .x86_64) desde el sitio web de
Acronis y colquelos en esta carpeta en el servidor de gestin.
Preparacin de equipos RHEV que ejecutan Windows
1. Para que la instalacin se realice correctamente en un equipo remoto que ejecuta cualquier
versin de Windows XP, se deben desactivar la opcin Panel de control > Opciones de carpeta >
Ver > Utilizar uso compartido simple de archivos en ese equipo en ese equipo.
2. Para una instalacin correcta en un equipo remoto que no sea miembro de un dominio de Active
Directory, el control de cuentas de usuario (UAC) debe estar deshabilitado.
3. El uso compartido de archivos e impresoras deben estar habilitado en el equipo remoto. Para
acceder a esta opcin:
44 Copyright Acronis International GmbH, 2002-2014
En un equipo con Windows XP con Service Pack 2 o Windows 2003 Server: vaya al Panel de
control > Firewall de Windows > Excepciones> Uso compartido de archivos e impresoras.
En un equipo con Windows Vista, Windows Server 2008 o Windows 7: vaya a Control panel >
Firewall de Windows > Centro de redes y uso compartido > Cambiar las configuraciones
avanzadas de uso compartido.
4. Acronis Backup utiliza los puertos TCP 445 y 25001 la para instalacin remota. Adems, usa el
puerto TCP 9876 para la instalacin remota y la comunicacin entre los componentes.
El puerto 445 se abre automticamente cuando habilita Compartir archivos e impresoras. Los
puertos 9876 y 25001 se abren automticamente por medio del cortafuegos de Windows. Si usa
un cortafuegos diferente, asegrese de que estos tres puertos estn abiertos (aadidos a
excepciones) para las solicitudes entrantes y salientes.
Una vez que la instalacin remota se haya completado, puede quitar los puertos 445 y 25001 de
las excepciones. El puerto 25001 se cierra automticamente por medio del cortafuegos de
Windows. El puerto 9876 debe permanecer abierto.
Conexin al servidor de gestin
1. Haga doble clic en el icono de Acronis Backup en el escritorio para iniciar la consola de gestin.
2. Conecte la consola al servidor de gestin: Haga clic en Conectar a un servidor de gestin.
a. Ingrese el nombre del servidor o la direccin IP.
b. Si se le piden las credenciales, especifique el nombre de usuario y contrasea.
Incorporacin de equipos desde el entorno RHEV
1. En el men Acciones, haga clic en Aadir mltiples equipos.
2. Haga clic en Desde el entorno de virtualizacin de Red Hat Enterprise. Especifique el nombre o
la direccin IP del servidor de RHEV Manager y las credenciales de la cuenta con los permisos
para acceder a este equipo. Cuando introduzca el nombre de una cuenta de usuario de Active
Directory, asegrese de especificar tambin el nombre del dominio
(DOMINIO\NombreDeUsuario o NombreDeUsuario@dominio).
3. En la ventana abierta:
a. Especifique los equipos que desea aadir al servidor de gestin:
Haga clic en Aadir para especificar el equipo seleccionado.
Haga clic en Aadir todo para especificar todos los equipos virtuales incluidos en el
clster o centro de datos seleccionado.
Detalles. Solo puede aadir los equipos que estn encendidos actualmente. Para buscar un
equipo, puede escribir su nombre exacto o utilizar caracteres comodines en el cuadro de
bsqueda.
b. El software recupera automticamente las direcciones IP de los equipos especificados desde
el administrador RHEV. Si un equipo tiene varias direcciones IP, puede seleccionar el valor
desde la lista desplegable. Si el cuadro Direccin IP est vaco, introduzca la direccin IP
manualmente.
Detalles. Es posible que la direccin IP no est disponible si, por ejemplo, no se han instalado
herramientas externas en el SO invitado.
c. Proporcione las credenciales del usuario con privilegios administrativos para cada equipo. Si
hay una cuenta de administrador universal en la red, ingrese las credenciales de la cuenta
para un equipo y configure la opcin para aplicarla a todos los equipos que especific.
d. Haga clic en Aceptar.
45 Copyright Acronis International GmbH, 2002-2014
Instalacin de agentes
Acronis Backup detecta en cules de los equipos seleccionados sus agentes no estn instalados. Si
hay al menos un equipo sin agente, realice lo siguiente:
1. Agente para Windows o Agente para Linux est seleccionado para la instalacin de manera
predeterminada. Haga clic en Siguiente.
2. Haga clic en Utilizar licencias del siguiente servidor de licencias. En la ventana abierta:
a. Especifique el nombre o la direccin IP del servidor de gestin y las credenciales
administrativas.
b. [Opcional] Si necesita especificar licencias adicionales, haga clic en Aadir licencia y escriba
las claves de licencia o imprtelas desde un archivo de texto. Haga clic en Aceptar.
c. Haga clic en Siguiente.
3. Deje las opciones de instalacin predeterminadas para el agente.
4. Especifique si los equipos participarn en el Programa de Experiencia del Cliente (PEC) de
Acronis.
Detalles. El Programa de Experiencia del Cliente de Acronis se aplica nicamente a los equipos
que ejecutan Windows.
5. La ventana Resumen muestra una lista de equipos en donde se instalarn los componentes. Haga
clic en Continuar para iniciar la instalacin.
Una vez que comience la instalacin, el programa muestra el progreso de la operacin y los nombres
de los equipos donde el agente se est instalando.
Gestin de los equipos
Para realizar trabajos adicionales con los equipos que aadi, seleccione Equipos con agentes en el
rbol de Navegacin.
4.1.3.4 Creacin de un dispositivo de arranque
En este paso, instalar Acronis Media Builder y crear un dispositivo de arranque ISO. El archivo ISO
es necesario cuando recupera (pg. 55) un equipo virtual completo. Adems, tambin puede realizar
la copia de seguridad de un equipo virtual con el ISO si no desea instalar el software de copia de
seguridad en el sistema invitado.
Instalacin de Acronis Media Builder
Primero, debe instalar Acronis Media Builder en uno de los equipos que ejecute Linux. El equipo
debe tener instalada la interfaz de usuario de escritorio de Linux.
Descargue el archivo de instalacin de Acronis Media Builder y gurdelo en el equipo seleccionado.
Despus, vaya al directorio donde est ubicado el archivo de instalacin y ejecute los siguientes
comandos:
Si el equipo se est ejecutando en un sistema operativo de 32 bits,
chmod 755 AcronisBackup*
./AcronisBackupAdvancedMediaBuilderL_11.5_<regional>.i686 -a
Si el equipo se est ejecutando en un sistema operativo de 64 bits,
chmod 755 AcronisBackup*
./AcronisBackupAdvancedMediaBuilderL64_11.5_<regional>.x86_64 -a
46 Copyright Acronis International GmbH, 2002-2014
Creacin de un dispositivo de arranque
Para crear un dispositivo de arranque:
1. Ejecute Acronis Media Builder al utilizar el siguiente comando:
sudo mediabuilder
2. Siga las instrucciones que aparecen en pantalla. Para obtener informacin detallada, consulte la
ayuda integrada. Est disponible en cada ventana del programa al pulsar F1.
3. En la ventana Seleccionar salida para los medios, seleccione imagen ISO. Despus, seleccione un
directorio en el dominio RHEV ISO y especifique el nombre del archivo ISO. El nombre
predeterminado es AcronisMedia.iso. O, puede introducir manualmente la ruta del directorio;
por ejemplo, nfs://10.200.200.10/opt/iso:/{ISO DOMAIN
UUID}/images/11111111-1111-1111-1111-111111111111.
Como alternativa, puede guardar el archivo ISO en una red compartida y despus importarlo al
dominio ISO con la utilidad del cargador de ISO.
4.1.3.5 Cmo realizar una copia de seguridad de los equipos RHEV
En este paso, crear una bveda centralizada sin gestionar y configurar un plan de copias de
seguridad centralizado para mltiples equipos.
Una bveda sin gestionar es slo un acceso directo a una carpeta compartida en la red. En general, se
recomienda instalar un nodo de almacenamiento y crear una bveda gestionada en el nodo para
poder usar la deduplicacin de datos y el catlogo de datos centralizado.
Creacin de una bveda centralizada
1. Cree una carpeta compartida en la red.
2. Inicie la consola de gestin.
3. Conecte la consola al servidor de gestin.
4. En el rbol de Navegacin, haga clic en Bvedas y despus haga clic en Crear.
5. Especifique el nombre de la nueva bveda. Opcionalmente, escriba los comentarios en la
bveda.
6. Haga clic en Ruta. En el campo Ruta, escriba la ruta a la carpeta. Tambin puede seleccionar esta
carpeta en el rbol de carpetas. Haga clic en Aceptar para confirmar su seleccin. Si se le
solicitan, proporcione las credenciales de acceso a la ubicacin.
7. Haga clic en Aceptar para crear la bveda.
Cmo realizar una copia de seguridad de los equipos
1. En la consola de gestin, haga clic en Crear plan de copias de seguridad.
2. En Qu incluir en la copia de seguridad, haga clic en Elementos para incluir en la copia de
seguridad:.
3. Expanda el nodo del Servidor de gestin, expanda el nodo de Equipos con agentes y despus
expanda el nodo Todos los equipos.
4. Seleccione las casillas de verificacin junto a los equipos de los que desea realizar la copia de
seguridad. Haga clic en Aceptar para confirmar su seleccin.
5. En Dnde realizar copias de seguridad, haga clic en Ubicacin. En la ventana abierta, expanda el
nodo Centralizadas y seleccione a continuacin la bveda que acaba de crear. Haga clic en
Aceptar para confirmar su seleccin. Si se le solicitan, proporcione las credenciales de acceso a la
bveda.
47 Copyright Acronis International GmbH, 2002-2014
6. En Cmo realizar la copia de seguridad, en la casilla Esquema de copias de seguridad
especifique Inicio manual.
7. Haga clic en Aceptar para crear el plan de copias de seguridad.
8. Pasar a la vista Planes y tareas de la copia de seguridad, donde podr ver el plan de copias de
seguridad que acaba de crear. Seleccione este plan y haga clic en Ejecutar.
Detalles. Despus puede ejecutar el mismo plan de copias de seguridad manualmente.
4.1.3.6 Recuperacin de equipos RHEV
Puede recuperar los equipos de RHEV utilizando uno de los siguientes mtodos:
Recuperacin a un equipo que ejecuta el sistema operativo
Utilice este mtodo si el agente de Acronis se est ejecutando en el equipo y necesita recuperar
los datos perdidos (un disco de datos, un volumen de datos o un archivo individual), o aadir los
datos incluidos en la copia de seguridad desde otro equipo.
Para recuperar el sistema operativo mismo, el agente de Acronis deber reiniciar el equipo en el
entorno de arranque. Si el equipo ejecuta Linux, asegrese de que, adems de Agente para Linux,
tengan instalado Acronis Backup Bootable Components & Media Builder para Linux.
Recuperacin a un equipo que se arranc desde un dispositivo de arranque
Utilice este mtodo cuando necesite recuperar el sistema operativo que se da o est infectado
con malware. La instalacin de los componentes de arranque no es necesaria en este caso
porque los componentes se cargarn desde el dispositivo a la RAM del equipo.
Para recuperar a un equipo que ejecuta el sistema operativo
1. Inicie la consola de gestin.
2. Conecte la consola en el servidor de gestin o directamente al equipo de destino.
3. Haga clic en Recuperar.
4. En Qu recuperar, haga clic en Seleccionar datos. En la ventana abierta:
a. Seleccione la casilla Ruta de los datos.
b. Haga clic en Examinar.
c. En la ventana abierta, expanda el nodo Centralizadas y seleccione a continuacin la bveda
en donde est almacenada su copia de seguridad y pulse Intro. Si se le solicita, especifique el
nombre de usuario y la contrasea para acceder a la ubicacin de la bveda.
d. En la pestaa Vista Datos, en la casilla Mostrar, seleccione Equipos/discos/volmenes para
buscar discos enteros y volmenes en las copias de seguridad a nivel de archivos.
Detalles. Debe seleccionar Carpetas/archivos en la casilla Mostrar cuando desea recuperar
los archivos o las carpetas individuales.
e. Seleccione las casillas de verificacin para los discos de datos que desea recuperar.
f. Seleccione la fecha de la versin de la copia de seguridad que desea recuperar. De manera
predeterminada, se selecciona la ltima versin.
g. Haga clic en Aceptar.
5. Asegrese de que en Dnde recuperar, en Recuperar a, est seleccionada la opcin Equipo
fsico. Como resultado:
Si la consola est conectada al servidor de gestin, los datos se recuperarn al equipo original
de manera predeterminada. Para seleccionar un equipo de destino diferente, haga clic en
Examinar. Asegrese de que el equipo de destino tenga suficientes discos con tamaos al
menos tan grande como los discos originales.
48 Copyright Acronis International GmbH, 2002-2014
Si la consola est conectada directamente al equipo de destino, los datos se recuperarn en
ese equipo.
6. [Opcional] Acronis Backup asigna los discos seleccionados a los discos de destino
automticamente. Si no est satisfecho con el resultado de la asignacin, puede volver a asignar
los discos manualmente:
a. Desasigne los discos en orden inverso; es decir, el ltimo disco asignado deber desasignarse
primero.
b. Seleccione el disco de destino para cada uno de los discos de origen.
7. En Cundo recuperar, especifique Ahora para llevar a cabo la recuperacin inmediatamente.
8. Haga clic en Aceptar para comenzar la recuperacin.
Detalles. Ver el progreso de la operacin.
Para recuperar a un equipo que se arranc desde un dispositivo de arranque
Para obtener la descripcin detallada del procedimiento, consulte "Recuperacin en un equipo
virtual existente arrancado con un dispositivo de arranque" (pg. 55).
4.1.4 Migracin de un equipo fsico a un equipo virtual
4.1.4.1 Consideraciones antes de realizar la migracin
La migracin de un equipo fsico a un entorno de RHEV se realiza en dos pasos. Primero, crea una
imagen del equipo en un archivo .tib en un almacenamiento intermedio. A continuacin, implementa
esta imagen en un equipo virtual de RHEV nuevo o existente. Acronis Backup puede crear un equipo
virtual nuevo y totalmente configurado directamente en un dominio de exportacin de RHEV. Solo
debe importarlo en el centro de datos necesario.
Una imagen del equipo tambin se denomina una "copia de seguridad" porque se crea con el software de
copias de seguridad.
Al seleccionar el mtodo de migracin, tenga en cuenta las siguientes consideraciones.
Seleccione el almacenamiento intermedio
Decida dnde guardar la imagen. Con el nivel predeterminado de compresin de datos, el espacio
de almacenamiento necesario es de aproximadamente el 70% de la cantidad de datos que migrarn.
Considere una red compartida SMB (CIFS) o NFS o un disco fijo del equipo que se migra. Los
dispositivos externos, como las unidades USB, tambin son compatibles.
Migrar un equipo completo o excluir algunos de los discos?
Si hay un almacenamiento conectado al equipo que usa HBA de iSCSI, exclyalo de la imagen. Podr
agregar este almacenamiento al equipo virtual resultante con un iniciador de software iSCSI una vez
que finalice la migracin.
No se puede agregar un almacenamiento conectado a un canal de fibra a un equipo virtual RHEV. Si
necesita el almacenamiento en el equipo virtual resultante, permita que se incluya en la imagen. El
almacenamiento se convertir a una unidad de disco virtual. De lo contrario, excluya el
almacenamiento de la imagen.
Mtodo de creacin de imgenes: en caliente o en fro?
La imagen puede capturarse con el sistema operativo (creacin de imgenes en caliente) o con
medios de arranque (creacin de imgenes en fro). Tenga en cuenta las siguientes consideraciones.
49 Copyright Acronis International GmbH, 2002-2014
Es aceptable el reinicio/tiempo de inactividad?
Durante la creacin de imgenes en fro, el equipo digitalizado estar fuera de lnea y no prestar
los servicios necesarios.
Necesita el software Acronis en el equipo resultante?
La creacin de imgenes en caliente requiere la instalacin de un agente Acronis en el equipo
fsico. El agente tambin estar presente en el sistema migrado. Si planea realizarle una copia de
seguridad con Acronis Backup, tener el agente instalado previamente es una ventaja. Si no se
admite agregar software al sistema, utilice la creacin de imgenes en fro.
Es necesario que planifique la migracin?
Una migracin que utiliza la creacin de imgenes en caliente se puede planificar. Esto resulta
til para actualizar el servidor virtual "en espera". La migracin en fro se realiza de forma
interactiva.
Es esencial que en el sistema migrado falten los ltimos cambios realizados al sistema
original?
Una vez que comienza la creacin de imgenes en caliente, Acronis Backup toma una instantnea
del equipo fsico. Luego comprime los datos de la instantnea y los guarda en la ubicacin que
especifique. Durante este proceso, pueden producirse cambios en el sistema original. Los
cambios no se transferirn al sistema migrado porque no estn presentes en la instantnea. Si
desarma el equipo fsico o lo devuelve al propietario, los cambios se perdern Para evitar la
prdida de datos, utilice la creacin de imgenes en fro.
Mtodo de implementacin: conversin o recuperacin?
Acronis Backup puede implementar la imagen automticamente en cuanto se crea. Este mtodo se
denomina "conversin a un equipo virtual". El equipo virtual resultante ser similar al equipo
original. Si configura la implementacin como una operacin separada (recuperacin), podr cambiar
la configuracin del equipo: agregar/eliminar/cambiar el tamao de los discos y configurar la
memoria del equipo virtual.
El cambio de tamao de los discos durante la recuperacin es una buena opcin, debido a que los
discos creados recientemente siempre tienen el formato Sin procesar. Ocuparn mucho espacio sin
necesidad si el tamao de los datos es mucho menor que el tamao del disco. La manera alternativa
de ahorrar espacio es la recuperacin en un equipo virtual creado anteriormente con los tamaos de
disco ptimos.
Permitir que Acronis cree un equipo virtual o hacerlo usted mismo?
Tenga en cuenta las siguientes consideraciones.
Recrear volmenes lgicos o convertirlos a bsicos?
Un equipo creado por Acronis siempre tiene volmenes lgicos. Si los volmenes lgicos o los
dispositivos MD estn presentes en la imagen, se convertirn a bsicos. Lo mismo aplica a los
volmenes dinmicos usados en los sistemas de Windows. El sistema operativo sigue siendo de
arranque, debido a que Acronis actualiza de manera adecuada los cargadores del GRUB y los
cargadores estndar de Windows. Es posible que los cargadores de arranque personalizados
requieran la reactivacin manual.
La estructura de LVM solo puede reproducirse si crea el equipo virtual de RHEV con anticipacin
y lo inicia con un dispositivo de arranque. Luego, realice la recuperacin con la opcin Aplicar
RAID/LVM habilitada, o cree la estructura de LVM manualmente y luego realice la recuperacin
con la opcin deshabilitada.
No hay opciones para recrear volmenes dinmicos durante la recuperacin. Si necesita
volmenes dinmicos en el equipo resultante, cree el grupo de volmenes con la funcionalidad
50 Copyright Acronis International GmbH, 2002-2014
de gestin del disco del dispositivo de arranque. Luego, realice la recuperacin sobre estos
volmenes.
Est preparado para proporcionar los controladores necesarios para Universal Restore?
Cuando Acronis crea un equipo virtual por s solo e implementa una imagen en l, los
controladores necesarios se instalan automticamente debido a que el software sabe qu
controladores o mdulos son necesarios para el equipo. Cuando crea un equipo y lo inicia con
medios de arranque, Acronis lo trata como un equipo fsico. Esta es la razn por la que debe
aplicar Universal Restore explcitamente y especificar la ruta a los controladores necesarios. El
ISO del disco flexible con los controladores se puede encontrar en el dominio ISO de RHEV. El
nombre predeterminado es virtio*.iso.
4.1.4.2 Mtodos de migracin
En base a las consideraciones descritas en la seccin anterior, recomendamos los siguientes mtodos
de migracin. Escoja el mtodo que mejor se adapte a sus necesidades.
Creacin de imagen en fro + recuperacin a un nuevo equipo
Este es el mtodo ms simple. Es adecuado en la mayora de los casos y no se necesita hacer ninguna
instalacin de software. Le permite modificar los ajustes bsicos del equipo virtual, incluyendo el
tamao del disco.
Instrucciones paso a paso (pg. 51)
Creacin de imagen directa + conversin a un equipo virtual
Se trata de un mtodo simple. Es necesario instalar un software, a menos que el equipo ya est
protegido con el agente de Acronis. Los ajustes del equipo virtual no se pueden modificar en el
momento. Este mtodo es til en el entorno de "servidor en espera", cuando crea un equipo virtual
de reserva y lo actualiza de vez en cuando. Adems, puede hacer una copia de seguridad de forma
sencilla usando Acronis Backup, ya que del equipo virtual dispone de un agente de Acronis.
Instrucciones paso a paso (pg. 54)
Creacin de imagen directa + recuperacin a un equipo nuevo
Esta es una combinacin de los dos mtodos anteriores. Es til para hacer la migracin de un equipo
protegido con un agente de Acronis. Le permite modificar los ajustes bsicos del equipo virtual,
incluyendo el tamao del disco.
Las instrucciones paso a paso se pueden combinar con las de los dos mtodos anteriores.
Recuperacin en un equipo virtual existente arrancado con un dispositivo extrable
Este es el mtodo ms avanzado y verstil. Es el nico modo de reproducir LVM o software RAID en
el equipo virtual creado. Con este mtodo, puede utilizar todas las funcionalidades disponibles en la
recuperacin del equipo fsico y crear el diseo de volumen que desee. El mtodo de creacin de
imagen puede ser en fro o directa. Esto no afecta a la recuperacin.
Instrucciones paso a paso (pg. 55)
51 Copyright Acronis International GmbH, 2002-2014
4.1.4.3 Creacin de imagen en fro + recuperacin a un nuevo equipo
Preparacin
Configurar un dominio de exportacin NFS.
1. Asegrese de que el dominio de exportacin NFS est conectado al centro de datos donde desea
guardar el equipo virtual.
2. Para que el RHEV Manager pueda importar el equipo virtual resultante al centro de datos, los
archivos del equipo virtual tienen que tener el mismo propietario (vdsm:kvm) como el
directorio de exportacin NFS.
Esto se puede lograr al aadir las siguientes configuraciones de exportacin NFS:
Asigne todos los usuarios a la cuenta annima.
Establezca la ID del usuario de la cuenta annima en 36 (vdsm).
Establezca la ID del grupo de la cuenta annima en 36 (kvm).
Con estas configuraciones, los archivos que cualquier usuario escriba en el directorio
pertenecern a vdsm:kvm. Despus de que finalice la migracin, puede revertir las
configuraciones de exportacin NFS a sus valores originales.
Ejemplo. En Linux, el archivo de configuracin /etc/exports controla las exportaciones NFS. En
este archivo, la lnea que se corresponde con el directorio de exportacin puede parecerse a lo
siguiente:
/opt/export *(rw,sync,all_squash,anonuid=36,anongid=36)
donde /opt/export est la ruta de exportacin; all_squash asigna todos las ID de los
usuarios y de los grupos a la cuenta annima; anonuid y anongid establecen explcitamente
la ID del usuario y del grupo de la cuenta annima a los valores especificados.
Obtencin de dispositivos de arranque
Si tiene instalado Acronis Backup en el modo de prueba, realice los siguientes pasos:
Descargue la ISO de "Migracin a dispositivo RHEV" desde el sitio web de Acronis. Grabe la
imagen ISO en un CD o DVD con una herramienta de terceros.
Si tiene instalado Acronis Backup en la versin completa, realice uno de los siguientes pasos:
Descargue la imagen ISO de "Migracin a dispositivo RHEV" o de "Dispositivo de arranque"
convencional del sitio web de Acronis. Grabe la imagen ISO en un CD o DVD con una herramienta
de terceros.
O
Cree un dispositivo de arranque convencional con Acronis Media Builder.
Inicio del equipo
1. Inicie el equipo fsico usando el dispositivo de arranque.
2. En el men de inicio, haga clic en Acronis Backup o en Migracin a RHEV (segn el medio que
tenga).
3. [Opcional] Haga clic en Configurar red... para verificar las configuraciones de red y modificarlas si
fuera necesario. Estas configuraciones se usan siempre que el equipo se inicie desde el
dispositivo.
4. Haga clic en Gestionar este equipo localmente.
52 Copyright Acronis International GmbH, 2002-2014
5. En el men Herramientas, haga clic en Cambiar la representacin del volumen. Si el sistema
operativo del equipo es Linux, asegrese de que el dispositivo est en el modo de
"Representacin del volumen de estilo Linux". Si el sistema operativo del equipo es Windows,
asegrese de que el dispositivo est en el modo de "Representacin del volumen del estilo
Windows".
Creacin de imgenes
1. Haga clic en Crear copia de seguridad ahora.
2. De manera predeterminada, todos los discos del equipo se seleccionan para la creacin de
imgenes. Si necesita excluir un disco o volumen, en Qu incluir en la copia de seguridad, haga
clic en Elementos para incluir en la copia de seguridad y desmarque la casilla de verificacin
cerca del disco. Para obtener ms informacin sobre la exclusin, consulte "Consideraciones
antes de la migracin" (pg. 48).
Detalles. Adems, puede usar la opcin Mostrar exclusiones para excluir archivos. No intente
usar este control para excluir discos. Funciona a nivel de archivos.
3. En Dnde realizar copias de seguridad, haga clic en Ubicacin. En la ventana abierta:
a. Especifique la ubicacin en donde guardar la imagen. Para obtener ms informacin sobre
la ubicacin, consulte "Consideraciones antes de la migracin" (pg. 48).
b. [Opcional, pero recomendado] En la casilla Nombre, escriba el nombre de la imagen. Podra
ser el nombre del equipo que se est incluyendo en la imagen. El nombre no puede finalizar
con un nmero.
c. Haga clic en Aceptar.
4. [Opcional] En Parmetros, en Opciones de copia de seguridad, puede establecer otros
parmetros de la imagen, como la compresin o el uso del ancho de banda de la red.
5. Haga clic en Aceptar para comenzar la creacin de imgenes.
Detalles. Ver el progreso de la operacin.
6. Despus de que la operacin haya finalizado, haga clic en Cerrar en la ventana de progreso.
Detalles. Para ver el registro de operaciones, seleccione Navegacin > Registro desde el men.
Restaurar
1. Haga clic en Recuperar.
2. En Qu recuperar, haga clic en Seleccionar datos. En la ventana abierta:
a. En el cuadro Ruta de los datos, introduzca la ruta a la ubicacin de la imagen y pulse Intro. Si
se le solicita, especifique el nombre de usuario y la contrasea para acceder a la ubicacin.
b. En la pestaa vista Archivo comprimido, ample el archivo comprimido que ha creado en el
paso "Creacin de imagen" y seleccione la imagen. Generalmente se denomina como "Copia
de seguridad n. 1".
c. Seleccione las casillas de verificacin para todos los volmenes y MBR.
d. Haga clic en Aceptar.
3. En Qu recuperar, en Recuperar a, seleccione Nuevo equipo virtual.
4. Haga clic en Examinar, seleccione Guardar el equipo virtual como un conjunto de archivos y, a
continuacin, seleccione Red Hat Enterprise Virtualization en el rbol. Haga clic en Aceptar para
confirmar su seleccin.
5. Haga clic en Almacenamiento, Examinar y luego realice lo siguiente:
Si el medio est en el modo de representacin de volumen de estilo Linux, ample el nodo de
las unidades NFS y despus seleccione la ruta hasta el dominio de exportacin de RHEV. O
53 Copyright Acronis International GmbH, 2002-2014
puede ingresar la ruta NFS manualmente, por ejemplo,
nfs://10.200.200.10/opt/export:/{EXPORT DOMAIN UUID}.
Si el medio est en el modo de representacin de volumen de estilo Windows, ample el
nodo de las Carpetas de red, ample el grupo de trabajo NFS y despus seleccione la ruta
hacia el dominio de exportacin RHEV. O puede ingresar la ruta manualmente, por ejemplo,
\\10.200.200.10\opt\export\{EXPORT DOMAIN UUID}.
Haga clic en Aceptar para confirmar su seleccin.
6. Haga clic en Configuracin del equipo virtual. En la ventana abierta:
a. [Opcional] Cambie la cantidad y tamao de los discos, memoria y nombre del equipo virtual,
o la cantidad de procesadores.
Detalles. El cambio de tamao de los discos es una buena opcin, debido a que los discos
nuevos siempre tienen el formato Sin procesar. Ocuparn mucho espacio sin necesidad si el
tamao de los datos es mucho menor que el tamao del disco. Por otro lado, asegrese de
no configurar un tamao de disco demasiado bajo. Los discos deben tener suficiente espacio
libre para la cantidad creciente de datos y para que el sistema operativo funcione.
b. Haga clic en Aceptar.
7. El disco de destino para cada uno de los MBR o los volmenes de origen se selecciona
automticamente. Puede cambiar el destino si fuera necesario.
8. [Opcional] En Tarea, en Opciones de recuperacin, puede configurar otros parmetros de la
recuperacin.
9. Haga clic en Aceptar para comenzar la recuperacin.
Detalles. Ver los detalles de la operacin.
10. Haga clic en la pestaa Progreso para ver el progreso de la operacin.
11. Despus de que la operacin haya finalizado, haga clic en Cerrar en la ventana de progreso.
12. Importe (pg. 57) el equipo al centro de datos necesario usando RHEV Manager.
4.1.4.4 Creacin de imagen directa + conversin a un equipo virtual
Instalacin de Agente para Linux
En esta seccin, se describe cmo instalar Acronis Backup Agent for Linux y Management Console en
un equipo que ejecuta Red Hat Enterprise Linux.
Preparacin
La instalacin de Agente para Linux requiere que los siguientes paquetes de Linux estn en el equipo:
gcc, make y kernel-devel. El instalador de Acronis Backup se descargar e instalar automticamente
mediante su suscripcin de Red Hat.
Deber instalar los paquetes manualmente en los siguientes casos:
El equipo no tiene una suscripcin activa de Red Hat o una conexin a Internet.
El instalador no puede encontrar la versin de kernel-devel y gcc que corresponden a la versin
de kernel. Si el kernel-devel disponible es ms reciente que su kernel, deber actualizar su kernel
o instalar manualmente la versin kernel-devel coincidente.
Cuenta con los paquetes requeridos en la red local y no desea destinar su tiempo en una
bsqueda automtica y descarga.
Para instalar los paquetes manualmente, ejecute el siguiente comando como el usuario raz:
rpm -ivh PACKAGE_FILE1 PACKAGE_FILE2 PACKAGE_FILE3
54 Copyright Acronis International GmbH, 2002-2014
Asegrese de que la versin de kernel-devel sea la misma que la versin de kernel. Asegrese de que
la versin de gcc sea la misma que la versin con la que se compil el kernel.
Instalacin en un sistema operativo de 32 bits
Para instalar Agente para Linux y Management Console en un sistema operativo de 32 bits, vaya al
directorio donde se encuentran los archivos de instalacin y ejecute los siguientes comandos:
chmod 755 AcronisBackup*
./AcronisBackupAdvancedAgentL_11.5_<configuracin regional>.i686 -a -l <clave de
licencia>
./AcronisBackupAdvancedMConsoleL_11.5_<regional>.i686 -a
Instalacin en un sistema operativo de 64 bits
Para instalar Agente para Linux y Management Console en un sistema operativo de 64 bits, vaya al
directorio donde se encuentran los archivos de instalacin y ejecute los siguientes comandos:
chmod 755 AcronisBackup*
./AcronisBackupAdvancedAgentL64_11.5_<regional>.x86_64 -a -l <clave de licencia>
./AcronisBackupAdvancedMConsoleL64_11.5_<regional>.x86_64 -a
Instalacin de Agente para Windows
El siguiente procedimiento describe cmo instalar Acronis Backup Agent for Windows y Management
Console en un equipo que ejecuta Windows. Para hacerlo:
1. Inicie sesin como administrador y ejecute el programa de instalacin de Acronis Backup
Advanced.
2. Haga clic en Instalar Acronis Backup.
3. Acepte los trminos del acuerdo de licencia y despus haga clic en Siguiente.
4. Seleccione la casilla de verificacin Realizar la copia de seguridad de los datos de este equipo y
despus haga clic en Siguiente.
5. Haga clic en He adquirido una licencia o suscripcin y, a continuacin, en Siguiente.
6. Haga clic en Agregar licencias.
7. Escriba su clave de licencia o imprtela desde un archivo de texto y, a continuacin, haga clic en
Aceptar. Haga clic en Siguiente.
8. En la siguiente ventana, deje la configuracin predeterminada: Registrar el/los componente/s
ms tarde. Haga clic en Siguiente.
9. Especifique si el equipo participar en el Programa de mejora de la experiencia del usuario (CEP)
de Acronis. Haga clic en Siguiente.
10. Haga clic en Instalar para proceder con la instalacin.
11. Despus de realizar correctamente la instalacin, haga clic en Finalizar para cerrar la ventana del
asistente.
Creacin de imagen directa + conversin a un equipo virtual
1. Configure un dominio de exportacin NFS tal y como se describe en la seccin "Preparacin"
(pg. 51).
2. Haga doble clic sobre el icono de Acronis Backup en el escritorio.
Si el equipo funciona con Linux, debe iniciar sesin como usuario raz. Si no ha iniciado sesin
como usuario raz, ejecute el siguiente comando:
sudo acronis_console
55 Copyright Acronis International GmbH, 2002-2014
3. Haga clic en Gestionar este equipo.
4. Haga clic en Crear plan de copias de seguridad.
5. De manera predeterminada, todos los discos del equipo se seleccionan para la creacin de
imgenes. Si necesita excluir un disco, en Qu incluir en la copia de seguridad, haga clic en
Elementos para incluir en la copia de seguridad y desmarque la casilla de verificacin cerca del
disco. Para obtener ms informacin sobre la exclusin, consulte "Consideraciones antes de la
migracin" (pg. 48).
Detalles. Adems, puede usar la opcin Mostrar exclusiones para excluir archivos. No intente
usar este control para excluir discos. Funciona a nivel de archivos.
6. En Dnde realizar copias de seguridad, haga clic en Ubicacin. En la ventana abierta:
a. Especifique la ubicacin en donde guardar la imagen. Para obtener ms informacin sobre
la ubicacin, consulte "Consideraciones antes de la migracin" (pg. 48).
b. [Opcional, pero recomendado] En la casilla Nombre, introduzca el nombre de la imagen.
Podra ser el nombre del equipo que se est incluyendo en la imagen.
c. Haga clic en Aceptar.
7. En el Esquema de copias de seguridad, seleccione Inicio manual.
8. Haga clic en Mostrar tipo de copia de seguridad, validacin, convertir a equipo virtual.
9. En Convertir a equipo virtual, seleccione Convertir.
10. De manera predeterminada, el equipo actual realizar la conversin. Si ha seleccionado una red
compartida como ubicacin de la imagen, puede hacer clic en Examinar y seleccionar otro
equipo con el agente. Especifique las credenciales para acceder al equipo.
11. Haga clic en tipo de VM, seleccione Guardar como archivos del tipo de equipo virtual que
seleccione en la carpeta que especifique, y despus seleccione Virtualizacin Red Hat
Enterprise en el rbol. Haga clic en Aceptar para confirmar su seleccin.
12. Haga clic en Almacenamiento y, a continuacin, realice lo siguiente, segn el sistema operativo
del equipo:
Si el equipo est ejecutando RHEL, expanda el nodo unidades NFS y despus seleccione la
ruta para el domino de exportacin RHEV. O puede ingresar la ruta NFS manualmente, por
ejemplo, nfs://10.200.200.10/opt/export:/{EXPORT DOMAIN UUID}.
Si el equipo est ejecutando Windows, seleccione cualquier almacenamiento prctico como
una carpeta local o en red.
Haga clic en Aceptar para confirmar su seleccin.
13. [Opcional] En Parmetros del plan, en Opciones de copia de seguridad, puede establecer otros
parmetros de la imagen, como la compresin o el uso del ancho de banda de la red.
14. Haga clic en Aceptar para crear el plan de copias de seguridad.
15. Pasar a la vista Planes y tareas de la copia de seguridad, donde podr ver el plan de copias de
seguridad que acaba de crear. Seleccione este plan y haga clic en Ejecutar.
16. Si el equipo est ejecutando Windows: una vez que la operacin finalice, copie el equipo virtual
creado en el dominio de exportacin RHEV con las herramientas del sistema operativo o un
software de terceros.
17. Importe (pg. 57) el equipo al centro de datos necesario usando RHEV Manager.
56 Copyright Acronis International GmbH, 2002-2014
4.1.4.5 Recuperacin en un equipo virtual existente arrancado con un
dispositivo extrable
Preparacin
1. Si no tiene una imagen (un archivo .tib) del equipo que desea migrar, crelo de cualquiera de las
siguientes maneras:
Realice las etapas de "Preparacin (pg. 51)" y "Creacin de imagen (pg. 52)" del
procedimiento de creacin de imgenes en fro (pg. 51).
Realice los pasos del 1 al 5 y del 11 al 12 del procedimiento de creacin de imgenes en
caliente (pg. 54).
2. Si no tiene el dispositivo de arranque ISO de Acronis, descrguelo o crelo usando el Acronis
Media Builder. Guarde el archivo ISO en el dominio RHEV ISO.
3. Prepare un equipo virtual RHEV en el cual realizar la recuperacin. Si fuera necesario, crelo
usando Red Hat Enterprise Virtualization Manager.
4. Si el equipo de origen posee volmenes lgicos, decida si desea que el equipo virtual de destino
tambin tenga volmenes lgicos.
Si desea reproducir la estructura original LVM, asegrese de que el equipo virtual de destino
tenga suficientes discos con tamaos al menos iguales que los discos originales. La estructura
del volumen se crear automticamente si elige la opcin Aplicar RAID/LVM.
Si desea obtener una estructura del volumen lgico diferente, deber crearla manualmente.
Asegrese de que el tamao total de los discos del equipo sea superior que la cantidad de
datos que recuperar. Los discos deben tener suficiente espacio libre para la cantidad
creciente de datos y para que el sistema operativo funcione.
Inicio del equipo
1. Inicie el equipo de destino usando el dispositivo de arranque ISO de Acronis.
2. En el men de inicio, haga clic en Acronis Backup.
3. [Opcional] Haga clic en Configurar red... para verificar las configuraciones de red y modificarlas si
fuera necesario.
4. Haga clic en Gestionar este equipo localmente.
[Opcional] Creacin de volmenes lgicos
Si elige crear la estructura del volumen lgico manualmente, realice lo siguiente:
1. En el men Acciones, haga clic en Ejecutar shell. O bien, puede pulsar CTRL+ALT+F2.
2. Cree la estructura de volumen por medio de la funcin lvm.
3. Pulse ALT+F1 para volver a la interfaz grfica.
Seleccin de la imagen
1. Haga clic en Recuperar.
2. En Qu recuperar, haga clic en Seleccionar datos. En la ventana abierta:
a. En el cuadro Ruta de los datos, introduzca la ruta a la ubicacin de la imagen y pulse Intro. Si
se le solicita, especifique el nombre de usuario y la contrasea para acceder a la ubicacin.
b. En la pestaa Vista Archivo comprimido, ample el archivo comprimido que contiene la
imagen y seleccione la imagen. Generalmente se denomina como "Copia de seguridad n. 1".
c. En Contenido de la copia de seguridad, seleccione Volmenes.
d. Seleccione las casillas de verificacin para todos los volmenes y MBR.
e. Haga clic en Aceptar.
57 Copyright Acronis International GmbH, 2002-2014
[Opcional] Aplicacin de RAID/LVM
Si elige reproducir la estructura LVM original, haga clic en Aplicar RAID/LVM y confirme el resultado
esperado que aparece en una ventana emergente. De lo contrario, omita este paso.
Asignacin de volmenes
Si cre la estructura del volumen lgico de forma manual, especifique dnde colocar cada uno de los
volmenes que se estn recuperando. De lo contrario, el software asigna automticamente los
volmenes desde la imagen a los discos del equipo de destino. Los MBR y volmenes de arranque
siempre se asignan de manera automtica.
Para asignar un MBR o un volumen:
a. Haga clic en Obligatorio junto a la opcin y seleccione el destino que desee.
b. Si necesita cambiar el tamao de un volumen o modificar otras propiedades del volumen,
haga clic en Propiedades junto al volumen. Realice los cambios necesarios y haga clic en
Aceptar.
Para cambiar la asignacin o el tamao de un volumen, debe borrar la asignacin de los volmenes
siguientes. Para borrar la asignacin de un MBR o un volumen, haga clic en Borrar junto a la opcin.
Para borrar la asignacin de todos los MBR y volmenes de una sola vez, haga clic en Borrar todo.
Configuracin de Universal Restore
1. En Universal Restore for Linux/Universal Restore for Windows, seleccione Usar.
Detalles. Este paso es obligatorio porque Acronis Backup considera un equipo iniciado con un
dispositivo de arranque como un equipo fsico. Universal Restore garantiza que el sistema
operativo pueda iniciarse en el nuevo hardware.
2. Si el sistema que se recupera es Windows, proporcione los controladores RHEV para dicho
sistema:
a. En RHEV Manager, haga clic con el botn derecho en el equipo virtual que se est
recuperando, seleccione Cambiar CD y seleccione el archivo ISO del disquete con los
controladores. Este archivo ISO se puede encontrar en el dominio REV ISO. El nombre
predeterminado es virtio*.iso.
b. En el equipo, en Bsqueda automtica de controladores, haga clic en Aadir carpeta, ample
el nodo de Carpetas locales, seleccione la unidad de CD y despus haga clic en Aceptar.
Comienzo de la recuperacin
Haga clic en Aceptar para comenzar la recuperacin.
4.1.4.6 Importacin de un equipo virtual a un centro de datos
Para importar un equipo de un dominio de exportacin al centro de datos en donde est conectado
el dominio de exportacin:
1. Vaya a la consola web de Red Hat Enterprise Virtualization Manager.
2. En la fila superior de las pestaas, haga clic en Almacenamiento.
3. Seleccione el dominio de exportacin al que se aadi el equipo.
4. En la fila inferior de las pestaas, haga clic en Importacin de VM.
5. Seleccione el equipo virtual necesario y haga clic en Importar.
6. Seleccione el Clster de destino y el Almacenamiento de destino del centro de datos.
7. Haga clic en Aceptar para iniciar la importacin.
58 Copyright Acronis International GmbH, 2002-2014
Declaracin de copyright
Copyright Acronis International GmbH, 2002-2014. Todos los derechos reservados.
Acronis y Acronis Secure Zone son marcas comerciales registradas de Acronis International
GmbH.
"Acronis Compute with Confidence", Acronis Startup Recovery Manager, Acronis Active Restore,
Acronis Instant Restore y el logotipo de Acronis son marcas registradas de Acronis International
GmbH.
Linux es una marca registrada de Linus Torvalds.
VMware y VMware Ready son marcas comerciales o marchas comerciales registradas de VMware,
Inc. en los Estados Unidos y otras jurisdicciones.
Windows y MS-DOS son marcas registradas de Microsoft Corporation.
Todas las otras marcas comerciales y derechos de autor mencionados son propiedad de sus
respectivos propietarios.
La distribucin de las versiones sustancialmente modificadas del presente documento est prohibida
sin el permiso explcito del titular del derecho de autor.
La distribucin de este trabajo o trabajo derivado en cualquier forma de libro estndar (papel) para
fines comerciales est prohibida excepto que se obtenga permiso previo del titular del derecho de
autor.
LA DOCUMENTACIN SE PROPORCIONA "TAL COMO EST" Y SE EXCLUYEN TODAS LAS
CONDICIONES, DECLARACIONES Y GARANTAS, EXPRESAS O IMPLCITAS, INCLUIDAS LAS GARANTAS
IMPLCITAS SOBRE LA COMERCIABILIDAD, APTITUD PARA UN PROPSITO EN PARTICULAR O
GARANTA DE NO VIOLACIN DE DERECHOS DE TERCEROS, EXCEPTO QUE DICHAS EXCLUSIONES NO
SE CONSIDEREN VLIDAS ANTE LA LEY.
Es posible que se proporcione cdigo de terceros con el Software o el Servicio. Los trminos de
licencia de dichos terceros se encuentran detallados en el archivo license.txt ubicado en el directorio
raz de la instalacin. Siempre puede encontrar la lista actualizada del cdigo de terceros y los
trminos de licencia asociados utilizados con el Software o el Servicio en
http://kb.acronis.com/content/7696
Tecnologas patentadas de Acronis
Las tecnologas utilizadas en este producto estn avaladas y protegidas por uno o varios nmeros de
patente en EE.UU.: 7,047,380; 7,275,139; 7,281,104;7,318,135; 7,353,355; 7,366,859; 7,475,282;
7,603,533; 7,636,824; 7,650,473; 7,721,138; 7,779,221; 7,831,789; 7,886,120; 7,895,403; 7,934,064;
7,937,612; 7,949,635; 7,953,948; 7,979,690; 8,005,797; 8,051,044; 8,069,320; 8,073,815; 8,074,035;
8,145,607; 8,180,984; 8,225,133; 8,261,035; 8,296,264; 8,312,259; 8,347,137; y aplicaciones de
patente pendiente.
You might also like
- Primera Animacion en ScratchDocument10 pagesPrimera Animacion en ScratchyudithNo ratings yet
- 8 - Patrones de Diseño - PresentaciónDocument33 pages8 - Patrones de Diseño - PresentaciónBen Kelvin BritneyNo ratings yet
- Curso de Word NetzunDocument9 pagesCurso de Word NetzunBryan SteveNo ratings yet
- Subir Una Imagen A MediawikiDocument6 pagesSubir Una Imagen A Mediawikimlsd2010No ratings yet
- Trabajo Grupal Suelos y Bordes 27.09.21Document6 pagesTrabajo Grupal Suelos y Bordes 27.09.21JOSE ANTONIO HILARIO GOMEZNo ratings yet
- Laboratorio #7 - ADODocument5 pagesLaboratorio #7 - ADOEsteban MendezNo ratings yet
- PI - TDA Pilas y ColasDocument22 pagesPI - TDA Pilas y ColasSebastián LowNo ratings yet
- Dario Flores Tarea7Document4 pagesDario Flores Tarea7Reparotupc CabreroNo ratings yet
- Evaluacion App ConsolidadoDocument10 pagesEvaluacion App ConsolidadoBenyamin C-aNo ratings yet
- Actuación en Clases Ejercicio Interpolación Lineal y CircularDocument7 pagesActuación en Clases Ejercicio Interpolación Lineal y CircularjeffersonNo ratings yet
- Historia y Evolución Del Sistema Operativo Mac OSDocument32 pagesHistoria y Evolución Del Sistema Operativo Mac OSJedion Melbin Paucar Cardenas100% (2)
- Mapa Conceptual ExepcionesDocument2 pagesMapa Conceptual ExepcionesKEVIN SEBASTIAN POVEDA GONZALEZNo ratings yet
- Repertorio de Instrucciones-Características y FuncionesDocument49 pagesRepertorio de Instrucciones-Características y FuncionesxdadaNo ratings yet
- ConsultasDocument3 pagesConsultasHideki BrionesNo ratings yet
- Avance de Proyecto.Document11 pagesAvance de Proyecto.jefferson castilloNo ratings yet
- Normalizacion de Base de DatosDocument22 pagesNormalizacion de Base de DatosNethan BoyleNo ratings yet
- Puntos de FuncionDocument42 pagesPuntos de FuncionElias CassalNo ratings yet
- Guía Rápida Configurar FOTOROJODocument12 pagesGuía Rápida Configurar FOTOROJOPercy Paliza EscalanteNo ratings yet
- Recurso Info 2 ParcDocument67 pagesRecurso Info 2 ParcMarina Edith CassiaNo ratings yet
- IT-FO-03 Hoja de Vida Sistema de Información V12016-09-15Document16 pagesIT-FO-03 Hoja de Vida Sistema de Información V12016-09-15Natalia CORTES NARANJONo ratings yet
- Mo¿dulo 2 - Introduccio¿n A OpenAI GymDocument31 pagesMo¿dulo 2 - Introduccio¿n A OpenAI GymAntonioNo ratings yet
- CISCO Modulo 1-4Document9 pagesCISCO Modulo 1-4Andrés LópezNo ratings yet
- Manual WF C5710-5790Document5 pagesManual WF C5710-5790MIRTANo ratings yet
- Práctica Dirigida 01 (Condicionales) - AlgoritmiaDocument1 pagePráctica Dirigida 01 (Condicionales) - AlgoritmiaGeraldine Vega OsorioNo ratings yet
- Libro de Los InmortalesDocument2 pagesLibro de Los Inmortalesclemente pérezNo ratings yet
- Asistencia Claro PrepagoDocument6 pagesAsistencia Claro PrepagoJhon Jairo AcostaNo ratings yet
- Cedula de InscripcionDocument3 pagesCedula de InscripcionCirino Sánchez MagdalenoNo ratings yet
- Historia de Los MicroprocesadoresDocument10 pagesHistoria de Los MicroprocesadoresSymon LopezNo ratings yet
- SQL Server 7Document46 pagesSQL Server 7Johnny Quispe FloresNo ratings yet
- Construyendo El Futuro Con Hive - EbookDocument33 pagesConstruyendo El Futuro Con Hive - EbookTUTORIALES Y JUEGOSNo ratings yet