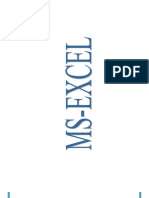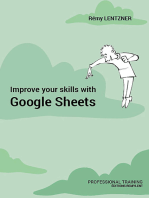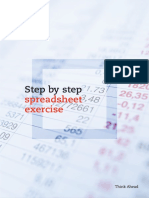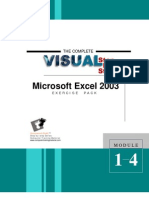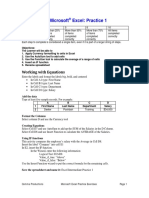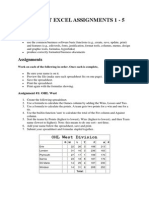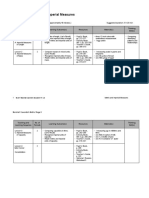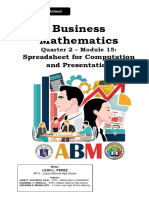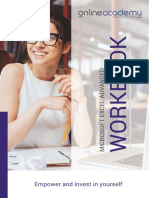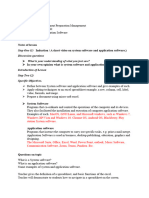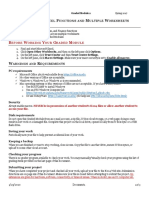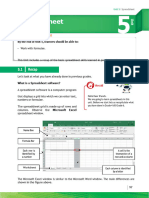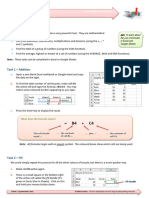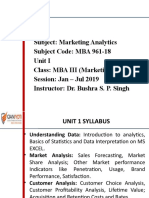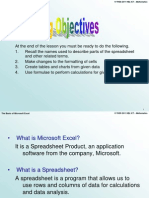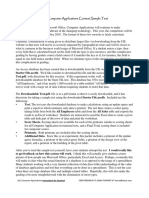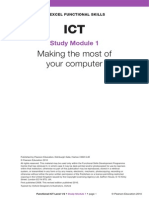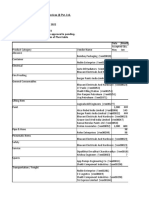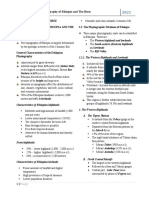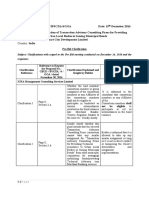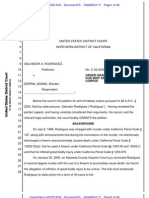Professional Documents
Culture Documents
2329 Fs Ict l1-2 Cha5
Uploaded by
api-266955122Original Title
Copyright
Available Formats
Share this document
Did you find this document useful?
Is this content inappropriate?
Report this DocumentCopyright:
Available Formats
2329 Fs Ict l1-2 Cha5
Uploaded by
api-266955122Copyright:
Available Formats
EDEXCEL FUNCTIONAL SKILLS
ICT
Study Module 5
Working with numbers and charts
Published by Pearson Education, Edinburgh Gate, Harlow CM20 2JE
Pearson Education 2010
All rights reserved. This material may be used only within the Functional Skills Development Programme
Centre that has retrieved it, in which case it may be desk printed and/or photocopied for use by learners
within that institution; otherwise no part of this publication may be reproduced, stored in a retrieval
system, or transmitted in any form or by any means, electronic, mechanic, photocopying, recording or
otherwise without either the prior written permission of the Publishers or a licence permitting restricted
copying in the United Kingdom issued by the Copyright Licensing Agency Ltd, Saffron House, 610 Kirby
Street, London EC1N 8TS, UK.
First published 2008. This revised edition published 2010.
Typeset by Oxford Designers & Illustrators, Oxford
Functional ICT Level 1/2 Study Module 5 page 1 Pearson Education 2010
Functional ICT Level 1/2 Study Module 5 page 2 Pearson Education 2010
By the end of this module, you should be able to:
use formula to process numerical data
format data
produce charts and graphs
Introduction
In Module 4, you saw how spreadsheets can be used for
storing and organising records. But they can do much
more than that. They can be used for solving problems, for
predicting what might happen in the future, for simulating
a real-life situation and for nancial modelling.
Its formulas that make spreadsheets so useful. In this
module, you will learn how to use formulas to process and
manipulate numeric data stored in a spreadsheet, and how
to create meaningful charts.
Skill Standards covered
At Level 1, you can At Level 2, you can
2 Interact with and use ICT systems to
meet requirements of a straightforward
task in a familiar context
2 Select, interact with and use ICT systems
safely and securely for a complex task in
non-routine and unfamiliar contexts
2.1 Select and use software applications to
meet needs and solve straightforward
problems
2.1 Select and use software applications to meet
needs and solve complex problems
7 Enter, develop and rene information
using appropriate software to meet the
requirements of straightforward tasks
6 Enter, develop and rene information using
appropriate software to meet requirements
of a complex task
7.1 Apply editing, formatting and layout
techniques to meet needs, including
text, tables, graphics, records,
numbers, charts, graphs or other
digital content
6.1 Apply a range of editing, formatting and
layout techniques to meet needs, including
text, tables, graphics, records, numerical
data, charts, graphs or other digital content
8 Use appropriate software to meet
requirements of straightforward data-
handling task
7 Use appropriate software to meet the
requirements of a complex data-handling
task
8.1 Process numerical data 7.1 Process and analyse numerical data
8.2 Display numerical data in a graphical
format
7.2 Display numerical data in appropriate
graphical format
5 Working with numbers and
charts
Maki ng the most of your computer 1
A Working with numbers
Functional ICT Level 1/2 Study Module 5 page 3 Pearson Education 2010
Worki ng wi th numbers and charts 2 Worki ng wi th numbers and charts 5
You can use formulas to perform calculations on numerical
values stored in a table. Have a look at this part of the
Loyalty Scheme table (digital asset SB5.1.1).
A formula is used to calculate the cash value of the points
members have collected.
Skill Builder 5.1
Open digital asset SB5.1.1. What happens if you add
or take away points from a customer?
A formula begins with the = sign and is followed by a
calculation, e.g. =5+5, or a cell reference, e.g.=D3, or a
combination of both, e.g. =D3+E3.
When you press Enter, the outcome of the formula is
displayed in the cell.
Functions
A function is a preset formula. Like formulas, functions
begin with the equals sign (=), followed by the functions
name and its arguments. (Arguments are cell references
that supply the data for a function.) The function name
tells the spreadsheet what calculation to perform. The
arguments are contained inside round brackets.
Function
SUM
Argument
(A1 : M200) =
There are a number of built-in functions that you can use
in formulas to make it easy to perform common calculations
on data.
The SUM function adds up a column or row of numbers.
For example, if there is a set of 10 numbers in column C,
row 5 to row 14, the formula =SUM(C5:C14) in cell C15 will
display the result of adding them together.
Functional ICT Level 1/2 Study Module 5 page 4 Pearson Education 2010
Worki ng wi th numbers and charts 2 Worki ng wi th numbers and charts 5
Function Process
=SUM(B1:B4) Adds together the contents of cell range B1 to B4
=AVERAGE(B1:B4) Calculates the average of the contents of the cell range B1 to B4
=COUNT(A1:C5) Calculates how many cells in the range A1 to C5 contain
numbers or dates.
=MAX (A1:C5) Finds the largest number in the range A1:C5
=MIN (A1:C5) Finds the smallest number in the range A1:C5
The formula builder helps you construct a formula step by step.
Which software application should I use?
If your task involves number crunching, spreadsheet software is the best tool for the
job. You can use formulas to process numerical data and produce charts and graphs to
display information in an easy to see at a glance format.
Formatting cells
You can alter the way numbers are displayed. Have a look at this table.
A B
1 Format Display
2 General 45.27
3 Rounded 45.3
4 Currency 45.27
5 Percent 45%
6 Date 04 May 2010
The Display cells contain the same value (45.27) but they are
formatted in different ways:
Cell B2 has no special format (General), the value shows as entered.
Cell B3 displays 45.3. The cell format has been set to show one decimal place,
so the number is rounded up to 45.3. The data type of information in this cell is
number.
Cell B4 displays 45.27. The format has been set to currency with two decimal
places. The data type in this cell is currency.
Cell B5 displays 45%. The cell format has been set to percentage with no decimal
places. The data type of the information in this cell is percentage.
Cell B6 displays 04 May 2010. The cell format has been set to date, using one of
the built-in date formats that show the month as a word. The data type in this
cell is date. The value has not been entered as a number but as 04/05/2010 so
that it can be shown as a date.
Functional ICT Level 1/2 Study Module 5 page 5 Pearson Education 2010
Worki ng wi th numbers and charts 2 Worki ng wi th numbers and charts 5
Skill Builder 5.2
Open digital asset SB5.2.1. The table contains information about promotional
material for a trade fair.
Adjust the column widths so that all the headings are visible.
In cell D2, enter the formula =B2*C2 to calculate the total cost of the 12 page leaet.
Copy the formula in D2 to cells D3 to D8 (move the mouse pointer onto the bottom-right
handle of cell D2, hold down the left mouse button and drag down to cell D8).
Click in cell C2 and drag into cell D8 to select the range C2:D8. Format the data in this
range as currency with two decimal places.
Step 1
Step 2
Step 3
Enter the formula =SUM(C2:C8) in cell D11 to calculate the cost of the order.
Enter the formula =AVERAGE(C2:C8) in cell C10 to calculate the average cost of the
promotional items.
Enter a formula in cell D12 to give the total including delivery.
Add your name and the date to the footer.
Save the le.
Functional ICT Level 1/2 Study Module 5 page 6 Pearson Education 2010
Worki ng wi th numbers and charts 2 Worki ng wi th numbers and charts 5
IF Function
The IF function tests to see whether a certain condition is
true or false and responds accordingly.
IF(condition, true, false)
condition: what you want to test for
true: what you want to happen if the condition is met
false: what you want to happen if the condition is not met
Function Process
=IF(A1>12,Martin
wins, Anja has won)
If the number in cell A1 is bigger than 12 it
displays the message Martin wins, otherwise
the message Anja has won is displayed.
Skill Builder 5.3
Re-open digital asset SB5.2.1. The method of charging for
delivery has changed. If the value of the order is more than 2000,
then delivery is free. Otherwise delivery costs 18.
Enter a formula in cell D12 using the IF function:
=IF(D11>2000,0,18)
See what happens if you reduce the number of yers needed to
3000. What affect does it have on the cost of delivery?
Absolute cell referencing
When you copy and paste a cell with a reference in it
beware! Check if the formula contains a reference that must
always point to the same cell. This is called an absolute cell
reference and is indicated by the $ sign.
Skill Builder 5.4
Open digital asset SB5.4.1.
You need to change this spreadsheet so that you can quickly show different times tables
with just a few key presses.
Click on cell E5, press the equals sign. Click on cell D3 and press Enter. Cell E5 should
display =D3.
Click on cell D3 and enter another number. Press Enter.
A new number is shown in cell E5; all other numbers remain the same.
Functional ICT Level 1/2 Study Module 5 page 7 Pearson Education 2010
Worki ng wi th numbers and charts 2 Worki ng wi th numbers and charts 5
Click on cell E5 again and copy the formula down to E16. What has gone wrong? Use the
keyboard shortcut to show the formulas. As you dragged down the formula, the important
reference to cell D3 was lost!
Click on cell E5 and add the dollar signs (=$D$3), then copy down to cell E16. Cells E5 to
E16 now all refer to cell D3. This means the table will work as expected.
Use the keyboard shortcut to switch back to see the results.
Enter other numbers into cell D3. What happens if you enter a number bigger than 1000?
What do you need to do to show all the numbers?
Conditional formatting
Conditional formatting is a feature you can use to highlight values automatically.
The colour can be made to change according to the current values.
Skill Builder 5.5
Digital asset SB5.1.1 contains information about members of a customer loyalty scheme.
There are three grades of membership: bronze for those with 250499 points; silver for those
with 500749 points and gold for those who have earned 750 points or more.
Re-open digital asset SB5.1.1.
Sort the records by Card number in ascending order.
Apply conditional formatting to cell I2 to show membership grades. Click on cell I2, then
on Format, Conditional Formatting. The dialogue box prompts you to dene the rst
condition.
Start with bronze. Complete the elds so that they read: Cell Value is between 250 and
499. Next click on Format and, under Patterns, choose a suitable colour to shade the
cell. Click OK.
Click on add. For silver, the elds should read: Cell Value is between 500 and 749. Click
on Format and, under Patterns, choose another suitable colour. Click OK.
Click on add again. For gold, the elds should read: Cell Value is greater than or equal
to 750.
The current value in cell I2 is 249 - just below the threshold for bronze membership.
Enter 250 into the cell. The cell should now be appropriately shaded.
Check that the second and third conditions are also working correctly by entering
numbers in the silver and gold range. When you have nished, re-enter 249 into cell I2.
If cell I2 passed all your tests, copy the conditional formatting to the other Points
cells. An easy way is to use the Format Painter: highlight cell I2 and click on the Format
Painter icon. Click on cell I3, hold down the left mouse key and drag down to cell I101.
Check: the number of points for the rst six records were chosen deliberately - they
are the border values of your conditional formatting and should show one neutral, two
bronze, two silver and one gold.
Functional ICT Level 1/2 Study Module 5 page 8 Pearson Education 2010
Worki ng wi th numbers and charts 2 Worki ng wi th numbers and charts 5
Testing a spreadsheet
Just because you get results from a spreadsheet, it does
not mean they are correct. Some mistakes generate an error
message but others are harder to spot. Use a calculator
to check that all the calculations are correct. If you get a
different answer from the one on the spreadsheet, check
the formulas.
It is essential that your spreadsheets give you and others
correct information. You may make decisions based on what
a spreadsheet tells you.
Layout matters
If you know that you need to print your spreadsheet, make
sure your layout ts well onto standard sheets of paper
(normally A4, portrait or landscape). Identify your work by
entering your name in the footer (especially useful if others
on a network are working on the same task as you).
Skill Builder 5.6
Re-open digital asset SB5.2.1.
Add a suitable title.
Switch on gridlines and show row and column headings.
Find out how to switch on formula view. Print out the spreadsheet
in landscape, showing the formulas.
Print out the spreadsheet in portrait, showing the data.
Save the le.
What else can you do to make the information clear and easy to
read?
Comments
Comments are useful they do not interfere with
calculations but give additional information. The comment
attached to cell B3 reminds readers when the current
cash value was set. Click on Insert on the toolbar, then
Comment.
Functional ICT Level 1/2 Study Module 5 page 9 Pearson Education 2010
Worki ng wi th numbers and charts 2 Worki ng wi th numbers and charts 5
Tabs
A spreadsheet Workbook can consist of several sheets.
These are shown as Tabs at the bottom of the spreadsheet
window.
The screenshot above shows a version of digital asset
SB5.1.1 with three Tabs, each re-named to indicate what is
in the sheets.
Sheets can be linked. In the case below, the value in Cell
D5 in sheet Points = money is used in sheet Members to
calculate the cash value of their points. Note that the name
of the linked sheet is used in front of the cell reference.
If you change the value in D5 in Points = Money, the link
makes the spreadsheet recalculate all cash values in the
Members sheet and displays the new amounts.
Functional ICT Level 1/2 Study Module 5 page 10 Pearson Education 2010
Worki ng wi th numbers and charts 2 Worki ng wi th numbers and charts 5
B Using charts to display numerical
information
Often a chart or graph is the best way of getting a message
across. They can show at a glance how things change over
a period of time (trends) or compare sets of data.
Which type of chart should you use?
Pie charts, column/bar charts and line graphs are the
most common types of chart. The type of chart you
choose will depend on the purpose what information
you want to present, who it is for and how it will be
presented.
Bar charts
Column and bar charts are useful if you want to compare
different values, such as sales each month or different
answers to a survey question. The graph on the right is a
bar chart showing income from sales for the four quarters
of the year. The sales value for a quarter can be
found by reading the height of the bar off the y-axis
(Sales). The line shows that sales in the autumn
quarter were about 57,000.
Pie charts
Pie charts are good for showing proportions or
percentages, but they do not work well if there are
too many items. Below the bar chart is the same
information shown now in a pie chart. A pie chart
is used when you want to show each data value as a
percentage of the total. This chart shows that the
autumn quarter sales were 56,800 and that the
quarters sales are 28% of the total.
Line graphs
Line graphs are used to show values that are always
changing. For example, you could use a line graph to
show the temperature over a year. There is a graph
of petrol costs for car journeys of different distances
below the pie chart. This is known as a straight line
graph. The two red lines that have been added show
that a journey of 200 miles costs about 31.
Approximately how much would a journey of 120
miles cost?
S ales for 2008
Summer,
34.2K, 17%
Autumn,
56.8K, 28%
Spring,
45.7K, 22%
Winter,
68.1K, 33% Spring
Summer
Autumn
Winter
Car travel costs
0.00
5.00
10.00
15.00
20.00
25.00
30.00
35.00
40.00
45.00
25 50 75 100 125 150 175 200 225 250
Distance in miles
Functional ICT Level 1/2 Study Module 5 page 11 Pearson Education 2010
Worki ng wi th numbers and charts 2 Worki ng wi th numbers and charts 5
Creating a chart
When creating a chart, you need to ask yourself the
following questions:
Is the type of chart suitable?
Is the scale sensible?
Is it easy to read the values from the chart?
Are the headings and labels clear? Do they give enough
information to the reader?
Are the colours clear?
Meaningful title
The title is the most important item. It should clearly say
what the chart shows or what questions the chart answers.
Sensible axis labels
Make sure you label what each axis shows. Labels
help the audience to understand the chart.
Gridlines and values
You should be able to read off the exact values of
each part of the chart. You can insert gridlines and
values to make this easier.
Legend and data labels
Your chart will include the row and column
headings from your spreadsheet. These may be too long to
use as horizontal data labels. Sometimes you can change
the angle. Alternatively, you can use a legend.
Skill Builder 5.7
Here are the results of a survey of 335 people who were asked
about their favourite type of lm.
Plot this information as a vertical bar chart and set the
titles as follows:
Chart title Favourite lm categories
X-axis title Film category
Y-axis title Percentage
Make sure the x-axis labels are all shown. You may need
to set them at an angle.
Do not show a chart legend.
Plot the same data as a pie chart.
Make sure a chart legend is shown that clearly identies each slice of the pie.
Show the percentage value with zero decimal places against each slice.
Explain why this data is not suitable for plotting as a line graph.
Chart title
0
2
4
6
8
10
12
0 1 2 3 4 5 6 7 8 9 10
X axis title
Series1
Legend
Xaxis
Y axis
Chart
line
Favourite
type of lm
Number of
responses
Comedy 92
Action 63
Romance 48
Drama 50
Horror 37
Foreign 27
Sci- 29
Functional ICT Level 1/2 Study Module 5 page 12 Pearson Education 2010
Worki ng wi th numbers and charts 2 Worki ng wi th numbers and charts 5
Skill Builder 5.8
Open digital asset SB5.8.1.
Create a suitable chart to display the highest and
lowest temperatures for each month.
Create a suitable chart to display the average daily
maximum temperature and the lowest temperature for
each month.
C Wrapping up
Skill Check make sure you know how to:
enter formulas
use the SUM and AVERAGE functions
use an IF function (L2)
use search and replace (L2)
use absolute cell references (L2)
use conditional formatting (L2)
display and print a spreadsheet showing the data
display and print a spreadsheet showing the formulas
set the print area (L2)
insert your name and other information in a footer
adjust column width and row heights
use colours, borders and shading
insert comments (L2)
select data in adjacent columns
select data in non-adjacent columns (L2)
choose a suitable chart or graph to display the data
add a suitable title and axis labels
add and remove a legend
save a chart
In Task 2 of the test, you
are likely to be required
to enter, sort and search
records, process numerical
data and produce a chart
or graph.
Make sure you give yourself
enough time for this task.
You will be asked to
produce printouts in data
view and formula view.
Make sure you know how
to show formulas. You may
have to adjust column
widths to ensure that all
the information is visible
in formula view.
Have a look at the mark
schemes for Task 2 of the
sample tests. What marks
are awarded for the chart?
Why is a mark awarded in
the Level 1 test for the
removal of the legend?
Test Tips
You might also like
- EXCEL Lab ExerciseDocument20 pagesEXCEL Lab ExerciseAdnan Alam Khan76% (17)
- KWPL07 RankinDocument28 pagesKWPL07 RankinBoogy GrimNo ratings yet
- My Excel BookDocument50 pagesMy Excel BookUmair SaeedNo ratings yet
- Improve your skills with Google Sheets: Professional trainingFrom EverandImprove your skills with Google Sheets: Professional trainingNo ratings yet
- Step by Step Spreadsheet ExerciseDocument12 pagesStep by Step Spreadsheet ExerciseDungNo ratings yet
- Microsoft Excel 2003: The CompleteDocument35 pagesMicrosoft Excel 2003: The CompleteM. JoyceNo ratings yet
- Spreadsheet Practice Exercises-2017Document43 pagesSpreadsheet Practice Exercises-2017Sur Velan100% (1)
- Excel TrainingDocument17 pagesExcel Trainingmra1124100% (4)
- Succeeding in Business With Microsoft Excel 2010 A Problem Solving Approach 1st Edition Gross Solutions ManualDocument18 pagesSucceeding in Business With Microsoft Excel 2010 A Problem Solving Approach 1st Edition Gross Solutions ManualKeithRomerosNo ratings yet
- Spreadsheet Practice Exercises-2016FDocument40 pagesSpreadsheet Practice Exercises-2016FDharneeshkarDandy92% (12)
- Succeeding in Business With Microsoft Excel 2010 A Problem Solving Approach 1st Edition Gross Solutions ManualDocument20 pagesSucceeding in Business With Microsoft Excel 2010 A Problem Solving Approach 1st Edition Gross Solutions ManualSheilaColonqcaoz100% (9)
- Modelling With SpreadsheetsDocument6 pagesModelling With SpreadsheetsGiacomoNo ratings yet
- The Writing Life by Annie DillardDocument60 pagesThe Writing Life by Annie DillardkishorsandageNo ratings yet
- Word and Excel TrainingDocument4 pagesWord and Excel TrainingSafar khanNo ratings yet
- Excel AssignmentsDocument8 pagesExcel Assignmentsjsmnjasmines100% (1)
- Chapter 18 Metric and Imperial Measures: Scheme of WorkDocument2 pagesChapter 18 Metric and Imperial Measures: Scheme of WorkrightwayNo ratings yet
- 06 5D+TeacherEvalRubric With ObservablesDocument39 pages06 5D+TeacherEvalRubric With ObservablesKorey Bradley100% (1)
- After-Mid Assignments On Ms-ExcelDocument10 pagesAfter-Mid Assignments On Ms-Excelarham buttNo ratings yet
- Lesson Plan 1 (Types of Industries)Document3 pagesLesson Plan 1 (Types of Industries)Chonie VillanuevaNo ratings yet
- Microsoft Excel 2010 - Training Manual (Beginners)Document22 pagesMicrosoft Excel 2010 - Training Manual (Beginners)ripjojon50% (2)
- Ict Training Design For Secondary Teachers of Santa Maria Ilocos SurDocument13 pagesIct Training Design For Secondary Teachers of Santa Maria Ilocos Surapi-309397248No ratings yet
- 14 Formulas and FunctionsDocument28 pages14 Formulas and Functionsjustchill143No ratings yet
- Success Criteria For Change InitiativesDocument6 pagesSuccess Criteria For Change Initiativesgimmeanearful100% (1)
- Lesson 5. Advanced Spreadsheet SkillsDocument8 pagesLesson 5. Advanced Spreadsheet Skillsitshennmondigo100% (1)
- TLE-HE 6 - Q1 - Mod6 - ICT-EntrepDocument24 pagesTLE-HE 6 - Q1 - Mod6 - ICT-Entrepbenz cadiong75% (8)
- Business Math Module 15-16-17 18Document48 pagesBusiness Math Module 15-16-17 18Jodin Masiba100% (1)
- Microsoft Excel Formulas: Master Microsoft Excel 2016 Formulas in 30 daysFrom EverandMicrosoft Excel Formulas: Master Microsoft Excel 2016 Formulas in 30 daysRating: 4 out of 5 stars4/5 (7)
- Tle 6-Ict-Entrep q1 Week 6Document10 pagesTle 6-Ict-Entrep q1 Week 6Danieru Neseshito TorehosuNo ratings yet
- Technology and Home Economics Quarter 1 - Module 4: ICT: Department of Education - Republic of The PhilippinesDocument27 pagesTechnology and Home Economics Quarter 1 - Module 4: ICT: Department of Education - Republic of The PhilippinesTWEETTV GAMING100% (1)
- Modbus PDFDocument70 pagesModbus PDFAbhishek ChatterjeeNo ratings yet
- Grade 6 TLE ICT Module Week 6Document20 pagesGrade 6 TLE ICT Module Week 6Eusebio SantosNo ratings yet
- Tle Ict: Quarter 4 - Module 6: Electronic SpreadsheetDocument17 pagesTle Ict: Quarter 4 - Module 6: Electronic SpreadsheetCilena DomenicinaNo ratings yet
- Cost Study On SHEET-FED PRESS OPERATIONSDocument525 pagesCost Study On SHEET-FED PRESS OPERATIONSalexbilchuk100% (1)
- Business Mathematics - Module 15 - Spreadsheet For Computation and PresentationDocument17 pagesBusiness Mathematics - Module 15 - Spreadsheet For Computation and Presentationluxtineury2310No ratings yet
- IT 111 Assignment Two 27 Jan 2023Document6 pagesIT 111 Assignment Two 27 Jan 2023Jago BankNo ratings yet
- Study Unit 5 - Spreadsheet Formulas and FunctionsDocument46 pagesStudy Unit 5 - Spreadsheet Formulas and FunctionsShane GowerNo ratings yet
- Empowerment Week 3Document8 pagesEmpowerment Week 3itshennmondigoNo ratings yet
- MS Excel Advanced - Learner WorkbookDocument24 pagesMS Excel Advanced - Learner Workbookchopp7510No ratings yet
- Bis b123 Tma2 130Document6 pagesBis b123 Tma2 130Ho Kwun LamNo ratings yet
- Notes of LessonDocument7 pagesNotes of Lessonkezia georgeNo ratings yet
- Practice Ex Work PDFDocument40 pagesPractice Ex Work PDFManishDwivediNo ratings yet
- Instructions K201 GP6 Spring14Document9 pagesInstructions K201 GP6 Spring14Edwin HolmesNo ratings yet
- Study Unit 4 - Creating User-Friendly SpreadsheetsDocument45 pagesStudy Unit 4 - Creating User-Friendly SpreadsheetsShane GowerNo ratings yet
- Instructions K204 GM2 Spring17Document9 pagesInstructions K204 GM2 Spring17gargsanNo ratings yet
- A Three Methods Approach: Compound InterestDocument2 pagesA Three Methods Approach: Compound InterestRisvana RizzNo ratings yet
- SpreadsheetDocument9 pagesSpreadsheetthejaka alokaNo ratings yet
- INTRO TO IT 1 (Practical)Document8 pagesINTRO TO IT 1 (Practical)jaydenNo ratings yet
- ICT Spreadsheets Worksheet Prepared by Mustafa Emad: 1 (Turn OverDocument11 pagesICT Spreadsheets Worksheet Prepared by Mustafa Emad: 1 (Turn OverMustafaNo ratings yet
- Comp Project 2 Instructions 1Document5 pagesComp Project 2 Instructions 1api-710008898No ratings yet
- (M5-TECHNICAL2) Software (MS Excel)Document4 pages(M5-TECHNICAL2) Software (MS Excel)Artus ArtigasNo ratings yet
- Regular Payments Savings Plan: A Three Methods ApproachDocument2 pagesRegular Payments Savings Plan: A Three Methods ApproachRisvana RizzNo ratings yet
- Formulas WorksheetDocument4 pagesFormulas Worksheetammaarali7860No ratings yet
- Chapter 1 - 4 Excel Instructions Summer 2019Document3 pagesChapter 1 - 4 Excel Instructions Summer 2019StavroulaNo ratings yet
- Csm184 LectureDocument542 pagesCsm184 Lecturechm4xm8mf9No ratings yet
- Module 5 (Computing Fundamentals)Document14 pagesModule 5 (Computing Fundamentals)Queven James EleminoNo ratings yet
- Unit 1Document243 pagesUnit 1Shivam TanejaNo ratings yet
- EIM 222 Excel Lab Manual 2021Document25 pagesEIM 222 Excel Lab Manual 2021Sue BenNo ratings yet
- Las Tle Ict6 q4w8Document2 pagesLas Tle Ict6 q4w8ADELMA FORNIASNo ratings yet
- LAB 3 09102020 124048pm 04112021 085029am 10102022 052033pmDocument5 pagesLAB 3 09102020 124048pm 04112021 085029am 10102022 052033pmMaryam RahimNo ratings yet
- Finc405 1Document7 pagesFinc405 1Marty LykeNo ratings yet
- University of Auckland Department of Statistics Tamaki Campus Thursday November 20Document11 pagesUniversity of Auckland Department of Statistics Tamaki Campus Thursday November 20Anu PriyaNo ratings yet
- Lesson-3 LectureDocument51 pagesLesson-3 LectureHer StoreNo ratings yet
- Week006 - ModuleDocument13 pagesWeek006 - ModuleJohn Gabriel SambajonNo ratings yet
- TITC Final Exam Study Questions IOU PsichologyDocument8 pagesTITC Final Exam Study Questions IOU PsichologyElwyn Rahmat HidayatNo ratings yet
- Spreadsheets Sample Part Test PDFDocument5 pagesSpreadsheets Sample Part Test PDFHoratiu CarausanNo ratings yet
- HBL Maths Ict 2011Document20 pagesHBL Maths Ict 2011ngwjingNo ratings yet
- Computer Applications Sample TestDocument12 pagesComputer Applications Sample TestMohd Khairil Hilmi Halim100% (1)
- 2329 Fs Ict l1-2 Cha4Document12 pages2329 Fs Ict l1-2 Cha4api-266955122No ratings yet
- 2329 Fs Ict l1-2 Cha3Document8 pages2329 Fs Ict l1-2 Cha3api-266955122No ratings yet
- 2329 Fs Ict l1-2 Cha2Document13 pages2329 Fs Ict l1-2 Cha2api-266955122No ratings yet
- Fs Ict l1-2 Mod1Document10 pagesFs Ict l1-2 Mod1api-266955122No ratings yet
- Airworthiness Directive: Design Approval Holder's Name: Type/Model Designation(s)Document4 pagesAirworthiness Directive: Design Approval Holder's Name: Type/Model Designation(s)Kris Wuthrich BatarioNo ratings yet
- UntitledDocument44 pagesUntitledDhvani PanchalNo ratings yet
- DEll PMSDocument64 pagesDEll PMSDipak ThakurNo ratings yet
- Npcih IDocument2 pagesNpcih IRoYaL RaJpOoTNo ratings yet
- Seminar Eap 5Document32 pagesSeminar Eap 5Hoàng Yến TháiNo ratings yet
- Chapter Three: The Topography of Ethiopia and The HornDocument4 pagesChapter Three: The Topography of Ethiopia and The Horneyob astatke100% (1)
- Writing Kafani or AlfiDocument5 pagesWriting Kafani or AlfisahebjuNo ratings yet
- Chap 21Document6 pagesChap 21MatthewNo ratings yet
- Janet P. Espada Et Al., Challenges in The Implementation of The Mother Tongue-Based Multilingual Education Program:A Case StudyDocument19 pagesJanet P. Espada Et Al., Challenges in The Implementation of The Mother Tongue-Based Multilingual Education Program:A Case StudyAnalyn Bintoso DabanNo ratings yet
- Daftar PustakaDocument2 pagesDaftar PustakaBang UsopNo ratings yet
- Former UM Soccer Coach Sues University For DefamationDocument12 pagesFormer UM Soccer Coach Sues University For DefamationNBC MontanaNo ratings yet
- Innovation Corrupted The Rise and Fall of EnronDocument4 pagesInnovation Corrupted The Rise and Fall of EnronPratyaksh SehgalNo ratings yet
- 1 - Pre-Bid Clarifications 16dec - 2016Document13 pages1 - Pre-Bid Clarifications 16dec - 2016Anirban DubeyNo ratings yet
- Risk Management NotesDocument27 pagesRisk Management NoteskomalNo ratings yet
- Set 1 Questions 1-20Document10 pagesSet 1 Questions 1-20aeda80No ratings yet
- Legal AgreementDocument2 pagesLegal AgreementMohd NadeemNo ratings yet
- Digital Marketing - Scope Opportunities and Challenges - IntechOpen PDFDocument31 pagesDigital Marketing - Scope Opportunities and Challenges - IntechOpen PDFPratsNo ratings yet
- Bank TaglineDocument2 pagesBank TaglineSathish BabuNo ratings yet
- SS 102 S5 - Final ExamDocument3 pagesSS 102 S5 - Final ExamTabish HamidNo ratings yet
- Rodriguez v. Adams PHCDocument40 pagesRodriguez v. Adams PHCNorthern District of California BlogNo ratings yet
- Coronavirus Disease (COVID-19) : Situation Report - 125Document17 pagesCoronavirus Disease (COVID-19) : Situation Report - 125CityNewsTorontoNo ratings yet
- Erinnerungsmotive in Wagner's Der Ring Des NibelungenDocument14 pagesErinnerungsmotive in Wagner's Der Ring Des NibelungenLaur MatysNo ratings yet