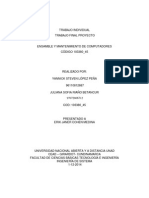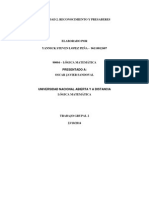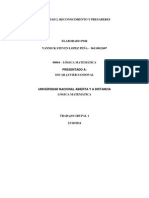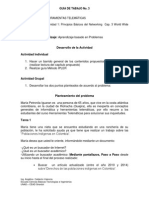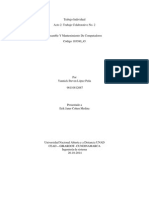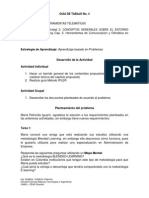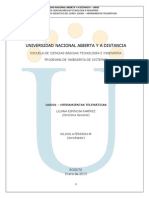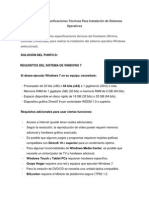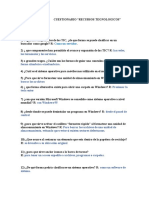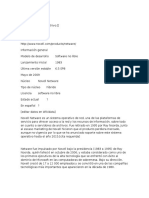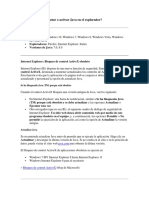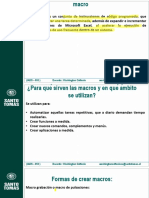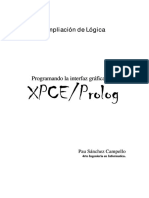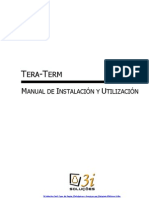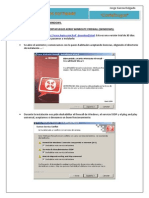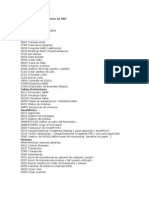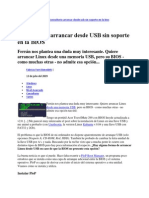Professional Documents
Culture Documents
Trabajajocolaborativo 2 Punto 2 Fase 2
Uploaded by
api-2643313200 ratings0% found this document useful (0 votes)
339 views15 pagesOriginal Title
trabajajocolaborativo 2 punto 2 fase 2
Copyright
© © All Rights Reserved
Available Formats
DOCX, PDF, TXT or read online from Scribd
Share this document
Did you find this document useful?
Is this content inappropriate?
Report this DocumentCopyright:
© All Rights Reserved
Available Formats
Download as DOCX, PDF, TXT or read online from Scribd
0 ratings0% found this document useful (0 votes)
339 views15 pagesTrabajajocolaborativo 2 Punto 2 Fase 2
Uploaded by
api-264331320Copyright:
© All Rights Reserved
Available Formats
Download as DOCX, PDF, TXT or read online from Scribd
You are on page 1of 15
30; En primer lugar comenzaremos eligiendo el idioma en el que se presentarn los
diferentes mensajes que se mostrarn al usuario en el proceso de instalacin. Ubuntu tiene
soporte para una gran cantidad de idiomas. En nuestro caso seleccionaremos el idioma
Espaol para la instalacin como podemos ver en la siguiente imagen ! tras ello
pulsaremos sobre el botn "#nstalar Ubuntu $0.0%.& '()".
NOTA* El proceso de instalacin consta de + etapas. En la primera etapa !a ,emos
seleccionado el idioma del sistema final una vez instalado tal ! como se puede ver en la
imagen anterior.
3$* En la etapa & se presenta un mapa donde podremos seleccionar un pa-s ! una ciudad del
pa-s donde se realiza el proceso de instalacin para que Ubuntu pueda establecer la zona
,oraria correspondiente; dejaremos seleccionado "Espaa" ! ".adrid" respectivamente en
nuestro caso tal ! como vemos en la ventana de la imagen inferior para pulsar
posteriormente sobre el botn "/delante
3&* En la etapa 3 indicaremos la distribucin de teclado ms adecuada para nuestro equipo
dejando en nuestro caso seleccionado el radio botn "0pcin sugerida" con el valor
"Espaa" asociado que ser la opcin que por defecto nos ofrecer Ubuntu ! pulsando
directamente sobre el botn "/delante" en la ventana de la imagen inferior para continuar
con el proceso de instalacin del sistema operativo
33* En la etapa % decidiremos como queremos particionar el disco duro presentndosenos
la siguiente ventana que nos informa del estado actual del disco duro virtual de nuestro
equipo. En ella seleccionaremos el radio botn "Usar el ma!or espacio continuo libre" para
que Ubuntu ,aga uso de los $0 12. que tenemos sin particionar en dic,o soporte tal !
como vemos en la ventana de la imagen inferior tras lo cual pulsaremos en ella sobre el
botn "/delante
NOTA* )i en la ventana de la imagen inferior seleccionaremos el radio botn "#nstalarlo
junto a los otros eligiendo entre ellos al arrancar el equipo" lo que ocurrir-a es que se
redimensionar-a la particin de $0 1b. 3(4) de 5indo6s + para que en la misma
estuvieran ambos sitemas operativos 75indo6s + ! Ubuntu8 cuando nuestro deseo es que
Ubuntu se instale en una segunda particin de $0 1b. que ser creada automticamente en
el espacio que actualmente est libre manteniendo la particin de $0 1b. 3(4) de
5indo6s +.
3%* En la etapa 9 tendremos que rellenar una serie de datos tecleando el nombre del
usuario el nombre de inicio de sesin la contrasea de dic,o usuario ! el nombre del
equipo que estamos instalando; en nuestro caso introduciremos los datos mostrados en la
ventana de la imagen inferior ! tras ello pulsaremos sobre el botn "/delante"
39* En la siguiente etapa se mostrar un resumen de las opciones de instalacin elegidas
debiendo pulsar sobre el botn "#nstalar" para dar comienzo efectivo al proceso de
instalacin de Ubuntu.
.
3:* (ras pulsar sobre el botn #nstalar en la ventana de la imagen anterior comenzar el
proceso de formateo de las particiones correspondientes ! tras ello el proceso de
instalacin de Ubuntu el cual tardar varios minutos.
3+* Una vez finalizado el proceso de instalacin se nos mostrar la siguiente ventana
indicando que deberemos reiniciar el equipo para continuar con el proceso de instalacin
as- pues pulsaremos sobre el botn ";einiciar a,ora" para proceder.
NOTA* /ntes de reiniciarse la mquina virtual es posible que se nos presente una ventana
de que nos informa de que ,emos de e<traer el =>= 7o la imagen #)0 en nuestro caso8 de
Ubuntu para poder continuar en cu!o caso pulsaremos sobre la tecla "E3(E;" para
proceder de modo efectivo con el reinicio de la mquina virtual.
3?* (ras el reinicio de la mquina virtual que acabamos de instalar en este primer inicio
podremos visualizar diversos arranques de nuestro equipo; el primero de ellos
corresponder-a a una carga normal de Ubuntu el segundo al modo recuperacin de Ubuntu
el tercero ! al cuarto a arranques del test de memoria de Ubuntu ! el @ltimo al arranque de
5indo6s + Arofessional ; en nuestro caso tan slo deseamos que sean mostrados el primero
! el @ltimo luego cargaremos en esta ocasin el primero de los arranques para poder
modificar 1;U2 el gestor de arranque de Ubuntu de modo que slo sean mostradas las
opciones que nos interesen
3B* (ras seleccionar el primer arranque en la ventana de la imagen anterior ser cargado en
el equipo el sistema operativo Ubuntu en el cual nos autenticaremos con las credenciales
del usuario "profesor".
%0* (ras ello ejecutaremos la aplicacin "(erminal" para poder acceder posteriormente al
gestor de arranque 1;U2 a travCs de ella.
%$* Domo resultado de la accin anterior pasa a ser cargada la aplicacin "(erminal"
tecleando en ella los siguientes comandos* $ cd EbootEgrubE & sudo gedit grub.cfg
NOTA* (ras teclear el segundo comando se nos pedir la contrasea del usuario "profesor"
la cual teclearemos adecuadamente ! tras ello pulsaremos sobre la tecla "Enter".
%&* Una vez completada la accin anterior pasaremos a editar el fic,ero
"EbootEgrubEgrub.cfg" que es el fic,ero que permite establecer la configuracin de 1;U2
tal ! como vemos en la imagen siguiente.
%3* En dic,o fic,ero nos situaremos en el apartado correspondiente a la lista de Fernels
e<istentes bajo la l-nea "GGG 2E1#3 EetcEgrub.dE$0Hlinu< GGG" ! modificamos el nombre
del primer Fernel indicando la cadena de te<to "Ubuntu $0.0%. '()" tal ! como vemos en
la imagen inferio
NOTA* Aodr-amos descargar desde #nternet alg@n paquete para la administracin grfica
del gestor de arranque 1;U2 tal es el caso de "startupmanager" pero en nuestro caso lo
configuraremos editando el fic,ero "grub.cfg" ubicado en "EbootEgrub" mediante el editor
de te<to correspondiente ! modificando los parmetros oportunos pues este mCtodo es ms
genCrico para otras distribuciones de 'inu<
%%* En relacin con el segundo Fernel mostrado en el apartado indicado el Fernel del modo
de recuperacin comentaremos (0=/) sus l-neas situando el s-mbolo "G" al comienzo de
cada l-nea tal ! como vemos en la ventana de la imagen inferior a fin de que dic,o Fernel
no sea mostrado entre los que se listan al inicio del arranque del equipo.
%9* (ras ello nos situaremos en dic,o fic,ero sobre el apartado correspondiente a la lista de
Fernels de test e<istentes concretamente bajo la l-nea "GGG 2E1#3
EetcEgrub.dE&0Hmemtest?:I GGG" ! comentaremos (0=/) sus l-neas situando el s-mbolo
"G" al comienzo de cada l-nea tal ! como vemos en la ventana de la imagen inferior a fin
de que dic,os Fernels no sea mostrado entre los que se listan al inicio del arranque del
equipo.
%:* 4inalmente en dic,o fic,ero nos situaremos en el apartado correspondiente a la lista de
Fernels e<istentes bajo la l-nea "GGG 2E1#3 EetcEgrub.dE30HosJprober GGG" ! modificamos
el nombre del primer Fernel indicando la cadena de te<to "5indo6s + Enterprise" tal !
como vemos en la imagen inferior
%+* Una vez completadas la totalidad de configuraciones indicadas anteriormente
salvaremos los cambios realizados pulsando en la ventana correspondiente sobre el botn
"1uardar"
%?* (ras ello !a estaremos en disposicin de comprobar si los cambios realizados ,an
surtido efecto para lo cual procederemos a reiniciar el equipo tal ! como vemos en la
siguiente imagen
%B* /ntes de proceder de modo efectivo con el reinicio se nos presentar la siguiente
ventana en la que pulsaremos directamente sobre el botn ";einiciar".
90* )i ,emos realizado correctamente los cambios indicados anteriormente en el fic,ero
"EbootEgrubEgrub.cfg" el nuevo men@ de 1;U2 mostrado en el proceso de arranque del
equipo ser el mostrado en la ventana de la imagen inferior
9$* )i en la ventana de la imagen anterior seleccionamos la primera opcin "Ubuntu $0.0%
'()" Cste ser el sistema operativo mediante el cual ser arrancado nuestro equipo tal !
como vemos en la ventana de la imagen inferior.
9&* (ambiCn pod-amos ,aber optado en la ventana de 1;U2 de seleccin del sistema
operativo de arranque por la opcin "5indo6s + Enterprise" tal ! como vemos en la
ventana de la imagen inferior.
You might also like
- Guia 1Document2 pagesGuia 1api-264331320No ratings yet
- Informe Final Grupo 103380 45Document138 pagesInforme Final Grupo 103380 45api-264331320No ratings yet
- Solucion Actividad 4 - Herramientas TelematicasDocument11 pagesSolucion Actividad 4 - Herramientas Telematicasapi-264331320No ratings yet
- Tcno3 Grupo 103380 45Document53 pagesTcno3 Grupo 103380 45api-264331320No ratings yet
- Guia 2Document4 pagesGuia 2api-264331320No ratings yet
- Tcno3 Grupo 103380 45Document9 pagesTcno3 Grupo 103380 45api-264331320No ratings yet
- Requisitos Del Sistema de Windows 7Document6 pagesRequisitos Del Sistema de Windows 7api-264331320No ratings yet
- Guia de Actividad 1 2014-2 SB 1Document6 pagesGuia de Actividad 1 2014-2 SB 1api-264331320No ratings yet
- Actividad 2Document8 pagesActividad 2api-264331320No ratings yet
- Trabajo Colaborativo No2 Punto 2 Fase 1Document21 pagesTrabajo Colaborativo No2 Punto 2 Fase 1api-264331320No ratings yet
- Trabajo Colaborativo No2 Punto 2Document36 pagesTrabajo Colaborativo No2 Punto 2api-264331320No ratings yet
- Solucion de La Actividad 1 Parte 1 de Herramientas TelematicasDocument11 pagesSolucion de La Actividad 1 Parte 1 de Herramientas Telematicasapi-264331320No ratings yet
- Actividad 1Document4 pagesActividad 1api-264331320No ratings yet
- Punto G Rabajo Colaborativo 2Document2 pagesPunto G Rabajo Colaborativo 2api-264331320No ratings yet
- Guia - Rubrica H Telemtcas-3Document3 pagesGuia - Rubrica H Telemtcas-3api-264331320No ratings yet
- Conclucion de Todos Los PuntosDocument23 pagesConclucion de Todos Los Puntosapi-264331320No ratings yet
- Guia - Rubrica H Telemtcas-4Document3 pagesGuia - Rubrica H Telemtcas-4api-264331320No ratings yet
- Modulo H Telematicas 2013 1Document169 pagesModulo H Telematicas 2013 1api-264331320No ratings yet
- Guia Metodo IplerDocument2 pagesGuia Metodo Iplerapi-264331320No ratings yet
- Temas de Exposicion de Herramientas TelematicasDocument1 pageTemas de Exposicion de Herramientas Telematicasapi-264331320No ratings yet
- Solucion de La Activida 2 Parte de 2 Herramientas TelematicasDocument21 pagesSolucion de La Activida 2 Parte de 2 Herramientas Telematicasapi-264331320No ratings yet
- Guia - Rubrica H Telemtcas-2Document3 pagesGuia - Rubrica H Telemtcas-2api-264331320No ratings yet
- Pilares Basicos de La InformticaDocument18 pagesPilares Basicos de La Informticaapi-264331320No ratings yet
- NetworkingDocument9 pagesNetworkingapi-264331320No ratings yet
- Guia - Rubrica H Telemtcas-1Document4 pagesGuia - Rubrica H Telemtcas-1api-264331320No ratings yet
- Instalar Ubuntu Sistema Operativo LinuxDocument4 pagesInstalar Ubuntu Sistema Operativo Linuxapi-264331320No ratings yet
- Sistemas Operativos WindowsDocument9 pagesSistemas Operativos Windowsapi-264331320No ratings yet
- Clases de Sistemas Operativos de LinuxDocument1 pageClases de Sistemas Operativos de Linuxapi-264331320No ratings yet
- Trabajo Colaborativo NoDocument2 pagesTrabajo Colaborativo Noapi-264331320No ratings yet
- Cuestionario RTDocument9 pagesCuestionario RTDaniela Gatica CaroNo ratings yet
- 1) Grupo de Trabajo y Dominio de WindowsDocument18 pages1) Grupo de Trabajo y Dominio de WindowsOmar FunesNo ratings yet
- Novell NetWareDocument57 pagesNovell NetWareAnderson AndradeNo ratings yet
- Slack WareDocument164 pagesSlack WareMartha AllenNo ratings yet
- Activar JavaDocument2 pagesActivar JavaanyelinaNo ratings yet
- Dotnet MauiDocument2,221 pagesDotnet MauiIsrael Lerma HernándezNo ratings yet
- Politicas Centro de ComputoDocument2 pagesPoliticas Centro de ComputogerardoNo ratings yet
- Ralink3070 ManualDocument2 pagesRalink3070 Manualami oreverNo ratings yet
- 172.0.0.1 WWW - Google.com172.0.0.1Document9 pages172.0.0.1 WWW - Google.com172.0.0.1ADRIAN FRANCISCO BARRANTES VASQUEZNo ratings yet
- MacrossDocument13 pagesMacrossebaezasleNo ratings yet
- Configuración Red LocalDocument9 pagesConfiguración Red LocalgerfermarNo ratings yet
- Prolog XpceDocument14 pagesProlog XpceLucian LucenfortNo ratings yet
- IMPLANTACIÓN DE SISTEMAS OPERATIVOS. Tarea 3.1Document14 pagesIMPLANTACIÓN DE SISTEMAS OPERATIVOS. Tarea 3.1Ricardo GonzálezNo ratings yet
- Boast98 y Edboast Guía Del Usuario y Manual de DocumentaciónDocument20 pagesBoast98 y Edboast Guía Del Usuario y Manual de DocumentaciónDiego RojasNo ratings yet
- CURSO - Alfabetizacion - Digital - Apuntes PDFDocument18 pagesCURSO - Alfabetizacion - Digital - Apuntes PDFCarmen Bedoya Morton100% (1)
- Instructivo Formulario 1302 V01Document7 pagesInstructivo Formulario 1302 V01Gerardo RodríguezNo ratings yet
- Software Avanzado 2018 Basica ModificadoDocument57 pagesSoftware Avanzado 2018 Basica ModificadoIride Peña ColmenaresNo ratings yet
- USB Booteable Con Varios Sistemas Operativos (ACTUALIZADO)Document7 pagesUSB Booteable Con Varios Sistemas Operativos (ACTUALIZADO)DAFRANCARNo ratings yet
- Hilos y MultihilosDocument7 pagesHilos y MultihilosAlex De Coss NucamendiNo ratings yet
- Tera TermDocument6 pagesTera TermALDRAKONo ratings yet
- Manual de Instalación, Configuración de Adds y GPO en Server 2012r2Document36 pagesManual de Instalación, Configuración de Adds y GPO en Server 2012r2Servitecno Jeffer Farro RegaladoNo ratings yet
- Cinco Cortafuegos o Firewall PDFDocument45 pagesCinco Cortafuegos o Firewall PDFpuertalabsNo ratings yet
- Principales Transacciones en SAPDocument2 pagesPrincipales Transacciones en SAPElizabeth Reséndiz Quintana100% (1)
- Arrancar Dessde Boot Con USBDocument5 pagesArrancar Dessde Boot Con USBJamesgatorNo ratings yet
- Tecnicas de Administracion de ProcesosDocument10 pagesTecnicas de Administracion de ProcesosBenjamin CT.No ratings yet
- Manual Comandos Avanzados de ExcelDocument33 pagesManual Comandos Avanzados de Excelnoemigranada100% (2)
- Sistemas Heterogéneos SambaDocument7 pagesSistemas Heterogéneos SambaMaria Luz SandobalNo ratings yet
- Guia Rapida Manejo de Tfs 2013Document24 pagesGuia Rapida Manejo de Tfs 2013Julio Chechar Pu VeNo ratings yet
- Dispositivos Periféricos PDFDocument11 pagesDispositivos Periféricos PDFMaxVerdeTenaNo ratings yet
- Cuales Son Los Windows A Lo Lardo de La Existencia de WindowsDocument10 pagesCuales Son Los Windows A Lo Lardo de La Existencia de WindowsEva LunaNo ratings yet