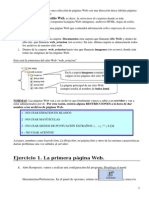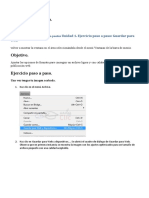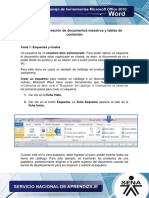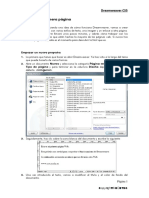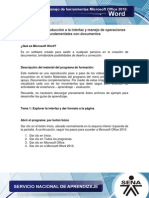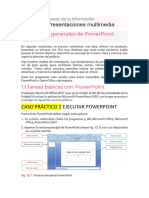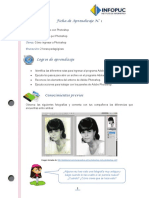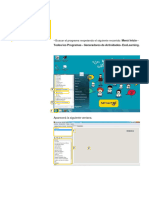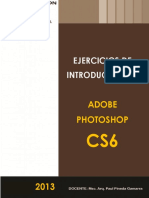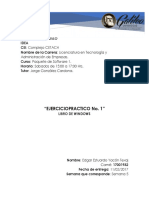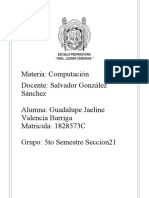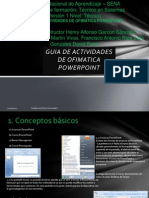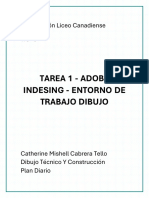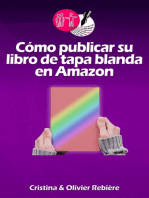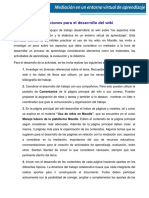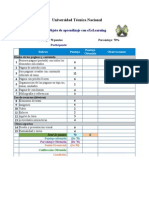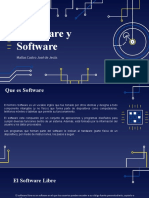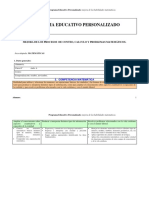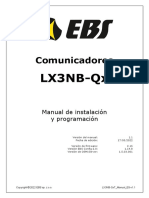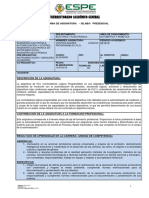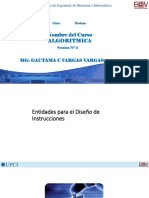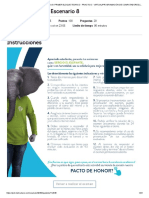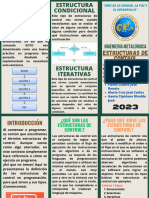Professional Documents
Culture Documents
Guía Rápida Curso Cuadernia Final-Oct14 PDF
Uploaded by
Guadalupe Camacho Zúñiga0 ratings0% found this document useful (0 votes)
714 views16 pagesOriginal Title
guía rápida curso Cuadernia final-Oct14.pdf
Copyright
© © All Rights Reserved
Available Formats
DOCX, PDF, TXT or read online from Scribd
Share this document
Did you find this document useful?
Is this content inappropriate?
Report this DocumentCopyright:
© All Rights Reserved
Available Formats
Download as DOCX, PDF, TXT or read online from Scribd
0 ratings0% found this document useful (0 votes)
714 views16 pagesGuía Rápida Curso Cuadernia Final-Oct14 PDF
Uploaded by
Guadalupe Camacho ZúñigaCopyright:
© All Rights Reserved
Available Formats
Download as DOCX, PDF, TXT or read online from Scribd
You are on page 1of 16
Curso Elaboracin de cuadernos digitales con Cuadernia
Gua rpida para el uso bsico de Cuadernia
Elaborado por Carolina Carpio
Modificado por rea de Tecnologa Educativa
Centro de Formacin Pedaggica y Tecnologa Educativa
Universidad Tcnica Nacional
2013
Instalacin de Cuadernia
1. Ingresar a la direccin: http://www.educa.jccm.es/recursos/es/cuadernia/editor-
cuadernia/aplicacion-cuadernia
2. En la seccin Ficheros disponibles, seleccionar los que correspondan al sistema operativo utilizado.
3. Seleccionar los ficheros correspondientes
4. Pulsar doble clic sobre el archivo descargado y luego Ejecutar.
5. Seguir los pasos del asistente de instalacin.
Abrir Cuadernia
1. Pulsar clic sobre el cono del programa que se ubica en el Escritorio.
2. Una vez verificados los requisitos del programa, seleccionar la opcin Utilizar herramienta.
3. Pulsar sobre Utiliza Cuadernia.
4. Elegir la opcin Herramienta de autor.
Crear un nuevo Cuaderno
1. En la barra Archivo, seleccionar Nuevo.
2. Seleccionar la carpeta Cuadernia y luego
escribir el nombre del proyecto, segn se muestra en
la imagen:
Curso Elaboracin de cuadernos digitales con Cuadernia
Interfaz de Cuadernia
El programa presenta la siguiente interfaz:
1. Barra superior de men: Se oculta automticamente y aparece cuando se acerca el puntero. Contiene las
principales opciones del editor, manejo de pginas, visualizacin, hacer y deshacer.
2. Ventana edicin: permite habilitar herramientas que ayudan en la edicin del cuaderno, como configurar el
fondo de las pginas, habilitar la cuadrcula, regla y gua para la maquetacin de los elementos de las pginas.
Adems, aqu se encuentran las funciones de copiar y pegar, as como las opciones para organizar la alineacin
de los elementos de las pginas.
3. Ventana pgina: Es el espacio de trabajo para editar las pginas. En la seccin superior de la ventana se
encuentran las opciones para crear, eliminar y pasar pginas.
4. Ventana archivo: Brinda las opciones para crear y abrir, as como guardar los cambios hechos en un
cuaderno, acceder al maquetador SCORM y cerrar el archivo.
5. Ventana administrador: desde aqu es posible gestionar la galera de objetos, publicar el cuaderno una vez
que se encuentre finalizado y tener una vista previa del mismo.
6. Ventana objetos: Contiene los botones que permiten insertar objetos y actividades en el cuaderno.
Insertar texto
Para insertar un texto se trabajar con un ejemplo en la primera pgina del cuaderno y que funcionar como
portada. Siga el procedimiento descrito a continuacin:
Curso Elaboracin de cuadernos digitales con Cuadernia
1. Pulsar el botn Texto que se encuentra en la Ventana Objetos.
2. Pulsar clic sobre el signo de exclamacin que aparece al centro del cuadro de texto. De esta manera
aparecer una nueva ventana titulada Formato de un objeto de texto.
3. Pulsar de nuevo clic sobre el cuadro de texto, borre la oracin que contiene el cuadro y escriba el
texto deseado.
4. Mediante los botones de la ventana del objeto de texto, escoger el formato que prefiera para el
texto. Por el momento no se preocupe por el tamao del cuadro de texto.
5. Pulsar en Guardar.
Para ajustar el cuadro de texto observe la siguiente imagen en la que se muestran las funciones que se pueden
aplicar en las esquinas del cuadro:
Para mover el cuadro solo debe colocar el cursor dentro del mismo hasta que se convierta en una mano y luego
arrastrar el objeto hasta la posicin deseada.
Agregar un enlace mediante texto
En un cuadro de texto debe seleccionar la o las palabras donde se desea insertar el enlace.
Luego se presiona clic en el botn Link que se encuentra en la barra de formato de objeto de texto.
Curso Elaboracin de cuadernos digitales con Cuadernia
Luego en la ventana que aparece insertar o pegar el enlace y la seleccionar la opcin en ventana nueva.
Por ltimo presionar clic en Guardar.
Guardar Libro
Para guardar los cambios realizados pulse el botn Guardar en la ventana Archivo. El programa siempre
preguntar si desea mantener el nombre del archivo actual (Guardar) o si desea grabar con un nombre
diferente el cuaderno (Guardar como).
Insertar un fondo
Cuadernia trabaja los objetos, como las imgenes y los videos, desde una galera propia por lo que solo es
posible incluir elementos previamente agregados en la galera. Primero se explicar cmo trabajar con los
elementos de la galera predeterminada que tiene Cuadernia.
1. Para incluir un fondo en una pgina, seleccionar el botn Fondo de la ventana Edicin. Esto abrir
una ventana para elegir el fondo de la galera.
2. En la carpeta Objetos, la subcarpeta Fondos abrir diversas opciones para aplicar. Seleccionar una
imagen de la lista que aparece en el cuadro central. Al pulsar clic sobre un archivo de la lista, observar
la vista previa en el cuadro derecho.
Curso Elaboracin de cuadernos digitales con Cuadernia
Cuando haya seleccionado el fondo que desea utilizar, pulse clic en Aceptar.
Crear pginas
Para crear nuevas pginas, pulsar clic sobre el cono identificado con un signo de suma de color verde.
Ver que aparece un nmero dos junto a la primera pgina.
Volver a presionar el botn para crear ms pginas. Observar que puede navegar por las pginas, con solo
presionar clic sobre el nmero de pgina deseado o utilizando las fechas de adelante y atrs.
El procedimiento para eliminar una pgina es similar. Solo hay que posicionarse en la pgina que se desea
eliminar y pulsar el cono con signo de equis en color rojo. Por seguridad, el programa solicita una confirmacin
de que desea borrar la pgina.
Insertar imagen
De la misma manera que se insert un fondo anteriormente, Cuadernia permite incluir imgenes que se
encuentren en la galera. En este caso, se le ensear cmo incluir una imagen desde su computadora a la
galera para luego insertarla en el cuaderno. Posicinese en la pgina donde va a insertar la imagen y siga el
procedimiento:
Curso Elaboracin de cuadernos digitales con Cuadernia
1. En la ventana Objetos, pulsar el botn Imagen.
2. Pulsar clic en el centro del cuadro de imagen, identificado con un signo de exclamacin.
3. En la nueva ventana que aparece, seleccionar la carpeta Objetos en la seccin izquierda. De esta
manera, en la seccin central aparecer la lista de imgenes predeterminadas que tiene la galera de
Cuadernia.
4. Para incluir una nueva imagen, pulse Subir en la seccin izquierda:
5. Esto abrir el gestor de galeras. Ah, ubique la carpeta Imgenes en el men de la izquierda y pulse
clic sobre la carpeta. Luego pulse clic sobre la carpeta Objetos. Finalmente, seleccione la opcin Crear
recurso.
Curso Elaboracin de cuadernos digitales con Cuadernia
6. Seleccionar el botn Subir ficheros.
7. Buscar el archivo de la imagen en su computadora, seleccinelo y pulse en Abrir.
8. Cerrar la ventana Gestin de Recursos Educativos, pulsando clic en la X en la esquina derecha
superior. Tenga cuidado de no cerrar toda la ventana del navegador, sino solo la ventana de Recursos
Educativos.
9. Volver a visualizar la pantalla de la galera. En la lista que aparece en la seccin central, vaya hasta el
final de la lista, donde deber aparecer el nombre del recurso incluido. Pulse clic sobre el nombre del
archivo y luego seleccione Aceptar:
El manejo de la imagen se realiza desde las diferentes esquinas del objeto, de la misma manera que el cuadro
Curso Elaboracin de cuadernos digitales con Cuadernia
de texto.
Una recomendacin importante para escalar (cambiar de tamao) una imagen sin alterar su proporcin de
largo y ancho es mantener presionada la tecla Shift (mayscula) mientras se arrastra la imagen al tamao
deseado.
Actividades:
Cuadernia tiene mltiples actividades interactivas que se pueden incluir en un cuaderno. Por el momento, solo
aplicaremos un ejemplo utilizando un Tamgram.
1. Ubicarse en una pgina en blanco dentro del cuaderno.
2. En la ventana Objetos, seleccionar el botn Actividad.
3. Aparecer una ventana con la
Galera de actividades. Seleccionar la
primera carpeta llamada Geometra.
Luego pulsar clic en Tangram.
4. Seleccionar el botn Configuracin,
que se encuentra en la seccin inferior
izquierda de la ventana.
5. Aparecer entonces una serie de pasos que debe seguir. En la seccin ttulo colocar Tamgram. En la
seccin Instrucciones las orientaciones; por ejemplo: Debe completar la forma con las figuras de colores,
arrastrndolas hasta el lugar en que considere que corresponden. Para girarlas, pulse clic sobre el punto
negro que aparece en cada figura.
6. Colocar un tiempo y un nmero de intentos.
7. Pulsar la flecha Siguiente.
8. Seleccionar alguna de las formas pulsando clic sobre lo que desee.
9. Puede colocar un breve texto de acierto como Bien hecho! y otro de fallo.
10. Finalmente, seleccionar Aceptar.
Ver solo una pantalla color rosado en la actividad. Para visualizar la misma, siga los pasos que se explican a
continuacin.
Insertar formas
Seleccionar el botn forma de la barra de herramientas.
Presionar clic en el icono del centro.
Por defecto la aplicacin contiene varias formas que pueden ser utilizadas para resaltar
algn texto importante dentro de un libro. Adems por medio de la opcin subir y abriendo el gestor
de recurso se pueden agregar a la carpeta de imgenes ms objetos de este tipo esto queda a
decisin del usuario.
A las formas por defecto se le puede cambiar el color de borde y agregar un fondo si se
desee.
Una vez que selecciona una forma y modifica su color debe presionar clic en el botn
Aceptar.
Curso Elaboracin de cuadernos digitales con Cuadernia
Recuerde una vez insertada la forma utilizar los botones que se encuentran en cada esquina del objeto para
acomodarla. Sobre esta forma se puede insertar un cuadro de texto!
Insertar saltos
Los satos permite realizar enlaces dentro del libro, en este
caso tenemos tres tipos.
i. Salto de pgina
Permite ir a una de las pginas dentro del mismo libro. En
este caso es como si se quisiera insertar un men con
botones. Se pueden crear botones por medio de Power Point
y se suben a Cuadernia por medio del gestor de recursos
para crear un men completo de pginas.
En la opcin saltar a la pgina se selecciona la pagina hacia
donde se desea ir.
En la opcin Apariencia del salto se debe seleccionar la
imagen.
Luego se debe presionar clic en Guardar.
Curso Elaboracin de cuadernos digitales con Cuadernia
ii. Salto de pgina a sitio web
Permite ir a una pgina web externa como hacer un hiperenlace. Se pueden crear botones por medio
de Power Point y se suben a Cuadernia por medio del gestor de recursos para especificar hacia donde
ir el sitio.
En la opcin Abrir pgina web se debe insertar a URL del sitio al que se desea ir. Al igual que el salto
anterior se puede seleccionar una imagen especfica para este enlace. Por ltimo seleccionar clic en
Guardar.
Por defecto este enlace se abrir en ventana emergente.
iii. Salto Fichero
Permite realizar un enlace a un documento en las siguientes extensiones (docx, doc, ppt, pdf)
almacenado en la computadora.
Se pueden crear botones por medio de Power Point y se suben a Cuadernia por medio del gestor de
recursos para especificar el tipo documento y el nombre del archivo.
En la opcin Fichero se debe seleccionar el documento, para ello se debe subir al gestor de recursos en
la carpeta Documentos. Al igual que el salto anterior se puede seleccionar una imagen especfica para
este enlace. Por ltimo seleccionar clic en Guardar.
Por defecto este enlace se abrir en ventana emergente para los pdf y los dems tipos de archivos se
descargan.
Insertar Sonido
En el caso del elemento sonido permite insertar una ventana pequea donde se muestra una imagen y un
sonido relacionado con la misma.
Se pueden utilizar los sonidos que trae el programa o se pueden agregar nuevos sonidos utilizando el gestor de
recursos se pueden subir archivos en formato mp3, pueden ser canciones o audios propios (si desean grabar
pueden utilizar el programa Audacity http://audacity.sourceforge.net/ ).
Para insertar un sonido se presiona clic en el elemento Audio de la barra de herramientas.
En la ventana que aparece se debe seleccionar un ttulo, una imagen alusiva al audio y el audio en particular.
Recuerde presionar clic en Guardar.
Curso Elaboracin de cuadernos digitales con Cuadernia
Insertar Video
El elemento video permite insertar una ventana pequea donde se muestra el video y una barra para el control
del mismo.
La herramienta no trae video por lo que en este caso se recomienda la descarga de los mismos en formato mp4
o flv de modo que se reproduzcan en cualquier computadora.
Para insertarlo se debe presionar clic en el botn de video, en la ventana emergente se agrega un ttulo y se
busca el video el cual debe ser subido al gestor de recurso, luego se selecciona y se guarda.
Es importante modificar el tamao de la ventana de video para que se observe de manera ms ptima.
Insertar Animacin
Las animaciones son elementos muy interesantes y en movimiento que combinan elementos de texto, imagen,
audio entre otros. Para efectos de este curso se les recomend la utilizacin de animaciones que ya trae el
programa o que se pueden descargar desde la pgina Flash Educativos
(http://www.iesmariazambrano.org/Departamentos/flash-educativos/flash-educativos.html) desde este sitio se
descargan presionando clic derecho y seleccionando el comando Guardar enlace como
Luego estos elementos se suben al gestor de recursos en la carpeta Animaciones.
Para insertar una animacin se debe presionar clic en el comando indicado.
Luego en la ventana para insercin de elementos se busca la animacin deseada y se presiona clic en Aceptar.
Si se desea crear una animacin propia se puede hacer un tutorial explicativo con el programa Wink
Curso Elaboracin de cuadernos digitales con Cuadernia
(http://www.debugmode.com/wink/download.htm), una vez que tenga listo el tutorial y exportado en este
espacio de Animacin puede subir el archivo .swf
En el sitio del curso se adjunta un paso a paso para realizar el montaje de un tutorial en Wink.
Insertar escenas
Las escenas en cuadernia sirven para la utilizacin de herramientas externas a la misma pero que se ajustan al
tamao de las pginas. Por defecto cuadernia cuenta con 10 herramientas diferentes para efectos de este curso
solo se utilizarn las opciones de SlideShare y Youtube.
Para utilizar las escenas se debe presionar clic en el botn Escena.
Luego se debe seleccionar la herramienta en este caso SlideShare.
En una ventana nueva en el navegador se debe abrir la pgina http://www.slideshare.net/ se busca una
presentacin sobre un tema de inters o haciendo uso de la cuenta de Facebook se pueden subir
presentaciones propias.
Una vez que se selecciona la presentacin se debe presionar clic en el botn Share o Compartir que se presenta
en la esquina superior derecha de la presentacin y se debe copiar el cdigo que se encuentra en la opcin
WordPress Shortcode.
Luego debemos regresar a Cuadernia y en la ventana para insertar escena donde se selecciono la opcin
SlideShare se presiona clic en Configuracin, botn en el inferior a la izquierda de la ventana.
En la ventana emergente se debe ingresar el ttulo y pegar el cdigo copiado. Luego se presiona clic en Aceptar.
Curso Elaboracin de cuadernos digitales con Cuadernia
Para insertar una escena utilizando la herramienta de YouTube se siguen los mismos pasos que el SlideShare. Se
debe abrir una ventana con Youtube se busca y selecciona el video y se copia la URL que se ubica en la barra de
direccin. Luego en Cuadernia en la opcin de configuracin se debe pegar este cdigo pero se debe modificar
agregando el siguiente cdigo feature=player_detailpage& entre el smbolo ? y la letra v.
Ejemplo de URL: http://www.youtube.com/watch?feature=player_detailpage&v=WKkbjSqlbfw&list=PLF09F82C7EE964491
Recuerde que una manera fcil de descargar videos desde Youtube es utilizando en navegador Mozilla Firefox e
instalando del complemento Video Downloader Helper.
Herramienta Imagen ampliada
Esta herramienta permite insertar imgenes a las cuales se les puede modificar el tamao mediante las
herramientas bsicas y que al ser pre-visualizada si se presiona clic sobre la misma se amplia al tamao normal.
Esta herramienta puede ser utilizada para una galera de imgenes.
El nico inconveniente
con las herramientas de
escena es que requieren
Internet para su
reproduccin.
Curso Elaboracin de cuadernos digitales con Cuadernia
Ejemplo de Imagen Ampliada
Previsualizar
Una vez guardados los cambios, pulse en el botn Previo de la ventana Administrador. Luego seleccione la
opcin Cuaderno completo.
Entonces tendr una vista de lo que se visualizar en el cuaderno. Explore brevemente el men superior para el
manejo del cuaderno.
Para volver a editar el cuaderno, seleccione la X de la esquina superior derecha para cerrar la previsualizacin.
Publicacin
Una vez que tenga finalizado un cuaderno que desea publicar, Cuadernia tiene varios formatos para realizar
dicha publicacin. Seleccione el botn Publicar de la ventana Administrador.
La primera opcin Cuadernia SCORM guarda el archivo en formato SCORM para luego ser utilizado en
alguna otra herramienta o dentro de un aula virtual.
La segunda opcin Para mi ordenador, guardar el libro como un archivo ejecutable, que puede ser
almacenado y accedido desde cualquier dispositivo o computadora.
La tercera opcin Para la web crea un paquete para publicacin web, con un archivo principal
index.html.
Para importar cuadernos guardados en otra PC
Como podr observar, el programa almacena los cuadernos en una carpeta especfica propia de la computadora
donde est instalado el programa, por lo que si desea editar un cuaderno que ha sido creado en otro equipo o
en el maquetador en lnea, tendr que realizar un proceso de importacin. En la nueva versin de Cuadernia
para PC, se eliminaron algunos botones de acceso rpido a ciertos procedimientos, por lo que a continuacin se
explica en detalle cmo se importa un cuaderno que ha sido creado en otro dispositivo.
1. Primero debe haber publicado y guardado el cuaderno en formato SCORM o para mi ordenador, o
haberlo exportado desde el Gestor de Recursos Educativos (en el taller se explic como guardar en
formato SCORM y PC (ordenador), por lo que se sugiere realizarlo de esta manera).
2. Luego, abrir Cuadernia, cree un nuevo cuaderno o abra uno ya creado.
3. Ser necesario ingresar a la galera, pero desde alguno de los botones del men Objetos. Para esto le
recomendamos seleccionar el botn Imagen.
4. Pulsar el cono de exclamacin que se encuentra en el centro del cuadro de imagen.
5. Una vez abierta la ventana Seleccin de un objeto de imagen de la galera, pulsar el botn Subir de la
Curso Elaboracin de cuadernos digitales con Cuadernia
seccin derecha.
6. Se abrir la ventana Gestin de Recursos Educativos, en donde debe abrir la carpeta Libros (ltima en
la lista de la seccin derecha).
7. Seleccionar la opcin Importar.
8. Seleccionar una de las dos opciones dependiendo de cmo se haya guardado el cuaderno por
importar:
Recursos exportados desde la Herramienta de Gestin de Recursos: si usted realiz una
exportacin del cuaderno desde esta misma ventana.
Libros publicados desde la Herramienta de Autor (Factora del tutor, Cuadernia, Codice,): si
usted public y guard el archivo en formato SCORM o para PC.
9. Luego pulsar el botn Subir ficheros y seleccione el archivo en el lugar que lo tiene almacenado en su
equipo y dispositivo extrable (debe ser el archivo .ZIP).
Curso Elaboracin de cuadernos digitales con Cuadernia
10. El programa cargar el archivo e indicar que ha sido exportado.
11. Volver a seleccionar la carpeta Libro del men de la izquierda. Ver que una nueva carpeta llamada
Importados se ha creado. Seleccionarla. Pulsar clic sobre el nombre de la carpeta del archivo que
seleccion. Luego pulsar clic sobre el nombre del archivo, tal y como se muestra en la imagen:
12. Finalmente, aparecer una opcin con el ttulo Acceder al maquetador, lo que abrir una nueva
ventana con el cuaderno importado. Ahora podr trabajarlo normalmente.
Como puede ver, desde esta misma ventana de Gestin de Recursos Educativos en la carpeta Libros puede
renombrar y eliminar cuadernos. Para esto solo debe llegar hasta el archivo mediante las carpetas, marcarlo
con la casilla de verificacin y seleccionar la opcin deseada.
You might also like
- Guía Rápida CuaderniaDocument11 pagesGuía Rápida CuaderniaCarolina Carpio ChavarríaNo ratings yet
- Ud 4 Documentos Maestros e Ilustraciones Tabla Contenido y PortadaDocument7 pagesUd 4 Documentos Maestros e Ilustraciones Tabla Contenido y Portadafernanda fuentesNo ratings yet
- DISEÑO-GRAFICO Tutorial Básico Macromedia Fireworks (30 Pag)Document30 pagesDISEÑO-GRAFICO Tutorial Básico Macromedia Fireworks (30 Pag)tolicapo100% (8)
- Yanguez Angelica 10ejerciciosDocument11 pagesYanguez Angelica 10ejerciciosAngelica YangüezNo ratings yet
- 2 Operaciones Básicas 2Document10 pages2 Operaciones Básicas 2Eri ABNo ratings yet
- Guía Práctica 2 - Figuras PrimitivasDocument21 pagesGuía Práctica 2 - Figuras Primitivaswilliambntz99No ratings yet
- Tareas Básicas en PublisherDocument9 pagesTareas Básicas en PublishertresydNo ratings yet
- Angelica Yanguez 457Document11 pagesAngelica Yanguez 457Angelica YangüezNo ratings yet
- Introduccion A PublisherDocument5 pagesIntroduccion A PublisherKardell de Leon0% (1)
- GoogleDocsEjercicios Infor4eDocument9 pagesGoogleDocsEjercicios Infor4eIñaki LarreaNo ratings yet
- Tareas Básicas en Publisher Publisher Es Una Excelente Aplicación para Crear PublicacioneDocument12 pagesTareas Básicas en Publisher Publisher Es Una Excelente Aplicación para Crear PublicacionegrisNo ratings yet
- Google Certificate Course 5 Week 1Document40 pagesGoogle Certificate Course 5 Week 1Mar KuinaNo ratings yet
- Kompozer BachilleratoDocument38 pagesKompozer BachilleratoMª José BallesterNo ratings yet
- Crear Album de Fotos Libro DigitalDocument12 pagesCrear Album de Fotos Libro DigitalalejandraNo ratings yet
- Ejercicios de Photoshop CS4Document195 pagesEjercicios de Photoshop CS4yliana pipa varasNo ratings yet
- P1 EspDocument18 pagesP1 EspMary Carmen De La Cruz MoralesNo ratings yet
- Microsoft Word Unidad 4Document28 pagesMicrosoft Word Unidad 4Augusto GuerreroNo ratings yet
- Manual de PracticaDocument50 pagesManual de PracticaNavarro Orozco RobertNo ratings yet
- Cuaderno de TrabajoDocument182 pagesCuaderno de TrabajoThe_Demon530No ratings yet
- Manual de QuarkxpressDocument10 pagesManual de Quarkxpressmara-2408No ratings yet
- Crea Un AficheDocument3 pagesCrea Un AficheMilko Tony RamirezNo ratings yet
- Publisher 2010Document9 pagesPublisher 2010olpabacuNo ratings yet
- Sesion 03Document58 pagesSesion 03Alberto Barreto LeonNo ratings yet
- Cuadernillo de Prácticas ConDocument11 pagesCuadernillo de Prácticas ConOscar David Velasco PereiraNo ratings yet
- WORD Y EXCEL FinalDocument17 pagesWORD Y EXCEL FinalMauricio Agila VargasNo ratings yet
- Power PointDocument16 pagesPower Pointjotaa94% (18)
- Practicas Dreamweaver Cap 1Document5 pagesPracticas Dreamweaver Cap 1Santiago GRNo ratings yet
- Partes DE PowerpointDocument20 pagesPartes DE PowerpointiscarNo ratings yet
- Tutorial Classroom - DocentesDocument52 pagesTutorial Classroom - DocentesSalvador AlvaNo ratings yet
- 5 Quinto GradoDocument21 pages5 Quinto GradoCrizzIta POnc JImnzNo ratings yet
- Visual Basic For DummiesDocument5 pagesVisual Basic For Dummieslisandren_lsr20No ratings yet
- Microsoft Word Unidad 1Document39 pagesMicrosoft Word Unidad 1Luis E. Acevedo CastillaNo ratings yet
- Ut 9 Presentaciones MultimediaDocument17 pagesUt 9 Presentaciones Multimediacarmenmaria.cmjtNo ratings yet
- Manual Uso de Pagina WebDocument22 pagesManual Uso de Pagina WebnelsonNo ratings yet
- La Ventana de Trabajo de PublisherDocument13 pagesLa Ventana de Trabajo de PublisherANGELA GABRIELA RECALDE CALDERONNo ratings yet
- Ejercicios Windows RepasoDocument5 pagesEjercicios Windows RepasoCarlos Blanco PerezNo ratings yet
- Tutorial de Dream WeaverDocument90 pagesTutorial de Dream Weavervanessa_8100% (7)
- 5to Grado ProgramaDocument18 pages5to Grado ProgramaJhonny RamírezNo ratings yet
- Guia # 3 de Informatica 5° 2022Document9 pagesGuia # 3 de Informatica 5° 2022DISTRIASEO BERMUDEZ2No ratings yet
- Photoshop Fichas de Aprendizaje 2014Document99 pagesPhotoshop Fichas de Aprendizaje 2014zahamira2No ratings yet
- EjerciciosFlashCS5AulaClic PDFDocument113 pagesEjerciciosFlashCS5AulaClic PDFLuz Eliana Martinez RamosNo ratings yet
- Ejercicios Publisher 2010Document5 pagesEjercicios Publisher 2010Genaro LapoyeuNo ratings yet
- Manual de FreehandDocument45 pagesManual de FreehandMayra HernandezNo ratings yet
- Tutorial ExelearningDocument17 pagesTutorial ExelearningMusikologoNo ratings yet
- Algoritmos TerceroDocument82 pagesAlgoritmos TerceroDante EscutiaNo ratings yet
- Computación 5to GradoDocument28 pagesComputación 5to GradoLisseth Bautista BCNo ratings yet
- Ejercicios Adobe Photoshop CS6Document29 pagesEjercicios Adobe Photoshop CS6Rodrigo OlivaNo ratings yet
- Práctica 1 - Proyectos 1-7Document14 pagesPráctica 1 - Proyectos 1-7alejandrocruz28100% (2)
- Ejercicio Practico 1 Pag 201Document15 pagesEjercicio Practico 1 Pag 201Edgar Yacón100% (1)
- Tarea 4 WordDocument25 pagesTarea 4 WordMayra VázquezNo ratings yet
- Actividades Ofimatica Power PointDocument20 pagesActividades Ofimatica Power PointmariajovamartinvivasNo ratings yet
- Practicas 1-2 ICATEPDocument9 pagesPracticas 1-2 ICATEPomar1582No ratings yet
- IndesignDocument6 pagesIndesignMichellNo ratings yet
- Abrir Un DocumentoDocument10 pagesAbrir Un DocumentoPedro LeonNo ratings yet
- Terminología y Conceptos de CorelDRAW PDFDocument26 pagesTerminología y Conceptos de CorelDRAW PDFJuan Carlos Pacheco GonzalezNo ratings yet
- Aprender InDesign CS6 con 100 ejercicios prácticosFrom EverandAprender InDesign CS6 con 100 ejercicios prácticosRating: 5 out of 5 stars5/5 (1)
- Programa Del Curso CuaderniaDocument7 pagesPrograma Del Curso CuaderniaGuadalupe Camacho ZúñigaNo ratings yet
- Consigna WikiDocument2 pagesConsigna WikiGuadalupe Camacho ZúñigaNo ratings yet
- Consigna WikiDocument2 pagesConsigna WikiGuadalupe Camacho ZúñigaNo ratings yet
- Rúbrica de Evaluación EXeLearningDocument1 pageRúbrica de Evaluación EXeLearningGuadalupe Camacho ZúñigaNo ratings yet
- Rúbrica de Evaluación para La RevistaDocument2 pagesRúbrica de Evaluación para La RevistaGuadalupe Camacho ZúñigaNo ratings yet
- Tutorial Xc8 IntroduccionDocument7 pagesTutorial Xc8 IntroduccioneeindustrialNo ratings yet
- Manual de Instalacion y Uso de ARKITool 2012Document19 pagesManual de Instalacion y Uso de ARKITool 2012arkitoolNo ratings yet
- FC 99 6 Problemas Con FuncionesDocument6 pagesFC 99 6 Problemas Con FuncionesNelson ChiribogaNo ratings yet
- Schianchi - El Error en Los Aparatos Audiovisuales Como Posibilidad EsteticaDocument63 pagesSchianchi - El Error en Los Aparatos Audiovisuales Como Posibilidad EsteticaArielNo ratings yet
- Software y HardwareDocument15 pagesSoftware y HardwareJosé MatíasNo ratings yet
- PEP MatemáticasDocument11 pagesPEP MatemáticasBlanca Sánchez Herrera100% (3)
- Manual ZKTime Enterprise PDFDocument66 pagesManual ZKTime Enterprise PDFAlex Jaramillo PajueloNo ratings yet
- 0089 Ejercicios de Fundamentos de Programacion PDFDocument64 pages0089 Ejercicios de Fundamentos de Programacion PDFguayolima6346100% (1)
- Diga Las Principales Diferencias Entre Contabilidad Manual y Contabilidad ComputarizadaDocument4 pagesDiga Las Principales Diferencias Entre Contabilidad Manual y Contabilidad ComputarizadaFujoshi SanNo ratings yet
- Guía de Aplicación Modulo Didactico PLC Twido ModularDocument17 pagesGuía de Aplicación Modulo Didactico PLC Twido ModularGabriel BaroneNo ratings yet
- CiberDocument85 pagesCiberJonathan MasseyNo ratings yet
- LX3NB-Qx Manual ES-v1.1Document49 pagesLX3NB-Qx Manual ES-v1.1Juan D DiazNo ratings yet
- Examen Final 2021-3 - Revisión Del IntentoDocument8 pagesExamen Final 2021-3 - Revisión Del IntentoElian Medina 18No ratings yet
- Arquitectura Del ComputadorDocument21 pagesArquitectura Del ComputadorViña del SeñorNo ratings yet
- Papel de Las Tecnologías de La Información y Comunicación en El Marco de Un Modelo Socialista Alternativo Al CapitalismoDocument6 pagesPapel de Las Tecnologías de La Información y Comunicación en El Marco de Un Modelo Socialista Alternativo Al Capitalismoingenieriauptaeb100% (1)
- Slepp y CoutDocument46 pagesSlepp y CoutbadarinelleNo ratings yet
- Organizacion Guia 9Document18 pagesOrganizacion Guia 9Luis RamirezNo ratings yet
- Silabo PLC Formato Espe 2016 v2Document6 pagesSilabo PLC Formato Espe 2016 v2John Andrés TrujilloNo ratings yet
- Control de Dispositivos Por USBDocument55 pagesControl de Dispositivos Por USBEnrico Mega100% (2)
- Guía 3RD DIPEMIDocument6 pagesGuía 3RD DIPEMICarlos Eduardo Anaya LandazabalNo ratings yet
- Nombre Del Curso Algoritmica: MG: Gautama C Vargas VargasDocument44 pagesNombre Del Curso Algoritmica: MG: Gautama C Vargas VargasLuciaKCLNo ratings yet
- Evaluacion Final - Escenario 8 - PRIMER BLOQUE-TEORICO - PRACTICO - VIRTUAL - PROGRAMACIÓN DE COMPUTADORES - (GRUPO B06)Document23 pagesEvaluacion Final - Escenario 8 - PRIMER BLOQUE-TEORICO - PRACTICO - VIRTUAL - PROGRAMACIÓN DE COMPUTADORES - (GRUPO B06)RUBEN RINCONNo ratings yet
- Fundamentos de Programación Libro de Problemas. Al... - (PG 22 - 25)Document4 pagesFundamentos de Programación Libro de Problemas. Al... - (PG 22 - 25)ZAIDA MAHIBRITH CURREA CHIANo ratings yet
- Triptico de Estructura de Control (BOTAME TU GAAAA PAYASO)Document2 pagesTriptico de Estructura de Control (BOTAME TU GAAAA PAYASO)José FloresNo ratings yet
- LENGUAJES DE PROGRAMACION para El SpaceDocument21 pagesLENGUAJES DE PROGRAMACION para El Spaceklorenacastiblancoc3964No ratings yet
- Lab 3 ArrayDocument7 pagesLab 3 ArrayBenjamín Nina LunaNo ratings yet
- Practica 5 MicrontroladoresDocument5 pagesPractica 5 MicrontroladoresBer RNo ratings yet
- Resumen de Sistema Operativo GraficoDocument4 pagesResumen de Sistema Operativo Graficoluis20103No ratings yet
- Guia Tesis UNALDocument11 pagesGuia Tesis UNALcafa_78No ratings yet
- Reset Epson l210Document8 pagesReset Epson l210Juan L. Pucheta ObilNo ratings yet