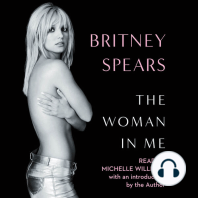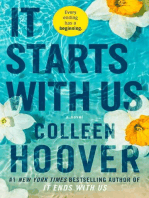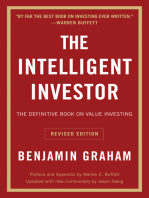Professional Documents
Culture Documents
Tcno 2 Grupo 103380 45
Uploaded by
api-2643313200 ratings0% found this document useful (0 votes)
248 views50 pagesOriginal Title
tcno 2 grupo 103380 45
Copyright
© © All Rights Reserved
Available Formats
DOCX, PDF, TXT or read online from Scribd
Share this document
Did you find this document useful?
Is this content inappropriate?
Report this DocumentCopyright:
© All Rights Reserved
Available Formats
Download as DOCX, PDF, TXT or read online from Scribd
0 ratings0% found this document useful (0 votes)
248 views50 pagesTcno 2 Grupo 103380 45
Uploaded by
api-264331320Copyright:
© All Rights Reserved
Available Formats
Download as DOCX, PDF, TXT or read online from Scribd
You are on page 1of 50
1
Acto 2: Trabajo Colaborativo No. 2
Ensamble Y Mantenimiento De Computadores
Cdigo !""#!$%&
'ntegrantes Del (rupo
Yannic) *teven +pe, -e.a
/uliana *o01a 2ia.o 3etancur
4e5ler 4umberto 2ojas
/uan Carlos Cediel
-resentado a
Eri) /aner Co6en Medina
7niversidad Nacional Abierta 5 a Distancia 7NAD
Escuela De Ciencias 38sicas9 Tecnolog1a E 'ngenier1a
CEAD : ('2A2D;T< C7ND'NAMA2CA
'ngenier1a de sistema
2".<!<2!%
2
INTRODUCCION
En el presente documento se plasma un trabajo grupal 5 0inal perteneciente al trabajo
colaborativo de la 0ase dos9 donde cada uno de los participantes del grupo entrego un aporte
individual bas8ndose en in0ormacin e investigacin9 tomadas de actividades pasadas. Tras
esto9 los aportes individuales se comparten en el 0oro colaborativo9 donde se revisaron 5
debatieron9 para 0inalmente consolidar un trabajo grupal 5 0inal. +a tem8tica del presente
trabajo se basa en los sistemas operativos9 previamente teniendo claro su de0inicin 5
0uncin9 se desarrolla un manual donde ense.a cmo se instala una versin de un sistema
operativo escogida previamente 5 por separado9 para 0inalmente unirlos en un solo e=uipo 5
obtener un arran=ue dual.
3
TABLA DE CONTENIDO
-ortada.<<<<<<<<<<<<<<<<<<<<<<<<<<<<<<<<<<<<<<<<<<<<<<<<<<<<<<<<<<<<<<<<<<<<<<<<<<<<<<<<<<<<<<<<<<<<<<<<
'ntroduccin <<<<<<<<<<<<<<<<<<<<<<<<<<<<<<<<<<<<<<<<<<<<<<<<<<<<<<<<<<<<<<<<<<<<<<<<<<<<<<<<<<<<<<<< 2
Tabla De Contenido <<<<<<<<<<<<<<<<<<<<<<<<<<<<<<<<<<<<<<<<<<<<<<<<<<<<<<<<<<<<<<<<<<<<<<<<<<<<<< "
Especi0icaciones T>cnicas -ara 'nstalacin De *istemas ;perativos <<<<< %
*olucin De +os -untos A9 39 <<<<<<<<<<<<<<<<<<<<<<<<<<<<<<<<<<<<<<<<<<<<<<<<<<<<<<<<<<<<<<<<< &
*olucin Del -unto C <<<<<<<<<<<<<<<<<<<<<<<<<<<<<<<<<<<<<<<<<<<<<<<<<<<<<<<<<<<<<<<<<<<<<<<<<<< ?
*olucin Del -unto D <<<<<<<<<<<<<<<<<<<<<<<<<<<<<<<<<<<<<<<<<<<<<<<<<<<<<<<<<<<<<<<<<<<<<< @9 #9A
*olucin Del -unto E <<<<<<<<<<<<<<<<<<<<<<<<<<<<<<<<<<<<<<<<<<<<<<<<<<<<<<<<<<<<<<<<<<< !9 92
*olucin Del -unto B <<<<<<<<<<<<<<<<<<<<<<<<<<<<<<<<<<<<<<<<<<<<<<<<<<<<<<<<<<<<<<"9 %9 &9?
*olucin Del -unto ( <<<<<<<<<<<<<<<<<<<<<<<<<<<<<<<<<<<<<<<<<<<<<<<<<<<<<<< @9 #9 A9 2!92
2. 'nstalacin *istemas ;perativos En 7n *olo -c CArran=ue DualD :<<<<<< 22 al %A
Conclusiones <<<<<<<<<<<<<<<<<<<<<<<<<<<<<<<<<<<<<<<<<<<<<<<<<<<<<<<<<<<<<<<<<<<<<<<<<<<<<<<<<<<<<< &!
4
1. ESPECIFICACIONES TCNICAS PARA INSTALACIN DE SISTEMAS OPERATIVOS
-ara iniciar esta primera parte9 se deben consultar las especi0icaciones t>cnicas para
instalacin de los sistemas operativos +'N7E 5 FindoGs.
aD El grupo debe seleccionar una Hnica versin del sistema +'N7E C*use9 Bedora9
7buntu9 etc.D A instalar.
bD El grupo debe seleccionar una Hnica versin del sistema F'ND;F* CE-9 Iista9
*even9 etc.D A instalar.
cD *e deben consultar las especi0icaciones t>cnicas del 4ardGare para reali,ar la
'nstalacin del sistema operativo +inuJ seleccionado.
dD *e deben consultar las especi0icaciones t>cnicas del 4ardGare CM1nima9 Est8ndar 5
Avan,adaD para reali,ar la instalacin del sistema operativo FindoGs seleccionado.
eD Documentar el proceso de instalacin paso a paso del sistema operativo +'N7E.
0D Documentar el proceso de instalacin paso a paso del sistema operativo FindoGs.
gD 2evisin del Administrador de Dispositivos para eJaminar la instalacin del *istema
;perativo9 atendiendo una instalacin 5 con0iguracin limpia9 es decir9 =ue no EJistan
problemas en el 4ardGare o *o0tGare instalado para su utili,acin.
5
SOLUCION:
A): El grupo debe seleccionar una Hnica versin del sistema +'N7E C*use9 Bedora9 7buntu9
etc.D A instalar.
R/: 7buntu Csistema operativo +inuJD.
B): El grupo debe seleccionar una Hnica versin del sistema F'ND;F* CE-9 Iista9 *even9
etc.D A instalar.
R/: sistema operativos FindoGs @
C): *e deben consultar las especi0icaciones t>cnicas del 4ardGare para reali,ar la
'nstalacin del sistema operativo +inuJ seleccionado.
R/: 7buntu Csistema operativo +inuJD:
6
PUNTO C.
REQUISITOS PARA INSTALAR UBUNTU (SISTEMA OPERATIVO LINUX)
REQUISITOS:
+os re=uisitos para una versin server +inuJ son m1nimos debido a =ue no utili,a el entorno
gr80ico9 pero para =ue actHe como servidor dependiendo del tr80ico =ue tengamos puede
re=uerir m8s.
MNIMO (CONSOLA)
2&? M3 de memoria
2 (b de espacio en 4DD C'ncluido sGapD
AMD o 'ntel -rocesador de ?%<"2bits
'ncluido AMD ;ptaron e 'ntel EM?%T Eeon9 para versiones de ?%.
MNIMO (GRFICO)
&2 M3 de memoria
% (b de espacio en 4DD C'ncluido sGapD
AMD o 'ntel -rocesador de ?%<"2bits
Tarjeta (r80ica I(A9 monitor con resolucin de #!!J?!!
MNIMO RECOMENDADO
2e=uisitos recomendados para levantar un servicio Geb mail para 2& usuarios. Teniendo en
cuenta =ue cada usuario tiene gb de espacio asignado para almacenamiento de correo
electrnico9 deber1amos contar con la siguiente ar=uitectura:
2@ (b de 4DD C2&gb para usuarios K 2gb de *;D Con lo cual con un disco standard
de %!(b nos alcan,a para mantener a los 2& usuarios 5 adem8s reali,ar pol1ticas de
mantenimiento como Cagregar usuarios9 reali,ar bac)<up comprimidos de los mail9
entre otrosD.
&2Mb<(b de memoria 2AM nos alcan,ar1a para =ue el sistema responda sin
problemas en caso de contar con mail LpesadosL o simultaneidad de acceso9 aun=ue
esto tambi>n estar8 condicionado por los recursos de la red.
7
-rocesador 'ntel o AMD ?% o "2 bit9 en nuestro caso usamos un 'ntel Dual<Core
2.%(6, "2bits
D): *e deben consultar las especi0icaciones t>cnicas del 4ardGare CM1nima9 Est8ndar 5
Avan,adaD para reali,ar la instalacin del sistema operativo FindoGs seleccionado.
R/: sistema operativo FindoGs @:
REQUISITOS DEL SISTEMA DE INDOS !
S" #$%$& $'$()*&+ ",#-.% ! $, %) $/)"0-1 ,$($%"*&+2:
-rocesador de "2 bits CJ#?D o ?% bits CJ?%D a giga6ercio C(4,D o m8s.
Memoria 2AM de gigab5te C(3D C"2 bitsD o memoria 2AM de 2 (3 C?% bitsD.
Espacio disponible en disco r1gido de ? (3 C"2 bitsD o 2! (3 C?% bitsD.
Dispositivo gr80ico DirectE A con controlador FDDM .! o superior.
REQUISITOS ADICIONALES PARA USAR CIERTAS FUNCIONES:
Acceso a 'nternet Cpuede tener costes adicionalesD.
*egHn la resolucin9 la reproduccin de v1deo puede re=uerir memoria adicional 5
6ardGare gr80ico avan,ado.
Es posible =ue algunos juegos 5 programas re=uieran tarjetas gr80icas compatibles
con DirectE ! o superior para un rendimiento ptimo.
-ara algunas 0uncionalidades de FindoGs Media Center9 es posible =ue necesite un
sintoni,ador de TI 5 6ardGare adicional.
FindoGs Touc6 5 Tablet -Cs re=uieren 6ardGare espec10ico.
(rupo 4ogar re=uiere una red 5 e=uipos =ue ejecuten FindoGs @.
8
-ara la creacin de DIDMCD se necesita una unidad ptica compatible.
3it+oc)er re=uiere el Mdulo de plata0orma segura CT-MD .2.
3it+oc)er to go re=uiere una unidad 0las6 7*3.
FindoGs E- Mode re=uiere (3 adicional de memoria 2AM 5 & (3 adicionales de
espacio disponible en disco duro.
-ara escuc6ar mHsica 5 sonidos se necesita una salida de audio.
+a 0uncionalidad del producto 5 los gr80icos pueden variar en 0uncin de la con0iguracin del
sistema. Algunas 0unciones pueden re=uerir 6ardGare avan,ado o adicional.
EQUIPOS CON PROCESADORES DE VARIOS N3CLEOS:
FindoGs @ 0ue dise.ado para trabajar con los procesadores actuales de varios nHcleos.
Todas las versiones de "2 bits de FindoGs @ pueden admitir 6asta "2 nHcleos de
procesadores9 mientras =ue las versiones de ?% bits pueden admitir 6asta 2&? nHcleos de
procesadores.
EQUIPOS CON VARIOS PROCESADORES (CPU):
*ervidores comerciales9 estaciones de trabajo 5 otros e=uipos de Hltima generacin pueden
tener m8s de un procesador 01sico. FindoGs @ -ro0essional9 Enterprise 5 7lt1mate admiten
dos procesadores 01sicos9 lo =ue permite obtener el mejor rendimiento en estos e=uipos.
FindoGs @ *tarter9 4ome 3asic 5 4ome -remium reconocer8n solamente un procesador
01sico.
9
REQUERIMIENTOS RECOMENDADOS:
-rocesador de "2 bits CJ#?D o de ?% bits CJ?%D a (4,
(3 de memoria del sistema
%! (3 de disco duro con al menos & (3 de espacio disponible
Compatibilidad con gr80icos DirectE A con lo siguiente:
Controlador FDDM
2# M3 de memoria de gr80icos Cm1nimoD
-iJel *6ader 2.! en 6ardGare
"2 bits por p1Jel
7nidad de DID<2;M
*alida de audio
Acceso a 'nternet Csi procede9 con tari0a aplicableD
REQUERIMIENTOS MNIMOS:
-rocesador a #!! M4, 5 &2 M3 de memoria del sistema
2! (3 de disco duro con al menos & (3 de espacio disponible
Compatibilidad con gr80icos *Hper I(A
7nidad de CD<2;M
LAS VENTA4AS DE INDOS ! SON:
'nstalacin r8pida: 2!<"! minutos
Alto rendimiento
Mejor inter0a, del sistema
10
Ma5or compatibilidad con los controladores de dispositivos
Nueva barra de tareas
MenH de inicio m8s accesible
Agradable eJperiencia al usar tu computadora
E): Documentar el proceso de instalacin paso a paso del sistema operativo +'N7E.
R/: 7buntu Csistema operativo +inuJD
INSTALAR UBUNTU (SISTEMA OPERATIVO LINUX)
1. Desde FindoGs
*olo es necesario insertar el disco u otro medio como puede ser una memoria 7*39
abrir el eJplorador 5 dar un clic en el icono del programa de instalacin en la unidad
correspondiente.
Este m>todo solo se utili,a cuando se va a actuali,ar una instalacin de un sistema
operativo anterior o cuando se va a 6acer una instalacin nueva en una particin
preparada para ese propsito.
5. 'niciar desde un disco de instalacin
*imilar al anterior pero en este caso es posible crear una particin9 darle 0ormato o
6acer otros cambios necesarios.
-ara 6acerlo es necesario insertar el disco9 reiniciar 5 lograr =ue el e=uipo arran=ue
desde el disco.
-ara instalar FindoGs @ necesitamos lgicamente los arc6ivos de instalacin9 =ue pueden
estar en medios di0erentes:
N 7n disco DID
N En una memoria 0las6 7*3
11
N En un disco duro eJterno
N En una carpeta local
N Mediante la red.
1. -aso . Descargar +a 'magen .'so.
+o primero =ue tenemos =ue 6acer es descargarnos la versin =ue va5amos a necesitar9 en
este caso9 la versin 13.049 versin de 32 o 64 bits. +o podemos 6acer desde a=u1.
7na ve, 5a tenemos la imagen .iso de U6),*)9 lo =ue tenemos =ue 6acer es grabarla en un
DID o usar un pendrive. Despu>s de eso9 insertaremos el medio =ue 6a5amos elegido 5
reiniciaremos el ordenador para =ue empiece la instalacin.
5. 'nstalacin.
7. A continuacin9 seleccionamos el idioma Espa.ol o en su de0ecto9 el =ue pre0iramos
para el sistema operativo 5 pulsamos sobre O'nstalarP.
8. Tenemos dos botones: -robar 7buntu e 'nstalar 7buntu. *i todav1a no est8s
decidido a instalar U6),*) en tu ordenador puedes probar un poco m8s la
distribucin Caun=ue tambi>n puedes instalarlo en una m8=uina virtualD pulsando en
O-robar 7buntu. En esta ocasin vamos a instalarlo directamente9 as1 =ue le damos
a 'nstalar 7buntuP
9. Durante la instalacin9 es posible =ue tengamos la opcin de tener el port8til
conectado a 'nternet para =ue se baje los pa=uetes m8s actuali,ados. *i tenemos
esta posibilidad9 7buntu lo detectar8 autom8ticamente 5 tendremos la opcin de
pulsar sobre ODescargar actuali,aciones mientras se instalaP. Tambi>n podemos
instalar so0tGare de terceros Cpor ejemplo9 para reproducir arc6ivos de sonido M-"D
pero esta opcin 5a =ueda a la eleccin del usuario9 =ue dependiendo de su 0iloso01a9
12
elegir8 una opcin u otra. Despu>s de elegir las opciones =ue m8s nos interesen9
pulsamos sobre OContinuarP.
:. A6ora tenemos delante el c6e=ueo de todos los re=uisitos. *i =ueremos instalar las
actuali,aciones junto con nuestro sistema operativo9 para no tener =ue actuali,ar
despu>s9 simplemente 6acemos clic en la casilla para ODescargar actuali,aciones
mientras se instala, aun=ue no recomiendo 6acerlo9 5a =ue ralenti,a muc61simo la
instalacin.
Tambi>n podemos elegir instalar el so0tGare de terceros para tener algunos codecs
eJtras9 simplemente 6aciendo clic en Instalar este software de terceros
7na ve, 6a5amos decidido9 6acemos clic en OContinuarP.
!. Como supuestamente 6emos instalado FindoGs antes de instalar +inuJ9 deber1amos
tener un espacio sin particionar9 por lo =ue elegiremos la opcin de O'nstalar 7buntu
junto a Microso0t FindoGsP. El resto de opciones son para usuarios avan,ados. 7na
ve, seleccionada la opcin deseada9 pulsamos sobre OContinuarP.
;. A continuacin9 se pondr8 a instalar la distribucin de +inuJ9 5 mientras instala nos va
a pedir =ue introdu,camos nuestra ciudad CMadridD9 5 datos como nuestro nombre9
nombre de e=uipo9 contrase.a9 etcQ =ue iremos rellenando segHn nos lo va5a
pidiendo.
<. Terminando: Ya podemos ver el progreso =ue llevamos de instalacin. A6ora slo
=ueda esperar a =ue termine de copiar todos los arc6ivos a nuestro disco duro.
El proceso de instalacin termina cuando vemos este aviso. 4acemos clic en OReiniciar
ahoraP. Cuando nos lo pida retiramos el dispositivo con el =ue 6emos
1. 6ec6o la instalacin C5a sea DID o un pendrive 7*3D 5 pulsamos OIntroP9 con lo =ue
se reiniciar8 el ordenador 5 5a tendremos nuestro U6),*) instalado.
13
5. Ya est8 todo listo para =ue podamos acceder al sistema operativo reci>n instalado.
Escribimos la contrase.a 5 pulsamos OIntroP.
7. Ya est89 5a tenemos instalado 7buntu en nuestro -C
F): Documentar el proceso de instalacin paso a paso del sistema operativo FindoGs.
R/: sistema operativo FindoGs @
CMO INSTALAR INDOS ! EN MI ORDENADO
1 D$%#$ ",#-.%
*olo es necesario insertar el disco u otro medio como puede ser una memoria 7*39
abrir el eJplorador 5 dar un clic en el icono del programa de instalacin en la unidad
correspondiente.
Este m>todo solo se utili,a cuando se va a actuali,ar una instalacin de un sistema
operativo anterior o cuando se va a 6acer una instalacin nueva en una particin
preparada para ese propsito.
5 I,"("&+ #$%#$ ), #"%(- #$ ",%*&=&(">,:
*imilar al anterior pero en este caso es posible crear una particin9 darle 0ormato o
6acer otros cambios necesarios.
-ara 6acerlo es necesario insertar el disco9 reiniciar 5 lograr =ue el e=uipo arran=ue
desde el disco.
14
-ara instalar FindoGs @ necesitamos lgicamente los arc6ivos de instalacin9 =ue pueden
estar en medios di0erentes:
N 7n disco DID
N En una memoria 0las6 7*3
N En un disco duro eJterno
N En una carpeta local
N Mediante la red.
INSTRUCCIONES:
PASOS DEL PROGRAMA DE INSTALACIN DE INDOS !
1 Enciende el ordenador 59 tan r8pido como veas teJto en la pantalla9 presiona9 al mismo
tiempo9 las teclas RDE+R 5 R*7-2R para $,*+&+ $, =& BIOS. En muc6os otros casos9 tambi>n
se puede acceder pulsando B9 B2 o B!.
5 3usca en el nuevo menH la opcin R3oot ;rderR o alguna similar como RAdvance 3';*
BeaturesR9 podr1a encontrarse en R;pciones Avan,adasRS ten en cuenta =ue cada ordenador
es di0erente. Consulta el manual de tu e=uipo ante la m8s m1nima duda.
7 *elecciona la pesta.a RBirst 3oot DeviceR Cprimera unidad de arran=ueD 5 elige la opcin
CDMDID para =ue tu e=uipo inicie sesin desde el CD de FindoGs @. AsegHrate de =ue las
siguientes opciones se cumplan: R*econd 3oot Device: Bloop5R 5 RT6ird 3oot Device: 4DD<!R.
8 (uarda los cambios pulsando RB!R9 de esta manera mantendr8s la con0iguracin =ue 6as
establecido. -resiona REscR para abandonar el menH. 2ecuerda presionar RYR C5esMs1D cuando
el e=uipo pregunte si realmente deseas guardar los cambios.
9 7na ve, reiniciado el e=uipo9 inserta el CD de instalacin de FindoGs @ 5 espera a =ue el
ordenador lo recono,ca.
: -resiona cual=uier tecla para iniciar el ordenador desde el CDMDID.
! 2ellena el 0ormulario en blanco comunic8ndole a FindoGs =u> idioma =uieres instalar9 as1
como el m>todo de tu teclado 5 el 0ormato de 6oraMmoneda. *eguidamente9 pulsa RContinuarR.
15
; *elecciona R'nstalarR 5 acepta el contrato de licencia de Microso0t FindoGs si est8s de
acuerdo con sus t>rminos.
< Entre las dos opciones =ue te o0recen9 selecciona la primera R7pgradeR Cactuali,arDS de esta
manera9 el ordenador reali,ar8 la instalacin m8s actuali,ada de FindoGs @ 5 no perder8s
ninguno de tus datos.
EL TIPO DE INSTALACIN:
En este paso se selecciona la 0orma en =ue se va a instalar FindoGs.
4a5 dos opciones posibles:
ACTUALI?ACIN.
Es la 0orma m8s sencilla para migrar a FindoGs # desde una versin anterior.
En este caso se conservan los arc6ivos 5 la con0iguracin del usuario.
PERSONALI?ADA.
Es la 0orma ptima 5a =ue se crea la instalacin desde cero9 pero si se necesita
6acer cambios en las particiones 5 unidades es necesario 6acerlo desde el disco de
instalacin.
NOTA.
En este punto es mu5 importante 5a =ue te da la opcin de personali,ada 5
autom8tica9 si escoges autom8tica9 el sistema operativo 9 dejaras tus datos tanto
como en disco local C 9 como disco local D 9 pero si 5a te sientes capacitado en darle
personali,ada 9 te manda a la opcin de reparticin de unidades 5 reparticin donde
=uieres instalar el sistema operativo acu>rdate 9 =ue son " espacio uno =ue lo
predomina el sistema9 el otro para instalar el sistema operativo 5 el tercero es donde
tH tienes toda tu in0ormacin =ue es disco D 9 solo eliminaras disco loca c 9 por=ue
rempla,aras el sistema operativo nuevo si eliminas tambi>n el de disco local D se
eliminara toda la in0ormacin
1@ *i seleccionas RCustomR Cpersonali,adoD9 para reali,ar una instalacin completamente
16
limpia9 6a, clic en RNuevoR 5 separa en dos particiones la primaria C7nidad CD9 por motivos de
seguridad.
7na ve, creada la particin secundaria C7nidad DD9 6a, clic en RBormatearR.
NOTA: -aso donde es necesario escoger el disco Csi eJiste m8s de uno en el e=uipoD 5 la
particin donde instalar. Tambi>n es posible eliminar una particin9 crear una Cen caso de =ue
el disco sea virgenD 5 darle 0ormato. *i no sabes =ue es una particin de disco9 antes de
continuar lee otro art1culo de este sitio 5a =ue es un proceso algo delicado =ue se debe
comprender a la per0eccin
L7nidad !L indica el primer disco duro.
L7nidad L indica el segundo disco duro.
L7nidad ! -articin "L indica un espacio vac1o disponible en el primer disco sin
0ormato9 =ue utili,ar>.
+os prJimos pasos9 *elecciona el sistema operativo CFindoGs @ 7lt1mateD9 Acepto los
t>rminos9 'nstalacin -ersonali,ada9 6asta llegar a la ventana: TDnde desea instalar
FindoGsU
En esta ventana se muestran las unidades 5 discos duros disponibles en el e=uipo9 por
ejemplo Disco 0 artici!n 19 es la primera particin del disco duro primario.
*elecciona el disco 5 da un clic en L;pciones de unidadL9 aparecer8n las siguientes
opciones:
E="A",&+: Elimina una particin.
N)$B-: Crea una nueva particin en el espacio no asignado CdisponibleD.
F-+A&*$&+: +e da 0ormato a una particin creada.
EC*$,#$+: Aumenta el tama.o a una particin eJistente Csi 6a5 espacio disponibleD.
A(*)&="D&+: Actuali,a los cambios reali,ados.
Crea las particiones =ue desees 5 dale el 0ormato necesario CNTB* recomendadoD Al
terminar cierra la ventana 5 cancela el programa de instalacin.
" Espera mientras ",#-.% ",%*&=& &(*)&="D&("-,$% 5 caracter1sticas.
% Adem8s de otros datos9 como la creacin de un nombre de usuario 5 su contrase.a9
deber8s escribir la clave del producto. Como eJcepcin1 ",#-.% ! nos o0rece 6acer clic en
17
R*iguienteR si no tenemos el nHmero a nuestro alcance.
& Espera mientras se carga la primera pantalla de bienvenida.
? VBelicidadesW Dis0ruta de tu ,)$B- %"%*$A& -0$+&*"B- ",#-.%
G): 2evisin del Administrador de Dispositivos para eJaminar la instalacin del *istema
;perativo9 atendiendo una instalacin 5 con0iguracin limpia9 es decir9 =ue no eJistan
problemas en el 4ardGare o *o0tGare instalado para su utili,acin.
R/: sistema operativo FindoGs @
PASOS PARA LA REVISION DE ADMINISTRACCION DE DISPOSITIVOS
nos vamos para inicio
2 ubicamos en el menH de inicio e=uipo
" le damos clic derec6o a e=uipo
% d8ndole clic derec6o en e=uipo le damos en propiedades
& nos sale la siguiente imagen
& nos sale la siguiente imagen:
N;TA: 4a5 podemos ver =u> sistema operativo tenemos En este caso tenemos un
sistema operativo FindoGs @ ult1mate9
2 un procesador 'ntelX celeron X C-7 (&&! Y2.?!(4,. 2?! (4,
" memorias 2AM %9!! (3 C"9"A (3 utili,ableD
% tipos de sistema operativo: sistema operativo de "2 bits
& nombre del e=uipo: el nombre del e=uipo es 4;(A2 'NBANT'+ 5a =ue el
computador personal para mi trabajo
? activacin de FindoGs: cmo podemos ver 5a est8 activado 5 el sistema operativo
es original
: a6ora nos vamos para administrador de dispositivos en la misma pesta.a como
muestro a continuacin:
18
+e damos clic en administrador de dispositivos 5 nos saldr8 la siguiente ventana a
continuacin
@ a continuacin miraremos como dice la gu1a 2evisin del Administrador de Dispositivos
para eJaminar la instalacin del *istema ;perativo9 miraremos cada uno de los dispositivos
si est8n instalados 5 si no 6a5 ningHn problema o cuales 0alta
19
20
# como podemos ver en las im8genes =ue les mostr>9 podemos ver =ue 6a5 cada uno de los
administradores de dispositivos del computador instalados 5 =ue la instalacin 6a sido limpia
con todo sus controladores
A Miramos si est8n todos los programas =ue est8n instalados9 5 si est8n correctamente
vamos a mirar con las siguientes imagines
21
+e damos en programas como esta sombreado Despu>s nos sale la siguiente ventana
22
! *i les 0alta controladores9 a tu pc puedes descargar el siguiente programa para buscar e
instalar controladores =ue se llama drivereas5 es mu5 bueno 5 recomendable9 busca los
controladores 0altantes a tu ordenador
5. INSTALACIN SISTEMAS OPERATIVOS EN UN SOLO PC (ARRANQUE DUAL):
aD 7na ve, reali,ada la 0ase anterior9 el grupo procede a documentar la instalacin de un
arran=ue dual en un computador9 es decir una computadora con dos sistemas operativos9
donde al iniciar la sesin este debe in0ormar al usuario con =ue sistema operativo C+inuJ o
FindoGsD desea iniciar el uso de computador.
bD Al reali,ar el proceso de instalacin del arran=ue dual9 se debe documentar todo el
proceso de inicio a 0in9 donde esa in0ormacin ser8 tomada como base para elaborar un
manual de instalacin de cada uno de los sistemas operativos =ue se instalaron en la 0ase
anterior. Descripcin del proceso de particionado 5 puesta a punto del disco duro o discos
duros utili,ados para la instalacin de los sistemas operativos9 con0iguracin de los
peri0>ricos 5 la instalacin del arran=ue dual en el -C.
SOLUCION:
En este siguiente punto indicaremos 5 eJplicaremos los pasos precisos para instalar un
e=uipo =ue tenga instalados los dos sistemas operativos abordados en este material9 esto es9
los sistemas operativos FindoGs @ 5 7buntu9 de modo =ue en el proceso de arran=ue del
e=uipo pueda optarse por arrancar uno u otro Carran=ue dualD en 0uncin de las pre0erencias
del usuario =ue est> ubicado 01sicamente sobre el e=uipo en cuestin.
-ara ello9 en primer lugar instalaremos el sistema operativo FindoGs @9 reali,ando dos
particiones de disco en el proceso de instalacin de dic6o sistema operativo a 0in de poder
instalar en una de ellas FindoGs @ 5 en la otra posteriormente 7buntu.
7na ve, completado el proceso de instalacin de FindoGs @9 comen,aremos el proceso de
instalacin de 7buntu sobre el mismo e=uipo9 cu5o gestor de arran=ue reconocer8 la
instalacin reali,ada anteriormente de FindoGs @ sobre la particin correspondiente9
respet8ndola9 5 permitiendo instalar el sistema operativo 7buntu en la segunda particin =ue
6abremos creado en el proceso de instalacin de FindoGs @9 5 =ue en este momento se
encontrar8 libre.
23
NOTA: El gestor de arran=ue de 7buntu +inuJ es muc6o m8s e0iciente =ue el de FindoGs @9
de modo =ue +inuJ reconoce per0ectamente las particiones FindoGs9 5 sin embargo
FindoGs tiene di0icultades para reconocer las particiones +inuJ9 de a61 =ue instalemos en
primer lugar FindoGs @9 5 luego 7buntu9 pues de 6acerlo al rev>s FindoGs N; reconocer1a
correctamente la particin de 7buntu9 di0icultando la con0iguracin del arran=ue dual.
COMEN?EMOS CON LA INSTALACION DUAL:
: En nuestro caso utili,aremos una m8=uina virtual 5a =ue lo podemos 6acer tran=uilamente
sin a0ectar o llegar a da.ar el computador9 entonces lo 6are en una m8=uina virtual para
llevar a cabo las actuaciones indicadas en los p8rra0os anteriores9 as1 pues en primer lugar
accederemos a la ventana principal de la aplicacin LIirtual3oJL9 en la cual pulsaremos
directamente sobre el botn LNuevaL para proceder a la creacin de una m8=uina virtual
FindoGs @9 tal 5 como es nuestro deseo.
2: En ese instante pasar8 a ser ejecutado el asistente de creacin de nueva m8=uina virtual9
en cu5a primera ventana pulsaremos directamente sobre el botn LNeJtL.
24
": En la siguiente ventana9 podremos seleccionar el sistema operativo =ue va a ser instalado
en nuestra m8=uina virtual9 d8ndonos a elegir en los desplegables correspondientes entre
una eJtensa lista de sistemas operativosS en nuestro caso seleccionaremos en el
desplegable L*istema ;perativoL el valor LMicroso0t FindoGsL9 5 en el desplegable LIersinL9
el valor LFindoGs @L9 adem8s de indicar en la caja de teJto LNombreL el nombre con el =ue
deseamos reconocer a la m8=uina virtual =ue estamos creando9 LDualL en nuestro caso9 tal 5
como vemos en la imagen in0erior.
25
%: A continuacin deberemos especi0icar la cantidad de memoria 2AM de la =ue va a
disponer nuestra m8=uina virtual LDualL9 dejando en nuestro caso los &2 M3 o0ertados por
de0ecto por el asistente9 tal 5 como vemos en la ventana de la imagen in0erior.
&: A continuacin deberemos de0inir las caracter1sticas del disco duro de nuestra m8=uina
virtual9 dejando en nuestro caso activada la casilla LDisco duro de arran=ueL9 5 dejando
igualmente activo el radio botn LCrear disco virtual nuevoL9 5 pulsando directamente en la
ventana de la imagen in0erior sobre el botn LNeJtL para proceder a crear un nuevo disco
duro virtual para nuestra m8=uina virtual LDualL.
26
Z
?: Como resultado de la accin anterior pasa a ser ejecutado el asistente de creacin de
nuevo disco duro virtual9 en cu5a primera ventana pulsaremos directamente sobre el botn
LNeJtL.
@: A continuacin deberemos indicar si el nuevo disco duro virtual va a crecer de modo
din8mico o bien se deber8 reservar un espacio 0ijo para el nuevo disco duro virtual9 eligiendo
en nuestro caso la primera opcin9 al seleccionar el radio botn LAlmacenamiento de
eJpansin din8micaL9 tal 5 como vemos en la ventana de la imagen in0erior.
27
#: En la siguiente ventana mostrada por el asistente9 especi0icaremos en la caja de teJto
correspondiente un tama.o de 2! (3 para el nuevo disco duro virtual9 pudiendo adem8s
variar la ubicacin donde ser8 almacenado el nuevo disco duro virtual en la caja de teJto
L+ocali,acinL9 si bien en nuestro caso N; modi0icaremos la ruta donde ser8 almacenado
dic6o disco duro virtual9 de modo =ue cuando la ventana del asistente presente el aspecto
mostrado en la imagen in0erior9 pulsaremos en ella sobre el botn LNeJtL.
28
A: 7na ve, =ue los par8metros correspondientes al nuevo disco duro virtual 6an sido
de0inidos a trav>s de las ventanas anteriores9 se nos presentar8 la siguiente ventana9 en la
=ue se nos indicar8n las opciones =ue 6a5amos seleccionado con anterioridad9 5 en la =ue
pulsaremos directamente sobre el botn LTerminarL para concluir con el proceso de creacin
del nuevo disco duro virtual
!: 7na ve, creado el nuevo disco duro virtual9 llegamos a la Hltima ventana del asistente de
instalacin de una nueva m8=uina virtual9 en la cual se nos mostrar8 un resumen de las
diversas opciones =ue 6a5amos seleccionado con anterioridad para de0inir el 6ardGare de
nuestra m8=uina virtual9 5 en la =ue pulsaremos directamente sobre el botn LTerminarL.
29
11: Si hemos seguido los pasos tal cual hemos ido especificando a lo largo de este apartado, una vez
completado el asistente de instalacin, dispondremos de una nueva mquina virtual de nombre "Dual"
en Virtualo!, tal " como vemos en la siguiente ventana#
30
NOTA: +os pasos anteriores Hnicamente nos 6an permitido de0inir las caracter1sticas
6ardGare =ue tendr8 la m8=uina virtual en la =ue posteriormente vamos a llevar a cabo la
instalacin del sistema operativo FindoGs @.
+legados a este punto vamos a proceder a instalar el sistema operativo FindoGs @
Enterprise en el e=uipo correspondiente9 bien sea una m8=uina 01sica o una m8=uina virtual
creada con LIirtual3oJL u otra aplicacin de m8=uinas virtuales.
En nuestro caso partiremos del 0ic6ero con la imagen '*; de FindoGs @ Enterprise =ue
6emos descargado con anterioridad para llevar a cabo este proceso de instalacin.
NOTA: *i el lector dispusiera de un DID de FindoGs @ -ro0essional9 FindoGs @ Enterprise o
FindoGs @ 7ltimate9 podr1a utili,ar dic6o soporte para llevar a cabo el proceso de instalacin
=ue vamos a reali,ar a continuacin. 'gualmente si el lector 0uera a reali,ar la instalacin en
una m8=uina 01sica en ve, de 6acerlo en una m8=uina virtual9 deber1a grabar el 0ic6ero de
31
imagen '*; de FindoGs @ Enterprise9 para crear a partir del mismo un DID con dic6o
sistema operativo.
2: *i estamos utili,ando m8=uinas virtuales para seguir los contenidos de este material9
para arrancar la m8=uina virtual LDualL creada anteriormente9 lo primero =ue deberemos
6acer ser8 cargar el 0ic6ero con la imagen '*; de FindoGs @ Enterprise en la unidad de
CDMDID de dic6a m8=uina virtual9 para lo cual situados sobre dic6a m8=uina virtual9
pulsaremos sobre el apartado LAlmacenamientoL9 tal 5 como vemos en la ventana de la
imagen in0erior.
": Como resultado de la accin anterior9 pasar8 a ser mostrada la siguiente ventana9 en la
=ue nos situaremos en el L[rbol de almacenamientoL sobre el LControlador 'DEL9 5
posteriormente sobre la entrada LIac1oL. Tras ello9 pulsaremos sobre el icono
correspondiente a un CDMDID situado en la ,ona derec6a de dic6a ventana9 tras lo cual se
nos presentar8 una lista desplegable de opciones9 en la =ue seleccionaremos el 0ic6ero '*;
=ue contiene la imagen de FindoGs @ Enterprise9 concretamente el 0ic6ero =ue 6ab1amos
descargado con anterioridad.
32
%: 7na ve, =ue 6a5amos cargado la imagen '*; del sistema operativo LFindoGs @
EnterpriseL9 podremos comprobar en el controlador 'DE correspondiente =ue dic6a operacin
se 6a e0ectuado correctamente9 tal 5 como vemos en la ventana de la imagen in0erior9
momento en el =ue pulsaremos en dic6a ventana sobre el botn LAceptarL
&: De vuelta en la ventana de Iirtual3oJ9 5 situados sobre la m8=uina virtual LDualL
procederemos a pulsar sobre el botn L'niciarL para comen,ar con el proceso de instalacin
de FindoGs @ Enterprise en nuestra m8=uina virtual.
33
?: En este instante dar8 comien,o la instalacin del sistema operativo FindoGs @ Enterprise
en nuestra m8=uina virtual.
En el proceso de instalacin del sistema operativo LFindoGs @ EnterpriseL9 la primera
ventana =ue se nos presentar8 ser8 la siguiente9 en la cual podremos elegir el idioma de
instalacin9 el 0ormato de 6ora 5 moneda9 as1 como la con0iguracin de teclado9 dejando en
nuestro caso seleccionadas las opciones =ue por de0ecto nos o0rece el asistente de
instalacin9 5 pulsando en dic6a ventana directamente sobre el botn L*iguienteL.
34
.
@: A continuacin9 se nos presentar8 la siguiente ventana9 =ue nos permitir8 dar comien,o
de modo e0ectivo al proceso de instalacin pulsando sobre el botn L'nstalar a6oraL.
#: 7n re=uisito indispensable para poder reali,ar la instalacin del sistema operativo
LFindoGs @ EnterpriseL ser8 aceptar el acuerdo de licencia de uso de Microso0t9 para lo cual
35
activaremos la casilla LAcepto los t>rminos de licenciaL en la ventana de la imagen in0erior9 5
tras ello pulsaremos sobre el botn L*iguienteL.
1$: % continuacin el sistema nos ofrecer realizar una actualizacin del sistema operativo que
tuvi&ramos instalado, o bien realiza una nueva instalacin desde cero, seleccionando en nuestro caso
esta segunda opcin pulsando sobre la opcin "'ersonalizada (avanzada), tal " como vemos en la
ventana de la imagen inferior#
2!: Dado =ue 6emos elegido la opcin de reali,ar una nueva instalacin9 el sistema nos o0recer8 los
soportes donde podemos llevar a cabo la misma9 en nuestro caso Hnicamente en el disco duro virtual
creado en su momento9 pero antes de continuar vamos a particionar dic6o disco duro virtual en dos
particiones9 una para FindoGs @ 5 otra para 7buntu9 luego en la ventana de la imagen in0erior pulsaremos
sobre el enlace L;pciones de unidadL para particionar adecuadamente el particionalmente indicado
36
2: En la nueva ventana mostrada9 pulsaremos sobre el enlace LNuevoL9 para proceder a
crear una nueva particin en el disco duro virtual eJistente.
22: A continuacin deberemos especi0icar el tama.o =ue tendr8 la nueva particin =ue
estamos creando9 indicando en nuestro caso la mitad del tama.o total del disco duro C2!.%#!
M3.D9 es decir un tama.o de !2%! M3.9 su0iciente para el sistema operativo FindoGs @ =ue
estamos instalando9 5 pulsando tras ello sobre el botn LAplicarL
37
NOTA: De este modo dejaremos otros ! (b. para la instalacin de 7buntu9 =ue llevaremos
a cabo posteriormente9 tama.o tambi>n su0iciente para instalar dic6o sistema operativo.
2": Antes de crearse la nueva particin9 se nos presentar8 la siguiente ventana9 =ue nos
indicar8 =ue es posible =ue FindoGs deba crear alguna particin adicional para llevar a cabo
el particionamiento elegidoS en dic6a ventana pulsaremos directamente sobre el botn
LAceptarL para proceder a su cierre.
38
2%: 7na ve, creada la particin en cuestin9 se nos mostrar8 la siguiente ventana en la =ue
podremos visuali,ar la nueva particin creada9 as1 como la particin adicional Cde !! M3. en
la imagen in0eriorD =ue FindoGs @ cre autom8ticamente9 tal 5 como se nos in0orm en la
ventana de la imagen superior. Tambi>n podremos visuali,ar un espacio sin particionar de !
(39 =ue ser8 el =ue utili,aremos posteriormente para instalar 7buntu.
As1 pues seleccionamos la particin de A.A (3. Como a=uella en la =ue deseamos instalar el
sistema operativo FindoGs @9 5 tras ello pulsaremos sobre el botn L*iguienteL
2&: En este instante dar8 comien,o el proceso de instalacin del sistema operativo LFindoGs
@ EnterpriseL9 proceso =ue durar8 alrededor de 2! minutos9 luego esperaremos
pacientemente a =ue se complete en su totalidad.
39
2?: El proceso de instalacin continuar8 normalmente 6asta su conclusin9 debiendo
introducir lo datos solicitados en las ventanas correspondientes como en cual=uier otra
instalacin del sistema operativo FindoGs @9 6asta 0inalmente acceder al sistema operativo
instalado.
2@: 7na ve, =ue se 6a5a completado la instalacin del sistema operativo FindoGs @9 5 >ste
se encuentre correctamente instalado en la primera particin del disco duro9 procederemos a
apagar la m8=uina virtual LDualL.
Tras ello retiraremos el 0ic6ero de imagen '*; de FindoGs @ Enterprise de la unidad de
CDMDID de la m8=uina virtual9 5 a continuacin cargaremos la imagen '*; del DID de
7buntu !.!%.29 seleccionando el 0ic6ero Lubuntu<!.!%.2<des)top<i"#?.isoL correspondiente
a dic6a imagen '*; de 7buntu9 tal 5 como vemos en la ventana de la imagen in0erior
40
2#: NOTA: En el momento de elaborar este material pod1a ser descargado un 0ic6ero con la
imagen '*; de la versin de 7buntu re0erenciada en esta documentacin9 desde la direccin
72+ 6ttp:MMGGG.ubuntu.comMdes)topMget<ubuntuMdoGnload.
Tras completar la accin anterior podremos comprobar como la imagen '*; de 7buntu 6a
=uedado correctamente cargada en el dispositivo LCDMDID<2;ML de la m8=uina virtual
LDualL.
2A: En ese instante comen,ar el proceso de instalacin de 7buntu9 tal 5 como vemos en la
ventana de la imagen in0erior.
41
"!S En primer lugar comen,aremos eligiendo el idioma en el =ue se presentar8n los
di0erentes mensajes =ue se mostrar8n al usuario en el proceso de instalacin. 7buntu tiene
soporte para una gran cantidad de idiomas. En nuestro caso seleccionaremos el idioma
Espa.ol para la instalacin como podemos ver en la siguiente imagen9 5 tras ello pulsaremos
sobre el botn L'nstalar 7buntu !.!%.2 +T*L.
NOTA: El proceso de instalacin consta de @ etapas. En la primera etapa 5a 6emos
seleccionado el idioma del sistema 0inal una ve, instalado9 tal 5 como se puede ver en la
imagen anterior.
": En la etapa 2 se presenta un mapa donde podremos seleccionar un pa1s 5 una ciudad del
pa1s donde se reali,a el proceso de instalacin para =ue 7buntu pueda establecer la ,ona
6oraria correspondienteS dejaremos seleccionado LEspa.aL 5 LMadridL respectivamente en
nuestro caso9 tal 5 como vemos en la ventana de la imagen in0erior9 para pulsar
posteriormente sobre el botn LAdelante
42
"2: En la etapa " indicaremos la distribucin de teclado m8s adecuada para nuestro e=uipo9
dejando en nuestro caso seleccionado el radio botn L;pcin sugeridaL con el valor LEspa.aL
asociado9 =ue ser8 la opcin =ue por de0ecto nos o0recer8 7buntu9 5 pulsando directamente
sobre el botn LAdelanteL en la ventana de la imagen in0erior para continuar con el proceso
de instalacin del sistema operativo
"": En la etapa % decidiremos como =ueremos particionar el disco duro9 present8ndosenos la
siguiente ventana =ue nos in0orma del estado actual del disco duro virtual de nuestro e=uipo.
En ella seleccionaremos el radio botn L7sar el ma5or espacio continuo libreL para =ue
43
7buntu 6aga uso de los ! (3. \ue tenemos sin particionar en dic6o soporte9 tal 5 como
vemos en la ventana de la imagen in0erior9 tras lo cual pulsaremos en ella sobre el botn
LAdelante
NOTA: Si en la ventana de la imagen inferior seleccionaremos el radio botn "*nstalarlo +unto a los
otros, eligiendo entre ellos al arrancar el equipo", lo que ocurrir,a es que se redimensionar,a la particin
de 1- .b# /01S de 2indo3s 4, para que en la misma estuvieran ambos sitemas operativos (2indo3s
4 " 5buntu), cuando nuestro deseo es que 5buntu se instale en una segunda particin de 1- .b# que
ser creada automticamente en el espacio que actualmente est libre, manteniendo la particin de 1-
.b# /01S de 2indo3s 4#
"%: En la etapa &9 tendremos =ue rellenar una serie de datos9 tecleando el nombre del
usuario9 el nombre de inicio de sesin9 la contrase.a de dic6o usuario 5 el nombre del e=uipo
=ue estamos instalandoS en nuestro caso introduciremos los datos mostrados en la ventana
de la imagen in0erior9 5 tras ello pulsaremos sobre el botn LAdelanteL.
44
"&: En la siguiente etapa9 se mostrar8 un resumen de las opciones de instalacin elegidas9
debiendo pulsar sobre el botn L'nstalarL para dar comien,o e0ectivo al proceso de
instalacin de 7buntu.
45
"?: Tras pulsar sobre el botn 'nstalar en la ventana de la imagen anterior9 comen,ar8 el
proceso de 0ormateo de las particiones correspondientes9 5 tras ello el proceso de instalacin
de 7buntu9 el cual tardar8 varios minutos.
64: 5na vez finalizado el proceso de instalacin, se nos mostrar la siguiente ventana indicando que
deberemos reiniciar el equipo para continuar con el proceso de instalacin, as, pues pulsaremos sobre el
botn "7einiciar ahora" para proceder
NOTA: Antes de reiniciarse la m8=uina virtual9 es posible =ue se nos presente una ventana
de =ue nos in0orma de =ue 6emos de eJtraer el DID Co la imagen '*; en nuestro casoD de
7buntu para poder continuar9 en cu5o caso pulsaremos sobre la tecla LENTE2L para
proceder de modo e0ectivo con el reinicio de la m8=uina virtual.
46
"#: Tras el reinicio de la m8=uina virtual =ue acabamos de instalar9 en este primer inicio
podremos visuali,ar diversos arran=ues de nuestro e=uipoS el primero de ellos
corresponder1a a una carga normal de 7buntu9 el segundo al modo recuperacin de 7buntu9
el tercero 5 al cuarto a arran=ues del test de memoria de 7buntu9 5 el Hltimo al arran=ue de
FindoGs @ -ro0essional S en nuestro caso tan slo deseamos =ue sean mostrados el primero
5 el Hltimo9 luego cargaremos en esta ocasin el primero de los arran=ues para poder
modi0icar (2739 el gestor de arran=ue de 7buntu9 de modo =ue slo sean mostradas las
opciones =ue nos interesen.
6$: 0ras seleccionar el primer arranque en la ventana de la imagen anterior, ser cargado en el equipo el
sistema operativo 5buntu, en el cual nos autenticaremos con las credenciales del usuario "profesor"#
47
8-: 0ras ello, e+ecutaremos la aplicacin "0erminal" para poder acceder posteriormente al gestor de
arranque .75 a trav&s de ella#
%: Tras ello 5a estaremos en disposicin de comprobar si los cambios reali,ados 6an surtido
e0ecto9 para lo cual procederemos a reiniciar el e=uipo9 tal 5 como vemos en la siguiente
imagen
48
%A: Antes de proceder de modo e0ectivo con el reinicio se nos presentar8 la siguiente
ventana9 en la =ue pulsaremos directamente sobre el botn L2einiciarL.
&!: *i 6emos reali,ado correctamente los cambios indicados anteriormente en el 0ic6ero
LMbootMgrubMgrub.c0gL9 el nuevo menH de (273 mostrado en el proceso de arran=ue del
e=uipo ser8 el mostrado en la ventana de la imagen in0erior
49
91: Si en la ventana de la imagen anterior seleccionamos la primera opcin "5buntu 1-#-8 :0S", &ste
ser el sistema operativo mediante el cual ser arrancado nuestro equipo, tal " como vemos en la
ventana de la imagen inferior#
&2: Tambi>n pod1amos 6aber optado en la ventana de (273 de seleccin del sistema
operativo de arran=ue9 por la opcin LFindoGs @ EnterpriseL9 tal 5 como vemos en la ventana
de la imagen in0erior.
50
CONCLUSIONES
Conocimos algunas de las clases de sistemas operativos como por ejemplo +inuJ C7buntuD
5 FindoGs C@<sevenD. Aplicamos los conocimientos ad=uiridos en el 8rea de ensamble 5
mantenimiento para reali,ar la instalacin de dos sistemas operativos en un solo disco duro
mediante la utili,acin de particiones. *e trabaj en grupo para la generacin del
documento. Ad=uirimos conocimientos sobre re=uisitos 5 procesos de instalacin de los
sistemas operativos como 0ue el caso de +inuJ 7buntu 5 FindoGs @.
You might also like
- The Subtle Art of Not Giving a F*ck: A Counterintuitive Approach to Living a Good LifeFrom EverandThe Subtle Art of Not Giving a F*ck: A Counterintuitive Approach to Living a Good LifeRating: 4 out of 5 stars4/5 (5794)
- The Psychology of Money: Timeless lessons on wealth, greed, and happinessFrom EverandThe Psychology of Money: Timeless lessons on wealth, greed, and happinessRating: 4.5 out of 5 stars4.5/5 (802)
- Never Split the Difference: Negotiating As If Your Life Depended On ItFrom EverandNever Split the Difference: Negotiating As If Your Life Depended On ItRating: 4.5 out of 5 stars4.5/5 (3270)
- The 7 Habits of Highly Effective People: 30th Anniversary EditionFrom EverandThe 7 Habits of Highly Effective People: 30th Anniversary EditionRating: 4.5 out of 5 stars4.5/5 (41)
- The Subtle Art of Not Giving a F*ck: A Counterintuitive Approach to Living a Good LifeFrom EverandThe Subtle Art of Not Giving a F*ck: A Counterintuitive Approach to Living a Good LifeRating: 4.5 out of 5 stars4.5/5 (20003)
- It Starts with Self-Compassion: A Practical Road MapFrom EverandIt Starts with Self-Compassion: A Practical Road MapRating: 4.5 out of 5 stars4.5/5 (187)
- The Courage to Be Disliked: The Japanese Phenomenon That Shows You How to Change Your Life and Achieve Real HappinessFrom EverandThe Courage to Be Disliked: The Japanese Phenomenon That Shows You How to Change Your Life and Achieve Real HappinessRating: 4 out of 5 stars4/5 (390)
- The Perfect Marriage: A Completely Gripping Psychological SuspenseFrom EverandThe Perfect Marriage: A Completely Gripping Psychological SuspenseRating: 4 out of 5 stars4/5 (1106)
- Never Split the Difference: Negotiating As If Your Life Depended On ItFrom EverandNever Split the Difference: Negotiating As If Your Life Depended On ItRating: 4.5 out of 5 stars4.5/5 (838)
- The 5AM Club: Own Your Morning. Elevate Your Life.From EverandThe 5AM Club: Own Your Morning. Elevate Your Life.Rating: 4 out of 5 stars4/5 (337)
- The Intelligent Investor, Rev. Ed: The Definitive Book on Value InvestingFrom EverandThe Intelligent Investor, Rev. Ed: The Definitive Book on Value InvestingRating: 4.5 out of 5 stars4.5/5 (759)
- Remarkably Bright Creatures: A NovelFrom EverandRemarkably Bright Creatures: A NovelRating: 4.5 out of 5 stars4.5/5 (5423)
- The Perfect Marriage: a completely gripping psychological suspenseFrom EverandThe Perfect Marriage: a completely gripping psychological suspenseRating: 4 out of 5 stars4/5 (5186)