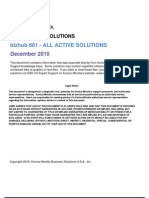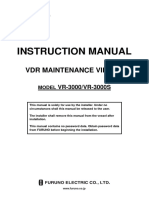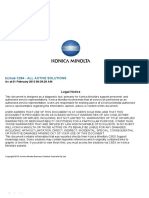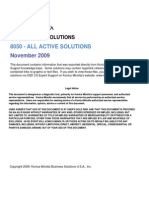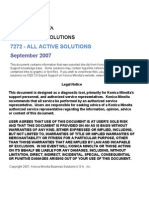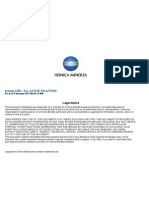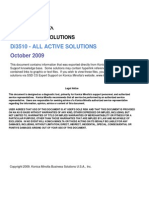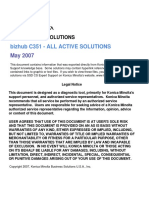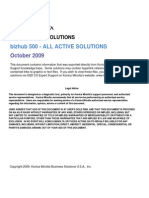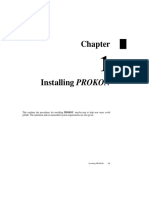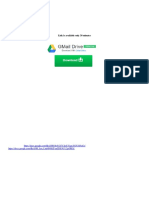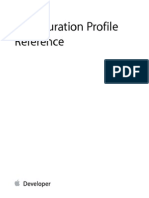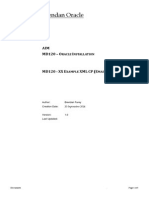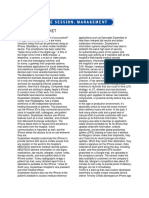Professional Documents
Culture Documents
C 5501
Uploaded by
Andres AlejandroOriginal Title
Copyright
Available Formats
Share this document
Did you find this document useful?
Is this content inappropriate?
Report this DocumentCopyright:
Available Formats
C 5501
Uploaded by
Andres AlejandroCopyright:
Available Formats
bizhub PRO C5501 - ALL ACTIVE SOLUTIONS
March 2010
Copyright 2010, Konica Minolta Business Solutions U.S.A., Inc.
Legal Noti ce
This document i s desi gned as a diagnosti c tool , primaril y for Konica Minol ta's support personnel, and authorized
servi ce representati ves. Konica Mi nolta recommends that all service be performed by an authorized servi ce
representati ve. Users are responsi bl e for seeking advice of a Konica Minolt a authori zed servi ce representative
regardi ng the i nformat ion, opinion, advice or content of thi s document.
USER AGREES THAT USE OF THIS DOCUMENT IS AT USER'S SOLE RISK AND THAT THIS DOCUMENT IS PROVIDED
ON AN AS IS BASIS WITHOUT WARRANTIES OF ANY KIND, EITHER EXPRESSED OR IMPLIED, INCLUDING, BUT
NOT LIMITED TO, WARRANTIES OF TITLE OR IMPLIED WARRANTIES OF MERCHANTABILITY OR FITNESS FOR A
PARTICULAR PURPOSE, OTHER THAN THOSE WARRANTIES THAT ARE IMPLIED BY LAW AND INCAPABLE OF
EXCLUSION. IN NO EVENT WILL KONICA MINOLTA OR THOSE ACTING ON ITS BEHALF BE LIABLE FOR ANY
DAMAGES, INCLUDING, WITHOUT LIMITATION, DIRECT, INDIRECT, INCIDENTAL, SPECIAL, CONSEQUENTIAL OR
PUNITIVE DAMAGES ARISING OUT OF YOUR USE OF THIS DOCUMENT.
This document contains information that was exported directly from Konica Minolta's SSD
Support knowledge base. Some solutions may contain hyperlink references which originally
contained links to graphic or text files. If you wish to view these files, you must access the
solutions via SSD CS Expert Support on Konica Minolta's website, www.kmbs.konicaminolta.us.
SSD SUPPORT SOLUTIONS
bizhub PRO C5501 Breakage, damage, malformed, removed part
Solution ID 2 Solution Usage TAUS0900120EN*
Description
C-2220 (C2220) error code.
Solution
CAUSE: Transfer belt coupler has broken off. Transfer belt drive motor (M18) spins true in I/O mode 41-14. Transfer belt and secondary transfer roller turn
OK manually.
SOLUTION: Replace transfer driving roller assembly (p/n A03U R733 00).Also, replace intermediate transfer assembly (p/n A03U R7A1 00) if needed.
Note : See attached document for parts reference. To viewthe PDF, Adobe Readermust be installed. Adobe Readercan be downloaded for free from
the Adobeweb site at: http://www.adobe.com/products/acrobat/readstep2.html .
SPECIAL NOTE : Solution contribution by Mike McCarthy, Production Print/SSD
2
Copyright 2010, Konica Minolta Business Solutions U.S.A., Inc. March 2010
bizhub PRO C5501 Controller - no or slow print, scan failure, garbled data, lockup
Solution ID 10 Solution Usage TAUS0900085EN*
Description
Unable to scan to E-mail using a MicrosoftExchange Server 2007.
Solution
CAUSE:The MicrosoftExchange Server is not set up correctly.
SOLUTION:Please use the attached settings to set up scan to E-mail on the MicrosoftExchange Server 2007. To viewthe PDF, you may need to download
a free copy of Adobe Reader.
CAUTION : The following instructions to create an Anonymous SMTP Receive Connector are not to be attempted by a technician. They are provided only
for use by an experienced Microsoft Exchange 2007 Administrator, as failure to follow these instructions in any way may have a detrimental effect on E-mail
flow in Exchange 2007. The instructions provided have been tested numerous times and are known to work. They are currently in production use in-house at
Konica Minolta and several customer environments.
SPECIAL NOTE : Solution contribution byIan Lynch/Mark D'Attilio, Production Print/SSD and J im DiSarro/J im Behrends, Workgroup/SSD
Solution ID 6 Solution Usage TAUS0656888EN*
Description
When printing a calibration page from ColorWise Pro tools or the MFP LCD, the page does not print. There is nomessage on the printer orcontroller that
indicates the job was sent.
Solution
PROBABLE CAUSES:
1. There is a mismatch between the default paper media settings on the IC-303 and the paper drawer settings on the engine.
The IC-303 ships with default paper settings of Plain, White, 64-74. If the paper drawer of theengine is not set to these same settings, the job will not print
until the drawer is configured to match these settings. There will not be an indication on the IC-303 panel and the job will also not show up in the job list on the
engine. The only place that the problem can be observed from is Command WorkStation.
To have all jobs print, based on the drawer settings by default, enter the IC-303 "Launch Configure" through a web browser and edit the PS settings for paper
type "PDL => PS". Paper weight should be set to "Printers Default".
Note :When printing an IC-303configuration page, the paper weight will show as "0" for this setting.
2. Incorrect DipSW setting.
Verify that DipSW 24-2 is set to "0".
SPECIAL NOTE : Solution contribution by Clinton Marquardt, ESS/BSE and Ed Bellone, Production Print/SSD
Solution ID 3 Solution Usage TAUS1000160EN*
Description
When printing multiple print jobs, jobs will back up in the machines queue causing the machine to print slow or lock up.
Solution
When the machine is printing multiple print jobs, the machine will cycle between print jobs. This causes the machine to slow down and if the queue fills up
enough, it could lock up the machine.
The reason the machine cycles between print jobs is because the machine is checking which printer language (PCL or PS) the next print job is using. To stop
this from happening, you have to tell the machine which PDL to use.To accomplish this, please perform the following:
1. Utility
2. User Settings
3. Printer Settings
4. Basic Settings
5. PDL Settings
6. Choose PS or PCL, depending on what driver is being used.
For the Bizhub 200/250/350/222/282/362 follow these steps.
1. Utility
2. Printer Settings
3. PDL Set
Note: All computers that are printing to this machine will have to use the same printerlanguage as what the machine has defaulted to (PCL or PS).
3
Copyright 2010, Konica Minolta Business Solutions U.S.A., Inc. March 2010
bizhub PRO C5501 Controller - no or slow print, scan failure, garbled data, lockup
SPECIAL NOTE: Solution contribution by Randy Marquardt, Workgroup/SSD
Solution ID 3 Solution Usage TAUS1000343EN*
Description
Main body is locking up after performing any scanning functions.
E-mail
FTP
SMB
Solution
CAUSE:It has been determined thatthe IC-408 Fierypatch 1-15RA85is causing this issue.This patch may have been installed during arecent Fieryauto
update.EFI has removed this patch from its auto update servers as of 3/3/2010, so this issue should not occur via auto updates after this date.
Note : IC-303 & IC-305 are not affected by this.
SOLUTION:Print a Fieryconfiguration page and check the installed patch list. If patch 1-15RA85 is listed then IC-408 Fierysystem software needs to be
reloaded.
SPECIAL NOTE : Solution contribution by Gregg Gallant, Production Print/SSD
Solution ID 2 Solution Usage TAUS0657282EN*
Description
Printing appears to be very slow and the controller has high disk and CPU activity.
Solution
CAUSE: Secure Eraseis enabled.
SOLUTION: Secure Erase is enabled insetup under Server => J obs. If enabled, it will securely erase all print jobs by rewriting over the data 3 times. This
requires constant disk access and CPU utilization and will significantly slow down the printing capabilities of the controller.
Secure Erase is required in government or other environments that handle sensitive orconfidential material.
SPECIAL NOTE : Solution contribution by Ed Bellone, Production Print/SSD
Solution ID 2 Solution Usage TAUS0657640EN*
Description
Unable to scan to E-Mail.
Solution
CAUSE: E-Mail function is prohibited.
SOLUTION: To enable E-Mail, perform the following:
1. Select Utility\Counter.
2. Select Machine Admin. Setting.
3. Select System Setting.
4. Select Operation Prohibit Set.
5. Select Scanner Prohibit Setting.
6. Select Permission next to the E-Mail tab.
7. Exit the Administrator mode.
SPECIAL NOTE : Solution contribution by Ed Bellone and David Aekus, Production Print/SSD
Solution ID 2 Solution Usage TAUS0802443EN*
Description
Unable to print. A Please Confirm Authentication Setting of Administrator Setting or Controller error message is displayed on the operation panel.
4
Copyright 2010, Konica Minolta Business Solutions U.S.A., Inc. March 2010
bizhub PRO C5501 Controller - no or slow print, scan failure, garbled data, lockup
Solution
CAUSE: Allow printing from is set to Authorized Users on the Fiery.
SOLUTION: Set Allow printing from to All Users. To set Allow printing from to All Users perform the following:
1. Browse into the Fiery.
2. Launch Fieryconfigure.
3. Check the Allow users to print without authentication check box.
4. Reboot the Fieryfor the setting to take effect.
SPECIAL NOTE : Solution contribution by Ed Bellone, Production Print/SSD
Solution ID 1 Solution Usage TAUS0656890EN*
Description
When installing system code on an IC-303, the controller is booted from the system DVD, but nothing appears to install and the front LCD panel just displays
the Fierylogo.
Solution
CAUSE: The FACI option is enabled on the IC-303.
SOLUTION: If the FACI option is enable on the IC-303, it is assumed that a monitor, keyboard and mouse is also connected. The FACI option disables the
front panel messages that would normally be displayed as part of setup and displays them on the external monitor. The monitor, keyboard and mouse are
required items to install and reinstall system code on a FACI-enabled IC-303. Without these items being attached, no response can be made to the
installation program.
SPECIAL NOTE : Solution contribution by Ed Bellone, Production Print/SSD
Solution ID 1 Solution Usage TAUS0800376EN*
Description
The 1-V80PE patch does not work properly for the FieryIC-408 v1.0a.Itdoes not show up on the FieryConfiguration Page and does not allow any
additional patches to be installed.
Solution
CAUSE: Updated patch required.
SOLUTION: The original patch has been removed from the KMBS SSD Download Selector andanother version of 1-V80PE is available. To verify between
old and new,check the file properties: Right-click => Properties; the file size of the bad patch is 1.51MB ( 1,585,202 bytes ) and the file size of the
good patch is 1.51MB ( 1,590,397 bytes ).
Note : There are currently 5 patches available for the IC-408 v1.0a code (see attached list). Patch 1-V80PE and 1-VA0ZQ are the same; 1-V80PE is for the
bizhub PRO C6500 and 1-VA0ZQ is for the bizhub PRO C5500. Please be sure to read the release notes carefully as the install process does vary between
patches.
Also, attached is a configuration page fromthe SSD/ESSIC-408 installed on a bizhub PRO C6500, the first 4 patches were manually installed and all the rest
are from performing the system updates.
SPECIAL NOTE : Solution contribution by Cesar J imenez, Production Print/SSD
Solution ID 0 Solution Usage TAUS0701857EN*
Description
Unable to scan; Scan button is "grayed out".
Solution
CAUSE: Scanner function is prohibited.
SOLUTION: To enable, perform the following:
1. Select Utility\Counter.
2. Select [03] Machine Admin. Setting.
3. Select [01] System Setting.
4. Select [04] Operation Prohibit Set.
5. Select [03] Scanner Prohibit Setting.
6. Select Permission: E-mail Permission or Prohibit FTP Permission or Prohibit HDD Permission or Prohibit SMB Permission or Prohibit Queue Permission or
Prohibit Manual Input Permission or Prohibit.
7. Click OK.
8. Exit the Administrator mode.
Note : Permission =Allow and Prohibit =Not Allow.
SPECIAL NOTE : Solution contribution by Cesar J imenez and Chuck Tripp, Production Print/SSD
5
Copyright 2010, Konica Minolta Business Solutions U.S.A., Inc. March 2010
bizhub PRO C5501 Controller - no or slow print, scan failure, garbled data, lockup
Solution ID 0 Solution Usage TAUS0900453EN*
Description
Scan address will not clear after the scan is complete.
Solution
CAUSE: Incorrect DipSW setting (DipSW 15-6 =0).
SOLUTION: To change the dipswitch setting:
1. Enter Service mode.
2.Select System Setting.
3.Select Software DS Setting.
4.Set DipSW 15-6 =1 (ON).
5.Exit Service mode.
SPECIAL NOTE : Solution contribution by Ed Bellone, Production Print/SSD
Solution ID Solution Usage TAUS0656889EN*
Description
When installing a new IC-303, nothing can be setup from the front panel of the controller. Howis the controller configured?
Solution
The IC-303 is configured using 2 different methods.
1. After the controller has initialized completely and is connected to the MFP, a controller button will be available under the Machine settings on theMFP LCD
panel. This button will allow basic funtions to be configured under setup. Server Name, system Date/Time, TCP/IP settings, Ethernet speed, enabling Remote
Desktop and Enabling web services are the basic functions that can be configured.
Ensure that Web services are enabled as the remainder of the configuration will have to be done from the web-based configure utility.
2. After a TCP/IP address has been configured and Web services are enabled, launch configure from a Web browser and configure the remaining settings on
the IC-303.
SPECIAL NOTE : Solution contribution by Ed Bellone, Production Print/SSD
Solution ID Solution Usage TAUS0657643EN*
Description
Unable to scan to FTP.
Solution
CAUSE: FTP function is prohibited.
SOLUTION: To enable FTP, perform the following:
1. Select Utility\Counter.
2. Select Machine Admin. Setting.
3. Select System Setting.
4. Select Operation Prohibit Set.
5. Select Scanner Prohibit Setting.
6. Select Permission next to the FTP tab.
7. Exit the Administrator mode.
Note : Make sure that FTP is enabled on the Fierycontroller.
SPECIAL NOTE : Solution contribution by Cesar J imenez/Ed Bellone/David Aekus, Production Print/SSD
Solution ID Solution Usage TAUS0808310EN*
Description
Quick Cal/Color Cal option is not shown. Only one calibration type is listed.
Solution
CAUSE: Desired calibration device is not set.
SOLUTION: From CREOinterface select File=> Preferences=> Calibration Device=> Select Desired Calibration type. Off-the-glass =Color Cal
Device Tool =Densitometer.
SPECIAL NOTE : Solution contribution by Chuck Tripp, Production Print/SSD
6
Copyright 2010, Konica Minolta Business Solutions U.S.A., Inc. March 2010
bizhub PRO C5501 Controller - no or slow print, scan failure, garbled data, lockup
Solution ID Solution Usage TAUS0902121EN*
Description
Cannot print when using 64-bit MicrosoftWindows Vista and IC-303 running firmware version 1.01.
Solution
CAUSE: MicrosoftWindows Vista driver incompatibility with older Fierysystem software.
SOLUTION: Update Fierysystem software to version 2.0 or above. The latest version firmware or system software is available via the Konica Minolta
Download Selector. Access the Selector from SSD Web Support (CS Expert Support) by clicking on 'Download MSDS, Drivers, Firmware and more'.
SPECIAL NOTE : Solution contribution by Rabindranauth Ramkumar, KMBS/Tampa, FL
Solution ID Solution Usage TAUS0902138EN*
Description
"Can't use this function in the current authentication mode" message when you try to log in through the engine NIC via a web browser and enter Machine
Manager Setting => Account Track Setting.
Solution
CAUSE: Account Authentication or Account Name Input is turned OFF on the engine. (Account Track and User Authentication)
SOLUTION: Turn ON Account Authentication or Account Name Input. (There is no need to Turn the engine OFF when this feature is enabled)
Note : Please see attachment for message. To view a PDF, Adobe Readermust be installed. Adobe Readercan be downloaded for free from the
Adobeweb site at: http://www.adobe.com/products/acrobat/readstep2.html .
SPECIAL NOTE : Solution contribution by Cesar J imenez, Production Print/SSD
Solution ID Solution Usage TAUS0902160EN*
Description
Print jobs failing to process when selecting 8.5x11R size paper with image quality set to High. J ob prints normally when 8.5x11 paper is selected.
Solution
CAUSE: Print controller version 2.0 software bug.
SOLUTION: Load the version 2.0 Service Pack 1 (SP1) using the installation procedure in the attached Release Notes. To viewthe PDF, Adobe Reader
must be installed. Adobe Readercan be downloaded for free from the Adobeweb site at: http://www.adobe.com/products/acrobat/readstep2.html .
Note : Service Pack 1 (SP1) is available via the Konica Minolta Download Selector. Access the Selector from SSD Web Support (CS Expert Support) by
clicking on 'Download MSDS, Drivers, Firmware and more'.
SPECIAL NOTE : Solution contribution by Ian Lynch, Production Print/SSD
Solution ID Solution Usage TAUS1000116EN*
Description
FieryIC-305displays "check copier power and cable connections" on the LCD panel.
Solution
CAUSE:The Fieryinterface card has become dislodged fromthe PCIslot.
SOLUTION:Power off the Fiery IC-305 and reseat the interface board.Power on the controller.
SPECIAL NOTE: Solution contribution by Stephen Schmelcke, Workgroup/SSD
7
Copyright 2010, Konica Minolta Business Solutions U.S.A., Inc. March 2010
bizhub PRO C5501 Dirty image - Spots, banding, streaks, smudged or background
Solution ID 201 Solution Usage TAUS0801219EN*
Description
Streaks and/or lines on copies, possibly accompanied by an abnormalnoise.
Solution
CAUSE: Drum cleaning blade has "flipped".
SOLUTION: Depending upon the installed Drum Unit there are different recommendations:
If using a DU-102 Drum Unit please install the cleaning blade (p/n65AA 2003 1)and2 cleaning blade holders (p/n 65AA 2012 0) from the 8050/bizhub PRO
C500. The 8050/bizhub PRO C500 cleaning blade should be trimmed on the corners before installation.
If using a DU-102B Drum Unit please install the cleaning blade (p/n65AA 2003 1)and2 cleaning blade holders (p/n 65AA 2012 0) from the 8050/bizhub PRO
C500. The 8050/bizhub PRO C500 cleaning blade should NOT be trimmed on the corners before installation.
If using the new Green Dot Drum Unit no modifications are required.
Please see the attached documents and Bulletin Number 6833for instructions.To view a PDF, Adobe Readermust be installed. Adobe Readercan be
downloaded for free from the Adobeweb site at: http://www.adobe.com/products/acrobat/readstep2.html .
SPECIAL NOTE: Solution contribution by Clinton Marquardt, ESS/BSE
Solution ID 17 Solution Usage TAUS0702133EN*
Description
Banding in half tones in the lead-to-trail direction on all copies, prints and test charts.
Solution
CAUSE: Changing machine conditions.
SOLUTION: Adjust AC Dev Bias in the negative direction for the affected color(s). To adjust AC dev bias, perform the following:
1. Enter Service mode.
2. Select [PROCESS ADJ USTMENT].
3. Select [PROCESS FINE ADJ USTMENT].
4. Select [DEVELOP AC BIAS FINE ADJ ].
5. Set the affected color(s) to the desired setting. The range is +5 to -5. The default setting is 0.
6. Exit Service mode. Automatic Gamma will automatically run when the Service mode is exited.
SPECIAL NOTE : Solution contribution by Freddie Burnham/Ed Bellone/Ian Lynch, Production Print/SSD
Solution ID 15 Solution Usage TAUS0703731EN*
Description
Dark bandin the main scan (front-to-rear) direction at the lead edge.
Solution
CAUSE: Incorrect separation setting.
Note : Please refer to attached sample of dark band. To viewthe PDF, Adobe Readermust be installed. Adobe Readercan be downloaded for free from
the Adobeweb site at: http://www.adobe.com/products/acrobat/readstep2.html
SOLUTION: Adjust theDC separationsetting:
1. Set Dip-SW 1-0 to 1.
2. Select Paper setting => Change => Process Adj. => Separation DC (Front) and (Back).
3. Change the Separation DC settings from -20 to -30.
4. Please check the dark band level.
SPECIAL NOTE : Solution contribution by Clinton Marquardt, ESS/SSD and Mark D'Attilio/Ed Bellone/Ian Lynch, Production Print/SSD
Solution ID 8 Solution Usage TAUS0614442EN*
Description
Double image when copying or printing and the machine is misting one or more toners from the drum area.
Solution
CAUSE: Rear locking screws for the drum cleaner blade were not removed during machine setup or drum unit replacement of one or more units.
SOLUTION: Ensure that the front and rear locking screws for the drum cleaner blade are removed during machine setup.
8
Copyright 2010, Konica Minolta Business Solutions U.S.A., Inc. March 2010
bizhub PRO C5501 Dirty image - Spots, banding, streaks, smudged or background
SPECIAL NOTE : Solution contribution by J im Behrends and David Aekus, Production Print/SSD
Solution ID 6 Solution Usage TAUS0900371EN*
Description
Banding from front-to-rear (in many cases, mostly cyan). The banding (lines/vertical bands) may also be considered as being in the main scan direction.
Solution
CAUSE: Scratched(worn) drum(s), failingcoronasand/orover-charged developer. A PM is required.
SOLUTION: Perform a 100K PM and 200K PM. Replace all drums and developers. Replace the Charging Corona Assembly.
The bizhub PRO C6500 series 100K PM kit (Item #DC65PM100) is for the bizhub PRO C6500, C6500P and C5500 ONLY.
The bizhub PRO C6501 series 100K PM kit (Item #DC651PM100) is for the bizhub PRO C6501, C6501P and C5501 ONLY.
Item numbers for 200K PM kits are as follows:
Item #DC65PM200 - Includes all 200K PM Parts (no developers or drums)
Item #DC65X001 (Kit A) - Includes all 200K PM parts plus developers (1 each)
Item #DC65X002 (Kit B) - Includes all 200K PM Parts plus developers (1 each) and four (4) drums.
The PM schedule for the bizhub PRO C6500 is every 200K and the PM schedule for the bizhub PRO C5500 is every 150K.
Note : Please see the attached sample of the banding andattachments concerning PM Kit contents.
To viewa PDF, Adobe Readermust be installed. Adobe Readercan be downloaded for free from the Adobeweb site at:
http://www.adobe.com/products/acrobat/readstep2.html .
To view theExcel document, MicrosoftExcelor ExcelViewer must be installed. ExcelViewer 2003 (9.9MB) can be obtained free from Microsoftat
the following URL; http://www.microsoft.com/downloads/details.aspx?FamilyID=c8378bf4-996c-4569-b547-75edbd03aaf0&displaylang=EN .
SPECIAL NOTE : Solution contribution by Cesar J imenez and Ian Lynch, Production Print/SSD
Solution ID 5 Solution Usage TAUS0802307EN*
Description
Intermittent cyan, magenta, yellow or black streaks from front-to-rear.
Solution
CAUSE: Possible loose HDD ribbon cable on the HD-506 assembly.
SOLUTION: Check and reseat all the ribbon cables on the hard drives of the HD-506 assembly which mounts on the Memory Control Board Assembly (p/n
A03U H040 13).
Solution ID 2 Solution Usage TAUS0902440EN*
Description
Random lines appear at the edges of scanned documents.
Solution
CAUSE:IC-304/Plus system code needs to be updated.
SOLUTION:Update the system code to 2.1 and install the "Scan Lines" patch.
NOTE:
The system code and patchare available for download via the Konica Minolta Download Selector:
1. Login in via www.mykonicaminolta.com .
2. Select the "Service" tab located at the top of the page.
3. Select the "SSD (DNA, Drivers, MSDS)" link located to the left.
4. Select the "Continue on to the SSD Home Page" link located in the middle of the page.
5. Select the "Download MSDS, Drivers, Firmware and more" link located to the left.
6. Select a Product Group and then a Product (model). A File Type and OS are optional selections.
7. Click on ? Show.
8. All product-related downloads are listed with the most current at the top of each category.
SPECIAL NOTE : Solution contribution by Clinton Marquardt, ESS
9
Copyright 2010, Konica Minolta Business Solutions U.S.A., Inc. March 2010
bizhub PRO C5501 Dirty image - Spots, banding, streaks, smudged or background
Solution ID 1 Solution Usage TAUS0657540EN*
Description
Streaking on copies and prints.
Solution
PROBABLE CAUSES:
1. Fixing paper exit roller pressure is too high.
The bizhub PRO C6500 series has added a customer adjustment lever to the fuser exit plate to release pressure on the exit rollers, allowing the print to cool
with less pressure on the image.Slide the lever to the front to remove the pressure and to the rear for small size copies or prints.
2. Worn Lower roller ball bearings and insulating sleeves arecausing fuser to run slow.
Replace Lower roller bearings (p/n 26NA 5371 2) and insulating sleeves (p/n A03U 7227 00).
SPECIAL NOTE : Solution contribution by David Aekus, Production Print/SSD and Case Bratten, KMBS/Minneapolis, MN
Solution ID 1 Solution Usage TAUS0802191EN*
Description
Identifying a repeated mark on copies/prints.
Solution
Failed or "dirty" mechanical part which may needcleaning or replacing.
Approximately 251mm pitch: Damageto the fusing belt
Approximately 188mm pitch: Damageto the drum surface
Approximately 95mm pitch: Soiled second transfer roller
Approximately 94mm pitch: Developer conveyance failure
Note : As a reference, the inch conversion is:
251mm =9.88 inches
188 mm =7.40 inches
95mm =3.74 inches
94 mm =3.70 inches
SPECIAL NOTE : Solution contribution by Ed Bellone/Ian Lynch/Greg Lantowski, Production Print/SSD
Solution ID 1 Solution Usage TAUS0901899EN*
Description
White spots with tailing.
Solution
CAUSE: The transfer belt separation claw is contacting the transfer belt due to a worn actuator pin on the separation claw assembly.
SOLUTION: Replace the separation claw assembly (p/n 65AA -284 0). Review the attached samples for more detail on symptom and worn part.
SPECIAL NOTE : Solution provided by J ohn Day, Network Imaging Integrator, Hughes-Calihan Konica Minolta, Inc.
Solution ID 0 Solution Usage TAUS0901055EN*
Description
Front-to-rear lines, very close together, on one color.
Solution
CAUSE: The plate that the developing unit slides onto has become loose and it is rubbing on the drum.
SOLUTION: Tighten\repair the plate that the developing unit slides onto. Replace the drum if damaged.
SPECIAL NOTE : Solution contribution by Gregg Gallant, Production Print/SSD
Solution ID Solution Usage TAUS0800268EN*
Description
Scuff marks on trail edge of copies.
10
Copyright 2010, Konica Minolta Business Solutions U.S.A., Inc. March 2010
bizhub PRO C5501 Dirty image - Spots, banding, streaks, smudged or background
Solution
CAUSE:Paper isbrushing the upper fuser guide.
SOLUTION:Check lowerfuser roll insulating sleeves.If they are worn or broken the lower roller will not function as designed.The sleeves must be replaced
(p/n A03U 7227 00).
SPECIAL NOTE : Solution contribution by David Aekus, Production Print/SSD
Solution ID Solution Usage TAUS0902627EN*
Description
Lines in sub scan (lead-to-trail) direction.
Solution
CAUSE:Worn lower fuser roll bearings and sleeves which causepaper to curl upward in the fuserentrance and contact the guide.
SOLUTION: Replace the bearings (p/n 26NA 5371 2) and i nsulating sleeves (p/n A03U 7227 00).
SPECIAL NOTE : Solution contribution by Case Bratten, KMBS/Minneapolis
11
Copyright 2010, Konica Minolta Business Solutions U.S.A., Inc. March 2010
bizhub PRO C5501 Other image quality failure
Solution ID Solution Usage TAUS0802406EN*
Description
Error when performing the Scanner Smooth Tone Adjustment.
Solution
CAUSE:This adjustment is not available in the field.
SOLUTION: This adjustment is only used in manufacturing for initial set-up. If any parts in the scanner section are replaced and the copy quality is not
acceptable, performAdj. Data Reset. This will set the default data to a factory average.No further adjustment will be needed.
SPECIAL NOTE : Solution contribution by Clinton Marquardt, ESS
12
Copyright 2010, Konica Minolta Business Solutions U.S.A., Inc. March 2010
bizhub PRO C5501 Image blank or solid color
Solution ID 61 Solution Usage TAUS0700023EN*
Description
Indentations are being seen on 12x18 or 13x19 paper at the 11-inch mark after running mostly 8.5x11 paper.
Solution
CAUSE:These marks are caused by wear on the fuser belt. It occurs when most of the paper printed is 11" followed by changing to larger paper.
SOLUTION: A conversion kit is available to enable customers in production print environments to exchange the fusing unit without the need for a technician.
This kit will allow the fusing unit to be removed by the end user and swapped with another.Please see attached Bulletin Number 6756 for additional details. To
viewthe PDF, Adobe Readermust be installed. Adobe Readercan be downloaded for free from the Adobeweb site at:
http://www.adobe.com/products/acrobat/readstep2.html .
IMPORTANT :
The only version of the CRU waiver form which is acceptable is the one which is attached to the bulletin. The technician should order the fuser kit and then
work with the customer to have the waiver form filled out. The order number should be included in the appropriate space on the waiver form. The completed
form should then be attached to the ticket. The ticket should then be transferred to ESS who will coordinate the release of the kit with the Parts department.
No fusing unit modification kits will be shipped until ESS has received the signed CRU waiverform.
SPECIAL NOTE : Solution contribution by Clinton Marquardt, ESS/BES
Solution ID 29 Solution Usage TAUS0623030EN*
Description
Evenly spaced yellow, magenta, cyan, or black lines from lead-to-trail after setup.
Solution
CAUSE: The time, date, and telephone numbers have not been programmed.
SOLUTION: To program the time, date, and phone numbers:
bizhub PRO C500/CF5001/8050
1. Press the Help key.
2. Select [Key operator mode].
3. Select [1. System initial setting].
4. Select [1. Date & Time setting].
5. Enter the date and time pressing [Set] after each entry to scroll to the next number entry position.
6. After all numbers have been entered, select [Set], [Previous Screen], [Previous Screen] to return to the normal operations screen.
7. Enter the 25 mode (power ON the sub power switch while pressing the 2 and 5 keys).
8. Select [12. Setting date input].
9. Input the proper date. Note: The date must be entered again even if the current displayed date is correct. The machine will cycle through the date, month,
and year each time the numbers are entered.
10. Select [OK] after each number entry.
11. Select [7. Telephone number setting menu].
12. Select [Service center Telephone number (16 digit)].
13. Input up to 16 numbers. Note: A number must be entered.
14. Select [Service center FAX number (16 digit)].
15. Input up to 16 digits.
Note : A number must be entered.
16. Select [OK].
17. Power the sub switch OFF/ON to exit the 25 mode.
bizhub PRO C6500/C6500P/C5500/C6501/C6501P/C5501/C65hc/LD6500
Follow the setup instructions that come with the machine (Installation Manuals are attached)and do not powerOFF the machine until everything has been
entered. Refer tomanuals for:
Time and Date setting
Setup Date Input
Telephone number setting
Notes :
1.To viewthe zipped PDFs, Adobe Readermust be installed. Adobe Readercan be downloaded for free from the Adobeweb site at:
http://www.adobe.com/products/acrobat/readstep2.html .
2. To open the ZIP file, WinZipshould be installed. WinZipcan be downloaded from the WinZipwebsite: http://www.winzip.com/ddchomea.htm .The file
can either be saved to disk or opened.It is recommended to download the ZIP and open from the local computer to view or run the contents.
SPECIAL NOTE : Solution contribution by Ed Bellone and David Aekus, Production Print/SSD
Solution ID 10 Solution Usage TAUS0802113EN*
13
Copyright 2010, Konica Minolta Business Solutions U.S.A., Inc. March 2010
bizhub PRO C5501 Image blank or solid color
Description
A "halo" or "blasting" around black text, most noticeable toward the front or rear edge.
Solution
PROBABLE CAUSES:
1. Incorrect settings.
Please perform the following:
Select:
a. Utility=> Machine Admin=> System Setting=> Expert Adjustment=> Process Adjustment.
b.Toner Quantity=> Black. Change the setting to -1 and recheck the image. If needed, change the setting to -2 and so on, rechecking the image after
each change.
Note :This adjustment can affect the max density of the image so do not set the value unnecessarily low.
Select:
a. Service Mode=> Process Adjustment=> Process Fine Adjustment=> Covered Margin.
b. K (Black). Change the value to+2 (increase if necessary).
2. FailedWrite Unit.
ReplaceWrite Unit (Black write unit- p/n A0U0 R707 00 andColor write unit- p/n A0U0 R708 00).
SPECIAL NOTE : Solution contribution by Clinton Marquardt, ESS and Ed Bellone, Production Print/SSD
Solution ID 3 Solution Usage TAUS0702887EN*
Description
Dirty copies with lines and possible noise.
Solution
CAUSE: Transfer belt cleaning blade flipping due toinsufficient lubrication of the transfer belt cleaning blade.
SOLUTION: To allow for sufficient lubrication of the transfer belt cleaning blade set software DipSW 20-4 to 1 (enabled).To set DipSW 20-4 to 1, perform the
following:
1. Enter Service mode.
2. Select [System Setting].
3. Select [Software SW Setting].
4. Set switch 20-4 to 1. 5.
5.Exit Service mode.
SPECIAL NOTE : Solution contribution by Ed Bellone/Ian Lynch, Production Print/SSD
Solution ID 2 Solution Usage TAUS0801085EN*
Description
Security lines on copies after a new install.
Solution
CAUSE: Initial settingsdid not take when programmed.
SOLUTION: Time and date, telephone and ADF serial numbers need to be re-entered:
1. Sub-power ON => Utility/Counter => Machine Admin settings => System settings => Date and time setting => (Enter year/month/day/time)
=> OK => Exit =>PowerOFF sub-power switch.
2. Enter Service Mode => System settings => Setup date input => (Enter year/month/day) => OK.
CAUTION : DO NOT POWER OFF. Leave machine in Service Mode.
3. In the Service Mode => System settings => Telephone setting => (Enter 16-digit number) => OK.
CAUTION : DO NOT POWER OFF. Leave machine in Service Mode.
4. In the Service Mode => System settings => M/C serial number setting => touch ADF => (Enter ADF serial number) => OK => PowerOFF
sub-switch.
5. PowerON sub-switch and run copies with no security lines.
SPECIAL NOTE : Solution contribution by Mike McCarthy/David Aekus/Ed Bellone/Ian Lynch/Chuck Tripp, Production Print/SSD
Solution ID 1 Solution Usage TAUS0657584EN*
Description
Evenly spaced lines in the sub-scan direction after initial setup.
Solution
CAUSE: Initial settingsdid not take when programmed.
14
Copyright 2010, Konica Minolta Business Solutions U.S.A., Inc. March 2010
bizhub PRO C5501 Image blank or solid color
SOLUTION: Time and date, telephone and ADF serial numbers need to be reentered:
1. Sub-power ON => Utility/Counter => Machine Admin settings => System settings => Date and time setting => (Enter year/month/day/time)
=> OK => Exit =>PowerOFF sub-power switch.
2. Enter Service Mode => System settings => Setup date input => (Enter year/month/day) => OK.
CAUTION : DO NOT POWER OFF. Leave machine in Service Mode.
3. In the Service Mode => System settings => Telephone setting => (Enter 16-digit number) => OK.
CAUTION : DO NOT POWER OFF. Leave machine in Service Mode.
4. In the Service Mode => System settings => M/C serial number setting => touch ADF => (Enter ADF serial number) => OK => PowerOFF
sub-switch.
5. PowerON sub-switch and run copies with no security lines.
SPECIAL NOTE : Solution contribution by Ian Lynch/J im Behrends/Chuck Tripp, Production Print/SSD
15
Copyright 2010, Konica Minolta Business Solutions U.S.A., Inc. March 2010
bizhub PRO C5501 Image delay, advance, shift or skew
Solution ID 17 Solution Usage TAUS0701183EN*
Description
Intermittent half-inch image shift on second side in the main scan direction.
Solution
PROBABLE CAUSES:
1. Failed Image Processing Board (IPB).
Verify failed Image Processing Board by swapping it with another board if possible. Replace the IPB as necessary (p/n A03U H020 28 for bizhub PRO
C6500/C5500 and p/n A0U0 H020 02 for bizhub PRO C6501/C5501 ).
2. Failed ADU centering sensor (PS65).
Replace the ADU centering sensor (p/n 56UA 8551 0E for bizhub PRO C6500/C5500 and p/n 56UA 8551 0E for bizhub PRO C6501/C5501 ).
SPECIAL NOTE : Solution contribution by Ian Lynch/Freddie Burnham/Mike McCarthy/Ed Bellone/Chuck Tripp, Production Print/SSD
Solution ID 12 Solution Usage TAUS0703539EN*
Description
How to adjust the 1st side and 2nd side image registration.
Solution
Please refer the attached documentation if the customer requests accurate image registration between 1st side and 2nd side using PF-601 and LU-202. It
describes paper skew, trailing edge timing, centering error, vertical magnification and horizontal magnification adjustment procedure.
If the customer uses the PF-601 and LU-202, and requests accurate image registration between 1st side and 2nd side, please perform following:
1. PF-601 side guides fine adjustment (correct 1st side skew).
2. LU-202 side guides fine adjustment (correct 1st side skew).
3.Enable [Side 2 lens adjustment mode].
4. Image position adjustment -method to adjust the trailing edge, centering error, vertical zoom and horizontal zoom using the [Chart adjustment].
Note : To view the attached document, MicrosoftExcelor ExcelViewer must be installed. ExcelViewer 2003 (9.9MB) can be obtained free from
Microsoftat the following URL;
http://www.microsoft.com/downloads/details.aspx?FamilyID=c8378bf4-996c-4569-b547-75edbd03aaf0&displaylang=EN.SPECIAL .
SPECIAL NOTE : Solution contribution by Ed Bellone and Ian Lynch, Production Print/SSD
Solution ID 4 Solution Usage TAUS0701444EN*
Description
Image is skewed on the paper.
Solution
CAUSE: Registration loop adjustment has not been performed.
SOLUTION: Perform the Registration Loop Adjustment.
Follow these procedures:
1. Enter Service mode.
2. Select Machine Adjust
3. Select Printer Adjust.
4. Select Registration Loop Adjust.
5. Select desired paper tray.
6. Enter an adjustment value of +/- 99 and press Set.
7. Exit Service mode.
SPECIAL NOTE : Solution contribution by David Aekus, Production Print/SSD
Solution ID 2 Solution Usage TAUS0702325EN*
Description
Trapezoid effect at the lead edge of 11x17 prints/copies.
16
Copyright 2010, Konica Minolta Business Solutions U.S.A., Inc. March 2010
bizhub PRO C5501 Image delay, advance, shift or skew
Solution
CAUSE:The transfer belt walked to one side. When this happens, the guild bands inside the edge of the transfer belt will jump up onto the guide rollers. This
causes the transfer belt to notrun in parallel to the second transfer roller.
SOLUTION: Replace if the Transfer belt (p/n A03U504200) if the inside guild bands are damaged.
SPECIAL NOTE : Solution contribution by J ay Lucier,KMBS/Salem, New Hampshire and Ed Bellone/Ian Lynch, Production Print/SSD
Solution ID 0 Solution Usage TAUS0902508EN*
Description
Small blank area appears or color registration error is visible with text or fine lines.
Solution
CAUSE: When using heavy paper (256gsm or more) or thick paper, the intermediate transfer belt rotation speed is changed when the paper passes the 2nd
transfer unit.It causes the color registration error at the first transfer where the toner on the photoconductor drum is transferred to the intermediate transfer
belt.The color registration error appearing at thefirst position depends on the distance between the 2nd transfer roller and drum for each color (see attached
file).
From 495mm of the 1st sheet or from the 2nd sheet, the color registration error of each color overlaps and is visible for all colors.
SOLUTION: To reduce the intermediate transfer belt speed change, increase the line speed:
1. From COPY or MACHINE screen, select [Paper Setting].
2.Select arbitrary tray.Then select [Change].
3.At the [Weight], select the lighter weight than paper actually used. Asa rough indication, 1/1 speed=105gsm or less and2/3 speed for 106 to 209 gsm.
If the above setting change is performed, fusing time is reduced and fusing failure may occur.The setting should be used carefully.
Iffusing failure occurs after trying the above, change the fusing temperature:
1. From COPY or MACHINE screen, select [Paper Setting].
2. Select arbitrary tray. Then select [Change].
3. Select [Process Adj.] then press [Next] button. For the Upper Roller Temperature (Print) and Lower Roller Temperature (Print), then enter larger value.
If the fusing roller temperature is changed, paper turns wavy or blisters oncoated paper may occur.Additionally, depending on the paper, the registration error
cannot be solved completely.If the improvement level is not enough, please request that the customeruses another paper type.
Note : To viewthe PDF, Adobe Readermust be installed. Adobe Readercan be downloaded for free from the Adobeweb site at:
http://www.adobe.com/products/acrobat/readstep2.html .
SPECIAL NOTE : Solution contribution by KMBT (J apan)
Solution ID Solution Usage TAUS0808175EN*
Description
When copying off the glass, the image is not centered on the copy.
Solution
CAUSE: The Non-Image Area Erase has been activated.
SOLUTION: To center the image, select the Application tab on theMFP control panel. Verify Image Center is highlighted and Non-Image Area erase is not
highlighted. Press OK to confirm settings.
SPECIAL NOTE : Solution contribution by Gary Scimeca, Production Print/SSD
Solution ID Solution Usage TAUS1000245EN*
Description
When using half-fold and staple the image is rotated and shrunk when using copy mode.
Solution
CAUSE: The machine is set to automatically enable booklet mode when half-fold and staple is selected.
SOLUTION: To change settings, perform the following steps:
1. Select "Application".
2. Choose "Booklet Pagination".
3. Set function to "Off".
SPECIAL NOTE: Solution contribution by Stephen Schmelcke, Workgroup/SSD
17
Copyright 2010, Konica Minolta Business Solutions U.S.A., Inc. March 2010
bizhub PRO C5501 Image delay, advance, shift or skew
18
Copyright 2010, Konica Minolta Business Solutions U.S.A., Inc. March 2010
bizhub PRO C5501 Image failure other than density/color - magnification, blur
Solution ID 2 Solution Usage TAUS0808059EN*
Description
Blurred colored text. Toner scattered around color text as if the characters are blurred.
Solution
CAUSE: More toner is laid down on multiple color text than single color text. With the thick toner later, discharge may occur during image transfer causing
toner scattering to occur.
SOLUTION: Reduce toner quantity of the color of the blurred text. To reduce the toner quantity, perform the following:
1.Press the Utility/Counter button.
2.Select Machine Admin Setting.
3.Select System Setting.
4.Select Expert Setting.
5.Select Process Adjustment.
6.Select Toner Quantity/Exposure.
7.Decrease the Maximum Toner Quantity value for the desired color(s).
8.Exit Machine Admin mode.
Note : After adjusting the Maximum Toner quantity setting, perform the controller calibration.
SPECIAL NOTE : Solution contribution by Ed Bellone, Production Print/SSD
Solution ID 1 Solution Usage TAUS0808065EN*
Description
Blurred text on the trail edge on gloss paper.
Solution
CAUSE: Machine speed is too fast for gloss type paper.
SOLUTION: Slow the machine speed for the paper in the Paper Settings. To change the machine speed, perform the following:
1.Press tab on the operation panel.
2.Select Paper Setting.
3.Select the paper tray that the gloss paper is loaded in.
4.Select Change.
5.Select Process Adjust.
Note : If the Process Adjust tab is not present, turn soft switch 1-0 =1 (ON).
6.Select Next.
7.Select Next.
8.Set Speed Down to ON Set CPM Down to Down.
9.Exit Paper Setting mode.
SPECIAL NOTE : Solution contribution by Ed Bellone, Production Print/SSD
Solution ID 0 Solution Usage TAUS0702194EN*
Description
When copying or printing, the printed image is 1mm or 2mm shorter than the original.
Solution
CAUSE: The heat from the fuser can shrink the paper.
SOLUTION: To correct the problem, perform the following:
1. Enter Tech Rep mode.
2. Select Machine Adjustment.
3. Select Printer Adjustment.
4. Select Belt Line Speed Adj. and enter a value between +/-100.
5. Press Set.
6. Press Return to exit the screen.
7. Press Closetwo times.
8. Press Exit two times to exit the Tech Rep mode.
SPECIAL NOTE : Solution contribution by David Aekus, Production Print/SSD
Solution ID 0 Solution Usage TAUS0808009EN*
Description
Carrier attaching to the image. The image has a rough texture.
19
Copyright 2010, Konica Minolta Business Solutions U.S.A., Inc. March 2010
bizhub PRO C5501 Image failure other than density/color - magnification, blur
Solution
CAUSE: Environmental changes can cause carrier attachment to the image.
SOLUTION: Adjust Covered Margin and/or Toner Density Fine adjustment. To adjust the Covered Margin Adjustment and the Toner Density Fine adjustment
perform the following: 1.Enter Service mode.
2.Select Process Adjustment.
3.Select Process Fine Adjustment.
4.Select Covered Margin Fine Adjustment.
5.Decrease the set value.
6.Select Return.
7.Select Toner Density Fine Adjustment.
8.Increase set value.
Note : With both of these adjustments, ensure background does not occur.
SPECIAL NOTE : Solution contribution by Ed Bellone, Production Print/SSD
Solution ID 0 Solution Usage TAUS0901479EN*
Description
J itter or blurred line in the main scan direction 4 inchesfrom the trail edge of 12x18 paper stock.
Solution
CAUSE: Failing PS64 (fuser loop sensor),actuator and/or actuator spring.
SOLUTION: Replace the fuser loop sensor (p/n 55VA 8552 1), actuator (p/n 65AA 5337 1) and/or actuator spring (p/n 65AA 5356 0) as necessary.
SPECIAL NOTE : Solution contribution by Ed Bellone, Production Print/SSD
Solution ID Solution Usage TAUS0700999EN*
Description
How to enable Thin Line enhancement for printing.
Solution
To enable Thin Line enhancement for printing, perform the following:
1. Press the [Utility/Counter] button.
2. Select [User Setting].
3. Select [Printer Setting].
4. Select [Thin Line Enhancement].
5. Select the desired setting [Strong +], [Strong], [Normal], [Weak], [Weak +] and select [OK].
6. Exit the User Setting mode.
SPECIAL NOTE : Solution contribution by David Aekus, Production Print/SSD
Solution ID Solution Usage TAUS0902249EN*
Description
When printing or copying, the image on the paper will reduce in size up to 20% as it travels down the page.
Solution
CAUSE: PWB-IPB has failed
SOLUTION: Replace PWB-IPB (p/n A03U H020 28 for bizhub PRO C5500\C6500\C6500P and p/n A0U0 H020 02 for bizhub PRO C5501\C6501\C65hc ).
SPECIAL NOTE : Solution contribution by Gary Scimeca, Production Print/SSD
Solution ID Solution Usage TAUS0902889EN*
Description
PDF file is corrupt when performing a scan to SMB.
Solution
CAUSE: Possible bad connection.
SOLUTION:Try reseating the interface cable from the Fieryto the machine. If that does not work,take the I/F connector from the Fieryand plug it into the
machine and the I/F connection of the machine and plug it into the Fiery.
20
Copyright 2010, Konica Minolta Business Solutions U.S.A., Inc. March 2010
bizhub PRO C5501 Image failure other than density/color - magnification, blur
Only replace I/F cable if necessary.
See attached sample of a corrupt scanned in Fiery configuration to SMB. To viewthe PDF, Adobe Readermust be installed. Adobe Readercan be
downloaded for free from the
Adobeweb site at: http://www.adobe.com/products/acrobat/readstep2.html .
SPECIAL NOTE : Solution contribution by Freddie Burnham, Production Print/SSD
21
Copyright 2010, Konica Minolta Business Solutions U.S.A., Inc. March 2010
bizhub PRO C5501 Image too light, dark, uneven or wrong color
Solution ID 350 Solution Usage TAUS0702723EN*
Description
When printing, one of these image problems may occur:
negative image
color is greatlymisaligned
a pattern is printed in the background or there are missing images
Solution
CAUSE:Electrical noise (interference)when sending and receiving the data in the MFP possibly due to:
an incomplete connection between theMFP and cable or the controller and cable.
system code.
a failed IPB.
failed FieryI/F card.
a failed Fusion board.
The problem may be resolved temporarily by power-cycling the engine.
SOLUTION: Check, installor replace the following:
Loose or damaged Interface cable between the Fieryand the Image Processing Board
Be sure the cable is firmly seated andsecured at the Fieryand the IPB. If the problem is intermittent,replace the Interface cable ( IC-303/IC-305 - p/n
45059133, IC-408 - p/n 45053602).
System Code
For a bizhub PRO C6500/C5500 with the CREOcontroller, install version 2.1 system code on the controller (IC-304). Install the INDriver patch fileif still
using version 1.0.
Note : The latest version firmware or system software is available via the Konica Minolta Download Selector. Access the Selector from SSD Web Support
(CS Expert Support) by clicking on 'Download MSDS, Drivers, Firmware and more'.
Failed IPB
Replace the IPB (p/n A03U H020 28 forbizhub PRO C5500/C6500/C6500P and p/n A0U0 H020 02 for the bizhub PRO C5501/C6501/C6501P ).
CAUTION : For a bizhub PRO C6500 series MFP withthe EFI Fiery controller, replace the IPB (p/n A03U H020 28) and FieryI/F board (p/n
45053205) as a set .
Notes :
a. Both the MFP and the controller have a circuit on the interface; changing both boards is recommended.
b. I/F boards have been modified (Rev.D). Please refer to the attached EFI Cut-in Serial Number List. To view the PDF, Adobe Readermust be installed.
Adobe Readercan be downloaded for free from the Adobeweb site at: http://www.adobe.com/products/acrobat/readstep2.html .
IMPORTANT : This pertains to the bizhub PRO C6500 series ONLY . The bizhub PRO C6501 series IPB is already modified.
Failed IC-304 Fusion board
Reseat the cable connections between the main body and the CREOcontroller. If the problem still exists, replace the fusion board (p/n 503-00351A).
SPECIAL NOTE : Solution contribution by J im Behrends, Workgroup/SSD; Clinton Marquardt, ESS and Chuck Tripp/Ed Bellone, Production Print/SSD
Solution ID 4 Solution Usage TAUS0807992EN*
Description
Light copies and prints (low density).
Solution
CAUSE: An increase in toner charge in developer under a low humidity environment, or a decrease of developing ability due to too high or too low coverage
prints.
SOLUTION: Adjust Developer AC Bias and/or Developer AC Frequency. To adjust Developer AC Bias and/or Developer AC Frequency perform the following:
1. Enter service mode.
2. Select Process Adjustment.
3. Select Process Fine Adjustment.
4. Select Developer AC Bias Fine adjustment. Increase the adjustment value for the color needing an increase in density.
Note : If white spotting occurs decrease the adjustment value of Developer AC Bias Fine adjustment.
5. Select Return.
6. Select Developer AC Frequency Adjustment.
7. Decrease the adjustment value to increase the density.
Note : If background occurs, increase the adjustment value.
8. Select Return.
9. Exit Service Mode.
22
Copyright 2010, Konica Minolta Business Solutions U.S.A., Inc. March 2010
bizhub PRO C5501 Image too light, dark, uneven or wrong color
SPECIAL NOTE : Solution contribution by Ed Bellone, Production Print/SSD
Solution ID 2 Solution Usage TAUS0701754EN*
Description
How to enable the Drum Tiny Rotation Interval.
Solution
This adjustment can be used to improve image failures caused by uneven drum charging potential that can occur with low humidity. To enable the Drum Tiny
Rotation Interval, perform the following:
1. Enter the Service Mode Menu screen.
2. Select [02 Process Adjustment].
3. Select [05 Interval/Quantity Adjustment].
4. Select [01 Drum Small Rotation Interval].
5. Enter the adjustment value of +1 to +5. (1 step =1 minute). Then press [Set].
6. Press [Return], [Close], [Close], [Exit], [Exit] to return to copy mode.
Note : To restore the default value, press [Default] in step 5.
SPECIAL NOTE : Solution contribution by Ed Bellone, Production Print/SSD
Solution ID 2 Solution Usage TAUS0808003EN*
Description
Light, faded or washed out area of a single color on copies/prints.
Solution
PROBABLE CAUSES:
1.Poor first or second transfer.Adjust transfer current for optimum value in the current environment or paper type. To adjust transfer current perform the
following:
a.Press the Utility/Counter key.
b.Select Machine Admin Setting.
c.Select System Setting.
d.Select Expert Adjustment.
e.Select Process Adjustment.
f.Select Front and Back Density. Adjust first and second transfer suitable to the paper. The setting range is -3 to +3. The default value is 0.
g.Exit Machine Admin mode.
2. The HV connection to the second transfer roller is not making proper contact.
Check and clean the connector.If necessary replace the connector (p/n 65AA R747 00).
Note :Please see attached copy quality sample. To view the PDF, Adobe Readermust be installed. Adobe Readercan be downloaded for free from the
Adobeweb site at: http://www.adobe.com/products/acrobat/readstep2.html .
SPECIAL NOTE : Solution contribution by Ed Bellone and Gary Scimeca, Production Print/SSD
Solution ID 2 Solution Usage TAUS0902768EN*
Description
Ghost image is seen on the same page as the primary image. Itis most noticeable when transitioning from a high density object to a low density object.
Solution
CAUSE:A residual charge is left on the developer sleeve and is transferred onto the paper. An example can be seen in the attached document.
SOLUTION:This cannot be completely eliminated, but can be reduced by applying one or more of the following countermeasures:
Service mode => [02 Process adjustment] => [04 Process fine adjustment]=> [01 Covered margin fine adj]: Decrease the set value.After setting,
perform Auto Gamma adjustment.
Service mode => [02 Process adjustment] => [04 Process fine adjustment]=> [02 Develop AC Bias Fine Adj.]: Increase the set value. After setting,
perform Auto Gamma adjustment.
Service mode => [02 Process adjustment] => [04 Process fine adjustment]=> [03 Develop AC frequency]: Decrease the set value.After setting,
perform Auto Gamma adjustment.
Service mode => [02 Process adjustment] => [04 Process fine adjustment]=> [04 Toner density fine adjustment]: Increase the set value.
Note : To view a PDF, you may need to download a free copy of Adobe Reader.
SPECIAL NOTE : Solution contribution by Clinton Marquardt, ESS and Ed Bellone, Production Print/SSD
23
Copyright 2010, Konica Minolta Business Solutions U.S.A., Inc. March 2010
bizhub PRO C5501 Image too light, dark, uneven or wrong color
Solution ID 1 Solution Usage TAUS0801508EN*
Description
Higher density at the top and bottom of page.
Solution
CAUSE: Setting of 1st Transfer needs adjustment.
SOLUTION:Decreasing 1st Transfer value with each color will alleviate the symptom (please refer to the attached file):
[Utility]=> [03 Machine Admin. Setting]=> [01 System Setting]=> [05 Expert Adjustment] =>[06 Process Adjustment]=> [01 Front & Back
Density]
CAUTION : In order topreventwhite spots as a side effect when decreasing the 1st Transfer valuevia [Front & Back Density], check the image every
timeafter adjusting it.
Note : To viewthe PDF, Adobe Readermust be installed. Adobe Readercan be downloaded for free from the Adobeweb site at:
http://www.adobe.com/products/acrobat/readstep2.html .
SPECIAL NOTE : Solution contribution by KMBT (J apan) and Ed Bellone/Ian Lynch, Production Print/SSD
Solution ID 1 Solution Usage TAUS0802394EN*
Description
C-2803 when running auto gamma after PM or on new install.
Solution
CAUSE:The Cyan transfer roller in the transfer belt assembly has become dislodged
SOLUTION:Inspect transfer belt assembly and reposition transfer roller as needed.
SPECIAL NOTE : Solution contribution by Chuck Tripp, Production Print/SSD
Solution ID 1 Solution Usage TAUS0802681EN*
Description
How to create a new substitute color inColorWise Pro Tools.
Solution
Substitute color works with color recipes in RGB and CMYK.It does not use the Pantonespot color numbers, but you can look up the recipe.
You will need to know the color recipe that you want to substitute. Pitstop inspector or another program can measure color recipes.
Record the recipe values for CMYK or the RGB values.
Open Command WorkStation.
Select ColorWise Pro Tools.
Select Manage Color.
Select Spot-Onfrom the ColorWise Pro Tools window.
From the Select Output Profile menu, access the Edit spot colors for this output profile pull-down menu and choose the current default output profile.
The Select Output Profile window opens. (Fiery 65-CKM).
The Spot On menu appears.
From the Edit menu, choose New Substitute Group.
The new substitute group appears with the default name Untitled1.
Double-click on the Untitled1 and rename it.
Highlight the renamed color group.
From the Edit menu, select New Substitute Color.
In the Add Substitute Color menu, select RGB (0-100%) or CMYK (0-100%) and enter the values from the recipe that you wanted to substitute.
In Tolerance, click the radio button next to Large (small +/- .25, Large +/- .50), and click OK.
The new substitute color now appears in the library list.
Default CMYK values appear to the right of the RGB recipe. The strength of the Spot-On feature results in its ability to calculate CMYK conversion values in
order to establish more accurate color matching in print.
Highlight the new substitute color in the library list and form the Edit menu choose Color Search.
Spot-On offers several ways to create alternate color recipes for CMYK conversion:
1. Printing patches of the target color and surrounding neighbors to perform a visual evaluation of the closet color match from the printed sheet. This is a
streamlined and efficient process.
2. Using a measurement instrument, such as the EFI ES-1000, to obtain an accurate measurement from an existing ink color sample.
24
Copyright 2010, Konica Minolta Business Solutions U.S.A., Inc. March 2010
bizhub PRO C5501 Image too light, dark, uneven or wrong color
3. Editing the substitute color table directly.
4. Double-click the Center Patch to edit the color table directly.
5. In the Set Center Patch Color menu you can select the new conversion recipe.
6. After processing with Spot-On, the original color will be changed to the new Substitute color.
Click OK when done.
SPECIAL NOTE: Solution contribution by Marge McLea, Production Customer Support/SSD
Solution ID 1 Solution Usage TAUS0900203EN*
Description
Faded or cloudy copies/prints.
Solution
CAUSE: Incorrect 2nd transfer setting.
SOLUTION: To set 2nd transfer adjustment to default setting (-50):
1. Enter Service mode.
2. Select Process Adjustment.
3. Select High Voltage Adjustment.
4. Select 2nd Transfer Manual Adjustment.
5. Set adjustment -50.
6.Exit Service mode.
SPECIAL NOTE : Solution contribution by Ed Bellone, Production Print/SSD
Solution ID 1 Solution Usage TAUS1000256EN*
Description
Color registration varies from copy to copy.
Solution
CAUSE: The encoder driven by the transfer belt motor, M18, is loose and causing a timing issue.
SOLUTION: Remove M18 (p/n 27LA 8001 2E) and the encoder assembly (p/n 65AA R726 00) and secure the encoder set screws.
SPECIAL NOTE : Solution contribution by Gary Scimeca, Production Print/SSD
Solution ID 0 Solution Usage TAUS0902868EN*
Description
Color registration is off in the center of the copy. The lead edge and the trail edge registrationare fine.
Solution
CAUSE: The fuser loop sensor (PS64) or its actuator might be failing.
SOLUTION: Replace the fuser loop sensor (p/n 55VA 8552 1)andactuator (p/n 65AA 5337 1) as a set.
SPECIAL NOTE : Solution contribution by Gary Scimeca, Production Print/SSD
Solution ID Solution Usage TAUS0901974EN*
Description
When copying or printing, the black color plate is missing.
Solution
CAUSE: The black data has become corrupt and the printer gamma adjustment data must be reset.
SOLUTION: To resolve the issue, perform the following:
1. Verify firmware is current.
2. Enter Service mode and select Machine Adjustment.
3. Select Quality Adjustment.
4. Select Printer Gamma Adjustment.
5. Select the Printer Gamma Sensor Adjustment and run each adjustment. Prior to running each adjustment, select Adjustment Data Reset to clear the
corrupt data.
6. Exit the Service mode and reboot theMFP when all adjustments have been completed.
25
Copyright 2010, Konica Minolta Business Solutions U.S.A., Inc. March 2010
bizhub PRO C5501 Image too light, dark, uneven or wrong color
SPECIAL NOTE : Solution contribution by Gary Scimeca, Production Print/SSD
Solution ID Solution Usage TAUS0902381EN*
Description
Background and "fuzzy" characters on scans to E-mail/SMB/FTP.Printing and copying are not affected.
Solution
CAUSE: Failed Image Processing Board (IPB).
SOLUTION: Verify failed Image Processing Board by swapping it with another board if possible. Replace the IPB as necessary (p/n A03U H020 28 for bizhub
PRO C6500/C5500 and p/n A0U0 H020 02 for bizhub PRO C6501/C5501 ).
Note :Before replacing the board, ensure that all main body to controller connectionsare checked, machine firmware and controller system code have been
reloaded.
SPECIAL NOTE : Solution contribution by Bob Moeller, Production Print/SSD
26
Copyright 2010, Konica Minolta Business Solutions U.S.A., Inc. March 2010
bizhub PRO C5501 Image voids or deletions
Solution ID 19 Solution Usage TAUS0900269EN*
Description
White lines appear shortly after wire replacement in printshop environments.
Solution
This condition and samples have been escalated to J apan for their evaluation.
Note : If viewing this solution via the web, please establish a ticket via either the web or by calling the contact center at 1-800-825-5664. Once a ticket has
been established an E-mail will be sent when this solution is updated.
For phone advisors, please attach to this solution so that an automatic E-mail will be sent to the technician when this solution is updated. End the call with
call code "Escalated to J apan".
SPECIAL NOTE : Solution contribution by Felix Burgen, ESS/BSE
Solution ID 1 Solution Usage TAUS0701536EN*
Description
C, M, Y colors are missing when copying off the glass in the full color mode. B/W mode works fine.
Solution
CAUSE: TheMFP firmware is corrupt.
SOLUTION: Download the firmware to theMFP again.
Note : The latest version firmware or system software is available via the Konica Minolta Download Selector. Access the Selector from SSD Web Support
(CS Expert Support) by clicking on 'Download MSDS, Drivers, Firmware and more'.
SPECIAL NOTE : Solution contribution by David Aekus, Production Print/SSD
Solution ID 1 Solution Usage TAUS0802726EN*
Description
Void line in the lead-to-trail direction (in one color only) of all copies and prints.
Solution
CAUSE: Failed PCL lamp.
SOLUTION: Replace PCL lamp (p/n 65AA 8307 0).
SPECIAL NOTE : Solution contribution by Ed Bellone and Ian Lynch, Production Print/SSD
Solution ID 1 Solution Usage TAUS0902275EN*
Description
Void lines in one or more colors.
Solution
CAUSE:Fibers from the Dust Proof Filter have become detached from filter, traveled through the toner supply hosesand haveaccumulated in area below a
Developing Unit. The fibers will block the laser from imaging unit contacting the drum during image creation.
SOLUTION:Replace or remove the Dust Proof Filter, clean debris from under side of Developing Units andclean toner supply section and hoses to remove
any remaining fibers from the previous filter.
Note : Please review attacheddocument for images of Filter, Fibers, and Filter location. To viewthe PDF, Adobe Readermust be installed. Adobe
Readercan be downloaded for free from the Adobeweb site at: http://www.adobe.com/products/acrobat/readstep2.html .
SPECIAL NOTE : Solution contribution by Chuck Tripp, Production Print/SSD
27
Copyright 2010, Konica Minolta Business Solutions U.S.A., Inc. March 2010
bizhub PRO C5501 Miscellaneous
Solution ID 27 Solution Usage TAUS0701834EN*
Description
Scan to SMB setup instructions for the FieryIC-303 and IC-408.
Solution
Please refer to the attached documentation. To viewthe PDF, Adobe Readermust be installed. Adobe Readercan be downloaded for free from the
Adobeweb site at: http://www.adobe.com/products/acrobat/readstep2.html .
SPECIAL NOTE : Solution contribution by Cesar J imenez and David Aekus, Production Print/SSD
Solution ID 27 Solution Usage TAUS0800962EN*
Description
SERVER CONNECT ERROR message and unable to scan to E-mail viaMicrosoftExchange Server 2003 and 2007.
Solution
CAUSE: An exception for the printer was not added to the MicrosoftExchange Server.
SOLUTION: Have theserver Administrator add an exception for the printer to the Exchange exceptions list.
1.Open the Control panel and select Windows Firewall.
2.Select Exceptions and Add Port.
3.Add a name and Port number.
4.Click on Change Scope.
5.Select Custom List and add the TCP/IP address for the exception.
SPECIAL NOTE : Solution contribution byMalcolm Hibbert, Workgroup/SSD and Mark D'Attilio, Production Print/SSD
Solution ID 23 Solution Usage TAUS0700248EN*
Description
How to take a firmware (engine log) capture.
Solution
To take a firmware capture, please perform the following:
1.When the error code (SCxx-xx) is displayed on the operation panel insert a USB drive into the mainbody Service Port.
2.Press the following: [Utility] => [Utility] => [Powersave] => [Powersave].
3.By pressing the above buttons, the Interrupt button and the Accessibility button on the operation panel will be blinking.
4. If the light pulse disappears, it shows that the taking of log data is finished.
Note : Please see attachment of sample log.
SPECIAL NOTE : Solution contribution by Freddie Burnham/David Aekus/Cesar J imenez/Ed Bellone, Production Print/SSD
Solution ID 22 Solution Usage TAUS0657985EN*
Description
Troubleshooting Guide version 3.1.
Solution
The contents of the attachedTroubleshooting Guide:
1. Low density (under low humidity environment)
2. White spot
3. Carrier attachment to the image
4. Poor transfer
5. Background
6. Repeater Mark
7. Toner spilling
8. White lines (to sub-scan direction)
9. Uneven gloss
10. Paper waving
11. How to maintain consistent color during continuous printing
12. Darker at the trailing edge of image
13. Problem with non-recommended paper
14. How to adjust side1/2 Image registration
15. Thin paper jams wrapping around the fusing belt (separation failure)
16. Blurred image
17. Change of color
18. White Streaks (drum memory)
28
Copyright 2010, Konica Minolta Business Solutions U.S.A., Inc. March 2010
bizhub PRO C5501 Miscellaneous
19. Waste toner packing
20. PFU, LU paper no feed under low temperature environment (J 16-02)
21. Gloss unevenness on side2 of coated paper (PFU, LU)
22. SC28-01 to 04 when machine is powered up
23. SC28-31 to 34 (Charging potential correction (Vm) error)
24. White (meandering) line (dust attach on PET sheet)
25. PFU centering error (image suddenly shifts by 5mm)
26. Centering error, skew (how to set paper in PFU)
27. Print job is not accepted while machine indicates dehumidifying
28. Transfer shifts with halftone on thick paper under high humidity
29. Drum drive error C-22xx
30. Depletion of developer after continuous printing
31. Abnormal Image
32. Coupling shaft breakage of transfer belt unit rear side
33. How to perform book printing from Adobe Acrobat (IC-303/IC-305)
34. Calibration procedure
35. C6501 uneven density correction procedure
36. SD-506, tri-fold adjustment procedure
37. How to print on custom size (IC-303/IC-305/IC-408)
38. Rippled uneven image
39. Banding on Halftone
40. Adjustment Procedure at Write Unit Replacement
41. Blurred Characters, toner spray only on black part in color at rear edge, with thick paper
42. How to install IC-304 enhanced driver for Mac
43. IC-304: Custom size is recognized as A4
44. FS-607/520 Main Tray Capacity by Paper Size and Paper weight
45. Copy image orientation changes if using finishing function
46. Paper size list (to feed and to exit)
Note : To view the attached PDF, Adobe Readermust be installed. Adobe Readercan be downloaded for free from the Adobeweb site at:
http://www.adobe.com/products/acrobat/readstep2.html .
SPECIAL NOTE : Solution contribution by Clinton Marquardt, ESS
Solution ID 21 Solution Usage TAUS0700026EN*
Description
How black and white versus color increment the machine counters.
Solution
The reason that many ofthe color printers will count a page as color, even though the page content looks like Black and White or Gray, is that many Office
applications create or use graphics using RGB data. Even though a graphic may be black, it uses RGB values of 0-0-0 to achieve black or will use equal
values of RGB to represent gray. As far asa Konica Minoltaprinter is concerned, this is color information and will therefore count the page as a color page.
This scenario applies to applications like MicrosoftOfficeWord, Excel and Publisher, to name a few. Higher end applications like Adobe
PageMaker/InDesign/Illustratorand Quarktypically use the CMYK color space.
A job can consist of just K (Black), with no CMY components. This will print as just black. If printing a gray shade from one of these applications, a halftone
screen would have to be used using just K or using equal values of CMYK, which would count as color.
Note : If the files have been converted to a PDF, Acrobat6 and7 Pro have built-in Preflighting tools under the Advanced menu. Preflighting the
document will provide detail of what color components each graphic is composed. Other add-ons, such as EnfocusPitStop Professional will also provide the
same capabilities from within Acrobat.
SPECIAL NOTE : Solution contribution by Ed Bellone and Mark D'Attilio, Production Print/SSD
Solution ID 19 Solution Usage TAUS0646730EN*
Description
How to change the Administrator password.
Solution
To change the Administrator password, perform the following:
1. Enter the Service mode.
2. Press STOP-0-CLEAR to enter the Enhanced security mode.
3. Select Administrator Password.
4. Enter NEW Administrator password.
5. Click on END.
SPECIAL NOTE : Solution contribution by Ed Bellone and Mark D'Attilio, Production Print/SSD
Solution ID 19 Solution Usage TAUS0657632EN*
Description
29
Copyright 2010, Konica Minolta Business Solutions U.S.A., Inc. March 2010
bizhub PRO C5501 Miscellaneous
Paper specifications and recommendations.
Solution
Please refer to attachedSubstrate Throughput Assurance Guide. To viewthe PDF, Adobe Readermust be installed. Adobe Readercan be downloaded for
free from the Adobeweb site at: http://www.adobe.com/products/acrobat/readstep2.html .
SPECIAL NOTE : Solution contribution by Freddie Burnham, Production Print/SSD
Solution ID 18 Solution Usage TAUS0626843EN*
Description
Paper skew specification.
Solution
The specificationfor skew is 0.5% to the length for 1-sided and 1.0% for 2-sided. For example, if the page is 11x17, the maximum skew would be
approximately 2mm. In 2-sided mode, a maximum of 4mm skew may occur on side 2.
SPECIAL NOTE : Solution contribution by David Aekus and J im Behrends, Production Print/SSD
Solution ID 18 Solution Usage TAUS0651034EN*
Description
Scanning capability.
Solution
How to scan when using the CreoIC-301 (bizhub PRO C500 only) or IC-304/Plus
TheRemote Scan utility must be loaded on a workstation or thecontroller to utilize scanning on the controller(s). This utility allows for the creation of scan
boxes on theMFP and to retrieve scans from those boxes. Scanning is performed on theprinter/copier using the scan to HDD option from the LCD panel.
Please refer to the attached document for more detail.To viewthe PDF, Adobe Readermust be installed. Adobe Readercan be downloaded for free from
the Adobeweb site at: http://www.adobe.com/products/acrobat/readstep2.html .
How to create and perform Scan to E-mail on the CreoIC-304 version 2
To create and perform scan to E-mail on the CreoIC-304 version 2, perform the following:
1.From the Creoworkstation select File, Preferences and then Mail Services.
2.Enter the Outgoing Mail Server TCP/IP address (preferred) or the E-mail Server Name.
3.Enter the Attachment Max Size.
4.Enter a valid Administrator E-mail Address. Set it for Anonymous or Basic (authentication User ID and Password).
Note :After performing the above, the bizhub PRO C6500 Scan tab should set up a Box called IC-304 E-mail. Scan something to this box. You will need the
Remote Scan Application loaded on a workstation in order to retrieve the scanned image and to perform the Scan to E-mail.
5. Launch the Remote Scan Application.
6. Type in the Server Name or TCP/IP address and thenpress the Connect button.
7. Select the Scan box IC-304 (or one that you have already created and scanned to). Highlight the scanned file andpress the Send button.
8.Enter the From: and To: E-mail address, Subject and Text if desired and hit the Send button.
Note : If you getonly the URL link and have selected Send Scan as Attachment, the Attachment Max Size (Step 3) needs to be increased.
Unable to create scan boxes using Remote Scan software. The scan boxes do not appear at the Scan/HDD
CAUSE: The Creohas been joined to the customer domain or has been signed-on toan account other than the operator account.
SOLUTION: Log onto the Creolocally using the default account ( operator ) and password ( colorserver ).
Unable to scan to FTP or E-mail when using an IC-301 controller (bizhub PRO C500 only)
CAUSE: These options are not available when using an IC-301. Only a Fierycontroller will provide these scanning options.
SOLUTION: Scanning will need to be performed using the Remote Scan utility (provided on the User CD). Once the scans are retrieved with this utility, the
scans can then be manually E-mailedor moved to an FTP site.
Remote Scan Application information
Location - D:\Utilities\PC Utilities\RemoteScan.exe
How to lauch - Start => Programs => IC304 => Remote Scan Application
SPECIAL NOTE : Solution contribution by Ed Bellone/Freddie Burnham/Cesar J imenez, Production Print/SSD
Solution ID 17 Solution Usage TAUS0700374EN*
Description
30
Copyright 2010, Konica Minolta Business Solutions U.S.A., Inc. March 2010
bizhub PRO C5501 Miscellaneous
HD-506 Hard DiskDrive (HDD)information.
Solution
Starting with version 15 firmwarefor the bizhub PRO C6500, the usage of the HD-506 option has changed.It is no longer used when printing.It isonly used for
stamps, watermarks, and overlays when copying.
The HD-506 is actually a kit (p/n A03Y0Y0)that includes 4x40GB hard drives (1 per color channel) mounted to a single board.The drives are formatted
(FAT32) and contains pre-loaded stamps and watermarks with plenty of room for user overlays.
Notes :
1.The part numberto orderan individual hard diskdrive is A03Y R701 00 (see attached Parts Manual).
2. Please refer to attached Installation Instructions for additional information.
3. To view a PDF, Adobe Readermust be installed. Adobe Readercan be downloaded for free from the Adobeweb site at:
http://www.adobe.com/products/acrobat/readstep2.html .
CAUTION :Because the HDDs have a unique partition and format, "generic" HDDs cannot be used.
SPECIAL NOTE : Solution contribution by J im Behrends,Ed Bellone, Mark D'Attilio and Cesar J imenez, Production Print/SSD
Solution ID 16 Solution Usage TAUS0701879EN*
Description
How to transfer Management Lists to a USB drive and capture the Management Lists electronically.
Solution
To capture the Management Listselectronically (sample attached), perform the following:
1. Insert the USB drive into the Service Port on the bizhub PRO C6500.
2. Press the following keys in this order:
a. Utility/Counter
b. Detail
c. Help
d. Utility/Counter
e. Mode Check
SPECIAL NOTE : Solution contribution by Cesar J imenez/David Aekus/Ed Bellone, Production Print/SSD
Solution ID 16 Solution Usage TAUS0702513EN*
Description
How to install/connect an Equitracdevice.
Solution
There are 2 different methods for connecting the device.
Key counter connector =4-pin
Vendor connector =8-pin
To install/connect Equitrac :
1.Equitracmust have thesupply cable (Item #CABX0094)along with any adaptersfor the product.
2.Move the control panel up and then left.
3.Remove the curved, beige/white cover/panel (two screws) behind the control panel (noticea 4-pin connector).Depending upon the Equitraccable, the
adapteron top of it may have to be removed.
4. Remove the black cover on the right side of the platen glass and break off the cut-out nearest the control panel/front.
5.Connect the Equitraccable referenced in step 1 into the to cable behind the control panel.
6.Run the cable through the outlet that was broken off.
7.Replace all the covers and powerON the machine.
8.Go to the Tech Rep mode, then billing mode (stop-9).
9.Select "management function choice" toenable the counter.
10. Select "key counter only" tab.
11. Select "End".
12. Select "Exit".
13. There should be a red box on the main screen that indicates "Insert Plug-In counter".Thismeans thatthe device is ready.End user codecan now be entered
to activate the Equitracdevice.
Vendor Connector
1. Equitracmust have the supply cable (Item #CABX0813) along with any adapters for the product.
2. Remove Back Cover.
3.Connect the Equitraccable referenced in step 1 into the to cable behind the control panel.
4.Run the cable through the outlet that was broken off.
5.Replace all the covers and powerON the machine.
6.Go to the Tech Rep mode, then billing mode (stop-9).
31
Copyright 2010, Konica Minolta Business Solutions U.S.A., Inc. March 2010
bizhub PRO C5501 Miscellaneous
7.Select "management function choice" toenable the counter.
8. Select "Vendor 2 (+Key Counter)" tab.
9. Select "End".
10. Select "Exit".
11. There should be a red box on the main screen with a Vendor Message. Thismeans thatthe device is ready.End user codecan now be entered to activate
the Equitracdevice.
Note : Please see the attached connector documents and attached Marketing Bulletin 08-GB-028 for more details. To view a PDF, Adobe Readermust
be installed. Adobe Readercan be downloaded for free from the Adobeweb site at: http://www.adobe.com/products/acrobat/readstep2.html .
SPECIAL NOTE : Solution contribution by Earnest Newson - KMBS/Carrollton, TX and Cesar J imenez, Production Print/SSD
Solution ID 14 Solution Usage TAUS0703533EN*
Description
Approved transparencies.
Solution
Transparencies are not officially supported.
Limited testing has been doneandthe 3M PP2200 transparency is recommended which should only befed through the bypass tray or LU-202. The paper
settings are:
Paper =Plain
Weight=210 to 256
Face Up
Note :KMBS is not offically endorsing the use of any transparency brandand does not guaranteeperformance or print quality.
SPECIAL NOTE : Solution contribution by Clinton Marquardt, Production Print/SSD
Solution ID 12 Solution Usage TAUS0648640EN*
Description
Key Counter location (4-pin connector).
Solution
Please see the attacheddocumentation to see the various Key Counter (4-pin) locations. To view a PDF, you may need to download a free copy of Adobe
Reader.
Note : Equitracmust have the supply cable (Item #CABX0094) along with any adapters for the product.
SPECIAL NOTE : Solution contribution by Cesar J imenez, Production Print/SSD
Solution ID 9 Solution Usage TAUS0801706EN*
Description
Paper Test requirements.
Solution
For initial test the dealer/branch must supply 1000 sheets of the media paper. Once the paper is received the ticket is transferred to ESS.
If the initial test does not have any issues then a second test can be done. The dealer/branch must supply enough media to cover 1/3 of a PM cycle. There is
a charge involved to cover labor and supplies. The dealer/branch will be notified byESS before the test to communicate the charges.
SPECIAL NOTE : Solution contribution by Cesar J imenez and Ian Lynch, Production Print/SSD
Solution ID 8 Solution Usage TAUS0700738EN*
Description
32
Copyright 2010, Konica Minolta Business Solutions U.S.A., Inc. March 2010
bizhub PRO C5501 Miscellaneous
How to set the total counter to count one (or two) counts for large size paper.
Solution
To set the total counter to count one/two counts for large size paper, perform the following:
1. Enter Service mode.
2. Select [System Setting].
3. Select [Software SW Setting].
4. Set Software SW 4-6 (large size B&W), and Software SW 4-7 (large size Color) to:
Software SW Counts
4-6=0 and 4-7=0 1
4-6=1 and 4-7=1 2
5. Define the "size" of large size paper with Software SWs 10-3 and 10-4:
Software SW Size
10-3=0 and 10-4=0 A3/11x17 or larger sizes count as large size paper
10-3=1 and 10-4=0 All sizes count as small
10-3=0 and 10-4=1 B4/8.5x14 or larger sizes count as large size paper
10-3=1 and 10-4=1 8.5x13, 8.25x13, 8.12x13.25, 8x13 and custom size paper (298mm or larger) all count as large size paper
SPECIAL NOTE : Solution contribution by Ed Bellone/Freddie Burnham/David Aekus, Production Print/SSD
Solution ID 8 Solution Usage TAUS0900739EN*
Description
How to load a 64-bit driver on a 32-bit Server system (MicrosoftWindows 2003 Server/Vista).
Solution
Please follow this step-by-step procedure and refer to the attached video.
1. Load the 64-bit driver on the client.
2. Load the 32-bit driver on the server and share it out.
Note : If you receive a pop-up indicating COPY ERROR, setup cannot copy this file. Example: KOZJ A_.PP_. This could possibly be a file path length
limitation. Try reducing this limitation by pulling out the specific driver needed and placing it on the desktop.
3. From the 64-bit client perform the Run command to connect to the 32-bit server (example: \\11.11.5.33) and press enter.
4. Double-click on the shared out printer.
5. Select printer and then properties.
6. Select the Sharing tab and click on the additional drivers box.
7. Select or check-off the 64-bit (x64) driver to be added to the 32-bit server.
8. Select OK and the 64-bit driver should be pushed up to the server.
9. Check the additional drivers of the client and server to confirm that the x86 (32-bit) and x64 are both installed.
Notes :
a.This was tested on like versions of 32-bit and 64-bit drivers.
b.To viewthis procedure, AppleQuickTimeshould be installed.It can be downloaded for free at http://www.apple.com/quicktime/download/ .
SPECIAL NOTE : Solution contribution by Freddie Burnham, Production Print/SSD
Solution ID 7 Solution Usage TAUS0657703EN*
Description
How to print halftone test patterns to test copy quality issues.
Solution
To print halftone test patterns, perform the following:
1. Enter Service mode.
2. Select Test Mode.
3. Select Test Pattern Output.
4. Set Test Pattern number 53.
5. Select values for the desired colors.
6. Select screen setting.
7. Select Copy screen.
8. Select desired paper size.
9. Press Start.
Note : Please use Test Pattern #53 when troubleshooting problems on the bizhub PRO C6500. Test Pattern #1 is a pure contone image and does not have
any screening applied. Test Pattern #53 uses the selected screen for output. This produces a much smoother output for halftones.
33
Copyright 2010, Konica Minolta Business Solutions U.S.A., Inc. March 2010
bizhub PRO C5501 Miscellaneous
Test pattern #53, mixed halftones at different densities, can also be useful for troubleshooting copy quality (CQ) issues. The following mixed halftones are
required along with samples of the CQ issue when sending in CQ issues to SSD Technical Support or ASG.
Test pattern #53 set to 130 line 1 for Y, M, C, K (prints for each color)
Test Pattern #53 line 1 set to the following - Y =130 and M =130 (red)
Test Pattern #53 line 1 set to the following - Y =130 and C =130 (green)
Test Pattern #53 line 1 set to the following - C =130 and M =130 (blue)
Test pattern #53 set to 40 line 1 for Y, M, C, K (prints for each color)
Test pattern #53 set to 40 line 1 for Y, M, C(process black 1 print)
Test pattern #53 set to 40 line 1 for Y, M, C, K (process black 1 print)
Test Pattern #53 line 1 set to the following - Y =40 and M =40 (red)
Test Pattern #53 line 1 set to the following - Y =40 and C =40 (green)
Test Pattern #53 line 1 set to the following - C =40 and M =40 (blue)
Test pattern #53 set to 60 line 1 for Y, M, C, K (prints for each color)
Test pattern #53 set to 255 line 1 for Y, M, C (prints for each color)
Note :Please provide a copy of theManagement List.
SPECIAL NOTE : Solution contribution by Freddie Burnham, Ed Bellone and Cesar J imenez, Production Print/SSD
Solution ID 7 Solution Usage TAUS0801272EN*
Description
Support for Account track, Secure print, and User authentication from Unix/Linux environments.
Solution
Konica Minolta does not support Account track, Secure print, and User authentication from Unix/Linux environments at this time.
The availability of these options for Unix/Linux environments is being considered for future development.
Please attachticket to this solution and provide the following information;
1. Product model number(s).
2. Now many products placed or being considered for placement.
3.What "flavor" and version of Unix/Linux operating system.
SPECIAL NOTE : Solution contribution by Tony Pizzoferrato, ESS/SSD
Solution ID 7 Solution Usage TAUS0900736EN*
Description
How to load a 32-bit driver on a 64-bit operating system.
Solution
Please follow this step-by-step procedure and refer to the attached video.
1. Load the 64-bit driver on the server and share it out.
2. Load a 32-bit driver on a workstation locally.
3. From the workstation perform the Run command to connect to the server (example: \\11.11.5.33) and press enter. This should bring up the server.
4.Navigate to the previously shared out printer on the server.
5. Right-click on the shared out printer and select properties.
6. Select the sharing tab and then click on the Additional Drivers button.
7. Select or check-off the 32-bit driver to be added to the 64-bit system.
8. Select OK and then browse to the folder that houses the 32-bit driver to be installed and select OK. The Additional Drivers window should now have the
32-bitand 64-bit checked off.
9. Check the Additional Drivers of the Server to make sure that the 32-bit has been pushed up (right-click on the shared out printer of the server
=>Properties =>Sharing Tab =>Additional Drivers).
Notes :
a.This was tested on like versions of 32-bit and 64-bit drivers.
b.To viewthis procedure, AppleQuickTimeshould be installed.It can be downloaded for free at http://www.apple.com/quicktime/download/ .
SPECIAL NOTE : Solution contribution by Freddie Burnham, Production Print/SSD
Solution ID 7 Solution Usage TAUS0900738EN*
Description
Requirements needed for testing and escalation to SSD or ESS of print quality or related issues for Fiery, CREO, Emperon and applications.
Solution
Requirements are:
34
Copyright 2010, Konica Minolta Business Solutions U.S.A., Inc. March 2010
bizhub PRO C5501 Miscellaneous
Hard copy samples of issue, with the issue identified/highlighted/circled.
Hard copy samples of what the copies should look like (if possible).
Engine test prints of gradations, halftones at different densities levels, 255, 100, 80, 40.
Mixed halftones at different density levels (see attached Mixed halftones document for additional information).
All machine management and adjustment list printouts.
If relevant, Fieryconfiguration page, PostScript and or PCL test page.
If relevant, CREOconfiguration page.
Operating System versions (Service packs, 32-bit or 64-bit, etc.), application versions (e.g., AdobeAcrobatPro 8.13), driver versions.
A print to file. PCL or PostScript test print file. This file must have been tested using an LPR command to copy to the MFP and the reported failure observed
prior to sending to SSD or ASG.
If applicable, an archive jobfrom the Fierywith rasters (RIPped data). This archive should have been tested and verified to contain the reported failure. The
archive folder and associated files must be zipped before sending or placed directly on a CD or DVD.
If applicable, an archivefrom the CREOthat also contains the rasters (RIPped data)
The original application file. If the problem is with Quarkor InDesign, we need the file and all of its assets (fonts, linked graphics, etc.). Use the feature
Select Package within the application for Portability (see attached InDesign file document for additional information). Fill out the wizard, put in the associated
ticket number and special instructions of how the job was set up (detailed, including screen shots if available) and a folder name (usually of the ticket number
and or name of the account). Archive the files into a Folder or burn it from the Macintosh. These files will typically be too large to attach to a ticket or to
E-mail and will have to be sent on a CD/DVD.
Notes :
1.To view a PDF, Adobe Readermust be installed. Adobe Readercan be downloaded for free from the Adobeweb site at:
http://www.adobe.com/products/acrobat/readstep2.html .
2. If the files were created on a Macintoshsystem the CD/disk needs to be burned on the Macintoshfor the files to be good. You cannot take the files from
the Macintoshand store them on a USB drive then burn a CD on a MicrosoftWindows machine.They are not portable using that method and will be
useless when burned. If you must burn them on a MicrosoftWindows machine you have to use the following method to make them portable.
a. All the files must be saved/stored in the same folder on the Macintosh.
b. You must use the"Compress " function on the Macintoshto save all of the files in the folder in a zipped file format. This must be done to make them
portable.
c. Once this is done then you can then burn them on a MicrosoftWindows PC.
Rather than going through the additional steps it is easier to burn them on the Macintoshto start with.
SPECIAL NOTE : Solution contribution by Freddie Burnham/Cesar J imenez/, Production Print/SSD
Solution ID 6 Solution Usage TAUS0657360EN*
Description
Paper specifications.
Solution
The bizhub PRO C6500 is equipped with the following trays for loading copy paper:
Tray 1, Tray 2 and Tray 3 (Main body trays):
8.511, A4 or larger: 17 to 68 lb Bond
5.58.5, B5 or smaller: 17 to 56 lb Bond
Bypass Tray: 17 to 81 lb Bond
Tray 4 (Paper Feed Unit PF-601 Upper tray): 17 to 68 lb Bond
Tray 5 (Paper Feed Unit PF-601 Lower tray): 17 to 81 lb Bond
Tray 4 (Large Capacity Unit LU-202): 17 to 81 lb Bond
Automatic Duplex Unit: 17 to 68 lb Bond
Finisher (FS-503):
Primary (main) tray: 13 to 81 lb Bond
Secondary (sub) tray: 13 to 81 lb Bond
Staple: 13 to 64 lb Bond
Folding Unit (FD-501):
Primary (main) tray: 13 to 64 lb Bond
Secondary (sub) tray: 13 to 81 lb Bond
Punch: 13 to 56 lb Bond
Z-Fold, Tri-Fold-in, Tri-Fold-out, Half Fold: 13 to 34 lb Bond
Double Parallel, Gate Fold: 13 to 24 lb Bond
Post Inserter (attached to Folding Unit FD-501): 13 to 81 lb Bond
Large Capacity Stacker (LS-501):
Stacker: 13 to 64 lb Bond
Secondary (sub) tray: 13 to 81 lb Bond,
Saddle Stitcher (SD-501):
Fold & Staple, Trimming: 13 to 64 lb Bond
Multi Half Fold of 5 sheets: 13 to 22 lb Bond
Multi Half Fold of 3 sheets: 23 to 35 lb Bond
Multi Half Fold of 2 sheets: 36 to 64 lb Bond
35
Copyright 2010, Konica Minolta Business Solutions U.S.A., Inc. March 2010
bizhub PRO C5501 Miscellaneous
Multi Tri-Fold of 5 sheets: 13 to 22 lb Bond
Multi Tri-Fold of 3 sheets: 23 to 24 lb Bond
Secondary (sub) tray: 13 to 81 lb Bond
Finisher (FS-607):
Primary (main) tray: 16 to 81 lb Bond
Secondary (sub) tray: 13 to 81 lb Bond
Staple: 16 to 28 lb Bond
Fold & Staple: 16 to 28 lb Bond
Half Fold: 16 to 28 lb Bond
Multi Half Fold of 3 sheets: 16 to 21 lb Bond
Multi Half Fold of 1 sheet: 22 to 28 lb Bond
Paper Inserter PI-502 (option for Finisher FS-607): 13 to 53 lb Bond
Punch Kit (PK-512): 16 to 34 lb Bond
Output tray (OT-502) 17 to 81 lb Bond
SPECIAL NOTE : Solution contribution by Ed Bellone, Production Print/SSD
Solution ID 6 Solution Usage TAUS0657572EN*
Description
How to clear a fuserabnormality code (C35xx, C38xx, C39xx).
Solution
The Service modeis inaccessible byentering Utility => Stop => 0 => Stop => 0 => 0 => 1. This is to prevent accidental reset of the code and
causing additional damage to the machine. To reset a fuser abnormality code, perform the following:
1. Power the machine OFF from the main switch leaving the sub switch ON.
2. Press the utility Key and power ON the machine from the main switch.
3. Enter Stop => 0 => 0 => Stop => 0 => 1.
4. Press [03 System Setting] on the touchscreen.
5.Press [01 Software SW setting] on the touchscreen.
6.Press the left up-arrow, which is displayed on the touchscreen, 2 times. The number displayed above the up-arrow will change to 03.
7. Select the bit number of switch 1, using the right up-arrow, 03-1 will be indicated.
8. Press the [Return] key, which is displayed on the touchscreen.
9. Exit Service mode to return to normal operation.
Note : The list of codes are:
C-3501, C-3502, C-3503, C-3504, C-3505, C-3506, C-3507, C-3508
C-3801, C-3802, C-3803, C-3804, C-3805, C-3806
C-3901, C-3902, C-3903, C-3904, C-3905, C-3906, C-3907, C-3908, C-3909, C-3910,
C-3911, C-3912, C-3913, C-3914, C-3915, C-3916
WARNING : When C35xx, C38xx or C39xx (fusing temperature related abnormality) occurs, be sure to repair/replacethefailed part generating the code
before setting the Service mode software DIPSW3-1 to 0. Ifsoftware DIPSW 3-1 is set to 0 without correcting the cause of the error, a fire mayoccur.
SPECIAL NOTE : Solution contribution by J im Behrends, Production Print/SSD
Solution ID 6 Solution Usage TAUS0658065EN*
Description
How to set up Account Track codes for printing.
Solution
To set up Account Track codes for printing, perform the following:
1. Select Utility/Counter.
2. Select Machine Admin. Setting (enter the machine Administrator password if prompted).
3. Select User Auth./Account Track.
4. Select Authentication Method.
5. Select Manage next to Account Track.
6. Select Account +Password or Password.
7. Press OK.
8. Select Account Track.
9. Select Account Register.
10. Select Add.
36
Copyright 2010, Konica Minolta Business Solutions U.S.A., Inc. March 2010
bizhub PRO C5501 Miscellaneous
11. Select Section Name and enter the account name in the text box.
12. Press OK.
13. Select Password and enter a password (up to 8 digits) in the text box.
14. Press OK.
15. Select Name and enter the account owners name in the text box.
16. Press OK.
17. Select Upper Limit Set.
18. Select Upper and enter an account limit in the text box.
19. Press OK three times.
20. Press Return.
21. Press Close.
22. Select Without Authentication.
23. Under Print select Prohibition.
24. Press OK.
25. Exit Machine Admin. Mode.
26. From the print driver properties, select the J ob Info. tab.
27. Enter the registered Account Track Name in the Section Name text box.
28. Enter the matching Account Track password in the Section Password text box.
29. Press OK.
30. Make additional desired print driver settings and print the document.
SPECIAL NOTE : Solution contribution by Ed Bellone and David Aekus, Production Print/SSD
Solution ID 6 Solution Usage TAUS0800745EN*
Description
How to enable SMB (File Sharing) from a MacintoshOSX 10.2, 10.3 and 10.4.8, or 10.5.
Solution
Please see the attached documentsexplaining how to enable SMB (File Sharing) from a
MacintoshOSX 10.2, 10.3 and 10.4.8, or 10.5. To view a PDF, Adobe Readermust be installed. Adobe Readercan be downloaded for free from the
Adobeweb site at: http://www.adobe.com/products/acrobat/readstep2.html .
SPECIAL NOTE : Solution contribution by Ed Bellone/Cesar J imenez/Ian Lynch, Production Print/SSD
Solution ID 6 Solution Usage TAUS0900190EN*
Description
Thick Paper BK mode setting.
Solution
Thick Paper BK mode setting is to reduce banding that occurs 230mm in from the lead edge when printing halftone images with thick paper stock.
Thick Paper BK Mode engages the first transfer rollers on each YMC colors and operates in color mode during printing in B/W mode.
Notes :
1. Use only for thick paper on whichbanding occurs.
2. Sinceprinting in B/W mode operates in color mode, the total counter counts in B/W and the maintenance counter counts in color. It does not develop YMC,
but the life of the developer is shortened since it agitates the developing unit.
3.Concerningcolor printing, after printing more than 1000 sheets in this mode toner scattering or blurred color image may occur.
To enable Thick Paper BK mode, perform the following:
1.Press the Utility button on theMFP and select #3 Machine Admin. Setting.
2. Select #6 Common Settings.
3. Pressthe Next button and select Thick Paper BK mode to ON.
Note : If Thick Paper BK modeoption is NOT displayed, enableit by setting software DipSW 11-5 =1 (ON).
SPECIAL NOTE : Solution contribution by Ed Bellone and Freddie Burnham, Production Print/SSD
Solution ID 5 Solution Usage TAUS0701150EN*
Description
How to set up LDAP on a FieryIC-303, FieryIC-305or FieryIC-408.
Solution
Please see the attachments for complete setup procedures. To view a PDF, Adobe Readermust be installed. Adobe Readercan be downloaded for free
from the Adobeweb site at: http://www.adobe.com/products/acrobat/readstep2.html .
Notes :
37
Copyright 2010, Konica Minolta Business Solutions U.S.A., Inc. March 2010
bizhub PRO C5501 Miscellaneous
1.FieryIC-303 and FieryIC-305 use the same system software.
2. Correctionof procedure within attached documentation:
After setting up the controller with the LDAP information, and when performing the step, FROM THE C6500 =>step 1, "Click on the Scan Tab", you will
need to first select the EMAIL button in order to see the SEARCH option of step 2.
SPECIAL NOTE : Solution contribution by Cesar J imenez and Freddie Burnham, Production Print/SSD
Solution ID 5 Solution Usage TAUS0701569EN*
Description
FS-520/FS-607, availability of 3-hole punch in offline mode.
Solution
The 3-hole offline punch is available with the use of special firmware.Please install the following special firmware:
FS-520 - version GMC-31
FS-607 - version GMC-33
The firmware is available for download viathe Konica Minolta Download Selector.
1. Login in via www.mykonicaminolta.com .
2. Select the "Service" link located on the top of the page.
3. Select the "SSD (DNA, Drivers, MSDS)" link located on the left.
4. Select the "Continue on to the SSD Home Page" link located in the middle of the page.
5. Select the "Download MSDS, Drivers, Firmware and more" link located on the left.
SPECIAL NOTE : Solution contribution by Clinton Marquardt, ESS/BSE and Ed Bellone/David Aekus, Production Print/SSD
Solution ID 5 Solution Usage TAUS0900093EN*
Description
Configuration and specification information.
Solution
See attachmentsfor information which includes:
Configuration Sheets
bizhub PRO C6501/C6501P/C5501
1. How to Build a System for the bizhub PRO C6501/C6501P/C5501 (from start to finish)
2. Accessory Options for bizhub PRO C6501/C6501P/C5501. Options include:
DOCUMENT HANDLING
DF-609 Reversing Automatic Document Feeder - Not available with the bizhub PRO C6501P
OC-506 Original Cover - Not available with the bizhub PRO C6501P
PAPER SUPPLY
HT-503 Dehumidifier Heater for LU-202
HT-504 Dehumidifier Heater for PF-602 - bizhub PRO C6501 only
LU-202 Large Capacity Tray 2500 sheet capacity
PF-602 Paper Feed Unit 6000 sheet capacity (2x3000) - bizhub PRO C6501 only
OUTPUT
FD-503 Multi-Folding Unit
FS-520 Stapler Finisher
FS-521 100-Sheet Stapling Finisher
FS-607 Booklet Finisher
LS-505 Large Capacity Stacker 5000-sheet capacity
OT-502 Output Tray - bizhub PRO C5501 only
PB-502 Perfect Binder Unit
PI-502 Post Inserter for FS-607
PK-512 2/3-Hole Punch Kit for FS-607
RU-504 Relay Unit (with power supply)
SD-506 Saddle Stitch Finisher
HDD
HD-506
CONTROLLER
IC-304/Plus External Creo Image Controller
IC-305 External Fiery Image Controller
IC-408 Embedded Fiery Image Controller -Not available with the bizhub PRO C6501P
1 GB 1GB Memory Upgrade for IC-305
38
Copyright 2010, Konica Minolta Business Solutions U.S.A., Inc. March 2010
bizhub PRO C5501 Miscellaneous
2 GB 2GB Memory Upgrade for IC-305
bizhub PRO C65hc
1. How to Build a System for the bizhub PRO C65hc Digital Printer (from start to finish)
2. Accessory Options for bizhub PRO C65hc Digital Printer. Options include:
PAPER SUPPLY
HT-503 Dehumidifier Heater for LU-202
HT-504 Dehumidifier Heater for PF-602
LU-202 Large Capacity Tray 2500 sheet capacity
PF-602 Paper Feed Unit 6000 sheet capacity (2x3000)
OUTPUT
FD-503 Multi-Folding Unit
FS-520 Stapler Finisher
FS-521 100-Sheet Stapling Finisher
FS-607 Booklet Finisher
LS-505 Large Capacity Stacker 5000-sheet capacity
PB-502 Perfect Binder Unit
PI-502 Post Inserter for FS-607
PK-512 2/3-Hole Punch Kit for FS-607
RU-504 Relay Unit (with power supply)
SD-506 Saddle Stitch Finisher
HDD
HD-506 4 x 40GB Hard Drives
CONTROLLER
IC-304/Plus External Creo Image Controller
IC-305 External Fiery Image Controller
1 GB 1GB Memory Upgrade for IC-305
2 GB 2GB Memory Upgrade for IC-305
Specification Sheets
1. bizhub PRO C6501 Specification sheet
2. bizhub PRO C5501 Specification & Installation Guide topicsinclude:
Duty Cycle
Space Requirements
Environmental Requirements
Electrical Requirements
Component Considerations
Paper Trays/Exit Tray Capacity
Paper Size
ADF Originals
IC-408 Embedded Controller Specifications
IC-304 Plus Print Controller Specifications
IC-305 External Controller Specifications
Security Strengthen Mode
Paper Considerations
Paper Weight Conversion Chart
3. bizhub PRO C65hc Specification sheet
4. bizhub PRO C65hc Specification & Installation Guide topicsinclude:
Duty Cycle
Space Requirements
Environmental Requirements
Electrical Requirements
Component Considerations
Paper Weight
Paper Trays/Exit Tray Capacity
Paper Size
ADF Originals
IC-304 Plus Print Controller Specifications
IC-305 External Controller Specifications
Security Strengthen Mode
Paper Considerations
Paper Weight Conversion Chart
How to Build abizhub PRO C65hc System (from start to finish)
Accessory Options for bizhub PRO C65hc Digital Color Printer.
Notes :
39
Copyright 2010, Konica Minolta Business Solutions U.S.A., Inc. March 2010
bizhub PRO C5501 Miscellaneous
a. To open the file(s) using WinZip, WinZipshould be installed. WinZipcan be downloaded from the WinZipwebsite:
http://www.winzip.com/ddchomea.htm . The file can either be saved to disk or opened. It is recommended to download the ZIP and open from the local
computer to view.
b.To view a PDF, Adobe Readermust be installed. Adobe Readercan be downloaded for free from the Adobeweb site at:
http://www.adobe.com/products/acrobat/readstep2.html .
Solution ID 4 Solution Usage TAUS0657655EN*
Description
Item number for the 200K PM kit.
Solution
Item numbers for 200K PM kits are as follows:
Item #DC65PM200 - Includes all 200K PM Parts (no developers or drums)
Item #DC65X001 (Kit A) - Includes all 200K PM parts plus developers (1 each)
Item #DC65X002 (Kit B) - Includes all 200K PM Parts plus developers (1 each) and four (4) drums.
IMPORTANT :
Formerly, PM kits A and B (discontinued Item #7640X025 and Item #7640X026) included all components of the 100K PM kit -- this is not the case with Item
#DC65X001 and Item #DC65X002. The 100K PM kit must be ordered separately (see below).
When ordering 100K PM kits, be aware that, due to a change in the Charging Corona for the new models, 100K PM kits are NOT cross-compatible between
the bizhub PRO C6500 and bizhub PRO C6501 series.
The bizhub PRO C6500 series 100K PM kit (Item #DC65PM100) is for the bizhub PRO C6500, C6500P and C5500 ONLY.
The bizhub PRO C6501 series 100K PM kit (Item #DC651PM100) is for the bizhub PRO C6501, C6501P and C5501 ONLY.
Note : Please refer to attached marketing Bulletin 08-GB-084 and other 2 documents for details.
-To viewa PDF, Adobe Readermust be installed. Adobe Readercan be downloaded for free from the Adobeweb site at:
http://www.adobe.com/products/acrobat/readstep2.html .
-To view theExcel document, MicrosoftExcelor ExcelViewer must be installed. ExcelViewer 2003 (9.9MB) can be obtained free from Microsoftat
the following URL; http://www.microsoft.com/downloads/details.aspx?FamilyID=c8378bf4-996c-4569-b547-75edbd03aaf0&displaylang=EN .
SPECIAL NOTE : Solution contribution by Cesar J imenez, Production Print/SSD
Solution ID 4 Solution Usage TAUS0658074EN*
Description
CS Remote Care/vCare E-mail Setup Instructions.
Solution
Attached are the zipped CSRC E-mail Setup Instructions:
bizhub PRO 1050/1050P/1050e vCare/CS Remote Care E-mail Setup Instructions version 1.8.5
bizhub 200/250/350/222/282/362 vCare/CS Remote Care E-mail Setup Instructions version 1.3.0
bizhub 360/420/500/600/750 vCare/CS Remote Care E-mail Setup Instructions version 1.2.1
bizhub PRO 920 vCare/CS Remote Care E-mail Setup Instructions version 1.8.2
bizhub C451/C550/C650/C203/C253/C353/C552/C652/361/421/501 vCare/CS Remote Care E-mail (One-Way) Setup Instructions version 1.3.0
bizhub PRO 950 vCare/CS Remote Care E-mail (One-Way) Setup Instructions version 1.3.2
bizhub C200 vCare/CS Remote Care E-mail Setup Instructions version 1.2.0
bizhub C450/C351/C250/C352/C300 CS Remote Care E-mail Setup Instructions version 1.3.8
bizhub C451/C550/C650/C203/C253/C353 vCare/CS Remote Care E-mail (Two-Way) Setup Instructions version 1.0.0
bizhub PRO C500/8050/IP-901/IP-921/IC-405/IC-302 vCare/CS Remote Care E-mail Setup Instructions version 1.8.3
bizhub PRO C6500/C6500P/C5500/C5501/C6501/C65hc/Main body NIC vCare/CS Remote Care E-mail Setup Instructions version 1.4.0
Notes :
1. To open the file WinZipshould be installed. WinZipcan be downloaded from the WinZipwebsite: http://www.winzip.com/ddchomea.htm . The file can
40
Copyright 2010, Konica Minolta Business Solutions U.S.A., Inc. March 2010
bizhub PRO C5501 Miscellaneous
either be saved to disk or opened. It is recommended to download the ZIP and open from the local computer to view.
2.This vCare documentation can also be found by using the Konica Minolta Download Selector. Access the Selector from SSD Web Support (CS Expert
Support) by clicking on 'Download MSDS, Drivers, Firmware and more'. Please see attached procedure. To view a PDF, Adobe Readermust be installed.
Adobe Readercan be downloaded for free from the Adobeweb site at: http://www.adobe.com/products/acrobat/readstep2.html .
Solution ID 4 Solution Usage TAUS0701396EN*
Description
How to remotely Create, Import and Export Account Track accounts using a browser.
Solution
To create a large number of accounts in Account Track using an internet browser, follow these steps. This is faster and easier than creating them through the
engine control panel. It has been tested with up to 200 accounts. You can use this method to transfer Account Track Information from one engine to another.
1. Enable Account Track on the engine using its control panel.
a. Utility/Counter
b. Administrator Setting
c. User Authentication
d. General Setting
e. User Authentication
f. User Authentication =OFF
g. Account Track =ON
h. Account Name =OFF
i. Account Distribution Number =1000
j. Account Track
k. Copier/printer =USE
l. Scanner =USE m. OK, Close, Close, Close.
2. Create at least one account using the control panel.
3. Export the account list from the engine to a local computer.
a. With a browser, connect to the engine. (Not the controller)
b. Using the web browser, go to Machine Manager Setting.
c. Login to the engine. Login Name = admin ; Password = 12345678 .
d. Setting Data Import/Export.
e. Account Track Data (Tab Separated).
f. Export.
g. Save the resulting file (vt_tab.txt).
4. Edit the exported file using Microsoft Windows Notepad or another text editor.
a. Add users as follows: password [TAB] username [TAB] 0 [Enter].
b. Repeat step (a) for each user. See the following example of an edited file.
c. Save the file.
5. Import the edited file back to the engine.
a. Click Import.
b. Browse to the edited file on the local computer.
c. Click Import.
Note : The transfer is in real-time without the need to reboot the engine. Please see the attached sample txt output and procedure. To viewthe PDF, Adobe
Readermust be installed. Adobe Readercan be downloaded for free from the Adobeweb site at:
http://www.adobe.com/products/acrobat/readstep2.html .
SPECIAL NOTE : Solution contribution by Cesar J imenez, Production Print/SSD
Solution ID 4 Solution Usage TAUS0701453EN*
Description
Unable to access the printer from a web browser. Can print to and PING the machine.
Solution
CAUSE: TCP/IP conflict with another device on the network.
SOLUTION: Remove the network cable from the printer and PING the same TCP/IP address again. If there is a Reply from the same TCP/IP address, work
with the network administrator to identify the other network device with the same TCP/IP address as the printer.
SPECIAL NOTE : Solution contribution by Ed Bellone, Production Print/SSD
Solution ID 4 Solution Usage TAUS0701663EN*
Description
Printgroove supported models.
41
Copyright 2010, Konica Minolta Business Solutions U.S.A., Inc. March 2010
bizhub PRO C5501 Miscellaneous
Solution
The followingare supported by Printgroove version 1.5.0:
bizhub PRO 1050/1050P/1050e/1050eP(embedded)
bizhub PRO 950(embedded)
bizhub PRO 920(IC-203)
7085(IP-602/IP-602M)
bizhub PRO C500/8050(IP-901/IC-302/IC-405)
bizhub PRO C500(IC-301)
bizhub PRO C6500(IC-303/IC-305/IC-408/IC-304)
bizhub PRO C6500P(IC-303/IC-305/IC-304)
bizhub PRO C6501(IC-305/IC-408)
bizhub PRO C6501P(IC-305)
bizhub PRO C65hc(IC-305)
bizhub PRO C5500(IC-408)
bizhub PRO C5501(IC-305/IC-408)
bizhub PRO C650(IC-409)
bizhub PRO C550(IC-409)
bizhub PRO 1051/1200/1200P(embedded)
bizhub PRO 1600PwithSmart Imager R11
bizhub PRO 2000P withSmart Imager R11
bizhub PRO 2500P withSmart Imager R11
Xerox DocuTech 6100 seriesDocuSP4.x
Note : Please refer to the attacheddocument for additional information on Printgroove supported models. To viewthe PDF, you may need to download a
free copy of Adobe Reader.
SPECIAL NOTE : Solution contribution by Tony Pizzoferrato, ESS and Ed Bellone, Production Print/SSD
Solution ID 4 Solution Usage TAUS0702294EN*
Description
How to configure LDAP access on a LotusNotes R5 or R6 server.
Performing a LDAP Search using an Anonymous Connection via Lotus Notes.
(supportedLDAPVersion) not enabled.
Solution
LDAP Production R5/R6 server setup :
1. Edit Notes.ini and add LDAP task. ServerTasks =Router, Replica, Update, Amgr, AdminP, CalConn, Event, Sched, Stats, HTTP, POP3, maps, LDAP.
2. Create a new Configuration document for LDAP to control Anonymous Access.
3. Create a new Configuration doc, call it Allservers in the Group or Server name, then save and close the doc.
4. Now open the Allservers doc. Note that the Basics tab has changed.
5. Select Use these settings as the default for all servers. Note that Group or Server name is now *-Default-. Also there is now an LDAP tab.
6. Click on the fields that you want to be accessible button.
7. Set it to show First Name InternetAddress and LastName only. Do this so only limited info is available.
Notes :
a. If you upgrade a server from a previous release to LotusDomino 6, the LDAP service uses the LDAP anonymous access configuration from the previous
release. If you create or edit the domain Configuration Settings documents after updating the directory with the LotusDomino 6 PUBNAMES.NTF design,
42
Copyright 2010, Konica Minolta Business Solutions U.S.A., Inc. March 2010
bizhub PRO C5501 Miscellaneous
the list of attributes allowed for anonymous access include the following attributes (attached - ldap1.pdf)not listed in the previous release:
b.The Allservers configuration doc will only affect the servers running LDAP. It will also allow the MFPs to access LDAP without using an authentication
account and password. This is the method that all users are using according to LotusIncident 1632724.
c. Please refer to the attached document for more detail.
d. To view the document(s), MicrosoftWordor WordViewer must be installed. WordViewer 2003 (11.7MB) can be obtained free from Microsoftat
the following URL; http://www.microsoft.com/downloads/details.aspx?DisplayLang=en&FamilyID=95e24c87-8732-48d5-8689-ab826e7b8fdf .
e. To viewthe PDF, Adobe Readermust be installed. Adobe Readercan be downloaded for free from the Adobeweb site at:
http://www.adobe.com/products/acrobat/readstep2.html .
SPECIAL NOTE : Solution contribution by Mark D'Attilio, Production Print/SSD
Solution ID 3 Solution Usage TAUS0642584EN*
Description
How to install an indicator light system (Status indicator light).
Solution
Konica Minolta does not supply an indicator light system. However, one can be purchased and installed. The following information is needed:
Patlite Corporation www.patlite.com/
Patlite LES-402A-RYGB (four light pole mounted system)
Patlite SZ-012 Mounting Bracket (needed to mount the light pole to the machine)
The following connectors are needed to connect the Light Pole Wiring to the machine:
Tyco Electronics AMP www.tycoelectronics.com/
Connector (concave) - 179228-6 (CRIMP TYPE II RECPT HSG)
Connector (convex) - 292254-6 (CT RELAY HDR ASSY 6P NAT)
Pins (6 needed) - 179518-1
Connector packed in installation kit has 7 wires. Only six are usedfor the light bar. Pin 1 is marked in the plastic of the connector with the black wires
attached;please look closely.
The wires on the machine plug side of the connector are numbered in reverse (pin 1 on the indicator light side of the connector is attached to pin 6 of the
machine side). Keep this in mind when consulting themachine schematics and the Service Manual sectionfor connecting the indicator light.
Connector pins below refer to the harness with the black wires that comes in the kit with the light.
Pin 1 is not used (would be a ground but our system switches to ground)
Pin 2 connected to the BLACK wire in the light harness(+24 volt power lead)
Pin 3 is connected to the ORANGE wire in the light harness and causes the AMBER light to come on. This happens when the machine is out of toner.
Pin 4 is connected to the RED wire in the light harness and causes the RED light to come on. This happens when there is a machine paper jam or when
there is a paper mismatch from the Fierycontroller and the Detail Check button comes on requiring customer interaction.
Pin 5 is connected to the GREEN wire in the light harness and causes the GREEN light to come on. This happens when the machine is operating normally
(making copies). The BLUE light is also on at this time.
Pin 6 is connected to the BLUE wire in the light harness and causes the BLUE light to come on. This happens when the machine is on and ready to copy,
print or scan but not actually running. The BLUE light is also on with the GREEN light when the machine is operating and making copies.
Note : This is a four-light system that indicates Ready, Operating, Low toner, and J am.The wiring for the light system can be found in the Service
Manual.Please see attachments for reference. To view a PDF, Adobe Readermust be installed. Adobe Readercan be downloaded for free from the
Adobeweb site at: http://www.adobe.com/products/acrobat/readstep2.html .
SPECIAL NOTE : Solution contribution by Ed Bellone/Cesar J imenez/J im Behrends, Production Print/SSD and Clinton Marquardt, ESS
Solution ID 3 Solution Usage TAUS0657077EN*
Description
For what is the Feature Update CD that ships with the IC-303 used?
Solution
The Feature Update CD v1.1 is used to enable addon features that were purchased separately. This includes the FACI and Graphic Arts Premium packages.
The CD is a bootable disk. Once booted, you will be offered an option to update the controller or to exit. You must have a dongle for the feature that is to be
enabled before using this CD. You would insert the dongle prior to selecting the update option from the CD menu.
SPECIAL NOTE : Solution contribution by Ed Bellone, Production Print/SSD
Solution ID 3 Solution Usage TAUS0657358EN*
43
Copyright 2010, Konica Minolta Business Solutions U.S.A., Inc. March 2010
bizhub PRO C5501 Miscellaneous
Description
Power requirements.
Solution
Power requirements:
208V ACto 240V AC,60Hz, 16A, (dedicated line)
SPECIAL NOTE : Solution contribution by Ed Bellone, Production Print/SSD
Solution ID 3 Solution Usage TAUS0701001EN*
Description
How to enable Blur Prevention for printing.
Solution
To enable Blur Prevention for printing, perform the following:
1. Press the [Utility/Counter] button.
2. Select [User Setting].
3. Select [Printer Setting].
4. Select [Blur Prevention].
5. Select [ON].
6. Select [OK].
7. Exit the User Setting mode.
SPECIAL NOTE : Solution contribution by David Aekus, Production Print/SSD
Solution ID 3 Solution Usage TAUS0701127EN*
Description
How to change the Image Quality Stability frequency.
Solution
To change the Image Quality Stability frequency, perform the following:
1.Select the Utility/Counter button on the display.
2.Select #3 Machine Admin. Setting.
3.Select #1 System Setting.
4.Select #5 Expert Adjustment.
5.Select #7 Quality Adjustment.
6.Select #4 Image Quality Stability. Here you can select the Image Quality and frequency 2, or Speed.
Note : When Image Quality Stability is chosen productivity may fail, when Speed is chosen, quality may fail.
SPECIAL NOTE : Solution contribution by Freddie Burnham and David Aekus, Production Print/SSD
Solution ID 3 Solution Usage TAUS0800473EN*
Description
Is GBCpre-punched paper a supported paper type?
Solution
At this time GBCpre-punched paperis not a supported type. If attempting to run this stock and a jamsoccurs, rotate paper to the 8.5x11R position or rotate
image and run with holes on trail edge.
SPECIAL NOTE : Solution contribution by Chuck Tripp, Production Print/SSD
Solution ID 3 Solution Usage TAUS0800552EN*
Description
How to enable/disable the DETAIL CHECK button on the MFP display, and force printed jobs to printmessages such as "Please load designated Paper in
Tray, Incorrect paper size, Incorrect paper weight, To check details, touch [Detail Check]" is indicated.
Solution
To enable/disable the DETAIL CHECK button on theMFP display (this is done on the controller),perform the following:
1. Browse to the Fierycontrollers viathe TCP/IP address.
44
Copyright 2010, Konica Minolta Business Solutions U.S.A., Inc. March 2010
bizhub PRO C5501 Miscellaneous
2. Launch the FieryWeb Tools and log in under Administrator, Fiery.1.
3. LaunchConfigure.
4. Select Server.
5. Select J obs and enable/disable the J OB MISMATCH ACTION IS DETECTED. Check/enable if you DO NOT want the message to be displayed on theMFP
and uncheck/disable to have the message indicated.
6.Select Apply followed by a reboot of the controller.
SPECIAL NOTE : Solution contribution by Ed Bellone and Freddie Burnham, Production Print/SSD
Solution ID 3 Solution Usage TAUS0801037EN*
Description
Can NCR PAPERbe used as copy paper?
Solution
NCR PAPERis not a supported media type.
SPECIAL NOTE : Solution contribution by Gary Scimeca and Gregg Gallant, Production Print/SSD
Solution ID 3 Solution Usage TAUS0902253EN*
Description
Part Number for actuator in finisher stapler unit.
Solution
Actuator (p/n 15SJ P720 00). This actuatordetects the remaining quantity of staples and may come off whenreplacing the staple cartridge.
Notes :
1.This part iscompatible with the following:
Mass production models
ColorMFP FS-608/FS-607 - bizhub C650/C550/C451 and bizhub PRO C5500/C5501/C6500/C6500P/C6501/C6501P/C65hc
B/WMFP FS-602/FS-604/FS-611 - bizhub 600/750 and bizhub PRO 920/950
Discontinued model
FS-110(13QE)/FS-210(13QJ ) - 7155/7165
FS-110(14J S)/FS-210(14J T) - 7272/7255
FS-108 - 7085/7075
2. Installation of Actuator
Using tweezers (or something similar), please install the actuator in the position shown in theattached photo. Ensure to set the two pins on the side of the
actuator andpay attentiontothe direction of the actuator.
SPECIAL NOTE : Solution contribution by Craig Blyther, ESS
Solution ID 2 Solution Usage TAUS0603556EN*
Description
Power consumption data.
Solution
Please see attachedpower consumption data for warm-up, standby, and running modes.
To viewthe PDF, Adobe Readermust be installed. Adobe Readercan be downloaded for free from the Adobeweb site at:
http://www.adobe.com/products/acrobat/readstep2.html .
SPECIAL NOTE: Solution contribution by Clinton Marquardt, ESS and Chuck Tripp, Production Print/SSD
Solution ID 2 Solution Usage TAUS0647205EN*
Description
What is the username and password for Extension for Maintenance (Web Utilities) when browsing to the mainbody NIC?
Solution
The user ID is: ce (lowercase) and the password is: 92729272 .
Note : The user namecannot be changed.
SPECIAL NOTE : Solution contribution by Mark D'Attilio/J im Behrends/Ian Lynch, Production Print/SSD
45
Copyright 2010, Konica Minolta Business Solutions U.S.A., Inc. March 2010
bizhub PRO C5501 Miscellaneous
Solution ID 2 Solution Usage TAUS0657237EN*
Description
What functions are restricted when operating EFIImpose in Demo mode?
Solution
EFIImpose Demo mode is 100% functional and only differs from the retail product by printing a watermark on all pages with the word DEMO . The
"DEMO" watermark is removed when an Impose dongle is inserted in the workstationon whichImpose is being invoked.
SPECIAL NOTE : Solution contribution by Ed Bellone, Production Print/SSD
Solution ID 2 Solution Usage TAUS0657539EN*
Description
How to enable a key counter or other vendor option.
Solution
To enable a Key counter or other vender option, perform the following:
1.Enter the Service mode.
2.Press Stop, 9 to enter the Fee Collection Setting Mode.
3.Select Coin Vendor and set to Equip and press OK.
4.Select Management Function and select the correct settings for the equipment.
SPECIAL NOTE : Solution contribution by Ed Bellone, Production Print/SSD
Solution ID 2 Solution Usage TAUS0657776EN*
Description
How to enable/disable continuation print.
Solution
To enable/disable continuation print, perform the following:
1. Press the Utility/Counter key.
2. Touch [02 User Setting] on the touchscreen.
3. Touch [03 Common Setting] on the touchscreen.
4. Next to the [Continuation print] mode selection choice displayed on the touchscreen, touch [Copy on] to enable or [Copy off] to disable.
5. Touch [OK] on the touchscreen.
6. Touch [Exit] on the touchscreen.
SPECIAL NOTE : Solution contribution by Ed Bellone, Production Print/SSD
Solution ID 2 Solution Usage TAUS0658100EN*
Description
How to activate Toner Refresh mode.
Solution
To activate Toner Refresh mode, perform the following:
1. Select Machine on the LCD screen.
2. Select Adjustment.
3. Select Execute Adjust Operation.
4. Select Toner Refresh Mode.
5. Select OK.
6. Select Exit.
SPECIAL NOTE : Solution contribution by David Aekus, Production Print/SSD
Solution ID 2 Solution Usage TAUS0700950EN*
Description
FS-503/FS-607 main tray stacking capacity.
Solution
The main tray stacking capacity for standard 8.5x11 and A4paper size is 3000 sheets.
With version 20 (Phase 2) firmware the main tray stacking capacity has changed for 8.5x14 11x17, 12x18, 13x19, A4, B3, large custom paper sizes, and is
46
Copyright 2010, Konica Minolta Business Solutions U.S.A., Inc. March 2010
bizhub PRO C5501 Miscellaneous
now based upon paper weight.
Up to 80gsm - 1500 sheets
81gsm - 135gsm - 1000 sheets
136gsm - 209gsm - 700 sheets
210gsm - 300gsm - 500 sheets
Note : FS-607 does not support larger than 12x18 sheet exitingto the main tray. The sub tray must be used for these sizes.
SPECIAL NOTE : Solution contribution by Chuck Tripp, Production Print/SSD
Solution ID 2 Solution Usage TAUS0702284EN*
Description
Only 30 one-touch locations for scan to SMB can be selected, yetdocumentation indicates that 500 can be input.
Solution
CAUSE:Thedocumentation is incorrect.
SOLUTION: The following iscorrect:
Scan to SMB can store 30 locations.
Scan to FTP can store 30 locations.
Scan to HDD can store 150 boxes.
Scan to E-mail can store 450 addresses.
SPECIAL NOTE : Solution contribution by Chuck Tripp, Production Print/SSD
Solution ID 2 Solution Usage TAUS0800294EN*
Description
How to disable the centering sensors on the LU-202, PF-601 and ADU.
Solution
The centering sensors for the LU-202, PF-601 and ADUcan be disabled by using the following DIP switches:
LU-202/PF-601 - DIPsw 26-4 set to "1"
ADU - DIPsw 26-5 set to "1"
Note : These DIP switches were added in bizhub PRO C6500 version 30 firmware.
SPECIAL NOTE : Solution contribution by Clinton Marquardt, ESS/SSD and David Aekus/Ed Bellone, Production Print/SSD
Solution ID 2 Solution Usage TAUS0800338EN*
Description
What port and protocol is used for the driver auto configuration feature?
Solution
The port number used for the driver auto configuration option is Port 161 and the protocol is SNMP.
SPECIAL NOTE : Solution contribution by Mark D'Attilio and Ian Lynch, Production Print/SSD
Solution ID 2 Solution Usage TAUS0801933EN*
Description
47
Copyright 2010, Konica Minolta Business Solutions U.S.A., Inc. March 2010
bizhub PRO C5501 Miscellaneous
What are the drum part numbers?Drums are not listed in the Parts Manual.
Solution
The drums are a supply item and are listed as the DU-102 (Item #A0400Y0). All 4 drums are the same.
Notes :
a.The DU-102B drum (polished) was developed to counteract the white spots that were caused by toner adhering to the black drum surface. The DU-102B
drum should only be used for the black station, although in a pinch it can be used in any station. The bizhub PRO C6501 ships with the DU-102B drum
installed in the black station.
b. The modified DU-102C Drum Kit (Item #A0400Y4) can now be used in place of the DU-102 and DU-102B. DU-102C is packaged the same as DU-102B
but with a green dot label on each box.DU-102C =DU-102B drum +DU-101 cleaning blade/holder.
c. Please see attached documentation for additional detail. To view the PDF, Adobe Readermust be installed. Adobe Readercan be downloaded for free
from the Adobeweb site at: http://www.adobe.com/products/acrobat/readstep2.html .
SPECIAL NOTE : Solution contribution by Chuck Tripp and Ed Bellone, Production Print/SSD
Solution ID 2 Solution Usage TAUS0808056EN*
Description
Can the Pixel Ratio data be used to determine the toner usage or coverage?
Solution
The pixel ratio data cannot be used to determine the toner usage or coverage.
The pixel ratio data reported on the list is simply referential data and it is not designed for accounting purpose.The intentedpurpose of this data is to check
rough machine usage conditions (low coverage or high coverage). Therefore,KMBS does not recommendusing the pixel ratio data for accounting purpose.
The pixel ratio is calculated from the actualarea written bythe write unitand the total paper area, based on A4 size.
The calculation formula is as follows: Pixel ratio =actually written area for the period / total paper area for the period (#of sheets x A4 area).
The total paper area in the above formula, however, is always calculated using A4 sizem regardless of the actualpaper size used. (One sheet of legal, letter,
A3,or A5 paper is counted as 1 sheet of A4.) The calculationis not affected by any machine setting or market destination. The pixel ratio for an A3
whole-area-solid image is calculated as 200%. If a customer prints many A3 whole-area-solids, the pixel ratio exceeds 100%.
In addition,the pixel ratio datadoes not reflect the actual amount of toner attachedper dot.
Solution ID 2 Solution Usage TAUS0808091EN*
Description
Finisher compatibility between bizhub PRO C5500/C6500 and bizhub PRO C5501/C6501.
Solution
The bizhub PRO C6501 peripherals (FD-503, FS-521, LS-505, PB-502, SD-506) are not backwards-compatible to the bizhub PRO C5500/C6500.
The bizhub PRO C5500/C6500 peripherals (FS-503, PB-501) are compatible with the bizhub PRO C6501.
The bizhub PRO C5500/C6500 peripherals (FS-520, FS-607, LU-202, PI-502, PK-512, OT-502) are compatible with the bizhub PRO C5501.
The PF-602 is compatible with the bizhub PRO C6500.
SPECIAL NOTE : Solution contribution by Ed Bellone, Production Print/SSD
Solution ID 2 Solution Usage TAUS0808269EN*
Description
Supported peripherals and configurations.
Solution
PrintStation 6565km supports the following peripherals :
48
Copyright 2010, Konica Minolta Business Solutions U.S.A., Inc. March 2010
bizhub PRO C5501 Miscellaneous
PF-601 -Two-Tray Universal Paper Feed Unit
HT-504 -Heater for PF-601
LU-202 -Large Capacity Tray
HT-503 -Heater for LU-202
FD-501 -Multi-Folding Unit
OT-502 -Output Tray
FS-503 -Staple/Stacker Unit
SD-501 -Saddle-Stitch Unit
LS-501 -Large Capacity Stacker
FS-607 -Booklet Finisher
PK-512(US) -Punch Kit
PK-512(EU) -Punch Kit
PK-513 -Punch Kit
PI-502 -Post Inserter
FS-520 -Staple Finisher
PB-501 -Perfect Binder
PrintStation 6565km supported configurations include:
FS-503
FD-501
SD-501
LS-501
FD-501 +FS-503
LS-501 +FS-503
LS-501 +SD-501
FD-501 +LS-501
OT-502
FD-501 +SD-501
PB-501
FD-501 +PB-501
SD-501 +PB-501
FD-501 +SD-501 +PB-501
LS-501 +PB-501
SD-501 +FS-503
FD-501 +SD-501 +FS-503
FS-607 (may include PI-502 +PK-513)
FS-520 (may include PI-502 +PK-513)
PrintStation 0105km supported peripherals:
PF-701 -Paper Feeder Unit
LS-501/LS-502 -Large Capacity Stacker
FS-503 -Stapler Finisher
FD-501 -Folding Unit
SD-501 -Booklet Maker
PB-501 -Perfect Binder Finsher
Printstation 0150km Supported combinations include:
FD-501
FD-501 +SD-501
FD-501 +FS-503
FD-501 +SD-501 +FS-503
LS-501 +LS-502
LS-501 +FS-503
LS-501 +LS-501 +FS-503
LS-502
SD-501
FS-503
LS-501 +SD-501
FD-501 +LS-502
FD-501 +LS-501 +FS-503
SD-501 +FS-503
PB-501
SD-501 +PB-501
LS-501 +PB-501
FD-501 +PB-501
FD-501 +SD-501 +PB-501
FD-501 +LS-501 +PB-501
LS-501 +SD-501 +FS-503
SPECIAL NOTE : Solution contribution by Ed Bellone, Production Print/SSD
49
Copyright 2010, Konica Minolta Business Solutions U.S.A., Inc. March 2010
bizhub PRO C5501 Miscellaneous
Solution ID 2 Solution Usage TAUS0900083EN*
Description
How to default the opening scan size of a scanned document from AdobeAcrobat7/8/9.
Solution
To default the opening scan size of a scanned document via AdobeAcrobat7/8/9 perform the following:
1.Open a PDF.
2.Select Edit and then Preferences (see attached photo).
3.Click on Page Display => Magnification. Zoom to Scroll and select the desired opening size.
SPECIAL NOTE : Solution contribution by Mark D'Attilio/Ian Lynch/Cesar J imenez, Production Print/SSD
Solution ID 2 Solution Usage TAUS0902480EN*
Description
How to set up Scan to FTP on MicrosoftWindows 2008 Server.
Solution
Please see the attached video for the procedure. The video should be played on MicrosoftWindows Media Player version 9 or later. The latest Media
Player can be downloaded at: http://www.microsoft.com/windows/windowsmedia/default.mspx .
SPECIAL NOTE : Solution contribution by Cesar J imenez, Production Print/SSD
Solution ID 2 Solution Usage TAUS1000207EN*
Description
How to Scan to SMB or FTP in a Mac 10.xenvironment.
Solution
See the attached PDF for instructions on setting up a Mac 10.x for scanning.
SPECIAL NOTE: Solution contribution by Randall Marquardt SSD/Workgroup
Solution ID 2 Solution Usage TAUS1000231EN*
Description
Vendor/key counter specifications and vendor-related firmware guide.
Solution
The attached documents list all of the functions available for the MFPs when certain Vendor modes are enabled, and list any special firmware that might be
needed. This information applies to all KMBS equipment.
If a function is listed as Not supported please use the Vendor-related Firmware updates documentto see if Special firmware is available for the MFP in
question.
If Special firmware is not available, please contact the SSD Hotline to submit a Product Change Request form.
Note : To view a PDF, you may need to download a free copy of Adobe Reader.
SPECIAL NOTE : Solution contribution by Clinton Marquardt, ESS
Solution ID 1 Solution Usage TAUS0629113EN*
Description
Is Bates Stamping supported?
Solution
Bates stamping is not supported when scanning or printing to these models. However they can do something very similar when copying using stamping and
overlays. To perform this do the following:
1. Select Application from the copy screen.
2. Select Stamp/Overlay.
3. Here the settings that the customer wants can be selected. Date/time, Page number, and Set number if wanted.
4. Customize the placement of the stamps as needed when selecting.
5. If logo or text is to be always used an overlay can be created to select.
6. Once all the settings are as the customer wants they can be saved as a Mode Memory J ob for one touch recall. This will allow the customer to perform all
50
Copyright 2010, Konica Minolta Business Solutions U.S.A., Inc. March 2010
bizhub PRO C5501 Miscellaneous
the elements of Bates Stamping when copying with these models.
SPECIAL NOTE : Solution contribution by J im Behrends, Production Print/SSD
Solution ID 1 Solution Usage TAUS0652069EN*
Description
How to set up scan to FTP with Creo IC-301 or IC-304/Plus.
Solution
Scan to FTP is not available with the IC-301 or IC-304/Plus.
As an altenative, the Remote Scan can be used. The Remote Scan utility can be loaded on a Workstation or the controller. This utility allows for the creation
of scan boxes on the engine and to retrieve scans from those boxes. Scanning is performed on the engine using the scan to HDD option from the LCD panel.
SPECIAL NOTE : Solution contribution by Ed Bellone, Production Print/SSD
Solution ID 1 Solution Usage TAUS0656681EN*
Description
Standard memory for thebizhub PRO 6500 series.
Solution
The standard memory is 256MB for each color.
Note : Additional storage isobtained by installing the HD-506 (Item #A03Y0Y0). The HD-506 is used for stamp, watermark and overlay.
SPECIAL NOTE : Solution contribution by Ed Bellone, Production Print/SSD
Solution ID 1 Solution Usage TAUS0657336EN*
Description
What is the default user name and password for the Machine Manager Setting page of the main body web utilities?
Solution
The default user name and password for the Machine Manager Setting page of the main body web utilities:
User name: admin
Password: 12345678
SPECIAL NOTE : Solution contribution by Ed Bellone, Production Print/SSD
Solution ID 1 Solution Usage TAUS0657771EN*
Description
How to disable auto shut off.
Solution
To disable the auto shut off mode, perform the following:
1.Press the Utility/Counter key.
2.Touch [03 Machine Admin. Setting] on the touchscreen.
3.Enter the Administrator password (default password is 1, 2, 3, 4, 5, 6, 7, 8).
4.Touch [OK] on the touchscreen.
5.Touch [01 System Setting] on the touchscreen.
6.Touch [01 Power Save Setting] on the touchscreen.
7.Touch [Auto Shut Off] on the touchscreen.
8.Scroll to the top of the Auto Shut Off screen using the up/down arrows located on the right side of the touchscreen until [---min.] is highlighted on the
touchscreen.
9.Touch [OK] on the touchscreen.
10.Touch [Exit] on the touchscreen.
SPECIAL NOTE : Solution contribution by J im Behrends, Production Print/SSD
Solution ID 1 Solution Usage TAUS0700311EN*
Description
51
Copyright 2010, Konica Minolta Business Solutions U.S.A., Inc. March 2010
bizhub PRO C5501 Miscellaneous
Able to input account track setup data but the account will not create.
Solution
CAUSE: An account with the same data already exists.
SOLUTION: Create the account with a different name to remove the conflict.
SPECIAL NOTE : Solution contribution by David Aekus, Production Print/SSD
Solution ID 1 Solution Usage TAUS0701117EN*
Description
What is the total amount of scan designations for SMB that can be registered?
Solution
The maximum number of SMB scan designations that can be registered is 30.
SPECIAL NOTE : Solution contribution by David Aekus, Production Print/SSD
Solution ID 1 Solution Usage TAUS0701245EN*
Description
How to check the machine humidity and temperature values.
Solution
To check the machine humidity and temperature values, perform the following:
1. Enter Service mode.
2. Select [PROCESS].
3. Select [SENSOR OUTPUT CHECK].
4. Select [HUMIDITY/TEMP].
5. Select [START].
6. Select [STOP].
7. Exit Service mode.
SPECIAL NOTE : Solution contribution by David Aekus, Production Print/SSD
Solution ID 1 Solution Usage TAUS0701247EN*
Description
How to check the toner density sensor values.
Solution
To check the toner density sensor values, perform the following:
1. Enter Service mode.
2. Select [PROCESS ADJ USTMENT].
3. Select [SENSOR OUTPUT CHECK].
4. Select [TONER DENSITY RETURN MODE].
5. Select the desired colors.
6. Select [START]. The machine will cycle and the toner density value will be displayed.
7. Select [CLOSE].
8. Exit Service mode.
Note : The optimum value for the toner density sensor is 127. If a value of 5 is returned, run toner refresh mode and recheck the toner density sensor
value.
Solution ID 1 Solution Usage TAUS0701871EN*
Description
How to print detailed meter count data, including large pages, small pages, black & white, and color.
Solution
To print a detailed counter list perform the following:
1. Press the Utility button.
2 Select Details.
3. Select Copy Screen.
4. Select the desired paper tray and press the Copy button.
52
Copyright 2010, Konica Minolta Business Solutions U.S.A., Inc. March 2010
bizhub PRO C5501 Miscellaneous
Note : Please see attached screen shot for the data thatis availableusing theDetail Counter List.
Solution ID 1 Solution Usage TAUS0701965EN*
Description
Is printing or copying to 4x6 postcard stock supported?
Solution
The smallest supported paper size is 5.5x8.5S for this engine.
SPECIAL NOTE : Solution contribution by Chuck Tripp, Production Print/SSD
Solution ID 1 Solution Usage TAUS0702497EN*
Description
How to print out the account data (account track, ECM, EKC) counter list from the main body.
Solution
To print account track data list from the machine, perform the following:
1. Enter the Admin Mode.
2. Select #1 System Setting.
3. Select #6 List/Count.
4. Select Use Management List (this is the account track, ECM, ECK accounts list information).
5. Select Copy (upper left hand corner of the display) and thenpress the green Start button.
Notes :
a. Remember to exitAdministrator mode,press the Utility button (upper right-hand corner of the display) followed by the Return, Clear, Clear, and then Exit.
b. Be sure to createone account under User Authentication Set or data will not print.
SPECIAL NOTE : Solution contribution by Ed Bellone, David Aekus and Ian Lynch, Production Print/SSD
Solution ID 1 Solution Usage TAUS0702585EN*
Description
How to bypass an external key counter for printing.
Solution
To bypass an external key counter for printing, perform the following:
1. Enter Service Mode.
2. Press Stop and then 9.
3. Press Management Function.
4. Press NOT OBJ ECT for the printer.
SPECIAL NOTE : Solution contribution by Ed Bellone/J im Behrends/Ian Lynch, Production Print/SSD
Solution ID 1 Solution Usage TAUS0800152EN*
Description
Why, when inserting multiple pages from Post Inserter and attempting to subset staple, are all sheetsstapled? For example, if attempting to insert 3 sheets
into a document and setting only the first 2 to staple, all 3 will be stapled.
Solution
It is not possible to apply subset finishing properties to a group of inserts, as the inserts themselves are a subset.
SPECIAL NOTE : Solution contribution by Chuck Tripp, Production Print/SSD
Solution ID 1 Solution Usage TAUS0800946EN*
Description
How to find/display a MAC address.
53
Copyright 2010, Konica Minolta Business Solutions U.S.A., Inc. March 2010
bizhub PRO C5501 Miscellaneous
Solution
To find the MAC address of a specific device in a MicrosoftWindows environment, such as a main body internal NIC, access the command prompt,PING
the TCP/IP address of the device and then perform the command, arp a .
The attached procedures are for MicrosoftWindows 98/NT/2000/2003/XP, DOS/MicrosoftWindows 3.11/MicrosoftWindows for Workgroups, Microsoft
Windows Vista and MacintoshOS X. To viewa PDF, Adobe Readermust be installed. Adobe Readercan be downloaded for free from the Adobe
web site at: http://www.adobe.com/products/acrobat/readstep2.html .
Note : Also attached is the Technitium MAC Address Changerfreeware program. This software is not supported by Konica Minolta and is to be used at
your own risk.
To open the ZIP file, WinZipshould be installed. WinZipcan be downloaded from the WinZipwebsite: http://www.winzip.com/ddchomea.htm . The file
can either be saved to disk or opened. It is recommended to download the ZIP and open from the local computer to view or run.
SPECIAL NOTE : Solution contribution by Cesar J imenez and Freddie Burnham, Production Print/SSD
Solution ID 1 Solution Usage TAUS0801856EN*
Description
How to set the control panel default screen to Copy.
Solution
To set the control panel default screen to Copy:
1. In Utility Screen select USER.
2.SYSTEM SETTING.
3.DEFAULT SCREENand make desired setting.
SPECIAL NOTE : Solution contribution by Chuck Tripp and David Aekus, Production Print/SSD
Solution ID 1 Solution Usage TAUS0802629EN*
Description
Are the color drum units the same as the black drum units?
Solution
The color drum units and black drum units are not the same. The DU-102 (Item #A0400Y0) is used for cyan, magenta, and yellow. The DU-102B (Item
#A0400Y2) is used for black.
SPECIAL NOTE : Solution contribution by Ian Lynch, Production Print/SSD
Solution ID 1 Solution Usage TAUS0808542EN*
Description
How often should the gradation adjustment be performed and when.
Solution
In general, the printer:
should be calibrated at least once a day depending on the volume of print jobs.
should be performed 30 minutes after the machine is powered on.
should also be performed at least every 1000 copies or less depending on the coverage/fill of the copy/print jobs.
Please refer to attached document for additional detail. To viewthe PDF, Adobe Readermust be installed. Adobe Readercan be downloaded for free from
the Adobeweb site at: http://www.adobe.com/products/acrobat/readstep2.html .
SPECIAL NOTE : Solution contribution by Mark D'Attilio, Production Print/SSD
Solution ID 1 Solution Usage TAUS0900463EN*
Description
How to change scan compression.
Solution
To change scan compression, perform the following:
1. Press 'Utility counter'.
2. Press 'User setting'.
3. Press 'Scan setting'.
4. Press 'Next'.
54
Copyright 2010, Konica Minolta Business Solutions U.S.A., Inc. March 2010
bizhub PRO C5501 Miscellaneous
5. Press 'Next'.
6. Now you can change the compression to High, Standard, or Low.
7. Press 'OK'.
8. Close.
SPECIAL NOTE : Solution contribution by Chuck Tripp, ProductionPrint/SSD
Solution ID 1 Solution Usage TAUS0901119EN*
Description
Why is there a 3-sheet limit when half folding paper on the FS-607?
Solution
The 3-sheet limit is due to the fact that if more than 3 sheets are foldedthere is a good probability the paper will not stay together and cause a jam in the
finisher.
That is whyup to 20 sheets of paper can bestapled; the staples actingas abind for the pages.
SPECIAL NOTE : Solution contribution by Greg Lantowski, Production Print/SSD
Solution ID 1 Solution Usage TAUS0901380EN*
Description
How to change theinitial screen to black from color.
Solution
To change the initial screen to black from color:
1. Press the Utility/Counter key.
2. Select Initial settings.
3. Select Copier initial settings.
4. Wait for the copier screen to appear then change the setting to =black.
5. PressOK then exit.
To not have the copier initial screen default back to Color if the "RESET" button is pressed perform the following:
1. Press the Utility/Counter key.
2. Select User Setting on the touchscreen.
3. Select System Setting on the touchscreen.
4. Select Reset Setting on the touchscreen.
5. Select Mode reset setting.
6: Select Reset Button function.
7: Set to "Initialize".
8. Press O.K.
9. Press Exit.
SPECIAL NOTE : Solution contribution by Greg Lantowski, Production Print/SSD
Solution ID 1 Solution Usage TAUS0901527EN*
Description
How to change the Scan to E-Mail/Print via E-Mail ports.
Solution
The default ports are 25 for outgoing and 110 for incoming. To change ports:
1. Browse to the FieryTCP/IP address.
2. Select Web Tools.
3. Select Configure tab.
4. Select Launch Configure.
5. A new window will open, input the Administrator password when prompted.
6. From settings list on left side (gray background), select Network.
7. In Network settings options, select Services.
8. In Services settings options, select either E-mail or Print via E-mail.
9. In E-mail settings options on right side of window (white background) select E-mail Setup.
10. A new window will open with E-mail Server settings.
11. Change port numbers as needed.
12. Select Save, window closes.
13. In original Configure window, select Reboot from left side menu (gray background) to apply setting changes.
SPECIAL NOTE : Solution contribution by Chuck Tripp, Production Print/SSD
55
Copyright 2010, Konica Minolta Business Solutions U.S.A., Inc. March 2010
bizhub PRO C5501 Miscellaneous
Solution ID 1 Solution Usage TAUS0902657EN*
Description
Text Thinning/Reversed Text Enhancement Setting.
Solution
Text Thinning/Reversed Text Enhancement Setting works on controller and engine at the same time. Please set carefully; refer tothe attached documents. To
view a PDF, Adobe Readermust be installed. Adobe Readercan be downloaded for free from the Adobeweb site at:
http://www.adobe.com/products/acrobat/readstep2.html .
SPECIAL NOTE : Solution contribution by KMBT (J apan)
Solution ID 1 Solution Usage TAUS0902851EN*
Description
Multifunctional products and printers supporting bizhub vCare and/or Total Counter Notification.
Solution
Download the attached document, which lists MFPs and printers compatible with vCare\CSRC (CS Remote Care) or Total Counter Notification in the engine
administrator mode.
Note : To viewthe PDF, Adobe Readermust be installed. Adobe Readercan be downloaded for free from the Adobeweb site at:
http://www.adobe.com/products/acrobat/readstep2.html .
SPECIAL NOTE : Solution contribution by Rick Veale, ESS
Solution ID 1 Solution Usage TAUS0902915EN*
Description
Board part number cross-reference.
Solution
Please refer to attached documentation. The boards listed are:
Operation Panel
OACB
IPB
IMCB
PRCB
ACDB
IFB
HV1
HV2
DCPS1
DCPS2
CVDB
Note : To viewthe PDF, Adobe Readermust be installed. Adobe Readercan be downloaded for free from the Adobeweb site at:
http://www.adobe.com/products/acrobat/readstep2.html .
SPECIAL NOTE : Solution contribution by Ed Bellone, Production Print/SSD
Solution ID 0 Solution Usage TAUS0649014EN*
Description
Part number for the Konica Minolta logo 11x17 color test chart.
Solution
Konica Minolta logo 11x17 color test chart (p/n 4036 7941 01). Please see the attached image for reference.
SPECIAL NOTE : Solution contribution by David Aekus and Cesar J imenez, Production Print/SSD
Solution ID 0 Solution Usage TAUS0651751EN*
Description
How to archive a file from a MicroPress7/7.5/8 system.
Solution
56
Copyright 2010, Konica Minolta Business Solutions U.S.A., Inc. March 2010
bizhub PRO C5501 Miscellaneous
To archive a file from a MicroPress7/7.5/8 system, perform the following:
1. From MicroPress, highlight the file that is to be archived.
2. From the MicroPresstoolbar, press the Archive button. This will bring up a dialog box which prompts for a destination to save the file.
3. Select a location to save the file and select OK. The file will then be saved with an MSM extension. This is the archive format used by MicroPress. The file
is then portable and can be "unarchived" on the same or another system. J ob settings will be saved with the file.
Note : Archiving is the method thatSSD requires if a file needs to be submitted for testing.
SPECIAL NOTE : Solution contribution by Chuck Tripp, Production Print/SSD
Solution ID 0 Solution Usage TAUS0657024EN*
Description
Part numbers for the write units.
Solution
Black write unit(p/n A0U0 R707 00) andcolor write unit(p/n A0U0 R708 00).
SPECIAL NOTE : Solution contribution by Ed Bellone, Production Print/SSD
Solution ID 0 Solution Usage TAUS0657366EN*
Description
How to change the default scan settings.
Solution
To change the default scan settings, perform the following:
1. Press Utility/Counter.
2. Select User Setting.
3. Select Initial Setting.
4. Select Scan Initial Setting.
5. Make the desired settings.
6. Select OK.
7. Select Close.
8. Select System Setting.
9. Select Reset Setting.
10. Select Mode Reset Setting.
11. For Reset Button Function select Initialize.
SPECIAL NOTE : Solution contribution by David Aekus and Ed Bellone, Production Print/SSD
Solution ID 0 Solution Usage TAUS0657654EN*
Description
Item number for the 100K PM kit.
Solution
When ordering 100K PM kits, be aware that, due to a change in the Charging Corona for the new models, 100K PM kits are NOT cross-compatible between
the bizhub PRO C6500 and bizhub PRO C6501 series.
The bizhub PRO C6500 series 100K PM kit (Item #DC65PM100) is for the bizhub PRO C6500, C6500P and C5500 ONLY.
The bizhub PRO C6501 series 100K PM kit (Item #DC651PM100) is for the bizhub PRO C6501, C6501P and C5501 ONLY.
Note : Please refer to attached marketing Bulletin 08-GB-084 and other 2 documents for details.
-To viewa PDF, Adobe Readermust be installed. Adobe Readercan be downloaded for free from the Adobeweb site at:
http://www.adobe.com/products/acrobat/readstep2.html .
-To view theExcel document, MicrosoftExcelor ExcelViewer must be installed. ExcelViewer 2003 (9.9MB) can be obtained free from Microsoftat
the following URL; http://www.microsoft.com/downloads/details.aspx?FamilyID=c8378bf4-996c-4569-b547-75edbd03aaf0&displaylang=EN .
SPECIAL NOTE : Solution contribution by Cesar J imenez, Production Print/SSD
Solution ID 0 Solution Usage TAUS0657966EN*
Description
57
Copyright 2010, Konica Minolta Business Solutions U.S.A., Inc. March 2010
bizhub PRO C5501 Miscellaneous
How to export the machine setting file for editing or importing to another machine.
Solution
To export the machine setting file, perform the following:
1. Open the main body Web Utilities window.
2. Click on Machine Manager Setting.
3. Enter admin in the User Name text box and the 8-digit administrator password in the password text box.
4. Click on Setting data Import/Export.
5. From the Export section select the type of data to be exported using the drop-down arrow.
6. Click export.
7. Click Save from the File Download dialog box.
8. Choose a location to save the file and click Save.
Notes :
a. Attached is a screen sample of the procedure and atext file showingwhat the exported data will look like. To viewthe PDF, Adobe Readermust be
installed. Adobe Readercan be downloaded for free from the Adobeweb site at: http://www.adobe.com/products/acrobat/readstep2.html .
b. The settings available for export are:
Account Track settings
E-mail address data
HDD box numbers
FTP server address
SMB shared folder data
c. The machine setting file can be edited and imported back to the machine or imported to another machine for common settings.
SPECIAL NOTE : Solution contribution by Cesar J imenez, Production Print/SSD
Solution ID 0 Solution Usage TAUS0901209EN*
Description
Can the Public User settings be modified?
Solution
The Public User settings cannot be modified. If the customer requiresspecific settings, create a new user account and apply the applicable settings to that
particular user account.
SPECIAL NOTE : Solution contribution by Gary Scimeca, Production Print/SSD
Solution ID 0 Solution Usage TAUS0901326EN*
Description
How to set the machine to default to black for copy mode.
Solution
To set the machine to default to black for copy mode, perform the following:
1. Press the Utility Button.
2. Select User Setting.
3. Select Initial Setting.
4. Select Copier Initial Setting.
5. For Color mode select Black.
6. Make any other desired initial settings.
7. Select OK.
8. Select Close.
9. Select System Setting.
10. Select Reset Setting.
11. Set Mode Reset Setting to Initialize.
12. Exit User mode.
SPECIAL NOTE : Solution contribution by Ed Bellone, Production Print/SSD
Solution ID Solution Usage TAUS0656891EN*
Description
Unable to burn the IC-303 system code and user ISO files from the Konica Minolta Download Selector onto a CD.
Solution
58
Copyright 2010, Konica Minolta Business Solutions U.S.A., Inc. March 2010
bizhub PRO C5501 Miscellaneous
CAUSE: The system code and User files now come on DVD media.
SOLUTION:Thesystem and user ISO files were createdfrom the original DVD media that ships with the IC-303. A DVD burner, DVD media and anapplication
that supports both will be required to burn these ISO files.
Solution ID Solution Usage TAUS0657356EN*
Description
ENERGY STAR compliance.
Solution
The ENERGY STAR Program has been established to encourage the widespread and voluntary use of energy efficient technologies that reduce energy
consumption and prevent pollution. As an ENERGY STAR Partner, Konica Minolta has determined that this product meets the ENERGY STAR guidelines for
energy efficiency, based on the following features.
Auto Low Power -This function conserves energy by lowering the set temperature of the fixing unit. In the standard setting, Auto Low Power operates
automatically when 15 minutes have elapsed after completion of the last copy, with theMFP remaining in the ready to copy state during that time. The time
period for the Auto Low Power function can be set for 5 minutes, 10 minutes, 15 minutes, 30 minutes, 60 minutes, 90 minutes, 120 minutes, or 240 minutes.
Automatic Shut-Off -This function achieves further energy conservation by partially turning the power supply OFF, thereby reducing energy consumption to
7.9W or less. In the standard setting, Automatic Shut-Off follows Auto Low Power, operating automatically when 90 minutes have elapsed after completion of
the last copy, with theMFP remaining in the ready to copy state during that time. The time period for the Automatic Shut-Off function can be set for 30 minutes,
60 minutes, 90 minutes, 120 minutes or 240 minutes.
SPECIAL NOTE : Solution contribution by Ed Bellone, Production Print/SSD
Solution ID Solution Usage TAUS0657359EN*
Description
Operating environment.
Solution
The environmental requirements for correct operation of the bizhub PRO C6500/C5500 series are as follows:
Minimum Environmental Requirements
Optimal Environment
Temperature
10 to 30C (50 to 86F)
18 to 23C (64.4 to 73.4F)
Humidity
10 to 80% RH
40 to 60% RH
SPECIAL NOTE : Solution contribution by Ian Lynch and Ed Bellone, Production Print/SSD
Solution ID Solution Usage TAUS0657545EN*
Description
How to enable Security Strengthen Set.
59
Copyright 2010, Konica Minolta Business Solutions U.S.A., Inc. March 2010
bizhub PRO C5501 Miscellaneous
Solution
To enable Security Strengthen Set, perform the following:
1.Enter the Service Mode.
2.From the Operation panel select Stop, 0, C
3.Turn on CE Authentication and Administrator Authentication.
4.Set Passwords for both, and exit after setting.
SPECIAL NOTE : Solution contribution by Ian Lynch, Production Print/SSD
Solution ID Solution Usage TAUS0657761EN*
Description
How to program the low power mode activation time.
Solution
To program the low power mode activation time, perform the following:
1. Press the Utility/Counter key.
2. Touch [03 Machine Admin. Setting] on the touchscreen.
3. Enter the Administrator password (default password is 1, 2, 3, 4, 5, 6, 7, 8).
4. Touch [OK] on the touchscreen.
5. Touch [01 System Setting] on the touchscreen.
6. Touch [01 Power Save Setting] on the touchscreen.
7. Touch [Auto Low Power] on the touchscreen.
8. Scroll to the desired time for entry into the low power mode using the up/down key on the touchscreen. The selectable times are displayed on the
touchscreen with a minimum setting of 5 minutes and a maximum setting of 240 minutes.
9. Touch [OK] on the touchscreen.
10. Touch [Exit] on the touchscreen.
SPECIAL NOTE : Solution contribution by Ed Bellone, Production Print/SSD
Solution ID Solution Usage TAUS0657789EN*
Description
How to enable CE Authentication.
Solution
To enable CE Authentication, perform the following:
1. Enter Service mode.
2. Press Stop, 0, C.
3. Select CE Authentication.
4. Select ON.
5. To change the CE password from the default setting select CE Auth Password.
6. Enter the current password (the default password is 92729272).
7. Enter the new password.
8. Confirm the new password.
9. Exit Service mode.
SPECIAL NOTE : Solution contribution by Ed Bellone, Production Print/SSD
Solution ID Solution Usage TAUS0658070EN*
Description
How to program the touchscreen auto reset timing.
Solution
To program the touchscreen auto reset timing, perform the following:
1. Press the Utility/Counter key.
2. Touch [02 User Setting] on the touchscreen.
3. Touch [01 System Setting] on the touchscreen.
4. Touch [04 Reset Setting] on the touchscreen.
5. Touch [01 Auto Reset Setting].
6. Touch the desired setting [OFF], [60 seconds], [120 seconds], [190 seconds], [240 seconds], [300 seconds], [360 seconds], [420 seconds], [480 seconds],
or [540 seconds].
7. Touch [OK] on the touchscreen.
8. Touch [Exit] on the touchscreen.
SPECIAL NOTE : Solution contribution by David Aekus, Production Print/SSD
60
Copyright 2010, Konica Minolta Business Solutions U.S.A., Inc. March 2010
bizhub PRO C5501 Miscellaneous
Solution ID Solution Usage TAUS0700118EN*
Description
How to program the setup date.
Solution
To program the setup date, perform the following:
1. Press the Utility/Counter key.
2. Press Stop-0-0-Stop-0-1.
3. Touch [03 System Setting] on the touchscreen.
4. Touch [04 Setup Date Input] on the touchscreen.
5. Input the month using the numeric keypad located on the operation panel or touchscreen, and then press [Set] on the touchscreen.
6. Input the day using the numeric keypad located on the operation panel or touchscreen, and then press [Set] on the touchscreen.
7. Input the year using the numeric keypad located on the operation panel or touchscreen, and then press [Set] on the touchscreen.
8. Touch [OK] on the touchscreen.
9. Touch [Exit] on the touchscreen.
10. Touch [Exit] on the touchscreen.
SPECIAL NOTE : Solution contribution by David Aekus, Production Print/SSD
Solution ID Solution Usage TAUS0700330EN*
Description
How to perform the Writing Initial Position Memory adjustment.
Solution
WARNING : DO NOT PERFORM . This adjustment cannot be performed in the Field. Machine setting may be adversely affected if it is performed.
SPECIAL NOTE : Solution contribution by Ed Bellone, Production Print/SSD
Solution ID Solution Usage TAUS0700333EN*
Description
How to set the bizhub PRO C6500 to automatically select the same size copy paper as the original placed in the ADF.
Solution
To set the C6500 to automatically select the same size copy paper as the original placed in the ADF, perform the following:
1. Select Utility/Counter.
2. Select User Setting.
3. Select Copy Setting.
4. Select ON next to Auto Detect Orig. Size in ADF.
5. Select OK, Close, and Exit to return to the main screen.
SPECIAL NOTE : Solution contribution by David Aekus, Production Print/SSD
Solution ID Solution Usage TAUS0700334EN*
Description
How to select a FULL SCAN AREA when scanning.
Solution
To select a FULL SCAN AREA, perform the following:
1. Select the SCAN tab from the machine operational panel.
2. Select your type of scan along with the recipient destination.
3. Select Scan Settings.
4. Select the Size Setting under the scan size.
5. Select Custom and then Full Area.
SPECIAL NOTE : Solution contribution by David Aekus, Production Print/SSD
Solution ID Solution Usage TAUS0700337EN*
Description
How to set the default scan screen displayed when selecting Scan mode.
61
Copyright 2010, Konica Minolta Business Solutions U.S.A., Inc. March 2010
bizhub PRO C5501 Miscellaneous
Solution
To set the default scan screen displayed when selecting Scan mode, perform the following: 1. Select Utility/Counter.
2. Select User Setting.
3. Select Scan Setting.
4. Select the desired default scan screen (E-MAIL, HDD, FTP, SMB, QUEUE) next to the Default Address selection.
5. Select OK, Close, Exit to return to the main screen.
SPECIAL NOTE : Solution contribution by David Aekus, Production Print/SSD
Solution ID Solution Usage TAUS0700588EN*
Description
Itemnumber for the optional hard drive (HD-506).
Solution
The HD-506 is actually a kit (Item#A03Y0Y0)that includes (4x40GB) hard drives
(1 per color channel) mounted to a single board.This makes a total of 160GB of hard drive space. The drives are formatted (FAT32) and contain pre-loaded
stamps and watermarks with plenty of room for user overlays.HD-506 is required for booklet pagination processing of copy jobs.It is not utilized for printing
functions.
SPECIAL NOTE : Solution contribution by Mike Galletta, Workgroup/SSD and Cesar J imenez, Production Print/SSD
Solution ID Solution Usage TAUS0700914EN*
Description
How to Secure Print.
Solution
To secure print, perform the following:
1. From the print driver properties, select the J ob Info tab.
2. In the Secure Print dialog box, enter the desired alpha-numeric password.
3. Make any additional driver settings and print the document.
4. At the engine LCD screen, select Controller.
5. Select J ob List.
6. Select Secure Print.
7. Select the Secure Print Password dialog box.
8. Enter the alpha-numeric password entered in the print driver.
9. Select the job to be printed.
10. Select Print.
Note : The Secure Print job will not appear in the job log or be viewable from Command WorkStation.
SPECIAL NOTE : Solution contribution by Ed Bellone, Production Print/SSD
Solution ID Solution Usage TAUS0700995EN*
Description
How to change the Application Shortcuts displayed on the copy screen.
Solution
To change the Application Shortcuts displayed on the copy screen, perform the following:
1. Press the [Utility/Counter] button.
2. Select [User Setting].
3. Select [System Setting].
4. Select [Shortcut Key Setting].
5. Select [Application].
6. Select the desired Application Shortcut to be displayed (the maximum number of applications that can be displayed is 30).
7. Select [OK].
8. Exit the User Setting mode.
SPECIAL NOTE : Solution contribution by David Aekus, Production Print/SSD
Solution ID Solution Usage TAUS0701497EN*
Description
How to print out the USE MANAGEMENT list.
Solution
62
Copyright 2010, Konica Minolta Business Solutions U.S.A., Inc. March 2010
bizhub PRO C5501 Miscellaneous
To print out the Use Management List, perform the following:
1. Press the Utility/Counter key.
2. Select #3 Machine Admin. Setting.
3. Select #1 System Setting.
4. Select #6 List/Count.
5. Select Use Management List.
6. Select the upper left COPY; this will bringup a basic copy screen.
7.Press the Start button; this should print out the Use Management List.
8. Exit by pressing the upper right UTILITY followed by Return and then Exit.
SPECIAL NOTE : Solution contribution by Freddie Burnham and David Aekus, Production Print/SSD
Solution ID Solution Usage TAUS0703004EN*
Description
MSDS information for drum, developer and toner.
Solution
Attached are the Material Safety Data Sheets for the bizhub PRO C5500/C5501/C6500/C6500P/C6500P/C6501/C6501P drum, developer and toner.
Notes :
1. To open the ZIP file, WinZipshould be installed. WinZipcan be downloaded from the WinZipwebsite: http://www.winzip.com/ddchomea.htm . The
file can either be saved to disk or opened. It is recommended to download the ZIP and open from the local computer to view or run.
2. To view a PDF, Adobe Readermust be installed. Adobe Readercan be downloaded for free from the Adobeweb site at:
http://www.adobe.com/products/acrobat/readstep2.html .
3. The MSDS documentation is also available via the Konica Minolta Download Selector. Access the Selector from the the KMBS public site (
http://www.kmbs.konicaminolta.us ) Support & Drivers tab or from SSD Web Support (CS Expert Support) by clicking on 'Download MSDS, Drivers,
Firmware and more'.
Solution ID Solution Usage TAUS0800365EN*
Description
Approved labels.
Solution
Avery5160 labels listedon the attached Media Guide pages are approved. The labels can be run through the PF-601 or the LU-202 only.
Note : To view a PDF, Adobe Readermust be installed. Adobe Readercan be downloaded for free from the Adobeweb site at:
http://www.adobe.com/products/acrobat/readstep2.html .
SPECIAL NOTE : Solution contribution by Cesar J imenez, Production Print/SSD
Solution ID Solution Usage TAUS0800433EN*
Description
IsMagneCotepaper or magnetic backed paper supported?
Solution
MagneCotepaperor magnetic backed paper is not supported.
SPECIAL NOTE : Solution contribution by Marge McLea, ProductionCustomer Support/SSD
Solution ID Solution Usage TAUS0800742EN*
Description
How to enable FTP Publishing Services on MicrosoftWindows XP Pro/Windows 2000/Windows 2000 Server/Windows 2003 Server.
63
Copyright 2010, Konica Minolta Business Solutions U.S.A., Inc. March 2010
bizhub PRO C5501 Miscellaneous
Solution
Please have the Network Administrator perform the setup procedures mentioned in the attached document. To viewthe PDF, Adobe Readermust be
installed. Adobe Readercan be downloaded for free from the Adobeweb site at: http://www.adobe.com/products/acrobat/readstep2.html .
Note : I386 files may be required. The instructions are for MicrosoftWindows XP Pro/Windows 2000/Windows 2000 Server/Windows 2003 Server.
SPECIAL NOTE : Solution contribution by Cesar J imenez, Production Print/SSD
Solution ID Solution Usage TAUS0800773EN*
Description
Can the developing unitsbe swapped for troubleshooting purposes?
Solution
The developing units can be swapped to troubleshoot error codes related to them. For example, the error code C-2803 is displayed, indicating the Cyan unit
has a failure. You may swap the suspected problem developing unit with the another developing unit (tape up the developer toner entrance hole) and power
on the machine. If the problem follows the developing unit and a different service code is indicated, then you have verified thatthe Cyan developing unit is at
fault.
SPECIAL NOTE : Solution contribution by Mike Galletta, Workgroup/SSD
Solution ID Solution Usage TAUS0800824EN*
Description
Part number for the 1st transfer pressure/release motor (M19).
Solution
The 1st transfer pressure/release motor (M19) is listed as a paper feed motor in the parts catalog (p/n 08AA 8003 0).
SPECIAL NOTE : Solution contribution by Chuck Tripp, Production Print/SSD
Solution ID Solution Usage TAUS0801040EN*
Description
How to find/display the MAC address in a MacintoshOS X environment (versions 10.1, 10.2, 10.3, 10.4, 10.5).
Solution
Please perform the procedures mentioned in the attached documentation. To viewthe PDF, Adobe Readermust be installed. Adobe Readercan be
downloaded for free from the Adobeweb site at: http://www.adobe.com/products/acrobat/readstep2.html .
SPECIAL NOTE : Solution contribution by Cesar J imenez, Production Print/SSD
Solution ID Solution Usage TAUS0801045EN*
Description
How to check J ava version on a MacintoshOS 10.X.
Solution
To check J ava version on a MacintoshOS 10.X:
Open a Finder window=> select the base HD=> select Applications=> select Utilities=> select J ava.All installed versions of J ava will be listed.
SPECIAL NOTE : Solution contribution by Chuck Tripp, Production Print/SSD
Solution ID Solution Usage TAUS0801264EN*
Description
Serial number and meter reading location.
64
Copyright 2010, Konica Minolta Business Solutions U.S.A., Inc. March 2010
bizhub PRO C5501 Miscellaneous
Solution
Serial Number : Located inside Left Side Door on left frame UPC label.
Meter: Mechanical Counter located inside Left Side Door above power switch. Left meter is total count, right meter is blank count.
Software Counter and Serial number may be viewed by pressing Utility/Counter on the operation panel
Note : Please see attachment.
SPECIAL NOTE: Solution contribution by Cesar J imenez, Production Print/SSD
Solution ID Solution Usage TAUS0801310EN*
Description
Are version 2 ICC profiles from 1.0a system code patch 1-UP600 included in 1.1 code?
Solution
The version 2 ICC profiles contained in patch 1-UP600 for version 1.0a (for example Fiery65C-KM Coated G v2.icc) are included in the software for newly
ordered Fierysystems but not included in the downloaded or ordered system code update software. To obtain these profiles, install the attached 1-VNT51
patch.The patch is alsoavailable via the Konica Minolta Download Selector. Access the Selector from SSD Web Support (CS Expert Support) by clicking on
'Download MSDS, Drivers, Firmware and more'.
SPECIAL NOTE : Solution contribution by Chuck Tripp, Production Print/SSD
Solution ID Solution Usage TAUS0801360EN*
Description
Can the IKON versionmachine be converted to the Konica Minolta version?
Solution
Due to differences of the machines, this is not possible. Among the many other differences, the IKON version will not accept a Konica Minolta firmware flash
and the Konica Minolta version will not accept an IKON flash. Please do not attempt a conversion of the machine.
SPECIAL NOTE : Solution contribution by Gary Scimeca, Production Print/SSD
Solution ID Solution Usage TAUS0801440EN*
Description
Part number for the wiring from the Toner Control Sensors (TCR) to the printer control board (PRCB).
Solution
This hard-to-find wiring part can be found on page 88 of the Field Service Parts Manual, Process Detection Wiring /2 (p/n A03U N111 02).
SPECIAL NOTE : Solution contribution by Freddie Burnham, Production Print/SSD
Solution ID Solution Usage TAUS0801793EN*
Description
Version 40 firmware information.
Solution
The firmware is available for download via the SSD support site;
1. Login in via www.mykonicaminolta.com
2. Select the "Service" link located on the top of the page.
3. Select the "SSD" link located on the left.
4. Select the "SSD Home Page" link located in the middle of the page.
5. Select the "Download MSDS,Drivers,Firmware and more" link located on the left.
Note : Please refer to attached Release Notes prior to firmware update. To view a PDF, Adobe Readermust be installed. Adobe Readercan be
downloaded for free from the Adobeweb site at: http://www.adobe.com/products/acrobat/readstep2.html .
SPECIAL NOTE : Solution contribution by Clinton Marquardt, ESS/BES
Solution ID Solution Usage TAUS0801860EN*
Description
What components are referred to as Lock Lever 1 and 2 in the Service Manual?
Solution
65
Copyright 2010, Konica Minolta Business Solutions U.S.A., Inc. March 2010
bizhub PRO C5501 Miscellaneous
The attached document contains information from the Parts Manual and provides the location of Lock Lever 1 and 2. To viewthe PDF, Adobe Readermust
be installed. Adobe Readercan be downloaded for free from the Adobeweb site at: http://www.adobe.com/products/acrobat/readstep2.html .
SPECIAL NOTE : Solution contribution by Gary Scimeca, Production Print/SSD
Solution ID Solution Usage TAUS0802055EN*
Description
IC-304 User Guide.
Solution
Please refer to the attached IC-304 User Guide (4.84MB). To viewthe PDF, Adobe Readermust be installed. Adobe Readercan be downloaded for free
from the Adobeweb site at: http://www.adobe.com/products/acrobat/readstep2.html .
Some of the topics addressed in the User Guide:
Printing a J ob from a Client Workstation
EZ Connect
Remote Workspace
Creo Color Server J ob Ticket Software
Web Center
Basic Workflows
Managing J obs
Color Workflow
VI Workflow
System Administration
Setting Parameters
Solution ID Solution Usage TAUS0802566EN*
Description
What is the size counted for Infinite1 to Infinite5 and Longpaper on the Machine Management List?
Solution
The size counted as Infinite1 to Infinite5 and Longpaper can be switched byDIP switch8-7. The function has been includedsince firmware30.0 (version
G00-30).
DIPSW 8-7=0
Infinite1: 196mm or less
Infinite2: 250mm or less
Infinite3: 330mm or less
Infinite4: 390mm or less
Infinite5: 456mm or less
Longpaper: 457mm or greater
DIPSW 8-7=1
Infinite1: 196mm or less
Infinite2: 490mm or less
Infinite3: 700mm or less
Infinite4: 900mm or less
Infinite5: Over 900mm
Factory default :
DIPSW 8-7=0
Note : The custom size for DIPSW 8-7=1 setting is J apanese specification only.
SPECIAL NOTE : Solution contribution by KMBT (J apan).
Solution ID Solution Usage TAUS0802672EN*
Description
Is the bizhub PRO C5501/C6501 ISO 15408 certified?
Solution
The bizhub PRO C5501/C6501 machines are certified for ISO 15408 with the initial release firmware of version 41. Later versions of firmware may not be
certified so check with the customer before updating the firmware if ISO 15408 may be needed.
SPECIAL NOTE : Solution contribution by J im Behrends, Production Print/SSD
Solution ID Solution Usage TAUS0802674EN*
66
Copyright 2010, Konica Minolta Business Solutions U.S.A., Inc. March 2010
bizhub PRO C5501 Miscellaneous
Description
How to obtain the main body MAC address.
Solution
The main body MAC can be obtained by PINGing the main body NIC, After thePING completes, type in ARP-A in the command prompt and hit enter, this will
list the TCP/IP addresses on the subnet and their MAC address. Locate the main body NICTCP/IP address in list.
Note :To get the main body NICTCP/IP, go to "Utility" => "Machine admin" => "Network setting" => "Machine NIC".
SPECIAL NOTE : Solution contribution by Chuck Tripp, Production Print/SSD
Solution ID Solution Usage TAUS0802684EN*
Description
Information concerning the 100K PM kit and 200K PM kit.
Solution
Please be aware of thechangesto PM kits.
Whereas the bizhub PRO C6500/C5500 200K PM kit included all components in the 100K PM kit, this is NOT the case with the PM kits for the bizhub PRO
C6501/C5501.The 200K PM kit (Item #DC651PM200), PM kit-A(Item #DC56X001) and PM kit-B (Item #DC65X002) DO NOT include any 100K PM
components, therefore, a new 100K PM Kit (Item #DC651PM100) should be ordered for each and every bizhub PRO C6501/C6501P/C5501 PM.For example,
a 200K PM would require both a 200K PM Kit and a 100K PM Kit.
When ordering 100K PM kits, be aware that, due to a change in the Charging Corona for the new models, 100K PM kits are NOT cross-compatible between
the bizhub PRO C6500 and bizhub PRO C6501 series.
The bizhub PRO C6500 series 100K PM kit (Item #DC65PM100) is for the bizhub PRO C6500, C6500P and C5500 ONLY.
The bizhub PRO C6501 series 100K PM kit (Item #DC651PM100) is for the bizhub PRO C6501, C6501P and C5501 ONLY.
Note : Please refer to attached marketing Bulletin 08-GB-084 and other 2 documents for details.
-To viewa PDF, Adobe Readermust be installed. Adobe Readercan be downloaded for free from the Adobeweb site at:
http://www.adobe.com/products/acrobat/readstep2.html .
-To view theExcel document, MicrosoftExcelor ExcelViewer must be installed. ExcelViewer 2003 (9.9MB) can be obtained free from Microsoftat
the following URL; http://www.microsoft.com/downloads/details.aspx?FamilyID=c8378bf4-996c-4569-b547-75edbd03aaf0&displaylang=EN .
SPECIAL NOTE : Solution contribution by Cesar J imenez, Production Print/SSD
Solution ID Solution Usage TAUS0802729EN*
Description
Guide Plate Assembly (Conveyance Guide Plate/J ) part number.
Solution
Attachment Guide Plate Assembly (Conveyance Guide Plate/J )- lower portion only (p/n 15AG46411E) and thecomplete plate assembly (p/n 15AG1130).
Note : Please see attachment for Guide Plate location. To viewthe PDF, Adobe Readermust be installed. Adobe Readercan be downloaded for free
from the Adobeweb site at: http://www.adobe.com/products/acrobat/readstep2.html .
SPECIAL NOTE : Solution contribution by Cesar J imenez, Production Print/SSD
Solution ID Solution Usage TAUS0802744EN*
Description
Paper size and weight specifications.
Solution
The bizhub PRO C5501 has a maximum paper size of 13x19.2 (all Trays) up to 140 LB. INDEX/256 GSM, up to 170 LB. INDEX/300 GSM (PF-601 Tray 5).
SPECIAL NOTE : Solution contribution by Ted Young, Production Print/SSD
Solution ID Solution Usage TAUS0807865EN*
Description
67
Copyright 2010, Konica Minolta Business Solutions U.S.A., Inc. March 2010
bizhub PRO C5501 Miscellaneous
How to set the Toner Refresh Interval rate.
Solution
To set the Toner Refresh Interval, pleaseperform the following:
1. Enter Service mode and select #2 Process Adjustment.
2. Select #5 Interval/Quantity Adj.
3. Select #2 Auto Refresh Interval.
4. Set Execution to ON and then set the Execution Frequency for the interval desired.
Small =1000 prints
Middle =500 prints
Large =330 prints
SPECIAL NOTE : Solution contribution by Freddie Burnham, Production Print/SSD
Solution ID Solution Usage TAUS0807900EN*
Description
Power requirements, bizhub PRO C5501.
Solution
The bizhub PRO C5501 power requirements are as follows:
Voltage: 208V to 240V AC with a frequency of 60Hz, 16A, on a dedicated line.
Solution ID Solution Usage TAUS0808012EN*
Description
MicroPresssupport, bizhub PRO C5501/C6501.
Solution
The bizhub PRO C5501/C6501 is supported with MicroPressrelease 7.5.1 EFGS.
Notes :
1.The IC-408 connector must be at version 2.0 system code.
2.See attached MicroPress7.5.1 EFGS Service Bulletin.
SPECIAL NOTE : Solution contribution by Ed Bellone, Production Print/SSD
Solution ID Solution Usage TAUS0808234EN*
Description
Where are the ICC color profiles stored on a Macintosh OS X system?
Solution
Color Profiles are stored in the Libraries ? Colorsync ? Profiles folder.
SPECIAL NOTE : Solution contribution by Chuck Tripp, Production Print/SSD
Solution ID Solution Usage TAUS0808258EN*
Description
How to install Print Services for UNIX on a MicrosoftWindows 2000 computer.
Solution
To install Print Services for UNIX on a MicrosoftWindows 2000 computer:
1. Open the Start => Settings => Network and Dial-up Connections dialogue.
2. In this window, click on the Add Network Components link.
3. With your MicrosoftWindows 2000 installation CD in the drive, checkmark Other Network File and Print Services; Next.
4. The Print Services for UNIX should then install. You will now be able to set up an LPR connection to your Fierycontroller.
SPECIAL NOTE : Solution contribution by Cesar J imenez, Production Print/SSD
68
Copyright 2010, Konica Minolta Business Solutions U.S.A., Inc. March 2010
bizhub PRO C5501 Miscellaneous
Solution ID Solution Usage TAUS0808402EN*
Description
Is the IPB part number the same for the bizhub PRO C6501 as it is for the bizhub PRO C6500?
Solution
The bizhub PRO C6501 Image Processing Board is not the same part number as the bizhub PRO C6500. The bizhub PRO C6501/C6501P/C5501 IPB (p/n
A0U0 H020 02). The bizhub PRO C6500/C6500P/C5500 IPB (p/n A03U H020 15).
SPECIAL NOTE : Solution contribution by Mike McCarthy, Production Print/SSD
Solution ID Solution Usage TAUS0808437EN*
Description
How many E-mail addresses can be programmed?
Solution
A total of 500 E-mail/FTP/HDD/SMB destinations/one-touches can be registered.
SPECIAL NOTE : Solution contribution by Mark D'Attilio, Production Print/SSD
Solution ID Solution Usage TAUS0808493EN*
Description
How to center an 8.25x10 original onto an 11x17 sheet of paper when copying off the glass.
Solution
To center the 8.25x10 original to be copiedfrom the platen glass, perform the following:
1. On theMFP control panel, select the Original Setting button.
2. Select the Size button and select Custom.
3. Select 8.5x11 (Letter R) and press OK 2 times.
4. Select Zoom and set it to x1.33.
5. Select the 11x17 paper tray.
6. Select the Application button and select Image Centering. On this same screen, select Non-Image Erase and verify it is no longer highlighted. Press OK.
7. Place the original on the glass in the Letter R direction.
8. Press Start.
SPECIAL NOTE : Solution contribution by Gary Scimeca, Production Print/SSD
Solution ID Solution Usage TAUS0808531EN*
Description
How to prohibit/allow change of send address.
Solution
To prohibit/allow change of send address, perform the following:
1. Press the Utility/Counter key.
2. Touch [03 Machine Admin. Setting] on the touchscreen.
3. Touch [01 System Setting] on the touchscreen.
4. Touch [04 Operation Prohibit Set] on the touchscreen.
5. Touch [02 Change Prohibit Setting] on the touchscreen. Change Send Address will be displayed on the touchscreen.
6. Touch [Permission] or [Prohibition] as desired by the customer.
7. Touch [OK] on the touchscreen.
8. Touch [Exit] on the touchscreen.
SPECIAL NOTE : Solution contribution by Ted Young, Production Print/SSD
Solution ID Solution Usage TAUS0808604EN*
Description
Explanation of the counter data (Volume track) on the Use Management page.
Solution
Below is an explanation of how the counts listed on the Use Management page are calculated:
Copier count
Full (L) : Large size count with Full color, Total : total count with Full color
69
Copyright 2010, Konica Minolta Business Solutions U.S.A., Inc. March 2010
bizhub PRO C5501 Miscellaneous
Mono (L) : Large size count with Mono color, Total : total count with Mono color
Bw (L) : Large size count with B/W, Total : total count with B/W
If you want to get the small size count with Full color, please calculate the following:
( Total : Full color total count) - ( Full (L) : Full color & Large size count) =Small size count with Full color
Printer count
Full (L) : Large size count with Full color, Total : Total count with Full color
-------- : Blank, -------- : Blank
Bw (L) : Large size count with B/W, Total : total count with B/W
Scanner count
Large : Large size count, Total : Scan Total count
-------- : Blank, -------- : Blank
-------- : Blank, -------- : Blank
Original Count : Original is counted up as one count when duplexing.
Paper Count : Exited paper is also counted up as one count when duplexing.
SPECIAL NOTE : Solution contribution by Ian Lynch, Production Print/SSD
Solution ID Solution Usage TAUS0900213EN*
Description
How many sheets can be saddle stiched to make booklets?
Solution
According to specifications, the maximum saddle stitching capacities are:
20 sheets of 64 to 105 g/m paper (18-28 lb. bond)
16 sheets of81 to 105 g/m paper (22-28 lb. bond)
For further details, refer to the attached document.
Note: To view a PDF, Adobe Readermust be installed. Adobe Readercan be downloaded for free from the Adobeweb site at:
http://www.adobe.com/products/acrobat/readstep2.html
SPECIAL NOTE: Solution contribution by Marge McLea, Production Customer Support/SSD
Solution ID Solution Usage TAUS0900244EN*
Description
The scaleindicatedon the Density Unevenness Adjustment setting screen looks different from the actual print pattern. Scale line No. 4 looks like the
centerline of the test pattern and may cause confusion.
Solution
Scale line No. 4 is off-center by about 10mm on an actual print pattern. The scale of an actual print pattern corresponds with the position to be adjusted.
Therefore, please adjust according to the scale. Theexampleshown in theService Manual ( NG image below)will be modified( Correct image below) with
thenext revision.
Attached is the unrevised Density Unevenness adjustment procedure. To viewthe PDF, Adobe Readermust be installed. Adobe Readercan be
downloaded for free from the Adobeweb site at: http://www.adobe.com/products/acrobat/readstep2.html .
SPECIAL NOTE : Solution contribution by KMBT (J apan).
Solution ID Solution Usage TAUS0900407EN*
Description
How to change the Electronic Meter Count (utility button) to display in size versus color for the Classified Copy Count by Paper Size.
70
Copyright 2010, Konica Minolta Business Solutions U.S.A., Inc. March 2010
bizhub PRO C5501 Miscellaneous
Solution
The count indicated at the left side of the utility screen can be switched as follows:
DipSW 14-1 =1: Enabled - Displays the electronic meter count (Utility button) to Sizes of paper
DipSW 14-1 =0: Disabled (default) - Displays the electronic meter count (Utility Button) to Colors of paper.
Note : The same information is added to the Counter List and Management List.
SPECIAL NOTE : Solution contribution by Freddie Burnham, Production Print/SSD
Solution ID Solution Usage TAUS0900590EN*
Description
LS-501/LS-502, interchangeability of Built-In Trolley and spare parts information.
Solution
An additional Trolley can be ordered for use in the LS-501/LS-502. Take care to note interchangeability of the old and new styles.See attached Bulletin
Number 5861 for details. To viewthw PDF, Adobe Readermust be installed. Adobe Readercan be downloaded for free from the Adobeweb site at:
http://www.adobe.com/products/acrobat/readstep2.html .
SPECIAL NOTE : Solution contribution by Ed Bellone, Production Print/SSD
Solution ID Solution Usage TAUS0900771EN*
Description
What to do when a customer or technician callsrequesting information about a leased printer or MFP.
Solution
Pleaserefer them to 877-451-1731.
SPECIAL NOTE : Solution contribution by KMBS - Mobile, AL
Solution ID Solution Usage TAUS0900892EN*
Description
MicroPress8 supported peripherals and configurations.
Solution
bizhub PRO C5500/C5501/C6500/C6501
Supported equipment for PrintStation 6565km
PF-601 Two-Tray Universal Paper Feed Unit
HT-504 Heater for PF-601
LU-202 Large Capacity Tray
HT-503 Heater for LU-202
FD-501 Multi-Folding Unit
OT-502 Output Tray
FS-503 Staple/Stacker Unit
SD-501 Saddle-Stitch Unit
LS-501 Large Capacity Stacker
FS-607 Booklet Finisher
PK-512(US) Punch Kit
PK-512(EU)Punch Kit
PK-513 Punch Kit
PI-502 Post Inserter
FS-520 Staple Finisher
PB-501 Perfect Binder
Supported combinations include:
FS-503
FD-501
SD-501
LS-501
FD-501 +FS-503
71
Copyright 2010, Konica Minolta Business Solutions U.S.A., Inc. March 2010
bizhub PRO C5501 Miscellaneous
LS-501 +FS-503
LS-501 +SD-501
FD-501 +LS-501
OT-502
FD-501 +SD-501
PB-501
FD-501 +PB-501
SD-501 +PB-501
FD-501 +SD-501 +PB-501
LS-501 +PB-501
SD-501 +FS-503
FD-501 +SD-501 +FS-503
FS-607 (may include PI-502 +PK-513)
FS-520 (may include PI-502 +PK-513)
bizhub PRO C500
Support for PrintStation 5050km2
Server version:
2.01 and 2.0 are both supported.
Patch version:
Server 2.01 requires Base Patch: 1-RP1E5
Server 2.0 requires Base Patch: 1-PUR26
Supported optional equipment for PrintStation 5050km2
LT-211
LCT FS-513 Stapler Finisher
FS-606 Booklet Finisher
PI-110 Post Sheet Inserter
PK-507/PK-508
Punch Kit TU-109 Trimmer Unit
bizhub PRO 1050
PrintStation 0105km Engine firmware
IP Control: 72-BCL0
Image Control: 70-0000
Print Control: 71-0000
Supported optional equipment for 0105km
PF-701 Paper Feeder Unit
LS-501/LS-502 Large Capacity Stacker
FS-503 In-Bin Stapler Finisher
FD-501 Folding Unit
SD-501 Booklet Maker
PB-501 Perfect Binder Finisher
Supported combinations include:
FD-501
FD-501 +SD-501
FD-501 +FS-503
FD-501 +SD-501 +FS-503
LS-501 +LS-502
LS-501 +FS-503
LS-501 +LS-501 +FS-503
LS-502
SD-501
FS-503
LS-501 +SD-501
FD-501 +LS-502
FD-501 +LS-501 +FS-503
SD-501 +FS-503
PB-501
SD-501 +PB-501
LS-501 +PB-501
FD-501 +PB-501
FD-501 +SD-501 +PB-501
FD-501 +LS-501 +PB-501
LS-501 +SD-501 +FS-503
Note : Please see attached EFI Service Bulletin for more detail. To viewthe PDF, Adobe Readermust be installed. Adobe Readercan be downloaded
for free from the Adobeweb site at: http://www.adobe.com/products/acrobat/readstep2.html .
SPECIAL NOTE : Solution contribution by Ed Bellone, Production Print/SSD
72
Copyright 2010, Konica Minolta Business Solutions U.S.A., Inc. March 2010
bizhub PRO C5501 Miscellaneous
Solution ID Solution Usage TAUS0901345EN*
Description
What is the FS-607 exit tray capacity for 163-209 GSM, 12x18 paper?
Solution
The FS-607 exit tray capacity is 2500 sheets of 22lb 8.5x11 paper or 1500 sheets of 22lb. 12x18.
The machine uses the paper weight and paper size information to establish the maximum capacity of the exit tray. There is no breakdown available for all
paper weights.
Please refer to the attached machine specificationstaken fromthe Service Manual for more information.
SPECIAL NOTE : Solution contribution by Greg Lantowski, Production Print/SSD
Solution ID Solution Usage TAUS0901381EN*
Description
Isthe fuser interchangeable?
Solution
The fuser (p/n A03U R791 11)is interchangeablebetween models.
SPECIAL NOTE : Solution contribution by Greg Lantowski, Production Print/SSD
Solution ID Solution Usage TAUS0901434EN*
Description
Why job quantity does not count down when printing.
Solution
This is normal operation for this model. The remaining quantity of a job can be viewed from FieryCommand WorkStation.
SPECIAL NOTE : Solution contribution by Gregg Gallant, Production Print/SSD
Solution ID Solution Usage TAUS0901460EN*
Description
FS-607, how to use hole punch on tab paper.
Solution
Hole punch on tab paper cannot be accomplished. This is normal operation of the machine and aspecification for the FS-607.
SPECIAL NOTE : Solution contribution by Gregg Gallant, Production Print/SSD
Solution ID Solution Usage TAUS0901466EN*
Description
What is the recommended MD5 checker?
Solution
Therecommended MD5 checker is HkSFV (download attached file).
HkSFV uses CRC-32 and MD5 technology to validate the integrity of files that you have downloaded or moved through a potentially unstable medium (burnt
to CD, transferred over the Internet/LAN). HkSFV can verify your files in seconds and is compatible with Win-SFV and md5sum.
HkSFV is the simple, easy and most automatic application to create or check SFV and MD5 files.
What is an SFV?
An SFV file is a tiny list of files and CRCs, which allow you to check to see if the files you have downloaded are exactly what you are expecting. The CRC
algorithm used in SFV files allows you to see if the file you have has been changed, even a single byte, since the SFV file was created.
What is an MD5?
MD5 did not exist until somewhat recently, as md5sum is a popular UNIX format similar to SFV and UNIX does not use file extensions the way Microsoft
Windows-based systems do. MD5 uses the md5 algorithm to computechecksums, rather than the CRC-32method used by SFV. The md5 algorithm is almost
as fast as CRC-32, but it is much more accurate at detecting changes in files.
Some key features of HkSFV:
73
Copyright 2010, Konica Minolta Business Solutions U.S.A., Inc. March 2010
bizhub PRO C5501 Miscellaneous
Easy installation and automatic uninstallation (leaves no trace in the registry, even goes one step further than most programs and restores previous file
associations when you remove it)
One-click creation and checking of SFVs and MD5s
Flawless & smooth upgrading to new versions (simply install the new version)
Automatic association with SFV files, and an option to fix file association when other programs steal it
Handles SFV and MD5 files from any other program invisibly (including files created on *NIX)
Database/cache of previously checked files
Batch SFV and MD5 checking - queue up and check many SFVs and MD5s in one pass, specify a directory and check all the SFVs and MD5s in that
directory (including subdirectories, if you want)
Automatically find renamed files while checking SFV or MD5 files
Enqueue SFVs or MD5s during file verification
Recursive directory support during creation and verification
Supports creation of .bad and .missing files, or deleting failed files
Drag-and-drop SFV or MD5 file or directory to create/check SFV or MD5
SPECIAL NOTE : Solution contribution by Gregg Gallant, Production Print/SSD
Solution ID Solution Usage TAUS0901561EN*
Description
Drum Units, DU-102/DU-102B, changed toDU-102C.
Solution
1.Purpose
Topreventdrum cleaning blade from flipping.
2.Item changedtoDU-102C (Item #A0400Y4).
3.The technical improvement from DU-102/DU-102B to DU-102C:
The drum surface status and the cleaning blade contacting angle have been changed. Details are as follows.
Surface of Drum (DU-102C uses the DU-102B rough surface)
DRUM SURFACE
DU-102 =Smooth
DU-102C/DU-102B =Rough
Cleaning blade contacting angle (DU-102C uses the DU-101 cleaning blade and holder to reduce the cleaning bladecontacting angle. DU-101 is installed on
bizhub C500/8050)
BLADE ANGLE
DU-102/DU-102B =Larger
DU-102C/DU-101 =Smaller
Note : DU-102C is packaged the same as DU-102B but with a green dot label on each box.DU-102C =DU-102B drum +DU-101 cleaning blade/holder.
Please see attached documentation for additional detail. To view the PDF, Adobe Readermust be installed. Adobe Readercan be downloaded for free
from the Adobeweb site at: http://www.adobe.com/products/acrobat/readstep2.html .
Solution ID Solution Usage TAUS0901562EN*
Description
Are the bizhub PRO C5500/C6500 toner bottles compatible with the bizhub PRO C5501/C6501?
Solution
74
Copyright 2010, Konica Minolta Business Solutions U.S.A., Inc. March 2010
bizhub PRO C5501 Miscellaneous
The bizhub PRO C5500/C6500 toner bottles are keyed differently and cannot be installed in the bizhub PRO C5501/C6501.
SPECIAL NOTE : Solution contribution by Ian Lynch, Production Print/SSD
Solution ID Solution Usage TAUS0901879EN*
Description
Paper feed/exit size and maximum image area.
Solution
Maximum imaging area of main body is 318mm x 480mm. Paper feed/exit size are different on each option.
DF-609
FD-501/FD-503
FS-503/FS-520/FS-521/FS-607
LS-501/LS-505
OT-502
PB-501/PB-502
PF-601/PF-602
PI-502
RU-503/RU-504
SD-501/SD-506
Note :Please see attached files foradditional information. To view a PDF, Adobe Readermust be installed. Adobe Readercan be downloaded for free
from the Adobeweb site at: http://www.adobe.com/products/acrobat/readstep2.html .
Solution ID Solution Usage TAUS0901948EN*
Description
Part number for the FD-501/FD-503 Punch Guide Plate.
Solution
FD-501/FD-503 Punch Guide Plate/A (p/n 15AH 5004 0).
Note : Pleaserefer to attached Bulletin Number6822for details. To view a PDF, Adobe Readermust be installed. Adobe Readercan be downloaded for
free from the Adobeweb site at: http://www.adobe.com/products/acrobat/readstep2.html .
SPECIAL NOTE : Solution contribution by Cesar J imenez, Production Print/SSD
Solution ID Solution Usage TAUS0902819EN*
Description
Parts modification - change of torque limiter and pin.
Solution
A modified Torque limiter/A (p/n A03X 5656 00) and Pin B (p/n 56AA 1751 0) have been changed for the purpose of parts sharing (commonality). Please see
attached Parts Modification Notice for the associated item locations ineach Parts Manual. To view the PDF, Adobe Readermust be installed. Adobe
Readercan be downloaded for free from the Adobeweb site at: http://www.adobe.com/products/acrobat/readstep2.html .
ORIGINAL PART NUMBERS
56AA 4041 1 - Torque limiter/A
56AA 1731 0 - Pin B
4024 2062 01 - Torque limiter/A (Di7210 and CF5001 only)
4594 2214 01 - Pin B (Di7210 and CF5001 only)
Solution ID Solution Usage TAUS0902988EN*
Description
How to change the touchscreen default measurement display for custom size programming from metric to inches.
Solution
75
Copyright 2010, Konica Minolta Business Solutions U.S.A., Inc. March 2010
bizhub PRO C5501 Miscellaneous
To change the default measurement display for custom size programming from metric to inches, perform the following:
1.Press the Utility/Counter key.
2.Touch [02 User Setting] on the touchscreen.
3.Touch [01 System Setting] on the touchscreen.
4.Touch [02 Unit Display] on the touchscreen.
5.Touch [Inch (decimal point)] on the touchscreen.
6.Touch [OK] on the touchscreen.
7.Touch [Exit] on the touchscreen.
SPECIAL NOTE : Solution contribution by Ted Young, Production Print/SSD
Solution ID Solution Usage TAUS0903028EN*
Description
Whereto find the "J ob Template" option in the new print driver for version 3.0 system code. The Template option was available in the previous releases of the
printer driver for version 2.0 and version 2.1 system code.
Solution
The "J ob Template" option is not currently available in the printer driver for version 3.0 system code. A later release of the printer driver will include this
option. If this functionality is required, please revert the controller to version 2.1 system code and utilize those printer drivers.
SPECIAL NOTE : Solution contribution by Bill Ehmke, ESS
Solution ID Solution Usage TAUS1000278EN*
Description
Installation Manuals for certain options identify MFPs by ppm (pages-per-minute) rather than model designation.This can be confusing.
Solution
The followingclarifies whichppm reference relatesto which designatedMFPin the Installation Manuals.
bizhub PRO 1050/1050P/1050e/1050eP are referred to as 105ppm.
bizhub PRO 1051 is referred to as 105ppm-2.
bizhub PRO 1200/1200Pare referred to as 120ppm.
bizhub PRO C5500/C5501 are referred to as 55ppm
bizhub PRO C6500/C6500P/C6501/C6501P are referred to as 65ppm
bizhub PRO C65hcis referred to as 65ppm-ePV
SPECIAL NOTE : Solution contribution by Gary Scimeca, Production Print/SSD
Solution ID Solution Usage TAUS1000334EN*
Description
A number of issueshave been addressed in firmware v60-GMO.
Solution
The following issues have been addressed in v60-GMO firmware.
Newly added function/Specification changes
1)CSRC setting information can be saved to and restored from the USB memory.
2) The DIPSW19-4* function has been moved from Service mode to User mode.
*DipSW19-4: Double feed detection sensor of PFU can be turned on/off
[Utility]-[02 User Setting]-[03 Common Setting]-[Next]-[Detect Double Feed J AM]-[Off/On]
3) When the pixel ratio value on list print is corrupted, code C-4860may occur. This code can be cleared by turning the machine off and on. The pixel ratio
counter may be cleared by performing I/O check mode 90-04. This can only be done while the C-4860 code is showing.
76
Copyright 2010, Konica Minolta Business Solutions U.S.A., Inc. March 2010
bizhub PRO C5501 Miscellaneous
4) The DIPSW23-6* function has been moved from Service mode to User mode.
*DipSW23-6: Change of staple angle on FS-521/FS-503. The staple angle can be selected withthe following setting:
[Utility]-[02 User Setting]-[03 Common Setting]-[Next]-[Backside Stapler Angle]-[Oblique/Horizontal]
NOTE: In the case of the FS-503 being used on the MFP, firmware v28-GM0 must installed on the FS-503 in order for this function to work.
Malfunction corrections
1) When installing ver.60, and using CSRC modem, it is impossible to get the data by using the S7 command.
2) Copier HDD capacity is not displayed correctly on Fiery Web connection.
NOTE:
The firmware is available for download via the Konica Minolta Download Selector:
1. Login in via www.mykonicaminolta.com .
2. Select the "Service" tab located at the top of the page.
3. Select the "SSD (DNA, Drivers, MSDS)" link located to the left.
4. Select the "Continue on to the SSD Home Page" link located in the middle of the page.
5. Select the "Download MSDS, Drivers, Firmware and more" link located to the left.
6. Select a Product Group and then a Product (model). A File Type and OS are optional selections.
7. Click on ? Show.
8. All product-related downloads are listed with the most current at the top of each category.
SPECIAL NOTE: Solution contribution by Clinton Marquardt, ESS
Solution ID Solution Usage TAUS1000455EN*
Description
Does the fan heater (HT-503) come standard or is it an option for the LU-202?
Solution
HT-503 (Item#A0410Y0) is an option for the LU-202.This option is highly recommended for customers who plan to run coated stock and/or operate in humid
environments.
77
Copyright 2010, Konica Minolta Business Solutions U.S.A., Inc. March 2010
bizhub PRO C5501 Original jam, no-feed, multi-feed, folding, tearing, skewing, curling
Solution ID 1 Solution Usage TAUS0808106EN*
Description
DF-609, front-to-rear registration is off. Image shift in main scan direction. Printer internal test pattern #16and off platen glass registration is good.
Solution
CAUSE: DF-609 needs centering adjustment.
SOLUTION: Perform the attached ADF Centering adjustment, both Front and Back.
Note : To viewthe PDF, Adobe Readermust be installed. Adobe Readercan be downloaded for free from the Adobeweb site at:
http://www.adobe.com/products/acrobat/readstep2.html .
SPECIAL NOTE : Solution contribution by Mike McCarthy, Production Print/SSD
Solution ID 1 Solution Usage TAUS0900640EN*
Description
DF-609, OPEN ADF FEED COVER AND RELOAD ORIGINALS message when attempting to feed originals.
Solution
PROBABLE CAUSES:
1.The DF feed tires do not drop to initiate feeding due to a failed DFCB.
Replace the DFCB (p/n 20AJ -901 1).
2. Theoriginal paper feed detect actuator is bound in the up position.
Free up the original paper feed detect actuator which is located next to the rear feed roller on the top cover section.
SPECIAL NOTE : Solution contribution by Ed Bellone and Mark D'Attilio, Production Print/SSD
Solution ID Solution Usage TAUS0802793EN*
Description
DF-319/DF-603/DF-606/DF-609, pages are being scanned multiple times after jamming/misfeeding with accompanying"Reload originals" message. If a
jam/misfeed occurs, the machineindicates to reload originals. After originals have been reloaded and Start is pressed, the machine starts scanning again and
adds the reloaded pages to the document as well as the previously scanned pages.
Solution
CAUSE: Improper reloading of originals. If the machine misfeeds an original it will then indicate to reload originals, but if it jams past the feeder it will indicate
where the jammed sheets are and after jammed sheets are removed it will indicate how many originals need to be reloaded.
SOLUTION:If a misfeed occurs, the message to reload originals means to reseat the originals remaining in the feed tray, NOT add all the originals from
output tray back into feeder.If thedocument feederjams after the feeder it will indicate clear the indicated sheets, thento reload the number of originals that
have not yet been scanned.For example, if 3 sheets are indicated as jammed in thepaper pathand machine indicates to reload 2 originals. the first 2 sheets in
theDF paper pathstarting from just past the feed section should be reloaded and the third sheet (closest to output) should be set in the output tray as it has
already completed the scanning process and is stored in memory.
SPECIAL NOTE : Solution contribution by Chuck Tripp, Production Print/SSD
Solution ID Solution Usage TAUS0901928EN*
Description
DF-609 tries to eject original when placed on the platen and nothing in the top feeder.
Solution
CAUSE: ADF is selected under Copy Initial Settings.
SOLUTION: Deselect ADF under Utility/User Settings/Initial Settings/Copy Settings. If ADF is checked it will try to default to and feed from the ADF.
SPECIAL NOTE : Solution contribution by Chuck Tripp, Production Print/SSD
78
Copyright 2010, Konica Minolta Business Solutions U.S.A., Inc. March 2010
bizhub PRO C5501 Paper Conveyance jams, no-feed, folding, tearing, skewing, curling
Solution ID 40 Solution Usage TAUS0702260EN*
Description
FS-607, incorrect alignment or jamming when stapling.
Solution
PROBABLE CAUSES:
1.Excessive static build-up in the Staple/Folding section.
Remove Teflon guides .
2. The rear mylar (p/n 15AA 4334 0) is caught behind the stapler rear guide plate (p/n 15AA 4225 0) causing the first sheet of a corner staple job to be
missed. The following pages fall into the stapler because the first sheet acts as a guide.
Reform the rear mylar in the up directionto guide the paper over the stapler rear guide plate.
3. The front stopperis cracked, causing paper to get above top part of stopper.
Replace the broken stopper (p/n 15J M 4331 0).
SPECIAL NOTE : Solution contribution by Chuck Tripp, Production Print/SSD andDan Lantz, Infomax Office Systems
Solution ID 26 Solution Usage TAUS0703194EN*
Description
J -7216.
Solution
PROBABLE CAUSES:
1. The FNS entrance sensor (PS4) does not turn ON within a specified period of time after the main body paper exit sensor (PS13) turns ON.
Remove jammed paper in the finisher/main body, if any. Check the operation of the sensors PS4 (p/n 13QA85521) and PS13 (p/n 65AA48440 - Actuator and
p/n 08AA85512 - Photosensor) in the State confirmation (47) Mode for proper operation and replace as necessary. Try adjusting the loop timing in the
Adjustment Mode (36 mode).
2. Not enough paper loop when pages are entering the finisher.
Adjust finisher curl to Middle or Large:
a. Enter Service Mode.
b. Select Finisher Adjustment.
c. Select Curl Adjustment.
d. Select Middle or Large.
e. Select OK.
3. HB Motor/50 (M33) has failed causing insufficient drive to exit paper from reversing section.
Replace M33 (p/n A03U M111 00).
Note : This will be evident only with 11x17. Paper stops in the reverse section and the paper is not damaged.
4. Worn actuator or actuator spring for PS19 causing timing to be off on large paper sizes.
Replace the actuator for PS19 (p/n 65AA 5131 1) or the actuator spring (p/n 65AA 5150 0).
5. Warped or damaged Guide Plate /B. This is the black plastic guide which holds the actuator for PS19.
Replaced Guide Plate /B (p/n A03U 8602 01).
SPECIAL NOTE : Solution contribution by Chuck Tripp, Freddie Burnham, Gregg Gallant, Ian Lynchand J im Behrends, Production Print/SSD
Solution ID 20 Solution Usage TAUS0800429EN*
Description
J -3102 error codes
Solution
PROBABLE CAUSES:
1. After replacing damaged fuser drive gears, internal damage tothe fuser drive motor (M29) might also have occurred when the drive gears failed.
Replace M29 (p/n 27LA 8003 2E).
2. Timing adjustments are incorrect when running various stocks.
Recall Standard Data to Factory Initial under Service => Printer Adjust.
3. Broken locking cam.
Note :Varying lead edge registration will also be a symptom.
Replace the locking cam (p/n 65AA 5032 0). See attached document for component location. To view the PDF, Adobe Readermust be installed. Adobe
Readercan be downloaded for free from the Adobeweb site at: http://www.adobe.com/products/acrobat/readstep2.html .
79
Copyright 2010, Konica Minolta Business Solutions U.S.A., Inc. March 2010
bizhub PRO C5501 Paper Conveyance jams, no-feed, folding, tearing, skewing, curling
SPECIAL NOTE : Solution contribution by Gary Scimeca/David Aekus/Ed Bellone, Production Print/SSD
Solution ID 11 Solution Usage TAUS0800308EN*
Description
J -3202 paper jams.
Solution
PROBABLE CAUSES:
1. Paper jamming in the fuser due to a broken/worn fuser unit drive gear and/or shaft.
Note : Codes from all paper trays also may occur when using 80lb Cougar Cover paper.
Replace the worn one-way gear (p/n A03U 8093 11) and, if required,the shaft (p/n A03U 7258 00).
2. One or more springs are under the Paper Exit Shaft and the Fixing Paper Exit Rollers are not be able to touch the Fixing Paper Exit Drive Rollers (p/n
A03U 7209 00).
Note : Paper may be 1 to 2 inches out of the fuser when the jam occurs.
When replacing Fixing Paper Exit Rollers (p/n A03U 7225 00), all three springs should be over the Paper Exit Shaft (p/n A03U 7280 00) to allow for proper
roller tension. Please see attached photos.
3. Bearing in the paper exit unit is dirty or worn.
Clean or replace the exit bearing (p/n 07AA 7506 2) in the paper exit unit.
4. PS17 actuator missing or broken.
Replace the actuator for PS17 (p/n A03U 7308 00).
5. Improper actuation of SD4 (Paper Exit solenoid).
Note : In most cases, the jam occurswith 8.5x11 portrait only.
Check the actuation of the solenoid in the I/O mode, State Confirmation Mode, Code 80-0 for proper operation. Check to make sure that the throw of the gate
is above the fuser nip andadjust as necessary. Replace the solenoid (p/n 65AA R704 00)and Linkage (p/n 65AA 4928 0) as necessary.
6. The guide plate diverting the paper to the turnaround section may be bowed or cracked. Replace the Paper Exit Guide Swing Part (p/nA03U 8610 02).
Pleaseseeattached Parts Manual pages as a reference. To viewa PDF, Adobe Readermust be installed. Adobe Readercan be downloaded for free from
the Adobeweb site at: http://www.adobe.com/products/acrobat/readstep2.html .
SPECIAL NOTE : Solution contribution by Rick J ohnson, DSM/Midwest Region and Gregg Gallant/Mark D'Attilio/Gary Scimeca/Freddie Burnham/Gary
Scimeca, Production Print/SSD
Solution ID 11 Solution Usage TAUS0801765EN*
Description
FS-xxx, first page not aligned properly/not stapled in stapled sets.
Solution
CAUSE:Static build-up onalignment plate which causes the first page to stick.
SOLUTION:Wipe affected are with anti-static compound (Brillianize, Pledge, dryer sheet, etc.).
SPECIAL NOTE : Solution contribution by Chuck Tripp, Production Print/SSD
Solution ID 8 Solution Usage TAUS0800345EN*
Description
J -1702. The jam may occuronly when running 11x17 or letter size duplexed.
Solution
PROBABLE CAUSES:
80
Copyright 2010, Konica Minolta Business Solutions U.S.A., Inc. March 2010
bizhub PRO C5501 Paper Conveyance jams, no-feed, folding, tearing, skewing, curling
1. Guide plate/3is malformed.
Replacethe duplex section Guide plate/3 (p/n A03U 8403 00). For the guide plate location see attached photo.
SPECIAL NOTE : Solution contribution by .
2. Failed ADU conveyance clutch /3 (MC3)or ADU pre-registration clutch (MC18).
Replacethe failed clutch(p/n A03U M201 00).
SPECIAL NOTE : Solution contribution by KMBT (J apan); J onathan Rooks,KMBS/San Diego and Freddie Burnham/Ed Bellone, Production Print/SSD
Solution ID 8 Solution Usage TAUS0800673EN*
Description
J 93-01.
Solution
PROBABLE CAUSES:
1.Poor conveyance of paper.
A Guide Sheet (p/n A03U 8159 00)is available to facilitate conveyance of paper. See attached Parts Modification document for details. To view the PDF,
Adobe Readermust be installed. Adobe Readercan be downloaded for free from the Adobeweb site at:
http://www.adobe.com/products/acrobat/readstep2.html .
2. Failure of Reverse motor (M32) orLoop motor (M57).
Swap motors to decide which motor is failing. Replace the failed motor (p/n 65AA 8011 2).
SPECIAL NOTE : Solution contribution by Mike McCarthy, Production Print/SSD
Solution ID 7 Solution Usage TAUS0900078EN*
Description
J -3204.J am code may occur when
feeding from any paper tray.
duplexing or face downcopying (J -3209also indicated).
feeding 11x17 or 8.5x14 paper.
running alarge job of only glossy (photo) paper.
Solution
Feeding from any paper tray
CAUSE: Failing intermediate conveyance clutch (p/n 56AA 8201 2).
SOLUTION: Replace intermediate conveyance clutch.
J amming every copy
CAUSE: Possible failed AC Drive Board assembly.
SOLUTION: Check ICP1 on the AC Drive Board to see if it is OPEN.It provides 24V DC to the motors. Before replacing the board, check for a short to
ground. Replace the AC Drive Board assembly (p/n A03U H520 01).
Duplexing or face downcopying (J -3209 also indicated)
CAUSE: M33 motor was swapped with good motor and M33 is not turning in I/O mode, code27-2. PS17 (I/O mode, code 59-3) and PS62 (I/O mode, code
20-13) both test good. Failed CVDB.
SOLUTION: Replace CVDB (p/n A03U H050 04).
Feeding 11x17 or 8.5x14 paper
CAUSE: Broken lower fuser roller heat (insulating)sleeve. Thefront side of the sleeve is broken causing drive gear misalignment.
SOLUTION: Replace the broken lower fuser roller heat sleeve (p/n A03U 7227 00).
Running alarge job of only glossy (photo) paper
CAUSE:A buildup of toner on the guide behind the paper exit roller.
SOLUTION: Clean the buildup of toner on the guide plate
SPECIAL NOTE : Solution contribution by Greg Lantowski/Mike McCarthy/Ed Bellone, Production Print/SSD; J oel Valerio, Global Imaging Systemsand
Brandon Greisinger, Perry Corporation
Solution ID 6 Solution Usage TAUS0802272EN*
81
Copyright 2010, Konica Minolta Business Solutions U.S.A., Inc. March 2010
bizhub PRO C5501 Paper Conveyance jams, no-feed, folding, tearing, skewing, curling
Description
FS-520/FS-607, J -7217 when hole punching and duplexing.
Solution
Attention Hotline Advisers: If thefollowing corrections do not resolve the problem:
Gather machine Management and Adjustment Lists.
Perform a Firmware Capture while the J -7217 is showing.
Escalate the ticket to ESS.
PROBABLE CAUSES:
1. The actuator for PS6 is hitting the paper exit guide plate when the paper exit section closes. This may cause PS6 not to be deactivated and register a jam.
Reform that the paper exit guide plated/lower assembly (p/n A04D A896 0) if it is bent in the center and interfering with the actuator for PS6. Replace the
paper exit guide plate/lower assembly if necessary.
2. The Curl Adjustment is set to Small.
Set the Curl Adjustment to Large or Middle by using the below procedure:
a. Enter Service Mode.
b. Select Finisher Adjustment.
c. Select Curl Adjustment.
d. Select Middle or Large.
e. Select OK.
3. An incorrect Finisher Adjustment setting.
Recall Standard Data for Finisher Adjustment using the below procedure:
a. Enter Service Mode.
b. Select Finisher Adjustment.
c. Select Recall Standard Data.
d. Select Factory Initial Data.
e. When Recall Factory Initial Data is displayed select Yes.
f. Select Return.
g. Select Close.
h. Select Exit.
i. Select Exit.
Note : The Finisher Adjustments will be returned to the factory values after recalling factory initial data is selected. Readjustment of the Finisher
Adjustments may be necessary.
SPECIAL NOTE : Solution contribution by Ian Lynch, Production Print/SSD andClinton Marquardt, ESS
Solution ID 3 Solution Usage TAUS0651354EN*
Description
FD-501, SC77-33 (3-hole) or SC77-34 (4-hole) after approximately 30,000 punch operations. The codes for the bizhub PRO 6500 MFPs are C-1224 or
C-1225.
Solution
CAUSE: Soilage, such as toner residue, is adhered to impregnated oil of the punch pin slide bearing which is attached to the punch pin (punch support
pedestal/A - p/n 13QR10100).
SOLUTION: Clean the punch pin and the punch support pedestal approximately every 100,000 punches. If the punch pin is damaged, replace the punch unit
(p/n 15AH-550 1).
Note : Use the procedure beginning on page 2 of attached Bulletin Number 6433 to clean the punch units listed in the included table. Punch units with
serial numbers greater than those listed were produced with a design that prevents binding.
Solution ID 3 Solution Usage TAUS0657171EN*
Description
On the PF-601 and LU-202, when approximately 2000 sheets of coated paper are fed under low temperature environment, a no feed jam or misfeedoccurs.
Solution
CAUSE: The resin from the coated paper is attached on the paper feed roller, the separation roller and the pick-up roller. The friction coefficient of the pick-up
roller surface decreases and causes the misfeed.
SOLUTION: Clean the paper feed roller, the separation roller and the pick-up roller. Install the countermeasure against no feed jam/misfeed of coated paper.
Please refer to the attached Bulletin Number 6198 regarding the new style paper feed mechanism for the PF-601 and Bulletin Number 6381 regarding the
new style paper feed mechanism for the LU-202. To view a PDF, Adobe Readermust be installed. Adobe Readercan be downloaded for free from the
Adobeweb site at: http://www.adobe.com/products/acrobat/readstep2.html .
82
Copyright 2010, Konica Minolta Business Solutions U.S.A., Inc. March 2010
bizhub PRO C5501 Paper Conveyance jams, no-feed, folding, tearing, skewing, curling
SPECIAL NOTE : Solution contribution by Ian Lynch and David Aekus, Production Print/SSD
Solution ID 3 Solution Usage TAUS0800303EN*
Description
FS-607, Vertical Position Punch Adjustment does not work.
Solution
CAUSE: The Paper Edge Detect Sensor Punch Adjustment has not been performed.
SOLUTION: Perform the Paper Edge Detect Sensor Punch Adjustment prior to performing the Vertical Position Punch Adjustment, follow these procedures:
1. Enter Service Mode.
2. Select Finisher Adjustment.
3. Select Punch Adjustment.
4. Select Paper Edge Detect SensorAdjustment.
5. Select START.
6. When completed then perform the Vertical PositionAdjustment again.
SPECIAL NOTE : Solution contribution by Gregg Gallant and Ed Bellone, Production Print/SSD
Solution ID 3 Solution Usage TAUS0800975EN*
Description
J -3201.
Solution
PROBABLE CAUSES:
1.Too much toner on page when printing with high toner coverage. There is a very high toner coveragewith the papersometimes wrapping around the fuser
roller and sticking thus causing the jam.
In the printer driver, select TONER REDUCTION which islocated under the IMAGE tab.
2. Damaged linkage for paper exit gate or failed paper exit solenoid SD4. The jam occurs when duplexing either face up or face down. Paper stops in the
inversion section at reverse roller/Lw before entering the ADU section. All motors and sensors test good in state confirmation mode.
Test SD4 in state confirmation mode 80-0. Repair linkage (p/n 65AA 4928 0) or replace SD4 (p/n 65AA R704 00) if deemed necessary.
3. Broken Locking Cam.
Replace Locking Cam (p/n 65AA 5032 0).
Note : See attached document as a reference. To viewthe PDF, Adobe Readermust be installed. Adobe Readercan be downloaded for free from the
Adobeweb site at: http://www.adobe.com/products/acrobat/readstep2.html .
SPECIAL NOTE : Solution contribution by Mike McCarthy and Ed Bellone, Production Print/SSD
Solution ID 3 Solution Usage TAUS0801224EN*
Description
J -1705 (J 1705) or J -1706 (J 1706) when paper is fed from Tray 2 or Tray 3 respectively. Possibly J -1706 will occur ONLY when feeding from Tray 1.
Solution
PROBABLE CAUSES:
1.Intermediate conveyance clutch MC13 has 24V DC continuously. PRCB ICP27 is not OPEN. The PRCB has failed.
Replace the PRCB (p/n A03U R759 00).
2. Conveyance clutch 1 (MC13) has no power.
Check ICP28 on the PRCB to determine if it is OPEN.Check the wiring to the clutchfor a short to ground.Replace the PRCB (p/n A03U R759 00) if necessary.
3. Damaged Tray 1 connector (cassette signal wire).
Note : J -1706 when feeding from Tray 1.
To locate the problem:
Check MC8 (pre-registration clutch)in I/O mode, 22-0.
Check for 24V DC at PRCB, CN400-4A.
Check for paper behind Tray 1.
83
Copyright 2010, Konica Minolta Business Solutions U.S.A., Inc. March 2010
bizhub PRO C5501 Paper Conveyance jams, no-feed, folding, tearing, skewing, curling
Check for damaged Tray 1 connectors. In this case, replace male connector - cassette signal wire(p/n 65AA 9017 0E).
SPECIAL NOTE : Solution contribution by Greg Lantowski/J im Behrends/Mike McCarthy/Ian Lynch , Production Print/SSD
Solution ID 3 Solution Usage TAUS0802207EN*
Description
"Press Start to Restart" message while operating. Machine will stop and message will appear withno jam or faultindicated.
Solution
CAUSE: A hesitation (slippage) has occurred in the paper feed section causing a timing abnormality. This hesitation is not large enough to cause a jam code
but machine will detect the abnormality and halt operation. This issue is most prevelant when running gloss stocks and/or during long runs.
SOLUTION: When issue occurs clean/replace feed components of paper tray currently in use. In the case of thick or glossy stocks adjust the feed roller
tension if issue is occuring frequently.
SPECIAL NOTE : Solution contribution by Chuck Tripp, Production Print/SSD
Solution ID 2 Solution Usage TAUS0802498EN*
Description
FS-607, J -7301 error code.
Solution
CAUSE: Either PS5 (p/n 08AA 8551 2) or its actuator (p/n 13QE 4807 0) have failed in the stacker unit.
SOLUTION: Replace PS5 and its actuator as a set.
Note : The operation of the stacker entrance sensor PS5 can be checked in I/O Check Mode using code 72-17.
SPECIAL NOTE : Solution contribution by Gary Scimeca and Ian Lynch, Production Print/SSD
Solution ID 2 Solution Usage TAUS0802669EN*
Description
Finisher option capable of printing 13x19 jobs to the stapler main tray. The selection is "grayed out" in the printer driver properties for the FS-520/FS-607.
Solution
This is a normal operation with the FS-520 and FS-607 finishers for both print and copy operations. The physical specifications for the FS-520/FS-607
finishers do not support the output of 13x19 paper to the main tray. The paper can only be exited to the sub tray.
Output of 13x19 paper to the main tray is only available with the FS-503or FS-521 stapler finisher.Please refer to the attacheddocument for a listing of the
FS-503/FS-521/FS-520/FS-607 specifications.To viewthe PDF, Adobe Readermust be installed. Adobe Readercan be downloaded for free from the
Adobeweb site at: http://www.adobe.com/products/acrobat/readstep2.html .
SPECIAL NOTE : Solution contribution by Tony Pizzoferrato, ESS and Ed Bellone/Mike McCarthy, Production Print/SSD
Solution ID 2 Solution Usage TAUS0808301EN*
Description
PF-601/PF-602, J -1610 jam code.
Solution
PROBABLE CAUSES:
1.The PFU DFeed Detect Adjustment was not performed after replacing the Multi-Feed Detection Board (MFDTB).
Perform the PFU DFeed Detect Adjustment. Please refer to attached pages from the Field Service Manual.
2. The PF Drive Board (PFDB) was just replaced and the multi-feed detection sensors are out of adjustment.
Perform the PFU DFeed Detect Adjustment. Please refer to attached pages from the Field Service Manual.
3. Failed Multi-feed Detection Board(Multi-feed Sensor Assembly).
Replace the sensor board assembly (p/n 15AG -840 1E).
Notes :
a.You can check the operation of the sensor in the I/O mode, Output Check18-04 (pressing the START button).
b. After repacing the MFDTB,perform the PFU DFeed Detect Adjustment. Please refer to attached pages from the Field Service Manual. To viewthe PDF,
Adobe Readermust be installed. Adobe Readercan be downloaded for free from the Adobeweb site at:
84
Copyright 2010, Konica Minolta Business Solutions U.S.A., Inc. March 2010
bizhub PRO C5501 Paper Conveyance jams, no-feed, folding, tearing, skewing, curling
http://www.adobe.com/products/acrobat/readstep2.html .
SPECIAL NOTE : Solution contribution by David Aekus and Freddie Burnham, Production Print/SSD
Solution ID 1 Solution Usage TAUS0657772EN*
Description
How to enable/disable J ob Offset Mode.
Solution
To enable/disable J ob Offset Mode, perform the following:
1.Press the Utility/Counter key.
2.Touch [02 User Setting] on the touchscreen.
3.Touch [03 Common Setting] on the touchscreen.
4.Next to the J ob Offset Mode selection option displayed on the touchscreen, touch [ON] to enable or [OFF] to disable.
5.Touch [OK] on the touchscreen.
6.Touch [Exit] on the touchscreen.
SPECIAL NOTE : Solution contribution by J im Behrends, Production Print/SSD
Solution ID 1 Solution Usage TAUS0701696EN*
Description
LU-202, J -1501 when feeding from the LCT.
Solution
PROBABLE CAUSES:
1.PS107 (LU exit sensor) in the LCT has failed.
Replace PS107 (p/n 56AA 8552 1).
2. Failed LU-202 pre-registration sensor (PS106).
Replace the Conveyance Photosensor (p\n 56AA 8552 1).
3. MS1 (front door interlock) or MS2 (upper door interlock) has failed or is not being actuated. Feed/take up tires and paper feed motor M1 do not rotate.
Confirm that 24V DC is present at CN815-10 (red wire) on M1 paper feed motor. If not present, confirm 24V DC on the LUDB at PJ 815-10 (red wire). If 24V
DC is present on the LUDB and not at M1, repair/replace MS1, MS2 or the wiring harness (p/n 12QR 8601 1 for the Interlock Switches and p/n A03W N102
01 for LCT Signal Wiring/1).
Note : The 24V DC supply to M1 flows from LUDB through MS1 to MS2 to M1. MS1 and MS are safety interlocks (PS115 and PS100 are also actuated and
work in conjunction with MS1 and MS2).
SPECIAL NOTE : Solution contribution by Gregg Gallant, Production Print/SSD and Mike Zych, Midwest District Service Manager-GSS
Solution ID 1 Solution Usage TAUS0800679EN*
Description
J -3206 when duplexing or when output is face down.
Solution
PROBABLE CAUSES:
1.M33, the reverse exit motor, does not operate. ICP4 on the Conveyance Drive Board may be OPEN. It controls the 24V DC power to M33.
Check ICP4 for continuity by using a meter. Check the wiring from the circuit board to M33 for any shorts to ground. Please check the motor as well to see if it
has shorted. Once the source of the problem has been determined, the Conveyance Drive Board (p/n A03U H050 04) and possibly M33 (p/n A03U M111 00)
will have to be replaced.
SPECIAL NOTE : Solution contribution by Greg Lantowski and Ian Lynch, Production Print/SSD
2. Torquing of motor M33.
Check the operation ofM33in the State Confirmation I/O mode. Torque down the motor against the motor mounts or replace them so there is less twist or
backlash when the motor is operated. Replace the motor (p/n A03U M111 00) and gear (p/n A03U 8899 00) as necessary.
SPECIAL NOTE : Solution contribution by Freddie Burnham, Production Print/SSD
Solution ID 1 Solution Usage TAUS0808586EN*
Description
85
Copyright 2010, Konica Minolta Business Solutions U.S.A., Inc. March 2010
bizhub PRO C5501 Paper Conveyance jams, no-feed, folding, tearing, skewing, curling
FS-607, 13x19 glossy/thick paper is unable to exit from the subtray.
Solution
CAUSE: Worn foam exit rollers.
SOLUTION: Inspect/replace the foam exit rollers (exit roller A, p/n 122H48251 and exit roller/B, p/n A04D890400).
SPECIAL NOTE : Solution contribution by Greg Lantowski, Production Print/SSD
Solution ID 1 Solution Usage TAUS0808627EN*
Description
SD-501/SD-506, staples are not folding over on sets.
Solution
CAUSE: Stapler Home Sensors HS1/HS3are not detecting home position. These sensors are in the Stapler unit, not the Clincher unit. SD9 or SD10 will NOT
fire until these sensors are made.
SOLUTION:First, clean these sensors. Replace thefailed corresponding stapler unit (p/n 15AN -550 1) as needed.
SPECIAL NOTE : Solution contribution by J effrey Nettleton, KMBS - St. Louis
Solution ID 1 Solution Usage TAUS0900638EN*
Description
FS-503, MAX 2 SHEETS CAN BE STAPLED, STAPLE MODE IS NOW RELEASED message and unable to staple more than 2 sets.
Solution
CAUSE: The maximum staple amount needs to be changed.
SOLUTION: To program the amount of stapled copies, perform the following:
1. Enter Service mode.
2. Select Finisher Adj.
3. Select Output Quantity Limit.
4. Select the staple mode and corresponding paper weight.
5. Input a new staple amount.
SPECIAL NOTE : Solution contribution by Mark D'Attilio and J im Behrends, Production Print/SSD
Solution ID 1 Solution Usage TAUS0901749EN*
Description
J -1701 out of all trays including bypass except the LU-202.
Solution
CAUSE: Possiblefaulty Intermediate conveyance clutch 2, MC4 (p/n 56AA 8201 2), Intermediate conveyance clutch 3, MC5(p/n 56AA 8201 2)or paper feed
motor, M41 (p/n 65AA 8002 1).
SOLUTION: Check the operation of the PAPER FEED DRIVING CLUTCH (29-1), MC5 (29-2) and the DC BRUSHLESS MOTOR (28-0) in the State
Confirmation Mode.
SPECIAL NOTE : Solution contribution by Freddie Burnham and David Aekus, Production Print/SSD
Solution ID 1 Solution Usage TAUS0901768EN*
Description
FS-607,message to empty booklet tray.
Solution
PROBABLE CAUSES:
1. Actuator for PS25 the Folding Exit Sensor is not moving properly.
Clean or repair the PS25 actuator (p/n 129X 4850 0) and spring assembly.
2.FNSCB has failed.
Replace the FNSCB (p/n A04D H010 02).
IMPORTANT : The following information isa temporary countermeasure to allow operation ofthe FS-607 while awaiting a replacement FNSCB. Operation
86
Copyright 2010, Konica Minolta Business Solutions U.S.A., Inc. March 2010
bizhub PRO C5501 Paper Conveyance jams, no-feed, folding, tearing, skewing, curling
of unit must be monitored at all times when these settings are applied as jamming/damage may occur.
In some cases the messagecan be cleared by resetting communication with the FNSCBby setting DIPSW 18-5 to 1 (Faulty part isolation of the
fold-and-staple function of the SD), recycle power, set DIPSW 18-5to 0 .
If the message clears, set DiPSW 15-3and 15-4 to 1 . This allows the machine to continue printing even if an alarm stop signal is received (tray full, tray lower
limit, waste full, etc.) from the FD/FS/LS/SD. DIPSW 15-3 and 15-4 will need to be set back to 0 after the FNSCB is replaced.
SPECIAL NOTE : Solution contribution by Gregg Gallant and Chuck Tripp, Production Print/SSD
Solution ID 0 Solution Usage TAUS0800920EN*
Description
FS-503/FS-520/FS-607, J -7301.
Solution
CAUSE: The main tray exit sensor PS10 (FS-503 -p/n 08AA 8551 2) or PS6 (FS-520/FS-607 -p/n 08AA 8551 2) turns ON while in idling.
SOLUTION: Remove jammed paper in the finisher/main body, if any. Check the operation of the sensor PS10 in the I/O state confirmation mode, code 72-13
(FS-503) or for PS6, code 72-6 (FS-520/FS-607). Replace the sensor as necessary.
SPECIAL NOTE : Solution contribution by Freddie Burnham and Ed Bellone, Production Print/SSD
Solution ID 0 Solution Usage TAUS0808144EN*
Description
J -17xx codes when feeding from bypass; any paper size or weight.
Solution
CAUSE: Dirty or failed bypass feed clutch (MC8).
SOLUTION: Clean and/or replace bypass feed clutch (p/n 56AA 8201 2).
SPECIAL NOTE : Solution contribution by Mike McCarthy, Production Print/SSD
Solution ID 0 Solution Usage TAUS0808613EN*
Description
FS-520/FS-607, J -7218 when creating a booklet.
Solution
CAUSE:Worn or damagedconveyance roller.
SOLUTION: Replace conveyance section entrance roller 4 (p/n A04D 7007 01) as necessary.
SPECIAL NOTE : Solution contribution by Freddie Burnham and Ed Bellone, Production Print/SSD
Solution ID 0 Solution Usage TAUS0900145EN*
Description
FS-607, hole-punched sheets are out of alignment in the lead-to-trail direction.
Solution
CAUSE: Paper Edge Detect Sensor adjustment needs to be performed.
SOLUTION: Perform Paper Edge Detect Sensor adjustment.
1. Enter Service Mode.
2. Select Finisher Adjustment.
3. Select Punch Adjustment.
4. Select Paper Edge Detect Sensor Adjustment.
5. Press Start.
6. Exit Service Mode.
SPECIAL NOTE : Solution contribution by Ed Bellone and Ian Lynch, Production Print/SSD
87
Copyright 2010, Konica Minolta Business Solutions U.S.A., Inc. March 2010
bizhub PRO C5501 Paper Conveyance jams, no-feed, folding, tearing, skewing, curling
Solution ID 0 Solution Usage TAUS0900471EN*
Description
Intermittent C-0201 (C0201), C-0202 (C0202), and C-0311 (C0311)error codes.
Solution
CAUSE: The harness in Tray 4 is pinched or failing.
SOLUTION: Replace the harness (p/n A03X N103 02).
Solution ID Solution Usage TAUS0800914EN*
Description
FS-607, J -7248.
Solution
PROBABLE CAUSES:
1.The folding pass-through sensor (PS26) does not turn OFF within a specified period of time after it turns ON.
Remove jammed paper in the FS/main body, if any. Check the operation of the sensor PS26 (FS-607 PartsManual, STACKER, page 18, p/n 08AA 8551 2),
actuator (p/n 13QE 4828 0) and actuator tension spring (p/n 13QJ 4354 0) in the I/O state confirmation mode, code 72-45, for proper operation. Replace parts
as necessary.
2. High toner coveragecreates anadhesive effect causing paper to stick to the folding knife. This usually occurs when Half-folding two sheets; first sheet
foldsthen exitsand the second sheet stays in thefolding rollers.
Lower the fuser temperatureto lessen the chance that paperadhere to folding knife.
Recommendation: DIPSW 19-1=0 , 19-2=1 19-3=0 (-10 C)
Mode
19-3
19-2
19-1
-30 C
0
0
0
-20 C
0
0
1
-10 C
0
1
0
Standard
88
Copyright 2010, Konica Minolta Business Solutions U.S.A., Inc. March 2010
bizhub PRO C5501 Paper Conveyance jams, no-feed, folding, tearing, skewing, curling
Upper roller: standard
Lower roller: +10 C
1
0
0
Standard
1
0
1
Standard
1
1
0
Standard
1
1
1
SPECIAL NOTE : Solution contribution by Freddie Burnham and Mike McCarthy, Production Print/SSD
Solution ID Solution Usage TAUS0808074EN*
Description
Cannot hole punch from some trays. Hole Punch is an available option, but sheets output without being punched.
Solution
CAUSE: Tray paper setting is set at punched paper.
SOLUTION: De-select Punched as the paper type.
SPECIAL NOTE : Solution contribution by Chuck Tripp, Production Print/SSD
Solution ID Solution Usage TAUS0808314EN*
Description
Paper skew when feeding small size paper (5.5x8.5 or B5) from Tray 3. Paper skew does not occur with paper larger than 5.5x8.5.
Solution
CAUSE: In Tray 3 the distance between the paper feed roller and the intermediate conveyance roller is longer than that of Tray 1or Tray 2. Therefore, paper
skew occurs between these two rollers.
SOLUTION: Use Tray 1, Tray 2, PF-601 or LU-202 to feed small-size paper. These paper trays have a shorter distance between the paper feed roller and the
intermediate conveyance roller.
SPECIAL NOTE : Solution contribution by Ed Bellone, Production Print/SSD
89
Copyright 2010, Konica Minolta Business Solutions U.S.A., Inc. March 2010
bizhub PRO C5501 Paper Conveyance jams, no-feed, folding, tearing, skewing, curling
Solution ID Solution Usage TAUS0808319EN*
Description
Paper curls or a corner is folded only at thelead edge on reverse exiting.
Solution
CAUSE: The reverse exit photosensor (PS19) connector at reverse exit section is disconnected.
SOLUTION: Check that the reverse exit photosensor (PS19) connector is properly connected. Regardless of the connection status of the connector, change
the routing of the connector wiring as shown in the attached file. To viewthe PDF, Adobe Readermust be installed. Adobe Readercan be downloaded for
free from the Adobeweb site at: http://www.adobe.com/products/acrobat/readstep2.html .
Note : Even if the sensor connector is disconnected, no paper jam occurs, since the machine is operated with timer.
SPECIAL NOTE : Solution contribution by Ed Bellone, Production Print/SSD
Solution ID Solution Usage TAUS0808636EN*
Description
PF-601/PF-602, J -1606.
Solution
CAUSE: The the conveyance clutches4 and 5, and the pre-registration clutch are not functioning; no power. ICP7 on the PFU driver board is
OPEN.Determine the source of the problem;look for a shorted wire.
SOLUTION: Replace the PFU driver board (p/n A03XH010) if necessary.
SPECIAL NOTE : Solution contribution by Greg Lantowski, Production Print/SSD
Solution ID Solution Usage TAUS0808637EN*
Description
PF-601/PF-602, J -1603 and J 16-04.
Solution
CAUSE: Conveyance cluches 1, 2 and 3 are not working; no power. Check ICP6on the PFU driver board which supplies 24V DC to the clutches.Checkwiring
and the clutches for a short.
SOLUTION: Replace the PFU driver board (p/n A03XH010) if necessary.
SPECIAL NOTE : Solution contribution by Greg Lantowski, Production Print/SSD
Solution ID Solution Usage TAUS0900237EN*
Description
Paper take-up does not occur in Tray 4 of the PF-602. Remove the top sheet and it has a mark on it from the take-up roller.
Solution
CAUSE: The paper empty sensor and/or the upper limit sensormay have failed.
SOLUTION: Replace both sensors, PS3 and PS1,as a set (p/n 08AA 8551 2). It is the same part number for both sensors.
SPECIAL NOTE : Solution contribution by Gary Scimeca, Production Print/SSD
Solution ID Solution Usage TAUS0900280EN*
Description
FS-607, jamming in stacker when stapling or making booklets.
Solution
CAUSE: The Staple Pitch adjustment was not performed.
SOLUTION:Perform the Staple Pitch adjustment. Please refer to the attached procedures. To viewthe PDF, Adobe Readermust be installed. Adobe
Readercan be downloaded for free from the Adobeweb site at: http://www.adobe.com/products/acrobat/readstep2.html .
90
Copyright 2010, Konica Minolta Business Solutions U.S.A., Inc. March 2010
bizhub PRO C5501 Paper Conveyance jams, no-feed, folding, tearing, skewing, curling
SPECIAL NOTE : Solution contribution by Gregg Gallant, Production Print/SSD
Solution ID Solution Usage TAUS0900292EN*
Description
SC22-21 error.
Solution
CAUSE: The first transfer pressing/releasing function is not working. The 24V DC required to operate the motor, M19,may not be available.
SOLUTION: Check ICP4 on the AC Drive Board assembly to see if it is OPEN. If required, replace the AC Drive Board (p/n A03U H520 01).
SPECIAL NOTE : Solution contribution by Greg Lantowski, Production Print/SSD
Solution ID Solution Usage TAUS0900354EN*
Description
FS-607, staples uneven on saddle stitch booklets.
Solution
CAUSE:The staplers are out of parallel.
SOLUTION:Perform the attached Stapler Position Adjustment. To viewthe PDF, Adobe Readermust be installed. Adobe Readercan be downloaded for
free from the Adobeweb site at: http://www.adobe.com/products/acrobat/readstep2.html .
SPECIAL NOTE : Solution contribution by David Aekus and Ed Bellone, Production Print/SSD
Solution ID Solution Usage TAUS0901189EN*
Description
FS-607, copies are buckling upon exit.
Solution
CAUSE: Possible bad/worn conveyance roller.
SOLUTION:Check the operation of the conveyance rollers in the State Confirmation I/O Mode. Replace the rollers as needed.
CONVEYANCE ROLLER 2 (p/n 14J S 4512 0)
CONVEYANCE ROLLER 3 (p/n 13QE 4513 2)
CONVEYANCE ROLLER 4, (p/n 13QE 4531 0)
Solution ID Solution Usage TAUS0902144EN*
Description
RU-504/RU-506, J -7542.
Solution
CAUSE: Incorrect position of side alignment parts in stack unit which prevents or inhibits paper feed.
SOLUTION: Confirm the setting of Paper Size.
If ISO/J IS B size paper is used set DIP switch 14-5.
If Custom size paper is used set Paper Size on operation panel.
SPECIAL NOTE : Solution contribution by KMBT (J apan)
Solution ID Solution Usage TAUS0902252EN*
Description
FS-607, J -7220, stapled sets not being exited.
Solution
91
Copyright 2010, Konica Minolta Business Solutions U.S.A., Inc. March 2010
bizhub PRO C5501 Paper Conveyance jams, no-feed, folding, tearing, skewing, curling
CAUSE:The paper exit arm in the stacker is out of adjustment not allowing the sets to be exited.
SOLUTION:Reference the attached adjustment procedure for detailed instructions. To viewthe PDF, Adobe Readermust be installed. Adobe Readercan
be downloaded for free from the Adobeweb site at: http://www.adobe.com/products/acrobat/readstep2.html .
SPECIAL NOTE : Solution contribution by Bob Moeller, Production Print/SSD
Solution ID Solution Usage TAUS0902360EN*
Description
Creasing output pages.
Solution
CAUSE: Fixing paper exit roller tracks to one sideonthe shaft.
SOLUTION: Replace fixing paper exit roller (p/n A03U 7209 00).
Note : See attached photo of the roller position.
SPECIAL NOTE : Solution contribution by Ed Bellone, Production Print/SSD
Solution ID Solution Usage TAUS1000132EN*
Description
Wavy output of duplex and face down simplex.
Solution
CAUSE: The decurling roller is not turning under load.
SOLUTION: Inspect the Coupler(Coupling /B) to ensure it is sliding on the shaft. Remove any burrs from the Coupler and shaft, inspect the Decurler Motor
Assembly for proper drive coupling and replace the Coupler (p/n A03U 8631 00) if needed.
SPECIAL NOTE : Solution contribution by Chuck Tripp, Production Print/SSD
92
Copyright 2010, Konica Minolta Business Solutions U.S.A., Inc. March 2010
bizhub PRO C5501 Software/Driver related
Solution ID 22 Solution Usage TAUS0607358EN*
Description
The entire print job is stapled instead of each set when printing multiple stapled sets from MicrosoftWord.
Solution
CAUSE:The Collate option in the MicrosoftWord dialog box is selected.
SOLUTION:When printing and stapling multiple sets, the Collate option in the MicrosoftWord dialog box must be deselected. Please refer to attached
example. To view a PDF, Adobe Readermust be installed. Adobe Readercan be downloaded for free from the Adobeweb site at:
http://www.adobe.com/products/acrobat/readstep2.html .
SPECIAL NOTE : Solution contribution byMark D'Attilio and Ed Bellone, Production Print/SSD
Solution ID 13 Solution Usage TAUS0701255EN*
Description
Troubleshooting vCare/CS Remote Care E-mail communication failure.
Solution
In the attached vCare/CS Remote Care E-mail Communication Troubleshooting Guide are troubleshooting methods and procedures to resolve vCare E-mail
Communication issues. Topics addressed are:
A. Essential vCare Technician troubleshooting tools
B. Email Communication Requirements
C. Additional Requirements
D. Troubleshooting when a email communication test fails
E. EMAIL Server Considerations
F. Determining the type of Authentication required on a Mail Server, through telnet
G. Ethereal network capture to diagnose email connectivity issues
H. Performing a Communication Test, Printing the Communication Log and verifying that the MFP is communicating with the vCare system
I. Verifying through the vCare web application that MFP setup is complete
J . Example Mail Server logs which record a CSRC Communication Test and reception of a setup email
K. Advanced Email Communication Troubleshooting
Note : To viewthe PDF, Adobe Readermust be installed. Adobe Readercan be downloaded for free from the Adobeweb site at:
http://www.adobe.com/products/acrobat/readstep2.html .
SPECIAL NOTE : Solution contribution by Ed Bellone, Production Print/SSD
Solution ID 13 Solution Usage TAUS0701860EN*
Description
HTTP 400 - Bad Request error. Unable to view the printer web browser (PageScope Web Connection).
Solution
CAUSE: The reason for the error:
1. A bad request.The browser sent a request that the server could not understand.
2. An attempt to communicatewith plain HTTP to an SSL-enabled server port. Instead, use the HTTPS scheme to access the URL.
3.The request could not be understood by the server due to malformed syntax. The client SHOULD NOT repeat the request without modifications.
Note : The first digit of the status code specifies one of five classes of response.
1xx Informational
2xx Success
3xx Redirection
4xx Client Error
5xx Server Error
SOLUTION: The error can be eliminated by:
1. Checking for any enabled Pop-up blockers and reconfiguring them.
2. Checking for Internet security software that may be blocking Web access and disabling the service. Example: NortonInternet Security.
3. Installing Microsoft.NET Framework 1.1 Service Pack 1. Microsofthas confirmed that this is a problem inMicrosoftproducts that are listed in the
"Applies to" section. This problem was first corrected in.NET Framework 1.1 Service Pack 1. Please refer to MicrosoftArticle ID: 826437 - FIX: "HTTP 400 -
Bad request" error message in the .NET Framework 1.1 .
93
Copyright 2010, Konica Minolta Business Solutions U.S.A., Inc. March 2010
bizhub PRO C5501 Software/Driver related
SPECIAL NOTE : Solution contribution by Cesar J imenez, Production Print/SSD
Solution ID 8 Solution Usage TAUS0703546EN*
Description
Printing from any driver using an AdobeCS3 Suite application is very slow. The print job maycomplete quickly, but the application indicates that it is still
printing for a long period after the actual completion. The application is unavailable to perform any other tasks during this period.
Solution
CAUSE: A compatibility issue between a native Intelapplication, like AdobeCS3 Suite applications and the IntelversionMacintoshOS 10.4x.
SOLUTION: The best workaround for this issue is to hide the MacintoshDOCK. The problem appears to be related to how the application interacts with the
DOCK while it is visible. Auto-hiding theDOCK through preferences will correct this printing deficiency. Adobeand Applehave not officially acknowledged
this problem, even though it affects printing using any print driver.
SPECIAL NOTE : Solution contribution by Bill Ehmke and Ed Bellone, ESS/SSD
Solution ID 5 Solution Usage TAUS0800366EN*
Description
When printing from MicrosoftPublisher andperforming a mail merge, thecopiesare all stapled together.
Solution
CAUSE: This is a known anomaly with Microsoftapplications.
SOLUTION: Please read the attached Microsoftarticleregarding a resolution for the problem with MicrosoftPublisher 2000 and 2003. To viewthe PDF,
Adobe Readermust be installed. Adobe Readercan be downloaded for free from the Adobeweb site at:
http://www.adobe.com/products/acrobat/readstep2.html .
SPECIAL NOTE : Solution contribution by Mark D'Attilio, Production Print/SSD
Solution ID 3 Solution Usage TAUS0657612EN*
Description
Cannot perform USB memory ISW.
Solution
CAUSE:The service Port Device has not been enabled.
SOLUTION:To enable the service Port Device, perform the following:
1.Press the Utility/Counter key.
2.Touch 02[User Setting].
3.Touch 01 [System Setting].
4.Touch 12 [Service Port Device].
5.Touch ON to enable the Service Port Device.
Notes :
a.Power cycling of MFP may be required to retain setting.
b.Please refer to attached documentation for additional information. To viewthe PDF, Adobe Readermust be installed. Adobe Readercan be
downloaded for free from the Adobeweb site at: http://www.adobe.com/products/acrobat/readstep2.html .
SPECIAL NOTE : Solution contribution by Cesar J imenez and David Aekus, Production Print/SSD
Solution ID 3 Solution Usage TAUS0703094EN*
Description
Unable to select Booklet feature when using FreeForm.
Solution
CAUSE: FreeForm does not support the booklet feature.
SOLUTION: Unfortunately, there is no solution that will allow the functionality of creating a booklet from a document when using FreeForm. It is
recommendend to first have document imposed as needed and then utilize FreeForm.
94
Copyright 2010, Konica Minolta Business Solutions U.S.A., Inc. March 2010
bizhub PRO C5501 Software/Driver related
The IC-303/IC-305 does have an Impose module option available that can be used to impose the file prior to utlizing FreeForm.
SPECIAL NOTE : Solution contribution by Tony Pizzoferrato, ESS/SSD andChuck Tripp, Production Print/SSD
Solution ID 3 Solution Usage TAUS0802062EN*
Description
Please load 8.5x11 paper message on the operation panel when using auto paper select options yet8.5x11 normal stock is loaded.
Solution
CAUSE: Possible incorrect PostScript settings of the FieryIC-408 controller.
SOLUTION: Print out a Fieryconfiguration page and make sure that the PostScript setupisas follows:
Paper Type: Plain
Paper Color: White
Paper Weight: 81-105
Note : All paper settings MUST match from the Fiery, the driver and in the machine in order to print automatically or the job will have to be forced to print
from the machineby pressing Detail Check and selecting a paper weight.
SPECIAL NOTE : Solution contribution by Freddie Burnham and Chuck Tripp, Production Print/SSD
Solution ID 2 Solution Usage TAUS0900989EN*
Description
How to obtain spool files from an AS/400 for analysis by the lab.
Solution
Because of the complexityand types of issues betweenMFPs and the AS/400, the Lab may occasionally require that a spool file be provided so that the exact
issue can be re-created by the lab. There aretwo methods to follow, depending upon the OS version on the AS/400.
Follow these steps to obtain the spool file.
1. Obtain the version of the OS/400 that is installed the AS/400 by issuing the following command:
GO LICPGM
(The user will need appropriate rights in order to do this.)
2. When the Work with Licensed Programs menu is displayed, type option 10 to display installed licensed programs.
3. After the list is displayed (it may take awhile), press F11 to display the release version. This will appearunder the Installed Release column.
4. Use theattached instructions to obtain the spool file.
If the OS version is V5R4M0 or higher, then use instructions called
Backing up Spool files System i V5R4Mx.pdf
If the OS version is lower then V5R4M0, then use instructions called:
Instructions to copy spool files off AS400 V5 using FTP-final.pdf
5. After thefiles are obtained,attach them to the SSD ticket.
SPECIAL NOTE: Solution contribution by Paul Santangelo, ESS/BSE
Solution ID 2 Solution Usage TAUS0902460EN*
Description
How to perform a Mail Merge using MicrosoftWord 2007.
Solution
The attached documentation outlines procedures to:
divide Mail Merge into separate jobs based on name or address
separate a file that has already been merged into MicrosoftWord 2007. In other words, you only have a Word file with all the variable data incorporated. No
need to add recipients from a spreadsheet.
Notes :
1.The instructions are for both scenarios using MicrosoftWord 2007 and attached are the files used in the instructions. Please don't forget to check pages
95
Copyright 2010, Konica Minolta Business Solutions U.S.A., Inc. March 2010
bizhub PRO C5501 Software/Driver related
30-31.
2. To view the DOC file, MicrosoftWordor WordViewer must be installed. WordViewer 2003 (11.7MB) can be obtained free from Microsoftat the
following URL; http://www.microsoft.com/downloads/details.aspx?DisplayLang=en&FamilyID=95e24c87-8732-48d5-8689-ab826e7b8fdf .
3. To view the XLS file, MicrosoftExcelor ExcelViewer must be installed. ExcelViewer 2003 (9.9MB) can be obtained free from Microsoftat the
following URL; http://www.microsoft.com/downloads/details.aspx?FamilyID=c8378bf4-996c-4569-b547-75edbd03aaf0&displaylang=EN .
4. To view a PDF, Adobe Readermust be installed. Adobe Readercan be downloaded for free from the Adobeweb site at:
http://www.adobe.com/products/acrobat/readstep2.html .
SPECIAL NOTE : Solution contribution by Cesar J imenez, Production Print/SSD
Solution ID 1 Solution Usage TAUS0655341EN*
Description
In MicrosoftPublisher 2002/2003, publications/records are not individually collated and stapled when duplexing and using the Mail Merge feature.
Solution
CAUSE: Registry edit required.
WARNING : In MicrosoftWindows, system configuration information is centrally located in the registry. While this simplifies the administration of a
computer or network, one incorrect edit to the registry can disable the operating system. The following list provides some best practices for using the registry
and Registry Editor safely:
Before making changes to the registry, make a backup copy.
Back up the registry by using a program such as Backup. After making changes to the registry, create an Automated System Recovery (ASR) disk. For
troubleshooting purposes, keep a list of the changes you make to the registry. For more information, see System State data.
Do not replace the MicrosoftWindows registry with the registry of another version of the MicrosoftWindows or MicrosoftWindows NT-type operating
systems.
Use reliable tools and programs other than Registry Editor to edit the registry.
Incorrectly editing the registry may severely damage the system. Use tools and programs that provide safer methods for editing the registry.
Never leave Registry Editor running unattended.
Konica Minolta is not responsible for any system errors that may result from using a registry editor incorrectly.
SOLUTION: MicrosoftPublisher can be enabled to individually collate, staple and duplex publications/records when using the Mail Merge feature of
Publisher through a registry edit. This can be done either manually or by a script.
To manually edit the registry
Open the Registry Editor by clicking Start, click Run, type regedit , and then click OK. Go to:
1. HKEY_CURRENT_USER\Software\Microsoft\Office\ \Publisher\Printing
2. Right-click on the Printing folder, select New => String Value.
2. Create new "string value" called: NumberOfRecordsPerBatch
3. Double-click and set the Value Data to 1 . Instead of grouping records together into groups of 10to send to the printer (Publisher default), the records are
now sent in groups of 1 (i.e., each document is sent separately).
Note : A value for this size setting can be set between 0 and 99999.
To update the registry "automatically" from a script
1. Download the scriptfrom http://ed.mvps.org/20031Rec.reg and save the REG file to the Desktop (script is also attached in case the URL cannot be
accessed).
2. Double-click on the icon, and then click on Yes to the question, "Are you sure you want to add the information in C:DOCUME~1\administrator account
\Desktop\20031Rec.reg to the registry?"
3. The new value will be added to the registry.
Note :Refer to Windows registry information for advanced users ( http://support.microsoft.com/kb/256986 ) for additional registry editinformation.
Solution ID 1 Solution Usage TAUS0800601EN*
Description
When printing from MicrosoftOffice Excel using authentication and printng several spreadsheets within the same document, the authentication dialog box
pops up for each spreadsheet page.
Solution
CAUSE: Improper selection in the printer driver.
SOLUTION: Select PRINT ENTIRE WORKGROUP in the application dialog box.
SPECIAL NOTE : Solution contribution by Mark D'Attilio, Production Print/SSD
96
Copyright 2010, Konica Minolta Business Solutions U.S.A., Inc. March 2010
bizhub PRO C5501 Software/Driver related
Solution ID 1 Solution Usage TAUS0901598EN*
Description
Error message The service Calibrator is currently used by Operator appears.
Solution
CAUSE: IC-408 System code anomaly.
SOLUTION: Install attached patch1-Z92DF on the IC-408 with system code versions 1.1/1.1a/2.0.The patch can also be downloaded from the Konica Minolta
Download Selector. Access the Selector from SSD Web Support (CS Expert Support) by clicking on 'Download MSDS, Drivers, Firmware and more'.
This patch is to resolve the issue after it has occurred. It is not necessary to install this patch in advance.
Notes :
1.Please refer to attached Release Notesprior to patch installation. To viewthe PDF, Adobe Readermust be installed. Adobe Readercan be downloaded
for free from the Adobeweb site at: http://www.adobe.com/products/acrobat/readstep2.html .
2. To open the patch file using WinZip, WinZipshould be installed. WinZipcan be downloaded from the WinZipwebsite:
http://www.winzip.com/ddchomea.htm .The file can either be saved to disk or opened.It is recommended to download the ZIP and open from the local
computer to view.
SPECIAL NOTE : Solution contribution by Chuck Tripp, Production Print/SSD
Solution ID 1 Solution Usage TAUS0902748EN*
Description
The Fiery64-bit driver will not holdthe followingsettings when loaded on MicrosoftServer 2008/2008 R2 with Terminal Services loaded:
2-way communications
Account information
Authentication information
Solution
CAUSE: Incorrect setting.
SOLUTION:Change Delete temporary folders on exit to No. Perform the folowing steps:
Server 2008
1. Login as Administrator (or someone with Admin privileges).
2. Open Control Panel => Administrative Tools => Terminal Services => Terminal Services Configuration.
3. Under Edit Settings, change Delete temporary folders on exit to No.
Server 2008 R2
1. Login as Administrator (or someone with Admin privileges).
2. Start => Control Panel => Administrative Tools => Remote Desktop Services => Remote Desktop Session Host Configuration.
3. Under Edit Settings, change Delete temporary folders on exit to No.
SPECIAL NOTE : Solution contribution by Clinton Marquardt, ESS
Solution ID 0 Solution Usage TAUS0801346EN*
Description
Coreldocuments print light. Output from other applications is normal.
Solution
97
Copyright 2010, Konica Minolta Business Solutions U.S.A., Inc. March 2010
bizhub PRO C5501 Software/Driver related
CAUSE:Setting in Corel.When the colors in a file or in the workspace color palette are not displaying as bright, vibrant colors this can be caused by the
Color Management being enabled in CorelDRAW. The default setting in CorelDRAWis Color Management enabled.
SOLUTION:To disable Color Management,perform the following:
1. Click on Tools, Color Management.
2. In the Style drop-down list, select "Color Management Off" and click OK.
Note : In this mode, colors may not print as they are displayed on screen.
SPECIAL NOTE : Solution contribution by Bill Hall, Workgroup/SSD
Solution ID 0 Solution Usage TAUS0900772EN*
Description
"[Paper size such as Letter, 8.5x11, Legal, etc.] not loaded in any tray" message when printing through the PostScript driver, even though the correct paper
size is loaded in the machine.
Solution
CAUSE:Incorrect setting."Hold mismatched documents" is selected.
SOLUTION:In MicrosoftWindows, open Printer Properties, select the "Advanced" tab and clear the check box for "Hold mismatched documents."
Note :This is shown in the attached document.To viewthe PDF, Adobe Readermust be installed. Adobe Readercan be downloaded for free from the
Adobeweb site at: http://www.adobe.com/products/acrobat/readstep2.html .
SPECIAL NOTE : Solution contribution by Luis Alvarez, KMBS/San Diego
Solution ID Solution Usage TAUS0657245EN*
Description
When viewing RIPped files in the Image Viewer application, the colors are not comparable to the printed output.
Solution
CAUSE: Monitor ICC profile is not associated to the viewer application in the Image Viewer Preferences.
SOLUTION: In Image Viewer, select "Edit => Preferences" and select the monitor profile for the type of monitor being used. This will ensure that colors are
reproduced more accurately when editing files.
SPECIAL NOTE : Solution contribution by Ed Bellone, Production Print/SSD
Solution ID Solution Usage TAUS0703492EN*
Description
FS-607, unable to select staple or punch from the control panel. Able to select staple and fold or 3-fold options.
Solution
CAUSE: In the Output Applications either the machine is defaulted to N to 1 or N to 1 is selected.
SOLUTION: Under Output Applications select 1 to N to unlock these features.
SPECIAL NOTE : Solution contribution by J im Behrends and Ed Bellone, Production Print/SSD
Solution ID Solution Usage TAUS0801980EN*
Description
"Device can not print in accordance w/guidelines pick another printer" message when trying to print postage from Stamps.Com.
98
Copyright 2010, Konica Minolta Business Solutions U.S.A., Inc. March 2010
bizhub PRO C5501 Software/Driver related
Solution
CAUSE: Driver incompatibility.
SOLUTION: Stamps.com states that they will not work with Konica Minoltadrivers.The only thing they will do is print labels, and you have to purchase the
labels from Stamps.com.
SPECIAL NOTE : Solution contribution by Chuck Tripp, Production Print/SSD
Solution ID Solution Usage TAUS0808318EN*
Description
Meter readings that are exported to an MicrosoftExcel file from the main body NIC are incorrect when compared to the software meters of the machine.The
total B&W and Color are totalled under the color column andthere is nothing in the B&W column.
Solution
CAUSE:Incorrect settings of TOTAL set for the account under Account Track.
SOLUTION:When setting up a new account change the upper limit setting from TOTAL" to "INDIVIDUAL.
SPECIAL NOTE : Solution contribution by Freddie Burnham, Production Print/SSD
Solution ID Solution Usage TAUS0808425EN*
Description
Tabloid (11x17) booklet creation on a FieryIC-408, IC-303 and IC-305.
Solution
Please perform the step-by-step proceduresin the attached documentation. To viewthe PDF, Adobe Readermust be installed. Adobe Readercan be
downloaded for free from the Adobeweb site at: http://www.adobe.com/products/acrobat/readstep2.html .
SPECIAL NOTE : Solution contribution by Cesar J imenez, Production Print/SSD
Solution ID Solution Usage TAUS0901089EN*
Description
MicrosoftWord does not return to the default printer when closed and reopened.
Solution
CAUSE: MicrosoftOutlook is open and is using MicrosoftWord asthe default program for editing messages.
SOLUTION: To change the default mail message editing program perform the following:
1. Go into MicrosoftOutlook and select Tools from the tool bar.
2. Scroll down to Options.
3. Click on the Mail Format Tab.
4.Make sure the Use Microsoft Office Word 2003 to edit e-mail messages checkbox is selected.
Note : In versions before MicrosoftOutlook 2003, the text reads Use Microsoft Word to edit e-mail messages . In MicrosoftOutlook 2007, there is no
longer an Outlook editor. The default is MicrosoftWord and cannot be changed.
5. Close the dialog.
SPECIAL NOTE : Solution contribution by J im Behrends, Production Print/SSD
Solution ID Solution Usage TAUS0901162EN*
Description
Cannot print to a user box from MicroPress.
Solution
CAUSE: This is not an available function with the MicroPresssytem.
SOLUTION: To print to a user box, a standard bizhub PRO 1050 driver must be installed. This will allow printing directly to the bizhub PRO 1050 bypassing
the MicroPresssystem. SPECIAL NOTE : Solution contribution by Chuck Tripp, Production Print/SSD
99
Copyright 2010, Konica Minolta Business Solutions U.S.A., Inc. March 2010
bizhub PRO C5501 Software/Driver related
Solution ID Solution Usage TAUS0901171EN*
Description
Accessories are not shown or not available in the MicroPressshared driver.
Solution
CAUSE: Options are not enabled in the driver on the MicroPressserver.
SOLUTION: To enable the driver options:
1. On the MicroPressserver, access the Printers & Faxes menu.
2.Right-click the desired printer.
3. Select Properties.
4. Select the Device Settings tab.
5.Scroll down to the Installable Options section; expand the section.
6.Select desired paper source and finishing options thenselect Apply.
The options will now be available for all workstations with the shared driver loaded. Please review the attached document for detailed view of option setting.
To viewthe PDF, Adobe Readermust be installed. Adobe Readercan be downloaded for free from the Adobeweb site at:
http://www.adobe.com/products/acrobat/readstep2.html .
SPECIAL NOTE : Solution contribution by Chuck Tripp, Production Print/SSD
Solution ID Solution Usage TAUS0902207EN*
Description
There is a problem with this website's security certificateappears when accessing an MFP viaPageScope Web Connection.
Solution
CAUSE: To increase the security of accessing an MFP through PageScope Web Connection (PSWC), a certificate can be installed through PSWC . This can
be accomplished by accessing the MFPs PSWC and either installing a self-signed certificate or adding a trusted certificate. In order for an MFP to be
managed by PSES Authentication Manager, a certificate must be installed.
If a self-signed Certificate is installed, when accessing the MFPs PSWC a security alert will appear stating somthing similar to "There is a problem with this
website's security certificate. We recommend that you close this web page and do not continue to this website."
If it has been verified that you have reached the PSWC website, then click on Continue to this website (not recommended)."
If you are accessing an MFPs PSWC through Firefox, select Permanently accept this certificate.
SPECIAL NOTE: Solution contribution by Mark Kemp, ASG/SSD
Solution ID Solution Usage TAUS0902293EN*
Description
Selected areas, like charts, print in black when color is selected from MicrosoftExcel 2007. Driver is defaulted to black. If color is selected for the entire
document all will print in color.
Solution
CAUSE: Service Pack 2 for MicrosoftOffice 2007 has not been installed.
SOLUTION: Install MicrosoftOffice 2007 SP2. To install the Service Pack, run
MicrosoftUpdate or download from the Microsoft Office Online Downloads page .
SPECIAL NOTE : Solution contribution by J im Behrends, Workgroup/SSD
Solution ID Solution Usage TAUS0902962EN*
Description
Some PDF files won't print
Solution
CAUSE: Security restrictions preventing printing.
SOLUTION:
1. Open the file in question on a PC and select "File"
100
Copyright 2010, Konica Minolta Business Solutions U.S.A., Inc. March 2010
bizhub PRO C5501 Software/Driver related
2. Click "Document properties"
3. Click "Security"
4. View if there are any restrictions for printing.
This feature can be viewed with all versions of Acrobat reader but can be changedwith Acrobat standard or higher.
SPECIAL NOTE: Solution contribution by J ohn Miller, Workgroup/SSD
Solution ID Solution Usage TAUS0903069EN*
Description
CREODriver GUI shows as offline. When checking the printer status from the GUI, a message to check the printer power and/or connection is displayed
and paper tray and finisher option information shown is not correct.
Print jobs do submit and print correctly.
The CREOServer does show machine status correctly.
Solution
CAUSE: CREOTCP/IP address or host name has not been entered in the Printer Properties when configuring the driver.
SOLUTION: Enter the TCP/IP address or host name in the Driver properties.
1. From the workstation, go to the Printers and Faxes section.
2. Right-click the IC-304 printer.
3. Select Properties.
4. In the Properties window, select Print Driver tab.
5. Select Server Host name.
6. Enter the TCP/IP address of theIC-304.
7. Select Apply.
Note : Please review the attached images for example of the issue and any Driver properties changes.
SPECIAL NOTE : Solution contribution by Chuck Tripp, Production Print/SSD
Solution ID Solution Usage TAUS1000003EN*
Description
When printing 8.5x14 booklets with cover page via the IC-408, the job does not print, resulting in the following message in CWS: "It is not possible to staple
because of finisher limitation. Paper size is not supported."
If the same job is sent without the cover page selected then legal size booklet outputs fine.
Solution
This issue has been escalated to Konica Minolta Business Technologies in J apan.
KMBS/SSD/ESS is working with our partners in support and R & D in J apan to obtain a resolution for this issue as quickly as possible.
If viewing this solution via the web, please establish a ticket via either the web or by calling our contact center at 1-800-825-5664. Once a ticket has been
established an E-mail will be sent when this solution is updated.
For phone advisors, please attach to this solution for an automatic E-mail that will be sent to the technician when this solution is updated. End the call with
call code "Escalated to J apan".
SPECIAL NOTE: Solution contribution by Tony Pizzoferrato, SSD/ESS
101
Copyright 2010, Konica Minolta Business Solutions U.S.A., Inc. March 2010
bizhub PRO C5501 Warm-up, wrong display, incorrect operation, lock-up
Solution ID 71 Solution Usage TAUS0701662EN*
Description
C-3102 (C3102) code possibly accompanied by an abnormal noise.
Solution
PROBABLE CAUSES:
1.One of the gears in the fusing unit gearboxfails. The shaft for fusing unit gear/H has been changed so that it is now supported at both ends instead of just
one end. The gear is now made of a stronger material.
The new design has been incorporated into all bizhub PRO C6500 machines beginning with s/n A03U0000787. A replacement gearbox is available for
machines with lower serial numbers. For the machines with serial numbers between A03U010000788 and A03U010001446 the fuser gearbox is already
updated and only fusing gear /H (p/n A03U808811) needs to be replaced.
Note :See attached Bulletin Number5923.This only applies to bizhub PRO C6500. All other models have the new style. To viewthe PDF, Adobe Reader
must be installed. Adobe Readercan be downloaded for free from the Adobeweb site at: http://www.adobe.com/products/acrobat/readstep2.html .
2. The machine cannot determine the separation cam home position.
Check the following items PS16 (p/n 08AA 8551 2) and Release Actuator flag (p/n A03U 7244 00). Make sure when the fuser jam release green knob is
turned counterclockwise, the Release Actuator flag (p/n A03U 7244 00) blocks and unblocks PS16/PS17. Check to see if the sensor is disconnected. If
turning the Fuser J am removal Knob does not change the position of the Release Actuator flag, then check the drive gears associated withM30 (p/n 27LA
8003 0) for broken or stripped drive gears andreplace them if damaged.
3. A one-way gear (p/n A03U 8093 00) is slipping in the fixing drive assembly.
Replace the (3) fixing drive gears with the modifiedFixing Drive Gear/M 22T (p/n A03U 8093 11) andthe fixing drive shaft/A (p/n A03U725800).
Please refer to the attached Parts Modification Notices for details. To view a PDF, Adobe Readermust be installed. Adobe Readercan be downloaded for
free from the Adobeweb site at: http://www.adobe.com/products/acrobat/readstep2.html .
4. Failed fixing limiter.
Replace fixing limiter (p/n 65AA53651).
5. Failed ICP14 on Conveyance Drive Board
Replace Conveyance Drive Board (p/n A03U H050 04).
SPECIAL NOTE : Solution contribution by Mike McCarthy, David Aekus and J im Behrends, Production Print/SSD
Solution ID 44 Solution Usage TAUS0703482EN*
Description
C-2211 (C2211), C-2212(C2212), C-2213 (C2213) or C-2214 (C2214)usually when the machine is running in thick paper mode (1/2 line speed). These are
drum drive error codes. Pleasebe sure that the problem is not drive-related.
Solution
PROBABLE CAUSES:
1. Incorrect drum speed.
Please installminimum v40 firmwareto correct the drum speed.
Note : The latest version firmware isavailable via the Konica Minolta Download Selector. Access the Selector from SSD Web Support (CS Expert Support)
by clicking on 'Download MSDS, Drivers, Firmware and more'.
After installing the firmware please set the following DipSW to the recommended setting:
DipSW21
bit 6 bit 7
0 0 Default
1 0 0.1% up
0 1 0.2% up (Recommended)
1 1 0.3% up
If the symptom reoccurs with the recommended value, try the 0.3% UP setting.
2. Cleaning blade has "flipped" on a corresponding color.
Please refer to TAUS0801219EN15 if it is determined that the drum blade has flipped.
3. Incorrect Belt Line Speed Adjustment setting.
Check the setting by referring to section 10.3.8 Belt Line Speed Adj. (Printer Adjustment) in the Service Manual. If the setting value is not in the range
between -5 to -35, readjust the value within -5 to -35. If -5 to -35 cannot give the satisfactory result, also perform the section 10.3.3. FD Mag. Adjustment
(Printer Adjustment).
SPECIAL NOTE : Solution contribution by Clinton Marquardt, ESS/BSE;Cesar J imenez,Ed Bellone and Chuck Tripp, Production Print/SSD
Solution ID 37 Solution Usage TAUS0702861EN*
Description
C-4520 error code
102
Copyright 2010, Konica Minolta Business Solutions U.S.A., Inc. March 2010
bizhub PRO C5501 Warm-up, wrong display, incorrect operation, lock-up
at power up.
with poor copy quality, lines, wrinkles. The transfer belt may mis-track or slide toward one side or the other ("walking" off the rollers).
during color registration adjustment.
after performinga PM.
possibly with C-2714 error code. No image is visible on the transfer belt.
possibly with C-4501, C-4502, C-4503and/or C-4504 error codes.
possibly with C-4521 and/or C-4522 error codes.
Solution
At power up.
CAUSE: Ten (10) pixels of Color registration overlap is detected when comparing to a previous Color Registration adjustment.
SOLUTION: In order to reduce the error occurrence ratio, the following function was added to firmware version 60.
DIPSW 23-1
0 : SC detected condition 10 pixels (Default)
1 : SC detected condition 60 pixels
Notes :
1. To change SC detected condition only, color registration accuracy itself is not change.
2. The purpose of this DIPswitch is to reduce the occurrence ratio. Color registration problem itself cannot be improved.
3. Download and install firmware version 60 if necessary. The latest version firmware or system software is available via the Konica Minolta Download
Selector. Access the Selector from SSD Web Support (CS Expert Support) by clicking on 'Download MSDS, Drivers, Firmware and more'.
Poor copy quality, lines, wrinkles. The transfer belt may mis-track or slide toward one side or the other ("walking" off the rollers).
PROBABLE CAUSES:
1. Upper front bearing falling out of the holderbecause oflack of tension on the upper roller bearings.
Remove and reverse the upper front bearing (p/n 5400 7605 0 listed on page 32, Key 5 in the Parts Manual) so that the bearing flange is outward and/or
slightly re-form the holder in which it sits so that more pressure is applied to the bearing.
2. Tension roller in the Intermediate Transfer Assemblybecoming dislodged, permitting the transfer belt to walk off or the upper and lower tension rollers
are not lining up correctly.
Addition of a new spacer at each end of the tension roller prevents the roller from disengaging from the bracket. To accommodate the new spacer, the length
of the roller has been increased slightly and a D shape placed on the ends. Refer to attached Bulletin Number 6331 for additional detail. Also, adjusting the
lower tension roller is suggested. Please see the attached document for directions.
3. Gaps between Tension Plate Rear Caulking (p/n 65AA -273 0) and Plate/Rear (p/n 65AA 2625 0E) after maintenance performed on the transfer belt unit.
Set Tension Plate Rear Caulking properly so that no gap exists and firmly fix with screw. See attached files for more information.
Note :Also refer to attached Bulletin Number 6522 which addresses Transfer Belt Sliding.
During color registration adjustment.
CAUSE: Failed color registration sensor PS8 or PS9.
SOLUTION:SwapPS8 and/or PS9. Replace color registration assembly (p/n A03U R7B4 00)
After performinga PM.
CAUSE: The Color Registration adjustment was not performed (bizhub PRO C5500/C5501/C6500/C6501 ).
SOLUTION: Perform the Color Registration adjustment:
1.Enter Service Mode.
2.Select Machine Adjustment.
3.Select Printer Adjustment.
4.Select Color Registration Adjustment and then Start.
5.Exit Service mode.
Possibly with C-2714 error code. No image is visible on the transfer belt.
CAUSE: The first transfer pressure release motor (M19) coupling gear is spring loaded and can become lodged in the back position.
SOLUTION: Release the first transfer pressure release motor (p/n 08AA 8003 0) coupling gear (p/n 65AA 1714 0) so that it springs freely when pressed and
released.
Possibly with C-4501, C-4502, C-4503and/or C-4504 error codes.
PROBABLE CAUSES:
1. Open ICP fuse on the Printer Control Board (PRCB).
Check the continuity of the ICP fuses ICP17, ICP20, and ICP21 with the PRCB out of the machine. You can also carefully check that there is 24V DC on
each side of the fuses while the board is in the machine. Voltage on just one side of the fuse would indicate that the fuse is open and the board needs
replacing (p/n A03U R759 00 - Printer Control Unit).
103
Copyright 2010, Konica Minolta Business Solutions U.S.A., Inc. March 2010
bizhub PRO C5501 Warm-up, wrong display, incorrect operation, lock-up
2. If [09 Writing Init. Pos. Memory] is not performed, the adjustment value is not reset to the initial value. Consequently, adjustment margin is decreased in
some cases.
Whenthe write unit is replaced, clean the dust-proof glass and perform the following adjustments in order:
a. Writing Init Pos. Memory
b. LD Bias Adjustment
c. I/O check mode
d. CD Skew Adjustment
e. Restart Timing Adjustment
f. Color Registration Adjustment
g. Color Registration/Manual (Adjustment)
h. Auto Gamma Adjustment
Note : Please refer to attached Machine Adjustment section taken from the March 2009, Version 2.0 bizhub C6501/C6501P/C65hc/C5501 Service Manual,
Theory of Operation.
Possibly with C-4521 and/or C-4522 error codes.
CAUSE: ICP17 isOPEN on the Printer Control Board. The wiring between the printer control board and the hardware counters may be pinched. If the wire is
shorted to ground, ICP17 on the printer control board will open, resulting in the error code. If the wire is broken internally without shorting, the machine will
function but the counter will not increment.
SOLUTION:Check the wiring between the PRCB and the Total Counter. There might be a short to ground close to the Total Counter. After the short is found
and repaired, replace the PRCB (p/n A03U R759 00).
If the wiring is not damaged, reposition it so that it is secured in the plastic hooks behind the counters. This will keep the wiring from being pinched when the
cover is removed and reinstalled.
It is recommended that all machines be inspected at setup or the next service call to prevent future incidents.
Refer to attached Bulletin Number 6196 for complete information, including illustrations. To view a PDF, you may need to download a free copy of Adobe
Reader.
SPECIAL NOTE : Solution contribution by Mike McCarthy/Mark D'Attilio/Freddie Burnham/Ed Bellone/David Aekus, Production Print/SSD and KMBT (J apan)
Solution ID 27 Solution Usage TAUS0701021EN*
Description
C-6702, C-6703 or C-6704 code.
Solution
CAUSE: Failed Image Processing Board.
SOLUTION: Replace the IPB (p/n A03U H02028 for bizhub PRO C5500/C6500/C6500P andp/n A0U0 H020 02 for bizhub PRO
C5501/C6501C6501P/C65hc ).
SPECIAL NOTE : Solution contribution by J im Behrends and Cesar J imenez, Production Print/SSD
Solution ID 24 Solution Usage TAUS0702461EN*
Description
C-6708 (C6708) at power up.
Solution
PROBABLE CAUSES:
1.At power up the exposure lamp moves to the left to perform shading correction, but the lamp never lights. Failed exposure lamp or Inverter board.
Replace Exposure Lamp (p/n A03U M301 01) or Inverter Board (p/n A03U M405 00) as necessary.
2. ICP1 or ICP2 has failed (OPEN) on the CCD.
Verify thatICP1 or ICP2is OPENand replace the CCD (p/n A03U A290 00)if necessary.
3. ICP2 on the IFB has failed (OPEN).
Verify thatICP2 is OPEN and replace the IFB (p/n A03U H100 01)if necessary.
4. ICP1 or ICP2 on the IPB (located on theopposite side of the ribbon cable connection) has failed (OPEN).
Verify thatICP1or ICP2is and replace the IPB (p/n A03U H020 15)if necessary.
5. The CCD wiring is poorly connected or damaged.
Reseat connection ribbon cable (p/n A03U N133 00) on the CCD unit and the IPB, inspect for damage andreplaceif necessary.
SPECIAL NOTE : Solution contribution by Freddie Burnham, Ed Bellone, David Aekus and Chuck Tripp, Production Print/SSD
Solution ID 19 Solution Usage TAUS0800405EN*
104
Copyright 2010, Konica Minolta Business Solutions U.S.A., Inc. March 2010
bizhub PRO C5501 Warm-up, wrong display, incorrect operation, lock-up
Description
Please wait... message.
Solution
Please wait for a while message and unable to power the machine OFF/ON from sub-power switch after failed firmware update. Service mode will be
inaccessible. May also indicate "System down please main power off and on". Power save button is flashing on control panel.
CAUSE: Machine is in "Power On" mode due to flashing of Image files to the OACB failing.
SOLUTION: Firmware Image (I0-I5) files must be resent using the ISWutility.
Note : USB Flash will not be possible until firmware is written to the OACB. The current machine condition is the same as when replacing the OACB.
Please wait for a while messageand unable topower the machineOFF/ON from sub-power switch. Firmware update was not being performed prior to issue.
CAUSE: Failed OACB.
SOLUTION: Replace the OACB (p/n A03U H010 5A). For the OACB location, please see the attached file.
Note :The new OACB will not have firmware loadedwhich will require the board be flashed using the ISW utility. USB flash will not be possible until the
firmware is installed on thereplacement OACB.
"Please Wait" message with C-37C5 (or any C-37xx code).
CAUSE: Any C-37xx code indicates a problem with the fuser roller temperature.
SOLUTION: For the C-37C5 code, replace the upper fuser lamp (p/n A03U M31E 00).
"Please Wait Warming Up" messagefrequently during copy/print runs.
CAUSE: Incorrect Software SW setting.
SOLUTION: Set fixing temperature soft switch to the standard setting. To set the fixing temperature soft switch perform the following:
1.Enter Service mode.
2.Select System Setting.
3.Select Software SW Setting.
4.Set Software SW 19-1 to1 (ON), 19-2 to 1 (ON) and 19-3 to0 (OFF for Standard fixing temperature settings.
5.Exit Service mode.
"Please Wait Now Adjusting" message.
CAUSE: Machine has a service code and the display of service codes has been disabled.
SOLUTION: Set Software SW 11-0to0. Cycle power OFF/ON and check for a service code.
"Please Wait..." message. Touch panel is unresponsive, Sub power indication light is flashing on control panel andService mode can not be accessed by
powering on while holding utility.
CAUSE: The OACB was replaced with no firmwareloaded.
SOLUTION: Load firmware. PowerON themachine and wait until it reaches the "Please Wait" indication. Using a USB cable (USB memory stick cannot be
used)and the ISWTRNS utility, sendthe "ImageAll" files. The transfer may be slow.
SPECIAL NOTE : Solution contribution byJ ohn Miller, Workgroup/SSD; David Aekus/Ed Bellone/J im Behrends/Chuck Tripp, Production Print/SSD and
Clinton Marquardt, ESS/SSD
Solution ID 17 Solution Usage TAUS0701674EN*
Description
C-4718, C-4719, C-4720 or C-4721.Depending on the code indicated, the three other malfunction codeshave not been registered.
Solution
CAUSE: Write unit failure.
SOLUTION:Replace the write unit.
bizhub PRO C5500/C6500 write unit:
p/n A03U R712 00 - color
p/n A03U R711 00 - black
105
Copyright 2010, Konica Minolta Business Solutions U.S.A., Inc. March 2010
bizhub PRO C5501 Warm-up, wrong display, incorrect operation, lock-up
bizhub PRO C5501/C6501 write unit:
p/n A0U0 R708 00 - color
p/n A0U0 R707 00 - black
Note : The following codes relate to individual write units.
CODE WRITE UNIT
C-4718 Yellow
C-4719 Magenta
C-4720 Cyan
C-4721 Black
SPECIAL NOTE : Solution contribution by Chuck Tripp, Production Print/SSD
Solution ID 14 Solution Usage TAUS0702667EN*
Description
C-2451, C-2452, C-2453orC-2454.
Solution
CAUSE:A toner density sensor has failed or is being read incorrectly.
SOLUTION:Swap suspected problem developing unit with theanother developing unit (tape up the developer toner entrance hole or leave toner hopper unit
open with interlocks made so it will not be adding toner to the incorrect swapped unit) and powerON the machine.If the problem follows the developing unit
and a different service code is indicated,the TDS sensor (p/n A03U M508 01) may have failed.
To verify, check the values of the sensors in the Service mode => Process adjustment => Sensor output check => #4 TCR sensors. Values should
be around 130 (if no reading, check developing unit connections, spring contacts and for loose wires). The higher the value, the more undertoned the
developer. The lower the value, the more overtoned.
Try depleting toner, if needed, from the suspected unit by running halftones of test pattern 53, density of 255 (leaving toner hopper unit open so it will not add
toner). Check if the TCR value rises, achieving a value of 130.
Try adding toner to the suspected unit (closing the toner hopper unit so it will add) in the I/O mode (54-0 for Yellow, 54-3 for Magenta, 54-6 for Cyan or 54-9
for Black) to see if the suspected unit values go lower (if not, the toner hopper may be packed or the toner motor has failed; test in I/O). Try to achieve the
value of 130.
The above procedures might have to be done a couple of times to achieve the target values. Perform any required image adjustments after the procedure
has been done.
Malfunction Code Color
C-2451Yellow
C-2452 Magenta
C-2453 Cyan
C-2454 Black
SPECIAL NOTE : Solution contribution by Chuck Tripp/Freddie Burnham/Ed Bellone, Production Print/SSD
Solution ID 14 Solution Usage TAUS0800312EN*
Description
C-0213 code intermittently.
Solution
PROBABLE CAUSES:
1.A one-way paper exit drive gear is slipping.
Replace paper exit gear /2 (p/n A03U 9098 00), paper exit gear /3 (p/n A03U 9097 01), paper exit gear /4 (p/n A03U 9096 00) and/or paper exit gear /5 (p/n
A03U 9095 02) as necessary.
2. Dirty or failed Paper exit pressure home sensor (PS10).
Clean or replace PS10 as necessary (p/n 08AA 8551 2).
3.Older style regulating shaft is installed. (bizhub PRO C6500/C6500P/C5500 only)
Installmodified paper exit regulating shaft (p/n A03U 8929 02).
Note : See attacheddocumentation for additional details. To view a PDF, Adobe Readermust be installed. Adobe Readercan be downloaded for free
from the Adobeweb site at: http://www.adobe.com/products/acrobat/readstep2.html .
SPECIAL NOTE : Solution contribution by Ian Lynch/Ed Bellone, Production Print/SSD and Micheal J ohnson, KMBS/San Francisco
106
Copyright 2010, Konica Minolta Business Solutions U.S.A., Inc. March 2010
bizhub PRO C5501 Warm-up, wrong display, incorrect operation, lock-up
Solution ID 13 Solution Usage TAUS0701026EN*
Description
C-2451 (C2451) intermittently or at power up.
Solution
PROBABLE CAUSES:
1.Auto Refresh Interval is set to OFF.
Set the Auto Refresh Interval (Interval/Quantity Adj.) accordingly.
Select the execution intervals and the toner consumption amount of the toner refresh mode (checks the average of print coverage for each color with each
specific drive distance of the developing roller/K, and consumes a certain amount of toner for the color that the print coverage is lower than 5% converted in
A4 size after completion of printing).
From theService Mode Menu screen:
a.Press [02 Process Adjustment].
b.Press [05 Interval/Quantity Adj.].
c.Press [02 Auto. Refresh Interval].
d. At theAutomatic Refresh Interval screen, specify the settings of each adjustment item:
Execution existence: ON
b. Execution frequency:
[small] - Equivalent to A4 continuous 1,000 prints
[middle] - Equivalent to A4 continuous 500 prints
[large] - Equivalent to A4 continuous 330 prints
Refresh quantity:
[small] - Equivalent to A3 solid 3 sheets
[middle] - Equivalent to A3 solid 5 sheets
[large] - Equivalent to A3 solid 8 sheets
Note :Execution frequency varies depending on environmental temperature and print modes.
e.Press [OK]to enable the new settings or press [Cancel] to cancel the operation.
2. Failed Yellow Developing Unit.
Replace the Yellow Developing Unit (p/n A03U R706 00).
3. DCPS2 has failed.
Verify 24V DCoutput from DCPS2, there should be 24V DCat CN112 pins 1 & 2 and CN113 pins 1 & 2. If voltage is missing replace DCPS2 (p\n
A03U M402 01).
SPECIAL NOTE : Solution contribution by Craig Blyther, ASG/SSD and J im Behrends/Gregg Gallant, Production Print/SSD
Solution ID 13 Solution Usage TAUS0800258EN*
Description
Intermittent C-4701 (C4701) and/or C-4703(C4703) codes.
Solution
CAUSE: A failed Image Memory Control Board.
SOLUTION: Replace the IMCB (p/n A03U H040 13).
SPECIAL NOTE : Solution contribution by Ian Lynch and Ed Bellone, Production Print/SSD
Solution ID 12 Solution Usage TAUS0802090EN*
Description
C-C134 (CC134) after replacing image processing board.
Solution
CAUSE: The incorrect Image processing board is installed.
Note :The latest bizhub PRO C6500/C6500P/C5500 IPB (p/n A03UH020 15 or greater) and bizhub PRO C6501/C6501P/C5501/C65hc (p/n A0U0 H020 *).
The [*] designates the last digitsof theboard revision("00"is the initial version).
SOLUTION: Install the correct Image processing board.
SPECIAL NOTE : Solution contribution by KMBT (J apan) and Ed Bellone, Production Print/SSD.
107
Copyright 2010, Konica Minolta Business Solutions U.S.A., Inc. March 2010
bizhub PRO C5501 Warm-up, wrong display, incorrect operation, lock-up
Solution ID 10 Solution Usage TAUS0800075EN*
Description
C-0418error code which may be intermittent.
Solution
PROBABLE CAUSES:
1. This occurswhen the LU-202 is set to Coated Paper and the Relative Humidity is above 56%.
Installthemodified LU-202 LCT control board (p/n A03W H010 13).
2. Failing HT-503 (Item #A0410Y0).
Replace HT-503.
Note : Ensure the Dehumidifier Switch (SW3) is turned ON with the HT-503 installed. SW3 is located on the lower left side of the machine under a cover.
SPECIAL NOTE : Solution contribution by Clinton Marquardt, ESS/SSD and Ed Bellone, Production Print/SSD
Solution ID 9 Solution Usage TAUS0800295EN*
Description
The Use Management List, the Account track & Authentication information, is blank when printed.
Solution
CAUSE: A user has not been registered for User Authentication.
SOLUTION: Account Track data will be output if either User Authentication is enabledor a User Authentication account is set up and then User Authentication
is disabled with the account still Registered. To Register a user, select:
1.Utility.
2. Machine Admin.
3. User Auth./Account Track.
4. Authentication method.
5. Set User Authentication ON (MFP).
6. Close.
7. User Authentication Set.
8. User Register.
9. Add.
10. Create user.
11. Return.
12. Close.
13. Go back to Authentication Method.
14. User Authentication OFF.
15. OK.
16. Close.
17. System Setting.
18. List/Count.
19. Use Management List.
20. Select Copy at top of screen.
21. Press Start.
21. Once list has output, select Utility tab at top of screen.
22. Return.
23. Exit.
The list will now output with Account Track information.
SPECIAL NOTE : Solution contribution by Chuck Tripp/Ian Lynch/Freddie Burnham, Production Print/SSD
Solution ID 8 Solution Usage TAUS0657064EN*
Description
C-3912 (C3912) code at power up or "Machine warming up please wait" message.
Solution
PROBABLE CAUSES:
1.Failed ACDB.
Replace the ACDB (p/n A03U H520 02).
108
Copyright 2010, Konica Minolta Business Solutions U.S.A., Inc. March 2010
bizhub PRO C5501 Warm-up, wrong display, incorrect operation, lock-up
Note : Before replacing the ACDB ensure that temperature sensor/3 (TH3) is working. TH3 will read if one of the fuser lamps is open.
2. Failed fuser lamp(s).
Check continuity of the three upper fuser lamps L2, L3 and L4. Replace failed fuser lamp (p/n A03U M32E 00).
SPECIAL NOTE : Solution contribution by J im Behrends/Mike McCarthy/Ed Bellone/David Aekus, Production Print/SSD
Solution ID 8 Solution Usage TAUS0701563EN*
Description
C-C133 code after installing firmware or shortly after power ON.
Solution
PROBABLE CAUSES:
1. Failure of the memory control board.
Replace the memory control board (p/n A03U H040 13).
2. A modifiedMemory Control Board was not installed before the firmware was upgraded. Machines below serial number A03010000516 need the modified
board installed before upgrading to version 25 firmware. (bizhub PRO C6500/C6500P)
Install the modifiedMemory Control Board (p/n A03U H040 13). Refer to page4 of the attached Bulletin Number 5898. To viewthe PDF, you may need to
download a free copy of Adobe Reader.
SPECIAL NOTE : Solution contribution by Ed Bellone, Production Print/SSD and J ohn Auxier, KMBS/Peoria, IL
Solution ID 8 Solution Usage TAUS0702328EN*
Description
C-2721 (C-2721) shortly after power up or during operation.
Solution
PROBABLE CAUSES:
1.FailedHV2.
ReplaceHV2 (p/n A03U M404 00).
2. Bad connection.
Re-seat the connection to the separation pole of the separationdischarge section.Please see attached diagram from the Field Service Manual.To viewthe
PDF, Adobe Readermust be installed. Adobe Readercan be downloaded for free from the Adobeweb site at:
http://www.adobe.com/products/acrobat/readstep2.html .
Note : The code does not appear immediately after pre-drive; it appearswhen a copy is made and the paper stops at the separation section.
3. Separation abnormality; poorconnection of the Powering Block A Assembly (p/n 65AA R7460 0), and/or the Powering Block 1 Assembly (p/n 65AA R7270
0) and/or Separation Wire (p/n 65AA 9025 0).
Check the connectors of the power blocks for corrosion, proper alignment and contact. Replace as necessary.
SPECIAL NOTE : Solution contribution by Marco Cortez, KMBS/San Diego and Mark D'Attilio/Freddie Burnham/Ian Lynch/Ed Bellone, Production Print/SSD
Solution ID 7 Solution Usage TAUS0657720EN*
Description
C-6801(C6801) at power up.
Solution
PROBABLE CAUSES:
1.Poor connection of the Operation panel.
Reseat Operation panel connectors.
2.Communications error between the Overall CB, PRCB and the Operation panel.
Reseat the connectorss on the CB and the PRCB.
SPECIAL NOTE : Solution contribution by J im Behrends and Ed Bellone, Production Print/SSD
Solution ID 7 Solution Usage TAUS0658165EN*
Description
C-283x codes.
109
Copyright 2010, Konica Minolta Business Solutions U.S.A., Inc. March 2010
bizhub PRO C5501 Warm-up, wrong display, incorrect operation, lock-up
Solution
CAUSE: LD Power becomes saturated when performing Auto Gamma adjustment in a low humidity condition.
SOLUTION: Perform the following adjustment:
1. [Utility].
2. [Machine Admin. Setting].
3. [System Setting].
4. [Expert Adjustment].
5. [Process Adjustment].
6. [Toner Quantity / Exposure].
7. Select the proper Exposure Adjustment [Yellow, Magenta, Cyan, or Black] by using the Next/Previous button.
8. Select Standard then select [-2] under Exposure.
9. Press OK.
Notes :
a.If the problem persists, replace the problem color drum since the cause of the SC is the combination of drum characteristic and humidity.
b. The following codes =colors: C-2831 = Yellow ; C-2832 = Magenta ; C-2833 = Cyan ; C-2834 = Black .
SPECIAL NOTE : Solution contribution by Ed Bellone and David Aekus, Production Print/SSD
Solution ID 5 Solution Usage TAUS0657452EN*
Description
"Memory Full" messagewhen copying mutiple colored originals through the DF-609 and requesting more than one set after installing the HD-506.
Solution
CAUSE: Dipswitch 10-1 (Hard disk image memory)is set to 0 (OFF).
SOLUTION: Set dipswitch 10-1 to 1 (ON) to allocate extra memory after the HD-506 is installed.
SPECIAL NOTE : Solution contribution by Cesar J imenez, Production Print/SSD
Solution ID 5 Solution Usage TAUS0702196EN*
Description
C-D0E1 (CD0E1).
Solution
CAUSE: Black Hard Disk Drive (HDD) initialization abnormality.
SOLUTION: This has been corrected with firmware version 26 (install version 26 or later). The latest version firmware or system software is available via the
Konica Minolta Download Selector. Access the Selector from SSD Web Support (CS Expert Support) by clicking on 'Download MSDS, Drivers, Firmware and
more'.
Run I/O code 99-03. This will check HDD for bad sectors and recovery. If problem persists, swap the black HDD with another color to verify that the HDD
failed and replace the individual HDD as necessary (p/n A03Y R701 00).
The HD-506 is actually a kit (p/n A03Y0Y0) that includes 4x40GB hard drives (1 per color channel) mounted to a single board. The drives are formatted
(FAT32) and contains pre-loaded stamps and watermarks with plenty of room for user overlays.
Notes :
1. To temporarily use the machine, set DipSW 2, Bit 0 to 0. This will disable the HDDs.
2.Please referenceversion 26 Release Notes prior to installation. The HD-506 Installation and Parts Manuals are also attached for reference.
3. To view a PDF, Adobe Readermust be installed. Adobe Readercan be downloaded for free from the Adobeweb site at:
http://www.adobe.com/products/acrobat/readstep2.html .
SPECIAL NOTE : Solution contribution by Ed Bellone/Freddie Burnham/Mike McCarthy/Cesar J imenez, Production Print/SSD
Solution ID 5 Solution Usage TAUS0702537EN*
Description
Touchscreen is not responding. If out of adjustment, how can the touchscreen be adjusted?
Solution
CAUSE: The touch panel (touchscreen) is out of adjustment and no longer responds.
SOLUTION: To adjust the touchscreen, perform the following:
1.Selectthe Utility/Counter button.
2. Select 04 Touch Screen Adjustment.
110
Copyright 2010, Konica Minolta Business Solutions U.S.A., Inc. March 2010
bizhub PRO C5501 Warm-up, wrong display, incorrect operation, lock-up
3. Following theon-display prompts, touch the points on the display.
4. Touch theCheck boxes on the display to verify.
5. Save bypressing the hard key 0,then exit with hard key 1.
Note : If adjustment must be made whenmachine has a service code,perform the following:
a. Power on machine holding Utility/Counter button.
b. Press the Access button.
c.Press the 4 on keypad.
d.Following theon-display prompts, touch the points on the display.
e.Touch theCheck boxes on the display to verify.
f.Save bypressing the hard key 0,then exit with hard key 1.
SPECIAL NOTE : Solution contribution by David Aekus/Cesar J imenez, Production Print/SSD
Solution ID 4 Solution Usage TAUS0657063EN*
Description
C-3911 (C3911) code at power up.
Solution
PROBABLE CAUSES:
1.Failed temperature sensor/1 (TEMS1).
Replace temperature sensor/1 (p/n 65AA 8801 0).
2. Failed ACDB.
Replace the ACDB (p/n A03U H520 01).
SPECIAL NOTE : Solution contribution by Ian Lynch/Ed Bellone, Production Print/SSD
Solution ID 4 Solution Usage TAUS0657601EN*
Description
HD-506 not recognized.
Solution
CAUSE: Software switch for HDD recognition not set correctly.
SOLUTION: To enable HDD recognition, perform the following:
1. Access Service Mode by pressing the utility/counter key and then pressing Stop, 00, Stop, 01.
2. On the touchscreen, touch 03 [System Setting].
3. On the next screen touch 01 [Software Switch Setting].
4. Use the up/down arrows to scroll to Software dipswitch 2-0. Set the switch to ON (1) to enable the HD-506.
Note : DipSW 10-1 also needs to be set to1 for the HD-506 to be utilized by the MFP.
SPECIAL NOTE : Solution contribution by Cesar J imenez and David Aekus, Production Print/SSD
Solution ID 4 Solution Usage TAUS0800469EN*
Description
ISW error 196when attempting to flash firmware.
Solution
When booting theMFP, the control panel indicates aC-C113 (CC113) or C-C114 (CC114)
CAUSE: At the rear of the machine, DIPsw 2 is set to "OFF" or the jumper is inserted in CN19.
SOLUTION: Set DIPsw 2 to "ON" and remove jumper and reinstall connector into CN19. Note : The error relating to FD-501 is C-C113 and for SD-501,
C-C114. For the LS-501, make sure that the connector jack is disconnected and plugged into the connector plugs of the RU-503 unit. Please seesteps 8
& 9on pages E8/E9 of the attached LS-501 Installation Manual. To viewthe PDF, Adobe Readermust be installed. Adobe Readercan be downloaded
for free from the Adobeweb site at: http://www.adobe.com/products/acrobat/readstep2.html .
When flashing the PB-501/PB-502
CAUSE: The jumper for CN29 on the PBCB is connected.
SOLUTION: The jumper for CN29 on the PBCB must be removed and the wiring connector connected. The jumper is only used when the Perfect Binder is
installed on abizhub PRO1050.
After replacing PWB-PRCB
111
Copyright 2010, Konica Minolta Business Solutions U.S.A., Inc. March 2010
bizhub PRO C5501 Warm-up, wrong display, incorrect operation, lock-up
CAUSE: When the PWB-PRCB was installed CN301 was not connected.
SOLUTION: Unplug theMFP from the wall outlet and connect CN301. The connector is a 4-pin connector located on the bottom of PWB-PRCB.
SPECIAL NOTE : Solution contribution by Chuck Tripp/Freddie Burnham/Ed Bellone/Ian Lynch/Gary Scimeca, Production Print/SSD
Solution ID 4 Solution Usage TAUS0802287EN*
Description
C-4521 (C4521) color registration error code.
Solution
CAUSE: It is possible toner or dust is deposited between the color registration sensors, PS8 and PS9, and their outer cover. Simply wiping the sensor will not
resolve the problem.
SOLUTION: Remove the color registration assembly (p/n A03U R7980 0) and inspect the sensors. If toner or dust is deposited between the sensor and its
outer cover, the color registration assembly must be replaced.
SPECIAL NOTE : Solution contribution by Gary Scimeca, Production Print/SSD
Solution ID 3 Solution Usage TAUS0657642EN*
Description
Unable to scan to SMB.
Solution
CAUSE: SMB function is prohibited.
SOLUTION: To enable SMB, perform the following:
1. Select Utility\Counter.
2. Select Machine Admin. Setting.
3. Select System Setting.
4. Select Operation Prohibit Set.
5. Select Scanner Prohibit Setting.
6. Select Permission next to the SMB tab.
7. Exit the Administrator mode.
SPECIAL NOTE : Solution contribution by Cesar J imenez/Ed Bellone/David Aekus, Production Print/SSD
Solution ID 3 Solution Usage TAUS0700314EN*
Description
Can Not Use This Function in the Current Authentication Mode" messagein the browser. Unable to access Account Track via the machine NIC.
Solution
CAUSE:User Authentication has accounts input, is enabled, or the User Distribute Number is not set to 0.
SOLUTION:To allow access to the Account track, perform the following at the machine:
1.Enter the Machine administrator mode and delete any User Authentication accounts that have been created.
2.Set the User Authentication to OFF.
3.Set the User Distribute Number to 0.
Note : The User Distribute Number will not reset to 0 if accounts have already been created.
Once this has been done, access is allowed to the Account Track setup page of the machine NIC using a web browser.
SPECIAL NOTE : Solution contribution by Greg Lantowski and Gary Scimeca, Production Print/SSD
Solution ID 3 Solution Usage TAUS0701201EN*
Description
Machine stops printing and indicates "Dehumidifying".
Solution
CAUSE: Print during temperature control is set to "Not allowed".
SOLUTION: Change Print during temperature control to "Allowed" by setting DIPswitch 18-4 to 1 in the Software Switch Setting Mode.
SPECIAL NOTE : Solution contribution by Freddie Burnham, Production Print/SSD
112
Copyright 2010, Konica Minolta Business Solutions U.S.A., Inc. March 2010
bizhub PRO C5501 Warm-up, wrong display, incorrect operation, lock-up
Solution ID 3 Solution Usage TAUS0900057EN*
Description
C-4111 (C4111), C-4112 (C4112), C-4113 (C4113), or C-4114 (C4114) codes.
Solution
CAUSE: Abnormal temperature detection of the polygon motor was detected.
SOLUTION: Replace affected write unit or PRCB (p/n A03U R759 11).
WRITE UNIT
bizhub PRO C6501/C6501P/C5501/C65hc
Part NumberError Code Type
A0U0 R708 00C-4111/C-4112/C-4113 Color
A0U0 R707 00C-4114Black
bizhub PRO C6500/C6500P/C5500
Part NumberError Code Type
A03U R7A6 00 C-4111/C-4112/C-4113 Color
A03U R7A5 00 C-4114 Black
SPECIAL NOTE : Solution contribution by Ed Bellone and Ian Lynch, Production Print/SSD
Solution ID 3 Solution Usage TAUS0901125EN*
Description
C-2840 (C2840)at startup.
Solution
CAUSE: The PGC sensor is malfunctioning.
SOLUTION: Recall Standard Data to Factory Init from the Process Adj screen in Service mode.
SPECIAL NOTE : Solution contribution by David Aekus, Production Print/SSD
Solution ID 3 Solution Usage TAUS0902555EN*
Description
The HTTP Communication protocol is newly supported for bizhub vCare.
Major advantages of HTTP communication include the ease of configuration and the utilization ofthe widely accepted HTTP protocol.
MFPs registered in the vCare system as of 9/15 are to be configured via the new vCare HTTP protocol.
All supported MFPs will be configured for one-way HTTP communication:
bizhub C220, C280, C360
bizhub C452, C552, C652, C552DS, C652DS
bizhub PRO 950
bizhub PRO 1200, 1200P, 1051
bizhub PRO C5500, C5501, C6500, C6501
Solution
Setup instructions for vCare HTTP can be downloaded from http://www.mykonicaminolta.com . Navigate to Products " Product Reference
Materials. Select Application Solutions " bizhub vCare " Manuals " Installation Manuals. Choose the vCare HTTP setup instructions from the list of
documents presented.
For assistance configuring MFPs for HTTP communication,call the SSD Hotline at 800-825-5664.
The attached vCare HTTP Guides ver 1.5.zip contains the vCare HTTP Setup Instructions for the currently supported models.
SPECIAL NOTE: Solution contribution by Mark Kemp, ESS
Solution ID 2 Solution Usage TAUS0700291EN*
Description
Machine reset returns the machine to full color instead the color choice set as initial color.
113
Copyright 2010, Konica Minolta Business Solutions U.S.A., Inc. March 2010
bizhub PRO C5501 Warm-up, wrong display, incorrect operation, lock-up
Solution
CAUSE:Machine is set to reset to full auto instead of initial settings.
SOLUTION:Set the machine to reset to initial settings instead of full auto.To set the machine to reset to initial settings, perform the following:
1.Press the Utility button.
2. Select User Setting.
3.Select System Setting.
4.Select Reset Setting.
5.Select Mode Reset Setting and change the functionality of the reset button to Initialize and exit screens.
SPECIAL NOTE : Solution contribution by David Aekus and Ed Bellone, Production Print/SSD
Solution ID 2 Solution Usage TAUS0703727EN*
Description
C-2411, C-2412, C-2413 or C-2414 at power up or intermittently. Codes may be indicated when performing the drum adjustments.
Solution
PROBABLE CAUSES:
1.OPEN ICP15, 12V DCfuse (fuse type =ICP-S1.0) on the Printer Control Board (Printer Control Unit).
Check the fuse on the PRCB and replace the board as necessary (p/n A03U R759 11).
2. Failed TCR Sensor.
Replace the Toner Density Sensor (p/n A03U M508 01) for the Developing Unit indicated by the failure code.
Failure Code
Related TCR Sensor
C-2411
Yellow TCR Sensor
C-2412
Magenta TCR Sensor
C-2413
Cyan TCR Sensor
C-2414
Black TCR Sensor
SPECIAL NOTE : Solution contribution by Freddie Burnham and Ian Lynch, Production Print/SSD
Solution ID 2 Solution Usage TAUS0800285EN*
Description
Equitracwill not print without installing a key counter.
Solution
CAUSE: Incorrect settings.
SOLUTION: To allow printing with a key counter installed, perform the following:
1. Enter Service Mode.
2. Press Stop, 9.
3. Select Management Function.
4. Set Printer to Not Object.
5. Exit Service Mode.
114
Copyright 2010, Konica Minolta Business Solutions U.S.A., Inc. March 2010
bizhub PRO C5501 Warm-up, wrong display, incorrect operation, lock-up
SPECIAL NOTE : Solution contribution by David Aekus and Ed Bellone, Production Print/SSD
Solution ID 2 Solution Usage TAUS0801377EN*
Description
No warm up completion. Intermittent fuser abnormality code (C35xx - C39xx).
Solution
CAUSE:Fusing unit will no longer make a proper electrical connection because it has been improperly installed.The wiring connector on the fusing unit has
been damaged and the receiver wiringon the mainbody side of the connection has been damaged.
SOLUTION:Replace the following parts:
Fixing power source wiring/2 -p/n A03U N106 01
AC driving wire - p/n A03U N118 01
WARNING : When C35xx, C38xx or C39xx (fusing temperature related abnormality) occurs, be sure to repair/replacethefailed part generating the code
before setting the Service mode software DIPSW3-1 to 0. Ifsoftware DIPSW 3-1 is set to 0 without correcting the cause of the error, a fire mayoccur. Please
refer to attached procedure. To viewthe PDF, Adobe Readermust be installed. Adobe Readercan be downloaded for free from the Adobeweb site at:
http://www.adobe.com/products/acrobat/readstep2.html .
SPECIAL NOTE : Solution contribution by Greg Lantowski, Production Print/SSD
Solution ID 2 Solution Usage TAUS0801767EN*
Description
C-C130 (CC130) after replacing the OACB from another machine.
Solution
PROBABLE CAUSES:
1. The OACB or PRCB has been replaced, but firmware has not been flashed to the new boards.
Restart machine while holding down the "Utility" key to enter Service mode. When in Service mode, flash the firmware.
2. The OACB or PRCB was installed from a non-matching model. For example the OACB has been removed from a bizhub PRO C5500 and installed in a
bizhub PRO C6500. The OACB has the same part number for both machines but, once installed and firmware has been flashed, the board is now
model-specific.
Install a new OACB (p/n A03U H010 5A) or PRCB (p/n A03U R759 00).
3. The NVRAM is not installed or itmay bedamaged. The operation paneldisplay is in Spanish (see attached example).
Note : To viewthe PDF, Adobe Readermust be installed. Adobe Readercan be downloaded for free from the Adobeweb site at:
http://www.adobe.com/products/acrobat/readstep2.html .
Install NVRAM or contact SSD Hotline if the NVRAM is damaged and needs replacement.
SPECIAL NOTE : Solution contribution by Chuck Tripp and Ed Bellone, Production Print/SSD
Solution ID 2 Solution Usage TAUS0900060EN*
Description
PF-601/PF-602, the paper trays are reading B5 size paper when 11x17 is installed.
Solution
CAUSE:The PF unitVR is out of adjustment.
SOLUTION:Adjust the VR on the PF unit viathe little cut out/hole near the VR.The VR should be aligned with the black marking and the side guide arrow
should be positioned at the B5 marking.
SPECIAL NOTE : Solution contribution by Mark D'Attilio and Freddie Burnham, Production Print/SSD
Solution ID 2 Solution Usage TAUS0900222EN*
Description
C-2470 (C2470)after a jam is cleared from inside MFP engine. There may be a "Close front door" message indicated.
Solution
CAUSE: Processing unit not connected.
115
Copyright 2010, Konica Minolta Business Solutions U.S.A., Inc. March 2010
bizhub PRO C5501 Warm-up, wrong display, incorrect operation, lock-up
SOLUTION:Open front door and pull out processing unit by handles. Slide processing unit back into machine noting if it slides smoothly (check for
obstructions if not smooth). Close front door.Replace PRCB (p/n A03U R759 11) if code does not clear.
SPECIAL NOTE : Solution contribution by Mike McCarthy, Production Print/SSD
Solution ID 2 Solution Usage TAUS0900365EN*
Description
FS-607, Fold and Staple is grayed out when Application Output is selected.
Solution
CAUSE: Saddle stitch is isolated.
SOLUTION: Please set DipSW 7, bit 0 =0.
Note : This DipSW is for the SD saddle stitch isolation, however, it effects the FS-607 even though there is no SD in the configuration.
SPECIAL NOTE : Solution contribution by Mike McCarthy and Ed Bellone, Production Print/SSD
Solution ID 2 Solution Usage TAUS0900754EN*
Description
C-D0EF code.
Solution
PROBABLE CAUSES:
1. HD-506 has been enabled but is not installed.
Set DipSW 2, Bit 0 to 0. This will disable the HD-506.
2. HD-506 unit abnormality.
To temporarily use the machine, set DipSW 2, Bit 0 to 0. This will disable the HD-506, and replace the HD-506 unit (p/n A03Y0Y0).
SPECIAL NOTE : Solution contribution by Chuck Tripp, Production Print/SSD
Solution ID 1 Solution Usage TAUS0657645EN*
Description
Unable to scan to HDD.
Solution
CAUSE: HDD function is prohibited.
SOLUTION: To enable HDD, perform the following:
1. Select Utility\Counter.
2. Select Machine Admin. Setting.
3. Select System Setting.
4. Select Operation Prohibit Set.
5. Select Scanner Prohibit Setting.
6. Select Permission next to the HDD tab.
7. Exit the Administrator mode.
SPECIAL NOTE : Solution contribution by J im Behrends, Production Print/SSD
Solution ID 1 Solution Usage TAUS0657910EN*
Description
How to enable jam code display.
Solution
To enable jam code display, perform the following:
1. Press the Utility/Counter key.
2. Press Stop-0-0-Stop-0-1.
3. Touch [03 System Setting] on the touchscreen.
4. Touch [01 Software SW Setting] on the touchscreen.
116
Copyright 2010, Konica Minolta Business Solutions U.S.A., Inc. March 2010
bizhub PRO C5501 Warm-up, wrong display, incorrect operation, lock-up
5. Use the left up-down arrow to input DIPSW number [11].
6. Use the right up-down arrow to input bit number [7].
7. Touch [ON] on the touchscreen.
8. Touch [Return] on the touchscreen.
9. Touch [Exit] on the touchscreen.
10. Touch [Exit] on the touchscreen.
Note : Making this change to the software switches will allow both a position code and a J -code reference to be displayed any time a jam occurs.
SPECIAL NOTE : Solution contribution by Ed Bellone and J im Behrends, Production Print/SSD
Solution ID 1 Solution Usage TAUS0658045EN*
Description
Unable to print when the dust proof filter/1 life count is reached.
Solution
CAUSE: The software switch which controls machine functionality when the dust proof filter/1 life count is reached is set to Prohibit.
SOLUTION: To allow the machine to print when the dust proof filter/1 life count is reached, perform the following:
1. Press the Utility/Counter key.
2. Press Stop-0-0-Stop-0-1.
3. Touch [03 System Setting] on the touchscreen.
4. Touch [01 Software SW Setting] on the touchscreen.
5. Use the left up-down arrow to input DIPSW number [5].
6. Use the right up-down arrow to input bit number [7].
7. Touch [OFF] on the touchscreen.
8. Touch [Return] on the touchscreen.
9. Touch [Exit] on the touchscreen.
10. Touch [Exit] on the touchscreen.
SPECIAL NOTE : Solution contribution by David Aekus, Production Print/SSD
Solution ID 1 Solution Usage TAUS0658092EN*
Description
Unable to update firmware using a USB jump drive.
Solution
CAUSE: The file structure for the firmware on the jump drive is incorrect.
SOLUTION: To create the correct folder structure, download the attached file.This will extract into a PRO_C6500 folderwhich contains the necessary folders
and file for the USB jump drive firmware update. The file can also be obtained via the Konica Minolta Download Selector. Access the Selector from SSD Web
Support (CS Expert Support) by clicking on 'Download MSDS, Drivers, Firmware and more'.
SPECIAL NOTE : Solution contribution by Cesar J imenez, Production Print/SSD
Solution ID 1 Solution Usage TAUS0800233EN*
Description
LU-202, intermittent J -1502 codes.
Solution
PROBABLE CAUSES:
1.Failed LU exit sensor (PS107).
Check the operation of (PS107) using I/O check mode by entering code 20 multi-code 0. he display should be 001 when paper is present and 000 when no
paper is present. Replace the LU exit sensor (p/n 56AA 8552 1) if it is not displaying the correct state.
2.Failed pre-registration clutch (MC102).
Check the operation of (MC102) using I/O check mode by entering code 22 multi-code 5. Replace the pre-registration clutch (p/n 56AA 8201 2) if it is not
being activated in I/O mode.
3.Loose or damaged connector between (PS107) and the LUDB.
Replace failed LUDB (p/n A03W H010 02).
4.Loose or damaged connector between (MC102) and the LUDB.
Replace failed LUDB (p/n A03W H010 02).
SPECIAL NOTE : Solution contribution by Ian Lynch and Ed Bellone, Production Print/SSD
117
Copyright 2010, Konica Minolta Business Solutions U.S.A., Inc. March 2010
bizhub PRO C5501 Warm-up, wrong display, incorrect operation, lock-up
Solution ID 1 Solution Usage TAUS0800343EN*
Description
C-2221 (C2221).
Solution
PROBABLE CAUSES:
1.The terminal for the first transfer pressure/release sensor is not connected properly.
Reconnect the terminal.
2.Failed PS15 (p/n 08AA 8551 2).
Test photosensor, PS15, in the I/O State Confirmation Mode, 48-0HIGH =home position or LOW =Other than home position by activating M19 (p/n 08AA
8003 0) transfer pressure/release motor, 48-0, 48-1, 48-2, or 48-3. Replace thephotosensor or motor as needed.
3. Possiblefailed Transfer/Pressure Release motor (M19).
Check the operation of the motor(p/n 08AA 8003 0) in the I/O State confirmation mode for proper operation with code 48-0; this should rotate the motor
constantly. Replace motorif needed.
Also check for possibleopen ICP fuses, ICP3 (5V DC)and ICP4 (24V DC) on the AC drive board (p/n A03U H520 01). Replace the drive board as necessary.
SPECIAL NOTE : Solution contribution by KMBT (J apan) and Freddie Burnham, Production Print/SSD
Solution ID 1 Solution Usage TAUS0800769EN*
Description
Blur on lead edge when running 12pt or similar heavy stock.
Solution
CAUSE: The Conveyance Drive Board has failed.
SOLUTION: Replace the CDB (p/n A03U H050 04)
SPECIAL NOTE : Solution contribution by Chuck Tripp, Production Print/SSD
Solution ID 1 Solution Usage TAUS0801832EN*
Description
When FS-607 booklet tray is full, printing does not stop.
Solution
CAUSE: Firmware update required.
SOLUTION: Please update to firmware version 40 or greater. The latest version of firmware, system software or print drivers is available via the Konica
Minolta Download Selector. Access the Selector from SSD Web Support (CS Expert Support) by clicking on 'Download MSDS, Drivers, Firmware and more'.
Solution ID 1 Solution Usage TAUS0802025EN*
Description
Intermittent C-0201 (C0201), C-0202 (C0202) and C-0203 (C0203)paper lift error codes.
Solution
PROBABLE CAUSES:
1.The trail edge paper guide (p/n A03U R756 00) may not be pressed against the paper. This will allow the paper to fall backwards and induce the error code.
Instruct the end user to check the position of the trail edge paper guide whenever paper is loaded into the paper tray.
2. Coupling for the tray lift for Tray 1, Tray 2 or Tray 3 is obstructed or out of alignment causing the tray to not lift.
Inspect the coupler in the back of the machine for paper preventing the pin from seating in the coupler. Check alignment when tray is inserted. If out of
alignment try to adjust the drive to properly align.
3. Cassette drive lift motor failed.
Check drive lift motor operation for the problem cassette.
Tray 1 lift motor M38 I/O mode check 23-0
118
Copyright 2010, Konica Minolta Business Solutions U.S.A., Inc. March 2010
bizhub PRO C5501 Warm-up, wrong display, incorrect operation, lock-up
Tray 2 lift motor M39 I/O mode check 23-1
Tray 3 lift motor M40 I/O mode check 23-2
Replace the failed cassete drive motor (p/n 56AA 8003 1).
SPECIAL NOTE : Solution contribution by Gary Scimeca/J im Behrends/Mike McCarthy, Production Print/SSD
Solution ID 1 Solution Usage TAUS0802147EN*
Description
"Please Insert Tray" message on the control panel and theMFP will not copy or print.
Solution
CAUSE: When the "Please Insert Tray" message appears, copying and printing operations cannot be performed until all paper trays are inserted.
SOLUTION: Insert all paper trays.
SPECIAL NOTE : Solution contribution by Gary Scimeca, Production Print/SSD
Solution ID 1 Solution Usage TAUS0802861EN*
Description
Unable to use the DF-609 in Scan mode.
Solution
CAUSE: The DF-609 is not selected in the Scan Initial Settings.
SOLUTION: Select the DF-609 in the Scan Initial Settings.
1.Press the Utility button.
2.Select User Settings.
3.Select Initial Settings.
4.Select Scan Initial Settings.
5.Select ADF.
6.Select OK.
7.Exit User mode.
SPECIAL NOTE : Solution contribution by Ed Bellone and Chuck Tripp, Production Print/SSD
Solution ID 1 Solution Usage TAUS0808043EN*
Description
C-2424 (C2424) code.
Solution
After the black developer was replaced.
CAUSE: Toner Density Sensor initial was not performed.
SOLUTION: Perform the Toner Density Sensor Initial adjust by entering Service Mode and performing the following:
1.Select Process Adjustment.
2.Select Drum Peculiarity Adjustment.
3.Select Toner Density Sensor Init.
4.Select Black and press Start.
5.When completed exit the screen and mode.
The color registration is off 1mm whenprinting the printer gamma sensor output pattern.Look for avoid between the pure black strip and the process black
on the top margin.
CAUSE:TCR/K is reading LOW.
SOLUTION: Please perform the following adjustments in order:
Manual color registration adjustment
119
Copyright 2010, Konica Minolta Business Solutions U.S.A., Inc. March 2010
bizhub PRO C5501 Warm-up, wrong display, incorrect operation, lock-up
Auto gamma adjustment
Manual color registration adjustment again
Color registration adjustment
SPECIAL NOTE : Solution contribution by J im Behrends, Production Print/SSD and Tom Ingham, Docutek Imaging Solutions/Deerfield Beach, FL
Solution ID 1 Solution Usage TAUS0901486EN*
Description
SC22-11, SC22-12, SC22-13 or SC22-14 errors and the drum fails to rotate.
Solution
CAUSE: Cleaning blade damage or Drum Drive board (PRCB) has failed.
SOLUTION:Check the Drum Drive board for a failed ICP1 or ICP2.IfICPs are OPEN replace the Drum Drive board(p/n A03U R759 00) . Also, replace the
drum unitdue to probable cleaning blade damage. Please refer to attached Bulletin Number 6833 for more information. To viewthe PDF, Adobe Readermust
be installed. Adobe Readercan be downloaded for free from the Adobeweb site at: http://www.adobe.com/products/acrobat/readstep2.html .
SPECIAL NOTE : Solution contribution by Greg Lantowski, Production Print/SSD
Solution ID 1 Solution Usage TAUS0901560EN*
Description
On a vCare-enabled MFP, the start button continually flashes amber.
Solution
CAUSE: Thisoccurs if a technician did not press the "Maintenance Completion" button when exiting the MFPs vCare/CS Remote Care settings in Tech Rep
Mode. This isa normal function, which alerts the vCare system that vCare settings have been configured at the MFP, but may not have been fully completed.
SOLUTION: If the blinking start key is related to vCare/CS Remote Care settings, use this proceudre:
1.Enter the MFP's Tech Rep mode:
Press theUtility/Counter button.
Press the[Details] button
Press Stop, 0. 0,, Stop, 0, 1.
2. Press [CS Remote Care].
3. Press the "Maintenance Completion" button.
4.Exit Tech Rep mode.
Note: For certain MFP models, this symptom also canoccur when it necessary to replace a board.Consult the Field Service Manual and this Knowledgebase
if the symptom is not related to vCare/CSRC settings.
SPECIAL NOTE: Solution contribution by Mark Kemp, ASG/SSD
Solution ID 0 Solution Usage TAUS0700329EN*
Description
Unable to select Account Track to change to Manage. Account Track is grayed out.
Solution
CAUSE: User Authentication is set to ON (external controller).
SOLUTION: This is normal with User Authentication set this way. If Account Track is needed the customer will have to set User Authentication to ON (MFP)
and register the users manually.
SPECIAL NOTE : Solution contribution by David Aekus, Production Print/SSD
Solution ID 0 Solution Usage TAUS0802544EN*
Description
C-6101 (C6101).
120
Copyright 2010, Konica Minolta Business Solutions U.S.A., Inc. March 2010
bizhub PRO C5501 Warm-up, wrong display, incorrect operation, lock-up
Solution
CAUSE: Possibleopen ICPon the scanner drive board.
SOLUTION: Check for a bind in the scanner by manually moving the scanner andcorrect as necessary.
Check the operation of the Optical Drivemotor, M1 (38-5 =home position search) and the Home Position Sensor PS1 (30-0 =1)in the I/O State Confirmation
Mode. Check foropen ICPs (ICP1, ICP2 or ICP3) on the scanner drive board. Replace the SCDB (p/n 65AA -907 1E) and the M1 (p/n 65AA 8013 1)if
necessary.
SPECIAL NOTE : Solution contribution by Freddie Burnham, Production Print/SSD
Solution ID 0 Solution Usage TAUS0808541EN*
Description
"Now warming up" message remains on the display.
Solution
PROBABLE CAUSES:
1. One of the heat lamps has failed.
Use an ohm meter and check each of the 3 upperlamps (p/n A03U M31E 00)and 1 lower heat lamp (p/n A03U M32E 00)for continuity. If any fail the test,
replace the lamp.
2. PWB-PRCB has failed.
Replace the PWB-PRCB (p/n A03U R759 00).
SPECIAL NOTE : Solution contribution by J ohn Miller, Workgroup/SSD and Gary Scimeca, Production Print/SSD
Solution ID 0 Solution Usage TAUS0900325EN*
Description
SC67-08 error.
Solution
CAUSE:No power to the CCD board. ICP1, 5V DCsupply to the CDD unitand/or ICP2, 12V DC supplyto the CCD unitare OPEN (both located on the Image
processing board).
SOLUTION: Check the wiring to the CCD to be sure there is no short. Replace the IPB (p/n A03U H020 28).
SPECIAL NOTE : Solution contribution by Greg Lantowski, Production Print/SSD
Solution ID Solution Usage TAUS0657246EN*
Description
After entering "Full Screen" mode in Image Viewer by selecting "Edit => Full Screen", there is no way to get out of Full Screen mode as the menu tool bar
is not accessible.
Solution
CAUSE: When entering Full Screen mode, the menu bar is gone and cannot be disabled through a menu selection.
SOLUTION: Full Screen mode can also be enabled using a hot key. The hot key to enable or disable Full Screen mode is F11. To get out of Full Screen
mode, press F11 again.
SPECIAL NOTE : Solution contribution by Ed Bellone, Production Print/SSD
Solution ID Solution Usage TAUS0657546EN*
Description
The ROM version checkis invalid on the machine display when using the USB flash drive methodfor updating the firmware.
Solution
PROBABLE CAUSES:
1.The downloaded file is corrupt.
121
Copyright 2010, Konica Minolta Business Solutions U.S.A., Inc. March 2010
bizhub PRO C5501 Warm-up, wrong display, incorrect operation, lock-up
Download the file again making certain that the folder structure is correct on the flash drive.
2.The sum file was not included when the firmware file was placed on the flash drive.
The file will work but cannot be checked. Both the bin and sum files should show on the display. It is recommended that the sum file be placed on the flash
drive so that the file can be verified.
SPECIAL NOTE : Solution contribution by J im Behrends, Production Print/SSD
Solution ID Solution Usage TAUS0658062EN*
Description
Tray 1 is grayed out.
Solution
CAUSE: The paper tray has been deactivated using the faulty part isolation in the Software SW setting mode.
SOLUTION: To activate the paper tray in the Software SW setting mode, perform the following:
1. Press the Utility/Counter key.
2. Press Stop-0-0-Stop-0-1.
3. Touch [03 System Setting] on the touchscreen.
4. Touch [01 Software SW Setting] on the touchscreen.
5. Use the left up-down arrow to input DIPSW number [18].
6. Use the right up-down arrow to input bit number [0].
7. Touch [OFF] on the touchscreen to remove Tray 1 from the isolation mode.
8. Touch [Return] on the touchscreen.
9. Touch [Exit] on the touchscreen.
10. Touch [Exit] on the touchscreen.
Note : Paper trays will be deactivated automatically if the customer selects the option to continue when a tray SC code appears.
SPECIAL NOTE : Solution contribution by David Aekus, Production Print/SSD
Solution ID Solution Usage TAUS0700799EN*
Description
C-2702, C-2703, C-2704.
Solution
CAUSE: A failed HV power source/1.
SOLUTION: Replace HV power source/1 (p/n A03U M403 00).
SPECIAL NOTE : Solution contribution by David Aekus, Production Print/SSD
Solution ID Solution Usage TAUS0701020EN*
Description
Unable to feed from LCT when printing unless the LCT is manually selected.
Solution
CAUSE: The LCT is not included in the ATS/APS selection.
SOLUTION: Set the LCT in the ATS/APS selection and assign its priority. To Set the LCT in the ATS/APS selection, perform the following:
1. Press the [Utility/Counter] button.
2. Select [User Setting].
3. Select [System Setting].
4. Select [Feed Tray Setting].
5. Select [Feed Tray Auto Setting].
6. Select [Tray 4].
7. Set tray 4 priority using the Up/Down arrow.
8. Select [OK].
9. Exit the User Setting mode.
SPECIAL NOTE : Solution contribution by David Aekus, Production Print/SSD
Solution ID Solution Usage TAUS0703471EN*
122
Copyright 2010, Konica Minolta Business Solutions U.S.A., Inc. March 2010
bizhub PRO C5501 Warm-up, wrong display, incorrect operation, lock-up
Description
FS-503, will not staple.
Solution
PROBABLE CAUSES:
1. The box that catches all the staple trimmings is not installed or, is not installed properly.
Note : A staple cartridge with a red dot is displayed when the details icon is selected.
Inspect the metal sensor actuator at the rear of the box and insure that it is not bent. Insert the box fully and secure with the locking bracket.
SPECIAL NOTE : Solution contribution by Bob Moeller, Production Print/SSD
2. Modified parts are available to prevent staple failure. Please refer to attached Bulletin Number 6656 for the details. To viewthe PDF, Adobe Readermust
be installed. Adobe Readercan be downloaded for free from the Adobeweb site at: http://www.adobe.com/products/acrobat/readstep2.html .
Solution ID Solution Usage TAUS0703601EN*
Description
Unable to browse to orPING the machine (main body) NIC.
Solution
CAUSE: The machine NIC setting is set to disable.
SOLUTION: Enable the machine NIC by setting DIPSW 22-0 to 1.
SPECIAL NOTE : Solution contribution by Ian Lynch and Ed Bellone, Production Print/SSD
Solution ID Solution Usage TAUS0800130EN*
Description
FS-607, paper empty is displayed, even though the PI-502 tray is not empty.
Solution
CAUSE: Firmware bug.
SOLUTION: Upgrade to the most current versionof firmware.The latest version firmware or system software is available via the Konica Minolta Download
Selector. Access the Selector from SSD Web Support (CS Expert Support) by clicking on 'Download MSDS, Drivers, Firmware and more'.
SPECIAL NOTE : Solution contribution by Ian Lynch, Production Print/SSD
Solution ID Solution Usage TAUS0800915EN*
Description
PI-502, J -7249.
Solution
CAUSE: The paper entrance sensor/Up, PS201 (page 4 of the PI-502Parts Manual - p/n 08AA 8551 2) does not turn ON within a specified period of time
after the conveyance clutch/Up, MC201 (page 2 of the PI-502 Parts Manual -p/n 13QN 8201 1) turns ON.
SOLUTION: Open the PI upper door and remove jammed paper, if any. Checksensor PS201 in the I/O state confirmation mode, code 72-49, and the
conveyance clutch, MC201, code 72-84, for proper operation and replace parts as necessary.
Note : See the Parts Layout Drawing, PI section, page 604 of the Field Service Manual for a general location of these parts.
SPECIAL NOTE : Solution contribution by Freddie Burnham, Production Print/SSD
Solution ID Solution Usage TAUS0800917EN*
Description
123
Copyright 2010, Konica Minolta Business Solutions U.S.A., Inc. March 2010
bizhub PRO C5501 Warm-up, wrong display, incorrect operation, lock-up
PI-502, J -7250.
Solution
CAUSE: The FNS entrance sensor (PS4) does not turn ON within a specified period of time after the paper entrance sensor/Up (PS201) turns ON.
SOLUTION: Open the PI upper door and remove jammed paper if any. Checksensor PS4 (page 3 of the FS-607 Parts Manual CONVEYANCE UNIT -p/n
13QA 8552 1) in the state confirmation I/O mode, code 72-2, andsensor PS201 (page 4 of the PI-502Parts Manual -p/n 08AA 8551 2) state confirmation code
72-49, for proper operation and replace parts as necessary.
SPECIAL NOTE : Solution contribution by Freddie Burnham, Production Print/SSD
Solution ID Solution Usage TAUS0800918EN*
Description
PI-502, J -7251.
Solution
CAUSE: The finisher entrance sensor (PS4) does not turn ON within a specified period of time after the paper entrance sensor/Lw (PS206) turns ON.
SOLUTION: Open the PI upper door and remove jammed paper if any. Checksensor PS4 (page 3 of the FS-607 Parts Manual CONVEYANCE UNIT- p/n
13QA 8552 1) in the state confirmation I/O mode, code 72-2 andsensor PS206 (page 4 of the PI-502 Parts Manual, p/n 08AA 8551 2) state confirmation code
72-50, for proper operation and replace parts as necessary.
SPECIAL NOTE : Solution contribution by Freddie Burnham, Production Print/SSD
Solution ID Solution Usage TAUS0800970EN*
Description
Cannot enter Service Mode through Utility menu or by recycling the sub power switch while holding Utility button after machine displays C-35xx code.
Solution
CAUSE: Lower fuser roller is in the upper position.
SOLUTION: Drop lower fuser roller into low position and recycle power.
Note : The Service modeis inaccessible byentering Utility => Stop => 0 => Stop => 0 => 0 => 1. This is to prevent accidental reset of the
code and causing additional damage to the machine. To reset a fuser abnormality code, perform the following:
a. Power the machine OFF from the main switch leaving the sub switch ON.
b. Press the utility Key and power ON the machine from the main switch.
c. Enter Stop => 0 =>0 => Stop =>0 => 1.
d. Press [03 System Setting] on the touchscreen.
e. Press [01 Software SW setting] on the touchscreen.
f.Press the left up-arrow, which is displayed on the touchscreen, 2 times. The number displayed above the up-arrow will change to 03.
g. Select the bit number of switch 1, using the right up-arrow, 03-1 will be indicated.
h. Press the [Return] key, which is displayed on the touchscreen.
i. Exit Service mode to return to normal operation.
SPECIAL NOTE : Solution contribution by Chuck Tripp, Production Print/SSD
Solution ID Solution Usage TAUS0800984EN*
Description
Lines on the touch panel screen.
Solution
CAUSE: The Overall Control Board has failed.
SOLUTION: Replace the OACB (A03U H010 5A).
SPECIAL NOTE : Solution contribution by Mark D'Attilio/Ed Bellone/Ian Lynch, Production Print/SSD
Solution ID Solution Usage TAUS0801831EN*
Description
124
Copyright 2010, Konica Minolta Business Solutions U.S.A., Inc. March 2010
bizhub PRO C5501 Warm-up, wrong display, incorrect operation, lock-up
When OT-502 is connected, if custom size job is printed, the machine requests to press the start key at each paper exit.
Solution
CAUSE: Firmware update required.
SOLUTION: Please update to firmware version 40 or greater. The latest version of firmware, system software or print drivers is available via the Konica
Minolta Download Selector. Access the Selector from SSD Web Support (CS Expert Support) by clicking on 'Download MSDS, Drivers, Firmware and more'.
Solution ID Solution Usage TAUS0801833EN*
Description
If interrupt copy is performed during printing and a jam occurs or the interrupting copy job is deleted, the controller locks up indicating Printing on Command
WorkStation.
Solution
CAUSE: Firmware update required.
SOLUTION: Please update to firmware version 40 or greater. The latest version of firmware, system software or print drivers is available via the Konica
Minolta Download Selector. Access the Selector from SSD Web Support (CS Expert Support) by clicking on 'Download MSDS, Drivers, Firmware and more'.
Solution ID Solution Usage TAUS0802196EN*
Description
C-3101 (C3101).
Solution
CAUSE:Drive is lost to fuser.
SOLUTION:Parts that may require replacement:
Broken fuser drive gear /B 28T (p/n A03U808201)
Failedfuser drive motor M29 (p/n 27LA 8003 2E)
Failed CVB (p/n A03U H050 04)
SPECIAL NOTE : Solution contribution by Mike McCarthy, Production Print/SSD
Solution ID Solution Usage TAUS0802635EN*
Description
PK-512, punch unit is grayed out.
Solution
CAUSE:Fault Isolation dipswitch has tripped.
SOLUTION:Check the Fault Isolation dipswitch 6-0 in the System Settings, 25 mode, and make sure that it is set to 0 (normal); ifset to1PK-512 functionality is
unavailable.
SPECIAL NOTE : Solution contribution by Freddie Burnham, Production Print/SSD
Solution ID Solution Usage TAUS0802673EN*
Description
Unable to retrieve job history from the Web utility when the machine is off.
Solution
CAUSE: HD-506 is not installed and the J ob history function is disabled.
SOLUTION: Install the HD-506 and enable the job history function. Turn on the job history function by setting 100,000, 500,000, or 1,000,000 jobs to be
stored.
SPECIAL NOTE : Solution contribution by J im Behrends, Production Print/SSD
125
Copyright 2010, Konica Minolta Business Solutions U.S.A., Inc. March 2010
bizhub PRO C5501 Warm-up, wrong display, incorrect operation, lock-up
Solution ID Solution Usage TAUS0802756EN*
Description
Controller is calling for incorrect paper size when inserting tabs.
Solution
CAUSE: Firmware bug.
SOLUTION: Install version GCE41 special firmware.
Note :The firmware is available for download via the Konica Minolta Download Selector..
1. Login in via www.mykonicaminolta.com
2. Select the "Service"tab locatedat the top of the page.
3. Select the "SSD (DNA, Drivers, MSDS)" link locatedto the left.
4. Select the "Continue on to the SSD Home Page" link located in the middle of the page.
5. Select the "Download MSDS, Drivers, Firmware and more" link locatedto the left.
SPECIAL NOTE : Solution contribution by Clinton Marquardt, ESS/BES
Solution ID Solution Usage TAUS0808039EN*
Description
C-2303 (C2303) error code.
Solution
CAUSE: Transfer belt motor not spinning. PRCB failed. No 24V DC at PRCB CN384-11B and CN384-14B.
SOLUTION: Replace the PRCB (p/n A03UR75900).
SPECIAL NOTE : Solution contribution by Mike McCarthy, Production Print/SSD
Solution ID Solution Usage TAUS0808077EN*
Description
LU-202 is installed and a C-0205 (C0205) erroroccurs.
Solution
CAUSE:LU-202 paper trayis not lifting. There is no 24V DC at CN814 (M100 connector) when I/O check 23-5 (down) and 23-6 (up) is selected. M100 lift
motor has failed.
SOLUTION: Replace M100(p/n 25AA80173).
SPECIAL NOTE : Solution contribution by Mike McCarthy, Production Print/SSD
Solution ID Solution Usage TAUS0808085EN*
Description
The CS Remote Care tab is grayed out in Service mode.
Solution
CAUSE: Incorrect software SW setting.
SOLUTION: Set software SW 15-5 =1 (ON). To set the software DipSW, perform the following:
1.Enter Service mode.
2.Select System Setting.
3.Select Software SW Setting.
4.Set software SW 15-5 =1 (ON).
5.Exit Service mode.
SPECIAL NOTE : Solution contribution by Ed Bellone and Mike McCarthy, Production Print/SSD
Solution ID Solution Usage TAUS0808108EN*
Description
"Modem error" message after upgrading firmware.
126
Copyright 2010, Konica Minolta Business Solutions U.S.A., Inc. March 2010
bizhub PRO C5501 Warm-up, wrong display, incorrect operation, lock-up
Solution
CAUSE:CS Remote Careis not being used or the setting for CS Remote Care is incorrect.
SOLUTION:Disable CS Remote Care or confirm that "Email" is selected if CS Remote Care is being used.
To disable CS Remote Care:
1. Access Service mode.
2. CS remote => CS Remote.
3. Software Settings =>switch 15-5 =0 (OFF).
To confirm that "Email" is selected if CS Remote Care is being used:
1. Access Service mode.
2. CS remote => CS Remote.
3.Email.
SPECIAL NOTE : Solution contribution by Mike McCarthy, Production Print/SSD
Solution ID Solution Usage TAUS0808316EN*
Description
Timeout error when installing firmware.
Solution
CAUSE: Timeout error may occur when installing firmware with the order of C-ROM first and then option N1 (or N2) continuously.
SOLUTION: The workaround (the following examplepertains toinstalling firmware with USB memory stick):
1. Go to ISW in the Service mode.
2.Insert the USB memory stick to the service port of the MFP.
3.Choose USB Memory ISW in the display of the Service mode and make sure that the USB memory stick is recognized.
4.Choose N1 (or N2) and press Start key. Confirm the completion of the install and press Continue.
5. Choose other options and press Start key. Confirm the completion of the install and press Continue.
6.Choose Print Control (C) and press Start key. Confirm the completion of the install and press Continue.
7.Choose Image Control (I0) and press Start key. Confirm the completion of the install and press Exit.
SPECIAL NOTE : Solution contribution by Ed Bellone, Production Print/SSD
Solution ID Solution Usage TAUS0808485EN*
Description
FS-607, intermittent SC47-05.
Solution
CAUSE:Anomaly in previous mainbody firmware version.
SOLUTION:Upgrade mainbody firmware to version 41. The latest version firmware or system software is available via the Konica Minolta Download Selector.
Access the Selector from SSD Web Support (CS Expert Support) by clicking on 'Download MSDS, Drivers, Firmware and more'.
SPECIAL NOTE : Solution contribution by Gregg Gallant, Production Print/SSD
Solution ID Solution Usage TAUS0808490EN*
Description
FS-520/FS-521/FS-607, when printing single sided, stapling is occassionally canceled.
Solution
CAUSE: Anomaly in previous mainbody firmware version.
SOLUTION:Upgrade mainbody firmware to version 41. The latest version firmware or system software is available via the Konica Minolta Download Selector.
Access the Selector from SSD Web Support (CS Expert Support) by clicking on 'Download MSDS, Drivers, Firmware and more'.
Note : Please refer to attached documentation prior to firmware installation. To viewthe PDF, Adobe Readermust be installed. Adobe Readercan be
downloaded for free from the Adobeweb site at: http://www.adobe.com/products/acrobat/readstep2.html .
SPECIAL NOTE : Solution contribution by Gregg Gallant, Production Print/SSD
Solution ID Solution Usage TAUS0808562EN*
127
Copyright 2010, Konica Minolta Business Solutions U.S.A., Inc. March 2010
bizhub PRO C5501 Warm-up, wrong display, incorrect operation, lock-up
Description
FS-607, when exiting custom size paper, Tray Full message is indicated before reaching the upper limit.
Solution
CAUSE:Anomaly in previous version firmware.
SOLUTION:Upgrademainbody firmware to minimum version 41. The latest version firmware or system software is available via the Konica Minolta Download
Selector. Access the Selector from SSD Web Support (CS Expert Support) by clicking on 'Download MSDS, Drivers, Firmware and more'.
Please refer to attached Release Notes prior to firmware installation. To viewthe PDF, Adobe Readermust be installed. Adobe Readercan be
downloaded for free from the Adobeweb site at: http://www.adobe.com/products/acrobat/readstep2.html .
SPECIAL NOTE : Solution contribution by Gregg Gallant, Production Print/SSD
Solution ID Solution Usage TAUS0808632EN*
Description
SC22-22.
Solution
CAUSE: The Toner Supply Drive Board has failed.
SOLUTION: Check all ICPs on the Toner Supply Drive Board. Replace board (p/n 65AA -906 1E) as required.
SPECIAL NOTE : Solution contribution by Greg Lantowski, Production Print/SSD
Solution ID Solution Usage TAUS0808633EN*
Description
SC61-01 error.
Solution
CAUSE: The Scanner Driver Board has failed.
SOLUTION: Replace the Scanner Driver Board (p/n 65AA -907 1E).
SPECIAL NOTE : Solution contribution by Greg Lantowski, Production Print/SSD
Solution ID Solution Usage TAUS0900028EN*
Description
The FS-521acceptsFS-503 firmware.However,once the FS-503 firmware is installed, the FS-521 firmware cannot be loaded to correct the FS-503 firmware
installation.
Solution
CAUSE: Firmware bug.
SOLUTION:Install version 50 or higher.Once this level of firmware is installed it will be impossible to flash the FS-521 with FS-503 firmware.
Note : The latest version firmware or system software is available via the Konica Minolta Download Selector. Access the Selector from SSD Web Support
(CS Expert Support) by clicking on 'Download MSDS, Drivers, Firmware and more'.
SPECIAL NOTE: Solution contribution by Clinton Marquardt, ESS/SSD
Solution ID Solution Usage TAUS0900066EN*
Description
Machine display willindicate "Please wait" then dashes in bottom left appear, blue stripes appear and boot sequence stops at power ON. The Konica Minolta
logo never appears.
Solution
CAUSE: Reset is needed.
128
Copyright 2010, Konica Minolta Business Solutions U.S.A., Inc. March 2010
bizhub PRO C5501 Warm-up, wrong display, incorrect operation, lock-up
SOLUTION: To reset:
1. Remove NVRAM from OACB and power ON the machine holding down the Utility button (Service mode access- French language).
Note : Touchscreen is inoperable due to settingsin NVRAM.
2. Power machineOFF and reinstall NVRAM.
3. Power machineON normally.
Note : Unplug any peripheral during this process.
SPECIAL NOTE : Solution contribution by Mike McCarthy, Production Print/SSD
Solution ID Solution Usage TAUS0900133EN*
Description
C-DC20 (CDC20) code at power up.
Solution
CAUSE: Corrupt firmware.
SOLUTION: Update firmware to the latest level. The latest version firmware or system software is available via the Konica Minolta Download Selector.
Access the Selector from SSD Web Support (CS Expert Support) by clicking on 'Download MSDS, Drivers, Firmware and more'.
SPECIAL NOTE : Solution contribution by Ed Bellone, Production Print/SSD
Solution ID Solution Usage TAUS0900156EN*
Description
C-4501 yellowlaser correction failureoccurs after running the "Both Sides" paper tray adjustment.
Solution
CAUSE: The error occurs because the adjustment was not completed prior to running test copies.
SOLUTION: To correct the problem, perform the following procedure:
1. Select the Machine icon on the control panel.
2. Select the Both Sides icon on the lower part of the control panel.
3. Input the paper tray adjustment values.
4. Select Chart Adjust.
5. Select Adjustment Start.
6. Select Close after the adjustment completes.
7. Select the Copy icon and run test copies.
SPECIAL NOTE : Solution contribution by Gary Scimeca, Production Print/SSD
Solution ID Solution Usage TAUS0900295EN*
Description
SC50-01 error.
Solution
CAUSE: Possible DCPS/1 or PRCB failure.
SOLUTION: Check DCPS/1, CN104 - pin 5 and CN106 - pin 5 to see if 12V DC is present. Check ICP22 on the PRCB for 12V DC. Replace theDCPS/1
(p/nA03U M401 00) orthe PRCB (p/n A03U R759 00) as necessary.
SPECIAL NOTE : Solution contribution by Greg Lantowski, Production Print/SSD
Solution ID Solution Usage TAUS0900559EN*
Description
Error code SC-4850 after power ON and warm up hasfinished.
Solution
CAUSE: If a modem is connected to the device and
no CSRC configuration has been done
-OR-
129
Copyright 2010, Konica Minolta Business Solutions U.S.A., Inc. March 2010
bizhub PRO C5501 Warm-up, wrong display, incorrect operation, lock-up
a RAM clear has been executed on the device.
SOLUTION: To correct:
Set the CSRC configuration and perform an initial connection of the device -OR-
disconnect the modem from the device properly if no CSRC connection is needed.
SPECIAL NOTE : Solution contribution by KM Europe (BEU) - CSRC Team.
Solution ID Solution Usage TAUS0900650EN*
Description
ACS cannot be selected in copy mode.
Solution
CAUSE: The setting of Fee Collection Menu is set to [Impossible] with Reserve J ob.
SOLUTION: Please change the following setting:
1. Enter Service mode.
2. Press [Stop], [9] on operation panel.
3. Enter [02 Management Function] in Fee Collection Menu.
4. Select [Possible] with Reserved J ob.
SPECIAL NOTE : Solution contribution by Clinton Marquardt, ESS/BES
Solution ID Solution Usage TAUS0901016EN*
Description
"Section not found" message displayed when using Account Track
User Authentication is enabled, but"not connected" is selected under Authentication Method.
Solution
CAUSE: Duringsetup of User Authentication, the "Belong To" section located under User Register was left blank. This section allows the end user to log into
different Account Track users.
SOLUTION:
When setting up user authentication on the machine and linking Account Track to the User, the "Belong To" field needs to be filled out. To set up user
authentication and allow the user to log into different user accounts under Account Track, use this procedure:
1. Press the Utility key.
2. Select Machine Admin.
3. Select User Auth/Acct. Track.
4. Select User Authentication Set.
5. Select User register.
6. Select Add in User Register Section.
7. Input the user name, password, and Belong To section.
8. Select OK.
Note: When the user logs into the machine he will sign in under User Auth > User Name > Password. Under Section Auth, input Section Name >
Password, which was previously entered under Register User in User Authentication. At this point the user can access different account track users.
SPECIAL NOTE: Solution contribution by Rich Raynor, ASG/SSD
Solution ID Solution Usage TAUS0901051EN*
Description
Operation panel LCD touchscreen is jittering or blinking light/dark quickly.
Solution
CAUSE: DCPS2 has failed.
SOLUTION: Replace DCPS2 (p\n A03U M402 01).
SPECIAL NOTE : Solution contribution by Gregg Gallant, Production Print/SSD
130
Copyright 2010, Konica Minolta Business Solutions U.S.A., Inc. March 2010
bizhub PRO C5501 Warm-up, wrong display, incorrect operation, lock-up
Solution ID Solution Usage TAUS0901064EN*
Description
Machine continues to run after a jam occurs and will eventually cause a C-xxx code.
Solution
CAUSE: DIPsw 12-2 is set to "1" (OFF).
SOLUTION: Set DIPsw 12-2 to " 0" (ON). DPSW 12-2 controls all jam sensors for the main body and, by default, it is set to"0" (ON) state which enables the
jam sensors. This should only be set to"1" (OFF) for testing/troubleshooting purposes, and should be immediately set back to its default "0" (ON) state when
complete.
SPECIAL NOTE : Solution contribution by Chuck Tripp, Production Print/SSD
Solution ID Solution Usage TAUS0901250EN*
Description
Vertical lines are displayed spaced at .5 inches on the operation panel touchscreen.
Solution
PROBABLE CAUSES:
1. The OACB has failed.
Note : The operation panel has been replaced.
Replace the OACB (p/n A03U H010 5A).
2. DCPS/1 has failed.
Replace DCPS/1 (p/n A03U M401 00).
3.Power supplied to theMFP is inadequate. When the fusing unit heat lamps turn on, there ishigh current drawand the supplied power degrades to the point
that itmay cause erratic operation andcontrol panel issues.
Use a meter and verify that eachside of the outlet has 105V AC to 120V AC. If this is not the case, request the outlet be checked by an electrician.
Note : Power requirements:
208V ACto 240V AC,60Hz, 16A, (dedicated line)
SPECIAL NOTE : Solution contribution by Mark D'Attilio/Gary Scimeca/Ed Bellone, Production Print/SSD
Solution ID Solution Usage TAUS0901352EN*
Description
C-C104 (CC104) at power up.
Solution
CAUSE: ISW abnormality. Printer Control program is not detected.
SOLUTION: Flash the Printer Control program. Replace the PRCB if necessary (p/n A03U R759 11).
Note : The latest version firmware or system software is available via the Konica Minolta Download Selector. Access the Selector from SSD Web Support
(CS Expert Support) by clicking on 'Download MSDS, Drivers, Firmware and more'.
SPECIAL NOTE : Solution contribution by Ed Bellone, Production Print/SSD
Solution ID Solution Usage TAUS0901488EN*
Description
LU-202, J 15-01.
Solution
CAUSE: Failed LU Drive Board.
SOLUTION: Check the voltages going to the feed clutch, the pickup solenoid and the shutter solenoid. Check ICP5 on the LU Drive Board.Ifthe ICP is OPEN
replace the LCT board assembly(p/n A03W H010 13).
SPECIAL NOTE : Solution contribution by Greg Lantowski, Production Print/SSD
131
Copyright 2010, Konica Minolta Business Solutions U.S.A., Inc. March 2010
bizhub PRO C5501 Warm-up, wrong display, incorrect operation, lock-up
Solution ID Solution Usage TAUS0901735EN*
Description
FS-503, "Please close finisher door" message.
Solution
CAUSE:PossibleOPEN ICP3 on the finisher drive board (p/n 15AA -932 2F)and/orbound orfailed M1 motor (p/n 27LA 8003 2E).
SOLUTION: Check motor in the I/O state confirmation mode for binds. Check ICP fuse for 24V DCon both sides. If no 24V DCthen the ICP is OPEN.Replace
the drive board and/or the M1 motor as needed.
SPECIAL NOTE : Solution contribution by Freddie Burnham, Production Print/SSD
Solution ID Solution Usage TAUS0902188EN*
Description
The alarms for the waste toner box and waste toner box recovery are not sent to the CSRC host correctly.
Solution
CAUSE: Firmware update required.
SOLUTION: Special Image Control Firmware Version GCJ -50 is available to correct this issue. The file can be downloadedvia the Konica Minolta Download
Selector. Access the Selector from SSD Web Support (CS Expert Support) by clicking on 'Download MSDS, Drivers, Firmware and more'. Please refer to
attached Release Notes prior to firmware installation. To viewthe PDF, Adobe Readermust be installed. Adobe Readercan be downloaded for free from
the Adobeweb site at: http://www.adobe.com/products/acrobat/readstep2.html .
Solution ID Solution Usage TAUS0902869EN*
Description
PK-511/PK-512/PK-513, Punch selection button is grayed out.
Solution
CAUSE: Improper DIPSW setting.
SOLUTION: SetDIPSW 19-5 = 0 (Faulty Part Isolation = Normal ).
Note : DIPSW 19-5 is incorrectlylabeled in the Service Manualas "Faulty part isolation: PF ".This should read "Faulty part isolation: PK ".
SPECIAL NOTE : Solution contribution by Clinton Marquardt, ESS
Solution ID Solution Usage TAUS0903035EN*
Description
C-0322 error code after warm up or after approximately three copies.
Solution
CAUSE:The ADU fan motor 2 (M67) has failed.
SOLUTION:Replace the ADU fan motor 2 (p/n 56AA 8055 1).
SPECIAL NOTE : Solution contribution by Mark D'Attilio, Production Print/SSD
Solution ID Solution Usage TAUS0903077EN*
Description
Erratic and changing error codes.
Solution
CAUSE: Damaged drum carriage connector.
SOLUTION: Replace the drum carriage connector on the process carriage side (p/n A034 N111 02) and the connector on the machine frame side (p/n A03U
132
Copyright 2010, Konica Minolta Business Solutions U.S.A., Inc. March 2010
bizhub PRO C5501 Warm-up, wrong display, incorrect operation, lock-up
N110 01) as necessary.
SPECIAL NOTE : Solution contribution by Ed Bellone, Production Print/SSD
Solution ID Solution Usage TAUS0903120EN*
Description
C-3911 and C-3912 codes soon after machine power up.
Solution
CAUSE: One of the upper fusing heater lamps, lamp/1 (L2), lamp/2 (L3)or lamp/3 (L4),has failed.
SOLUTION: Replace the failed fuser lamp (p/n A03U M31E 00).
WARNING : When C35xx, C38xx or C39xx (fusing temperature related abnormality) occurs, be sure to repair/replacethefailed part generating the code
before setting the Service mode software DIPSW3-1 to 0. Ifsoftware DIPSW 3-1 is set to 0 without correcting the cause of the error, a fire mayoccur. Please
refer to attached procedure. To viewthe PDF, Adobe Readermust be installed. Adobe Readercan be downloaded for free from the Adobeweb site at:
http://www.adobe.com/products/acrobat/readstep2.html .
SPECIAL NOTE : Solution contribution by Tom Kelly, Workgroup/SSD
Solution ID Solution Usage TAUS1000043EN*
Description
Applied Copy/Scan defaults do not retain when using User Authentication/Account Track.
For example, machine is set to default "Copy" screen selections of "200dpi" and "Color" selection is set to "Black", but when a registered user/account logs
into the machine, the "Copy" screen selections are now set to "600dpi" and "Full Color".
Solution
CAUSE: A "Reset" function setting is putting the machine back to factory defaults for the authenticated user.
SOLUTION: Change the function setting by selecting;
Utility/Counter
User Settings
System Settings
Reset Settings
Mode Reset
Reset Button Function optionshould be set to Initialize, not Full Auto.
SPECIAL NOTE : Solution contribution by Chuck Tripp, Production Print/SSD
Solution ID Solution Usage TAUS1000210EN*
Description
"Add toner" light flashing.
Solution
CAUSE: EitherToner Supply motor (M53) or DCPS/2 failed has failed.
SOLUTION:Check for 24V DCat CN709of the Toner Driving Board assembly (TSDB). When 24V DC is present replace M53 (p/n 27LA 8003 2E).
Check for 24V DC IN at CN704 of the TSDB (p/n 65AA -906 1E).Replace DCPS/2 (p/n A03U M402 01) when there is no 24V DCIN present at CN704.
SPECIAL NOTE : Solution contribution by Mike McCarthy, Production Print/SSD
133
Copyright 2010, Konica Minolta Business Solutions U.S.A., Inc. March 2010
bizhub PRO C5501 Warm-up, wrong display, incorrect operation, lock-up
Solution ID Solution Usage TAUS1000268EN*
Description
"Please enter quantity" message. Onlyone (1) copy can be input at the display panel. All other amountsentered generate the message, and the start button
goes from green to amber.
Solution
CAUSE: Copy quantity limitDIP switches are set Incorrectly.
SOLUTION: Check System settings the 25 mode.Verify thatDIP switches 9-4, 9-5, 9-6 and 9-7 and set to 0 for no limit.
SPECIAL NOTE : Solution contribution by Freddie Burnham, Production Print/SSD
134
Copyright 2010, Konica Minolta Business Solutions U.S.A., Inc. March 2010
bizhub PRO C5501
Solution ID Solution Usage TAUS0800179EN*
Description
What is the part number for the folder rollers? The rollers are pictured using dashed lines and no part number is given in new version of Parts Catalog.
Solution
The part was taken off the list of servicable partsbecause J apan was considering making it a replaceable unit. J apan has decided against this action and the
original part number of 15AG-5734 0 is the correct number to use for ordering these rollers.
SPECIAL NOTE : Solution contribution by Chuck Tripp, Production Print/SSD
135
Copyright 2010, Konica Minolta Business Solutions U.S.A., Inc. March 2010
You might also like
- How to Setup a Windows PC: A Step-by-Step Guide to Setting Up and Configuring a New Computer: Location Independent Series, #4From EverandHow to Setup a Windows PC: A Step-by-Step Guide to Setting Up and Configuring a New Computer: Location Independent Series, #4No ratings yet
- Email Writing Skills For TcsDocument24 pagesEmail Writing Skills For Tcscoolshivagupta100% (1)
- SSD Support Solutions - Bizhub 601Document127 pagesSSD Support Solutions - Bizhub 601Adrian Moisiu50% (4)
- Vr-3000-Config Om Eng 44373CDocument56 pagesVr-3000-Config Om Eng 44373CMahfooz AliNo ratings yet
- Ooredoo MessageManager SMS MMS Webservice APIDocument30 pagesOoredoo MessageManager SMS MMS Webservice APIsamim710% (1)
- M100702E MAI Memory Upgrade For Fanuc 02 PDFDocument22 pagesM100702E MAI Memory Upgrade For Fanuc 02 PDFSelvedin GudicNo ratings yet
- BI Publisher Bursting (XML)Document9 pagesBI Publisher Bursting (XML)Sumit KNo ratings yet
- Sage X3 - User Guide - HTG-Setting Up A Workflow For A Batch Task PDFDocument8 pagesSage X3 - User Guide - HTG-Setting Up A Workflow For A Batch Task PDFcaplusincNo ratings yet
- LiveCode Mobile Development: Beginner's Guide - Second Edition - Sample ChapterDocument37 pagesLiveCode Mobile Development: Beginner's Guide - Second Edition - Sample ChapterPackt PublishingNo ratings yet
- c252 Troubleshooting GuideDocument30 pagesc252 Troubleshooting Guideroosterman4everNo ratings yet
- C 65 HCDocument84 pagesC 65 HCChenna Vijay100% (1)
- Solution Bizhub Pro c5500Document178 pagesSolution Bizhub Pro c5500claudiualin100% (1)
- c351 ManualDocument251 pagesc351 ManualMariana RosasNo ratings yet
- 751all Sol PDFDocument165 pages751all Sol PDFAnonymous yJX25kNo ratings yet
- 950 All Solutions PDFDocument102 pages950 All Solutions PDFDiego Rojas TorricoNo ratings yet
- Bizhub C284 - All Active Solutions: Legal NoticeDocument36 pagesBizhub C284 - All Active Solutions: Legal NoticeMotocas & MotocasNo ratings yet
- 751 Solucion de FallasDocument133 pages751 Solucion de FallasElmer RomeroNo ratings yet
- 751all SolDocument165 pages751all SolHuggleton HughesNo ratings yet
- Konica Minolta Bizhub 501 All Active SolutionsDocument125 pagesKonica Minolta Bizhub 501 All Active SolutionsKostya MeleshkoNo ratings yet
- 751 Solucion de FallasDocument133 pages751 Solucion de FallasCHRIZSPAULNo ratings yet
- Manual de Soluciones Bizhub c500Document168 pagesManual de Soluciones Bizhub c500Edgar RodriguezNo ratings yet
- Troubleshooting c252Document164 pagesTroubleshooting c252Jorge RamírezNo ratings yet
- Problems & Solutions c250Document238 pagesProblems & Solutions c250Cristian Macias Garcia100% (1)
- X3eTY2 65CDocument64 pagesX3eTY2 65Csuso73No ratings yet
- 7272 - All Active Solutions: September 2007Document84 pages7272 - All Active Solutions: September 2007Taseer IqbalNo ratings yet
- Ic 302Document35 pagesIc 302Ali VatanNo ratings yet
- C 35 PDocument41 pagesC 35 PrubiconrehabNo ratings yet
- Bizhub C353 SolutionsDocument104 pagesBizhub C353 Solutionsroosterman4ever100% (1)
- Bulletine 1Document292 pagesBulletine 1DZSSALES100% (1)
- Di3510 - All Active Solutions: October 2009Document52 pagesDi3510 - All Active Solutions: October 2009Marco DelsaltoNo ratings yet
- C450 Troubleshooting GuideDocument143 pagesC450 Troubleshooting GuideMuhammad Zafar Iqbal Asad100% (1)
- 7216Document8 pages7216siicmorelosNo ratings yet
- c351 Troubleshooting GuideDocument127 pagesc351 Troubleshooting Guidegabriel gheorgheNo ratings yet
- 181Document35 pages181maj666No ratings yet
- Bizhub C352 - All Active Solutions: November 2009Document231 pagesBizhub C352 - All Active Solutions: November 2009Kamal HarabidaNo ratings yet
- 7255Document112 pages7255Taseer Iqbal0% (1)
- Kip 7700Document25 pagesKip 7700emilio559No ratings yet
- 500Document156 pages500Iacob VioletaNo ratings yet
- Driver Installation Manual: Usb Interface Bell202 Modem Model: Cop-HuDocument9 pagesDriver Installation Manual: Usb Interface Bell202 Modem Model: Cop-HuĐỗ Nhật MinhNo ratings yet
- c352 Troubleshooting GuideDocument54 pagesc352 Troubleshooting Guideroosterman4everNo ratings yet
- Ip601m Fiery Service ManualDocument76 pagesIp601m Fiery Service ManualSunny SaahilNo ratings yet
- Solutii La CoduriDocument186 pagesSolutii La CoduriRazvan IlasNo ratings yet
- 7222Document71 pages7222siicmorelosNo ratings yet
- Bizhub 600 - All Active SolutionsDocument165 pagesBizhub 600 - All Active SolutionsBosca GheorgheNo ratings yet
- Di 550Document65 pagesDi 550Andreea PintilieNo ratings yet
- Bh600 Technical SolutionDocument100 pagesBh600 Technical SolutionBrian Ho100% (2)
- Bizhub C350 Troubleshooting GuideDocument94 pagesBizhub C350 Troubleshooting Guide2dsmartNo ratings yet
- c350 Troubleshooting Guide PDFDocument94 pagesc350 Troubleshooting Guide PDFPaula Rosal SittlerNo ratings yet
- NS9200 LT User'SManualDocument94 pagesNS9200 LT User'SManualJulio Arroyo GilNo ratings yet
- M2640idw M2635dw M2540dw M2040dnENRMR8Document21 pagesM2640idw M2635dw M2540dw M2040dnENRMR8raphael diasNo ratings yet
- c652 BizhubDocument137 pagesc652 BizhubChenna VijayNo ratings yet
- Xs36v Bios MP-CDDocument22 pagesXs36v Bios MP-CDasdfNo ratings yet
- Bizhubc360 SeriesDocument5 pagesBizhubc360 SeriesOvidiu ProdanNo ratings yet
- 7145 All Active SolutionsDocument117 pages7145 All Active SolutionsShakeel MinahasNo ratings yet
- Nvidia Graphics Accelerator: User's ManualDocument34 pagesNvidia Graphics Accelerator: User's ManualErin BurnsNo ratings yet
- The SSD Optimization Guide for Windows 7 & Windows 8.1 Edition 2018From EverandThe SSD Optimization Guide for Windows 7 & Windows 8.1 Edition 2018No ratings yet
- Windows Operating System: Windows Operating System (OS) Installation, Basic Windows OS Operations, Disk Defragment, Disk Partitioning, Windows OS Upgrade, System Restore, and Disk FormattingFrom EverandWindows Operating System: Windows Operating System (OS) Installation, Basic Windows OS Operations, Disk Defragment, Disk Partitioning, Windows OS Upgrade, System Restore, and Disk FormattingNo ratings yet
- Topic 4 - Email Marketing & Marketing AutomationDocument37 pagesTopic 4 - Email Marketing & Marketing AutomationchauNo ratings yet
- Domoticz: Open Source Home Automation SystemDocument35 pagesDomoticz: Open Source Home Automation SystemkutzooiNo ratings yet
- UPDATED Enrolment Certificate 2Document14 pagesUPDATED Enrolment Certificate 2Sir Kindred VillaruzNo ratings yet
- Turningpoint InstructionsDocument2 pagesTurningpoint Instructionsapi-264317355No ratings yet
- How To Write A Formal EmailDocument3 pagesHow To Write A Formal EmailTommy McclainNo ratings yet
- KSE Karachi Stock Exchange - FAQDocument85 pagesKSE Karachi Stock Exchange - FAQAliNo ratings yet
- Indian Cyber Army Ethical Hacking Course DetailsDocument8 pagesIndian Cyber Army Ethical Hacking Course DetailsAnsh KashyapNo ratings yet
- Grammarly CookiesDocument4 pagesGrammarly CookiesGene Rose TeraniaNo ratings yet
- Zimbra Open Source 8.5 Upgrade InstructionsDocument20 pagesZimbra Open Source 8.5 Upgrade Instructionsamro_832002No ratings yet
- Becker v. UCF Board - ORDERDocument15 pagesBecker v. UCF Board - ORDEREquality Case FilesNo ratings yet
- Getting Started With Webmethods PortalDocument54 pagesGetting Started With Webmethods Portalsivaram27052No ratings yet
- 4700L Service ManualDocument1,024 pages4700L Service ManualCaroline DanielNo ratings yet
- Test Script 459680Document9 pagesTest Script 459680PawanDubeyNo ratings yet
- LG GX500 Dual Black Hand Lei Ding EngelsDocument114 pagesLG GX500 Dual Black Hand Lei Ding EngelsRene BermudezNo ratings yet
- Fortimail Cli 40 mr1Document314 pagesFortimail Cli 40 mr1Luis AlvarezNo ratings yet
- Marriage Separation AgreementDocument472 pagesMarriage Separation Agreementanon_913573460No ratings yet
- Installing PROKONDocument622 pagesInstalling PROKONLaurence Arcon BanalNo ratings yet
- Sketchup Pro 2017 64bit CrackDocument18 pagesSketchup Pro 2017 64bit CrackRahmat HidayatNo ratings yet
- Legal Issues Surrounding Transmission of Digital Assets After Death PDFDocument22 pagesLegal Issues Surrounding Transmission of Digital Assets After Death PDFangryTXNo ratings yet
- iPhoneConfigurationProfileRef PDFDocument59 pagesiPhoneConfigurationProfileRef PDF79iliostatyNo ratings yet
- How To Setup Email Sending in MT4Document7 pagesHow To Setup Email Sending in MT4Charles OnyechereNo ratings yet
- MD120 - XX Example XML CP (Email)Document5 pagesMD120 - XX Example XML CP (Email)Brendan FureyNo ratings yet
- Mis in Your PocketDocument2 pagesMis in Your PocketKendy WisantamaNo ratings yet
- RecuritmentDocument20 pagesRecuritmentArun KumarNo ratings yet