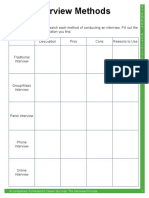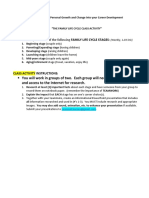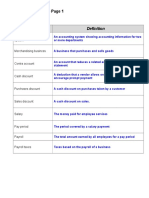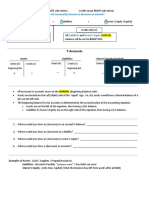Professional Documents
Culture Documents
Exporting For Multiple Screens
Uploaded by
api-262218593Original Title
Copyright
Available Formats
Share this document
Did you find this document useful?
Is this content inappropriate?
Report this DocumentCopyright:
Available Formats
Exporting For Multiple Screens
Uploaded by
api-262218593Copyright:
Available Formats
Adobe InDesign
Guide
How to export for multiple screens
You can use the Articles panel (Figure 1) to manage the
sequence of text, images, and graphics for export to multiple
screens without changing your InDesign layout. Organize
your content by dragging it into the Articles panel to define
the export order for publishing digital documents. Two output
formats for digital documents are covered in this guide:
Digital Editions (EPUB) Export a document or book
as a reflowable XHTML-based eBook that is
compatible with the Adobe Digital Editions reader
software and other EPUB readers.
HTML5 Export your InDesign layout, including
formatting and interactivity, to HTML5, enabling
you to preview and export content for modern tablet
devices without writing code.
Figure 1 Articles panel
Articles panel
Articles provide an easy way to create relationships among page items. You can use these relationships to define the
content you want to export to EPUB, HTML, or Accessible PDFs and to define the order of the content. You can
create articles from a combination of existing page items within a layout, including images, graphics, and text. Once
you create an article, you can add, remove, or reorder page items. You can create articles manually by dragging one or
more page items to an article in the Articles panel.
You can also add bulk content to an article. You can add selected content to an article or you can add an entire
document to an article.
To create an article and add content to it:
1. Open a multipage InDesign document that contains a
range of text, images, and artwork.
2. Choose Window > Articles to open the Articles panel.
3. Click the Selection tool in the Tools panel.
4. Select the page items to add to the article.
5. Do one of the following:
Choose New Article from the Articles panel menu.
Click the Create New Article button at the bottom of
the Articles panel.
Drag story or page items to the Articles panel
(Figure 2).
Add Selection To
Article button
Create New Article
button
Figure 2 Dragging an object into the Articles panel
2013 Adobe Systems Incorporated
How to export for multiple screens
This document requires Adobe InDesign CC, June 2013. Technical instructions may differ depending on your version.
Guide
Adobe InDesign
The New Article dialog box opens (Figure 3)
6. In the New Article dialog box, enter a name for the article
(Figure 3).
7. Select Include When Exporting to add the article to the
EPUB/HTML export output.
8. Click OK.
The selected items are added to the Articles panel.
Figure 3 New Article dialog box
To add all page items in a document to an article:
1. In the Articles panel, select an article to add the items to.
If you dont select an article, InDesign creates a new
article.
2. Press Ctrl (Windows) or Command (Mac OS) and then
click the Add Selection To Article button in the Articles
panel (Figure 2).
All page items are added to the Articles panel.
3. If a New Article dialog box opens, enter a name for the
article.
4. Select Include When Exporting to add the article to the
EPUB/HTML export.
5. Click OK.
Figure 4 All objects in a document added to Article
To manage articles for export:
1. Drag items in the Articles panel to change the order or
move them from one article to another.
2. To include an article while exporting, select the article in
the Articles panel and do one of the following:
Select the check box next to the article.
Choose Article Options from the Articles panel
menu and then select Include When Exporting.
Note: By default, all articles are selected for export.
Include In Export check box
Figure 5 All objects added to Articles panel
How to export for multiple screens
2013 Adobe Systems Incorporated
This document requires Adobe InDesign CC, June 2013. Technical instructions may differ depending on your version.
Adobe InDesign
Guide
Export content for EPUB
You can export a document or book as a reflowable eBook in EPUB format compatible with the Adobe Digital
Editions reader software and other eBook reader software.
InDesign creates a single .epub file containing the XHTML-based content. You can choose to include a cover image
with the exported file. InDesign creates the cover image from a designated image or froma JPEG thumbnail image
from the first page in the specified document (or the style source document if a book was selected). The thumbnail is
used to depict the book in EPUB readers or the Digital Editions Reader library view. To view the file, you need an
EPUB reader. You can also use the Adobe Digital Editions software, which you can download free from the Adobe
website.
To publish for EPUB:
1. Do one of the following:
Open the document and choose File > Export.
Open a book, and from the Book panel menu, choose
Export Book To EPUB.
2. Specify a filename and location.
3. Select EPUB from the Save As Type menu (Windows) or
the Format menu (Mac OS), and then click Save
(Figure 6).
4. In the EPUB Export Options dialog box, specify the
desired options in the General, Image, and Advanced
categories.
5. Click OK.
Figure 6 Export dialog box
Figure 7 EPUB Export Options dialog box
2013 Adobe Systems Incorporated
How to export for multiple screens
This document requires Adobe InDesign CC, June 2013. Technical instructions may differ depending on your version.
Guide
Adobe InDesign
Export content to HTML
Exporting to HTML is an easy way to get your InDesign content into web-ready form. When you export content to
HTML, you can control how text and images are exported. InDesign preserves the names of paragraph, character,
object, table, and cell styles applied to the exported contents by marking the HTML contents with CSS style classes
of the same name. Using Adobe Dreamweaver or any CSS-capable HTML editor, you can quickly apply formatting
and layout to the contents.
What gets exported InDesign exports all stories, linked and embedded graphics, SWF movie files, footnotes, text
variables (as text), bulleted and numbered lists, internal cross-references, and hyperlinks that jump to text or web
pages. Tables are also exported, but certain formatting, such as table and cell strokes, is not exported. Tables are
assigned unique IDs so they can be referenced as Spry data sets in Dreamweaver. Placed audio and h.264 video files
are enclosed in HTML5 <audio> and <video> tags.
What doesnt get exported InDesign does not export objects you draw (such as rectangles, ovals, and polygons),
hyperlinks (except for links to web pages and links applied to text that jump to text anchors in the same document),
pasted objects (including pasted Illustrator images), text converted to outlines, XML tags, books, bookmarks, SING
glyphlets, page transitions, index markers, objects on the pasteboard that arent selected and dont touch the page,
master page items (unless theyre overridden or selected before export).
For advanced HTML export options, see InDesign Help.
To export content to HTML:
1. Do one of the following:
Open the document and choose File > Export.
Open a book, and from the Book panel menu, choose
Export Book To HTML.
2. Specify a filename and location.
3. Select HTML from the Save As Type menu (Windows)
or the Format menu (Mac OS), and then click Save
(Figure 6).
4. In the HTML Export Options dialog box, specify the
desired options in the General, Image, and Advanced
categories (Figure 8).
If you have organized your content by using the Articles
panel, make sure the Same As Articles Panel option (in
the Content Order area) is selected.
5. Click OK.
Same As Articles Panel option
Figure 8 HTML Export Options dialog box
How to export for multiple screens
2013 Adobe Systems Incorporated
This document requires Adobe InDesign CC, June 2013. Technical instructions may differ depending on your version.
You might also like
- Restaurant Entrepreneur Project-Student RequirementsDocument1 pageRestaurant Entrepreneur Project-Student Requirementsapi-262218593No ratings yet
- 4th Period-Business Card Project InstructionsDocument1 page4th Period-Business Card Project Instructionsapi-262218593No ratings yet
- Activity - Interview MethodsDocument1 pageActivity - Interview Methodsapi-262218593No ratings yet
- Sample ChecksDocument1 pageSample Checksapi-262218593No ratings yet
- Entrepreneur Research ActivityDocument1 pageEntrepreneur Research Activityapi-262218593No ratings yet
- 1Document1 page1api-262218593No ratings yet
- Effective-Communication-Presentation 2Document13 pagesEffective-Communication-Presentation 2api-262218593100% (1)
- Employment RubricDocument1 pageEmployment Rubricapi-262218593No ratings yet
- Creating Your Cover LetterDocument4 pagesCreating Your Cover Letterapi-262218593No ratings yet
- Banking TeacherDocument1 pageBanking Teacherapi-262218593No ratings yet
- CM Course Syllabus-ContractDocument1 pageCM Course Syllabus-Contractapi-262218593No ratings yet
- 3.03 - Resources For Career Information: WWW - Bls.gov/oohDocument1 page3.03 - Resources For Career Information: WWW - Bls.gov/oohapi-262218593No ratings yet
- BankingDocument3 pagesBankingapi-262218593No ratings yet
- 24 B 6 Ecc 291 C 8340678 FFDocument11 pages24 B 6 Ecc 291 C 8340678 FFapi-262218593No ratings yet
- TypographyDocument19 pagesTypographyapi-262218593No ratings yet
- 6 Pillars of Character-2Document1 page6 Pillars of Character-2api-262218593No ratings yet
- Naming Perspective ActivityDocument1 pageNaming Perspective Activityapi-262218593No ratings yet
- Cultural SensitivityDocument1 pageCultural Sensitivityapi-262218593No ratings yet
- Postcard Activity Directions LesesneDocument2 pagesPostcard Activity Directions Lesesneapi-262218593No ratings yet
- 3.01 Key Terms - Page 1: Departmental Accounting SystemDocument28 pages3.01 Key Terms - Page 1: Departmental Accounting Systemapi-262218593No ratings yet
- 3.02 Key Terms: Sold by A CompanyDocument12 pages3.02 Key Terms: Sold by A Companyapi-262218593No ratings yet
- AccountingDocument1 pageAccountingapi-262218593No ratings yet
- 2.01 - CONTENT: 6312 Accounting II Summer 2011 Version 2Document11 pages2.01 - CONTENT: 6312 Accounting II Summer 2011 Version 2api-262218593No ratings yet
- 3.03 Key Terms: Fiscal PeriodDocument18 pages3.03 Key Terms: Fiscal Periodapi-262218593No ratings yet
- 5.02 - NotesDocument14 pages5.02 - Notesapi-262218593No ratings yet
- 5.03 - NOTES: 6311 Accounting I Summer 2010, Version 2Document15 pages5.03 - NOTES: 6311 Accounting I Summer 2010, Version 2api-262218593No ratings yet
- 1.02 NOTES: 6312 Accounting II Summer 2011 Version 2Document17 pages1.02 NOTES: 6312 Accounting II Summer 2011 Version 2api-262218593No ratings yet
- 1.01 - NOTES: Generally Accepted Accounting Principles (GAAP) Is Defined As The Set ofDocument27 pages1.01 - NOTES: Generally Accepted Accounting Principles (GAAP) Is Defined As The Set ofapi-262218593No ratings yet
- Notes: 6311 Accounting I Summer 2010, Version 2Document9 pagesNotes: 6311 Accounting I Summer 2010, Version 2api-262218593No ratings yet
- Accounting For A Merchandising Business Organized As A Partnership Chapter 12 &13 Preparing Payroll RecordsDocument20 pagesAccounting For A Merchandising Business Organized As A Partnership Chapter 12 &13 Preparing Payroll Recordsapi-262218593No ratings yet
- Shoe Dog: A Memoir by the Creator of NikeFrom EverandShoe Dog: A Memoir by the Creator of NikeRating: 4.5 out of 5 stars4.5/5 (537)
- Never Split the Difference: Negotiating As If Your Life Depended On ItFrom EverandNever Split the Difference: Negotiating As If Your Life Depended On ItRating: 4.5 out of 5 stars4.5/5 (838)
- Elon Musk: Tesla, SpaceX, and the Quest for a Fantastic FutureFrom EverandElon Musk: Tesla, SpaceX, and the Quest for a Fantastic FutureRating: 4.5 out of 5 stars4.5/5 (474)
- The Subtle Art of Not Giving a F*ck: A Counterintuitive Approach to Living a Good LifeFrom EverandThe Subtle Art of Not Giving a F*ck: A Counterintuitive Approach to Living a Good LifeRating: 4 out of 5 stars4/5 (5782)
- Grit: The Power of Passion and PerseveranceFrom EverandGrit: The Power of Passion and PerseveranceRating: 4 out of 5 stars4/5 (587)
- Hidden Figures: The American Dream and the Untold Story of the Black Women Mathematicians Who Helped Win the Space RaceFrom EverandHidden Figures: The American Dream and the Untold Story of the Black Women Mathematicians Who Helped Win the Space RaceRating: 4 out of 5 stars4/5 (890)
- The Yellow House: A Memoir (2019 National Book Award Winner)From EverandThe Yellow House: A Memoir (2019 National Book Award Winner)Rating: 4 out of 5 stars4/5 (98)
- On Fire: The (Burning) Case for a Green New DealFrom EverandOn Fire: The (Burning) Case for a Green New DealRating: 4 out of 5 stars4/5 (72)
- The Little Book of Hygge: Danish Secrets to Happy LivingFrom EverandThe Little Book of Hygge: Danish Secrets to Happy LivingRating: 3.5 out of 5 stars3.5/5 (399)
- A Heartbreaking Work Of Staggering Genius: A Memoir Based on a True StoryFrom EverandA Heartbreaking Work Of Staggering Genius: A Memoir Based on a True StoryRating: 3.5 out of 5 stars3.5/5 (231)
- Team of Rivals: The Political Genius of Abraham LincolnFrom EverandTeam of Rivals: The Political Genius of Abraham LincolnRating: 4.5 out of 5 stars4.5/5 (234)
- Devil in the Grove: Thurgood Marshall, the Groveland Boys, and the Dawn of a New AmericaFrom EverandDevil in the Grove: Thurgood Marshall, the Groveland Boys, and the Dawn of a New AmericaRating: 4.5 out of 5 stars4.5/5 (265)
- The Hard Thing About Hard Things: Building a Business When There Are No Easy AnswersFrom EverandThe Hard Thing About Hard Things: Building a Business When There Are No Easy AnswersRating: 4.5 out of 5 stars4.5/5 (344)
- The Emperor of All Maladies: A Biography of CancerFrom EverandThe Emperor of All Maladies: A Biography of CancerRating: 4.5 out of 5 stars4.5/5 (271)
- The World Is Flat 3.0: A Brief History of the Twenty-first CenturyFrom EverandThe World Is Flat 3.0: A Brief History of the Twenty-first CenturyRating: 3.5 out of 5 stars3.5/5 (2219)
- The Unwinding: An Inner History of the New AmericaFrom EverandThe Unwinding: An Inner History of the New AmericaRating: 4 out of 5 stars4/5 (45)
- The Gifts of Imperfection: Let Go of Who You Think You're Supposed to Be and Embrace Who You AreFrom EverandThe Gifts of Imperfection: Let Go of Who You Think You're Supposed to Be and Embrace Who You AreRating: 4 out of 5 stars4/5 (1090)
- The Sympathizer: A Novel (Pulitzer Prize for Fiction)From EverandThe Sympathizer: A Novel (Pulitzer Prize for Fiction)Rating: 4.5 out of 5 stars4.5/5 (119)
- Her Body and Other Parties: StoriesFrom EverandHer Body and Other Parties: StoriesRating: 4 out of 5 stars4/5 (821)
- TIJ Cartridge Care and Maintenance-ZDocument3 pagesTIJ Cartridge Care and Maintenance-ZCloudcst SoteloNo ratings yet
- MeasurementDocument4 pagesMeasurementmuh_akbar2451No ratings yet
- Effectof Cyclic Loadingsonthe Shear StrengthandDocument14 pagesEffectof Cyclic Loadingsonthe Shear StrengthandAbel MulugetaNo ratings yet
- Trantech BrochureDocument4 pagesTrantech BrochureOmar Reinoso TigreNo ratings yet
- Digestive Chamber: Scale NTSDocument1 pageDigestive Chamber: Scale NTSRomeo Beding Densen Jr.No ratings yet
- Tg0003en Ed01 ErmaDocument16 pagesTg0003en Ed01 ErmaEduardo Pereira da SilvaNo ratings yet
- Aquarius XT CT LT Cts-Owner's-Manual v05 Aqsum01Document294 pagesAquarius XT CT LT Cts-Owner's-Manual v05 Aqsum01leongf6467100% (2)
- Transponder Test and Configuration Unit: Kongsberg MaritimeDocument2 pagesTransponder Test and Configuration Unit: Kongsberg MaritimecheloNo ratings yet
- GE - Mark V Turbine ControlDocument1 pageGE - Mark V Turbine ControlAdil Butt0% (1)
- Pyrometric ConesDocument1 pagePyrometric Coneslhoffman3No ratings yet
- Damaging Effect of Moving Military Vehicles On Asphalt Pavement - Experimental StudyDocument8 pagesDamaging Effect of Moving Military Vehicles On Asphalt Pavement - Experimental StudyS. A. SultanNo ratings yet
- General Purpose Polyester Laminating Resin GuideDocument3 pagesGeneral Purpose Polyester Laminating Resin Guidewongpengchiong7205100% (1)
- 122 - Technicale Detail (Solar Fencing System) PDFDocument4 pages122 - Technicale Detail (Solar Fencing System) PDFnani yeshuNo ratings yet
- LCA Training PackageDocument57 pagesLCA Training PackageSilvia PolliniNo ratings yet
- PRV Spirax Sarco 25P - 25PADocument17 pagesPRV Spirax Sarco 25P - 25PAwen.cokNo ratings yet
- Perfect Gas Law Lab ReportDocument9 pagesPerfect Gas Law Lab ReportTan Zu Kuan50% (2)
- Chapter 2 - Robot KinematicsDocument35 pagesChapter 2 - Robot KinematicsRaman KumarNo ratings yet
- JSS - Reshaping Data with the reshape PackageDocument20 pagesJSS - Reshaping Data with the reshape PackagewhyawhaNo ratings yet
- User Manual of Joinchamp Dental Unit 2022Document54 pagesUser Manual of Joinchamp Dental Unit 2022Renjun hwangNo ratings yet
- Drilling Cost and Hole ProblemsDocument39 pagesDrilling Cost and Hole ProblemsArun Sharma100% (1)
- Non-powered Fiberglass Whips and MountsDocument2 pagesNon-powered Fiberglass Whips and MountsKateNo ratings yet
- Cummins QuickServe Online2Document1 pageCummins QuickServe Online2Anugerah PradanaNo ratings yet
- Instrumentation Engineer ResumeDocument3 pagesInstrumentation Engineer ResumeVIMALNo ratings yet
- Leader in Innovative Packaging Solutions: Process Operating ManualDocument11 pagesLeader in Innovative Packaging Solutions: Process Operating ManualLyonelNo ratings yet
- (Paul E. Minton) Handbook of Evaporation Technology - 170-182Document13 pages(Paul E. Minton) Handbook of Evaporation Technology - 170-182Ahmad Asfahani100% (1)
- Vlsi DesignDocument2 pagesVlsi DesignXXXNo ratings yet
- D2.07 Non Segregated Phase Bus DuctsDocument3 pagesD2.07 Non Segregated Phase Bus DuctsSaraswatapalitNo ratings yet
- Otating Ontrol Evices: T M S ADocument11 pagesOtating Ontrol Evices: T M S ANeme VasquesNo ratings yet
- Automotive TransmissionDocument10 pagesAutomotive TransmissionvpadayhagNo ratings yet
- Inspected by QCP Approval 1-APC 1 - APC 2 - DAR 2 - DAR Al-Handeseh 3 - Negemco 4 - Vendor 5 - Third PartyDocument4 pagesInspected by QCP Approval 1-APC 1 - APC 2 - DAR 2 - DAR Al-Handeseh 3 - Negemco 4 - Vendor 5 - Third PartyAhmad DagamsehNo ratings yet