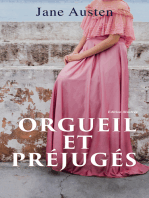Professional Documents
Culture Documents
Promodel Garcia Et Al 2006
Uploaded by
Jesus Medina0 ratings0% found this document useful (0 votes)
5 views36 pagesmanual de software
Copyright
© © All Rights Reserved
Available Formats
PDF or read online from Scribd
Share this document
Did you find this document useful?
Is this content inappropriate?
Report this Documentmanual de software
Copyright:
© All Rights Reserved
Available Formats
Download as PDF or read online from Scribd
0 ratings0% found this document useful (0 votes)
5 views36 pagesPromodel Garcia Et Al 2006
Uploaded by
Jesus Medinamanual de software
Copyright:
© All Rights Reserved
Available Formats
Download as PDF or read online from Scribd
You are on page 1of 36
CAPITULO 5
54
5.2
5.3
54
55
5.6
_ SIMULACION
Introduccién al uso de ProModel
Elementos basicos
Estructura de programacién en ProModel
Construccién de un modelo
5.4.1 Modelo M/M/1 de lineas de espera
5.4.2 Mejoramiento visual del modelo
5.4.3 Modelado de un sistema que incluye mas de un proceso
5.4.4 Inclusién de graficos de fondo en el modelo
Caso integrador
Problemas
HL_Capitulo 5 Simulacion con ProModel
5.1 Introduccién al uso de ProModel
ProModel es uno de los paquetes de software comercial para simulacién més usados en
el mercado. Cuenta con herramientas de anilisis y diserio que, unidas a la animacién de
los modelos bajo estudio, permiten al analista conocer mejor el problema y alcanzar re-
sultados més confiables respecto de las decisiones a tomar.
Basicamente, este producto se enfoca a procesos de fabricacion de uno o varios pro-
ductos,lineas de ensamble y de transformacién,entre otros. La misma compania de desa-
trollo ofrece otros paquetes, como MedModel y ServiceModel, disefiados para simulacién
de sistemas médicos y de servicios, respectivamente. Sin embargo, aunque no es su espe-
ialidad, podemos realizar buenas simulaciones de operaciones de servicio usando Pro-
Model, tal como se verd a lo largo de este capitulo.
Para conocer las noticias més recientes sobre nuevos productos y casos de aplica-
i6n, visite la pagina Web http://www.promadel.com, la cual también pone a su disposicion
demos de sus articulos e informacién referente a los mismos.
~
- 5.2 Elementos basicos
132
En ProModel podemos distinguir una serie de médulos que permiten al analista hacer un.
estudio més completo sobre el modelo que quiere simular. Cada uno de estos médulos
cuenta con herramientas de trabajo que hacen de ProModel uno de los mejores paque-
tes de simulacién que existen en el mercado. A continuacién daremos una breve descrip-
ci6n de cada uno de ellos.
ProModel. Es el 4rea de trabajo donde se definiran el modelo y todos sus componentes.
En este médulo se programa todo lo que tiene que ver con las relaciones entre las varia-
bles de! modelo, tanto contadores como relaciones légicas, flujos, actividades y ciclos de
produccién, por ejemplo.
Editor grafico. El editor gréfico de ProModel cuenta con una serie de bibliotecas que
permiten dar una mejor presentacién visual a los modelos realizados, Ademés cuenta con
la capacidad de importar y crear las imagenes necesarias para representar con mayor pro-
piedad el problema a simular. Incluso pueden importarse dibujos hechos con algun soft-
ware para dicho propésito.
Resultados, ProModel cuenta con una interfaz de resultados que facilita la administra-
cién, el manejo y el andlisis de la informacion. En este médulo se pueden ver los resulta-
dos de todas las variables del modelo. Algunas de ellas se reportan de manera
automatica, y otras se obtienen bajo solicitud expresa del analista. Ademés, el médulo
permite la interaccién con programas de hoja de célculo, como Excel.
Stat: #Fit. El software incluye una herramienta estadistica llamada Stat:Fit (algunas de
cuyas funciones se comentaron ya en el capitulo 3), que permite hacer pruebas de bon-
dad de ajuste sobre datos muestra, produciendo informacién muy importante para deter-
minar las distribuciones asociadas a las variables aleatorias del modelo. Ademés,
constituye una gran ayuda si se desconoce cémo alimentar distribuciones complejas de
la biblioteca de ProModel en el modelo de simulacién.
54.1 Modelo M/M/1 de lineas de espera_ ij
Editor de turnos. El editor de turnos permite asignar turnos de trabajo a los elementos.
del modelo que lo requieran, por ejemplo, descansos programados, como el tiempo de
comida
Simrunner. Esta es una herramienta muy titil en el analisis posterior del modelo. Con ella
se pueden disefiar experimentos destinados a conocer el impacto de factores criticos que se
generan a partir de la variacién en los valores de las variables aleatorias seleccionadas para
ello. Asimismo, permite discernir cual es la mejor combinacién de factores para obtener el
maximo beneficio al mejorar un proceso.
Referencias y Ayuda. Estos médulos de ProModel facilitan el uso y la programacién del.
software,
5.3 Estructura de programacién en ProModel
En ProModel, la programacién para la simulacion constituye sélo una parte del proceso
de construccién del modelo ya que, como se ha mencionado,el software también cuenta
con diversas herramientas —de animacién, por ejemplo— que el analista debe aprender
a manejar para obtener los mejores resultados.
A fin de ayudarle a lograr una comprensién integral acerca del uso de ProModel,
en este capitulo utilizaremos varios ejemplos que nos llevaran de lo mas simple a lo
més complejo.A pesar de lo anterior, esta obra no pretende cubrir de manera exhaustiva
todos y cada uno de los elementos que componen el producto, Si desea obtener mas
detalles respecto de su funcionamiento, le recomendamos consultar los manuales de
referencia que acompafian al paquete.
~
5.4 Construccién de un modelo
En esta seccién comenzaremos nuestro andlisis de algunas de las instrucciones de pro-
gramacién del paquete. Para empezar, comentaremos algunos modelos bésicos de lineas
de espera.
5.4.1 Modelo M/M/1 de lineas de espera
Un modelo sencillo de lineas de espera podria describirse como aquel en donde el tiem-
po entre llegadas y el tiempo de servicio son exponenciales. Consideraremos que el or-
den de atencién (clientes en espera de algtin servicio, piezas involucradas en un proceso de
ensamble, etc) sigue la estructura “primero que llega, primero en recibir atencién Por
otro lado, daremos por sentado que tanto la capacidad de clientes (0 piezas) que puede
haber en el sistema analizado en un tiempo determinado como la poblacién que pue-
de requerir del servicio, son infinitas.
Ejemplo 5.1
Una prensa cuenta con un sistema automatizado de carga y descarga de piezas. Al siste-
ma llegan piezas de diferentes caracteristicas cada 5 minutos, con distribucién exponen-
cial. La prensa tarda 4 minutos, también con distribucién exponencial, en terminar su
133
HEL Copitulo 5 Simulacién con ProModel
134
trabajo con cada pieza, considerando carga, proceso y descarga. Asumiendo que se pue-
de tener cualquier cantidad de piezas esperando a ser procesadas, simular el proceso por
100 dias.
Un primer anilisis del problema nos permite ver que nuestro sistema incluye diferentes
elementos a considerar. Debemos suponer que las piezas llegan a una fila de espera, des-
pués son procesadas en la prensa y abandonan, por tiltimo,el rea de trabajo con destino
hacia algtin otro almacén y/o proceso. Dado que lo que ocurra con ellas a salir de la pren-
‘sa no nos interesa de momento, el sistema bajo andlisis concluye cuando se terminan las
piezas en la prensa. Una vez identificados estos detalles, procederemos a realizar la pro-
gramacién para simular el proceso en ProModel.
El primer paso, por supuesto, consiste en ejecutar el software para comenzar a tra-
bajar en la definicion del sistema que deseamos modelar. Una vez que se despliegue la
ventana del programa, empezaremos por construir las localizaciones, es decir, una repre-
sentacién de todos aquellos lugares fisicos donde las piezas serdn trabajadas 0 esperaran
su turno para ser procesadas. En este caso el sistema cuenta s6lo con una fila o almacén.
temporal, y con la prensa en donde se realizard el trabajo. Para definir dichas localiza-
ciones, abra el menu Build y haga clic en el comando Locations, como se muestra en la
figura 5.1.
Figura 5.1._ El comando Locations del mend Bull
las localizaciones para nuestro modelo,
‘nos permite comenzar a crear
‘Ademés de Locations, el menii Build agrupa todos los comandos referentes ala cons-
truccién de elementos dentro del disefio de nuestro sistema: Entities (entidades), Path
Networks (rutas de movimiento de los recursos 0 entidades), Resources (recursos), Arri-
vals (\legadas de entidades al sistema) y Processing (Ia programacién de la simulacién en
‘si misma), entre otros.
(Nota: Al igual que muchos otros programas, ProModel ofrece la posibilidad de acceder a
‘sus comandos tanto a través de los menus como mediante métodos abreviados de tecla-
do. Para conocer dichos métodos, abra cualquiera de los menuis y observe la referencia a
5.4.1 Modelo M/MV/1 de lineas de espera _ ll
las teclas correspondientes a la derecha de cada comando [vea la figura 5.1].Por ejemplo,
ppara ejecutar el comando Locations oprima simultaneamente las teclas Ctrl y L.)
Una vez que ejecute el comando Locations aparecerén tres ventanas en la pantalla: Loca-
tions, Graphics y Layout (vea la figura 5.2). En la primera definiremos las caracteristicas
de las localizaciones y en la segunda las de los graficos; a tercera ventana constituye el
4rea en donde determinaremos la configuracién general del modelo.
Gracias a la interfaz gréfica del programa, para definir cada una de las localizaciones
podemos proceder de dos maneras. La primera consiste en escribir directamente en los
‘campos de la ventana Locations la informacién correspondiente a cada localizacién:
nombre, capacidad de atencién, nimero de unidades, estado, reglas y demas datos rela-
cionados. La otra es més intuitiva y aprovecha los botones del area Graphics y la caracte-
ristica de “arrastrar y colocar’ El procedimiento es como sigue:
‘© Haga clic en uno de los iconos del érea Graphics y, sin soltar el bot6n del ratén,
arrastrelo hasta la ventana Layout y libere el botén. De esta manera habré creado
tuna nueva localizacién. El icono correspondiente tendra un nombre preasignado en
el campo Name de la ventana Locations. Para cambiar el nombre, simplemente
selecciénelo y escriba. Para quitar la seleccién del icono actual, slo elija un nuevo
icono y repita la operacion.
© Para sefialar los lugares a donde queremos que llequen las entidades, haga
elicono predefinido de localizacién (un circulo rojo con una equis blanca
soltar el botén del ratén, arréstrelo hasta la posicién deseada en la ventana Layout.
‘© Para agregar texto a las localizaciones, haga clic en el bot6n de texto de la ventana
Graphics (Aa). Este texto puede editarse con s6lo hacer doble clic sobre él.
‘Aunque para este primer ejemplo no es necesario, se puede alimentar el modelo con
més informacién respecto de las localizaciones; por ejemplo, su capacidad de atencién a
entidades, el ntimero de localizaciones iguales, si se tomaran en cuenta los tiempos de
descompostura, etcétera.
(Nota: Es importante sefialar que los gréficos tnicamente constituyen un elemento visual
de apoyo, y no la simulacién en si misma.)
En el caso particular de nuestro ejemplo, debemos considerar que toda pieza que llegue
puede esperar a ser atendida. Para ello definiremos una localizaciOn a la que llamaremos
“fila! y le asignaremos una capacidad infinita en el campo Cap. escribiendo infinite o sim-
plemente inf, para cada localizacién.
Si por alguna razén desedramos cambiar el icono de una localizacién,todo lo que hay
que hacer es:
© Seleccionar la fila en que reside dentro de la ventana Locations.
© Oprimir la tecla Supr (0 Delete)
© Desmarcar la casilla de verificacién New de la ventana Graphics y seleccionar el
nuevo icono.
135
136
Informacion sobre las localizaciones de nuestro modelo
Figura 5.2 _Definicién de localizaciones en ProModel
tra posibilidad consiste en hacer clic con el botén derecho del ratén en el icono que
define la localizacién en la ventana Layout. Enseguida apareceré un menti contextual con
‘comandos para editar 0 eliminar la localizaci6n y borrar, incluso, toda la informacién refe-
rente a ella. Por ejemplo, si selecciona el comando Edit Graphic podré modificar el tama-
fioy color del icono seleccionado, pero no la localizacién en si misma. Para usar un grafico
diferente que identifique la localizacién, tendré que borrar el actual y remplazarlo por el
nuevo.
(Nota: Si olvida desmarcar la casilla de verificaci6n New de la ventana Graphics, al reali-
zar cualquiera de las acciones anteriores estaré creando mas localizaciones de las necesa-
rias {en el caso de nuestto ejemplo, dos}. Para eliminar aquellas que no le sean utiles,
seleccione la fila apropiada en la ventana Locations, abra el menu Edit y haga clic en el
comando Delete.)
Para continuar, definiremos la localizacién que representaré la prensa. Igual que antes, se-
leccione un icono cualquiera en la ventana Graphics. Gracias a la interfaz gréfica de Pro-
Model puede anexar una posicién sobre el icono, de manera que “se vea” que la pieza
llega a la prensa; para ello, emplee el bot6n [ff@. Una vez concluidas estas definiciones
preliminares, la ventana Layout podria lucir como se ilustra en la figura 5.3.
5.4:1 Modelo M/M/1 de lineas de espera
lms];
E
aa
soe
Seat
seef el
|s
ie
=e
i
Figura 5.3 _Definicion de localizaciones en Layout
Una vez definida la configuracién del proceso, pasaremos a definir la entidad que re-
presentard la pieza en proceso. Para ello:
© Abra el mend Build y haga clic en el comando Entities. Una vez més, en la panta-
lla aparecerén tres ventanas: Entities, Entity Graphics y Layout cuyo propésito es
muy similar al de sus equivalentes en el caso de la definicion de localizaciones.
Tanto la definicién de entidades como su edicién se lleva a cabo mediante procedi-
mientos parecidos a los que se realizaron con las localizaciones. Es posible modificar el
grafico seleccionado para cambiar sus dimensiones y su color, y definir, como se describe
a continuacién, varios graficos para una misma entidad:
‘© Desmarque la casilla de verificacién New de la ventana Entity Graphics. Ensegui-
da aparecerén nuevos lugares para definir mas iconos que identifican la misma en-
tidad; una vez seleccionado el icono, su pantalla serd similar a la que se ilustra en la
figura 5.4.
(Nota: Al igual que en el caso de las localizaciones, si mantiene marcada la casilla de veri-
ficacion New definira nuevas entidades con cada seleccién de icono que haga.)
137
BBE Capttulo 5 Simulacién con ProModel
Figura 5.4 Definicién de entidades
Una vez definidas las entidades determinaremos su frecuencia de llegadas a nuestro mo-
delo. Para ello:
© Abra el menti Build y haga clic en el comando Arrivals. A continuacion se desple-
gard la ventana Arrivals (vea la figura 5.5).En ella definiremos la frecuencia de
llegadas para nuestra pieza.
Figura 5.5 _Definicién de llegadas de la entidad al sistema
‘© Para seleccionar la entidad oprima el botén Entity. Luego especifique a qué locali-
zacién llegaré la entidad; en este caso seré a una localizacion llamada “fila”: haga
5.4.1. Modelo M/M/I de lineas de espera.
lic en el botén Location para que se desplieguen todas las localizaciones que de-
finimos previamente.
© Ahora determine,en la columna Qty Each, cudntas piezas llegaran cada vez que se
‘cumpla el tiempo entre llegadas; en este caso determinamos una (1) a la vez.
‘© Prosiga su trabajo, especificando esta vez el tiempo de ocurrencia del primer even-
to de llegada en la columna First Time.
© En la columna Occurrences debe indicarse el ntimero de repeticiones del evento
de llegada. En este caso especifique infinite (0 simplemente inf), lo cual implica
que se admitiré un numero infinito de eventos de llegada
‘© Enlacolumna de Frequency especifique la distribuci6n del tiempo entre llegadas;
en este caso manejaremos un valor exponencial con media de S minutos:e(5) min.
(Nota: Si desea conocer las opciones predeterminadas de las distribuciones de probabil
dad que ofrece ProModel, despliegue la ayuda del programa haciendo clic en el meni
Help, consulte el tema Functions y elija la opcién Probability Distributions.)
Finalmente completaremos nuestro modelo definiendo la légica de Ia simulacién; para
ello abra el menti Build y elija Processing. En esta ocasién se desplegarén dos ventanas
en las que programaremos de manera secuencial el proceso que sigue la pieza en el sis-
tema: Process y Routing for. En la primera definiremos las operaciones que se hardn so-
bre la entidad, y en la segunda indicaremos la ruta secuencial en el proceso. Al analizar
tuna vez més el ejemplo, vera que podemos dividir el proceso en los siguientes pasos:
1. La pieza llega a la fila para esperar su turno de procesamiento. Cuando se cumpla
la condicién sobre el estado de la prensa, la pieza abandonars la fila y seguiré su
ruta hacia la localizacion “prensa”
2. La pieza llega a la prensa, donde se le procesa durante un tiempo promedio de 4
minutos, con distribucién exponencial. Una vez terminado el proceso en la prensa,
la pieza abandona esta localizacién; su siguiente paso es salir del sistema.
Cada uno de estos pasos deberé programarse de manera independiente, es decir,en
un registro separado, Empezaremos por definir la legada de las piezas ala fila. Para ello:
‘© Seleccione la entidad correspondiente en la ventana Processing, ya sea haciendo
clic en el botén Entity o escribiendo directamente el nombre de la entidad en el
campo de dicha columna.
‘© Para programar a localizaci6n de llegada de la entidad (en este caso la localizacion
llamada “fila"), haga clic en el botén Location; debajo se desplegardn todas las lo-
alizaciones definidas.
Dado que en esta localizacién la pieza sélo espera a que la prensa esté disponible, no
se programa nada en la columna Operation. A continuacién definiremos la ruta de sali-
da en la ventana Routing for:
© Eneste caso la entidad de salida es nuevamente la pieza, porlo que ése es el nom-
bre que escribimos en la columna Output.
139
HHLCopitulo 5 Simulacion con ProModel
‘© El destino de la pieza es la prensa, asi que seleccionamos dicha localizacién en la
columna Destination.
© Lasiguiente columna, Rule, indica la regla de movimiento; el valor predetermina-
do aqui es FIRST 1, lo que significa que la entidad avanzard tan pronto se tenga ca-
pacidad disponible en la localizacion de destino.
© Latltima columna, Move Logic, determina el movimiento légico de salida;en es-
te caso dejaremos en blanco el campo. Una vez completada, la primera linea de
programacién deberé quedar como se ilustra en la figura 5.6.
Figura 5.6 _Definicién de la primera linea de programacion
Para continuar es preciso definir el proceso que se llevard a cabo con la pieza en la
prensa. Una vez mas, comenzaremos por establecer que la entidad cuyo comportamien-
‘tonos interesa es la pieza, que la localizacién en la que se encuentra es la prensa y que el
proceso ocupa un tiempo especifico de esta localizacién: 4 minutos promedio con distri-
bucion exponencial. Para conocer los comandos de programacién necesarios para espe-
cificar lo anterior, haga clic en el botén Operation de la ventana Process. Enseguida se
desplegard la ventana Operation (vea la figura 5.7), en donde se escribiré la ldgica del
proceso.
ately falalal,
Cortar
Imprimir
Copiar’ Compilar
Construir
legica
Figura 5.7
La ventana Operation
permite programar
las operaciones
140
54.) Modelo WIM/1 de lineas de espera Ii
@ Haga clic en el icono de martillo para comenzar la construccién ldgica. Al hacerlo se
abrird otra ventana, que contiene todos los comandos de programacién existentes.
ProModel haré una sugerencia de comandos que podrian resultar utiles. Al colocar el
cursor del ratén sobre cada uno de ellos se mostraré una sugerencia en pantalla con una
breve descripcién de su utilizacién.
El comando que puede ser de utilidad en nuestro caso es WAIT, que implica una es-
pera de la entidad en cierto momento (por ejemplo, para realizar una operacién).Toda vez
que queremos manejar un tiempo exponencial de 4 minutos, la instruccién completa se-
14 WAIT E(4) min, La sintaxis general del comando es la siguiente:
WAIT
Procedamos a definir la ruta de salida de este registro. En este caso la entidad de sa-
lida es la pieza,y su destino es salir del sistema. Finalmente la programacién debe lucir co-
mo se ilustra en la figura 5.8.
Figura 5.8 _Definicién de la segunda linea de programacion
Observe que, al definir el segundo registro, la ventana de la ruta de salida empieza de
cero. Esto significa que la ventana de programacién nos permite ver los procesos de las
piezas de manera secuencial, aunque la ventana correspondiente a la ruta de salida del
proceso sélo mostraré la programacién correspondiente ala linea seleccionada en la ven-
tana del procesamiento.
Finalizada la programaci6n,nos queda por definir el tiempo de simulacién. Para ello:
‘© Abra el ment Simulation y haga clic en el comando Options. Enseguida se abriré
la ventana correspondiente, en cuyo campo Run hours escribiremos 100 day. En
el campo Number of Replications podemos determinar el ntimero de veces que
deseamos correr el modelo, es decir el nimero de replicas. En este caso slo reque-
riremos de una repeticién.
El modelo esté terminado. Para ejecutarlo, lo tinico que tiene que hacer es desplegar
‘el menu Simulation y hacer clic en el comando Save & Run. Una vez que esté corriéndo-
se la simulacién, podré —si as‘ lo desea— ajustar su velocidad con la barra que aparece
en la parte superior de la ventana, o cancelar la animacién mediante el comando Anima-
tion Off del menti Options.
141
IHL Capitulo § Simulacién con ProMode!
142
A terminar la simulaci6n de los 100 dias se desplegaré un cuadro de mensaje confir-
mando la finalizacién del tiempo programado, Si desea ver los resultados, haga clic en el
botén Yes (estos resultados pueden compararse con los que se obtienen teéricamente
mediante las ecuaciones matematicas de lineas de espera para un modelo M/M/1).Ense-
guida se abriré una ventana con varias fichas que muestran los resultados estadisticos de
la simulacién (vea la figura 5.9).Los datos pueden leerse y graficarse de inmediato con las
herramientas que ofrece ProModel, o guardarse en archivos con formato de Excel para
personalizarlos posteriormente. En ambos casos podremos encontrar la siguiente infor-
macién relevante (las cifras pueden variar dependiendo de los niimeros aleatorios que
haya utilizado durante la simulacién).
Figura 5.9 Reporte de datos generales del modelo (ficha General)
Ficha General
Los datos que despliega esta ficha indican qué archivo se usé para obtener los resultados,
as como la fecha y hora en la que se realiz6 la simulacion.
Ficha Locations
Enesta seccién (vea la figura 5.10) se presenta la informacién de cada una de las localizacio-
res, las horas simuladas, su capacidad (en este caso la capacidad infinita se representa con
999999), el ntimero total de entidades que entraron durante la simulaci6n,el tiempo prome-
dio de estancia de las entidades en cada localizacién,el ntimero promedio de piezas, el
niimero maximo de entidades, el ntimero actual de entidades al momento de finalizar la
simulaci6n y el porcentaje de utilizacién de cada una de las localizaciones. También se pue-
den revisar las estadisticas independientes de cada localizacién con capacidad unitaria
—como la prensa— y de aquellas que tienen capacidad mayor a uno —como la de la fila.
Figura 5.10 Reporte estadistico de las localizaciones (ficha Locations)
54.1. Modelo M/M/1 delineas de espera
La ficha Locations también incluye informacién respecto de los parametros de un sis-
tema de lineas de espera, como: utilizacién de la prensa (P), que es un porcentaje de la
‘operacion; el nimero promedio de clientes en el sistema (L), que es el Avg Contents de
la fila mas el Avg Contents de la prensa; el nimero promedio de clientes en la fila (La),
que es el Avg Contents de la filarel tiempo promedio de permanencia en el sistema (W), que
es la suma de los Avg time per Entry de la fila y de la prensa, y el tiempo promedio de
permanencia en la fila (Wa), que es Unicamente el tiempo de la fila.
Sicomparamos estos resultados con los te6ricos, veremos que son muy similares (vea
la tabla 5.1), La diferencia puede deberse a que la simulacién no ha llegado a estado esta-
ble, 0 a la variabilidad natural del modelo. En cualquier caso, es recomendable graficar la
variable o variables de respuesta que se desea comparar.
Tabla 5.1. Comparacién entre los resultados tedricos
y los obtenidos mediante simulacién
" Es la suma de piezas de ambas localizaciones;lo mismo sucede en el caso
del tiempo total de permanencia en el sistema.
Fichas Locations States Single/Tank y Locations States Multi
En la primera de estas fichas se presenta la informacién de las localizaciones que tienen
capacidad de uno (conocidas como de capacidad unitaria), y la segunda la de aquellas
que pueden contener més de una entidad a la vez durante la simulacion (denominadas
de multicapacidad; vea las figuras 5.11 y 5.12). En nuestro ejemplo tenemos una de cada
tipo: a localizacion ‘ila’ tiene capacidad infinita, mientras que la localizacion prensa’ tie-
ne capacidad de uno.
En esta seccidn del reporte podemos encontrar informacién referente al porcentaje
de tiempo vacio, parcialmente ocupade, leno y no disponible respecto del tiempo dispo-
nile para cada localizacién con capacidad mayor a und. En este caso, la localizacion “fila”
se encuentra 37.29% del tiempo vacia, 62.71% del tiempo con al menos una pieza y nunca
llena ni no disponible, pues le asignamos capacidad infinita y no se programaron eventos
que limitaran el acceso y/o salida de las entidades a esta localizacién. Por otro lado, la
localizacién ‘prensa’ es de capacidad unitaria, asi que el reporte informa el porcentaje de
tiempo que la prensa estuvo procesando alguna pieza (79.28% del tiempo), el porcentaje
de tiempo dedicado a actividades de preparacién (en este ejemplo no existen),el porcen-
taje de tiempo que la prensa estuvo inactiva debido a que no habia piezas que procesar,
143
144
for ejemplo’
[fi Prensa | 7378) 000 2072 000,000) 0.00
Figura 5.11 Reporte de localizaciones con capacidad unitaria (es decir,
‘con capacidad para una sola entidad)
Figura 5.12 Reporte de localizaciones con multicapacidad (es decir,
on capacidad para varias entidades)
el porcentaje de tiempo que la localizacién espera a que un recurso u otra entidad lle-
guen para iniciar el proceso (por ejemplo, en las situaciones en que hay ensambles 0
cuando la prensa requiere de un dado especial para procesar la pieza), el porcentaje de
tiempo en que la localizacion no esta realizando trabajo alguno —ya que la capacidad de su
localizacion destino esta llena—. y finalmente el porcentaje de tiempo en el que la locali-
zacién se encuentra no disponible.
Ficha Failed Arrivals
Esta ficha (vea la figura 5.13) lista las entidades de cada modelo, e indica si alguna de ellas
no pudo entrar al sistema en la localizacion definida en Arrivals. Esto puede suceder, por
ejemplo, cuando la localizaci6n de llegada tiene una capacidad finita. Si ésta se completa
y una entidad desea ocupar un espacio en la localizacién, al no poder encontrarlo es des-
truida y eliminada del sistema. Esta informacién es util, por ejemplo, cuando se analizan
sistemas de lineas de espera con capacidad finita y se desea saber el porcentaje de clien-
tes que no pudieron ser atendidos.
54.1. Modelo M/M/1 de lineas de espera Bij
Figura 5.13
Estadistica de entidades
no ingresadas
(ficha Failed Arrivals)
Ficha Entity Activity
Esta ficha del reporte refleja las estadisticas de cada entidad definida en el modelo. Como
se observa en la figura 5.14, en este caso sdlo tenemos la entidad llamada "pieza’ La infor-
macién reportada es la entidad, el total de entidades que salieron del sistema (en este
ejemplo 28521), las entidades que se encuentran en el sistema al finalizar la simulaci6n
3),el tiempo promedio de permanencia en el sistema (19.36 minutos, que es el mismo
que se informa en la ficha Locations),el tiempo promedio que la entidad paso en un tras-
lado 0 movimiento de una localizacién a otra (mismo que no se programé en nuestro mo-
delo), el tiempo promedio que la entidad espera a otra entidad para un ensamble oa un
recurso para ser procesada o transportada (por ejemplo, por un montacargas), el tiempo
promedio que se encuentra en procesamiento o viajando en un transportador yy, final-
mente, el tiempo que no puede avanzar debido a que la localizacién destino esté to-
talmente ocupada (15.36 minutos, el tiempo promedio de espera en la fila).
Figura 5.14 Estadisticas de la actividad de las entidades en el sistema (ficha Entity Activity)
Ficha Entity States
En esta ficha del reporte (vea la figura 5.15) podemos encontrar un resumen de los datos
de la ficha Entity Activity, pero en términos porcentuales. Por ejemplo, como en este caso
la entidad“pieza” pasa s6lo 4 minutos en operacién, el reporte indica que pas 20.68% del
tiempo total de permanencia en el sistema (19.36 minutos), mientras que estuvo bloquea-
da para continuar su camino a la localizacién destino el tiempo restante, 15.36 minutos
(es decir, 79.32% del tiempo total).
145
Capitulo 5. Simulacién con ProMode!
ee ee
Figura 5.15 Estadistica porcentual de la actividad de las entidades
(ficha Entity States)
5.4.2 Mejoramiento visual del modelo
146
ProModel permite incrementar la capacidad visual del modelo mediante un conjunto de
herramientas especificas para dicho propésito. En esta seccién hablaremos sobre cémo
utilizarlas, basandonos una vez mas en el modelo que se construyé para el ejemplo 5.1.
Ejemplo 5.2
Nuestro trabajo en esta seccién se basard en el ejemplo 5.1, aunque le haremos algunas
modificaciones con el objetivo de mejorar su presentacién al momento de ejecutar la
simulaci6n. Ademés, trataremos de obtener informacién relevante para el tomador de
decisiones y/o para el programador de! modelo.
Para comenzar, determinaremos la cantidad de piezas que hay en el almacén en cual-
quier momento dado. Esto se puede hacer de dos formas:
© Abra el mend Build y haga clic en el comando Locations.
© En la ventana Graphics, haga clic en el icono predeterminado para la funcién de
contabilizacién de entidades en una localizacién (00). (Es importante resaltar que
debe desmarcar la casilla de verificacién New para poder integrar este contador a
la localizacién que deseemos editar)
© Vaya la columna Cap. del registro de la localizacién que desea modificar (en este
aso “fila"),y cambie su capacidad a 50,
© Seleccione los iconos correspondientes en la ventana Graphics, como se muestra
en la figura 5.16.
‘© Agregue una barra que ilustre la capacidad utilizada del total (es por eso que cam-
biamos la capacidad de la localizacién a 50;si la hubiéramos mantenido en infinito
no apareceria registro alguno en la barra). Para ello emplearemos el icono prede-
terminado, la barra de color azul que se encuentra debajo del icono 00 en la ven-
tana Graphics. Si al momento de colocar la barra de capacidad no ve la escala,abra
el meni View y haga clicen el comando Refresh Layout para actualizar a vista del
modelo. Al hacerlo su pantalla deberd lucir como se ilustra en la figura 5.16.
5.42 Mejoramiento visual del modelo
Figura 5.16 Determinacién de la cantidad de piezas en una localizacién
La otra manera de llevar a cabo este procedimiento consiste en utilizar una variable
€ igualarla al comando predeterminado CONTENTS(fila) para contabilizar los contenidos
de las localizaciones.
Para agregar el ntimero de piezas procesadas utilizaremos una variable. Para ello:
© Abra el mend Build, haga clic en el submend More Elements y elija Variables
(global). Enseguida se desplegard en pantalla la ventana de definicién de varia-
bles, misma que se ilustra en la figura 5.17.
Figura 5.17 La ventana Variables (global) nos servird para definir las variables del modelo
147
IHL Capitulo 5 Simulacién con ProMode!
Nuestro propésito es definir los parémetros de la variable pzas_tot.Para ello:
Coléquese en el primer campo (ID) y modifique el nombre de la variable.
Cambie al campo de la segunda columna (Type) para definir el tipo de variable,
que puede ser entera (integer) 0 real;en este caso la variable es entera.
En el campo de la siguiente columna, Inicial Value, determine como 0 el valor ini-
cial de la variable.
Toda vez.que queremos que el icono de esta variable aparezca en la simulacién, haga
clicen la columna leon y después haga clic nuevamente en el lugar en donde quie-
re que aparezca el contador (vea la figura 5.18).
Figura 5.18 Determinacién de los parémetros de la variable que contabiliza piezas totales
El siguiente paso consiste en especificar que la variable cambie cada vez que entre una
pieza a la prensa. Esto se logra programando esta accién como una operacién que se ejecu-
taré al momento de que la pieza termine de ser procesada en la prensa. Para lograrlo:
.
148
Elija el comando Processing del menti Build. En este caso afadiremos la instruc-
cin pzas_tot = ENTRIES(Prensa) en el segundo registro de la programacién, que
5.42 Mejoramiento visual del modelo ij
corresponde al proceso que se realiza en la localizacién “prensa‘ Esta linea de pro-
gramacién hard que cada vez que una pieza termine su proceso de 4 minutos con
distribucion exponencial en la prensa se contabilice como una pieza terminada.La
programacién deberé quedar como se muestra en la figura 5.19.
Figura 5.19 Uso de la instruccién ENTRIES()
Si corriéramos la simulacion en este momento, podriamos ver que tanto el contador
como la barra reflejan la cantidad de piezas que se encuentran en un momento determi-
nado en el almacén definido en la simulacién. Sin duda el modelo ya simula el problema
que estamos ejemplificando,a pesar de que lo nico que hemos hecho es agregar un par
de gréficos que hagan mas entendible lo que pasa.
La segunda modificacién que haremos consistiré en cambiar el tiempo de simu-
lacién, de manera que su ejecucion no sea muy larga. Suponga que queremos cambiar la
duracién del modelo a sélo 30 dias.Para ello:
© Despliegue el menii Simulation y haga clic en el comando Options, como se
muestra en la figura 5.20.
149
Capitulo S_Simulacion con ProModel
150
Figura 5.20 Acceso alas opciones de la simulacién
‘© A-ccontinuacién se abrira el cuadro de didlogo Simulation Options (vea la figura
5.21), en donde es posible modificar varias opciones de la simulacién. Por lo pron-
to, cambie el valor del cuadro de texto Run hours a 30 days y haga clic en OK.
fac
Modifique
aquiel
= tiempo de
simulaci6n
Figura 5.21
El cuadro de dislogo
Simulation Options
permite detetminar
diversos parametros
dela simulacién
Indica una
P sola réplica
Una interrogante importante para el tomador de decisiones es si las variables del mo-
delo estén en estado estable o todavia se encuentran en un estado transitorio. Como se
mencioné en el capitulo anterior, si queremos evitar la variabilidad que ofrecen los resul-
tados del estado transitorio, es necesario que nuestras soluciones se basen en las estadis-
ticas del estado estable.
Una opcién de mucha utilidad para obtener estadisticas estables, consiste en definir
un tiempo transitorio 0 de preparacién (warmup) dentro del modelo. Como probable-
mente recordaré, la gréfica de estabilizacién que mencionamos en capitulos anteriores
‘nos muestra que los valores de las variables de respuesta en el estado transitorio suelen
describir una alta variabilidad. Para evitar que el efecto de esta variacién se diluya y poda-
‘mos obtener respuestas estables, es necesario contar con mayor tiempo de ejecucién.De-
finir un periodo de warmup implica ejecutar el modelo durante cierto tiempo, después del
cual las estadisticas regresardn a cero. Gracias a ello se eliminardn los registros correspon-
dientes a las variables de respuesta en el estado transitorio, y se conservaré unicamente
542 Mejoramiento visual del modelo gl
cl valor final de las variables de respuesta, o cual implica menos tiempo de simulacién y,
por consiguiente, menor inversi6n de tiempo de computadora y menor costo. Esto es muy
Util en casos en los que el sistema se encuentra vacio en el arranque. Si se da un tiempo
transitorio mientras el sistema se llena, ese tiemipo seria el que colocariamos de warmup.
Le sugerimos colocar un tiempo de un dia para comparar resultados entre los modelos
con y sin tiempo transitorio. La simulacién terminaré cuando se cumplan 31 dias: uno
transitorio que no seré tomado en cuenta al generar las estadisticas, y 30 que s{ aportaran
datos para obtener los promedios finales de las variables de respuesta,
Ahora nos falta colocar algtin elemento que muestre la utilizacién de la prensa en to-
do momento. Esto nos servird para determinar sila variable de respuesta que deseamos
conocer —a utilizacién del equipo— se encuentra en estado estable o atin en estado
transitorio, Con dicho propésito incluiremos lo que se conace como un grafico dinémico,
Para construirk
© Corra la simulacién y, mientras ésta se encuentra en ejecucién,abra el ment Infor-
mation y haga clic en el comando Dynamic Plot. Al realizar esta seleccién apare-
ceré una ventana con las diferentes estadisticas que ProModel recopila de manera
automatica.
@ Como en este caso deseamos vincular el grafico dinémico con una localizacién, ha-
ga clic en el botén Locations. Luego seleccione la localizaci6n "prensa y determi-
ne la estadistica del porcentaje de utilizacién (Utilization %). La gréfica resultante
puede ser modificada tal como sise tratara de un grafico de Excel
Si desea guardar el grafico dinamico para utilizarlo en futuras ocasiones, agréquelo a
la configuracién de esta manera:
‘© Despliegue el meni Information, abra el subment Dynamic Plot y haga clic en el
comando Configurations. En ese momento apareceré una ventana en la que po-
dré asignar un nombre al grafico que acaba de crear, y guardarlo para emplearlo
en alguna oportunidad posterior (por ejemplo, nos sera util en la solucién del
ejemplo 5.2). La sintaxis general del grafico dinémico es la siguiente:
DYNPLOT “nombre del grafico dindmico”
Una vez guardado el grafico dinamico podremos activarlo al inicio de la simulacién.
Para ello modificaremos lo que se conoce como légica inicial del modelo:
© Abra el menti Build y elja el comando General Information. Enseguida se desple-
gard en su pantalla el cuadro de didlogo correspondiente (vea la figura 5.22).
Este cuadro de diélogo nos permite acceder a una opcién para colocar notas que identi-
fiquen el modelo. (Para crearlas, haga clic en el botén Model Notes, y para activarlas, des-
pliegue el cuadro de didlogo Simulation Options (Simulation/Options] y marque la
casilla de verificacién Display Notes.)
El cuadro de didlogo muestra ademés la ruta de la biblioteca de graficos que actual-
mente se esté usando en el modelo, y permite definir las unidades de tiempo y distancia.
151
IL Capitulo 5 Simulacién con ProModel
Figura 5.22
Elcuadro de dislogo
‘General Information
Finalmente, en é! podemos especificar eventos 0 caracteristicas iniciales y finales del mi
delo. Por ejemplo, es posible desplegar un mensaje de advertencia que anuncie el inicio
0 el término de la simulacién. Sin embargo, por el momento s6lo activaremos el gréfico
dinamico al comienzo de la simulacién. Siga estos pasos:
© Haga clic en el bot6n Initialization Logic para desplegar la ventana de programa-
cién correspondiente (vea la figura 5.23).
Esta ventana es similara la de Operation (vea la figura 5.7).En ella colocaremos la ins-
truccién DYNPLOT “nombre del grafico! Una vez introducida la instruccién, cierre la ven-
tana. Si ejecuta en este momento la simulaci6n, el grafico dindmico apareceré desde el
inicio, mostrando su periodo transitorio y permitiendo observar sila variable graficada es-
téestable ono.
Durante la ejecucién es posible que el grafico oculte la simulacién de nuestro siste-
‘ma. Para evitarlo podriamos modificar el tamanio del grafico, aunque con ello sacrificaria~
‘mos su calidad. Otra solucién consiste en definir una vista donde el sistema se muestre
alineado hacia el lado contrario a donde aparece el grafico dinamico. Para lograrlo:
‘© Primero dimensionaremos el sistema actual. Abra el menui View y haga clic en el
comando Views.
Figura 5.23
Ventana de programacién
para la l6gica inicial
del modelo
5.42 Mejoramiento visual del modelo I
© Enseguida haga clic en la opcién Add del cuadro de didlogo que aparece.
© Escriba un nombre especifico para la vista, y haga clic en OK. Ahora el boton Set
View del menti View esté disponible para seleccionar la vista que acaba de definir.
Haga clic en él.
© Para desplegar la vista, abra el mend View, elija el subment Views y haga clic en el
nombre de la vista que definié en el paso anterior. Otra opcién es ejecutar la vista
mediante el método abreviado de teclado que aparece al lado de su nombre, el
cual se compone de la tecla Ctrl y un nimero que corresponde al ntimero de la vis-
ta,en este caso Ctrl+1.
Dado que la vista deberd ser activada al inicio de la simulacién, regrese a la ventana
Initialization Logic y escriba,en el siguiente renglén después de la instruccién del gréfi-
co dinamico: VIEW “nombre de la vista”. De esta manera la vista se activara al comienzo
de la simulacién, al igual que el grafico dindmico. El resultado de estas acciones podria
verse como se ilustra en la figura 5.24, La sintaxis general de la instruccién VIEW es:
VIEW “nombre de la vista”
Como pudimos ver en este ejemplo, incrementar el potencial grafico de nuestro mo-
delo es relativamente sencillo, Pero las herramientas de ProModel no sélo estén destina-
das a mejorar la interpretaci6n visual del modelo; también nos permiten integrar muchos
otros elementos con propésitos distintos, por ejemplo: a tasa de descomposturas de un
153
IHL Capitulo 5 Simulacién con ProModel
eequipo;el tiempo que tarda en reparase, la probable generacién de piezas defectuosas en
el proceso, los niveles de retrabajo 0 de utilizacién de los recursos, etc.Evidentemente, en-
tre mas apegado a la realidad queramos que resulte nuestro modelo, més cantidad de
ajustes tendremos que hacer; ésta es la raz6n por la que un buen modelo de simulacién
toma tiempo en ser construido. No obstante, es preciso tomar en cuenta,en todo momento,
que de nada sirve un modelo graficamente perfecto sino se tienen buenos datos estadis-
ticos de entrada
5.4.3 Modelado de un sistema que incluye mas de un proceso
154
Ejemplo 5.3
‘Aun sistema arriban 2 tipos de piezas. La primera es un engrane que llega a una estacién
de rectificado donde se procesa por 3::1 minutos;|a distribucién de probabilidad asocia-
da a las llegadas de este engrane a la fila de la rectificadora es una distribucién normal
con tiempo promedio de 13 minutos y desviacién esténdar de 2 minutos.La segunda pie-
za es una placa de metal que llega a una prensa con una distribucién de probabilidad ex-
ponencial con media de 12 minutos. La prensa procesa un engrane cada 3 minutos con
distribucién exponencial. Al terminar sus procesos iniciales, cada una de estas piezas pa-
saa un proceso automético de lavado que permite limpiar 2 piezas a la vez de manera in-
dependiente; este proceso, con distribucién constante, tarda 10 minutos. Finalmente, las
piezas son empacadas en una estacién que cuenta con 2 operadores, cada uno de los cua~
les empaca un engrane en 51 minuto y una placa en 7+2 minutos. Se sabe que los tiem-
pos de transporte entre las estaciones es de 3 minutos con distribucién exponencial. No
hay almacenes entre cada proceso: slo se tiene espacio para 30 piezas antes de la pren-
say 30 antes de la rectificadora. Asuma que cada dia de trabajo es de 8 horas. Simule es-
te sistema por 40 dias,indicando el momento en que se inicia y se termina la simulaci6n.
Esquematizacién inicial del modelo
Antes de comenzar a definir el modelo en ProModel, es conveniente analizarel problema.
El primer paso consiste en esquematizar el sistema, como se muestra en la figura 5.25.
Definicién de localizaciones
Recordemos que el modelado en ProModel comienza por la definicién de las localizacio-
nes fisicas de nuestros procesos, en este caso:
La fila de llegada para la rectificadora, con capacidad para 30 piezas.
La fila de llegada para la prensa, con capacidad para 30 piezas.
El proceso de rectificado, con capacidad para una pieza.
El proceso de prensado, con capacidad para una pieza.
El proceso de limpieza, con capacidad para limpiar dos piezas de manera indepen-
diente.
El proceso de empaque, en el que participan dos operadores independientes.
yeene
2
___ 543 Modelado de un sistema que incluye mas de un proceso Mi
Uniforme (5,1) engrane
Engrane _Uniforme (3.1) Constante 10 Uniforme (72) placa
——»| Rectificado |—>| timpieza |—»| — Empaque
Normal (13,2)
‘Transporte entre estaciones
‘exponencial
Exponencial (3) @
| a No hay inventarios |
— >|. Prensa
} Fila
Exponencial (12) |
Figura 5.25 Esquema del sistema a modelar en el ejemplo 5.3
En este modelo aparece un nuevo tipo de localizacién, ya que debemos definir filas
de entrada. En muchos sistemas se tienen bandas o transportadores que se encargan de
desplazar las piezas de un proceso a otro;en otros casos, como el de las instituciones ban-
arias, hay solamente una fila, donde cada cliente espera a ser atendido. ProModel permi-
te simular estos detalles.
Por ejemplo, para definir una fila:
© Abra el ment Build y ella Locations.
© Seleccione el icono que parece una escalera horizontal (|gaaa/) en la ventana Gra-
phics, y haga clic en la posicién de la ventana Layout donde quiere que aparezca
lafila de rectificado.Si mueve el cursor del ratén al realizar este procedimiento, una
flecha indicara que esté definiendo la fila; coloquese en el lugar donde quiere que
+ termine la fila y haga doble clic. Es importante mencionar que si s6lo hace un clic
en [a posicién final, sequird construyendo la misma fila; esta caracteristica es muy
Util para definir en una sola localizacién bandas o transportadores que pasen por
toda la planta o por varios procesos.
Podria ocurrir que al definir nuestra fila el icono apareciera como una banda de rodi-
llos mas que como una fila;sin embargo, es importante que el modelo sepa que se ha de-
finido una fila y no una banda, pues al momento de la simulacién trata cada elemento de
‘manera diferente. Le recomendamos que consulte la ayuda de ProModel para conocer to-
das las caracteristicas que se pueden asignar a una fila y a una banda. Por lo pronto, una
buena forma de asegurarse de que la localizacién es una fila (queue) y no una banda
(conveyor), haga doble clic en ella desde la ventana Layout; enseguida se desplegaré el
cuadro de didlogo Conveyor / Queue (ves la figura 5.26), en donde ademés, podré con-
trolar varias caracteristicas de la localizacién:
155
IHL Capitulo 5 Simulacion con ProModel
156
Figura 5.26
Definici6n de las caracteristicas
de una fila
Aseguirese de que esté marcada la casilla de verificacién de la opcién Queue.
Recuerde que el icono es sélo una representaci6n visual, asf que puede decidir,
en la seccion Style, siel icono aparecerd sélido (Solid), como banda de rodillos
(Roller) 0 s6lo como una linea (Line).
Si desea que el icono no aparezca al momento de ejecutar la simulacién, marque
la casilla de verificacién de la opcién Invisible During Simulation.
© Ademas de estas caracteristicas, el cuadro de didlogo permite definir otras, como
el color de borde y de relleno del icono (mediante los botones Border Color y Fill
Color) y su longitud (Length), en metros.
© Alterminar de definir las caracteristicas de la fila de rectificado, haga clic en el bo-
t6n OK.
Repita el procedimiento para determinar la localizacién de la prensa. (Recuerde que
ambas filas tienen una capacidad de 30 piezas solamente) Luego defina la prensa y la recti-
ficadora de la misma manera que definimos otros procesos en los ejemplos anteriores.
‘A continuacién definiremos la lavadora, seleccionando para ello el icono que desee-
mos que la represente. Para una mejor visualizacién, coloque 2 iconos de posicionamiento
sobre el icono que representaré a la lavadora (recuerde que ésta tiene capacidad de lim-
piar dos piezas a la vez y de manera independiente).
Por ultimo, defina los operadores de ensamble. De acuerdo con la descripcién, en el
proceso participan dos operadores que realizan la misma operacién, pero de manera in-
dependiente. Observe que, en el caso de la lavadora, un mismo equipo tiene capacidad
para realizar 2 procesos de lavado, mientras que ahora tenemos dos operarios que reali-
zan la misma operacién de empaque.
Para definir esto en el modelo podemos proceder de dos maneras.La primera consiste
en especificar a cada operador de empaque como una nueva localizacién; sin embargo, a
543 Modelado de un sistema que incluye més de un proceso _ ij
nivel de programacién tendremos que determinar rutas de entrada y salida para cada uno
de ellos. La segunda opcién es més practica: se trata de establecer que el proceso de en-
samble tiene 2 unidades de capacidad, una por cada operador. Para lograrlo:
‘© Defina una operacién de empaque y,l terminar, coloque un 2.en la columna Units
de la ventana Locations. Después de aceptar este cambio aparecerd una segunda
localizacién, idéntica a la que definimos originalmente.
Si desea cambiar de posicién dicha localizacién, hagalo; esto no afectaré el modelo.
Es importante mencionar que si la definicién del proceso implica mas de un icono, es po-
sible mover todos los iconos de esa localizacién a la vez si se toman de la linea punteada
que aparece en su contorno.
Esta manera de definir localizaciones iguales facilita la programacién y permite se-
Quirlas tratando de manera independiente, lo cual resulta muy util cuando queremos
simular, por ejemplo, un banco con 10 cajeros que realizan las mismas operaciones.
‘Al terminar estas definiciones, el modelo se ver como se muestra en la figura 5.27.
Figura 5.27 Definicién de localizaciones para el ejemplo 53
Observe que, aunque las filas aparecen como lineas en el modelo, en la ventana Lo-
cations siempre lucirén como bandas de rodillos.
157
Caputo 5 Simulacién con ProModel
Definicion de entidades
El siguiente paso en la construccién de nuestro modelo seré la definici6n de las entida-
des. Para ello es necesario desplegar la ventana apropiada mediante el comando Entities
del menu Build. En este problema sera necesario definir dos entidades:una que represen-
te el engrane y otra que represente la placa.
‘Comenzaremos por definir el engrane seleccionando el grafico para dicho propésito.
‘Como se mencioné en el ejemplo 5.1, para mejorar el aspecto visual podemos agregar
una segunda grafica. Después repetimos el mismo proceso para la placa. Observe que en
la parte inferior de la ventana Graphics aparecen unas dimensiones bajo el concepto
Conveyor Only: estés dimensiones son las que tomaria la pieza si entrara a alguna locali-
zacién definida como banda y no como fila.Uno de los problemas que podrian presentar-
se.al momento de simular el modelo, es que estas dimensiones sean demasiado grandes,
lo que ocasionaria que las piezas no pudieran ser contenidas en la banda. Al momento de
definir el modelo es importante considerar que el simulador tomaré en cuenta las dimen-
siones fisicas de las piezas definidas en la opcién Conveyor Only en caso de entrar a una
banda; sin embargo, las ignoraré cuando entren a una fila.
Definicion de llegadas
El siguiente paso en la construccién del modelo es la definicién de los arribos o llegadas
de las piezas al sistema; para ello, abra el meni Build y haga clic en el comando Arrivals.
Alespecificar los parémetros, recuerde que las llegadas de los engranes tienen distri
bucién normal con media de 13 minutos y desviacién estdndar de 2 minutos, mientras
que las de las placas tienen distribucién exponencial con media de 12 minutos. Una
vez definidas ambas llegadas, la ventana Arrivals deberd lucir como se muestra en la
figura 5.28.
Figura 5.28 _Definicién de llegadas de las entidades (ejemplo 5.3)
Definicién del proceso: uso de la opcién View Text
A continuacién definiremos la légica de procesamiento de la simulaci6n. Para ello ejecu-
te el comando Processing del ment Build.
Para programar las operaciones y rutas de ambas entidades (engranes y placas), pro-
cederemos como se indicé en el ejemplo 5.1, pero primero es conveniente tener un es-
quema del proceso secuencial de cada una de ellas. Es en este tipo de situaciones donde
herramientas como los diagramas de operacién resultan utiles para realizar una progra-
macién mas eficiente.
Recuerde que el tiempo de transporte entre procesos es de 3 minutos, con distribu-
‘clon exponencial. Por lo tanto, en cada ruta que implique movimiento de un proceso a
5.43 Modelado de un sistema que incluye mas de un proceso ij
otro sera necesario programar la instruccion move for E(3) en la columna Move Logic de
la ventana Routing. La sintaxis general de esta instruccion es:
MOVE FOR ,
donde el tiempo puede ser una constante, una distribucién de probabilidad, una variable
© un atributo numérico.
Para ilustrar la programacion de ambas piezas en este modelo, emplearemos una op-
cién de ProModel que permite visualizar la mayor parte de la informacién. Siga estos pasos:
© Abra el menii File y haga clic en el comando View Text. Enseguida se desplegaré
en la pantalla toda la informacién que hemos incluido hasta el momento en el mo-
delo. Esto es muy titi, sobre todo en problemas en los que se requiere mucha pro-
gramacién. En la figura 5.29 se muestra la parte correspondiente al procesamiento
que desplegaré el comando View Text. Tome esta informacién como referencia pa-
ra verificar si ha programado la secuencia de los procesos y las rutas de manera
adecuada.
Observe que en este ejemplo hemos uutilizado el comando GRAPHIC #, mismo que
permite cambiar la gréfica de la entidad por otra determinada al momento de definir las
entidades.El simbolo # representa la posicién que tiene la grafica dentro de la lista de gré-
ficos definidos para esta entidad. Vea también cémo se usa la instruccién MOVE FOR en
‘cada caso donde se requiere un transporte de un proceso a otro. Finalmente, observe que
se programaron primero las trayectorias del engrane y posteriormente las de la placa.
ProModel permite definir cualquier proceso y ruta sin importar el orden cronolégico. Sin
‘embargo, con el propésito de lograr una mejor lectura de la programacién, se recomien-
da proceder como se muestra en este ejemplo. De esta manera, si por algiin motivo fuera
necesario modificar la programacién, seré mas sencillo insertar y eliminar lineas para darle
un orden secuencial a la sintaxis de nuestro modelo.
on :
nee tmting
ees sof ecole iia
Rigi aoc sulin" HE
treertidions Neeles mpsero har
Pnremaeninh s aE HE
EE wis Fo fr. | HEL
1 placa BIT rinst 4
Figura 5.29 _Instrucciones de procesamiento del ejemplo 53
159
BEL Copttulo 5 Simulacion con ProModel
160
Uso de la instruccién bispLay
A partir de los pasos que hemos seguido hasta este momento, el modelo deberd poder
ejecutarse sin problemas. Sin embargo, atin no hemos incluido el mensaje de inicio y de
fin de la simulacién que se nos pidid. Para hacerlo:
© Abra el ment Build y haga clic en el comando General Information para desple-
gar el cuadro de didlogo correspondiente (vea la figura 5.22).
© Haga clicen el botén Initilization Logic y,en la ventana que aparece, escriba la ins-
truccién DISPLAY “Inicio de la Simulacién”. Esta instruccion desplegard una ven-
tana de mensaje que detendré la simulaci6n hasta que hagamos clic en uno delos
botones incluidos en ella: si hacemos clic en Cancel, la simulacién no se ejecutara;
si hacemos clic en OK la simulacién comenzaré.
Una vez que haya programado el mensaje de inicio, deberd hacer lo propio con el
mensaje de finalizacién de la simula
© Vuelva a desplegar el cuadro de didlogo General Information, y ahora haga clic en
el botén Termination Logic.
‘@ Cuando se abra la ventana Termination Logic, coloque nuevamente el comando
DISPLAY, pero esta vez con un mensaje de finalizacién de la simulacién. (Recuerde
colocar el texto entre comillas dobles.)
La instruccién DISPLAY es muy titil para programar mensajes de alerta dentro de la
‘simulacién, o para realizar interaccién con el usuario del modelo. Sin embargo, tiene el in-
conveniente de que detiene la simulaci6n, por lo que es importante utilizarla inicamente
‘cuando el mensaje sea relevante. Por otro lado, si el programador desea colocar comen-
tarios dentro de la programacién, puede hacerlo en los espacios reservados para las notas
del modelo. Ademas, si se considera necesario, es posible usar comentarios en la progra-
macién de las operaciones y rutas de las entidades, usando cualquiera de las siguientes
opciones al comienzo del renglon:
II texto de un solo renglon
# texto de un solo renglon
F* texto en varios renglones */. En este caso es necesario definir el inicio del co-
mentario y la finalizacién del mismo; es por ello que se utilizan dos simbolos
La sintaxis general de la instruccién DISPLAY es:
DISPLAY “mensaje"{,},
Nuestro modelo se encuentra casi terminado. Sélo nos falta incluir el tiempo que de-
seamos simular el sistema.
Definicién del tiempo de simulacién
En el planteamiento del problema se establecié que cada dia tiene 8 horas habiles de
trabajo. También se estipulé que el modelo del sistema abarcaria 40 dias, por lo que el
5.43 Modelado de un sistema que incluye mis de un proceso fj
i
tiempo total de simulacién serd de 320 horas. Dé los pasos pertinentes para determinar
estos pardmetros como sigue:
‘© Abra el mend Simulation y haga clic en el comando Options. En el cuadro de did-
logo que se despliega, especifique 320 Hr. en el campo Run Hours. Tenga cuida-
do de no determinar 40 day, porque silo hace el modelo simularé el sistema por
40 dias de 24 horas cada uno.
Estamos listos para guardar y ejecutar el modelo. Abra el menu Simulation y haga
lic en el comando Save & Run. Verifique que el modelo se ejecute sin problemas.
Entidades que no pudieron entrar al sistema
Una de las probleméticas que pueden presentarse al momento de modelar un sistema, ra-
dica en que la capacidad de las localizaciones de llegada resulte insuficiente para recibi
todas las piezas que llegan al sistema. Cuando esto ocurre, ProModel genera, al final de la
simulacién, un mensaje de advertencia como el que se ilustra en la figura 5.30 (en espa-
fol, el mensaje dice:*;Quiere ver los resultados? [NOTA: Se presentaron fallas en la llega-
da de entidades debido a capacidad insuficiente)).”
Figura 5.30
Aviso de llegadas fallidas
En este ejemplo se espera que se presente esta situacién.Es posible, sin embargo, que
no sea asi. Todo depende de la computadora que se esté manejando, y también del ni-
mero de veces que se ejecute la simulacién, dado que al ejecutarse en repetidas ocasio-
nes, los ntimeros aleatorios que se utilizan para el modelo cambian, modificando a su vez
los resultados finales.
Observe que el mensaje de la figura anterior no estipula cudntas entidades no pudie-
ron ser simuladas. Para conocer el dato preciso, consulte la informacion de la ficha Failed
Arrivals en el reporte de resultados, donde se mostrara el nimero de piezas que no pu-
dieron entrar al sistema,
En cualquier caso, a fin de evitar la ocurrencia de este tipo de problema se sugiere al
lector que cambie la capacidad de las filas de entrada. Dicho incremento no disminuye de
manera lineal el numero de piezas que no pudieron ser simuladas. Incluso si se incremen-
ta 300% la capacidad actual de las filas, el modelo sequird presentando entidades que no
pudieron ser simuladas. El analista debe evaluar si es mejor tener filas mas grandes —que
ocupan mas espacio— o modificar algunos de los procesos, de manera que las piezas
puedan fluir mejor por el sistema.
161
IL_Capitulo $ Simulacién con ProModet
5.4.4 Inclusién de graficos de fondo en el modelo
162
En algunos casos podria ser necesario modelar procesos sobre un plano real de una plan-
tao de un rea de trabajo, en especial con miras a mejorar la presentacion visual de la
simulacion. En ProModel esto es posible por medio de un cambio del gréfico de fondo
del modelo. Veamos cémo funciona esto en el ejemplo siguiente.
Ejemplo 5.4
Tomando como base el ejemplo 5.1, modifique el fondo de la simulacién y agregue un
cédigo de colores a la prensa, para saber cudndo est trabajando y cuando se encuentra
ociosa. Simule este sistema por 40 dias.
Para comenzar, haremos las modificaciones pertinentes en las localizaciones:agregar
un cédigo de colores a la prensa, para identificar sus periodos activos e inactivos:
Abra el menti Build y haga clic en el comando Locations.
Seleccionamos el icono de la prensa en la ventana Layout.
Desmarque la casilla de verificacién de la opcién New en la ventana Graphics.
Seleccione el icono del punto azul li@il en la ventana Graphics, y arrastrelo hasta
colocarlo a un lado de la prensa.
Elicono cambiaré de color autométicamente durante la simulaci6n, indicando el es-
tado de la prensa: sera azul si esté ociosa, verde cuando esté realizando alguna operacion
y Fojo cuando no esté disponible (en este caso, cuando se presente el evento del mante-
nimiento preventivo).
El siguiente paso consiste en cambiar el fondo de la simulacién. Podemos hacerlo de
‘dos maneras; la primera consiste en modificar asi el fondo del area de trabajo:
@ Abra el mend View, elija el submenti Layout Settings, y haga clic en el comando
Background Color (vea la figura 5.31).
‘© Seleccione el color que desee en la ventana que se despliega, y haga clic en el bo-
t6n OK; el cambio se reflejara de inmediato en el drea de trabajo.
Figura 5.31 Siga esta ruta para cambiar el color de fondo del area de trabajo de la simulacion
5.44 Inclusién de gréficos de fondo en elmodelo i
El otro método para modificar el fondo del rea de simulacién nos permite, ade-
mas, colocar una imagen con formato BMP, WME, GIF o PCX. Esto facilita la importacién
de archivos de AutoCad, por ejemplo, permitiendo trabajar sobre el plano de una planta
real.En este caso es recomendable colocar el fondo antes de comenzar a definir las locali-
zaciones, ya que de otra manera éstas podrian quedar desfasadas de su lugar si se hiciera
una modificacién de tamajio al plano, exigiendo invertir més tiempo en su reubicacion.
Para poder insertar el archivo grafico como fondo:
© Abra el ment Build, elija el submenu Background Graphics, y haga clic en el co-
mando Behind Grid (vea la figura 5.32).
Figura 5.32 Primer paso para la insercién de una imagen de fondo en el area de trabajo
Enseguida se desplegaré en la pantalla una interfaz grafica que nos permite insertar
imagenes de fondo, o incluso disefiar nuestros propios fondos para el drea de trabajo (vea
la figura 5.33). Sin embargo, en este ejemplo ilustraremos sélo cémo insertar una imagen
con formato BMP.
Una vez que entre al rea de importacién y generacion de imagenes de fondo:
© Abra el meni Edit elija Import Graphic. A continuacién se desplegaré un cuadro
de didlogo Open, similar al habitual en los programas de plataforma Windows.
© Localice el archivo que le interese en la unidad y carpeta de su computadora en
donde esté almacenado (en ProModel los formatos predeterminados para impor-
tacién son BMP y WME, aunque admite otros formatos).Selecciénelo y haga clic en
el boton OK.El archivo grafico se abriré de inmediato como fondo de la simulacion
(las imagenes importadas generalmente aparecen en la esquina superior izquier-
da del area de trabajo).
En ocasiones el grafico importado resulta muy pequeno, porlo que tendré que agran-
darlo manualmente. Para ello, selecciénelo, coloque el cursor del ratén en una de sus esq
nas, haga clic y, sin soltar el botén del raton, arrastre hasta lograr el tamaio deseado. Es
importante sefialar que, en el caso de los archivos BMP en particular, un incremento de ta-
majio implica también mayor distorsién de la imagen.
163
IM_Captuio 5 Simulacién con ProModel
Figura 5.33 _Importacién de una imagen de fondo a la simulacion
Una vez completada la importacién podriamos ver un fondo como el que se muestra
en la figura 5.34, En este caso se colocé un grafico predeterminado de Windows como
fondo del sistema.
Con esto concluimos las modificaciones visuales requeridas en el ejemplo 5.4.
5.5 Caso integrador
Se tiene una linea de empaque a la que llegan piezas cada 2 minutos con distribucién ex-
ponencial. Esta linea cuenta con cinco procesos, que se describen a continuacién:
* 1, Recepcién de materiales. Cuenta con un espacio ilimitado de almacenamiento.
En este lugar se reciben las piezas que llegan al sistema, y luego éstas pasan a un
proceso de lavado. El traslado de las piezas de una estacién a otra tarda 3 minutos
con distribucién exponencial.
2, Lavado de la pieza. La lavadora tiene capacidad para limpiar 5 piezas a la vez. El
tiempo de proceso de cada pieza se distribuye normalmente con media de 10 minu-
tos y desviacién esténdar de 2 minutos.De aqui pasan a un proceso de pintura, antes
det cual llegan a un almacén con capacidad para un maximo de 10 piezas.€! tiempo
de traslado entre estas estaciones es de 2 minutos con distribucién exponencial.
164
55 Caso integrador
Figura 5.34 El fondo de esta simulacién utiliza un archivo grafico en formato BMP para mejorar
su presentacion
3. Pintura. En el rea de pintura se tiene capacidad para pintar 3 plezas a la vez.
El tiempo de pintado tiene una distribucién triangular de (4, 8, 10) minutos. Poste-
riormente las piezas pasan a un horno, el cual cuenta con un almacén que tiene
capacidad para 10 piezas. El tiempo de transporte entre estos procesos esta unifor-
memente distribuido con limite inferior de 2 minutos y superior de 5 minutos.
4, Homo. En el horno se seca la pintura. 1 horno sélo puede procesar una pieza ala
vez. La duracién del proceso es de 3 + 1 minutos. De aquf son transportadas a dos
mesas de inspeccién visual.No existe un almacén entre el horno y las mesas de ins-
peccién. El tiempo de transporte entre estas estaciones es de 2 + 1 minutos.
5. Inspeccién. En cada mesa hay un operario que realiza la inspecci6n de 3 elemen-
tos en cada pieza. La revisién de cada elemento tarda 2 minutos con distribucién
exponencial. Al finalizar este proceso, las piezas salen del sisterna.
Realice lo siguiente:
a) simule el sistema por 90 dias de 24 horas cada uno;
b) ejecute 3 réplicas de la simulacion;
) analice el archivo de resultados del modelo;
d) obtenga un intervalo de confianza para el ntimero de piezas producidas;
e) determine, en una tabla, las utilizaciones de todas las localizaciones del modelo.
165
B_Capttuio 5 Simulacién con ProModel
Anélisis del modelo
Cada una de las siguientes preguntas es independiente, y tienen como base el modelo
original. Respéndalas con base en el andlisis de sus resultados.
1, @Dénde se encuentra el cuello de botella de este sistema?
2. Qué sugerencias haria para mejorar el sistema?
3. El hecho de que una entidad se encuentre en estado de bloqueo significa que la
pieza ha terminado sus operaciones en la localizacién actual pero no puede avanzar
ala siguiente, puesto que no hay espacio para colocarla, De acuerdo con esto, ;con-
sidera que es grave el problema de bloqueo de las piezas? ;En qué localizaciones?
iQué se puede hacer para mejorar la situacién? Haga los cambios que considere
necesarios al modelo, y ejectitelo nuevamente para determinar la mejora porcen-
tual respecto del numero de piezas terminadas.
4, Sipudiera lograr una mejoria de 10% en el tiempo de proceso de alguna de las es-
taciones, gen cual de ellas seria y por qué?
5. jEsnecesario que alguno de los almacenes sea mas grande? Cual y por qué ra-
zones?
6. {Considera necesario colocar un almacén entre el horno y las mesas de inspec-
cién? {De qué capacidad?
7. Cada pieza deja una utilidad de $5 y ninguna de las inversiones debe recuperarse
en mas de 3 meses. {Cual seria su recomendacién si se esta analizando la posibili-
dad de comprar otro horno con la misma capacidad y que cuesta $100,000?
8. (CuAl seria su recomendacién silo que se desea comprar es otra lavadora de la mis-
ma capacidad y con un costo de $100 000?
9. {Valdria la pena contratar otro operario para la inspeccidn? El costo de esta opera-
cién es de $50 000.
10. Con base en su conocimiento del sistema, haga combinaciones de los incisos an-
teriores y trate de obtener la mayor cantidad de piezas con el minimo costo de in-
version.
5.6 Problemas
1. A.un centro de maquinado llegan tres diferentes tipos de piezas. Antes del centro
existe un almacén de producto en proceso, con capacidad practicamente infinita. El
: tiempo de operacién y la tasa de entrada de las piezas son las siguient
166
You might also like
- Orgueil et Préjugés - Edition illustrée: Pride and PrejudiceFrom EverandOrgueil et Préjugés - Edition illustrée: Pride and PrejudiceRating: 4.5 out of 5 stars4.5/5 (20391)
- Never Split the Difference: Negotiating As If Your Life Depended On ItFrom EverandNever Split the Difference: Negotiating As If Your Life Depended On ItRating: 4.5 out of 5 stars4.5/5 (3279)
- American Gods: The Tenth Anniversary EditionFrom EverandAmerican Gods: The Tenth Anniversary EditionRating: 4 out of 5 stars4/5 (12948)
- Art of War: The Definitive Interpretation of Sun Tzu's Classic Book of StrategyFrom EverandArt of War: The Definitive Interpretation of Sun Tzu's Classic Book of StrategyRating: 4 out of 5 stars4/5 (3321)
- The 7 Habits of Highly Effective PeopleFrom EverandThe 7 Habits of Highly Effective PeopleRating: 4 out of 5 stars4/5 (2568)
- How To Win Friends And Influence PeopleFrom EverandHow To Win Friends And Influence PeopleRating: 4.5 out of 5 stars4.5/5 (6522)
- The Picture of Dorian Gray: Classic Tales EditionFrom EverandThe Picture of Dorian Gray: Classic Tales EditionRating: 4 out of 5 stars4/5 (9756)
- The Iliad: A New Translation by Caroline AlexanderFrom EverandThe Iliad: A New Translation by Caroline AlexanderRating: 4 out of 5 stars4/5 (5718)
- The Picture of Dorian Gray (The Original 1890 Uncensored Edition + The Expanded and Revised 1891 Edition)From EverandThe Picture of Dorian Gray (The Original 1890 Uncensored Edition + The Expanded and Revised 1891 Edition)Rating: 4 out of 5 stars4/5 (9054)
- The 7 Habits of Highly Effective PeopleFrom EverandThe 7 Habits of Highly Effective PeopleRating: 4 out of 5 stars4/5 (353)
- The 7 Habits of Highly Effective People: The Infographics EditionFrom EverandThe 7 Habits of Highly Effective People: The Infographics EditionRating: 4 out of 5 stars4/5 (2475)
- The Subtle Art of Not Giving a F*ck: A Counterintuitive Approach to Living a Good LifeFrom EverandThe Subtle Art of Not Giving a F*ck: A Counterintuitive Approach to Living a Good LifeRating: 4.5 out of 5 stars4.5/5 (20030)
- The Subtle Art of Not Giving a F*ck: A Counterintuitive Approach to Living a Good LifeFrom EverandThe Subtle Art of Not Giving a F*ck: A Counterintuitive Approach to Living a Good LifeRating: 4 out of 5 stars4/5 (5795)
- Habit 6 Synergize: The Habit of Creative CooperationFrom EverandHabit 6 Synergize: The Habit of Creative CooperationRating: 4 out of 5 stars4/5 (2499)
- Habit 1 Be Proactive: The Habit of ChoiceFrom EverandHabit 1 Be Proactive: The Habit of ChoiceRating: 4 out of 5 stars4/5 (2556)
- Pride and Prejudice: Bestsellers and famous BooksFrom EverandPride and Prejudice: Bestsellers and famous BooksRating: 4.5 out of 5 stars4.5/5 (19653)
- Wuthering Heights (Seasons Edition -- Winter)From EverandWuthering Heights (Seasons Edition -- Winter)Rating: 4 out of 5 stars4/5 (9486)
- The Odyssey: (The Stephen Mitchell Translation)From EverandThe Odyssey: (The Stephen Mitchell Translation)Rating: 4 out of 5 stars4/5 (7770)
- Habit 3 Put First Things First: The Habit of Integrity and ExecutionFrom EverandHabit 3 Put First Things First: The Habit of Integrity and ExecutionRating: 4 out of 5 stars4/5 (2507)
- Wuthering Heights Complete Text with ExtrasFrom EverandWuthering Heights Complete Text with ExtrasRating: 4 out of 5 stars4/5 (9929)
- The Iliad: The Fitzgerald TranslationFrom EverandThe Iliad: The Fitzgerald TranslationRating: 4 out of 5 stars4/5 (5646)