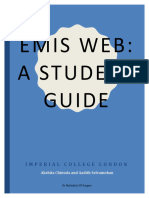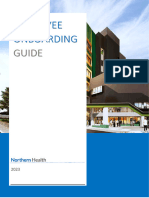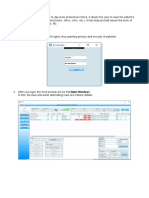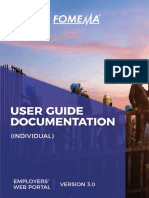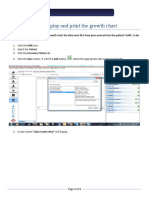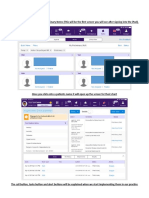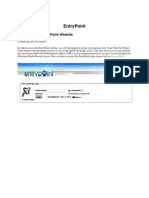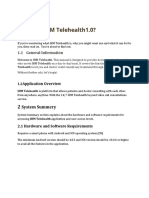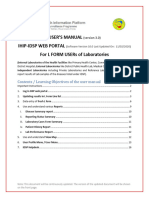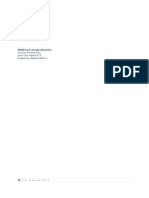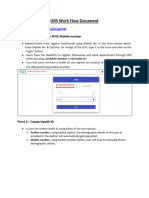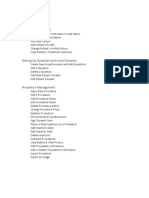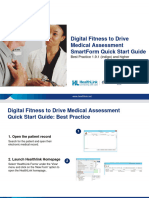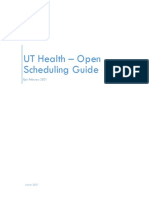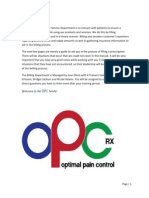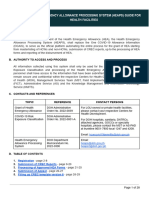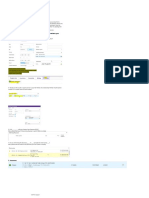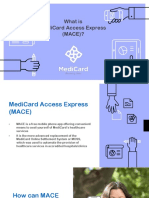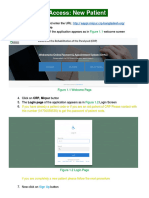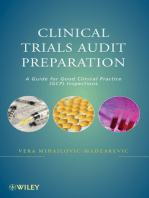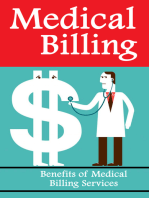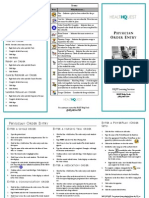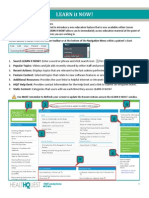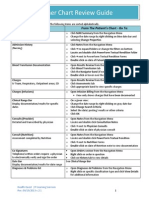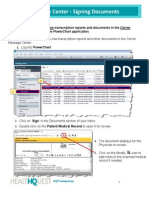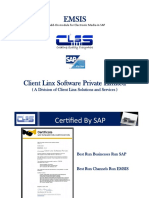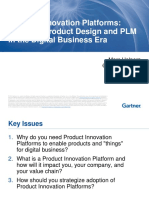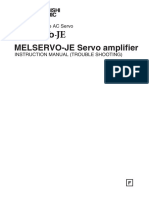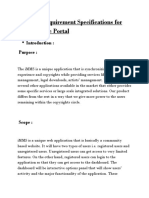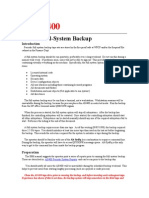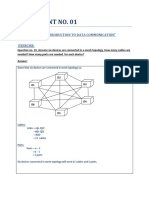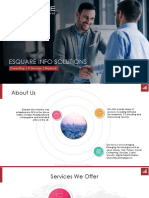Professional Documents
Culture Documents
Physician Discharge Process Trifold6-14-2012 2
Uploaded by
api-2249581190 ratings0% found this document useful (0 votes)
29 views2 pagesOriginal Title
physician discharge process trifold6-14-2012 2
Copyright
© © All Rights Reserved
Available Formats
PDF, TXT or read online from Scribd
Share this document
Did you find this document useful?
Is this content inappropriate?
Report this DocumentCopyright:
© All Rights Reserved
Available Formats
Download as PDF, TXT or read online from Scribd
0 ratings0% found this document useful (0 votes)
29 views2 pagesPhysician Discharge Process Trifold6-14-2012 2
Uploaded by
api-224958119Copyright:
© All Rights Reserved
Available Formats
Download as PDF, TXT or read online from Scribd
You are on page 1of 2
Organization/Clinic SearchClick the down
arrow under clinic and select the appropriate
clinic/organization
Add Free TextSelect Free Text Follow up and
type the entry and click the Add button
Quick PicksDouble click on the programmed
selection
5. Complete the When section using one of the
following:
Time RangeClick the down arrow next to
Within and select the appropriate follow up time
range
More Specific Time FrameNext to In type the
number of days or weeks in which the patient is to
follow up. Click the down arrow to select either
days or weeks
Specific Appointment DateType the date of the
appointment next to On. Type the time of the
appointment next to At
P HYSICIAN
D ISCHARGE P ROCESS
6. Complete the Where section. While most
providers have programmed addresses and telephone numbers an address/phone can be added
Click the Add Address button, type the address,
and click Ok
Click into the free text box under Phone and
type the phone number
7. Click Ok when the follow up section is
complete
8. Review Selected follow Up scratch pad for
accuracy
9. Click Ok
10. Depart Process screen will display
11. Click dashboard icon
complete
to indicate section is
***Review Patients Discharge Instructions for
accuracy. If information is incorrect, return to
section and correct***
For assistance contact the HQIT Help Desk
(845) 483-6789
HQIT Learning Services
HQIT Help Desk
(845) 483-6789
8. If medication is listed incorrectly, return to
the Discharge Medication Reconciliation
and address mistake
P HYSICIAN D ISCHARGE P ROCESS
P HYSICIAN D ISCHARGE P ROCESS :
4. Click drop down menu from Type field and select
Discharge
1. Click Depart icon from tool bar
5. Click Ok
2. Depart Process screen displays
6. Dx Type column will now display as Discharge for
selected diagnosis
Note: If a new diagnosis needs to be added at time of
discharge, click Add button to add a new diagnosis and
complete appropriate fields
3. Displayed on the right are the Patient Discharge
Instructions as they would appear when printed for
patient
4. Diagnosis, Medication Reconciliation, Discharge
Instruction Orders, and Follow-up Date sections must
be completed by the Provider
Note: Discharge dashboard icons indicating a section
completion status
5. Review the Patient Discharge Instructions for accuracy after completing each section
A DD
D ISCHARGE D IAGNOSIS :
1. From the Depart Process Screen, click on the paper
and pen icon next to Diagnosis section
2. Right click on
the diagnosis that you want to specify as the discharge diagnosis
3. Select Modify Diagnosis
A DD D ISCHARGE I NSTRUCTIONS
O RDER :
1. From the Depart Process Screen, click on the paper and pen icon
next to Discharge Instruction
Orders section
2. Order search box appears
7. Click Close to return to Depart Process Screen
3. Select Discharge Instructions-Adult/Peds or
Discharge Instructions-Newborn PowerPlan
indicated with
icon
8. Click dashboard icon
4. Click Done
to indicate section is complete
C OMPLETE D ISCHARGE M EDICATION
R ECONCILIATION :
5. Complete Discharge Instructions PowerPlan as
applicable to the patient
6. Click Orders for Signature
7. Review orders and click Sign
1. From the Depart Process Screen, click on the paper and
pen icon
next to Medication Reconciliation section
2. Reconcile each medication by clicking radio button from
appropriate column and then address the medication
details if necessary
8. Depart Process screen will display
7. Click dashboard icon
complete
to indicate section is
A DD P ATIENT F OLLOW -U P
D ATE :
Note: See the Medication Reconciliation FAQ for Providers
job aid located on HQNet for additional information on
completing a Discharge Meds Reconciliation
1. From the Depart Process Screen, click on the
paper and pen
icon next to Follow-up Date
4. Once all medications have been addressed, click
Reconcile and Sign button
2. Complete the Who section using one of the
following:
5. Depart Process screen will display
6. Dashboard icon
will automatically fill in if entire
Discharge Medication Reconciliation was addressed
7. Review Patient Discharge Instructions for accuracy
Provider SearchType the providers last name. If
there are multiple providers with the same name
click the binoculars and select the correct provider
Click Ok
Continued
You might also like
- EMIS Student GuideDocument19 pagesEMIS Student Guideload userNo ratings yet
- RGHS GuidelinesDocument22 pagesRGHS GuidelinesDinesh KumarNo ratings yet
- PowerChart Basics PDFDocument14 pagesPowerChart Basics PDFyostyNo ratings yet
- R4™ System Manual: MR Faisal A. Obaid, Dr. Amr A. Azhari, Dr. Nadia A. Al-HazmiDocument21 pagesR4™ System Manual: MR Faisal A. Obaid, Dr. Amr A. Azhari, Dr. Nadia A. Al-HazmiAdriana MihalachiNo ratings yet
- Prescription Job AidsDocument16 pagesPrescription Job AidsbakaNo ratings yet
- How To Check Your Billings Using Practice SoftwareDocument6 pagesHow To Check Your Billings Using Practice SoftwareAparna PrasadNo ratings yet
- Creation of Provider in Pplus Application 1) Login To Pplus Application Using Valid CredentialsDocument32 pagesCreation of Provider in Pplus Application 1) Login To Pplus Application Using Valid CredentialsHardip BhatiaNo ratings yet
- On-Boarding GuideDocument64 pagesOn-Boarding GuideSuman khadkaNo ratings yet
- PatientCare UserGuideDocument9 pagesPatientCare UserGuiderasikNo ratings yet
- Appendix E User Acceptance Test Form: Passed Failed Comments I. Patient Log-InDocument4 pagesAppendix E User Acceptance Test Form: Passed Failed Comments I. Patient Log-InPalmaFrancisIanNo ratings yet
- Healthkon AarohanNA MAY 2021Document22 pagesHealthkon AarohanNA MAY 2021Vikrant SalpekarNo ratings yet
- Fomema User Guide - IndividualDocument28 pagesFomema User Guide - IndividualFly KickNo ratings yet
- Medical Software User DocumentationDocument30 pagesMedical Software User DocumentationChen ClaudioNo ratings yet
- Display and Print The Growth Chart - InstructionsDocument4 pagesDisplay and Print The Growth Chart - InstructionsBrayantNo ratings yet
- Gynecology SoftwareDocument43 pagesGynecology SoftwareVikas MahurkarNo ratings yet
- Emis Web User Guide PDFDocument7 pagesEmis Web User Guide PDFdsaroha1100% (1)
- Ultrasound Exercise BookletDocument8 pagesUltrasound Exercise BookletDeevia KotechaNo ratings yet
- Vithoulkas Compass Quick Start Guide v0 2Document18 pagesVithoulkas Compass Quick Start Guide v0 2SumitNo ratings yet
- Scribing 101Document14 pagesScribing 101Sarah CheungNo ratings yet
- Autostore NSI Auto Capture Instructions With Kyocera CopierDocument17 pagesAutostore NSI Auto Capture Instructions With Kyocera CopierMichael FociaNo ratings yet
- Entry Point User ManualDocument16 pagesEntry Point User Manualryan_kimber4680No ratings yet
- 1 What Is iHM Telehealth1.0?: 1.1 General InformationDocument18 pages1 What Is iHM Telehealth1.0?: 1.1 General InformationAnonymousNo ratings yet
- Access 2003 Quick TutorialDocument9 pagesAccess 2003 Quick Tutorialdmx33No ratings yet
- Practical No-1 1. A Install and Configure Antivirus Software in Your SystemDocument2 pagesPractical No-1 1. A Install and Configure Antivirus Software in Your SystemShubham waghuleNo ratings yet
- IHIP L Form User ManualDocument16 pagesIHIP L Form User ManualdrdeepudentNo ratings yet
- Admission Discharge TransferDocument24 pagesAdmission Discharge Transferaysha mohdNo ratings yet
- What's New Feature - PHIC New Case Rate v2Document41 pagesWhat's New Feature - PHIC New Case Rate v2nhamokidNo ratings yet
- ORS Workflow-2Document19 pagesORS Workflow-2exec.newageservicesNo ratings yet
- Cyberlab (Pathology Results Viewer) : A Quick Reference User GuideDocument7 pagesCyberlab (Pathology Results Viewer) : A Quick Reference User GuideShireNo ratings yet
- 2.1 To Register: User Manual 1Document4 pages2.1 To Register: User Manual 1varshachNo ratings yet
- Introspect-11 Manual EnglishDocument46 pagesIntrospect-11 Manual EnglishOBERON-INTROSPECT-BIOSPECTNo ratings yet
- IOS Platform - User GuideDocument19 pagesIOS Platform - User GuideMike BarcenasNo ratings yet
- Guide Best PracticeDocument11 pagesGuide Best PracticeCyril Danica LimareNo ratings yet
- HKSI CBE System Demostration EngDocument17 pagesHKSI CBE System Demostration EngCho Hei CHANNo ratings yet
- Nexphase User GuideDocument48 pagesNexphase User GuideSandeep_Bellap_554369% (13)
- Navigating The Test Event Dashboard (TED) Obtaining Instructions and WorksheetsDocument15 pagesNavigating The Test Event Dashboard (TED) Obtaining Instructions and WorksheetsIbrehimaNo ratings yet
- Jocsin K JAY G. BSN 2H Exercise 3Document18 pagesJocsin K JAY G. BSN 2H Exercise 3kjayjocsinNo ratings yet
- Document 2021040810020Document9 pagesDocument 2021040810020zm2dvdz66pNo ratings yet
- Forex Tester 4 QuickStartGuideDocument151 pagesForex Tester 4 QuickStartGuideempelNo ratings yet
- UT Health - Open Scheduling Guide: Epic February 2021Document14 pagesUT Health - Open Scheduling Guide: Epic February 2021Massiel GutiérrezNo ratings yet
- 2.1 Billing: Page - 1Document20 pages2.1 Billing: Page - 1cecilreynoldsNo ratings yet
- Organising My Health Examinations UpfrontDocument5 pagesOrganising My Health Examinations UpfrontEngr Abdul Shakoor ShaikhNo ratings yet
- DXR Clinician Quick ReferenceDocument2 pagesDXR Clinician Quick Referencebjpalmer100% (3)
- UVIS Pocket CardsDocument2 pagesUVIS Pocket Cardsalandy01No ratings yet
- OPC 2002 QS 1.1 Haiku For Android Quick Start GuideDocument21 pagesOPC 2002 QS 1.1 Haiku For Android Quick Start GuideamanabbNo ratings yet
- Typhon WebquestDocument3 pagesTyphon WebquestAlexanderWarrenNo ratings yet
- Sales Process Using SmartbooksDocument40 pagesSales Process Using SmartbooksAMNo ratings yet
- Heaps Guide V1Document28 pagesHeaps Guide V1achs4billingNo ratings yet
- DXR N Case Quick HelpDocument2 pagesDXR N Case Quick HelpAYAAAAAAAAAA222No ratings yet
- Diagnose Workers' Function and Emotional State in Order ToDocument21 pagesDiagnose Workers' Function and Emotional State in Order ToGurudutt PaiNo ratings yet
- Call Flow OneNoteDocument10 pagesCall Flow OneNotedaniellaNo ratings yet
- CPRS Instructions and Tip Sheet V3Document7 pagesCPRS Instructions and Tip Sheet V3cNo ratings yet
- Hospital MGT SystemDocument18 pagesHospital MGT SystemNigussie TeferiNo ratings yet
- MACE Slides August 2020Document56 pagesMACE Slides August 2020Khristin AllisonNo ratings yet
- Isis User ManualDocument38 pagesIsis User Manualjojolilimomo0% (1)
- Initial Application Manual 2020Document12 pagesInitial Application Manual 2020Willem KilianNo ratings yet
- OPAS User ManuaDocument7 pagesOPAS User ManuaHimel Roy ShuvoNo ratings yet
- Scavenger Hunt 0007Document3 pagesScavenger Hunt 0007Vy TranNo ratings yet
- Clinical Trials Audit Preparation: A Guide for Good Clinical Practice (GCP) InspectionsFrom EverandClinical Trials Audit Preparation: A Guide for Good Clinical Practice (GCP) InspectionsNo ratings yet
- Nuance A1v2 Manual 2014fnDocument23 pagesNuance A1v2 Manual 2014fnapi-224958119No ratings yet
- New Portal Help - Version1 1Document40 pagesNew Portal Help - Version1 1api-224958119No ratings yet
- Dragon Overview-Tips and TricksDocument4 pagesDragon Overview-Tips and Tricksapi-224958119No ratings yet
- Med Rec Faq 5-2014Document8 pagesMed Rec Faq 5-2014api-224958119No ratings yet
- Physician Order EntryDocument2 pagesPhysician Order Entryapi-224958119No ratings yet
- Physician Med RecDocument2 pagesPhysician Med Recapi-224958119No ratings yet
- Learn It NowDocument1 pageLearn It Nowapi-224958119No ratings yet
- Powerchart Review Guide v2 1rpDocument6 pagesPowerchart Review Guide v2 1rpapi-224958119No ratings yet
- Signing DocumentsDocument2 pagesSigning Documentsapi-224958119No ratings yet
- Physician Message CentertrifoldDocument2 pagesPhysician Message Centertrifoldapi-224958119No ratings yet
- Course Syllabus-ProvidersDocument3 pagesCourse Syllabus-Providersapi-224958119No ratings yet
- Navigating Powerchart For Ed Ob orDocument2 pagesNavigating Powerchart For Ed Ob orapi-224958119No ratings yet
- Medications Last GivenDocument1 pageMedications Last Givenapi-224958119No ratings yet
- Did You Know - IsolationDocument2 pagesDid You Know - Isolationapi-224958119No ratings yet
- 14C ThesisDocument58 pages14C ThesisTesting ProjectNo ratings yet
- Fer and BerDocument1 pageFer and BerEr Nezam Hussain100% (2)
- EMSIS Overview Mar 2013Document8 pagesEMSIS Overview Mar 2013onlydaranNo ratings yet
- Product Innovation Platforms: Enabling Product Design and PLM in The Digital Business EraDocument25 pagesProduct Innovation Platforms: Enabling Product Design and PLM in The Digital Business ErafuckscribNo ratings yet
- Power Point Chapter - 9Document6 pagesPower Point Chapter - 9Shahwaiz Bin Imran BajwaNo ratings yet
- VBVoice 7 Installation Guide With HMPDocument8 pagesVBVoice 7 Installation Guide With HMPManju PillaiNo ratings yet
- A Practical Guide To Adopting The Universal Verification Methodology (Uvm) Second EditionDocument2 pagesA Practical Guide To Adopting The Universal Verification Methodology (Uvm) Second EditionDitzsu tzsuDiNo ratings yet
- Administrative and Clinical Health InformationDocument13 pagesAdministrative and Clinical Health InformationLester DalanonNo ratings yet
- Class X - IT Notes - 1Document4 pagesClass X - IT Notes - 1msujoyNo ratings yet
- Ar-En-005-0001-04 - Firewall Plan and DetailsDocument1 pageAr-En-005-0001-04 - Firewall Plan and DetailsAmol ChavanNo ratings yet
- MELSERVO-JE Servo Amplifier: General-Purpose AC ServoDocument92 pagesMELSERVO-JE Servo Amplifier: General-Purpose AC ServoVN MÁY TỰ ĐỘNGNo ratings yet
- Online Music PortalDocument21 pagesOnline Music PortalSaurabh Singh100% (1)
- Applied Multivariate Statistics in R 1684815170Document528 pagesApplied Multivariate Statistics in R 1684815170choklitoNo ratings yet
- Data Communications: Lecture - 1Document25 pagesData Communications: Lecture - 1Fr SunnyNo ratings yet
- Cyber Security Threat Landscape: Ashutosh Bahuguna - Scientist-C - CERT-InDocument23 pagesCyber Security Threat Landscape: Ashutosh Bahuguna - Scientist-C - CERT-InSruthi SrinivasanNo ratings yet
- Open Bible Stories EmdcDocument25 pagesOpen Bible Stories Emdcdebnathsuman49No ratings yet
- FT232RLDocument43 pagesFT232RLRbt DmsNo ratings yet
- Rhel7 rh124 Course Description PDFDocument3 pagesRhel7 rh124 Course Description PDFJeffNo ratings yet
- Conformance Testing ProcessDocument37 pagesConformance Testing ProcessvietbkfetNo ratings yet
- 400 Full BackupDocument3 pages400 Full BackupVasanth KumarNo ratings yet
- Assignment No. 1, DCCDocument5 pagesAssignment No. 1, DCCsamiaNo ratings yet
- 1ez S4hana1909 BPD en UsDocument35 pages1ez S4hana1909 BPD en UsBiji Roy100% (1)
- PROLINK H5004N ADSL - PsDocument68 pagesPROLINK H5004N ADSL - PsRuel BalabisNo ratings yet
- Linux Command Cheat Sheet Simple VersionDocument9 pagesLinux Command Cheat Sheet Simple VersionbelopezpNo ratings yet
- SEN NotesDocument375 pagesSEN NotesSample AccountNo ratings yet
- CSIT 302 Data Communication: University of GhanaDocument228 pagesCSIT 302 Data Communication: University of GhanaAgodza EricNo ratings yet
- ZM1 Low Amperage Line Sensor: BenefitsDocument2 pagesZM1 Low Amperage Line Sensor: BenefitsArun JosephNo ratings yet
- Esquare Info Solution Presentation 2023Document13 pagesEsquare Info Solution Presentation 2023ahamedsahibNo ratings yet
- Onepager: What Is FTEC?Document3 pagesOnepager: What Is FTEC?Виталий МельникNo ratings yet
- DBMS Unit - 3Document46 pagesDBMS Unit - 3logunaathanNo ratings yet