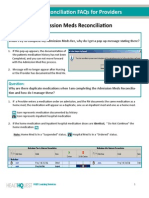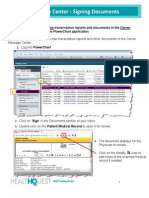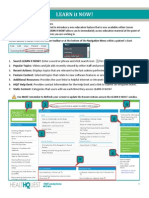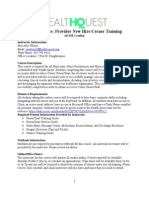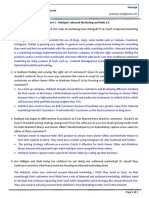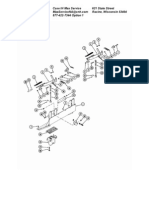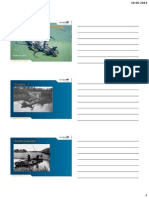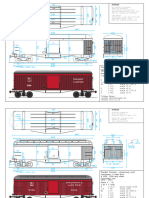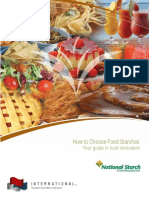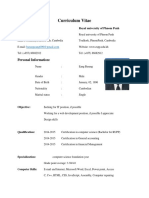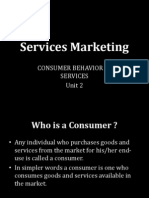Professional Documents
Culture Documents
Nuance A1v2 Manual 2014fn
Uploaded by
api-224958119Original Title
Copyright
Available Formats
Share this document
Did you find this document useful?
Is this content inappropriate?
Report this DocumentCopyright:
Available Formats
Nuance A1v2 Manual 2014fn
Uploaded by
api-224958119Copyright:
Available Formats
Providers Training Manual
version 2.0 - 2.2
providers training manual | version 2.0 - 2.2 | L-3790 | nuance.com
Copyright 2014 Nuance Communications, Inc. All rights reserved. Nuance, the Nuance logo, and Dragon are Trademarks and/or registered trademarks of Nuance Communications, Inc., and/or its subsidiaries in the United States/and or other countries.
All other trademarks are properties of their respective owners. All material contained herein, and the arrangement thereof, are Copyright 2014 by Nuance Communications, Inc. Any use of these materials including reproduction, modification, distribution or
republication, without the prior written consent of Nuance Communications, Inc., is strictly prohibited.
TABLE OF CONTENTS
Using a Profile 3 - 4
Username and Password 3
Volume Check and Quality Check
4
Dragon Tutorial 5
List of common commands 5
DragonBar and PowerMic II Device Buttons
6-8
To Create a New (User-Defined) Command
Dragon within an EMR 10 - 12
Importing / Exporting 13 - 14
Word Documents 15
What Can I Say? 16
Accuracy Center 17
Troubleshooting 18 - 19
Sample Exercises 20 - 23
2
Copyright 2014 Nuance Communications, Inc. All rights reserved. Nuance, the Nuance logo, and Dragon are Trademarks and/or registered trademarks of Nuance Communications, Inc., and/or its subsidiaries in the United States/and or other
countries. All other trademarks are properties of their respective owners. All material contained herein, and the arrangement thereof, are Copyright 2014 by Nuance Communications, Inc. Any use of these materials including reproduction, modification,
distribution or republication, without the prior written consent of Nuance Communications, Inc., is strictly prohibited.
Nuance Communications, Inc. | Dragon Medical 360 Network Edition | Providers Training Manual v2.0 - 2.2
LEARNING OBJECTIVE:
Before using Dragon Medical all users must create a profile which consists of user files.
This is referred to as a User.
Selecting the correct Accent for your personal user profile.
Selecting the correct Vocabulary to match the type of medicine you practice.
BEGIN
1. Find the green Dragon Medical Icon on the desktop of
your computer.
2. The Dragon Login box will appear on your computer
screen.
3. Enter your Login Name.
4. Enter your Password.
5. Click Log in.
When Dragon first opens, you will see the Dragon tool bar
along the top of your computer screen. Your Dragon login
screen will appear.
NOTE:
If the DragonBar is already on your screen do the following:
- Click on Profile
- Click on Login
The Login box will then appear for you to enter your Login
Name and Password.
NOTE:
This Open Profile window will appear if the user is an established user
with multiple vocabularies or sources.
- Select the User that has the correct SOURCE and VOCABULARY.
- Click Open.
NOTE:
A user may not see this box if they only have 1 source/vocabulary.
If they want additional sources/vocabularies, click on Profile then
Open Profile. This will bring up the box for the user to create
additional sources/vocabularies. The Open Profile box will then
appear each time they login for them to select the correct source/
vocabulary. The user will still only have ONE user profile and only
ONE license being used.
Copyright 2014 Nuance Communications, Inc. All rights reserved. Nuance, the Nuance logo, and Dragon are Trademarks and/or registered trademarks of Nuance Communications, Inc., and/or its subsidiaries in the United States/and or other
countries. All other trademarks are properties of their respective owners. All material contained herein, and the arrangement thereof, are Copyright 2014 by Nuance Communications, Inc. Any use of these materials including reproduction, modification,
distribution or republication, without the prior written consent of Nuance Communications, Inc., is strictly prohibited.
Nuance Communications, Inc. | Dragon Medical 360 Network Edition | Providers Training Manual v2.0 - 2.2
Audio Settings:
Volume Check and Quality Check
a. Click Start Volume Check.
b. Read (out loud) the information in the
box that is dithered (this will become
bold once the user selects Start
Volume Check).
c. It is not necessary to manually turn on
the microphone. Once you click Start
Volume Check, the system will automatically turn on the PowerMic II or
microphone headset.
d. When completed, FINISHED will
appear in the smaller box.
The Quality Check window below
will appear.
a. Click on Start Quality Check.
b. Read (out loud) the information in the
box that is dithered (this will become
bold once the user selects Start
Quality Check).
c. It is not necessary to manually turn on
the microphone. Once you click Start
Quality Check, the system will automatically turn on the PowerMic II or
microphone headset.
d. If you have PASSED, click Next.
If you have FAILED, start the Quality
check again.
Copyright 2014 Nuance Communications, Inc. All rights reserved. Nuance, the Nuance logo, and Dragon are Trademarks and/or registered trademarks of Nuance Communications, Inc., and/or its subsidiaries in the United States/and or other
countries. All other trademarks are properties of their respective owners. All material contained herein, and the arrangement thereof, are Copyright 2014 by Nuance Communications, Inc. Any use of these materials including reproduction, modification,
distribution or republication, without the prior written consent of Nuance Communications, Inc., is strictly prohibited.
Nuance Communications, Inc. | Dragon Medical 360 Network Edition | Providers Training Manual v2.0 - 2.2
TUTORIAL
Open the Tutorial by going to DragonBar > Help > Interactive Tutorial. This can be used at any time for
the users.
DRAGON MISCELLANEOUS COMMANDS:
Start dictating free-text Practice using the commands below.
Cap That Dictate a word and then say Cap That. This will capitalize the first letter in a word/words.
All Caps that - Dictate a word or phrase and then say All Caps that. This will capitalize all letters.
No Caps that - Select a word that you have capitalized. Say No Caps that. This will put all letters in
lower case.
Correct ______ - Choose a word that you would like to highlight for correction/editing and say Correct
(chosen word). If the correct word appears as a choice in the Spelling Window, say Choose 1, Choose 2
accordingly. Or spell/ type the correct word in the Spelling Window, then click Train.
Go to bottom Navigates cursor to end of text.
New Paragraph When ready for a new paragraph (2 spaces down) within your dictation say New Paragraph.
New Line When ready for a new line (1 space down) say New Line.
Select < word(s) > through < word(s) >, Unselect That.
Insert before <word>, Insert after <word>.
Copy That, Cut That, Paste That.
Copyright 2014 Nuance Communications, Inc. All rights reserved. Nuance, the Nuance logo, and Dragon are Trademarks and/or registered trademarks of Nuance Communications, Inc., and/or its subsidiaries in the United States/and or other
countries. All other trademarks are properties of their respective owners. All material contained herein, and the arrangement thereof, are Copyright 2014 by Nuance Communications, Inc. Any use of these materials including reproduction, modification,
distribution or republication, without the prior written consent of Nuance Communications, Inc., is strictly prohibited.
Nuance Communications, Inc. | Dragon Medical 360 Network Edition | Providers Training Manual v2.0 - 2.2
USING THE DRAGONBAR AND POWERMIC II DEVICE
The user will learn the basic items within the DragonBar.
The user will learn the commands used by the PowerMic II device.
The microphone icon is RED when in the off position
The microphone icon is Yellow when in the sleep position (Go to sleepcommand)
The microphone icon is Green when in the awake/on position (Wake up - command)
The status window within the DragonBar shows the action being taken such as: Dragons microphone is off.
Additional remarks can be seen on this window in correspondence to mode indicator.
DragonBar > Modes > Command Mode
DragonBar > Modes > Numbers Mode
DragonBar > Words > Spell Mode
Hidden Mode
Hidden Mode - box icon will be empty if nothing is dictated in hidden mode. Otherwise, will look like a
document with information inside. The PowerMic II button will turn the Hidden Mode on and off. Can also
use voice command Hidden Mode On.
Clicking on these arrows will make the second row (Extras
toolbar) of the DragonBar appear. Helpful if you have part of a
window hidden under the DragonBar. Click this twice and the
window will appear fully. This also shows which user profile
is open. Typically displays user name, dictation device, and
vocabulary.
Copyright 2014 Nuance Communications, Inc. All rights reserved. Nuance, the Nuance logo, and Dragon are Trademarks and/or registered trademarks of Nuance Communications, Inc., and/or its subsidiaries in the United States/and or other
countries. All other trademarks are properties of their respective owners. All material contained herein, and the arrangement thereof, are Copyright 2014 by Nuance Communications, Inc. Any use of these materials including reproduction, modification,
distribution or republication, without the prior written consent of Nuance Communications, Inc., is strictly prohibited.
Nuance Communications, Inc. | Dragon Medical 360 Network Edition | Providers Training Manual v2.0 - 2.2
USING THE DRAGONBAR AND POWERMIC II DEVICE
Log in
Dragon Pad
Log out
Dictation Box
Open User Profile
Transcribe Recording
Save User Profile
Auto Transcribe Folder
Exit Dragon
Agent
Add New Command
Command Browser
Recognition History
Auto Formatting Options
Options
Learn from Specific
Documents
Improve my accuracy
Learn from sent e-mails
Help Topics
Add new word or phrase
Open Vocabulary Editor
Import Lists of words or
phrases
Export custom word and
phrase list
Performance Assistant
Tip of the Day
Dragon Sidebar
Tutorial
Interactive Tutorial
About Dragon
Manage Vocabularies
Open Recent Vocabulary
TOOLS > OPTIONS > POWERMIC II
Global Settings: These are any
commands used outside of the Dragon
Dictation Box.
Dictation Box Settings: These are any
commands used ONLY within the Dragon
Dictation Box.
Copyright 2014 Nuance Communications, Inc. All rights reserved. Nuance, the Nuance logo, and Dragon are Trademarks and/or registered trademarks of Nuance Communications, Inc., and/or its subsidiaries in the United States/and or other
countries. All other trademarks are properties of their respective owners. All material contained herein, and the arrangement thereof, are Copyright 2014 by Nuance Communications, Inc. Any use of these materials including reproduction, modification,
distribution or republication, without the prior written consent of Nuance Communications, Inc., is strictly prohibited.
Nuance Communications, Inc. | Dragon Medical 360 Network Edition | Providers Training Manual v2.0 - 2.2
USING THE DRAGONBAR AND POWERMIC II DEVICE
VOCABULARY > OPEN VOCABULARY EDITOR
NOTE:
For v2.2, there cannot be any punctuation in
the Spoken form box. Must type out full
word doctor.
Use this dialog box to view and customize
your active vocabulary. You can add words
and phrases, or view and train words within
the vocabulary.
NOTE:
There should NOT be duplicates because
this may cause issues.
CRITERIA:
Written Form: Letters, numbers, periods,
dashes and apostrophes may be used.
Spoken Form: Only letters and single
spaces.
Copyright 2014 Nuance Communications, Inc. All rights reserved. Nuance, the Nuance logo, and Dragon are Trademarks and/or registered trademarks of Nuance Communications, Inc., and/or its subsidiaries in the United States/and or other
countries. All other trademarks are properties of their respective owners. All material contained herein, and the arrangement thereof, are Copyright 2014 by Nuance Communications, Inc. Any use of these materials including reproduction, modification,
distribution or republication, without the prior written consent of Nuance Communications, Inc., is strictly prohibited.
Nuance Communications, Inc. | Dragon Medical 360 Network Edition | Providers Training Manual v2.0 - 2.2
TO CREATE A USER
CUSTOM COMMAND:
1. Create the content of the new
command in the Dictation Box with
variable fields [brackets] as needed.
Or
Select something that you have
dictated within your EMR.
2. Say Select All.
3. Say Make that a Shortcut.
4. Enter command name: e.g., (provider
last name)_(procedure name).
5. Change name of Group (folder).
Type over User-Defined:
e.g. (provider last
name_Custom_Commands).
6. Check Plain Text box. (consistent
fonts).
7. Click Save to save command.
TO EDIT A TEMPLATE
COMMAND WITHIN THE
COMMAND BROWSER:
1. MODIFY the command in the
DRAGON BAR --> TOOLS >
COMMAND BROWSER --> Double
Click or right click and select
EDIT to modify the command.
2. Make changes or additions to the
command.
3. Save the command.
Copyright 2014 Nuance Communications, Inc. All rights reserved. Nuance, the Nuance logo, and Dragon are Trademarks and/or registered trademarks of Nuance Communications, Inc., and/or its subsidiaries in the United States/and or other
countries. All other trademarks are properties of their respective owners. All material contained herein, and the arrangement thereof, are Copyright 2014 by Nuance Communications, Inc. Any use of these materials including reproduction, modification,
distribution or republication, without the prior written consent of Nuance Communications, Inc., is strictly prohibited.
Nuance Communications, Inc. | Dragon Medical 360 Network Edition | Providers Training Manual v2.0 - 2.2
DRAGON WITH THE ELECTRONIC MEDICAL RECORD
1. Open the Free Text area of your EMR. This can be anywhere where the user could type. They will dictate
using Dragon instead.
2. Open the Dictation Box if needed. This
may be used if using Hidden Mode (See
page 11) or if vSync is not working. Information will need to be transferred if using the
Dictation Box. (See page 12.)
10
Copyright 2014 Nuance Communications, Inc. All rights reserved. Nuance, the Nuance logo, and Dragon are Trademarks and/or registered trademarks of Nuance Communications, Inc., and/or its subsidiaries in the United States/and or other
countries. All other trademarks are properties of their respective owners. All material contained herein, and the arrangement thereof, are Copyright 2014 by Nuance Communications, Inc. Any use of these materials including reproduction, modification,
distribution or republication, without the prior written consent of Nuance Communications, Inc., is strictly prohibited.
Nuance Communications, Inc. | Dragon Medical 360 Network Edition | Providers Training Manual v2.0 - 2.2
HIDDEN MODE WITH THE
ELECTRONIC MEDICAL RECORD
1. Pressing the Stop/Play button
on the PowerMic II or
saying Hidden Mode On puts Dragon in Hidden Mode.
This allows the user to view other portions of the Electronic
Medical Record while still being able to dictate.
2. Pressing the Stop/Play button moves the Dictation Box
behind the open window. The user can navigate through the
chart while dictating information to be recorded within the
EMR. Examples for use would be labs review, old records
review or radiology review.
3. Pressing the button a second time will bring the Dictation
Box to the front so that the text can be reviewed and edited
as necessary. Press the button again to go back to Hidden
Mode.
The user is in Hidden Mode and
has NOT dictated anything yet.
TRANSFER TEXT
HIDDEN MODE
The User has dictated something
and is in Hidden Mode.
4. When all the information has been
entered into the Dictation Box, click
to the section of the EMR where you
would like the text to appear.
5. Press the transfer text
button to insert the text into
the EMR.
Copyright 2014 Nuance Communications, Inc. All rights reserved. Nuance, the Nuance logo, and Dragon are Trademarks and/or registered trademarks of Nuance Communications, Inc., and/or its subsidiaries in the United States/and or other
countries. All other trademarks are properties of their respective owners. All material contained herein, and the arrangement thereof, are Copyright 2014 by Nuance Communications, Inc. Any use of these materials including reproduction, modification,
distribution or republication, without the prior written consent of Nuance Communications, Inc., is strictly prohibited.
11
Nuance Communications, Inc. | Dragon Medical 360 Network Edition | Providers Training Manual v2.0 - 2.2
TRANSFERRING DICTATION
TO THE EMR
1. After dictation is completed within the
dictation box, the user will need to
transfer the text to the Free Text area of
the EMR.
2. Click within the EMR any area that
the user can type into can be used
(if appropriate). Make sure to actually
click within this area with the mouse.
3. Press the T button on the PowerMic
or Say Transfer Text.
Dictation box - (Top Box)
Free-Text Area of the EMR
12
Copyright 2014 Nuance Communications, Inc. All rights reserved. Nuance, the Nuance logo, and Dragon are Trademarks and/or registered trademarks of Nuance Communications, Inc., and/or its subsidiaries in the United States/and or other
countries. All other trademarks are properties of their respective owners. All material contained herein, and the arrangement thereof, are Copyright 2014 by Nuance Communications, Inc. Any use of these materials including reproduction, modification,
distribution or republication, without the prior written consent of Nuance Communications, Inc., is strictly prohibited.
Nuance Communications, Inc. | Dragon Medical 360 Network Edition | Providers Training Manual v2.0 - 2.2
IMPORTING
To Import Command Files
1. DragonBar > Tools > Command
Browser.
2. Within the Task Pane > Import.
3. In the toolbar of the Manage area,
click Import.
4. Choose a file (.dat file) to import from
the dialog box as seen below.
5. All commands that are a part of the
.dat file will appear as shown in the
window below.
6. Un-check any that you do not want to
import.
7. Click Import.
8. If there are any commands that are
duplicate to what is already in the
command browser the box below
will appear.
9. Click the answer as it applies to
the import.
Copyright 2014 Nuance Communications, Inc. All rights reserved. Nuance, the Nuance logo, and Dragon are Trademarks and/or registered trademarks of Nuance Communications, Inc., and/or its subsidiaries in the United States/and or other
countries. All other trademarks are properties of their respective owners. All material contained herein, and the arrangement thereof, are Copyright 2014 by Nuance Communications, Inc. Any use of these materials including reproduction, modification,
distribution or republication, without the prior written consent of Nuance Communications, Inc., is strictly prohibited.
13
Nuance Communications, Inc. | Dragon Medical 360 Network Edition | Providers Training Manual v2.0 - 2.2
EXPORTING
To Export a Command
1. DragonBar > Tools > Command Browser.
2. Click on the group where the command is that you want
to export.
3. Select the command to export.
4. Right click > Export or click in the Task Pane Export.
5. Choose a file name and where you want to save the file to.
6. Click Save.
7. These files can be imported or distributed to other users.
14
Copyright 2014 Nuance Communications, Inc. All rights reserved. Nuance, the Nuance logo, and Dragon are Trademarks and/or registered trademarks of Nuance Communications, Inc., and/or its subsidiaries in the United States/and or other
countries. All other trademarks are properties of their respective owners. All material contained herein, and the arrangement thereof, are Copyright 2014 by Nuance Communications, Inc. Any use of these materials including reproduction, modification,
distribution or republication, without the prior written consent of Nuance Communications, Inc., is strictly prohibited.
Nuance Communications, Inc. | Dragon Medical 360 Network Edition | Providers Training Manual v2.0 - 2.2
MICROSOFT DOCUMENTS
Dragon may be used in any Microsoft product with full functionality if the facility gives users rights to use
Dragon in Microsoft applications. Word is shown below.
Word Documents
SUMMARY: A user may use commands to perform basic operations within Microsoft Word. Some examples of
how Dragon can be used within Word is shown below.
Copyright 2014 Nuance Communications, Inc. All rights reserved. Nuance, the Nuance logo, and Dragon are Trademarks and/or registered trademarks of Nuance Communications, Inc., and/or its subsidiaries in the United States/and or other
countries. All other trademarks are properties of their respective owners. All material contained herein, and the arrangement thereof, are Copyright 2014 by Nuance Communications, Inc. Any use of these materials including reproduction, modification,
distribution or republication, without the prior written consent of Nuance Communications, Inc., is strictly prohibited.
15
Nuance Communications, Inc. | Dragon Medical 360 Network Edition | Providers Training Manual v2.0 - 2.2
WHAT CAN I SAY
SUMMARY: The command, What can I Say, will open a window containing a list of voice commands that can
be used to control functionality for the specific application that is currently active. As the user changes the
application, the list of voice commands will change accordingly. This works great for applications such as:
Excel, Word, Microsoft Outlook, WordPerfect, and the Internet.
16
Copyright 2014 Nuance Communications, Inc. All rights reserved. Nuance, the Nuance logo, and Dragon are Trademarks and/or registered trademarks of Nuance Communications, Inc., and/or its subsidiaries in the United States/and or other
countries. All other trademarks are properties of their respective owners. All material contained herein, and the arrangement thereof, are Copyright 2014 by Nuance Communications, Inc. Any use of these materials including reproduction, modification,
distribution or republication, without the prior written consent of Nuance Communications, Inc., is strictly prohibited.
Nuance Communications, Inc. | Dragon Medical 360 Network Edition | Providers Training Manual v2.0 - 2.2
ACCURACY CENTER
Open Help > Improve my accuracy.
Copyright 2014 Nuance Communications, Inc. All rights reserved. Nuance, the Nuance logo, and Dragon are Trademarks and/or registered trademarks of Nuance Communications, Inc., and/or its subsidiaries in the United States/and or other
countries. All other trademarks are properties of their respective owners. All material contained herein, and the arrangement thereof, are Copyright 2014 by Nuance Communications, Inc. Any use of these materials including reproduction, modification,
distribution or republication, without the prior written consent of Nuance Communications, Inc., is strictly prohibited.
17
Nuance Communications, Inc. | Dragon Medical 360 Network Edition | Providers Training Manual v2.0 - 2.2
SUPPORT AND TROUBLE SHOOTING
NOTE:
A few troubleshooting items are below but
can also be found by going to the Help menu
on the DragonBar to find many more helpful
hints and troubleshooting items.
If commands are being recognized as text or not recognized at all...
Pause briefly before and after saying the command. Dragon Medical uses the length of the pause
between two utterances to determine whether you are saying a command or dictating words. Do not
pause, however, before saying dictation commands, such as Cap, New-Line, or New Paragraph.
When using the commands Select, Insert Before, and Insert After, you do not pause until after you say
the words to complete the command. For example, to select the word hello, you say Select hello without pausing after Select.
Be sure you are saying a valid command. You can open the command browser and perform a search for
that command to see if it is valid.
Hold down the Control key as you start to say the command. This hot key disables dictation and forces
Dragon Medical to recognize what you say as a command.
To train voice commands that are often mistaken for dictation, Click Improve recognition of word/phrase
under the Audio menu of the DragonBar.
If extra words often appear in your document when you pause, for example, and, in, or the, the
program may be interpreting your breath as speech. Try moving the microphone slightly farther from your
mouth and to the side. If this helps, training a new user again with the microphone in the new position may
further improve performance.
Dragon Medical normally types numbers smaller than 10 as words. You can enter numbers smaller than
10 as numerals (0, 1, 2-9) without having to correct them by saying numeral and then the number.
Check the Standards table to make sure all settings are correct with the standards.
Slowness
If you have been dictating a single document for a long time (for example, for over an hour) and performance is
slowing, save the document, close it, and then reopen it. Note that in DragonPad you must open another document or create a new document to close the current document. In most editions, you will not be able to play
back or correct by voice text that you dictated before reopening the document.
18
Copyright 2014 Nuance Communications, Inc. All rights reserved. Nuance, the Nuance logo, and Dragon are Trademarks and/or registered trademarks of Nuance Communications, Inc., and/or its subsidiaries in the United States/and or other
countries. All other trademarks are properties of their respective owners. All material contained herein, and the arrangement thereof, are Copyright 2014 by Nuance Communications, Inc. Any use of these materials including reproduction, modification,
distribution or republication, without the prior written consent of Nuance Communications, Inc., is strictly prohibited.
Nuance Communications, Inc. | Dragon Medical 360 Network Edition | Providers Training Manual v2.0 - 2.2
SUPPORT AND TROUBLE SHOOTING
NOTE:
A few troubleshooting items are below but
can also be found by going to the Help menu
on the DragonBar to find many more helpful
hints and troubleshooting items.
If nothing happens when you speak / If you get no response when you speak into the microphone:
Check to see that the microphone is on and that it is not asleep. (If the microphone is asleep, the volume
indicator on the DragonBar is gray.)
Check to see that the microphone is properly connected to the computer and is plugged into the correct
port, usually the microphone jack.
If you changed your microphone or sound system, run Audio Setup wizard. To run the Audio Setup wizard,
click or say Check your audio settings in the Accuracy Center.
Make sure the window in which you want to dictate is active (the windows title bar is blue instead of gray at
the top).
The active window can change when you use another application or save your user files. A window or dialog box must be active for you to dictate into it successfully.
Check to see if the commands still programmed correctly for the PowerMic II.
NOTE:
If the Dragon Medical microphone icon is
asleep, say Wake Up.
I cant see the top of my window I am working in.
Check to see if the DragonBar has two rows instead of one. (see belowdouble row).
Click on the double arrows below. This will hide the second row of the toolbar. This should move the
window down and now show the whole window. If there is not a double rowclick the double arrows to
cause a double row and then click again to make it hide again. The whole window should appear.
Copyright 2014 Nuance Communications, Inc. All rights reserved. Nuance, the Nuance logo, and Dragon are Trademarks and/or registered trademarks of Nuance Communications, Inc., and/or its subsidiaries in the United States/and or other
countries. All other trademarks are properties of their respective owners. All material contained herein, and the arrangement thereof, are Copyright 2014 by Nuance Communications, Inc. Any use of these materials including reproduction, modification,
distribution or republication, without the prior written consent of Nuance Communications, Inc., is strictly prohibited.
19
Nuance Communications, Inc. | Dragon Medical 360 Network Edition | Providers Training Manual v2.0 - 2.2
SAMPLES FOR TRAINING
Sample 1: (HPI)
1. Dictate: The patient is a 4 year old female who presents to the TCMC emergency department with a fever.
Transcribed by Dragon: The patient is a 4 year old female who presents to the Tri-City Medical Center
emergency department with a fever.
2. Say Select emergency department.
3. Say Cap that.
4. Say All caps that.
5. Say No caps that.
6. Say Insert after with a.
7. Dictate 2 week history of intermittent.
8. Say Go to end
Dictation with changes: The patient is a 4 year old female who presents to the Tri-City Medical Center
emergency department with a 2 week history of intermittent fever.
Sample 2: (HPI)
1. Dictate: Mother states that the highest temperature today
registered at 103.6 degrees fahrenheit, prompting her to
bring the patient in for further evaluation. Mother reports
that she has been administering antipyretics without
adequate defervescence.
Transcribed by Dragon: Mother states that the highest
temperature today registered at 103.6 F, prompting her to
bring the patient in for further evaluation. Mother reports that
she has been administering antipyretics without adequate
defervesced since.
2. Say Correct defervesced since.
3. Type in the correct spelling - defervescence.
4. Click Train.
5. Click Go and train each word/phrase.
Dictation with changes: Mother states that the highest temperature today registered at 103.6 F, prompting her to bring the
patient in for further evaluation. Mother reports that she has been
administering antipyretics without adequate defervescence.
20
Copyright 2014 Nuance Communications, Inc. All rights reserved. Nuance, the Nuance logo, and Dragon are Trademarks and/or registered trademarks of Nuance Communications, Inc., and/or its subsidiaries in the United States/and or other
countries. All other trademarks are properties of their respective owners. All material contained herein, and the arrangement thereof, are Copyright 2014 by Nuance Communications, Inc. Any use of these materials including reproduction, modification,
distribution or republication, without the prior written consent of Nuance Communications, Inc., is strictly prohibited.
Nuance Communications, Inc. | Dragon Medical 360 Network Edition | Providers Training Manual v2.0 - 2.2
SAMPLES FOR TRAINING (CONTINUED)
Sample 3: (HPI)
1. Dictate: The last dose was given approximately 2 hours prior to arrival. Mother denies associated cough,
rhinorrhea, or rash. She notes minimal decreased appetite, however the patient has been tolerating oral
fluids well without vomiting or diarrhea. The patient was delivered at full term without complications and
there have been no prior hospitalizations. All immunizations are up to date, including Prevnar.
Transcribed by Dragon: The last dose was given approximately 2 hours prior to arrival. Mother denies
associated cough, rhinorrhea, or rash. She notes minimal decreased appetite, however the patient has
been tolerating by mouth fluids well without vomiting or diarrhea. The patient was delivered at full term
without complications and there have been no prior hospitalizations. All immunizations are up to date
including Prevnar.
1. Say Select by mouth.
2. Dictate oral.
Dictation with changes: The last dose was given approximately 2 hours prior to arrival. Mother denies associated cough, rhinorrhea, or rash. She notes minimal decreased appetite, however the patient has been
tolerating oral fluids well without vomiting or diarrhea. The patient was delivered at full term without complications and there have been no prior hospitalizations. All immunizations are up to date including Prevnar.
Sample 4: (Training HPI)
Dictate: The patient is a 64 year old male who presents with chest pain. He reports that it started 3 days ago.
He describes it as sharp, midsternal pain, radiating to his right arm. He complains of associated shortness of
breath, cold sweats, and nausea. He denies vomiting, rectal bleeding, or tarry stools. He denies a history of
heart attacks. He does have a history of COPD, CAD, hypertension, and hyperlipidemia.
1. Say Select days.
2. Dictate hours.
3. Say Select right.
4. Dictate left.
5. Say Insert after breath comma.
6. Dictate PND comma DOE comma diaphoresis comma. Make sure to say the letters not doe.
7. Say Delete cold sweats comma.
8. Say Select rectal through stools.
9. Dictate hematochezia comma or melena.
10. Say Select heart attacks.
11. Dictate myocardial infarction.
Dictation with changes: The patient is a 64 year old male who presents with chest pain. He reports that it
started 3 hours ago. He describes it as sharp, midsternal pain, radiating to his left arm. He complains of
associated shortness of breath, PND, DOE, diaphoresis, and nausea. He denies vomiting, hematochezia, or
melena. He denies a history of myocardial infarction. He does have a history of COPD, CAD, hypertension
and hyperlipidemia.
Copyright 2014 Nuance Communications, Inc. All rights reserved. Nuance, the Nuance logo, and Dragon are Trademarks and/or registered trademarks of Nuance Communications, Inc., and/or its subsidiaries in the United States/and or other
countries. All other trademarks are properties of their respective owners. All material contained herein, and the arrangement thereof, are Copyright 2014 by Nuance Communications, Inc. Any use of these materials including reproduction, modification,
distribution or republication, without the prior written consent of Nuance Communications, Inc., is strictly prohibited.
21
Nuance Communications, Inc. | Dragon Medical 360 Network Edition | Providers Training Manual v2.0 - 2.2
CREATING A CUSTOM COMMAND
Practice 1:
1. Open the Dictation Box.
2. Dictate within the Dictation Box: The patient was evaluated
by the psychiatric liaison, who feels that at this time, the
patient does not meet criteria for psychiatric admission.
The patient denies suicidal or homicidal ideation and will
contract for safety. Additional resources will be provided
for further treatment of the depression upon discharge.
3. Say Select All.
4. Say Make that a Shortcut or Make that favorite
(if using Search My Commands). (See the SMC Manual.)
5. Name your command. (ie.. My Psych Consultation.)
6. Click Plain Text box in the right hand corner.
7. Click Save.
Practice 2:
1. Open the dictation box.
2. Dictate the discussion info below along with the brackets
(commands open/close bracket).
Discussion to dictate within the dictation box: A discussion
with the patients mother was held regarding the risks and
benefits of repeat radiation. Considering that the patient has
had [several] CT scans in the past [month] and that there is
no clinical evidence of acute appendicitis today, the mother
has decided to decline a CT Abdomen/Pelvis.
3. Say Select All.
4. Say Make that a Shortcut or Make that favorite
(if using Search My Commands). (See the SMC Manual.)
5. Name the command My Radiation Discussion.
6. Click Plain Text.
7. Click Save.
22
Copyright 2014 Nuance Communications, Inc. All rights reserved. Nuance, the Nuance logo, and Dragon are Trademarks and/or registered trademarks of Nuance Communications, Inc., and/or its subsidiaries in the United States/and or other
countries. All other trademarks are properties of their respective owners. All material contained herein, and the arrangement thereof, are Copyright 2014 by Nuance Communications, Inc. Any use of these materials including reproduction, modification,
distribution or republication, without the prior written consent of Nuance Communications, Inc., is strictly prohibited.
Nuance Communications, Inc. | Dragon Medical 360 Network Edition | Providers Training Manual v2.0 - 2.2
EDITING A CUSTOM
COMMAND
Practice:
1. Say Open Command Browser or
open it from the DragonBar.
2. Click on the User-defined folder/
group.
3. Double click on the
My Radiation Discussion.
4. Add the additional brackets
(shown in red).
A discussion with the [patients mother]
was held regarding the risks and benefits
of repeat radiation. Considering that the
patient has had [several] CT scans in the
past [month] and that there is no clinical
evidence of [acute appendicitis] today, the
[mother] has decided to decline a CT
[Abdomen/Pelvis].
5. Click Plain Text.
6. Click Save.
Copyright 2014 Nuance Communications, Inc. All rights reserved. Nuance, the Nuance logo, and Dragon are Trademarks and/or registered trademarks of Nuance Communications, Inc., and/or its subsidiaries in the United States/and or other
countries. All other trademarks are properties of their respective owners. All material contained herein, and the arrangement thereof, are Copyright 2014 by Nuance Communications, Inc. Any use of these materials including reproduction, modification,
distribution or republication, without the prior written consent of Nuance Communications, Inc., is strictly prohibited.
23
You might also like
- New Portal Help - Version1 1Document40 pagesNew Portal Help - Version1 1api-224958119No ratings yet
- Dragon Overview-Tips and TricksDocument4 pagesDragon Overview-Tips and Tricksapi-224958119No ratings yet
- Physician Med RecDocument2 pagesPhysician Med Recapi-224958119No ratings yet
- Physician Order EntryDocument2 pagesPhysician Order Entryapi-224958119No ratings yet
- Med Rec Faq 5-2014Document8 pagesMed Rec Faq 5-2014api-224958119No ratings yet
- Powerchart Review Guide v2 1rpDocument6 pagesPowerchart Review Guide v2 1rpapi-224958119No ratings yet
- Physician Discharge Process Trifold6-14-2012 2Document2 pagesPhysician Discharge Process Trifold6-14-2012 2api-224958119No ratings yet
- Signing DocumentsDocument2 pagesSigning Documentsapi-224958119No ratings yet
- Physician Message CentertrifoldDocument2 pagesPhysician Message Centertrifoldapi-224958119No ratings yet
- Learn It NowDocument1 pageLearn It Nowapi-224958119No ratings yet
- Medications Last GivenDocument1 pageMedications Last Givenapi-224958119No ratings yet
- Course Syllabus-ProvidersDocument3 pagesCourse Syllabus-Providersapi-224958119No ratings yet
- Did You Know - IsolationDocument2 pagesDid You Know - Isolationapi-224958119No ratings yet
- Navigating Powerchart For Ed Ob orDocument2 pagesNavigating Powerchart For Ed Ob orapi-224958119No ratings yet
- The Subtle Art of Not Giving a F*ck: A Counterintuitive Approach to Living a Good LifeFrom EverandThe Subtle Art of Not Giving a F*ck: A Counterintuitive Approach to Living a Good LifeRating: 4 out of 5 stars4/5 (5794)
- The Little Book of Hygge: Danish Secrets to Happy LivingFrom EverandThe Little Book of Hygge: Danish Secrets to Happy LivingRating: 3.5 out of 5 stars3.5/5 (399)
- A Heartbreaking Work Of Staggering Genius: A Memoir Based on a True StoryFrom EverandA Heartbreaking Work Of Staggering Genius: A Memoir Based on a True StoryRating: 3.5 out of 5 stars3.5/5 (231)
- Hidden Figures: The American Dream and the Untold Story of the Black Women Mathematicians Who Helped Win the Space RaceFrom EverandHidden Figures: The American Dream and the Untold Story of the Black Women Mathematicians Who Helped Win the Space RaceRating: 4 out of 5 stars4/5 (894)
- The Yellow House: A Memoir (2019 National Book Award Winner)From EverandThe Yellow House: A Memoir (2019 National Book Award Winner)Rating: 4 out of 5 stars4/5 (98)
- Shoe Dog: A Memoir by the Creator of NikeFrom EverandShoe Dog: A Memoir by the Creator of NikeRating: 4.5 out of 5 stars4.5/5 (537)
- Elon Musk: Tesla, SpaceX, and the Quest for a Fantastic FutureFrom EverandElon Musk: Tesla, SpaceX, and the Quest for a Fantastic FutureRating: 4.5 out of 5 stars4.5/5 (474)
- Never Split the Difference: Negotiating As If Your Life Depended On ItFrom EverandNever Split the Difference: Negotiating As If Your Life Depended On ItRating: 4.5 out of 5 stars4.5/5 (838)
- Grit: The Power of Passion and PerseveranceFrom EverandGrit: The Power of Passion and PerseveranceRating: 4 out of 5 stars4/5 (587)
- Devil in the Grove: Thurgood Marshall, the Groveland Boys, and the Dawn of a New AmericaFrom EverandDevil in the Grove: Thurgood Marshall, the Groveland Boys, and the Dawn of a New AmericaRating: 4.5 out of 5 stars4.5/5 (265)
- The Emperor of All Maladies: A Biography of CancerFrom EverandThe Emperor of All Maladies: A Biography of CancerRating: 4.5 out of 5 stars4.5/5 (271)
- On Fire: The (Burning) Case for a Green New DealFrom EverandOn Fire: The (Burning) Case for a Green New DealRating: 4 out of 5 stars4/5 (73)
- The Hard Thing About Hard Things: Building a Business When There Are No Easy AnswersFrom EverandThe Hard Thing About Hard Things: Building a Business When There Are No Easy AnswersRating: 4.5 out of 5 stars4.5/5 (344)
- Team of Rivals: The Political Genius of Abraham LincolnFrom EverandTeam of Rivals: The Political Genius of Abraham LincolnRating: 4.5 out of 5 stars4.5/5 (234)
- The Unwinding: An Inner History of the New AmericaFrom EverandThe Unwinding: An Inner History of the New AmericaRating: 4 out of 5 stars4/5 (45)
- The World Is Flat 3.0: A Brief History of the Twenty-first CenturyFrom EverandThe World Is Flat 3.0: A Brief History of the Twenty-first CenturyRating: 3.5 out of 5 stars3.5/5 (2219)
- The Gifts of Imperfection: Let Go of Who You Think You're Supposed to Be and Embrace Who You AreFrom EverandThe Gifts of Imperfection: Let Go of Who You Think You're Supposed to Be and Embrace Who You AreRating: 4 out of 5 stars4/5 (1090)
- The Sympathizer: A Novel (Pulitzer Prize for Fiction)From EverandThe Sympathizer: A Novel (Pulitzer Prize for Fiction)Rating: 4.5 out of 5 stars4.5/5 (119)
- Her Body and Other Parties: StoriesFrom EverandHer Body and Other Parties: StoriesRating: 4 out of 5 stars4/5 (821)
- Player Alex's SEO-Optimized Character Sheet for Antero VipunenDocument2 pagesPlayer Alex's SEO-Optimized Character Sheet for Antero VipunenAlex AntiaNo ratings yet
- Answers About HubSpotDocument1 pageAnswers About HubSpotPrasetyaNo ratings yet
- Eurocode 6 How To Design Masonry Structures 19-1-09Document1 pageEurocode 6 How To Design Masonry Structures 19-1-09Mohamed Omer HassanNo ratings yet
- Kosice Schulze Bramey PDFDocument13 pagesKosice Schulze Bramey PDFandrel_fariasNo ratings yet
- Brake Pedals and ValveDocument4 pagesBrake Pedals and Valveala17No ratings yet
- Audio (Amplifier) - Electrical DiagnosticsDocument195 pagesAudio (Amplifier) - Electrical DiagnosticsRafael CherechesNo ratings yet
- Factors Effecting PerformanceDocument47 pagesFactors Effecting Performancebembie83No ratings yet
- Educational Technology & Education Conferences - January To June 2016 - Clayton R WrightDocument93 pagesEducational Technology & Education Conferences - January To June 2016 - Clayton R WrightEsperanza Román MendozaNo ratings yet
- DIMENSIONAL TOLERANCES FOR COLD CLOSE RADIUS PIPE BENDINGDocument11 pagesDIMENSIONAL TOLERANCES FOR COLD CLOSE RADIUS PIPE BENDINGpuwarin najaNo ratings yet
- LNMIIT Course Information Form: A. B. C. D. E. FDocument2 pagesLNMIIT Course Information Form: A. B. C. D. E. FAayush JainNo ratings yet
- Rob Thomas Digital Booklet - Cradle SongDocument15 pagesRob Thomas Digital Booklet - Cradle SongAgnieszka ŁukowskaNo ratings yet
- Advanced Excel FormulasDocument25 pagesAdvanced Excel Formulasskmohit singhalNo ratings yet
- Model Railroad Plans and DrawingsDocument7 pagesModel Railroad Plans and DrawingsBán ZoltánNo ratings yet
- Control and On-Off Valves GuideDocument87 pagesControl and On-Off Valves Guidebaishakhi_b90100% (3)
- Process Sizing CriteriaDocument91 pagesProcess Sizing CriteriaMohammad BadakhshanNo ratings yet
- Method Statement For Cable & TerminationDocument6 pagesMethod Statement For Cable & TerminationRajuNo ratings yet
- RELAY SEEDER PROTECTION GUIDE (P40 Agile CompactDocument23 pagesRELAY SEEDER PROTECTION GUIDE (P40 Agile CompactvinodlifeNo ratings yet
- List of Linkages2016Document74 pagesList of Linkages2016engrwho0% (1)
- 1 Project ManagementDocument14 pages1 Project Managementyaswanth119No ratings yet
- Damage To Stern Tube Bearing and SealsDocument4 pagesDamage To Stern Tube Bearing and SealsJoão Henrique Volpini MattosNo ratings yet
- BSC Prospectus 2019-20Document37 pagesBSC Prospectus 2019-20Gaurav VamjaNo ratings yet
- X-Span & Setting ToolsDocument18 pagesX-Span & Setting ToolsDenier RubianoNo ratings yet
- How To Choose Food StarchesDocument20 pagesHow To Choose Food StarchesBoat Tanin100% (3)
- Gillette and The Men's Wet Shaving Market: Group 8 Section BDocument12 pagesGillette and The Men's Wet Shaving Market: Group 8 Section BAmit Hemant JainNo ratings yet
- CV Summary for IT Position Seeking Recent GraduateDocument5 pagesCV Summary for IT Position Seeking Recent Graduateeang barangNo ratings yet
- Methods of Piling ExplainedDocument3 pagesMethods of Piling ExplainedRajesh KhadkaNo ratings yet
- Services Marketing: Consumer Behavior in Services Unit 2Document78 pagesServices Marketing: Consumer Behavior in Services Unit 2mpsrishaNo ratings yet
- Stereoscopic Restitution Instruments: Materi Kuliah GD3204 Fotogrametri I, Semester I-2009/2010Document50 pagesStereoscopic Restitution Instruments: Materi Kuliah GD3204 Fotogrametri I, Semester I-2009/2010ththaalNo ratings yet
- QUICK GUIDE ON WRITING PATENT SPECIFICATION v1Document37 pagesQUICK GUIDE ON WRITING PATENT SPECIFICATION v1Muhammad Azuan TukiarNo ratings yet
- Unban FormsDocument74 pagesUnban FormsNoob ab AbNo ratings yet