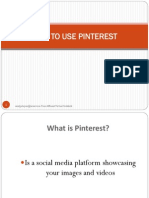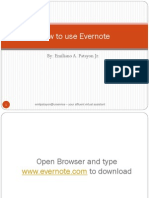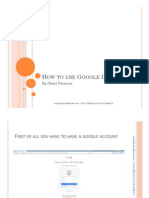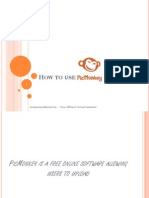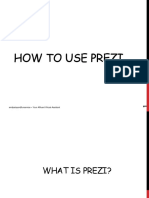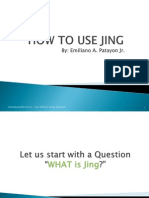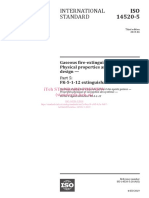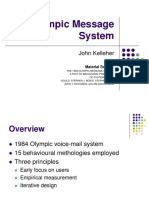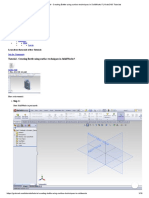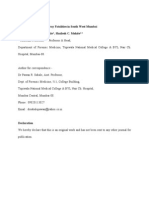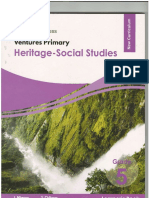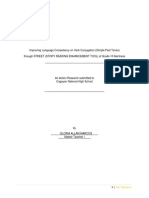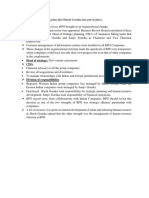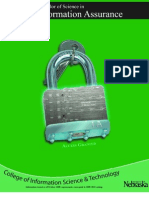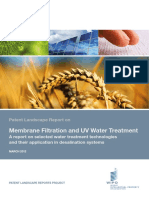Professional Documents
Culture Documents
Emil - Patayon - How To Use Roboform
Uploaded by
emilpatayon0 ratings0% found this document useful (0 votes)
64 views81 pagesRoboForm (formerly "AI RoboForm") is a password management and web form filling program that automates password entering and form filling that was developed by Siber Systems, Inc. It is available for many web browsers, including Internet Explorer (and other Trident-based browsers), Firefox, Opera, Safari and Google Chrome. It also has support for mobile devices such as iOS, Android and Windows Phone. RoboForm was named PC Magazine Editor's Choice, and CNET Download.com's Software of the Year.
Original Title
Emil_patayon_How to Use Roboform
Copyright
© © All Rights Reserved
Available Formats
PDF, TXT or read online from Scribd
Share this document
Did you find this document useful?
Is this content inappropriate?
Report this DocumentRoboForm (formerly "AI RoboForm") is a password management and web form filling program that automates password entering and form filling that was developed by Siber Systems, Inc. It is available for many web browsers, including Internet Explorer (and other Trident-based browsers), Firefox, Opera, Safari and Google Chrome. It also has support for mobile devices such as iOS, Android and Windows Phone. RoboForm was named PC Magazine Editor's Choice, and CNET Download.com's Software of the Year.
Copyright:
© All Rights Reserved
Available Formats
Download as PDF, TXT or read online from Scribd
0 ratings0% found this document useful (0 votes)
64 views81 pagesEmil - Patayon - How To Use Roboform
Uploaded by
emilpatayonRoboForm (formerly "AI RoboForm") is a password management and web form filling program that automates password entering and form filling that was developed by Siber Systems, Inc. It is available for many web browsers, including Internet Explorer (and other Trident-based browsers), Firefox, Opera, Safari and Google Chrome. It also has support for mobile devices such as iOS, Android and Windows Phone. RoboForm was named PC Magazine Editor's Choice, and CNET Download.com's Software of the Year.
Copyright:
© All Rights Reserved
Available Formats
Download as PDF, TXT or read online from Scribd
You are on page 1of 81
How to Use Roboform
emilpatayon@urservice Your Affluent Virtual Assistant
Open Google Browser and type
roboform on the search tab
emilpatayon@urservice Your Affluent Virtual Assistant
Click for Mac user
emilpatayon@urservice Your Affluent Virtual Assistant
Click for Windows User
emilpatayon@urservice Your Affluent Virtual Assistant
Click download
emilpatayon@urservice Your Affluent Virtual Assistant
Click Save File
emilpatayon@urservice Your Affluent Virtual Assistant
Click the File
emilpatayon@urservice Your Affluent Virtual Assistant
Click Next
emilpatayon@urservice Your Affluent Virtual Assistant
Click Next
emilpatayon@urservice Your Affluent Virtual Assistant
Click Install
emilpatayon@urservice Your Affluent Virtual Assistant
10
Click if you have Multiple
computers
emilpatayon@urservice Your Affluent Virtual Assistant
11
Click for exclusive desktop use
emilpatayon@urservice Your Affluent Virtual Assistant
12
Click Next
emilpatayon@urservice Your Affluent Virtual Assistant
13
Fill-up Pasword
emilpatayon@urservice Your Affluent Virtual Assistant
14
Master Password cannot be recovere
emilpatayon@urservice Your Affluent Virtual Assistant
15
Click Next
emilpatayon@urservice Your Affluent Virtual Assistant
16
Click Next
emilpatayon@urservice Your Affluent Virtual Assistant
17
After Installation hes ready for action
emilpatayon@urservice Your Affluent Virtual Assistant
18
In your browser Roboform icon is
shown at bottom toolbar
emilpatayon@urservice Your Affluent Virtual Assistant
19
There is also icon on upper toolbar
emilpatayon@urservice Your Affluent Virtual Assistant
20
There is also icon on upper toolbar
emilpatayon@urservice Your Affluent Virtual Assistant
21
Roboform will automatically save all
your log in passwords
emilpatayon@urservice Your Affluent Virtual Assistant
22
Now lets try signing in normally
emilpatayon@urservice Your Affluent Virtual Assistant
23
Fill up to sign in
emilpatayon@urservice Your Affluent Virtual Assistant
24
Auto Save will activate and show pop
up
emilpatayon@urservice Your Affluent Virtual Assistant
25
Click Save
emilpatayon@urservice Your Affluent Virtual Assistant
26
You can also make your Identity
emilpatayon@urservice Your Affluent Virtual Assistant
27
Click Roboform icon below
emilpatayon@urservice Your Affluent Virtual Assistant
28
Pop up tab will be shown
emilpatayon@urservice Your Affluent Virtual Assistant
29
Click Identities
emilpatayon@urservice Your Affluent Virtual Assistant
30
Click New to make new identity
emilpatayon@urservice Your Affluent Virtual Assistant
31
Click OK
emilpatayon@urservice Your Affluent Virtual Assistant
32
Click OK
emilpatayon@urservice Your Affluent Virtual Assistant
33
You can put in information as much or
as low
emilpatayon@urservice Your Affluent Virtual Assistant
34
If you have business fill business tab
emilpatayon@urservice Your Affluent Virtual Assistant
35
Passport section is optional but better
leaving it blank
emilpatayon@urservice Your Affluent Virtual Assistant
36
Fill up Address Section also
emilpatayon@urservice Your Affluent Virtual Assistant
37
Credit Card and Bank account is also
optional
emilpatayon@urservice Your Affluent Virtual Assistant
38
You can also add additional field
emilpatayon@urservice Your Affluent Virtual Assistant
39
You can Click save
emilpatayon@urservice Your Affluent Virtual Assistant
40
Let us try to use Roboform auto fill
features
emilpatayon@urservice Your Affluent Virtual Assistant
41
Register to any Website of your choice
emilpatayon@urservice Your Affluent Virtual Assistant
42
Say I want to open a paypal account
emilpatayon@urservice Your Affluent Virtual Assistant
43
I will need to fill this required
information
emilpatayon@urservice Your Affluent Virtual Assistant
44
To save time, I will use Roboform auto
fill option
emilpatayon@urservice Your Affluent Virtual Assistant
45
I will click my Saved Name Identity
emilpatayon@urservice Your Affluent Virtual Assistant
46
Lets zoom a bit
emilpatayon@urservice Your Affluent Virtual Assistant
47
Place the pointer to your identity tab
emilpatayon@urservice Your Affluent Virtual Assistant
48
Pop up will appear
emilpatayon@urservice Your Affluent Virtual Assistant
49
If you think you need not to check the
details
emilpatayon@urservice Your Affluent Virtual Assistant
50
Click Fill & Submit
emilpatayon@urservice Your Affluent Virtual Assistant
51
For me, I use fill forms to double
check
emilpatayon@urservice Your Affluent Virtual Assistant
52
For me, I use fill forms to double
check
emilpatayon@urservice Your Affluent Virtual Assistant
53
Tick Fill Empty Fields only
emilpatayon@urservice Your Affluent Virtual Assistant
54
Then Click Fill Forms
emilpatayon@urservice Your Affluent Virtual Assistant
55
Roboform automatically fill up
informations for you
emilpatayon@urservice Your Affluent Virtual Assistant
56
My Credit card information is blank
emilpatayon@urservice Your Affluent Virtual Assistant
57
Because I did not put info in
Roboform Identity
emilpatayon@urservice Your Affluent Virtual Assistant
58
I will have to manually fill up
information
emilpatayon@urservice Your Affluent Virtual Assistant
59
Then Click Agree and Create
emilpatayon@urservice Your Affluent Virtual Assistant
60
How to change Master password
emilpatayon@urservice Your Affluent Virtual Assistant
61
Open your browser
emilpatayon@urservice Your Affluent Virtual Assistant
62
Navigate the Robo Form toolbar
emilpatayon@urservice Your Affluent Virtual Assistant
63
Select the RoboForm icon and click on
"Options."
emilpatayon@urservice Your Affluent Virtual Assistant
64
Select the "Security" tab and then
emilpatayon@urservice Your Affluent Virtual Assistant
65
Click on the "Set Master Password"
button.
emilpatayon@urservice Your Affluent Virtual Assistant
66
Click the "Next" button to verify your
Master Password
emilpatayon@urservice Your Affluent Virtual Assistant
67
If you are not logged in to RoboForm,
emilpatayon@urservice Your Affluent Virtual Assistant
68
enter your Master Password and then
select "Next."
emilpatayon@urservice Your Affluent Virtual Assistant
69
Choose the "Set a New Master
Password Button"
emilpatayon@urservice Your Affluent Virtual Assistant
70
And create a new Master Password.
emilpatayon@urservice Your Affluent Virtual Assistant
71
Memorize your master password; it
cannot be recovered if forgotten
emilpatayon@urservice Your Affluent Virtual Assistant
72
Select the "Protect All" button to
ensure that
emilpatayon@urservice Your Affluent Virtual Assistant
73
All of your RoboForm data is protected
with the new Master Password.
emilpatayon@urservice Your Affluent Virtual Assistant
74
All of your RoboForm data will be re-saved
with the new Master Password.
emilpatayon@urservice Your Affluent Virtual Assistant
75
Select .OK. to proceed.
emilpatayon@urservice Your Affluent Virtual Assistant
76
Select .OK. to finish.
emilpatayon@urservice Your Affluent Virtual Assistant
77
emilpatayon@urservice Your Affluent Virtual Assistant
78
Thanks for your time
emilpatayon@urservice Your Affluent Virtual Assistant
79
May you live a Marvelous life!
emilpatayon@urservice Your Affluent Virtual Assistant
80
The End
emilpatayon@urservice Your Affluent Virtual Assistant
81
You might also like
- Emil - Patayon - How To Use PinterestDocument100 pagesEmil - Patayon - How To Use PinterestemilpatayonNo ratings yet
- Emil - Patayon - How To Use EvernoteDocument101 pagesEmil - Patayon - How To Use EvernoteemilpatayonNo ratings yet
- Emil - Patayon - How To Use DropboxDocument101 pagesEmil - Patayon - How To Use DropboxemilpatayonNo ratings yet
- Emil - Patayon - How To Use Windows Movie MakerDocument101 pagesEmil - Patayon - How To Use Windows Movie MakeremilpatayonNo ratings yet
- Emil - Patayon - How To Use Google DocsDocument103 pagesEmil - Patayon - How To Use Google DocsemilpatayonNo ratings yet
- Emil - Patayon - How To Use AnimotoDocument75 pagesEmil - Patayon - How To Use AnimotoemilpatayonNo ratings yet
- Emil - Patayon - How To Use PicmonkeyDocument102 pagesEmil - Patayon - How To Use PicmonkeyemilpatayonNo ratings yet
- Emil - Patayon - How To Use PreziDocument106 pagesEmil - Patayon - How To Use PreziemilpatayonNo ratings yet
- Emil - Patayon - How To Use JINGDocument103 pagesEmil - Patayon - How To Use JINGemilpatayonNo ratings yet
- Hidden Figures: The American Dream and the Untold Story of the Black Women Mathematicians Who Helped Win the Space RaceFrom EverandHidden Figures: The American Dream and the Untold Story of the Black Women Mathematicians Who Helped Win the Space RaceRating: 4 out of 5 stars4/5 (895)
- Never Split the Difference: Negotiating As If Your Life Depended On ItFrom EverandNever Split the Difference: Negotiating As If Your Life Depended On ItRating: 4.5 out of 5 stars4.5/5 (838)
- The Yellow House: A Memoir (2019 National Book Award Winner)From EverandThe Yellow House: A Memoir (2019 National Book Award Winner)Rating: 4 out of 5 stars4/5 (98)
- The Subtle Art of Not Giving a F*ck: A Counterintuitive Approach to Living a Good LifeFrom EverandThe Subtle Art of Not Giving a F*ck: A Counterintuitive Approach to Living a Good LifeRating: 4 out of 5 stars4/5 (5794)
- Shoe Dog: A Memoir by the Creator of NikeFrom EverandShoe Dog: A Memoir by the Creator of NikeRating: 4.5 out of 5 stars4.5/5 (537)
- Devil in the Grove: Thurgood Marshall, the Groveland Boys, and the Dawn of a New AmericaFrom EverandDevil in the Grove: Thurgood Marshall, the Groveland Boys, and the Dawn of a New AmericaRating: 4.5 out of 5 stars4.5/5 (266)
- The Little Book of Hygge: Danish Secrets to Happy LivingFrom EverandThe Little Book of Hygge: Danish Secrets to Happy LivingRating: 3.5 out of 5 stars3.5/5 (400)
- Elon Musk: Tesla, SpaceX, and the Quest for a Fantastic FutureFrom EverandElon Musk: Tesla, SpaceX, and the Quest for a Fantastic FutureRating: 4.5 out of 5 stars4.5/5 (474)
- A Heartbreaking Work Of Staggering Genius: A Memoir Based on a True StoryFrom EverandA Heartbreaking Work Of Staggering Genius: A Memoir Based on a True StoryRating: 3.5 out of 5 stars3.5/5 (231)
- Grit: The Power of Passion and PerseveranceFrom EverandGrit: The Power of Passion and PerseveranceRating: 4 out of 5 stars4/5 (588)
- The Emperor of All Maladies: A Biography of CancerFrom EverandThe Emperor of All Maladies: A Biography of CancerRating: 4.5 out of 5 stars4.5/5 (271)
- The Unwinding: An Inner History of the New AmericaFrom EverandThe Unwinding: An Inner History of the New AmericaRating: 4 out of 5 stars4/5 (45)
- On Fire: The (Burning) Case for a Green New DealFrom EverandOn Fire: The (Burning) Case for a Green New DealRating: 4 out of 5 stars4/5 (74)
- The Hard Thing About Hard Things: Building a Business When There Are No Easy AnswersFrom EverandThe Hard Thing About Hard Things: Building a Business When There Are No Easy AnswersRating: 4.5 out of 5 stars4.5/5 (344)
- Team of Rivals: The Political Genius of Abraham LincolnFrom EverandTeam of Rivals: The Political Genius of Abraham LincolnRating: 4.5 out of 5 stars4.5/5 (234)
- The Gifts of Imperfection: Let Go of Who You Think You're Supposed to Be and Embrace Who You AreFrom EverandThe Gifts of Imperfection: Let Go of Who You Think You're Supposed to Be and Embrace Who You AreRating: 4 out of 5 stars4/5 (1090)
- The World Is Flat 3.0: A Brief History of the Twenty-first CenturyFrom EverandThe World Is Flat 3.0: A Brief History of the Twenty-first CenturyRating: 3.5 out of 5 stars3.5/5 (2259)
- The Sympathizer: A Novel (Pulitzer Prize for Fiction)From EverandThe Sympathizer: A Novel (Pulitzer Prize for Fiction)Rating: 4.5 out of 5 stars4.5/5 (121)
- Her Body and Other Parties: StoriesFrom EverandHer Body and Other Parties: StoriesRating: 4 out of 5 stars4/5 (821)
- NSG 541 Final RequirementDocument4 pagesNSG 541 Final Requirementapi-2605143920% (1)
- Iso 14520 5 2019Document9 pagesIso 14520 5 2019salazarafael0% (1)
- Olympic Message SystemDocument16 pagesOlympic Message Systemtrevor randyNo ratings yet
- Tutorial - Creating Bottle Using Surface Techniques in SolidWorks - GrabCAD Tutorials PDFDocument16 pagesTutorial - Creating Bottle Using Surface Techniques in SolidWorks - GrabCAD Tutorials PDFovercomeboyNo ratings yet
- Fordyce MW 1983Document46 pagesFordyce MW 1983garbagepatchNo ratings yet
- Railway Fatalities in South West MumbaiDocument12 pagesRailway Fatalities in South West MumbaiAwpan SabaleNo ratings yet
- Optimal Voltage RegulatorDocument8 pagesOptimal Voltage RegulatorARVINDNo ratings yet
- Ventures Priamry Heritage-Social StudiesDocument128 pagesVentures Priamry Heritage-Social StudiesWryter Business100% (2)
- New Microsoft PowerpointDocument23 pagesNew Microsoft Powerpointapi-276775036No ratings yet
- Agarwal Packers ReviewDocument10 pagesAgarwal Packers ReviewAnonymous eDOS7RLyNo ratings yet
- SAP CRM Technical CourseDocument8 pagesSAP CRM Technical CoursesupreethNo ratings yet
- SQL Server Coding Standards: Hexaware TechnologiesDocument22 pagesSQL Server Coding Standards: Hexaware TechnologieschandhsekeNo ratings yet
- Answers To Case Application Ch1-8Document13 pagesAnswers To Case Application Ch1-8553601750% (2)
- Full Download Strategic Management Text and Cases 9th Edition Dess Test BankDocument35 pagesFull Download Strategic Management Text and Cases 9th Edition Dess Test Banksaumvirgen2375812100% (28)
- Physics Chapter 3 Practice TestDocument2 pagesPhysics Chapter 3 Practice TestVanessa Bugarin MananzanNo ratings yet
- Lecture Slides: Elementary StatisticsDocument129 pagesLecture Slides: Elementary StatisticsHassan HusseinNo ratings yet
- Graduate Enlistment: DAF 202 - Economics & Social Aspect of DevelopmentDocument43 pagesGraduate Enlistment: DAF 202 - Economics & Social Aspect of DevelopmentJames Ray HjPotter MendajeNo ratings yet
- Action Research 2019Document26 pagesAction Research 2019Gerlynne SegadorNo ratings yet
- Evaluate The Restructuring Plan That Harsh Goenka Has Put in PlaceDocument1 pageEvaluate The Restructuring Plan That Harsh Goenka Has Put in PlaceStaticNo ratings yet
- Tableau VM Tuning and Best PracticesDocument6 pagesTableau VM Tuning and Best Practicessrikanth_4allNo ratings yet
- Information Current As of October 2008 Requirements Correspond To 2009-2010 CatalogDocument24 pagesInformation Current As of October 2008 Requirements Correspond To 2009-2010 Catalogpiqueen314No ratings yet
- Creating NC FilesDocument8 pagesCreating NC FilesStelian ConstantinescuNo ratings yet
- Risk Assessment in Shipping CompaniesDocument18 pagesRisk Assessment in Shipping Companiesleopradeep100% (4)
- Open Enrollment and Racial Segregation in The Twin Cities: 2000 - 2010Document34 pagesOpen Enrollment and Racial Segregation in The Twin Cities: 2000 - 2010Minnesota Public RadioNo ratings yet
- GSM ALARMDocument17 pagesGSM ALARMDragan StanicNo ratings yet
- Wireless Power TransmissionDocument16 pagesWireless Power TransmissionSamboju TejashwaniNo ratings yet
- Planning For Big Data PDFDocument88 pagesPlanning For Big Data PDFexelius100% (1)
- Water Treatment PDFDocument87 pagesWater Treatment PDFJubin KumarNo ratings yet
- Graded Worksheet D3Document1 pageGraded Worksheet D3Jacob DziubekNo ratings yet
- Punjab UNiversity MSC Hons. School Physics ElectronicsDocument41 pagesPunjab UNiversity MSC Hons. School Physics ElectronicsDarrenLovelockNo ratings yet