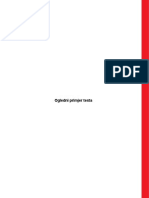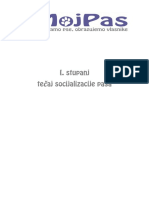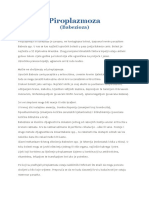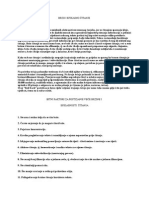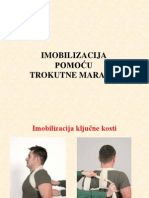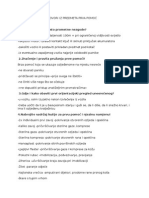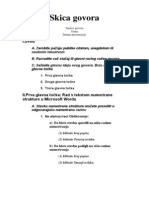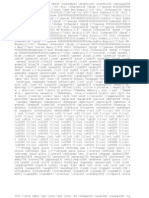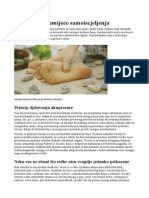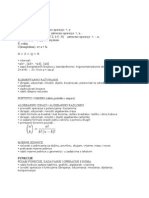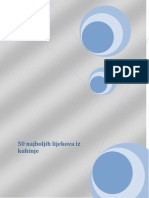Professional Documents
Culture Documents
Zaštita Fotografskog Indentiteta
Uploaded by
Angel FultonOriginal Title
Copyright
Available Formats
Share this document
Did you find this document useful?
Is this content inappropriate?
Report this DocumentCopyright:
Available Formats
Zaštita Fotografskog Indentiteta
Uploaded by
Angel FultonCopyright:
Available Formats
TUTORIAL ADOBE PHOTOSHOP CS6
Adobe Photoshop Tutorial
Zatita fotografskog
identiteta
tvenih mrea. Copyright statuse ionako nitko ne ita
i teko da moete sprijeiti da netko uzme vau
fotografiju i objavi ju kao svoju, u nekom svom albumu, svom profilu i slino. Nemojte se pouzdati niti
na famozne blokade desnog klika mia ili stavljanje
fotografija unutar flash animacije. Ukoliko raunalo
automatski s internetskog preglednika ne preuzme
Upravo ste stavili svoju fotografiju, kojom se ponosite, na neku od mrea, kao to format fotografije u svoju privremenu mapu, svi
barem u Windowsima imaju alat Snipping Tool, ili
je Facebook. Nekima se toliko svidjela da su ju skinuli i objavili bez vaeg znanja i
jednostavno Print Screen tipku. Stoga zaista nije
to na svojim profilima. Meutim, izgubio se svaki trag vaeg vlasnitva i nitko tko komplicirano napraviti kopiju bilo koje fotografije
objavljene na Internetu. Pa kako se onda zatititi?!
je fotografiju pogledao, vie ne zna da ste upravo vi autor. Vrijeme je da zatitite
Pa, zapravo NIKAKO! Uostalom, im ste objavili
vae ime i va rad i poveete ga sa svojim fotografijama!
svoju fotografiju na Internetu, dijelite ju sa svima koji ju odlue pogledapie: Dejan Bari
ti, ako ne elite da ljudi imaju kopiju
vae fotografije, jednostavno je
koliko stavljate svoje fotografije na Internet, vam namjere, im podijelite vae
nemojte niti objavljivati!
oito vam je namjera pomou njih privui fotografije na mrei svih mrea, one
Meutim, kako bi vam dokazali da
veliki spektar publike, pokazati svoj rad i postaju dostupne svakome. Naroito
ovaj tekst ipak nije uzaludan, ukoliPhotoshop CS5
trud, umjenost pa i smisao za umjetnost ljudima, ukoliko vae fotografske radove
ko ne moete zatitit svoju fotografi279 kn
www.knjizara.hr
prijateljima i poznanicima. Bez obzira na to koje su objavljujete u nekoj od mnotva druju od neovlatenog posjedovanja,
U
126
VIDI br. 202 / 2013
WWW.VIDI.HR
ADOBE PHOTOSHOP CS 6 TUTORIAL
cija. To je svakako korisno svima koji tek ulaze u
ozbiljniji svijet fotografije i ue na vlastitim grekama i uspjesima, te ele ponoviti neke od uvjeta
fotografiranja.
Podaci e nam pokazati i vlasnika fotografije, ukoliko mu je ime upisano u aparat. Ako fotoaparat
posjeduje i GPS mogunosti, moi emo saznati i
tono mjesto gdje je fotografija snimljena, pa se ak
i pomonu zabiljeene zemljopisne irine i duine
orijentirati i na recimo Google mapsu. Osim samih
aparata, EXIF informacije mogu kreirati i programi
poput ADOBE Photoshop Lightrooma i naravno
samog Photoshopa. Tako pri obradi i spremanju
fotografije i sami moemo nadodati podatke poput
imena, Internet stranice, Copyright statusa, odreenih komentara, imena fotografije i opaski kojima
moemo objasniti to se nalazi na fotografiji, kljunih rijei koje e nam olakati pretraivanje i gomilu
drugih informacija. Sve te informacije bit e vidljive
i u mnogim drutvenim mreama, pa ak i posebno
istaknute, naroito ukoliko dijelimo fotografije i
digitalne uratke na drutvenim portalima kao to su
Picasa ili DeviantArt.
Vodeni ig
moete barem zatiti svoj fotografski identitet. Ako
se bavite fotografijom i mislite da su vae fotografije
toliko dobre da bi posjetitelji morali znati da ste vi
autor, tu vam svakako moemo pomoi.
U skladu s time, pozabaviti emo se s par problema i ponuditi par rjeenja. A na vama je kasnije da
uvidite koje vam rjeenje najvie pae za odreene
sluajeve i koje e vam najvie koristiti. Uostalom,
niti jednom fotografu nije u interesu skrivati svoj
rad, ve dijeliti svoju umjetnost trud i rad sa to
veim brojem ljudi.
Drugi nain zatite autorskog identiteta je naravno
ono to nazivamo vodenim igom. Meutim, mi
emo se drati radije uvrijeenije prakse, stavljanja
odreenog logotipa ili barem stiliziranog imena
autora u donji kut fotografije. Neki fotografi vole
razvui svoje ime skroz po dijagonali fotografije i staviti ga u odreeni postotak prozirnosti. Istina, tako su
se zatitili ak i od pokuaja zlonamjernika da odreu
donji dio fotografije i rijee se logotipa ili pak potpuno
onemoguili neovlateno koritenje fotografije, bez da
autor bude zamijeen. Ali budimo ovdje realni.
Pravi ljubitelji fotografije koji cijene svoj rad sa
dozom zdrave estetike, svakako nee htjeti nagrditi
rad nakaradnim logotipom koji prekiva cijelu povrinu fotografije. Samim time, ne samo to je takva
fotografija u prvom redu odbojna svakom promatrau, ve i iz injenice da nakaradni logotip krade
panju od onoga to je najvanije motiva fotografije. I koliko god va kadar bio dobar, a motiv zanimljiv, fotografija e biti upravo nakaradna. Stoga
emo se drati decentnog logotipa u donjem kutu
fotografije, ba kako su odavno i stari slikarski majstori stavljali vlastiti potpis na svoja platna i slikarska
remekdjela. Nitko se, dakle, nije potpisivao po cijeloj
duini slike. Zamislite samo takvu Mona Lisu.
Tutorial
Kaimo jo par rijei o tome to vas oekuje u
ovom tutorijalu. Uz pomo simpatine anamari
Lali koja je odrala koncert u zagrebakom Boarskom domu i pruila nam uz svoje JAnimalse odlinih pola sata svirke, posluit emo se koncertnim
fotografijama za doaravanje problema koji nastojimo rijeiti. Dakle, nauit emo vas kako na vrlo
jednostavan nain omoguiti Photoshopu da vam
pomogne u pripremi fotografija za objavljivanje na
Internetu i drutvenim mreama.
Naravno, ovaj na primjer ne morate slijepo slijediti, ve ga moete prilagoditi vlastitim potrebama,
eljama i zahtjevima i izvan naih smjernica. Pokazati emo vam kako u dokument upisati vlastite podatke i, to je najvanije, spremiti ih za koritenje i u
ostalim dokumentima. Zatim emo kreirati i jednostavan vodeni ig i nakon toga napraviti akciju koja
e nam omoguiti da EXIF podatke i vodeni ig
automatski apliciramo na vie fotografija, jednim
klikom. Odnosno da Photoshop obavi sve korake
umjesto nas na svakoj sljedeoj fotografiji. Pa krenimo redom.
EXIF podaci
EXIF (Exchangeable Image File Format) podacima, ili kako jo znamo rei metapodatcima, nazivamo informacije koje ve sam digitalni fotoaparat
(ili slian ureaj s mogunou snimanja digitalnih
fotografija) upisuje uz snimljenu fotografiju. Kod
ozbiljnijih DSLR fotoaparata, osim podatak o vrsti
fotoaparata i tehnikim karakteristikama snimke,
poput veliine otvora, brzine okidanja, ISO osjetljivosti, aparat moe zapisati i Copyright oznake te
ime vlasnika. Naroito ukoliko smo ga unijeli u
opcije fotoaparata. Dakle pomou EXIF podataka,
a pogotovo kod JPEG fotografija, ve i u obinom
Exploreru moemo, osim datuma i vremena kada
je fotografija nastala, oitati i zabiljeene uvjete pod
kojima je nastala, postavke aparata i njegovih funk-
Exif podaci: upisani u fotografiju sadre mnotvo informacija vezanih uz nastanak fotografija ali moemo dodati i vlastite
opaske i informacije koje e biti vidljive u preglednicima ili na Internet stranicama
WWW.VIDILAB.COM
VIDI br. 202 / 2013
127
TUTORIAL ADOBE PHOTOSHOP CS6
Dokument iga
Drei se naih namjera ka objavljivanju fotografija na Internetu ili tonije Facebooku, prilagoditi emo i veliinu fotografije upravo toj namjeni pa e nam otprilike
fotografije biti dimenzija 1200 x 800 piksela. U skladu s time napraviti emo i radni
dokument. Dakle, ovaj tutorial namijenjen je iskljuivo landscape fotografijama i ne
moe se primijeniti na fotografije u portret formatu. Odnosno, ukoliko obraujete
portret uspravni format, akcije koje emo naknadno koristiti nee davati dobre
rezultate na landscape, odnosno uzdunim fotografijama.
Dakle postupak je kao i uvijek: Ctrl+N, kao kratica za kreiranje novog dokumenta
( File-> New).
im namjestimo eljene dimenzije, upiemo i rezoluciju od 72 toke po inu, to je
dostatno za internetski prikaz. Zadnja stavka nam se odnosi na pozadinu dokumenta, a ona nam u ovom sluaju treba biti prozirna, odnosno Transparent.
Iako nam File Info opcija nudi mnotvo segmenata namijenjenih najrazliitijim multimedijalnim dokumentima, od fotografija, glazbe, videa i slino, nas prvenstveno
zanima samo prvi koji e se pred nama otvoriti, a vezan je za opis dokumenta,
odnosno slike koju obraujemo.
Tako moemo upisati naslov fotografije (koji e biti najvidljivija stavka u preglednicima) ili serije fotografija, upisati ime autora fotografija i njegovo zvanje odmah u
opciji ispod. Takoer moemo i pridodati ocjene fotografiji u obliku zvjezdica, to
nam takoer moe pomoi pri naknadnom pretraivanju.
Navesti emo i status dokumenta kao Copyrighted, a potom upisati i informacije u
Copyright note odjeljak. I na kraju moemo upisati i svoju Internet adresu ili adresu
stranice na kojoj se nalaze podaci o koritenju naih fotografija i slino.
4
2
Informacije dokumenta
I prije nego se bacimo na posao izrade logotipa, iskoristit emo upravo ovaj
dokument za izradu EXIF datoteke s podacima koje e Photoshop ubacivati u
svaki naredni dokument, odnosno fotografiju koju obradimo i spremimo za
internetsko objavljivanje.
Opciju upisa informacija u fotografije moemo pronai na sredini izbornika File ->
File Info. (Ili ju prizvati kroz nespretnu kraticu Alt-Shift+Ctrl+I )
128
VIDI br. 202 / 2013
Upis informacija
Spremanje informacija
Sve ovo nam je u ovom dokumentu zapravo potpuno nevano. Tonije biti e nam
vano tek kasnije, kada upotpunimo sasvim novi dokument. Stoga je korisna
mogunost spremanja upisanih informacija koje, poput odreene prance, moemo iznova koristiti na drugim fotografijama, bez ponovne gnjavae oko upisivanja
svih informacija iznova i ponovno za svaku narednu fotografiju.
Stoga, spremimo podatke pomou opcije Export na dnu prozora.
Korisno je posluati Photoshop i spremiti podatke u predloenu mapu Metadata
Templates, kako bi nam uvijek bili pri ruci, a njihovo mjesto poznato samom Photoshopu. Dokumentu emo, ovdje za primjer, dati ime Vidi copyright i biti e
spremljen kao XMP dokument, odnosno svojevrsna XML skripta koja uva unesene podatke.
WWW.VIDI.HR
ADOBE PHOTOSHOP CS 6 TUTORIAL
Kreiranje logotipa
Vratimo se naem dokumentu koji strpljivo eka u svojim dimenzijama od 1200 x 800
piksela.
Najjednostavnije, pomou Horizontal Type Toola (T), kreirati emo tekst koji elimo
da bude dio naeg znaka. Naravno, moemo napisati svoje ime i prezime, te dodati i
adresu vlastite internetske stranice ili profila na drutvenoj mrei. No, kao pokaznu
vjebu kreirali smo i dizajnirali logotip iz 3 sloja teksta, odnosno VIDI photoshop
tutorial. Izbor fonta, razmak izmeu slova, kao i njihovu veliinu i ostale atribute,
najjednostavnije moemo podesiti pomou Character palete.
Problem je u tome to se na ukupnu logotip sada nalazi u ak 4 razliita sloja,
a mi bi ga ipak htjeli u jedinstvenoj cjelini s kojom emo lake manipulirati.
Naravno ova toka spajanja sporazumijeva se tek ukoliko elite da vam svi
elementi logotipa budu identini, odnosno ne namjeravate kasnije raditi razliite
preinake po razliitim dijelovima samog logotipa.
Pa, ukoliko je tako, u opcijama Layer palete izabrat emo Merge Visible
(Shift+Ctrl+E) i spojiti sve elemente u jedinstveni sloj, a pozadina e nam pri
tome i dalje ostati transparentna.
8
6
Copyright simbol
, odnosno Copyright simbol, moete pronai i kopirati u tekst iz Character mape,
programa u System Tools mapi Windowsa. Ali moemo ga kreirati i u samom Photoshopu. Jednostavno emo iskoristiti blagodati alata Custom Shape Tool (U) i izabrati Copyright simbol iz ponuene galerije.
Za poetak, u traci s opcijama izaberemo oblik: Pixels, a zatim izaberemo simbol i,
drei tipku Shift, ravnomjerno ga razvuemo ispred samog teksta. Ukoliko niste
sigurni u ravninu u kojoj bi znak morao stajati, posluite se vodilicama.
Spajanje u cjelinu
Dekoracija
Poto sada imamo jedan jedinstveni sloj, pomou komande za slobodnu transformaciju (Ctrl+T), drei tipku Shift, logotip emo proporcionalno smanjiti i
smjestiti u kut slike. Pri tome trebamo paziti da ne bude suvie velik, jer ipak ne
bi trebao dominirati kadrom, ali ne smije biti niti suvie mali, kako bi ipak ostao
dovoljno zamjetan. Kada smo logotip smjestili na eljenu poziciju, moemo se
dodatno poigrati njegovim izgledom i to najbolje kroz Layer Stilove koje emo
pozvati, jednostavno pomou dvoklika iza imena sloja na Layer paleti. Za ovu
prigodu odabrali smo jednostavne postavke. U opciji Stroke postavili smo 2
piksela debeli crni obrub, a opcija Color Overlay omoguila nam je da boju
logotipa promijenimo u bijelu, uz to to smo zadali i prozirnost (Opacity) od
50%. Za kraj, cijeli dokument, spremamo u mapu iz koje ga uvijek moemo
koristiti. Spremiti emo ga u PNG formatu, poto e nam se tako ouvati
dimenzije dokumenta uz, vrlo vanu nam prozirnost.
WWW.VIDILAB.COM
VIDI br. 202 / 2013
129
TUTORIAL ADOBE PHOTOSHOP CS6
11
9
Akcija
Slobodno moemo ugasiti sve dokumente koji su nam preostali u Photoshopu i
otvoriti prvu od fotografija koje elimo obraditi za postavljanje na Internet. Ukoliko
vam ve nije na radnoj povrni, kratica Alt+F9 pozvati e Actions paletu.
Niz radnji koje ne predstavljaju problem na jednoj fotografiji, oduzele bi nam previe vremena da ih ponavljamo sami, ve i na desetak fotografija. Stoga je vrijeme da
dopustimo Photoshopu da doslovno krene u akciju.
Akciji moemo zadati ime koje opisuje njene radnje i namjenu, kako bismo je
razlikovali od ostalih akcija, kao i onih unaprijed definiranih od strane Photoshopa.
Sada nam preostaje kliknuti na gumb Record i omoguiti Photoshopu da zapamti
korake koje e naknadno moi ponoviti na svakoj sljedeoj fotografiji.
10
Dok Photoshop spremno eka kako bi zabiljeio sve nae korake 1. korak nas vodi
kroz putanju: Image ->Image size (Alt+Ctrl+I). Poto su nam vrijednosti pod Pixel
Dimension povezane opcijom Constrain Proportions, promijenit emo vrijednost
samo za duu stranicu i postaviti je na 1200 piksela. Dimenzije kree stranice trebale
bi proporcionalno pratiti tu vrijednost. Drugi korak nas vodi u File meni i opciju Place.
Izbrat emo *.png dokument logotipa koji smo spremili u 8. toci tutorijala. Poto
nam je sada i radni dokument identine veliine kao i dokument u kojem smo spremili logotip vodeni ig e se nai tono na predvienom mjestu u predvienim dimenzijama. Dovoljno je pritisnuti tipku Enter kako bi uvezena PNG slika sjela u radni
dokument kao novi sloj.
130
VIDI br. 202 / 2013
Korak broj 3. vodi nas ponovo na putanju File -> File Info (Alt-Shift+Ctrl+I), gdje e nas
doekati ve poznati izbornik. Sada trebamo samo u dnu prozvati Import, ili jo bolje,
ukoliko smo spremili EXIF u Adobeovu mapu Metadata Templates, ime templejta e
nam ujedno biti i jedna od opcija, pa ju lako uitamo, po elji nadopunimo i kliknemo
OK.
Korak broj 4 ujedno je i finalni korak koji bi Photoshopva akcija trebala zapamtiti, a
vezan je uz spremanje fotografije. Stoga emo se odmah baciti na putanju: File -> Save
for Web. Postavke bi nam trebale biti JPEG uz 75% kvalitete (51 minimalno). Postavljanje opcija Metadata: All osigurat e da svi upisani podaci budu vidljivi. Veliina slike bit
e naravno kao i dokument, 1200 piksela po duoj stranici.
Kada smo odabrali mjesto gdje emo spremati fotografije pripremljene za Internet i
spremimo prvu fotografiju, ugasimo radni dokument, ali bez spremanja izmjena na
njemu! Sada moemo i u Action paleti kliknuti na gumbi u obliku kvadratia, odnosno
Stop recording i akcija je spremna za sljedee fotografije.
12
Record
Informiranje i spremanje
Internet galerija
Napokon je sav posao za nama i jedino to trebamo sada napraviti je ubaciti sve
eljene fotografije u Photoshop te pustiti da program odrauje posao. Kada su fotografije uitane, jedino to zapravo moramo napraviti je tek klik na gumbi PLAY na
dnu Action Palete i Photoshop e obaviti sve ostalo. Ukoliko provjerimo, svaka fotografija bi na sebi trebala imati vodeni ig, a trebale bi biti prikazane i informacije koje
smo unijeli, pa e stoga biti vidljive i u raznim preglednicima, ukljuujui i Propertise
same fotografije. Slobodno se igrajte ovim mogunostima, napravite svoj logo i za
uspravne fotografije a probajte ispuniti i vie polja u informacijama o fotografijama. U
svakom sluaju, isprobavajte, igrajte se i uivajte.
WWW.VIDI.HR
;)
You might also like
- 09 Primjer Ispita InformatikaDocument16 pages09 Primjer Ispita InformatikaAngel Fulton0% (1)
- Prva Pomoć - SKRIPTADocument63 pagesPrva Pomoć - SKRIPTAAngel FultonNo ratings yet
- Skripta Socijalizacija PasaDocument13 pagesSkripta Socijalizacija PasaAngel FultonNo ratings yet
- PiroplazmozaDocument2 pagesPiroplazmozaAngel FultonNo ratings yet
- Asdd SDocument11 pagesAsdd SJure VareninaNo ratings yet
- Loše NavikeDocument2 pagesLoše NavikeAngel FultonNo ratings yet
- Tehnike ČitanjaDocument5 pagesTehnike ČitanjaAngel FultonNo ratings yet
- Pčelinji OtrovDocument24 pagesPčelinji OtrovAngel FultonNo ratings yet
- Kako Postići UspjehDocument18 pagesKako Postići UspjehAngel FultonNo ratings yet
- Nacini ImobilizacijeDocument9 pagesNacini ImobilizacijeAngel FultonNo ratings yet
- KombinatorikaDocument12 pagesKombinatorikaAngel Fulton100% (1)
- Vodic Prve PomociDocument30 pagesVodic Prve PomociAngel FultonNo ratings yet
- AkupresuraDocument22 pagesAkupresuraAngel Fulton100% (2)
- Pitanja Iz Prve PomoćiDocument23 pagesPitanja Iz Prve PomoćiAngel FultonNo ratings yet
- Skica GovoraDocument3 pagesSkica GovoraAngel FultonNo ratings yet
- Latinska GramatikaDocument25 pagesLatinska Gramatikathule89100% (1)
- Latinski RječnikDocument211 pagesLatinski RječnikAngel FultonNo ratings yet
- Latinske PosloviceDocument3 pagesLatinske PosloviceAngel FultonNo ratings yet
- Akupresura Umijeće SamoiscijeljenjaDocument4 pagesAkupresura Umijeće SamoiscijeljenjaAngel FultonNo ratings yet
- A Razina MatematikaDocument19 pagesA Razina MatematikaAntonija S.No ratings yet
- Akupresura I FitoterapijaDocument52 pagesAkupresura I FitoterapijaLjubisa Flegma Gabric100% (2)
- 09 10 Ljeto Informatika MaturaDocument16 pages09 10 Ljeto Informatika MaturaAngel FultonNo ratings yet
- Lijekovi Iz KuhinjeDocument7 pagesLijekovi Iz KuhinjeIvanaGavranovićNo ratings yet
- Fizika Za Maturu I PrijemneDocument268 pagesFizika Za Maturu I Prijemneimucek100% (5)
- 10 11 Ljeto Informatika MaturaDocument20 pages10 11 Ljeto Informatika MaturaAngel FultonNo ratings yet