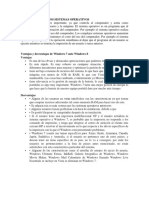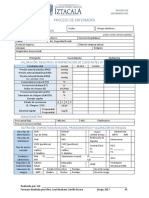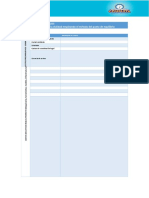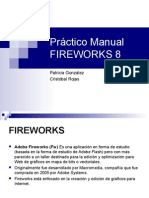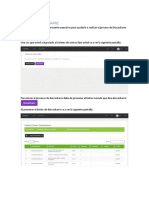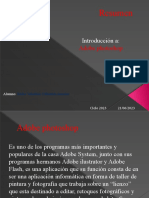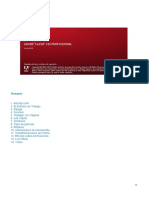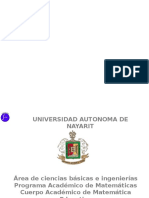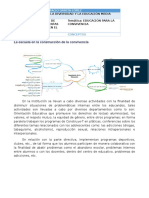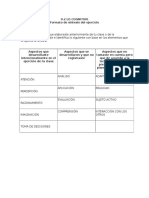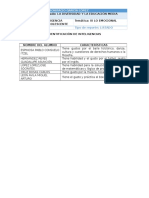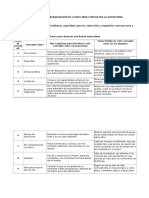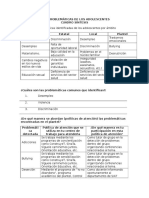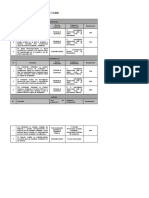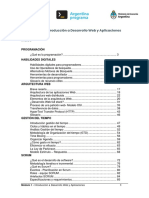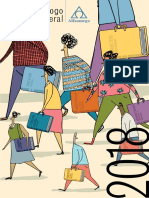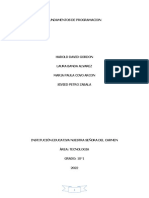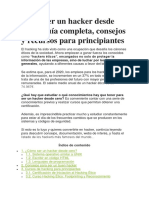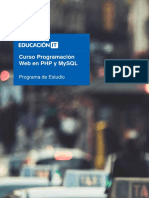Professional Documents
Culture Documents
Macromedia Flash 8
Uploaded by
Richi GLCopyright
Available Formats
Share this document
Did you find this document useful?
Is this content inappropriate?
Report this DocumentCopyright:
Available Formats
Macromedia Flash 8
Uploaded by
Richi GLCopyright:
Available Formats
MACROMEDIA FLASH 8
MACROMEDIA FLASH 8
Flash 8 es una potente herramienta creada por Macromedia, con el objeto de realizar animaciones
vistosas para la web, as como para crear GIFs animados.
INTERFAZ DE FLASH 8
Flash 8 cuenta con un entorno o interfaz de trabajo manejable e intuitiva. Todo esto hace ms fcil
aprender Flash y ms rpido su manejo y dominio.
LA LNEA DE TIEMPO
La Lnea de Tiempo representa una forma de ver los fotogramas de modo simplificado. Consta de 2
partes.
1) Los Fotogramas (frames) que vienen delimitados por lneas verticales (rectngulos)
2) Los Nmeros de Fotograma que permiten saber qu nmero tiene asignado cada fotograma, cunto
dura o cundo aparecer en la pelcula.
Adems, en la parte inferior hay herramientas para trabajar con Papel cebolla e informacin sobre el
Nmero de Fotograma actual (1), la Velocidad de los Fotogramas (12.0 fps) y el Tiempo de pelcula
transcurrido (0.0s).
RICARDO GARCA LPEZ
22
22
MACROMEDIA FLASH 8
A nivel conceptual, la Lnea de Tiempo representa la sucesin de Fotogramas en el tiempo. Es decir, la
pelcula Flash no ser nada ms que los fotogramas que aparecen en la Lnea de tiempo uno detrs de
otro, en el orden que establece la misma Lnea de tiempo.
Un fotograma representa el contenido de la pelcula en un instante de tiempo. Por tanto, una
animacin no es ms que una sucesin de fotogramas. Todo esto se puede controlar desde la Lnea de
Tiempo, pero no todos los fotogramas tienen el mismo comportamiento ni se tratan igual.
Fotograma Clave: Son fotogramas con un contenido especfico, se crean, por tanto, para insertar en
ellos un nuevo contenido no existente en la pelcula. Se identifican por tener un punto negro en el
centro y cuando est vaco se le diferencia por una lnea negra vertical. Por ejemplo, en el ejemplo de
la "pelota" que rebotaba en el suelo habra 3 fotogramas claves. Uno para cada posicin distinta de la
pelota.
Fotograma Normal: Estos fotogramas siempre siguen a los fotogramas clave, no representan
contenido nuevo y son de color gris.
El ltimo fotograma de una secuencia de fotogramas normales viene representado por un cuadrado
blanco sobre fondo gris. En el ejemplo, los fotogramas del 2 - 5 son fotogramas normales, su contenido
no es nuevo, esto es, es el mismo que el del fotograma 1. Como se muestra, su misin es prolongar la
duracin de un fotograma clave.
Fotograma Contenedor: No son fotogramas propiamente dichos, sino que representan un lugar
dentro de la Lnea de Tiempo en la que se puede insertar un objeto. Por defecto ocupan toda la pelcula
y Flash no los tendr en cuenta al publicar la pelcula. En la imagen anterior, son fotogramas
contenedores todos los fotogramas a partir del 12 (incluido). 1 de cada 5 fotogramas contenedor es
gris, el resto, blancos.
Fotograma Vaco: Son fotogramas sin contenido, Su color es blanco.
En la imagen, los fotogramas del 6 al 11 (incluidos) son fotogramas vacos. No confundirlos con los
fotogramas contenedores, los ltimos vienen delimitados por lneas verticales grises (no negras). Si se
inserta algo en estos fotogramas, pasan a ser fotogramas claves.
Es importante resaltar que Flash no ignora estos fotogramas y simplemente mostrar una imagen en
blanco. (No dar por terminada la animacin). De modo que si queremos que un objeto aparezca en el
fotograma 1 y despus otra vez en el fotograma 10. Los fotogramas del 2 al 9 debern ser fotogramas
vacos ya que as el objeto "desaparecer" y volver a aparecer.
Fotograma Etiquetado: Contiene en la parte superior una "bandera" roja que indica que tienen un
nombre asociado. Dicho nombre se establece desde el Panel "Fotograma". Si la duracin del fotograma
es la suficiente, se puede leer el nombre (o etiqueta) que identifica al conjunto de fotogramas.
Fotograma con Acciones asociadas: Contienen en la parte superior una "a" que indica que tienen
una accin asociada. Estos fotogramas son especialmente importantes, pues estas acciones, en
principio "ocultas" (para verlas hay que acceder al Panel Acciones) pueden cambiar el comportamiento
RICARDO GARCA LPEZ
22
22
MACROMEDIA FLASH 8
de la pelcula. En la imagen, la accin existente en el fotograma 1 afecta tambin al 2 y al 3 (por ser
fotogramas normales). El fotograma 4 no tiene acciones y s las tiene el 5.
Fotogramas Animados: Pueden ser de 2 tipos:
1) Fotogramas de Animacin de Movimiento: Vienen caracterizados por el color morado y representa el
movimiento (con o sin efectos) de un objeto, que pasa de la posicin del fotograma clave inicial al final.
Para representar esta animacin aparece una flecha entre estos fotogramas claves.
2) Fotogramas de animacin de Forma: Vienen caracterizados por el color verde y representan un
cambio en la forma de un objeto, que pasa de la forma que tena en el fotograma clave inicial a la del
final. Para representar esta animacin aparece una flecha entre estos fotogramas claves.
LAS CAPAS
El concepto de Capa es fundamental para manejar Flash de forma eficiente. Una Capa se puede definir
como una pelcula independiente de un nico nivel. Es decir, una capa contiene su propia Lnea de
Tiempo (con infinitos fotogramas). Los objetos que estn en una determinada capa comparten
fotograma y por tanto, pueden "mezclarse" entre s. Es conveniente separar los objetos de modo que
no interfieran entre s. Para ello, se crean tantas capas como sea necesario. El uso de mltiples capas
da lugar a pelculas ordenadas y de fcil manejo (es conveniente colocar los sonidos en una capa
independiente llamada "Sonidos").
EL REA DE TRABAJO
El rea de trabajo consta de varias partes:
El Escenario, sobre el escenario se dibuja y se colocan los diferentes elementos de la pelcula que se
est realizando. El escenario tiene propiedades muy importantes, ya que coinciden con las Propiedades
del documento. Para acceder a ellas, se hace clic derecho sobre cualquier parte del escenario en la que
no haya ningn objeto y despus sobre Propiedades del documento:
Titulo y Descripcin: El titulo y una descripcin del trabajo (pelcula).
RICARDO GARCA LPEZ
22
22
MACROMEDIA FLASH 8
Dimensiones: Determina el tamao de la pelcula. El tamao mnimo es de 1 x 1 px (pxeles) y el
mximo de 2880 x 2880 px.
Coincidir: Provoca que el tamao de la pelcula coincida con el botn seleccionado (tamao por defecto
de la Impresora, Contenidos existentes o los elegidos como Predeterminados)
Color de Fondo: El color de fondo de toda la pelcula.
Velocidad de Fotogramas: Nmero de fotogramas por segundo que aparecern en la pelcula.
Unidades de Regla: Unidad que se emplear para medir las cantidades.
Transformar en predeterminado: Este botn, permite almacenar las propiedades del documento actual
y aplicarlas a todos los documentos nuevos que se creen desde ese instante en adelante. Estas
propiedades por supuesto podrn ser alteradas desde este panel cuando se desee.
LAS VISTAS O ZOOMS
La Herramienta Lupa
se emplea para acercar o alejar la vista de un objeto, permitiendo abarcar ms
o menos zona del Entorno de Trabajo. Cada vez que haga clic en la Lupa duplicar el porcentaje
indicado en el Panel Zooms.
Panel Zooms: Son un conjunto de accesos directos a Submens existentes en el Men Ver. Muy tiles y
ayudan a acelerar el trabajo cuando se emplean correctamente.
LOS PANELES
Los Paneles son conjuntos de comandos agrupados segn su funcin (por ejemplo,
todo lo que haga referencia a las acciones, ir en el Panel "Acciones"). Su misin es
simplificar y facilitar el uso de los comandos.
Panel Alinear: Coloca los objetos del modo que se le indique. Muy til para alinear y
distribuir objetos.
Panel Mezclador de Colores: Mediante este panel se crean los colores combinados.
Panel Muestras de Color: Permite seleccionar un color de modo rpido y grfico.
(Incluidas las creaciones creadas por el usuario).
Panel Informacin: Muestra el tamao y las coordenadas de los objetos
seleccionados, permitiendo modificarlas. Muy til para alineaciones exactas.
Panel Escena: Modifica los atributos de las escenas como nombre, duplicado, nueva
escena y eliminacin.
Panel Transformar: Ensancha, encoge, gira... los objetos seleccionados.
Panel Acciones: De gran ayuda para emplear Action Script y asociar acciones a la
pelcula.
Panel Comportamientos: Permiten asignar a determinados objetos una serie de
caractersticas (comportamientos) que despus podrn almacenarse para aplicarse a otros
objetos de forma rpida y eficaz.
Panel Componentes: Permite acceder a los Componentes ya construidos y listos para ser
usados proporcionados por Flash. Los componentes son objetos "inteligentes" con
propiedades caractersticas y muchas utilidades (calendarios, scrolls etc...)
Panel Cadenas: Mediante este panel Flash 8 aporta soporte multi-idioma a las pelculas.
Panel Respuestas: Macromedia pone a disposicin ayuda y consejos accesibles desde este
panel.
Panel Propiedades: El panel ms usado y ms importante. Muestra las propiedades del
objeto seleccionado en ese instante, color de borde, de fondo, tipo de trazo, tamao de los
caracteres, tipografa, propiedades de los objetos (si hay interpolaciones, etc...),
coordenadas, tamao, etc...
RICARDO GARCA LPEZ
22
22
MACROMEDIA FLASH 8
Panel Explorador de Pelculas: Permite acceder a todo el contenido de la pelcula de forma fcil y rpida
LA BARRA DE HERRAMIENTAS. HERRAMIENTAS BSICAS.
La Barra de Herramientas contiene todas las Herramientas necesarias para el dibujo.
Herramienta Seleccin (flecha):
. Su uso principal es para seleccionar objetos. Permite seleccionar los
bordes de los objetos, los rellenos (con un slo clic), los bordes (con doble clic).
Herramienta Lnea:
Permite crear lneas rectas de un modo rpido. Las lneas se crean como en
cualquier programa de dibujo, se hace clic y se arrastra hasta donde se desea llegar la lnea recta. Una
vez creada se puede modificar sin ms que seleccionar situar el cursor encima de los extremos para
estirarlos y en cualquier otra parte cercana a la recta para curvarla.
Herramienta Texto:
Herramienta valo:
sencilla.
Crea un texto en el lugar en el que se haga clic.
La herramienta valo permite trazar crculos o elipses de manera rpida y
Herramienta Rectngulo: Se utiliza para crear rectngulos y cuadrados.
Herramienta Lpiz:
Es la primera Herramienta de dibujo propiamente dicho. Permite dibujar lneas
con la forma de mano alzada, modificando la forma de estas al gusto. El color que aplicar esta
Herramienta se puede modificar, bien desde el Panel Mezclador de Colores o bien desde el sub-panel
Colores que hay en la Barra de Herramientas.
Herramienta Brocha:
Su funcionalidad equivale a la del lpiz, pero su trazo es mucho ms grueso. Se
suele emplear para aplicar rellenos. Se puede modificar su grosor y forma de trazo.
Herramienta Cubo de Pintura: Permite aplicar rellenos a los objetos creados. Al contrario que muchos
otros programas de dibujo, no permite aplicar rellenos si la zona no est delimitada por un borde. El
color que aplicar esta Herramienta se puede modificar, bien desde el Panel Mezclador de Colores o
bien desde el sub-panel Colores que hay en la Barra de Herramientas.
Herramienta Borrador:
Su funcionamiento es anlogo a la Herramienta Brocha. Pero su funcin es la
de eliminar todo aquello que "dibuje".
Herramienta Lazo:
Su funcin es complementaria a la de la Herramienta Flecha, pues puede
seleccionar cualquier cosa, sin importar la forma, (la Herramienta Flecha slo puede seleccionar
objetos o zonas rectangulares o cuadradas). En contrapartida, la Herramienta Lazo no puede
seleccionar rellenos u objetos (a menos que hagamos la seleccin a mano).
Al seleccionar esta Herramienta, en el Panel Opciones aparecen estas imgenes:
. Esto, es la
Herramienta Varita Mgica, tan popular en otros programas de dibujo. Permite hacer selecciones segn
los colores de los objetos. El tercer dibujo que aparece es este:
poligonales.
permite hacer selecciones
Herramienta Pluma:
Crea polgonos (y por tanto rectas, rectngulos...) de un modo sencillo. Mucha
gente encuentra esta herramienta complicada, aunque es una de las ms potentes que ofrece Flash.
Su empleo consiste en hacer clic en los lugares a las que desea definir como vrtices de los polgonos,
lo que nos asegura una gran precisin. Para crear curvas, hay que sealar los puntos que la delimitan y
posteriormente trazar las tangentes a ellas.
Herramienta Subseleccionar:
Esta Herramienta complementa a la Herramienta Pluma, ya que
permite mover o ajustar los vrtices que componen los objetos creados con dicha herramienta.
Herramienta Bote de Tinta:
Se emplea para cambiar rpidamente el color de un trazo. Se aplica
sobre objetos, si tienen borde, cambia al color mostrado de dicho borde, por el mostrado en el Panel
Mezclador de Colores (que coincide con el sub-panel Colores que hay en la Barra de Herramientas.)
Herramienta Cuentagotas:
utilizar.
Su misin es "Capturar" colores para que posteriormente se puedan
RICARDO GARCA LPEZ
22
22
MACROMEDIA FLASH 8
LA BARRA DE HERRAMIENTAS. OPCIONES
Algunas Herramientas poseen unas opciones especiales que facilitan y potencian su uso. Para acceder
a estas utilidades, a veces no basta con hacer clic en la Herramienta correspondiente. La forma de
acceder a este Submen consiste en hacer clic en la lnea o en el objeto dibujado.
Entonces aparecer (o se iluminar si ya estaba presente) un submen como este:
Ajustar a Objetos:
Se usa para obligar a los objetos a "encajar" unos con otros, es
decir, para que en caso de ser posible, sus bordes se superponga, dando la sensacin de
estar "unidos".
Suavizar:
Enderezar:
Convierte los trazos rectos en lneas menos rgidas.
Convierte los trazos redondeados en ms rectilneos.
DIBUJO CON LA HERRAMIENTA LPIZ.
Para dibujar lneas y formas, se utiliza la herramienta Lpiz, de manera muy similar a como se
emplea un lpiz real para realizar un dibujo. Para aplicar un suavizado o un enderezamiento a las lneas
y las formas, segn se va dibujando, basta con seleccionar un modo de dibujo para la herramienta
Lpiz.
Para dibujar con la herramienta Lpiz:
1. Seleccione la herramienta Lpiz.
2. Seleccione un estilo y color de trazo.
3. Seleccione un modo de dibujo de las opciones de la caja de herramientas:
A. Seleccione Enderezar para dibujar lneas rectas y convertir figuras similares a
tringulos, valos, crculos, rectngulos y cuadrados en estas formas geomtricas.
B. Seleccione Suavizar para dibujar curvas suaves.
C. Seleccione Tinta para dibujar lneas a mano alzada sin aplicarles ninguna
modificacin. Lneas dibujadas con los modos Enderezar, Suavizar y Tinta.
4.
Seleccione los atributos de estilo y peso del trazo en el panel Trazo.
5. Arrastre sobre el Escenario para dibujar con la herramienta Lpiz. Arrastre con la tecla SHIFT
presionada para dibujar slo lneas verticales u horizontales.
DIBUJO DE LNEAS RECTAS, VALOS Y RECTNGULOS.
Las herramientas Lnea, valo y Rectngulo permiten crear fcilmente las formas geomtricas
habituales. Las herramientas valo y Rectngulo crean tanto formas rellenas como formas slo
definidas por el trazo. Puede utilizar la herramienta Rectngulo para crear rectngulos con esquinas
rectas o redondeadas.
Para dibujar lneas rectas, valos o rectngulos:
1.
2.
3.
Seleccione las herramientas Lnea, valo o Rectngulo.
Seleccione los atributos de trazo y relleno. No es posible establecer atributos de relleno para la
herramienta Lnea.
En la herramienta Rectngulo, haga clic en el modificador Rectngulo redondeado para
especificar que desea esquinas redondeadas e indique el valor del radio del ngulo. Si el valor
es cero, las esquinas son rectas.
RICARDO GARCA LPEZ
22
22
MACROMEDIA FLASH 8
4.
Arrastre sobre el Escenario. Si est utilizando la herramienta Rectngulo, presione las teclas de
direccin hacia arriba o abajo para ajustar el radio de la esquina redondeada. Con las
herramientas valo y Rectngulo, arrastre con SHIFT presionada para crear slo crculos y
cuadrados.
Con la herramienta Lnea, arrastre con SHIFT presionada para dibujar slo lneas en ngulos
mltiplos de 45.
USO DE LA HERRAMIENTA PLUMA
Para dibujar trazados precisos como lneas rectas o bien como suaves curvas fluidas, puede utilizar la
herramienta
Pluma.
Puede crear segmentos de lneas rectas o curvas, y ajustar el ngulo y la longitud de los segmentos
rectos, as como la pendiente de los segmentos curvos. Al dibujar con la herramienta Pluma, puede
hacer clic para crear puntos en los segmentos de las lneas rectas o bien hacer clic y arrastrar para
crear
puntos
en
los
segmentos
de
las
lneas
curvas.
Puede ajustar los segmentos de las lneas curvas y rectas ajustando los puntos de las lneas.
Puede convertir lneas curvas en lneas rectas y viceversa. Tambin puede mostrar los puntos de las
lneas creadas con otras herramientas de dibujo de Flash, como las herramientas Lpiz, Pincel, Lnea,
valo o Rectngulo, para ajustar estas lneas.
Establecimiento de las preferencias de la herramienta Pluma
Puede especificar las preferencias de aspecto del puntero de la herramienta Pluma, la manera de previsualizar los segmentos de lneas conforme va dibujando o bien el aspecto de los puntos de anclaje
seleccionados. Los puntos de anclaje y los segmentos de lneas seleccionados aparecen en el color del
contorno de la capa en la que aparecen estas lneas y puntos.
Para establecer las preferencias de la herramienta Pluma:
1. Seleccione Edicin > Preferencias y haga clic en la ficha Edicin.
2. En Herramienta Pluma, establezca las siguientes opciones:
A. Seleccione Mostrar pre-visualizacin de pluma para ver una pre-visualizacin de los
segmentos de lnea conforme va dibujando. Flash muestra una pre-visualizacin del
segmento de lnea conforme mueve el puntero sobre el Escenario, antes de hacer clic para
crear el punto final del segmento. Si no se ha seleccionado esta opcin, Flash no mostrar
un segmento de lnea hasta que se haya creado el punto final del segmento.
B. Seleccione Mostrar puntos slidos para especificar que los puntos de anclaje no
seleccionados aparezcan como puntos slidos y que los puntos de anclaje seleccionados
aparezcan como puntos huecos (esta es la opcin seleccionada de manera
predeterminada). No seleccione esta opcin para mostrar los puntos de anclaje no
seleccionados como puntos huecos y los puntos de anclaje seleccionados como puntos
slidos.
C. Seleccione Mostrar cursores de precisin para especificar que el puntero de la herramienta
Pluma aparezca como una cruz, en lugar del icono predeterminado de la herramienta
Pluma, para poder colocar as las lneas con mayor precisin. Si desea utilizar el icono
predeterminado de la herramienta Pluma, no seleccione esta opcin. Nota: Presione la tecla
Bloq Mays mientras est trabajando para cambiar de un cursor a otro.
3. Haga clic en Aceptar. Dibujo de lneas rectas con la herramienta Pluma Para dibujar segmentos
de lneas rectas con la herramienta Pluma, hay que crear puntos de anclaje, puntos de la lnea
que determinan la longitud de cada uno de los segmentos de lnea.
Para dibujar rectas con la herramienta Pluma:
1. Seleccione la herramienta Pluma.
2. Seleccione los atributos de trazo y relleno.
3. Coloque el puntero en el Escenario, en el inicio de la lnea recta y haga clic para definir el
primer punto de anclaje.
RICARDO GARCA LPEZ
22
22
MACROMEDIA FLASH 8
4.
5.
Vuelva a hacer clic para indicar dnde desea que termine el primer segmento de la lnea recta.
Haga SHIFT-clic para limitar la herramienta a los ngulos mltiplos de 45.
Siga haciendo clic para crear ms segmentos rectos.
6. Para terminar el trazado como una forma abierta o cerrada, utilice uno de los siguientes
procedimientos:
A. Para terminar un trazado abierto, haga doble clic en el ltimo punto, haga clic en la
herramienta Pluma de la caja de herramientas o bien haga Control-clic (Windows) o
Comando-clic (Macintosh) lejos del trazado.
B. Para cerrar un trazado, coloque la herramienta Pluma sobre el primer punto de anclaje. Al
colocar correctamente la herramienta, aparecer un pequeo bucle cerca de la punta de la
pluma. Haga clic o arrastre para cerrar el trazado.
C. Para terminar la forma tal cual, seleccionando Edicin > Anular seleccin de todo o bien
elija otra herramienta de la caja de herramientas.
Para mostrar los puntos de anclaje de una lnea de un contorno de forma creados con las herramientas
Lpiz, Pincel, Lnea, valo o Rectngulo:
1. Seleccione la herramienta Sub-seleccin.
2. Haga clic en la lnea o el contorno de la forma.
REMODELACIN CON LA HERRAMIENTA FLECHA
Para remodelar una lnea o el contorno de una forma, puede arrastrar cualquier punto de la lnea
mediante la herramienta Flecha. El puntero cambia para indicar el tipo de modificacin que se puede
realizar en la lnea o relleno. Flash ajusta la curva del segmento de lnea para acomodarla a la posicin
del punto desplazado. Si se trata de un extremo, puede alargar o acortar la lnea. Si se trata de un
ngulo, los segmentos que lo forman se mantienen rectos al alargarse o acortarse.
Si aparece un ngulo junto al puntero, puede cambiar un extremo.
Si aparece una curva, puede ajustar una curva.
Algunas reas de trazo de pincel se remodelan con ms facilidad si se visualizan como contornos. Si
tiene algn problema para remodelar una lnea compleja, puede suavizarla para eliminar algunos
detalles y facilitar as la tarea. La ampliacin tambin puede facilitar la remodelacin y darle ms
precisin.
Para remodelar lneas o contornos de formas con la herramienta Flecha:
1. Seleccione la herramienta Flecha.
2. Realice los siguientes pasos:
A. Arrastre desde cualquier punto del segmento para remodelarlo.
RICARDO GARCA LPEZ
22
22
MACROMEDIA FLASH 8
B. Arrastre una lnea con Control (Windows) u Opcin (Macintosh) presionado para crear un
nuevo ngulo.
ENDEREZAMIENTO Y SUAVIZADO DE LNEAS
Puede enderezar o suavizar lneas y contornos de formas para remodelarlos.
Ajuste el grado de suavizado o enderezamiento automtico utilizando Configuracin del dibujo en
Preferencias.
El enderezamiento hace los pequeos ajustes necesarios a las lneas y las curvas ya dibujadas. No
tiene ningn efecto sobre los segmentos rectos. Tambin puede utilizar la tcnica de enderezamiento
para que Flash reconozca las formas. Si dibuja cualquier forma ovalada, rectangular o triangular con la
opcin Reconocer formas desactivada, puede utilizar la opcin Enderezar para hacer las formas
geomtricamente perfectas. Pero no reconoce las formas que se tocan y estn conectadas con otros
elementos.
El reconocimiento de formas transforma las figuras superiores en las inferiores.
El suavizado modera las curvas y reduce las protuberancias en la direccin general de la curva.
Tambin reduce el nmero de segmentos de la curva. Pero es relativo y no tiene ningn efecto sobre
segmentos rectos. Es especialmente til cuando surgen dificultades al remodelar una serie de
segmentos curvos muy cortos. Al seleccionar los segmentos y suavizarlos se reduce su nmero y el
resultado es una curva ms suave y fcil de remodelar. La aplicacin reiterada del suavizado o
enderezamiento hace que el segmento se suavice o enderece, segn lo recto o curvo que estuviera
originalmente.
Para suavizar la curva de cada lnea o contorno de relleno seleccionado:
Seleccione la herramienta Flecha y haga clic en el modificador Suavizar en la seccin Opciones de
la caja de herramientas o seleccione Modificar > Suavizar. Para realizar pequeos ajustes de
enderezamiento en cada lnea curva o contorno de relleno seleccionado:
Seleccione la herramienta Flecha y haga clic en el modificador Enderezar en la seccin Opciones
de la caja de herramientas o seleccione Modificar > Enderezar.
Para utilizar el reconocimiento de formas:
Seleccione la herramienta Flecha y haga clic en el modificador Enderezar, o bien seleccione
Modificar > Enderezar.
OPTIMIZACIN DE CURVAS
Otra forma de suavizar curvas es optimizarlas.
Esto refina las lneas curvas y los contornos de relleno reduciendo el nmero de curvas utilizadas para
definirlos.
Tambin reduce el tamao de las pelculas Flash y de las pelculas de Flash Player exportada. Al igual
que con los modificadores Suavizar o Enderezar, puede aplicar la optimizacin varias veces al mismo
elemento.
Para optimizar curvas:
1. Seleccione los elementos dibujados que desea optimizar y elija Modificar > Optimizar.
2. En el cuadro de dilogo Optimizar curvas, arrastre el control deslizante Suavizar para
especificar el grado de suavizado. Los resultados exactos dependen de las curvas
seleccionadas. En general, la optimizacin reduce el nmero de curvas y el resultado es menos
similar al contorno original.
3. Establezca las opciones adicionales:
RICARDO GARCA LPEZ
22
22
MACROMEDIA FLASH 8
A. Seleccione Utilizar varias pasadas para repetir el proceso de suavizado hasta que no pueda
realizarse otra optimizacin; esto es lo mismo que elegir varias veces Optimizar con los
mismos elementos seleccionados.
B. Active Mostrar mensaje con valores totales para visualizar un cuadro de alerta que indique
el alcance de la optimizacin una vez finalizado el suavizado.
4. Haga clic en Aceptar.
HERRAMIENTA DE BORRADO
La herramienta Borrador permite eliminar trazos y rellenos.
Puede borrar todo el Escenario con rapidez, borrar los diferentes segmentos de trazos o reas rellenas,
o
borrar
por
arrastre.
Personalice la herramienta Borrador para borrar slo trazos, slo reas rellenas o slo una nica rea
rellena.
El borrador puede ser redondo o cuadrado y hay cinco tamaos disponibles.
Para borrar con rapidez todo el Escenario:
Haga doble clic en la herramienta Borrador.
Para eliminar segmentos de trazos o reas rellenas:
1.
Seleccione la herramienta Borrador y, a continuacin, haga clic en el modificador Grifo.
2. Haga clic en el segmento de trazo o el rea rellena que desea borrar.
Para borrar por arrastre:
1. 1 Seleccione la herramienta Borrador.
2. 2 Haga clic en el modificador Modo Borrador y seleccione un modo de borrado:
a. Borrar normal borra trazos y rellenos de la misma capa.
b. Borrar rellenos slo borra rellenos, sin afectar a los trazos.
c. Borrar lneas slo borra los trazos, sin afectar a los rellenos.
d. Borrar rellenos seleccionados slo borra los rellenos actualmente seleccionados y no
afecta a los trazos, estn seleccionados o no. (Seleccione los rellenos que desea borrar
antes de utilizar la herramienta Borrador en este modo).
e. Borrar dentro slo borra el relleno en el que se ha iniciado el trazo de borrador. Si el
punto de inicio de borrado est vaco, no se borra nada. Este modo no afecta a los
trazos.
3. Haga clic en el modificador Forma de borrador y seleccione el tamao y la forma del borrador.
Asegrese de no seleccionar el modificador Grifo.
4. Arrastre sobre el Escenario.
MODIFICACIN DE FORMAS
Puede modificar las formas convirtiendo lneas en rellenos, expandiendo la forma de un objeto relleno o
suavizando los bordes de una forma rellena modificando las curvas que la definen. La funcin Lneas a
rellenos transforma las lneas en rellenos, lo que permite rellenar las lneas con degradados o borrar
parte de una lnea.
Las funciones Expandir forma y Suavizar bordes permite expandir formas rellenas y hacer borrosos los
bordes de las formas. Estas funciones trabajan mejor con formas pequeas que no contengan
demasiados detalles pequeos.
Si se aplica Suavizar bordes a formas con numerosos detalles, es posible que aumente el tamao del
archivo de una pelcula para Flash Player.
Para convertir lneas en rellenos:
1. Seleccione una o varias lneas.
RICARDO GARCA LPEZ
22
22
MACROMEDIA FLASH 8
2.
Seleccione Modificar > Forma > Convertir lneas en rellenos. Las lneas seleccionadas se
convertirn en formas rellenas.
La conversin de lneas a rellenos incrementa el tamao de los archivos, pero tambin puede acelerar
el
dibujo
de
algunas
animaciones.
Para expandir la forma de un objeto relleno:
1. Seleccione una forma rellena. Este comando funciona de forma ptima con formas rellenas de
un slo color sin trazo.
2. Seleccione Modificar > Forma > Expandir relleno.
3. En el cuadro de dilogo Expandir trazados, introduzca un valor en pxeles para la distancia y
seleccione la direccin Expandir o Contraer. Expandir agranda la forma y Dimensiones la
reduce.
Para suavizar los bordes de un objeto:
1. Seleccione una forma rellena. Este comando funciona de forma ptima con formas con un slo
relleno sin trazo.
2. Seleccione Modificar > Forma > Suavizar bordes de relleno.
3. Establezca las siguientes opciones:
4. Distancia es la anchura en pxeles del borde suavizado.
A. Nmero de escenarios controla la cantidad de curvas utilizadas para el efecto de suavizado
de borde. Un mayor nmero de etapas produce un efecto ms suave pero incrementa el
tamao del archivo y hace ms lento su dibujo.
B. Expandir o Contraer controla si la forma se ampla o reduce al suavizar los bordes.
FUNCIONES DE AJUSTE Y ENCAJE
Para alinear automticamente elementos entre s, es posible utilizar el ajuste. Se puede activar la
funcin de ajuste mediante el modificador Ajuste de la herramienta o con el comando Ajustar a objetos
del men Ver. Tambin puede ajustar a la cuadrcula o a las guas. Al activar el modificador Ajustar de
la herramienta Flecha, aparece un pequeo anillo negro bajo el puntero cuando se arrastra un
elemento. Este anillo aumenta de tamao cuando el objeto est dentro de la distancia de ajuste de una
lnea de la cuadrcula.
Para activar o desactivar el ajuste, utilice uno de los siguientes procedimientos:
Seleccione la herramienta Flecha y haga clic en el modificador Ajustar de la caja de
herramientas.
Seleccione > Ajustar a objetos. Si est activado, aparece una marca de verificacin junto al
comando.
Al mover o remodelar elementos, la posicin de la herramienta Flecha sobre el elemento es el punto de
referencia para el anillo de ajuste. Por ejemplo, si para mover una forma rellena, arrastra desde su
centro, el punto central se ajusta a las lneas de la cuadrcula y otros elementos. Esto es muy prctico
para ajustar formas a trazados de movimiento para animacin.
Para ajustar las tolerancias de ajuste:
Ajuste el valor Conectar lneas en Configuracin del dibujo en las preferencias de edicin. Para
un mejor control de la colocacin de objetos al activar el ajuste, comience arrastrando desde
una esquina o punto central.
EL PANEL MEZCLADOR DE COLORES
RICARDO GARCA LPEZ
22
22
MACROMEDIA FLASH 8
El Panel Mezclador de Colores, se usa para fabricar
nuestros propios colores y para seleccionar los que
ms nos guste.
Para seleccionar un color determinado, bastar con
hacer clic en las pestaas que se encuentran junto a
los iconos de las Herramientas de Lpiz y de Bote de
Pintura. (Si desea modificar el color de un borde,
pulsar sobre la pestaa que est junto a la
Herramienta Lpiz y si quiere modificar un relleno,
har clic en la pestaa que est junto a la Herramienta
Bote de Pintura.) Al hacerlo aparecer un Panel con
multitud de colores para que seleccione el que ms le
guste. Tambin permite introducir el cdigo del color
segn el Estndar que establece el HTML.
Tambin se puede determinar el tipo de relleno que
aplicar a los objetos creados (mediante la
Herramienta Bote de Pintura).
Se pueden crear diferentes tipos
de Rellenos:
Slido: Consiste en un relleno formado por un solo color.
Degradado Lineal: Es un tipo especial de relleno, de modo que un color se
degrada hasta convertirse en otro. Puede ir de arriba abajo o de un lado al otro
Degradado Radial: Es igual que el anterior, pero los degradados tiene forma
circular.
Mapa de Bits: Permite colocar como relleno alguna imagen existente en la
pelcula (O ajena a ella si antes se "importa")
EL PANEL MUESTRAS DE COLOR
El Panel Muestras de Color sirve para poder ver de un modo rpido y claro los colores disponibles,
tanto slidos (un solo color) como degradados (lineales o radiales).
Adems, cuando se crea un color mediante el Panel Mezclador de Colores,
se puede agregar al conjunto de muestras mediante Agregar Muestra (que
se encuentra en un men desplegable en la parte superior derecha del
Panel Mezclador de Colores). Una vez est agregado el color, pasar a
estar disponible al conjunto de muestras y podr acceder a l rpidamente
cada vez que trabaje con la pelcula. Cada pelcula tiene su propio conjunto
de muestras y cada vez que se abra para editarla, podr usar las muestras
que tena la ltima vez que trabaj con dicha pelcula.
ANIMACIN
La animacin es una tcnica para dar sensacin de movimiento a imgenes, dibujos u objetos. Por
animacin se entiende que los objetos que aparecen en la pantalla cambien de posicin, tamao,
aspecto, color, que giren, se deformen, etc. En flash se pueden realizar las siguientes animaciones:
animacin por movimiento (interpolacin), animacin por forma y animacin por gua de movimiento.
En la animacin fotograma a fotograma, se debe dibujar cada uno de los fotogramas de la
animacin uno por uno, al estilo de las clsicas pelculas de dibujos animados. Permite una gran
flexibilidad, pero a costa de un elevado esfuerzo. Adems, el archivo debe almacenar los cambios de
cada fotograma.
La animacin por interpolacin consiste en crear dos objetos diferentes, cada uno de ellos en
fotogramas claves no contiguos, y hacer que Flash dibuje automticamente los pasos intermedios. En
este caso, el archivo slo almacena los estados inicial y final.
RICARDO GARCA LPEZ
22
22
MACROMEDIA FLASH 8
La animacin por interpolacin de forma la animacin consiste en el cambio de la forma del
objeto, realizada a travs de la manipulacin de sus puntos de control Bzier. Tambin permite cambiar
el color.
La animacin por gua de movimiento se refiere a la animacin en donde un objeto debe seguir una
trayectoria trazada previamente.
ANIMACIN POR INTERPOLACIN DE MOVIMIENTO
Creacin de un objeto rebotando en tres posiciones:
Trazar el objeto y crear interpolacin de Movimiento, haciendo clic
derecho sobre el fotograma uno.
Insertar fotograma clave en el
tiempo deseado (F6), por ejemplo
en el tiempo 10 y mover el objeto
a otro punto.
Insertar otro fotograma clave, en este caso en el tiempo 20, y
mover el objeto a otro punto.
Insertar otro fotograma clave, en este caso en el tiempo 30, y mover
el objeto al punto inicial.
Para reproducir la animacin en la escena, pulsar Intro. Para ir
avanzando fotograma por fotograma presionar el punto (.). Para
retroceder fotograma por fotograma presiona la coma (,). Para
reproducir la animacin en una ventana aparte presione Ctrl + Intro.
Para reproducir solamente una escena presione Ctrl + Alt + Intro.
ANIMACIN DE FORMA
La animacin de forma se trata de ir cambiando de forma a los objetos. En este ejemplo se crear una
animacin en donde un crculo se vaya convirtiendo en un cuadrado y este a su vez en un polgono.
Trazar el primer objeto, en este caso el crculo. Seleccionar el fotograma uno y en la ventana de
propiedades abajo, en Animar seleccionar Forma.
RICARDO GARCA LPEZ
22
22
MACROMEDIA FLASH 8
Insertar un fotograma clave en el tiempo deseado, en este caso en el fotograma 10. Insertar un nuevo
objeto (cuadrado) y luego borrar el anterior.
Insertar otro objeto (polgono) en el fotograma 20 y borrar el cuadrado.
ANIMACIN POR MASCARA
En este tipo de animacin se va a insertar una imagen, sobre ella insertar otro objeto que va a actuar
como mascara, en donde la parte de la imagen que queda debajo del objeto ser la parte visible.
Importar una imagen, del men archivo, en importar seleccionar importar a escenario.
Insertar una nueva capa, haciendo clic derecho sobre el nombre de la capa 1, luego insertar el objeto
que va a actuar de mascara en el fotograma uno de la capa2 (seleccionar el fotograma uno de la capa
dos para insertar el objeto).
Crear interpolacin de movimiento para el fotograma uno de la capa dos, luego insertar un fotograma
clave en el tiempo 10 y mover el objeto a otra posicin.
RICARDO GARCA LPEZ
22
22
MACROMEDIA FLASH 8
Ir insertando fotogramas claves cada 10 fotogramas cuantas veces sea necesario, cada que se inserta
un fotograma clave se tiene que ir moviendo el objeto as como si se estuviera movindose sobre la
imagen. Al terminar, se inserta un fotograma normal (F5) en la capa uno hasta en el ltimo fotograma
clave insertado en la capa dos.
Por ltimo convertir la capa dos a mascar, haciendo clic derecho y mascara.
La parte visible de la imagen ser donde est posicionado el objeto que est actuando como mascara.
Ejemplo 2: Un texto con animacin de mscara.
Escribir un texto en el fotograma uno de la capa uno.
Copiar el texto, luego insertar una nueva capa (capa 2), en el fotograma uno de la capa dos
(seleccionar el fotograma uno), pegar el texto, cambiar el color al texto pegado y encimarlo sobre el
texto de la capa uno.
Insertar una tercera capa, en ella insertar un objeto que va a actuar de mascara de lado izquierdo de
los textos (fotograma uno de la capa tres).
RICARDO GARCA LPEZ
22
22
MACROMEDIA FLASH 8
Crear interpolacin de movimiento para el fotograma uno de la capa tres e insertar fotograma clave en
el tiempo deseado (en este caso en el fotograma 20), luego mover el objeto al otro extremo de los
textos de la capa uno y dos.
Insertar fotogramas normales debajo del fotograma clave de la capa tres, para las capas uno y dos (en
el 20).
Por ltimo convertir la capa tres a mascara.
Ejemplo 3: Animacin de un texto que va apareciendo poco a poco.
Insertar un texto en el fotograma uno de la capa uno.
Insertar una nueva capa (capa 2), en el fotograma uno de la capa dos, insertar un rectngulo de lado
izquierdo del texto colocado en la capa uno.
Crear interpolacin de movimiento para el fotograma uno de la capa dos, luego insertar un fotograma
clave en el tiempo deseado (en este caso en el fotograma 30 de la capa dos).
Estando en el fotograma clave insertado, seleccionar la herramienta Transformacin libre ubicado
debajo de la herramienta seleccin del cuadro de herramientas, estirar el rectngulo hasta cubrir todo
el texto.
RICARDO GARCA LPEZ
22
22
MACROMEDIA FLASH 8
Insertar un fotograma normal en la capa uno, debajo del fotograma clave de la capa dos y convertir la
capa dos a mascara.
ANIMACIN POR GUA DE MOVIMIENTO
Las animaciones por gua de movimiento utilizan una gua o camino en donde los objetos deben seguir.
Insertar un texto en el fotograma uno de la capa uno, luego insertar una capa gua de movimiento
sobre la capa uno (clic derecho y aadir gua de movimiento).
En el fotograma uno de la capa gua trazar el camino o ruta que va a servir como gua para el texto con
la herramienta lpiz iniciando a partir de donde est el texto, luego insertar un fotograma normal en el
tiempo 40 para mantener la lnea durante todo ese tiempo para la capa gua.
Crear interpolacin de movimiento para la capa uno en el fotograma uno, luego insertar un fotograma
clave debajo del ltimo fotograma de la capa gua (en el tiempo 40), finalmente mover el texto en el
otro extremo de la lnea gua.
La colocacin del texto debe ser en la punta de la lnea gua.
OTROS EJEMPLOS DE ANIMACIN
Crear un texto que va cambiando de color.
Insertar un texto en el fotograma uno de la capa uno, luego crear interpolacin de movimiento sobre el
mismo fotograma.
RICARDO GARCA LPEZ
22
22
MACROMEDIA FLASH 8
Insertar un fotograma clave en el fotograma 5, seleccionar el texto y en la barra de propiedades en la
opcin color seleccionar tinta, luego del cuadro de color seleccionar el color deseado y establecer el
porcentaje a 100%.
Repetir la operacin de insertar fotograma clave e ir seleccionando el texto y cambiado el color.
Crear un texto animado utilizando Color Alfa.
Insertar un texto en el fotograma uno de la capa uno. Crear interpolacin de movimiento en el
fotograma uno.
Insertar fotograma clave en el tiempo 10, seleccionar el texto y en su barra de propiedades seleccionar
en Color: Alfa y un porcentaje adecuado, en este caso 20%.
Insertar otro fotograma clave en el tiempo 20, luego seleccionar el texto y en
propiedades aplicar un alfa de 80 %.
El resultado de esta animacin es un texto que aparece y desaparece poco a poco.
CLIP DE PELCULA
Un Clip de Pelcula o simplemente Clip, es una pelcula en s, como cualquier otra, pero que est
incluida dentro de otra pelcula. Al igual que los otros tipos de smbolos de Flash, los clips de pelcula
tienen su propia lnea de tiempo. La lnea temporal no est ligada a la lnea de tiempos del documento
que lo contiene, de tal forma que su ejecucin es independiente.
RICARDO GARCA LPEZ
22
22
MACROMEDIA FLASH 8
Para insertar un clic de pelcula, se hace:
1. Del men Insertar, seleccionar Nuevo Smbolo.
2. De la ventana, en tipo seleccionar Clip de pelcula.
3. Darle un nombre y Aceptar.
En el clip de pelcula se crean las animaciones, y para
insertarla en la escena, se arrastran de la biblioteca.
BOTONES
Los smbolos de tipo Botn son los que aportan la mayor parte de la interactividad de las pelculas
Flash con aquel que la est visualizando. Son elementos que se prestan a que el usuario los presione,
desencadenando una serie de acciones. Tambin es habitual ver como este tipo de elementos
reaccionan cuando se les pasa el ratn por encima o cuando se les est pulsando.
Para insertar un botn, se hace:
1. Del men Insertar, seleccionar Nuevo Smbolo.
2. De la ventana, en tipo seleccionar Botn.
3. Darle un nombre y Aceptar.
El botn tiene cuatro estados:
Reposo. Aspecto por defecto del botn, es decir, cuando el
puntero del ratn no est situado sobre el botn.
Sobre. Aspecto del botn cuando se sita el puntero sobre botn.
Presionado. Apariencia del botn mientras se mantiene pulsada.
Zona activa. rea real en la que debe actuar el botn. Esto es importante sobre todo en botones
compuestos slo por texto.
ACTIONSCRIPT
El ActionScript es el lenguaje de programacin que ha utilizado Macromedia Flash. El ActionScript
permitir realizar con Flash todo lo que se proponga, ya que da el control absoluto de todo lo que rodea
a una pelcula Flash. Absolutamente de todo.
Caractersticas generales del ActionScript
ActionScript es el lenguaje de programacin propio de Flash, est basado en la especificacin ECMA262, al igual que otros lenguajes como Javascript.
El ActionScript es un lenguaje de script, esto quiere decir que no har falta crear un programa completo
para conseguir resultados, normalmente la aplicacin de fragmentos de cdigo ActionScript a los
objetos existentes en pelculas permiten alcanzar los objetivos.
El ActionScript es un lenguaje de programacin orientado a objetos, tiene similitudes, por tanto, con
lenguajes tales como los usados en el Microsoft Visual Basic, en el Borland Delphi etc... Y aunque,
evidentemente, no tiene la potencia de un lenguaje puramente orientado a objetos derivado del C o del
Pascal como los anteriores, cada versin se acerca ms a un lenguaje de este tipo.
El ActionScript presenta muchsimos parecidos con el Javascript; si conoce Javascript, la sintaxis y el
estilo de ActionScript le resultarn muy familiares.
En la mayor parte de las ocasiones, no ser necesario "programar" realmente, Flash pone a nuestra
disposicin una impresionante coleccin de "funciones" ya implementadas que realizan lo que se
busca, bastar con colocarlas en el lugar adecuado.
EL PANEL ACCIONES
El Panel Acciones sirve para programar scripts con ActionScript. Esto es, que todo lo que se introduzca
en dicho Panel se ver reflejado despus en nuestra pelcula. Debemos tener claro desde un principio
que el Panel Acciones puede hacer referencia a Fotogramas u objetos, de modo que el cdigo
RICARDO GARCA LPEZ
22
22
MACROMEDIA FLASH 8
ActionScript introducido afectar tan slo a aquello a lo que referencia el Panel. Por ejemplo, en la
imagen inferior, se puede distinguir que el Panel Acciones hace referencia al Fotograma 1 de la Capa 1.
El Panel Acciones se divide en 2 partes, a la izquierda tenemos una ayuda facilitada por Flash que da
acceso de un modo rpido y muy cmodo a todas las acciones, objetos, propiedades etc... que Flash
tiene predefinidos. Estos elementos estn divididos en carpetas, que contienen a su vez ms carpetas
clasificando de un modo eficaz. Para insertarlos en el script bastar con un doble clic sobre el elemento
elegido.
A la parte derecha se tiene el espacio para colocar los scripts, ah aparecer lo que se vaya insertando.
Tambin incluye herramientas de utilidad, como la bsqueda de palabras, la posibilidad de insertar
puntos de corte, la herramienta Revisar Sintaxis y la ayuda de Flash para ActionScript.
El uso del modo en asistente es mucho ms sencillo para ello pulsa el botn Asistente de Script y
selecciona los comandos que quieras incluir, aparecern las opciones que deber rellenar para que
estos comandos funcionen correctamente y el cdigo se generar automticamente.
Los operadores
Un operador es un tipo de carcter que realiza una accin especial dentro de una expresin de
ActionScript. Una expresin no es ms que un conjunto de operadores, variables y constantes
relacionados entre s de un cierto modo. Flash sacar un resultado de toda expresin que encuentre en
nuestra pelcula. Por ejemplo:
x = 3 ; --> Es una expresin cuyo resultado ser asignarle a la variable ' x ' el valor 3 (que es una
constante)
y = 5 + x ; --> Es una expresin cuyo resultado ser asignarle a la variable ' y ' la suma de la constante
5 y la variable ' x ' que sabemos que vale 3 (asignado este valor antes). Por tanto, el resultado de esta
expresin es asignarle a ' y ' el valor 8 (3 + 5).
Operadores Aritmticos
+ : Suma. Este operador sirve para sumar 2 valores.
- : Resta. Realiza la operacin de restar 2 valores.
* : Multiplicacin. Realiza el producto de 2 valores
RICARDO GARCA LPEZ
22
22
MACROMEDIA FLASH 8
/ : Divisin. Es la clsica operacin de dividir.
% : Operador Resto. Este operador devuelve el resto entre 2 nmeros. Ejemplo: 4 % 3 = 1, 4 % 2 = 0.
Operadores de Asignacin
= : Igual. Almacena el valor situado en la parte derecha de una expresin en la variable situada en la
parte izquierda. Ej: x = 2 + 3. Almacena en la variable x el valor de (2 + 3).
+= : MsIgual. Este operador asigna a la expresin situada a la izquierda del operador el valor
resultante de sumar la expresin situada a la parte derecha con la expresin de la parte izquierda.
Ejemplo: (Suponemos que x = 4 e y = 3) entonces, la expresin x += y provocara que x pase a valer
el resultado de sumar (3 + 4). Por tanto, la expresin x += y es equivalente a hacer: x = x + y.
Operadores de Comparacin
== : Probar Igualdad. Este operador sirve para comprobar si 2 expresiones son iguales. Si lo son, el
valor de la expresin de comparacin es 'true', que significa 'verdadero'. Por motivos semnticos, decir
que una expresin es true es equivalente a decir que vale 1. Si no son iguales, devuelve 'false' (falso) o
el valor 0.
if ( edad_usuario == 20 ) {
dar_mensaje_1;
}else { dar_mensaje_2; }
Lo que se est haciendo es lo siguiente: "Si edad_usuario es igual a 20, entonces se escribe el mensaje
1, sino lo es, se escribe el mensaje 2.
> : Mayor que. Devuelve como resultado verdadero (1) si la expresin de la izquierda es mayor que la
de la derecha. De lo contrario, devuelve false (0).
< : Menor que. Devuelve como resultado verdadero (1) si la expresin de la izquierda es menor que la
de la derecha. De lo contrario, devuelve false (0).
>= : Mayor o igual que. Devuelve como resultado verdadero (1) si la expresin de la izquierda es
mayor o igual que la de la derecha. De lo contrario, devuelve false (0).
<= : Menor o igual que. Devuelve como resultado verdadero (1) si la expresin de la izquierda es
menor o igual que la de la derecha. De lo contrario, devuelve false (0).
!= : Probar Desigualdad. Devuelve como resultado verdadero (1) si la expresin de la izquierda es
diferente a la de la derecha. De lo contrario, devuelve false (0). Ejemplo: 3 != 4 provocara que la
expresin total valdra 1 (true o verdadero). Pues 3 es, efectivamente, distinto de 4.
Otros Operadores
( ) : Parntesis. Sirven para agrupar trminos y dar preferencias en las operaciones. Tambin se usa
para pasar parmetros a funciones o acciones.
" " : Comillas. En ActionScript, todo lo que va entre comillas, pasa a considerarse una cadena de
caracteres, por lo que las funciones y acciones que afectan exclusivamente a las cadenas de caracteres
pasan a afectar tambin al elemento entre comillas.
Las Acciones
Las Acciones son funciones predefinidas de ActionScript, es decir: Flash las crea, y nosotros slo
tenemos que usarlas de la manera que se nos indica. No tenemos que definir las funciones ni nada por
el estilo, ni siquiera necesitamos saber cmo estn hechas... Lo importante es que estn listas para
usar, lo que facilita el uso de este lenguaje de programacin y sobre todo, haga muy rpido comenzar
a programar.
Acciones - Control de Pelcula
Estas acciones se emplean, para controlar el flujo de la pelcula, esto es, para indicar a Flash en todo
momento qu fotograma tiene que mostrar, cundo tiene que parar, dnde seguir etc.
RICARDO GARCA LPEZ
22
22
MACROMEDIA FLASH 8
gotoAndPlay / goto: Esta accin ser, probablemente la que ms se use durante la realizacin de las
pelculas. La accin que realiza consiste en mover la cabeza lectora al fotograma que se indique. La
cabeza lectora es lo que determina qu fotograma de nuestra pelcula se est reproduciendo en cada
momento. Si, por ejemplo, lo movemos del fotograma 1 al 25, lo que veremos instantneamente ser
el fotograma 25 y la pelcula continuar reproducindose a partir de ah.
Uso: gotoAndPlay(escena, fotograma);
escena: Nombre de la escena a la que queremos enviar la cabeza lectora. Debe ir entre comillas
dobles.
fotograma: Nmero o nombre del fotograma al que queremos enviar la cabeza lectora. Si es un
nombre, debe ir entre comillas dobles, si es un nmero, NO.
Ejemplo: gotoAndPlay("Escena2", 7); --> Esta accin lleva la cabeza lectora al fotograma 7 de la
escena llamada "Escena2".
Play: Da comienzo a la reproduccin de la pelcula, generalmente porque algo la ha detenido.
Uso: play();
Stop: Detiene la reproduccin de la pelcula. Se puede usar en un fotograma, cuando se desea detener
en l (porque es un men, por ejemplo), en un botn, (para que detenga la pelcula) etc...
Uso: stop();
Acciones - Navegador / Red
fscommand: Esta accin, es capaz de ejecutar ciertos comandos muy potentes. Lo ms cmodo es
pasar a Modo Bsico e insertarla, aparecer una pestaa con los posibles comandos que admite:
fullscreen : Si se activa pone la pelcula a pantalla completa.
allowscale: Controla el redimensionamiento de los objetos insertados en la pelcula cuando el usuario
estira los bordes de la misma (o de la pgina web en la que se encuentre).
showmenu: Si ha visto el men que aparece al pulsar el botn derecho del ratn sobre una pelcula
Flash, seguro que ha pensado en hacerlo desaparecer ... puede que no interese que los usuarios
puedan moverse a sus anchas por la pelcula. Ejecutando esta sentencia del modo adecuado (false),
podremos ocultarlo.
trepallkeys: Sirve para detectar las pulsaciones de todas las teclas durante la reproduccin de las
pelculas.
Uso: fscommand("comando","true/false");
comando: El comando a ejecutar (fullscreen, allowscale, etc...)
true / false: Aqu debemos escribir true o false, segn queramos desactivar la opcin o activarla.
Ejemplo: fscommand("fullscreen", "true"); -> Activa la pantalla completa.
getURL: Esta accin se emplea para abrir el navegador web y abrir la pgina web que deseemos.
Uso: getURL(url , ventana , "variables");
url: Direccin web a la que queremos acceder (se abrir una ventana).
ventana: Parmetro OPCIONAL. Modo en el que queremos abrir la ventana (en la ventana actual (_self)
en otra nueva (_blank) etc...)
variables: Parmetro OPCIONAL, puede haber varios. Si la pgina lo permite (es ASP, PHP etc...)
podemos enviarle variables.
Ejemplo: getURL("http://www.cursoflash.com", "_blank");
loadMovie / loadMovieNum: Esta accin permite cargar nuevas pelculas Flash o imgenes en
nuestra pelcula de forma dinmica (la pelcula se cargar cuando se lo indiquemos, y no antes).
Uso: loadMovieNum(url , nivel / destino, variables);
url: Direccin absoluta donde est situada la pelcula SWF o la imagen JPEG
nivel / destino: Nivel donde se cargar la pelcula, teniendo en cuenta que el nivel bsico es el 0, luego
va el 1 y as sucesivamente. Cada nivel superior se sita delante del anterior y toma el control. Si se
usa como destino, aqu se debe introducir el nombre del movieclip donde se cargar la pelcula o el
nombre del marco si se est cargando un archivo SWF en una pgina HTML con marcos.
variables: Parmetro OPCIONAL.
Ejemplo: loadMovieNum("MiPeli2.swf", 0) --> Carga la pelcula "MiPeli2.swf" en el nivel principal.
loadMovie(miclip.swf,contenedor) -->Carga la pelcula miclip.swf dentro de contenedor, el
contenedor es un clip de pelcula vaco.
unloadMovie: -->Descarga el contenido de un clip de pelcula.
RICARDO GARCA LPEZ
22
22
MACROMEDIA FLASH 8
Ejemplo: unloadMovie(contenedor); --> este caso descarga el contenido del clip llamado contenedor.
Acciones - Condiciones
Estas acciones sirven para controlar la lgica de la pelcula. Se puede decir que nos permiten "hablar"
con Flash para indicarle lo que debe hacer ante distintas situaciones. Por ejemplo, ahora que
conocemos muchas Acciones, Cmo indicarle a Flash que "si la variable x = 3, entonces vaya al
fotograma 5, y sino, vaya al fotograma 10"?. Sabemos comparar, sabemos ir a los fotogramas, pero no
sabemos decirle a Flash "Si pasa esto, haz una cosa, y sino, haz la otra...":
if ... else: Si partimos de que la traduccin literal de if es "si..." y la de else es "sino ...", encontramos de
repente con todas las herramientas para decirle a Flash: "si (pasa una condicion) {haz esto} sino {haz
lo otro}"
Uso: if (condicin) {sentencias1 ... } else {sentencias2 ... }
if: Indica que accin que viene a continuacin es una condicional
condicion: Indica una condicin que DEBE cumplirse para que sucedan las acciones indicadas en
"sentencias1". Si stas no se cumplen, entonces lo que sucede es lo especificado en las acciones
indicadas en "sentencias2".
Para que una condicin se cumpla, debe tener como resultado true, o lo que es lo mismo, verdadero, o
lo que es lo mismo, 1. De ah la importancia de los operadores de comparacin y el valor que
devuelven.
sentencias1: Conjunto de acciones que sucedern si la condicin se evala como verdadera. Si hay
ms de 1, deben incluirse todas ENTRE LLAVES
else: Especifica la alternativa si condicin se evala a falso. Es OPTATIVO. Sino existe, y no se cumple la
condicin, no se har nada, pues no se ha especificado.
sentencias2: Conjunto de acciones que sucedern si la condicin se evala como falsa. Si hay ms de
1, deben incluirse todas ENTRE LLAVES
Ejemplo:
if (x == 2) {gotoAndPlay(6); } --> Si la variable x vale 2, entonces salta al fotograma 2, sino, nada
if (y > 7) { Stop(); } else {gotoAndPlay(1); } --> si la variable y es mayor que 7, se detiene la pelcula,
sino, vuelve al fotograma 1.
nextFrame(); -->Avanza al siguiente fotograma.
prevFrame(); -->Regresa al fotograma anterior.
nextScene(); -->Avanza a la siguiente escena.
prevScene(); -->Regresa a la escena anterior.
Normalmente estos cdigos van dentro de los eventos del mouse.
EVENTOS DE LOS BOTONES
on (press) {cdigo}: Se ejecuta cuando se realiza la accin de presionar el botn izquierdo del
mouse en algn objeto botn o MovieClip (MC).
on (release) {cdigo} : Se ejecuta cuando se realiza la accin de soltar el botn izquierdo del mouse
sobre el objeto botn o MovieClip al hacer clic.
on (releaseOutside) {cdigo} : Se ejecuta cuando se realiza la accin de soltar el botn izquierdo
del mouse fuera del objeto botn o MovieClip al hacer clic.
on (rollOver) {cdigo} : Se ejecuta cuando se pasa el puntero sobre un objeto botn o MovieClip.
on (rollOut) {cdigo}: Se ejecuta cuando se retira el puntero del objeto botn o MovieClip.
RICARDO GARCA LPEZ
22
22
You might also like
- Computación - 3er Año - III Bimestre - 2014Document15 pagesComputación - 3er Año - III Bimestre - 2014anward muhammed arcila ridiaNo ratings yet
- Manual de Macromedia Flash 8Document24 pagesManual de Macromedia Flash 8profesorchoneroNo ratings yet
- Apuntes de Macromedia Flash 8Document4 pagesApuntes de Macromedia Flash 8BrendaBarberena0% (1)
- Photoshop Cs 6Document17 pagesPhotoshop Cs 6inmercaNo ratings yet
- 5.1-Simple PresentDocument13 pages5.1-Simple PresentNeme VasquesNo ratings yet
- Ejercicios ExcelDocument7 pagesEjercicios ExcelJC LANo ratings yet
- Importancia de Los Sistemas OperativosDocument2 pagesImportancia de Los Sistemas OperativosLester TambitoNo ratings yet
- 01 Introducción A WordDocument6 pages01 Introducción A WordAlexanDer Hugo MendoZaNo ratings yet
- 10 PowerPoint - Ficha Presentacion Con DiapositivasDocument3 pages10 PowerPoint - Ficha Presentacion Con DiapositivasCesar D Murcia GuerreroNo ratings yet
- El Escritorio y La Barra de TareasDocument12 pagesEl Escritorio y La Barra de TareasIrene Quispe VieraNo ratings yet
- Conociendo Las Propiedades de Las FrutasDocument3 pagesConociendo Las Propiedades de Las FrutasbochacabreraNo ratings yet
- Actividades Realizadas de InformaticaDocument3 pagesActividades Realizadas de InformaticaElcoqueticoclasicoElcoqueticoSanchezNo ratings yet
- Silabo Farmacia Arzobispo LoayzaDocument7 pagesSilabo Farmacia Arzobispo LoayzaLuis Malpartida GarciaNo ratings yet
- Operadores Logicos en ExcelDocument6 pagesOperadores Logicos en ExcelEfrain CasasolaNo ratings yet
- Marketing MixDocument3 pagesMarketing MixJorge A. MartinezNo ratings yet
- Imágenes en WordDocument25 pagesImágenes en WordLuis VasquezNo ratings yet
- Fireworks Cs5 Practica.Document7 pagesFireworks Cs5 Practica.Luis Alberto Rincon RojoNo ratings yet
- La Animación en FlashDocument2 pagesLa Animación en Flashuva lacraNo ratings yet
- Organigrama de LircayDocument1 pageOrganigrama de LircayCyntia Huallpa MontesNo ratings yet
- Photoshop cs5 - Exercicios Praticos PDFDocument26 pagesPhotoshop cs5 - Exercicios Praticos PDFNeymar Siqueira DellaretiNo ratings yet
- Ficha Oficial de Afiliación para Padron ElectoralDocument1 pageFicha Oficial de Afiliación para Padron ElectoralAlan Zegarra R0% (1)
- Formato para Documentar El PE 2023-2Document20 pagesFormato para Documentar El PE 2023-2Joel AbrahamNo ratings yet
- Laptop Xo Secundaria Características GeneralesDocument83 pagesLaptop Xo Secundaria Características Generalesaronchito1100% (5)
- Funciones de ExcelDocument11 pagesFunciones de ExcelPapelería AnaLuciaNo ratings yet
- Material de Apoyo Word 1 PDFDocument10 pagesMaterial de Apoyo Word 1 PDFLuisRamirez16No ratings yet
- Entorno Grafico de Power PointDocument16 pagesEntorno Grafico de Power PointCARLOS CADENANo ratings yet
- Codigos QR - Alvarez Coy Nahuel - Paradigmas TecnologicosDocument14 pagesCodigos QR - Alvarez Coy Nahuel - Paradigmas TecnologicosFavio TecnicoNo ratings yet
- Clase #1 WordDocument14 pagesClase #1 WordedikowiecNo ratings yet
- Ept - Emp - c6 - U2 - s03 - AnexoDocument8 pagesEpt - Emp - c6 - U2 - s03 - Anexomarco_locosNo ratings yet
- Temario de ComputacionDocument1 pageTemario de ComputacionjoseNo ratings yet
- Jec-Proyecto Cist-Arturo Bartra GarcíaDocument8 pagesJec-Proyecto Cist-Arturo Bartra GarcíaAdemar Seclen BelloNo ratings yet
- Evaluacion InformaticaDocument7 pagesEvaluacion InformaticaHugo BondNo ratings yet
- Excel FinancieroDocument11 pagesExcel FinancieroDante PradoNo ratings yet
- Ficha de Trabajo 18 4to Año - IDENTIFICANDO LAS PARTES DE COREL DRAWDocument3 pagesFicha de Trabajo 18 4to Año - IDENTIFICANDO LAS PARTES DE COREL DRAWCristian Paul SAYAVERDE QUISPENo ratings yet
- Fantastico y Sensacional Tutorial FIREWORKSDocument30 pagesFantastico y Sensacional Tutorial FIREWORKSPatita Gonzalez100% (7)
- Ejercicios de Casos de Uso PDFDocument2 pagesEjercicios de Casos de Uso PDFAdriana MedinaNo ratings yet
- Asistente RR - HH Sesion 1Document29 pagesAsistente RR - HH Sesion 1Madeleine FloresNo ratings yet
- Gigantografia en PhotoshopDocument6 pagesGigantografia en PhotoshopMiguel Angel Prieto AlvarezNo ratings yet
- Control de Asistencia - Pasantias TrigalDocument2 pagesControl de Asistencia - Pasantias TrigalkevinNo ratings yet
- Presentación Del Curso Excel AvanzadoDocument3 pagesPresentación Del Curso Excel AvanzadoJefer RincónNo ratings yet
- Inmovilizar o Bloquear Filas y Columnas - ExcelDocument2 pagesInmovilizar o Bloquear Filas y Columnas - ExcelNIENo ratings yet
- Citas de Instrumentos de EvaluaciónDocument1 pageCitas de Instrumentos de EvaluaciónAlexander Lopez Barrios100% (1)
- Actividades Relacionadas Con El Uso Del TecladoDocument6 pagesActividades Relacionadas Con El Uso Del TecladoEdwardNo ratings yet
- Aleja IiDocument33 pagesAleja IiEndrex Cesinarro Chirinos100% (1)
- Manual DescacharreDocument3 pagesManual DescacharreDulce GarcíaNo ratings yet
- Práctica de Sangrías en WordDocument1 pagePráctica de Sangrías en WordelcabosantoNo ratings yet
- Movavi Video Editor ESDocument1 pageMovavi Video Editor ESLuis Carlos Villamizar0% (1)
- Cuestionario Final Power PointDocument3 pagesCuestionario Final Power PointMari MoralesNo ratings yet
- LAB06 - Diagramas Causales - Forrester PDFDocument17 pagesLAB06 - Diagramas Causales - Forrester PDFjuanNo ratings yet
- Resumen PhotoshopDocument8 pagesResumen Photoshoplink heroeNo ratings yet
- RotafolioDocument6 pagesRotafolioAdrianNo ratings yet
- Informe de AuxiliarDocument1 pageInforme de AuxiliarMary BCNo ratings yet
- Que Es Un Hardware P BlogDocument11 pagesQue Es Un Hardware P BlogBriel SeheNo ratings yet
- Temas de Word CompletoDocument90 pagesTemas de Word CompletoRODOLFONo ratings yet
- Prácticas SmartArtDocument5 pagesPrácticas SmartArtEYDAN JAYMIR GONZALES VILCHEZNo ratings yet
- Manual de Flash - Act Agosto 2015Document17 pagesManual de Flash - Act Agosto 2015EDUARDONo ratings yet
- Unidad 3 Entorno de TrabajoDocument16 pagesUnidad 3 Entorno de Trabajovickthor1503No ratings yet
- El Entorno de Flash CS5Document6 pagesEl Entorno de Flash CS5Enrique SilvaNo ratings yet
- Curso Flash Cs3 CompactoDocument32 pagesCurso Flash Cs3 CompactoLuis PicosNo ratings yet
- El Entorno de Trabajo FlashDocument6 pagesEl Entorno de Trabajo FlashRaul GutierrezNo ratings yet
- Bibliografías JavaDocument1 pageBibliografías JavaRichi GLNo ratings yet
- Analisis y Diseño de Sistemas IIDocument4 pagesAnalisis y Diseño de Sistemas IIRichi GLNo ratings yet
- Proyecto TiendaDocument10 pagesProyecto TiendaRichi GLNo ratings yet
- GestiondeproyectosDocument5 pagesGestiondeproyectosRichi GLNo ratings yet
- Grupos de Códigos PreestablecidosDocument8 pagesGrupos de Códigos PreestablecidosRichi GLNo ratings yet
- Gestion de ProyectoDocument5 pagesGestion de ProyectoRichi GLNo ratings yet
- RBGARCIA Formas de Interacción AlumnosDocument1 pageRBGARCIA Formas de Interacción AlumnosRichi GLNo ratings yet
- Anexo Iii.2.bDocument3 pagesAnexo Iii.2.bRichi GLNo ratings yet
- Presentación 1Document31 pagesPresentación 1Maria BobadillaNo ratings yet
- RBGARCIA - La Escuela en La Construcción de La ConvivenciaDocument1 pageRBGARCIA - La Escuela en La Construcción de La ConvivenciaRichi GLNo ratings yet
- Anexo Iii.2.aDocument1 pageAnexo Iii.2.aRichi GLNo ratings yet
- Rbgarcia El Concepto Del OtroDocument3 pagesRbgarcia El Concepto Del OtroRichi GLNo ratings yet
- Reglamento de Escalafon de Los Trabajadores Al Servicio de La Secretaria de Educacion PublicaDocument21 pagesReglamento de Escalafon de Los Trabajadores Al Servicio de La Secretaria de Educacion PublicafelixjonasNo ratings yet
- Rbgarcia Conceptos de La ConvivenciaDocument4 pagesRbgarcia Conceptos de La ConvivenciaRichi GLNo ratings yet
- Rbgarcia - Ii.2 Lo CognitivoDocument1 pageRbgarcia - Ii.2 Lo CognitivoRichi GLNo ratings yet
- Rbgarcia Sondeo Emociones 2Document4 pagesRbgarcia Sondeo Emociones 2Richi GLNo ratings yet
- RBGARCIA - El Problema Del Rechazo EscolarDocument2 pagesRBGARCIA - El Problema Del Rechazo EscolarRichi GLNo ratings yet
- RBGARCIA Alumnos InteligenciaDocument1 pageRBGARCIA Alumnos InteligenciaRichi GLNo ratings yet
- RBGARCIA Reflexión Inteligencias MultiplesDocument3 pagesRBGARCIA Reflexión Inteligencias MultiplesRichi GLNo ratings yet
- RBGARCIA Reflexión Educar Con EmocionesDocument5 pagesRBGARCIA Reflexión Educar Con EmocionesRichi GLNo ratings yet
- RBGarcia Foro Como Fortalecer Autoestima de Los EstudiantesDocument2 pagesRBGarcia Foro Como Fortalecer Autoestima de Los EstudiantesRichi GLNo ratings yet
- RBGARCIA - Claves para Alcanzar Una Buena Autoestima.Document2 pagesRBGARCIA - Claves para Alcanzar Una Buena Autoestima.Richi GLNo ratings yet
- Claves para Alcanzar Una Buena Autoestima.Document1 pageClaves para Alcanzar Una Buena Autoestima.Richi GLNo ratings yet
- Rbgarcia - Ii.1.b Problemáticas de Los AdolescentesDocument2 pagesRbgarcia - Ii.1.b Problemáticas de Los AdolescentesRichi GLNo ratings yet
- RBGARCIA Planeacion ClaseDocument2 pagesRBGARCIA Planeacion ClaseRichi GLNo ratings yet
- Anexo I.2.C.Document2 pagesAnexo I.2.C.Richi GLNo ratings yet
- RBGARCIA La AlteridadDocument3 pagesRBGARCIA La AlteridadRichi GLNo ratings yet
- AmbientaprendizajeyeducdistanciaDocument14 pagesAmbientaprendizajeyeducdistanciaCarlos Amador Garcia BarajasNo ratings yet
- Anexo I. 2. BDocument1 pageAnexo I. 2. BRichi GLNo ratings yet
- Ambientes de AprendizajeDocument5 pagesAmbientes de AprendizajeDelia ReyesNo ratings yet
- COMO Teoria Ocultar .EXE en Cualquier Archivo Por Registro by Diego ArenasDocument7 pagesCOMO Teoria Ocultar .EXE en Cualquier Archivo Por Registro by Diego ArenasFer NandoNo ratings yet
- BBVA Next Technologies Radar TecnologiaDocument39 pagesBBVA Next Technologies Radar TecnologiaAsdNo ratings yet
- CurSo HTML 5 Desde CeroDocument142 pagesCurSo HTML 5 Desde Cerofredy-ramirez2440100% (4)
- Reporte de CiberseguridadDocument33 pagesReporte de CiberseguridadAGUIRRE ROMERO RAMON ALEJANDRONo ratings yet
- Guia ManualDocument107 pagesGuia ManualMarcelitta PeñaNo ratings yet
- Zazo - Migración de Aplicaciones Android Hacia Flutter, Un Framework para Desarrollo de Apps Mult...Document78 pagesZazo - Migración de Aplicaciones Android Hacia Flutter, Un Framework para Desarrollo de Apps Mult...Giovanni CrossNo ratings yet
- Mod 1 2022 Material de LecturaDocument115 pagesMod 1 2022 Material de LecturaMariaRFJregistroNo ratings yet
- Tutorial Hot PotatoesDocument38 pagesTutorial Hot PotatoesadishiaNo ratings yet
- Java ServletDocument6 pagesJava ServletjulioandrectNo ratings yet
- Guía de 10BDocument3 pagesGuía de 10BDavid Esteban RodriguezNo ratings yet
- Web Lado de ClienteDocument11 pagesWeb Lado de ClienteJohnny Juarez JuarezNo ratings yet
- Catalogo Alfaomega 2018Document253 pagesCatalogo Alfaomega 2018naldo100% (1)
- Proyecto Completo Jesu Edwin 2020Document81 pagesProyecto Completo Jesu Edwin 2020Edwin BriñezNo ratings yet
- Redes Académicas de InvestigaciónDocument26 pagesRedes Académicas de InvestigaciónPaola JimenezNo ratings yet
- Fundamentos de Programación GODocument51 pagesFundamentos de Programación GOdanielNo ratings yet
- Bases Teóricas de Estructuras de Almacenamiento de MemoriaDocument5 pagesBases Teóricas de Estructuras de Almacenamiento de MemoriaEver julian Hoyos ÁlvarezNo ratings yet
- Trabajar Con ExtJSDocument62 pagesTrabajar Con ExtJSmariela elizabeth kolbNo ratings yet
- Curso php5Document164 pagesCurso php5Pako GonzalezNo ratings yet
- Cómo Ser Un Hacker Desde CeroDocument28 pagesCómo Ser Un Hacker Desde CeroAnonymous lrrwBxUY80% (5)
- Semana-6 Informatica Costa BT 3-AñoDocument23 pagesSemana-6 Informatica Costa BT 3-AñoJeannet Alexandra Molina JimenezNo ratings yet
- Sigesmed Guia Desarrollo v3.0Document41 pagesSigesmed Guia Desarrollo v3.0Sama ZapataNo ratings yet
- Curso Programación Web en PHP Y Mysql: Programa de EstudioDocument10 pagesCurso Programación Web en PHP Y Mysql: Programa de EstudioRey De Gloria EspinozaNo ratings yet
- CriptonomiconDocument859 pagesCriptonomiconDario AmpuyNo ratings yet
- Frameworks Herramientas para La Web PDFDocument20 pagesFrameworks Herramientas para La Web PDFGendeDiosNo ratings yet
- Carlos Martinez Caceres 010 T 1 TrabDocument9 pagesCarlos Martinez Caceres 010 T 1 TrabTecSoft Riobamba100% (1)
- Trabajo Gestión ProyectoDocument50 pagesTrabajo Gestión ProyectoAlex Quinte100% (1)
- Actividades de JavascriptDocument2 pagesActividades de Javascripteliel espinozaNo ratings yet
- Createjs Desarrolla JuegosDocument22 pagesCreatejs Desarrolla JuegosisleskinveNo ratings yet
- Clase 1 - Principios de Programación BackendDocument75 pagesClase 1 - Principios de Programación BackendJoaquín San MartínNo ratings yet
- Info de POP UP y RolloverDocument5 pagesInfo de POP UP y RolloverJAXELR3No ratings yet