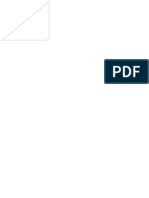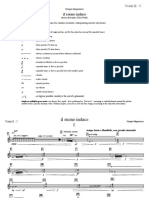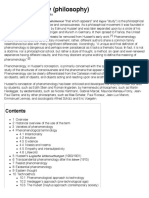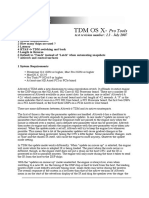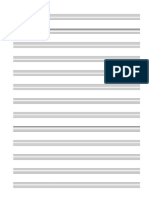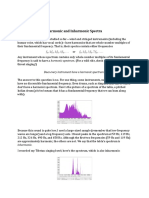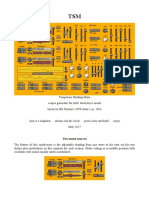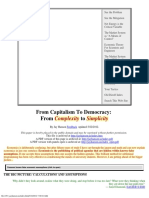Professional Documents
Culture Documents
Anaglyph
Uploaded by
SRIBGIO0 ratings0% found this document useful (0 votes)
3 views2 pagesanaglyph technique
Original Title
anaglyph
Copyright
© © All Rights Reserved
Available Formats
PDF, TXT or read online from Scribd
Share this document
Did you find this document useful?
Is this content inappropriate?
Report this Documentanaglyph technique
Copyright:
© All Rights Reserved
Available Formats
Download as PDF, TXT or read online from Scribd
0 ratings0% found this document useful (0 votes)
3 views2 pagesAnaglyph
Uploaded by
SRIBGIOanaglyph technique
Copyright:
© All Rights Reserved
Available Formats
Download as PDF, TXT or read online from Scribd
You are on page 1of 2
1.
Create a new RGB document in Photoshop with a
white background. Draw some black shapes.
2. In the Channels palette, click on the Red channel to
select it. You are selecting the left eye view (assuming
red lter/left eye, blue lter/right eye).
3. In the eye column, click on the well next to the RGB
channel. This allows you to see all 3 channels, while
editing only the red channel.
4. Use the lasso to select a shape. Using the arrow keys,
move the shape to the right. This will bring the shape
forward in stereo space (left image crossed with right).
5. Now you are going to edit the blue and green channels (the right eye [cyan] view). In the Channels palette,
click on the RGB channel to select all channels.
6. Click the Green channel, then hold down the shift key
and click on the Blue channel.
7. Click on the eye well next to the RGB channel. Use
the Lasso to select another shape, which you be moving
in the right eye view.
8. Using the arrow keys, move the shape to the right.
This pushes the shape away from you in stereo space
(right image to the right of the left image).
9. Lasso another shape. In the Edit menu, select Transform/Skew. Using the handle at the top, skew the top of
shape to the right, then skew the bottom to the left.
10. The shape now looks like a tilting horizontal plane
that intersects the screen.
11. Select one of the views (either Red (left) or
Gren+Blue (right). Select a shape. In the Edit menu,
select Transform/Scale.
12. Use the left and right handles to slightly stretch
or compress the shape. This will transform the shape
into a diagonal vertical plane that intersects the screen.
You might also like
- The Subtle Art of Not Giving a F*ck: A Counterintuitive Approach to Living a Good LifeFrom EverandThe Subtle Art of Not Giving a F*ck: A Counterintuitive Approach to Living a Good LifeRating: 4 out of 5 stars4/5 (5794)
- The Gifts of Imperfection: Let Go of Who You Think You're Supposed to Be and Embrace Who You AreFrom EverandThe Gifts of Imperfection: Let Go of Who You Think You're Supposed to Be and Embrace Who You AreRating: 4 out of 5 stars4/5 (1090)
- Never Split the Difference: Negotiating As If Your Life Depended On ItFrom EverandNever Split the Difference: Negotiating As If Your Life Depended On ItRating: 4.5 out of 5 stars4.5/5 (838)
- Hidden Figures: The American Dream and the Untold Story of the Black Women Mathematicians Who Helped Win the Space RaceFrom EverandHidden Figures: The American Dream and the Untold Story of the Black Women Mathematicians Who Helped Win the Space RaceRating: 4 out of 5 stars4/5 (895)
- Grit: The Power of Passion and PerseveranceFrom EverandGrit: The Power of Passion and PerseveranceRating: 4 out of 5 stars4/5 (588)
- Shoe Dog: A Memoir by the Creator of NikeFrom EverandShoe Dog: A Memoir by the Creator of NikeRating: 4.5 out of 5 stars4.5/5 (537)
- The Hard Thing About Hard Things: Building a Business When There Are No Easy AnswersFrom EverandThe Hard Thing About Hard Things: Building a Business When There Are No Easy AnswersRating: 4.5 out of 5 stars4.5/5 (344)
- Elon Musk: Tesla, SpaceX, and the Quest for a Fantastic FutureFrom EverandElon Musk: Tesla, SpaceX, and the Quest for a Fantastic FutureRating: 4.5 out of 5 stars4.5/5 (474)
- Her Body and Other Parties: StoriesFrom EverandHer Body and Other Parties: StoriesRating: 4 out of 5 stars4/5 (821)
- The Sympathizer: A Novel (Pulitzer Prize for Fiction)From EverandThe Sympathizer: A Novel (Pulitzer Prize for Fiction)Rating: 4.5 out of 5 stars4.5/5 (121)
- The Emperor of All Maladies: A Biography of CancerFrom EverandThe Emperor of All Maladies: A Biography of CancerRating: 4.5 out of 5 stars4.5/5 (271)
- The Little Book of Hygge: Danish Secrets to Happy LivingFrom EverandThe Little Book of Hygge: Danish Secrets to Happy LivingRating: 3.5 out of 5 stars3.5/5 (400)
- The World Is Flat 3.0: A Brief History of the Twenty-first CenturyFrom EverandThe World Is Flat 3.0: A Brief History of the Twenty-first CenturyRating: 3.5 out of 5 stars3.5/5 (2259)
- The Yellow House: A Memoir (2019 National Book Award Winner)From EverandThe Yellow House: A Memoir (2019 National Book Award Winner)Rating: 4 out of 5 stars4/5 (98)
- Devil in the Grove: Thurgood Marshall, the Groveland Boys, and the Dawn of a New AmericaFrom EverandDevil in the Grove: Thurgood Marshall, the Groveland Boys, and the Dawn of a New AmericaRating: 4.5 out of 5 stars4.5/5 (266)
- A Heartbreaking Work Of Staggering Genius: A Memoir Based on a True StoryFrom EverandA Heartbreaking Work Of Staggering Genius: A Memoir Based on a True StoryRating: 3.5 out of 5 stars3.5/5 (231)
- Team of Rivals: The Political Genius of Abraham LincolnFrom EverandTeam of Rivals: The Political Genius of Abraham LincolnRating: 4.5 out of 5 stars4.5/5 (234)
- On Fire: The (Burning) Case for a Green New DealFrom EverandOn Fire: The (Burning) Case for a Green New DealRating: 4 out of 5 stars4/5 (73)
- The Unwinding: An Inner History of the New AmericaFrom EverandThe Unwinding: An Inner History of the New AmericaRating: 4 out of 5 stars4/5 (45)
- Karlheinz Stockhausen: Momente (1965) - YouTubeDocument1 pageKarlheinz Stockhausen: Momente (1965) - YouTubeSRIBGIONo ratings yet
- Voices That Need To Be HeardDocument15 pagesVoices That Need To Be HeardSRIBGIONo ratings yet
- Il Suono Indaco - Violin II-3&4Document12 pagesIl Suono Indaco - Violin II-3&4SRIBGIONo ratings yet
- Il Suono Indaco - Violin II-5Document8 pagesIl Suono Indaco - Violin II-5SRIBGIONo ratings yet
- Kaija Saariaho - D'OM LE VRAI SENS (2010) - Music Sales ClassicalDocument4 pagesKaija Saariaho - D'OM LE VRAI SENS (2010) - Music Sales ClassicalSRIBGIONo ratings yet
- Il Suono Indaco - Violoncello 1&2Document10 pagesIl Suono Indaco - Violoncello 1&2SRIBGIONo ratings yet
- MANUEL de LANDA, Uniformity and VariabilityDocument11 pagesMANUEL de LANDA, Uniformity and VariabilitySRIBGIONo ratings yet
- Il Suono Indaco - Violin II-5Document8 pagesIl Suono Indaco - Violin II-5SRIBGIONo ratings yet
- Il Suono Indaco - Violin I-5&6Document11 pagesIl Suono Indaco - Violin I-5&6SRIBGIONo ratings yet
- BTHVN Broschure Pastoral Project WebDocument5 pagesBTHVN Broschure Pastoral Project WebSRIBGIONo ratings yet
- Music Emotional Responses ToDocument63 pagesMusic Emotional Responses ToJunior Leme100% (1)
- Bring Da Noise: A Brief Survey of Sound Art - Kenneth Goldsmith - Binary HeapDocument23 pagesBring Da Noise: A Brief Survey of Sound Art - Kenneth Goldsmith - Binary HeapSRIBGIONo ratings yet
- Phenomenology (Philosophy) - WikipediaDocument15 pagesPhenomenology (Philosophy) - WikipediaSRIBGIONo ratings yet
- TDM Osx - Pro ToolsDocument5 pagesTDM Osx - Pro ToolsSRIBGIONo ratings yet
- 13 StavesDocument1 page13 StavesSRIBGIONo ratings yet
- SpectraDocument2 pagesSpectraSRIBGIONo ratings yet
- Program Emuse ConcertDocument1 pageProgram Emuse ConcertSRIBGIONo ratings yet
- Ostrava Days 2001 - Transcript of Christian Wolff SeminarDocument9 pagesOstrava Days 2001 - Transcript of Christian Wolff SeminarSRIBGIONo ratings yet
- Glitch ReaderrorDocument161 pagesGlitch ReaderrorSebastiän Äbrigo GömezNo ratings yet
- Public Art PDFDocument7 pagesPublic Art PDFSRIBGIONo ratings yet
- TSM Manual For Reaktor 5Document4 pagesTSM Manual For Reaktor 5SRIBGIONo ratings yet
- TDU HRO Trombone SoloDocument1 pageTDU HRO Trombone SoloSRIBGIONo ratings yet
- SUNNY English PDFDocument4 pagesSUNNY English PDFSRIBGIONo ratings yet
- From Capitalism To DemocracyDocument16 pagesFrom Capitalism To DemocracySRIBGIONo ratings yet
- Midi SpecsDocument1 pageMidi SpecsSRIBGIONo ratings yet
- HelmaxDocument6 pagesHelmaxSRIBGIONo ratings yet
- Patriarchal StructuresDocument13 pagesPatriarchal StructuresSRIBGIO0% (1)
- CrisisDocument30 pagesCrisisSRIBGIONo ratings yet
- The Wire 2011 Manuel GöttschingDocument9 pagesThe Wire 2011 Manuel GöttschingSRIBGIONo ratings yet
- Morin, On Complexity ForewordDocument46 pagesMorin, On Complexity ForewordSRIBGIONo ratings yet