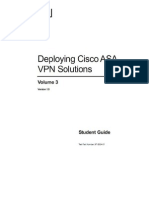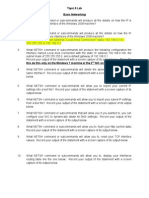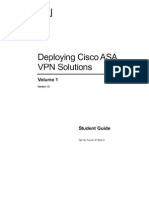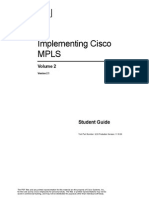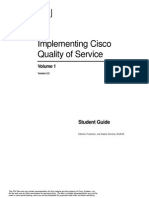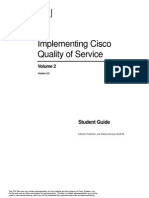Professional Documents
Culture Documents
SNAF 1.0 Lab PDF
Uploaded by
Shemariyah0 ratings0% found this document useful (0 votes)
192 views180 pagesOriginal Title
SNAF 1.0 Lab.pdf
Copyright
© © All Rights Reserved
Available Formats
PDF or read online from Scribd
Share this document
Did you find this document useful?
Is this content inappropriate?
Report this DocumentCopyright:
© All Rights Reserved
Available Formats
Download as PDF or read online from Scribd
0 ratings0% found this document useful (0 votes)
192 views180 pagesSNAF 1.0 Lab PDF
Uploaded by
ShemariyahCopyright:
© All Rights Reserved
Available Formats
Download as PDF or read online from Scribd
You are on page 1of 180
SNAF |,
Securing Networks
with ASA
Fundamentals
Version 1.0
Lab Guide
wcttpanes
Saat
tothe Scene Rae
cisco. See ees
‘ca hae mer nan 20 coos weds kt shane AF ns TazMur ES A Wk 2onN co Weta ot wwrmelsco commeomCes,
‘recone acioeimra once erect yea ona nn Satins Won rune sea eet
[DISCLAIMER WARRANTY. THIS CONTENT IS BEING PROVIDED "AS IS” CISCO MAKES AND YOU RECEIVE NO WARRANTIES IN
|CONNECTION WITH THE CONTENT PROVIDED HEREUNDER, EXPRESS, IMPLIED, STATUTORY OR IN ANY OTHER PROVISION OF
ITHIS CONTENT OR COMMUNICATION BETWEEN CISCO AND YOU, CISCO SPECIFICALLY DISCLAIMS ALL IMPLIED
WARRANTIES, INCLUDING WARRANTIES OF MERCHANTABILITY, NON-INFRINGEMENT AND FITNESS FOR A PARTICULAR
|PURPOSE, OR ARISING FROM A COURSE OF DEALING, USAGE OR TRADE PRACTICE. This learning product may conan cry elens
cont, and while Cisco Belen itt be acura, it falls nubjos t thedcamer above,
Printod in Canada
Table of Contents
Lab Guide
1
Overview 1
Outline af
Lab 3-1: Prepare to Use Cisco ASDM to Configure the Securily Appliance 2
Activity Objective 2
Visual Objective 2
‘Task 1: Execute General Commands 3
Task 2: Initialize the Security Appliance 8
Task 3: Configure the Boot System Variable "1
‘Task 4: Launch Cisco ASDM 13
Lab 4-1; Configure the Security Appliance with Cisco ASDM 7
Activity Objective 7
Visual Objective w
‘Task 1: Run the Cisco ASDM Startup Wizard 18
Task 2: Verify and Edit the Security Appliance Configuration 19
‘Task 3: Test Your Configuration 24
Task 4: Use Cisco ASDM to Configure Logging to a Syslog Server 26
Task 5: Verify and Test the Syslog Configuration 27
Lab 5-1: Configure Translations 28
Activity Objective 28
Visual Objective 28
Task 1: Test NAT Control 29
Task 2: Configure Dynamic NAT 31
Task 3: Configure Static Translations 36
Lab 6-1; Configure ACLs 38
Activity Objective 38
Visual Objective 38
Task 1: Configure Inbound Access Rules on the Security Appliance 39
Task 2: Configure Outbound Access Rules on the Securly Appliance 46
Lab 7-1: Configure Object Groups 51
Activity Objective 51
Visual Objective 51
Task 1: Configure a Service Object Group 52
Task 2: Configure an ICMP-Type Object Group 52
Task 3: Configure Network Object Groups 53
Task 4: Configure an Inbound ACL with Object Groups 53
Task 5: Configure Inbound Web and ICMP Access 55
Task 6; Test and Verify the Inbound ACL 87
Lab 9-1: Configure AAA on the Security Appliance Using Cisco Secure ACS for Windows 60
Activity Objective 60
Visual Objective 61
Task 1: Install isco Secure ACS on a Windows Server 81
Task 2: Add the Security Appliance to the Cisco Secure ACS AAA Client Database 62
‘Task 3: Add a User to the Cisco Secure ACS Database 63
Task 4: Identify the AAA Server and Protocol 63
Task 5: Configure and Test Inbound Authentication 64
Task 6: Configure and Test Outbound Authentication 66
Task 7: Configure and Test Virtual Tetnet Authentication 68
Task 8: Change and Test Authentication Timeouts and Prompts 69
J2sk 9: Configure ACS to Download ACLs to the Security Appliance During RADIUS Inbound
Authentication nm
Task 10: Test Downloadable ACLs with Inbound Authentication a
Task 11: Test Downloadable ACLs with Oulbound Authentication a
Task 12: Configure and Test Accounting 79
Lab 11-1: Configure Advanced Protocol Inspection on the Security Appliance 81
Activity Objective at
Visual Objective 81
Task 1: Display the Inspection Protocol Configurations 82
‘Task 2: Change the Inspection Protocol Configurations 83
Task 3: Test the Outbound FTP Inspection Protocol 83
Lab 12-1: Configure Threat Detection 86
Activity Objective 86
Visual Objective 86
Task 1: Examining the Capabilies of Basic Threat Detection a7
‘Task 2: Configure Scanning Threat Detection with Shunning 88
Lab 13-1: Configure Security Appliance Site-to-Site VPN with Pre-Shared Keys 90
Activity Objective 90
Visual Objective 90
Scenario 90
Task 1: Prepare to Configure VPN Support 1
Task 2: Use the Cisco ASDM IPsec VPN Wizard to Configure a Site-to-Site VPN 1
‘Task 3: Use Cisco ASDM to Verify the Site-to-Site VPN Configuration 93
Task 4: Test the Site-to-Site VPN 96
Lab 14-1: Configure a Secure VPN Using IPsec Between a Security Appliance and a Cisco VPN
Client tot
Objectives 101
Visual Objective 101
‘Scenario 102
‘Task 1: Prepare to Configure a Remote-Access VPN 102
‘Task 2: Use the Cisco ASDM IPsec VPN Wizard to Configure a Remote-Access VPN 103
‘Task 3: Verify Your Configuration 4105
Task 4: Configure the Cisco VPN Client on the Remote Office Server 108
‘Task 5: Launch the Cisco VPN Client 107
Task 6: Verify the VPN Connection 107
Lab 15-1: Configure the Security Appliance to Provide Secure Clientless SSL VPN Connectivity 109
‘Activity Objective 109
Visual Objective 109
Scenario 109
‘Task 1: Use the SSL VPN Wizard to Configure a Secure SSL VPN 110
‘Task 2: Test Your SSL VPN 111
Task 3: Create a Customization Object 413
‘Task 4: Modify the FIRSTGROUP Group Policy 114
Task 5: Test Your Configuration 115
Lab 16-1: Configure Security Appliance Transparent Firewall 417
Objectives “7
Visual Objective 17
‘Task 1: Configure the Corporate Server Networking Parameters 118
Task 2: Enable Transparent Firewall Mode 118
‘Task 3: Configure Security Appliance Interfaces and Management IP Address 120
‘Task 4: Test Inside and Outside Connectivity 122
‘Task 5: Test and Verify Transparent Firewall Operations 122
Task 6: Disable Transparent Firewall Mode. 124
Lab 18-1: Configure LAN-Based Active/Standby Failover 125
Activity Objective 125
Visual Objective 125
‘Task 1: Prepare the Primary and Secondary Security Appliances for Failover Configuration via,
Cisco ASDM 126
‘Task 2: Use the Cisco ASDM High Availabilty and Scalability Wizard to Configure LAN-Based
Failover 128
Task 3: Test LAN-Based Failover 131
‘Task 4: Configure Stateful LAN-Based Failover 433
Task 5: Test Stateful LAN-Based Failover 135
‘Task 6: Make the Primary Security Appliance Active 136
‘Securing Networks wity ASA Fundamental (SNAF) v1.0 {© 2008 Cisco Systems, nc
Lab 18-2: Configure LAN-Based Active/Active Failover 140
Activity Objective 140
Visual Objective 141
Task 1: Enable Multiple Context Mode 141
Task 2: Confirm Multiple Context Mode 142
Task 3: Create Security Contexts on the Primary Security Appliance 145
Task 4: Configure the CTX1 Context on the Primary Security Appliance 147
Aabk 5: Prepare the Security Appliances for Active/Active Fallover Configuration via Cisco
ASDM 150
ask 8: Use the Cisco ASOM High Availability and Scalability Wizard to Configure Active/Actie
Failover 181
Task 7: Configure Standby IP Addresses for CTX1 154
Task 8: Exercise Active/Active Failover 155
Task 9: Return the Failover Devices to Single Mode 188
Lab 19-1: Manage the Security Appliance +160
Objectives 160
Visual Objective 160
Task 1: Configure Enable-Level Command Authorization with Passwords 161
Task 2: Test Enable-Level Command Authorization 162
Task 3: Generate an RSA Key Pair for Encrypted SSH Sessions. 165
Task 4: Establish an SSH Connection to the Security Appliance 166
Task 5: Configure Command Authorization Using the Local User Database 167
Task 6: Test Command Authorization Using the Local User Database 168
Task 7: Upgrade the Security Appliance Software image 170
Answer Key 172
Lab :] Answer Koy: Prepare to Use Cisco ASDM to Configure the Security Appliance 172
Lab 5-1 Answer Key: Configure Translations 173
ab 11-1 Answer Key: Configure Advanced Protocol Inspection on the Securly Appliance 17
(© 2008 Cisco Systems, ine. Seouring Networks with ASA Fundamentals (SNAF) v1.0
‘Securing Networks with ASA Fundamentals (SNAF) v1.0
(© 2008 Cisco Systems, in.
SNAF
Lab Guide
ILS caiman emt
Overview
‘This guide presents the instructions and other information concerning the activities for this
course. You can find the solutions in the lab activity Answer Key
Outline
This guide includes these activities:
Lab 3-1: Prepare to Use Cisco ASDM to Configure the Security Appl
= Lab 4-1: Configure the Security Appliance with Cisco ASDM
= Lab 5-1: Configure Translations
= Lab 6-1: Configure Access Lists
Lab 7-1: Configure Object Groups
Lab 9-1: Configure AAA on the Security Appliance Using Cisco Secure ACS for Windows
Lab 11-1: Configure Advanced Protocol Inspection on the Security Appliance
= Lab 12-1; Configure Threat Detection on the Security Appliance
= Lab 13-1: Configure Security Appliance Site-to-Site VPN
Lab 14-1: Configure a Secure VPN Using IPsec Between a Security Appliance and a Cisco
VPN Client
= Lab 15-1: Configure the Security Appliance to Provide Secure Clientless §
Connectivity
= Lab 16-1: Configure Security Appliance Transparent Firewall
= Lab 18-1: Configure LAN-Based Active/Standby Failover
= Lab 18-2: Configure LAN-Based Active/Active Failover
= Lab 19-1: Manage the Security Appliance
Lab 3-1: Prepare to Use Cisco ASDM to
Configure the Security Appliance
Complete this lab activity to practice what you learned in the related lesson.
Activity Objective
In this activity, you will prepare to use Cisco ASDM to configure the security appliance. After
completing this activity, you will be able to meet these objectives:
Execute general commands 2
Use the CLI to configure basic network settings
= Configure the boot system variable
= Prepare the security appliance for configuration via Cisco ASDM and launch Cisco ASDM
Visual Objective
‘The figure illustrates what you will accomplish in this activity
Lab 3-1: Visual Objective
Internat Server
vreaczaso a Wee
Rts t
otra
Wem ee rape sels
am)
192,100°.0
yo sr216r0_4
(VON Chen
sword “Seas”
2 Securing Networks with ASA Fundamentals (SNAF) v1.0 {© 2008 Cisco Systems, Inc
Task 1: Execute General Commands
In this task, you will familiarize yourself with the general “getting started” commands. Observe
the output of the commands carefully. Pay close attention to the questions that are asked after
certain steps. The instructor will provide you with the procedures to access the security
appliance console port because these will vary according to your lab connectivity setup. After
you access the security appliance console por, the security appliance prompt will appeer.
Activity Procedure
Complete these steps:
Step 1
Step 2
Step 3
Stop 4
an
Step 5
Step 6
Q2)
Step7
Erase the default configuration of the security appliance. When prompted to
confirm, press Enter.
ciscoasa# write erase
Erase configuration in flash memory? [confirm]
foxy
Reboot the security appliance. When prompted to confirm, press Enter.
ciscoasa# reload
Proceed with reload? {confirm}
Afler the security appliance reboots, it will prompt you to bootstrap it through
interactive prompts, Press Ctrl-Z to escape. The unprivileged mode prompt is
displayed
Pre-configure Firewall now through interactive prompts [yes]?
Type help or '?* for a list of available commands
ciscoasa>
Display the list of help commands
ciscoasa> ?
How many commands are listed?”
Enter the privileged mode of the security appliance. When prompted for a password,
press Enter.
ciscoasa> enable
Password:
ciscoasat
Display the list of help commands. Press the spacebar on the keyboard to scroll
through the list.
ciscoasal >
How many commands are listed?
Use the show run command to display the security appliance configuration on the
terminal screen,
(© 2008 Cisco Systems, ine,
Lab Guide 3
Note
The shew run ouput may vary, depending on the platform,
ciscoasa# show run
saved
ASA Version 8.0(2)
hostname ciscoasa
enable password sRy2YjIyt7RRXU24 encrypted
interface GigabitEtherneto/o
shutdown
no nameif
no security-level
no ip address
interface Gigabitstherneto/1
shutdown,
no nameif
no security-level
no ip address
interface Gigabitetherneto/2
shutdown
no nameif
no security-level
no ip address
1
interface Gigabitstherneto/3
ohutdown
no nameif
no security-level
no ip address
interface Management 0/0
shutdown
no namei€
no security-level
no ip address
4 Seating Networks with ASA Fundamentals (SNAF) v1.0
{© 2008 Cisco Systems, Inc
(© 2008 Cisco Systems, ine.
Pasowd 2KFQnbNTAT.2K¥OU encrypted
ftp mode passive
pager lines 24
no failover
iomp unreachable rate-limit 1 burst-size 1
asdm image disk0:/asdn-602, bin
no asdm history enable
arp timeout 14400
timeout xlate 3:00:00
Gingout conn 1:00:00 half-closed 0:10:00 udp 0:02:00 icmp
0:00:02
timeout sunrpe 0:10:00 n323
mgcp-pat 0:05:00
dine ai 0:30:00 Bip_media 0:02:00 sip-invite 0:02:00 sip-
disconnect 0:02:00
#05:00 h225 1:00:00 mgcp 0:05:00
timeout uauth 0:05:00 absolute
@ynamic-access-policy-record D£1tnccessPolicy
no snmp-server location
no snmp-server contact
garb gerver enable traps snmp authentication linkup Linkdown
coldstart
no crypto isakmp nat-traversal
telnet timeout 5
sch timeout 5
console timeout 0
threat-detection basic-threat
threat-detection statistics access-list
class-map inspection default
match default -inspection-traffic
1
Policy-map type inspect dns preset_dne_map
Parameters
message-length maximum 512
policy-map global_policy
cla
inspection_default
inspect dns preset_dne_map
inspect ftp
inspect n323 ha2s
inspect 323 ras
Lab Guide
inspect netbios
inspect rsh
inspect rtsp
inspect skinny
inspect esmtp
inspect sqlnet
inspect sunrpe
inspect tftp
inspect sip
inspect xdmep
service-policy global_policy global
prompt hostname context
Cryptochecksum: 746821fb5661c001ebeaed14437309£1
send
Step 8 Enter the show memory command.
Note ‘The show memory output will vary depending on the platform,
ciscoasa# show memory
Free memory: 433425192 bytes (81%)
Used memory 103445720 bytes (19%)
Total memory: $36670912 bytes (1008)
Step9 Enter the show version command.
Note ‘The show version output will vary depending on the Cisco ASA security appliance platform
and licenses,
ciscoasa# show version
Cisco Adaptive Security Appliance Software Version 8.0(2)
Device Manager Version 6.0(2)
Compiled on Pri 15-Jun-07 19:29 by builders
System image file is "disk0:/asa802-k8.bin"
Config file at boot was "startup-config"
ciscoasa up 6 mins 36 secs
‘Securing Networks with ASA Fundamentals (SNAF) v1.0 "© 2008 Cisco Systems, Inc.
Hardware:
Miz
ASASS20,
512 MB RAM, CPU Pentium 4 Celeron 2000
Internal ATA Compact Flash, 64mp
BIOS Flash ATASLWOSO @ oxffe00000, 1024KB
Encryption hardware device
accelerator (revision 0x0)
Boot microcode
SSL/IKE microcode:
IPSec microcode
2 Gigabitetherneto/o
Gigabitetherneto/1
Gigabitetherneto/2
+ Gigabitetherneto/s
Managemento/o
Internal-patao/o
Internal -Controlo/o:
: address
: address
: address
Cisco ASA-55x0 on-board
-€M1000-MC-BooT-2.00
ibite-NC-ssin-PLUS-2.01
-CMLite-MC-1PSECm-MAIN-2.04
address is 0013.cas2
0013.cae2
0013,
2052,
2053,
482.2054,
2055,
2e51,
0002,
0001,
irq
address is ig
is irg
is 0013.caa2 irq
address is 0013
0000
0000
c4e2
0001
0001
ig
9
9
8
9
a
is irg 1
5
address is
ira
Licensed features for thie platform
Maximum Physical interfaces
Maximum VLANS
Inside Hosts
Failover
VeN-DES
VeN-3DES-ARS
Security Contexts
erp /aprs
VPN Peers
WebVPN Peers
Advanced Endpoint Assessment
‘This platform has an ASA 5520 VPN Plus
Serial Number: gMxoo44KocT
Unlimited
1s0
unlimited
1 Active/Active
Enabled
: Enabled
2
: Disabled
750
z
Disabled
license.
Running Activation Key: 0x96311f61 Oxe8ccSécc 0xe4130530
0x831454e0 oxsd34dgaa
Configuration register is 0x2001
Configuration has not been modified since last system restart
Q3) What is the ASA image version?
Q4) What is the Cisco ASDM version? __
(© 2008 Cisco Systems, ne
Lab Guide 7
Q5) What model is your adaptive security appliance?
Q6) How many VLANs does the license support? __
Q7) What type of failover does the license support, any?
Q8) IS VPN-DES enabled?
Q9) Is VPN-3DES-AES enabled?__
Q10) How many security contexts does the license support? _
QI1) How many VPN peers does the license support? ___
Q12) How many WebVPN peers does the license support? __
Step 10 Enter the show history command,
ciscoasat show history
enable
show run
show memory
show version
show history
Task 2: Initialize the Security Appliance
In this task, you will prepare the security appliance for configuration via Cisco ASDM. You
will first specify which physical interface will be used as the inside interface. You will then use
the setup command interactive prompts to configure the basic parameters needed for accessing
Cisco ASDM.
Activity Procedure
‘Complete these steps:
Step Enter configuration mode.
ciscoasal configure terminal
Step 2 Specify GigabitEthernet0/1 as the inside interface and accept the default security
level
ciscoasa(config)# interface 90/1
ciscoasa(config-if) nameif inside
INFO: Security level for "inside" set to 100 by default.
Step3__ Return to configuration mode.
eiscoasa(config-if)# exit
Step 4 Enter the setup command to access the setup command interactive prompts.
ciscoasa(config)# setup
{8 Securing Networks with ASA Fundamentals (SNAF) v1.0 {© 2008 Cisco Systems, ne.
Step 5
Step 6
Stop 7
Stop 8
Step 9
Step 10
Step 14
Stop 12,
Step 13
Step 14
Stop 15
Step 16
Step 17
Press Enter to answer “yes” when prompted to preconfigure the firewall through
interactive prompts.
retort {9uxe Firevall now through interactive prompts [yes]?
Press Enter to accept the default firewall mode, which is routed.
Firewall Mode [Routed]:
Enter the enable password eiseo123,
Bnable password [
You might also like
- The Subtle Art of Not Giving a F*ck: A Counterintuitive Approach to Living a Good LifeFrom EverandThe Subtle Art of Not Giving a F*ck: A Counterintuitive Approach to Living a Good LifeRating: 4 out of 5 stars4/5 (5794)
- The Gifts of Imperfection: Let Go of Who You Think You're Supposed to Be and Embrace Who You AreFrom EverandThe Gifts of Imperfection: Let Go of Who You Think You're Supposed to Be and Embrace Who You AreRating: 4 out of 5 stars4/5 (1090)
- Never Split the Difference: Negotiating As If Your Life Depended On ItFrom EverandNever Split the Difference: Negotiating As If Your Life Depended On ItRating: 4.5 out of 5 stars4.5/5 (838)
- Hidden Figures: The American Dream and the Untold Story of the Black Women Mathematicians Who Helped Win the Space RaceFrom EverandHidden Figures: The American Dream and the Untold Story of the Black Women Mathematicians Who Helped Win the Space RaceRating: 4 out of 5 stars4/5 (895)
- Grit: The Power of Passion and PerseveranceFrom EverandGrit: The Power of Passion and PerseveranceRating: 4 out of 5 stars4/5 (588)
- Shoe Dog: A Memoir by the Creator of NikeFrom EverandShoe Dog: A Memoir by the Creator of NikeRating: 4.5 out of 5 stars4.5/5 (537)
- The Hard Thing About Hard Things: Building a Business When There Are No Easy AnswersFrom EverandThe Hard Thing About Hard Things: Building a Business When There Are No Easy AnswersRating: 4.5 out of 5 stars4.5/5 (345)
- Elon Musk: Tesla, SpaceX, and the Quest for a Fantastic FutureFrom EverandElon Musk: Tesla, SpaceX, and the Quest for a Fantastic FutureRating: 4.5 out of 5 stars4.5/5 (474)
- Her Body and Other Parties: StoriesFrom EverandHer Body and Other Parties: StoriesRating: 4 out of 5 stars4/5 (821)
- The Sympathizer: A Novel (Pulitzer Prize for Fiction)From EverandThe Sympathizer: A Novel (Pulitzer Prize for Fiction)Rating: 4.5 out of 5 stars4.5/5 (121)
- The Emperor of All Maladies: A Biography of CancerFrom EverandThe Emperor of All Maladies: A Biography of CancerRating: 4.5 out of 5 stars4.5/5 (271)
- The Little Book of Hygge: Danish Secrets to Happy LivingFrom EverandThe Little Book of Hygge: Danish Secrets to Happy LivingRating: 3.5 out of 5 stars3.5/5 (400)
- The World Is Flat 3.0: A Brief History of the Twenty-first CenturyFrom EverandThe World Is Flat 3.0: A Brief History of the Twenty-first CenturyRating: 3.5 out of 5 stars3.5/5 (2259)
- The Yellow House: A Memoir (2019 National Book Award Winner)From EverandThe Yellow House: A Memoir (2019 National Book Award Winner)Rating: 4 out of 5 stars4/5 (98)
- Devil in the Grove: Thurgood Marshall, the Groveland Boys, and the Dawn of a New AmericaFrom EverandDevil in the Grove: Thurgood Marshall, the Groveland Boys, and the Dawn of a New AmericaRating: 4.5 out of 5 stars4.5/5 (266)
- A Heartbreaking Work Of Staggering Genius: A Memoir Based on a True StoryFrom EverandA Heartbreaking Work Of Staggering Genius: A Memoir Based on a True StoryRating: 3.5 out of 5 stars3.5/5 (231)
- Team of Rivals: The Political Genius of Abraham LincolnFrom EverandTeam of Rivals: The Political Genius of Abraham LincolnRating: 4.5 out of 5 stars4.5/5 (234)
- On Fire: The (Burning) Case for a Green New DealFrom EverandOn Fire: The (Burning) Case for a Green New DealRating: 4 out of 5 stars4/5 (74)
- The Unwinding: An Inner History of the New AmericaFrom EverandThe Unwinding: An Inner History of the New AmericaRating: 4 out of 5 stars4/5 (45)
- Test - Topic 4 Lab-Maintaining Hard DisksDocument11 pagesTest - Topic 4 Lab-Maintaining Hard DisksShemariyahNo ratings yet
- IP Contact Center Enterprise: IpcceDocument254 pagesIP Contact Center Enterprise: Ipccevladusgenius100% (1)
- VPN10SG Vol3 PDFDocument293 pagesVPN10SG Vol3 PDFShemariyahNo ratings yet
- Topic8 Lab-Basic NetworkingDocument2 pagesTopic8 Lab-Basic NetworkingShemariyahNo ratings yet
- WAAS407SG Vol2 PDFDocument406 pagesWAAS407SG Vol2 PDFShemariyahNo ratings yet
- VPN10SG Vol2 PDFDocument385 pagesVPN10SG Vol2 PDFShemariyahNo ratings yet
- VPN10SG Vol1Document383 pagesVPN10SG Vol1No NoNo ratings yet
- SG V2 PDFDocument320 pagesSG V2 PDFShemariyahNo ratings yet
- CVOICE60LG Secured PDFDocument88 pagesCVOICE60LG Secured PDFShemariyahNo ratings yet
- HIPS StudentGuide PDFDocument444 pagesHIPS StudentGuide PDFShemariyahNo ratings yet
- QoS Student Guide V2.2.vol IDocument368 pagesQoS Student Guide V2.2.vol IJohnatan CastroNo ratings yet
- Cipt160lg SecuredDocument194 pagesCipt160lg SecuredJose FigueroaNo ratings yet
- QoS StudGuidev2 - 2 Vol II PDFDocument392 pagesQoS StudGuidev2 - 2 Vol II PDFJohnatan CastroNo ratings yet
- CISCO IDS Student Guide PDFDocument602 pagesCISCO IDS Student Guide PDFShemariyahNo ratings yet
- Cisco SAFE Implementation: Student GuideDocument567 pagesCisco SAFE Implementation: Student GuideShemariyahNo ratings yet