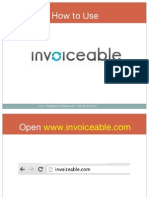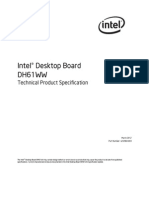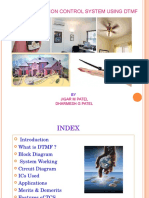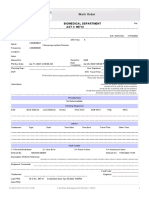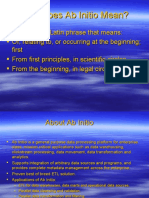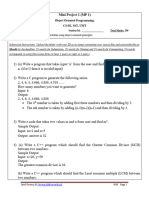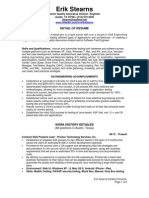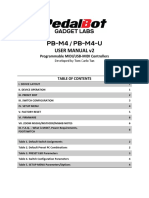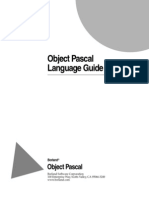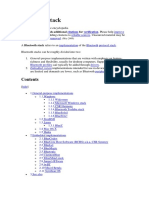Professional Documents
Culture Documents
How To Use Dropbox Tutorial
Uploaded by
chad godoyOriginal Title
Copyright
Available Formats
Share this document
Did you find this document useful?
Is this content inappropriate?
Report this DocumentCopyright:
Available Formats
How To Use Dropbox Tutorial
Uploaded by
chad godoyCopyright:
Available Formats
How to Use
2015 - Chadgodoy.wordpress.com - The VA on the Go
OPEN WWW.DROPBOX.COM
2015 - Chadgodoy.wordpress.com - The VA on the Go
This Appears
2015 - Chadgodoy.wordpress.com - The VA on the Go
Now, Click Download
2015 - Chadgodoy.wordpress.com - The VA on the Go
2015 - Chadgodoy.wordpress.com - The VA on the Go
2015 - Chadgodoy.wordpress.com - The VA on the Go
(In mac) Double Click Dropbox
icon
2015 - Chadgodoy.wordpress.com - The VA on the Go
In a windows computer just
double click the installer
2015 - Chadgodoy.wordpress.com - The VA on the Go
This appears (click open, in case
of windows click Run)
2015 - Chadgodoy.wordpress.com - The VA on the Go
Downloading Dropbox
2015 - Chadgodoy.wordpress.com - The VA on the Go
10
After Installation this will appear
2015 - Chadgodoy.wordpress.com - The VA on the Go
11
Click Sign-up
2015 - Chadgodoy.wordpress.com - The VA on the Go
12
Fill in the information
2015 - Chadgodoy.wordpress.com - The VA on the Go
13
Click Sign up
2015 - Chadgodoy.wordpress.com - The VA on the Go
14
Congratulations!
2015 - Chadgodoy.wordpress.com - The VA on the Go
15
Click Open my Dropbox folder
2015 - Chadgodoy.wordpress.com - The VA on the Go
16
Once you click the folder it will
create a folder for your Dropbox
2015 - Chadgodoy.wordpress.com - The VA on the Go
17
See my Dropbox Folder?
2015 - Chadgodoy.wordpress.com - The VA on the Go
18
Once you take a screenshot,
Dropbox will ask you to save it
2015 - Chadgodoy.wordpress.com - The VA on the Go
19
Click Save Screenshots to
Dropbox
2015 - Chadgodoy.wordpress.com - The VA on the Go
20
Or Say No, if you dont want
2015 - Chadgodoy.wordpress.com - The VA on the Go
21
In this case, Save Screenshots
2015 - Chadgodoy.wordpress.com - The VA on the Go
22
Click the Screenshot folder
2015 - Chadgodoy.wordpress.com - The VA on the Go
23
The Screenshot is save on my
Dropbox
2015 - Chadgodoy.wordpress.com - The VA on the Go
24
If you dont want to save
screenshot in Dropbox
2015 - Chadgodoy.wordpress.com - The VA on the Go
25
Click the top bar dropbox app
icon
2015 - Chadgodoy.wordpress.com - The VA on the Go
26
Click this Gear icon
2015 - Chadgodoy.wordpress.com - The VA on the Go
27
Then, Click Preference
2015 - Chadgodoy.wordpress.com - The VA on the Go
28
Then, Click Import
2015 - Chadgodoy.wordpress.com - The VA on the Go
29
Then, untick Share Screenshots
using Dropbox
2015 - Chadgodoy.wordpress.com - The VA on the Go
30
Now, Click on Getting Started
2015 - Chadgodoy.wordpress.com - The VA on the Go
31
Read The Dropbox Quick Guide
for better understanding
2015 - Chadgodoy.wordpress.com - The VA on the Go
32
2015 - Chadgodoy.wordpress.com - The VA on the Go
33
Go back to www.Dropbox.com
2015 - Chadgodoy.wordpress.com - The VA on the Go
34
Click Sign in
2015 - Chadgodoy.wordpress.com - The VA on the Go
35
Fill in the information, Then,
Click Sign in
2015 - Chadgodoy.wordpress.com - The VA on the Go
36
Then, Click Files
2015 - Chadgodoy.wordpress.com - The VA on the Go
37
Notice There is also Getting
Started? Click the File
2015 - Chadgodoy.wordpress.com - The VA on the Go
38
Click Share
2015 - Chadgodoy.wordpress.com - The VA on the Go
39
You need to Verify your email
address
2015 - Chadgodoy.wordpress.com - The VA on the Go
40
Click Send Email
2015 - Chadgodoy.wordpress.com - The VA on the Go
41
Open Your Email To Verify
2015 - Chadgodoy.wordpress.com - The VA on the Go
42
In my case I have my Gmail
account (Click Sign in)
2015 - Chadgodoy.wordpress.com - The VA on the Go
43
Click On Please Verify Email
Address
2015 - Chadgodoy.wordpress.com - The VA on the Go
44
Then, Click Verify your email
2015 - Chadgodoy.wordpress.com - The VA on the Go
45
Your Email Have been Verified
2015 - Chadgodoy.wordpress.com - The VA on the Go
46
Go back to the Getting started
2015 - Chadgodoy.wordpress.com - The VA on the Go
47
2015 - Chadgodoy.wordpress.com - The VA on the Go
48
Then Click Share
2015 - Chadgodoy.wordpress.com - The VA on the Go
49
Right Click on the Link to Copy
2015 - Chadgodoy.wordpress.com - The VA on the Go
50
Select on Copy
2015 - Chadgodoy.wordpress.com - The VA on the Go
51
Paste the Link on any forum/
website of your choice
2015 - Chadgodoy.wordpress.com - The VA on the Go
52
You can also send it Via Email of
your Contacts
2015 - Chadgodoy.wordpress.com - The VA on the Go
53
Click Send
2015 - Chadgodoy.wordpress.com - The VA on the Go
54
Sent!
2015 - Chadgodoy.wordpress.com - The VA on the Go
55
Download the file by clicking
Download
2015 - Chadgodoy.wordpress.com - The VA on the Go
56
Click on Save
2015 - Chadgodoy.wordpress.com - The VA on the Go
57
Click after the Download
2015 - Chadgodoy.wordpress.com - The VA on the Go
58
Click the arrow to see Dropdown
2015 - Chadgodoy.wordpress.com - The VA on the Go
59
Click open
2015 - Chadgodoy.wordpress.com - The VA on the Go
60
This Appears
2015 - Chadgodoy.wordpress.com - The VA on the Go
61
Lets Start Adding Files on our
Dropbox folder
2015 - Chadgodoy.wordpress.com - The VA on the Go
62
Drag and Drop your Files into
your Dropbox folder
2015 - Chadgodoy.wordpress.com - The VA on the Go
63
2015 - Chadgodoy.wordpress.com - The VA on the Go
64
Click Dropbox to see your Files
2015 - Chadgodoy.wordpress.com - The VA on the Go
65
The Blue icon represents that
your file is syncing with Dropbox
2015 - Chadgodoy.wordpress.com - The VA on the Go
66
The green icon means files are
finished downloading
2015 - Chadgodoy.wordpress.com - The VA on the Go
67
Since, your files are in the
Dropbox folder
2015 - Chadgodoy.wordpress.com - The VA on the Go
68
Any changes made into these
following files
2015 - Chadgodoy.wordpress.com - The VA on the Go
69
Will automatically change and
updated
2015 - Chadgodoy.wordpress.com - The VA on the Go
70
Now, lets add files contain in a
folder
2015 - Chadgodoy.wordpress.com - The VA on the Go
71
Drag and drop your folder of
your choice in the Dropbox
2015 - Chadgodoy.wordpress.com - The VA on the Go
72
Select your folder of your choice
2015 - Chadgodoy.wordpress.com - The VA on the Go
73
Drag and Drop in the Dropbox
2015 - Chadgodoy.wordpress.com - The VA on the Go
74
The Dropbox is syncing the
folder
2015 - Chadgodoy.wordpress.com - The VA on the Go
75
The Folder is successfully
uploaded in Dropbox
2015 - Chadgodoy.wordpress.com - The VA on the Go
76
On the Upper Right Part of your
screen (Mac)
2015 - Chadgodoy.wordpress.com - The VA on the Go
77
Or Lower Right in your windows
2015 - Chadgodoy.wordpress.com - The VA on the Go
78
You will find the Dropbox tray
icon
2015 - Chadgodoy.wordpress.com - The VA on the Go
79
Click on the icon, this appears
2015 - Chadgodoy.wordpress.com - The VA on the Go
80
Click on the world icon
(Dropbox.com)
2015 - Chadgodoy.wordpress.com - The VA on the Go
81
This appears
2015 - Chadgodoy.wordpress.com - The VA on the Go
82
Right Click on the Folder
2015 - Chadgodoy.wordpress.com - The VA on the Go
83
Hover on Share
2015 - Chadgodoy.wordpress.com - The VA on the Go
84
Invite people to collaborate
2015 - Chadgodoy.wordpress.com - The VA on the Go
85
Add members to this folder
2015 - Chadgodoy.wordpress.com - The VA on the Go
86
Send a message
2015 - Chadgodoy.wordpress.com - The VA on the Go
87
Click Share Folder
2015 - Chadgodoy.wordpress.com - The VA on the Go
88
Folder Shared Successfuly
2015 - Chadgodoy.wordpress.com - The VA on the Go
89
Notice People Icon on the
shared folder
2015 - Chadgodoy.wordpress.com - The VA on the Go
90
Now Lets delete a folder
2015 - Chadgodoy.wordpress.com - The VA on the Go
91
Right Click on the desired folder
to delete
2015 - Chadgodoy.wordpress.com - The VA on the Go
92
Click on delete
2015 - Chadgodoy.wordpress.com - The VA on the Go
93
Select Delete
2015 - Chadgodoy.wordpress.com - The VA on the Go
94
Successfully Deleted
2015 - Chadgodoy.wordpress.com - The VA on the Go
95
If you want get back the files
that have been deleted
2015 - Chadgodoy.wordpress.com - The VA on the Go
96
Click Undo
2015 - Chadgodoy.wordpress.com - The VA on the Go
97
Undo Complete
2015 - Chadgodoy.wordpress.com - The VA on the Go
98
Rename a folder by selecting it
2015 - Chadgodoy.wordpress.com - The VA on the Go
99
Click Rename
2015 - Chadgodoy.wordpress.com - The VA on the Go
100
Type New Title for the folder
2015 - Chadgodoy.wordpress.com - The VA on the Go
101
On Your Keyboard Press Enter
2015 - Chadgodoy.wordpress.com - The VA on the Go
102
Rename Complete
2015 - Chadgodoy.wordpress.com - The VA on the Go
103
Now, Click on Photos
2015 - Chadgodoy.wordpress.com - The VA on the Go
104
Click See whats new
2015 - Chadgodoy.wordpress.com - The VA on the Go
105
Click Next
2015 - Chadgodoy.wordpress.com - The VA on the Go
106
Click Next
2015 - Chadgodoy.wordpress.com - The VA on the Go
107
Click Got it!
2015 - Chadgodoy.wordpress.com - The VA on the Go
108
You can view the photos you
save from your Computer
2015 - Chadgodoy.wordpress.com - The VA on the Go
109
This Appears
2015 - Chadgodoy.wordpress.com - The VA on the Go
110
Right Click on the photo
2015 - Chadgodoy.wordpress.com - The VA on the Go
111
Select Show in folder
2015 - Chadgodoy.wordpress.com - The VA on the Go
112
Pictures are shown in the folder
2015 - Chadgodoy.wordpress.com - The VA on the Go
113
Click on Sharing
2015 - Chadgodoy.wordpress.com - The VA on the Go
114
Click New shared folder
2015 - Chadgodoy.wordpress.com - The VA on the Go
115
Tick the First Option
2015 - Chadgodoy.wordpress.com - The VA on the Go
116
Click on Next
2015 - Chadgodoy.wordpress.com - The VA on the Go
117
Name Your new shared folder
2015 - Chadgodoy.wordpress.com - The VA on the Go
118
Click on Next
2015 - Chadgodoy.wordpress.com - The VA on the Go
119
Invite members on your new
shared folder
2015 - Chadgodoy.wordpress.com - The VA on the Go
120
Type members
2015 - Chadgodoy.wordpress.com - The VA on the Go
121
Compose a message
2015 - Chadgodoy.wordpress.com - The VA on the Go
122
Click on share folder
2015 - Chadgodoy.wordpress.com - The VA on the Go
123
Created share folder
2015 - Chadgodoy.wordpress.com - The VA on the Go
124
Now, Click on Events
2015 - Chadgodoy.wordpress.com - The VA on the Go
125
Events give you a timeline/
history of what happened in your
Dropbox
2015 - Chadgodoy.wordpress.com - The VA on the Go
126
2015 - Chadgodoy.wordpress.com - The VA on the Go
127
Then, Click Get Started
2015 - Chadgodoy.wordpress.com - The VA on the Go
128
Take a note of this
2015 - Chadgodoy.wordpress.com - The VA on the Go
129
Click on take a Dropbox tour
2015 - Chadgodoy.wordpress.com - The VA on the Go
130
2015 - Chadgodoy.wordpress.com - The VA on the Go
131
Read All the pages of Dropbox
for deep Understanding
2015 - Chadgodoy.wordpress.com - The VA on the Go
132
Tip: You can Restore all your
Deleted files in Dropbox
2015 - Chadgodoy.wordpress.com - The VA on the Go
133
Right Click on the File you want
to Restore
2015 - Chadgodoy.wordpress.com - The VA on the Go
134
Click on Restore
2015 - Chadgodoy.wordpress.com - The VA on the Go
135
Or Permanently Delete the file
(Gone)
2015 - Chadgodoy.wordpress.com - The VA on the Go
136
2015 - Chadgodoy.wordpress.com - The VA on the Go
137
You might also like
- The Yellow House: A Memoir (2019 National Book Award Winner)From EverandThe Yellow House: A Memoir (2019 National Book Award Winner)Rating: 4 out of 5 stars4/5 (98)
- Hidden Figures: The American Dream and the Untold Story of the Black Women Mathematicians Who Helped Win the Space RaceFrom EverandHidden Figures: The American Dream and the Untold Story of the Black Women Mathematicians Who Helped Win the Space RaceRating: 4 out of 5 stars4/5 (895)
- Content Marketing Plan Real Estate Condo PhilDocument80 pagesContent Marketing Plan Real Estate Condo Philchad godoyNo ratings yet
- How To Use Wordpress TutorialDocument113 pagesHow To Use Wordpress Tutorialchad godoyNo ratings yet
- How To Use InvoiceableDocument112 pagesHow To Use Invoiceablechad godoyNo ratings yet
- How To Use Wordpress TutorialDocument113 pagesHow To Use Wordpress Tutorialchad godoyNo ratings yet
- How To Create Survey FormsDocument101 pagesHow To Create Survey Formschad godoyNo ratings yet
- How Use RafflecopterDocument129 pagesHow Use Rafflecopterchad godoyNo ratings yet
- How To Create Sign Up Form in BenchmarkemailDocument111 pagesHow To Create Sign Up Form in Benchmarkemailchad godoyNo ratings yet
- How To Use Postplanner TutorialDocument130 pagesHow To Use Postplanner Tutorialchad godoyNo ratings yet
- How To Use Evernote TutorialDocument127 pagesHow To Use Evernote Tutorialchad godoyNo ratings yet
- How To Use BitlyDocument107 pagesHow To Use BitlyChad P. GodoyNo ratings yet
- How To Use Picmonkey TutorialDocument108 pagesHow To Use Picmonkey Tutorialchad godoyNo ratings yet
- The Subtle Art of Not Giving a F*ck: A Counterintuitive Approach to Living a Good LifeFrom EverandThe Subtle Art of Not Giving a F*ck: A Counterintuitive Approach to Living a Good LifeRating: 4 out of 5 stars4/5 (5794)
- The Little Book of Hygge: Danish Secrets to Happy LivingFrom EverandThe Little Book of Hygge: Danish Secrets to Happy LivingRating: 3.5 out of 5 stars3.5/5 (400)
- Devil in the Grove: Thurgood Marshall, the Groveland Boys, and the Dawn of a New AmericaFrom EverandDevil in the Grove: Thurgood Marshall, the Groveland Boys, and the Dawn of a New AmericaRating: 4.5 out of 5 stars4.5/5 (266)
- Shoe Dog: A Memoir by the Creator of NikeFrom EverandShoe Dog: A Memoir by the Creator of NikeRating: 4.5 out of 5 stars4.5/5 (537)
- Elon Musk: Tesla, SpaceX, and the Quest for a Fantastic FutureFrom EverandElon Musk: Tesla, SpaceX, and the Quest for a Fantastic FutureRating: 4.5 out of 5 stars4.5/5 (474)
- Never Split the Difference: Negotiating As If Your Life Depended On ItFrom EverandNever Split the Difference: Negotiating As If Your Life Depended On ItRating: 4.5 out of 5 stars4.5/5 (838)
- Grit: The Power of Passion and PerseveranceFrom EverandGrit: The Power of Passion and PerseveranceRating: 4 out of 5 stars4/5 (588)
- A Heartbreaking Work Of Staggering Genius: A Memoir Based on a True StoryFrom EverandA Heartbreaking Work Of Staggering Genius: A Memoir Based on a True StoryRating: 3.5 out of 5 stars3.5/5 (231)
- The Emperor of All Maladies: A Biography of CancerFrom EverandThe Emperor of All Maladies: A Biography of CancerRating: 4.5 out of 5 stars4.5/5 (271)
- The World Is Flat 3.0: A Brief History of the Twenty-first CenturyFrom EverandThe World Is Flat 3.0: A Brief History of the Twenty-first CenturyRating: 3.5 out of 5 stars3.5/5 (2259)
- On Fire: The (Burning) Case for a Green New DealFrom EverandOn Fire: The (Burning) Case for a Green New DealRating: 4 out of 5 stars4/5 (73)
- The Hard Thing About Hard Things: Building a Business When There Are No Easy AnswersFrom EverandThe Hard Thing About Hard Things: Building a Business When There Are No Easy AnswersRating: 4.5 out of 5 stars4.5/5 (344)
- Team of Rivals: The Political Genius of Abraham LincolnFrom EverandTeam of Rivals: The Political Genius of Abraham LincolnRating: 4.5 out of 5 stars4.5/5 (234)
- The Unwinding: An Inner History of the New AmericaFrom EverandThe Unwinding: An Inner History of the New AmericaRating: 4 out of 5 stars4/5 (45)
- The Gifts of Imperfection: Let Go of Who You Think You're Supposed to Be and Embrace Who You AreFrom EverandThe Gifts of Imperfection: Let Go of Who You Think You're Supposed to Be and Embrace Who You AreRating: 4 out of 5 stars4/5 (1090)
- The Sympathizer: A Novel (Pulitzer Prize for Fiction)From EverandThe Sympathizer: A Novel (Pulitzer Prize for Fiction)Rating: 4.5 out of 5 stars4.5/5 (121)
- Her Body and Other Parties: StoriesFrom EverandHer Body and Other Parties: StoriesRating: 4 out of 5 stars4/5 (821)
- Intel® Desktop Board DH61WW: Technical Product SpecificationDocument86 pagesIntel® Desktop Board DH61WW: Technical Product SpecificationRodrigo ZanattaNo ratings yet
- 5503 TroubleDocument69 pages5503 Troublesalgueroti100% (1)
- SYS600 - Modbus Slave ProtocolDocument58 pagesSYS600 - Modbus Slave ProtocolJOSENo ratings yet
- Home Automation Control System Using DTMFDocument25 pagesHome Automation Control System Using DTMFengaydiNo ratings yet
- Fluoroscopy System, SiemensDocument1 pageFluoroscopy System, SiemensNasib Ahmad FaqirzadaNo ratings yet
- Ab Initio TrainingDocument100 pagesAb Initio Trainingraju kolliparaNo ratings yet
- Mini Project 1 V 6Document3 pagesMini Project 1 V 6ifreenisrar37No ratings yet
- Howto Configure Multiple Ldap Servers For Ep6.0Document10 pagesHowto Configure Multiple Ldap Servers For Ep6.0Srini MannemNo ratings yet
- 01 - Enable Client Provisioning and Download Provisioning ResourcesDocument1 page01 - Enable Client Provisioning and Download Provisioning ResourcesVien HocNo ratings yet
- View Source Print ?: Predict The Output of The Below ProgramDocument132 pagesView Source Print ?: Predict The Output of The Below ProgrammaneshkandukuriNo ratings yet
- Top of Rack Vs End of Row Data Center DesignsDocument14 pagesTop of Rack Vs End of Row Data Center DesignsOscar TardencillaNo ratings yet
- Gp-Pro/Pb PLC Connection ManualDocument24 pagesGp-Pro/Pb PLC Connection ManualCristhian Garcia VillarroelNo ratings yet
- Method - 01: Enable The Mirror Feature On Your Client WorkstationDocument6 pagesMethod - 01: Enable The Mirror Feature On Your Client WorkstationTauseef RazzaqNo ratings yet
- Advance Windows Store Apps Development - I - v1.0 - INTLDocument206 pagesAdvance Windows Store Apps Development - I - v1.0 - INTLVi VũNo ratings yet
- BAD Sample CodeDocument2 pagesBAD Sample CodeGlauber SantanaNo ratings yet
- 1320611900+5110 DADI SBDT Series Storage Battery Discharge TesterDocument6 pages1320611900+5110 DADI SBDT Series Storage Battery Discharge TesterBoldbaatar B ShNo ratings yet
- Pascal ProgrammingDocument31 pagesPascal ProgrammingsheanetienneNo ratings yet
- Software Quality Assurance Analyst Engineer in Austin TX Resume Erik StearnsDocument5 pagesSoftware Quality Assurance Analyst Engineer in Austin TX Resume Erik StearnsErikStearnsNo ratings yet
- PB-M4-U MANUAL v2Document8 pagesPB-M4-U MANUAL v2JonathanNo ratings yet
- 3 DMarkDocument13 pages3 DMarkblackmoonboyNo ratings yet
- Best Memory (Limited Edition)Document2 pagesBest Memory (Limited Edition)api-3824629No ratings yet
- Object-Oriented Programming: Paul HudsonDocument3 pagesObject-Oriented Programming: Paul HudsonKevin KaiguaraNo ratings yet
- Swap Files Anti-Forensics On LinuxDocument7 pagesSwap Files Anti-Forensics On Linuxomar4821No ratings yet
- Borland Object Pascal Language GuideDocument250 pagesBorland Object Pascal Language GuideAndy Vindas MoraNo ratings yet
- 2018 Revised PESO Survey FormDocument6 pages2018 Revised PESO Survey FormFrank SumalpongNo ratings yet
- Microcontroller PPT 1Document23 pagesMicrocontroller PPT 1Luckmore Maponga100% (1)
- TU0308 Tutorial ARM Cortex-M1 Embedded ProcessorDocument57 pagesTU0308 Tutorial ARM Cortex-M1 Embedded ProcessorJack GoodNo ratings yet
- Bluetooth StackDocument12 pagesBluetooth StackVeronica Andrade GarciaNo ratings yet
- CMG CoFlow-X Quick Guide 2019Document10 pagesCMG CoFlow-X Quick Guide 2019احمدمحمدعثمانNo ratings yet
- PetaSAN-Quick StartDocument29 pagesPetaSAN-Quick StartfoxiysNo ratings yet